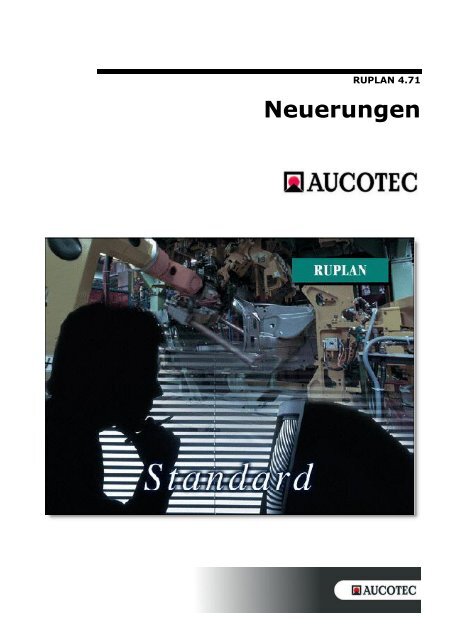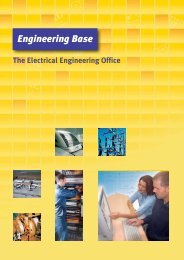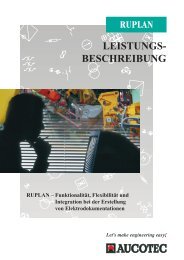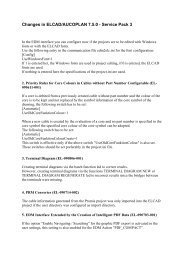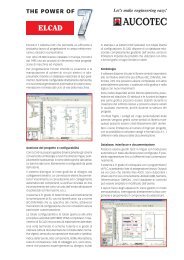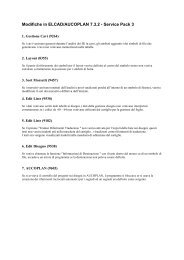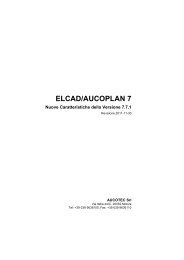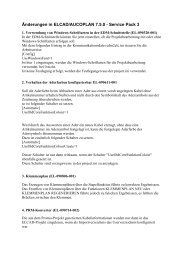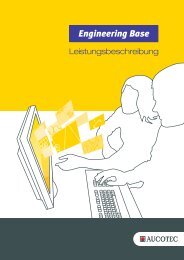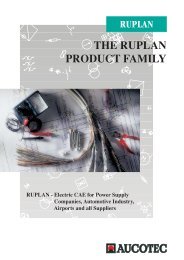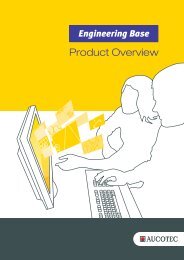RUPLAN 4.71 Neuerungen - Aucotec AG
RUPLAN 4.71 Neuerungen - Aucotec AG
RUPLAN 4.71 Neuerungen - Aucotec AG
Erfolgreiche ePaper selbst erstellen
Machen Sie aus Ihren PDF Publikationen ein blätterbares Flipbook mit unserer einzigartigen Google optimierten e-Paper Software.
<strong>RUPLAN</strong> <strong>4.71</strong><br />
<strong>Neuerungen</strong>
Inhaltsverzeichnis<br />
1. Allgemeines zur Installation 1<br />
2. Neue Leistungen/Erweiterungen 2<br />
2.1. Der neue <strong>RUPLAN</strong> Startdialog ................................................................................ 2<br />
2.2. Crash-Report ...................................................................................................... 4<br />
2.3. Filter-Suchleiste in der Tree-Anzeige ...................................................................... 7<br />
2.3.1. Aktualisieren ................................................................................................... 7<br />
2.3.2. Schaltfläche hinzufügen .................................................................................... 8<br />
2.3.3. Funktionen der Filter- Suchleiste........................................................................ 8<br />
2.3.3.1. Funktion Suchen .......................................................................................... 9<br />
2.3.3.2. Funktion Filtern .......................................................................................... 10<br />
2.4. Filterkonfiguration importieren/exportieren ............................................................ 12<br />
2.5. Konfigurierbare Spalten im BTM-Tree .................................................................... 13<br />
2.5.1. Spalten ein- bzw. ausschalten .......................................................................... 13<br />
2.5.2. Spalte Benennung/Anschlüsse konfigurieren ...................................................... 13<br />
2.5.3. Neue Spalte definieren .................................................................................... 14<br />
2.5.4. Restriktionstexte einblenden (2447) .................................................................. 15<br />
2.5.5. Globaler Filter für die Grafiktrees (2572) ........................................................... 16<br />
2.6. Darstellung einer Wildcard-Teilfunktion ................................................................. 18<br />
2.6.1. Wildcard Ersatzsymbol in der graf. Objektbearbeitung ......................................... 19<br />
2.6.2. Wildcard Ersatzsymbol im Betriebsmittel-Tree .................................................... 21<br />
2.6.3. Plottausgabe .................................................................................................. 21<br />
2.7. Drag-Tooltips ..................................................................................................... 22<br />
2.8. Änderungen im Menü < Ansicht > ......................................................................... 25<br />
2.8.1. Docking-Fenster zurücksetzen (2547) ............................................................... 26<br />
2.8.2. Gruppe am Fadenkreuz ................................................................................... 27<br />
2.9. RIS ................................................................................................................... 28<br />
2.9.1. RIS-Dateiname auf 60 Zeichen erweitert ........................................................... 28<br />
2.10. Grafik ................................................................................................................ 28<br />
2.10.1. Automatisches Umstellen der Kontrolle "Symbol am Fadenkreuz" (3171) .............. 28<br />
2.10.2. Lesende Banken im Blatttree ............................................................................ 29<br />
2.10.3. Navigieren über Funktionstaste starten (3079) ................................................... 29<br />
2.10.4. Neue Rasterarten ............................................................................................ 29<br />
2.11. Der Symbolassistent ........................................................................................... 30<br />
2.12. Standardauswertungen........................................................................................ 32<br />
2.12.1. Geräteliste / Bestelliste ................................................................................... 32<br />
2.13. AWT .................................................................................................................. 33<br />
2.13.1. Auflösen von Textautomatiken per AWT (2792) .................................................. 33<br />
2.13.2. Neue A&-Größe – Systemstatus setzen über AWT ............................................... 33<br />
2.14. RUPINI .............................................................................................................. 34<br />
2.14.1. Neuer RUPINI-Startdialog ................................................................................ 34<br />
2.15. Navigationsfähiges Multipage PDF ......................................................................... 35<br />
2.15.1. Starten der Ausgabe ....................................................................................... 35<br />
2.15.2. Einstellungen Allgemeines ................................................................................ 36<br />
2.15.3. Einstellungen Eindeutigkeiten ........................................................................... 39<br />
2.15.4. Weitere Einstellungen in den Definitions-AWTs ................................................... 41<br />
2.15.5. Ablauf der PDF-Erstellung ................................................................................ 44<br />
2.16. Verschiedenes .................................................................................................... 44<br />
2.16.1. Lizenzserververwaltung (2853)......................................................................... 44<br />
2.16.2. Oberfläche der Lizenzverwaltung wurde optimiert (2671) ..................................... 45<br />
2.16.3. Hintergrundfarben in den Masken abschaltbar .................................................... 46<br />
<strong>RUPLAN</strong> <strong>4.71</strong> <strong>Neuerungen</strong> Inhaltsverzeichnis � ii<br />
© by AUCOTEC <strong>AG</strong>
2.16.4. Arbeitsplatz in der Statuszeile .......................................................................... 46<br />
2.16.5. Default-Plotter in der Installationsdatei geändert (3181)...................................... 47<br />
3. Behobene Fehler 48<br />
3.1. Grafik ................................................................................................................ 48<br />
3.1.1. Optimierungen im Hybrid-Modul (3048) ............................................................. 48<br />
3.1.2. Fehlerhafte Aktualisierung im BTM-Tree (3132) .................................................. 48<br />
3.1.3. Blatt im Tree mit Enter öffnen (3038) ................................................................ 48<br />
3.1.4. Dialog-Positionen der Grafiktrees (2754) ........................................................... 48<br />
3.1.5. Optimierung beim Identifizieren (2989) ............................................................. 48<br />
3.1.6. Zu viele Meldungen im Info-Buffer .................................................................... 48<br />
3.2. Auswertungen .................................................................................................... 49<br />
3.2.1. Geräteliste ..................................................................................................... 49<br />
3.2.2. Geräteliste / Komponenten .............................................................................. 49<br />
3.2.3. Info über Gerät .............................................................................................. 49<br />
3.3. RIS ................................................................................................................... 50<br />
3.3.1. RIS einlagern mit Einstellung "Überschreiben NEIN" (3251) ................................. 50<br />
3.3.2. Nach RIS-Import Online-Kontrolle inaktiv (2897) ................................................ 50<br />
3.4. Performance ...................................................................................................... 50<br />
3.4.1. Sperrdatei zu oft belegt (3146) ........................................................................ 50<br />
3.4.2. Optimierung der Sperrdateizugriffe ................................................................... 50<br />
3.5. Verschiedenes .................................................................................................... 51<br />
3.5.1. Mehrzeilige Ebeneneintragung bei Multipage-PDF (3013) ..................................... 51<br />
3.5.2. Textfeldhintergrund (2748) .............................................................................. 51<br />
3.5.3. Parameter-Masken wurden nicht breit genug dargestellt (2790) ........................... 51<br />
3.5.4. Sortierung durch Klick auf Überschriften ............................................................ 51<br />
3.5.5. Ändern eines Betriebsmittels in einem IEC-Projekt .............................................. 51<br />
3.5.6. Umlaute und Blanks in Dateinamen für externe Grafiken (.bmp/.jpg/.tiff) .............. 51<br />
4. <strong>RUPLAN</strong> Configuration Language (RCL) 52<br />
4.1. Einleitung .......................................................................................................... 52<br />
4.2. Startkonfiguration ............................................................................................... 52<br />
4.3. Ablauf ............................................................................................................... 53<br />
4.4. Beispiele ............................................................................................................ 55<br />
4.4.1. Beispielkonfiguration 1 – Konfiguration mit Passwort ........................................... 55<br />
4.4.2. Beispielkonfiguration 2 – Konfiguration verschiedene Modi ................................... 59<br />
4.4.3. Beispielkonfiguration 3 – Automatischer Arbeitsplatz ........................................... 60<br />
4.4.4. Beispielkonfiguration 4 – Arbeitsplatz zuweisen .................................................. 62<br />
<strong>RUPLAN</strong> <strong>4.71</strong> <strong>Neuerungen</strong> Inhaltsverzeichnis � iii<br />
© by AUCOTEC <strong>AG</strong>
1. Allgemeines zur<br />
Installation<br />
Bevor die Installation durchgeführt wird, sind bei einer Erstinstallation die Betriebssystemvoraussetzungen<br />
zu überprüfen.<br />
Bei den Betriebssystemen Windows 7, Windows Vista Business und Windows XP<br />
Professional mit den aktuellen Service-Packs sind normalerweise keine weiteren<br />
Aktualisierungen erforderlich.<br />
Das Setup von <strong>RUPLAN</strong> <strong>4.71</strong> lässt sich auf einem Rechner nur einmal ausführen. In einem<br />
Netzwerk können aber mehrere <strong>RUPLAN</strong> Versionen installiert werden. Bitte beachten Sie:<br />
Bei parallelen Installationen von <strong>RUPLAN</strong>, d. h. wenn mehr als 1 MAIN-Bereich<br />
existiert, sind sämtliche Datenbanken ebenfalls parallel zu halten, da sonst die Zugriffe auf<br />
die Datenbanken nicht synchronisiert werden können. Bei Mehrbenutzerzugriff ist es<br />
zwingend erforderlich, mit einem zentralen MAIN-Bereich zu arbeiten (eine<br />
Sperrverwaltung für alle Benutzer). Wenn dies nicht beachtet wird, kann es zu Datenverlusten<br />
kommen.<br />
Vor dem Starten der Installation sind alle Windows-Anwendungen zu schließen. <strong>RUPLAN</strong> ist<br />
ebenfalls zu schließen.<br />
<strong>RUPLAN</strong> <strong>4.71</strong> <strong>Neuerungen</strong> Allgemeines zur Installation � 1<br />
© by AUCOTEC <strong>AG</strong>
2. Neue<br />
Leistungen/Erweiterungen<br />
2.1. Der neue <strong>RUPLAN</strong> Startdialog<br />
Im neuen Startdialog kann über Auswahl das <strong>RUPLAN</strong> Modul ausgewählt werden, mit dem<br />
gearbeitet werden soll. Bei der Installation entsteht nur noch ein <strong>RUPLAN</strong>-Icon auf dem<br />
Desktop und die Auswahl der gewünschten Konfiguration erfolgt über den neuen<br />
Auswahldialog.<br />
Abbildung 2.1—1<br />
Im Startdialog werden alle installierten Module angezeigt, wenn keine Konfiguration für<br />
den Benutzer hinterlegt wurde. Die Anzeige ist abhängig von denen im Setup installierten<br />
Modulen und nicht von der Lizenzdatei.<br />
Alle Startkonfigurationen werden über die <strong>RUPLAN</strong> Configuration Language (RCL)<br />
definiert. Die RCL basiert auf XML (Extensible Markup Language). XML wurde entwickelt,<br />
um Daten zu transportieren oder zu Speichern. Die zentrale Datei der RCL heißt<br />
GLOBAL.RCLX und liegt im <strong>RUPLAN</strong> CONF-Verzeichnis. Aus der GLOBAL.RCLX werden alle<br />
weiteren Konfigurationsdateien (.RCLX) aufgerufen.<br />
Die im Startdialog verwendete Sprache richtet sich nach der Betriebssystemsprache. Wird<br />
keine bekannte Sprache ermittelt, erscheint der Dialog in englisch. Alle folgenden Masken<br />
erscheinen gemäß der Einstellung in der RCLX-Datei (siehe hierzu RCL-Dokumentation).<br />
Die vollständige Beschreibung mit vielen Beispielen finden Sie in der RCL-Dokumentation.<br />
Mit einem Doppelklick oder wird das Modul ausgewählt. Es erscheint die Eingabe-<br />
Maske, die dem Benutzer Eingaben zu Arbeitsplatz, Benutzer und Passwort ermöglicht:<br />
<strong>RUPLAN</strong> <strong>4.71</strong> <strong>Neuerungen</strong> Neue Leistungen/Erweiterungen � 2<br />
© by AUCOTEC <strong>AG</strong>
Abbildung 2.1—2<br />
Benutzer<br />
Der Benutzername wird vom System vorgeschlagen und muss normalerweise nicht geändert werden.<br />
Mit dem Benutzernamen korrespondieren verschiedene Voreinstellungen, wie zum Beispiel die<br />
aktuell eingestellten Kontrollen, so dass unterschiedliche Benutzer in einem Projekt unterschiedliche<br />
Voreinstellungen verwenden können, ohne sich gegenseitig zu stören<br />
Passwort<br />
Über das Passwort werden die Zugriffsberechtigungen des Benutzers geregelt.<br />
Vordefiniert sind die Passworte USER, PRIV, SSL und SYSTEM. Werden keine speziellen<br />
Berechtigungen benötigt, sollte das Passwort USER verwendet werden. Groß- und Kleinschreibung<br />
werden bei der Passwort-Eingabe nicht berücksichtigt.<br />
Wird dreimal ein unzulässiges Passwort eingegeben, wird das <strong>RUPLAN</strong>-Programm beendet. Mit<br />
RUPINI (siehe Systemhandbuch) können selbstverständlich neue Passworte definiert und die<br />
Berechtigungen aller Passworte geändert werden.<br />
Arbeitsplatz<br />
Das Arbeitsplatzkürzel wird vom System vorgeschlagen und muss normalerweise nicht geändert<br />
werden. Mit dem Arbeitsplatzkürzel korrespondieren die Symbolmenüs, Seitenwindows und<br />
verschiedene Optionen der grafischen Darstellung am Arbeitsplatz. Im Pulldown-Menü werden alle<br />
Arbeitsplätze, außer den Plot-Arbeitsplätzen, aus dem Main-Verzeichnis angezeigt.<br />
Installationszusatz und Paket<br />
Das Installationszusatz-Kürzel und das Paketkürzel werden automatisch, in Abhängigkeit vom<br />
gewählten <strong>RUPLAN</strong>-Modul eingetragen. Änderungen in den Einträgen sind möglich aber nicht<br />
sinnvoll!<br />
Sprache<br />
Die installierten Sprachen sind über das Pulldown-Menü wählbar.<br />
<strong>RUPLAN</strong> <strong>4.71</strong> <strong>Neuerungen</strong> Neue Leistungen/Erweiterungen � 3<br />
© by AUCOTEC <strong>AG</strong>
Modus<br />
Mögliche Auswahl ist Standard oder Viewer oder Maintenance. Der Modus wird, in Abhängigkeit vom<br />
gewählten Modul vordefiniert.<br />
Hat das System die Eingaben akzeptiert, so wird Ihnen das Fenster <strong>RUPLAN</strong>-Katalog<br />
angeboten.<br />
<strong>RUPLAN</strong>, RUPINI und das Lizenzverwaltungsprogramm können jetzt direkt mit dem EXE-<br />
File gestartet werden.<br />
<strong>RUPLAN</strong> <strong>4.71</strong> ist für Windows 7 freigegeben und es ist möglich die Funktionalitäten<br />
wie Jumplists und Anheften an der Taskbar zu nutzen !<br />
Außerdem sieht man in der Taskbar einen Fortschrittsbalken, wenn längere Auswertungen<br />
angestoßen wurden.<br />
2.2. Crash-Report<br />
Ab der Version <strong>4.71</strong> können die Programme <strong>RUPLAN</strong>, RUPINI und die Lizenzverwaltung<br />
LIZVWT im Falle eines Programmabsturzes Informationen über den Absturz an AUCOTEC<br />
senden.<br />
Es wird dann das folgende Fenster angezeigt:<br />
Abbildung 2.2—1<br />
Wenn Sie den CrashReport nicht verschicken wollen, bestätigen Sie einfach den Button<br />
„Close the program―.<br />
<strong>RUPLAN</strong> <strong>4.71</strong> <strong>Neuerungen</strong> Neue Leistungen/Erweiterungen � 4<br />
© by AUCOTEC <strong>AG</strong>
Wollen Sie uns bei der Fehlersuche unterstützen und den Bericht an AUCOTEC senden,<br />
dann klicken Sie bitte den unteren der beiden Links an (Provide additional info about the<br />
problem (recommended). Das Fenster wird dann erweitert und sie sollten dann in ein paar<br />
Stichworten die letzte Aktion beschreiben, die Sie vor dem Absturz getätigt haben.<br />
Außerdem können Sie eine abweichende Antwort-Adresse eingeben.<br />
Abbildung 2.2—2<br />
Wenn Sie auf den oberen der beiden Links klicken (What does this report contain?),<br />
bekommen Sie dieses Fenster angezeigt:<br />
Abbildung 2.2—3<br />
<strong>RUPLAN</strong> <strong>4.71</strong> <strong>Neuerungen</strong> Neue Leistungen/Erweiterungen � 5<br />
© by AUCOTEC <strong>AG</strong>
<strong>RUPLAN</strong> versucht die aktuelle Installationsdatei, eine Mini-Dump-Datei, die LOG-datei<br />
(wenn eingestellt), eine XML-Datei mit Informationen zur Programm- und Betriebssystem-<br />
Version und einen ScreenShot des aktuellen <strong>RUPLAN</strong> Fensters zu übertragen.<br />
Wenn Sie den Report mit „Send report― verschicken, folgt eine Abfrage, ähnlich wie diese:<br />
Abbildung 2.2—4<br />
Nach dem bestätigen mit „OK― kann es sein, dass Ihr E-Mail Programm weitere Dialoge<br />
anzeigt.<br />
Wenn Sie diese Abfrage abbrechen, werden Sie gefragt, wo Sie den Report speichern<br />
wollen. Die Informationen werden in einer Zip-Datei mit einem eindeutigen Namen<br />
gespeichert.<br />
Bitte senden Sie diese Datei dann später an <strong>RUPLAN</strong>-Error-Report@aucotec.com.<br />
<strong>RUPLAN</strong> <strong>4.71</strong> <strong>Neuerungen</strong> Neue Leistungen/Erweiterungen � 6<br />
© by AUCOTEC <strong>AG</strong>
2.3. Filter-Suchleiste in der Tree-Anzeige<br />
Alle nachfolgend aufgeführte Funktionen gelten für alle Trees, die zur Verfügung stehen.<br />
Die nachfolgend aufgeführten Beispiele beziehen sich auf den Betriebsmittel – Tree.<br />
Durch einen Rechtsklick in der Tree-Anzeige, erscheint eine Auswahlmaske. Über dieses<br />
Kontextmenu stehen verschiedene Funktionen zur Verfügung.<br />
Kontextmenü Beispiel: Betriebsmittel – Tree<br />
Abbildung 2.3—1<br />
2.3.1. Aktualisieren<br />
„Aktualisieren― auf Seite 7<br />
„Schaltfläche hinzufügen― auf Seite 8<br />
Alles aufklappen / Alles einklappen:<br />
Der markierte Tree wird aufgeklappt bzw. eingeklappt.<br />
Filter zurücksetzen:<br />
Zurücksetzen einer zuvor definierten Filterbedingung.<br />
Suchen/Filtern:<br />
siehe „Funktionen der Filter- Suchleiste― auf Seite 8<br />
Tree drucken / Tree-Vorschau:<br />
Die angezeigte Treestruktur kann ausgedruckt werden.<br />
Wurden diverse Änderungen in der grafischen Bearbeitung durchgeführt, so wird durch<br />
>Aktualisieren< die Anzeige neu aufgebaut. Diese Aktion ist besonders wichtig beim<br />
parallelen Arbeiten mehrerer Anwender im gleichen Projekt (Multi-User-Betrieb).<br />
<strong>RUPLAN</strong> <strong>4.71</strong> <strong>Neuerungen</strong> Neue Leistungen/Erweiterungen � 7<br />
© by AUCOTEC <strong>AG</strong>
2.3.2. Schaltfläche hinzufügen<br />
Nach erfolgten Filterdefinitionen können Sie durch diese Funktion der Tree-Anzeige<br />
verschiedene Schaltflächen hinzufügen.<br />
Über die Schaltflächen kann man unterschiedliche Sichten auf den Tree definieren.<br />
Es ist möglich festzulegen, wie tief die hierarchische Struktur des Trees aufgeklappt wird<br />
oder es können Filter definiert werden.<br />
Abbildung 2.3—2<br />
Abbildung 2.3—3<br />
Die Anzahl der Schaltflächen ist nicht begrenzt.<br />
Die neu definierten Schaltflächen werden als Icons<br />
angezeigt.<br />
Zum Schließen der Schaltfläche wird die Schaltfläche<br />
mit Rechtsklick markiert. Über das erscheinende<br />
Auswahlfenster kann dann entweder nur die markierte<br />
Schaltfläche geschlossen werden oder alle<br />
Schaltflächen.<br />
Definierte Schaltflächen werden beim Verlassen des Projektes/<strong>RUPLAN</strong> gespeichert und<br />
werden beim Neustart des Projekts wieder angezeigt (siehe auch bei ).<br />
2.3.3. Funktionen der Filter- Suchleiste<br />
Mit wird die Filtersuchleiste geöffnet. Hier kann entweder nach<br />
bestimmten Daten im Tree, zum Beispiel, speziellen Betriebsmittel, gesucht werden, oder<br />
es können Filter definiert werden.<br />
<strong>RUPLAN</strong> <strong>4.71</strong> <strong>Neuerungen</strong> Neue Leistungen/Erweiterungen � 8<br />
© by AUCOTEC <strong>AG</strong>
2.3.3.1. Funktion Suchen<br />
Im Kontextmenu >Suchen/Filtern < auswählen.<br />
Die Filter- Suchleiste wird angezeigt.<br />
Abbildung 2.3—4<br />
Bedeutung der Icons:<br />
Filter- Suchleiste schließen.<br />
Geben Sie hier einen Such- oder<br />
Filterausdruck ein.<br />
In unserem Beispiel <br />
Das nächste oder vorherige Auftreten des<br />
gesuchten Ausdrucks im Tree suchen. Ist das<br />
letzte Auftreten des Ausdrucks erreicht, wird<br />
der gesuchte Ausdruck rot hinterlegt<br />
Nach Auftreten des Ausdrucks filtern<br />
Abbildung 2.3—5<br />
Im Tree werden nur die Betriebsmittel angezeigt,<br />
die den gesuchten Ausdruck enthalten.<br />
Die Darstellung erfolgt in blauer Schrift.<br />
Deaktiviert den Filter bzw. die Suche.<br />
Einstellung der Suche bzw. des Filters<br />
Es kann vorgegeben werden, ob Groß-<br />
Kleinschreibung beachtet werden soll oder<br />
nicht. Standardmäßig wird ohne Beachtung<br />
von Groß-Kleinschreibung gesucht.<br />
Schaltfläche Darstellung des Betriebsmitte-l<br />
Trees<br />
Es erscheint ein weiteres Fenster, mit<br />
folgende Auswahlmöglichkeiten:<br />
- Weitere Schaltflächen anzeigen<br />
- Weniger Schaltflächen anzeigen<br />
- Schaltflächen hinzufügen oder entfernen.<br />
<strong>RUPLAN</strong> <strong>4.71</strong> <strong>Neuerungen</strong> Neue Leistungen/Erweiterungen � 9<br />
© by AUCOTEC <strong>AG</strong>
Die Eingabe des Suchbegriffs kann entweder exakt eingegeben werden oder mit<br />
Platzhaltern.(mögliche Platzhalter: „*― für mehrere Zeichen, „$― für 1 Zeichen)<br />
Also oder oder oder..<br />
Eine weitere Möglichkeit den Suchbegriffs festzulegen ist, das gesuchte Betriebsmittel mit<br />
dem Cursor zu markieren (Rechtsklick) und dann im Kontextmenu auswählen.<br />
Als Suchbegriff erscheint nun das markierte Betriebsmittel.<br />
2.3.3.2. Funktion Filtern<br />
Im Kontextmenu auswählen.<br />
Die Festlegung des Filterausdrucks erfolgt wie bei „Suchen―( siehe Seite 9).<br />
Entweder direkte Eingabe des Ausdrucks in das Auswahlfeld oder Auswahl über den Tree;<br />
dabei das gewünschte Betriebsmittel, das ausgewählt werden soll, mit Rechtsklick<br />
markieren und im Kontextmenu auswählen.<br />
Abbildung 2.3—6<br />
Abbildung 2.3—7<br />
Mit wird der Filter aktiviert.<br />
Auf der Schaltfläche wird das Filterkriterium angezeigt.<br />
Es ist möglich, mehrere Filter zu definieren.<br />
Zwischen den einzelnen Filtern kann einfach hin und her<br />
geschaltet werden.<br />
Mit wird ein Filter ausgeschaltet. Die Schaltfläche wird<br />
noch angezeigt, aber ohne Filterkriterium.<br />
Klickt man die Schaltfläche an (Linksklick), wird im<br />
Auswahlfeld der Filterausdruck wieder angezeigt.<br />
Ein eingetragenes Filterkriterium kann überschrieben werden.<br />
Will man einen Filter vor dem Überschreiben schützen, kann<br />
mit die zur Schaltfläche gehörende Filtersuchleiste<br />
geschlossen werden.<br />
Soll ein Filter ohne angezeigte Filtersuchleistenanzeige<br />
geändert werden, muss die Schaltfläche des Filters angeklickt<br />
werden. Wird dann im Tree wieder das Kontextmenu<br />
aufgerufen, und ausgewählt, wird die<br />
Filtersuchleiste mit dem Filterkriterium erneut angezeigt.<br />
<strong>RUPLAN</strong> <strong>4.71</strong> <strong>Neuerungen</strong> Neue Leistungen/Erweiterungen � 10<br />
© by AUCOTEC <strong>AG</strong>
Ein Filter kann gelöscht werden, indem man die Schaltfläche des Filters mit Rechtsklick<br />
markiert und auswählt oder über das Kontext-Menü mit .<br />
Definierte Filter bleiben nach Verlassen des Projekts erhalten. Bei inaktiven Filtern wird nur<br />
die leere Schaltfläche gespeichert, ohne inaktiviertes Filterkriterium.<br />
Beim nächsten Start des Projekts stehen die Filter wieder zur Verfügung. Dabei werden die<br />
Filtersuchleisten nicht mehr angezeigt. Ein Filter kann aber wie oben beschrieben geändert<br />
werden.<br />
Die Schaltflächenkonfigurationen werden Benutzer-, Modul-, Projekt-, Katalog- und<br />
Versionsabhängig im Arbeitsplatzverzeichnis abgelegt. In der Konfigurationsdatei werden<br />
Konfigurationen für mehrere Projekte abgelegt.<br />
Die Namenskonvention der Datei ist folgendermaßen definiert:<br />
[User][Versionsnummer][Modul]-[Unicode/ASCII].rclx<br />
Beispiel: Usr471-A.rclx<br />
Erklärung: Benutzer Usr, Version <strong>4.71</strong>, <strong>RUPLAN</strong> Standard, ASCII Version<br />
Wichtig: Die Filterbedingung bezieht sich immer auf die sichtbaren Spalten des<br />
Trees. (siehe hierzu auch "Konfigurierbare Spalten im BTM-Tree" auf Seite 13)<br />
<strong>RUPLAN</strong> <strong>4.71</strong> <strong>Neuerungen</strong> Neue Leistungen/Erweiterungen � 11<br />
© by AUCOTEC <strong>AG</strong>
2.4. Filterkonfiguration importieren/exportieren<br />
Die in Abschnitt 2.3 beschriebenen Filter- und Schaltflächenkonfiguration kann importiert<br />
und exportiert werden. Die Konfigurationen werden Benutzer-, Modul-, Projekt-, Katalog-<br />
und Versionsabhängig im Arbeitsplatzverzeichnis abgelegt.<br />
Für den Export der Einstellungen im Menü den Punkt "Ausgabe > Projektkonfiguration<br />
(RCL) exportieren" ( siehe Fehler! Verweisquelle konnte nicht gefunden werden.)<br />
uswählen. Danach kann man über einen Dateiauswahldialog den Dateinamen und das<br />
Verzeichnis, unter dem abgespeichert werden soll, angeben.<br />
Abbildung 2.4—1<br />
Für den Import der Einstellungen im Menü des Katalogs den Punkt "Schnittstellen ><br />
Projektkonfiguration (RCL) importieren auswählen.Danach erscheint ebenfalls ein<br />
Dateiauswahldialog, um die richtige Konfigurationsdatei auszuwählen.<br />
Abbildung 2.4—2<br />
<strong>RUPLAN</strong> <strong>4.71</strong> <strong>Neuerungen</strong> Neue Leistungen/Erweiterungen � 12<br />
© by AUCOTEC <strong>AG</strong>
2.5. Konfigurierbare Spalten im BTM-Tree<br />
2.5.1. Spalten ein- bzw. ausschalten<br />
Abbildung 2.5—1<br />
Die Spalten werden über das Kontextmenü (rechte Maustaste auf der Überschriftenzeile)<br />
ausgewählt. In der Fehler! Verweisquelle konnte nicht gefunden werden. wurde die<br />
palte für das Objektkennzeichen (Spalte ist standardmäßig vorhanden) und die<br />
Gerätebezeichnung (konfigurierbare Spalte) eingestellt.<br />
2.5.2. Spalte Benennung/Anschlüsse konfigurieren<br />
Die einzelnen Spalten des Betriebsmitteltrees können ab der Version <strong>4.71</strong> konfiguriert<br />
werden. Dabei stehen zwei grundsätzliche Modi zur Verfügung: Entweder die Daten einer<br />
Spalte ersetzen oder eine neue Spalte hinzufügen.<br />
In der XML-Datei Templates.RCLX im Verzeichnis CONF werden die Spalten konfiguriert.<br />
<strong>RUPLAN</strong> <strong>4.71</strong> <strong>Neuerungen</strong> Neue Leistungen/Erweiterungen � 13<br />
© by AUCOTEC <strong>AG</strong>
Abbildung 2.5—2 zeigt eine Definition für die bereits existierende Spalte Benennung / Anschlüsse―.<br />
Hier wird für die Objektklasse "KAB" der Identtext "KABADER" einer<br />
Teilfunktion angezeigt (Beispieldatei TemplatesEVU.RCLX).<br />
Abbildung 2.5—2<br />
Standardmäßig wird nachwievor der Standardwert (N&ANSCH bzw. :1) aus dem<br />
Objektmodell des Trees verwendet. Für Teilfunktionen der Objektklasse „KAB― wird jedoch<br />
der Wert des Restriktionstextes „KABADER― verwendet.<br />
2.5.3. Neue Spalte definieren<br />
Fehler! Verweisquelle konnte nicht gefunden werden. zeigt einen XML-Baustein, der<br />
ine neue Spalte definiert. Als Datenquelle ist der Restriktionstext „GERBEZ― bei<br />
Teilfunktionen der Objektklasse „GER― definiert. Die Spaltenüberschrift wird mit dem<br />
Element „ColumnName― für jeweils Deutsch und Englisch definiert. Dieses Beispiel findet<br />
man in der Datei Templates.RCLX im Verzeichnis CONF.<br />
Abbildung 2.5—3<br />
<strong>RUPLAN</strong> <strong>4.71</strong> <strong>Neuerungen</strong> Neue Leistungen/Erweiterungen � 14<br />
© by AUCOTEC <strong>AG</strong>
2.5.4. Restriktionstexte einblenden (2447)<br />
Alle Restriktionstexte einer Teilfunktion können über das Kontextmenü im Tree angezeigt<br />
werden (siehe Abbildung 2.5—4)<br />
Abbildung 2.5—4<br />
Nach der Auswahl "Restriktionstexte anzeigen" erscheint folgende Maske und zeigt alle<br />
Texte an, die für diese Teilfunktion im Gerät eingetragen wurden.<br />
<strong>RUPLAN</strong> <strong>4.71</strong> <strong>Neuerungen</strong> Neue Leistungen/Erweiterungen � 15<br />
© by AUCOTEC <strong>AG</strong>
In Abbildung 2.5—5 sieht man alle Texte zur Teilfunktion. Neben den Anschlusstexten ist<br />
hier auch der Verweiszeiger auf die Teilfunktion 10 zu erkennen.<br />
Abbildung 2.5—5<br />
2.5.5. Globaler Filter für die Grafiktrees (2572)<br />
Für die Grafiktrees können verschiedene globale Filter eingestellt werden.<br />
Im Symboltree sollen z.B. die *S-Symbole oder Logiksymbole nicht erscheinen. Diese<br />
Filter werden in der Datei Templates.RCLX (im CONF-Verzeichnis) gesetzt.<br />
Abbildung 2.5—6<br />
Dieser Filter wirkt sich in allen Datenbanken<br />
aus<br />
Symbole mit dem Adresskennzeichen "$S:*"<br />
werden NICHT angezeigt.<br />
Symbole mit der Symbolart "3" werden NICHT<br />
angezeigt.<br />
Die Datei RUPCFG470 für die globalen Filter der Grafiktrees wurde geändert in<br />
TEMPLATES.RCLX im CONF-Verzeichnis.<br />
<strong>RUPLAN</strong> <strong>4.71</strong> <strong>Neuerungen</strong> Neue Leistungen/Erweiterungen � 16<br />
© by AUCOTEC <strong>AG</strong>
Für die einzelnen Datenbanken (Blatt-, Symbol- oder Objektbank) kann ein spezifischer<br />
Filter gesetzt werden. Es besteht die Möglichkeit bestimmte Symbolarten nur im<br />
Symboltree der Blattbank oder eine der anderen Banken auszuschließen.<br />
In der Abbildung 2.5—7 sollen nur in der Blattbank die technischen Datensymbole nicht<br />
angezeigt werden. Im Symboltree der Symbol- oder Objektbank werden die technischen<br />
Datensymbole weiterhin erscheinen.<br />
Abbildung 2.5—7<br />
Datenbanktyp "Blatt" wird selektiert<br />
Symbolart "15" technische Datensymbole<br />
werden NICHT angezeigt.<br />
Soll für die Symbol- oder Objektbank ein Ausschluss formuliert werden, dann sind die<br />
Befehle in Abbildung 2.5—8 zu verwenden<br />
Abbildung 2.5—8<br />
Datenbanktyp "Objekt" selektieren<br />
Datenbanktyp "Symbol" selektieren<br />
<strong>RUPLAN</strong> <strong>4.71</strong> <strong>Neuerungen</strong> Neue Leistungen/Erweiterungen � 17<br />
© by AUCOTEC <strong>AG</strong>
2.6. Darstellung einer Wildcard-Teilfunktion<br />
Wildcard-Symbole werden im Gerät benutzt, um eine Teilfunktion als Platzhalter für ein<br />
Einbausymbol anzulegen. Die sogenannten B*-Symbole werden beim Einsetzen im<br />
Schaltschrank in ein Symbol umgerechnet und dann platziert. Im Gerät und auch im<br />
Betriebsmittel-Tree konnte das Symbol bislang nicht dargestellt werden.<br />
Eine Wildcard-Teilfunktion (z.B. B*) wird jetzt in der grafischen Objektbearbeitung, im<br />
Betriebsmittel-Tree und bei der Plottausgaben durch ein Ersatzsymbol dargestellt.<br />
Das Ersatzsymbol ist unter „TLFKWILD― in der STA471-Symbolbank abgelegt.<br />
Abbildung 2.6—1<br />
Abbildung 2.6—2<br />
<strong>RUPLAN</strong> <strong>4.71</strong> <strong>Neuerungen</strong> Neue Leistungen/Erweiterungen � 18<br />
© by AUCOTEC <strong>AG</strong>
2.6.1. Wildcard Ersatzsymbol in der graf. Objektbearbeitung<br />
Abbildung 2.6—3<br />
In der grafischen Objektbearbeitung ist das Wildcard-Symbol im Nullpunkt zu finden.<br />
Abbildung 2.6—4<br />
Abbildung 2.6—5<br />
Am Ersatzsymbol wird der Name des echten Wildcard-Symbols angezeigt, im Beispiel B*.<br />
Das Wildcard-Symbol kann mit folgenden Aktionen in der Grafik platziert werden:<br />
� Wildcard mit gedrückter linker Maustaste an die entsprechende Position in der Grafik<br />
verschieben.<br />
� Wildcard mit Rechtsklick markieren – im angezeigten Kontextmenu Verschieben<br />
auswählen und die Wildcard am Fadenkreuz positionieren.<br />
Das Ersatzsymbol kann, wie jede andere Teilfunktion auch, grafisch bearbeitet werden<br />
<strong>RUPLAN</strong> <strong>4.71</strong> <strong>Neuerungen</strong> Neue Leistungen/Erweiterungen � 19<br />
© by AUCOTEC <strong>AG</strong>
Identifizieren<br />
Fixieren<br />
Change<br />
Jotten<br />
Abbildung 2.6—6<br />
Abbildung 2.6—7<br />
<strong>RUPLAN</strong> <strong>4.71</strong> <strong>Neuerungen</strong> Neue Leistungen/Erweiterungen � 20<br />
© by AUCOTEC <strong>AG</strong>
2.6.2. Wildcard Ersatzsymbol im Betriebsmittel-Tree<br />
Enthält ein Gerät eine freie Teilfunktion, wird im Betriebsmittel-Tree die Teilfunktion, die<br />
die Wildcard enthält, in der Vorschau mit dem Ersatzsymbol dargestellt.<br />
Abbildung 2.6—8<br />
2.6.3. Plottausgabe<br />
Bei der Plottausgabe eines Gerätes wird das Ersatzsymbol anstelle der Wildcard-<br />
Teilfunktion ausgegeben.<br />
<strong>RUPLAN</strong> <strong>4.71</strong> <strong>Neuerungen</strong> Neue Leistungen/Erweiterungen � 21<br />
© by AUCOTEC <strong>AG</strong>
2.7. Drag-Tooltips<br />
Beim Ziehen einer Teilfunktion, eines Symbols bzw. eines Referenzkennzeichens wird<br />
kontextsensitiv entschieden, ob platziert werden darf oder nicht. Bislang erschien das<br />
Verbotszeichen, wenn kein Platzieren oder Assoziieren möglich war. Jetzt wird bei<br />
Erscheinen des Verbotszeichens im Tooltip (Drag-Tooltips) angezeigt, warum nicht<br />
platziert werden kann (siehe Abbildung 2.7—1).<br />
Abbildung 2.7—1<br />
Folgende Tooltips werden angezeigt:<br />
Tree Text Tooltip Erläuterung<br />
Alle "Platzieren nicht möglich"<br />
BTM,<br />
Symbol<br />
"Ebene nicht im aktiven Ebenen-<br />
Bereich"<br />
Der voreingestellte Ebenenbereich wird<br />
beim Drag aus dem Tree berücksichtigt.<br />
Wenn die Ebene der Symbole nicht aktiv<br />
geschaltet ist, wird das Platzieren<br />
verhindert.<br />
<strong>RUPLAN</strong> <strong>4.71</strong> <strong>Neuerungen</strong> Neue Leistungen/Erweiterungen � 22<br />
© by AUCOTEC <strong>AG</strong>
BTM,<br />
Symbol "Nicht im Inputbereich platzierbar"<br />
Symbol "Überlappende Symbollage"<br />
BTM,<br />
Symbol<br />
BTM,<br />
Symbol<br />
"Überlappung mit geschütztem<br />
Polygonzug"<br />
"Symbol ohne Anschluss nicht<br />
erlaubt"<br />
BTM,<br />
Symbol "Anschluss nicht im Raster"<br />
BTM,<br />
Symbol "Überlappende Symbollogik"<br />
BTM<br />
"Platzieren im Leeren nicht<br />
möglich"<br />
BTM "Symbol hat Onlinebezug"<br />
BTM<br />
"Symbol von Online<br />
ausgeschlossen"<br />
BTM "Kein passendes Symbol"<br />
BTM<br />
"Symbol ist keine Teilfunktion des<br />
BTMs"<br />
BTM "Restriktionstext"<br />
Verhindert, dass das Symbol außerhalb<br />
des Arbeitsbereichs platziert werden<br />
kann.<br />
Abhängig von der Kontrolle<br />
"Überlappende Symbollage".<br />
Das Platzieren von Symbolen in<br />
geschützten Polygonzügen. (R&SCHUTZ<br />
= 1) wird verhindert<br />
Abhängig von der Kontrolle "Symbol ohne<br />
Anschluss erlaubt".<br />
Abhängig von der Kontrolle " Anschlüsse<br />
im Raster".<br />
Abhängig von der Kontrolle<br />
"Überlappende Symbol- / Verbindungslogik"<br />
Diese Meldung bezieht sich auf Wildcard-<br />
Symbole (z.B. B*-Symbole für den<br />
Schaltschrankaufbau) oder Betriebsmittel.<br />
Wildcard-Symbole bzw. Betriebsmittel<br />
können nur mit einem Symbol assoziiert<br />
werden. Daher wird das Platzieren im<br />
leeren Grafikbereich verhindert.<br />
(Mit Betriebsmittel ist hier gemeint: die<br />
Stufe oberhalb der Teilfunktionen im BTM-<br />
Tree)<br />
Einem Symbol, dass bereits Onlinebezug<br />
hat, darf keine weitere Assoziation<br />
zugeordnet warden.<br />
Ein Symbol mit Symbolklasse 1 (S&A = 1)<br />
ist von der Online-Kontrolle<br />
ausgeschlossen, daher wird die<br />
Assoziation verhindert.<br />
Erscheint beim Ziehen einer freien<br />
Teilfunktion auf ein Symbol, dass nicht<br />
zur Teilfunktion passt.<br />
Erscheint beim Ziehen eines Betriebsmittels<br />
auf ein Symbol, dass keine<br />
Teilfunktion des zugehörigen Gerätes ist.<br />
(Mit Betriebsmittel ist hier gemeint: die<br />
Stufe oberhalb der Teilfunktionen im BTM-<br />
Tree)<br />
Erscheint beim Ziehen einer freien<br />
Teilfunktion auf ein Symbol mit bereits<br />
vorhandenen Restriktionstexten (z.B.<br />
Anschlusstexte), die nicht zur Teilfunktion<br />
passen.<br />
<strong>RUPLAN</strong> <strong>4.71</strong> <strong>Neuerungen</strong> Neue Leistungen/Erweiterungen � 23<br />
© by AUCOTEC <strong>AG</strong>
BTM<br />
RKZ<br />
"Fehler in den<br />
Eindeutigkeitstexten"<br />
"Symbol mit Onlinebezug im<br />
Polygon"<br />
RKZ "Rahmen oder Querverweissymbol"<br />
RKZ<br />
RKZ<br />
"Identtext am Symbol ist<br />
geschützt"<br />
"Identtext am Symbol nicht<br />
vorhanden"<br />
Erscheint beim Ziehen einer freien<br />
Teilfunktion auf ein Symbol noch ohne<br />
Onlinebezug, aber mit bereits<br />
vorhandenen Eindeutigkeitstexten.<br />
Erscheint beim Ziehen eines<br />
Referenzkennzeichens auf ein Polygon, in<br />
welchem sich Symbole mit Onlinebezug<br />
befinden.<br />
Erscheint beim Ziehen eines<br />
Referenzkennzeichens auf ein Rahmen-<br />
oder Querverweissymbol.<br />
Erscheint beim Ziehen eines<br />
Referenzkennzeichens auf ein Symbol mit<br />
Onlinebzug<br />
Erscheint beim Ziehen eines<br />
Referenzkennzeichens auf ein Symbol,<br />
wenn der zugehörige Identtext am<br />
Symbol nicht vorhanden ist.<br />
<strong>RUPLAN</strong> <strong>4.71</strong> <strong>Neuerungen</strong> Neue Leistungen/Erweiterungen � 24<br />
© by AUCOTEC <strong>AG</strong>
2.8. Änderungen im Menü < Ansicht ><br />
Mit den Aktionen des Menüs Ansicht können Sie die Darstellung einer Zeichnung auf dem<br />
Bildschirm ändern.<br />
Im Menü wurden die Punkte und neu hinzu gefügt. Nachfolgend werden nur die neuen Punkte. Erklärt.<br />
Es wird folgendes Menü angezeigt:<br />
Abbildung 2.8—1<br />
„Docking-Fenster zurücksetzen― auf Seite: 26<br />
„Gruppe am Fadenkreuz― auf Seite: 27<br />
<strong>RUPLAN</strong> <strong>4.71</strong> <strong>Neuerungen</strong> Neue Leistungen/Erweiterungen � 25<br />
© by AUCOTEC <strong>AG</strong>
2.8.1. Docking-Fenster zurücksetzen (2547)<br />
Fenster, die in der grafischen Bearbeitung verschoben wurden, werden mit dieser Aktion<br />
wieder an ihrer vordefinierten Position angezeigt.<br />
Im Beispiel wurde das BTM-Fenster abgedockt und an den linken Rand verschoben.<br />
Abbildung 2.8—2<br />
Abbildung 2.8—3<br />
Nach Ausführung der Aktion wird<br />
das Standardfenster wieder angezeigt.<br />
<strong>RUPLAN</strong> <strong>4.71</strong> <strong>Neuerungen</strong> Neue Leistungen/Erweiterungen � 26<br />
© by AUCOTEC <strong>AG</strong>
2.8.2. Gruppe am Fadenkreuz<br />
Wurde eine Temporäre Gruppe definiert und soll diese verschoben oder kopiert werden,<br />
kann man die Form der Darstellung definieren.<br />
Abbildung 2.8—4<br />
Die gesamte Gruppe mit Inhalt wird angezeigt<br />
und verschoben<br />
Abbildung 2.8—5<br />
Nur der Rahmen der Gruppe wird beim<br />
Verschieben angezeigt.<br />
Abbildung 2.8—6<br />
<strong>RUPLAN</strong> <strong>4.71</strong> <strong>Neuerungen</strong> Neue Leistungen/Erweiterungen � 27<br />
© by AUCOTEC <strong>AG</strong>
2.9. RIS<br />
2.9.1. RIS-Dateiname auf 60 Zeichen erweitert<br />
Ab der Version <strong>4.71</strong> dürfen die RIS-Dateinamen 60 Zeichen lang sein.<br />
In Fehler! Verweisquelle konnte nicht gefunden werden. sieht man den<br />
ateiauswahldialog beim Einlagern der RIS-Dateien.<br />
Abbildung 2.9—1<br />
2.10. Grafik<br />
2.10.1. Automatisches Umstellen der Kontrolle "Symbol am<br />
Fadenkreuz" (3171)<br />
Wenn ein Symbol bzw. Teilfunktion aus dem BTM-Tree oder Symboltree gezogen wird,<br />
schaltet <strong>RUPLAN</strong> die Kontrolle "Symbol am Fadenkreuz" automatisch ein und nach der<br />
Aktion wieder auf den vorher eingestellten Zustand.<br />
Daher wurde die Voreinstellung der Installationsdatei RUINST471.Muster für die Kontrolle<br />
"Symbol am Fadenkreuz" jetzt standardmäßig auf "Nein" eingestellt.<br />
Das Rahmensymbol ist generell am Fadenkreuz nicht mehr sichtbar. Dies greift für<br />
alle Symbole mit der Symbolart "Rahmen" (S&ART = 9) und ist unabhängig von den<br />
Einstellungen in den Kontrollen.<br />
<strong>RUPLAN</strong> <strong>4.71</strong> <strong>Neuerungen</strong> Neue Leistungen/Erweiterungen � 28<br />
© by AUCOTEC <strong>AG</strong>
2.10.2. Lesende Banken im Blatttree<br />
Im Blatttree in der Grafik werden jetzt auch die lesenden Blattbanken und deren<br />
Funktionen angezeigt. Kopieren aus den lesenden Banken ist in Vorbereitung und wird<br />
zusammen mit der Funktion Multiwindowing voraussichtlich in der Version 4.8 realisiert.<br />
2.10.3. Navigieren über Funktionstaste starten (3079)<br />
Über die Tastenkombination STRG "N" kann die Navigation in der Grafik gestartet werden.<br />
2.10.4. Neue Rasterarten<br />
Es werden zwei neue Rasterarten "Punkte ohne Skala" und "Gitter ohne Skala" zur<br />
Verfügung gestellt.<br />
Da das Punktraster und das Gitter nicht ohne Randmaßstab zur Verfügung standen,<br />
wurden die beiden Rasterarten hinzugefügt. Eingestellt werden können sie im RUPINI oder<br />
im Menü Voreinstellungen.<br />
Abbildung 2.10—1<br />
<strong>RUPLAN</strong> <strong>4.71</strong> <strong>Neuerungen</strong> Neue Leistungen/Erweiterungen � 29<br />
© by AUCOTEC <strong>AG</strong>
2.11. Der Symbolassistent<br />
Bei der Erstellung von Symbolen können jetzt der identifizierende Block ("ib"), der<br />
beschreibende Block ("bb") sowie die Anschlüsse (:n) über Icons nach Richtlinie der BSB<br />
für die beiden Normen (DIN/IEC) gesetzt und gelöscht werden.<br />
Der Symbolassistent kann mit Rechtsklick über die Menüleiste aktiviert werden.<br />
Abbildung 2.11—1<br />
Es werden nun alle definierten Icons für den Symbolbau nach IEC-Norm in der Menüleiste<br />
angezeigt.<br />
Abbildung 2.11—2<br />
<strong>RUPLAN</strong> <strong>4.71</strong> <strong>Neuerungen</strong> Neue Leistungen/Erweiterungen � 30<br />
© by AUCOTEC <strong>AG</strong>
Für den Symbolbau nach DIN-Norm kann die Zusammenstellung des Symbolassistenten<br />
über Anpassen geändert werden.<br />
Erklärung der Icons:<br />
Setzen eines Anschlusspunktes und des dazugehörigen Textknotens nach IEC-Norm<br />
(BSB032)<br />
Setzen eines Anschlusspunktes und des dazugehörigen Textknotens nach DIN-Norm<br />
(BSB027).<br />
Vorgehensweise: Anwahl des gewünschten Icons (:1 BSB/:1 IEC), Auswahl des<br />
Einsetzpunktes für den Anschluss am Symbol, weiteren Einsetzpunkt bestimmen, bis alle<br />
Anschlüsse gesetzt sind. Die Anschlüsse und die dazugehörigen Textknoten werden laut<br />
Regelwerk BSB hochgezählt.<br />
Achtung: Es dürfen keine Polygonzüge bei der grafischen Erstellung des Symbols<br />
verwendet werden.<br />
Es wird zurzeit nicht verhindert, dass zwei Anschlüsse übereinander gesetzt werden<br />
können. Wenn dies passiert, sollten alle Anschlüsse mit dem nachfolgend beschriebenen<br />
Icon entfernt und die Anschlüsse komplett neu gesetzt werden!<br />
Löschen von allen Anschlusspunkten inklusive der dazugehörigen Textknoten.<br />
Setzen des „ib― Textblocks mit den definierten Textknoten nach IEC-Norm (BSB032).<br />
Setzen des „ib― Textblocks mit den definierten Textknoten nach DIN-Norm (BSB027).<br />
Setzen des „bb― Textblocks mit den definierten Textknoten nach Regelwerk BSB (gültig<br />
für IEC –Norm und DIN-Norm).<br />
Vorgehensweise: Anwahl des gewünschten Icons (ib BSB / ib IEC / bb)-> die Logik hängt<br />
nun als Gruppe am Fadenkreuz. Per Mausklick gewünschten Einsetzpunkt der Logik (evtl.<br />
Regelwerk BSB bezüglich Abstand zur Grafik beachten) bestimmen.<br />
Löschen der Textblöcke „ib― und „bb―.<br />
<strong>RUPLAN</strong> <strong>4.71</strong> <strong>Neuerungen</strong> Neue Leistungen/Erweiterungen � 31<br />
© by AUCOTEC <strong>AG</strong>
2.12. Standardauswertungen<br />
2.12.1. Geräteliste / Bestelliste<br />
Geräteprüflauf wurde in die Geräteliste und die Bestelliste eingebaut.<br />
In der Parametermaske für die Geräteliste wurde eine weitere Kopfzeile (siehe Abbildung<br />
2.12—1) aufgenommen, um die Auswertung mit bzw. ohne Prüflauf zu starten.<br />
Abbildung 2.12—1<br />
Genauso kann in der Parameter-Maske der Bestelliste die Auswertung mit bzw. ohne<br />
Prüflauf gestartet werden.<br />
<strong>RUPLAN</strong> <strong>4.71</strong> <strong>Neuerungen</strong> Neue Leistungen/Erweiterungen � 32<br />
© by AUCOTEC <strong>AG</strong>
2.13. AWT<br />
2.13.1. Auflösen von Textautomatiken per AWT (2792)<br />
Ab der Version <strong>4.71</strong> übernimmt der AWT-Befehl "P #SYMB K" die Vorbelegungen aus dem<br />
Symbol und löst dabei auch Textautomatiken auf, führt aber keine Sammel-AWT's aus.<br />
Es wurde eine neue Steuergröße A&TXAUTO eingeführt. Mit A&TXAUTO auf YES werden für<br />
alle eingetragenen Texte die Textautomatiken aufgelöst. Dabei werden die Kontrollen zur<br />
Übernahme der Vorbelegungen und die Kontrolle zur Textautomatik beachtet.<br />
Achtung: Sammel-AWT's, die im Textknoten stehen, werden nicht ausgeführt.<br />
2.13.2. Neue A&-Größe – Systemstatus setzen über AWT<br />
A&SYSSTA auf "YES" setzt für die laufende Teil-AWT Systemstatus. Der Status wird am<br />
Ende der Teil-AWT auf den vorherigen Wert zurückgesetzt. Ein Zurücksetzen auf "NO" ist<br />
möglich, aber im Normalfall nicht nötig. Wenn AWTs nur mit Systemstatus lauffähig sein<br />
sollen, kann der Status auch mit S A&SYSSTA auf "YES" oder "NO" abgefragt werden.<br />
<strong>RUPLAN</strong> <strong>4.71</strong> <strong>Neuerungen</strong> Neue Leistungen/Erweiterungen � 33<br />
© by AUCOTEC <strong>AG</strong>
2.14. RUPINI<br />
2.14.1. Neuer RUPINI-Startdialog<br />
Im neuen RUPINI Startdialog ist jetzt die Möglichkeit gegeben, ein Mainverzeichnis<br />
auszuwählen. Standardmäßig gibt es nur ein Mainverzeichnis, das automatisch im<br />
Auswahlfenster angezeigt wird.<br />
In Firmen mit verteilten Installationen macht es aber Sinn, für die einzelnen Arbeitsbereiche<br />
individuelle Mainverzeichnisse anzulegen. Über das Auswahlfenster kann dann das<br />
gewünschte Verzeichnis, das zu dem jeweiligen Arbeitsplatz gehört, ausgewählt werden.<br />
Abbildung 2.14—1<br />
Abbildung 2.14—2<br />
<strong>RUPLAN</strong> <strong>4.71</strong> <strong>Neuerungen</strong> Neue Leistungen/Erweiterungen � 34<br />
© by AUCOTEC <strong>AG</strong>
2.15. Navigationsfähiges Multipage PDF<br />
Das Modul Multipage PDF wurde um die Möglichkeit der Navigation über Betriebsmittel,<br />
Klemmen, Kabel und Potenziale erweitert.<br />
2.15.1. Starten der Ausgabe<br />
Zur Ausgabe werden alle gewünschten Blätter in der Blattauswahl markiert und über die<br />
Menüleiste wird diese gestartet.<br />
Abbildung 2.15—1<br />
Es erscheint die Auswahlmaske Auswertungen:<br />
Abbildung 2.15—2<br />
<strong>RUPLAN</strong> <strong>4.71</strong> <strong>Neuerungen</strong> Neue Leistungen/Erweiterungen � 35<br />
© by AUCOTEC <strong>AG</strong>
Auswahlmöglichkeiten:<br />
PDF mit Navigation: Die Blätter werden mit einem Navigations-Tree im PDF-Format<br />
ausgeben<br />
PDF ohne Navigation Die Blätter werden im PDF-Format ausgegeben, es wird kein<br />
Navigations-Tree erstellt (Bisherige Form der Ausgabe).<br />
Einstellungen Beschreibung siehe „Einstellungen Allgemeines―<br />
2.15.2. Einstellungen Allgemeines<br />
Es wird die Maske Export Multi-Page PDF angezeigt:<br />
Abbildung 2.15—3<br />
<strong>RUPLAN</strong> <strong>4.71</strong> <strong>Neuerungen</strong> Neue Leistungen/Erweiterungen � 36<br />
© by AUCOTEC <strong>AG</strong>
Es gibt folgende Einstellmöglichkeiten:<br />
� PDF-Ausgabe in Farbe oder in schwarz-weiß<br />
� Benennung übersetzen<br />
Die Benennung der Blattadresse wird übersetzt, wenn die entsprechenden Texte in der<br />
Standardtextdatei eingetragen sind. D.h. die Benennung wird in der ersten<br />
Standardtextdatei gesucht und die dazugehörige Standardtextkennung gemerkt. Mit<br />
dieser Kennung wird in der zweiten Standardtextdatei der zugehörige fremdsprachige<br />
Text gesucht und im PDF-File für die Benennung der Adresse eingetragen.<br />
Voraussetzung ist, dass alle Benennungstexte in den Standardtextdateien enthalten<br />
sind.<br />
� PDF-Files aufteilen<br />
Ablage der gewählten Blätter in einem eigenen PDF-File pro Zeichnungsnummer oder<br />
Ablage aller Blätter, unabhängig von der Zeichnungsnummer, in einem gemeinsamen<br />
File.<br />
Ein Häkchen hier bewirkt, die Zusammenfassung der Blätter über die 1. dargestellte<br />
Stufe der Zeichnungsnummer im <strong>RUPLAN</strong>-Blatt-Tree. D. h. wenn links im Blatt-Tree<br />
mehrere Zeichnungsnummern gewählt werden, werden entsprechende PDF-Files im<br />
Projekt im Verzeichnis \MPP abgelegt.<br />
Diese PDF-Files werden nicht automatisch geöffnet, sie müssen manuell<br />
geöffnet werden.<br />
� Es können bis zu 10 Ebenen-Bereiche "von" – "bis" eingetragen werden, die bei der<br />
Ausgabe berücksichtigt werden sollen. Wenn "0" bis "99" eingetragen wird, werden<br />
alle Ebenen ausgegeben.<br />
Die Einstellungsdatei „PDNPARA.DAT― wird projektspezifisch im Projektverzeichnis<br />
Unterverzeichnis \files abgelegt.<br />
<strong>RUPLAN</strong> <strong>4.71</strong> <strong>Neuerungen</strong> Neue Leistungen/Erweiterungen � 37<br />
© by AUCOTEC <strong>AG</strong>
Für die Projekte nach IEC-Norm gibt es noch eine weitere Einstellmöglichkeit:<br />
Wie in Abbildung 2.15—4 zu sehen, kann für IEC-Projekte gewählt werden, ab welcher<br />
Stufe des Funktionstrees die PDF-Dateien aufgeteilt werden.<br />
Abbildung 2.15—4<br />
Abbildung 2.15—5<br />
Beispiel:<br />
Stufe: -A1 / -C1<br />
Stufe: -K02<br />
Wenn der Funktionstree wie in Fehler! Verweisquelle konnte<br />
icht gefunden werden. aussieht und das Aufteilen nach 2. Stufe<br />
wie eingetragen ist, dann werden die PDF-Dateien wie folgt<br />
zusammengefasst:<br />
-A1.PDF für die erste Funktion<br />
-C1-K02.PDF für die zweite Funktion<br />
D.h. die Dokumentenart wird erkannt und nicht in den Dateinamen<br />
eingebaut.<br />
<strong>RUPLAN</strong> <strong>4.71</strong> <strong>Neuerungen</strong> Neue Leistungen/Erweiterungen � 38<br />
© by AUCOTEC <strong>AG</strong>
2.15.3. Einstellungen Eindeutigkeiten<br />
Die Festlegung der Werte erfolgt in der Tabelle TreeSelDatei bearbeiten:<br />
Abbildung 2.15—6<br />
<strong>RUPLAN</strong> <strong>4.71</strong> <strong>Neuerungen</strong> Neue Leistungen/Erweiterungen � 39<br />
© by AUCOTEC <strong>AG</strong>
Für die Ausgabe eines Projektes als PDF mit Navigation, werden im PDF die, im<br />
Navigations-Tree vorhandenen Typen, mit ihren Eindeutigkeiten definiert.<br />
Diese sind:<br />
Abbildung 2.15—7<br />
Blattverwaltung:<br />
(Tab = Blätter)<br />
Es werden bei der Ausgabe aus den Rahmen die Textfelder "Funktion" und "Blatt"<br />
ausgelesen und für das Anzeigen der Zeichnungsblätter benutzt.<br />
Geräte / Klemmenleisten/ Stecker / Kabel:<br />
(Tab= Geräte/Klemmen/Kabel)<br />
Es können bis zu 5 Eindeutigkeitstexte (EDT) definiert werden, die in der eingegebenen<br />
Reihenfolge zum Aufbauen des Navigations-Trees verwendet werden. Eindeutigkeiten<br />
können leer sein.<br />
Die Eindeutigkeit, die immer belegt sein muss, wird nachfolgend definiert.<br />
Normalerweise ist diese bei Geräten "-". Bei Klemmen kann es z. B. "-KL" sein.<br />
Es können 2 Globaltexte (Texte, die aus dem Rahmen übernommen werden) definiert<br />
werden. Globaltexte können leer sein.<br />
Wenn in der Definitions-AWT andere Eindeutigkeitstexte eingetragen werden,<br />
kommen diese in der oben gezeigten Maske zur Anzeige.<br />
Festlegung, wie die Anschlusstexte der Geräte dargestellt werden.<br />
Mögliche Einträge (:/1):<br />
":" Alle Anschlusstexte werden dargestellt<br />
"1" Nur der 1. Anschlusstext wird dargestellt (z. B. bei Kabeln wichtig!)<br />
<strong>RUPLAN</strong> <strong>4.71</strong> <strong>Neuerungen</strong> Neue Leistungen/Erweiterungen � 40<br />
© by AUCOTEC <strong>AG</strong>
Potenziale<br />
(Tab= Potential)<br />
Es können 2 Eindeutigkeitstexte, die im <strong>RUPLAN</strong> zum Zusammenfassen der Potenziale<br />
verwendet werden und der „Pärchen-Text―, zum Sortieren der Potenziale im Tree,<br />
eingetragen werden. Der 2. Eindeutigkeitstext kann leer sein.<br />
Die Vorbelegung für die Eindeutigkeiten ist für das EVU-Modul anders als für den<br />
Standard.<br />
In Projekten nach IEC 61346 wird diese Maske nicht angezeigt.<br />
Die Einstellungsdatei „PDNTREE_SEL.DAT― wird projektspezifisch im Projektverzeichnis<br />
Unterverzeichnis \files abgelegt.<br />
2.15.4. Weitere Einstellungen in den Definitions-AWTs<br />
Es gibt für die verschiedenen Module in der Standard-AWT-Bank folgende Definitions-<br />
AWTs, in denen weitere Einstellungen vorgenommen werden können:<br />
PDN20_DEFEDT Für <strong>RUPLAN</strong>-Standard<br />
PDN25_DEFEVU Für <strong>RUPLAN</strong>-EVU-Modul<br />
PDN25_DEFKAB Für <strong>RUPLAN</strong>-KABI-Modul<br />
PDN25_DEFLOC Für <strong>RUPLAN</strong>-LOC-Modul<br />
Es definiert:<br />
Die Texte in der Maske zur Festlegung der Eindeutigkeiten und für das neue Anlegen der<br />
Datei PDNTREE_SEL.DAT:<br />
<strong>RUPLAN</strong> <strong>4.71</strong> <strong>Neuerungen</strong> Neue Leistungen/Erweiterungen � 41<br />
© by AUCOTEC <strong>AG</strong>
Welche Inhalte des 1. Eindeutigkeitstextes selektiert werden sollen:<br />
Welche Inhalte des 1. Eindeutigkeitstextes nicht selektiert werden sollen:<br />
Welcher weitere Text bei einem bestimmten Eindeutigkeitstext selektiert werden soll:<br />
Welcher weitere Text bei einem bestimmten Eindeutigkeitstext nicht selektiert werden<br />
soll:<br />
Welche Symbolnamen ausgeschlossen werden sollen:<br />
<strong>RUPLAN</strong> <strong>4.71</strong> <strong>Neuerungen</strong> Neue Leistungen/Erweiterungen � 42<br />
© by AUCOTEC <strong>AG</strong>
Ident-Texte der Anschlüsse:<br />
Symbol der Geräteliste und Anschluss:<br />
Einbausymbol im Schaltschranklayout:<br />
Diese Einstellungen werden entsprechend für die Kabel und die Klemmen/Stecker<br />
vorgenommen. Dabei werden zusätzlich die Symbole für Kabelliste und Klemmen-<br />
/Steckerplan definiert.<br />
Für die Potenziale werden nur die Eindeutigkeits- und Globaltexte und auszuschließende<br />
Symbole definiert. Die anderen Einstellungen sind hier nicht relevant.<br />
Bei Änderungen ist darauf zu achten, dass die zum Modul passende Definitions-AWT<br />
geändert wird.<br />
Außerdem ist darauf zu achten, dass bei gewünschten anderen Darstellungen in der<br />
Einstellungsmaske diese AWT zu ändern ist.<br />
<strong>RUPLAN</strong> <strong>4.71</strong> <strong>Neuerungen</strong> Neue Leistungen/Erweiterungen � 43<br />
© by AUCOTEC <strong>AG</strong>
2.15.5. Ablauf der PDF-Erstellung<br />
Wird PDF mit Navigation oder PDF ohne Navigation in einem Projekt gestartet, in dem<br />
diese Ausgabe noch nicht gelaufen ist, werden die oben geschriebenen Einstellungsdateien<br />
angelegt. Um den Anwender auf die Default-Werte, die er gegebenenfalls ändern muss,<br />
hinzuweisen, werden die beiden Dateien angezeigt und können geändert werden.<br />
Die Einstellungsdateien werden nach dem Erzeugen nicht mehr gezeigt. Änderungen<br />
können nur noch über die Punkte Einstellungen gemacht werden. Vorgenommene<br />
Änderungen bleiben erhalten.<br />
Nach der Anzeige der Dateien oder in Projekten, in denen die Dateien bereits vorhanden<br />
sind, läuft die Ausgabe ohne weitere Abfrage ab. Wenn PDF pro Zeichnung nicht gewählt<br />
wurde, wird das erstellte PDF-File sofort geöffnet. Wurde diese Option gewählt, müssen die<br />
erstellten PDF-Dateien manuell geöffnet werden.<br />
Ab der Version <strong>4.71</strong> ist es möglich über die Größe RUP$SHWPDF=0 zu erreichen, dass die<br />
PDF-Datei(en) nicht automatisch geöffnet werden.<br />
Alle erzeugten PDF-Dateien liegen im Unterverzeichnis \mpp.<br />
2.16. Verschiedenes<br />
2.16.1. Lizenzserververwaltung (2853)<br />
Die Lizenzverwaltungs-Oberfläche wird jetzt mit dem Lizenzserversetup mitinstalliert. Es<br />
wird kein Icon gesetzt, daher muss das Verwaltungsprogramm über das EXE-File gestartet<br />
werden.<br />
Wenn über das <strong>RUPLAN</strong>-Setup installiert wird, werden Icon und Eintrag im Startmenü<br />
vorgenommen.<br />
<strong>RUPLAN</strong> <strong>4.71</strong> <strong>Neuerungen</strong> Neue Leistungen/Erweiterungen � 44<br />
© by AUCOTEC <strong>AG</strong>
2.16.2. Oberfläche der Lizenzverwaltung wurde optimiert<br />
(2671)<br />
Der Startdialog lässt ohne Passwort nur noch einen lesenden Zugriff zu. Wenn man das<br />
Häkchen für Administrationsmodus setzt, wird ein Passwort verlangt. Das Passwort für den<br />
Administrationsmodus steht in Ihrem Anschreiben zur CD Version <strong>4.71</strong>.<br />
Abbildung 2.16—1<br />
Die Oberfläche der Lizenzverwaltung wurde an die neue RUPINI-Oberfläche angepaßt.<br />
Abbildung 2.16—2<br />
<strong>RUPLAN</strong> <strong>4.71</strong> <strong>Neuerungen</strong> Neue Leistungen/Erweiterungen � 45<br />
© by AUCOTEC <strong>AG</strong>
2.16.3. Hintergrundfarben in den Masken abschaltbar<br />
Die Hintergrundfarben können über Ansicht ->Themen und Darstellung<br />
->Hintergrundfarben in Dialogen verwenden aktiviert/deaktiviert werden.<br />
Abbildung 2.16—3<br />
2.16.4. Arbeitsplatz in der Statuszeile<br />
Die Arbeitsplatzkennung wird jetzt auf Katalog- und Adressebene rechts unten in der<br />
Statuszeile angezeigt.<br />
<strong>RUPLAN</strong> <strong>4.71</strong> <strong>Neuerungen</strong> Neue Leistungen/Erweiterungen � 46<br />
© by AUCOTEC <strong>AG</strong>
2.16.5. Default-Plotter in der Installationsdatei geändert<br />
(3181)<br />
Der Default-Plotter wurde von PR00 auf PR40 gesetzt. Mit dem bisherigen Default-Plotter<br />
PR00 können von <strong>RUPLAN</strong> aus keine Einstellungen vorgenommen werden. Bei dem neuen<br />
Default-Plotter PR40 ist dies über das Menü Kommandoauswahl (F7)><br />
Plottereinstellungen möglich (siehe Abbildung 2.16—4)<br />
Abbildung 2.16—4<br />
Nach dem Anwählen der Plottereinstellungen erscheint die Maske "Optionen sichern".<br />
Hier den PR40 markieren und die gewünschten Einstellungen vornehmen.<br />
In der Abbildung 2.16—5 Karteikarte "Farbe" kann z.B. auf Schwarz/Weiß umgestellt<br />
werden, um die Graustufen auszuschließen.<br />
Abbildung 2.16—5<br />
<strong>RUPLAN</strong> <strong>4.71</strong> <strong>Neuerungen</strong> Neue Leistungen/Erweiterungen � 47<br />
© by AUCOTEC <strong>AG</strong>
3. Behobene Fehler<br />
3.1. Grafik<br />
3.1.1. Optimierungen im Hybrid-Modul (3048)<br />
Beim Einlesen von TIFF-Grafiken wurden Optimierungen durchgeführt.<br />
3.1.2. Fehlerhafte Aktualisierung im BTM-Tree (3132)<br />
Wurde ein Betriebsmittel über die Tastatur-Aktionen "I" und "O" (Betriebsmitteldaten<br />
ändern) geändert, waren beide Betriebsmittel (altes und neues) im Tree vorhanden, aber<br />
nicht aktualisiert. Beim Weiterarbeiten mit diesen Betriebsmitteln wurden falsche<br />
Onlinesätze angelegt.<br />
3.1.3. Blatt im Tree mit Enter öffnen (3038)<br />
Wenn man mit den Pfeiltasten durch den Blatt-Tree navigiert, kann man jetzt auch mit der<br />
Enter-Taste das Blatt öffnen.<br />
3.1.4. Dialog-Positionen der Grafiktrees (2754)<br />
Nach einem <strong>RUPLAN</strong>-Start kamen die Dialog-Positionen der Grafiktrees nicht immer wie<br />
erwartet. Jetzt werden die Dialog-Positionen gespeichert und werden auch beim Arbeiten<br />
mit 2 Bildschirmen wieder korrekt hergestellt (siehe hierzu auch "Dockingfenster<br />
zurücksetzen").<br />
3.1.5. Optimierung beim Identifizieren (2989)<br />
Das Identifizieren sehr kleiner Symbole wurde optimiert.<br />
3.1.6. Zu viele Meldungen im Info-Buffer<br />
Wurde versehentlich an einem Symbol als Zusatzgrafik ein Standardsymbol eingetragen,<br />
füllt sich anschließend während jeder Mausbewegung der Infobuffer mit der Fehlermeldung<br />
"Kennzeichnen für Zusatzgrafik ist unzulässig". Dies hörte erst auf wenn ein anderes<br />
Symbol identifiziert wurde.<br />
<strong>RUPLAN</strong> <strong>4.71</strong> <strong>Neuerungen</strong> Behobene Fehler � 48<br />
© by AUCOTEC <strong>AG</strong>
3.2. Auswertungen<br />
3.2.1. Geräteliste<br />
Die Sortierblöcke und die Summenbildung war nicht korrekt. Wenn unterschiedliche<br />
Objektkennzeichen (TG1) die gleiche Zuweisung der Sachnr. (NO) hatten, wurden die<br />
Geräte falsch zusammensortiert. Die korrigierte Sortierung trennt die unterschiedlichen<br />
Objektkennzeichen in verschiedene Blöcke.<br />
3.2.2. Geräteliste / Komponenten<br />
Wenn Gerät u. Komponente unterschiedliche Fabrikatbezeichnung hatten, wurde die<br />
Komponente nicht zum richtigen Gerät sortiert.<br />
3.2.3. Info über Gerät<br />
Das Textfeld "TKL" wird jetzt für Klemmen ebenfalls berücksichtigt.<br />
<strong>RUPLAN</strong> <strong>4.71</strong> <strong>Neuerungen</strong> Behobene Fehler � 49<br />
© by AUCOTEC <strong>AG</strong>
3.3. RIS<br />
3.3.1. RIS einlagern mit Einstellung "Überschreiben NEIN"<br />
(3251)<br />
Das Einlagern mit der Einstellung Überschreiben "Nein" funktionierte nicht, wenn<br />
gleichzeitig mehrere RIS-Dateien (z.B. Blätter und Symbole) eingelagert wurden.<br />
Die 1. RIS-Datei, meistens die Symboldatei, wurde komplett eingelagert, aber danach<br />
erfolgte eine Fehlermeldung und alle weiteren RIS-Dateien wurden nicht mehr eingelagert.<br />
3.3.2. Nach RIS-Import Online-Kontrolle inaktiv (2897)<br />
Nach einem RIS-Import unabhängig in welche Datenbanke, war die Online-Kontrolle<br />
inaktiv.<br />
3.4. Performance<br />
3.4.1. Sperrdatei zu oft belegt (3146)<br />
Um die Sperrdatei zu entlasten wurden die Zugriffe der Tooltip-AWT's optimiert. Es wurde<br />
ein spezieller Buffer für die Tooltip-AWT's angelegt, der die AWT's und Sammel-AWT's<br />
permanent über die Laufzeit speichert.<br />
3.4.2. Optimierung der Sperrdateizugriffe<br />
Wenn die Sperrdatei mit 1000 Zeilen generiert wurde, verschlechterte sich die<br />
Performance. Durch die Optimierung Sperrdateizugriffe wurde dies verbessert.<br />
<strong>RUPLAN</strong> <strong>4.71</strong> <strong>Neuerungen</strong> Behobene Fehler � 50<br />
© by AUCOTEC <strong>AG</strong>
3.5. Verschiedenes<br />
3.5.1. Mehrzeilige Ebeneneintragung bei Multipage-PDF<br />
(3013)<br />
Nur die erste Zeile Ebeneneinstellung im Modul Multipage-PDF wurde berücksichtigt, so<br />
war es nicht möglich mehrere Ebenenbereiche einzugeben.<br />
3.5.2. Textfeldhintergrund (2748)<br />
Für die Themen "Office 2007" / "Windows XP Royale" / "Windows XP Luna" / "Windows<br />
Vista" wurde der Textfeldhintergrund in den Masken z.B. zum Kennzeichnen nicht richtig<br />
dargestellt.<br />
Themen stellt man über das Menü "Ansicht / Thema einstellen" ein.<br />
3.5.3. Parameter-Masken wurden nicht breit genug<br />
dargestellt (2790)<br />
Bei sehr breiten Kopfzeilen in der Parameter-Maske einer Auswertung wurde die Maske mit<br />
Scrollbalken dargestellt, die Beschreibung der Kopfzeilen war dadurch nicht sichtbar. Jetzt<br />
wird die höchste definierte Kopfzeilenbreite zur Anzeige gebracht.<br />
3.5.4. Sortierung durch Klick auf Überschriften<br />
In einigen Masken, z.B. der Kommandoauswahl, konnte durch Klick auf die Überschriften<br />
nicht mehr sortiert werden.<br />
3.5.5. Ändern eines Betriebsmittels in einem IEC-Projekt<br />
Änderte man in einem IEC Projekt die Eindeutigkeiten eines Betriebsmittels, wurden bei<br />
einem nachfolgenden Kennzeichnen die Referenzkennzeichen mit überflüssigen Punkten<br />
angezeigt.<br />
3.5.6. Umlaute und Blanks in Dateinamen für externe<br />
Grafiken (.bmp/.jpg/.tiff)<br />
In der Version 4.70 durften Dateinamen für externe Grafiken wie z.B. Bitmaps keine<br />
Umlaute und/oder Leerzeichen im Namen enthalten. Dies wurde mit der Version <strong>4.71</strong><br />
korrigiert.<br />
<strong>RUPLAN</strong> <strong>4.71</strong> <strong>Neuerungen</strong> Behobene Fehler � 51<br />
© by AUCOTEC <strong>AG</strong>
4. <strong>RUPLAN</strong> Configuration<br />
Language (RCL)<br />
4.1. Einleitung<br />
Die Konfiguration von <strong>RUPLAN</strong> erfolgt zu einem hohen Anteil über Umgebungsvariablen.<br />
Die Definition der Umgebungsvariablen wurden bis zur Version 4.70 mittels<br />
Kommandoprozeduren (*.cmd-Dateien) beim Start von <strong>RUPLAN</strong> durchgeführt. Über<br />
Parameter an Startverknüpfungen wurden wichtige Grundkonfigurationen durchgeführt.<br />
Windows 7 bietet mit der neuen Taskleiste die Möglichkeit an, Programme auf die<br />
Taskleiste „anzuheften―, dabei muss jedoch das ausführbare Programm (<strong>RUPLAN</strong>47x.exe)<br />
direkt gestartet werden können, ohne den Zwischenweg über die Kommandodateien.<br />
<strong>RUPLAN</strong> soll sich auch mit Windows 7 bestmöglich an die neuen Features von Windows<br />
orientieren. Die <strong>RUPLAN</strong> Configuration Language (RCL) soll einen innerhalb von <strong>RUPLAN</strong><br />
standardisierten Weg bieten, Konfigurationen vorzunehmen.<br />
Im Umfeld vom <strong>RUPLAN</strong> stehen auch noch weitere Anforderungen an, wo Konfiguration<br />
abgelegt werden soll. Zum Beispiel wird die Schaltflächenkonfiguration von Grafiktrees<br />
gespeichert.<br />
Die RCL ersetzt die bisherige Startprozedur über Kommandoprozeduren. Mit der<br />
Version <strong>4.71</strong> ist es noch möglich <strong>RUPLAN</strong> über die .CMD – Prozeduren aufzurufen.<br />
4.2. Startkonfiguration<br />
Im Folgenden wird zuerst der Ablauf des neuen <strong>RUPLAN</strong>-Starts dargestellt. In den weiteren<br />
Abschnitten werden mögliche Elemente der RCL zur Definition der Startkonfiguration<br />
beschrieben. In allen Texten können Variable verwendet werden, die entsprechend<br />
aufgelöst werden. Zu beachten ist, dass nicht definierte Variable zu einer Fehlermeldung<br />
führen, und nicht, wie bei Eingabeaufforderungen mit leeren Texten ersetzt werden.<br />
<strong>RUPLAN</strong> <strong>4.71</strong> <strong>Neuerungen</strong> <strong>RUPLAN</strong> Configuration Language (RCL) � 52<br />
© by AUCOTEC <strong>AG</strong>
4.3. Ablauf<br />
In diesem Abschnitt wird eine Übersicht gegeben, wie <strong>RUPLAN</strong> beim Start mit RCL vorgeht.<br />
Wie in bisherigen Versionen baut <strong>RUPLAN</strong> auf denselben Umgebungsvariablen auf, um<br />
andere Programmteile und speziell externe Programmteile nicht überarbeiten zu müssen.<br />
Die RCL bietet die Möglichkeit, Bedingungen zu definieren, aufgrund derer die<br />
Umgebungsvariablen entsprechend gesetzt werden. Alle RCLX-Dateien zur<br />
Startkonfiguration finden Sie im Verzeichnis \CONF und weitere Beispiele bzw.<br />
Vorlagen im Verzeichnis \CONF\Vorlagen.<br />
Es werden grundsätzlich folgende Bereiche unterschieden:<br />
� Systemumgebung: Variable, die in diesem Bereich definiert werden, werden gleich<br />
beim Start geladen. Diese sind unabhängig von Benutzer, Paket, <strong>RUPLAN</strong>-Modus<br />
(Viewer, …)<br />
Die Systemumgebung wird in der SysEnv.RCLX definiert. Hier finden Sie in den<br />
Kommentaren Informationen zu den einzelnen Systemgrößen.<br />
� Benutzerkonfigurationen: Jede Benutzerkonfiguration definiert, was ein Anwender<br />
starten darf. Die Benutzerkonfiguration wird in der User_UcRuplan.RCLX geladen.<br />
Einige Konfigurationsbeispiele finden Sie auf den folgenden Seiten und im Verzeichnis<br />
\CONF\Vorlagen.<br />
� Gruppenumgebung: Sollte für einzelne Benutzer oder Benutzergruppen eine<br />
spezielle Umgebung notwendig sein, wird diese durch eine Gruppenumgebung<br />
abgebildet. Bei einer Benutzerkonfiguration kann definiert werden, welche<br />
Gruppenumgebung geladen werden soll. In einer dieser Umgebung können wiederum<br />
Variable definiert oder geändert werden, um z. B. das Projekte-Verzeichnis<br />
Benutzergruppenabhängig oder Modulabhängig auf einen anderen Wert zu setzen. Ein<br />
Beispiel finden sie im Verzeichnis \CONF\Vorlagen in der Datei<br />
User_UcRuplan_GroupEnvironment.rclx.<br />
<strong>RUPLAN</strong> <strong>4.71</strong> <strong>Neuerungen</strong> <strong>RUPLAN</strong> Configuration Language (RCL) � 53<br />
© by AUCOTEC <strong>AG</strong>
Die Abbildung 4.3-1 zeigt den schematischen Ablauf der Startkonfiguration<br />
Abbildung 4.3-1<br />
Aktuellen Pfad auswerten<br />
Es wird der aktuelle Pfad der gestarteten Exe<br />
ausgewertet.<br />
Standard-Variable setzen<br />
Die Variablen RUP_DISK, RUP_SERV und<br />
RUP_TEMP werden aufgrund des Pfades der<br />
Ruplan-Exe gesetzt. Die Version RUP$VERSION<br />
wird bestimmt. RUP$EXE bekommt den Namen<br />
des ausgeführten Ruplan-Programms.<br />
Global.rlcx in verschiedenen Verzeichnissen<br />
suchen<br />
Der Pfad zum Conf-Verzeichnis ist zu diesem<br />
Zeitpunkt noch unbekannt. Es wird also in<br />
verschiedenen Verzeichnissen nach dieser Datei<br />
gesucht:<br />
- Aktuellen Verzeichnis (Arbeitsverzeichnis)<br />
- [RUP_DISK]\Conf\<br />
- [Aktuelles Verzeichnis]\..\Conf\<br />
- [Exe-Verzeichnis]\..\..\Conf\<br />
Global.rclx laden<br />
Der Inhalt der Datei wird geladen. Diese Datei<br />
kann auf andere RCL-Dateien verweisen.<br />
Include-Dateien laden<br />
Die definierten Include-Dateien werden geladen.<br />
Systemumgebung (SystemEnvironment)<br />
setzen<br />
Alle Umgebungsvariablen werden gesetzt, die<br />
unabhängig von Arbeitsplatz, der<br />
Installationsdatei, den aktuellen Benutzer, den<br />
Modus und Paket sind.<br />
Benutzerkonfigurationen (UserConfig)<br />
anzeigen und Benutzerkonfiguration setzen<br />
Die Liste der Benutzerkonfigurationen, die dem<br />
aktuellen Benutzer erlaubt sind, werden<br />
angezeigt. Optional kann der Benutzer eine eigene<br />
Benutzerkonfiguration zusammenstellen, wobei<br />
dieses Feature vermutlich deaktivierbar sein<br />
sollte. Bei der Auswahl einer<br />
Benutzerkonfiguration werden die notwendigen<br />
Umgebungsvariable (z. B. RUP$ARB) gesetzt.<br />
Gruppenumgebung (GroupEnvironment)<br />
definiert/ laden<br />
Sollte für die Benutzerkonfiguration eine<br />
Gruppenumgebung definiert sein, so wird diese<br />
geladen.<br />
Benutzerumgebung (UserEnvironment)<br />
setzen<br />
Die Umgebungsvariablen dieses Bereichs werden<br />
gesetzt. Es stehen zu diesem Zeitpunkt die<br />
Variablen RUP$INSTZUS, RUP$ARB, RUP$USER,<br />
RUP$PSW, RUP$PAK, RUP$MOD zur Verfügung.<br />
<strong>RUPLAN</strong> <strong>4.71</strong> <strong>Neuerungen</strong> <strong>RUPLAN</strong> Configuration Language (RCL) � 54<br />
© by AUCOTEC <strong>AG</strong>
4.4. Beispiele<br />
Voraussetzung für das Anlegen der eigenen Benutzerkonfiguration ist, dass Sie die Datei<br />
User_UcRuplan.RCLX aus dem Verzeichnis \CONF\Vorlagen in das Verzeichnis \CONF<br />
kopieren.<br />
4.4.1. Beispielkonfiguration 1 – Konfiguration mit Passwort<br />
<strong>RUPLAN</strong> Standard starten mit den vorgegebenen Parametern Username, Passwort und<br />
Arbeitsplatz.<br />
In der Datei User_UcRuplan.RCLX gibt es einen Vorlage-XML-Baustein, der diese Funktion<br />
beispielhaft zeigt.<br />
In der Abbildung 4.4-1 wurde der Baustein mit der Id "101" aktiv geschaltet, indem die<br />
Pfeile zum Auskommentieren versetzt wurden (siehe blauer Pfeil).<br />
Abbildung 4.4-1<br />
<strong>RUPLAN</strong> <strong>4.71</strong> <strong>Neuerungen</strong> <strong>RUPLAN</strong> Configuration Language (RCL) � 55<br />
© by AUCOTEC <strong>AG</strong>
Diese Benutzerkonfiguration ändert den Startdialog wie folgt:<br />
Unter der Karteikarte "Auswahl" ist jetzt die Beschreibung aus dem Baustein oben<br />
eingetragen.<br />
Abbildung 4.4-2<br />
<strong>RUPLAN</strong> <strong>4.71</strong> <strong>Neuerungen</strong> <strong>RUPLAN</strong> Configuration Language (RCL) � 56<br />
© by AUCOTEC <strong>AG</strong>
Wenn die Zeile "Standard Beispiel" markiert wird, zeigt sich die Karteikarte "Eingabe" wie<br />
folgt:<br />
Die drei Parameter Benutzername, Passwort und Arbeitsplatz wurden ausgefüllt und der<br />
Anwender muss nur noch den OK-Button drücken, um <strong>RUPLAN</strong> zu starten.<br />
Abbildung 4.4-3<br />
Für diese Konfiguration bietet es sich an, dass <strong>RUPLAN</strong> ohne den Startdialog zu zeigen<br />
direkt in den <strong>RUPLAN</strong> Katalog einsteigt.<br />
Hierfür müssen Sie nur in Ihrem <strong>RUPLAN</strong> Start-Icon die User-Id aus Ihrem XML-Baustein<br />
eintragen (siehe Abbildung 4.4-5). Die User ID muss in der gesamten Konfiguration<br />
eindeutig sein und wird vom Anwender vergeben.<br />
Abbildung 4.4-4<br />
<strong>RUPLAN</strong> <strong>4.71</strong> <strong>Neuerungen</strong> <strong>RUPLAN</strong> Configuration Language (RCL) � 57<br />
© by AUCOTEC <strong>AG</strong>
Abbildung 4.4-5<br />
<strong>RUPLAN</strong> <strong>4.71</strong> <strong>Neuerungen</strong> <strong>RUPLAN</strong> Configuration Language (RCL) � 58<br />
© by AUCOTEC <strong>AG</strong>
4.4.2. Beispielkonfiguration 2 – Konfiguration verschiedene<br />
Modi<br />
Verschiedene <strong>RUPLAN</strong> Start Modi einstellen – Standard, Viewer und Maintenance<br />
Hierzu muss der oben beschriebene XML-Baustein kopiert und editiert werden. Wie in<br />
Abbildung 4.4-6 zu sehen, werden drei User-Id's angelegt, die drei verschiedene Start-<br />
Modi ermöglichen. Für alle drei Startmöglichkeiten sind die Start-Parameter Username,<br />
Passwort und Arbeitsplatz vorgegeben.<br />
Abbildung 4.4-6<br />
<strong>RUPLAN</strong> <strong>4.71</strong> <strong>Neuerungen</strong> <strong>RUPLAN</strong> Configuration Language (RCL) � 59<br />
© by AUCOTEC <strong>AG</strong>
Der Startdialog sieht dann wie in Abbildung 4.4-7 aus.<br />
Abbildung 4.4-7<br />
4.4.3. Beispielkonfiguration 3 – Automatischer Arbeitsplatz<br />
Arbeitsplätze können automatisiert angelegt werden. In diesem Beispiel wird <strong>RUPLAN</strong> im<br />
Modus "Viewer" gestartet. Dazu muss das Element "Workstation" aus den<br />
vorangegangenen Beispielen ersetzt werden. Im Beispiel wird als Vorlagen-Arbeitsplatz<br />
APMH definiert (Element TemplateWorkstation). Damit die Nummer der Arbeitsplätze<br />
automatisch hochgezählt wird, muss ein Präfix (Element WorkstationPrefix) definiert<br />
werden (Element WorkstationPrefix). Die Arbeitsplätze der Benutzer laufen so von AP1 bis<br />
AP99.<br />
Achtung: Konfigurationen gehen mit dieser Definition verloren, wenn nicht zufällig der<br />
Benutzer wieder denselben Arbeitsplatz zugeteilt bekommt.<br />
<strong>RUPLAN</strong> <strong>4.71</strong> <strong>Neuerungen</strong> <strong>RUPLAN</strong> Configuration Language (RCL) � 60<br />
© by AUCOTEC <strong>AG</strong>
Abbildung 4.4-8<br />
Die User-Id "102" aus dem vorherigen Beispiel wurde verändert, so dass ein automisch ein<br />
Arbeitsplatz zugewiesen wird, der Startdialog von <strong>RUPLAN</strong> sieht dann wie folgt aus:<br />
Abbildung 4.4-9<br />
<strong>RUPLAN</strong> <strong>4.71</strong> <strong>Neuerungen</strong> <strong>RUPLAN</strong> Configuration Language (RCL) � 61<br />
© by AUCOTEC <strong>AG</strong>
4.4.4. Beispielkonfiguration 4 – Arbeitsplatz zuweisen<br />
Benutzern kann ein bestimmter Arbeitsplatz zugewiesen werden. Die folgende Definition<br />
kopiert automatisch den Arbeitsplatz APMH nach APM1, sollte der Arbeitsplatz nicht<br />
existieren.<br />
Abbildung 4.4-10<br />
Der <strong>RUPLAN</strong> Startdialog sieht dann wie folgt aus:<br />
Für den Aufruf von <strong>RUPLAN</strong> Standard wird jetzt automatisch der Arbeitsplatz kopiert (wenn<br />
nicht vorhanden) und dem Benutzer zugewiesen.<br />
Abbildung 4.4-11<br />
<strong>RUPLAN</strong> <strong>4.71</strong> <strong>Neuerungen</strong> <strong>RUPLAN</strong> Configuration Language (RCL) � 62<br />
© by AUCOTEC <strong>AG</strong>