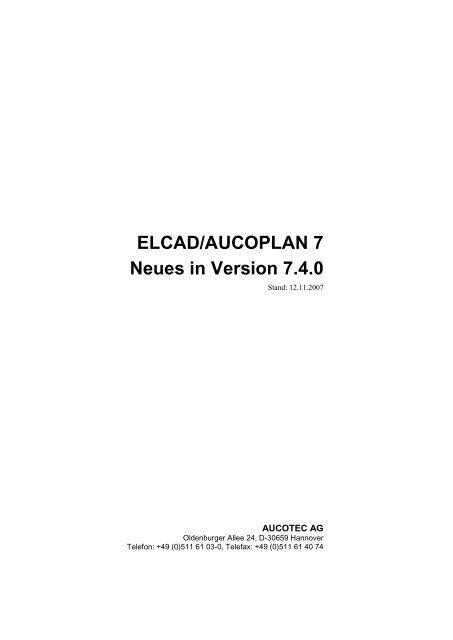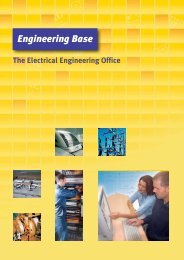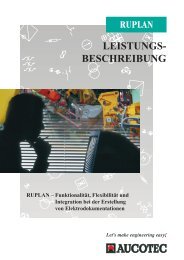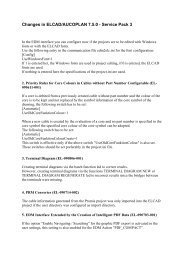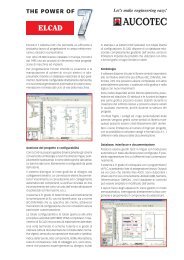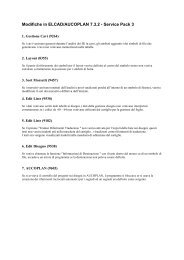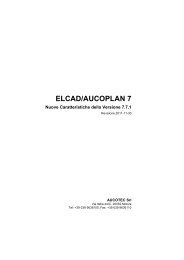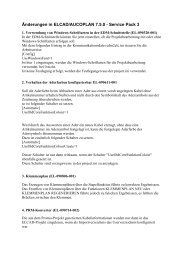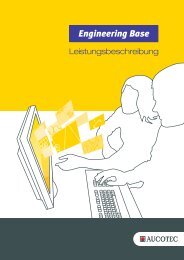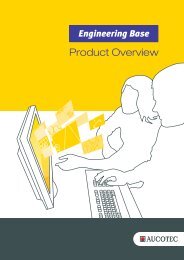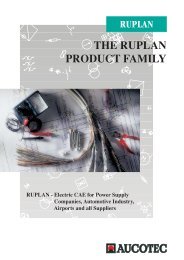ELCAD/AUCOPLAN 7 Neues in Version 7.4.0 - Aucotec AG
ELCAD/AUCOPLAN 7 Neues in Version 7.4.0 - Aucotec AG
ELCAD/AUCOPLAN 7 Neues in Version 7.4.0 - Aucotec AG
Sie wollen auch ein ePaper? Erhöhen Sie die Reichweite Ihrer Titel.
YUMPU macht aus Druck-PDFs automatisch weboptimierte ePaper, die Google liebt.
<strong>ELCAD</strong>/<strong>AUCOPLAN</strong> 7<br />
<strong>Neues</strong> <strong>in</strong> <strong>Version</strong> <strong>7.4.0</strong><br />
Stand: 12.11.2007<br />
AUCOTEC <strong>AG</strong><br />
Oldenburger Allee 24, D-30659 Hannover<br />
Telefon: +49 (0)511 61 03-0, Telefax: +49 (0)511 61 40 74
Urheberrecht: Alle Rechte, <strong>in</strong>sbesondere das Recht der Vervielfältigung und Verbreitung<br />
sowie der Übersetzung, bleiben vorbehalten. Ke<strong>in</strong> Teil dieses Buches darf<br />
ohne vorherige schriftliche Zustimmung der AUCOTEC <strong>AG</strong> <strong>in</strong> irgende<strong>in</strong>er Form<br />
durch Fotokopie, Mikrofilm oder andere Verfahren reproduziert oder unter Verwendung<br />
elektronischer Systeme verarbeitet, vervielfältigt oder verbreitet werden.<br />
Haftungsausschluss: Texte und Software wurden mit größter Sorgfalt erarbeitet.<br />
Herausgeber und Autoren können für etwaige fehlerhafte Angaben und deren Folgen<br />
weder e<strong>in</strong>e juristische noch irgende<strong>in</strong>e Haftung anderslautender Art übernehmen.<br />
Warenzeichen: <strong>AUCOPLAN</strong> ® und <strong>ELCAD</strong> ® s<strong>in</strong>d e<strong>in</strong>getragene Warenzeichen der<br />
AUCOTEC <strong>AG</strong>, Deutschland. W<strong>in</strong>dows ® ist e<strong>in</strong>getragenes Warenzeichen der Microsoft<br />
Corporation, USA.
Inhalt<br />
1 Neuerungen <strong>in</strong> <strong>ELCAD</strong>/<strong>AUCOPLAN</strong> <strong>7.4.0</strong> ................. 1<br />
1.1 Allgeme<strong>in</strong>e Neuerungen ................................................................ 1<br />
1.1.1 Freigabe für W<strong>in</strong>dows Vista ......................................................... 1<br />
1.1.2 <strong>AUCOPLAN</strong> Studio ..................................................................... 2<br />
1.1.3 W<strong>in</strong>dows-konforme Dialoge ........................................................ 2<br />
1.1.4 Internationale <strong>Version</strong> von <strong>ELCAD</strong>Fluid ..................................... 2<br />
1.1.5 Optimierung der Druckfunktionalität ........................................... 2<br />
1.2 Neu <strong>in</strong> der Zeichnungsbearbeitung .............................................. 3<br />
1.2.1 Bearbeitung mehrerer Zeichnungen über Registerfelder .............. 3<br />
1.2.2 E<strong>in</strong>faches Cut & Paste auf Zeichnungen ...................................... 3<br />
1.2.3 Symbole und Verb<strong>in</strong>dungen auf Zeichnungen platzieren ............. 4<br />
1.2.4 Symbole beim Drag & Drop überprüfen ...................................... 4<br />
1.2.5 Farbige PDF- und Druckausgabe .................................................. 4<br />
1.2.6 Mehrfachdarstellung von Adern und Drähten .............................. 5<br />
1.2.7 Bearbeitungsstand und Anschlussstatus immer sichtbar .............. 5<br />
1.2.8 Anlegen e<strong>in</strong>es Artikels beim Editieren e<strong>in</strong>es Symbols ................. 5<br />
1.2.9 Artikelzuweisung mit Drag & Drop bei mehr als e<strong>in</strong>er<br />
Artikelnummer .............................................................................. 5<br />
1.3 Neu <strong>in</strong> der Projektbearbeitung ..................................................... 6<br />
1.3.1 Leistenbezogene Klemmenpläne ohne Stapelbearbeitung ............ 6<br />
1.3.2 Codenummern von der Revision ausnehmen ............................... 6<br />
1.3.3 Suchen nach dem passenden Stammdatensatz .............................. 6<br />
1.3.4 Freie Codenummer für die Querverweisbildung .......................... 7<br />
1.3.5 Erweiterte Translatetextauswahl ................................................... 7<br />
1.3.6 Erweiterung der Ersetzen-Funktion für Texte .............................. 7<br />
1.3.7 Daten zu Teilgeräten <strong>in</strong> e<strong>in</strong>em Symbol festlegen ......................... 8<br />
1.3.8 Löschen bestehender grafischer Listen vor dem Neuanlegen ....... 8<br />
1.3.9 Archivierung mit mehreren Datenbanken ..................................... 8<br />
1.3.10 Erweiterte Funktionen zur Formblattbearbeitung ......................... 9<br />
<strong>Neues</strong> In <strong>ELCAD</strong>/<strong>AUCOPLAN</strong> 7 © by AUCOTEC <strong>AG</strong><br />
Inhaltsverzeichnis I
1.4 Neu <strong>in</strong> der Klemmenbearbeitung ............................................... 10<br />
1.4.1 Klemmenbearbeitung aus dem Klemmenplan ............................ 10<br />
1.4.2 Klemmen im BMK-Editor e<strong>in</strong>frieren ......................................... 10<br />
1.4.3 Erweiterte Normleistenbearbeitung ............................................ 10<br />
1.4.4 Verschiedene Klemmentypen auf e<strong>in</strong>em Klemmenplan ............. 11<br />
1.4.5 Verweise zwischen getrennt dargestellten Klemmen ................. 11<br />
1.5 Neu <strong>in</strong> der Kabelbearbeitung ...................................................... 12<br />
1.5.1 E<strong>in</strong>frieren von Adern .................................................................. 12<br />
1.5.2 Querschnittsverdopplung durch Paralleladern ............................ 12<br />
1.5.3 Navigation aus Kabelplanung ..................................................... 12<br />
1.5.4 Kabel aus der Datenbank e<strong>in</strong>fügen ............................................. 13<br />
1.6 Neu <strong>in</strong> der Listenbearbeitung ..................................................... 14<br />
1.6.1 Gerätebezogene Anschlussliste................................................... 14<br />
1.6.2 Hande<strong>in</strong>träge beim Regenerieren von Inhaltsverzeichnissen<br />
beibehalten .................................................................................. 14<br />
1.7 Neu <strong>in</strong> <strong>ELCAD</strong>ma<strong>in</strong>tenance ........................................................ 15<br />
1.7.1 Navigation zu grafischen Darstellungen erweitert ...................... 15<br />
1.8 Neu <strong>in</strong> den Schnittstellen ............................................................. 16<br />
1.8.1 EDM-Betrieb für <strong>ELCAD</strong>ma<strong>in</strong>tenance und <strong>ELCAD</strong>view<br />
erweitert ...................................................................................... 16<br />
1.8.2 Erweiterung der DXF / DWG-Ausgabe ...................................... 16<br />
1.8.3 DWG-Ausgabe auf AutoCAD 2005, 2006 und 2007 erweitert .. 16<br />
1.8.4 Unterstützung für Weidmüller M-Pr<strong>in</strong>t Pro ................................ 16<br />
1.8.5 Mehrere Leistenlayouts auf e<strong>in</strong>mal exportieren ......................... 17<br />
1.8.6 Bezeichnung e<strong>in</strong>er PDF-Kompaktdatei <strong>in</strong>dividuell festlegen ..... 17<br />
<strong>Neues</strong> In <strong>ELCAD</strong>/<strong>AUCOPLAN</strong> 7 © by AUCOTEC <strong>AG</strong><br />
Inhaltsverzeichnis II
<strong>Neues</strong> In <strong>ELCAD</strong>/<strong>AUCOPLAN</strong> 7 © by AUCOTEC <strong>AG</strong><br />
Neuerungen <strong>in</strong> <strong>ELCAD</strong>/<strong>AUCOPLAN</strong> <strong>7.4.0</strong> 1<br />
1 Neuerungen <strong>in</strong><br />
<strong>ELCAD</strong>/<strong>AUCOPLAN</strong> <strong>7.4.0</strong><br />
Mit <strong>ELCAD</strong> / <strong>AUCOPLAN</strong> <strong>7.4.0</strong> erhalten Sie e<strong>in</strong>e <strong>Version</strong>, die e<strong>in</strong>e große Zahl von<br />
Verbesserungen und Neuerungen enthält. AUCOTEC hat dazu e<strong>in</strong>e Vielzahl von<br />
Kundenanforderungen analysiert und die wichtigsten Punkte als <strong>Version</strong> <strong>7.4.0</strong> zusammengestellt.<br />
Im Vordergrund bei den Erweiterungen steht dabei die Kompatibilität<br />
Ihrer Daten und die Vere<strong>in</strong>fachung des Handl<strong>in</strong>gs.<br />
Dadurch ist es an vielen Stellen gelungen, Ihre Bearbeitungsschritte noch effizienter<br />
zu gestalten und die Bedienung von Funktionen noch weiter zu vere<strong>in</strong>fachen. Darüber<br />
h<strong>in</strong>aus f<strong>in</strong>den Sie <strong>in</strong> den Readme-Dateien auf der Installations-CD e<strong>in</strong>e detaillierte<br />
Dokumentation der mit <strong>Version</strong> <strong>7.4.0</strong> behobenen Fehler.<br />
1.1 Allgeme<strong>in</strong>e Neuerungen<br />
1.1.1 Freigabe für W<strong>in</strong>dows Vista<br />
Mit <strong>ELCAD</strong> / <strong>AUCOPLAN</strong> <strong>7.4.0</strong> wird jetzt offiziell das Betriebssystem W<strong>in</strong>dows<br />
Vista ® unterstützt und für diese Produktfamilie freigegeben. Informationen zu Besonderheiten<br />
der Installation und dem Betrieb unter W<strong>in</strong>dows Vista ® entnehmen<br />
Sie bitte den Informationen der Produkt-CD.<br />
Im Gegenzug dazu entfällt mit <strong>Version</strong> <strong>7.4.0</strong> die Unterstützung für das Betriebssystem<br />
W<strong>in</strong>dows NT 4.0, mehrere Jahre nachdem Microsoft den Support für W<strong>in</strong>dows<br />
NT 4 e<strong>in</strong>gestellt hat.
1.1.2 <strong>AUCOPLAN</strong> Studio<br />
<strong>Neues</strong> In <strong>ELCAD</strong>/<strong>AUCOPLAN</strong> 7 © by AUCOTEC <strong>AG</strong><br />
Neuerungen <strong>in</strong> <strong>ELCAD</strong>/<strong>AUCOPLAN</strong> <strong>7.4.0</strong> 2<br />
Mit <strong>Version</strong> <strong>7.4.0</strong> wurde <strong>AUCOPLAN</strong> Studio als Integrationslösung von <strong>ELCAD</strong><br />
Studio und <strong>AUCOPLAN</strong> Basic implementiert. Es bietet Ihnen Lösungen zur alphanumerischen<br />
Planung der Ortswelt. <strong>AUCOPLAN</strong> Studio ist e<strong>in</strong> separates, kostenpflichtiges<br />
Modul.<br />
Mit <strong>AUCOPLAN</strong> Studio können Sie Geräte unabhängig von Grafik und Stromlaufplan<br />
alphanumerisch def<strong>in</strong>ieren und zentral ändern. Objekt- und Rahmendarstellungen<br />
aktualisieren sich automatisch und ebenso die Vorverdrahtungs<strong>in</strong>formationen,<br />
sobald die Vorverdrahtung aktiviert ist. Alphanumerische und grafische Bearbeitung<br />
lassen sich beliebig mischen. Änderungen an Objekten erfolgen onl<strong>in</strong>e für alle Darstellungen.<br />
<strong>AUCOPLAN</strong> Studio <strong>in</strong>tegriert externe Eng<strong>in</strong>eer<strong>in</strong>g-Daten aus den unterschiedlichsten<br />
Quellen Ihres Unternehmens <strong>in</strong> Ihre Projekte. Importieren Sie beliebige Antriebslisten,<br />
Verbraucher- und Feldgerätedef<strong>in</strong>itionen <strong>in</strong> Ihre Projekte. Importierte<br />
Daten können mit <strong>AUCOPLAN</strong> Studio tabellarisch weiter bearbeitet, spezifiziert<br />
und mit der Grafik verknüpft werden. Die Kennzeichnung können Sie wahlweise<br />
aus den Zeichnungen oder den importierten Gerätedef<strong>in</strong>itionen übernehmen.<br />
Ohne funktionale Zuordnung im Stromlaufplan können bereits Geräte bestellt und<br />
der Schaltschrankbau beauftragt werden. Der Stromlaufplan kann zu e<strong>in</strong>em späteren<br />
Zeitpunkt erstellt werden.<br />
Starten Sie mit dem Schaltschrankaufbau?<br />
Sie können mit <strong>AUCOPLAN</strong> Studio vollständige Schaltschränke aus anderen Projekten<br />
kopieren. <strong>AUCOPLAN</strong> Studio füllt anhand der mitkopierten Gerätedaten die<br />
erforderlichen Gerätelisten und generiert die für die Bestellung notwendige Stückliste<br />
automatisch.<br />
1.1.3 W<strong>in</strong>dows-konforme Dialoge<br />
Mit <strong>ELCAD</strong> / <strong>AUCOPLAN</strong> <strong>7.4.0</strong> s<strong>in</strong>d e<strong>in</strong>e Vielzahl von Dialogen der Projekt- und<br />
Zeichnungsbearbeitung entsprechend des aktuellen W<strong>in</strong>dows-Standards überarbeitet<br />
worden. Sie s<strong>in</strong>d dadurch e<strong>in</strong>facher zu handhaben und besser zu bedienen. Wo immer<br />
s<strong>in</strong>nvoll, wurden Funktionen und E<strong>in</strong>sprünge <strong>in</strong> die Onl<strong>in</strong>ehilfe zugefügt.<br />
1.1.4 Internationale <strong>Version</strong> von <strong>ELCAD</strong>Fluid<br />
E<strong>in</strong>e <strong>in</strong>ternationale, englischsprachige <strong>Version</strong> von <strong>ELCAD</strong>-Fluid mit Symbolen<br />
und Stammdaten ist mit <strong>Version</strong> <strong>7.4.0</strong> verfügbar<br />
1.1.5 Optimierung der Druckfunktionalität<br />
Mit <strong>Version</strong> <strong>7.4.0</strong> werden bei der Ausgabe auf Drucker auch komplexe Druckerkonfigurationen<br />
optimal unterstützt. Treibere<strong>in</strong>stellungen wie "beidseitiger Druck", die<br />
"Papierschachtauswahl" oder die "Paper Size" werden berücksichtigt und beibehalten.
1.2 Neu <strong>in</strong> der<br />
Zeichnungsbearbeitung<br />
<strong>Neues</strong> In <strong>ELCAD</strong>/<strong>AUCOPLAN</strong> 7 © by AUCOTEC <strong>AG</strong><br />
Neuerungen <strong>in</strong> <strong>ELCAD</strong>/<strong>AUCOPLAN</strong> <strong>7.4.0</strong> 3<br />
1.2.1 Bearbeitung mehrerer Zeichnungen über<br />
Registerfelder<br />
Mit <strong>ELCAD</strong> / <strong>AUCOPLAN</strong> 7.4 können Sie bis zu 30 Zeichnungen <strong>in</strong> Registerkarten<br />
abgelegen und damit übersichtlich im schnellen Zugriff haben. Das erlaubt Ihnen u.<br />
a. e<strong>in</strong>en schnellen Wechsel zwischen den e<strong>in</strong>zelnen Zeichnungen oder das effektive<br />
Kopieren von Zeichnungsteilen von e<strong>in</strong>er Zeichnung auf die andere.<br />
Doppelklicken Sie dazu im Zeichnungstree bei gedrückter Umschalt-Taste auf e<strong>in</strong>e<br />
Zeichnung oder öffnen Sie e<strong>in</strong>e Zeichnung mit der rechten Maustaste im Zeichnungstree<br />
mit der Funktion IN NEUER REGISTERKARTE ÖFFNEN.<br />
Der Stand der Registerkarten wird für die letzten 10 Projekte gespeichert und bei der<br />
nächsten Projektanwahl wieder hergestellt.<br />
1.2.2 E<strong>in</strong>faches Cut & Paste auf Zeichnungen<br />
Sie können mit <strong>ELCAD</strong> / <strong>AUCOPLAN</strong> <strong>7.4.0</strong> e<strong>in</strong>fach durch Drücken der l<strong>in</strong>ken<br />
Maustaste und Aufziehen e<strong>in</strong>es Fensters bei gedrückter Maustaste die grafische Kopierfunktion<br />
starten.<br />
Beim Loslassen der Maustaste ersche<strong>in</strong>t e<strong>in</strong> Popup mit dem Menüpunkten<br />
GRAFIKBEREICH KOPIEREN und GRAFIKBEREICH AUSSCHNEIDEN. Danach<br />
wird der Bezugspunkt für den Grafikbereich abgefragt und die Daten <strong>in</strong> die<br />
Zwischenablage kopiert.<br />
Wenn Sie mehrere Zeichnungen <strong>in</strong> verschiedenen Registern geöffnet haben, können<br />
Sie nun den Grafikbereich durch e<strong>in</strong>fachen Registerwechsel auf andere Zeichnungen<br />
kopieren.<br />
Durch Drücken der rechten Maustaste im freien Bereich e<strong>in</strong>er Zeichnung wird e<strong>in</strong><br />
Popup mit GRAFIKBEREICH EINFÜGEN erzeugt. Der E<strong>in</strong>fügepunkt wird abgefragt<br />
und die Daten aus der Zwischenablage e<strong>in</strong>gefügt.
1.2.3 Symbole und Verb<strong>in</strong>dungen auf<br />
Zeichnungen platzieren<br />
<strong>Neues</strong> In <strong>ELCAD</strong>/<strong>AUCOPLAN</strong> 7 © by AUCOTEC <strong>AG</strong><br />
Neuerungen <strong>in</strong> <strong>ELCAD</strong>/<strong>AUCOPLAN</strong> <strong>7.4.0</strong> 4<br />
Die Grafikbearbeitung ist <strong>in</strong> <strong>Version</strong> <strong>7.4.0</strong> beim Platzieren von Symbolen und Verb<strong>in</strong>dungen<br />
erheblich vere<strong>in</strong>facht worden.<br />
Verb<strong>in</strong>dungen platzieren<br />
Beim Ziehen von Verb<strong>in</strong>dungen werden nun mögliche Anschlusspunkte von Symbolen<br />
markiert und der priorisierte Anschlusspunkt besonders hervorgehoben. Sie<br />
müssen die Anschlusspunkte nicht mehr direkt "treffen", um die Verb<strong>in</strong>dung anzuschließen.<br />
Außerdem werden Verb<strong>in</strong>dungen jetzt automatisch abgew<strong>in</strong>kelt, wenn<br />
man sich mit dem Fadenkreuz mehr als drei Rasterschritte (Defaultwert) von der<br />
Ursprungskoord<strong>in</strong>ate entfernt.<br />
Verb<strong>in</strong>dungsvorschau beim Platzieren von Symbolen<br />
Beim Platzieren von Symbolen, wenn das Symbol am Cursor hängt, berechnet das<br />
Programm onl<strong>in</strong>e die Anschlussmöglichkeiten an die umgebende Zeichnung und<br />
stellt diese grafisch dar. Sie können die gewünschte Verb<strong>in</strong>dungsrichtung vor dem<br />
Platzieren beliebig ändern und dann das Symbol zusammen mit den Verb<strong>in</strong>dungen<br />
<strong>in</strong> e<strong>in</strong>em Zug platzieren.<br />
1.2.4 Symbole beim Drag & Drop überprüfen<br />
Wenn Sie e<strong>in</strong>en Artikel aus dem Bauteiltree auf e<strong>in</strong> Symbol e<strong>in</strong>er Zeichnung ziehen,<br />
überprüft das System, ob dem Artikel auch der Namen des Symbols zugewiesen ist,<br />
auf das die Zuweisung erfolgen soll. Diese Prüfung erfolgt nur für die Zuweisung<br />
der ersten Artikelnummer.<br />
Ist mehr als e<strong>in</strong> passendes Symbol e<strong>in</strong>getragen, so wird Ihnen e<strong>in</strong>e Liste der möglichen<br />
Symbole angeboten. E<strong>in</strong>e Grafikvorschau ist ebenfalls möglich.<br />
Wird bei der Überprüfung festgestellt, dass im Artikel der Symbolname nicht zugewiesen<br />
ist, wird e<strong>in</strong> entsprechender H<strong>in</strong>weis e<strong>in</strong>geblendet, die Symbole werden jedoch<br />
nicht automatisch getauscht. Den gewünschten Artikel können Sie jedoch<br />
trotzdem dem Symbol zuweisen.<br />
1.2.5 Farbige PDF- und Druckausgabe<br />
Mit <strong>ELCAD</strong> / <strong>AUCOPLAN</strong> <strong>7.4.0</strong> haben Sie nun die Möglichkeit, Zeichnungen <strong>in</strong><br />
farbiger Darstellung auf W<strong>in</strong>dows-Druckern (GDI) und als PDF-Datei auszugeben.<br />
Die dafür nötigen E<strong>in</strong>stellungen f<strong>in</strong>den Sie im Menü EINSTELLUNGEN /<br />
BENUTZER / AUSGABE / FARBEINSTELLUNGEN.<br />
Die bisher <strong>in</strong> Sonderfällen verwendete Möglichkeit, farbig über e<strong>in</strong>en manuell e<strong>in</strong>gestellten<br />
Drucker 1000 zu drucken, entfällt durch diese Lösung.
<strong>Neues</strong> In <strong>ELCAD</strong>/<strong>AUCOPLAN</strong> 7 © by AUCOTEC <strong>AG</strong><br />
Neuerungen <strong>in</strong> <strong>ELCAD</strong>/<strong>AUCOPLAN</strong> <strong>7.4.0</strong> 5<br />
1.2.6 Mehrfachdarstellung von Adern und<br />
Drähten<br />
Wenn Sie Adern und Drähte <strong>in</strong> blattübergreifenden Verb<strong>in</strong>dungen verwenden, können<br />
Sie ab <strong>Version</strong> <strong>7.4.0</strong> die Daten (z.B. die Aderbezeichnung oder Farbe) auf beiden<br />
Seiten darstellen.<br />
Dazu müssen die blattübergreifenden Verb<strong>in</strong>dungen über Abbruchzeichen (Symboltyp<br />
3) oder Potenziale (Symboltyp 14) konstruiert werden.<br />
1.2.7 Bearbeitungsstand und Anschlussstatus<br />
immer sichtbar<br />
Um den Typ e<strong>in</strong>es Anschlusses (z. B. <strong>in</strong>tern oder extern) und den Bearbeitungsstand<br />
von Symbolen und Verb<strong>in</strong>dungen zu erkennen, war es bisher erforderlich, jeweils<br />
e<strong>in</strong>e Testfunktion aufzurufen. Mit <strong>Version</strong> <strong>7.4.0</strong> ist es jetzt möglich, diese Information<br />
<strong>in</strong> der Zeichnung dauerhaft sichtbar zu machen.<br />
In der Zeichnungsverwaltung f<strong>in</strong>den Sie im Menü EXTRAS / ZEICHNUNG<br />
TESTEN…/ KONFIGURATION… e<strong>in</strong>e E<strong>in</strong>stellung für die dauernde Anzeige von<br />
Markierungen. Die E<strong>in</strong>stellungen, die Sie hier vornehmen, werden <strong>in</strong> der aucotec.<strong>in</strong>i<br />
gespeichert. Änderungen des Anschlussstatus sowie des Bearbeitungsstands von<br />
Symbolen oder Verb<strong>in</strong>dungen können damit auf der Zeichnung sofort sichtbar gemacht<br />
werden.<br />
1.2.8 Anlegen e<strong>in</strong>es Artikels beim Editieren<br />
e<strong>in</strong>es Symbols<br />
Nach dem Editieren e<strong>in</strong>es Symbols wird geprüft, ob alle <strong>in</strong> der Symboleditiermaske<br />
festgelegten Artikelnummern <strong>in</strong> der e<strong>in</strong>gestellten Stammdatenbank bereits vorhanden<br />
s<strong>in</strong>d.<br />
Wenn nicht, so erfolgt e<strong>in</strong>e Abfrage, ob die neue Artikelnummer <strong>in</strong> die Gerätestammdatenbank<br />
aufgenommen werden soll.<br />
Diese Funktion beachtet die Schreibrechte auf Stammdaten und ist deaktivierbar.<br />
1.2.9 Artikelzuweisung mit Drag & Drop bei<br />
mehr als e<strong>in</strong>er Artikelnummer<br />
Wenn Sie Symbolen Artikel per Drag & Drop zuweisen möchten, die Symbole jedoch<br />
mehr als e<strong>in</strong>e Artikelnummer enthalten, so können Sie für diese Funktion die<br />
Zuweisung mit gedrückter STRG-Taste vornehmen. Dann erhalten Sie e<strong>in</strong>e Auswahl,<br />
welche der Artikelnummerpositionen im Symbol mit dem Artikel belegt werden<br />
soll.
<strong>Neues</strong> In <strong>ELCAD</strong>/<strong>AUCOPLAN</strong> 7 © by AUCOTEC <strong>AG</strong><br />
Neuerungen <strong>in</strong> <strong>ELCAD</strong>/<strong>AUCOPLAN</strong> <strong>7.4.0</strong> 6<br />
1.3 Neu <strong>in</strong> der Projektbearbeitung<br />
1.3.1 Leistenbezogene Klemmenpläne ohne<br />
Stapelbearbeitung<br />
Mit <strong>ELCAD</strong> / <strong>AUCOPLAN</strong> <strong>7.4.0</strong> können Sie nun neben der bisherigen Klemmenplanerstellung<br />
im Stapel auch Onl<strong>in</strong>e-Klemmenpläne projektbezogen, ordnerbezogen,<br />
ortsbezogen oder leistenbezogen erstellen. Diese Methode der Klemmenplanerstellung<br />
starten Sie im BMK-Editor auf Klemmleisten oder übergeordneten Ordnern.<br />
Diese Onl<strong>in</strong>e-Klemmenpläne können Sie regenerieren, ohne e<strong>in</strong>en Gesamt-<br />
Verdrahtungslauf durchzuführen. Zudem ist es möglich, die Klemmenpläne vor dem<br />
Öffnen automatisch zu regenerieren. Mit der Funktion BEREINIGEN können Sie<br />
Klemmenpläne von nicht mehr existierenden Leisten löschen.<br />
Die Erstellung und Ablage der Klemmenpläne wird <strong>in</strong> den Optionen konfiguriert.<br />
Wichtig bei der Konfiguration ist die e<strong>in</strong>deutige Zuordnung der Blattbezeichnung<br />
zur Bezeichnung der Leiste, da das Programm sonst die zu e<strong>in</strong>er Leiste gehörigen<br />
Klemmenpläne nicht mehr wieder f<strong>in</strong>den kann.<br />
1.3.2 Codenummern von der Revision<br />
ausnehmen<br />
Ab <strong>Version</strong> <strong>7.4.0</strong> ist möglich, die Codenummern, die von der Revision ausgeschlossen<br />
werden sollen, <strong>in</strong> den E<strong>in</strong>stellungen zur Revision zu h<strong>in</strong>terlegen. Sie können<br />
jetzt <strong>in</strong> der E<strong>in</strong>stellung der Revision bis zu 100 Codenummern e<strong>in</strong>tragen, deren Änderung<br />
dann ke<strong>in</strong>e Revision mehr auslöst.<br />
1.3.3 Suchen nach dem passenden<br />
Stammdatensatz<br />
Beim Editieren von Symbolen des Symboltyps 1, 5 oder 6 können Sie nun für die<br />
erste Artikelnummer auch <strong>in</strong> den Stammdaten nach Artikeln suchen, die für das<br />
Symbol vorgesehen s<strong>in</strong>d. Diese Funktion ist dann möglich, wenn Sie mit e<strong>in</strong>er<br />
Stammdatenbank arbeiten.<br />
H<strong>in</strong>ter der ersten Artikelnummer ersche<strong>in</strong>t dann e<strong>in</strong>e zweite Auswahlschaltfläche<br />
[...] für die Suche nach passenden Artikeln. Bei dieser Auswahl werden Ihnen nur<br />
die Artikel angeboten, die zu dem Symbol passen, d. h. Artikel, die diesen Symbolnamen<br />
<strong>in</strong> den Stammdaten be<strong>in</strong>halten.
1.3.4 Freie Codenummer für die<br />
Querverweisbildung<br />
<strong>Neues</strong> In <strong>ELCAD</strong>/<strong>AUCOPLAN</strong> 7 © by AUCOTEC <strong>AG</strong><br />
Neuerungen <strong>in</strong> <strong>ELCAD</strong>/<strong>AUCOPLAN</strong> <strong>7.4.0</strong> 7<br />
Mit <strong>ELCAD</strong> / <strong>AUCOPLAN</strong> ist es jetzt möglich, für die Konfiguration des Querverweisaufbaus<br />
zwei beliebige Codenummern aus dem Bereich von 1 ... 32767 zu verwenden.<br />
Bei Verwendung e<strong>in</strong>er beliebigen Codenummer im Verweis sollten Sie <strong>in</strong> den E<strong>in</strong>stellungen<br />
unbed<strong>in</strong>gt e<strong>in</strong> Trennzeichen festlegen. Wenn Sie die Bildung des Querverweises<br />
ändern, wird das betroffene Projekt rekonstruiert und neu ausgewertet.<br />
1.3.5 Erweiterte Translatetextauswahl<br />
Bei der E<strong>in</strong>gabe e<strong>in</strong>es Textes <strong>in</strong> e<strong>in</strong>er Maske oder e<strong>in</strong>em E<strong>in</strong>gabefeld kann durch<br />
E<strong>in</strong>gabe e<strong>in</strong>es Fragezeichens die Auswahl e<strong>in</strong>es Translatetextes gestartet werden.<br />
Diese Auswahl war bisher pro E<strong>in</strong>gabefeld auf die Auswahl e<strong>in</strong>es Textes aus e<strong>in</strong>er<br />
Translatedatei begrenzt.<br />
Mit <strong>Version</strong> <strong>7.4.0</strong> wurden die Auswahlmöglichkeiten für Translatetexte erweitert.<br />
Durch Ane<strong>in</strong>anderfügen von Translatereferenzen getrennt durch Leerzeichen ist es<br />
jetzt möglich, mehrere Translatetexte aus mehreren Sprachdateien auszuwählen.<br />
1.3.6 Erweiterung der Ersetzen-Funktion für<br />
Texte<br />
Die Ersetzen-Funktion für Texte (Replace) wurde erweitert. Sie können nun auch<br />
freie Texte damit austauschen<br />
beliebige, bestehende Texte damit leeren<br />
den Symboltyp für den Tausch festlegen<br />
Nach dem Tausch werden die neuen Texte zu Hande<strong>in</strong>trägen. Die E<strong>in</strong>träge im Dialog<br />
werden gespeichert und beim nächsten Aufruf als Vorbelegung angeboten.
<strong>Neues</strong> In <strong>ELCAD</strong>/<strong>AUCOPLAN</strong> 7 © by AUCOTEC <strong>AG</strong><br />
Neuerungen <strong>in</strong> <strong>ELCAD</strong>/<strong>AUCOPLAN</strong> <strong>7.4.0</strong> 8<br />
1.3.7 Daten zu Teilgeräten <strong>in</strong> e<strong>in</strong>em Symbol<br />
festlegen<br />
Mit <strong>ELCAD</strong> / <strong>AUCOPLAN</strong> <strong>7.4.0</strong> können Sie jetzt <strong>in</strong> e<strong>in</strong>em Symbol die technischen<br />
/ kaufmännischen Attribute mehrerer Teilgeräte oder Zubehörteile festlegen und an<br />
die Stücklisten übergeben. Dies war bisher pro Artikelnummer auf die Codenummern<br />
149 (Menge) und 3050 .. 3059 (Zusatz<strong>in</strong>formation pro Artikel) begrenzt.<br />
Für jede Artikelnummer (Code 80) können Sie nun weitere Codenummern verwenden,<br />
deren Inhalte dann, wenn sie mehrfach vorkommen, zu der jeweiligen Artikelnummer<br />
<strong>in</strong> die Stückliste übernommen werden. Für die Codenummern 1 .. 8 und<br />
e<strong>in</strong>ige andere Systemcodenummern ist diese Funktion nicht verfügbar.<br />
Die Anzahl der Artikelnummern (Code 80) und der mehrfach verwendeten Attribute<br />
im Symbol muss gleich se<strong>in</strong>.<br />
Beispiel:<br />
Zur ersten Artikelnummer wird der erste Nennstrom (Code 31) aus dem Symbol <strong>in</strong><br />
die Stückliste übertragen.<br />
Zur zweiten Artikelnummer wird der zweite Nennstrom (Code 31) aus dem Symbol<br />
<strong>in</strong> die Stückliste übertragen.<br />
1.3.8 Löschen bestehender grafischer Listen<br />
vor dem Neuanlegen<br />
Vor dem Export von Listen <strong>in</strong> Zeichnungen können Sie nun alle bestehenden Zeichnungen<br />
<strong>in</strong> dem Zeichnungsordner löschen. Wenn Sie weniger Dokumente als zuvor<br />
anlegen, müssen Sie die alten Listen nicht manuell entfernen.<br />
Setzen Sie für diese Funktion den folgenden Schalter <strong>in</strong> der aucotec.<strong>in</strong>i:<br />
[ExportSheets]<br />
DeleteOldSheets=<br />
Wenn hier 0 e<strong>in</strong>getragen ist, werden die Zeichnungen nicht automatisch gelöscht.<br />
Wenn hier 1 e<strong>in</strong>getragen ist, werden die alten Zeichnungen automatisch gelöscht.<br />
1.3.9 Archivierung mit mehreren Datenbanken<br />
Bei der Archivierung von Projekten wird jetzt auch die Umschaltung zwischen verschiedenen<br />
Datenbanken mittels daba_cfg berücksichtigt.<br />
Jetzt werden die Artikel zunächst aus der e<strong>in</strong>gestellten Datenbank und danach aus<br />
den Datenbanken, die über die E<strong>in</strong>stellung der daba_cfg festgelegt s<strong>in</strong>d, zum Abgleich<br />
der technischen Daten gesucht.
1.3.10 Erweiterte Funktionen zur<br />
Formblattbearbeitung<br />
<strong>Neues</strong> In <strong>ELCAD</strong>/<strong>AUCOPLAN</strong> 7 © by AUCOTEC <strong>AG</strong><br />
Neuerungen <strong>in</strong> <strong>ELCAD</strong>/<strong>AUCOPLAN</strong> <strong>7.4.0</strong> 9<br />
Im Zeichnungs-Tree s<strong>in</strong>d ab <strong>Version</strong> <strong>7.4.0</strong> neue Funktionen bei rechtem Mausklick<br />
auf Zeichnungsobjekten verfügbar.<br />
Formblatt bearbeiten<br />
Formblatt tauschen<br />
Symbol bearbeiten (Nur bei geöffneter Zeichnung)<br />
Das Menü der Grafikbearbeitung bei Formblättern wurde um den Menüpunkt<br />
BEARBEITEN / FORMBLATT / SYMBOL BEARBEITEN erweitert.
<strong>Neues</strong> In <strong>ELCAD</strong>/<strong>AUCOPLAN</strong> 7 © by AUCOTEC <strong>AG</strong><br />
Neuerungen <strong>in</strong> <strong>ELCAD</strong>/<strong>AUCOPLAN</strong> <strong>7.4.0</strong> 10<br />
1.4 Neu <strong>in</strong> der Klemmenbearbeitung<br />
1.4.1 Klemmenbearbeitung aus dem<br />
Klemmenplan<br />
Mit <strong>Version</strong> <strong>7.4.0</strong> ist es Ihnen jetzt möglich, aus der Grafikbearbeitung e<strong>in</strong>es Klemmenplans<br />
heraus mit e<strong>in</strong>em rechten Mausklick auf das jeweilige Symbol das Klemmen-<br />
oder Leistensymbol zu editieren, den Klemmeneditor zu starten und zur ausgewählten<br />
Klemme im BMK-Editor zu gehen.<br />
Wenn die Leiste oder Klemme nicht mehr ausgewertet ist, der Klemmenplan also<br />
nicht aktuell wäre, dann erfolgt e<strong>in</strong>e Fehlermeldung.<br />
1.4.2 Klemmen im BMK-Editor e<strong>in</strong>frieren<br />
Im BMK-Editor können Sie jetzt alle Klemmen e<strong>in</strong>es Projektes, e<strong>in</strong>es E<strong>in</strong>bauortes<br />
oder e<strong>in</strong>er e<strong>in</strong>zelnen Leiste <strong>in</strong> e<strong>in</strong>em Zug e<strong>in</strong>frieren. Die e<strong>in</strong>gefrorenen Klemmen<br />
werden im BMK-Editor blau dargestellt. E<strong>in</strong>e nachträgliche Veränderung durch e<strong>in</strong>e<br />
automatische Nummernvergabe wird durch das E<strong>in</strong>frieren unterbunden.<br />
Nach der Aktion erhalten Sie e<strong>in</strong>e Meldung<br />
ob und wie viele Leisten und Klemmen e<strong>in</strong>gefroren wurden<br />
dass Leisten bereits e<strong>in</strong>gefroren waren<br />
dass Leisten gerade von e<strong>in</strong>em anderen Benutzer (z. B. im Klemmeneditor) bearbeitet<br />
werden<br />
1.4.3 Erweiterte Normleistenbearbeitung<br />
Die Eigenschaft, ob e<strong>in</strong>e Klemmleiste e<strong>in</strong>e Normleiste ist, kann ab <strong>Version</strong> <strong>7.4.0</strong> im<br />
Klemmeneditor gesetzt oder aufgehoben werden. Abhängig davon s<strong>in</strong>d Funktionen<br />
des Klemmeneditors gesperrt oder freigeschaltet.<br />
Im BMK-Editor gibt es auf Klemmleisten und allen darüber liegenden Ordnern den<br />
Menüpunkt der rechten Maustaste NORMLEISTE LÖSCHEN. Nur unbenutzte<br />
Normleisten können gelöscht werden.<br />
Nach dem Löschen erhalten Sie e<strong>in</strong>e Meldung<br />
ob und wie viele Leisten gelöscht wurden<br />
dass Leisten nicht gelöscht werden konnten<br />
dass Leisten gerade von e<strong>in</strong>em anderen Benutzer bearbeitet werden<br />
Darüber h<strong>in</strong>aus können Sie im BMK-Editor mit dem Menüpunkt SPEICHERN<br />
UNTER Normleisten kopieren.
<strong>Neues</strong> In <strong>ELCAD</strong>/<strong>AUCOPLAN</strong> 7 © by AUCOTEC <strong>AG</strong><br />
Neuerungen <strong>in</strong> <strong>ELCAD</strong>/<strong>AUCOPLAN</strong> <strong>7.4.0</strong> 11<br />
1.4.4 Verschiedene Klemmentypen auf e<strong>in</strong>em<br />
Klemmenplan<br />
In e<strong>in</strong>em Klemmenplan war es bisher nur möglich, zwei verschiedene Klemmensymbole<br />
zu verwenden. Damit ließen sich allerd<strong>in</strong>gs ke<strong>in</strong>e Klemmen darstellen, die<br />
zum selben Block gehörten.<br />
Mit <strong>Version</strong> <strong>7.4.0</strong> wird nun e<strong>in</strong> drittes Klemmensymbol verwendet, dass am Ende<br />
e<strong>in</strong>er Klemme dafür steht, dass die nächste Klemme zum selben Block gehört.<br />
Um die korrekte Sortierung der Klemmen für die Darstellung im Klemmenplan nach<br />
Block und Ebene zu erzielen, wurde die Sortierung der Klemmen erweitert.<br />
1.4.5 Verweise zwischen getrennt dargestellten<br />
Klemmen<br />
Die Zusammengehörigkeit getrennt dargestellter und verdrahteter Klemmen lässt<br />
sich auf Papierdokumentation nur verfolgen, wenn es zwischen den e<strong>in</strong>zelnen Teildarstellungen<br />
Verweise gibt. Dies wird ab <strong>Version</strong> <strong>7.4.0</strong> unterstützt.<br />
Fügen Sie dazu zu jedem Klemmenanschluss (Code 45) e<strong>in</strong>en Dialog für den Querverweis<br />
(Code 10) des Anschlusses an. Die Verweise werden auch generiert wenn<br />
das Symbol noch nicht ausgewertet ist.
<strong>Neues</strong> In <strong>ELCAD</strong>/<strong>AUCOPLAN</strong> 7 © by AUCOTEC <strong>AG</strong><br />
Neuerungen <strong>in</strong> <strong>ELCAD</strong>/<strong>AUCOPLAN</strong> <strong>7.4.0</strong> 12<br />
1.5 Neu <strong>in</strong> der Kabelbearbeitung<br />
1.5.1 E<strong>in</strong>frieren von Adern<br />
Analog zum E<strong>in</strong>frieren von Klemmen ist ab <strong>Version</strong> <strong>7.4.0</strong> auch das E<strong>in</strong>frieren von<br />
Adern möglich, wenn die Ader<strong>in</strong>formationen automatisch vergeben wurden.<br />
Dadurch werden die Ader<strong>in</strong>formationen nach e<strong>in</strong>em evtl. Rücksetzen vom Programm<br />
nicht mehr neu vergeben.<br />
Dazu f<strong>in</strong>den Sie im BMK-Editor bei Kabeln die Menüpunkte ADERN<br />
EINFRIEREN und ADERN AUFTAUEN. Auf dem Ordner Kabel können Sie alle<br />
Adern aller Kabel gleichzeitig bearbeiten. Auch im Arbeitsbereich Kabelverwaltung<br />
lassen sich Adern über die Menüpunkte EXTRAS / AUTOMATIK e<strong>in</strong>frieren und<br />
auftauen.<br />
Nach dem E<strong>in</strong>frieren haben die Adern den Status "handvergeben" und werden im<br />
BMK-Editor blau dargestellt.<br />
1.5.2 Querschnittsverdopplung durch<br />
Paralleladern<br />
Sie können jetzt den Querschnitt erhöhen, <strong>in</strong>dem Sie bei e<strong>in</strong>geschalteter Kabelverwaltung<br />
zwei parallel verlaufende Adern zwischen zwei Anschlusspunkten verwenden.<br />
1.5.3 Navigation aus Kabelplanung<br />
Mit <strong>Version</strong> <strong>7.4.0</strong> können Sie direkt von der Ader <strong>in</strong> der Kabelplanung auf die<br />
Zeichnung der Aderdarstellung wechseln. Gleichzeitig wird im BMK-Editor das<br />
zugehörige Kabel geöffnet.<br />
Verwenden Sie dazu <strong>in</strong> der Adertabelle auf e<strong>in</strong>er Ader den Menüpunkt<br />
EIGENSCHAFTEN der rechten Maustaste. Über diesen neuen Menüpunkt wird die<br />
Zeichnung, auf der die Ader platziert ist, zur Bearbeitung geöffnet und die Ader<br />
markiert.
1.5.4 Kabel aus der Datenbank e<strong>in</strong>fügen<br />
<strong>Neues</strong> In <strong>ELCAD</strong>/<strong>AUCOPLAN</strong> 7 © by AUCOTEC <strong>AG</strong><br />
Neuerungen <strong>in</strong> <strong>ELCAD</strong>/<strong>AUCOPLAN</strong> <strong>7.4.0</strong> 13<br />
Mit <strong>ELCAD</strong> / <strong>AUCOPLAN</strong> <strong>7.4.0</strong> können Sie <strong>in</strong> der Grafikbearbeitung mittels des<br />
Menüpunkts EINFÜGEN / ARTIKEL nun auch Kabel aus den Stammdaten e<strong>in</strong>fügen.<br />
Die für die Kabel zu verwendenden Adersymbole können Sie <strong>in</strong> den EXTRAS /<br />
OPTIONEN / ZEICHNUNG / STANDARDSYMBOLE h<strong>in</strong>terlegen.<br />
Nach dem Betätigen des Menüpunktes erfolgt die Auswahl des Kabels aus der e<strong>in</strong>gestellten<br />
Kabelstammdatenbank. Sobald Sie e<strong>in</strong> Kabel ausgewählt haben, werden<br />
die vore<strong>in</strong>gestellten Adersymbole zum Platzieren angeboten. Mittels Rollradfunktion<br />
bei gleichzeitig gedrückt gehaltener Strg- und Alt-Taste können Sie zwischen den<br />
festgelegten Adersymbolen wechseln. Das Adersymbol wird beim Platzieren mit<br />
den Werten aus den Kabelstammdaten vorbelegt.
<strong>Neues</strong> In <strong>ELCAD</strong>/<strong>AUCOPLAN</strong> 7 © by AUCOTEC <strong>AG</strong><br />
Neuerungen <strong>in</strong> <strong>ELCAD</strong>/<strong>AUCOPLAN</strong> <strong>7.4.0</strong> 14<br />
1.6 Neu <strong>in</strong> der Listenbearbeitung<br />
1.6.1 Gerätebezogene Anschlussliste<br />
Mit <strong>ELCAD</strong> / <strong>AUCOPLAN</strong> <strong>7.4.0</strong> können Sie bei der Generierung e<strong>in</strong>er Verdrahtungsliste<br />
festgelegen, ob Sie diese später für e<strong>in</strong>e gerätebezogene Anschlussliste<br />
nutzen möchten.<br />
Bei der Vorbereitung für e<strong>in</strong>e gerätebezogene Anschlussliste wird vom Programm<br />
die Struktur der Verdrahtungsliste mit getauschten Anschlussziel<strong>in</strong>formationen verdoppelt<br />
aufbereitet. So ist gewährleistet, dass alle Anschlüsse e<strong>in</strong>es Gerätes sowohl<br />
auf der rechten als auch auf der l<strong>in</strong>ken Anschlussseite zur Verfügung stehen.<br />
Über e<strong>in</strong> passendes Ausgabeformat kann aus diesen Verdrahtungslisten e<strong>in</strong>e gerätebezogene<br />
Anschlussliste als Liste oder als Zeichnung ausgegeben werden.<br />
1.6.2 Hande<strong>in</strong>träge beim Regenerieren von<br />
Inhaltsverzeichnissen beibehalten<br />
Bei Inhaltsverzeichnissen können mit <strong>Version</strong> <strong>7.4.0</strong> Hande<strong>in</strong>träge beibehalten werden.<br />
Dazu wird bei Inhaltsverzeichnissen die Struktur automatisch um die Codenummer<br />
5000 erweitert und gefüllt. Datensätze, <strong>in</strong> denen ke<strong>in</strong> Inhalt <strong>in</strong> der Codenummer<br />
5000 enthalten ist, bleiben beim Regenerieren erhalten.<br />
Bei Inhaltsverzeichnissen, die die Codenummer 5000 noch nicht enthalten, bekommen<br />
Sie beim Regenerieren e<strong>in</strong>e H<strong>in</strong>weismeldung, dass zusätzliche E<strong>in</strong>träge verloren<br />
gehen können.<br />
Damit sicher gestellt ist, dass die Codenummer 5000 nach e<strong>in</strong>er manuellen Listenbearbeitung<br />
leer ist, wird sie explizit geleert.
<strong>Neues</strong> In <strong>ELCAD</strong>/<strong>AUCOPLAN</strong> 7 © by AUCOTEC <strong>AG</strong><br />
Neuerungen <strong>in</strong> <strong>ELCAD</strong>/<strong>AUCOPLAN</strong> <strong>7.4.0</strong> 15<br />
1.7 Neu <strong>in</strong> <strong>ELCAD</strong>ma<strong>in</strong>tenance<br />
1.7.1 Navigation zu grafischen Darstellungen<br />
erweitert<br />
Wenn Sie mit <strong>ELCAD</strong>ma<strong>in</strong>tenance <strong>AUCOPLAN</strong>-Projekte öffnen, f<strong>in</strong>den Sie ab<br />
<strong>Version</strong> <strong>7.4.0</strong> für die folgenden MSR-Objekte erweiterte Menüs auf der rechten<br />
Maustaste.<br />
Messstellen<br />
Instrumentierungen<br />
Signale<br />
Funktionsgruppen<br />
Damit können Sie auf die Darstellungen der Objekte navigieren
1.8 Neu <strong>in</strong> den Schnittstellen<br />
<strong>Neues</strong> In <strong>ELCAD</strong>/<strong>AUCOPLAN</strong> 7 © by AUCOTEC <strong>AG</strong><br />
Neuerungen <strong>in</strong> <strong>ELCAD</strong>/<strong>AUCOPLAN</strong> <strong>7.4.0</strong> 16<br />
1.8.1 EDM-Betrieb für <strong>ELCAD</strong>ma<strong>in</strong>tenance und<br />
<strong>ELCAD</strong>view erweitert<br />
Mit <strong>Version</strong> <strong>7.4.0</strong> werden folgende EDM-Aktionen beim gleichzeitigen Betrieb mit<br />
e<strong>in</strong>er <strong>ELCAD</strong>ma<strong>in</strong>tenance-Lizenz unterstützt.<br />
GUEST<br />
WORK<br />
VIEW<br />
SHEET<br />
SHEETLEVEL<br />
Bei allen anderen Aktionen wird die EDM-Funktionalität sofort beendet und <strong>in</strong><br />
der Protokolldatei e<strong>in</strong> ActionError vermerkt. Die aufgerufene Aktion wird mit e<strong>in</strong>em<br />
Vermerk e<strong>in</strong>getragen.<br />
1.8.2 Erweiterung der DXF / DWG-Ausgabe<br />
Bei der Ausgabe von <strong>ELCAD</strong>- / <strong>AUCOPLAN</strong>-Zeichnungen <strong>in</strong> das DXF- oder<br />
DWG-Format werden jetzt auch die <strong>in</strong> die Zeichnungen und Symbole e<strong>in</strong>gefügten<br />
Bilder (Logos etc.) ausgegeben.<br />
Um die Größe der Dateien zu begrenzen, ist e<strong>in</strong>e maximale Größe, mit der e<strong>in</strong> Bild<br />
ausgegeben wird, festgelegt. Die Größe ist jedoch per <strong>in</strong>i-Schalter e<strong>in</strong>stellbar.<br />
1.8.3 DWG-Ausgabe auf AutoCAD 2005, 2006<br />
und 2007 erweitert<br />
Mit <strong>Version</strong> <strong>7.4.0</strong> ist die Grafikausgabe im DWG-Format um die <strong>Version</strong>en Auto-<br />
CAD 2005, 2006 und 2007 erweitert worden.<br />
1.8.4 Unterstützung für Weidmüller M-Pr<strong>in</strong>t Pro<br />
Für Anwender, die ihre Klemmendaten mit der Software M-Pr<strong>in</strong>t Pro von der Firma<br />
Weidmüller ausdrucken, bietet <strong>ELCAD</strong> / <strong>AUCOPLAN</strong> <strong>7.4.0</strong> nicht nur die Schnittstelle<br />
an, sondern kann zudem das Programm M-Pr<strong>in</strong>t Pro starten, im Programm das<br />
Etikettenmaterial anwählen und die Druckausgabe direkt starten.
1.8.5 Mehrere Leistenlayouts auf e<strong>in</strong>mal<br />
exportieren<br />
<strong>Neues</strong> In <strong>ELCAD</strong>/<strong>AUCOPLAN</strong> 7 © by AUCOTEC <strong>AG</strong><br />
Neuerungen <strong>in</strong> <strong>ELCAD</strong>/<strong>AUCOPLAN</strong> <strong>7.4.0</strong> 17<br />
Mit <strong>Version</strong> <strong>7.4.0</strong> ist es nun möglich, das Layout mehrerer Klemmleisten auf e<strong>in</strong>mal<br />
zu den Leistenlayout-Systemen von Phoenix, Wago und Weidmüller zu exportieren.<br />
Markieren Sie dazu im BMK-Editor mehrere Klemmleisten und wählen Sie dann<br />
aus dem rechten Maustastenmenü den EXPORT LEISTENLAYOUT aus.<br />
Zur Unterstützung mehrerer Leisten beim Weidmüller RailDesigner wurde diese<br />
Ausgabe auf das aktuelle XML-Format umgestellt.<br />
1.8.6 Bezeichnung e<strong>in</strong>er PDF-Kompaktdatei<br />
<strong>in</strong>dividuell festlegen<br />
Bei der Erzeugung e<strong>in</strong>er PDF-Kompaktdatei aus dem Zeichnungs-Tree heraus können<br />
Sie ab <strong>Version</strong> <strong>7.4.0</strong> den Ordner und die Bezeichnung der Datei <strong>in</strong>dividuell festlegen,<br />
ohne an die E<strong>in</strong>stellungen für die PDF-Ausgabe gebunden zu se<strong>in</strong>.