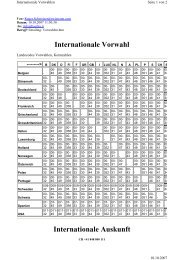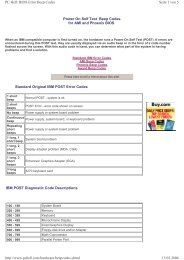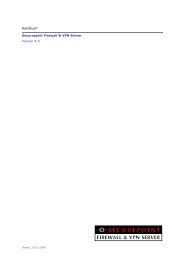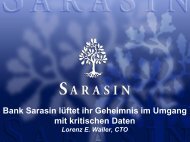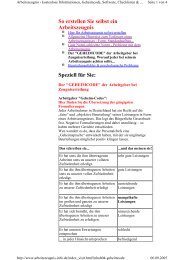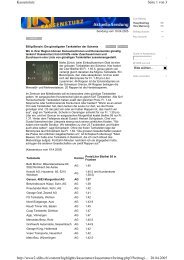Die Ersten Registry Hacks Für Windows 7
Die Ersten Registry Hacks Für Windows 7
Die Ersten Registry Hacks Für Windows 7
Sie wollen auch ein ePaper? Erhöhen Sie die Reichweite Ihrer Titel.
YUMPU macht aus Druck-PDFs automatisch weboptimierte ePaper, die Google liebt.
Schwarzbuch: <strong>Windows</strong> 7-<strong>Registry</strong>-<strong>Hacks</strong><br />
Tipp: Sollte der Schlüsselpfad nicht komplett<br />
sein, müssen Sie ihn selbst vervollständigen,<br />
indem Sie die Unterschlüssel per Rechtsklick<br />
und „Neu/Schlüssel“ nachstellen. Klicken Sie<br />
mit der rechten Maustaste auf „Infodelivery“<br />
und dann auf „Neu/Schlüssel“. Nennen Sie<br />
diesen neuen Unterschlüssel „Restrictions“.<br />
Klicken Sie jetzt mit der rechten Maustaste ins<br />
rechte Teilfenster und wählen Sie „Neu/<br />
DWORD-Wert“. <strong>Die</strong>sen Wert nennen Sie jetzt<br />
„NoSearchBox“. Doppelklicken Sie darauf<br />
und tippen Sie eine „1“ ein. Nach einem Neustart<br />
des Internet Explorers ist die Suchleiste<br />
verschwunden!<br />
Lästige Pop-up-Meldungen abschalten<br />
Ob neue Hardware, Online-Gefahren oder Updatehinweise:<br />
<strong>Windows</strong> 7 unterbricht den Alltag am Rechner mit<br />
mehr oder minder nützlichen Meldungen. <strong>Die</strong> meisten<br />
dieser Meldungen lassen sich ausblenden, indem Sie auf<br />
den kleinen Pfeil im Infobereich klicken, dort „Anpassen“<br />
auswählen und jedem Programm den Maulkorb anlegen.<br />
Leider tauchen im Betriebssystem vereinzelt Hinweise<br />
oder Mouse-over-Meldungen auf, die sich nicht so leicht<br />
abschalten lassen. Wenn Sie ausnahmslos alle Sprechblasen<br />
ausschalten wollen, helfen folgende <strong>Registry</strong>-Tipps:<br />
1. Öffnen<br />
Sie, wie eingangsbeschrieben,<br />
den Registrierungs-<br />
Editor. Erweitern<br />
Sie<br />
zunächst<br />
den Schlüssel<br />
HKEY_CURRENT_USER\Software\Microsoft\<br />
<strong>Windows</strong>\CurrentVersion\Explorer\Advanced<br />
und doppelklicken Sie auf „ShowTypeOverlay“. Ist dieser<br />
nicht vorhanden, erstellen Sie ihn über Rechtsklick und<br />
„Neu/DWORD-Wert“. Doppelklicken Sie darauf und tragen<br />
Sie eine „0“ ein. Somit werden sämtliche Ordner-<br />
und Dateihinweise im <strong>Windows</strong>-Explorer gestoppt.<br />
12<br />
Sicherheit<br />
Verschlüsseln per Rechtsklick<br />
Sie verschlüsseln häufig Dateien unter <strong>Windows</strong><br />
7? Dann sollten Sie sich die Arbeit erleichtern<br />
und den Umweg über die Dateieigenschaften<br />
ersparen. Mithilfe eines kleinen<br />
Registrierungs-Tricks können Sie die<br />
Verschlüsselungsfunktion auch direkt ins<br />
Kontextmenü einer Datei oder eines Ordners<br />
einbinden. Und das geht so:<br />
Öffnen Sie, wie oben beschrieben, den Registrierungs-Editor.<br />
Öffnen Sie jetzt nachei -<br />
2. Erstellen<br />
Sie ebenfalls,<br />
wenn nicht<br />
bereits vorhanden,<br />
den<br />
DWORD-Wert<br />
„EnableBalloonTips“<br />
und<br />
tragen Sie hier<br />
eine „0“ ein.<br />
<strong>Die</strong>se Einstellung<br />
deaktiviert die Ballonhinweise – etwa die Meldung<br />
über zu wenig Speicherplatz.<br />
3. Auf die<br />
gleiche<br />
Weise setzen<br />
Sie<br />
nun auch<br />
„StartButtonBalloon-<br />
Tip“, falls<br />
vorhanden,<br />
und „Show-<br />
InfoTip“ auf<br />
„0“, damit<br />
Meldungen<br />
(z. B. über<br />
neue Programme)<br />
und auch störende „Info-Tips“ (z. B. Hilfe bei<br />
Verknüpfungen) nicht mehr angezeigt werden.