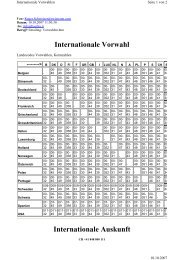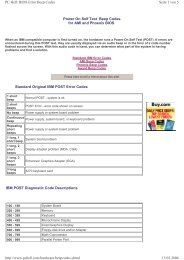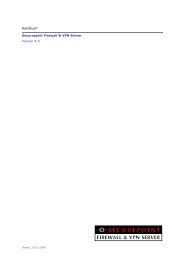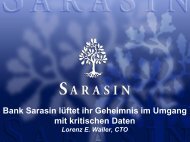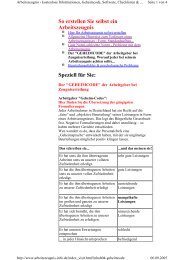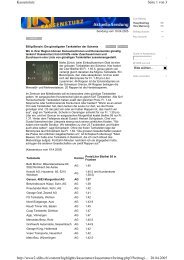Die Ersten Registry Hacks Für Windows 7
Die Ersten Registry Hacks Für Windows 7
Die Ersten Registry Hacks Für Windows 7
Erfolgreiche ePaper selbst erstellen
Machen Sie aus Ihren PDF Publikationen ein blätterbares Flipbook mit unserer einzigartigen Google optimierten e-Paper Software.
Schwarzbuch: <strong>Windows</strong> 7-<strong>Registry</strong>-<strong>Hacks</strong><br />
späteren Zeitpunkt per Doppelklick wieder<br />
einfügen. Dabei können Sie eine gesamte<br />
Struktur sichern (eine Sammlung mehrerer<br />
Schlüssel und Werte) oder einzelne Schlüssel<br />
in Form von REG-Dateien absichern. Das ist<br />
besonders dann praktisch, wenn Sie einzelne<br />
Änderungen auf einen anderen Computer<br />
mit <strong>Windows</strong> 7 übertragen möchten.<br />
Wenn Sie in einem Schlüssel mehrere Werte<br />
verändern, möchten Sie diese Änderungen<br />
speichern – beispielsweise für nach einer<br />
Neuinstallation. Markieren Sie dazu den entsprechenden<br />
Schlüssel und wählen Sie „Datei/<br />
Exportieren“. Nachdem Sie ihr einen aussagekräftigen<br />
Namen gegeben haben, können Sie<br />
die REG-Datei per Doppelklick jederzeit wieder<br />
öffnen. Automatisch werden die Änderungen<br />
eingespielt!<br />
<strong>Die</strong> oben genannte Version hat einen entscheidenden<br />
Nachteil: <strong>Die</strong> Daten einer REG-<br />
Datei werden lediglich mit der <strong>Registry</strong> zusammengeführt,<br />
d. h., beispielsweise neue<br />
Werte in einem Schlüssel werden nicht gelöscht.<br />
Strukturdaten rekonstruieren hingegen<br />
die gesamte Struktur eines Schlüssels<br />
und/oder seiner Unterschlüssel. Klicken Sie<br />
dazu auf „Datei/Exportieren“ und wählen Sie<br />
unter „Dateityp“ den Eintrag „Registrierungsstrukturdaten“.<br />
Auf diesem Wege können Sie<br />
über die „Datei/Importieren“-Funktion die<br />
Daten schnell wieder aktualisieren. Achten Sie<br />
darauf, dass beim Wiedereinbinden auch der<br />
gleiche Schlüssel gewählt wurde, da Strukturdateien<br />
ihre Daten in jeden Schlüssel schreiben<br />
– und nicht an den Originalort.<br />
Explorer<br />
Ansicht automatisch aktualisieren<br />
Unter <strong>Windows</strong> 7 gibt es einen sehr ärgerlichen<br />
Bug, der bereits frühere Versionen des<br />
Betriebssystems betroffen hat: In einigen<br />
Fällen kann es vorkommen, dass nach dem<br />
Kopieren einer Datei oder eines Ordners die<br />
Ansicht nicht aktualisiert wird. <strong>Die</strong> kopierte<br />
Datei wird im Zielordner nicht angezeigt,<br />
4<br />
beim erneuten Kopieren meldet <strong>Windows</strong>,<br />
dass der Ordner bereits vorhanden war. Das<br />
tritt besonders häufig beim Zusammenstellen<br />
von Dateien, kurz vorm Brennen, auf.<br />
So lösen Sie das Problem: Öffnen Sie die <strong>Windows</strong>-Registrierung<br />
(wie oben beschrieben)<br />
und wechseln Sie per Doppelklicks zum<br />
Schlüssel<br />
HKEY_LOCAL_MACHINE\SYSTEM\<br />
CurrentControlSet\Control\Update<br />
Klicken Sie mit der rechten Maustaste ins<br />
rechte Teilfenster und wählen Sie „Neu/<br />
DWORD-Wert“. Tippen Sie hier „UpdateMode“<br />
ein und drücken Sie „Enter“. Klicken Sie doppelt<br />
auf den neu erstellten Wert und tragen Sie<br />
einfach eine „0“ ein. Nach dem Neustart des<br />
PCs oder nachdem Sie sich erneut am PC angemeldet<br />
haben, sind die Einstellungen aktiv<br />
und der Explorer aktualisiert sich wieder ordnungsgemäß<br />
selbstständig.<br />
Internet Explorer<br />
Titelzeile ändern<br />
Mit einem kleinen Trick verleihen Sie dem<br />
Internet Explorer von <strong>Windows</strong> 7 die persönliche<br />
Note: Der Browser bekommt eine<br />
personalisierte Titelzeile, etwa „<strong>Windows</strong> Internet<br />
Explorer von Sandro Villinger“. So<br />
müssen Sie dazu vorgehen:<br />
Erweitern Sie den Schlüssel<br />
HKEY_CURRENT_USER\Software\Microsoft\<br />
Internet Explorer\Main<br />
Erzeugen Sie hier per Rechtsklick die Zeichenfolge<br />
„Window Title“ (mit Leerzeichen) und<br />
tragen Sie den Titel (z. B. „mein Internet Explorer“)<br />
ein. Nach dem Neustart des Internet<br />
Explorers sehen Sie die Änderungen.<br />
Tuning<br />
<strong>Registry</strong> entrümpeln<br />
Bei fast jedem Klick unter <strong>Windows</strong> 7 erfolgt<br />
ein Zugriff auf die <strong>Registry</strong>. Um die gesamte