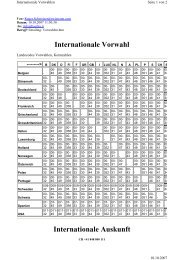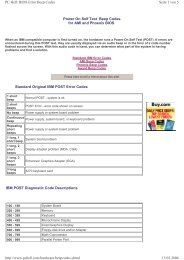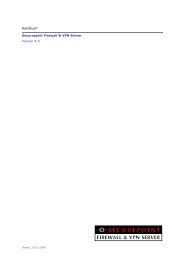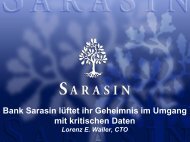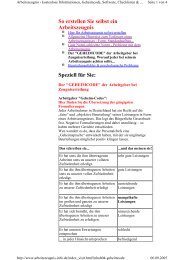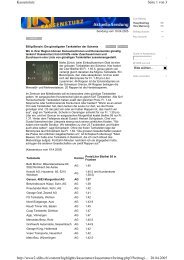Die Ersten Registry Hacks Für Windows 7
Die Ersten Registry Hacks Für Windows 7
Die Ersten Registry Hacks Für Windows 7
Sie wollen auch ein ePaper? Erhöhen Sie die Reichweite Ihrer Titel.
YUMPU macht aus Druck-PDFs automatisch weboptimierte ePaper, die Google liebt.
Schwarzbuch: <strong>Windows</strong> 7-<strong>Registry</strong>-Tricks<br />
<strong>Die</strong> ersten <strong>Registry</strong>-<br />
<strong>Hacks</strong> für <strong>Windows</strong> 7<br />
Mit unserem exklusiven Schwarzbuch zur <strong>Windows</strong> 7-<br />
<strong>Registry</strong> sparen Sie Klicks, arbeiten schneller und lösen<br />
Probleme. Erst unsere Tricks machen <strong>Windows</strong> 7 perfekt<br />
– auf Wunsch mit nur einem Klick! (Sandro Villinger/bho)<br />
Auch in <strong>Windows</strong> 7 gibt es die in <strong>Windows</strong><br />
3.1 eingeführte <strong>Registry</strong> noch immer.<br />
Zwar wurde sie weitgehend optimiert<br />
und besser vor Angreifern geschützt, doch<br />
noch immer ist sie mit weit über 100.000 Einträgen<br />
ein umständliches Konzept der Sys -<br />
temverwaltung. Gut, dass Sie uns haben:<br />
<strong>Windows</strong> Intern Extra hat <strong>Windows</strong> 7 bereits<br />
seit über einem Jahr im Einsatz und kennt die<br />
besten Registrierungs-Tipps für das neue Betriebssystem.<br />
Unsere Tricks machen den<br />
Umgang mit <strong>Windows</strong> 7 komfortabler, sparen<br />
Zeit und schonen Ihre Nerven.<br />
Arbeit an der <strong>Windows</strong>-Schaltzentrale<br />
In <strong>Windows</strong> 3.1 wurde die <strong>Registry</strong> eingeführt,<br />
um das Speichern von Einstellungen in<br />
den INI-Dateien zu verhindern. Microsoft<br />
wollte eine zentrale Datenbank, statt alle Soft-<br />
und Hardwareinformationen in Dutzenden<br />
Kleinstdateien abzuspeichern – die zudem<br />
noch kreuz und quer über die Festplatte verteilt<br />
wurden. <strong>Die</strong> <strong>Registry</strong> selbst besteht aus<br />
2<br />
einer Verzeichnishierarchie, die aus „Schlüsseln“<br />
besteht. In diesen „Schlüsseln“ befinden<br />
sich keine Dateien, sondern so genannte<br />
Werte . In den weit über einhunderttausend<br />
Registrierungs-Werten und Schlüsseln sind<br />
Einstellungen versteckt, die nicht über die<br />
<strong>Windows</strong> 7-Benutzeroberfläche zugänglich<br />
sind. Microsoft hält diese Verstellmöglichkeiten<br />
bewusst vom Nutzer fern. Dabei bietet die<br />
Einstellstruktur viele Möglichkeiten, das Sys -<br />
tem auf Vordermann zu bringen und an die<br />
eigenen Bedürfnisse anzupassen. Dennoch<br />
scheuen viele Anwender genau davor zurück.<br />
Doch keine Sorge: Alle vorgestellten<br />
Tipps wurden von uns getestet. Sie müssen<br />
sich also keine Sorgen machen, auch wenn Sie<br />
„am offenen Herzen“ von <strong>Windows</strong> operieren!<br />
Zusätzlich haben wir die meisten Tricks so auf<br />
die Heft-DVD gepackt, dass Sie sie ganz einfach<br />
aktivieren können. Klicken Sie dazu auf<br />
das Hand-Symbol neben dem Eintrag und bestätigen<br />
Sie die Sicherheitsabfrage des Registrierungs-Editors<br />
mit dem Button „Ja“. ■
Schwarzbuch: <strong>Windows</strong> 7-<strong>Registry</strong>-<strong>Hacks</strong><br />
Um sich vor allen Eventualitäten absichern, erstellen Sie ein Backup Ihrer <strong>Registry</strong>-Struktur<br />
Sicherheit<br />
<strong>Für</strong> alle Fälle: <strong>Registry</strong> sichern<br />
Mit Änderungen in der <strong>Windows</strong>-Registrierung<br />
sollten Sie grundsätzlich vorsichtig<br />
sein: Wenn Sie sich an unsere Schritte halten,<br />
passiert nichts. Beim Löschen eines fal-<br />
<strong>Registry</strong>-Zugriff per Klick<br />
<strong>Für</strong> fast<br />
alle Tipps<br />
dieses<br />
Schwarzbuchs<br />
müssen Sie den Registrierungs-Editor öffnen.<br />
Viele Wege führen nach Rom: Um in die Registrierungs-Datenbank<br />
zu gelangen, öffnen Sie<br />
einfach das Startmenü von <strong>Windows</strong> 7 und tippen<br />
ins Suchfeld „regedit“ ein. Nach dem Tas -<br />
tendruck auf „Enter“ erscheint der Registrierungs-Editor.<br />
Sie können „regedit“ aber auch<br />
bequem an die neue Taskleiste von <strong>Windows</strong> 7<br />
anheften. Das geht so: Öffnen Sie den Ordner<br />
„C:\<strong>Windows</strong>“ und suchen Sie die Datei „reg -<br />
edit“. Per Drag & Drop ziehen Sie diese einfach<br />
auf die Taskleiste. Und schon ist Regedit angeheftet<br />
und Sie können künftig mit nur einem<br />
Klick die auf diesen Seiten beschriebenen Tipps<br />
und Tricks anwenden.<br />
3<br />
schen Schlüssels oder Wertes kann es aber<br />
durchaus zu Problemen mit <strong>Windows</strong> oder<br />
Programmen kommen. <strong>Für</strong> den Fall der Fälle<br />
sollten Sie die Registrierungs-Datenbank sichern.<br />
Dazu muss lediglich ein Systemwiederherstellungspunkt<br />
angelegt werden.<br />
Klicken Sie dazu mit der rechten Maustaste<br />
auf „Computer“ im Startmenü und wählen Sie<br />
„Eigenschaften“. Wechseln Sie nun zu „Computerschutz“.<br />
Klicken Sie auf „Erstellen“ und<br />
tippen Sie einen Namen ein, etwa „Vor <strong>Registry</strong>-Änderungen“,<br />
und klicken Sie auf „Erstellen“.<br />
Alternativ können Sie auch eine komplette<br />
Systemsicherung (Image) anlegen: Klicken<br />
Sie nacheinander auf den Startknopf, auf<br />
„Systemsteuerung“ und auf „Sicherung des<br />
Computers erstellen“. Links klicken Sie auf<br />
„Systemabbild erstellen“. Im nächsten Schritt<br />
können Sie sich entscheiden, an welchem<br />
Speicherort das Image abgelegt werden soll.<br />
Im Beispiel entscheiden wir uns für den bequemsten<br />
Ort: eine externe Festplatte. Klicken<br />
Sie dann auf „Weiter“. Geht etwas schief, legen<br />
Sie die <strong>Windows</strong> 7-DVD ein oder starten die so<br />
genannte „Systemstartreparatur“.<br />
Sicherheit<br />
<strong>Für</strong> alle Fälle: <strong>Registry</strong> sichern<br />
Wenn Ihnen unsere Tipps gefallen, können<br />
Sie diese natürlich auch exportieren und zum
Schwarzbuch: <strong>Windows</strong> 7-<strong>Registry</strong>-<strong>Hacks</strong><br />
späteren Zeitpunkt per Doppelklick wieder<br />
einfügen. Dabei können Sie eine gesamte<br />
Struktur sichern (eine Sammlung mehrerer<br />
Schlüssel und Werte) oder einzelne Schlüssel<br />
in Form von REG-Dateien absichern. Das ist<br />
besonders dann praktisch, wenn Sie einzelne<br />
Änderungen auf einen anderen Computer<br />
mit <strong>Windows</strong> 7 übertragen möchten.<br />
Wenn Sie in einem Schlüssel mehrere Werte<br />
verändern, möchten Sie diese Änderungen<br />
speichern – beispielsweise für nach einer<br />
Neuinstallation. Markieren Sie dazu den entsprechenden<br />
Schlüssel und wählen Sie „Datei/<br />
Exportieren“. Nachdem Sie ihr einen aussagekräftigen<br />
Namen gegeben haben, können Sie<br />
die REG-Datei per Doppelklick jederzeit wieder<br />
öffnen. Automatisch werden die Änderungen<br />
eingespielt!<br />
<strong>Die</strong> oben genannte Version hat einen entscheidenden<br />
Nachteil: <strong>Die</strong> Daten einer REG-<br />
Datei werden lediglich mit der <strong>Registry</strong> zusammengeführt,<br />
d. h., beispielsweise neue<br />
Werte in einem Schlüssel werden nicht gelöscht.<br />
Strukturdaten rekonstruieren hingegen<br />
die gesamte Struktur eines Schlüssels<br />
und/oder seiner Unterschlüssel. Klicken Sie<br />
dazu auf „Datei/Exportieren“ und wählen Sie<br />
unter „Dateityp“ den Eintrag „Registrierungsstrukturdaten“.<br />
Auf diesem Wege können Sie<br />
über die „Datei/Importieren“-Funktion die<br />
Daten schnell wieder aktualisieren. Achten Sie<br />
darauf, dass beim Wiedereinbinden auch der<br />
gleiche Schlüssel gewählt wurde, da Strukturdateien<br />
ihre Daten in jeden Schlüssel schreiben<br />
– und nicht an den Originalort.<br />
Explorer<br />
Ansicht automatisch aktualisieren<br />
Unter <strong>Windows</strong> 7 gibt es einen sehr ärgerlichen<br />
Bug, der bereits frühere Versionen des<br />
Betriebssystems betroffen hat: In einigen<br />
Fällen kann es vorkommen, dass nach dem<br />
Kopieren einer Datei oder eines Ordners die<br />
Ansicht nicht aktualisiert wird. <strong>Die</strong> kopierte<br />
Datei wird im Zielordner nicht angezeigt,<br />
4<br />
beim erneuten Kopieren meldet <strong>Windows</strong>,<br />
dass der Ordner bereits vorhanden war. Das<br />
tritt besonders häufig beim Zusammenstellen<br />
von Dateien, kurz vorm Brennen, auf.<br />
So lösen Sie das Problem: Öffnen Sie die <strong>Windows</strong>-Registrierung<br />
(wie oben beschrieben)<br />
und wechseln Sie per Doppelklicks zum<br />
Schlüssel<br />
HKEY_LOCAL_MACHINE\SYSTEM\<br />
CurrentControlSet\Control\Update<br />
Klicken Sie mit der rechten Maustaste ins<br />
rechte Teilfenster und wählen Sie „Neu/<br />
DWORD-Wert“. Tippen Sie hier „UpdateMode“<br />
ein und drücken Sie „Enter“. Klicken Sie doppelt<br />
auf den neu erstellten Wert und tragen Sie<br />
einfach eine „0“ ein. Nach dem Neustart des<br />
PCs oder nachdem Sie sich erneut am PC angemeldet<br />
haben, sind die Einstellungen aktiv<br />
und der Explorer aktualisiert sich wieder ordnungsgemäß<br />
selbstständig.<br />
Internet Explorer<br />
Titelzeile ändern<br />
Mit einem kleinen Trick verleihen Sie dem<br />
Internet Explorer von <strong>Windows</strong> 7 die persönliche<br />
Note: Der Browser bekommt eine<br />
personalisierte Titelzeile, etwa „<strong>Windows</strong> Internet<br />
Explorer von Sandro Villinger“. So<br />
müssen Sie dazu vorgehen:<br />
Erweitern Sie den Schlüssel<br />
HKEY_CURRENT_USER\Software\Microsoft\<br />
Internet Explorer\Main<br />
Erzeugen Sie hier per Rechtsklick die Zeichenfolge<br />
„Window Title“ (mit Leerzeichen) und<br />
tragen Sie den Titel (z. B. „mein Internet Explorer“)<br />
ein. Nach dem Neustart des Internet<br />
Explorers sehen Sie die Änderungen.<br />
Tuning<br />
<strong>Registry</strong> entrümpeln<br />
Bei fast jedem Klick unter <strong>Windows</strong> 7 erfolgt<br />
ein Zugriff auf die <strong>Registry</strong>. Um die gesamte
Schwarzbuch: <strong>Windows</strong> 7-<strong>Registry</strong>-<strong>Hacks</strong><br />
Manchmal aktualisiert sich der <strong>Windows</strong> Explorer<br />
nicht von sich aus – diesem Verhalten können Sie<br />
aber leicht beikommen<br />
Systemleistung zu verbessern, ist das Entrümpeln<br />
einer völlig überladenen und fehlerhaften<br />
Registrierung ein Muss. Nach Dutzenden<br />
Installationen und Deinstallationen<br />
finden sich in der Registrierung Hunderte<br />
verwaiste Schlüssel und Werte, die unnütz<br />
Platz verbrauchen und die auf Dauer zu Fehlermeldungen<br />
und Abstürzen führen.<br />
Als besonders effektiv hat sich der bekannte<br />
CCleaner erwiesen, den Sie auf der Heft-DVD<br />
finden. Installieren Sie das Werkzeug und<br />
starten Sie es. Wechseln Sie gleich in die Kategorie<br />
„<strong>Registry</strong>“ und klicken Sie auf „Nach<br />
Fehlern suchen“. Mit einem Klick auf „Fehler<br />
beheben“ werden Sie alle überflüssigen Einträge<br />
in der <strong>Registry</strong> los. Bevor Sie dies jedoch<br />
tun, sollten Sie – wie oben beschrieben – eine<br />
Sicherung der <strong>Registry</strong> anlegen, um bei eventuell<br />
auftretenden Problemen den alten Zustand<br />
wiederherstellen zu können.<br />
System<br />
Installationsfunktion reparieren<br />
Sollten Sie das Problem haben, dass Installationsvorgänge<br />
oder Deinstallationen (via<br />
Sys temsteuerung) andauernd abbrechen und<br />
<strong>Windows</strong> 7 dabei nur einen kryptischen<br />
MSI-Fehler ausgibt, kann die Lösung ebenfalls<br />
in der <strong>Registry</strong> verborgen sein. Mit dem<br />
5<br />
folgenden Schritt sollten Sie das Problem in<br />
den Griff bekommen:<br />
Erweitern Sie den Schlüsselpfad<br />
HKEY_LOCAL_MACHINE\SOFTWARE\<br />
Policies\Microsoft\<strong>Windows</strong>\Installer<br />
Löschen Sie hier den Wert „DisableMSI“ (falls<br />
vorhanden) oder setzen Sie ihn auf „0“ und<br />
versuchen Sie sich erneut an der Installation<br />
bzw. Deinstallation von Programmen unter<br />
<strong>Windows</strong>. <strong>Die</strong> Probleme sollten behoben sein.<br />
Systemstart<br />
Einfrieren von <strong>Windows</strong> 7 verhindern<br />
Ist Ihr <strong>Windows</strong> 7-PC mit einem Netzwerk<br />
verbunden oder steckt in einer Domäne,<br />
kann es unter Umständen bei der Anmeldung<br />
zu einer kurzen Unterbrechung kommen.<br />
Passiert das, können Sie folgenden Registrierungseingriff<br />
versuchen:<br />
Erweitern Sie zur Lösung den Schlüsselpfad<br />
HKEY_LOCAL_MACHINE\SYSTEM\<br />
CurrentControlSet\Control\NetworkProvider<br />
und erstellen Sie im rechten Teilfenster den<br />
DWORD-Wert „Restore Connection“ – falls er<br />
nicht vorhanden ist. Doppelklicken Sie darauf<br />
und tragen Sie eine „0“ ein. Starten Sie <strong>Windows</strong><br />
7 abschließend neu.<br />
Startmenü<br />
Verzögerung abschalten<br />
Das Startmenü von <strong>Windows</strong> 7 wurde spürbar<br />
beschleunigt. Bei älteren PCs oder Netbooks<br />
kann dennoch eine Verzögerung von<br />
bis zu drei Sekunden auftreten, wenn Menüs<br />
oder Ordner geöffnet werden. Und so funktioniert<br />
es:<br />
Erweitern Sie in der <strong>Windows</strong>-Registrierung<br />
den Schlüssel<br />
HKEY_CURRENT_USER\Software\Microsoft\<br />
<strong>Windows</strong>\CurrentVersion\Explorer\Advanced
Schwarzbuch: <strong>Windows</strong> 7-<strong>Registry</strong>-<strong>Hacks</strong><br />
Mit dem CCleaner von unserer Heft-DVD räumen Sie die <strong>Windows</strong> 7-<strong>Registry</strong> effizient auf<br />
und doppelklicken Sie auf den Wert<br />
„.Start_SearchFiles“. Weisen Sie diesem eine<br />
„0“ zu. Ist dieser Wert nicht vorhanden,<br />
müssen Sie ihn zunächst anlegen: Klicken<br />
Sie mit der rechten Maustaste ins rechte<br />
Teilfenster und wählen Sie „Neu/DWORD-<br />
Wert (32-Bit)“.<br />
System<br />
<strong>Windows</strong> Prefetch kontrollieren<br />
Einige Optimierungsprogramme schalten<br />
den wichtigen <strong>Windows</strong> 7 Prefetch aus;<br />
diese Funktion sorgt für einen flotteren<br />
Start von Programmen und <strong>Windows</strong>, indem<br />
benötigte Bestandteile der Dateien gesammelt<br />
und im Voraus geladen werden.<br />
Sie sollten regelmäßig kontrollieren, ob der<br />
<strong>Windows</strong> Prefetch noch aktiv ist.<br />
Erweitern Sie dazu in der Registrierungs-Datenbank<br />
den Schlüssel<br />
HKEY_LOCAL_MACHINE<br />
und öffnen Sie nacheinander die Unter -<br />
schlüssel<br />
SYSTEM\CurrentControlSet\Control\Session Ma-<br />
nager\Memory Management\PrefetchParameters<br />
Doppelklicken Sie auf den Wert „Enable -<br />
6<br />
Prefetcher“. Hier sollte eine „3“ sichtbar<br />
sein. Falls nicht, tippen Sie diese ein und<br />
klicken auf „OK“.<br />
System<br />
Mehr Ressourcen für Programme freigeben<br />
Ist Ihr Computer ständig unter Dauerlast –<br />
ist er etwa mit großen Videoschnitt- oder<br />
Encoding-Aufgaben beschäftigt –, kann es<br />
passieren, dass <strong>Windows</strong> für mehrere Sekunden<br />
nicht mehr reagiert oder der<br />
Mauszeiger für eine Weile einfriert – wenn<br />
Sie aber neben den aufwändigen Arbeiten<br />
noch mit weiteren Programmen arbeiten<br />
möchten, kann das nerven. Dann sollten<br />
Sie es mit folgendem Geheimtipp versuchen:<br />
Erhöhen Sie die Anzahl der so genannten<br />
System seitentabellen.<br />
Öffnen Sie den Registrierungs-Editor und erweitern<br />
Sie den Pfad<br />
HKEY_LOCAL_MACHINE\SYSTEM\Current<br />
ControlSet\Control\Session Manager\<br />
Memory Management<br />
Doppelklicken Sie zunächst auf „Paged -<br />
PoolSize“ und weisen Sie dem Eintrag den<br />
Wert „0“ zu. Doppelklicken Sie auf „System-<br />
Pages“ und tragen Sie den Wert „1000000“
Schwarzbuch: <strong>Windows</strong> 7-<strong>Registry</strong>-<strong>Hacks</strong><br />
Wenn Sie die Arbeit mit dem <strong>Windows</strong> 7-Startmenü<br />
als zu langsam empfinden, verändern Sie<br />
einfach die Einstellungen in der Registrierung<br />
(Dezimal) ein. Testweise können Sie auch<br />
die höchste Einstellung mit „ffffffff“ (He -<br />
xadezimal) verwenden . Nach einem Neustart<br />
sollten Performance einbrüche der Vergangenheit<br />
angehören .<br />
DVD-Laufwerke<br />
Drosselung verhindern<br />
Wenn Sie häufig Daten von CDs oder DVDs<br />
auf Ihre Festplatte kopieren, dürfte Ihnen das<br />
folgende Verhalten möglicherweise bereits<br />
aufgefallen sein: Hat das Laufwerk<br />
Probleme, wird die Geschwindigkeit ge -<br />
drosselt. Der Grund: Treten beim Datentransfer<br />
vom DVD-Laufwerk mehr als<br />
sechs Lese fehler auf, schalten die Lauf -<br />
werke automatisch in den langsameren<br />
PIO-Modus , der den Prozessor erheblich<br />
belas tet. <strong>Die</strong> Laufwerke verbleiben bis<br />
zum nächsten Neustart in diesem langsamen<br />
Modus. Wir zeigen Ihnen, wie Sie<br />
die Laufwerkein stellung desensibilisieren<br />
und auch bei einigen schwerer lesbaren<br />
Daten trägern noch die maximale Performan-<br />
7<br />
Acht mal f für mehr Performance: Ein Eingriff in<br />
die <strong>Registry</strong> sorgt dafür, dass Programme mehr<br />
Ressourcen zur Verfügung haben<br />
ce gewinnen, da weiterhin der schnellere<br />
DMA-(Direct Memory Access-)Modus zum<br />
Lesen und Schreiben bei Datenträgern genutzt<br />
wird.<br />
Erweitern Sie dazu im <strong>Registry</strong>-Editor den<br />
Schlüsselpfad<br />
HKEY_LOCAL_MACHINE\SYSTEM\CurrentControl<br />
Set\Control\Class\{4D36E96A-E325–11CE-<br />
BFC1–08002BE10318}\0001<br />
sowie<br />
...\0002<br />
Erstellen Sie im rechten Teilfenster (unter beiden<br />
Schlüsseln) den DWORD-Wert<br />
ResetErrorCountersOnSuccess<br />
Doppelklicken Sie auf den Wert und tragen<br />
Sie eine „1“ ein, damit nach jedem erfolg -<br />
reichen Lesevorgang der Zähler (bis zu<br />
sechs Fehler) auf 0 gesetzt wird. <strong>Die</strong>s ver -<br />
mindert die Chance, dass Ihr Laufwerk nach<br />
einer Weile in den PIO-Modus wechselt,<br />
erheblich .
Schwarzbuch: <strong>Windows</strong> 7-<strong>Registry</strong>-<strong>Hacks</strong><br />
Herunterfahren<br />
<strong>Die</strong>nste sofort abschalten<br />
Das passiert leider unter <strong>Windows</strong> 7 manchmal:<br />
Nach dem Klick auf „Herunterfahren“<br />
im Startmenü blitzt das Fenster auf und<br />
vermeldet , dass einige <strong>Die</strong>nste (oder Programme)<br />
nicht beendet werden konnten.<br />
So stellen Sie sicher, dass <strong>Windows</strong> 7 die<br />
<strong>Die</strong>nste nach ein paar Sekunden zwangsabschaltet.<br />
Erweitern Sie im Registrierungs-Editor den<br />
Schlüssel<br />
HKEY_LOCAL_MACHINE\SYSTEM\<br />
CurrentControlSet\Control<br />
ReadyBoost für alle USB-Sticks<br />
Mit <strong>Windows</strong> 7 können Sie Flashspeicher (z. B. USB-Sticks<br />
oder SD-Karten) nutzen, um den vorhandenen Arbeitsspeicher<br />
zu erweitern. <strong>Die</strong>s beschleunigt die Rechenoperationen<br />
deutlich, da der Arbeitsspeicher nicht mehr mit<br />
dem gesamten Zwischenspeicher belastet wird. Doch nicht<br />
jeder Flashspeicher funktioniert: Er muss beispielsweise<br />
256 MB bis 4 GB groß sein, eine Schreib-Datenrate von<br />
2,5 MB pro Sekunde vorweisen und schnell beim Umgang<br />
mit kleinen Dateien sein. Vor der Anwendung führt <strong>Windows</strong><br />
7 einen Test mit dem Medium durch und bestimmt,<br />
ob dieses den Spezifikationen entspricht. Leider sind diese<br />
nicht immer zuverlässig, und so wurden schon einige sehr<br />
schnelle USB-Sticks als ReadyBoost-unfähig eingestuft.<br />
Mit einem kleinen Trick können Sie die Spezifikationen<br />
austricksen und jeden beliebigen Flashspeicher nutzen:<br />
1. Schließen Sie<br />
dazu beispiels -<br />
weise einen USB-<br />
Stick an und<br />
ignorieren Sie<br />
zunächst den<br />
Autostart- Dia-<br />
log. Öffnen Sie „Computer“ und klicken Sie mit der rechten<br />
Maustaste auf den neuen Wechseldatenträger. Wählen<br />
Sie „Eigenschaften“ und wechseln Sie zu „Ready-<br />
8<br />
und doppelklicken Sie auf den Eintrag<br />
„WaitToKill ServiceTimeOut“. Tragen Sie hier<br />
den Wert „4000“ ein. <strong>Die</strong>s bedeutet, dass<br />
<strong>Windows</strong> 7 zunächst 4000 Millisekunden (also<br />
vier Sekunden) abwartet, bevor nicht<br />
reagierende <strong>Die</strong>nste beim Herunterfahren von<br />
<strong>Windows</strong> 7 zwangsbeendet werden. Vorsicht:<br />
Viele Fachbücher oder Optimierungsprogramme<br />
empfehlen, an dieser Stelle noch<br />
niedrigere Werte einzutragen, um den Vorgang<br />
weiter zu beschleunigen, beispielsweise<br />
ein bis zwei Sekunden. Ein zu niedriger Wert<br />
könnte allerdings im schlimmsten Fall<br />
bleibende Schäden am Betriebssystem verursachen<br />
weil essenzielle Vorgänge unter -<br />
brochen werden – hier ist ein wenig Geduld<br />
die bessere Alternative!<br />
Boost“. Entfernen Sie nun „<strong>Die</strong>ses Gerät beim An -<br />
schließen nicht noch einmal testen“ und bestätigen<br />
Sie mit „OK“.<br />
2. Starten Sie<br />
„regedit“ und<br />
wechseln Sie zu<br />
HKEY_LOCAL_MACHINE\SOFTWARE<br />
\Microsoft\<strong>Windows</strong> NT\CurrentVersion\EMDMgmt<br />
Hier finden Sie nun einen Unterschlüssel, der den Namen<br />
Ihres Flashspeichers (z. B. G& T Prod USB Flash Drive) beinhaltet.<br />
Markieren Sie diesen.<br />
3. Doppelklicken<br />
Sie nun im rechten<br />
Bereich auf<br />
„Device Status“<br />
und tragen Sie eine<br />
„2“ ein. Öffnen<br />
Sie „WriteSpeedKBs“ und tragen Sie (bei „Dezimal“) die<br />
Zahl „1000“ ein. Schließen Sie den Flashspeicher erneut<br />
an und aktivieren Sie „ReadyBoost“, was nun einwandfrei<br />
funktioniert!
Schwarzbuch: <strong>Windows</strong> 7-<strong>Registry</strong>-<strong>Hacks</strong><br />
In Zeitlupe wirken die Aero-Effekte von <strong>Windows</strong> noch beeindruckender<br />
Optik<br />
Aero-Effekte in Zeitlupe<br />
Wie bei <strong>Windows</strong> Vista gibt es unter „7“<br />
wieder die schicken Aero-Effekte und Animationen.<br />
Über folgenden Trick werden die<br />
Arbeitskollegen staunen: <strong>Die</strong> Aero-Effekte,<br />
etwa das Wechseln eines Fensters, lassen<br />
sich auf Wunsch auch in Zeitlupe darstellen.<br />
So funktioniert es:<br />
Öffnen Sie die <strong>Windows</strong>-Registrierung und<br />
erweitern Sie den Schlüssel<br />
HKEY_CURRENT_USER\Software\Microsoft\<br />
<strong>Windows</strong>\DWM<br />
Erstellen Sie hier einen neuen DWORD-Wert<br />
(32-Bit) namens „AnimationsShiftKey“. Doppelklicken<br />
Sie darauf und tragen Sie eine „1“<br />
ein. Starten Sie den Computer neu. Wenn Sie<br />
nun während einer 3D-Animation (beispielsweise<br />
Minimieren, Maximieren, Flip3D) die<br />
„Umschalt“-Taste gedrückt halten, wird der<br />
Effekt in „Slow Motion“ abgespielt.<br />
System<br />
Media Player-Updates verhindern<br />
Der Media Player unter <strong>Windows</strong> 7 prüft<br />
permanent, ob neue Updates verfügbar sind,<br />
9<br />
und installiert diese automatisch. Auf<br />
Wunsch können Sie dieses Verhalten aber<br />
auch unterbinden, wenn Sie die Aktuali -<br />
sierungen beispielsweise lieber manuell installieren<br />
möchten.<br />
Öffnen Sie wie oben beschrieben die Registrierungs-Datenbank.<br />
Erweitern Sie hier den<br />
Schlüsselpfad<br />
HKEY_LOCAL_MACHINE\<br />
SOFTWARE\Policies\Microsoft<br />
und erstellen Sie über „Neu/Schlüssel“ einen<br />
neuen Unterschlüssel namens<br />
<strong>Windows</strong>MediaPlayer<br />
Erstellen Sie hier einen neuen DWORD-Wert<br />
(32-Bit), den Sie<br />
DisableAutoUpdate<br />
nennen. Doppelklicken Sie darauf und tragen<br />
Sie eine „1“ ein.<br />
Internet<br />
Puffer für Webbrowser erhöhen<br />
Das schaltet den Internet-Turbomodus unter<br />
<strong>Windows</strong> 7 ein: Eine höhere Datenüber -<br />
tragungsrate erhalten Sie, indem Sie den<br />
„AFD“-Puffer (Ancillary Function Driver) er-
Schwarzbuch: <strong>Windows</strong> 7-<strong>Registry</strong>-<strong>Hacks</strong><br />
höhen. <strong>Die</strong>s hat zur Folge, dass mehr Pakete<br />
übertragen werden, bevor sie durch die automatische<br />
Flusskontrolle Ihres Computers ins<br />
Internet gelangen. Im Browser äußert sich<br />
dies besonders bei langsamen Modem-,<br />
ISDN- oder DSL-(Light)-Verbindungen durch<br />
eine beschleunigte Anzeige von Webseiten.<br />
So erhöhen Sie den Puffer:<br />
Öffnen Sie den <strong>Registry</strong>-Editor und erweitern<br />
Sie den Schlüsselpfad<br />
HKEY_LOCAL_MACHINE\SYSTEM\<br />
CurrentControlSet\Services\AFD\Parameters<br />
Erstellen Sie den DWORD-Wert<br />
BufferMultiplier<br />
und doppelklicken Sie darauf; markieren Sie<br />
„Dezimal“ und tragen Sie „1024“ ein.<br />
Oberfläche<br />
Netzwerksymbol wiederherstellen<br />
Ist das Netzwerk- oder WLAN-Symbol unter<br />
<strong>Windows</strong> 7 nicht mehr sichtbar? Dann gibt<br />
es zwei Möglichkeiten: Klicken Sie mit der<br />
rechten Maustaste auf die Taskleiste und<br />
wählen Sie „Eigenschaften“. Wechseln Sie<br />
hier zu „Anpassen“ und stellen Sie sicher,<br />
dass unter „Netzwerk“ der Eintrag „Symbol<br />
und Benachrichtigung anzeigen“ ausgewählt<br />
wurde. Klappt das nicht, hilft folgender Trick<br />
in der <strong>Registry</strong>:<br />
Erweitern Sie den Schlüsselpfad<br />
HKEY_LOCAL_MACHINE\SYSTEM\<br />
CurrentControlSet\Control\Network<br />
Klicken Sie mit der rechten Maustaste auf<br />
„Network“ und wählen Sie „Exportieren“.<br />
Speichern Sie dieses Backup an einen be -<br />
liebigen Ort. Löschen Sie nun den Wert<br />
„Config “ und starten Sie den Rechner anschließend<br />
neu. <strong>Die</strong>ser Wert wird beim<br />
Neustart rekons truiert, was Zugriffsschwierigkeiten<br />
auf Netzwerkfunktionen oftmals<br />
behebt . Gibt es Probleme, können Sie den<br />
10<br />
exportierten Wert jederzeit per Doppelklick<br />
wieder einfügen und die Änderungen rückgängig<br />
machen!<br />
Internet Explorer<br />
Startseite wiederherstellen<br />
Bösartige Spyware-Programme oder gelegentlich<br />
auch Ihr Internetanbieter ändern<br />
gerne die Startseite des Internet Explorers<br />
ab. Sie müssen meist warten, bis die manipulierte<br />
Seite geladen ist – das nervt. Wenn<br />
die Einstellungen unter „Extras/Internetoptionen“<br />
nicht weiterhelfen, sollten Sie die<br />
Registrierung anpassen.<br />
In der <strong>Registry</strong> unter<br />
HKEY_LOCAL_MACHINE\SOFTWARE\<br />
Microsoft\Internet Explorer\AboutURLs<br />
können Sie den Eintrag für die Startseite<br />
modifizieren. Ändert dieser Wert die Startseite<br />
nicht, sollten Sie sich „Start Page“ und „First<br />
Home Page“ unter<br />
HKEY_CURRENT_USER\Software\Microsoft\<br />
Internet Explorer\Main<br />
ansehen und die URL entsprechend anpassen.<br />
Fehlt das Symbol für die Netzwerkverbindungen,<br />
können Sie es häufig schnell wiederherstellen
Schwarzbuch: <strong>Windows</strong> 7-<strong>Registry</strong>-<strong>Hacks</strong><br />
Startvorgang<br />
Startoptimierung prüfen<br />
Wie schon seine Vorgänger, bietet <strong>Windows</strong><br />
7 über interne Methoden an, den Startvorgang<br />
des Betriebssystems zu beschleu -<br />
nigen. Einige Optimierungsprogramme<br />
schalten fälschlicherweise die Systemstartoptimierung<br />
aus; die sorgt für kürzere<br />
Startzeiten . Wir empfehlen daher, die entsprechenden<br />
Einstellungen regelmäßig zu<br />
kontrollieren:<br />
Erweitern Sie im Registrierungs-Editor<br />
HKEY_LOCAL_MACHINE\SOFTWARE\<br />
Microsoft\Dfrg\BootOptimizeFunction<br />
und doppelklicken Sie auf „Enable“. Kontrollieren<br />
Sie, ob hier „y“ eingetragen ist, und<br />
bestä tigen Sie mit „OK“.<br />
System<br />
Fenster-Beschränkung aufheben<br />
Ab einer gewissen Anzahl von geöffneten<br />
Fenstern oder Anwendungsinstanzen treten<br />
Fehler auf oder die zusätzlichen Instanzen<br />
werden nicht mehr korrekt angezeigt. Beispielsweise<br />
erscheint der Internet Explorer<br />
ab ca. 50 geöffneter Instanzen entweder gar<br />
nicht mehr oder völlig fehlerhaft. <strong>Die</strong>s<br />
wird durch ein internes Limit von <strong>Windows</strong><br />
7, den so genannten Desktop Heap,<br />
verursacht. In ihm speichert das System<br />
Einstellungen wie Menüs, Variablen, Schriftarten<br />
oder weitere Fenster. Sie können diesen<br />
mit nachfolgenden Mitteln vergrößern<br />
und somit die Anzahl an laufenden Instanzen<br />
erhöhen:<br />
Erweitern Sie nacheinander den Schlüsselpfad<br />
HKEY_LOCAL_MACHINE\SYSTEM\<br />
CurrentControlSet\Control\Session Manager\<br />
SubSystems<br />
und doppelklicken Sie auf den Wert „<strong>Windows</strong>“.<br />
Fahren Sie mit dem Cursor in die<br />
11<br />
Mitte des langen Wertes und suchen Sie<br />
den Teil „SharedSection=1024,3072,512“.<br />
Ändern Sie den mittleren Wert auf „32786“,<br />
um den Desktop Heap zu erhöhen. Nach<br />
der Bestätigung mit „OK“ und einem Neustart<br />
können Sie nun mehr Instanzen<br />
gleichzeitig ausführen.<br />
Tuning<br />
System-Cache erhöhen<br />
Sie lesen in vielen Magazinen und auf<br />
einigen Webseiten oftmals über die Vergrößerung<br />
des System-Caches und der Eingabeund<br />
Ausgabeoperationsspeicher, die eine<br />
massive Beschleunigung von <strong>Windows</strong> XP,<br />
Vista und auch <strong>Windows</strong> 7 nach sich ziehen<br />
sollen. Alles, was Sie dafür tun sollen,<br />
ist, den Wert „LargeSystemCache“ auf „1“ zu<br />
setzen.<br />
Sie finden diesen Wert in der <strong>Registry</strong> unter<br />
dem Schlüssel<br />
HKEY_LOCAL_MACHINE\SYSTEM\<br />
CurrentControlSet\Control\Session Manager\<br />
Memory Management<br />
<strong>Die</strong>s sorgt dafür, dass <strong>Windows</strong> 7 den vollen<br />
Arbeitsspeicher für Betriebssystemoperationen<br />
verwendet und dieser dann bei Speichermangel<br />
fehlt. Tipp: Wir empfehlen, diese<br />
Einstel lung nur auf Systemen mit mehr als 4<br />
GB Arbeitsspeicher zu verwenden, da ansonsten<br />
für die Applikationen und den SuperFetch<br />
von <strong>Windows</strong> 7 zu wenig übrig bleibt.<br />
Internet Explorer 8<br />
Suchfeld ausblenden<br />
Im Internet Explorer 8 können Sie das Suchfeld<br />
ausschalten und so für einen übersichtlicheren<br />
Browser sorgen. Das geht ganz leicht<br />
über einen Eingriff in die <strong>Registry</strong>.<br />
Per Doppelklick erweitern Sie hier<br />
HKEY_LOCAL_MACHINE\Software\Policies<br />
\Microsoft\Internet Explorer\Infodelivery
Schwarzbuch: <strong>Windows</strong> 7-<strong>Registry</strong>-<strong>Hacks</strong><br />
Tipp: Sollte der Schlüsselpfad nicht komplett<br />
sein, müssen Sie ihn selbst vervollständigen,<br />
indem Sie die Unterschlüssel per Rechtsklick<br />
und „Neu/Schlüssel“ nachstellen. Klicken Sie<br />
mit der rechten Maustaste auf „Infodelivery“<br />
und dann auf „Neu/Schlüssel“. Nennen Sie<br />
diesen neuen Unterschlüssel „Restrictions“.<br />
Klicken Sie jetzt mit der rechten Maustaste ins<br />
rechte Teilfenster und wählen Sie „Neu/<br />
DWORD-Wert“. <strong>Die</strong>sen Wert nennen Sie jetzt<br />
„NoSearchBox“. Doppelklicken Sie darauf<br />
und tippen Sie eine „1“ ein. Nach einem Neustart<br />
des Internet Explorers ist die Suchleiste<br />
verschwunden!<br />
Lästige Pop-up-Meldungen abschalten<br />
Ob neue Hardware, Online-Gefahren oder Updatehinweise:<br />
<strong>Windows</strong> 7 unterbricht den Alltag am Rechner mit<br />
mehr oder minder nützlichen Meldungen. <strong>Die</strong> meisten<br />
dieser Meldungen lassen sich ausblenden, indem Sie auf<br />
den kleinen Pfeil im Infobereich klicken, dort „Anpassen“<br />
auswählen und jedem Programm den Maulkorb anlegen.<br />
Leider tauchen im Betriebssystem vereinzelt Hinweise<br />
oder Mouse-over-Meldungen auf, die sich nicht so leicht<br />
abschalten lassen. Wenn Sie ausnahmslos alle Sprechblasen<br />
ausschalten wollen, helfen folgende <strong>Registry</strong>-Tipps:<br />
1. Öffnen<br />
Sie, wie eingangsbeschrieben,<br />
den Registrierungs-<br />
Editor. Erweitern<br />
Sie<br />
zunächst<br />
den Schlüssel<br />
HKEY_CURRENT_USER\Software\Microsoft\<br />
<strong>Windows</strong>\CurrentVersion\Explorer\Advanced<br />
und doppelklicken Sie auf „ShowTypeOverlay“. Ist dieser<br />
nicht vorhanden, erstellen Sie ihn über Rechtsklick und<br />
„Neu/DWORD-Wert“. Doppelklicken Sie darauf und tragen<br />
Sie eine „0“ ein. Somit werden sämtliche Ordner-<br />
und Dateihinweise im <strong>Windows</strong>-Explorer gestoppt.<br />
12<br />
Sicherheit<br />
Verschlüsseln per Rechtsklick<br />
Sie verschlüsseln häufig Dateien unter <strong>Windows</strong><br />
7? Dann sollten Sie sich die Arbeit erleichtern<br />
und den Umweg über die Dateieigenschaften<br />
ersparen. Mithilfe eines kleinen<br />
Registrierungs-Tricks können Sie die<br />
Verschlüsselungsfunktion auch direkt ins<br />
Kontextmenü einer Datei oder eines Ordners<br />
einbinden. Und das geht so:<br />
Öffnen Sie, wie oben beschrieben, den Registrierungs-Editor.<br />
Öffnen Sie jetzt nachei -<br />
2. Erstellen<br />
Sie ebenfalls,<br />
wenn nicht<br />
bereits vorhanden,<br />
den<br />
DWORD-Wert<br />
„EnableBalloonTips“<br />
und<br />
tragen Sie hier<br />
eine „0“ ein.<br />
<strong>Die</strong>se Einstellung<br />
deaktiviert die Ballonhinweise – etwa die Meldung<br />
über zu wenig Speicherplatz.<br />
3. Auf die<br />
gleiche<br />
Weise setzen<br />
Sie<br />
nun auch<br />
„StartButtonBalloon-<br />
Tip“, falls<br />
vorhanden,<br />
und „Show-<br />
InfoTip“ auf<br />
„0“, damit<br />
Meldungen<br />
(z. B. über<br />
neue Programme)<br />
und auch störende „Info-Tips“ (z. B. Hilfe bei<br />
Verknüpfungen) nicht mehr angezeigt werden.
nander den Wert<br />
Schwarzbuch: <strong>Windows</strong> 7-<strong>Registry</strong>-<strong>Hacks</strong><br />
HKEY_CURRENT_USER\Software\Microsoft\<br />
<strong>Windows</strong>\CurrentVersion\Explorer\Advanced.<br />
Klicken Sie mit der rechten Maustaste ins<br />
rechte Teilfenster. Aus dem Kontextmenü<br />
wählen Sie jetzt die Option „Neu/DWORD-<br />
Wert“. Geben Sie hier einfach den Wert<br />
EncryptionContextMenu<br />
ein. Nach einem Neustart des Computers<br />
können Sie Daten ganz leicht per Rechtsklick<br />
verschlüsseln. Öffnen Sie dazu „Computer“<br />
bzw. „Arbeitsplatz“ und klicken Sie mit der<br />
rechten Maustaste auf eine beliebige Datei<br />
oder einen Ordner. <strong>Die</strong> Auswahl des Eintrags<br />
„Verschlüsseln“ erledigt den Rest!<br />
Tastatur<br />
<strong>Windows</strong>-Taste deaktivieren<br />
Einige Spyware-Programme greifen auf die<br />
„<strong>Windows</strong>“-Taste zu, um Unfug zu treiben.<br />
So gibt es beispielsweise Spyware-Übeltäter,<br />
die auf einen Schlag die Tastenkombination<br />
„<strong>Windows</strong>-Taste+E“ im Dauerbetrieb be -<br />
tätigen. Das sorgt dafür, dass sich Tausende<br />
Explorer-Fenster öffnen und den Computer<br />
letztendlich lahmlegen. Wenn Sie diese<br />
Tasten nie benutzen, können Sie sie so<br />
abschalten :<br />
Öffnen Sie den Registrierungs-Editor und erweitern<br />
Sie hier den Pfad<br />
HKEY_CURRENT_USER\Software\Microsoft\<br />
<strong>Windows</strong>\CurrentVersion\Policies\Explorer<br />
Klicken Sie mit der rechten Maustaste ins<br />
rechte Teilfenster und wählen Sie „Neu/<br />
DWORD-Wert“. Tippen Sie „NoWinKeys“ ein,<br />
klicken Sie doppelt darauf und tragen Sie<br />
eine „1“ ein. Melden Sie sich nun ab und<br />
wieder an. Ab sofort funktioniert die <strong>Windows</strong>-Taste<br />
nicht mehr! Falls Sie die <strong>Windows</strong>-Taste<br />
später wieder verwenden möchten,<br />
entfernen Sie einfach den eben erstellten<br />
Schlüssel wieder. Klicken Sie ihn dazu mit der<br />
rechten Taste an und wählen Sie „Löschen“.<br />
13<br />
Ein Segen für Viel-Fensterer: Mit diesem <strong>Registry</strong>-<br />
Hack bekommen Sie sehr viel mehr Programme<br />
und Explorer-Fenster auf den Bildschirm<br />
System<br />
Unterstützung für Uralt-Programme ausschalten<br />
<strong>Windows</strong> XP, Vista und <strong>Windows</strong> 7 erstellen<br />
aus Kompatibilitätsgründen beim NTFS-Dateisystem<br />
immer noch alte FAT16-Dateisystemstrukturen<br />
– allerdings nur in der 32bit-Version.<br />
Zum 16-bit-Dateimodus zählen<br />
besonders die alten Dateinamen (z. B. „dateix.exe“),<br />
die aus acht Buchstaben für den<br />
Dateinamen und drei Buchstaben für die Dateiendung<br />
bestehen durften. <strong>Die</strong>se Unterstützung<br />
ist heutzutage überflüssig und benötigt<br />
bei jedem Dateizugriff unnötige Zwischenschritte,<br />
die sich negativ auf die Leistung<br />
niederschlagen. So schalten Sie sie aus:<br />
Öffnen Sie die <strong>Registry</strong> und erweitern Sie<br />
HKEY_LOCAL_MACHINE\SYSTEM\<br />
CurrentControlSet\Control\FileSystem<br />
Doppelklicken Sie auf den DWORD-Wert<br />
NtfsDisable8dot3NameCreation<br />
und tragen Sie eine „1“ ein. Wenn dieser nicht<br />
vorhanden ist, können Sie ihn auch über einen<br />
Rechtsklick erstellen. Nach einem Neustart<br />
ist die Unterstützung für veraltete Programme<br />
deaktiviert und <strong>Windows</strong> 7 arbeitet<br />
performanter.
Schwarzbuch: <strong>Windows</strong> 7-<strong>Registry</strong>-<strong>Hacks</strong><br />
System<br />
Protokollierung deaktivieren<br />
<strong>Windows</strong> 7 protokolliert im Hintergrund eine<br />
Vielzahl von Systemabläufen und -vorgängen.<br />
<strong>Die</strong>s kostet Prozessorzeit und Festplattenzugriffe<br />
und ist eigentlich nur für<br />
Administratoren von wirklicher Bedeutung.<br />
Sie können die Funktion daher mit folgendem<br />
Tipp ausschalten:<br />
Öffnen Sie den Registrierungs-Editor und erweitern<br />
Sie<br />
HKEY_LOCAL_MACHINE\SOFTWARE\<br />
Microsoft\WBEM\CIMOM<br />
Doppelklicken Sie auf „Logging“ und tragen<br />
Sie eine „0“ ein. Doppelklicken Sie anschließend<br />
auf „EnableEvents“ und tippen Sie auch<br />
hier eine „0“ ein. Nach einem Neustart ist die<br />
Protokollierung deaktiviert.<br />
Explorer<br />
Sämtliche Dateien anzeigen<br />
Im Explorer von <strong>Windows</strong> 7 werden standardmäßig<br />
nicht alle Dateien und Ordner<br />
angezeigt . Der erste Schritt, um die meisten<br />
versteckten Dateien sichtbar zu machen, ist<br />
altbekannt: Drücken Sie im <strong>Windows</strong>-Explorer<br />
auf die „Alt“-Taste und wählen Sie<br />
nacheinander „Extras/Ordneroptionen/Ansicht“.<br />
Selbst jetzt versteckt <strong>Windows</strong> 7 noch<br />
verschiedene Dateien vor Ihnen. Um restlos<br />
alle Elemente sichtbar zu machen, müssen<br />
Sie folgendermaßen vorgehen:<br />
Starten Sie den Registrierungs-Editor. Erweitern<br />
Sie hier nacheinander die Schlüssel<br />
HKEY_CURRENT_USER\Software\Microsoft\<br />
<strong>Windows</strong>\CurrentVersion\Explorer\Advanced<br />
Doppelklicken Sie auf den DWORD-Wert<br />
„ShowSuperHidden“ und tippen Sie eine „1“<br />
ein, um die Dateien einzublenden. Tipp: Sollte<br />
der Wert nicht vorhanden sein, können Sie ihn<br />
über „Neu/DWORD-Wert“ anlegen und ihm<br />
die „1“ zuteilen.<br />
14<br />
Netzwerk<br />
DNS-Aktualisierung überspringen<br />
Sie können mit einem kleinen Schalter verhindern,<br />
dass <strong>Windows</strong> 7 die DNS- (Domain<br />
Name System-)Informationen aus dem Netzwerk<br />
aktualisiert. <strong>Die</strong>ser Vorgang kann beim<br />
Zugriff auf Webseiten zu einer kurzen, aber<br />
eventuell störenden Pause führen. Mit einem<br />
Eingriff in die <strong>Registry</strong> verhindern Sie dieses<br />
Verhalten.<br />
Dazu öffnen Sie den <strong>Registry</strong>-Editor und erweitern<br />
nacheinander den Schlüsselpfad<br />
HKEY_LOCAL_MACHINE\SYSTEM\<br />
CurrentControlSet\Services\Tcpip\Parameters<br />
Doppelklicken Sie hier auf<br />
DisableDynamicUpdate<br />
Setzen Sie den Wert auf „1“, um zu verhindern,<br />
dass ständig DNS-Pakete übertragen<br />
werden. Sollte der Wert nicht vorhanden sein:<br />
Klicken Sie im rechten Teilfenster auf „Neu/<br />
DWORD-Wert“ und tippen Sie hier „Disable-<br />
DynamicUpdate“ ein.<br />
System<br />
Kommandozeile ins Kontextmenü<br />
Besonders Profis arbeiten oftmals in der Eingabeaufforderung<br />
und das Wechseln zwischen<br />
Verzeichnissen ist immer mit viel<br />
Tipparbeit verbunden. Sie können aber mit<br />
einem <strong>Registry</strong>-Tipp einen Kontextmenü -<br />
eintrag hinzufügen, der den gerade aktiven<br />
Pfad in der Eingabeaufforderung öffnet.<br />
Erweitern Sie dazu den Schlüssel<br />
HKEY_CLASSES_ROOT\Folder\shell<br />
und klicken Sie mit der rechten Maustaste auf<br />
„Shell“. Geben Sie nun den Schlüsselnamen<br />
„Pfad in Eingabeaufforderung“ (Leerzeichen<br />
beachten) ein. Erstellen Sie einen neuen Unterschlüssel<br />
namens „command“. Doppel -<br />
klicken Sie hier auf den Wert „(Standard)“ und<br />
tragen Sie die Zeichenfolge
cmd.exe /k pushd %L<br />
Schwarzbuch: <strong>Windows</strong> 7-<strong>Registry</strong>-<strong>Hacks</strong><br />
ein. Öffnen Sie nun den <strong>Windows</strong>-Explorer an<br />
einer beliebigen Stelle, z. B. „C:\Programme“,<br />
und klicken Sie mit der rechten Maustaste auf<br />
einen beliebigen Ordner. Wählen Sie „Pfad in<br />
Eingabeaufforderung“, um die Kommandozeile<br />
im entsprechenden Ordner zu starten.<br />
Benutzeranmeldung<br />
Administratorkonto einblenden<br />
In <strong>Windows</strong> 7 ist das Administratorkonto<br />
versteckt, da es zu Sicherheitsproblemen<br />
führen kann. So machen Profis das Konto<br />
auf dem Anmeldebildschirm sichtbar: Drücken<br />
Sie „<strong>Windows</strong>-Taste+R“ und geben Sie<br />
„control userpasswords2“ ein. Entfernen Sie<br />
zunächst das Häkchen vor „Benutzer müssen<br />
Benutzernamen und Kennwort eingeben“<br />
und geben Sie nach der Bestätigung mit<br />
„OK“ ein neues Kennwort ein. Öffnen Sie<br />
nun den Registrierungs-Editor.<br />
Erstellen Sie unter<br />
HKEY_LOCAL_MACHINE\SOFTWARE\<br />
Microsoft\<strong>Windows</strong> NT\CurrentVersion\Winlogon<br />
den Schlüssel „SpecialAccounts“. Markieren<br />
Sie „SpecialAccounts“ und legen Sie einen<br />
weiteren Unterschlüssel namens „UserList“<br />
an. Hierunter wählen Sie über einen Rechtsklick<br />
„Neu/DWORD-Wert (32-Bit)“ und nennen<br />
diesen „Administrator“. Doppelklicken Sie<br />
darauf und tragen Sie eine „1“ ein. Das<br />
Administra torenkonto sollte beim nächsten<br />
<strong>Windows</strong>-Start wieder sichtbar sein.<br />
Hardware<br />
USB-Abfrageintervalle verändern<br />
Standardmäßig werden unter <strong>Windows</strong> 7 die<br />
USB-Ports jede Millisekunde abgefragt. In<br />
einigen Fällen verhindert dieses kurze Überprüfungsintervall,<br />
dass der Rechner oder besonders<br />
das Notebook nicht in den Standby-<br />
Modus wechseln kann – auch die Akkulaufzeiten<br />
unter 7 könnten leiden:<br />
15<br />
Sicherheit per Rechtsklick: Durch einen <strong>Registry</strong>-<br />
Eingriff können Sie Dateien über das Kontextmenü<br />
verschlüsseln<br />
Sie können das Intervall auch verkürzen: Erweitern<br />
Sie hierzu den Schlüssel<br />
HKEY_LOCAL_MACHINE\System\<br />
CurrentControlSet\Control\Class\<br />
{36FC9E60-C465–11CF-8056–444553540000}\0000<br />
und erstellen Sie einen neuen DWORD-Wert<br />
namens „IdleEnable“. Doppelklicken Sie darauf<br />
und tragen Sie eine „1“ ein. Dadurch<br />
werden die Intervalle von einer auf fünf Millisekunden<br />
hochgesetzt.<br />
Sicherheit<br />
Systemwiederherstellung individuell anpassen<br />
<strong>Die</strong> Systemsteuerung bietet lediglich einen<br />
eingeschränkten Zugriff auf Microsofts Sys -<br />
temwiederherstellung von <strong>Windows</strong> 7. Mit<br />
einem Eingriff in die <strong>Registry</strong> lässt sich die<br />
Funktionalität des Sicherheitsprogramms allerdings<br />
deutlich erweitern. Und so müssen<br />
Sie dazu vorgehen:<br />
Öffnen Sie den <strong>Registry</strong>-Editor und erweitern<br />
Sie nacheinander den Schlüsselpfad
Schwarzbuch: <strong>Windows</strong> 7-<strong>Registry</strong>-<strong>Hacks</strong><br />
Durch diesen Hack verabschieden Sie sich von<br />
16-bit-Altlasten und machen dem <strong>Windows</strong>-<br />
Dateisystem Beine<br />
HKEY_LOCAL_MACHINE\SOFTWARE\<br />
Microsoft\<strong>Windows</strong> NT\CurrentVersion\<br />
SystemRestore<br />
Doppelklicken Sie auf den Wert „RPSessionIntervall“.<br />
Hiermit können Sie den Abstand zwischen<br />
der Erstellung von Wiederherstellungspunkten<br />
in einer <strong>Windows</strong>-Sitzung einstellen<br />
(Standard: 0 Sekunden, Dezimal). „RPGlobal -<br />
Intervall“ gibt ebenfalls die Intervalle der automatischen<br />
Systemwiederherstellung an –<br />
allerdings ohne Rücksicht auf <strong>Windows</strong>-Sitzungen.<br />
So wird z. B. nach x Sekunden eine<br />
Sicherung durchgeführt, auch wenn sich in<br />
der Zeit mehrere Benutzer angemeldet haben.<br />
„RPLifeInterval“ gibt die Zeit in Sekunden an,<br />
nach der Wiederherstellungspunkte gelöscht<br />
werden (Standardwert ist „7.776.000“, 90 Tage).<br />
Der nächste interessante Wert ist „Disk-<br />
Percent“, der den maximalen Speicherverbrauch<br />
der Systemwiederherstellungspunkte<br />
in Prozent angibt. Standardwert ist in diesem<br />
Falle zwölf Prozent. Zu guter Letzt können Sie<br />
die komplette Systemwiederherstellung auch<br />
mittels „DisableSR“ (und dem Wert auf „1“)<br />
vollständig deaktivieren. Dazu raten wir aller-<br />
16<br />
Wenn Sie ein Fan der Kommandozeile sind,<br />
können Sie diese per <strong>Registry</strong>-Trick deutlich<br />
schneller öffnen<br />
dings nur, wenn Sie Ihren Systemzustand regelmäßig<br />
mit einer Backup-Lösung sichern.<br />
System<br />
Überflüssige NTFS-Dateizugriffe ausschalten<br />
Das NT-Dateisystem, das auch in <strong>Windows</strong> 7<br />
zum Einsatz kommt, erstellt für jede Datei<br />
und jeden Ordner einen Stempel mit Informationen<br />
über den zuletzt erfolgten Zugriff.<br />
Um Rechenzeit zu sparen, schalten Sie dieses<br />
Verhalten über die <strong>Registry</strong> aus.<br />
Erweitern Sie den Pfad<br />
HKEY_LOCAL_MACHINE\SYSTEM\<br />
CurrentControlSet\Control\FileSystem<br />
und klicken Sie mit der rechten Maustaste in<br />
den freien Bereich im rechten Teilfenster.<br />
Wählen Sie „Neu/DWORD-Wert“ und nennen<br />
Sie den neuen Wert<br />
NtfsDisableLastAccessUpdate<br />
Doppelklicken Sie darauf und tragen Sie eine<br />
„1“ ein. Nach einem Systemneustart ist das<br />
Verhalten des Dateisystems effizienter. ■