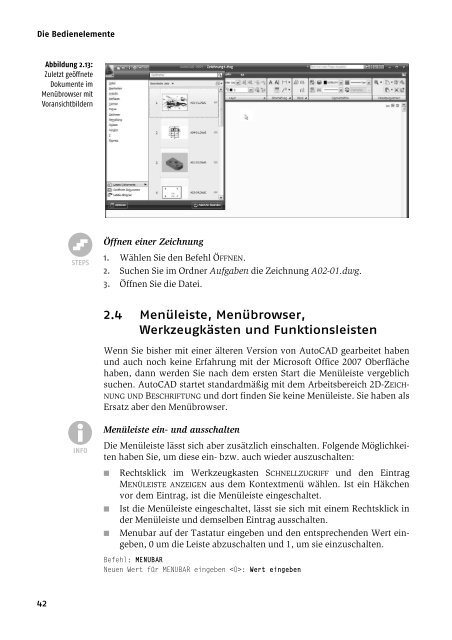Teil 4 AutoCAD intern
Teil 4 AutoCAD intern
Teil 4 AutoCAD intern
Sie wollen auch ein ePaper? Erhöhen Sie die Reichweite Ihrer Titel.
YUMPU macht aus Druck-PDFs automatisch weboptimierte ePaper, die Google liebt.
Die Bedienelemente<br />
Abbildung 2.13:<br />
Zuletzt geöffnete<br />
Dokumente im<br />
Menübrowser mit<br />
Voransichtbildern<br />
42<br />
STEPS<br />
INFO<br />
Öffnen einer Zeichnung<br />
1. Wählen Sie den Befehl ÖFFNEN.<br />
2. Suchen Sie im Ordner Aufgaben die Zeichnung A02-01.dwg.<br />
3. Öffnen Sie die Datei.<br />
2.4 Menüleiste, Menübrowser,<br />
Werkzeugkästen und Funktionsleisten<br />
Wenn Sie bisher mit einer älteren Version von <strong>AutoCAD</strong> gearbeitet haben<br />
und auch noch keine Erfahrung mit der Microsoft Office 2007 Oberfläche<br />
haben, dann werden Sie nach dem ersten Start die Menüleiste vergeblich<br />
suchen. <strong>AutoCAD</strong> startet standardmäßig mit dem Arbeitsbereich 2D-ZEICH-<br />
NUNG UND BESCHRIFTUNG und dort finden Sie keine Menüleiste. Sie haben als<br />
Ersatz aber den Menübrowser.<br />
Menüleiste ein- und ausschalten<br />
Die Menüleiste lässt sich aber zusätzlich einschalten. Folgende Möglichkeiten<br />
haben Sie, um diese ein- bzw. auch wieder auszuschalten:<br />
■ Rechtsklick im Werkzeugkasten SCHNELLZUGRIFF und den Eintrag<br />
MENÜLEISTE ANZEIGEN aus dem Kontextmenü wählen. Ist ein Häkchen<br />
vor dem Eintrag, ist die Menüleiste eingeschaltet.<br />
■ Ist die Menüleiste eingeschaltet, lässt sie sich mit einem Rechtsklick in<br />
der Menüleiste und demselben Eintrag ausschalten.<br />
■ Menubar auf der Tastatur eingeben und den entsprechenden Wert eingeben,<br />
0 um die Leiste abzuschalten und 1, um sie einzuschalten.<br />
Befehl: MENUBAR<br />
Neuen Wert für MENUBAR eingeben : Wert eingeben