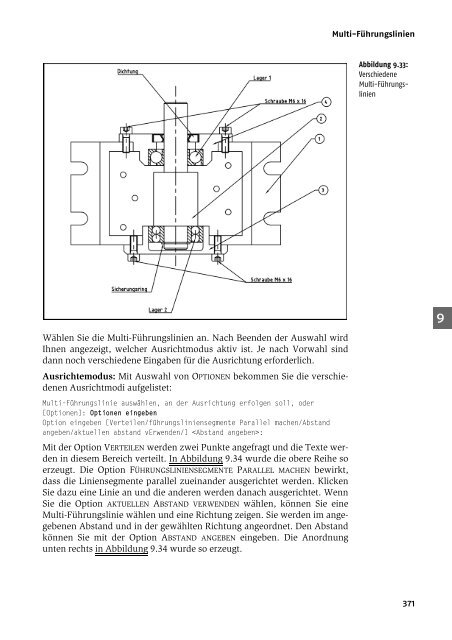Teil 4 AutoCAD intern
Teil 4 AutoCAD intern
Teil 4 AutoCAD intern
Sie wollen auch ein ePaper? Erhöhen Sie die Reichweite Ihrer Titel.
YUMPU macht aus Druck-PDFs automatisch weboptimierte ePaper, die Google liebt.
Wählen Sie die Multi-Führungslinien an. Nach Beenden der Auswahl wird<br />
Ihnen angezeigt, welcher Ausrichtmodus aktiv ist. Je nach Vorwahl sind<br />
dann noch verschiedene Eingaben für die Ausrichtung erforderlich.<br />
Ausrichtemodus: Mit Auswahl von OPTIONEN bekommen Sie die verschiedenen<br />
Ausrichtmodi aufgelistet:<br />
Multi-Führungslinie auswählen, an der Ausrichtung erfolgen soll, oder<br />
[Optionen]: Optionen eingeben<br />
Option eingeben [Verteilen/führungsliniensegmente Parallel machen/Abstand<br />
angeben/aktuellen abstand vErwenden/] :<br />
Mit der Option VERTEILEN werden zwei Punkte angefragt und die Texte werden<br />
in diesem Bereich verteilt. In Abbildung 9.34 wurde die obere Reihe so<br />
erzeugt. Die Option FÜHRUNGSLINIENSEGMENTE PARALLEL MACHEN bewirkt,<br />
dass die Liniensegmente parallel zueinander ausgerichtet werden. Klicken<br />
Sie dazu eine Linie an und die anderen werden danach ausgerichtet. Wenn<br />
Sie die Option AKTUELLEN ABSTAND VERWENDEN wählen, können Sie eine<br />
Multi-Führungslinie wählen und eine Richtung zeigen. Sie werden im angegebenen<br />
Abstand und in der gewählten Richtung angeordnet. Den Abstand<br />
können Sie mit der Option ABSTAND ANGEBEN eingeben. Die Anordnung<br />
unten rechts in Abbildung 9.34 wurde so erzeugt.<br />
Multi-Führungslinien<br />
Abbildung 9.33:<br />
Verschiedene<br />
Multi-Führungslinien<br />
371<br />
1<br />
2<br />
3<br />
4<br />
5<br />
6<br />
7<br />
8<br />
9<br />
10<br />
11<br />
12<br />
13<br />
14<br />
15<br />
16<br />
17<br />
18<br />
19