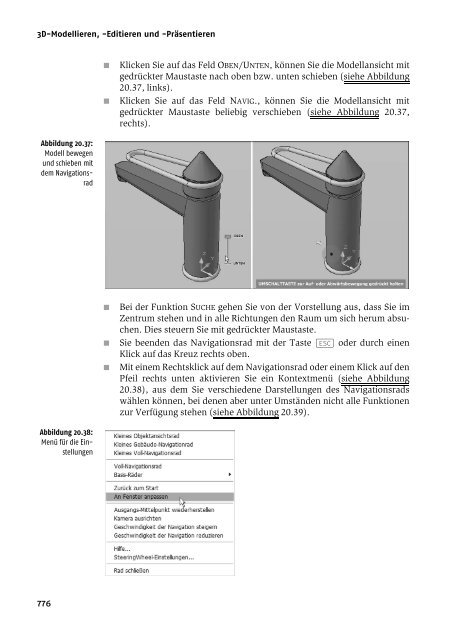Teil 4 AutoCAD intern
Teil 4 AutoCAD intern
Teil 4 AutoCAD intern
Erfolgreiche ePaper selbst erstellen
Machen Sie aus Ihren PDF Publikationen ein blätterbares Flipbook mit unserer einzigartigen Google optimierten e-Paper Software.
3D-Modellieren, -Editieren und -Präsentieren<br />
Abbildung 20.37:<br />
Modell bewegen<br />
und schieben mit<br />
dem Navigationsrad<br />
Abbildung 20.38:<br />
Menü für die Einstellungen<br />
776<br />
■ Klicken Sie auf das Feld OBEN/UNTEN, können Sie die Modellansicht mit<br />
gedrückter Maustaste nach oben bzw. unten schieben (siehe Abbildung<br />
20.37, links).<br />
■ Klicken Sie auf das Feld NAVIG., können Sie die Modellansicht mit<br />
gedrückter Maustaste beliebig verschieben (siehe Abbildung 20.37,<br />
rechts).<br />
■ Bei der Funktion SUCHE gehen Sie von der Vorstellung aus, dass Sie im<br />
Zentrum stehen und in alle Richtungen den Raum um sich herum absuchen.<br />
Dies steuern Sie mit gedrückter Maustaste.<br />
■ Sie beenden das Navigationsrad mit der Taste (ESC) oder durch einen<br />
Klick auf das Kreuz rechts oben.<br />
■ Mit einem Rechtsklick auf dem Navigationsrad oder einem Klick auf den<br />
Pfeil rechts unten aktivieren Sie ein Kontextmenü (siehe Abbildung<br />
20.38), aus dem Sie verschiedene Darstellungen des Navigationsrads<br />
wählen können, bei denen aber unter Umständen nicht alle Funktionen<br />
zur Verfügung stehen (siehe Abbildung 20.39).