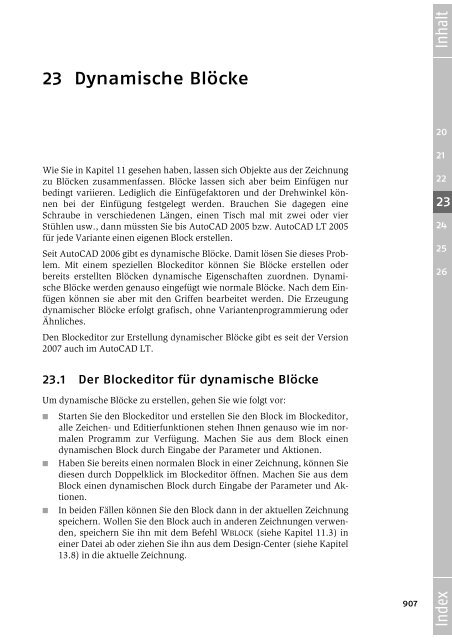Teil 4 AutoCAD intern
Teil 4 AutoCAD intern
Teil 4 AutoCAD intern
Sie wollen auch ein ePaper? Erhöhen Sie die Reichweite Ihrer Titel.
YUMPU macht aus Druck-PDFs automatisch weboptimierte ePaper, die Google liebt.
23 Dynamische Blöcke<br />
Wie Sie in Kapitel 11 gesehen haben, lassen sich Objekte aus der Zeichnung<br />
zu Blöcken zusammenfassen. Blöcke lassen sich aber beim Einfügen nur<br />
bedingt variieren. Lediglich die Einfügefaktoren und der Drehwinkel können<br />
bei der Einfügung festgelegt werden. Brauchen Sie dagegen eine<br />
Schraube in verschiedenen Längen, einen Tisch mal mit zwei oder vier<br />
Stühlen usw., dann müssten Sie bis <strong>AutoCAD</strong> 2005 bzw. <strong>AutoCAD</strong> LT 2005<br />
für jede Variante einen eigenen Block erstellen.<br />
Seit <strong>AutoCAD</strong> 2006 gibt es dynamische Blöcke. Damit lösen Sie dieses Problem.<br />
Mit einem speziellen Blockeditor können Sie Blöcke erstellen oder<br />
bereits erstellten Blöcken dynamische Eigenschaften zuordnen. Dynamische<br />
Blöcke werden genauso eingefügt wie normale Blöcke. Nach dem Einfügen<br />
können sie aber mit den Griffen bearbeitet werden. Die Erzeugung<br />
dynamischer Blöcke erfolgt grafisch, ohne Variantenprogrammierung oder<br />
Ähnliches.<br />
Den Blockeditor zur Erstellung dynamischer Blöcke gibt es seit der Version<br />
2007 auch im <strong>AutoCAD</strong> LT.<br />
23.1 Der Blockeditor für dynamische Blöcke<br />
Um dynamische Blöcke zu erstellen, gehen Sie wie folgt vor:<br />
■ Starten Sie den Blockeditor und erstellen Sie den Block im Blockeditor,<br />
alle Zeichen- und Editierfunktionen stehen Ihnen genauso wie im normalen<br />
Programm zur Verfügung. Machen Sie aus dem Block einen<br />
dynamischen Block durch Eingabe der Parameter und Aktionen.<br />
■ Haben Sie bereits einen normalen Block in einer Zeichnung, können Sie<br />
diesen durch Doppelklick im Blockeditor öffnen. Machen Sie aus dem<br />
Block einen dynamischen Block durch Eingabe der Parameter und Aktionen.<br />
■ In beiden Fällen können Sie den Block dann in der aktuellen Zeichnung<br />
speichern. Wollen Sie den Block auch in anderen Zeichnungen verwenden,<br />
speichern Sie ihn mit dem Befehl WBLOCK (siehe Kapitel 11.3) in<br />
einer Datei ab oder ziehen Sie ihn aus dem Design-Center (siehe Kapitel<br />
13.8) in die aktuelle Zeichnung.<br />
907<br />
Inhalt<br />
20<br />
21<br />
22<br />
23<br />
24<br />
25<br />
26<br />
Index