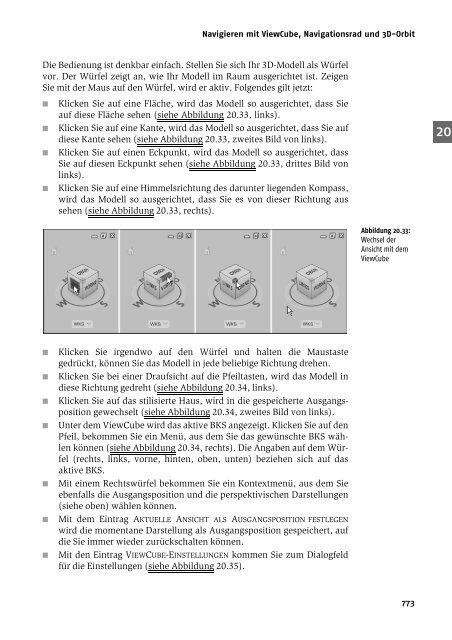Teil 4 AutoCAD intern
Teil 4 AutoCAD intern
Teil 4 AutoCAD intern
Erfolgreiche ePaper selbst erstellen
Machen Sie aus Ihren PDF Publikationen ein blätterbares Flipbook mit unserer einzigartigen Google optimierten e-Paper Software.
Navigieren mit ViewCube, Navigationsrad und 3D-Orbit<br />
Die Bedienung ist denkbar einfach. Stellen Sie sich Ihr 3D-Modell als Würfel<br />
vor. Der Würfel zeigt an, wie Ihr Modell im Raum ausgerichtet ist. Zeigen<br />
Sie mit der Maus auf den Würfel, wird er aktiv. Folgendes gilt jetzt:<br />
■ Klicken Sie auf eine Fläche, wird das Modell so ausgerichtet, dass Sie<br />
auf diese Fläche sehen (siehe Abbildung 20.33, links).<br />
■ Klicken Sie auf eine Kante, wird das Modell so ausgerichtet, dass Sie auf<br />
diese Kante sehen (siehe Abbildung 20.33, zweites Bild von links).<br />
■ Klicken Sie auf einen Eckpunkt, wird das Modell so ausgerichtet, dass<br />
Sie auf diesen Eckpunkt sehen (siehe Abbildung 20.33, drittes Bild von<br />
links).<br />
■ Klicken Sie auf eine Himmelsrichtung des darunter liegenden Kompass,<br />
wird das Modell so ausgerichtet, dass Sie es von dieser Richtung aus<br />
sehen (siehe Abbildung 20.33, rechts).<br />
■ Klicken Sie irgendwo auf den Würfel und halten die Maustaste<br />
gedrückt, können Sie das Modell in jede beliebige Richtung drehen.<br />
■ Klicken Sie bei einer Draufsicht auf die Pfeiltasten, wird das Modell in<br />
diese Richtung gedreht (siehe Abbildung 20.34, links).<br />
■ Klicken Sie auf das stilisierte Haus, wird in die gespeicherte Ausgangsposition<br />
gewechselt (siehe Abbildung 20.34, zweites Bild von links).<br />
■ Unter dem ViewCube wird das aktive BKS angezeigt. Klicken Sie auf den<br />
Pfeil, bekommen Sie ein Menü, aus dem Sie das gewünschte BKS wählen<br />
können (siehe Abbildung 20.34, rechts). Die Angaben auf dem Würfel<br />
(rechts, links, vorne, hinten, oben, unten) beziehen sich auf das<br />
aktive BKS.<br />
■ Mit einem Rechtswürfel bekommen Sie ein Kontextmenü, aus dem Sie<br />
ebenfalls die Ausgangsposition und die perspektivischen Darstellungen<br />
(siehe oben) wählen können.<br />
■ Mit dem Eintrag AKTUELLE ANSICHT ALS AUSGANGSPOSITION FESTLEGEN<br />
wird die momentane Darstellung als Ausgangsposition gespeichert, auf<br />
die Sie immer wieder zurückschalten können.<br />
■ Mit den Eintrag VIEWCUBE-EINSTELLUNGEN kommen Sie zum Dialogfeld<br />
für die Einstellungen (siehe Abbildung 20.35).<br />
Abbildung 20.33:<br />
Wechsel der<br />
Ansicht mit dem<br />
ViewCube<br />
773<br />
20<br />
21<br />
22<br />
23<br />
24<br />
25<br />
26