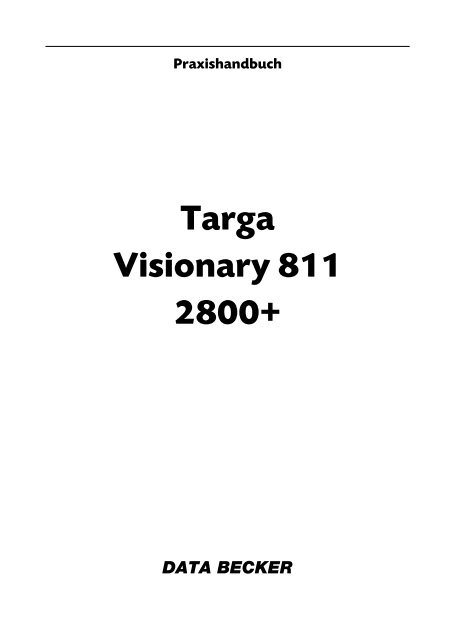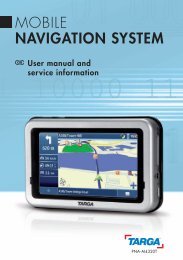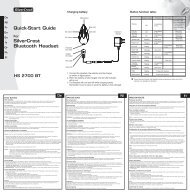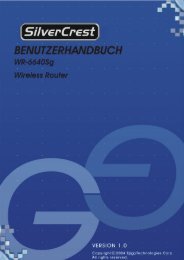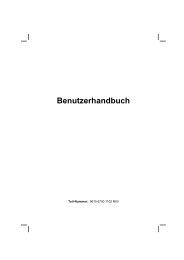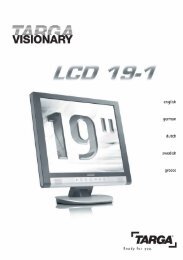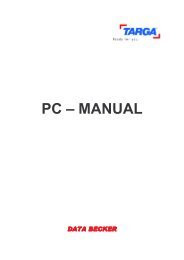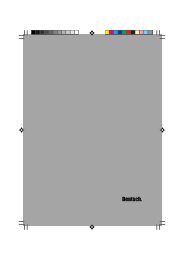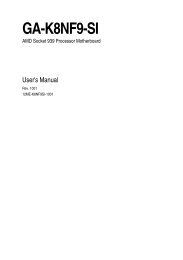1. - Targa
1. - Targa
1. - Targa
Erfolgreiche ePaper selbst erstellen
Machen Sie aus Ihren PDF Publikationen ein blätterbares Flipbook mit unserer einzigartigen Google optimierten e-Paper Software.
Praxishandbuch<br />
<strong>Targa</strong><br />
Visionary 811<br />
2800+<br />
DATA BECKER
Copyright � by DATA BECKER GmbH & Co. KG<br />
Merowingerstr. 30<br />
40223 Düsseldorf<br />
Produktmanagement Christian Strauch<br />
Umschlaggestaltung Inhouse-Agentur DATA BECKER<br />
Textbearbeitung & Gestaltung Astrid Stähr<br />
Produktionsleitung Claudia Lötschert<br />
Alle Rechte vorbehalten. Kein Teil dieses Buches darf<br />
in irgendeiner Form (Druck, Fotokopie oder einem<br />
anderen Verfahren) ohne schriftliche Genehmigung<br />
der DATA BECKER GmbH & Co. KG reproduziert<br />
oder unter Verwendung elektronischer Systeme verarbeitet,<br />
vervielfältigt oder verbreitet werden.
Wichtiger Hinweis<br />
Die in diesem Buch wiedergegebenen Verfahren und Programme werden ohne Rücksicht auf<br />
die Patentlage mitgeteilt. Sie sind für Amateur- und Lehrzwecke bestimmt.<br />
Alle technischen Angaben und Programme in diesem Buch wurden von den Autoren mit<br />
größter Sorgfalt erarbeitet bzw. zusammengestellt und unter Einschaltung wirksamer Kontrollmaßnahmen<br />
reproduziert. Trotzdem sind Fehler nicht ganz auszuschließen. DATA BECKER<br />
sieht sich deshalb gezwungen, darauf hinzuweisen, dass weder eine Garantie noch die<br />
juristische Verantwortung oder irgendeine Haftung für Folgen, die auf fehlerhafte Angaben<br />
zurückgehen, übernommen werden kann. Für die Mitteilung eventueller Fehler sind die Autoren<br />
jederzeit dankbar.<br />
Eingetragene Warenzeichen – Registered trademark of –<br />
<strong>Targa</strong> ® und <strong>Targa</strong> Visionary ® sind eingetragene Warenzeichen von Actebis Holding GmbH<br />
AMD ® Athlon ® , Advanced Micro Devices ®<br />
sind eingetragene Warenzeichen von Advanced Micro Devices, Inc.<br />
IBM ® , IBM PC ® , PS/2 ® , sind eingetragene Warenzeichen von<br />
IBM Corporation oder IBM Deutschland GmbH<br />
PCI ® ist eingetragenes Warenzeichen von Precast/Prestressed Concrete Institute<br />
Toshiba ® ist eingetragenes Warenzeichen von Toshiba Corporation<br />
USB ® ist eingetragenes Warenzeichen von USB Implementers Forum, Inc.<br />
AWARD ® ist eingetragenes Warenzeichen von Award Software Inc.<br />
ATI ® und Radeon ® sind eingetragene Warenzeichen von ATI Inc.<br />
Microsoft ® , Windows ® , Windows NT ® , Windows NT Server ® , BackOffice(tm)<br />
Windows 2000, MSN, The Microsoft Network und andere Namen von MSPund/oder<br />
Microsoft-Produkten sind eingetragene Warenzeichen von MSP<br />
und/oder Microsoft Corporation in USA u. a. Staaten.<br />
Microsoft, Windows, Windows logo sind eingetragene Warenzeichen<br />
von Microsoft Corporation.<br />
Pinnacle ® , Asus ® , Cyberlink ® und Western Digital ®<br />
sind eingetragene Marken oder Warenzeichen ihrer Eigentümer und/oder ihrer Hersteller.
Inhaltsverzeichnis<br />
Einführung ............................................................................................................. 11<br />
<strong>1.</strong> In fünf Minuten zum laufenden System................................. 13<br />
<strong>1.</strong>1 Der Lieferumfang Ihres <strong>Targa</strong> Visionary 811 2800+<br />
Notebooks ............................................................................................... 13<br />
<strong>1.</strong>2 Die Anschlussmöglichkeiten.............................................................. 14<br />
<strong>1.</strong>3 Anschluss und Inbetriebnahme ........................................................ 18<br />
Stromanschluss und Inbetriebnahme............................................. 18<br />
Anschluss der USB-Maus.................................................................... 19<br />
Statusanzeigen und Funktionstasten .............................................. 20<br />
Den Akku richtig laden........................................................................ 22<br />
<strong>1.</strong>4 Der erste Windows-Start.................................................................... 24<br />
2. Kurzanleitung Windows XP ............................................................ 33<br />
2.1 So finden Sie sich in Windows XP zurecht.................................... 33<br />
Erste Schritte in Windows XP............................................................ 33<br />
Erste Schritte mit Ordnern und Dateien ....................................... 37<br />
2.2 Windows individuell gestalten.......................................................... 41<br />
Farben und Hintergründe individuell gestalten .......................... 41<br />
So verändern Sie das Farbschema.................................................... 43<br />
Bildschirmschoner................................................................................. 45<br />
Das Startmenü sinnvoll organisieren .............................................. 46<br />
2.3 Der Familiencomputer –<br />
Benutzerkonten einrichten und verwalten................................... 49<br />
Wozu Benutzerkonten gut sind........................................................ 49<br />
Benutzerkonten neu einrichten........................................................ 51<br />
Bestehende Benutzerkonten verwalten ........................................ 54<br />
Arbeiten mit Benutzerkonten........................................................... 57<br />
2.4 Windows XP – Produktaktivierung................................................. 60
3. Die Komponenten im Praxiseinsatz .......................................... 65<br />
3.1 Tastatur, Touchpad und Maus............................................................ 65<br />
Die Funktionstasten Ihres Notebooks ............................................ 65<br />
Das interne Touchpad mit Scroll-Funktion ...................................<br />
Maus, Touchpad und Tastatur auf Ihre Bedürfnisse<br />
67<br />
einstellen................................................................................................... 69<br />
3.2 Die Grafikkarte ....................................................................................... 74<br />
Allgemeines zum Grafiksystem......................................................... 74<br />
Bildschirm und Grafikkarte richtig einstellen............................... 75<br />
Bildausgabe an einen Fernseher........................................................ 79<br />
3.3 Musik und Film auf dem Notebook ................................................ 83<br />
Die Fernbedienung im Überblick...................................................... 83<br />
CDs und Musikdateien abspielen..................................................... 84<br />
Video-DVDs abspielen ......................................................................... 89<br />
3.4 DVD-ROM-Laufwerk und DVD-Brenner ...................................... 92<br />
CDs und DVDs kopieren...................................................................... 92<br />
Eigene Musik-CDs brennen................................................................ 95<br />
Daten sichern auf CD/DVD............................................................... 100<br />
Video-DVDs brennen ........................................................................... 105<br />
3.5 Die Festplatte........................................................................................... 112<br />
Festplatten sauber halten – ScanDisk ............................................. 112<br />
Mehr Tempo: Platten defragmentieren ......................................... 113<br />
3.6 Slots für Speicherkarten & Erweiterungen (PCMCIA)............. 116<br />
Einlegen der Speicherkarten .............................................................. 116<br />
Daten übertragen und auf dem Notebook speichern............... 118<br />
Die Speicherkarten sicher entfernen............................................... 121<br />
Erweiterungskarten nutzen (PCMCIA) .......................................... 122<br />
3.7 Per Modem, ISDN oder DSL ins Internet...................................... 124<br />
Zugangsarten – So kommen Sie ins Internet ...............................<br />
Das Modem anschließen und den Modemzugang<br />
124<br />
einrichten.................................................................................................. 128<br />
ISDN anschließen und Zugang einrichten..................................... 135<br />
Mit DSL ins Internet gehen ................................................................<br />
Das neue AOL<br />
137<br />
(nur bei in Deutschland verkauften Notebooks)........................ 140<br />
AOL schnell und einfach eingerichtet............................................. 146<br />
Das Internet mit T-Online nutzen.................................................... 147
Ins Internet mit Call-by-Call............................................................... 149<br />
Internet – So geht’s einfach und sicher ......................................... 150<br />
3.8 Netzwerk und WLAN .......................................................................... 170<br />
Mini-Netzwerk – zwei Computer direkt verbinden.................. 171<br />
Ein Netzwerk mit mehreren Computern aufbauen................... 175<br />
WLAN – Netzwerke ohne Kabel aufbauen.................................. 182<br />
WEP – Sicherheit im Funknetzwerk................................................ 187<br />
WLAN-Verbindungen – nur bei Bedarf aktivieren .................... 190<br />
4. Workshops für den Arbeitsalltag ............................................... 193<br />
4.1 Rund um digitale Fotos........................................................................ 193<br />
Fotos auf das Notebook übertragen............................................... 193<br />
Verwalten und betrachten der Fotos .............................................. 194<br />
Die richtige Auflösung für Ihre Fotos ............................................. 197<br />
Fotos richtig ausdrucken ..................................................................... 199<br />
Was Sie mit Fotos alles machen können........................................ 201<br />
4.2 Rund ums Video..................................................................................... 203<br />
Videofilme vom Camcorder auf das Notebook übertragen...<br />
Videoschnitt und Effekte mit Pinnacle Studio SE<br />
203<br />
und Hollywood FX ................................................................................ 208<br />
Den fertigen Film speichern oder brennen................................... 223<br />
4.3 Ihr Büro daheim – Microsoft Works Suite.................................... 228<br />
Briefe schreiben mit Word.................................................................. 228<br />
Kalkulation für den Alltag – Haushaltsbuch, Benzin................. 239<br />
Daten verwalten – Adressen, CDs und mehr .............................. 246<br />
Blitzschnell zur eigenen Webseite ................................................... 253<br />
Fotos bearbeiten mit Picture It!........................................................ 257<br />
Encarta – Ihr Notebook als Lexikon................................................ 262<br />
Routen planen mit AutoRoute.......................................................... 267<br />
4.4 Virenschutz mit Norton AntiVirus .................................................. 268<br />
Registrierung von Norton AntiVirus .............................................. 268<br />
Norton AntiVirus verwenden ........................................................... 274<br />
5. Fehlersuche, Erste Hilfe und FAQs.............................................. 280<br />
5.1 Fehlersuche .............................................................................................. 282<br />
5.2 FAQ – Häufig gestellte Fragen .......................................................... 284
5.3 Das Praxishandbuch digital –<br />
So arbeiten Sie mit der PDF-Datei ................................................... 288<br />
5.4 Wenn mal nichts mehr geht –<br />
die Windows-Systemwiederherstellung ........................................ 291<br />
Systemprüfpunkte verstehen und erstellen.................................. 292<br />
Das System mit Prüfpunkten wiederherstellen........................... 295<br />
Wenn die Systemwiederherstellung schief geht ......................... 299<br />
5.5 Systemwiederherstellung mit der Recovery-Software.............. 301<br />
5.6 Hilfe per Support-Hotline und Garantie........................................ 306<br />
Hilfe per Support ................................................................................... 306<br />
Hinweise zu Lizenzbestimmungen, Produktaktivierung,<br />
Registrierung, Seriennummern, CD-Key/-Schlüssel, Codes... 307<br />
6. Technik einfach erklärt........................................................................ 311<br />
6.1 Dateisysteme für CDs/DVDs............................................................. 311<br />
ISO-9660................................................................................................... 311<br />
Joliet ........................................................................................................... 311<br />
UDF – Universal Disc Format ............................................................ 312<br />
6.2 CD-Formate ............................................................................................. 313<br />
Audio-CDs ................................................................................................ 313<br />
Daten-CDs................................................................................................ 313<br />
CD-i/CD-XA............................................................................................ 314<br />
Video-CDs ................................................................................................ 314<br />
Mixed Mode/CD-Extra ....................................................................... 314<br />
Bootfähige CD......................................................................................... 315<br />
6.3 DVD-Formate.......................................................................................... 316<br />
Rohlingformate für DVDs................................................................... 316<br />
Datenformate für DVDs ...................................................................... 317<br />
6.4 Grafik-, Video- und TV-Formate....................................................... 319<br />
Grafikformate.......................................................................................... 319<br />
AVI............................................................................................................... 319<br />
MPEG ......................................................................................................... 320<br />
DivX ............................................................................................................ 320<br />
PAL-Fernsehnorm .................................................................................. 321<br />
SECAM-Fernsehnorm........................................................................... 321<br />
NTSC-Fernsehnorm .............................................................................. 321
6.5 Schnittstellen........................................................................................... 321<br />
USB............................................................................................................. 321<br />
FireWire..................................................................................................... 322<br />
Glossar ...................................................................................................................... 325<br />
Technische Daten.............................................................................................. 333<br />
Sicherheit................................................................................................................ 334<br />
EMV- und Sicherheitsbestimmungen............................................. 334<br />
Betreiberhinweis .................................................................................... 334<br />
Laser (Servicehinweis) ......................................................................... 334<br />
Einsatzbereich......................................................................................... 335<br />
Langlebigkeit der Geräte .................................................................... 335<br />
Batterien ................................................................................................... 336<br />
Energieverbrauch................................................................................... 336<br />
Geräuschemission ................................................................................. 336<br />
Sicherheitshinweise............................................................................... 337<br />
Arbeitsplatzempfehlungen ...................................................................... 338<br />
Beleuchtung am Arbeitsplatz ............................................................ 338<br />
Schreibtisch.............................................................................................. 339<br />
Auswahl des Bürostuhls....................................................................... 339<br />
Richtig sitzen ........................................................................................... 340<br />
Wartung und Pflege ....................................................................................... 341<br />
Allgemeine Hinweise zum Schutz Ihres Notebooks.................. 341<br />
Zum Schutz der Farbfestigkeit des Notebooks........................... 342<br />
Stichwortverzeichnis..................................................................................... 345
Einführung<br />
Einführung<br />
Vielen Dank, dass Sie sich für dieses hochwertige <strong>Targa</strong>-Notebook entschieden<br />
haben.<br />
Wir heißen Sie herzlich willkommen bei den <strong>Targa</strong>-Mobile-PC-Benutzern. Sie haben<br />
ein mit modernster Technik ausgestattetes Gerät erworben, mit dem Sie zukünftig<br />
im Internet surfen, Ihre Daten verwalten, Bilder und Videos bearbeiten, Briefe<br />
schreiben, Kalkulationen erstellen und viele andere nützlichen Dinge erledigen<br />
können.<br />
In diesem speziell für Ihr Notebook zugeschnittenen Handbuch erfahren Sie, wie Ihr<br />
neues <strong>Targa</strong>-Notebook eingerichtet und gestartet wird. Außerdem geben wir Ihnen<br />
viele Anwendungsbeispiele mit auf den Weg, um Ihnen Schritt für Schritt zu zeigen,<br />
wie Sie zum Beispiel schnell und einfach ins Internet kommen oder das erste eigene<br />
Video auf DVD brennen.<br />
Bewahren Sie dieses Handbuch am besten immer in der Nähe Ihres <strong>Targa</strong>-Notebooks<br />
auf, so können Sie schnell und einfach Informationen und Lösungen nachschlagen.<br />
Sollte einmal ein technisches Problem auftreten, finden Sie hilfreiche<br />
Angaben in Kapitel 5, „Fehlersuche, Erste Hilfe und FAQs“. Tagesaktuelle Antworten<br />
auf die meistgestellten Fragen finden Sie auf unserer Webseite www.targa.de<br />
unter Service oder direkt auf www.service.targa.de.<br />
Achtung!<br />
Die mitgelieferten CDs der Komponentenhersteller sind ggf. nicht auf dem letzten<br />
Revisionsstand. Die neusten und von uns freigegebenen Treiber finden Sie<br />
auf der EasyInstall-CD oder im Internet unter www.service.targa.de.<br />
Bevor Sie loslegen, lesen Sie die Sicherheitshinweise und die Arbeitsplatzempfehlungen<br />
genau durch, schließlich geht es um Ihre Gesundheit und Sicherheit.<br />
Wir wünschen Ihnen viel Spaß bei der Lektüre dieses Buchs und beim Arbeiten mit<br />
Ihrem neuen <strong>Targa</strong> Visionary.<br />
Ihr <strong>Targa</strong>-PC-Team undChristoph Prevezanos<br />
http://www.targa.de http://www.prevezanos.com<br />
11
Der Lieferumfang Ihres <strong>Targa</strong> Visionary 811 2800+ Notebooks<br />
<strong>1.</strong> In fünf Minuten zum laufenden<br />
System<br />
<strong>1.</strong>1 Der Lieferumfang Ihres <strong>Targa</strong><br />
Visionary 811 2800+ Notebooks<br />
<strong>1.</strong> Kabel<br />
• Notebook-Anschlusskabel (Netzkabel) und Netzteil<br />
• Modemkabel und Adapter<br />
• Adapter für S-Video auf Composite-Signal (FBAS)<br />
2. CDs/DVDs<br />
• Windows XP-CD<br />
• WorksSuite-DVD<br />
• Pinnacle Studio- & Instant-CD/DVD-CD<br />
• EasyInstall-CD mit allen aktuellen Treibern und Tools<br />
• Cyberlink PowerDVD-CD<br />
• Norton AntiVirus-CD<br />
• Das Telefonbuch-CD<br />
3. Sonstiges<br />
• USB-Maus<br />
• USB-Stick<br />
• Fernbedienung (mit Empfänger und Batterien)<br />
• Li-Ion-Akku<br />
• Handbuch<br />
13
<strong>1.</strong> In fünf Minuten zum laufenden System<br />
<strong>1.</strong>2 Die Anschlussmöglichkeiten<br />
Vorderseite<br />
1 Verschluss-Riegel – Mit diesem Riegel wird der Deckel mit dem Display des Notebooks verschlossen/geöffnet.<br />
2 Lautsprecher – Die Tonausgabe erfolgt über den integrierten Lautsprecher.<br />
3 Lautstärke-Taste „leiser“<br />
4 Audio-Player-Taste – Hiermit wird der Standardplayer für Audio-CDs und Musikdateien gestartet,<br />
z. B. der Windows Media Player.<br />
5 Lautstärke-Taste „lauter“<br />
6 E-Mail-Funktionstaste – Die E-Mail-Funktionstaste startet bei dem werkseitig mitgelieferten Betriebssystem<br />
Windows XP automatisch Microsoft Outlook Express.<br />
7 Internet-Taste – Hiermit wird der Standardbrowser für das Internet gestartet. Werkseitig ist der in<br />
Windows XP enthaltene Internet Explorer voreingestellt.<br />
8 Windows-Suche – Mit dieser Taste wird die Suchfunktion in Windows XP aktiviert.<br />
9 Power-/Standby-Taste – Die Power-/Standby-Taste schaltet das Notebook ein bzw. aus. Drücken<br />
Sie die Taste einmal kurz, um das System einzuschalten. Drücken Sie die Taste für mindestens 3-4<br />
Sekunden, um das System auszuschalten. Das Verhalten dieser Taste kann im Menü Start/Einstellungen/Systemsteuerung/Energieoptionen/Erweitert<br />
definiert werden.<br />
14
Die Anschlussmöglichkeiten<br />
10 Touchpad mit Scroll-Funktion – Das Touchpad ist ein eingebautes Zeigegerät, dessen Funktionen<br />
ähnlich wie die einer Maus sind. Mit der Scroll-Taste können Sie in Dokumenten auf- und abscrollen.<br />
(Einzelheiten hierzu finden Sie im Abschnitt „Das interne Touchpad mit Scroll-Funktion“ ab Seite<br />
67.)<br />
11 Lautsprecher.<br />
12 Woofer.<br />
13 Einschub für die interne Festplatte.<br />
14 LED-Statusanzeige – Die LED-Statusanzeigen von links nach rechts: Netzstecker angeschlossen,<br />
WLAN, Caps-Lock, Num-Lock, Festplatte.<br />
15 LED-Anzeige – links: Power-LED, rechts: Batterie Ladeanzeige-LED.<br />
Seite links<br />
1 Lüftungsschlitze – Die Lüftungsschlitze dienen zur Abfuhr der warmen Luft aus dem Inneren<br />
Ihres Notebooks. Halten Sie die Lüftungsschlitze stets frei und blockieren Sie diese auf keinen<br />
Fall.<br />
2 Compact Flash Typ 1 Reader; Compact Flash Typ 2 Reader; Microdrive<br />
3 FireWire/IEEE1394-Anschluss – Dieser Anschluss dient zum Schnellaustausch von Daten.<br />
Schließen Sie ein FireWire-bereites Gerät an diesen Port an.<br />
4 und 5 USB 2.0-Anschlüsse – Dieser Universal Serial Bus-Port (USB 2.0-konform) ermöglicht das Anschließen<br />
einer großen Auswahl an Geräten an dieses Notebook bei einer Übertragungsrate von<br />
bis zu 480 Mbps.<br />
6 PC-Kartenfassung (Typ II PCMCIA) und Auswurftaste – In die Fassung wird die PC-Karte (Typ II<br />
PCMCIA) eingesetzt. Zum Auswerfen dieser PC-Karte aus der Fassung drücken Sie die Auswurftaste.<br />
7 4-in-1-Reader: MultiMediaCards, SD-Karten, Memory Stick, Memory Stick Pro<br />
Rückseite<br />
1 Netzanschlussbuchse – Zum Anschluss des Netzteils für die Stromversorgung des Notebooks.<br />
2 Mikrofon-Buchse – An die Mikrofon-Anschlussbuchse (Durchmesser 3,5 mm) schließen Sie ein<br />
Mikrofon an.<br />
15
<strong>1.</strong> In fünf Minuten zum laufenden System<br />
3 Stereo-Kopfhörer-Anschlussbuchse – An diese Stereo-Kopfhörer-Anschlussbuchse (Durchmesser<br />
3,5 mm) schließen Sie die Anschlussstecker des Kopfhörers oder externer Lautsprecher an.<br />
16<br />
Stereostecker für Kopfhörer (links), Monostecker für Mikrofon (rechts).<br />
4 Modem-Port – Hier schließen Sie den Telefonstecker (RJ-11) für die Fax-/Modem-Funktionen an.<br />
5 Ethernet-/LAN-Port – Dieser Port dient zur Verbindung mit einem Netzwerk über ein RJ45-Kabel.<br />
Kompatibel zum 10/100-Base Übertragungsprotokoll.<br />
6 Externer VGA-Port – Dieser analoge 15-Pin-VGA-Port dient dem Anschluss eines externen CRT-<br />
Monitors oder Projektors.<br />
7 USB 2.0-Anschlüsse (x2) – Dieser Universal Serial Bus-Port (USB 2.0-konform) ermöglicht ein<br />
Anschließen einer großen Auswahl an Geräten an dieses Notebook bei einer Übertragungsrate von<br />
bis zu 480 Mbps.<br />
8 Lüftungsschlitze – Die Lüftungsschlitze dienen zur Abfuhr der warmen Luft aus dem Inneren Ihres<br />
Notebooks. Halten Sie die Lüftungsschlitze stets frei und blockieren Sie diese auf keinen Fall.<br />
9 TV (S-Video)-Anschluss – Über den S-Video-Anschluss können Sie die Anzeige auf einen TV-Bildschirm<br />
oder ein anderes analoges Filmwiedergabegerät umleiten. Der TV-Anschluss ist Macrovisionkompatibel,<br />
beim Abspielen von DVD-Videos wird der Ausgang „gescrambelt“, um analoge Aufnahmen<br />
zu verhindern.<br />
10 Lüftungsschlitze – Die Lüftungsschlitze dienen zur Abfuhr der warmen Luft aus dem Inneren Ihres<br />
Notebooks. Halten Sie die Lüftungsschlitze stets frei und blockieren Sie diese auf keinen Fall.<br />
11 Buchse für Kensington Lock
Unterseite<br />
1 Mini-PCI-Abdeckung<br />
2 Akku-Verriegelung<br />
3 Akku<br />
4 DDR-Speicher mit Abdeckung<br />
5 Belüftungsöffnungen<br />
6 Einschub der internen Festplatte<br />
Die Anschlussmöglichkeiten<br />
17
<strong>1.</strong> In fünf Minuten zum laufenden System<br />
<strong>1.</strong>3 Anschluss und Inbetriebnahme<br />
Stromanschluss und Inbetriebnahme<br />
Der AC-Adapter<br />
1 DC-Ausgang – Der Ausgangsanschluss kann mit einer Netzanschlussbuchse (DC-Ein) des Notebooks<br />
verbunden werden.<br />
2 LED-Diodenleuchte – Die LED-Diodenleuchte leuchtet beim Anschließen des Gerätes an eine<br />
funktionierende Wechselstromquelle grün auf.<br />
3 Adapter – Mit dem Adapter wird der Wechselstrom in eine konstante Gleichstromspannung für das<br />
Notebook umgewandelt.<br />
4 AC-Netzstecker – Den Netzstecker an eine Wandsteckdose anschließen. (Einige Modelle sind<br />
eventuell mit einem zweizinkigen AC-Stecker ausgestattet.)<br />
Warnhinweis<br />
Nur eine 3-phasige Netzsteckdose mit einem Erdungsstift benutzen. Andernfalls<br />
können Sie ein leichtes Kribbeln an den Metallteilen des Notebooks, etwa den<br />
I/O-Anschlüssen, spüren. Der Grund dafür ist ein Leckstrom, der auftritt, wenn<br />
der Netzadapter nicht richtig geerdet ist (mit Erdungsstift). Der Leckstrom liegt<br />
jedoch innerhalb der zugelassenen Sicherheitsgrenzen und schadet dem menschlichen<br />
Körper nicht.<br />
18
Anschluss und Inbetriebnahme<br />
Stromanschluss<br />
<strong>1.</strong> Verbinden Sie das Notebook mit dem Stromnetz, indem Sie den AC-Adapter in<br />
die dafür vorgesehene Buchse stecken.<br />
2. Betätigen Sie nun den Hauptschalter, um das Notebook einzuschalten. Das<br />
Notebook wird gestartet und nach wenigen Momenten meldet sich Windows XP<br />
bei Ihnen. Wie es nun weitergeht, erfahren Sie im nächsten Abschnitt.<br />
Öffnen und Schließen des Bildschirms<br />
Zum Öffnen des Displays schieben Sie den LCD-Riegel nach rechts und heben den<br />
Deckel an. Bewegen Sie ihn anschließend in eine für Sie bequeme Position.<br />
Zum Schließen des Deckels mit dem Bildschirm bewegen Sie diesen behutsam<br />
abwärts, bis er mit dem LCD-Riegel einrastet.<br />
Warnhinweis<br />
Um Schäden am Bildschirm zu vermeiden, schlagen Sie diesen zum Schließen<br />
nicht zu. Stellen Sie keine Gegenstände auf den Deckel des Laptop-PCs.<br />
Anschluss der USB-Maus<br />
Das Notebook unterstützt auch die Arbeit mit externen Eingabegeräten. So haben<br />
Sie z. B. die Möglichkeit, eine zusätzliche Maus anzuschließen, wenn Sie nicht mit<br />
dem Touchpad arbeiten möchten. Eine passende USB-Maus liegt Ihrem Notebook<br />
bei.<br />
Die USB-Maus können Sie in jede der USB-Buchsen einstecken. Ein Betrieb ist sowohl<br />
an den Buchsen der Notebook-Rückseite als auch an den Buchsen links beim<br />
Kartenleser möglich. Während das Notebook ausgeschaltet ist, können Sie die Maus<br />
einfach in eine der Buchsen einstecken. Beim nächsten Systemstart wird die Maus<br />
automatisch erkannt und ein passender Treiber geladen. Eine Installation oder Konfiguration<br />
ist nicht notwendig.<br />
Beachten Sie, dass das integrierte Touchpad weiterhin aktiv ist. Sie können den<br />
Mauszeiger also sowohl über die externe Maus als auch über das Touchpad steuern.<br />
Das Touchpad kann über das Touchpadsymbol in der Taskleiste deaktiviert werden.<br />
19
<strong>1.</strong> In fünf Minuten zum laufenden System<br />
20<br />
Maus und Touchpad sind gleichwertige Eingabegeräte<br />
Das im Notebook integrierte Touchpad sowie die externe Maus sind gleichwertige<br />
Eingabegeräte. Sie können also mit beiden Geräten den Mauszeiger steuern<br />
und die rechte bzw. linke (Maus)-Taste betätigen. Das unterscheidet sich lediglich<br />
ein wenig in der Handhabung, die Funktionen sind jedoch immer identisch.<br />
Der Einfachheit halber wird in allen folgenden Texten generell von „Maus“,<br />
„Mauszeiger“ oder „Maustasten“ gesprochen. Natürlich können Sie alle Arbeitsschritte<br />
auch mit dem integrierten Touchpad durchführen.<br />
Statusanzeigen und Funktionstasten<br />
Betriebsanzeige<br />
Die zwei Betriebsanzeigen (LEDs) befinden sich unter den fünf Statusanzeigen<br />
(LEDs) an der Vorderseite des Notebooks.<br />
LED Bedeutung/Funktion<br />
links Die Stromanzeige (LED)<br />
Die folgende Liste erklärt das Aussehen der LED in unterschiedlichen Situationen:<br />
Aus – System ist ausgeschaltet oder im Ruhemodus.<br />
Ein – System wird vom Netzteil mit Strom versorgt und/oder System ist eingeschaltet.<br />
Blinkt – System ist im Standby-Modus.<br />
rechts Die Akkuanzeige (LED)<br />
Die folgende Liste erklärt das Aussehen der LED in unterschiedlichen Situationen:<br />
Ein – Akku wird wieder aufgeladen: schnelles Aufladen oder Vorladen.<br />
Blinkt – a) Akkuladung ist auf unter 10 % abgesunken,·b) Akku wartet auf Neuaufladung,<br />
wenn die Akkutemperatur nach dem Entladen zu hoch ist, c) Akkufehler.<br />
Aus – Akku wird nicht aufgeladen.<br />
Statusanzeigen<br />
Die fünf Statusanzeigen (LEDs) befinden sich neben den zwei Klicktasten des<br />
Touchpads.
Anzeige/Symbol Bedeutung/Funktion<br />
Allgemeine Funktionstasten<br />
Taste / Symbol Funktion<br />
Anschluss und Inbetriebnahme<br />
Die Netzteilanzeige (LED)<br />
Diese LED leuchtet, wenn das System an das Netzteil angeschlossen ist<br />
Die Wireless-Anzeige (LED)<br />
Diese LED leuchtet, wenn die drahtlose Funktion aktiviert ist.<br />
Die Großschriftanzeige (LED)<br />
Diese LED leuchtet, wenn die Tastatur sich im Caps Lock-Modus befindet. In<br />
diesem Modus werden alle Zeichen in Großbuchstaben eingegeben.<br />
Die Zahlenanzeige (LED)<br />
Diese LED leuchtet, wenn die Tastatur sich im Num Lock-Modus befindet. In<br />
diesem Modus kann das eingebettete numerische Zahlenfeld verwendet werden.<br />
Zugriffsanzeige der Festplatte (LED)<br />
Diese LED leuchtet, wenn das System auf die Festplatte zugreift.<br />
LED-Schalter<br />
Drücken Sie diese Tastenkombination ([Fn]+[F1]), um alle Lichtanzeigen (LEDs)<br />
ein- und auszuschalten. Damit Sie visuell nicht abgelenkt werden, sollten Sie alle<br />
Lichtanzeigen (LEDs) während der DVD-Softwarewiedergabe ausschalten.<br />
Wireless LAN<br />
Drücken Sie diese Tastenkombination ([Fn]+[F2]), um die Wireless LAN-Funktion<br />
zu aktivieren bzw. zu deaktivieren.<br />
Suspend<br />
Drücken Sie diese Tastenkombination ([Fn]+[F3]), um das System in den Suspend-<br />
Modus zu schalten. Im Suspend-Modus wird die Hintergrundbeleuchtung des<br />
Bildschirms ausgeschaltet und der Stromverbrauch einer Anzahl interner Geräte<br />
wird heruntergeschaltet. Drücken Sie eine beliebige Taste auf der Tastatur, um<br />
den normalen Computerbetrieb wiederherzustellen.<br />
LCD/CRT-Schalter<br />
Drücken Sie diese Tastenkombination ([Fn]+[F4]), um von Nur LCD zu Nur CRT<br />
und LCD/CRT Simultan zu schalten.<br />
21
<strong>1.</strong> In fünf Minuten zum laufenden System<br />
22<br />
Taste / Symbol Funktion<br />
Den Akku richtig laden<br />
Dunkler<br />
Drücken Sie diese Tastenkombination ([Fn]+[F7]), um den LCD-Bildschirm<br />
dunkler einzustellen.<br />
Heller<br />
Drücken Sie diese Tastenkombination ([Fn]+[F8]), um den LCD-Bildschirm heller<br />
einzustellen.<br />
Die hier getroffenen Aussagen, Richtlinien und Empfehlungen setzen zwingend eine<br />
Akkubehandlung gem. Punkt 1 der Richtlinien voraus.<br />
<strong>1.</strong> Der Akkumulator erreicht während seiner Lebensdauer nur die volle Kapazität,<br />
wenn ...<br />
a) er vor der ersten Benutzung komplett geladen wurde.<br />
b) ca. 20 komplette Lade- und Entladezyklen abgeschlossen wurden, ohne in dieser<br />
Zeit eine Kurz- oder Schnellladung durchgeführt zu haben.<br />
2. Als Grundlage für die Angabe von Mindestlaufzeiten bei Akkumulatoren dient<br />
der Battery Mark in der jeweils aktuellsten Revisionsnummer. Dieser Test simuliert<br />
das Verhalten eines Notebooks im Batteriebetrieb authentisch zum Verhalten des<br />
Benutzers.<br />
3. Da die Batterielaufzeit abhängig von der Konfiguration und den verwendeten<br />
Komponenten ist, die in einem Notebook verbaut sind, muss grundsätzlich zwischen<br />
Angaben auf allg. Datenblättern und Angaben auf spezifischen Datenblättern<br />
unterschieden werden.<br />
4. Die Angaben auf allg. Datenblättern sind mit dem Zusatz „maximale Akkulaufzeit<br />
xxxh“, „abhängig von der jeweiligen Hardwarekonfiguration“ und „bei Standard-Office-Anwendungen“<br />
zu versehen. Eine Angabe für Multimedia-Anwendungen<br />
entfällt.<br />
5. Spezifische Datenblätter kommen bei Großprojekten zum Einsatz. Hier wird die<br />
betreffende Konfiguration dem Battery Mark Test unterzogen. Um auch hier eindeutige<br />
und aussagekräftige Ergebnisse zu erhalten, werden in diesem Fall fünf neue<br />
Akkus gem. Punkt 1 behandelt. Anschließend wird der Battery Mark Test 5-mal mit<br />
jedem Akku durchgeführt. Aus den einzelnen Ergebnissen wird ein Mittelwert ge-
Anschluss und Inbetriebnahme<br />
bildet, der anschließend auf ein Viertelstundenmaß abgerundet wird. Von dem<br />
Ergebnis werden wiederum noch mal 15 Minuten abgezogen. Der daraus resultierende<br />
Wert wird in das spezifische Datenblatt eingetragen und dient als Maßstab<br />
für Kundenanfragen bzw. Reklamationen.<br />
6. Werte, die von dritter Seite gemessen und veröffentlich wurden (meistens<br />
Print- oder Onlinemedien) sind weder Grundlage für Datenblätter noch Kundenreklamationen.<br />
7. In der Regel liegt die maximale Kapazität des Akkus nach dem 500. Zyklus bei ca.<br />
85 %.<br />
8. Die in den Datenblättern gemachten Angaben zur Batterielaufzeit beziehen sich<br />
ausschließlich auf den Auslieferungszustand des Notebooks. Dies betrifft die hardund<br />
softwareseitige Konfiguration.<br />
Durch Änderungen des Nutzers an der Software (Änderung der Energieschemata,<br />
Helligkeit des Displays, BIOS-Einstellungen, Veränderung der Treiberkonfiguration<br />
o. Ä.) oder gar an der Hardware (Austausch von Komponenten, Übertaktung von<br />
Komponenten o. Ä.) werden die Angaben im Datenblatt ungültig.<br />
9. Weitere Richtlinien zur Behandlung von Akkus:<br />
• Der Akku sollte niemals über einen längeren Zeitraum (vier Wochen maximum)<br />
ungenutzt bleiben. Sollte der Benutzer mehrere Akkus besitzen, sollten diese<br />
abwechselnd eingesetzt werden.<br />
• Wird das Notebook im normalen Betrieb für gewöhnlich nur über das Netzteil<br />
gespeist, sollte mindestens einmal pro Woche der Betrieb mit dem Akku durchgeführt<br />
werden.<br />
• Ist das Notebook nicht in Benutzung, sollte es vom Netzstrom getrennt werden.<br />
• Die Vollständigkeit von Lade- und Entladezyklen sollte genauestens eingehalten<br />
werden.<br />
• Bei Nichtbenutzung des Akkus über einen längeren Zeitraum (jedoch unter vier<br />
Wochen), ist der Akku bis auf eine Kapazität von 20 % bis 50 % zu entladen und<br />
dann sicher und trocken zu verwahren. Die Einlagerung im voll geladenen oder<br />
komplett entladenen Zustand führt zu einer Herabsetzung der maximalen Kapazität<br />
des Akkus, unter Umständen sogar zum Defekt.<br />
• Im Ladezustand darf der Akku niemals einer Temperatur ausgesetzt werden, die<br />
45°C (113°F) übersteigt.<br />
23
<strong>1.</strong> In fünf Minuten zum laufenden System<br />
10. Umwelteinfluss-Maßgaben zum optimalen Betrieb des Akkus:<br />
• Umgebungstemperatur im Betrieb: 0°C - 45°C (Entladezustand),<br />
0°-40° (Ladezustand)<br />
• Umgebungstemperatur während der Lagerung: -20°C - +50°C<br />
(Maximum vier Wochen)<br />
• Luftfeuchtigkeit im Berieb: 45 % bis 85 %<br />
• Luftfeuchtigkeit während der Lagerung: 10 % bis 85 %<br />
<strong>1.</strong>4 Der erste Windows-Start<br />
Ihr Notebook ist von Haus aus mit einem reichhaltigen Softwarepaket ausgestattet.<br />
Eine Installation oder Konfiguration ist in der Regel nicht notwendig. Nach dem<br />
Einschalten des Notebooks können Sie sofort mit der Arbeit loslegen.<br />
Das gilt allerdings nicht für den ersten Start Ihres neuen <strong>Targa</strong>-Notebooks. Hierbei<br />
wird automatisch ein Konfigurationsassistent gestartet, der ein paar grundlegende<br />
Einstellungen für Sie vornimmt. Diese werden anschließend gespeichert und stehen<br />
Ihnen dauerhaft zur Verfügung.<br />
Dieser Konfigurationsvorgang erscheint also nicht wieder und muss auch kein wieteres<br />
Mal durchlaufen werden. Es handelt sich um eine einmalige Startkonfiguration.<br />
<strong>1.</strong> Nachdem Sie das Notebook über den Hauptschalter eingeschaltet haben, wird<br />
nach ein paar automatischen Testprozeduren Windows XP gestartet. Hierbei erscheint<br />
auf dem Display die Meldung Bitte warten, während Windows für den Start<br />
vorbereitet wird.<br />
Sind die Vorbereitungen beendet, heißt Sie der erste Bildschirm willkommen. Über<br />
die kleine grüne Schaltfläche mit der Aufschrift Weiter unten rechts gelangen Sie<br />
zum nächsten Fenster.<br />
24
Der erste Windows-Start<br />
2. Jetzt erscheint der Endbenutzer-Lizenzvertrag (EULA) der Firma Microsoft.<br />
Dies ist eine Standardprozedur bei der Verwendung von Produkten der Firma<br />
Microsoft. Wählen Sie mit der Maus die Option Ja, ich stimme dem Vertrag zu aus<br />
und klicken Sie unten rechts auf die Schaltfläche Weiter.<br />
25
<strong>1.</strong> In fünf Minuten zum laufenden System<br />
3. Nun gelangen Sie zur ersten Konfiguration. Unter modernen Betriebssystemen<br />
wie Windows XP ist es heute üblich, dass jeder Computer durch einen eindeutigen<br />
Namen identifiziert wird. Für einen Einzelplatzrechner ist das weniger von Bedeutung,<br />
arbeiten Sie hingegen in einem Netzwerk, ist dies für eine vernünftige Unterscheidung<br />
der Computer sehr sinnvoll.<br />
Windows XP vergibt standardmäßig einen recht kryptischen Namen aus Buchstaben<br />
und Zeichen. Ersetzen Sie diesen durch einen beliebigen Namen Ihrer Wahl. Hierbei<br />
sind allerdings weder Sonderzeichen noch Leerstellen erlaubt. Verwenden Sie Ihren<br />
Familiennamen, den Standort des Rechners oder einen Begriff aus Freizeit und<br />
Hobby.<br />
Technisch ist das weniger von Bedeutung, und Sie können den Namen später jederzeit<br />
ändern. Direkt darunter können Sie noch eine Beschreibung für diesen Computer<br />
angeben. Diese hat technisch gar keine Bedeutung und wird lediglich in einem<br />
Netzwerk als Information für andere Benutzer verwendet.<br />
Haben Sie alle Angaben gemacht, geht es mit der Schaltfläche Weiter zum nächsten<br />
Fenster.<br />
26
Der erste Windows-Start<br />
4. Im nächsten Fenster möchte der Einrichtungsassistent wissen, ob Sie das Internet<br />
nutzen möchten und ob hierfür eine Verbindung erstellt werden soll.<br />
Wenn Sie sich mit diesem Konfigurationsverfahren sehr gut auskennen, können Sie<br />
nun diese Einstellung vornehmen. Sie haben die Wahl zwischen Ja, dieser Computer<br />
stellt eine Verbindung über ein LAN oder Heimnetzwerk her oder Nein, dieser Computer<br />
stellt eine direkte Verbindung mit dem Internet her.<br />
Wählen Sie die erste Option, wird Windows nach einem DHCP-Server suchen und<br />
sich automatisch konfigurieren. Mit der zweiten Auswahl gelangen Sie in die Konfiguration<br />
für das Modem und das DFÜ-Netzwerk. Wenn Ihnen diese Vorgänge noch<br />
neu und unbekannt sind, sollten Sie die Schaltfläche Überspringen wählen.<br />
Windows XP wird diese Konfiguration zunächst nicht vornehmen. In Kapitel 3.7<br />
dieses Buchs wird Ihnen dieser Vorgang dann Schritt für Schritt erläutert.<br />
5. Der nächste Schritt bietet Ihnen an, Ihre Windows-Version bei der Firma Microsoft<br />
zu registrieren. Hierbei werden Ihr Name, Ihre Anschrift und die Lizenznummer<br />
übermittelt. Dieser Vorgang ist nicht notwendig, um mit diesem Computer zu arbei-<br />
27
<strong>1.</strong> In fünf Minuten zum laufenden System<br />
ten. Ebenso ist dies nicht mit der so genannten Produktaktivierung der Firma Microsoft<br />
zu verwechseln. Diese Registrierung hat lediglich informativen Charakter und<br />
ist technisch überhaupt nicht von Bedeutung. Wählen Sie einfach die Option Nein<br />
aus und übergehen Sie diesen Schritt mit der Schaltfläche Weiter.<br />
6. Der nächste Schritt ist besonders wichtig. Der Assistent möchte nun das erste<br />
Benutzerkonto dieses Computers erstellen. Unter Windows XP erhält jeder Benutzer<br />
einen eigenen Namen und muss sich vor jeder Sitzung damit anmelden. So werden<br />
seine individuellen Einstellungen, Dokumente und Menüs geladen.<br />
Eine ausführliche Beschreibung zum Thema Benutzerkonten finden Sie ab Seite 49.<br />
Dort wird Ihnen erläutert, wie Sie für jedes Familienmitglied ein ganz persönliches<br />
Windows-Konto einrichten können.<br />
Windows XP benötigt allerdings zumindest einen Hauptbenutzer. Dieser gilt als der<br />
Verwalter bzw. Administrator des Computers und muss vor dem ersten Start festgelegt<br />
werden. Geben Sie hierzu in das Feld Benutzername den Namen für das<br />
Hauptkonto ein. Sie können z. B. Ihren Vornamen, einen Spitznamen oder eine<br />
andere persönliche Bezeichnung wählen.<br />
28
Der erste Windows-Start<br />
Unter diesem Namen sind Sie später für andere Benutzer sichtbar. Vermeiden Sie<br />
hierbei allerdings Sonderzeichen und Leerstellen. Windows XP unterstützt dies zwar<br />
grundsätzlich, doch wenn Sie in einem Netzwerk arbeiten, kann es unter Umständen<br />
zu Problemen führen.<br />
Die anderen Felder für die Benutzer 2, 3 etc. können Sie zunächst leer lassen. Die<br />
Erstellung weiterer Benutzerkonten ist später problemlos möglich. Haben Sie alle<br />
Angaben gemacht, geht es mit der Schaltfläche Weiter zum nächsten Fenster.<br />
7. Nun erhalten Sie ein paar Hinweise zum Onlinedienst AOL. Die Zugangssoftware<br />
hierfür ist bereits auf Ihrem Computer installiert und kann sofort verwendet<br />
werden. Wie Ihnen dieses Informationsfenster mitteilt, können Sie AOL entweder<br />
über das Symbol auf Ihrem Desktop oder über den Eintrag im Startmenü aufrufen.<br />
Mit der Schaltfläche Weiter geht es zum letzten Schritt.<br />
29
<strong>1.</strong> In fünf Minuten zum laufenden System<br />
8. Jetzt bedankt sich der Assistent für die Konfiguration und den Einsatz von<br />
Windows XP. Mit der Schaltfläche Fertig stellen schließen Sie den Vorgang ab.<br />
Windows startet nun das eben eingerichtete Benutzerkonto und präsentiert Ihnen<br />
den Desktop von Windows XP.<br />
30
Der erste Windows-Start<br />
9. Der Desktop bildet Ihre Arbeitsumgebung. Im Normalfall können Sie von hier<br />
aus direkt mit Ihrer Arbeit starten. Das gilt allerdings nicht für die erste Konfiguration<br />
von Windows. Die meisten Laufwerke und Komponenten befinden sich noch in<br />
einer Art sicherem „Parkzustand“. Aus diesem Grund ist es notwendig, den Computer<br />
nun noch einmal komplett neu zu starten. Dabei werden alle Hardwarekomponenten<br />
aktiviert und die Windows-Konfigurationen neu eingelesen.<br />
Um dies zu tun, klicken Sie unten links auf Start/Ausschalten. Nun öffnet sich ein<br />
neues Fenster und bietet Ihnen drei Optionen an. Wählen Sie hier den Punkt Neu<br />
starten mit einem Mausklick aus. Daraufhin wird Windows zunächst heruntergefahren<br />
und startet nach einem Moment automatisch neu.<br />
10. Sobald der Computer neu gestartet wurde, gelangen Sie automatisch zum<br />
Anmeldebildschirm. Hier werden Ihnen alle Benutzer dieses Computers mit Namen<br />
und Symbol aufgelistet.<br />
31
<strong>1.</strong> In fünf Minuten zum laufenden System<br />
Nach der ersten Konfiguration werden Sie hier nur das Benutzerkonto sehen, das<br />
Sie in den letzten Schritten eingerichtet haben. Klicken Sie mit der Maus einmal auf<br />
das Symbol des jeweiligen Kontos. Haben Sie für das Konto ein Passwort festgelegt,<br />
wird dies nun abgefragt. Anschließend gelangen Sie zu Ihrem persönlichen Desktop<br />
und können mit der Arbeit beginnen.<br />
32
So finden Sie sich in Windows XP zurecht<br />
2. Kurzanleitung Windows XP<br />
2.1 So finden Sie sich in Windows XP<br />
zurecht<br />
Erste Schritte in Windows XP<br />
Microsoft Windows XP ist so konzipiert, dass Sie auch mit wenig Computererfahrung<br />
schnell und intuitiv mit der Arbeit beginnen können. Damit Ihnen der Einstieg<br />
besonders leicht fällt, sollten Sie die wichtigsten Basiskomponenten des Systems<br />
kennen. Die wichtigsten Geräte bei der Arbeit mit Ihrem Notebook sind die Tastatur<br />
und die Maus bzw. das Touchpad. Grundsätzlich können Sie sämtliche Programme<br />
und Funktionen sowohl mit der Maus anklicken wie auch über ein Tastaturkommando<br />
steuern. Für Einsteiger ist es am Anfang jedoch einfacher, mit der Maus zu<br />
navigieren und durch Markieren und Anklicken Befehle aufzurufen.<br />
Maus und Touchpad sind gleichwertige Eingabegeräte<br />
Das im Notebook integrierte Touchpad sowie die externe Maus sind gleichwertige<br />
Eingabegeräte. Sie können also mit beiden Geräten den Mauszeiger steuern<br />
und die rechte bzw. linke (Maus)-Taste betätigen. Das unterscheidet sich lediglich<br />
ein wenig in der Handhabung, die Funktionen sind jedoch immer identisch.<br />
Der Einfachheit halber wird in allen folgenden Texten generell von „Maus“,<br />
„Mauszeiger“ oder „Maustasten“ gesprochen. Natürlich können Sie alle Arbeitsschritte<br />
auch mit dem integrierten Touchpad durchführen.<br />
Das Startmenü findet sich unten links auf dem Monitor. Sobald Sie mit der Maus<br />
auf die grüne Schaltfläche mit dem Namen Start gehen und einmal mit der linken<br />
Maustaste klicken, öffnet sich das Startmenü. Fast alle für den Arbeitsalltag notwendigen<br />
Funktionen sind hier untergebracht und in Gruppen bzw. eigene Bereiche<br />
unterteilt. Die wichtigsten sind die folgenden:<br />
• Alle Programme – Wenn Sie mit der Maus auf den Eintrag Alle Programme<br />
gehen, öffnet sich eine oder mehrere neue Seiten. Hier sind alle Programme<br />
Ihres Notebooks als Symbol untergebracht. In der Regel sind die Programme<br />
noch einmal in Gruppen aufgeteilt, z. B. Microsoft Works. Diese Gruppen enthal-<br />
33
2. Kurzanleitung Windows XP<br />
34<br />
ten dann die entsprechenden Programme. So finden sich in der Gruppe Microsoft<br />
Works z. B. die Programme für Textverarbeitung, Tabellenkalkulation etc.<br />
Um ein Programm zu starten, genügt ein einfacher Mausklick auf das entsprechende<br />
Symbol.<br />
• Zuletzt verwendete Programme – Direkt über dem Eintrag Alle Programme<br />
finden Sie eine Liste mit den zuletzt verwendeten Programmen. Abhängig von<br />
Ihren Arbeitsgewohnheiten ändert sich diese Liste regelmäßig. Sie soll Ihnen<br />
helfen, häufig verwendete Programme schneller zu finden. Sie müssen dann<br />
nicht in die Gruppen und Strukturen von Alle Programme gehen, sondern können<br />
direkt auf diese Symbole klicken.<br />
• Internetprogramme – Direkt über den zuletzt verwendeten Programmen finden<br />
Sie, getrennt durch eine feine Linie, die Internetprogramme. Hier werden<br />
Ihr Standard-Webbrowser sowie Ihr Standard-E-Mail-Programm angezeigt. Mit<br />
einem Mausklick können Sie diese direkt aufrufen.<br />
• Ihre Dateien – Im rechten Bereich des Startmenüs finden Sie Symbole für Ihre<br />
Dateien. Diese sind unterteilt in Eigene Dateien, Eigene Bilder und Eigene Musik.<br />
Mit einem Mausklick hierauf öffnet sich ein neues Fenster. Auf der linken Seite<br />
können Sie nun direkt dem jeweiligen Dateityp angepasste Aufgaben wählen,<br />
z. B. Bilder als Diashow anzeigen lassen.<br />
• Arbeitsplatz – Über das Symbol Arbeitsplatz öffnet sich ein Fenster und zeigt<br />
eine Übersicht aller Festplatten, CD-/DVD-Laufwerke und sonstiger Datenträger<br />
auf Ihrem Notebook.<br />
• Systemsteuerung – Der Eintrag Systemsteuerung im Startmenü öffnet ein neues<br />
Fenster. Die Systemsteuerung ist sozusagen das Kontrollzentrum Ihres Notebooks.<br />
Hierüber wird die Hardware konfiguriert, es werden Programme instal-
So finden Sie sich in Windows XP zurecht<br />
liert und gelöscht, Sie können die Benutzerkonten verwalten und vieles mehr.<br />
Die komplette Steuerung des Notebooks erfolgt hierüber. Per Standard ist Ihr<br />
Notebook bereits richtig konfiguriert, sodass hier kaum Veränderungen notwendig<br />
sind. Spielen Sie nicht mit den Einstellungen herum, da dies die Systemstabilität<br />
beeinträchtigen kann. Erfahrene Benutzer können ihr Notebook hiermit<br />
individuell einrichten und konfigurieren.<br />
• Hilfebereich – Windows XP ist mit vielen Hilfefunktionen ausgestattet. Das<br />
Symbol Hilfe und Support führt Sie zum Hilfezentrum von Windows. Hier können<br />
Sie Dokumentationen lesen, FAQs durchsehen und vieles mehr. Das Symbol<br />
Herstellerhinweise führt Sie zu einer ausführlichen Dokumentation speziell für Ihr<br />
<strong>Targa</strong>-Notebook. Neben Handbüchern zu den wichtigsten Programmen finden<br />
Sie auch Hilfestellung bei Problemen sowie Tipps und Tricks und vieles mehr.<br />
• Ausschalten – Wenn Sie auf Ausschalten klicken, wird das Windows-System<br />
ordnungsgemäß heruntergefahren und das Notebook ausgeschaltet. Allerdings<br />
müssen Sie dies in einem kleinen Fenster noch einmal bestätigen. Das ist nur eine<br />
reine Sicherheitsmaßnahme, damit Ihr Notebook mit einem unachtsamen<br />
Mausklick nicht gleich abgeschaltet wird.<br />
35
2. Kurzanleitung Windows XP<br />
Als Nächstes sollten Sie einen Blick auf den Desktop werfen. Der Desktop stellt<br />
Ihren elektronischen Arbeitsplatz dar. Dazu zählt die gesamte Oberfläche, die Sie<br />
nach dem Start von Windows sehen. Hier sind Programme, Kontrollleisten, Dateien<br />
und vieles mehr beheimatet. Der Desktop selbst besteht aus verschiedenen Komponenten.<br />
• Hintergrund – Der Hintergrund des Desktops stellt Ihren eigentlichen Arbeitsbereich<br />
dar. Wenn Sie ein Programm öffnen, wird es hier in Form eines Fensters<br />
dargestellt. Sie können problemlos mehrere Programme gleichzeitig geöffnet<br />
haben und die Fenster sich nebeneinander anzeigen lassen. Das jeweils aktive<br />
Fenster besitzt eine dunkle Titelleiste (im Beispiel Microsoft Word), die anderen<br />
Programme werden in den Hintergrund gesetzt und besitzen eine hellere Titelleiste<br />
(im Beispiel Media Player). Mit einem einfachen Mausklick auf die Titelleiste<br />
wechseln Sie zwischen den Programmen.<br />
• Verknüpfungen – Auf dem Hintergrund können Sie Verknüpfungen zu häufig<br />
verwendeten Programmen anlegen. Dann müssen Sie nicht erst in das Startmenü<br />
gehen, sondern können diese Programme direkt mit einem doppelten Mausklick<br />
von hier aus starten. Hierbei handelt es sich übrigens nicht um das eigentliche<br />
Programm, sondern nur um eine Art Alias. Ein Klick auf das Symbol ruft<br />
dann das Programm auf der Festplatte auf.<br />
36
So finden Sie sich in Windows XP zurecht<br />
• Papierkorb – Wenn Sie auf Ihrem Notebook Dateien löschen, sind diese nicht<br />
sofort verloren. Alle gelöschten Dateien landen zunächst im Papierkorb und<br />
werden dort zwischengelagert. Haben Sie versehentlich eine wichtige Datei gelöscht,<br />
genügt ein Doppelklick auf den Papierkorb – dann wird Ihnen der Inhalt<br />
in einem Fenster angezeigt. Schon können Sie die benötigte Datei mit der Maus<br />
markieren oder wieder aus dem Papierkorb herausholen. Damit ist sie „gerettet“.<br />
• Taskleiste – Die Taskleiste am unteren Rand des Bildschirms ist Ihre Kontrollleiste.<br />
Für jedes laufende Anwendungsprogramm sehen Sie hier ein Symbol mit<br />
Namen. So behalten Sie immer den Überblick, welche Programme Sie gestartet<br />
haben. Mit einem Mausklick auf das jeweilige Symbol können Sie bequem zwischen<br />
den Programmen wechseln. Am rechten Rand der Taskleiste finden Sie<br />
den Infobereich. Neben Datum und Uhrzeit finden Sie hier Symbole für ein paar<br />
wichtige Programme. Diese haben meist Kontroll- oder Konfigurationsfunktionen.<br />
Erste Schritte mit Ordnern und Dateien<br />
Neben den ganzen Anwendungsprogrammen gehören Ihre persönlichen Dateien<br />
natürlich zu den wichtigsten Dinge auf dem Notebook. Hierzu zählen alle von Ihnen<br />
erstellten und gespeicherten Dateien, z. B. Briefe, Tabellen, Videos, E-Mails, Fotos<br />
etc. Hierbei stellt jede Datei ein einzelnes Objekt dar.<br />
Ein Foto wird also als eine Bilddatei dargestellt, ein Brief ist eine Textdatei etc. Damit<br />
Ihnen der Umgang mit den Dateien leichter gemacht wird, besitzt jede Datei<br />
eine Endung und ein Symbol. So heißen Textdateien z. B. Brief.doc, wobei die Endung<br />
.doc für Dokument steht. Fotos haben meist die Form Foto.jpg, wobei die Endung .jpg<br />
für das spezielle Speicherformat von elektronischen Fotos steht.<br />
Jedes Dateiformat bzw. jede Endung ist<br />
einer speziellen Software zugeordnet.<br />
So gehören z. B. Briefe zur Textverarbeitung<br />
Microsoft Word, Bilder gehören<br />
zum Fotoprogramm Picture It! etc.<br />
Entsprechend besitzt auch jede Datei<br />
ein Symbol der jeweiligen Anwendung.<br />
So erkennen Sie sofort, welchem Programm diese Datei zugeordnet ist und um was<br />
für einen Inhalt es sich handelt, also um einen Text, ein Foto, ein Video oder Ähnliches.<br />
37
2. Kurzanleitung Windows XP<br />
Damit Sie im Laufe der Zeit nicht den Überblick den verlieren, gibt es auf Ihrem<br />
Notebook Ordner – oft auch Verzeichnisse genannt. Diese kann man sich als eine<br />
Art Schublade oder Kiste vorstellen, in denen man seine Dateien einordnen kann.<br />
Ordner haben unter Windows immer ein kleines gelbes Symbol.<br />
So kann man sie leicht erkennen. Manchmal sind Spezialordner auch mit anderen<br />
Symbolen wie einem Ausrufezeichen, einem Werkzeugkasten etc. markiert. Diese<br />
stehen fast immer für Systemordner, also Verzeichnisse, in denen Ihr Notebook<br />
seine Arbeitsdateien speichert. Diese haben mit Ihren privaten Daten nichts gemeinsam<br />
und dienen nur dem Betrieb des Systems.<br />
Damit es hier kein Durcheinander gibt, legt Windows für jeden Benutzer ein eigenes<br />
Datenverzeichnis an. Dieses trägt den Namen Eigene Dateien und kann Unterverzeichnisse<br />
mit den Namen Eigene Bilder, Eigene Videos, Eigene Musik etc. beinhalten.<br />
Damit können Sie Ihre privaten Dateien ganz einfach sortieren und übersichtlich<br />
halten. Natürlich haben Sie auch die Möglichkeit, eigene Unterordner zu erstellen.<br />
Innerhalb Ihres Heimatverzeichnisses Eigene Dateien dürfen Sie alles machen, was<br />
Sie wollen. Dabei kann auch nichts schief gehen, denn wichtige Systemdateien<br />
finden sich hier nicht.<br />
Das wichtigste Werkzeug zur Verwaltung Ihrer Dateien stellt der Windows-Explorer<br />
dar. Dies ist ein Programm, das speziell für die Betrachtung von Verzeichnissen,<br />
das Erstellen von Ordnern und das Sortieren von Dateien konzipiert wurde. Sie<br />
finden den Windows-Explorer im Startmenü unter Start/Alle Programme/Zubehör/<br />
Windows-Explorer. Sobald das Programm aufgerufen wurde, zeigt es den Inhalt Ihrer<br />
Festplatte und Ihres Datenverzeichnisses an.<br />
Im linken Fensterrahmen finden Sie einen Überblick über Ihr Notebook. Das Ganze<br />
ist wie ein Baum ineinander verzweigt, deshalb spricht man auch von einem Verzeichnisbaum.<br />
38
So finden Sie sich in Windows XP zurecht<br />
Mit einem Mausklick auf das Pluszeichen vor jedem Eintrag öffnet sich dieser Zweig,<br />
und Sie sehen die enthaltenen Unterordner. Klicken Sie hier einfach auf einen Ordner,<br />
sehen Sie im rechten Fensterrahmen die hier enthaltenen Dateien. In der Beispielabbildung<br />
wurde der Zweig Eigene Dateien geöffnet. Im rechten Rahmen sieht<br />
man nun die gespeicherten Briefe, Fotos, Videos etc.<br />
Natürlich können Sie mit dem Windows-Explorer Ihre Dateien nicht nur betrachten,<br />
sondern auch verwalten, verschieben, löschen, neue Verzeichnisse erstellen oder die<br />
Dateien in einem Anwendungsprogramm öffnen.<br />
• Neue Ordner erstellen – Um einen neuen Unterordner zu erstellen, z. B. für<br />
Briefe oder Fotos, wählen Sie zunächst im linken Fensterrahmen den Ordner aus,<br />
in dem Sie einen Unterordner erstellen möchten. Jetzt wählen Sie im Hauptmenü<br />
den Punkt Datei/Neu/Ordner aus. Im rechten Fensterrahmen erscheint dadurch<br />
ein neues Symbol mit dem Namen Neuer Ordner. Geben Sie nun den gewünschten<br />
Namen ein, z. B. „Briefe“, und bestätigen Sie die Eingabe mit der Taste<br />
[Enter].<br />
39
2. Kurzanleitung Windows XP<br />
• Ordner und Dateien umbenennen – Der Name eines Ordners oder einer Datei<br />
kann jederzeit geändert werden. Hierzu müssen Sie einfach im rechten Fensterrahmen<br />
den entsprechenden Ordner oder die gewünschte Datei mit einem einfachen<br />
Mausklick markieren. Jetzt drücken Sie die Taste [F2] auf der Tastatur.<br />
Der bisherige Name wird nun zu einem Eingabefeld. Tippen Sie den neuen Namen<br />
ein und bestätigen Sie diesen mit der Taste [Enter]. Fertig.<br />
• Dateien und Ordner verschieben – Die Struktur Ihrer Dateien und Ordner können<br />
Sie jederzeit verändern. Möchten Sie eine Datei lieber in einem anderen<br />
Ordner aufbewahren oder möchten Sie einen Ordner an einen anderen Platz<br />
schieben, stellt das auch kein Problem dar.<br />
40<br />
Wählen Sie im rechten Fensterrahmen die gewünschte Datei oder den gewünschten<br />
Ordner mit einem einfachen Mausklick aus. Nun klicken Sie noch<br />
einmal auf den Ordner oder die Datei, halten dabei jedoch die linke Maustaste<br />
gedrückt. Jetzt können Sie die Datei bzw. den Ordner einfach in den linken Fensterrahmen<br />
in das gewünschte Verzeichnis verschieben. Abschließend lassen Sie<br />
die Maustaste wieder los. Diesen Vorgang des Anklickens und Verschiebens<br />
nennt man auch Drag & Drop.<br />
• Dateien öffnen – Während Sie sich Ihre Dateien im Windows-Explorer ansehen,<br />
können Sie diese auch jederzeit in einem Anwendungsprogramm öffnen. Hierzu<br />
haben Sie zwei Möglichkeiten. Am einfachsten klicken Sie zweimal schnell hintereinander<br />
mit der linken Maustaste auf die gewünschte Datei (Doppelklick).<br />
Schon öffnet sich das entsprechende Anwendungsprogramm und zeigt die Datei<br />
an. So öffnet sich z. B. bei einer DOC-Datei das Programm Word. Alternativ<br />
können Sie auch die Datei mit einem einfachen Mausklick markieren und anschließend<br />
die Taste [Enter] auf der Tastatur drücken.<br />
• Dateien und Ordner löschen – Wenn Sie eine Datei oder einen Ordner nicht<br />
mehr benötigen, können Sie diese natürlich auch löschen. Markieren Sie das Objekt<br />
einfach im rechten Fensterrahmen mit einem einfachen Mausklick, sodass es<br />
dunkel unterlegt ist. Jetzt drücken Sie die Taste [Entf] auf der Tastatur. Ein Fenster<br />
fragt, ob Sie die Datei bzw. den Ordner wirklich löschen möchten. Bestätigen<br />
Sie dies mit einem Mausklick auf die Schaltfläche OK, und schon ist die Datei<br />
gelöscht bzw. in den Papierkorb geschoben.
Windows individuell gestalten<br />
2.2 Windows individuell gestalten<br />
Farben und Hintergründe individuell gestalten<br />
Das grundsätzliche Erscheinungsbild von Windows wird über die Desktop-Einstellungen<br />
konfiguriert. Die Hilfefunktion spricht hier jeweils von einem wählbaren<br />
Schema. Damit lässt sich das komplette Aussehen von Windows anpassen. Besonders<br />
einfach lässt sich die Hintergrundfarbe ändern oder ein individuelles Hintergrundbild<br />
einstellen. Dadurch sieht Ihr Windows gleich viel persönlicher aus.<br />
<strong>1.</strong> Besonders schnell gelangen Sie<br />
in das Konfigurationsfenster, indem<br />
Sie innerhalb des Desktops<br />
mit der rechten Maustaste auf<br />
eine freie Stelle klicken. Nun<br />
öffnet sich ein Menü, aus dem Sie<br />
den Punkt Eigenschaften auswählen.<br />
41
2. Kurzanleitung Windows XP<br />
2. Sie gelangen nun in ein Fenster mit dem Titel Eigenschaften von Anzeige. Am<br />
oberen Rand dieses Fensters wählen Sie jetzt das Register Desktop aus. In dem<br />
Fenster erscheint eine Liste, aus der Sie vorgefertigte Hintergrundbilder und Hintergrundfarben<br />
auswählen können. Die Liste enthält alle Bilddateien aus dem<br />
Windows-Verzeichnis sowie Grafiken aus den Verzeichnissen Eigene Dateien bzw.<br />
Eigene Bilder. Das ist sehr praktisch, da Sie so schnellen Zugriff auf Ihre eigenen<br />
Bilder haben.<br />
3. Ist das gewählte Bild groß genug, füllt es automatisch den gesamten Hintergrund.<br />
Ist dies nicht der Fall, können Sie unter Ausrichtung angeben, wie mit dem<br />
Bild umgegangen werden soll. Mit Zentriert wird das Bild in die Mitte gerückt. Der<br />
Rest wird mit der Hintergrundfarbe gefüllt. Mit der Auswahl Gestreckt wird das Bild<br />
wird automatisch auf die Größe des Bildschirms gebracht. Der Punkt Nebeneinander<br />
vervielfältigt das Bild wie eine Kachel endlos auf dem Bildschirm.<br />
4. Möchten Sie kein Bild für den Hintergrund, wählen Sie einfach den Punkt (Kein)<br />
aus der Liste aus. Alternativ können Sie einfach eine Farbe Ihrer Wahl als Hintergrund<br />
einstellen. Hierzu wählen Sie die Auswahlliste Farbe an. Daraufhin erscheint<br />
eine kleine Liste von Standardfarben. Über die Schaltfläche Andere erhalten Sie das<br />
komplette Farbspektrum und können tongenau auswählen.<br />
42
So verändern Sie das Farbschema<br />
Windows individuell gestalten<br />
In Windows haben Sie neben dem Hintergrundbild und der Hintergrundfarbe auch<br />
die Möglichkeit, die komplette Farbgebung des Systems umzustellen. Dies schließt<br />
sämtliche Menüs, Statusleisten, Bildlaufleisten etc. mit ein. Hierzu enthält Windows<br />
bereits ein paar vorkonfigurierte Einstellungen, die jedem Element des Desktops<br />
eine eigene Farbe geben. Windows spricht hier von einem Farbschema. Wollen Sie<br />
Windows mit einem neuen Farbschema ausstatten, gehen Sie wie folgt vor:<br />
<strong>1.</strong> Rufen Sie, wie bereits beschrieben, das Fenster Eigenschaften von Anzeige auf<br />
und wählen Sie nun das Register Darstellung aus. Mit der Auswahlliste Fenster und<br />
Schaltflächen können Sie zunächst das allgemeine Erscheinungsbild von Windows<br />
einstellen. Ihnen steht hier der Windows XP-Stil sowie das klassische Design der<br />
Vorgänger wie Windows 98 oder ME zur Verfügung. Dadurch ändert sich aber nicht<br />
die Funktionsweise von Windows. Die Menüs werden lediglich in einem anderen Stil<br />
angezeigt.<br />
43
2. Kurzanleitung Windows XP<br />
2. Unter dem Punkt Farbschema verbirgt sich eine Auswahlliste mit vordefinierten<br />
Farbkombinationen. Hierbei werden alle Elemente von Windows mit einer anderen<br />
Farbe versehen. Das kann sehr nett sein und den Arbeitsplatz ein wenig aufpeppen.<br />
Probieren Sie einfach alle aus und wählen Sie das Schema, das Ihnen am besten gefällt.<br />
3. Möchten Sie Ihr Windows noch individueller gestalten, stehen Ihnen weitere<br />
Möglichkeiten zur Verfügung. Mit der Auswahlliste Schriftgrad können Sie die<br />
Größe der Schritten in den Menüs und Titelleisten verändern. Über die Schaltfläche<br />
Erweitert können Sie jeder Windows-Komponente einzeln neue Eigenschaften<br />
zuordnen, z. B. Farbe und Größe für die Titelleiste des aktiven Fensters etc.<br />
4. Haben Sie alle Einstellungen vorgenommen, können Sie diese natürlich auch<br />
speichern. Windows XP nennt diese individuelle Konfiguration des Desktops allgemein<br />
„Design“. Wechseln Sie also in das Register Designs. Hier können Sie mit der<br />
Schaltfläche Speichern Ihre Einstellungen in eine Datei schreiben. Diese können Sie<br />
dann jederzeit wieder öffnen oder auch an andere Computer weitergeben. Diese<br />
Dateien haben alle die Endung .theme.<br />
44
Bildschirmschoner<br />
Windows individuell gestalten<br />
Wenn Sie eine Zeit lang nicht am Notebook arbeiten, aktiviert Windows automatisch<br />
einen so genannten Bildschirmschoner. Früher hatten diese eine Schutzfunktion<br />
für die Röhre des Monitors, heute ist das nicht mehr nötig, und Bildschirmschoner<br />
dienen nur noch der Unterhaltung.<br />
<strong>1.</strong> Gehen Sie wieder wie beschrieben in das Fenster Eigenschaften von Anzeige.<br />
Am oberen Rand des Fensters wechseln Sie in das Register Bildschirmschoner. Hier<br />
können Sie nun aus einer Liste bereits installierte Bildschirmschoner auswählen.<br />
Windows XP bringt von Haus aus bereits ein paar mit.<br />
2. Direkt darunter geben Sie noch an, nach wie vielen Minuten ohne Benutzeraktivität<br />
der Bildschirmschoner eingeschaltet werden soll. Per Standard sind dies nur<br />
15 Minuten. Einige Bildschirmschoner lassen sich über die Schaltfläche Einstellungen<br />
etwas individueller gestalten. Meist lassen sich Farbe, Geschwindigkeit und Ähnliches<br />
regulieren. Probieren Sie das einfach mal aus.<br />
45
2. Kurzanleitung Windows XP<br />
Das Startmenü sinnvoll organisieren<br />
Wenn Sie Windows standardmäßig installiert haben, richtet das System bereits ein<br />
paar Gruppen und Anwendungen im Startmenü für Sie ein. Installieren Sie dann<br />
später weitere Anwendungen, richten diese noch zusätzliche Programmgruppen im<br />
Menü ein. Nicht immer sind diese Anordnungen sinnvoll, und bei sehr vielen Programmen<br />
verliert man dann leicht die Übersicht. Zum Glück können Sie das Startmenü<br />
ganz einfach aufräumen und individuell gestalten. Um die Konfiguration des<br />
Startmenüs zu öffnen, gehen Sie wie folgt vor:<br />
<strong>1.</strong> Gehen Sie mit der Maus auf<br />
Ihre Startleiste bzw. genau auf das<br />
Startsymbol. Klicken Sie hier einmal<br />
mit der rechten Maustaste.<br />
Nun öffnet sich ein Fenster mit<br />
verschiedenen Optionen. Wählen<br />
Sie den Punkt Explorer aus. Hierdurch<br />
wird das Startmenü in einem<br />
Explorer-Fenster geöffnet, und Sie<br />
können sich frei innerhalb dieser Struktur bewegen.<br />
46
Windows individuell gestalten<br />
Die Option Explorer – Alle Benutzer funktioniert im Grunde genauso, allerdings wird<br />
hiermit nicht nur das eigene Startmenü konfiguriert, sondern auch das aller Benutzer<br />
dieses Notebooks. Hierfür müssen Sie als Administrator angemeldet sein, sonst<br />
gewährt Windows XP an dieser Stelle keine Veränderungen. Schließlich darf nicht<br />
jeder Benutzer die Einstellungen eines anderen verändern.<br />
2. Haben Sie die Option Explorer gewählt, öffnet sich ein Fenster, das Ihnen die<br />
Struktur des Startmenüs anzeigt. Nun können Sie die ganzen Programmgruppen<br />
und Anwendungssymbole ganz einfach bearbeiten, umstrukturieren oder auch<br />
löschen. Veränderungen am Startmenü wirken sich übrigens nicht auf die Programme<br />
an sich aus. Es handelt sich lediglich um Verknüpfungen und nicht um die Programme<br />
selbst. Verschieben Sie eine Verknüpfung im Startmenü oder löschen diese,<br />
bleibt das Programm unverändert auf Ihrer Festplatte. Sie können also überhaupt<br />
nichts falsch machen oder beschädigen.<br />
3. Möchten Sie eine Programmgruppe löschen, gehen Sie in das linke Fenster.<br />
Klicken Sie mit der rechten Maustaste einmal auf die gewünschte Gruppe. Es öffnet<br />
sich ein Menü, aus dem Sie den Punkt Löschen auswählen. Achtung, alle in einer<br />
Gruppe gespeicherten Verknüpfungen werden dabei mitgelöscht!<br />
47
2. Kurzanleitung Windows XP<br />
4. Um den Namen einer Gruppe zu bearbeiten, rufen Sie ebenfalls das Menü auf,<br />
wählen aber Umbenennen aus. Nun können Sie den Namen bearbeiten bzw. einen<br />
neuen eingeben. Der Befehl Umbenennen liegt unter Windows übrigens standardmäßig<br />
auf der Taste [F2].<br />
Deshalb können Sie auch einfach einmal mit der linken Maustaste auf die gewünschte<br />
Programmgruppe klicken und dann die Taste [F2] drücken. Das hat den<br />
gleichen Effekt.<br />
5. Wenn Sie eine Gruppe neu anlegen wollen, wählen Sie zuerst im linken Fenster<br />
aus, in welcher Ebene die Gruppe angelegt werden soll, z. B. unter Zubehör. Im rechten<br />
Fenster klicken Sie dann mit der rechten Maustaste auf eine freie Stelle und<br />
wählen im erscheinenden Menü den Punkt Neu/Ordner. Jetzt brauchen Sie nur<br />
noch den Namen einzutragen.<br />
6. Wollen Sie Ihre Programme umorganisieren, ist das auch sehr einfach. Hierzu<br />
wählen Sie im rechten Fensterrahmen einfach das gewünschte Programmsymbol<br />
aus. Klicken Sie einmal mit der linken Maustaste und halten Sie diese gedrückt.<br />
48
Der Familiencomputer – Benutzerkonten einrichten und verwalten<br />
Jetzt können Sie die Verknüpfung ganz einfach in das linke Fenster in die gewünschte<br />
Gruppe ziehen. Lassen Sie die Maustaste wieder los, um die Verknüpfung im<br />
Zielordner abzulegen. Auf diese Weise können Sie die gesamte Gruppierung Ihren<br />
Wünschen anpassen.<br />
2.3 Der Familiencomputer –<br />
Benutzerkonten einrichten und<br />
verwalten<br />
Wozu Benutzerkonten gut sind<br />
Die einfachste Methode, seinen kompletten Arbeitsbereich vor anderen zu schützen,<br />
stellen getrennte Benutzerkonten für jeden Anwender Ihres Notebooks dar.<br />
Windows XP ist so konzipiert, dass es für jedes Benutzerkonto eine völlig eigenständige<br />
Arbeitsumgebung schafft. Darin eingeschlossen sind die Startleiste, der Desktop,<br />
Bildschirmschoner, Hintergrundbild und vieles mehr.<br />
49
2. Kurzanleitung Windows XP<br />
So kann sich jeder Benutzer seine ganz eigene Arbeitsumgebung schaffen, ohne dass<br />
andere davon betroffen sind. Sie müssen sich also nicht mehr darüber ärgern, dass<br />
Ihre Kinder plötzlich ein anderes Hintergrundbild eingestellt haben oder jemand das<br />
Startmenü völlig auf den Kopf gestellt hat. Da liegt es natürlich nahe, einfach für<br />
jedes Familienmitglied ein eigenes Konto einzurichten. Schon gibt es sehr viel weniger<br />
Probleme mit Datensicherheit und Desktop-Gestaltung. Jeder hat seine ganz<br />
persönlichen Einstellungen.<br />
Windows XP unterscheidet zwischen zwei Arten von Benutzerkonten – Administratoren<br />
und eingeschränkte Benutzer. Der Administrator besitzt uneingeschränkte<br />
Rechte. Er ist sozusagen der Boss Ihres Notebooks. Nur er ist berechtigt, Konfigurationen<br />
am System vorzunehmen.<br />
Hierzu zählt jegliche Installation von Programmen, Einstellungen von Drucker,<br />
Grafikkarte, Internetanschluss etc. Andere Benutzer können diese Komponenten<br />
nutzen, aber nicht verändern. Ebenso hat der Administrator Einblick in die Daten<br />
anderer Benutzer, also in das Verzeichnis Eigene Dateien. Eingeschränkte Benutzer<br />
sind eigentlich die normalen Benutzer unter Windows XP.<br />
Sie können sich anmelden, Ihren Desktop komplett individuell gestalten, Anwendungsprogramme<br />
nutzen, Dateien bearbeiten und speichern sowie das Internet<br />
nutzen, im Grunde alles, was zur täglichen Arbeit notwendig ist. Was eingeschränkte<br />
Benutzer nicht tun können, ist, Veränderungen am System vorzunehmen. Sie<br />
können keine systemweiten Programme installieren oder löschen, Komponenten<br />
wie Drucker, Grafikkarte, Scanner, Laufwerke etc. installieren oder umkonfigurieren.<br />
Ebenso haben sie keinen Einblick in die Daten anderer Benutzer. Sie haben nur<br />
Zugriff auf das Verzeichnis Eigene Dateien in ihrem Heimatverzeichnis.<br />
Damit diese ganze Benutzerverwaltung auch funktioniert, muss Windows XP natürlich<br />
die Daten jedes einzelnen Benutzers getrennt speichern. Jeder Benutzer hat also<br />
sein ganz privates Verzeichnis. Man spricht hier auch vom Heimatverzeichnis. Hierfür<br />
gibt es im System einen eigenen Pfad. Unter C:\Dokumente und Einstellungen<br />
findet sich für jedes Benutzerkonto ein eigenes Unterverzeichnis mit dem Namen<br />
des Benutzers.<br />
Löschen oder verändern Sie hier keine Dateien, da sie für die Konfiguration Ihres<br />
Kontos notwendig sind. Auch die Daten für Ihr E-Mail-Konto, das Adressbuch und<br />
vieles mehr wird hier gespeichert.<br />
50
Der Familiencomputer – Benutzerkonten einrichten und verwalten<br />
Per Standard gibt es die Verzeichnisse Administrator und All Users. Im ersten werden,<br />
wie der Name bereits vermuten lässt, alle Daten vom Administrator gespeichert.<br />
Das Verzeichnis All Users hat im Grunde zwei Funktionen.<br />
Erstens kann der Administrator hier den Desktop und das Startmenü verändern und<br />
einrichten und so für alle Benutzer als gültig erklären. Installiert der Administrator<br />
z. B. ein neues Programm, muss es natürlich im Startmenü der Benutzer auftauchen,<br />
damit sie es nutzen können.<br />
Damit nun nicht jedes Benutzerkonto einzeln aktualisiert werden muss, können<br />
diese Veränderungen in diesem Verzeichnis vorgenommen werden. Sie werden<br />
dann im Startmenü aller Benutzer sichtbar. Die zweite Funktion liegt in der gemeinsamen<br />
Nutzung von Dateien.<br />
Hier findet sich nämlich auch ein Verzeichnis mit dem Namen Gemeinsame Dateien.<br />
Dies entspricht im Grunde dem Verzeichnis Eigene Dateien der einzelnen Benutzer,<br />
jedoch kann dieses von jedem uneingeschränkt genutzt werden. Die Benutzer können<br />
hierüber also Dateien austauschen.<br />
Benutzerkonten neu einrichten<br />
Die Verwaltung der Benutzerkonten ist unter Windows XP recht einfach. In der Systemsteuerung<br />
gibt es hierfür eine eigene Option. Allerdings ist nicht jeder berechtigt,<br />
neue Benutzer anzulegen.<br />
51
2. Kurzanleitung Windows XP<br />
Hierzu müssen Sie sich mit dem Konto Administrator anmelden oder mit einem<br />
anderen Konto, das administrative Rechte besitzt. Sind Sie schließlich mit der<br />
entsprechenden Berechtigung in Windows angemeldet, gehen Sie wie folgt vor:<br />
<strong>1.</strong> Gehen Sie mit der Maus in das Startmenü und wählen Sie Start/Systemsteuerung<br />
aus. Hier finden Sie nun das Symbol Benutzerkonten. Mit einem Mausklick darauf<br />
starten Sie die Einrichtung. Es öffnet sich das Fenster der Benutzerverwaltung.<br />
Um ein neues Konto anzulegen, wählen Sie einfach die Aufgabe Neues Konto erstellen<br />
mit einem Mausklick aus.<br />
2. Im ersten Fenster müssen Sie einen Namen für dieses Konto festlegen. Mit<br />
diesem Namen muss sich der Benutzer in Zukunft immer anmelden, und so ist er<br />
auch für andere später auf dem Notebook und im Netzwerk sichtbar.<br />
52
Der Familiencomputer – Benutzerkonten einrichten und verwalten<br />
Grundsätzlich sind Sie hier von der Syntax her kaum beschränkt. Sie können deutsche<br />
Umlaute und Leerstellen verwenden. Wenn Sie jedoch in einem Netzwerk<br />
arbeiten, sollten Sie hier etwas vorsichtig sein, andere Betriebssysteme kommen<br />
damit oft nicht klar. Auf einem privaten Computer bietet sich vielleicht der Vorname<br />
jedes Familienmitglieds an. Das ist einfach und übersichtlich.<br />
3. Im nächsten Schritt müssen Sie die Berechtigungen für dieses Konto festlegen.<br />
Sie haben die Wahl zwischen Computeradministrator und Eingeschränkt. Welche<br />
Rechte Sie einem Benutzer zugestehen wollen, liegt ganz bei Ihnen.<br />
Bedenken Sie, dass ein Benutzer mit administrativen Rechten uneingeschränkt alles<br />
darf. Richten Sie ein Konto für Ihre Kinder oder einen weniger erfahrenen Anwender<br />
ein, sollten Sie sich für ein eingeschränktes Konto entscheiden. Dann besteht<br />
keine Gefahr, dass dieser Benutzer Ihr Windows beschädigen kann.<br />
53
2. Kurzanleitung Windows XP<br />
4. Damit ist die Einrichtung auch schon abgeschlossen. Sie gelangen zurück in das<br />
Hauptfenster der Benutzerverwaltung. Hier wird nun das neue Konto aufgelistet.<br />
Es steht sofort zur Benutzung bereit. Bedenken Sie aber, dass dieses Konto jetzt nur<br />
mit Standardeinstellungen versehen ist. Startmenü, Desktop, Ordneroptionen etc.<br />
entsprechen dem Windows-Standard. Diese Daten werden nicht aus anderen<br />
Konten übernommen.<br />
5. Per Standard besitzen neue Benutzerkonten kein Kennwort. Somit kann sich<br />
jeder mit jedem Konto anmelden. Deshalb sollte sich der neue Benutzer bei seiner<br />
ersten Anmeldung selbst ein Kennwort vergeben. Wie das funktioniert, erfahren Sie<br />
im nächsten Abschnitt.<br />
Bestehende Benutzerkonten verwalten<br />
Sind auf Ihrem Notebook verschiedene Konten bzw. Benutzer angelegt, können Sie<br />
diese natürlich auch ganz einfach verwalten. Hierzu gehört das Verändern der<br />
54
Der Familiencomputer – Benutzerkonten einrichten und verwalten<br />
Zugriffsrechte (Kontotyp), Sie können dem Konto ein neues Bild zuordnen oder ein<br />
bestehendes Konto wieder löschen. Der Administrator darf jedes Konto beliebig<br />
verändern und mit Zugriffsrechten versehen. Normale Benutzer dürfen nur die<br />
Einstellungen wie Kennwort, Bild etc. verändern. An ihren Zugriffsrechten dürfen<br />
sie natürlich nichts verändern.<br />
<strong>1.</strong> Gehen Sie mit der Maus auf die Startleiste und wählen Sie Start/Systemsteuerung.<br />
Hier wählen Sie erneut den Punkt Benutzerkonten aus. Da auf Ihrem Notebook<br />
bereits Benutzerkonten enthalten sind, werden Ihnen diese nun unten aufgelistet.<br />
Klicken Sie mit der Maus einfach auf das Konto, das Sie verändern möchten. Sie<br />
gelangen nun in das Verwaltungsmenü für dieses Konto. Sie haben jetzt verschiedene<br />
Möglichkeiten. Sie können den Namen für das Konto ändern, ein Kennwort erstellen<br />
bzw. verändern, ein neues Bild für dieses Konto festlegen oder die Zugriffsrechte<br />
bestimmen.<br />
55
2. Kurzanleitung Windows XP<br />
2. Als neuer Benutzer sollten Sie sich als Erstes über den Punkt Kennwort erstellen<br />
ein Kennwort für die Anmeldung erstellen. Dann kann sich niemand unter Ihrem<br />
Namen anmelden. Das Kennwort wird zweimal abgefragt. Optional können Sie auch<br />
eine Kennwortfrage vergeben. Haben Sie das Passwort einmal vergessen, wird Ihnen<br />
diese Frage gestellt. Mit der richtigen Antwort können Sie sich dann ein neues<br />
Kennwort vergeben.<br />
3. Ganz nett ist auch die Funktion, dem Benutzerkonto ein Bild zuzuordnen. Klicken<br />
Sie hierfür auf die Option Bild ändern. Per Standard erhalten alle Benutzer dasselbe<br />
Bild. Hier erhalten Sie nun eine Liste verschiedener Bilder, die Sie auswählen<br />
können. Rein technisch haben diese Bilder natürlich überhaupt keine Bedeutung. Sie<br />
sind nur ein kleiner Spaß und werden auf dem Anmeldebildschirm für jeden Benutzer<br />
dargestellt – mehr nicht. Wählen Sie einfach das gewünschte Bild aus der Liste<br />
aus und klicken Sie auf die Schaltfläche Bild ändern.<br />
56
Der Familiencomputer – Benutzerkonten einrichten und verwalten<br />
4. Einige Funktionen stehen nur dem Administrator zur Verfügung. Wollen Sie z. B.<br />
die Zugriffsrechte neu festlegen, wählen Sie die Option Kontotyp ändern. Sie gelangen<br />
nun in ein ähnliches Fenster wie bei der Erstellung dieses Kontos.<br />
Sie haben wieder die Wahl zwischen Computeradministrator und Eingeschränkt. Als<br />
Administrator haben Sie auch die Möglichkeit, für andere Benutzer ein Kennwort<br />
festzulegen oder zu verändern. Das ist ganz praktisch, wenn ein Benutzer sein<br />
Kennwort vergessen hat.<br />
Arbeiten mit Benutzerkonten<br />
In Windows XP funktioniert ohne Anmeldung gar nichts mehr. Sie müssen also<br />
zumindest ein Benutzerkonto eingerichtet haben, damit Sie sich anmelden können.<br />
Sobald das System hochgefahren ist, sehen Sie den Startbildschirm.<br />
57
2. Kurzanleitung Windows XP<br />
Hier wird für jedes eingerichtete Benutzerkonto das festgelegte Foto sowie der<br />
Benutzername angezeigt.<br />
<strong>1.</strong> Sind Sie am Startbildschirm angelangt, sehen Sie alle vorhandenen Benutzerkonten.<br />
Klicken Sie mit der Maus einfach auf Ihr Konto. Daraufhin wird sich ein Eingabefeld<br />
öffnen, das Sie nach Ihrem Kennwort fragt.<br />
Tippen Sie dies ein und drücken Sie die Taste [Enter]. Windows lädt nun Ihre individuellen<br />
Einstellungen und gewährt Zugriff auf die Daten im Verzeichnis Eigene<br />
Dateien.<br />
2. Anschließend gelangen Sie auf Ihren Desktop. Diesen können Sie nun individuell<br />
anpassen. Veränderungen des Startmenüs, des Hintergrunds etc. wirken sich nur auf<br />
dieses Konto aus. Alle anderen Benutzer sind davon nicht betroffen. Spielen Sie<br />
ruhig ein wenig mit den Möglichkeiten des Desktops herum. Wie das im Einzelnen<br />
funktioniert, wurde im letzten Kapitel beschrieben.<br />
58
Der Familiencomputer – Benutzerkonten einrichten und verwalten<br />
3. Möchte nun ein anderer Benutzer an diesem Rechner arbeiten, müssen Sie sich<br />
abmelden. Wählen Sie hierzu im Startmenü die Option Abmelden. Anschließend<br />
fragt Windows noch einmal nach, ob Sie sich wirklich abmelden möchten.<br />
Hier haben Sie zwei Möglichkeiten. Wählen Sie Abmelden, wird Ihre aktuelle Sitzung<br />
komplett geschlossen. Windows speichert alle Einstellungen und Daten und verabschiedet<br />
sich von Ihnen. Wählen Sie hingegen die Option Benutzer wechseln, bleibt<br />
Ihre Sitzung weiterhin aktiv.<br />
Alle laufenden Programme und Fenster bleiben dabei erhalten. Sie sind also gar<br />
nicht abgemeldet, sondern werden sozusagen in den Hintergrund geschoben. Das<br />
kann sehr praktisch sein, wenn ein anderes Familienmitglied kurz seine Mails abrufen<br />
will oder Ähnliches und Sie anschließend unter Ihrem Namen wieder weiterarbeiten.<br />
4. Grundsätzlich muss zwischen Abmelden und<br />
Ausschalten unterschieden werden. Wenn Sie<br />
sich einfach nur abmelden, bleibt Windows weiterhin<br />
aktiv und präsentiert die Anmeldeseite<br />
auf dem Bildschirm.<br />
Jeder Benutzer kann sich mit seinem Namen<br />
anmelden. Ihre aktuelle Sitzung ist also beendet,<br />
nicht aber Windows selbst. Haben Sie Ihren Arbeitstag<br />
ganz abgeschlossen und möchten das Notebook ausschalten, müssen Sie<br />
auch die Option Ausschalten im Startmenü wählen. Nur hiermit wird das System<br />
geparkt und für das Abschalten vorbereitet. Auf keinen Fall sollten Sie das Notebook<br />
abschalten, solange sich Windows im Anmeldebildschirm befindet. Das würde<br />
das System schlagartig abwürgen, und Datenverlust kann entstehen.<br />
5. Jeder Benutzer hat unter Windows XP sein ganz eigenes Datenverzeichnis. Im<br />
Explorer wird dies immer als Eigene Dateien angezeigt. Sie können sich wie gewohnt<br />
im Explorer bewegen und Ihre Dateien öffnen, bearbeiten und löschen.<br />
Als normaler Benutzer haben Sie ausschließlich auf Ihre eigenen Daten Zugriff. In<br />
die Verzeichnisse anderer Anwender dürfen Sie nicht hineinschauen und können<br />
auch keine Veränderungen vornehmen. Dies darf nur der Besitzer der anderen<br />
Dateien und der Administrator.<br />
59
2. Kurzanleitung Windows XP<br />
2.4 Windows XP – Produktaktivierung<br />
Ihr <strong>Targa</strong>-Notebook ist von Haus aus bereits vollständig konfiguriert und alle beiliegenden<br />
Programme wurden installiert. Sie müssen also nichts mehr tun und können<br />
sofort loslegen. Sicherlich haben Sie auch schon von der Produktaktivierung von<br />
Windows XP gehört.<br />
Hierunter ist eine Art Registrierungsprozess bei der Firma Microsoft zu verstehen,<br />
der Sie als legaler Besitzer einer Windows-Kopie ausweist. Die Kopie von Windows<br />
XP auf Ihrem Notebook ist bereits ab Werk aktiviert, sodass hier keinerlei Registrierung<br />
mehr durchgeführt werden muss.<br />
Doch manchmal ist es notwendig, Windows XP erneut zu aktivieren. Typische Beispiele<br />
hierfür sind eine vollständige Neuinstallation des Systems oder eine umfangreiche<br />
Veränderung in der Hardwareausstattung des Notebooks. In diesen Fällen<br />
wird sich automatisch ein Fenster öffnen und Sie zur Produktaktivierung von Windows<br />
XP auffordern.<br />
Der einfachste Weg führt dann über das Internet. Stellen Sie per Modem, ISDN<br />
oder DSL eine Internetverbindung her und folgen Sie den Anweisungen des Aktivierungsfensters.<br />
Mit wenigen Mausklicks ist Ihr Windows wieder voll einsatzfähig.<br />
60
Windows XP – Produktaktivierung<br />
Manchmal kann es bei der Aktivierung leider Probleme geben, z. B. wenn der Server<br />
überlastet ist, Ihr Windows zu oft aktiviert wurde oder Ähnliches. Natürlich können<br />
Sie Ihr Windows XP weiterhin aktivieren, da dieser Vorgang bei legalen Kopien nicht<br />
begrenzt ist. Allerdings müssen Sie in diesem Fall auf den Telefon-Support der Firma<br />
Microsoft zurückgreifen.<br />
Folgende Schritte sind hierfür notwendig:<br />
<strong>1.</strong> Gehen Sie im Aktivierungsfenster zurück zum ersten Schritt. Hier können Sie<br />
zwischen einer Aktivierung per Internet oder Telefon auswählen. Wählen Sie nun<br />
Ja, Windows telefonisch über den Kundendienst aktivieren und klicken Sie auf die<br />
Schaltfläche Weiter.<br />
2. Klicken Sie im nächsten Bildschirm auf Product Key ändern.<br />
61
2. Kurzanleitung Windows XP<br />
3. Geben Sie anschließend den Product Key ein; Sie finden diesen auf dem Echtheitszertifikat<br />
(Certificate of Authenticity; COA), das auf dem Gehäuse des Notebooks<br />
aufgeklebt ist. Klicken Sie anschließend auf Aktualisieren. Danach sollte die<br />
Aktivierung via Telefon problemlos möglich sein. Folgen Sie der Schrittanleitung auf<br />
dem Bildschirm.<br />
62
Windows XP – Produktaktivierung<br />
63
3. Die Komponenten im<br />
Praxiseinsatz<br />
Tastatur, Touchpad und Maus<br />
3.1 Tastatur, Touchpad und Maus<br />
Die Funktionstasten Ihres Notebooks<br />
Ihre Tastatur ist mit einigen Sonderfunktionen und Zusatztasten ausgestattet. Dadurch<br />
ist es möglich, alltägliche Aufgaben und Programme noch schneller zu starten<br />
bzw. durchzuführen. Der Vorteil liegt darin, dass Standardfunktionen wie Mail oder<br />
Webbrowser, die Sie sonst im Startmenü suchen müssen, mit einem einzigen Tastenanschlag<br />
starten können. Doch die Tastatur kann noch mehr. Arbeiten Sie viel<br />
mit dem Internet, werden Ihnen die Tasten für die Startseite, das Suchen und Favoriten<br />
den einen oder anderen Mausklick abnehmen. Für Musikfreunde besitzt die<br />
Tastatur eine vollständige Steuereinheit für den Lieblingsplayer. Bedienen Sie Ihren<br />
CD- oder MP3-Player direkt mit der Tastatur und nicht umständlich mit den Menüs<br />
des jeweiligen Programms.<br />
Windows- und Internettasten<br />
Die Tastatur verfügt über ein paar Sondertasten für die Arbeit mit Windows XP.<br />
Ihre Funktionen sind vorkonfiguriert und automatisch aktiv.<br />
Tastendruck Systemsteuerung<br />
Starttaste – Mit dieser Taste können Sie das Windows-Startmenü unten auf der<br />
Taskleiste aufrufen.<br />
Anwendungsmenü-Taste – Mit dieser Taste rufen Sie das Aufklappmenü für die<br />
Anwendung, ähnlich wie durch Drücken der rechten Maustaste, auf.<br />
E-Mail-Funktionstaste – Diese Taste startet automatisch Ihr Standard-Mailprogramm.<br />
Unter Windows XP ist Outlook Express voreingestellt.<br />
65
3. Die Komponenten im Praxiseinsatz<br />
Tastendruck Systemsteuerung<br />
Die Multimedia-Tasten<br />
66<br />
Internetfunktionstaste – Diese Taste startet automatisch Ihren Standard-Webbrowser.<br />
Unter Windows XP ist der Internet Explorer voreingestellt.<br />
Suchtaste – Öffnet den Windows-Explorer mit einem Suchfenster. Sie können nach<br />
lokalen Dateien suchen oder in Internetseiten, soweit eine Internetverbindung konfiguriert<br />
wurde und aktiv ist.<br />
Mit den Multimedia-Tasten im oberen Bereich der Tastatur können Sie Ihren Audioplayer<br />
direkt mit der Tastatur steuern. Eine Navigation in den Menüs des Programms<br />
ist hierdurch nicht mehr notwendig. Die wichtigsten Funktionen können Sie<br />
direkt mit einem Tastendruck steuern. Hierbei spielt es keine Rolle, welchen Player<br />
Sie verwenden, da die Kommandos in allen Programmen gleich sind. Die Befehle<br />
gelten also immer für das Audioprogramm, das Sie gerade geöffnet haben, also z. B.<br />
Windows Media Player, Real Player, WinAmp etc. Die Multimedia-Tasten liegen auf<br />
den Funktionstasten [F9] bis [F12]. Um diese zu verwenden, müssen Sie gleichzeitig<br />
die Taste [Fn] für Sonderfunktionen links unten drücken.<br />
Die Tasten haben dabei folgende Funktionen.<br />
Taste Funktion<br />
Wiedergabe/Pause – Dieser Hotkey betrifft die Wiedergabe von Audio-CDs. Drücken<br />
Sie diese Tastenkombination ([Fn]+[F9]), um Audio wiederzugeben oder die Wiedergabe<br />
zu pausieren.<br />
Stopp – Dieser Hotkey betrifft die Wiedergabe von Audio-CDs. Drücken Sie diese<br />
Tastenkombination ([Fn]+[F10]), um die Wiedergabe von Audio zu stoppen.<br />
Vorheriger Titel – Dieser Hotkey betrifft die Wiedergabe von Audio-CDs. Drücken Sie<br />
diese Tastenkombination ([Fn]+[F11]), um zum vorherigen Titel zu springen.<br />
Nächster Titel – Dieser Hotkey betrifft die Wiedergabe von Audio-CDs. Drücken Sie<br />
diese Tastenkombination ([Fn]+[F12]), um zum nächsten Titel zu springen.<br />
CD-Wiedergabetaste – Drücken Sie diese Taste, um eine Audio-CD wiederzugeben.<br />
Lauter-Taste – Drücken Sie diese Taste, um die Lautstärke zu erhöhen.<br />
Leiser-Taste – Drücken Sie diese Taste, um die Lautstärke zu verringern.
Hinweis<br />
Tastatur, Touchpad und Maus<br />
Wenn Sie die beiden Systemtasten „Lauter“ und „Leiser“ zusammen drücken,<br />
wird die Musik- und Soundausgabe stummgeschaltet (Muting).<br />
Das eingebettete Zifferntastenfeld<br />
Drücken Sie die Taste [Fn]+[Scroll]/[Numlock], um das eingebettete Zifferntastenfeld<br />
zu aktivieren. Die Ziffern sind in der rechten oberen Ecke der Tasten fett aufgedruckt,<br />
sodass sie sich von den Buchstaben unterscheiden. Dieser Tastenblock beinhaltet<br />
ebenfalls die Rechenzeichen (+, -, *, /).<br />
Zum erneuten Aktivieren der normalen Buchstabentasten drücken Sie erneut die<br />
Tasten [Fn]+[Scroll]/[Numlock].<br />
Tastendruck Systemsteuerung<br />
[Num]-Taste Zum Aktivieren des Moduls des eingebetteten Zifferntastenblocks. Die Tasten haben<br />
danach dieselbe Funktion wie die Zifferntasten eines Taschenrechners. Aktivieren Sie<br />
diesen Modus, wenn Sie viele numerische Daten eingeben. Als Alternative dazu kann<br />
ebenfalls ein externer Zifferntastenblock angeschlossen werden.<br />
[Rollen]-Taste Durch Drücken des [Rollen]-Taste in Verbindung mit der [°] oder [±]-Taste wird der<br />
Bildschirm um eine Zeile nach oben oder unten bewegt.<br />
Das interne Touchpad mit Scroll-Funktion<br />
Das eingebaute Touchpad, ein PS/2-kompatibles Zeigegerät, reagiert auf Bewegungen<br />
auf seiner Oberfläche. Der Mauszeiger auf dem Bildschirm wird entsprechend<br />
Ihren Fingerbewegungen auf der Oberfläche dieses Touchpads bewegt.<br />
67
3. Die Komponenten im Praxiseinsatz<br />
Das Touchpad können Sie wie folgt benutzen:<br />
<strong>1.</strong> Zum Bewegen des Cursors bewegen Sie Ihre Finger über das Touchpad.<br />
2. Zum Auswählen oder Ausführen der Funktionen drücken Sie die (Maus)-Tasten<br />
direkt unter dem Touchpad. Die Funktionen dieser beiden Tasten entsprechen der<br />
der linken und rechten Maustaste.<br />
3. Wenn Sie einmal auf das Touchpad tippen, entspricht dies einem Klick mit der<br />
linken Maustaste bzw. Funktionstaste unter dem Touchpad. Tippen Sie zweimal<br />
schnell auf das Touchpad, entspricht dies einem Doppelklick.<br />
4. Zum Bewegen innerhalb von Dokumenten können Sie den Scrollbalken am<br />
rechten Rand des Touchpads verwenden. Fahren Sie mit dem Finger von unten nach<br />
oben oder von oben nach unten, um vor- bzw. zurückzublättern.<br />
Funktion Tasten Touchpad<br />
Ausführen Linke Taste zweimal schnell klicken<br />
(Doppelklick)<br />
68<br />
Zweimal schnell auf das Touchpad tippen.<br />
Auswählen Linke Taste einmal klicken Einmal auf das Touchpad tippen.<br />
Ziehen Linke Taste anklicken und gedrückt<br />
halten, um den Cursor zu bewegen<br />
Kontextmenü Rechte Taste einmal klicken ./. . ./. / .<br />
Zweimal schnell auf das Touchpad tippen.<br />
Anschließend den Finger auf dem Touchpad<br />
halten, um den Cursor zu bewegen.<br />
Blättern ./ . Am rechten Rand des Touchpads den Scrollbalken<br />
verwenden. Mit dem Finger nach oben oder<br />
unten fahren, um vor- oder zurückzublättern.<br />
Tipps für die Anwendung des Touchpads:<br />
<strong>1.</strong> Die Doppelklick-Geschwindigkeit ist<br />
zeitgesteuert. Bei zu langsamem Doppelklicken<br />
reagiert das Notebook so, als hätten<br />
Sie zweimal einzeln geklickt.<br />
2. Für die Benutzung des Touchpads halten<br />
Sie Ihre Finger trocken und sauber. Halten<br />
Sie die Oberfläche des Touchpads ebenfalls<br />
stets sauber und trocken, um dessen<br />
Lebensdauer möglichst lange zu erhalten.
Tastatur, Touchpad und Maus<br />
3. Das Touchpad reagiert empfindlich auf Fingerbewegungen. Je leichter das<br />
Berühren, desto besser die Reaktion. Ein hartes Klopfen führt zu keiner besseren<br />
oder schnelleren Reaktion.<br />
Maus, Touchpad und Tastatur auf Ihre Bedürfnisse<br />
einstellen<br />
Die Maus bzw. das Touchpad und die Tastatur stellen die wichtigsten Eingabegeräte<br />
am Computer dar. Alle Programme und vor allem die grafische Oberfläche von<br />
Windows müssen damit bedient werden. Deshalb ist es besonders wichtig, dass die<br />
Eigenschaften von Maus bzw. Touchpad und Tastatur auch Ihren Arbeitsgewohnheiten<br />
entsprechen.<br />
Besonders wenn Sie Schnellschreiber mit Zehnfingersystem sind, werden Sie die<br />
Probleme mit trägen Tasten oder überflüssigen Buchstabenreihen kennen. Doch<br />
auch in anderen Situationen kann z. B. ein hektischer Mauscursor oder ein verzögerter<br />
Mausklick das Arbeiten erschweren. Damit hier keine Wünsche offen bleiben,<br />
können Sie die Maus und auch die Tastatur an Ihre persönlichen Bedürfnisse anpassen.<br />
Wie das funktioniert, erfahren Sie in diesem Abschnitt.<br />
Mauszeiger und Handhabung individuell anpassen<br />
Nicht jede Maus bzw. jedes Touchpad arbeitet gleich. Manche reagieren von Haus<br />
aus sehr schnell und zügig. Andere hingegen sind eher etwas träge und reagieren<br />
sehr langsam auf Bewegung.<br />
Wenn Sie oft an unterschiedlichen Computern gearbeitet haben, werden Sie diese<br />
Unterschiede kennen. Damit das Verhalten jedoch mehr Ihren Wünsche entspricht,<br />
bietet Windows eine Funktion, mit der Sie die Reaktionszeit von Maus bzw. Touchpad<br />
verändern können.<br />
<strong>1.</strong> Wählen Sie mit dem Mauszeiger die Startleiste und gehen Sie auf Start/Systemsteuerung.<br />
Wählen Sie hier die Gruppe Drucker und andere Hardware. In diesem<br />
Fenster finden Sie das Symbol Maus. Mit einem Klick hierauf öffnen Sie die Konfiguration.<br />
Nun öffnet sich ein Fenster mit dem Namen Eigenschaften von Maus.<br />
2. Zeigergeschwindigkeit: Am oberen Rand wählen Sie das Register Zeigeroptionen<br />
aus. Mit dem Punkt Zeigergeschwindigkeit können Sie nun das Verhalten des<br />
Mauszeigers anpassen. Ziehen Sie den Regler auf Langsam, reagiert der Zeiger<br />
träger. Schieben Sie ihn in Richtung Schnell, huscht der Mauszeiger sehr viel fixer<br />
69
3. Die Komponenten im Praxiseinsatz<br />
über den Bildschirm. Über die Option Zeigerbeschleunigung verbessern können Sie<br />
zusätzlich das Verhalten des Zeigers allgemein verbessern. Dies wird allerdings<br />
vollständig von Windows gesteuert.<br />
In der Regel wirkt sich das so aus, dass der Mauszeiger bei der ersten Bewegung<br />
nicht sofort über den Bildschirm huscht, sondern langsam anfährt. Ebenso läuft das<br />
Abbremsen gemäßigter ab. Dadurch wird der Mauszeiger insgesamt weniger hektisch.<br />
3. Doppelklick anpassen: Am oberen Rand dieses Fensters wählen Sie nun das<br />
Register Tasten aus. In diesem Fenster findet sich das Feld Doppelklickgeschwindigkeit.<br />
Darin können Sie einstellen, wie schnell hintereinander die beiden Klicks<br />
ausgeführt werden müssen, damit Windows diese als Doppelklick wahrnimmt.<br />
Stellen Sie den Regler auf Langsam, haben Sie zwischen den beiden Klicks besonders<br />
viel Zeit. Stellen Sie den Regler dagegen auf Schnell, erwartet Windows derart fix<br />
eine Eingabe, dass Sie das selbst mit flinken Fingern kaum schaffen.<br />
70
Tastatur, Touchpad und Maus<br />
Wählen Sie am besten einen guten Mittelwert. Auf dem Testfeld rechts daneben<br />
können Sie Ihre Einstellung ausprobieren. Bei jedem Doppelklick auf den Ordner<br />
öffnet oder schließt sich dieser.<br />
4. Maustasten für Linkshänder: Wenn Sie Linkshänder sind und die Standardkonfiguration<br />
der Tasten Sie bei der Arbeit verwirrt, können Sie das Problem ganz<br />
einfach lösen. Wechseln Sie zunächst in das Register Tasten.<br />
Ganz oben finden Sie ein Kontrollkästchen mit dem Namen Primäre und sekundäre<br />
Tasten umschalten. Setzen Sie einfach einen Haken hinein. Schon vertauscht Windows<br />
die Funktionen der rechten und linken Maus- bzw. Touchpad-Taste. Beachten<br />
Sie hierbei, dass die Änderung sofort aktiv wird, sobald Sie den Haken gesetzt<br />
haben!<br />
71
3. Die Komponenten im Praxiseinsatz<br />
5. Haben Sie Ihre Einstellungen vorgenommen, bestätigen Sie diese mit OK und<br />
verlassen damit das Fenster. Anschließend können Sie auch das Fenster der Systemsteuerung<br />
schließen. Die Veränderungen werden sofort aktiv. Sind Sie mit Ihrer<br />
Konfiguration nun zufrieden, können Sie alles so lassen. Reagiert der Mauszeiger<br />
jedoch immer noch nicht so, wie Sie es gern hätten, gehen Sie erneut in die Systemsteuerung<br />
und verändern die Einstellungen so lange, bis alles Ihren Wünschen entspricht.<br />
Persönliche Einstellungen für die Tastatur<br />
Wenn Sie vorher mit einer anderen Tastatur gearbeitet haben, stellt sich schnell ein<br />
Gewöhnungseffekt bezüglich Tastenanschlag und Buchstabenwiederholung ein.<br />
Damit Sie sich nun nicht umgewöhnen müssen, können Sie die neue Tastatur vollständig<br />
an Ihre persönlichen Wünsche anpassen. Das geht ganz einfach und schnell,<br />
und schon reagiert Ihre Tastatur wieder so, wie Sie es gewohnt sind.<br />
<strong>1.</strong> Zuerst müssen Sie in die Systemsteuerung von Windows gehen. Öffnen Sie hierfür<br />
Start/Systemsteuerung aus dem Startmenü. Hier finden Sie das Symbol Drucker<br />
und andere Hardware. Öffnen Sie dies mit einem Mausklick.<br />
72
Tastatur, Touchpad und Maus<br />
Nun sehen Sie das Symbol Tastatur. Mit einem Doppelklick auf dieses Symbol<br />
starten Sie die Konfiguration. Dadurch öffnet sich das Fenster Eigenschaften von<br />
Tastatur. Wechseln Sie hier in das Register Geschwindigkeit. Nun können Sie mit der<br />
Konfiguration beginnen.<br />
2. Zeichenwiederholung: Mit dieser Option können Sie die Verzögerung bei jedem<br />
Tastenanschlag einstellen. Das ist besonders für das Tippen im Zehnfingersystem<br />
wichtig. Steht der Regler auf Langsam, können Sie die Tasten recht lange gedrückt<br />
halten, ohne dass etwas passiert.<br />
Mit der Einstellung Kurz hingegen reagiert die Tastatur besonders fix. Ein Nebeneffekt<br />
ist, dass bei der Einstellung Lang die Buchstaben auch bei längerem Festhalten<br />
nicht mehrfach dargestellt werden. In der Einstellung Kurz hingegen bringt ein<br />
längerer Tastenanschlag gleich eine ganze Reihe des jeweiligen Buchstabens hervor.<br />
3. Wiederholrate: Mit diesem Regler legen Sie fest, wie oft und wie schnell ein<br />
Zeichen bei längerem Drücken einer Taste dargestellt werden soll. Steht die Wiederholrate<br />
auf Niedrig, können Sie die Taste einen Moment länger festhalten, ohne<br />
dass viel passiert.<br />
Steht der Regler hingegen auf Hoch, produziert Ihre Textverarbeitung sofort eine<br />
ganze Reihe des Buchstabens, wenn Sie die entsprechende Taste etwas länger<br />
festhalten. Direkt darunter finden Sie ein Testfeld. Damit können Sie Ihre Einstellungen<br />
sofort ausprobieren und ggf. anpassen.<br />
4. Cursorblinkrate: Mit diesem Regler können Sie festlegen, wie schnell oder<br />
langsam der Cursor in den Programmen blinken soll. Technisch hat diese Einstellung<br />
keinerlei Bedeutung, doch sie kann das Arbeiten angenehmer machen.<br />
Wenn der Cursor die ganze Zeit schnell vor Ihren Augen herumblinkt und Sie lieber<br />
etwas mehr Ruhe auf dem Bildschirm hätten, können Sie die Blinkrate hier einfach<br />
auf Langsam stellen. Mit der Option Schnell wird der Cursor hingegen noch fixer und<br />
blinkt recht hektisch vor sich hin.<br />
73
3. Die Komponenten im Praxiseinsatz<br />
3.2 Die Grafikkarte<br />
Allgemeines zum Grafiksystem<br />
Dieses Notebook besitzt einen 15-Zoll-Hochleistungs-Aktivmatrix-TFT-Bildschirm<br />
mit einer hohen Auflösung und einer Anzeige mehrerer Millionen Farben für ein<br />
bequemes Betrachten. Der ATI Radeon 9700 Grafikbeschleuniger, der kompatibel<br />
mit Microsoft DirectX 9 ist, führt Grafikrendern mit Höchstgeschwindigkeit aus.<br />
Die Helligkeit des Bildschirms kann mit einer speziellen Tastenkombination (Zugriffstasten)<br />
eingestellt werden.<br />
• Zum Verstärken der Helligkeit drücken Sie gleichzeitig die Tasten [Fn]+[F8].<br />
• Zum Reduzieren der Helligkeit drücken Sie gleichzeitig die Tasten [Fn]+[F7].<br />
Hinweis: Zum Erhöhen der Batterie-Betriebsdauer sollte die Helligkeit auf den niedrigsten<br />
bequemen Wert eingestellt werden, sodass die Hintergrundbeleuchtung<br />
weniger Energie verbraucht.<br />
74
Erhalten der Lebensdauer des TFT-Bildschirms<br />
Die Grafikkarte<br />
Zum Erhalten einer möglichst langen Lebensdauer der Hintergrundbeleuchtung des<br />
Bildschirms befolgen Sie die nachstehenden Richtlinien.<br />
<strong>1.</strong> Stellen Sie die Helligkeit auf den niedrigsten bequemen Pegel mit den Tasten<br />
[Fn]+[F7].<br />
2. Beim Arbeiten an Ihrem Arbeitsplatz schließen Sie einen externen Monitorbildschirm<br />
an Ihren Laptop-PC an und deaktivieren die interne Anzeige mit den Tasten<br />
[Fn]+[F4].<br />
3. Die Zeitlimits des Bildschirms nicht deaktivieren.<br />
4. Falls Sie mit Wechselstrombetrieb und ohne angeschlossenen externen Monitorbildschirm<br />
arbeiten, schalten Sie den Aussetzmodus bei Nichtgebrauch ein.<br />
Bildschirm und Grafikkarte richtig einstellen<br />
Gerade bei modernen Computern ist es sehr wichtig, dass Display und Grafikkarte<br />
optimal zusammenarbeiten. Nur so nutzen Sie die Möglichkeiten Ihres Notebooks<br />
wirklich aus, und die Anzeige ist angenehm und arbeitsfreundlich. Hierbei gibt es<br />
drei wichtige Parameter zu beachten. Zunächst einmal spielt die Auflösung eine<br />
wichtige Rolle.<br />
Sie bestimmt, wie klein oder wie groß die Inhalte auf dem Bildschirm dargestellt<br />
werden und wie viel Platz Ihr Display für die Darstellung hat. Anschließend sollte<br />
man einen Blick auf die Farbtiefe werfen. Sie bestimmt, mit wie vielen Farben das<br />
Bild dargestellt wird. Eine geringe Farbtiefe bringt eine Comic-artige Darstellung mit<br />
sich, eine hohe Farbtiefe sorgt für eine fotorealistische Darstellung.<br />
Zusätzlich gibt es eine Bildwiederholfrequenz. Sie bestimmt, wie häufig das Bild pro<br />
Sekunde auf dem Monitor erzeugt wird. Eine geringe Wiederholfrequenz sorgt für<br />
Bildflimmern und müde Augen, eine hohe Frequenz lässt Bilder stabil erscheinen<br />
und schont die Augen. Diese Einstellung gibt es allerdings nur bei herkömmlichen<br />
Monitoren.<br />
Ein TFT-Display, wie das in Ihrem Notebook integrierte Display, arbeitet mit einer<br />
anderen Technologie und benötigt entsprechend keine Korrektur der Bildwiederholfrequenz.<br />
Nur wenn Sie einen externen Monitor über die VGA-Buchse an Ihr<br />
Notebook anschließen, müssen Sie diesen Parameter evtl. einstellen.<br />
75
3. Die Komponenten im Praxiseinsatz<br />
<strong>1.</strong> Ihr erster Schritt führt in das Konfigurationsmenü der Anzeige. Gehen Sie mit<br />
Start/Systemsteuerung in die Systemsteuerung und starten Sie mit einem Mausklick<br />
auf das Symbol Anzeige die Konfiguration.<br />
2. Im Fenster Eigenschaften von Anzeige wählen Sie oben das Register Einstellungen<br />
aus. Im unteren Bereich finden Sie nun die Option Bildschirmauflösung. Diesen Schieberegler<br />
können Sie mit der linken Maustaste nach rechts und links ziehen und<br />
somit die Auflösung vergrößern bzw. verkleinern. Wie weit Sie hierbei gehen können,<br />
hängt ganz von Ihren Arbeitsgewohnheiten sowie von der Leistungsfähigkeit<br />
des Monitors bzw. der Grafikkarte ab.<br />
3. Rechts daneben können Sie mit der Option Farbqualität die Farbtiefe individuell<br />
einstellen. Die Liste enthält in der Regel alle Werte, die von Ihrer Grafikkarte unterstützt<br />
werden. Die Werte 16 Farben und 256 Farben sollten Sie nicht nehmen. Fotos<br />
sehen damit wie Comics aus, und auch die sonstige Anzeige lässt sehr zu wünschen<br />
übrig. Windows XP bietet diese Option bei modernen Computern meist gar nicht<br />
mehr an.<br />
76
Die Grafikkarte<br />
Mit dem Wert Mittlere (16 Bit) bekommen Sie bereits nahezu Fotoqualität auf<br />
Ihrem Bildschirm. Diese Einstellung ist ideal für den Arbeitsalltag und die meisten<br />
Bildbearbeitungen. Mit dem Wert Höchste (32 Bit) entgeht Ihnen abolut keine Farbnuance.<br />
Häufig wird hier auch von TrueColor gesprochen, und wie der Name bereits sagt, ist<br />
dies echte Fotoqualität. Allerdings ist der Rechenaufwand hierfür recht hoch, was<br />
sich bei aufwendigen Grafikanwendungen manchmal bemerkbar machen kann. Für<br />
eine vernünftige Fotobearbeitung ist diese Einstellung aber notwendig.<br />
4. Haben Sie einen externen Monitor an Ihr Notebook angeschlossen, gehen Sie<br />
nun mit der Schaltfläche Erweitert in ein neues Fenster. Am oberen Rand wählen Sie<br />
das Register Monitor aus. Nun können Sie die Bildwiederholfrequenz einstellen.<br />
Windows spricht hier von einer Bildschirmaktualisierungsrate. Wählen Sie aus der<br />
Liste einen möglichst hohen Wert aus, damit das Bild nicht flimmert und sich zum<br />
angenehmen Arbeiten eignet. Es sollten mindestens 70 Hz oder 85 Hz sein.<br />
77
3. Die Komponenten im Praxiseinsatz<br />
Diese Einstellung ist nicht notwendig, wenn Sie mit dem eingebauten TFT-Display<br />
des Notebooks arbeiten. Dieses verwendet eine andere Technologie als herkömmliche<br />
Röhrenmonitore und regelt diesen Parameter selbstständig. Wenn kein externer<br />
Monitor angeschlossen ist, steht die Bildschirmaktualisierungsrate auf 60 Hertz<br />
und kann auch nicht verändert werden.<br />
5. Haben Sie alle Einstellungen vorgenommen,<br />
bestätigen Sie diese mit der<br />
Schaltfläche OK. Windows schaltet nun<br />
testweise in die neue Konfiguration um.<br />
Wenn alles gut gegangen ist, sehen Sie<br />
die neue Darstellung auf Ihrem Bildschirm.<br />
78
Die Grafikkarte<br />
Windows fragt Sie dann, ob Sie damit zufrieden sind. Ist das der Fall, wählen Sie Ja,<br />
um die Einstellung beizubehalten. Sind Sie mit der neuen Einstellung nicht zufrieden<br />
oder können gar nichts sehen, weil das Bild zusammengebrochen ist, tun Sie einfach<br />
gar nichts.<br />
Wenn innerhalb von 15 Sekunden kein Benutzereingriff stattfindet, schaltet Windows<br />
automatisch auf die alte Einstellung zurück. Sie können dann eine Korrektur<br />
der Werte vornehmen und es noch einmal probieren.<br />
Bildausgabe an einen Fernseher<br />
Wenn Sie mit Ihrem Notebook einen DVD-Film anschauen möchten, müssen Sie<br />
dies nicht unbedingt am TFT-Display tun. Ihr Notebook besitzt auch einen Bildausgang<br />
für herkömmliche Fernseher oder Videoprojektoren. Dann können Sie Ihr<br />
Heimkino z. B. auf einem großen 16:9-TV genießen oder mit einem Projektor wie im<br />
Kino an die Wand werfen.<br />
Alles was Sie dazu benötigen, ist ein entsprechendes Verbindungskabel. Die meisten<br />
Fernseher und Projektoren arbeiten mit herkömmlichen Videokabeln (gelbes Cinch)<br />
oder mit S-VHS-Anschlüssen.<br />
Grundsätzlich können Sie beides verwenden, da der TV-Ausgang des Notebooks<br />
durch einen Adapter beide Anschlussmöglichkeiten bietet. Allerdings ist das Bild mit<br />
einem S-VHS-Kabel deutlich besser. Das macht sich vor allem bei hochwertigen<br />
Bildquellen wie Film-DVDs bemerkbar.<br />
<strong>1.</strong> Zunächst verbinden Sie Ihren Fernseher oder Projektor mit dem S-Video-Ausgang<br />
des Notebooks. Sie finden diesen auf der Rückseite des Notebooks. Verwenden<br />
Sie hierzu die bereits beschriebenen Kabel, also entweder Video-Cinch oder<br />
S-VHS. Ein S-VHS-Kabel können Sie direkt in die Buchse des Notebooks einstecken,<br />
für ein herkömmliches Videokabel (gelbes Cinch) müssen Sie den beiliegenden<br />
Adapter verwenden. Diesen stecken Sie in die S-VHS-Buchse des Notebooks und<br />
können nun ein herkömmliches Videokabel dort anschließen.<br />
Ob Sie den Adapter benötigen, hängt ganz von den Buchsen des Fernsehers sowie<br />
dem verwendeten Anschlusskabel ab. Falls Sie einen Fernseher mit Scart-Anschluss<br />
besitzen, können Sie zusätzlich den Scart-Adapter zwischen Kabel und TV stecken.<br />
79
3. Die Komponenten im Praxiseinsatz<br />
Für die Audiowiedergabe verwenden Sie<br />
den beiliegenden Audio-Adapter. Die<br />
Miniklinke stecken Sie in den Kopfhörerausgang<br />
des Notebooks, den roten und<br />
weißen Cinchstecker in die Audioeingänge<br />
Ihres Fernsehers oder Verstärkers. Die<br />
Lautstärke können Sie über die Tasten +/- rechts oben über der Tastatur regeln.<br />
Hinweis<br />
Nachdem Sie die Verbindung zwischen Notebook und TV-Gerät hergestellt haben,<br />
müssen Sie das TV-Gerät einschalten und auf den Videokanal schalten. Dieser<br />
heißt meist „Video“, „AV“ oder ähnlich. Jetzt müssen Sie das Notebook neu<br />
starten, damit die Grafikkarte die neue Verbindung findet und automatisch ein<br />
passendes Signal ausgibt. Ohne Neustart wird das Fernsehgerät vom Notebook<br />
nicht erkannt.<br />
2. Der Videoausgang des Notebooks liefert per Standard immer ein für alle Fernsehgeräte<br />
verständliches Signal. Allerdings können Sie dies noch ein wenig optimieren.<br />
Ebenso haben Sie die Möglichkeit, das Bild parallel auf dem Monitor und dem<br />
TV-Gerät auszugeben. Für eine optimale Bildwiedergabe sollten Sie in jedem Fall<br />
einen Blick in die nachfolgend beschriebene Konfiguration werfen. Nehmen Sie<br />
diese Einstellungen jedoch niemals vor, wenn gerade ein Abspielprogramm wie z. B.<br />
ein DVD-Player läuft.<br />
Hinweis<br />
Um an Ihrem Fernseher ein optimales Bild zu erzeugen (z. B. zum Anschauen von<br />
DVDs), sollten Sie die Auflösung des Notebook-Displays auf 1024 x 768 einstellen.<br />
Wenn mehrere Programme gleichzeitig auf die Grafikkarte zugreifen, während<br />
wichtige Konfigurationen durchgeführt werden, kann es zu Fehlermeldungen und<br />
Abstürzen kommen. Um diese Einstellung vorzunehmen, müssen Sie die Konfiguration<br />
der Grafikkarte aufrufen. Wählen Sie hierfür im Startmenü die Option Start/<br />
Systemsteuerung aus. Nun öffnet sich das Fenster der Systemsteuerung. Mit einem<br />
Doppelklick auf das Symbol Anzeige öffnen Sie das Fenster Eigenschaften von Anzeige.<br />
Wechseln Sie zunächst in das Register Einstellungen und klicken Sie hier auf die<br />
Schaltfläche Erweitert.<br />
80
Die Grafikkarte<br />
3. Nun öffnet sich ein neues Fenster mit vielen Konfigurationsmöglichkeiten für<br />
Ihre Grafikkarte. Wechseln Sie hier in das Register Anzeige. Im Hauptfenster erscheint<br />
jetzt die Konfiguration für mehrere Ausgabegeräte. Zur Auswahl stehen ein<br />
herkömmlicher Monitor, der TFT-Monitor des Notebooks oder ein TV-Gerät.<br />
Wichtig ...<br />
Die Konfiguration für ein TV-Gerät erscheint in diesem Menü nur, wenn der<br />
Fernseher richtig über die Ausgabebuchse des Notebooks angeschlossen wurde<br />
und eingeschaltet ist. Haben Sie hiermit Probleme, überprüfen Sie Ihre Verbindung<br />
noch einmal und schalten Sie den Fernseher auf den Videokanal. Dieser ist<br />
meist über die Taste 0, AV oder Ähnliches auszuwählen. Wurde das TV-Gerät<br />
nachträglich angeschlossen, kann dieses nur durch einen Neustart des Notebooks<br />
erkannt werden.<br />
4. Sie haben nun verschiedene Möglichkeiten, wie das Bild der Grafikkarte ausgegeben<br />
werden soll. Hierzu dienen die Schaltflächen über den Symbolen für Monitor,<br />
Flachbildschirm und TV.<br />
81
3. Die Komponenten im Praxiseinsatz<br />
Das runde Symbol definiert das primäre Ausgabegerät. So kann z. B. das TV-Gerät<br />
für eine Präsentation oder zum Betrachten eines DVD-Films als primäres Ausgabegerät<br />
gewählt werden, damit die Anzeige hierfür optimiert wird. Nun müssen Sie<br />
die Änderungen einmal mit OK oder Übernehmen bestätigen. Anschließend wird das<br />
Bild auf den jeweils ausgewählten Geräten entsprechend Ihrer Konfiguration angezeigt.<br />
Probleme mit kopiergeschützten DVDs<br />
Das neue Urheberrechtsgesetz untersagt jegliches Kopieren von geschützten<br />
Medien wie z. B. Musik-CDs und Film-DVDs – auch für den rein privaten Gebrauch!<br />
Eine Bildausgabe an ein externes Gerät wie einen Fernseher würde<br />
gleichzeitig auch das Überspielen des Films auf einen Videorekorder ermöglichen.<br />
Aus diesem Grund kann es vorkommen, dass geschützte Film-DVDs (z. B. mit<br />
Macrovision o. ä.) den Videoausgang des Notebooks blockieren und somit ein<br />
Überspielen des Films per Videoausgang verhindern. Ein Anschauen des Films auf<br />
dem TV ist weiterhin möglich. Einige wenige Schutzmechanismen gehen so intensiv<br />
vor, dass auch dies von einem Computer aus nur mit Bildstörungen oder<br />
gar nicht möglich ist. Dies stellt keine Fehlfunktion Ihres Notebooks dar, sondern<br />
eine Kopierblockade der Hersteller.<br />
5. Die TV-Ausgabe erfolgt immer mit Standardwerten. Dadurch ist das Bild zwar<br />
immer sichtbar, aber oft nicht optimal konfiguriert. Besonders bei einer Präsentation<br />
oder beim Betrachten eines DVD-Films ist natürlich eine hohe Bildqualität besonders<br />
wichtig. Mit ein paar Mausklicks können Sie das schnell optimieren. Im<br />
Hauptfenster der Anzeige-Konfiguration klicken Sie hierfür auf die Schaltfläche<br />
über dem TV-Symbol. Sie gelangen nun in ein neues Konfigurationsfenster mit dem<br />
Namen Eigenschaften von TV.<br />
Als Erstes sollten Sie in das Register Format wechseln. Hier können Sie angeben, mit<br />
was für einer Fernsehnorm Ihr TV-Gerät arbeitet. Unter Land/Region wählen Sie<br />
hierfür Deutschland aus und unter Format die Option PAL. Dies ist die deutsche<br />
Fernsehnorm. In anderen Ländern, z. B. in den USA, ist die Fernsehnorm NTSC<br />
Standard. Benutzen Sie das Notebook auf der Reise oder an einem speziellen TV-<br />
Gerät, müssen Sie die Fernsehnorm hier ändern. Vergessen Sie das, erhalten Sie<br />
keine Bildausgabe. In den Registern Daten, Anpassungen und Erweitert können Sie<br />
weitere Einstellungen für das TV-Bild vornehmen. Hier können Sie z. B. die Helligkeit,<br />
den Kontrast oder die Position des Bildes ändern. Verwenden Sie diese Einstellungen,<br />
um das TV-Bild möglichst sauber, deutlich und angenehm auszugeben.<br />
82
Musik und Film auf dem Notebook<br />
Manchmal benötigt man ein paar Versuche, um die optimale Einstellung zu finden.<br />
Das hängt leider ganz vom verwendeten TV-Gerät ab.<br />
3.3 Musik und Film auf dem Notebook<br />
Die Fernbedienung im Überblick<br />
Wenn Sie mit Ihrem Notebook Musik hören oder einen DVD-Film anschauen,<br />
können Sie die Abspielsoftware sehr einfach über die Menüs des jeweiligen Programms<br />
steuern. Zusätzlich haben Sie aber auch die Möglichkeit, die beiliegende IR-<br />
Fernbedienung zu verwenden.<br />
83
3. Die Komponenten im Praxiseinsatz<br />
Grundsätzlich funktioniert die Fernbedienung sowohl bei einem Musikabspieler wie<br />
dem Windows Media Player als auch bei einer DVD-Software, wie z. B. PowerDVD.<br />
Die Handhabung und Funktion der Tasten ist hierbei wie bei einem herkömmlichen<br />
CD- bzw. DVD-Player ausgelegt, sodass Sie die Fernbedienung sicherlich intuitiv<br />
nutzen können.<br />
Die wichtigsten Tasten sind in der folgenden Aufstellung noch einmal aufgeführt:<br />
Allgemeines<br />
1 Notebook fährt in den Standby-Modus<br />
2 Zurück<br />
3 Enter<br />
4 Pfeil nach oben<br />
5 Pfeil nach unten<br />
6 Pfeil nach rechts<br />
7 Pfeil nach links<br />
Audio-CD/Video-DVD<br />
8 Enter<br />
9 Play<br />
10 Pause<br />
11 1 Titel bzw. 1 Kapitel vor<br />
12 1 Titel bzw. 1 Kapitel zurück<br />
13 Stopp<br />
14 Stummschaltung an/aus<br />
PowerDVD<br />
15 Abspielen rückwärts von 1fach bis 32fach<br />
16 Schneller abspielen von 1,5fach bis 32fach<br />
CDs und Musikdateien abspielen<br />
Musik zu hören gehört mit zu den beliebtesten Beschäftigungen am Computer. Ihr<br />
Notebook ist dafür von Haus aus bestens gerüstet. Er kann jede Art von Musik bzw.<br />
Sound wiedergeben.<br />
84
Musik und Film auf dem Notebook<br />
Grundsätzlich gibt es hierbei zwei Möglichkeiten, die sich in der Handhabung praktisch<br />
kaum unterscheiden. Sie haben die Möglichkeit, Standard-Audio-CDs in das<br />
DVD-/CD-ROM-Laufwerk einzulegen und wie mit einem Standardplayer abzuspielen.<br />
Ebenso haben Sie die Möglichkeit, Musikdateien von der Festplatte wiederzugeben.<br />
Hierbei werden alle derzeit gängigen Formate unterstützt. Die bekanntesten sind<br />
wohl WAV, MP3, WMA etc.<br />
Damit Sie die Musik wiedergeben können, wird ein Abspielprogramm benötigt. In<br />
Windows ist per Standard der Media Player installiert. Er kann mit jedem gängigen<br />
Medium wie CDs, DVDs und Musikdateien umgehen und wird im Grunde genau<br />
wie ein richtiger DVD-Player bedient. Das macht die Handhabung natürlich ganz<br />
besonders einfach.<br />
<strong>1.</strong> Möchten Sie eine Musik-CD anhören, funktioniert das fast genau wie bei Ihrem<br />
richtigen CD-Player. Zunächst legen Sie die gewünschte CD in das DVD-Laufwerk<br />
des Notebooks.<br />
2. Haben Sie die Musik-CD eingelegt,<br />
erscheint nach einem kurzen Augenblick<br />
ein Abfragefenster und möchte wissen,<br />
was Sie nun tun wollen. In der Liste des<br />
Fensters können Sie verschiedene Aufgaben<br />
auswählen. Zum Abspielen der<br />
CD wählen Sie natürlich den Punkt<br />
Audio-CD wiedergeben mit Windows<br />
Media Player und klicken auf die Schaltfläche<br />
OK.<br />
3. Dieses Abfragefenster erscheint aber<br />
nur beim ersten Einlegen der CD. Ist das<br />
Laufwerk noch von Ihrer letzten Arbeitssitzung<br />
mit Musik bestückt, müssen Sie<br />
das Abspielen manuell einleiten. Öffnen<br />
Sie hierfür den Windows-Explorer.<br />
Im linken Fensterrahmen finden Sie unter Arbeitsplatz alle Laufwerke Ihres Notebooks.<br />
Markieren Sie mit der Maus das Laufwerk mit der Musik-CD.<br />
85
3. Die Komponenten im Praxiseinsatz<br />
Ein Klick mit der rechten Maustaste öffnet ein Menü, aus dem Sie nun den Punkt<br />
Audio-CD wiedergeben auswählen. Nun öffnet sich automatisch das Standardmusikprogramm<br />
– in diesem Fall der Media Player.<br />
4. Sobald der Media Player gestartet ist, steht Ihnen der volle Komfort eines „normalen“<br />
CD-Players zur Verfügung. Die Kontrollschalter am unteren Fensterrand ermöglichen<br />
Start, Stopp, Vorspulen, Zurückspulen, den Sprung zum nächsten Titel<br />
etc.<br />
Wenn Sie den Vorgang beenden möchten oder eine andere Musik-CD hören wollen,<br />
genügt ein Mausklick auf die Stopptaste. Der Media Player hält die Wiedergabe an<br />
und wartet auf weitere Eingaben. Nun können Sie auf Wunsch eine andere CD in<br />
das Laufwerk legen oder mit Datei/Beenden den Media Player schließen.<br />
86
Musik und Film auf dem Notebook<br />
<strong>1.</strong> Haben Sie auf Ihrer Festplatte Musikdateien gespeichert, z. B. von einer CD, aus<br />
dem Internet oder Ähnliches, können Sie diese ebenfalls sehr einfach mit dem Media<br />
Player abspielen. Öffnen Sie zunächst den Windows-Explorer. Nun wechseln Sie in<br />
das Verzeichnis, in dem die Musikdateien gespeichert sind, z. B. Eigene Dateien/<br />
Eigene Musik.<br />
2. Markieren Sie hier mit der Maus die gewünschten Dateien. Wenn Sie die<br />
[Umschalt]- bzw. [Strg]-Taste festhalten, können Sie sehr bequem alle oder einzelne<br />
Dateien auswählen. Sind die Musikstücke nun blau markiert, klicken Sie einmal mit<br />
der rechten Maustaste. Es öffnet sich ein Menü, aus dem Sie die Option Wiedergabe<br />
auswählen. Nun startet sich der Media Player automatisch und spielt die gewünschten<br />
Musiktitel ab.<br />
87
3. Die Komponenten im Praxiseinsatz<br />
3. Haben Sie den Media Player bereits geöffnet, müssen Sie nicht mehr den Weg<br />
über den Windows-Explorer gehen. In diesem Fall wählen Sie einfach im Menü des<br />
Media Player den Punkt Datei/Öffnen aus.<br />
88
Musik und Film auf dem Notebook<br />
Nun öffnet sich ein neues Fenster zum Auswählen der Dateien. Wechseln Sie in Ihr<br />
Musikverzeichnis, z. B. Eigene Dateien/Eigene Musik. Nun können Sie wie gewohnt<br />
die gewünschten Dateien auswählen. Mit der Schaltfläche Öffnen werden die Titel<br />
im Media Player geöffnet und sofort wiedergegeben.<br />
Die Lautstärke der Musik regeln<br />
Das Notebook verfügt über zwei Möglichkeiten, die Lautstärke von Musik und<br />
Geräuschen zu regeln. Zunächst einmal können Sie dies über den Schieberegler<br />
im Media Player selbst tun. Er befindet sich neben den Steuertasten für Start,<br />
Pause usw.<br />
Ebenso können Sie den Lautstärkeregler am Notebook selbst verwenden. Sie finden<br />
ihn oben rechts über der Tastatur. Die Minus-Taste verringert die Lautstärke,<br />
die Plus-Taste erhöht sie. Die Taste mit der Note stellt die Stumm-Taste da.<br />
Hiermit können Sie die Audioausgabe vorübergehend ganz abschalten.<br />
Video-DVDs abspielen<br />
Möchten Sie auf Ihrem Notebook eine Video-DVD abspielen, bringt das System<br />
ebenfalls alle notwendigen Voraussetzungen mit. Dabei spielt es keine Rolle, ob es<br />
sich um eine gekaufte Film-DVD oder um ein selbst gebranntes Heimvideo handelt.<br />
Technisch unterscheiden sich diese DVDs nicht und können problemlos abgespielt<br />
werden. Zum Abspielen beinhaltet das Notebook eine Playersoftware mit dem<br />
Namen PowerDVD. Dies ist ein Software-DVD-Player, der sich genau so bedienen<br />
lässt wie ein DVD-Player im Wohnzimmer.<br />
Regionalcodes<br />
Das eingebaute DVD-Laufwerk ist auf den Regionalcode 0 oder 2 eingestellt und<br />
kann nahezu alle für den europäischen Markt vorgesehene Video-DVDs abspielen.<br />
Eine Wiedergabe von DVD mit abweichenden Ländercodes ist nicht vorgesehen.<br />
89
3. Die Komponenten im Praxiseinsatz<br />
<strong>1.</strong> Legen Sie die Video-DVD in das Laufwerk<br />
des Notebooks ein. Zunächst wird die<br />
DVD eingelesen und überprüft. Nach<br />
einem kurzen Augenblick meldet sich ein<br />
Abfragefenster und möchte wissen, was Sie<br />
nun tun möchten. In der Liste wählen Sie<br />
den Punkt DVD-Video wiedergeben aus.<br />
Anschließend klicken Sie auf die Schaltfläche<br />
OK.<br />
2. Wenn das Abfragefenster nicht automatisch<br />
erscheint oder im Laufwerk noch<br />
eine DVD aus Ihrer letzten Arbeitssitzung<br />
liegt, können Sie den Vorgang auch manuell<br />
starten. Sie können auch wie folgt vorgehen:<br />
Öffnen Sie den Windows-Explorer. Unterhalb des Symbols Arbeitsplatz sind<br />
alle verfügbaren Laufwerke aufgelistet. Markieren Sie das Laufwerk mit der Video-<br />
DVD und klicken Sie einmal mit der rechten Maustaste. Es öffnet sich ein Menü, aus<br />
dem Sie den Punkt Play with PowerDVD auswählen.<br />
90
Musik und Film auf dem Notebook<br />
3. Nun öffnet sich das Programm PowerDVD und spielt die eingelegte DVD automatisch<br />
ab. Über die Kontrollleiste können Sie wie bei jedem anderen DVD-Player<br />
nun vor- oder zurückspulen, den Film anhalten, die Kapitel auswählen etc. Ihnen<br />
stehen alle gewohnten Funktionen eines DVD-Players zur Verfügung.<br />
4. Per Standard spielt das Programm PowerDVD den Film in einem Fenster ab.<br />
Möchten Sie den Film lieber wie bei einem Fernseher als Vollbild betrachten, genügt<br />
ein Doppelklick mit der linken Maustaste innerhalb des Filmbilds. PowerDVD wird<br />
daraufhin den gesamten Monitor für den Film verwenden. Drücken Sie die Taste<br />
[Esc], schaltet das Programm zurück in den Fenstermodus.<br />
91
3. Die Komponenten im Praxiseinsatz<br />
3.4 DVD-ROM-Laufwerk und DVD-Brenner<br />
92<br />
Formate des DVD-Brenners<br />
Der CD-/DVD-Brenner Ihres Notebooks ist ein Kombigerät. Er kann sowohl<br />
CDs/DVDs lesen als auch CDs/DVDs schreiben bzw. brennen. Das Gerät kann<br />
mit verschiedenen gängigen CD- und DVD-Formaten umgehen, allerdings ist<br />
hierbei zwischen dem Lesen und Schreiben von CDs und DVDs zu unterscheiden.<br />
Das Laufwerk kann folgende Formate lesen:<br />
• CD: CD-ROM, CD-R, CD-RW<br />
• DVD: DVD-ROM, DVD-R, DVD-RW, DVD+R, DVD+RW<br />
Das Laufwerk kann folgende Formate schreiben bzw. brennen:<br />
• CD: CD-R, CD-RW<br />
• DVD: DVD-R, DVD-RW, DVD+R, DVD+RW<br />
CDs und DVDs kopieren<br />
Um eine CD oder DVD zu kopieren, bringt Ihr Notebook von Haus aus bereits alles<br />
Notwendige mit. Hierbei spielt es keine Rolle, ob Sie eine Daten- oder Musik-CD-<br />
ROM kopieren möchten. Auch bei DVDs wird grundsätzlich nicht zwischen Datenoder<br />
Video-DVD unterschieden. Rein technisch ist der Vorgang bei all diesen Datenträgern<br />
identisch, deshalb finden Sie im Programm Instant CD+DVD auch nur einen<br />
Menüpunkt für all diese Vorgänge.<br />
Beachten Sie allerdings, dass mit dieser Option nur 1:1-Kopien erstellt werden können.<br />
Es ist z. B. nicht möglich, eine Video-DVD auf mehrere CD-ROMs zu kopieren.<br />
Beim Zielmedium muss es sich in diesem Fall auch um eine DVD handeln. Ebenso ist<br />
es nicht möglich, kopiergeschützte CDs bzw. DVDs zu kopieren. Das trifft z. B. auf<br />
fast alle Kauf-DVDs mit Filmen zu. Hier ist nicht nur die DVD selbst kopiergeschützt,<br />
auch die Inhalte sind verschlüsselt und können mit herkömmlichen Mitteln nicht<br />
dupliziert werden.<br />
<strong>1.</strong> Als Erstes legen Sie die Original-CD bzw. -DVD in das Laufwerk als Quelle. Sollte<br />
sich dadurch der Windows-Assistent melden und Ihnen verschiedene Aufgaben<br />
anbieten, lehnen Sie dies mit der Schaltfläche Abbrechen ab.<br />
2. Nun rufen Sie im Startmenü das Programm Instant CD+DVD auf.
DVD-ROM-Laufwerk und DVD-Brenner<br />
Im Hauptfenster des Programms wählen Sie oben auf der Seite zunächst den Punkt<br />
Backup aus. Dadurch ändert sich der Hauptbildschirm des Programms. Klicken Sie<br />
hier einmal auf das Symbol CD/DVD Kopieren.<br />
3. Jetzt wird automatisch die Komponente InstantCopy gestartet. Dieser Teil von<br />
Instant CD+DVD ist speziell auf das Kopieren von Datenträgern auslegt. Das vereinfacht<br />
den Vorgang sehr, da nur hierfür relevante Funktionen und Schaltflächen<br />
angezeigt werden.<br />
4. Im linken Fensterrahmen wählen Sie zuerst das Laufwerk mit der Datenquelle<br />
aus. Im rechten Fensterrahmen werden Ihnen nun mögliche Ziele für den Kopiervorgang<br />
angeboten. Hier haben Sie nur zwei Möglichkeiten – entweder speichern<br />
Sie die Daten auf der Festplatte oder Sie lassen diese direkt auf einen Rohling im<br />
Brenner schreiben. Für das sofortige Erstellen einer Kopie setzen Sie einen Haken in<br />
das Kästchen vor dem Brenner. Über die Schaltfläche Erweitert können Sie noch ein<br />
wenig Feintuning vornehmen. Allerdings sollten sich hier nur erfahrene Benutzer<br />
heranwagen, denn mit einer falschen Einstellung kann man eine vernünftige Kopie<br />
auch verhindern. In den allermeisten Fällen wählt das Programm automatisch die<br />
richtigen Einstellungen, sodass hier keine Konfiguration notwendig ist.<br />
93
3. Die Komponenten im Praxiseinsatz<br />
5. Mit der Schaltfläche Start beginnen Sie schließlich den Kopiervorgang. Sobald<br />
der Kopiervorgang abgeschlossen wurde, wird Ihnen dies mitgeteilt. Hatten Sie in<br />
den vorherigen Schritten angegeben, dass eine direkte Kopie der CD bzw. DVD<br />
erstellt werden soll, müssen Sie jetzt die Quell-CD bzw. -DVD aus dem Laufwerk<br />
nehmen und einen leeren Rohling einlegen. In diesem Fall hat das Programm die<br />
Daten nämlich auf der Festplatte zwischengespeichert und wird nun in einem<br />
zweiten Schritt die Daten schreiben bzw. brennen.<br />
Abhängig von der Datenmenge kann dies nun ein wenig dauern. DVDs benötigen<br />
mit ihren 4,7 GByte deutlich länger als CDs mit ca. 700 MByte. Während des Kopier-<br />
und Brennvorgangs sollten Sie keine rechenintensiven Vorgänge wie z. B. eine<br />
Fotobearbeitung oder 3-D-Spiele starten. Das könnte den Datenfluss unterbrechen<br />
und die Kopie unbrauchbar machen. Kleinere Jobs wie E-Mails oder Textverarbeitung<br />
sollten hingegen kein Problem darstellen. Sobald der komplette Kopier- und<br />
Brennvorgang abgeschlossen wurde, wird Ihnen dies in einem kleinen Fenster mitgeteilt.<br />
Sie können das Programm Instant CD+DVD nun schließen und die CD bzw.<br />
DVD aus den Laufwerken nehmen.<br />
94
Eigene Musik-CDs brennen<br />
DVD-ROM-Laufwerk und DVD-Brenner<br />
Neben dem Kopieren von fertigen Audio-CDs haben Sie natürlich auch die Möglichkeit,<br />
ganz eigene Musik-CDs zusammenzustellen. Hierbei stehen Ihnen verschiedene<br />
Wege offen. Mit Instant CD+DVD können Sie Musikdateien von Ihrer Festplatte<br />
zu einer CD verarbeiten, z B. MP3, WAV etc. Ebenso können Sie einzelne<br />
Stücke von anderen Musik-CDs zu einer ganz neuen Sammlung zusammenstellen.<br />
Natürlich steht Ihnen auch die Möglichkeit offen, beide Varianten miteinander zu<br />
kombinieren. Das mag zunächst kompliziert klingen, geht mit Instant CD+DVD aber<br />
ganz schnell und einfach. Mit der folgenden Anleitung bekommen Sie das sofort in<br />
den Griff.<br />
<strong>1.</strong> Als Erstes rufen Sie das Programm Instant CD+DVD im Startmenü auf. Im Hauptfenster<br />
wählen Sie oben den Punkt Erstellen. Dadurch werden Ihnen rechts verschiedene<br />
CD-Typen angeboten. Wählen Sie hier den Punkt Audio-CD mit einem Mausklick<br />
aus. Achten Sie darauf, dass unten rechts die Option Assistent aktiviert ist. Nur<br />
so werden Sie Schritt für Schritt durch den Vorgang begleitet.<br />
95
3. Die Komponenten im Praxiseinsatz<br />
2. Jetzt werden Sie nach der Quelle der Musikstücke gefragt. Mit der Option Audio-Datei<br />
können Sie Musikdateien auf Ihrer Festplatte auswählen, mit der Option<br />
Eine bestehende CD können Sie Titel von fertigen CDs zusammenstellen. In diesem<br />
Beispiel werden beide Verfahren miteinander kombiniert.<br />
Natürlich ist es auch möglich, jedes Verfahren einzeln anzuwenden. Die Vorgehensweise<br />
ist dann identisch, Sie müssen nur die jeweils zusätzlichen Schritte überspringen.<br />
Wählen Sie zunächst Eine bestehende CD aus, um Musiktitel von einer oder<br />
mehreren Audio-CDs für Ihre individuelle CD zusammenzustellen.<br />
3. Sie gelangen nun in ein neues Fenster. Links können Sie unter Quelle das Laufwerk<br />
auswählen, in dem die Audio-CD liegt. Ist die CD mit CD-Text ausgestattet,<br />
sehen Sie gleich die Titel, ansonsten steht dort nur Track01, Track02 etc. Möchten<br />
Sie einzelne Titel kopieren, setzen Sie einfach einen Haken in das Kästchen vor dem<br />
Titel.<br />
96
DVD-ROM-Laufwerk und DVD-Brenner<br />
Im rechten Fensterrahmen müssen Sie das Ziel für die Musiktitel angeben. Instant<br />
CD+DVD legt automatisch innerhalb Ihres Heimatverzeichnisses Eigene Dateien<br />
einen temporären Ordner an. Hier werden die Stücke zwischengespeichert, damit<br />
Sie später nicht ständig die CDs wechseln müssen.<br />
In der Regel können Sie diese Einstellung einfach übernehmen. Mit der Schaltfläche<br />
Titel holen oder den beiden Pfeilen in der Mitte kopieren Sie nun die Titel auf die<br />
Festplatte.<br />
Möchten Sie noch von anderen CDs Titel kopieren, wechseln Sie nun einfach die<br />
CD. Nach einem kurzen Augenblick wird der Fensterinhalt aktualisiert, und Sie können<br />
das Auswählen- und Kopieren-Prozedere wiederholen. Haben Sie alle gewünschten<br />
Titel kopiert, geht es mit der Schaltfläche Weiter zum nächsten Schritt.<br />
4. Sie gelangen nun zum nächsten Fenster.<br />
97
3. Die Komponenten im Praxiseinsatz<br />
5. Sie gelangen nun in ein Fenster für die Dateiauswahl. Zunächst ist die Liste leer,<br />
aber über die Schaltfläche Hinzufügen können Sie beliebige Audiodateien einfügen.<br />
Die Handhabung ist denkbar einfach, denn es öffnet sich ein ganz normales Explorer-Fenster.<br />
Damit wechseln Sie in das Verzeichnis mit Ihren Audiodateien, z. B.<br />
Eigene Dateien/Eigene Musik. Markieren Sie die gewünschten Dateien mit der<br />
[Umschalt]- bzw. [Strg]-Taste und bestätigen Sie dies mit der Schaltfläche OK.<br />
Auf diese Weise können Sie beliebig viele Audiodateien aus verschiedenen Verzeichnissen<br />
Ihrer Festplatte einfügen. Haben Sie schließlich alle gewünschten Titel<br />
in die CD integriert, geht es mit der Schaltfläche Weiter zum nächsten Schritt.<br />
98
DVD-ROM-Laufwerk und DVD-Brenner<br />
6. Jetzt gelangen Sie wieder in das Assistentenfenster, das Sie schon nach dem<br />
Auslesen der Audio-CDs kennen gelernt haben. Sie haben wieder die Wahl, weitere<br />
Titel einzufügen oder die CD endgültig zu brennen. Da nun alle gewünschten Titel<br />
in der Zusammenstellung enthalten sind, geht es mit der Auswahl Medium schreiben<br />
und der Schaltfläche Weiter zum finalen Brennen der Audio-CD.<br />
7. Das letzte Fenster mit dem Namen Disc Projekt schreiben führt den eigentlichen<br />
Brennvorgang durch. Als Zielgerät ist per Standard der DVD-/CD-Brenner ausgewählt.<br />
In der Regel sind keine besonderen Konfigurationen notwendig, da das Programm<br />
die wichtigsten Dinge bereits automatisch angepasst hat.<br />
Interessant können allerdings die Optionen Geschwindigkeit sowie Simulation sein.<br />
Sie erreichen diese Optionen über die Schaltfläche Erweitert. Manche Standard-CD-<br />
Player mögen es nicht, wenn Audio-CDs mit zu hoher Geschwindigkeit gebrannt<br />
wurden.<br />
Sie spielen die CDs dann fehlerhaft ab. Wenn das bei Ihrem Player der Fall ist, können<br />
Sie hier die Brenngeschwindigkeit ein wenig heruntersetzen. Wenn Sie auf<br />
Nummer sicher gehen möchten, können Sie auch die Simulation einschalten.<br />
99
3. Die Komponenten im Praxiseinsatz<br />
Dann tut der Brenner nur so, als würde er brennen. War der Test erfolgreich, erfolgt<br />
der tatsächliche Brennvorgang.<br />
Starten Sie das Schreiben der CD mit der Schaltfläche Schreiben. Abhängig von der<br />
gewählten Schreibgeschwindigkeit dauert dieser Vorgang nun ein wenig. Anschließend<br />
haben Sie eine Audio-CD erstellt, die in jedem Standardplayer abgespielt<br />
werden kann.<br />
Daten sichern auf CD/DVD<br />
Im Laufe der Zeit werden sich auf Ihrem Notebook sicherlich viele Daten ansammeln.<br />
Leider ist man auch bei modernen Computern nie vor Datenverlust geschützt.<br />
Immer wieder kann hier etwas schief gehen. Typische Beispiele sind ein Festplattendefekt,<br />
ein Virus oder einfach ein versehentliches Löschen durch den Benutzer. Aus<br />
diesem Grund sollten Sie regelmäßig Sicherungen Ihrer wertvollen Daten erstellen.<br />
100
DVD-ROM-Laufwerk und DVD-Brenner<br />
Am einfachsten und schnellsten geht dies mit Ihrem CD-/DVD-Brenner. Auf die<br />
Rohlinge passen viele Daten, und der Brennvorgang selbst läuft recht schnell ab.<br />
Bevor Sie sich an die Datensicherung machen, sollten Sie sich kurz mit dem geeigneten<br />
Medium beschäftigen. Grundsätzlich können Sie sowohl CD-Rohlinge als auch<br />
DVD-Rohlinge für die Datensicherung verwenden. Möchten Sie nur ein paar Daten<br />
von der täglichen Arbeit speichern, genügt oft schon eine CD mit ihren ca. 700<br />
MByte Speicherplatz. Für eine Komplettsicherung sollten Sie aber besser eine DVD<br />
verwenden. Auf eine DVD passen ca. 4,7 GByte Daten – das ist für die meisten<br />
Anwender mehr als genug.<br />
Allerdings wäre es eine ganz schöne Verschwendung, würde man für jede Datensicherung<br />
einen CD- oder DVD-Rohling verwenden. Besonders DVDs sind nach wie<br />
vor nicht so günstig. Aus diesem Grund sollten Sie möglichst keine CD-Rs und DVD-<br />
Rs verwenden. Diese sind nur einmal beschreibbar. Möchten Sie Ihre Daten später<br />
erneut sichern, müssen Sie einen neuen Rohling nehmen und können den alten<br />
wegschmeißen.<br />
Sehr viel besser ist es, für die Datensicherung CD-RWs bzw. DVD-RWs zu nehmen.<br />
Diese Rohlinge sind immer wieder verwendbar. Möchten Sie Ihre Datensicherung<br />
aktualisieren, können Sie die Rohling wie ein Diskette löschen und komplett neu<br />
beschreiben. Das spart im Laufe der Zeit eine Menge Geld, und in der Datensicherheit<br />
unterscheiden sich diese Rohlinge überhaupt nicht von ihren einmal beschreibbaren<br />
Kollegen.<br />
Sicherung oder Festplatten-Backup?<br />
Wenn Sie sich die Menüs von Instant CD+DVD ansehen, werden Sie eine Funktion<br />
mit dem Namen Backup finden. Wie der Name vermuten lässt, steckt hier<br />
ein vollständiger Assistent für die Datensicherung hinter. Dieser wird in der folgenden<br />
Anleitung bewusst nicht verwendet. Das Programm ist nämlich vor allem<br />
dafür gedacht, eine komplette Sicherung Ihrer Festplatte vorzunehmen. Das bedeutet,<br />
dass unter anderem auch die Verzeichnisse Windows und Programme sowie<br />
weitere Systemordner gesichert werden. Das sind schnell viele GByte, und<br />
selbst bei DVDs benötigen Sie mehrere Rohlinge. Solch ein Backup macht von<br />
Zeit zu Zeit auf jeden Fall Sinn, ist für die tägliche Datensicherung aber vollkommen<br />
ungeeignet. Die folgende Anleitung beschreibt deshalb nur das Sichern der<br />
persönlichen Daten und Einstellungen.<br />
101
3. Die Komponenten im Praxiseinsatz<br />
<strong>1.</strong> Als Erstes rufen Sie das Programm Instant CD+DVD aus dem Startmenü auf. Sie<br />
gelangen nun in das Startfenster des Brennprogramms.<br />
Am oberen Rand wählen Sie zunächst den Punkt Erstellen aus. Dadurch werden<br />
Ihnen rechts verschiedene CD- bzw. DVD-Typen angeboten. Wählen Sie den Typ<br />
Daten-Disc aus. Achten Sie aber darauf, dass unten rechts die Option Assistent aktiviert<br />
ist.<br />
2. Jetzt öffnet sich die Programmkomponente InstantDisc. Diese wird Sie Schritt<br />
für Schritt nach den Informationen und Daten für diese Sicherung abfragen. Im<br />
ersten Fenster müssen Sie der CD bzw. DVD zunächst einen Namen geben.<br />
Dieser könnte z. B. einfach „Datensicherung“ lauten. Natürlich können Sie auch<br />
jeden anderen Namen vergeben. Mit einem Mausklick auf die Schaltfläche Weiter<br />
gelangen Sie zum nächsten Schritt.<br />
102
DVD-ROM-Laufwerk und DVD-Brenner<br />
3. Nun gelangen Sie direkt in das Fenster für die Dateiauswahl. Hier müssen Sie<br />
angeben, welche Dateien auf den Rohling geschrieben werden sollen. Am einfachsten<br />
geht dies, wenn Sie oben links unter Ordner die gewünschten Verzeichnisse<br />
markieren.<br />
Dann genügt ein Mausklick auf die Schaltfläche Alle hinzufügen, und alle Dateien<br />
und Unterverzeichnisse dieses Ordners werden in die Datensicherung eingefügt.<br />
Möchten Sie nur einzelne Dateien in die Sicherung aufnehmen, markieren Sie links<br />
zunächst den Hauptordner und können dann im rechten Rahmen unter Name die<br />
einzelnen Dateien auswählen.<br />
Auf jeden Fall sollten Sie die Verzeichnisse Eigene Dateien und Gemeinsame Dateien<br />
sichern. Hier sind alle selbst erstellten Dateien enthalten – Ihre und die der anderen<br />
Benutzer dieses Notebooks.<br />
Möchten Sie nicht nur Ihre Dateien, sondern auch die Konfigurationen, Ihren Desktop,<br />
das Startmenü und ähnliche Einstellungen sichern, wählen Sie im linken Fenster<br />
Ihre Festplatte aus und sichern das Verzeichnis Dokumente und Einstellungen. Auf<br />
diese Weise sichern Sie wirklich alles Notwendige. Beachten Sie, dass dieses Verzeichnis<br />
immer die Ordner Eigene Dateien und Gemeinsame Dateien enthält.<br />
103
3. Die Komponenten im Praxiseinsatz<br />
Diese müssen also nicht mehr einzeln hinzugefügt werden. Das ergäbe sonst eine<br />
doppelte Sicherung und kann selbst bei DVDs zu Platzproblemen führen, denn sehr<br />
häufig ist das Verzeichnis Dokumente und Einstellungen ziemlich groß. Haben Sie alle<br />
notwendigen Dateien und Verzeichnisse in Ihre Sicherung eingefügt, geht es mit der<br />
Schaltfläche Weiter zum nächsten Schritt.<br />
4. Das folgende Fenster bietet Ihnen lediglich die Wahl zwischen Medium schreiben<br />
und Assistent schließen. Da Sie Ihre Sicherung natürlich schreiben möchten, wählen<br />
Sie den Punkt Medium schreiben aus und gehen mit Fertigstellen zum letzten Fenster.<br />
Hier müssen Sie nun den gewünschten Brenner auswählen. Mit einem Mausklick auf<br />
die Schaltfläche Erweitert können Sie sich weitere Optionen zum Brennvorgang<br />
anzeigen lassen. In der Regel schreibt Instant CD+DVD mit der höchsten Geschwindigkeit.<br />
Wenn Sie auf Nummer sicher gehen wollen, können Sie die Schreibgeschwindigkeit<br />
für die Datensicherung ein wenig herunterregeln. Dann dauert das Ganze ein wenig<br />
länger, ist allerdings auch weniger anfällig für Brennfehler, Buffer Underruns etc.<br />
104
DVD-ROM-Laufwerk und DVD-Brenner<br />
Zuletzt starten Sie die Datensicherung mit der Schaltfläche Schreiben. Instant CD+<br />
DVD nimmt seine Arbeit auf und brennt die Daten auf den Rohling. Je nach Datenmenge<br />
kann das natürlich einen Moment dauern. Anschließend sind Ihre Daten<br />
sicher auf einem Rohling gespeichert.<br />
Video-DVDs brennen<br />
Mit dem Programm Instant CD+DVD haben Sie auch die Möglichkeit, Video-DVDs<br />
und Video-CDs zu erstellen. Diese können Sie dann auf den meisten DVD-Heimplayern<br />
wiedergeben. Als Quelle können Sie dabei beliebige Filme von Ihrer Festplatte<br />
verwenden. So eignen sich z. B. Filme als Quelle, die Sie zuvor von Ihrer digitalen<br />
Videokamera überspielt haben.<br />
Natürlich können dies auch andere Videodateien sein, z. B. ein Trailer oder ein Clip,<br />
den Sie aus dem Internet heruntergeladen haben. Achten Sie aber darauf, dass es sich<br />
um ein Video im MPEG- oder AVI-Format handelt. Mit anderen Formaten wie Real<br />
Video oder Apple QuickTime kann das Programm nicht umgehen.<br />
105
3. Die Komponenten im Praxiseinsatz<br />
<strong>1.</strong> Als Erstes rufen Sie das Programm Instant CD+DVD aus dem Startmenü auf.<br />
Sobald der Startbildschirm des Programms erscheint, wählen Sie oben zunächst den<br />
Punkt Erstellen aus. Im rechten Rahmen können Sie nun zwischen verschiedenen<br />
CD- und DVD-Formaten auswählen. Klicken Sie einmal auf das Symbol Photo-/<br />
Video-Disc. Dadurch öffnet sich die Programmkomponente Pinnacle Expression.<br />
2. Das Programm Pinnacle Expression ist weit mehr als ein Brennprogramm. Mit<br />
ihm können Sie auch gleich die Videos bearbeiten, DVD-Menüs erstellen und mehr.<br />
Zunächst müssen Sie die gewünschten Videodateien in das Programm importieren.<br />
Dazu wechseln Sie am oberen Bildrand auf das Kamerasymbol mit der Nummer <strong>1.</strong><br />
In diesem Bildschirm können Sie nun Videos von einer Kamera, Dateien von der<br />
Festplatte oder Fotos aus einem Ordner importieren.<br />
Um eine MPEG- oder AVI-Datei hinzuzufügen, wählen Sie oben rechts das mittlere<br />
Symbol mit der Bezeichnung Video aus AVI- oder MPG-Dateien importieren. Dadurch<br />
öffnet sich ein typisches Explorer-Fenster. Wechseln Sie damit in das Verzeichnis, in<br />
dem Ihre Videodateien liegen. Das könnte z. B. der Ordner Eigene Dateien/Eigene<br />
106
DVD-ROM-Laufwerk und DVD-Brenner<br />
Videos sein. Diese Dateien werden nun analysiert und importiert. Abhängig von der<br />
Größe der Datei kann das einen Moment dauern. Wiederholen Sie diesen Vorgang,<br />
bis Sie alle gewünschten Videodateien importiert haben. In der Liste ganz rechts<br />
werden die ausgewählten Videodateien angezeigt.<br />
3. Sobald Sie alle gewünschten Videodateien zusammengesammelt haben, klicken<br />
oben auf das TV-Symbol mit der Nummer 2. Nun können Sie sich um die Gestaltung<br />
der CD bzw. DVD kümmern.<br />
Am linken Fensterrand steht Ihnen eine Liste mit verschiedenen Menüvorlagen zur<br />
Verfügung. Probieren Sie verschiedene Designs aus und wählen Sie schließlich das<br />
gewünschte aus.<br />
Auf dem Bildschirm in der Mitte des Fensters sehen Sie immer eine Vorschau. Dabei<br />
wird automatisch für jeden Videoclip ein Kapitel mit einer Miniatur angelegt. Genau<br />
so sehen Sie später auch das DVD-Menü, wenn Sie die Scheibe in Ihren Heimplayer<br />
einlegen.<br />
107
3. Die Komponenten im Praxiseinsatz<br />
4. Das Programm neigt per Standard dazu, längere Videodateien automatisch in<br />
viele Kapitel zu unterteilen. Für einen Spielfilm ist das sicherlich eine gute und praktische<br />
Sache. Legen Sie aber z. B. eine Sammlung mit Musikvideos an, möchten Sie<br />
aber sicherlich, dass jedes Video als eine Einheit bestehen bleibt. Um das zu ändern,<br />
müssen Sie auf das Scherensymbol unter dem TV klicken.<br />
Sie gelangen nun in ein Fenster für die Kapitelbearbeitung. Links sehen Sie eine Liste<br />
mit allen Kapiteln dieser CD bzw. DVD. Das Programm spricht hier von „Szenen“,<br />
gemeint ist jedoch immer die Unterteilung der gesamten Disk in kurze Kapitel. Mit<br />
der linken Maustaste und der Taste [Strg] auf der Tastatur können Sie nun einen<br />
oder mehrere Clips markieren.<br />
Jetzt genügt ein Mausklick auf das Symbol Szenen verbinden, und schon bilden diese<br />
wieder eine Einheit. Diesen Vorgang können Sie mit beliebigen Szenen wiederholen.<br />
Sie haben auch die Möglichkeit, Szenen zu unterteilen. Hierzu müssen Sie die gewünschte<br />
Szene lediglich markieren und auf das Symbol Szenen teilen gehen. Experimentieren<br />
Sie ein wenig mit den Funktionen herum. Sie können nichts falsch<br />
machen, und alles lässt sich wieder rückgängig machen. Wenn Sie mit der Arbeit<br />
fertig sind, bringt Sie die Schaltfläche OK zurück ins Hauptfenster.<br />
108
DVD-ROM-Laufwerk und DVD-Brenner<br />
5. Wenn Sie einzelne Szenen zusammengefügt haben, werden Sie bemerken, dass<br />
die Zahl der Vorschaubilder ebenfalls weniger geworden ist. Das Programm hat die<br />
veränderte Anzahl an Szenen bzw. Kapiteln automatisch erkannt und neue Miniaturen<br />
erstellt.<br />
Bisher weiß das Programm allerdings noch gar nicht, was für eine Scheibe Sie brennen<br />
möchten. Um das zu ändern, klicken Sie am unteren Rand auf das Schraubenschlüsselsymbol.<br />
Dadurch öffnet sich ein neues Fenster mit allen notwendigen Konfigurationsoptionen.<br />
Unter Übertragungsformat wählen Sie zunächst aus, was für ein<br />
Format Sie brennen möchten.<br />
Die VideoCD und die S-VCD sind sozusagen Vorgänger der DVD. Sie funktionieren<br />
ebenfalls in fast jedem DVD-Player, haben jedoch einige Nachteile. Man kann sie<br />
nur auf Standard-CD-Rs brennen. Das bedeutet, dass Sie weit weniger Platz zur<br />
Verfügung haben.<br />
109
3. Die Komponenten im Praxiseinsatz<br />
Dadurch steht Ihnen weniger Spielzeit zur Verfügung, und die Bildqualität ist deutlich<br />
schlechter. Wählen Sie also lieber gleich das Format DVD aus. Dadurch ändert<br />
sich rechts automatisch unter Medium das Diskformat.<br />
Unter Standard TV sollten Sie immer das Format PAL auswählen. Dies ist die deutsche<br />
Fernsehnorm. Alle anderen Einstellungen werden mit großer Wahrscheinlichkeit<br />
Probleme bereiten. Nur wenn Sie einem Freund in den USA ein Urlaubsvideo<br />
schicken möchten, sollten Sie hier das TV-Format NTSC auswählen.<br />
Ganz wichtig ist nun noch die Wahl der Videoqualität. DVDs werden mit dem Format<br />
MPEG geschrieben. Dies ist ein komprimiertes und verlustbehaftetes Bildformat.<br />
Je mehr das Bild komprimiert wird, desto mehr Platz steht Ihnen zur Verfügung<br />
– aber das Bild wird auch deutlich schlechter. Am besten wählen Sie einfach<br />
die Option Automatisch aus. In diesem Fall werden die Videos so komprimiert, dass<br />
der maximale Platz der DVD ausgenutzt wird. Die Videos sind qualitativ so gut wie<br />
möglich und nur so stark komprimiert wie nötig.<br />
6. Wenn Sie alle Einstellungen vorgenommen haben, ist es Zeit, die DVD zu brennen.<br />
Wählen Sie hierfür am oberen Rand des Hauptfensters das Disksymbol mit der<br />
Nummer 3 aus. Das Programm wird Sie zunächst fragen, wo Sie dieses DVD-Projekt<br />
speichern möchten. Geben Sie hierfür einen beliebigen Ordner an, z. B. Eigene Dateien/Eigene<br />
Videos.<br />
110
DVD-ROM-Laufwerk und DVD-Brenner<br />
Jetzt gibt es nicht mehr viel zu tun. Oben rechts können Sie die Anzahl der Kopien<br />
eingeben, z. B. wenn Sie gleich eine zweite DVD für Freunde oder Bekannte mit<br />
erstellen möchten.<br />
Anschließend genügt ein Mausklick auf die Schaltfläche Start, und das Programm<br />
nimmt seine Arbeit auf. Zunächst werden alle Videodateien Ihren Angaben entsprechend<br />
konvertiert und komprimiert. Das kann bei großen Spielfilmen oder ausgiebigen<br />
Urlaubsvideos leider ziemlich lange dauern.<br />
In dieser Zeit können Sie eine leere DVD in das Laufwerk einlegen. Vergessen Sie<br />
das, wird das Programm Sie nach der Verarbeitung dazu auffordern. Schließlich wird<br />
Ihre Video-DVD gebrannt. Fertig – Sie können den Film sofort im Heimplayer anschauen.<br />
111
3. Die Komponenten im Praxiseinsatz<br />
3.5 Die Festplatte<br />
Die Festplatte Ihres <strong>Targa</strong>-Notebooks ist von Haus aus bereits vollständig vorbereitet.<br />
Alle notwendigen Konfigurationen wurden durchgeführt und das Betriebssystem<br />
sowie einige wichtige Anwendungsprogramme eingerichtet. Mit dieser Standardinstallation<br />
können Sie sofort optimal arbeiten und müssen keine weiteren<br />
Konfigurationen vornehmen.<br />
Doch ein Computer ist eine recht dynamische Sache. Bei jeder Arbeitssitzung werden<br />
neue Daten geschrieben, alte gelöscht oder bestehende Daten verändert. Alle<br />
diese Vorgänge stellen eine Umstrukturierung der Dateien auf der Festplatte dar.<br />
Das ist grundsätzlich kein Problem und auch vollkommen normal.<br />
Gelegentlich benötigt Ihre Festplatte jedoch ein wenig Pflege, damit die Dateien<br />
wieder sauber organisiert werden und der Datenzugriff möglichst schnell und unkompliziert<br />
erfolgen kann. In diesem Abschnitt werden Ihnen zwei grundlegende<br />
Verfahren vorgestellt, mit denen Sie die Funktionsweise Ihrer Festplatte optimieren<br />
können.<br />
Festplatten sauber halten – ScanDisk<br />
Jede Festplatte ist in viele kleine Untereinheiten aufgeteilt. Diese sind für Sie vollkommen<br />
unsichtbar und für die Arbeit auch ziemlich uninteressant. Systemintern ist<br />
dies jedoch wichtig, da Windows nur so in der Lage ist, die Dateien und Verzeichnisse<br />
auf der Festplatte zu finden. Festplatten sind, wie jedes andere Gerät auch, Abnutzungserscheinungen<br />
unterworfen.<br />
Bei Festplatten äußerst sich das vor allem darin, dass die Dateien nicht mehr sauber<br />
den einzelnen Abschnitten zugeordnet werden können. Dies stellt eigentlich keinen<br />
Defekt der Festplatte dar, doch kann es bei der Arbeit stören und zuweilen auch<br />
gefährlich werden. Es gibt eine Menge Prüfprogramme für Festplatten, die solche<br />
defekten Sektoren und Dateizuordnungen aufspüren und beheben. Das in Windows<br />
enthaltene Prüfprogramm ist ebenfalls in der Lage, Festplatten- bzw. Dateifehler<br />
aufzuspüren und zu korrigieren.<br />
<strong>1.</strong> Die Überprüfung der Festplattenoberfläche erfolgt mit dem Programm Scan-<br />
Disk. In Windows XP ist es über die Menüs nicht mehr zu finden. Stattdessen müssen<br />
Sie ein Fenster des Windows-Explorers öffnen. Im linken Fensterrahmen markieren<br />
Sie unter Arbeitsplatz die zu prüfende Festplatte. Durch einen Klick mit der<br />
rechten Maustaste öffnet sich ein Menü. Wählen Sie die Option Eigenschaften aus.<br />
112
Die Festplatte<br />
2. Nun öffnet sich ein neues Fenster mit<br />
dem Namen Eigenschaften von Lokaler Datenträger.<br />
Wechseln Sie hier in das Register<br />
Extras. Jetzt werden Ihnen verschiedene<br />
Zusatzfunktionen aufgelistet, die Sie für<br />
diese Festplatte nutzen können. Interessant<br />
ist hier der Abschnitt Fehlerüberprüfung.<br />
Klicken Sie auf die Schaltfläche Jetzt<br />
prüfen, um ScanDisk zu starten.<br />
3. Als Nächstes erhalten Sie das kleine und<br />
unscheinbare Fenster von ScanDisk. Wichtig<br />
ist nun, dass Sie die Option Fehlerhafte Sektoren<br />
suchen aktivieren. Damit wird ScanDisk<br />
nicht nur die Daten auf Ihrer Festplatte prüfen,<br />
sondern auch den physikalischen Zustand<br />
der Festplattenoberfläche. Dabei werden<br />
defekte Sektoren bzw. Bereiche recht zuverlässig<br />
gefunden. Mit Starten beginnen Sie den<br />
Prüfvorgang.<br />
4. Diese Prüfung kann allerdings ziemlich lange dauern. Unter Umständen knattert<br />
ScanDisk nun ein paar Stunden auf der Festplatte herum. Das liegt einfach daran,<br />
dass ein Intensivtest der Festplattenoberfläche extrem aufwendig und detailreich ist.<br />
Werden defekte Einheiten gefunden, versucht ScanDisk, die darin enthaltenen Daten<br />
zu reparieren. Leider ist das nicht immer möglich – dann sind die Daten verloren.<br />
Defekte Bereiche werden anschließend speziell markiert, sodass Programme dort<br />
keine Daten mehr ablegen können. Ist die Prüfung abgeschlossen, bekommen Sie<br />
eine Zusammenfassung der bearbeiteten Sektoren angezeigt. Dieses Fenster können<br />
Sie schließen und nun auch ScanDisk beenden.<br />
Mehr Tempo: Platten defragmentieren<br />
Ihre Festplatten sind ziemlich voll und werden scheinbar immer langsamer? Dann ist<br />
vermutlich Ihr Dateisystem fragmentiert. Das mag zunächst beunruhigend klingen,<br />
ist es aber nicht. Jede Festplatte ist in viele kleine Bereiche, so genannte Blöcke und<br />
Sektoren, eingeteilt. Jeder dieser Blöcke und Sektoren speichert einen Teil Ihrer<br />
Daten und Programme ab. Liegen diese weit auseinander, muss der Lesekopf der<br />
Festplatte mehrfach hin- und herspringen und vom inneren Rand zum äußeren. Das<br />
kann den Zugriff merklich verlangsamen. Spezielle Hilfsprogramme können eine<br />
113
3. Die Komponenten im Praxiseinsatz<br />
Festplatte defragmentieren. Dabei werden zusammengehörige Blöcke und Sektoren<br />
an den gleichen Ort verschoben. Dadurch findet sich ein Programm sozusagen an<br />
einem Stück auf der Platte wieder. Der Lesekopf der Platte kann dann die benötigten<br />
Daten fast in einem Rutsch lesen.<br />
Gerade bei großen Anwendungsprogrammen und aufwendigen Datensammlungen<br />
bringt das wirklich spürbar mehr Arbeitstempo. Windows bringt von Haus aus<br />
gleich ein Defragmentierungsprogramm mit. Es ist nicht so luxuriös wie manch anderes<br />
Produkt, aber es erfüllt seinen Zweck.<br />
<strong>1.</strong> Das Programm zur Defragmentierung finden Sie im Menü unter Start/Alle Programme/Zubehör/Systemprogramme/Defragmentierung.<br />
Rufen Sie es mit einem<br />
Mausklick auf.<br />
2. Sobald Sie das Programm gestartet haben, können Sie im oberen Fenster die<br />
Festplatte auswählen, die aufgeräumt werden soll. Klicken Sie zunächst auf die<br />
Schaltfläche Überprüfen, damit der aktuelle Stand der Defragmentierung getestet<br />
wird.<br />
114
Die Festplatte<br />
3. Eine Überprüfung vor dem eigentlichen Defragmentieren ist sehr sinnvoll. Der<br />
Arbeitsaufwand ist auch bei einer minimalen Defragmentierung fast genauso groß<br />
wie bei einer maximalen. Der dabei erzielte Nutzen ist jedoch gering. Sie sollten die<br />
Defragmentierung also nur durchführen, wenn das Programm Ihnen auch dazu rät.<br />
4. Wenn Sie genau wissen möchten, was das Programm bei der Überprüfung festgestellt<br />
hat, sollten Sie auf die Schaltfläche Bericht anzeigen klicken. Hierdurch erhalten<br />
Sie eine recht detaillierte Aufstellung darüber, wie die Dateien auf der Festplatte<br />
verteilt und was für Fragmente auf Ihrer Festplatte vorhanden sind. Sicherlich wird<br />
das nicht jedem etwas sagen, und für viele Anwender ist das auch gar nicht interessant.<br />
Manchmal ist so ein Bericht aber ganz hilfreich, wenn man wissen möchte, was<br />
da auf der Festplatte los ist.<br />
115
3. Die Komponenten im Praxiseinsatz<br />
5. Wollen Sie mit der Defragmentierung nun endlich loslegen, genügt ein Mausklick<br />
auf die Schaltfläche Defragmentieren. Schon beginnt das Programm seinen<br />
Dienst. Solch eine Defragmentierung kann übrigens, abhängig von der Größe der<br />
Festplatten und der enthaltenen Dateien, schnell mehrere Stunden dauern. Grundsätzlich<br />
ist es sehr zu empfehlen, diese Arbeit über Nacht durchführen zu lassen<br />
oder an einem Tag, an dem man das Notebook sicher nicht benötigt.<br />
Wenn Ihnen das Ganze nun doch zu lange dauert, können Sie die Defragmentierung<br />
auch mit Anhalten abbrechen. Dabei passiert nichts Schlimmes, alle Daten bleiben<br />
erhalten, da das Programm nicht einfach abgewürgt wird.<br />
Es wird erst noch seine momentane Aktion beenden und alle Sektoren zurück auf<br />
die Platte schreiben. Die Schaltfläche Unterbrechen verhält sich ähnlich, merkt sich<br />
allerdings die bisher durchgeführten Aufräumarbeiten. Sie ist für den Fall gedacht,<br />
dass Sie kurz etwas am Notebook erledigen möchten und den Vorgang anschließend<br />
weiterlaufen lassen wollen.<br />
Ganz wichtig: Schalten Sie das Notebook niemals während einer Defragmentierung<br />
einfach ab. Dadurch ist Datenverlust praktisch garantiert. Bei der Defragmentierung<br />
werden Ihre Daten schließlich von der Festplatte gelesen, auf der alten Position<br />
gelöscht und in einer neuen wieder eingefügt. Wird dieser Vorgang abgewürgt, sind<br />
unvollständig verarbeitete Daten mit großer Sicherheit defekt.<br />
Eigentlich, so versprechen fast alle Hersteller von Defragmentierungsprogrammen,<br />
darf dies nicht passieren ... tut es aber leider immer wieder.<br />
3.6 Slots für Speicherkarten &<br />
Erweiterungen (PCMCIA)<br />
Einlegen der Speicherkarten<br />
Die Speicherkartenleser befinden sich an der linken Seite Ihres <strong>Targa</strong>-Notebooks.<br />
Ihnen stehen zwei Slots zur Verfügung, die unterschiedliche Speicherkarten verarbeiten<br />
können.<br />
• Der größere Kartenslot (über den USB-Buchsen) ist für Compact Flash-Karten<br />
ausgelegt. Sie können Karten des Typs I oder des Typs II verwenden. Das IBM-<br />
Microdrive entspricht dem Standard CF Typ II und kann problemlos verwendet<br />
werden.<br />
116
Slots für Speicherkarten & Erweiterungen (PCMCIA)<br />
• Der kleinere Kartenslot (über dem PCMCIA-Einschub) ist für Multimedia-Cards,<br />
Memory Sticks sowie SD-Karten ausgelegt.<br />
Aufgrund der Bauform des Kartenlesers sowie der Karten selbst dürfte es keine Verwechslungen<br />
bei der Verwendung der passenden Karten geben.<br />
Jede Speicherkarte besitzt eine Ober- und eine Unterseite. Beim Einlegen der Karte<br />
muss auf die jeweilige Ausrichtung geachtet werden: Memory Sticks (blau und<br />
weiß), SD-Cards und MMC-Cards legen Sie mit der Unterseite nach oben ein. Bei<br />
den meisten Kartentypen befindet sich die Beschriftung und Typenbezeichnung auf<br />
der Oberseite. Dadurch sollte es keine Verwechslungen geben.<br />
Schieben Sie die Karten vorsichtig in den Slot. Wenden Sie niemals zu viel Kraft<br />
beim Einschieben einer Karte an. Wenn sich eine Karte nicht einschieben lassen will,<br />
handelt es sich vielleicht um eine inkompatible Karte oder die Karte liegt falsch<br />
herum.<br />
Beachten Sie, dass sich nicht alle Karten ganz in die Slots einschieben lassen. Sie können<br />
unter Umständen ein wenig vom Gehäuse abstehen – das ist normal und problemlos.<br />
Beachten Sie bitte folgende Vorsichtsmaßnahmen:<br />
• Vergewissern Sie sich, dass der CF-Kartenauswurf nicht immer hervorsteht,<br />
außer Sie möchten mit ihm die CF-Karte auswerfen. Ein hervorstehendes Teil ist<br />
anfällig für externe Beeinträchtigungen, z. B. Anstoßen von einem Tintenstrahldrucker<br />
oder einer externen Tastatur.<br />
• Wenn keine CF-Karte im CF-Sockel eingesteckt ist, vergewissern Sie sich, dass<br />
dieser Sockel von der „CF-Kartensockelabdeckung“ abgedeckt ist, die diesem<br />
117
3. Die Komponenten im Praxiseinsatz<br />
Notebook beigelegt ist. Der Zweck dieser „CF-Kartensockelabdeckung“ ist zu<br />
verhindern, dass Fremdobjekte über diesen Sockel in den Computer eindringen,<br />
wenn keine CF-Karte eingesteckt ist.<br />
• Wenn keine Karte (Multimedia-Carte/Memory Stick/SD-Karte/CF-Karte) im<br />
4-in-1-Sockel eingesteckt ist, vergewissern Sie sich, dass dieser Sockel von der<br />
„4-in-1-Sockelabdeckung“ abgedeckt ist, die diesem Notebook beigelegt ist. Der<br />
Zweck dieser „4-in-1-Sockelabdeckung“ ist zu verhindern, dass Fremdobjekte<br />
über diesen Sockel in den Computer eindringen, wenn keine Karte eingesteckt<br />
ist.<br />
Daten übertragen und auf dem Notebook speichern<br />
Nachdem eine Speicherkarte in den Slot eingelegt wurde, liest Windows diese aus.<br />
Die Speicherkartenleser werden von Windows nicht als besondere Geräte behandelt,<br />
sondern als normale Laufwerke. Das bedeutet, dass weder ein Treiber, eine<br />
Konfiguration noch eine spezielle Zugriffssoftware notwendig ist. Sie finden die<br />
Speicherkarten im Windows-Explorer aufgelistet, als würde es sich um eine Diskette<br />
oder eine CD-ROM handeln. Entsprechend ist die Handhabung der Karten auch<br />
genauso einfach wie bei jedem anderen Laufwerk.<br />
<strong>1.</strong> Sobald Windows die Karte eingelesen<br />
hat, erscheint ein neues Fenster<br />
und bietet Ihnen einige automatische<br />
Vorgänge an.<br />
Natürlich können Sie dieses Angebot<br />
annehmen, obwohl es aufgrund der<br />
einfachen Handhabung von Speicherkarten<br />
nicht notwendig ist.<br />
Wenn Sie nicht genau wissen, was sich<br />
an Daten auf einer Karte befindet<br />
(z. B. Fotos, Videos, Musik), sollten<br />
Sie besser manuell einen Blick auf die<br />
Karte werfen. Schließen Sie das Fenster<br />
also mit der Schaltfläche Abbrechen.<br />
2. Als Nächstes öffnen Sie wie gewohnt den Windows-Explorer aus dem Startmenü.<br />
Im linken Rahmen des Explorers finden Sie das Symbol Arbeitsplatz. Hierunter<br />
befinden sich alle Laufwerke Ihres Notebooks.<br />
118
Slots für Speicherkarten & Erweiterungen (PCMCIA)<br />
Öffnen Sie den Arbeitsplatz mit einem Mausklick auf das Kreuz davor. Neben Ihrer<br />
Festplatte und dem CD-/DVD-Laufwerk gibt es noch den Eintrag Wechseldatenträger.<br />
Hierbei handelt es sich um die Slots des Kartenlesers. Diese werden nicht als<br />
eigenes Gerät, sondern als „Wechseldatenträger“ dargestellt.<br />
Sie können auf die eingelegten Speicherkarten nun zugreifen, als würde es sich um<br />
eine normale CD-ROM oder Festplatte handeln. Beachten Sie, dass viele Digitalkameras<br />
Unterverzeichnisse auf den Karten anlegen. Um Ihre Bilder zu sehen, müssen<br />
Sie also in diese Verzeichnisse wechseln. Das ist völlig normal und stellt keinerlei<br />
Problem dar.<br />
3. Um nun Ihre Bilder, Musikstücke oder andere Daten von der Speicherkarte auf<br />
die lokale Festplatte zu kopieren, sind nur wenige Schritte notwendig. Möchten Sie<br />
alle Dateien kopieren, wählen Sie im Menü des Explorers den Punkt Bearbeiten/<br />
Alles markieren aus. Sollen nur einzelne Dateien kopiert werden, drücken und halten<br />
Sie die Taste [Strg]. Jetzt können Sie mit der Maus einzelne Dateien markieren und<br />
damit auswählen. Anschließend wählen Sie im Menü den Punkt Bearbeiten/In<br />
Ordner kopieren aus.<br />
119
3. Die Komponenten im Praxiseinsatz<br />
4. Jetzt öffnet sich ein neues Fenster und fragt, wohin die ausgewählten Dateien<br />
kopiert werden sollen. Hier können Sie nun ein beliebiges Verzeichnis auswählen,<br />
z. B. Eigene Dateien/Eigene Bilder oder Ähnliches.<br />
Mit der Schaltfläche Kopieren starten Sie schließlich den Kopiervorgang. Abhängig<br />
von der Bild- und Datenmenge kann das ein paar Minuten dauern. Haben Sie alle<br />
Dateien auf die lokale Festplatte kopiert, können Sie diese wie gewohnt öffnen, anschauen<br />
oder bearbeiten.<br />
Da es sich um einen Kopiervorgang handelt, sind die Originaldateien immer noch<br />
auf der Speicherkarte vorhanden. Um diese zu löschen, gehen Sie zurück auf den<br />
Wechseldatenträger, markieren alle Dateien und drücken die Taste [Entf]. Beachten<br />
Sie hierbei, dass Dateien von Wechseldatenträgern nicht im Papierkorb landen. Sie<br />
werden sofort und unwiederbringlich gelöscht.<br />
120
Slots für Speicherkarten & Erweiterungen (PCMCIA)<br />
Die Speicherkarten sicher entfernen<br />
Wenn Sie die benötigten Dateien von Ihren Speicherkarten kopiert haben, möchten<br />
Sie diese natürlich wieder vom Notebook entfernen. Grundsätzlich unterstützt Windows<br />
XP zwei Verfahren, um die Arbeit mit Speicherkarten zu beenden. Da der verwendete<br />
USB-Treiber so genanntes Hot-Plug unterstützt, ist es möglich, Speicherkarten<br />
im laufenden System nach Belieben einzustecken und wieder abzuziehen.<br />
Windows XP bemerkt dies automatisch und deaktiviert im Explorer das entsprechende<br />
Wechseldatenträgerlaufwerk. Obwohl diese Handhabung rein technisch<br />
möglich ist, birgt sie doch ein paar Gefahren in sich. Manchmal kann es vorkommen,<br />
dass ein Kopiervorgang noch nicht ganz abgeschlossen wurde, dass sich noch Dateien<br />
im Cache befinden oder Ähnliches.<br />
Achtung: Dies kann in seltenen Fällen zu Datenverlust führen oder das Medium<br />
sogar unbrauchbar machen. Besonders gefährdet sind hier die Microdrives von IBM.<br />
Da es sich um richtige Mini-Festplatten handelt, sollten sie vor dem Transport in<br />
eine sichere Parkposition gebracht werden. Um Ihre Speicherkarten sicher und<br />
gefahrlos vom Computer zu entfernen, gehen Sie am besten wie folgt vor:<br />
<strong>1.</strong> Gehen Sie in das Fenster des Windows-Explorers. Falls dieser nicht mehr geöffnet<br />
ist, rufen Sie ihn über das Startmenü auf.<br />
2. Im linken Fensterrahmen markieren Sie das Wechseldatenträgerlaufwerk, das<br />
Sie entfernen möchten. Nun klicken Sie einmal mit der rechten Maustaste. Dadurch<br />
öffnet sich ein Menü. Wählen Sie hier den Punkt Auswerfen aus.<br />
121
3. Die Komponenten im Praxiseinsatz<br />
3. Windows beendet nun sämtliche Zugriffe auf die Speicherkarte, bringt IBM<br />
Microdrives in eine Parkposition und schließt den Wechseldatenträger. Die Dateien<br />
sind im Explorer nicht mehr sichtbar. Jetzt können Sie die Speicherkarte gefahrlos<br />
aus dem Slot nehmen.<br />
Erweiterungskarten nutzen (PCMCIA)<br />
Ihr Notebook besitzt auf der linken Seite einen Slot für PC-Erweiterungskarten.<br />
Man spricht hier auch von „PCMCIA-Karten“. Dabei handelt es sich um zusätzliche<br />
Geräte im Scheckkartenformat, die Sie problemlos in die bestehende Konfiguration<br />
Ihres Notebooks integrieren können.<br />
Die Auswahl an PCMCIA-Karten bzw. -Geräten ist recht groß. Typische Beispiele<br />
sind etwa Speicherkartenleser, Modems, ISDN-Karten, WLAN-Karten und Ähnliches.<br />
122
Slots für Speicherkarten & Erweiterungen (PCMCIA)<br />
Die Handhabung des PCMCIA-Slot ist sehr einfach:<br />
• Direkt neben dem Slot finden Sie einen kleinen schwarzen Schalter. Tippen Sie<br />
diesen einmal leicht an, bis er mit einem leichten Klick-Geräusch aus dem Gehäuse<br />
herausfährt. Dies ist nun der Auswurfhebel. Drücken Sie diesen mit ein<br />
wenig dosierter Kraft hinein, wird die PCMCIA-Karte aus dem Slot herausgedrückt.<br />
Sie können die Karte nun entnehmen. Den Hebel bzw. Schalter müssen<br />
Sie noch einmal eindrücken, bis er mit einem leichten Klick-Geräusch einrastet.<br />
Er ist nun wieder im Gehäuse arretiert und schaut nicht mehr hervor.<br />
• Möchten Sie eine Karte in dem PCMCIA-Slot verwenden, müssen Sie diese mit<br />
der Oberseite nach oben vorsichtig in den Slot einschieben. Abhängig von der<br />
Karte rastet diese mit einem leisen Klick ein oder Sie spüren, wie die Kontakte<br />
ineinander geschoben werden. Nicht alle Karten verschwinden vollständig im<br />
Gehäuse des Notebooks. Größere Karten schauen schon mal ein paar Zentimeter<br />
aus dem Gehäuse hervor. Das ist völlig normal und oft auch für eine optimale<br />
Funktionsweise notwendig.<br />
• Nachdem die Karten in den Slot eingelegt wurden, sind sie in der Regel sofort<br />
betriebsbereit. Einige wenige Karten, z. B. für Wireless LAN oder ISDN, benötigen<br />
jedoch noch einen Treiber. Dieser muss nun installiert werden, damit Windows<br />
richtig mit der Karte umgehen kann. Haben Sie sich ein zusätzliches<br />
PCMCIA-Gerät gekauft, folgen Sie bitte den Hinweisen im Handbuch zu diesem<br />
Gerät.<br />
123
3. Die Komponenten im Praxiseinsatz<br />
Beachten Sie bitte folgende Vorsichtsmaßnahmen:<br />
• Vergewissern Sie sich, dass der PCMCIA-Auswurf nicht immer hervorsteht,<br />
außer Sie möchten mit ihm die PCMCIA-Karte auswerfen. Ein hervorstehendes<br />
Teil ist anfällig für externe Beeinträchtigungen, z. B. Anstoßen von einem Tintenstrahldrucker<br />
oder einer externen Tastatur.<br />
• Wenn die PCMCIA-Karte nicht im PCMCIA-Sockel eingesteckt ist, vergewissern<br />
Sie sich, dass dieser Sockel von der „PCMCIA-Sockelabdeckung“ abgedeckt ist,<br />
die diesem Notebook beigelegt ist. Der Zweck dieser „PCMCIA-Sockelabdeckung“<br />
ist zu verhindern, dass Fremdobjekte über diesen Sockel in den Computer<br />
eindringen, wenn keine PCMCIA-Karte eingesteckt ist.<br />
3.7 Per Modem, ISDN oder DSL ins<br />
Internet<br />
Zugangsarten – So kommen Sie ins Internet<br />
Es gibt sehr viele Möglichkeiten, wie man mit seinem Computer ins Internet gehen<br />
kann. Für den privaten Bereich sind so genannte DFÜ-Verbindungen üblich. Es<br />
handelt sich dabei um eine temporäre Wählverbindung per Modem, ISDN oder<br />
DSL, die Ihren Computer für die Dauer des Besuchs mit dem Internet verbindet.<br />
Neben der jeweils notwendigen Hardware unterscheiden sich die meisten Zugänge<br />
vor allem in der Übertragungsgeschwindigkeit und in den Kosten. Die folgenden<br />
Seiten geben Ihnen einen kurzen Überblick über die heute üblichen Zugangsarten.<br />
Abhängig von Ihren Bedürfnissen und den Surfgewohnheiten können Sie damit<br />
schnell den für Sie optimalen Internetzugang finden.<br />
Immer verfügbar – Zugang per Modem<br />
Der einfachste Weg, um ins Internet zu kommen, liegt in einer Modemverbindung.<br />
Diese „klassische“ Art der Onlineverbindung ist schon mit minimaler Konfiguration<br />
möglich und lässt sich in wenigen Minuten einrichten.<br />
Alles, was Sie benötigen, ist ein Modem für Ihren Computer und eine herkömmliche<br />
Telefonbuchse nach dem TAE-Standard. Windows XP bringt von Haus aus alles mit,<br />
was für die Verbindung notwendig ist, sodass Sie auch keine zusätzliche Software<br />
installieren müssen.<br />
124
Per Modem, ISDN oder DSL ins Internet<br />
Der Vorteil einer Modemverbindung liegt darin, dass sie uneingeschränkt überall<br />
verfügbar ist, wo es eine Telefonbuchse gibt. Damit eignet sich ein Modem sehr gut<br />
für den ersten Einstieg ins Internet oder für Regionen, in denen keine Breitbandverbindung<br />
möglich ist.<br />
Für den Einstieg ins Internet mag eine Modemverbindung akzeptabel sein, aber in<br />
der Regel stößt man hier schnell an Grenzen. Modems sind vergleichsweise langsam.<br />
In der Praxis wird auch meist nicht die angegebene Geschwindigkeit erreicht, weil<br />
diese sehr stark von der Qualität der Leitung abhängt. Veraltete Telefonkabel oder<br />
ein sehr langer Weg zur Vermittlungsstelle können die Datenrate schnell auf die<br />
Hälfte oder weniger reduzieren.<br />
Für einfaches Surfen oder das Abrufen von E-Mails reicht das oft natürlich vollkommen<br />
aus. Sobald man jedoch intensiv im Internet recherchiert, Multimedia-Anwendungen<br />
nutzen möchte, Programme herunterlädt oder online spielen möchte,<br />
macht eine Modemverbindung einfach keinen Sinn. Sie ist zu langsam und bremst<br />
das Surfvergnügen deutlich aus.<br />
Mit ISDN ins Internet (zusätzliche Hardware erforderlich)<br />
Der Zugang per ISDN ist weit verbreitet. Die Abkürzung ISDN steht für Integrated<br />
Services Digital Network. Der Name lässt bereits vermuten, dass es sich hierbei um<br />
eine vollständig digitale Datenübertragung handelt. Im Gegensatz zu einem Modem<br />
müssen die Inhalte des Internets also nicht aufwendig zwischen analog und digital<br />
gewandelt werden.<br />
Das macht die Datenübertragung deutlich schneller, unkomplizierter und weniger<br />
fehleranfällig. ISDN ist bundesweit verfügbar und nutzt als Übertragungsweg das<br />
herkömmliche Telefonnetz. Sie benötigen also keine besonderen Leitungen oder<br />
Übertragungswege.<br />
Jeder normale Telefonanschluss kann mit ein wenig Zusatzhardware für ISDN aufgerüstet<br />
werden. Hierbei wird Ihre bisherige Telefonbuchse durch einen so genannten<br />
NTBA ersetzt, der die gesamte Übertragung von Daten und Sprache regelt. Allerdings<br />
benötigen Sie dann auch ein spezielles ISDN-Telefon und eine ISDN-Karte<br />
für den Computer. Diese schließen Sie direkt am NTBA an, und schon können Sie<br />
gleichzeitig telefonieren und im Internet surfen.<br />
Mehr Komfort bietet eine so genannte TK-Anlage. Diese wird zwischen dem NTBA<br />
und den Endgeräten angeschlossen. Der Vorteil besteht darin, dass herkömmliche<br />
Endgeräte wie Telefon, Anrufbeantworter, Fax o. Ä. weiterhin verwendet werden<br />
125
3. Die Komponenten im Praxiseinsatz<br />
können. Ebenso können Sie mehrere Telefone anschließen und jedem Gerät eine eigene<br />
Nummer zuweisen. Das ist besonders für Familien und Wohngemeinschaften<br />
sehr praktisch.<br />
ISDN bietet gegenüber einer Modemverbindung fast nur Vorteile. Es ist fast doppelt<br />
so schnell, stabiler, und man kann gleichzeitig telefonieren und surfen. Allerdings<br />
benötigen Sie unbedingt die bereits genannte Hardware an der Telefonbuchse<br />
und im Computer. Außerdem ist die Grundgebühr für ISDN etwas höher als für<br />
einen herkömmlichen Telefonanschluss.<br />
DSL – der schnelle Standard (zusätzliche Hardware erforderlich)<br />
Der Internetzugang per DSL setzt sich zunehmend durch und wird bald der neue<br />
Standard sein. DSL steht für Digital Subscriber Line und hat mit den üblichen Onlineverbindungen<br />
wenig zu tun. DSL wird zwar auch über das herkömmliche Telefonnetz<br />
übertragen, bildet aber einen vollkommen eigenständigen, digitalen Kanal.<br />
Dadurch ist DSL im Grunde gar keine DFÜ-Verbindung wie bei einem Modem oder<br />
bei ISDN – vielmehr ist es mit einer Standleitung oder Netzwerkverbindung zur Außenwelt<br />
vergleichbar. DSL gibt es in verschiedenen Variationen. Die meisten Anbieter<br />
stellen für Privathaushalte das Format ADSL zur Verfügung.<br />
Oft wird der Name leicht dem Anbieter angepasst, wie z. B. T-DSL oder Q-DSL, gemeint<br />
ist in der Regel aber das Gleiche. Häufig gibt es bei DSL eine große Verwirrung<br />
bezüglich Datenleitung und Internetzugang. Oft wird beides in einem Paket<br />
verkauft, doch es handelt sich hierbei um zwei völlig getrennte Dienstleistungen.<br />
Wenn Sie DSL nutzen möchten, benötigen Sie einiges an Zusatzhardware. Bei DSL<br />
werden Telefon- und Internetdaten zusammen auf einer digitalen Leitung übertragen.<br />
Um diese wieder zu trennen, benötigen Sie einen so genannten Splitter. Dieser<br />
wird wie eine Mehrverteilerbuchse in Ihre bisherige TAE-Buchse gesteckt.<br />
Der Splitter bietet nun Anschluss für alle notwendigen Geräte wie Telefon und Anrufbeantworter<br />
und für das DSL-Modem. DSL kann man übrigens mit einem Standardtelefonanschluss<br />
nutzen oder mit ISDN – beides ist problemlos möglich. Diese<br />
„DSL-Leitung“ kann man sowohl von der Telekom als auch von einem privaten Anbieter<br />
erhalten.<br />
Anschließend müssen Sie natürlich Ihren Computer mit dem DSL-Modem verbinden.<br />
Diese Verbindung variiert je nach verwendetem Modem. Es gibt Geräte mit<br />
USB-Buchsen und Westernstecker (RJ45) oder auch interne Modems als PCI-Steckkarte.<br />
126
Per Modem, ISDN oder DSL ins Internet<br />
Doch allein mit der Bereitstellung der Leitung können Sie nicht ins Internet – Sie<br />
benötigen noch einen Zugangsprovider. Das funktioniert ganz ähnlich wie bei einem<br />
Zugang per Modem oder ISDN. Hierzu können Sie einen Vertrag mit Minutentarif<br />
buchen, einen Pauschaltarif (Flatrate) oder auch Call-by-Call.<br />
Ein Zugang mit Minutentarif unterscheidet sich meist nicht von einem Zugang per<br />
Modem oder ISDN. Für Vielsurfer oder Onlinespieler ist jedoch ein Pauschaltarif<br />
(Flatrate) sehr zu empfehlen. Damit können Sie so oft und so lange online gehen,<br />
wie Sie möchten.<br />
Der Vorteil von DSL liegt ganz klar in der sehr schnellen Datenübertragung. Internetseiten<br />
bauen sich in Sekunden auf, Multimedia-Inhalte laden sich blitzschnell,<br />
und das Herunterladen von großen Programmen ist in wenigen Minuten erledigt.<br />
Besonders wenn Sie online spielen wollen, ist DSL genau das Richtige. Ihren Telefonanschluss<br />
beeinträchtigt das überhaupt nicht, weil Daten und Sprache vollkommen<br />
getrennt übertragen werden.<br />
Sonstiger Zugang über Satellit, TV-Kabel oder Stromnetz<br />
(zusätzliche Hardware erforderlich)<br />
Neben den üblichen Internetverbindungen gibt es noch ein paar Alternativen. Diese<br />
können besonders interessant sein, wenn Sie eine Breitbandverbindung nutzen<br />
möchten, aber Ihr Wohngebiet noch nicht mit DSL versorgt ist. So kann man zum<br />
Beispiel auch per Satellit, TV-Kabel oder Stromnetz mit dem Internet Kontakt aufnehmen.<br />
Das klingt interessant, ist es auch. Allerdings sind alle drei Zugangsmöglichkeiten<br />
mit deutlichen Vor- und Nachteilen verbunden, die sie nicht für jeden<br />
attraktiv machen.<br />
Wenn Sie weit außerhalb wohnen und eine übliche Breitbandverbindung nicht möglich<br />
ist, können Sie häufig auf DSL per Satellit zurückgreifen. Nutzen Sie bereits eine<br />
Satellitenschüssel für den TV-Empfang, besitzen Sie auch schon die notwendige<br />
Infrastruktur. Abhängig von der Ausstattung Ihres vorhandenen Receivers benötigen<br />
Sie vielleicht ein neues Gerät bzw. eine Set-Top-Box.<br />
Dieses Gerät filtert die Internetdaten aus dem Satellitensignal heraus. Diese Daten<br />
werden dann per Kabel in den Computer geleitet. Häufig wird dies direkt mit einer<br />
Steckkarte im Computer (DVB-Karte) durchgeführt. Solch eine Karte benötigen Sie<br />
auch, wenn Sie am Computer via Satellit das Fernsehprogramm gucken möchten.<br />
127
3. Die Komponenten im Praxiseinsatz<br />
Der Vorteil von DSL per Satellit liegt ganz klar in der Ortsunabhängigkeit. Theoretisch<br />
können Sie selbst in ganz abgeschiedenen Regionen in den Genuss einer Breitbandverbindung<br />
kommen.<br />
Zusätzlich kann DSL per Satellit deutlich schneller sein als DSL per Telefonkabel.<br />
Damit eignet es sich bestens für sehr große Datenmengen. Viele Anbieter rechnen<br />
per MByte ab und nicht nach Zeit. Das liegt einfach an den hohen Übertragungsraten,<br />
die schnell zu intensivem „Datensammeln“ verleiten.<br />
Zwei weitere Alternativen liefern Internet per TV-Kabel oder auch per Stromnetz.<br />
Beide Verfahren basieren auf der Idee, Internetdaten auf bereits bestehenden Leitungen<br />
mitzuschicken. Neben dem TV-Programm bzw. der Energie verschlüsselt<br />
man die Internetdaten in einem eigenen Kanal und schickt sie über die Leitung.<br />
Theoretisch lassen sich hiermit sehr hohe Übertragungsraten erzielen. Beide Varianten<br />
werden überwiegend von regionalen Unternehmen angeboten, wie z. B. der<br />
örtlichen Stromgesellschaft oder einem Kabelnetzbetreiber.<br />
Auf jeden Fall benötigen Sie eine Set-Top-Box, die die Internetdaten aus den Leitungen<br />
filtert und über ein zusätzliches Kabel an den Computer leitet. Diese Boxen sind<br />
häufig recht teuer, können über die Anbieter jedoch günstiger gekauft oder auch<br />
gemietet werden.<br />
Als Alternative sind diese Verbindungen durchaus interessant – wenn Ihnen jedoch<br />
herkömmliches DSL per Telefonkabel zur Verfügung steht, sollten Sie besser dieses<br />
nutzen.<br />
Das Modem anschließen und den Modemzugang<br />
einrichten<br />
Bevor Sie das interne Modem nutzen können, müssen Sie dies natürlich anschließen<br />
und einen Zugang mit dem DFÜ-Netzwerk von Windows XP erstellen. Das geht<br />
zum Glück ganz einfach, und schon in wenigen Minuten können Sie Ihren ersten Internetbesuch<br />
starten. Die folgende Anleitung beschreibt Ihnen den Vorgang Schritt<br />
für Schritt.<br />
Das Modem anschließen<br />
Modems nutzen ganz normale Telefonleitungen für die Internetverbindung. Sie<br />
müssen also keinerlei zusätzliche Hardware installieren und brauchen auch nicht<br />
über eine spezielle Leitungstechnik zu verfügen.<br />
128
Per Modem, ISDN oder DSL ins Internet<br />
Alles was Sie benötigen, ist eine Standardtelefonbuchse und ein Anschlusskabel für<br />
das Modem. Das Kabel liegt Ihrem Notebook bei und kann sofort verwendet werden.<br />
<strong>1.</strong> Nehmen Sie das Modemkabel und den Adapter aus der Verpackung. An beiden<br />
Seiten besitzt es einen Würfelstecker. Stecken Sie ein Ende des Würfelsteckers in<br />
den Adapter.<br />
2. Das andere Ende müssen Sie in die entsprechende Buchse auf der Rückseite<br />
Ihres Notebooks stecken. Sie finden diese hinten rechts am Gehäuse Ihres Notebooks<br />
neben dem Netzwerkstecker. Der Würfel besitzt einen kleinen Steckschalter,<br />
der leicht vom Stecker absteht. Dieser Schalter muss in die entsprechende Einkerbung<br />
an der Buchse gesteckt werden. Mit einem leichten Klick rastet das Kabel nun<br />
ein. Möchten Sie den Würfelstecker wieder abziehen, müssen Sie den Schalter vorsichtig<br />
drücken, damit er ausrastet. Nun können Sie das Kabel abziehen.<br />
3. Das andere Ende des Kabels gehört in die Telefonbuchse. Moderne TAE-Buchsen<br />
besitzen drei Steckplätze. In der Mitte sitzt das Telefon, links und rechts können<br />
Sie andere Geräte wie einen Anrufbeantworter oder das Modem anschließen. Verwechseln<br />
Sie die Stecker auf keinen Fall, sonst funktionieren die Geräte nicht richtig.<br />
Stecken Sie das Modemkabel vorsichtig, aber mit ein wenig Druck ein. Aufgrund der<br />
Einkerbungen am Stecker sollte es nicht möglich sein, das Modem an einer falschen<br />
Buchse anzuschließen. Verwenden Sie deshalb niemals übermäßig viel Kraft, um den<br />
Stecker anzuschließen. Wenn die Einkerbungen nicht passen, versuchen Sie es vielleicht<br />
an der falschen Buchse, oder Ihre TAE-Buchse entspricht nicht dem Telekom-<br />
Standard.<br />
4. Haben Sie das Kabel sowohl am Notebook als auch an der Telefonbuchse angeschlossen,<br />
sind Sie mit den Vorbereitungen auch schon fertig. Jetzt können Sie Ihr<br />
Modem am Notebook konfigurieren. Anschließend steht Ihnen der Weg ins Internet<br />
offen. Ihr Notebook bietet einen Internetzugang über das DFÜ-Netzwerk von<br />
Windows, z. B. über Call-by-Call-Provider oder über die Zugangssoftware der Firma<br />
AOL. Wie das im Einzelnen funktioniert, erfahren Sie in den nächsten Abschnitten.<br />
Den Modemzugang einrichten<br />
Bevor Sie mit Ihrem Modem ins Internet gehen können, müssen Sie mit dem DFÜ-<br />
Netzwerk eine neue Verbindung einrichten. Die Konfiguration ist recht einfach, da<br />
Sie ein Assistent Schritt für Schritt durch den Vorgang begleitet. Hierzu benötigen<br />
Sie allerdings die Zugangsdaten eines Providers.<br />
129
3. Die Komponenten im Praxiseinsatz<br />
Die Zahl der verschiedenen Anbieter auf dem Markt ist sehr groß, die Zugangsdaten<br />
erhalten Sie jeweils bei der Anmeldung von Ihrem Provider. Wenn Sie alle notwendigen<br />
Daten bereitgelegt haben, können Sie mit der Konfiguration des DFÜ-Netzwerks<br />
sofort loslegen.<br />
<strong>1.</strong> Als Erstes starten Sie den DFÜ-Assistenten. Hierfür gehen Sie mit der Maus auf<br />
die Startleiste und wählen Start/Alle Programme/Zubehör/Kommunikation/Assistent<br />
für neue Verbindungen aus.<br />
2. Bevor die eigentliche Konfiguration losgeht, möchte Windows noch ein paar<br />
Informationen über Ihren Standort haben. Wählen Sie hierfür unter Land/Region<br />
natürlich die Option Deutschland aus. Direkt darunter müssen Sie noch Ihre Ortskennzahl<br />
bzw. Vorwahl eingeben. Das ist wichtig, damit Windows bei jeder Verbindung<br />
weiß, ob die Vorwahl mitgewählt werden muss oder nicht.<br />
Sollten Sie mit Ihrem Modem an einer Nebenstellenanlage angeschlossen sein, müssen<br />
Sie im Feld Amtsziffer noch den Code für eine Freileitung angeben. In der Regel<br />
ist dies eine Null (0). Wenn Sie ganz normal Ihren privaten Telefonanschluss verwenden,<br />
ist das nicht notwendig!<br />
Zuletzt können Sie noch das Wählverfahren angeben. In Deutschland gibt es eigentlich<br />
nur noch das Tonwahlverfahren (MFV), das beim Wählen leise Pieptöne von<br />
130
Per Modem, ISDN oder DSL ins Internet<br />
sich gibt. Das Impulswahlverfahren (IWV), bei dem es im Hörer leicht knattert, gibt<br />
es eigentlich nicht mehr.<br />
Mit OK ist dieser Schritt auch schon abgeschlossen. Windows wird Sie nun noch fragen,<br />
ob von diesem Standort aus die neue Verbindung hergestellt werden soll. Bestätigen<br />
Sie dies ebenfalls mit OK.<br />
3. Nun werden Sie vom DFÜ-Assistenten begrüßt. Das erste Fenster enthält lediglich<br />
ein paar Informationen, die Sie einfach mit Weiter wegklicken können. Das<br />
nächste Fenster fragt nun, was für eine Verbindung Sie erstellen möchten. Hier wählen<br />
Sie natürlich die erste Option Verbindung mit dem Internet herstellen aus und gehen<br />
mit Weiter zum nächsten Fenster.<br />
4. Jetzt haben Sie die Möglichkeit, Ihre Verbindung automatisch anhand einer<br />
Auswahlliste oder manuell einzurichten. Die automatische Methode mit der Auswahlliste<br />
klingt zwar ganz verlockend, ist in der Handhabung jedoch recht umständlich.<br />
Wählen Sie lieber die Option Verbindung manuell einrichten. Das geht letztendlich<br />
viel schneller und ist auch nicht sonderlich kompliziert. Außerdem können Sie dann<br />
davon ausgehen, dass die Einstellungen wirklich richtig und optimal sind.<br />
131
3. Die Komponenten im Praxiseinsatz<br />
5. Nun möchte Windows wissen, mit was für einem Gerät Sie ins Internet gehen.<br />
Wählen Sie hier den ersten Punkt Verbindung mit einem DFÜ-Modem herstellen aus.<br />
132
Per Modem, ISDN oder DSL ins Internet<br />
Von Haus aus ist in Ihrem Notebook nur ein Modem eingebaut, das vom Assistenten<br />
automatisch erkannt und für die Verbindung verwendet wird. Sollten Sie ein<br />
zusätzliches Gerät angeschlossen haben, z. B. über den PCMCIA-Slot, erscheint nun<br />
noch ein Fenster und fragt, welches Modem Sie für diese Verbindung verwenden<br />
möchten. Wählen Sie in diesem Fall das entsprechende Gerät aus. Haben Sie keine<br />
zusätzlichen Geräten angeschlossen, erscheint diese Abfrage nicht.<br />
6. Nun müssen Sie einen Namen für Ihre Verbindung angeben. Das hat technisch<br />
allerdings keinerlei Bedeutung. Der Name dient nur Ihrer persönlichen Unterscheidung,<br />
falls Sie später mehrere Verbindungen einrichten. Hierfür ist z. B. der Name<br />
des Providers eine gute Wahl.<br />
Jetzt müssen Sie die Telefonnummer Ihres Internetproviders mit Vorwahl angeben.<br />
Diese haben Sie in der Regel bei der Anmeldung erhalten. Die hier verwendeten<br />
Daten sind nur Illustrationsbeispiele und funktionieren nicht bei einer Internetverbindung.<br />
133
3. Die Komponenten im Praxiseinsatz<br />
7. Zuletzt müssen Sie Ihre Benutzerdaten für diese Verbindung eingeben. In die<br />
entsprechenden Felder geben Sie Ihren Benutzernamen und das Kennwort ein. Ihr<br />
Kennwort müssen Sie zur Kontrolle zweimal eingeben. Beachten Sie, dass viele Provider<br />
sowohl beim Benutzernamen als auch beim Kennwort Groß- und Kleinschreibung<br />
unterscheiden. Geben Sie die Daten also genau so ein, wie Sie Ihnen vom Provider<br />
übermittelt wurden.<br />
Direkt darunter können Sie noch angeben, ob auch die anderen Benutzer dieses<br />
Notebooks diese Verbindung verwenden dürfen. Meldet sich später mal ein anderes<br />
Familienmitglied an, kann es Ihr Internetkonto für eine Onlineverbindung verwenden.<br />
In der Regel ist es wohl so, dass pro Haushalt ein Zugangskonto besteht. In diesem<br />
Fall können Sie diese Option ruhig aktivieren. Beachten Sie aber, dass dann<br />
jeder Benutzer dieses Notebooks mit einem Mausklick ins Internet gehen kann und<br />
somit Kosten verursacht.<br />
Ebenso möchte Windows noch wissen, ob dies Ihre Standardinternetverbindung ist.<br />
Aktivieren Sie dieses Kontrollkästchen, wird Windows diese Verbindung in Zukunft<br />
automatisch auswählen, wenn Sie E-Mails abrufen möchten oder im Internet surfen<br />
wollen.<br />
134
Per Modem, ISDN oder DSL ins Internet<br />
Zuletzt können Sie noch angeben, ob die interne Firewall von Windows für diese<br />
Verbindung aktiviert werden soll. Dies sollten Sie in jedem Fall tun. Eine Firewall ist<br />
ein Filterprogramm, das Angriffe von externen Benutzern auf Ihr Notebook abwehrt.<br />
Auf diese Schutzfunktion sollten Sie nicht verzichten.<br />
8. Damit ist die Konfiguration Ihres Internetzugangs auch schon so gut wie abgeschlossen.<br />
Im letzten Fenster wird Ihnen noch einmal eine kurze Zusammenfassung<br />
aller Daten angezeigt. Wenn Sie möchten, können Sie sich nun eine Verknüpfung<br />
mit dieser Verbindung auf dem Desktop erstellen lassen. Dann brauchen Sie in Zukunft<br />
nicht mehr durch die Menüs von Windows zu gehen, sondern können sofort<br />
mit einem Doppelklick auf das Symbol ins Internet gehen. Ihre Internetkonfiguration<br />
ist damit abgeschlossen. Nun steht einem Besuch im Internet nichts mehr im<br />
Wege. Haben Sie sich im letzten Schritt der Installation eine Verknüpfung auf dem<br />
Desktop erstellen lassen, stellt diese nun Ihren schnellsten Weg ins Internet dar.<br />
Ein Klick mit der rechten Maustaste auf das Symbol öffnet ein Menü. Hierüber<br />
können Sie die Konfiguration noch einmal ändern oder sich direkt verbinden. Bei<br />
einem Doppelklick auf das Symbol gelangen Sie sofort ins Internet.<br />
ISDN anschließen und Zugang einrichten<br />
Zusatzhardware erforderlich<br />
Um mit Ihrem <strong>Targa</strong>-Notebook per ISDN ins Internet gehen zu können, ist die<br />
Installation von Zusatzhardware notwendig. Diese Komponenten sind nicht Teil<br />
des Lieferumfangs und müssen zusätzlich im Fachhandel erworben werden.<br />
135
3. Die Komponenten im Praxiseinsatz<br />
Wenn Sie deutlich schneller und stabiler als mit einem herkömmlichen Modem im<br />
Internet unterwegs sein möchten, sollten Sie sich für ISDN entscheiden. Neben der<br />
deutlich besseren Datenübertragung bietet ein ISDN-Anschluss noch weitere Vorteile.<br />
So stehen Ihnen z. B. zwei Telefonleitungen zur Verfügung, die Sie gleichzeitig<br />
nutzen können. Während Sie also im Internet unterwegs sind, bleiben Sie weiterhin<br />
per Telefon erreichbar. Sie erhalten auch drei Telefonnummern, die Sie beliebigen<br />
Endgeräten zuweisen können, z. B. eine für Ihr Telefon, eine für das Faxgerät und<br />
eine für Ihren Computer.<br />
Die Installation von ISDN unterscheidet sich je nach Telefongesellschaft teilweise<br />
erheblich, sodass in diesem Abschnitt nur ein paar allgemeine Hinweise gegeben<br />
werden können. Zunächst einmal benötigt ISDN keine neue Telefonverkabelung,<br />
sondern wird über das bereits vorhandene Kabel übertragen.<br />
Lediglich Ihre Telefonbuchsen ändern sich. Zur Installation müssen Sie Ihre bisherigen<br />
Endgeräte wie Telefon und Fax von der TAE-Buchse entfernen. Von Ihrer Telefongesellschaft<br />
erhalten Sie einen so genannten NTBA. Dieses Gerät steuert von<br />
nun an Ihre Telefongespräche und Onlineverbindungen. Der NTBA muss in die vorhandene<br />
Telefonbuchse eingesteckt werden. Alle weiteren Geräte werden ausschließlich<br />
am NTBA angeschlossen.<br />
Im einfachsten Fall können Sie ein ISDN-Telefon direkt an eine der beiden Digitalbuchsen<br />
des NTBA anschließen. Mit der anderen Buchse verbinden Sie Ihre ISDN-<br />
Karte (PCMCIA) oder Ihr externes ISDN-Modem. Das funktioniert aber nur mit<br />
modernen ISDN-Endgeräten. Herkömmliche Telefone und Modems können hier<br />
nicht angeschlossen werden. Möchten Sie diese Geräte weiterhin nutzen, müssen<br />
Sie eine so genannte TK-Anlage an den NTBA anschließen. Die TK-Anlage bietet<br />
schließlich Anschluss für alle analogen und digitalen Endgeräte.<br />
Die Verbindung zu Ihrem Computer sieht je nach verwendetem Endgerät ein wenig<br />
anders aus. Nutzen Sie eine interne ISDN-Karte (PCMCIA), müssen Sie nun ein<br />
entsprechendes ISDN-Kabel von der TK-Anlage zu Ihrem Modem legen. Ein ISDN-<br />
Zugang kann auch mit einem externen USB-Modem erfolgen. In diesem Fall müssen<br />
Sie das USB-Modem mit einem ISDN-Kabel an der TK-Anlage anschließen. Das<br />
Notebook wird über ein entsprechendes USB-Kabel mit dem Modem verbunden.<br />
Viele ISDN-Geräte, wie z. B. interne ISDN-Karten oder externe USB-Modems, lassen<br />
sich über eine herkömmliche DFÜ-Verbindung von Windows XP ansprechen.<br />
Wenn Ihr Gerät diese Funktion unterstützt, können Sie Ihren Internetzugang, wie<br />
im vorherigen Abschnitt für Standardmodems beschrieben, einrichten. Der einzige<br />
Unterschied liegt darin, dass Sie dem DFÜ-Assistenten von Windows XP mitteilen<br />
136
Per Modem, ISDN oder DSL ins Internet<br />
müssen, dass Sie ein ISDN-Endgerät nutzen. Während der Installation fragt der Assistent<br />
nach den vorhandenen Geräten. Wählen Sie hier Ihre ISDN-Karte oder Ihr<br />
ISDN-Modem aus.<br />
Benötigt Ihr ISDN-Gerät spezielle Treiber oder eine vollkommen eigene Installationsroutine<br />
für den Onlinezugang, müssen Sie einen Blick in das Handbuch des<br />
Herstellers werfen. Leider unterscheiden sich die Vorgehensweisen oft erheblich,<br />
sodass eine allgemeine Hilfe nicht möglich ist.<br />
Mit DSL ins Internet gehen<br />
Zusatzhardware erforderlich<br />
Um mit Ihrem <strong>Targa</strong>-Notebook per DSL ins Internet gehen zu können, ist die<br />
Installation von Zusatzhardware notwendig. Diese Komponenten sind nicht Teil<br />
des Lieferumfangs und müssen zusätzlich im Fachhandel erworben werden.<br />
Neben Standardverbindungen über Modem oder ISDN setzt sich in Deutschland<br />
zunehmend die Übertragungstechnik DSL durch. Bei DSL handelt es sich jedoch<br />
nicht um eine herkömmliche DFÜ-Verbindung, sondern eher um eine echte Netzwerkverbindung,<br />
die mit einem LAN zu vergleichen ist.<br />
137
3. Die Komponenten im Praxiseinsatz<br />
Entsprechend müssen Sie mit der notwendigen Hardware ausgestattet sein, damit<br />
das Ganze funktioniert. In der Regel müssen Sie jedoch keine größeren Investitionen<br />
tätigen, da die meisten DSL-Anbieter die Grundausstattung für Vertragskunden<br />
entweder sehr günstig oder ganz umsonst bereitstellen. Folgende Hardwarekomponenten<br />
benötigen Sie für einen DSL-Zugang:<br />
Der Splitter<br />
Da über Ihre Telefonleitung in Zukunft sowohl Telefongespräche als auch DSL-Daten<br />
laufen werden, müssen diese technisch voneinander getrennt werden. Hierzu<br />
dient ein so genannter Splitter. Dieser empfängt sämtliche Informationen aus der<br />
Telefonleitung und trennt sie nach Telefongespräch und Datentransfer.<br />
Wenn Sie einen Standardtelefonanschluss besitzen, müssen Sie zunächst alle Geräte<br />
wie Telefon, Anrufbeantworter, Modem etc. von der Telefonbuchse entfernen. Hier<br />
wird nun der Splitter angeschlossen.<br />
Auf den ersten Blick sieht der Splitter aus wie eine herkömmliche Telefonbuchse.<br />
Das ist zunächst auch richtig, und hier schließen Sie deshalb nun alle Ihre bisherigen<br />
Geräte an. Zusätzlich besitzt er aber eine Buchse für das DSL-Modem.<br />
Besitzen Sie einen ISDN-Anschluss, müssen die Verkabelungen ebenfalls verändert<br />
werden. Auch hier entfernen Sie zunächst alle Kabel von der Telefonbuchse und<br />
stecken dafür den Splitter ein. An die Buchsen des Splitters schließen Sie nun den<br />
NTBA an. Alle anderen Verkabelungen vom NTBA zu Ihren Endgeräten oder zu<br />
einer TK-Anlage bleiben hierbei unverändert. Neu ist allerdings, dass der Splitter<br />
eine Buchse für das DSL-Modem besitzt.<br />
Das DSL-Modem<br />
Nun kommt im Grunde das Wichtigeste, das DSL-Modem. Der Name mag etwas<br />
irreführend klingen, da es sich hierbei nicht um ein Modem im herkömmlichen<br />
Sinne handelt. Letztendlich ist es aber ein Gerät, das die Verbindung zum Internet<br />
herstellt.<br />
Dieses DSL-Modem wird nun an die entsprechende Buchse am Splitter angeschlossen.<br />
Diese Buchse ist ein herkömmlicher Netzwerkanschluss (RJ45) und kann mit<br />
einem Twisted-Pair-Kabel verbunden werden.<br />
138
Die Verbindung zum Notebook<br />
Per Modem, ISDN oder DSL ins Internet<br />
Zuletzt müssen Sie natürlich vom DSL-Modem eine Verbindung zu Ihrem Notebook<br />
herstellen. Hierfür gibt es sehr viele Möglichkeiten, die sowohl vom Modem selbst<br />
als auch vom DSL-Anbieter abhängen.<br />
Viele DSL-Modems sind mit einem Standardnetzwerkanschluss (RJ45) ausgestattet.<br />
Ihr Notebook ist bereits mit einer Netzwerkkarte ausgestattet, sodass Sie mit einem<br />
entsprechenden Kabel sofort eine Verbindung zum DSL-Modem herstellen können.<br />
Alternativ können Sie das Modem auch mit einem Hub oder mit einem Router verbinden.<br />
Auf diese Weise können Sie mit mehreren Computern oder einem ganzen<br />
Netzwerk ins Internet gehen.<br />
Es gibt aber auch DSL-Modems mit USB-Anschluss. In diesem Fall müssen Sie ein<br />
entsprechendes USB-Kabel vom Modem zu Ihrem Notebook legen. Ein Internetzugang<br />
über einen externen Hub oder Router ist in dem Fall nicht möglich. Manche<br />
USB-Modems sind allerdings bereits mit dieser Funktion ausgestattet und besitzen<br />
entsprechend mehrere USB-Ausgänge. Detaillierte Hilfe kann hier nur das Handbuch<br />
des Modemherstellers geben.<br />
Den Internetzugang einrichten<br />
Damit Sie nun per DSL ins Internet gehen können, müssen Sie natürlich über ein<br />
Zugangskonto bei einem DSL-Provider verfügen. Wie eine Verbindung per DSL<br />
eingerichtet wird, unterscheidet sich von Provider zu Provider teilweise erheblich.<br />
Im einfachsten Fall läuft das Ganze ohne Zusatzsoftware ab, und Sie können wie<br />
gewohnt mit dem Netzwerk-Assistenten von Windows XP arbeiten. Die Einrichtung<br />
unterscheidet sich hierbei nicht von der Konfiguration einer Modemverbindung.<br />
Sie müssen dem Assistenten am Anfang nur mitteilen, dass Sie eine Breitbandverbindung<br />
herstellen möchten. Der Rest läuft wie gewohnt vollautomatisch ab, und<br />
Sie müssen lediglich Ihren Benutzernamen und das Kennwort für den Providerzugang<br />
eintippen.<br />
139
3. Die Komponenten im Praxiseinsatz<br />
Viele Provider arbeiten jedoch mit vollkommen eigenen Verbindungslösungen, die<br />
äußerst vielfältig und unterschiedlich sein können. Möchten Sie z. B. AOL per DSL<br />
nutzen, müssen Sie die AOL-eigene Software installieren und konfigurieren.<br />
Weitere Informationen hierzu finden Sie in der AOL-Hilfe. Ganz ähnlich sieht es aus,<br />
wenn Sie die Software von T-Online oder den Dialer von Freenet nutzen wollen.<br />
Individuelle Hilfe und detaillierte Schrittanleitungen kann in diesem Fall nur der<br />
jeweilige Anbieter zur Verfügung stellen.<br />
Eine allgemeine Informationsquelle zu DSL bietet die ADSL-Support-Homepage.<br />
Hierbei handelt es sich um keine offizielle Seite eines Providers, sondern um ein<br />
privates Projekt. Trotzdem sind die Anleitungen und Hilfen sehr gut und jedem<br />
ADSL-Einsteiger unbedingt zu empfehlen. Die Internetadresse lautet:<br />
http://www.adsl-support.de<br />
Das neue AOL<br />
(nur bei in Deutschland verkauften Notebooks)<br />
Neben erweiterten Sicherheitsmaßnahmen und einer höheren Geschwindigkeit<br />
bietet die neue AOL-Zugangssoftware pfiffige Funktionen und viele Verbesserungen.<br />
E-Mails lassen sich jetzt von jedem Internet-PC aus per IMAP abrufen.<br />
140
Per Modem, ISDN oder DSL ins Internet<br />
Schon auf den ersten Blick offenbart die AOL-Software viele Neuerungen. So lassen<br />
sich viele Einstellungen individuell anpassen, etwa die Auswahl verschiedener Hintergründe<br />
für den AOL-Desktop und Telegramme, witzige Buddy-Symbole und die<br />
unterschiedlichsten Töne sowie Smileys in verschiedenen Looks.<br />
Bei der Aktualisierung von früheren Versionen bleiben alle Einstellungen, Downloads,<br />
Adressen und E-Mails vollständig erhalten. Jede AOL-Mitgliedschaft beinhaltet<br />
sieben AOL-Namen mit jeweils einem eigenen Passwort, einer eigenen E-Mail-<br />
Adresse und 20 MByte Platz für die eigene Homepage.<br />
Neu bei AOL ist die Möglichkeit, mit Home Networking@AOL im Netzwerk (LAN)<br />
mit bis zu sechs AOL-Namen gleichzeitig online sein zu können. Dazu muss die<br />
Internetverbindung über den AOL-Hauptnamen entweder via DSL-Router oder<br />
über Internet Connection Sharing (ICS) von Windows konfiguriert werden. Letztere<br />
Variante ist dann sinnvoll, wenn Sie schon ein DSL-Modem haben und darüber mit<br />
AOL online gehen.<br />
Übrigens können Sie auch außerhalb von Büro und Wohnung mit AOL surfen. In<br />
über 150 Szenecafés in Deutschland finden Interessierte AOL-WLAN-Hotspots, die<br />
ein schnurloses Surfen mit Notebook und PDA ermöglichen.<br />
Maximale Geschwindigkeit: Six-Pipes und Ultravox<br />
Für eine höhere Geschwindigkeit sorgt die von den AOL-Technikern neu entwickelte<br />
Six-Pipes-Technologie, die für maximale Downloadraten und beste Bild- und<br />
Tonqualität bei Streaming-Inhalten sorgt. Der Clou besteht darin, dass nun sechs<br />
statt bisher vier „Straßen“ des DSL-Zugangs gleichzeitig genutzt werden. Für Anwender<br />
mit Modem- oder ISDN-Zugängen wurde eine Einwahloptimierung und<br />
eine automatische Wiedereinwahl integriert.<br />
Die AOL-Software sucht hierbei immer den optimalsten Einwahlknoten mit den<br />
besten Transferleistungen. Wird die Verbindung zu AOL gekappt, wählt sich die<br />
Software automatisch neu ein und stellt den Zustand vor der Unterbrechung her.<br />
Aktive Downloads können so ohne Datenverlust fortgesetzt werden, und zuvor<br />
geöffnete Seiten erscheinen selbsttätig wieder auf dem AOL-Desktop.<br />
Außerdem beschleunigt AOL Ultravox den Empfang von AOL-Radioinhalten ganz<br />
ohne Verzögerung. Hierzu sind den ganzen Tag über, 24 Stunden nonstop, 120<br />
verschiedene Radiostationen bei Radio@AOL im Angebot, sodass Liebhaber aller<br />
Musikrichtungen, von Klassik, Pop, Hip-Hop bis Heavymetal, auf ihre Kosten kommen,<br />
je nachdem, welche musikalischen Vorlieben sie haben. Nach der Auswahl<br />
141
3. Die Komponenten im Praxiseinsatz<br />
eines Kanals werden zu jedem Lied Titel, Albumname und Interpret eingeblendet,<br />
sodass Sie immer wissen, was Sie gerade hören. Haben Sie einen Favoriten entdeckt,<br />
können Sie die Single oder CD auch gleich online bestellen oder weitere Informationen<br />
aus dem AOL-Musik-Channel abrufen. Hier gibt es außerdem exklusive Previews<br />
und Konzerte. Unter den Stichwörtern „First Listen“ und „First View“ können<br />
AOL-Mitglieder neue Hits und Musikvideos internationaler Stars wie etwa Robbie<br />
Williams oder Madonna anhören – und das bereits vor der offiziellen Premiere.<br />
E-Mail: Senden und Empfangen mit Outlook & Co.<br />
Zeitgleich mit der Einführung der neuen Software bietet AOL nun auch die Möglichkeit,<br />
mit einem IMAP-fähigen Mailclient wie beispielsweise Microsoft Outlook<br />
bzw. Outlook Express oder der beliebten Shareware Eudora auf das AOL-Postfach<br />
zuzugreifen. IMAP (Internet Message Access Protocol) ist ein Protokoll zum Bearbeiten<br />
und Empfangen von E-Mail – und das kostenlos von jedem Internet-PC aus,<br />
unabhängig davon, mit welchem Provider Sie online sind.<br />
Im Gegensatz zum älteren POP3-Protokoll verbleiben die E-Mails mit IMAP auf<br />
dem Server und können direkt bearbeitet, gelöscht oder in beliebige Ordner verschoben<br />
werden. Das AOL-Postfach ist aus diesem Grund großzügig dimensioniert:<br />
Als maximale Kapazität sind <strong>1.</strong>000 Mails mit jeweils 16 MByte für jeden der bis zu<br />
sieben AOL-Namen vorgesehen, sodass Sie auch größere Dateianlagen wie Bilder,<br />
Sounds und Videos verschicken und empfangen können.<br />
Mehr Speicherplatz bietet derzeit kein anderer Internetprovider in Deutschland,<br />
zumal dieses AOL-Angebot kostenlos ist. Neue ungelesene E-Mails bleiben 27 Tage<br />
142
Per Modem, ISDN oder DSL ins Internet<br />
in Ihrem Postfach, bevor sie gelöscht werden. Nachdem Sie eine Nachricht erstmals<br />
gelesen haben, wird sie ein bis sieben Tage im Postfach Gelesene eMail aufbewahrt, je<br />
nachdem, welche Einstellungen Sie in den Präferenzen vorgegeben haben.<br />
Eine verschickte E-Mail wird 27 Tage in Ihrem Postfach vorgehalten. Die Einstellungen<br />
der E-Mail-Kontrolle (Stichwort „Kindersicherung“) funktionieren übrigens<br />
auch über IMAP. Nach wie vor können Sie Ihre E-Mails und Adressbücher auch über<br />
das Portal www.aol.de abrufen.<br />
Schnell erledigt: E-Mail-Einrichtung unter Outlook Express<br />
<strong>1.</strong> Die Konfiguration des AOL-IMAP-Kontos ist sehr einfach und innerhalb weniger<br />
Minuten abgeschlossen. In Outlook Express wechseln Sie hierzu über Extras/<br />
Konten zum Dialog Internetkonten. Klicken Sie in der Registerkarte Alle auf die<br />
Schaltfläche Hinzufügen und wählen Sie die Option E-Mail aus.<br />
Im nächsten Schritt wird der Assistent zum Erstellen eines neuen E-Mail-Kontos gestartet.<br />
Zunächst tragen Sie Ihren Namen und anschließend Ihre AOL-Mailadresse<br />
ein und klicken jeweils auf Weiter.<br />
2. Im Fenster Namen der E-Mail-Server wählen Sie im Auswahlfeld IMAP aus und<br />
tragen darunter als Posteingangsserver „imap.de.aol.com“ und als Postausgangsserver<br />
„smtp.de.aol.com“ ein. Nach der Bestätigung mit Weiter geben Sie als Kontona-<br />
143
3. Die Komponenten im Praxiseinsatz<br />
men Ihren AOL-Namen und als Kennwort Ihr AOL-Passwort ein, das Sie bei aktivierter<br />
Option Kennwort speichern auch dauerhaft sichern können.<br />
Aus Sicherheitsgründen, etwa wenn mehrere Personen den Computer benutzen,<br />
sollten Sie die Option allerdings abschalten. Dann verlangt Outlook Express bei<br />
jeder neuen Verbindung zum Mailserver die Eingabe des Passworts. Die Option<br />
Anmeldung durch gesicherte Kennwortauthentifizierung darf nicht eingeschaltet sein.<br />
Mit Klicks auf Weiter und Fertig stellen schließen Sie die Einrichtung ab.<br />
3. Um zukünftig auch Mails zu versenden, wechseln Sie im Fenster Internetkonten<br />
zur Registerkarte E-Mail und rufen die Eigenschaften für den neuen Eintrag imap.<br />
de.aol.com auf. Auf der Registerkarte Server muss die Option Server erfordert Authentifizierung<br />
aktiviert sein. Mit einem Klick auf Einstellungen öffnen Sie einen<br />
neuen Dialog, in dem Sie Gleiche Einstellungen wie für den Posteingangsserver verwenden<br />
einschalten. Klicken Sie zweimal auf OK, um alle Fenster zu schließen und die<br />
ersten Mails abzurufen.<br />
4. Links in der Ordnerleiste erscheint der Eintrag imap.de.aol.com, den Sie übrigens<br />
nach einem Klick auf den Namen auch umbenennen können, mit den Unterordnern<br />
Posteingang, Send Items und Voicemail. Neue Ordner legen Sie über das Kontextmenü<br />
der rechten Maustaste an. Mit einem Klick auf das Symbol Senden/Empfangen<br />
oder über das Tastenkürzel [Strg]+[M] empfangen Sie alle Mails, die im Ordner Posteingang<br />
erscheinen.<br />
144
Per Modem, ISDN oder DSL ins Internet<br />
Über Klicks auf die jeweiligen Spaltenköpfe lassen sich die Nachrichten nach Empfänger,<br />
Betreff oder Datum sortieren. Beim Schreiben neuer Nachrichten können<br />
Sie eines der angebotenen Briefpapiere wählen und die Formatierungsmöglichkeiten<br />
nutzen, die auch der in AOL integrierte Mailclient bietet.<br />
Instant-Messaging: Verknüpfung von AIM- und SMS-Funktionen<br />
AOL hat die beiden Kommunikationskanäle AIM und SMS miteinander verknüpft<br />
und ermöglicht so einen Informationsaustausch zwischen PC und Handy. Mithilfe<br />
der Technologie 2Way-SMS wird die Buddy-Liste zum Chat-Sprungbrett in die mobile<br />
Welt. AOL-Mitglieder senden Onlinetelegramme an Mobiltelefone, die vom<br />
Empfänger sofort beantwortet werden können und Sekunden später auf dem AOL-<br />
Desktop wieder als Telegramm erscheinen.<br />
Ist der AOL-Empfänger gerade nicht online, kommt die<br />
SMS nicht als Telegramm, sondern als E-Mail im Postfach<br />
an. Oder Sie stellen die Weiterleitung ein, sodass ein<br />
Telegramm an einen AOL-Buddy direkt auf dessen Handy<br />
landet.<br />
Der Versand einer solchen SMS ist kostenpflichtig, die<br />
maximale Länge einer Nachricht ist auf 135 Zeichen<br />
begrenzt. Längere Nachrichten werden aufgeteilt. Um<br />
diesen Dienst nutzen zu können, müssen die jeweiligen<br />
Kontaktdaten der Buddy-Liste nur um eine Handy-<br />
Nummer ergänzt werden.<br />
Sicherheit: Sicherer Schutz vor SPAM-Mails, Viren und Dialern<br />
Die bewährte Kindersicherung ermöglicht – abhängig vom Alter – eine stufenweise<br />
Sperrung von Inhalten. SPAM-Nachrichten lassen sich vom Empfang ausschließen,<br />
und störende Popup-Fenster mit Werbung lassen sich mit dem in die AOL-Software<br />
integrierten Blockmechanismus erkennen und unterdrücken, sodass Sie völlig ungestört<br />
surfen können.<br />
Vor Viren schützt die G Data-Software AntiVirenKit 12, die im Handel rund 40 Euro<br />
kostet und sich direkt von der AOL-CD installieren lässt. Updates sind sechs Monate<br />
kostenfrei. Per Onlineupdates lässt sich die Software immer aktuell halten, hierzu<br />
werden wöchentliche Viren- und Softwareupdates bereitgestellt. Bei aktuellen Viren<br />
gibt es die Updates sogar täglich. AOL-Mitglieder, die per ISDN oder Modem online<br />
sind, können sich mit dem 0190er/0900er-Warner absichern.<br />
145
3. Die Komponenten im Praxiseinsatz<br />
Dazu überwacht die Software nach der Installation von der AOL-CD den Aufbau<br />
von DFÜ-Netzwerk, CAPI-2.0- und TAPI-Verbindungen und protokolliert diese.<br />
Ohne Ihre explizite Zustimmung kann keine Verbindung zu 0190er- und 0900er-<br />
Nummern aufgebaut werden. Zusätzlich ist es möglich, auf der Festplatte gespeicherte<br />
Dialer zu finden und dauerhaft zu löschen.<br />
AOL schnell und einfach eingerichtet<br />
<strong>1.</strong> Aol starten – Starten Sie die AOL-Zugangssoftware, indem Sie auf das AOL-<br />
Symbol, das sich auf Ihrem Desktop befindet, doppelklicken, oder wählen Sie die<br />
AOL-Zugangssoftware im Menü unter Start/Alle Programme/AOL/AOL.<br />
2. Anmelden – Für Ihre Anmeldung bei AOL wählen Sie jetzt die Option Eine neue<br />
Mitgliedschaft einrichten aus und folgen den Hinweisen. Ihren persönlichen Zugangscode<br />
(PIN) erhalten Sie schnell und bequem per Telefon (01805/31 31 64)<br />
oder Post. Dies ist aus Sicherheitsgründen notwendig. Nun können Sie online<br />
gehen!<br />
3. Für DSL Einsteiger: Jetzt das DSL-Modem bestellen! – Gehen Sie mit AOL<br />
online. Geben Sie in der Menüleiste das Stichwort „DSL“ ein, und Sie gelangen<br />
automatisch auf die entsprechende AOL-Seite. Hier brauchen Sie nur noch das DSL-<br />
Modem für 0,– €* zu bestellen.<br />
146
Per Modem, ISDN oder DSL ins Internet<br />
Ansonsten nutzen Sie die komfortable Oberfläche, um E-Mails zu versenden, im<br />
Internet zu surfen oder mit Freunden zu chatten.<br />
Haben Sie noch Fragen? Wählen Sie unsere Hotline:<br />
Tel. 01805/31 31 64 (12 Cent/Min.)<br />
* Gilt bei Abschluss einer AOL-Mitgliedschaft und T-DSL-Neubeantragung; monatlicher T-DSL-<br />
Grundpreis ab 12,99 Euro zuzüglich der Kosten der AOL-Nutzung. Einmaliger Bereitstellungspreis bei<br />
Selbstmontage 99,95 Euro. T-DSL ist bereits in vielen Ortsnetzen verfügbar. Ob Sie im Ausbaugebiet<br />
liegen, erfahren Sie unter www.aol.de/dsl (Stand: Juni 2003).<br />
Das Internet mit T-Online nutzen<br />
T-Online gehört in Deutschland zu den beliebtesten Internetprovidern. Über die<br />
hauseigene T-Online-Software lässt sich der Zugang relativ schnell einrichten. Wenn<br />
Sie aber lieber mit dem Internet Explorer im Internet surfen und Ihre Mails mit<br />
Outlook verwalten, benötigen Sie die T-Online-Software gar nicht.<br />
Auch bei T-Online lässt sich der Zugang zum Internet ganz ohne T-Online-Software<br />
realisieren. Alles, was Sie dazu benötigen, sind Ihre Zugangsdaten von T-Online<br />
sowie das DFÜ-Netzwerk von Windows XP. Wenn Sie sich bei einem Internetprovider<br />
einwählen, müssen Sie immer einen Benutzernamen und ein Kennwort zur Identifikation<br />
angeben. Bei T-Online ist das nicht anders, allerdings gibt es hier einige<br />
Daten, die Sie erst zu Ihrem Login zusammenbauen müssen.<br />
Als Benutzername im DFÜ-Netzwerk dient eine Kombination aus Anschlusskennung,<br />
T-Online-Nummer und Mitbenutzernummer. Diese Daten müssen Sie dem<br />
Bestätigungsbrief von T-Online entnehmen.<br />
Zuerst nehmen Sie die zwölfstellige Anschlusskennung, direkt dahinter setzen Sie<br />
Ihre zwölfstellige T-Online-Nr., und zuletzt muss die Mitbenutzernummer getrennt<br />
durch eine Null angehängt werden. In einem Beispiel würde das wie folgt aussehen:<br />
• Anschlusskennung = 111111111111<br />
• T-Online-Nummer = 222222222222<br />
• Mitbenutzerkennung = 001<br />
• Benutzername = 111111111112222222222220001<br />
147
3. Die Komponenten im Praxiseinsatz<br />
Zwischendurch hat T-Online die Syntax ein wenig verändert. Wenn Sie ein älteres<br />
T-Online-Konto besitzen (vor Mitte 2000), müssen Sie die Mitbenutznummer<br />
anstatt mit einer Null durch ein Nummernzeichen (#) trennen. Das sieht dann wie<br />
folgt aus:<br />
• Anschlusskennung = 111111111111<br />
• T-Online-Nummer = 222222222222<br />
• Mitbenutzerkennung = 001<br />
• Benutzername = 11111111111222222222222#001<br />
Manchmal hat die T-Online-Nummer keine zwölf Stellen, dann müssen Sie die<br />
Nummer mit dem #-Zeichen abschließen, damit T-Online weiß, wo diese aufhört.<br />
Allerdings vergibt T-Online bei neuen Kunden keine solche Nummern mehr. Besitzen<br />
Sie ein älteres T-Online-Konto mit weniger als zwölf Stellen in der Nummer,<br />
muss Ihr Benutzername wie folgt aussehen:<br />
• Benutzername = 111111111112222222222##001<br />
Zuletzt müssen Sie natürlich noch das Kennwort für den T-Online-Zugang kennen.<br />
Dies können Sie ebenfalls dem Brief von T-Online entnehmen. In der Regel handelt<br />
es sich hier ebenfalls um eine längere Zahlenkombination. Haben Sie das Kennwort<br />
im Laufe der Zeit einmal geändert, müssen Sie natürlich Ihr neues Kennwort verwenden.<br />
Um T-Online mit dem DFÜ-Netzwerk von Windows zu benutzen, müssen Sie nun<br />
eine neue DFÜ-Verbindung konfigurieren. Im Grunde läuft dies wie eine normale<br />
DFÜ-Konfiguration ab, nur dass Sie eben die T-Online-Daten eingeben müssen.<br />
Ansonsten entspricht die Einrichtung per Modem oder ISDN genau den Beschreibungen<br />
in den letzten Abschnitten.<br />
Als Einwahlnummer müssen Sie bei T-Online immer die 0191011 verwenden.<br />
Aktivieren Sie keine Vorwahl oder Ähnliches. T-Online ist bundesweit zu einem<br />
Sondertarif erreichbar. Geben Sie eine Vorwahl ein, gilt dies als normales Orts- oder<br />
Ferngespräch. Die Verbindung wird entsprechend teurer.<br />
148
Ins Internet mit Call-by-Call<br />
Per Modem, ISDN oder DSL ins Internet<br />
Wenn Computereinsteiger ins Internet wollen, stellt sich oft die Frage, welcher der<br />
richtige Zugangsprovider ist. In vielen Zeitschriften wird für alle möglichen Provider<br />
geworben, und das Angebot ist kaum noch zu überblicken. Nicht selten schafft das<br />
Verunsicherung, und die Wahl wird zur Qual.<br />
Zu den bekanntesten Internetprovidern in Deutschland gehören sicherlich T-Online<br />
und AOL. Beide bieten günstige Tarife und schnelles Surfen an. Doch wenn man gerade<br />
erst ins Internet einsteigen will, weiß man oft noch gar nicht, welcher denn nun<br />
der richtige Tarif für einen ist.<br />
Bevor Sie sich also dauerhaft an einen Vertrag und einen Provider binden, sollten Sie<br />
vielleicht die günstige Alternative für jedermann ausprobieren: Gehen Sie mit Callby-Call<br />
ins Internet!<br />
Hier haben Sie keine Vertragsbindung, kein Anmeldeverfahren, und auch sonst sind<br />
Sie zu nichts verpflichtet. Das Ganze funktioniert ähnlich wie beim Call-by-Call-<br />
Verfahren zum Telefonieren. Sie wählen per Modem eine bestimmte Rufnummer,<br />
und schon sind Sie im Internet.<br />
149
3. Die Komponenten im Praxiseinsatz<br />
Abgerechnet wird das Ganze über Ihre Telefonrechnung ... genau wie beim Call-by-<br />
Call fürs Telefonieren. Es gibt allerdings auch ein paar Nachteile. Der Minutenpreis<br />
ist bei Call-by-Call in der Regel etwas höher als bei einem Festvertrag. Und da beim<br />
anonymen Call-by-Call niemand weiß, wer Sie sind, erhalten Sie auch keine E-Mail-<br />
Adresse oder Homepage von diesem Call-by-Call-Provider.<br />
Trotzdem bietet Call-by-Call für den ersten Internetbesuch eine wunderbare Alternative.<br />
Auf jeden Fall können Sie damit sofort im Internet surfen und sich z. B. in<br />
aller Ruhe über die Tarife der Vertragsprovider informieren. Wenn Sie sich mit dem<br />
Thema Internet ein wenig vertraut gemacht haben, steht einem günstigeren Festvertrag<br />
mit allen technischen Extras schließlich nichts im Wege.<br />
Eine sehr gute Übersicht über alle Provider in Deutschland – mit Vertrag und Callby-Call<br />
– finden Sie auf der Seite der Zeitschrift Focus. Die Adresse lautet:<br />
http://tarife.focus.msn.de/internet/<br />
Internet – So geht’s einfach und sicher<br />
Ein großer Teil des Internets wird heute in Form von Webseiten bereitgestellt. Hierbei<br />
handelt es sich im Grunde um ganz normale Textdokumente, die aber in einem<br />
ganz speziellen Format geschrieben und gespeichert wurden. Die Sprache hierfür<br />
nennt sich HTML und steht für Hypertext Markup Language.<br />
Die alltäglichen Begriffe „Webseite“ oder „HTML-Seite“ meinen also ein und dasselbe.<br />
HTML-Seiten können heute sehr aufwendig gestaltet sein. Neben reinem<br />
Text und Bildern können auch Animationen, Videos, kleine Programme (so genannte<br />
Skripten) oder auch ganze Einkaufsportale damit realisiert werden.<br />
HTML hat den großen Vorteil, dass es eine plattformunabhängige Sprache ist. Erstellt<br />
jemand damit seine eigene Homepage, kann sie von jedem Computer mit Internetzugang<br />
besucht werden. Dabei spielt der verwendete Computer oder das installierte<br />
Betriebssystem keine Rolle.<br />
Allerdings benötigt man ein spezielles Anzeigeprogramm, das die Sprache HTML<br />
versteht und die Seite anzeigen kann. Diese Programme nennt man Webbrowser<br />
oder auch Internetbrowser. Heute gibt es eine Vielzahl von Webbrowsern, und alle<br />
eignen sich für einen Besuch im Internet. Durch die Standardsprache HTML gibt es<br />
hier grundsätzlich keine Unterschiede.<br />
150
Per Modem, ISDN oder DSL ins Internet<br />
Ein sehr beliebter Webbrowser ist der Internet Explorer. Das Programm ist bereits<br />
in Windows XP integriert, sodass Sie gleich ins Internet starten können. Sie müssen<br />
keine zusätzliche Software installieren oder spezielle Konfigurationen vornehmen.<br />
Sobald Ihr Internetzugang per Modem, ISDN oder DSL eingerichtet ist, können Sie<br />
den Internet Explorer aufrufen und das Internet nutzen. Damit Ihnen der erste<br />
Besuch im Internet ganz leicht fällt, werden auf den folgenden Seiten die Grundlagen<br />
des Internet Explorer erläutert.<br />
Erste Schritte mit dem Internet Explorer<br />
Mit dem Internet Explorer können Sie sehr einfach ins Internet starten und die vielen<br />
interessanten Seiten besuchen. Die Bedienung des Browsers ist sehr einfach gehalten,<br />
sodass Sie schon mit wenigen Schaltflächen und Funktionen alle Möglichkeiten<br />
beim Besuch von Webseiten nutzen können. Folgende Schaltflächen und Menüs<br />
sind für den alltäglichen Besuch im Internet am wichtigsten:<br />
• Titelleiste – Die blaue Titelleiste am oberen Rand des Internet Explorer zeigt<br />
Ihnen immer den Namen der aktuell geöffneten Webseite an.<br />
• Adresszeile – In das Feld Adresse tippen Sie die Adresse der Internetseite ein, die<br />
Sie besuchen möchten. Mit dem blauen Pfleil rechts daneben können Sie kürzlich<br />
eingetippte Adressen schnell wieder abrufen.<br />
• Vor/Zurück – Mit diesen beiden Pfeilen können Sie zwischen bereits besuchten<br />
Seiten hin- und herwechseln. Mit Zurück gehen Sie zur zuletzt angeschauten Seite<br />
zurück, mit Vor gelangen Sie wieder einen Schritt vorwärts zur aktuellen Seite.<br />
• Stopp – Mit dem roten X können Sie das Aufrufen einer Seite anhalten. Wenn<br />
Sie z. B. bemerken, dass Sie der Inhalt doch nicht interessiert oder Sie die falsche<br />
Adresse eingegeben haben, müssen Sie nicht die weiteren Inhalte der Seite laden.<br />
Stoppen Sie die Übertragung einfach.<br />
• Neuladen – Manche Internetseiten werden ständig aktualisiert, z. B. Nachrichten,<br />
Börsenkurse oder Foren. Wenn Sie sich bereits auf einer Seite befinden und<br />
diese auf mögliche Aktualisierungen prüfen möchten, klicken Sie auf diese beiden<br />
grünen Pfeile. Die Seite wird dann erneut aus dem Internet geladen.<br />
• Startseite – Im Internet Explorer kann man eine beliebige Internetseite als Startseite<br />
festlegen. Diese eine Seite wird dann immer geladen, sobald Sie den Internet<br />
Explorer starten. Über die Schaltfläche Startseite können Sie diese Seite jederzeit<br />
mit einem Mausklick öffnen.<br />
151
3. Die Komponenten im Praxiseinsatz<br />
• Favoriten – Mit dieser Funktion können Sie die Adressen Ihrer Lieblingsseiten<br />
speichern und verwalten. Wie das im Einzelnen funktioniert, erfahren Sie im<br />
nächsten Abschnitt.<br />
• Medien – Der Internet Explorer kann auch mit multimedialen Inhalten wie<br />
Musik oder Video umgehen. Über diese Schaltfläche wird der interne Media<br />
Player geöffnet und kann beliebige Inhalte abspielen.<br />
• Verlauf – Diese Schaltfläche zeigt Ihnen eine Liste der zuletzt besuchten Seiten<br />
an.<br />
<strong>1.</strong> Der erste Besuch im Internet ist nun sehr einfach. Zunächst öffnen Sie den Internet<br />
Explorer. Wenn Sie eine bestimmte Seite besuchen möchten, z. B. die Homepage<br />
eines Freundes oder die Hilfeseiten zu Ihrem <strong>Targa</strong>-PC, können Sie die Adresse<br />
direkt anwählen.<br />
Tippen Sie sie einfach in das Feld Adresse ein. In der Regel lauten Internetadressen<br />
www.Name.Endung, den Zusatz http:// benötigen Sie für normale Webseiten nicht,<br />
da dies automatisch ergänzt wird.<br />
Tippen Sie die gewünschte Adresse in das Feld ein, z. B. „www.targa.de“, und klicken<br />
Sie auf die Schaltfläche Wechseln zu. Alternativ können Sie auch die Taste [Enter] drücken.<br />
Der Internet Explorer wird nun Kontakt mit dem entsprechenden Server aufnehmen<br />
und die gewünschte Seite laden. Nach wenigen Momenten sehen Sie die<br />
Seite im Hauptfenster des Internet Explorer.<br />
152
Per Modem, ISDN oder DSL ins Internet<br />
2. Alle Internetseiten basieren auf einer Link-Technik. Das bedeutet, dass Sie auf<br />
jeder Seite Schaltflächen, Menüs oder Wörter finden, die mit weiteren Inhalten,<br />
Unterseiten oder neuen Homepages verknüpft sind. Klicken Sie auf solch einen Link,<br />
gelangen Sie automatisch auf die damit verknüpfte Seite. Oft sind diese Links nicht<br />
auf den ersten Blick erkennbar.<br />
Bei Menüs mag das noch einfach sein, doch Verknüpfungen innerhalb eines Texts<br />
sind manchmal weniger offensichtlich. Per Standard markiert der Internet Explorer<br />
einen Link mit einer anderen Farbe und unterstreicht das verknüpfte Wort. Viele<br />
Seitenbetreiber unterdrücken diese Kennzeichnung jedoch, weil der Text dann oft<br />
weniger schön aussieht.<br />
Im Zweifelsfall können Sie mit dem Mauszeiger über das Menü oder den Text fahren.<br />
Handelt es sich hierbei um einen Link, wird der Mauszeiger zu einem Zeigefinger.<br />
Jetzt genügt ein Klick mit der linken Maustaste, und Sie „springen“ zu der verknüpften<br />
Seite.<br />
153
3. Die Komponenten im Praxiseinsatz<br />
3. Auf diese Weise können Sie sich nun frei auf den vielen Internetseiten bewegen.<br />
Über die Menüs und Verknüpfungen können Sie von einer Seite zur anderen springen.<br />
Dadurch ist es sehr schnell möglich, auf völlig andere Seiten zu gelangen oder<br />
thematisch ähnliche Seiten zu besuchen, die ein Anbieter empfiehlt.<br />
Recht schnell lässt man sich durch die vielen Links dazu verleiten, weitere interessante<br />
Seiten zu besuchen, die man vorher noch gar nicht kannte. Man springt von<br />
Link zu Link. Aus diesem Grund spricht man auch gern vom „Surfen“, weil man sich<br />
bequem von Seite zu Seite treiben lässt.<br />
4. Innerhalb einer Seite müssen Sie nicht zwangsläufig das vorgegebene Menü verwenden.<br />
Alternativ können Sie auch die Schaltflächen Vor und Zurück verwenden.<br />
Damit gelangen Sie zurück auf die vorher angeschaute Seite bzw. können jederzeit<br />
wieder einen Schritt vorwärts auf die aktuelle machen. Das geht oft schneller als mit<br />
den Seitenmenüs. Leider ist das aber nicht immer möglich, da diese Funktion vom<br />
Seitenbetreiber auch unterdrückt werden kann.<br />
Haben Sie sich durch die vielen Links ein wenig im Internet verirrt, ist das auch kein<br />
Problem. Mit der Schaltfläche Verlauf erhalten Sie eine Liste der zuletzt besuchten<br />
Internetseiten. So behalten Sie den Überblick und können jederzeit an einen beliebigen<br />
Punkt Ihres Internetbesuchs zurückkehren.<br />
Möchten Sie ganz an den Anfang zurück, genügt ein Mausklick auf die Schaltfläche<br />
Startseite. Dadurch gelangen Sie jederzeit auf eine festgelegte Anfangsseite zurück.<br />
154
Per Modem, ISDN oder DSL ins Internet<br />
5. Der Internet Explorer bietet noch eine ganze Reihe weiterer Funktionen an, die<br />
sehr interessant sein können. Die meisten davon lassen sich sehr intuitiv bedienen,<br />
sodass Sie schnell damit klarkommen werden. Die Option Bearbeiten/Suchen gibt<br />
Ihnen die Möglichkeit, innerhalb einer Internetseite nach bestimmten Stichwörtern<br />
zu suchen. Das gefundene Wort wird hierbei automatisch farblich markiert. Das<br />
kann bei sehr langem Text recht bequem sein.<br />
Auf Wunsch können Sie wichtige Informationen auch jederzeit ausdrucken. Über<br />
die Schaltfläche Drucken oder den Menüpunkt Datei/Drucken wird die Seite wie<br />
aktuell angezeigt auf Ihrem Drucker ausgegeben. Mit der Option Datei/Druckvorschau<br />
können Sie die Druckseite noch ein wenig anpassen, bevor Sie den Ausdruck<br />
starten.<br />
Wenn Sie sich mit dem Internet Explorer erst einmal vertraut gemacht haben, sollten<br />
Sie sich die vielen anderen Menüpunkte einmal anschauen. Sicherlich finden Sie<br />
weitere Funktionen, die Ihren täglichen Internetbesuch noch ein wenig bequemer<br />
machen können.<br />
155
3. Die Komponenten im Praxiseinsatz<br />
Favoriten – Lieblingsseiten verwalten<br />
Haben Sie die grundlegenden Funktionen des Internet Explorer kennen gelernt,<br />
können Sie einfach und schnell Informationen im Internet abrufen. Sicherlich wird<br />
es Seiten geben, die Ihnen besonders gefallen und die Sie häufiger besuchen möchten.<br />
Damit Sie nun nicht jedes Mal die Adressen dieser Seiten per Hand eintippen müssen,<br />
besitzt der Internet Explorer eine Speicherfunktion für Ihre „Favoriten“. Auf<br />
diese Weise lassen sich Name und Adresse einer Internetseite bequem abspeichern<br />
und mit einem Mausklick wieder aufrufen.<br />
So können Sie z. B. jeden Tag mit zwei Mausklicks die Nachrichten abrufen, die<br />
Börsenkurse prüfen oder in Ihrem Lieblingsforum nach neuen Nachrichten schauen.<br />
Natürlich können Sie Ihre Favoriten auch sortieren und in Gruppen einteilen, damit<br />
auch bei vielen gespeicherten Adressen nie die Übersicht verloren geht.<br />
<strong>1.</strong> Das Abspeichern von Internetadressen als Favoriten ist besonders einfach.<br />
Zunächst tippen Sie die Adresse der Seite in das entsprechende Feld des Internet<br />
Explorer ein. Die Seite wird nun aufgerufen und angezeigt. Im Menü des Internet<br />
Explorer wählen Sie den Punkt Favoriten/Zu Favoriten hinzufügen aus.<br />
156
Per Modem, ISDN oder DSL ins Internet<br />
2. Dadurch öffnet sich ein neues Fenster und fragt nach dem Namen für diesen<br />
Favoriten. Im Feld Name wird per Standard der Titel dieser Webseite eingeblendet.<br />
Diesen können Sie übernehmen oder auch einen beliebigen eigenen Namen vergeben.<br />
Technisch spielt der Name keine Rolle und dient nur dazu, dass Sie die den Eintrag<br />
leicht wiedererkennen können. Mit der Schaltfläche OK wird die Adresse der Internetseite<br />
als Favorit gespeichert.<br />
3. Wenn Sie auf die beschriebene Weise die Adressen von ein paar Lieblingsseiten<br />
abgespeichert haben, können Sie diese natürlich genauso einfach wieder abrufen. Im<br />
Internet Explorer wählen Sie hierzu wieder den Punkt Favoriten im Hauptmenü aus.<br />
Unter dem Eintrag zum Erstellen neuer Favoriten finden Sie nun auch eine Liste mit<br />
Ihren bisher gespeicherten Adressen. Hierbei wird jeweils der von Ihnen angegebene<br />
Name aufgelistet. Jetzt genügt ein einfacher Mausklick auf den jeweiligen Eintrag<br />
und der Internet Explorer ruft die Seite auf – ganz ohne Tippen der Adresse.<br />
157
3. Die Komponenten im Praxiseinsatz<br />
4. Im Laufe der Zeit werden Sie sicherlich eine ganze Menge Adressen abspeichern.<br />
Da kann sehr schnell die Übersicht verloren gehen. Damit Ihre Favoritenliste<br />
nun nicht endlos lang wird, können Sie alle gespeicherten Adressen auch sinnvoll<br />
gruppieren bzw. sortieren. Hierzu wählen Sie im Hauptmenü den Punkt Favoriten/Favoriten<br />
verwalten aus.<br />
158
Per Modem, ISDN oder DSL ins Internet<br />
5. Jetzt öffnet sich ein neues Fenster mit dem Namen Favoriten verwalten. Über die<br />
Schaltfläche auf der linken Seite können Sie nun alle Ihre Favoriten auf der rechten<br />
Seite organisieren. Besonders sinnvoll ist es, verschiedene Favoriten in thematischen<br />
Gruppen zu sortieren. Der Internet Explorer nennt diese Gruppen allerdings „Ordner“.<br />
Haben Sie z. B. sehr viele Adressen zum Thema „Computer“ gespeichert, legen<br />
Sie eine Favoritengruppe Computer an. Klicken Sie hierfür auf die Schaltfläche<br />
Ordner erstellen.<br />
Im rechten Teil des Fensters wird nun ein neuer Ordner bzw. eine neue Gruppe erstellt.<br />
Tippen Sie den gewünschten Namen ein und bestätigen Sie die Eingabe mit<br />
der Taste [Enter]. Schon ist die Gruppe fertig und kann für die Sortierung Ihrer Favoriten<br />
verwendet werden. Auf diese Weise können Sie beliebig viele neue Ordner<br />
bzw. Gruppen erstellen.<br />
6. Haben Sie die gewünschten Gruppen bzw. Ordner erstellt, können Sie Ihre<br />
Favoriten damit organisieren. Am einfachsten geht das per Ziehen und Ablegen mit<br />
der Maus. Klicken Sie mit der linken Maustaste auf einen Link und halten Sie die<br />
Maustaste dabei gedrückt. Jetzt können Sie den Eintrag auf einen beliebigen Ordner<br />
ziehen. Dieser wird dabei blau markiert. Lassen Sie die Maustaste nun los, wird der<br />
Favorit automatisch in diesen Ordner verschoben. Auf diese Weise können Sie alle<br />
Favoriten zwischen den Gruppen hin- und herschieben. Selbst die Reihenfolge der<br />
Ordner selbst kann damit verändert werden.<br />
159
3. Die Komponenten im Praxiseinsatz<br />
7. Natürlich können Sie bestehende Einträge auch jederzeit verändern. Markieren<br />
Sie hierzu einen Ordner oder einen Favoriten mit der linken Maustaste. Mit der<br />
Schaltfläche Umbenennen können Sie nun die Bezeichnung ändern. Ist Ihnen die<br />
Methode mit dem Ziehen und Ablegen zu kompliziert, können Sie über die Schaltfläche<br />
Verschieben die Ordner und Favoriten auch anhand einer Liste umorganisieren<br />
bzw. verschieben.<br />
Benötigen Sie einen Ordner oder einen Favoriten gar nicht mehr, können Sie diesen<br />
markieren und mit der Schaltfläche Löschen aus Ihrer Liste entfernen. Vorsicht,<br />
löschen Sie hiermit einen Ordner, werden automatisch alle darin enthaltenen<br />
Favoriten ebenfalls gelöscht.<br />
Mit diesen einfachen Funktionen können Sie Ihre bevorzugten Internetseiten nun<br />
einfach und übersichtlich organisieren. So vergessen Sie keine Adresse mehr, und<br />
das Aufrufen der gewünschten Seiten geht besonders schnell. Natürlich kann der<br />
Internet Explorer noch einiges mehr. Für eine weitergehende Organisation der<br />
Favoriten sollten Sie einen Blick in die Hilfe werfen. Sie erreichen sie jederzeit über<br />
die Taste [F1].<br />
Sicherheitseinstellungen für das Internet<br />
Moderne Internetseiten beinhalten weit mehr als nur Bilder und Texte. Es ist auch<br />
möglich, Animationen, Videos oder kleine Programme (so genannte Skripten) zu<br />
integrieren.<br />
160
Per Modem, ISDN oder DSL ins Internet<br />
Dadurch ergeben sich besonders große Möglichkeiten, interaktive Webseiten mit<br />
dynamischen Inhalten zu generieren. Doch je mehr Eingriff eine Webseite auf Ihren<br />
Browser oder das System nehmen kann, desto größer ist auch die Gefahr, dass<br />
etwas schief geht. Hierbei muss es sich nicht immer um einen bösartigen Hacker<br />
handeln. Auch schlecht oder fehlerhaft programmierte Webseiten können den<br />
Browser oder das System in Schwierigkeiten bringen. Um diese Gefahr zu vermindern,<br />
können Sie ein paar Sicherheitseinstellungen in Windows XP vornehmen.<br />
<strong>1.</strong> Im Startmenü wählen Sie zunächst den Punkt Start/Systemsteuerung. Im Fenster<br />
der Systemsteuerung wählen Sie das Symbol Internetoptionen mit einem Doppelklick<br />
aus. Alternativ können Sie auch im Internet Explorer den Menüpunkt Extras/<br />
Internetoptionen auswählen. In beiden Fällen öffnet sich ein neues Fenster mit dem<br />
Titel Internetoptionen.<br />
2. Im Register Allgemein können Sie ein paar generelle Einstellungen vornehmen.<br />
Diese haben weniger mit der Sicherheit als mit der Handhabung des Internet Explorer<br />
zu tun.<br />
161
3. Die Komponenten im Praxiseinsatz<br />
Im Abschnitt Startseite können Sie zum Beispiel angeben, welche Seite der Internet<br />
Explorer aufrufen soll, wenn Sie auf das Haussymbol im Browser klicken. Gelegentlich<br />
sollten Sie die temporären Dateien mit der Schaltfläche Dateien löschen aufräumen.<br />
Hierbei handelt es sich um eine Art Kopie der regelmäßig besuchten Homepages,<br />
damit der Seitenaufbau ein wenig schneller geht. Und unter Verlauf können<br />
Sie angeben, für wie viele Tage der Internet Explorer protokollieren soll, welche<br />
Seiten Sie besucht haben.<br />
3. Als Nächstes wechseln Sie in das Register Inhalte. Der Internet Explorer besitzt<br />
leider die Angewohnheit, alle Ihre Eingaben mitzuschreiben. Wenn Sie sich bei einer<br />
Internetseite anmelden, z. B. in einem Forum oder beim Einkaufen, merkt sich der<br />
Browser Ihre Anmeldedaten. Beim nächsten Besuch meldet er Sie dann automatisch<br />
wieder an. Das klingt praktisch, ist aber auch gefährlich. Jeder, der Zugriff auf Ihr<br />
Notebook hat, kann sich dann in Ihrem Namen anmelden. Besonders beim Onlinebanking<br />
kann das sehr unangenehm sein.<br />
Klicken Sie auf die Schaltfläche AutoVervollständigen, um diese Funktion abzuschalten.<br />
Nun öffnet sich ein neues Fenster mit verschiedenen Optionen. Ganz oben<br />
sollten Sie den Haken aus den Kästchen vor Formulare sowie vor Benutzernamen und<br />
Kennwörter für Formulare nehmen. Mit den Schaltflächen darunter können Sie<br />
162
Per Modem, ISDN oder DSL ins Internet<br />
bereits gespeicherte Anmeldedaten löschen. Nun können Sie das Fenster mit OK<br />
wieder schließen.<br />
4. Jetzt sollten Sie einen Blick in das Register Datenschutz werfen. Hier können Sie<br />
die Verarbeitung von Cookies steuern. Ein Cookie ist eine kleine Datei, die Webseiten<br />
auf Ihrem Notebook ablegen. Meist handelt es sich hierbei um Anmeldedaten<br />
oder persönliche Informationen. Sinnvoll eingesetzt, können Cookies sehr hilfreich<br />
sein. Beim Einkaufen können sie z. B. als Warenkorb dienen oder in einem Nachrichtenforum<br />
dokumentieren, welche Texte Sie bereits gelesen haben und welche neu<br />
sind. Doch man darf Cookies nicht uneingeschränkt vertrauen, da sie auch für weniger<br />
seriöse Zwecke genutzt werden können.<br />
Über den Schieberegler können Sie festlegen, welche Cookies der Internet Explorer<br />
annehmen darf und welche nicht. Steht der Regler ganz unten, nimmt der Browser<br />
alle Cookies an, steht er hingegen ganz oben, lehnt er alle Cookies ab. Sinnvolle Einstellungen<br />
stellen die Optionen Mittel, Mittelhoch oder Hoch dar. Hierbei prüft der<br />
Browser, von wem die Cookies kommen und wer diese wieder auslesen darf.<br />
163
3. Die Komponenten im Praxiseinsatz<br />
So akzeptiert der Internet Explorer z. B. keine Cookies, die öffentlich sind, also von<br />
jeder Webseite gelesen werden können. Eine generell richtige Einstellung gibt es<br />
leider nicht, da die Handhabung ganz von den Seiten abhängt, die Sie besuchen.<br />
Wählen Sie im Zweifelsfall eine höhere Sicherheitsstufe. Sollte es beim Besuch einer<br />
Webseite Schwierigkeiten geben, können Sie die Beschränkungen ein wenig lockern.<br />
In dem Abschnitt Websites können Sie zusätzlich Regeln für einzelne Internetseiten<br />
festlegen. So können Sie z. B. Ihrem Buchhändler immer erlauben, Cookies zu setzen,<br />
oder es anderen Seiten permanent verbieten. Für diese Webseiten gelten die<br />
Beschränkungen der Sicherheitsstufe dann nicht.<br />
5. Zuletzt müssen Sie die Verarbeitung von Webseiten selbst regeln. Wechseln Sie<br />
hierzu in das Register Sicherheit. Ganz ähnlich wie bei den Cookies können Sie hier<br />
anhand eines Schiebereglers die Sicherheitsregeln strenger oder lockerer einstellen.<br />
Die Einstellungen Niedrig oder Sehr niedrig sollten Sie niemals wählen. Hierbei akzeptiert<br />
der Internet Explorer fast alle Inhalte, wie z. B. die weit verbreiteten Skriptprogramme<br />
– aber auch solche, die mögliche Viren enthalten können.<br />
164
Per Modem, ISDN oder DSL ins Internet<br />
Einen guten Standard stellt die Stufe Mittel dar. Hierbei führt der Internet Explorer<br />
nur ungefährliche Befehle aus und fragt im Zweifelsfall nach, ob Sie fragwürdige<br />
Dateien oder Programme akzeptieren möchten. Die Stufe Hoch bietet zwar die<br />
beste Sicherheit, aber hierbei werden sehr viele Inhalte unterdrückt. Alles, was nicht<br />
garantiert sicher ist, wird abgewürgt. Das kann schnell dazu führen, dass einige<br />
Webseiten nicht mehr richtig angezeigt werden können.<br />
6. Die ganzen Standardstufen funktionieren mit vorgegebenen Einstellungen.<br />
Windows XP entscheidet also selbstständig, welche Inhalte als sicher oder unsicher<br />
einzuschätzen sind. Für die meisten Anwender sind diese Konfigurationen absolut<br />
ausreichend. Wenn Sie die Sicherheit Ihres Systems jedoch individuell einstellen<br />
möchten, ist das ebenfalls möglich. Hierzu müssen Sie die Schaltfläche Stufe anpassen<br />
anklicken.<br />
In einem neuen Fenster werden Ihnen die vielen Möglichkeiten bei Webseiten aufgelistet.<br />
Für alle diese möglichen Elemente können Sie festlegen, was der Internet<br />
Explorer damit tun soll. Typische Beispiele sind ActiveX-Elemente, Skripten oder<br />
Java-Applets.<br />
Sie haben jeweils die Wahl, diese zu aktivieren, sie zu deaktivieren oder per Eingabeaufforderung<br />
nach der Vorgehensweise gefragt zu werden. In diesem Fall wird der<br />
165
3. Die Komponenten im Praxiseinsatz<br />
Internet Explorer bei allen fragwürdigen Inhalten anfragen, was mit diesen Inhalten<br />
geschehen soll.<br />
Wenn Sie sich mit Webseiten und den darin enthaltenen Elementen gut auskennen,<br />
können Sie hier sehr leicht eine ganz individuelle Sicherheitsstufe festlegen. Es<br />
macht jedoch wenig Sinn, unbedarft mit diesen Parametern herumzuspielen.<br />
Sie können zwar nichts beschädigen, aber viele Webseiten können unter Umständen<br />
nicht mehr richtig angezeigt werden. Vermutlich wird Sie der Internet Explorer<br />
auch mit Sicherheitswarnungen überhäufen, die dramatisch klingen, aber in Wirklichkeit<br />
nicht viel zu bedeuten haben. Ein wenig Fachwissen sollte man für diese<br />
Konfiguration auf jeden Fall mitbringen.<br />
Die Firewall von Windows XP nutzen<br />
In Windows XP ist eine so genannte Firewall enthalten. Eine Firewall ist, sehr einfach<br />
ausgedrückt, eine Art Schutzprogramm, das bestimmte Datenanfragen aus dem<br />
Internet herausfiltert oder einfach blockiert. So können Sie z. B. festlegen, dass Sie<br />
selbst von Ihrem Notebook aus jederzeit ins Internet dürfen, vom Internet aus aber<br />
niemand auf Ihr Notebook zugreifen darf. Probiert dies doch jemand, blockiert die<br />
Firewall den Zugriff und schützt so Ihr System.<br />
Wenn Sie mit Ihrem Notebook ins Internet gehen, sollten Sie die Firewall von Windows<br />
XP in jedem Fall aktivieren. Es ist ein kostenloser und recht effektiver Schutz.<br />
Allerdings ist eine Firewall manchmal auch mit Problemen verbunden. Verwenden<br />
Sie besondere Anwendungen wie Chat, Instant Messaging etc. können diese Anfragen<br />
fälschlicherweise blockiert werden.<br />
Ist Ihr Notebook Teil eines kleinen Netzwerks, kann die Firewall oft ebenfalls nicht<br />
entscheiden, ob eine Anfrage legitim ist (z. B. von Ihrem Notebook) oder ob sie<br />
gefährlich ist (z. B. aus dem Internet). Im Zweifelsfall blockiert sie, sodass Netzwerkprobleme<br />
nicht auszuschließen sind. In diesem Fall ist eine teilweise komplizierte<br />
Konfiguration der Firewall notwendig.<br />
<strong>1.</strong> Gehen Sie mit Start/Systemsteuerung in die Systemsteuerung und wählen Sie<br />
hier mit einem Doppelklick das Symbol Netzwerkverbindungen aus.<br />
166
Per Modem, ISDN oder DSL ins Internet<br />
Wählen Sie hier Ihre Internetverbindung aus, z. B. per Modem, ISDN oder DSL.<br />
Markieren Sie die Verbindung, klicken Sie einmal mit der rechten Maustaste und<br />
wählen Sie den Punkt Eigenschaften aus. In diesem Konfigurationsfenster wechseln<br />
Sie in das Register Erweitert. Setzen Sie einen Haken in das Kästchen vor Diesen<br />
Computer und das Netzwerk schützen.<br />
Die Firewall ist nun mit Standardparametern aktiviert. Für die meisten Benutzer sind<br />
diese Einstellungen vollkommen ausreichend, da die Firewall viele Standardanwendungen<br />
bereits kennt und somit bei der Filterung berücksichtigt.<br />
2. Ist auf Ihrem Notebook das Service Pack 2 für Windows XP installiert (erscheint<br />
voraussichtlich zwischen Juni und August 2004), sieht die Konfiguration ein wenig<br />
anders aus. Hier stehen Ihnen drei Grundeinstellungen für die Firewall zur Verfügung.<br />
Die Option Inaktiv schaltet die Firewall ab. Die Option Aktiv ohne Ausnahmen<br />
hingegen blockiert alle Anfragen. Ideal ist die Einstellung Aktiv. Sie schaltet die Firewall<br />
ein, schützt jedoch nur kritische Bereiche. Sie können also problemlos im Internet<br />
surfen, E-Mails lesen etc. Besondere Anwendungen wie z. B. Instant Messaging<br />
oder Filesharing müssen aber manuell freigeschaltet werden.<br />
167
3. Die Komponenten im Praxiseinsatz<br />
3. Wenn Sie die Standardeinstellungen der Firewall verändern möchten, ist dies<br />
ebenfalls möglich. Wählen Sie hierfür die Schaltfläche Einstellungen aus. Nun öffnet<br />
sich ein neues Fenster mit dem Namen Erweiterte Einstellungen. Die Firewall blockt<br />
fast alle Anfragen aus dem Internet ab. Doch es gibt viele Anwendungen, die ohne<br />
externe Zugriffe nicht funktionieren.<br />
Diese können Sie hier freischalten. Wechseln Sie hierfür in das Register Dienste.<br />
Einige Anwendungen sind in der Liste bereits aufgeführt. Mit einem Haken in dem<br />
168
Per Modem, ISDN oder DSL ins Internet<br />
Kästchen davor können Sie diese freischalten. Mit der Schaltfläche Hinzufügen<br />
haben Sie die Möglichkeit, eigene Anwendungen von der Firewall auszuschließen.<br />
Geben Sie zunächst einen Namen für diesen Dienst ein. Wichtig ist, dass Sie nun den<br />
Port hierfür festlegen. Ein Port ist eine Art Kanal, auf dem diese Dienste kommunizieren.<br />
Für die meisten Programme finden Sie Informationen zu den verwendeten<br />
Ports in der Hilfe oder der Readme-Datei der jeweiligen Anwendung.<br />
4. Mit dem Service Pack 2 für Windows XP läuft die Freischaltung eigener Anwendungen<br />
ebenfalls ein wenig anders ab.<br />
Per Standard ist hier fast alles verboten. Um Anwendungen von der Firewall auszuschließen,<br />
gehen Sie in das Register Ausnahmen und wählen nun den gewünschten<br />
Dienst aus der Liste aus. Mit einem Haken im Kästchen davor wird der Dienst sofort<br />
freigeschaltet. Über die Schaltfläche Hinzufügen können Sie ebenfalls ganz eigene<br />
Dienste freischalten. Die Vorgehensweise unterscheidet sich also nicht von dem im<br />
letzten Schritt beschriebenen Verfahren. Lediglich die Menüs sehen ein klein wenig<br />
anders aus.<br />
169
3. Die Komponenten im Praxiseinsatz<br />
5. Für einen Einzelplatzcomputer sind die<br />
wichtigsten Einstellungen damit bereits<br />
durchgeführt. Arbeiten Sie jedoch in<br />
einem kleinen Netzwerk, können Sie zusätzlich<br />
angeben, ob nur Computer aus<br />
Ihrem lokalen Netzwerk auf die freigegebenen<br />
Dienste zugreifen dürfen oder auch<br />
Computer aus dem Internet. Dateifreigaben<br />
auf Ihrer Festplatte oder freigegebene<br />
Netzwerkdrucker sollten Sie in jedem Fall<br />
sperren und nur für das lokale Netzwerk freigeben. Bei Internetdiensten wie Instant<br />
Messaging oder Filesharing müssen Sie natürlich einen Zugriff von außen erlauben.<br />
6. Wenn Sie möchten, können Sie im Register Sicherheitsprotokollierung sämtlichen<br />
Firewall-Verkehr mitschreiben. Wenn eine Anwendung nicht richtig funktionieren<br />
will, können Sie im Protokoll nachlesen, welche Anfragen warum blockiert<br />
wurden. Das ermöglicht Ihnen, einen Fehler schneller zu finden und evtl. notwendige<br />
Ports nachträglich freizuschalten.<br />
3.8Netzwerk und WLAN<br />
Windows XP ist ein sehr modernes Betriebssystem und unterstützt von Haus aus<br />
eine Vernetzung von Computern. Alle notwendigen Komponenten sind bereits im<br />
System integriert, sodass die Konfiguration und Einrichtung besonders einfach ist.<br />
Ein Netzwerk muss nicht unbedingt aus vielen Computern bestehen. Im einfachsten<br />
Fall reichen schon zwei Geräte aus, z. B. Ihr Arbeitsplatzrechner und ein Notebook.<br />
So können Sie einfach und schnell Daten zwischen den beiden Computern austauschen.<br />
Besitzen Sie mehr als zwei Computer oder möchte sich gelegentlich ein<br />
Freund mit seinem tragbaren Gerät bei Ihnen „einklinken“, stellt das auch kein<br />
Problem dar. Windows XP unterstützt ebenfalls die Vernetzung vieler Computer,<br />
z. B. über einen Hub oder einen Router.<br />
Dieser Abschnitt stellt Ihnen verschiedene Möglichkeiten vor, wie Sie Ihre Computer<br />
miteinander verbinden können. In detaillierten Schrittanleitungen wird eine<br />
Direktverbindung mit zwei Computern, ein größeres Kabelnetzwerk mit Hub sowie<br />
eine kabellose Verbindung per WLAN erläutert. Abhängig von der Anzahl der Computer<br />
sowie der vorhandenen Netzwerktechnik können Sie schnell die gewünschte<br />
Verbindung heraussuchen und einrichten.<br />
170
Per Modem, ISDN oder DSL ins Internet<br />
Mini-Netzwerk – zwei Computer direkt verbinden<br />
Wenn Sie zu Hause zwei Computer haben, möchten Sie sicherlich häufiger mal Daten<br />
vom einen Gerät auf das andere übertragen. Das kann man natürlich per Diskette<br />
oder CD-ROM tun, doch wirklich bequem ist das nicht.<br />
Bauen Sie doch ein Mini-Netzwerk mit zwei Computern auf. Hierbei spielt es überhaupt<br />
keine Rolle, ob es sich um Desktop-PCs oder Notebooks handelt. Fast jede<br />
Art von Windows-Computer lässt sich schon mit wenigen Handgriffen mit einem<br />
anderen Gerät verbinden. In diesem Abschnitt wird erläutert, wie man eine Direktverbindung<br />
zwischen zwei Computern erstellt.<br />
Die Computer miteinander verbinden<br />
Wenn Sie ein großes Netzwerk mit vielen Computern aufbauen möchten, ist in der<br />
Regel einiges an Hardware notwendig. Hierzu zählen z. B. Netzwerkkarten, Kabel<br />
sowie ein Hub oder Router. Doch wenn man wirklich nur zwei Computer oder Notebooks<br />
miteinander verbinden will, geht es auch einfacher, und die ganze zusätzliche<br />
Hardware ist nicht notwendig. Grundsätzlich gibt es zwei Möglichkeiten, eine<br />
Direktverbindung herzustellen.<br />
<strong>1.</strong> Wenn Ihre beiden Computer mit einer Netzwerkkarte ausgestattet sind, können<br />
Sie diese auch für eine Direktverbindung verwenden. Normalerweise führt von der<br />
Netzwerkkarte ein Kabel in einen Hub oder Router. Mit einem so genannten Crossover-Kabel<br />
geht es auch einfacher. Die beiden Enden dieses Kabels stecken Sie direkt<br />
in die Netzwerkbuchsen (in der Beispielabbildung rechts zu sehen) der beiden<br />
Computer. Aufgrund seiner ganz speziellen Beschaltung kann das Kabel die Rechner<br />
direkt verbinden und sorgt dafür, dass sie sich auch ohne Hub finden. Aber das funktioniert<br />
wirklich nur mit solch einem Spezialkabel. Normale Netzwerkkabel taugen<br />
aufgrund ihrer unterschiedlichen Beschaltung hierfür nicht. Ein solches Kabel bekommen<br />
Sie in jedem Computergeschäft.<br />
2. Ist einer Ihrer Computer nicht mit einer Netzwerkkarte<br />
ausgestattet, können Sie die zuletzt beschriebene Methode<br />
nicht anwenden. Alternativ können Sie die Verbindung<br />
über ein FireWire-Kabel herstellen. Ursprünglich wurde<br />
diese schnelle Datenverbindung geschaffen, um hochwertige<br />
Geräte wie digitale Video- oder Fotokameras anzuschließen.<br />
Doch man kann sie auch nutzen, um zwei Computer<br />
zu verbinden. Hierzu müssen Sie einfach die beiden<br />
171
3. Die Komponenten im Praxiseinsatz<br />
Enden des FireWire-Kabels in die jeweiligen Buchsen (6-Pin-Buchsen, siehe Beispielabbildung)<br />
Ihrer Computer stecken.<br />
Das Netzwerk in Windows konfigurieren<br />
Wenn Sie Ihre beiden Computer miteinander verbunden haben, müssen Sie Windows<br />
XP noch für Ihr Netzwerk konfigurieren. Zum Glück besitzt das System einen<br />
Assistenten, der die meiste Arbeit für Sie vollautomatisch übernimmt.<br />
So können Sie die Verbindung schon mit wenigen Mausklicks konfigurieren. Selbstverständlich<br />
müssen Sie die hier beschriebene Konfiguration auf beiden Computern<br />
durchführen. Erst wenn beide richtig eingerichtet sind, können sie miteinander<br />
Daten austauschen.<br />
<strong>1.</strong> Als Erstes rufen Sie den Assistenten auf. Gehen Sie hierfür in das Startmenü und<br />
wählen Sie die Option Start/Alle Programme/Zubehör/Kommunikation/Netzwerkinstallations-Assistent<br />
aus. Das erste Fenster des Assistenten können Sie mit Weiter<br />
wegklicken.<br />
Das zweite möchte Sie über ein paar Grundlagen aufklären und kann ebenfalls übergangen<br />
werden. Nun stehen Ihnen verschiedene Methoden für die Verbindung zur<br />
Verfügung. Allerdings beziehen sich diese alle auf eine Internetverbindung und sind<br />
an dieser Stelle nicht interessant. Wählen Sie die letzte Option mit dem Namen<br />
Andere Methode.<br />
172
Per Modem, ISDN oder DSL ins Internet<br />
2. Nun werden Sie wieder über einen Internetzugang befragt. Wählen Sie hier die<br />
Option Dieser Computer ist Teil eines Netzwerks, das über keine Internetverbindung<br />
verfügt. Sind in Ihrem Computer mehrere Netzwerkschnittstellen vorhanden, müssen<br />
Sie im nächsten Fenster angeben, welche Sie verwenden möchten. Besitzt Ihr<br />
Computer z. B. eine Netzwerkkarte und FireWire, müssen Sie hier angeben, wie Sie<br />
die Computer miteinander verbunden haben.<br />
173
3. Die Komponenten im Praxiseinsatz<br />
3. Im nächsten Fenster müssen Sie im Feld Computername Ihrem Computer zunächst<br />
einen Namen geben. Der Name ist auf maximal 15 Zeichen begrenzt und<br />
darf keine Leerstellen, Sonderzeichen oder deutsche Umlaute besitzen. Im Feld<br />
Computerbeschreibung können Sie noch eine Notiz zu diesem Rechner eingeben,<br />
damit Sie ihn besser im Netzwerk erkennen können.<br />
Als Nächstes müssen Sie Ihren Computern eine Arbeitsgruppe zuweisen. Wichtig<br />
hierbei ist, dass alle Ihre Computer Mitglied derselben Arbeitsgruppe sind. Ist das<br />
nicht der Fall, finden sie sich nicht, und Sie müssen eine zusätzliche Freigabe konfigurieren.<br />
Ersparen Sie sich das. Unter Windows XP ist der Standardname der Arbeitsgruppe<br />
MSHEIMNETZ. Haben Sie noch ein paar Computer mit Windows 98<br />
oder ME, müssen Sie vorsichtig sein. Hier hieß die Standardgruppe WORKGROUP.<br />
Sie müssen sich also auf allen Computern auf einen einheitlichen Namen einigen.<br />
174
Per Modem, ISDN oder DSL ins Internet<br />
4. Dieses Fenster listet noch einmal alle gemachten Angaben auf. Ist alles in Ordnung,<br />
können Sie mit der Schaltfläche Weiter zum letzten Fenster gehen. Windows<br />
wird nun Ihr lokales Netzwerk einrichten. Das kann einen Moment dauern.<br />
Zuletzt bietet Ihnen der Assistent noch an, eine Installationsdiskette für andere<br />
Computer zu erstellen. Wenn auf den anderen Computern ebenfalls Windows XP<br />
läuft, brauchen Sie das nicht zu tun. Sie können die Installation dort genau wie hier<br />
beschrieben vornehmen. Lediglich wenn auf Ihren anderen Computern Windows 98<br />
oder ME läuft, kann das ganz sinnvoll sein. Damit ist die Konfiguration auch schon<br />
abgeschlossen, und Ihre Computer können miteinander kommunizieren.<br />
Ein Netzwerk mit mehreren Computern aufbauen<br />
Möchten Sie mehrere Computer zu einem Netzwerk zusammenschließen, stellt die<br />
klassische Kabelverbindung mit einem Hub bzw. Router meist die beste Lösung dar.<br />
Der Vorteil besteht vor allem darin, dass moderne Hubs mit 100-MBit-Verbindungen<br />
besonders schnell sind und selbst mehrere GByte in wenigen Minuten übertragen<br />
sind.<br />
Außerdem ist Ihr Netzwerk in der Größe nicht beschränkt. Sie können so viele Computer<br />
anschließen, wie Ihr Hub Buchsen besitzt. Und selbst wenn die alle voll sind,<br />
können Sie das Netzwerk mit einem zusätzlichen Hub erweitern. Für ein bisschen<br />
mehr Komfort sorgt ein so genannter Router. Dieser verbindet nicht nur Ihre lokalen<br />
Computer, sondern bringt sie auch gleich ins Internet.<br />
Die Kabelverbindung herstellen<br />
Als Erstes müssen Sie für eine entsprechende Verbindung aller Computer sorgen.<br />
Abhängig von der Ausstattung Ihrer Geräte müssen Sie ggf. zusätzliche Hardware<br />
kaufen, z. B. Netzwerkkarten oder Kabel. Ihr Notebook ist von Haus aus mit einem<br />
10/100Base-TX Fast Ethernet-Netzwerkadapter ausgestattet.<br />
Damit bringt das Gerät bereits alles mit, um eine Verbindung mit einem Netzwerk<br />
(LAN) herzustellen. Wenn alle Computer miteinander verkabelt sind, können Sie im<br />
nächsten Schritt die eigentliche Konfiguration des Netzwerks beginnen.<br />
<strong>1.</strong> Heute sind Netzwerkkarten mit 100 MBit und Twisted-Pair-Anschluss Standard.<br />
Kaufen Sie keine 10-MBit-Karten und auf gar keinen Fall Karten mit BNC-Anschluss.<br />
Diese Technik ist völlig veraltet. Besitzen Sie eine ältere 10-MBit-Karte mit Twisted-<br />
Pair-Anschluss, können Sie diese weiterhin einsetzen.<br />
175
3. Die Komponenten im Praxiseinsatz<br />
Beachten Sie aber, dass die Datenübertragung hiermit erheblich langsamer ist.<br />
Wollen Sie in Ihrem Netzwerk Karten mit 10 MBit und 100 MBit mischen, muss der<br />
Hub dies unbedingt unterstützen. Fehlt diese Funktion, müssen Sie alle Karten<br />
manuell auf 10 MBit herunterdrosseln, ansonsten ist eine Verbindung nicht möglich.<br />
2. Damit Sie alle Computer miteinander verbinden können, benötigen Sie einen<br />
Hub. Dieses Gerät dient hierbei als eine Art Verteilerdose, die dafür sorgt, dass sich<br />
alle Computer finden und miteinander kommunizieren können. Kaufen Sie nur<br />
Hubs mit 100 MBit Datenübertragung.<br />
Im Vergleich zu älteren 10-MBit-Geräten läuft der Datenverkehr deutlich schneller<br />
ab, was sich vor allem bei großen Dateien bemerkbar macht. Besitzen Sie noch einen<br />
älteren 10-MBit-Hub, können Sie diesen natürlich weiterhin verwenden, allerdings<br />
ist Ihr Netzwerk entsprechend langsam.<br />
Gegen einen geringen Aufpreis können Sie anstatt eines Hubs auch einen Router<br />
kaufen. Ein Router tut im Grunde nichts anderes als ein Hub – er regelt den Netzwerkverkehr,<br />
zusätzlich kann er aber eine Internetverbindung herstellen und diese<br />
allen angeschlossenen Computern zur Verfügung stellen. Router kann man für<br />
Modem-, ISDN- und DSL-Verbindungen einsetzen.<br />
176
Per Modem, ISDN oder DSL ins Internet<br />
3. Zuletzt müssen natürlich alle Computer mit dem Hub oder Router verbunden<br />
werden. Hierzu benötigen Sie Twisted-Pair-Kabel. Diese besitzen auf beiden Seiten<br />
einen kleinen Würfelstecker, der oft auch Westernstecker genannt wird (RJ 45).<br />
Wie der Name bereits verrät, handelt es sich hierbei um ganz speziell „verdrehte“<br />
Kabel. Nur damit kann eine Verbindung zwischen Computer und Hub/Router hergestellt<br />
werden.<br />
Achten Sie bei der Anschaffung darauf, dass die Kabel für 100-MBit-Verbindungen<br />
geeignet sind. Diese haben in der Regel die Bezeichnung „CAT5“ (Kategorie 5). Die<br />
beiden Enden der Kabel verbinden Sie nun jeweils mit der Netzwerkbuchse des<br />
Computers und mit einer Buchse am Hub. Sind alle Computer mit dem Hub verbunden,<br />
ist die Verkabelung abgeschlossen, und Sie können mit der Konfiguration<br />
von Windows XP beginnen.<br />
Die Computer für das Netzwerk konfigurieren<br />
Sobald Sie die Verkabelung Ihrer Computer hinter sich gebracht haben, müssen Sie<br />
Windows XP noch für das Netzwerk konfigurieren. Der einfachste Weg liegt in der<br />
Verwendung des beigefügten Assistenten. Das geht recht einfach und schnell vor<br />
sich.<br />
Der Assistent legt dabei alle Konfigurationen automatisch fest. Für ein kleines Heimnetzwerk<br />
ist das auch vollkommen unproblematisch. Die hier beschriebene Einrichtung<br />
per Assistent müssen Sie natürlich auf allen angeschlossenen Computern<br />
durchführen. Erst wenn alle Geräte richtig konfiguriert sind, können sie sich finden<br />
und Daten miteinander austauschen.<br />
177
3. Die Komponenten im Praxiseinsatz<br />
<strong>1.</strong> Als Erstes rufen Sie den Assistenten auf. Gehen Sie hierfür in das Startmenü und<br />
wählen Sie Start/Systemsteuerung. Hier finden Sie nun das Symbol Netzwerkverbindungen.<br />
Wählen Sie es mit einem Mausklick aus. Im linken Fensterrahmen sehen Sie<br />
verschiedene Netzwerkaufgaben. Klicken Sie auf die Option Ein Heim- oder ein<br />
kleines Firmennetzwerk einrichten.<br />
2. Jetzt meldet sich der Netzwerkinstallations-Assistent bei Ihnen. Das erste<br />
Fenster können Sie einfach mit Weiter wegklicken.<br />
Das zweite möchte Sie über ein paar Grundlagen aufklären und kann ebenfalls<br />
übergangen werden. Das nächste Fenster möchte wissen, was dies für ein Computer<br />
ist. Die ersten beiden Optionen beziehen sich ausschließlich auf den Internetzugang.<br />
Wenn der Computer seinen Internetzugang im Netzwerk freigeben soll oder über<br />
einen anderen Rechner ins Internet gehen will, sind diese Optionen interessant.<br />
Allerdings wird bei dieser Installation der Internetzugang zunächst außer Acht gelassen.<br />
Das ist in jedem Fall einfacher. Erst wenn das Netzwerk an sich funktioniert,<br />
sollte zusätzlich die Internetverbindung freigegeben werden. Wählen Sie also die<br />
letzte Option mit dem Namen Andere Methode.<br />
178
Per Modem, ISDN oder DSL ins Internet<br />
3. Der Assistent lässt allerdings nicht locker und will im nächsten Fenster wieder<br />
Informationen über Ihren Internetzugang haben. Wählen Sie hier die Option Dieser<br />
Computer ist Teil eines Netzwerks, das über keine Internetverbindung verfügt. Anschließend<br />
gehen Sie auf die Schaltfläche Weiter.<br />
4. Jetzt müssen Sie im Feld Computername Ihrem Computer zunächst einen Namen<br />
geben. Hierfür können Sie im Grunde jeden Wunschnamen verwenden, der<br />
Ihnen gerade einfällt.<br />
Der Name ist allerdings auf maximal 15 Zeichen begrenzt. Ebenso darf er keine<br />
Leerstellen, Sonderzeichen oder deutsche Umlaute besitzen. Das lassen die Spezifikationen<br />
von TCP/IP nicht zu. Im Feld Computerbeschreibung können Sie noch eine<br />
Notiz zu diesem Rechner eingeben.<br />
Das lohnt sich eher bei großen Netzwerken, damit man die einzelnen Arbeitsplätze<br />
besser unterscheiden kann. Bei zwei bis drei Rechnern in einem Arbeitszimmer ist<br />
das nicht notwendig.<br />
179
3. Die Komponenten im Praxiseinsatz<br />
5. Das nächste Fenster fragt Sie nach dem Namen einer Arbeitsgruppe. Hierbei<br />
handelt es sich um eine Windows-Besonderheit, die es unter TCP/IP eigentlich<br />
nicht gibt. Hierbei ist es möglich, Computer in so genannte Arbeitsgruppen einzuteilen.<br />
In Firmen könnten dies z. B. die einzelnen Abteilungen sein. Wichtig für Sie<br />
ist, dass alle Ihre Computer Mitglied derselben Arbeitsgruppe sind. Ist das nicht der<br />
Fall, finden sie sich nicht, und Sie müssen eine zusätzliche Freigabe konfigurieren.<br />
Ersparen Sie sich das.<br />
180
Per Modem, ISDN oder DSL ins Internet<br />
Unter Windows XP ist der Standardname der Arbeitsgruppe MSHEIMNETZ. Haben<br />
Sie noch ein paar Computer mit Windows 98 oder ME, müssen Sie vorsichtig sein.<br />
Hier hieß die Standardgruppe WORKGROUP. Sie müssen sich also auf allen Computern<br />
auf einen einheitlichen Namen einigen.<br />
6. Das nächste Fenster listet Ihnen noch einmal alle gemachten Angaben auf. Ist<br />
alles in Ordnung, können Sie mit der Schaltfläche Weiter zum nächsten Fenster<br />
gehen. Windows wird nun Ihr lokales Netzwerk einrichten. Das kann einen Moment<br />
dauern. Während des Vorgangs sehen Sie eine kleine Animation. Damit ist die Installation<br />
auch schon abgeschlossen. Ihre Computer sind bereit für den Datenaustausch<br />
im Heimnetzwerk.<br />
7. Zum Abschluss bietet Ihnen der Assistent noch an, eine Installationsdiskette für<br />
andere Computer zu erstellen. Wenn auf den anderen Computern ebenfalls Windows<br />
XP läuft, brauchen Sie das nicht zu tun. Sie können die Installation dort genau<br />
wie hier beschrieben vornehmen. Lediglich wenn auf Ihren anderen Computern<br />
Windows 98 oder ME läuft, kann das ganz sinnvoll sein.<br />
Wenn Sie das wollen, legen Sie eine leere Diskette in das Laufwerk ein und lassen<br />
den Assistenten dort aufspielen. Später müssen Sie auf den entsprechenden Rechnern<br />
einfach im Explorer auf das Laufwerk A: gehen und dort mit einem Doppelklick<br />
181
3. Die Komponenten im Praxiseinsatz<br />
das Programm Setup.exe starten. Der Assistent wird nun installiert und gestartet.<br />
Die Prozedur ist dabei identisch.<br />
WLAN – Netzwerke ohne Kabel aufbauen<br />
Die Vernetzung von Computern ist äußerst praktisch und bietet dem Nutzer ganz<br />
neue Möglichkeiten. Inzwischen lassen sich nicht nur PCs miteinander vernetzen,<br />
sondern auch alle anderen Geräte wie Mobiltelefone, Notebooks, Handhelds etc.<br />
finden ihren Weg zum Datenaustausch. Bisher waren Netze mit Kabel und Hub<br />
Standard, doch die Entwicklung schreitet immer weiter voran. Zu den interessantesten<br />
Techniken gehört WLAN.<br />
Der Begriff steht für „Wireless Network“ und bezeichnet eine Verbindung von<br />
Computern und anderen Geräten ohne Kabel. Die Verbindung wird hierbei über<br />
eine Funkverbindung hergestellt. Das eröffnet natürlich ganz neue Möglichkeiten,<br />
da Sie z. B. auf Ihren PC zugreifen können, während Sie mit dem Notebook im<br />
Garten sitzen – und das alles ohne Kabel.<br />
Die Hardwarelandschaft ist inzwischen sehr vielfältig und für fast jedes Gerät gibt es<br />
WLAN-Adapter. Das Schöne daran ist, dass sich im Privatbereich die Standards „IEEE<br />
802.11 b“ und „IEEE 802.11 g“ etabliert haben und fast alle Geräte damit ausgestattet<br />
sind.<br />
Das bedeutet, dass grundsätzlich jedes WLAN-Gerät mit jedem anderen kommunizieren<br />
kann, wenn es diese Standards unterstützt. Die Geräte verständigen sich also<br />
über einheitliche Funksignale, sodass der Hersteller sowie die verwendete Software<br />
dabei praktisch keine Rolle spielen.<br />
Ihr <strong>Targa</strong>-Notebook ist bereits mit einer internen WLAN-Karte nach dem Standard<br />
„IEEE 802.11 g“ ausgestattet und somit bereit für die drahtlose Kommunikation.<br />
Alles, was Sie jetzt noch benötigen, ist natürlich eine Gegenstelle – also ein Computer,<br />
der auf die Funksignale antwortet.<br />
Das ist allerdings kein größeres Problem. WLAN-Karten sind vergleichsweise günstig.<br />
Wenn Sie einen zweiten PC oder ein Notebook besitzen, können Sie dieses<br />
Gerät mit einer WLAN-Karte ausstatten und mit wenigen Mausklicks eine drahtlose<br />
Verbindung erstellen.<br />
Möchten Sie nur zwei Computer miteinander verbinden, geht das besonders einfach<br />
über eine so genannte Ad-hoc-Verbindung. Diese Art der Direktverbindung<br />
lässt sich sehr schnell und unkompliziert einrichten.<br />
182
Per Modem, ISDN oder DSL ins Internet<br />
Grundsätzlich ist es auch möglich, mehr als zwei Computer über eine Ad-hoc-Verbindung<br />
miteinander zu vernetzen. Allerdings ist dieses Verfahren eigentlich nicht<br />
dafür ausgelegt und kann mit erhöhtem Datenaufkommen sowie komplexen Netzwerkstrukturen<br />
nur bedingt umgehen.<br />
Aus diesem Grund empfiehlt sich für die Vernetzung mehrerer WLAN-Computer<br />
ein so genannter Access Point oder ein WLAN-Router. Diese Geräte stellen eine Art<br />
Knotenpunkt bzw. Verteilerstelle im Netzwerk dar und verwalten den gesamten<br />
Datenverkehr.<br />
Die Funktion eines Access Points bzw. WLAN-Routers ist also die gleiche wie die<br />
eines Hubs oder Routers in einem Kabelnetzwerk. Alle WLAN-Karten sind mit<br />
diesen Geräten kompatibel. Sie können Ihren Computer also problemlos in ein<br />
bestehendes Funknetzwerk mit Access Point und/oder WLAN-Router integrieren.<br />
Haben Sie bei einem zweiten Computer den WLAN-Adapter installiert, sind Sie<br />
bereit für die Netzwerkkonfiguration.<br />
Ähnlich wie bei einem Kabelnetzwerk muss nun jeder Client mit entsprechenden<br />
Zugangsdaten und Netzwerkinformationen ausgestattet werden. Auch das ist nicht<br />
besonders kompliziert und kann in wenigen Schritten durchgeführt werden.<br />
<strong>1.</strong> Zunächst einmal gehen Sie in das Fenster der Systemsteuerung und wählen hier<br />
das Symbol Netzwerkverbindungen aus. Nun öffnet sich ein neues Fenster mit allen<br />
Verbindungen dieses Notebooks.<br />
Haben Sie vorher bereits mit Kabelnetzen gearbeitet, sehen Sie hier die entsprechende<br />
Konfiguration. Zusätzlich erscheint nun ein Netzwerksymbol mit Antenne.<br />
Dies weist auf ein Funknetzwerk hin.<br />
Klicken Sie mit der rechten Maustaste auf das Symbol. Nun öffnet sich ein Menü,<br />
aus dem Sie den Punkt Eigenschaften auswählen.<br />
183
3. Die Komponenten im Praxiseinsatz<br />
2. Abhängig von Ihrer bisherigen Netzwerkstruktur gibt es nun zwei verschiedene<br />
Dinge zu prüfen. Haben Sie Ihre Computer bereits für ein Kabelnetzwerk konfiguriert,<br />
müssen Sie fast nichts mehr tun, als das Funknetz zu aktivieren.<br />
Erweitern Sie hingegen kein Kabelnetzwerk, sondern bauen mit WLAN ein ganz<br />
neues auf, müssen Sie zunächst ein paar TCP/IP-Konfigurationen vornehmen.<br />
WLAN stellt nämlich keine neue Netzwerktechnik dar, sondern lediglich einen Kabelersatz.<br />
Die Konfigurationen für IP-Adresse, Hostname etc. müssen hier ebenfalls<br />
vorgenommen werden.<br />
3. Müssen Sie erst noch das TCP/IP-Protokoll konfigurieren, wechseln Sie in das<br />
Register Allgemein. Hier finden Sie den Eintrag Internetprotokoll. Mit einem Klick auf<br />
die Schaltfläche Eigenschaften gelangen Sie zur Konfiguration. Für eine Direktverbindung<br />
sollten Sie die Option IP-Adresse automatisch beziehen aktivieren.<br />
184
Per Modem, ISDN oder DSL ins Internet<br />
Die Computer handeln Ihre Daten dann selbstständig aus. Möchten Sie auf einen<br />
Access Point oder Wireless LAN-Router zugreifen, können Sie diese Funktion ebenfalls<br />
aktivieren, wenn das Gerät den Dienst DHCP unterstützt. Dahinter verbirgt sich<br />
eine automatische Konfiguration der angeschlossenen Geräte durch den Access<br />
Point bzw. Router. Mit der Schaltfläche OK gelangen Sie in das vorherige Fenster<br />
zurück.<br />
4. Haben Sie die TCP/IP-Konfiguration hinter sich gebracht bzw. bestand diese<br />
bereits wegen des Kabelnetzwerks, können Sie sich um die WLAN-Einstellungen<br />
kümmern. Hierzu müssen Sie in das Register Drahtlose Netzwerke wechseln.<br />
Für eine einfache und schnelle Funkverbindung lassen Sie am besten Windows die<br />
ganze Arbeit übernehmen. Aktivieren Sie hierfür die Option Windows zum Konfigurieren<br />
... verwenden. So ganz ohne Eingriff funktioniert es allerdings nicht, deshalb<br />
klicken Sie nun auf die Schaltfläche Hinzufügen.<br />
185
3. Die Komponenten im Praxiseinsatz<br />
5. Nun öffnet sich ein Fenster mit der Netzkonfiguration. Wichtig ist, dass Sie<br />
Ihrem Netzwerk zunächst einen Namen geben. Tragen Sie hierfür in das Feld SSID<br />
einen Wunschnamen ein. Dieser Name wird dann in allen anderen Computern angezeigt.<br />
Wichtig ist, dass alle Computer Ihres Netzwerks mit derselben SSID arbeiten.<br />
Sie identifiziert Ihr Netzwerk. Computer mit fremden SSIDs haben keinen<br />
Zugriff.<br />
Zur Sicherheit kann man die Daten im Funknetzwerk verschlüsseln. Allerdings ist<br />
das manchmal eine komplizierte Sache. Für den ersten Test sollten Sie diese Funktion<br />
deshalb abschalten. Funktioniert alles problemlos, können und sollten Sie die<br />
Verschlüsselung später aktivieren. Wählen Sie unter Netzwerkauthentifizierung die<br />
Option Offen aus und unter Datenverschlüsselung die Option Deaktiviert.<br />
Ganz unten müssen Sie nun die Option für Ad-hoc-Netzwerke aktivieren. Dann<br />
weiß Windows, dass es nicht nach einem Access Point, Router oder Ähnlichem suchen<br />
soll. Die WLAN-Karten werden sich dann direkt verbinden.<br />
6. Zurück im Hauptfenster werden Sie den gewählten Netzwerknamen nun in der<br />
Liste finden. Mit OK können Sie auch dieses schließen. Damit ist die Konfiguration<br />
im Grunde abgeschlossen. Nun müssen Sie die gleichen Schritte auf allen WLAN-<br />
Computern wiederholen. Sobald Sie alle Computer eingerichtet haben, wird Win-<br />
186
Per Modem, ISDN oder DSL ins Internet<br />
dows Ihnen sofort mitteilen, dass ein Funknetzwerk gefunden wurde. Im Beispiel<br />
wird der eben vergebene Netzwerkname (SSID) in einer Liste angezeigt. Da für<br />
einen ersten Test die Verschlüsselung abgeschaltet wurde, warnt Sie Windows vor<br />
evtl. Sicherheitsproblemen. Akzeptieren Sie dies zunächst und klicken Sie auf die<br />
Schaltfläche Verbinden.<br />
Damit ist die Konfiguration des Funknetzwerks auch schon abgeschlossen. Wenn Sie<br />
jetzt den Windows-Explorer öffnen, können Sie Ihre Computer in der Netzwerkumgebung<br />
sehen. Die Handhabung im Netzwerk ist mit der eines Kabelnetzwerks vollkommen<br />
identisch.<br />
WEP – Sicherheit im Funknetzwerk<br />
So schön Funknetzwerke auch sind, genau so viele Nachteile bringen Sie mit sich. In<br />
der Standardkonfiguration arbeiten WLAN-Karten nämlich nahezu öffentlich. Ihre<br />
Daten werden also im Klartext durch die Luft gefunkt.<br />
Jeder, der eine entsprechende Karte hat, kann Ihre Daten mithören oder auf Ihr<br />
Notebook zugreifen. Ihr Notebook wird damit fast zu einer allgemeinen Radiostation.<br />
Für die ersten Gehversuche mit dem Funknetz kommt man erst einmal ohne<br />
Sicherheitsmechanismen aus. Oft ist es auch viel einfacher, das Netzwerk zu konfigurieren,<br />
wenn keine Sonderoptionen aktiviert sind. Will das Netzwerk nämlich<br />
187
3. Die Komponenten im Praxiseinsatz<br />
nicht laufen, gibt es sonst zu viele Fehlerquellen. Ist das Netzwerk aber erst einmal<br />
installiert und läuft fehlerfrei, sollten Sie unbedingt die Verschlüsselung aktivieren.<br />
Das günstige Verschlüsselungsverfahren für den Heimbereich nennt sich WEP<br />
(Wired Equivalent Privacy). Bei WEP erstellen Sie einen geheimen Schlüssel, mit<br />
dem alle Daten kodiert werden. Die Gegenstelle empfängt diesen Datenstrom und<br />
übersetzt sie mit dem Schlüssel wieder in Klartext. Das erhöht die Datensicherheit<br />
Ihres Funknetzwerks beträchtlich. Hobby-Hacker können Sie damit wirkungsvoll<br />
ausschließen.<br />
<strong>1.</strong> Um die WEP-Verschlüsselung nutzen zu können, benötigen Sie erst einmal<br />
einen Schlüssel. Dieser ist allerdings nicht wie ein Passwort, sondern eher wie eine<br />
mathematische Formel zu verstehen. Alle Daten, die Sie über das Netzwerk schicken,<br />
werden mit dieser Formel in kryptische Zeichen verwandelt.<br />
Im Internet gibt es viele so genannte Schlüsselgeneratoren zum kostenlosen Herunterladen.<br />
Diese tun im Grunde nichts anderes, als eine Passphrase (z. B. „Zauberwort“)<br />
in einen Schlüssel umzuwandeln (z. B. 0F9Bn7I9KKM). Wenn Sie ein wenig<br />
kreativ sind, können Sie den Schlüssel also auch ganz einfach selbst erstellen. Hierbei<br />
ist jede Kombination aus Buchstaben und Zahlen möglich. Leerstellen und Sonderzeichen<br />
sind nicht erlaubt.<br />
Beachten Sie allerdings, dass es verschiedene Verschlüsselungsstärken gibt. Das<br />
bedeutet, dass der Schlüssel länger oder kürzer ist. Windows arbeitet in der Regel<br />
mit einer 104-Bit-Verschlüsselung.<br />
Das bedeutet, dass Ihr Schlüssel 13 Zeichen lang sein darf. Eine moderne 128-Bit-<br />
Verschlüsselung arbeitet mit 26 Zeichen. Achten Sie darauf, dass die Verschlüsselung<br />
auf allen Computern gleich sein muss. Beherrscht ein Computer nur 64 Bit<br />
(= 10 Zeichen), müssen Sie diese Schlüssellänge für alle Computer wählen.<br />
2. Haben Sie sich selbst einen Schlüssel ausgedacht bzw. mit einem Schlüsselgenerator<br />
erstellt, können Sie auch schon mit der Konfiguration loslegen. Gehen Sie mit<br />
Start/Systemsteuerung in das Fenster der Systemsteuerung. Wählen Sie hier das<br />
Symbol Netzwerkverbindungen mit einem Doppelklick aus. Nun wählen Sie Ihre<br />
WLAN-Verbindung aus, klicken einmal mit der rechten Maustaste und wählen im<br />
Menü die Option Eigenschaften aus.<br />
Sie gelangen wieder in das Fenster für die Netzwerkeigenschaften. Wechseln Sie<br />
hier in das Register Drahtlose Netzwerke. Oben sehen Sie die derzeit verfügbaren<br />
Netzwerke, unten wird Ihnen Ihre eigene Konfiguration angezeigt.<br />
188
Per Modem, ISDN oder DSL ins Internet<br />
Bei einem einfachen Ad-hoc-Netzwerk sind die Listeneinträge natürlich identisch.<br />
Markieren Sie Ihr Netzwerk in der Liste und wählen Sie die Schaltfläche Eigenschaften<br />
aus.<br />
3. Als Erstes aktivieren Sie die Verschlüsselung mit der Option Datenverschlüsselung/WEP.<br />
Ebenso sollten Sie die Option Netzwerkauthentifizierung einschalten. Als<br />
Nächstes müssen Sie den Netzwerkschlüssel festlegen.<br />
Deaktivieren Sie die Option Schlüssel wird automatisch bereitgestellt. Nun können Sie<br />
den von Ihnen gewählten Schlüssel in das Feld Netzwerkschlüssel eintippen. Haben<br />
Sie sich z. B. für eine Verschlüsselung mit 104 Bitentschieden, müssen Sie nun Ihren<br />
Schlüssel mit 13 Zeichen eingeben. Damit ist die Arbeit auch schon abgeschlossen.<br />
Mit OK bestätigen Sie Ihre Eingaben und aktivieren die Verschlüsselung für die<br />
Funkübertragung.<br />
189
3. Die Komponenten im Praxiseinsatz<br />
Nun wiederholen Sie die Prozedur auf allen Computern. Wichtig ist aber, dass Sie<br />
überall den exakt gleichen Schlüssel angeben. Minimale Abweichungen führen zu<br />
unterschiedlichen Kodierungen und die Computer werden sich nicht verstehen!<br />
Sollten Sie hierbei eine Fehlermeldung bezüglich der Schlüssellänge erhalten, unterstützt<br />
einer der zu verbindenden Computer diese Länge nicht. In diesem Fall müssen<br />
Sie einen kürzeren Schlüssel wählen, z. B. 104 Bit (13 Zeichen) statt 128 Bit (26 Zeichen)<br />
oder 64 Bit (10 Zeichen) anstatt 104 Bit (13 Zeichen).<br />
WLAN-Verbindungen – nur bei Bedarf aktivieren<br />
WLAN ist eine wunderbare Sache und wer an einem heißen Sommertag mal mit<br />
dem Notebook im Garten gearbeitet hat, weiß die neue Technik sehr schnell zu<br />
schätzen. Doch leider bringt WLAN immer ein paar Nachteile mit sich. Selbst mit<br />
WEP-Verschlüsselung ist diese Art der Kommunikation nicht so sicher wie ein<br />
Kabelnetzwerk. Die Gefahr, von Eindringlingen überrascht zu werden, ist leider<br />
größer. Aus diesem Grund sollten Sie WLAN nur aktivieren, wenn Sie es wirklich<br />
nutzen.<br />
190
Per Modem, ISDN oder DSL ins Internet<br />
Haben Sie z. B. bereits ein Kabelnetzwerk zu Hause, benötigen Sie WLAN vermutlich<br />
gar nicht bzw. nur auf Ihrem Notebook. Schalten Sie WLAN in diesem Fall auf<br />
allen anderen Computern ab. Besitzen Sie nur einen Computer, benötigen Sie natürlich<br />
gar kein Netzwerk. Dann sollten Sie WLAN erst recht deaktivieren.<br />
Sie können die Funkübertragung Ihrer WLAN-Karte schon mit wenigen Mausklicks<br />
deaktivieren. Benötigen Sie dann irgendwann doch eine Funkverbindung, können<br />
Sie das Ganze genauso schnell wieder einschalten. Das ist überhaupt kein Problem.<br />
<strong>1.</strong> Im Startmenü wählen Sie zunächst Start/Systemsteuerung aus. Im Fenster der<br />
Systemsteuerung öffnen Sie nun das Symbol Netzwerkverbindungen mit einem<br />
Doppelklick.<br />
2. Sie gelangen jetzt wieder in das Fenster mit Ihren Netzwerkverbindungen. Markieren<br />
Sie hier Ihre WLAN-Verbindung und klicken Sie anschließend einmal mit der<br />
rechten Maustaste. Jetzt öffnet sich ein Menü. Wählen Sie hier die Option Deaktivieren<br />
aus.<br />
191
3. Die Komponenten im Praxiseinsatz<br />
Jetzt ist der Funkverkehr vollständig deaktiviert. Die Karte ist zwar weiterhin mit<br />
allen Treibern und Konfigurationen im System vorhanden, aber sie sendet keinerlei<br />
Funkdaten und empfängt auch keine. Es ist übrigens nicht möglich, die WLAN-Karte<br />
von außen unbemerkt wieder zu aktivieren. Das können nur Sie selbst lokal an Ihrem<br />
Computer machen. Möchten Sie WLAN später doch nutzen, müssen Sie den Vorgang<br />
wiederholen, allerdings wählen Sie dann die Option Aktivieren aus dem Menü.<br />
192
4. Workshops für den<br />
Arbeitsalltag<br />
4.1 Rund um digitale Fotos<br />
Fotos auf das Notebook übertragen<br />
Rund um digitale Fotos<br />
Ihr Notebook kann mit fast jeder Art von digitalen Fotos umgehen. Typische Dateiformate<br />
sind JPG, BMP und TIF. Die Handhabung dieser Formate unterscheidet<br />
sich im Grunde nicht. Sie können Sie alle verwalten, anschauen und bearbeiten. Ihr<br />
Notebook ist von Haus aus bestens dafür gerüstet.<br />
Grundsätzlich spielt es auch keine Rolle, aus welcher Quelle die Fotos stammen. Aus<br />
rein technischer Sicht ist das vollkommen uninteressant, sodass Ihnen hier alle Wege<br />
offen stehen. Versammeln Sie einfach alle gewünschten Bilder auf Ihrem Notebook,<br />
z. B. im Verzeichnis Eigene Dateien/Eigene Bilder. Um Ihnen ein paar Ideen zu geben,<br />
wie Sie mit anderen Fotos austauschen können bzw. wie Sie digitale Fotos auf Ihr<br />
Notebook übertragen können, hier eine Auflistung einiger möglicher Bildquellen.<br />
<strong>1.</strong> Digitale Fotokameras<br />
Digitale Fotokameras werden immer beliebter und sind inzwischen recht günstig zu<br />
haben. Wenn Sie solch eine Kamera besitzen, können Sie diese einfach über USB<br />
oder FireWire mit dem Notebook verbinden. Dabei erscheint Ihre Kamera wie ein<br />
Laufwerk im Windows-Explorer. Anschließend können Sie die Fotos wie gewohnt<br />
mit der Maus markieren und in ein beliebiges Verzeichnis kopieren.<br />
2. Kartenleser<br />
Besonders einfach lassen sich digitale Fotos mit dem Kartenleser übertragen. Wenn<br />
Sie eine digitale Fotokamera besitzen, müssen Sie diese also gar nicht an das Notebook<br />
anschließen. Nehmen Sie einfach die Speicherkarte aus der Kamera und legen<br />
Sie diese in den Kartenleser. Wenn Sie selbst keine Kamera besitzen, können Sie<br />
natürlich auch die Karten von Freunden und Bekannten verwenden. Generell stellen<br />
Speicherkarten ein praktisches Medium dar. Sie sind äußerst klein und bieten derzeit<br />
bis zu 1 GByte an Platz. Der genaue Umgang mit dem Kartenleser wird ab Seite<br />
116 Schritt für Schritt erläutert.<br />
193
4. Workshops für den Arbeitsalltag<br />
3. CD-ROM/DVD-ROM<br />
Natürlich können Sie die Fotos auch über eine CD- oder DVD-ROM einlesen. Das ist<br />
besonders praktisch, wenn Sie mit Freunden Fotos austauschen möchten. Legen Sie<br />
einfach die CD- bzw. DVD-ROM in das Laufwerk. Schon können Sie über den Windows-Explorer<br />
auf das Laufwerk zugreifen und die Fotos auf Ihre Festplatte kopieren.<br />
Wenn Sie keine digitale Fotokamera besitzen, stellt die CD-ROM übrigens eine interessante<br />
Alternative dar. Fast alle Fotolabore bieten bei der Entwicklung normaler<br />
Filme inzwischen zusätzlich die Erstellung einer Foto-CD an. Nutzen Sie diesen Service,<br />
und Sie können Ihre analogen Fotos ebenfalls mit wenigen Mausklicks auf dem<br />
Notebook verwalten.<br />
4. Internet/E-Mail<br />
Das Internet bietet ebenfalls eine ganze Menge Fotos an. So gibt es z. B. komplette<br />
Fotogalerien für den freien Gebrauch. Speichern Sie diese Bilder einfach auf Ihrer<br />
Festplatte ab, und schon können Sie diese verwalten, verarbeiten oder ausdrucken.<br />
Beachten Sie hierbei aber, dass die meisten Fotos im Internet urheberrechtlich<br />
geschützt sind und weder abgespeichert noch sonst wie verwendet werden dürfen.<br />
Achten Sie also unbedingt darauf, dass es sich um lizenzfreies Material handelt.<br />
Natürlich können Sie sich auch von Freunden Bilder per E-Mail schicken lassen. In<br />
diesem Fall müssen Sie die Fotos einfach vom E-Mail-Programm auf die lokale<br />
Festplatte speichern. Schon können Sie die Fotos wie gewohnt verwalten.<br />
Verwalten und betrachten der Fotos<br />
Haben Sie erst einmal ein beachtliches Fotoarchiv aufgebaut, kann man schnell den<br />
Überblick verlieren. Wo war noch mal welches Foto? Die Dateien einzeln in einem<br />
Fotoprogramm zu öffnen ist zu umständlich und dauert viel zu lange. Besser ist hier<br />
ein Fotobrowser, der Ihnen Miniaturen Ihrer Bilder anzeigt.<br />
Damit erhalten Sie sofort einen Überblick über Ihre Fotos. In Windows XP brauchen<br />
Sie hierfür gar keine Zusatzsoftware zu installieren. Der Windows-Explorer beherrscht<br />
das von Haus aus. Und dabei ist er auch noch ziemlich handlich und vor<br />
allem schnell. Wechseln Sie einfach in den Ordner, der Ihre Bilder enthält. Im Hauptmenü<br />
des Explorers wählen Sie nun den Punkt Ansicht/Miniaturansicht aus. Schon<br />
sehen Sie alle Ihre Bilder im Miniformat.<br />
194
Rund um digitale Fotos<br />
Sicherlich kennen Sie das Problem: Man durchblättert ein Fotoalbum und überlegt,<br />
wann die einzelnen Fotos denn eigentlich entstanden sind. Wenn Sie nicht gerade<br />
das Datum dazugeschrieben haben oder es sich um einen besonderen Anlass handelt,<br />
kann man die Aufnahmen meist nicht mehr auf den Tag genau bestimmen.<br />
Mit Digitalfotos haben Sie dieses Problem nicht! Die modernen Digitalkameras beherrschen<br />
das so genannte Exif-Format. Dieses Standardformat kann zusätzliche<br />
Informationen in den Bildern speichern, wie z. B. Tag und Uhrzeit, Kameramodell,<br />
Verschlusszeit, Blende, Zoomeinstellung, Blitzinfo und einiges mehr.<br />
Diese Daten können in JPG- und in TIF-Dateien eingebettet werden. Andere Dateiformate<br />
unterstützen diese Exif-Informationen derzeit leider nicht. Da Sie vermutlich<br />
meist mit JPG-Dateien in Ihrer Kamera arbeiten, stehen Ihnen natürlich alle<br />
Exif-Infos zur Verfügung. In Windows XP ist die Unterstützung für Exif-Informationen<br />
bereits fest eingebaut. Betrachten Sie Ihre Dateien im Windows-Explorer,<br />
können Sie die Infos über die Option Eigenschaften sofort abrufen.<br />
Wenn Sie Ihre Fotos im Miniaturformat durchschauen, möchten Sie das eine oder<br />
andere Bild sicherlich auch in Originalgröße betrachten. Auch das geht mit Windows<br />
XP ganz einfach.<br />
195
4. Workshops für den Arbeitsalltag<br />
Hierzu genügt ein Doppelklick auf das gewünschte Foto. Normalerweise führt ein<br />
Doppelklick unter Windows dazu, dass eine Datei mit dem verknüpften Programm<br />
geöffnet wird. Für Fotos gilt das nicht! In diesem Fall öffnet sich immer das Programm<br />
Bild- und Faxanzeige. Es handelt sich um eine Art Mini-Bildbetrachter, der<br />
Fotos schnell und ohne Aufwand in Originalgröße anzeigt. Das Starten aufwendiger<br />
Bildbearbeitungsprogramme ist nicht notwendig.<br />
Möchten Sie hingegen eines des Bilder direkt in Ihrem Fotoprogramm öffnen und<br />
bearbeiten, müssen Sie mit der rechten Maustaste auf die Miniatur klicken. Es öffnet<br />
sich ein Menü, aus dem Sie die Option Öffnen wählen. Der Punkt Vorschau würde<br />
den Windows-internen Bildbetrachter öffnen, also genau wie bei einem Doppelklick.<br />
Haben Sie ein Foto hochkant aufgenommen, möchten Sie beim Betrachten natürlich<br />
nicht immer den Kopf verdrehen. Das kleine Windows-Werkzeug bietet hierfür die<br />
Symbole Im Uhrzeigersinn drehen und Gegen den Uhrzeigersinn drehen an. Mit einem<br />
Klick darauf wird das Bild blitzschnell gedreht. Bei diesen Funktionen ist aber Vorsicht<br />
angesagt!<br />
196
Rund um digitale Fotos<br />
Obwohl es sich dem Namen nach um ein Bildanzeigeprogramm handelt, ist es<br />
durchaus in der Lage, die Bilder zu verändern und zu speichern. Und genau das tut<br />
es leider immer und völlig unsichtbar, sobald ein Bild gedreht wird. Sie werden in<br />
keiner Weise gefragt – Windows speichert das Bild einfach so, wie Sie es zuletzt<br />
angeschaut haben.<br />
Das kann sehr unangenehm sein, wenn Sie sich mit dem Programm Ihre originalen<br />
Kameradateien anschauen. Wer möchte schon, dass irgendein Programm hieran<br />
ungefragt Veränderungen vornimmt?<br />
Wollen Sie verhindern, dass Ihre Dateien durch Windows verändert werden, müssen<br />
Sie auf die Drehfunktionen entweder verzichten oder ein anderes Anzeigeprogramm<br />
verwenden.<br />
Die richtige Auflösung für Ihre Fotos<br />
Wenn Sie bereits mit einer digitalen Kamera arbeiten, kennen Sie natürlich Begriffe<br />
wie Pixel, dpi und Ausgabequalität. Besonders interessant werden diese Dinge, sobald<br />
man ein Foto ausdrucken oder ausbelichten möchte. Grundsätzlich sagen Auflösung<br />
und Megapixel nichts über die Qualität eines Fotos aus. Daraus lässt sich lediglich<br />
ableiten, bis zu welcher Ausgabegröße ein Foto zu verwenden ist. Nicht<br />
mehr, aber auch nicht weniger.<br />
197
4. Workshops für den Arbeitsalltag<br />
Grundsätzlich gilt: Je mehr Pixel (Auflösung) ein Foto hat, desto größer kann man es<br />
ausgeben, ohne dass Pixelstörungen oder andere digitale Fehler auftreten. Jetzt<br />
stellt sich natürlich die Frage, welche Bilder sich für welche Ausdrucke am besten<br />
eignen.<br />
Die Bildinformationen in einem Digitalfoto sind begrenzt. Wenn nicht genug Pixel<br />
vorhanden sind, beginnt das Druckprogramm zu skalieren und die Punkte zu interpolieren.<br />
Dadurch ist der Ausdruck natürlich weiterhin möglich. Richtig gut sieht das<br />
aber nicht mehr aus.<br />
Generell muss man sagen, dass Digitalfotos keinesfalls schlechter aussehen als die<br />
eines Kleinbildfilms. Sie sind aufgrund ihrer begrenzten Informationen lediglich in<br />
der Ausgabegröße beschränkt. Und auch hier muss man bedenken, dass das alles<br />
relativ ist. Schließlich gibt es keinen allgemein gültigen Standard, was ein „richtiges“<br />
Foto ist und was nicht. Können Sie mit leicht pixeligen Ausdrucken leben, müssen<br />
Sie sich hier keine großen Gedanken machen. Ist Ihnen hingegen ein detailreicher<br />
und pixelfreier Ausdruck wichtig, müssen Sie unbedingt die Möglichkeiten des jeweiligen<br />
Fotos berücksichtigen.<br />
Von Fotoqualität wird im Allgemeinen gesprochen, wenn ein Ausdruck von einem<br />
Kleinbildabzug nicht mehr zu unterscheiden ist. Doch auch hier sind die Grenzen<br />
wie immer fließend, jeder empfindet Fotos ein wenig anders. Grundsätzlich wird bei<br />
Digitalfotos immer von einer Auflösung mit 300 dpi ausgegangen. Hier ist aber<br />
Vorsicht geboten. Dieser Wert ist nicht mit den dpi-Angaben eines Monitors oder<br />
eines Druckers zu verwechseln. Damit Sie einen besseren Überblick haben, listet die<br />
folgende Tabelle typische Bildgrößen auf, wie sie häufig auf Computern und in<br />
Digitalkameras verwendet werden. Selbstverständlich können Ihre Bilder auch völlig<br />
andere Formate und Proportionen besitzen, ein paar gute Richtwerte liefert die<br />
Aufstellung auch hier.<br />
Bildgröße in Pixel Pixel gesamt/MP Optimale Ausdrucke Gute Ausdrucke<br />
198<br />
640 x 480 300.000 – –<br />
<strong>1.</strong>024 x 768 785.000 – 9 x 13 cm<br />
<strong>1.</strong>280 x 960 1,2 Mio. 9 x 13 cm 10 x 15 cm<br />
<strong>1.</strong>600 x <strong>1.</strong>200 2,0 Mio. 10 x 15 cm 13 x 18 cm<br />
2.048 x <strong>1.</strong>536 3,1 Mio. 13 x 18 cm 20 x 30 cm<br />
2.560 x <strong>1.</strong>920 5,0 Mio. 13 x 18 cm 20 x 30 cm
Rund um digitale Fotos<br />
Vergessen Sie hierbei aber keinesfalls, die Möglichkeiten Ihres Druckers zu berücksichtigen.<br />
Er muss in der Lage sein, die entsprechenden dpi auf das Papier zu bringen.<br />
Arbeitet er nur mit geringer Auflösung, helfen Ihnen die besten Fotodateien<br />
wenig. Dann macht es keine Sinn, mit hochaufgelösten Bildern zu arbeiten. Bei modernen<br />
Druckern sollte sich diese Frage jedoch nicht stellen. Hier ist der unterste<br />
Standard so hoch, dass Sie ohne weiteres Fotoqualität erwarten können.<br />
Fotos richtig ausdrucken<br />
Moderne Drucker versprechen mit höchsten Auflösungen nahezu perfekte Fotoqualität.<br />
Die Erwartungen des Anwenders sind natürlich entsprechend hoch. Leider<br />
erfüllen die ersten Ausdrucke mit dem neuen Gerät diese Erwartungen nicht immer.<br />
Mit Ihrem Gerät ist aber alles in Ordnung.<br />
Fotodrucker sind in der Handhabung manchmal etwas komplizierter. Sie erwarten<br />
eine entsprechende Konfiguration, damit der Ausdruck optimal wird. Anders als bei<br />
Schwarzweißdruckern kann man bei Fotodruckern nicht mal schnell auf die Schaltfläche<br />
Drucken in seiner Anwendung gehen und perfekte Bilder erwarten. Für jedes<br />
Bild müssen Sie vor dem Ausdruck gewisse Parameter festlegen.<br />
Das ist allerdings überhaupt nicht kompliziert und geht schon mit wenigen Mausklicks.<br />
Das Ergebnis wird von diesen wenigen Eingriffen jedoch ganz stark beeinflusst.<br />
Allerdings sieht jeder Druckertreiber ein wenig anders aus und bietet mehr<br />
oder weniger viele Einstellungsmöglichkeiten. Sehen Sie das Folgende also nur als<br />
Leitfaden an, nach welchen Optionen Sie Ausschau halten sollten und was diese<br />
bewirken.<br />
<strong>1.</strong> Zunächst müssen Sie die Konfiguration für Ihren Drucker öffnen. Unter Windows<br />
XP wählen Sie im Startmenü Start/Systemsteuerung aus. Anschließend öffnen<br />
Sie das Symbol Drucker und Faxgeräte mit einem Doppelklick. Jetzt markieren Sie<br />
den gewünschten Drucker und klicken einmal mit der rechten Maustaste. Dadurch<br />
öffnet sich ein Menü, aus dem Sie die Option Eigenschaften auswählen.<br />
2. Halten Sie zuerst nach einer Funktion Ausschau, mit der sich direkt die Druckqualität<br />
steuern lässt. Meistens heißt diese Qualität, Auflösung oder auch Modus.<br />
In der Regel haben Sie hier die Auswahl zwischen einem Sparmodus, dem Normaldruck<br />
und einem Fotodruck. Für beste Ergebnisse wählen Sie natürlich Letzteres.<br />
Damit arbeitet der Drucker in der höchsten Auflösung und druckt besonders fein.<br />
199
4. Workshops für den Arbeitsalltag<br />
Hinweis<br />
Eine hohe Farbanzahl und Auflösung können eine Druckdauer von mehreren<br />
Minuten zur Folge haben.<br />
Doch diese hohe Qualitätsstufe nützt nichts, wenn nicht auch das richtige Papier<br />
verwendet wird. Auch das müssen Sie dem Drucker mitteilen. Halten Sie nach einer<br />
Auswahlliste Ausschau, über die Sie die Papiersorte angeben können. Abhängig von<br />
Treiber sind hier oft sehr viele Papiere aufgelistet. Und wählen Sie kein hochwertiges<br />
Papier aus, wenn es nicht wirklich im Einzugsschacht liegt. Das bringt überhaupt<br />
nichts und kann den Ausdruck sogar verschlechtern.<br />
3. Fast alle Druckertreiber besitzen eine Funktion, mit der sich die Helligkeit, die<br />
Farben und die Tintenmenge steuern lassen. Hier sollten Sie auch einen Blick hineinwerfen.<br />
Wenn Sie das Gefühl haben, dass die Ausdrucke eine leicht andere Färbung<br />
besitzen oder zu hell bzw. zu dunkel sind, können Sie das hiermit regeln. Bei einigen<br />
Treibern sind nur recht allgemeine Eingriffe möglich, andere bieten Zugriff auf<br />
jeden einzelnen Farbkanal.<br />
200
Rund um digitale Fotos<br />
Haben Sie alle notwendigen Einstellungen gemacht, können Sie das Konfigurationsfenster<br />
mit der Schaltfläche OK wieder schließen. Ihrem Fotoausdruck steht nun<br />
nichts mehr im Wege.<br />
Öffnen Sie das gewünschte Foto in Ihrer Bildbearbeitung und gehen Sie im Menü<br />
auf Datei/Drucken. Wenn an Ihrem Notebook mehrere Drucker angeschlossen sind,<br />
müssen Sie erst noch den Farbdrucker über eine Schaltfläche auswählen. Besitzen<br />
Sie nur einen Drucker, genügt ein Mausklick auf die Schaltfläche OK, und der Drucker<br />
nimmt seine Arbeit auf.<br />
Was Sie mit Fotos alles machen können<br />
Haben Sie Ihre digitalen Fotos erst einmal auf das Notebook kopiert, können Sie<br />
damit natürlich sehr viel mehr machen, als diese anzugucken oder auszudrucken.<br />
Digitale Fotos sind in ihrer Anwendung sehr viel flexibler und bieten viel mehr<br />
Möglichkeiten.<br />
201
4. Workshops für den Arbeitsalltag<br />
Ihrer Kreativität sind hier kaum Grenzen gesetzt. Damit Ihnen der Einstieg in die<br />
digitale Fotowelt ein wenig leichter fällt, finden Sie hier ein paar Vorschläge dazu,<br />
was Sie alles mit Ihren Bildern machen können:<br />
<strong>1.</strong> Bildbearbeitung mit Picture It!<br />
Auf Ihrem Notebook ist bereits die Bildbearbeitungssoftware Picture It! installiert.<br />
Damit können Sie fast jede Art von Foto bearbeiten. Wenn Ihr Schnappschuss mal<br />
nicht so optimal geworden ist, wie Sie es wollten, sind kleine Korrekturen damit<br />
überhaupt kein Problem.<br />
Sie können Helligkeit, Kontrast, Farben und vieles mehr verändern. Auch die typischen<br />
roten Augen bei Blitzfotos lassen sich damit wirkungsvoll entfernen. Das<br />
Programm bietet aber noch sehr viel mehr. Von der einfachen Collage bis hin zur<br />
kompletten Retusche ist alles möglich. Eine kleine Einführung in das Programm<br />
finden Sie ab Seite 257.<br />
2. Bildergrüße per E-Mail<br />
Natürlich können Sie Ihre Fotos auch ganz leicht per E-Mail verschicken. Das ist<br />
einfach und funktioniert mit wenigen Mausklicks. Versenden Sie doch mal elektronische<br />
Urlaubsgrüße mit Fotos anstatt normale Postkarten.<br />
3. Foto-Homepage<br />
Möchten Sie Ihre Fotos allen Freunden und Bekannten auf einmal zeigen, können<br />
Sie auch ganz einfach eine eigene Webseite mit einer Fotogalerie erstellen. So<br />
können Ihre Freunde in aller Ruhe durch Ihre Fotos blättern, als würde es sich um<br />
ein normales Fotoalbum handeln ... allerdings digital am Computer. Das Erstellen<br />
einer eigenen Webseite geht mit dem Programm Microsoft Word ganz einfach. Wie<br />
Sie das in wenigen Schritten hinbekommen, wird ab Seite 253 erläutert.<br />
4. Fotos auf CD/DVD sichern<br />
Wenn Sie viel und gern mit einer digitalen Fotokamera unterwegs sind, wird Ihre<br />
Festplatte sicherlich bald tausende von Fotos beheimaten. Damit Sie hier nicht den<br />
Überblick verlieren, sollten Sie die Bilder regelmäßig auf CDs oder DVDs schreiben.<br />
Das stellt eine gute Archivierungsmethode dar und schützt gleichzeitig vor einem<br />
Verlust der Bilder, wenn am Computer mal etwas schief geht. Wie Sie Daten-CDs<br />
bzw. -DVDs erstellen, wird ab Seite 100 beschrieben.<br />
202
Rund ums Video<br />
5. Diashows auf CD und DVD<br />
Wenn Sie mit Ihren Freunden mal wieder einen Diaabend veranstalten wollen, ist<br />
das auch mit digitalen Fotos kein Problem. Erstellen Sie einfach eine Diashow auf<br />
einer CD oder DVD. Diese können Sie in jedem herkömmlichen DVD-Player abspielen.<br />
Dabei können Sie gemütlich auf dem Sofa sitzen und Bild für Bild durch die<br />
CD/DVD schalten. Das Erstellen von Video-CD/-DVDs wird ab Seite 105 erläutert.<br />
Um eine Foto-CD mit Diashow zu erstellen, gehen Sie genau wie in dieser Anleitung<br />
vor. Allerdings wählen als Quellmaterial anstatt eines Films eben Ihre Fotos aus.<br />
Ansonsten ist die Handhabung identisch.<br />
Tipp<br />
Der Bildschirmschoner von Windows XP bietet ebenfalls eine Diashow mit allen<br />
Fotos und variablen Übergängen aus dem Verzeichnis Eigene Bilder.<br />
4.2 Rund ums Video<br />
Videofilme vom Camcorder auf das Notebook<br />
übertragen<br />
Bevor Sie Ihre eigenen Videofilme auf dem Notebook bearbeiten können, müssen<br />
Sie diese natürlich erst einmal auf die Festplatte kopieren. Ihr Notebook bringt<br />
bereits alles mit, um digitale Videos problemlos zu übertragen.<br />
Ihr <strong>Targa</strong>-Notebook ist für die Verarbeitung von digitalen Videoformaten wie<br />
DVCam oder Digital8 ausgelegt. Die Übertragung der Videodaten ist hier besonders<br />
einfach. Diese Geräte arbeiten mit einer FireWire-Schnittstelle, die Bild und Ton<br />
zusammen voll digital überträgt.<br />
Stecken Sie das eine Ende des Kabels in Ihren Camcorder bzw. Videorekorder. Meist<br />
ist hier eine kleine, würfelförmige Buchse angebracht. Ihr Notebook verfügt ebenfalls<br />
über eine solche FireWire-Buchse. Sie finden diese auf der Rückseite des Notebooks.<br />
Stecken Sie das Videokabel in die kleine Würfelbuchse.<br />
Damit haben Sie die Verbindung zwischen Camcorder/Videorekorder und Ihrem<br />
Notebook bereits fertig gestellt. Schalten Sie den Camcorder ein und fahren Sie Ihr<br />
Notebook hoch. Es ist sehr empfehlenswert, den Camcorder während des Überspielens<br />
mit einem Netzteil zu versorgen.<br />
203
4. Workshops für den Arbeitsalltag<br />
Der ganze Vorgang kann ziemlich viel Zeit in Anspruch nehmen, sodass ein Akkuset<br />
manchmal nicht ausreicht. Und nichts ist ärgerlicher als ein Abbruch der Aufnahme,<br />
weil der Akku gerade leer ist. Wenn Sie bereit sind, kann es mit dem Überspielen<br />
auch schon losgehen.<br />
<strong>1.</strong> Als Erstes starten Sie das Programm Pinnacle Studio 9. Sie finden es im Startmenü<br />
unter Start/Alle Programme/Studio 9/Studio. Sie gelangen zunächst in das Hauptfenster<br />
des Programms.<br />
Falls Sie gefragt werden, ob Sie eine Programmeinführung ansehen möchten, wählen<br />
Sie Nein – Pinnacle Studio SE starten, um direkt in das Programm zu gelangen.<br />
Wenn sie Ja wählen, können Sie sich eine kleine Einführung in das Programm anschauen.<br />
Normalerweise sollten Sie sofort im Fenster für die Videoaufnahme landen. Sollte<br />
dies nicht der Fall sein, wählen Sie am oberen Fensterrand das Register 1 Aufnahme.<br />
Sie sehen im unteren Bereich nun eine Videokamera und ein Steuerpult. Nun müssen<br />
Sie das Programm für Ihre Aufnahme konfigurieren. Klicken Sie hierfür auf die<br />
Schaltfläche Einstellungen.<br />
204
Rund ums Video<br />
2. Jetzt öffnet sich ein Fenster mit dem Namen Setup-Optionen. Zunächst müssen<br />
Sie in das Register Aufnahmequelle gehen. Hier legen Sie fest, von welcher Quelle Sie<br />
einen Film aufnehmen möchten. In der Auswahlliste Video haben Sie in der Regel<br />
zwei Optionen. Für einen DV-Camcorder bzw. Digital8-Camcorder mit FireWire-<br />
Anschluss wählen Sie die Option DV Camcorder aus. Damit ist die Konfiguration<br />
auch schon abgeschlossen.<br />
3. Jetzt müssen Sie in das Register Aufnahmeformat wechseln. Da es sich schließlich<br />
um digitale Daten handelt, müssen Sie dem Programm noch sagen, in welchem<br />
Videoformat Ihr Film auf der Festplatte gespeichert werden soll. Wenn Sie einen<br />
DV-Camcorder über FireWire angeschlossen haben, sollten Sie hier die Option DV<br />
auswählen.<br />
Damit übernimmt das Programm die Audio- und Videodaten des Camcorders unverändert.<br />
Es bleibt also die volle Qualität erhalten. Möchten Sie den Film später<br />
zurück auf ein Band kopieren oder auf eine DVD brennen, sollten Sie das unbedingt<br />
tun.<br />
205
4. Workshops für den Arbeitsalltag<br />
4. Manchmal kann es aber auch sinnvoll sein, den Film bei der Überspielung neu<br />
encodieren zu lassen. Möchten Sie den Film z. B. auf Ihrer Webseite veröffentlichen<br />
oder für eine VCD bearbeiten, wählen Sie die Option MPEG aus.<br />
Beachten Sie, dass Ihr Video hierbei komplett neu digitalisiert wird und sich die Bildqualität<br />
unter Umständen deutlich verschlechtern kann. Diese Vorgehensweise<br />
lohnt sich also nicht, wenn Sie den Film später auf eine DVD brennen möchten oder<br />
zurück auf das DV-Band spielen wollen.<br />
Jetzt geben Sie an, wie der Film neu digitalisiert werden soll. Die Kompressionsrate<br />
legen Sie mit der zweiten Auswahlliste fest. Möchten Sie den Film später auf eine<br />
VCD brennen oder den Film einfach nur auf Ihre Webseite stellen, genügt die Einstellung<br />
Niedrige Qualität.<br />
Mit der Option Mittlere Qualität sehen die Bilder schon deutlich besser aus, verbrauchen<br />
aber auch mehr Platz. Für eine besonders gute Qualität sollten Sie die Option<br />
Hohe Qualität auswählen. Hierbei wird die Videodatei sehr groß, besitzt aber<br />
auch eine recht gute Bildqualität. Allerdings ist diese immer noch deutlich schlechter<br />
als die Überspielung der reinen DVCam-Dateien.<br />
206
Rund ums Video<br />
5. Haben Sie alle Einstellungen vorgenommen, können Sie das Fenster mit der<br />
Schaltfläche OK schließen. Sie gelangen nun zurück in das Hauptfenster von Pinnacle<br />
Studio. Das Steuerpult unten rechts zeigt Ihnen die gemachten Einstellungen noch<br />
einmal an. Ebenso sehen Sie eine Anzeige für den freien und belegten Platz auf Ihrer<br />
Festplatte.<br />
Um mit der Aufzeichnung zu beginnen, drücken Sie nun die Schaltfläche Aufnahme<br />
starten.<br />
207
4. Workshops für den Arbeitsalltag<br />
6. Bevor es nun wirklich losgeht, möchte das Programm noch wissen, wie Sie<br />
diesen Film nennen möchten. Geben Sie einen Namen ein, mit dem Sie den Film<br />
später gut identifizieren können.<br />
Die Datei auf der Festplatte wird genau so benannt, wie Sie es hier eingeben. Per<br />
Standard speichert das Programm die Dateien im Verzeichnis Eigene Dateien/Eigene<br />
Videos. Falls Sie ein anderes Verzeichnis wünschen, müssen Sie einmal auf den kleinen<br />
Ordner am rechten Fensterrand klicken. Dann können Sie ein anderes Verzeichnis<br />
auswählen.<br />
Mit der Schaltfläche Aufzeichnung beginnen<br />
geht es nun wirklich los. Bedenken Sie hierbei,<br />
dass ein DV-Camcorder per FireWire<br />
automatisch gestartet wird.<br />
Sie müssen nichts mehr tun. Bei analogen<br />
Geräten (z. B. VHS-Videorekorder oder<br />
Hi8-Camcorder) ist das allerdings nicht der<br />
Fall. Bevor Sie also diese Schaltfläche anklicken,<br />
müssen Sie die Abspielfunktion des<br />
Camcorders manuell starten.<br />
7. Sobald die Aufnahme beendet ist, sehen Sie im Vorschaufenster am oberen Rand<br />
eine Miniatur des Films. Bei DV-Camcordern stoppt die Aufnahme automatisch,<br />
sobald sich keine Daten mehr auf dem Band befinden. Bei analogen Camcordern<br />
müssen Sie die Aufnahme manuell mit der Schaltfläche Anhalten sowie mit der<br />
Stopptaste am Camcorder beenden.<br />
Videoschnitt und Effekte mit Pinnacle Studio SE und<br />
Hollywood FX<br />
Mit dem Programm Pinnacle Studio SE steht Ihnen ein vollwertiger Schnittplatz für<br />
digitale Filme zur Verfügung, der zusätzlich über viele Tricks und Spezialeffekte<br />
verfügt. Grundsätzlich können Sie in dem Programm jede Art von Videodatei verarbeiten.<br />
Dabei spielt es keine Rolle, um was für eine Videoquelle es sich handelt.<br />
Sie können also Filme bearbeiten, die Sie von einem Freund per CD/DVD bekommen<br />
haben, Videodateien aus dem Internet oder natürlich auch eigene Videofilme,<br />
die Sie, wie im letzten Abschnitt beschrieben, selbst auf Ihr Notebook überspielt<br />
208
Rund ums Video<br />
haben. Wichtig ist im Grunde nur, dass der Film im richtigen Dateiformat vorliegt.<br />
Das Programm arbeitet mit Videodateien im MPEG-, AVI- und DV-Format zusammen.<br />
Ein kurzer Überblick<br />
Das Programm Pinnacle Studio 9 besitzt eine riesige Fülle von Funktionen. Sie<br />
können damit Filme fast genauso professionell bearbeiten wie ein Filmstudio.<br />
Deshalb ist es leider nicht möglich, alle Funktionen an dieser Stelle zu erläutern.<br />
Dieser Abschnitt möchte Ihnen eine kleine Einführung geben und stellt Ihnen<br />
die wichtigsten Funktionen vor. Eine detaillierte Anleitung erhalten Sie über die<br />
Hilfefunktion im Programm sowie über das elektronische Handbuch.<br />
Filmdateien in Pinnacle Studio öffnen<br />
<strong>1.</strong> Als Erstes rufen Sie das Programm über das Startmenü auf. Sie finden es unter<br />
Start/Alle Programme/Studio 9/Studio. Im Begrüßungsfenster haben Sie die Wahl<br />
zwischen einer kurzen Einführung und dem direkten Programmstart.<br />
Wählen Sie die Option Pinnacle Studio SE starten aus. Sie gelangen nun in das Hauptfenster<br />
des Programms. Wechseln Sie hier in das Register 2 Bearbeiten. Oben links<br />
sehen Sie die derzeit geöffnete Filmdatei, rechts zeigt ein Monitor eine Vorschau an,<br />
und ganz unten wird das aktuelle Storyboard aufgelistet.<br />
2. Jetzt müssen Sie natürlich eine Filmdatei öffnen. Klicken Sie hierfür auf den<br />
kleinen Ordner oben links. Nun öffnet sich ein Explorer-Fenster. Wechseln Sie hier<br />
zur gewünschten Videodatei, z. B. im Verzeichnis Eigene Dateien/Eigene Videos.<br />
Das Video wird nun sofort in kleine Kapitel unterteilt, die oben links als Vorschau<br />
angezeigt werden. Sie können nun weitere Videodateien öffnen, falls Sie diese<br />
miteinander kombinieren möchten oder Szenen aus einem Film in einen anderen<br />
einfügen wollen.<br />
3. Haben Sie vorher bereits einen Film von Ihrem Camcorder mit Pinnacle Studio<br />
auf Ihr Notebook überspielt, wird dieser übrigens automatisch in der oberen Leiste<br />
angezeigt.<br />
209
4. Workshops für den Arbeitsalltag<br />
Der erste Rohschnitt<br />
Sobald Sie einen oder mehrere Filme in Pinnacle Studio geöffnet haben, können Sie<br />
mit dem ersten Rohschnitt beginnen. Beim Öffnen einer Videodatei wurde diese<br />
automatisch in viele kleine Clips unterteilt. Dabei versucht das Programm möglichst,<br />
Schnitte und Szenenwechsel in der Datei selbstständig zu erkennen, sodass die Clips<br />
jeweils eine Szene bzw. Einstellung beinhalten.<br />
Das funktioniert sogar erstaunlich gut. Für einen finalen Schnitt ist das sicherlich<br />
nicht genau genug, aber eine Rohfassung können Sie damit schon einmal zusammenbauen.<br />
Den Feinschliff können Sie dann später Szene für Szene vornehmen.<br />
<strong>1.</strong> Für Ihren ersten Rohschnitt klicken Sie einfach auf einen Clip oben links. Halten<br />
Sie dabei die linke Maustaste gedrückt. Jetzt können Sie die Szene in das Storyboard<br />
unten ziehen. Tun Sie das mit allen Szenen, die Sie später in Ihrem Film verwenden<br />
möchten. Dabei können Sie die Clips in eine beliebige Reihenfolge bringen – darin<br />
besteht schließlich die Kunst des Filmschnitts.<br />
210
Rund ums Video<br />
2. Haben Sie beim Start des Programms mehrere Videodateien geöffnet, können<br />
Sie nun ganz bequem zwischen diesen wechseln. Hierzu müssen Sie mit der Maus<br />
auf die Liste über den Miniaturansichten klicken.<br />
211
4. Workshops für den Arbeitsalltag<br />
Dort werden nun alle von Ihnen geöffneten Filmdateien aufgelistet. Wählen Sie den<br />
zweiten Film aus, und sofort generiert das Programm auch hierzu die passenden<br />
Miniaturbilder.<br />
Diese Szenen können Sie nun ebenfalls durch Anklicken und Ziehen in das Storyboard<br />
einfügen. Die Reihenfolge ist hierbei beliebig, sodass Sie die beiden Filme<br />
problemlos miteinander mischen können.<br />
3. Wenn Sie die wichtigsten Szenen in Ihr Storyboard integriert haben, können Sie<br />
diese weiterhin bearbeiten. Möchten Sie die Reihenfolge der Szenen ändern, klicken<br />
Sie einfach einmal auf die jeweilige Szene, sodass diese markiert ist.<br />
Nun halten Sie die linke Maustaste gedrückt und ziehen die Szene an die gewünschte<br />
Stelle. Auf diese Weise können Sie das Storyboard jederzeit beliebig neu ordnen.<br />
Gefällt Ihnen eine Szene nicht, können Sie diese ganz einfach wieder aus dem Storyboard<br />
entfernen.<br />
Klicken Sie die Szene einmal mit der linken Maustaste an, sodass sie markiert ist.<br />
Jetzt drücken Sie die Taste [Entf] auf der Tastatur. Natürlich wird die Szene dabei<br />
nicht gelöscht, sondern nur aus dem Storyboard entfernt. Ihr Originalfilm wird<br />
dabei nicht verändert.<br />
4. Wenn Sie mit Ihrem ersten Rohschnitt einigermaßen zufrieden sind, können Sie<br />
sich auch gleich eine Vorschau davon ansehen. Hierzu müssen Sie die erste Szene<br />
Ihres Films mit der Maus markieren.<br />
Jetzt können Sie den Rohschnitt auf dem kleinen Monitor oben rechts anschauen.<br />
Drücken Sie auf die Playtaste, und schon geht es los. Möchten Sie sich einzelne<br />
Szene anschauen, müssen Sie diese mit der Maus markieren. Dadurch werden nur<br />
diese auf dem Monitor angezeigt.<br />
212
Rund ums Video<br />
Clips zusammenfügen und teilen<br />
<strong>1.</strong> Eine der wichtigsten Funktionen beim Videoschnitt ist natürlich das Aufteilen<br />
und Zusammenfügen von Szenen. Sobald Sie einen Film in Pinnacle Studio laden,<br />
wird dieser automatisch in viele kleine Szenen unterteilt.<br />
Diese eignen sich für erste Schnittversuche durchaus, doch in der Regel reicht das<br />
nicht aus. Um Ihren Film vernünftig zu bearbeiten, müssen Sie diese Szenen fast<br />
immer selbst festlegen. Zum Glück geht das sehr einfach.<br />
2. Möchten Sie zwei Szenen zu einer einzigen zusammenfügen, müssen Sie diese<br />
zunächst markieren. Gehen Sie hierfür mit der Maus in das Storyboard am unteren<br />
Rand des Bilds.<br />
Nun drücken und halten Sie die Taste [Strg] auf der Tastatur. Jetzt können Sie mit<br />
der Maus beliebige Szenen im Storyboard anklicken und somit markieren. Sobald<br />
Sie alle Szenen markiert haben, können Sie die Taste wieder loslassen. Klicken Sie<br />
einmal mit der rechten Maustaste, um ein Kontextmenü aufzurufen.<br />
213
4. Workshops für den Arbeitsalltag<br />
Wählen Sie hier den Eintrag Clips kombinieren aus. Jetzt werden diese beiden Szenen<br />
zu einer einzigen zusammengefügt. Der zweite Clip ist jetzt im ersten Clip enthalten<br />
und somit im Storyboard nicht mehr einzeln sichtbar.<br />
3. Genauso einfach können Sie auch die vorhandenen Szenen in weitere Clips unterteilen.<br />
Hierzu müssen Sie zu den Vorschaubildern oben links gehen.<br />
214
Rund ums Video<br />
Klicken Sie einmal mit der Maus auf die gewünschte Szene, sodass diese markiert ist.<br />
Mit der rechten Maustaste öffnen Sie ein Kontextmenü. Wählen Sie den Punkt<br />
Szenen unterteilen aus.<br />
Dadurch öffnet sich ein Fenster, das wissen möchte, wie diese Szene unterteilt werden<br />
soll. Hierbei geben Sie an, wie lang jede der neuen Szenen sein soll. Im Beispiel<br />
werden 5 Sekunden angegeben. Die bestehende Szene wird also in viele kleine<br />
Szenen zu je fünf Sekunden unterteil. Mit OK bestätigen Sie Ihre Angabe, und sofort<br />
sehen Sie für jede neue Szene eine Miniatur.<br />
Feinschnitt – Szenen exakt trimmen<br />
Nachdem Sie Ihren Rohschnitt vorgenommen haben, einzelne Szenen zusammengefügt<br />
oder getrennt wurden, können Sie sich nun an den Feinschnitt machen. Das<br />
Ganze ist natürlich etwas aufwendiger und muss Szene für Szene gemacht werden.<br />
Dafür können Sie jetzt bildgenau schneiden und Ihren Film exakt so trimmen, wie<br />
Sie es gern hätten.<br />
<strong>1.</strong> Um eine Szene in den Feinschnitt zu nehmen, müssen Sie nur doppelt mit der<br />
linken Maustaste auf die jeweilige Szene im Storyboard klicken. Dadurch öffnet sich<br />
im oberen Bereich ein eigenes Fenster. In diesem Fenster sehen Sie links den Beginn<br />
der Szene und rechts das Ende.<br />
Direkt darunter stehen Ihnen drei Regler zur Verfügung. Mit dem kleinen Regler<br />
können Sie den Film an eine gewünschte Position fahren und die Szene überprüfen.<br />
Mit den beiden spitzen Reglern legen Sie den Anfang und das Ende der Szene fest.<br />
Die Szene wird also nach dem Schnitt nur aus den Teilen zwischen diesen beiden<br />
Reglern bestehen. Was rechts bzw. links von ihnen ist, fällt weg.<br />
2. Falls Sie Teile in der Mitte der Szene wegschneiden möchten, müssen Sie an<br />
dieser Stelle abbrechen und die Szene wie im vorherigen Schnitt in weitere kleine<br />
Clips unterteilen. Im aktuellen Fenster können Sie nur den Anfang und das Ende der<br />
Szene bearbeiten, nicht die Teile in der Mitte.<br />
215
4. Workshops für den Arbeitsalltag<br />
3. Zusätzlich haben Sie die Möglichkeit, einzelnen Szenen einen Titel bzw. eine<br />
Texteinblendung zu spendieren. Klicken Sie hierfür auf das T-Symbol neben dem<br />
Fenster. Zunächst sehen Sie eine Vorschau – natürlich noch ohne Titel.<br />
Klicken Sie auf die Schaltfläche Overlay-Titel, wodurch sich ein neues Fenster öffnet.<br />
Jetzt können Sie im rechten Teil des Fensters einen Schrifteffekt auswählen und<br />
auch Schriftart und Größe verändern.<br />
216
Rund ums Video<br />
Mit der Maus können Sie den Titel bzw. die Texteinblendung an die gewünschte<br />
Stelle setzen. Haben Sie Ihre Texttafel eingefügt, geht es mit OK zum Hauptfenster<br />
zurück.<br />
Vergessen Sie den Sound nicht<br />
<strong>1.</strong> Bei der ganzen Filmschneiderei dürfen Sie den Ton natürlich nicht vergessen.<br />
Auch hierzu finden Sie ein paar sehr gute Funktionen in Pinnacle Studio. Um den<br />
Ton einer Szene zu bearbeiten, markieren Sie diese zunächst im Storyboard. Anschließend<br />
klicken Sie auf das Symbol Audio-Toolbox links über dem Storyboard. Dadurch<br />
öffnet sich oberhalb ein neues Fenster.<br />
2. In der Mitte sehen Sie drei große Regler und links am Rand verschiedene kleine<br />
Symbole. Hiermit können Sie nun zusätzliche Tonspuren anlegen oder bestehende<br />
bearbeiten. So haben Sie z. B. die Möglichkeit, einen Kommentar per Mikrofon aufzusprechen<br />
oder eine Hintergrundmusik von einer CD oder Audiodatei einzuspielen.<br />
3. Über die drei großen Regler können Sie die Lautstärke des Filmtons, der Zusatzgeräusche<br />
und der Hintergrundmusik einstellen.<br />
217
4. Workshops für den Arbeitsalltag<br />
Das macht es ganz einfach, die richtige Mischung aus diesen drei Komponenten zu<br />
finden. Wenn Sie zwischendurch eine Vorschau auf dem Monitor rechts laufen<br />
lassen, hören Sie auch den Ton und können Ihre Mischung ggf. anpassen. Wenn Sie<br />
mit der Bearbeitung des Tons für die ausgewählten Szenen fertig sind, schließen Sie<br />
das obere Fenster.<br />
Einfache Übergänge leicht gemacht<br />
Inzwischen hat Ihr Film vermutlich schon richtig Form angenommen. Allerdings<br />
erfolgt der Wechsel der Szenen per Standard immer mit einem harten Schnitt. Das<br />
kann manchmal nicht nur überraschend und sinnlos erscheinen, sondern auch der<br />
Szene die Wirkung nehmen.<br />
So wirkt z. B. eine ruhige und romantische Szene mit schnellen und harten Schnitten<br />
plötzlich alles andere als ruhig. Um das zu ändern, können Sie in Pinnacle Studio für<br />
jede Szene einen eigenen Übergang festlegen. Und das geht auch noch so einfach,<br />
dass Sie mit wenigen Mausklicks keinen einzigen harten Schnitt mehr haben.<br />
<strong>1.</strong> Im linken oberen Fenster des Programms wählen Sie links das Register für Übergänge<br />
(das zweite von oben). Nun öffnet sich ein neues Fenster und listet Ihnen eine<br />
ganze Fülle von Übergängen auf.<br />
Die meisten sind bewusst einfach gehalten und blenden die Szenen dezent, aber<br />
wirkungsvoll ineinander über. Jetzt müssen Sie nur noch auf einen der Übergänge<br />
klicken, damit dieser markiert ist. Anschließend klicken Sie mit der linken Maustaste<br />
und halten diese gedrückt.<br />
Ziehen Sie den Übergang in das Storyboard und setzen Sie ihn zwischen zwei Szenen.<br />
Fertig, schon werden die ersten und letzten Bilder dieser beiden Szenen weich<br />
ineinander übergeblendet. Wiederholen Sie diesen Vorgang für alle Szenen, bei<br />
denen Sie den Übergang ändern möchten.<br />
2. Natürlich können Sie das Ganze sofort überprüfen. Markieren Sie mit der Maus<br />
die gewünschte Szene im Storyboard. Dann gehen Sie zu dem Vorschaumonitor<br />
oben rechts und klicken auf die Playtaste. Sie sehen jetzt die ausgewählte Szene und<br />
den aktivierten Übergang zur nächsten.<br />
218
Professionelle Übergänge mit Hollywood FX<br />
Rund ums Video<br />
Mit den einfachen Übergängen von Pinnacle Studio können Sie Ihre Szenen bereits<br />
wirkungsvoll ineinander überblenden. Für viele Filme ist das schon ausreichend.<br />
Doch wenn Sie noch mehr wollen, ist das auch kein Problem. Mit dem Zusatzprogramm<br />
Hollywood FX können Sie Ihre Filme mit Spezialeffekten ausstatten, die sich<br />
wirklich sehen lassen können.<br />
<strong>1.</strong> Um die Hollywood FX-Effekte nutzen zu können, müssen Sie wieder in das Fenster<br />
mit den Übergängen wechseln. Ganz oben finden Sie nun eine Liste (Standard-<br />
Übergänge). Klicken Sie mit der Maus darauf, um diese zu öffnen. Jetzt werden<br />
Ihnen alle vorhandenen Effekte angezeigt. Standardeffekte haben nur einen Namen,<br />
die Effekte aus Hollywood FX tragen zusätzlich das Kürzel HFX. Die Effekte sind alle<br />
in Gruppen eingeteilt. Wählen Sie eine Gruppe aus, z. B. Weltraum und SciFi, werden<br />
Ihnen die zugehörigen Effekte darunter angezeigt.<br />
2. Nun können Sie diese Effekte genau wie jeden anderen Übergang verwenden.<br />
Halten Sie den Effekt mit gedrückter Maustaste fest und ziehen Sie ihn in das Storyboard<br />
zwischen zwei Szenen. Wenn eine Szene bereits mit einem Übergang ausgestattet<br />
ist, wird dieser automatisch durch den Hollywood FX-Effekt ersetzt.<br />
219
4. Workshops für den Arbeitsalltag<br />
3. Da man bei vielen Effekten gar nicht so genau erkennen kann, was sie eigentlich<br />
tun, können Sie sich diese ebenfalls in einer Vorschau ansehen. Klicken Sie einfach<br />
auf einen der Effekte, und der Monitor rechts zeigt eine Vorschau. Natürlich können<br />
Sie den Effekt auch auf eine Ihrer Szenen anwenden und dann die Vorschau<br />
betrachten.<br />
4. Die meisten Effekte aus Hollywood FX sind übrigens sehr wandlungsfähig.<br />
Wenn Sie nun im Startmenü das Programm Start/Alle Programme/Pinnacle Hollywood<br />
FX 5/Easy FX Editor aufrufen, können Sie diese bearbeiten.<br />
Über die Menüs wählen Sie zunächst den gewünschten Effekt aus. Das funktioniert<br />
im Grunde genau wie im Pinnacle Studio. Anschließend wählen Sie links oben den<br />
schwarzen Pfeil aus.<br />
Dadurch öffnet sich oben links ein neuer Rahmen. Hier können Sie den Effekt nun<br />
verändern. Spielen Sie ruhig ein wenig mit den Funktionen herum. Wenn Sie diesen<br />
Effekt das nächste Mal in Pinnacle Studio auswählen, wird er entsprechend Ihren<br />
Vorgaben eingesetzt.<br />
220
Menüs für DVDs erstellen<br />
Rund ums Video<br />
Wenn Sie Ihren Film später auf eine DVD brennen möchten, können Sie auch ein<br />
Diskmenü mit Vorschaubildern erstellen lassen. Dieses wird dann, genau wie bei<br />
einer Kauf-DVD, beim Start der DVD aufgerufen. Auf einem DVD-Heimplayer können<br />
Sie mit der Fernbedienung durch das Menü navigieren und einzelne Szenen<br />
direkt anwählen. Pinnacle Studio besitzt eine ganze Menge Menüvorlagen, sodass<br />
Sie mit wenigen Handgriffen komfortable Menüs erstellen können.<br />
<strong>1.</strong> Im Hauptfenster des Programms wählen Sie zunächst das Register für Diskmenüs<br />
(links, ganz unten). Jetzt werden Ihnen im oberen Fensterbereich die vielen Vorlagen<br />
angezeigt.<br />
Wenn Sie auf eine Vorlage klicken, wird Ihnen sofort eine Vorschau auf dem Monitor<br />
rechts angezeigt. Gefällt Ihnen ein Menü, müssen Sie es nur mit der Maus greifen<br />
und in das Storyboard an den Anfang Ihres Films ziehen. Es erscheint ein Fenster,<br />
in dem zu jeder Szene/jedem Clip ein Eintrag für das DVD-Menü erzeugt werden<br />
kann.<br />
221
4. Workshops für den Arbeitsalltag<br />
2. Das Menü können Sie auch noch bearbeiten. Um das zu tun, müssen Sie im<br />
Storyboard doppelt auf das Menü klicken. Dadurch verändert sich der obere Bereich<br />
des Bildschirms. Sie können nun das Menü verändern, neue Miniaturen erstellen<br />
oder den Kapiteln Namen geben.<br />
Wichtig – Speichern nicht vergessen<br />
Nachdem Sie so viel Zeit in Ihren Film investiert haben, dürfen Sie eines natürlich<br />
nicht vergessen – das Speichern! Das Programm bietet zwar die Möglichkeit, den<br />
Film direkt zu berechnen und auf eine DVD brennen zu lassen.<br />
Das ist auch sehr gut, trotzdem sollten Sie Ihre Arbeit regelmäßig sichern. Falls doch<br />
mal etwas schief geht, können Sie so jederzeit auf den letzten Stand Ihrer Bearbeitung<br />
zurückgreifen.<br />
<strong>1.</strong> Im Hauptmenü von Pinnacle Studio wählen Sie den Punkt Datei/Projekt speichern<br />
als aus.<br />
222
Rund ums Video<br />
2. Dadurch öffnet sich ein neues Fenster. Damit wechseln Sie in das gewünschte<br />
Verzeichnis, z. B. Eigene Dateien/Eigene Videos. Jetzt geben Sie dem Projekt noch<br />
einen Namen und klicken auf die Schaltfläche Speichern.<br />
3. Pinnacle Studio speichert übrigens in seinem ganz eigenen Format mit der Endung<br />
.stu. Diese Dateien können in anderen Programmen nicht geöffnet werden. In<br />
diesen Dateien stehen übrigens nur Ihre Bearbeitungsschritte und Konfigurationen.<br />
Die Videodateien selbst werden nicht hierin abgelegt. Sie dürfen diese also nicht<br />
löschen oder in einen anderen Ordner auf der Festplatte verschieben. Beim nächsten<br />
Öffnen des Projekts könnte Pinnacle Studio die Filme sonst nicht mehr finden.<br />
Den fertigen Film speichern oder brennen<br />
Nachdem Sie im letzten Abschnitt Ihren Film vollständig bearbeitet, geschnitten sowie<br />
mit Spezialeffekten und Menüs ausgestattet haben, möchten Sie ihn natürlich<br />
auch ausgeben. Pinnacle Studio ist hier sehr flexibel und erlaubt Ihnen, den Film als<br />
Videodatei abspeichern oder direkt auf eine DVD zu brennen. Welche Möglichkeit<br />
Sie wahrnehmen, liegt vor allem im Verwendungszweck des Films. Möchten Sie das<br />
223
4. Workshops für den Arbeitsalltag<br />
Video auf Ihre Webseite stellen, müssen Sie es natürlich als Datei abspeichern. Das<br />
können Sie auch tun, wenn Sie den Film nur auf dem Computer anschauen möchten.<br />
Ihnen stehen hierfür die geläufigsten Dateiformate zur Verfügung.<br />
Wenn Sie den Film jedoch auf Ihrem DVD-Heimplayer anschauen möchten, können<br />
Sie ihn jetzt direkt auf eine DVD brennen. Dabei bleiben natürlich alle Spezialeffekte<br />
und Sonderfunktionen erhalten. Der DVD-Player wird also das Menü öffnen, die<br />
Hintergrundmusik abspielen, Sie können die Kapitel direkt anwählen und vieles<br />
mehr. Damit ist Ihr Video genauso perfekt ausgestattet, wie man es sonst nur von<br />
Kauf-DVDs kennt.<br />
<strong>1.</strong> Als Erstes wechseln Sie am oberen Rand von Pinnacle Studio in das Register<br />
3 Film erstellen. Wenn Sie diesen Schritt direkt im Anschluss an Ihre Filmbearbeitung<br />
vornehmen, wird der aktuelle Film sofort im Storyboard unten angezeigt. Dabei<br />
sehen Sie auch die eingefügten Menüs sowie kleine Symbole für die Spezialeffekte.<br />
Sie haben aber auch über Datei/Projekt öffnen die Möglichkeit, einen vorher bearbeiteten<br />
und als Projekt gespeicherten Film zu öffnen. Das kann sehr sinnvoll sein,<br />
wenn Sie einen Film in mehreren Sitzungen bearbeitet haben und ihn nun abschließend<br />
auf eine DVD brennen möchten.<br />
2. Jetzt müssen Sie zunächst das Ausgabeformat wählen. Dazu finden Sie oben<br />
links verschiedene Register. Möchten Sie den Film z. B. als MPEG-Video abspeichern,<br />
wählen Sie das Register MPEG.<br />
224
Rund ums Video<br />
Für einen AVI-Film müssen Sie natürlich das Register AVI auswählen. Im Steuerpult<br />
direkt daneben sehen Sie nun die Schaltfläche Einstellungen. Hiermit konfigurieren<br />
Sie die Videodatei. Mit einem Mausklick öffnet sich ein neues Fenster.<br />
3. In diesem Fenster können Sie nun genau festlegen, mit welchen Einstellungen<br />
Ihr Film erstellt werden soll. Unter Voreinstellungen können Sie verschiedene Qualitätsstufen<br />
auswählen. Für die meisten Medien finden Sie hier bereits passende Konfigurationen,<br />
wie z. B. VHS, VCD, SVCD, DVD, Internet etc. Sie können hier einfach<br />
eine der Voreinstellungen auswählen. Im unteren Bereich sehen Sie dann die Werte<br />
für die Video- und Audioeinstellungen. Diese sind allerdings ausgegraut und können<br />
nicht verändert werden.<br />
Möchten Sie lieber mit ganz individuellen Einstellungen arbeiten, wählen Sie in der<br />
Liste den Punkt Benutzerdef.aus. Jetzt können Sie im unteren Bereich alle Parameter<br />
selbst festlegen. Besonders wichtig ist die Kompression (MPEG-1 oder MPEG-2), die<br />
Auflösung (Breite und Höhe) sowie die Datenrate. Damit bestimmen Sie sowohl die<br />
Qualität des Videos als auch die Größe der Datei.<br />
Haben Sie alle Einstellungen vorgenommen, gelangen Sie mit der Schaltfläche OK<br />
zurück in das Hauptfenster von Pinnacle Studio.<br />
4. Möchten Sie den Film mit allen Extras direkt auf eine DVD brennen, müssen Sie<br />
im Hauptfenster das Register Disc auswählen. Im Steuerpult wählen Sie nun eben-<br />
225
4. Workshops für den Arbeitsalltag<br />
falls die Schaltfläche Einstellungen aus und gelangen in die Konfiguration für Ihre CD<br />
oder DVD. Zunächst müssen Sie bei Ausgabeformat natürlich angeben, was für eine<br />
Disk Sie brennen möchten. Sie können zwischen einer VideoCD, einer S-VCD und<br />
einer DVD auswählen.<br />
Besonders interessant ist nun der Abschnitt Videoqualität. Da auf einer DVD ebenfalls<br />
mit dem Kompressionsverfahren MPEG-2 gearbeitet wird, müssen Sie die gewünschte<br />
Bildqualität angeben. Eine bessere Bildqualität verbraucht mehr Platz und<br />
bietet weniger Spielzeit pro DVD.<br />
Eine stärkere Kompression hingegen verbraucht weniger Platz und lässt Sie auch<br />
längere Filme auf eine DVD brennen. Am besten wählen Sie einfach die Funktion<br />
Automatisch aus. In diesem Fall wird der komplette Speicherplatz der DVD bzw. CD<br />
ausgenutzt. Das Programm komprimiert den Film also nur so stark, wie unbedingt<br />
nötig ist, um alles auf die DVD bzw. CD zu bekommen.<br />
Unter Brenn-Optionen können Sie noch angeben, ob die DVD jetzt wirklich gebrannt<br />
werden soll oder ob das Programm nur ein Diskimage zum späteren Brennen auf die<br />
Festplatte schreiben soll. Das macht allerdings nur Sinn, wenn Sie gerade keine Zeit<br />
haben, auf den Brennvorgang zu warten, und dies später nachholen wollen.<br />
Unter Media und Hardware-Optionen müssen Sie in der Regel nichts verändern. Das<br />
Programm übernimmt automatisch den CD-/DVD-Brenner Ihres Notebooks. Je<br />
226
Rund ums Video<br />
nach eingelegtem Medium können Sie hier aber die Brenngeschwindigkeit erhöhen.<br />
Das spart oft einiges an Zeit. Haben Sie alle Einstellungen vorgenommen, gelangen<br />
Sie mit der Schaltfläche OK zurück in das Hauptfenster von Pinnacle Studio.<br />
5. Wenn Sie bereit sind, können Sie Ihren Film bzw. Ihre DVD erstellen lassen.<br />
Haben Sie angegeben, dass Sie eine Filmdatei erstellen lassen möchten, trägt die<br />
Schaltfläche den Namen MPEG-Datei erstellen bzw. AVI-Datei erstellen. Haben Sie<br />
das Programm für das Brennen einer CD/DVD konfiguriert, heißt die Schaltfläche<br />
Disc erstellen.<br />
Mit einem Mausklick auf diese Schaltfläche beginnt das Programm zu rechnen. Das<br />
kann unter Umständen ziemlich lange dauern. Alle eingefügten Menüs und Spezialeffekte<br />
wurden bisher nämlich nur als Vorschau angezeigt. Erst jetzt werden sie<br />
wirklich erstellt bzw. in den Film hineingerechnet. Das Programm spricht hier von<br />
Rendern.<br />
Wenn der Film vollständig berechnet wurde, ist er für die Ausgabe bereit. Haben Sie<br />
eine Filmdatei erstellen lassen, wird diese nun auf die Festplatte geschrieben. Möchten<br />
Sie hingegen eine CD/DVD brennen, muss jetzt ein Rohling im Brenner liegen.<br />
Haben Sie das vergessen, wird das Programm Sie auffordern, einen einzulegen. Anschließend<br />
geht der Brennvorgang los. Wenn das Programm fertig ist, können Sie<br />
die CD/DVD sofort in Ihrem DVD-Heimplayer anschauen.<br />
227
4. Workshops für den Arbeitsalltag<br />
4.3 Ihr Büro daheim –<br />
Microsoft Works Suite<br />
Die Microsoft-Programmaktivierung<br />
Das Paket Microsoft Works sowie das Programm Microsoft Word sind auf Ihrem<br />
Notebook bereits vollständig installiert und können sofort genutzt werden. Sollten<br />
Sie allerdings eine Neuinstallation des Pakets vornehmen, dann muss das<br />
Programm Microsoft Word erneut aktiviert werden. Dies müssen Sie spätestens<br />
30 Tage nach der Neuinstallation tun. Die anderen Programme aus dem Paket<br />
Works benötigen keine Produktaktivierung. Hinweise dazu finden Sie in der<br />
Hilfefunktion von Microsoft Word.<br />
Briefe schreiben mit Word<br />
Eine der Hauptkomponenten Ihres Büropakets stellt das Programm Microsoft Word<br />
dar. Hierbei handelt es sich um eine leistungsfähige Textverarbeitung mit vielen erweiterten<br />
Funktionen. Sie können damit Standardbriefe schreiben, Faltblätter erstellen,<br />
Prospekte gestalten sowie fast jede andere Form von Dokumenten entwickeln.<br />
Ihrer Kreativität sind hierbei kaum Grenzen gesetzt, da Word neben umfassenden<br />
Layout- und Designfunktionen auch mit Fotos und Zeichnungen umgehen<br />
kann.<br />
Das Programm bietet Ihnen zwei Möglichkeiten, ein neues Dokument zu erstellen.<br />
Starten Sie mit einem leeren Dokument, ist die Gestaltung vollkommen Ihnen überlassen.<br />
Sie können alle Funktionen der Menüs nutzen, um Ihren Brief oder Ihr Prospekt<br />
individuell zu gestalten. Der Vorteil liegt darin, dass Sie die volle Kontrolle über<br />
das Aussehen Ihrer Dokumente besitzen. Im Gegenzug ist allerdings einiges an Wissen<br />
notwendig, um die vielfältigen Funktionen des Programms richtig nutzen zu<br />
können. Die andere Möglichkeit, neue Dokumente zu erstellen, liegt in der Verwendung<br />
des Assistenten. Hierbei handelt es sich um ein kleines Hilfsprogramm, das Sie<br />
Schritt für Schritt durch die Gestaltung eines Dokuments führt. Das geht besonders<br />
schnell, und Sie können aufwendige Briefe und Prospekte schon mit wenigen Mausklicks<br />
erstellen. Allerdings haben Sie hierbei wenig Einfluss auf das Endergebnis, da<br />
der Assistent mit vorgefertigten Layouts arbeitet – so genannte Vorlagen. Probieren<br />
Sie einfach beide Möglichkeiten aus. So lernen Sie die Möglichkeiten des Programms<br />
kennen und gelangen schnell zu den ersten Ergebnissen.<br />
228
Hinweis<br />
Ihr Büro daheim – Microsoft Works Suite<br />
Wenn Sie das Programm das erste Mal starten, müssen Sie die Lizenzbedingungen<br />
von Microsoft annehmen, um mit Word arbeiten zu können. Diese werden<br />
über ein Fenster eingeblendet.<br />
Einfache Briefe mit Word erstellen<br />
Sobald Sie Word aus dem Startmenü aufgerufen haben, gelangen Sie in das Hauptfenster<br />
des Programms. Per Standard wird direkt ein neues und leeres Dokument<br />
erstellt. Sie können sofort mit der Arbeit beginnen und Ihren Text eingeben. Hierbei<br />
spielt es keine Rolle, ob Sie einen einfachen Brief oder eine aufwendige Einladungskarte<br />
gestalten möchten. Alle Dokumente basieren auf solch einem Standarddokument.<br />
Geben Sie Ihren Text wie bei einer Schreibmaschine über die Tastatur ein. Absätze<br />
erzeugen Sie mit der Taste [Enter], sämtliche Formatierungen finden Sie in den<br />
Menüs und in der Symbolleiste. Hierbei spielt es keine Rolle, ob Sie erst den kompletten<br />
Text verfassen und anschließend die Formatierung vornehmen oder dies im<br />
Wechsel tun, z. B. pro Absatz. Einfache Formatierungen lassen sich schon mit wenigen<br />
Mausklicks durchführen. Markieren Sie (der Text wird dunkel hinterlegt) hierfür<br />
zunächst den gewünschten Text. Dies kann ein einzelnes Wort, eine Zeile oder<br />
auch ein ganzer Absatz sein. Zum Markieren können Sie die Maus verwenden. Hierfür<br />
klicken Sie einmal mit der linken Maustaste, halten diese fest und ziehen den<br />
Cursor über den gewünschten Text. Alternativ können Sie auch die Taste [Umschalt]<br />
festhalten und den Cursor mit den Pfeiltasten bewegen.<br />
Die wichtigsten Formatierungen finden Sie bereits in der Symbolleiste als kleine<br />
Symbole.<br />
• Schrift – Hiermit können Sie die verwendete Schriftart wechseln. Per Standard<br />
wird die Schrift Times New Roman verwendet. Ein Mausklick auf den kleinen<br />
Pfeil zeigt Ihnen eine Liste mit verfügbaren Schrifttypen an.<br />
• Größe – Ein Mausklick auf den kleinen Pfeil öffnet eine Liste mit Schriftgrößen.<br />
So können Sie Ihren Text individuell gestalten. Per Standard wird die Größe 12<br />
eingestellt.<br />
229
4. Workshops für den Arbeitsalltag<br />
• Fett – Mit diesem Symbol wird der markierte Text fett gedruckt.<br />
• Kursiv – Wählen Sie dieses Symbol, erscheint Ihr Text kursiv, also schräg gestellt.<br />
• Unterstreichen – Heben Sie Textstellen hervor, indem Sie diese unterstreichen.<br />
• Linksbündig – Mit diesem Symbol wird Ihr Text linksbündig formatiert.<br />
• Blocksatz – Diese Formatierung sorgt dafür, dass Ihr Text rechts und links<br />
bündig, also an einer Linie ausgerichtet, dargestellt wird.<br />
• Listen – Diese Symbole erstellen mit einem Mausklick Listen. Sie können entweder<br />
nummerierte Listen erstellen lassen (1, 2, 3 ...) oder welche mit einem<br />
Punkt (�).<br />
• Einzug – Rücken Sie einzelne Abschnitte ein, um diese hervorzuheben.<br />
• Rahmen – Sie haben auch die Möglichkeit, einzelne Abschnitte mit einem<br />
Rahmen oder einer Trennlinie zu versehen.<br />
• Farbe – Mit diesem Symbol können Sie die Farbe Ihres Texts ändern. Beachten<br />
Sie aber, dass dies nur Sinn macht, wenn Sie auch einen Farbdrucker besitzen.<br />
Auf einem Schwarzweißgerät gibt es hier kaum einen sichtbaren Unterschied.<br />
Mit diesen einfachen Werkzeugen können Sie bereits sehr ansprechende Dokumente<br />
erstellen. Kombinieren Sie diese Formatierungen einfach miteinander, indem Sie<br />
z. B. einen Briefkopf gestalten. Sie können Ihren Namen groß und fett formatieren,<br />
Straße und Telefonnummer mit den Tabulatoren nach rechts verschieben und den<br />
ganzen Briefkopf mit einer Linie (Rahmenfunktion) vom Dokument absetzen. Spielen<br />
Sie ruhig ein wenig mit den Funktionen herum. Zum einen kann man nichts<br />
falsch machen, zum anderen kann man alle Einstellungen wieder rückgängig machen.<br />
Nachdem Sie diese grundlegenden Formatierungsfunktionen kennen gelernt haben,<br />
können Sie auch umfangreichere Werkzeuge einsetzen. Die meisten Funktionen<br />
finden Sie in den Menüpunkten Einfügen, Format und Tabelle. Der Punkt Einfügen<br />
bietet die Möglichkeiten, zusätzliche Objekte oder Funktionen in den Text zu integrieren.<br />
Hierzu zählen z. B. Fotos und Zeichnungen, Seitenzahlen, Kommentare,<br />
Symbole und Ähnliches. Der Menüpunkt Format beinhaltet ähnliche Funktionen wie<br />
auch die Symbolleiste, allerdings sind diese oft aufwendiger und können individuell<br />
angepasst werden. So bieten die Einträge Zeichen und Absatz alle Möglichkeiten, um<br />
den Text Ihren persönlichen Wünschen anzupassen. Weiterhin können Sie Rahmen<br />
und Schatten in Ihr Dokument einfügen, den Text über mehrere Spalten formatieren<br />
und vieles mehr. Mit dem Punkt Tabelle haben Sie die Möglichkeit, jede Art von<br />
Tabelle in Ihren Text einzufügen. Das kann z. B. für Rechnungen, Listen oder andere<br />
schematische Darstellungen sehr hilfreich sein.<br />
230
Ihr Büro daheim – Microsoft Works Suite<br />
Die meisten Funktionen lassen sich ganz intuitiv handhaben. In der Regel öffnet sich<br />
ein Fenster und bietet Ihnen Einstellungsmöglichkeiten für verschiedene Werte. Die<br />
Vorgehensweise soll anhand eines Beispiels erläutert werden.<br />
<strong>1.</strong> Um ein Foto in Ihren Text einzufügen, wählen Sie im Menü zunächst den Punkt<br />
Einfügen/Grafik aus. Es öffnet sich ein weiteres Untermenü und bietet verschiedene<br />
Quellen für die Grafik an. Sie können z. B. mit dem internen Zeichenprogramm<br />
direkt eine Grafik erstellen, ein Foto direkt mit dem Scanner einlesen, fertige Bilder<br />
aus der Galerie von Word auswählen etc. Möchten Sie ein eigenes Foto einbinden,<br />
z. B. von Ihrer Digitalkamera, wählen Sie den Punkt Aus Datei mit einem Mausklick<br />
aus.<br />
2. Dadurch öffnet sich ein neues Fenster und fragt nach dem Namen des Fotos.<br />
Dieses Fenster bedienen Sie im Grunde genau wie den Windows-Explorer. Per Standard<br />
wird das Verzeichnis Eigene Dateien/Eigene Bilder geöffnet. Wechseln Sie über<br />
die Schaltflächen am oberen Rand in das Verzeichnis mit dem gewünschten Foto.<br />
Markieren Sie dies nun mit einem einfachen Mausklick.<br />
231
4. Workshops für den Arbeitsalltag<br />
3. Am unteren Bildrand finden Sie nun die Schaltfläche Einfügen. Klicken Sie diese<br />
an, wird das Bild sofort in Ihr Dokument eingefügt. Dies bedeutet, dass dauerhaft<br />
eine Kopie des Fotos in dem Word-Dokument gespeichert wird. Der Vorteil liegt<br />
darin, dass Ihr Dokument alle gewünschten Komponenten beinhaltet, allerdings<br />
können Sie das Foto dann nicht mehr ohne weiteres verändern, und Ihr Textdokument<br />
wird sehr groß.<br />
Klicken Sie auf den kleinen Pfeil neben der Schaltfläche, öffnet sich ein Menü. Wählen<br />
Sie den Punkt Mit Datei verknüpfen aus, legt Word nur einen Link auf das gewünschte<br />
Foto. Es wird dann nicht im Dokument selbst gespeichert und wird bei<br />
jedem Öffnen neu eingelesen. Sie können die Datei dann jederzeit verändern und<br />
bearbeiten. Beachten Sie aber, dass Ihr Dokument dann aus zwei Teilen besteht –<br />
der Textdatei und der Fotodatei. Beide müssen vorhanden sein und dürfen in ihrer<br />
Position auf der Festplatte nicht verändert werden, ansonsten kann das Dokument<br />
nicht richtig geöffnet werden.<br />
232
Ihr Büro daheim – Microsoft Works Suite<br />
4. Sobald Sie das Bild entweder eingefügt oder verknüpft haben, liest Word die<br />
Datei ein und zeigt sie in Ihrem Dokument an. Abhängig von der Größe des Bilds<br />
kann dies einen Moment dauern. Nun erscheint das Foto in Ihrem Text. Dieses Bildobjekt<br />
können Sie nun fast genau so formatieren wie auch den Text des Dokuments.<br />
Klicken Sie einmal auf das Bild, erscheint ein schwarzer Rahmen mit Eckpunkten.<br />
Über diese Punkte können Sie das Bild größer oder kleiner ziehen. Ebenso können<br />
Sie das Bild mit gedrückter Maustaste greifen und an eine andere Stelle des Texts<br />
bewegen. Mit der gleichen Methode können Sie natürlich auch Skizzen, Zeichnungen,<br />
Scans und Ähnliches in Ihre Texte integrieren.<br />
Standarddokumente mit Word-Vorlagen erstellen<br />
Für viele Standarddokumente beinhaltet Word bereits so genannte Vorlagen. Dahinter<br />
verbergen sich vorgefertigte Dokumente, die sich mit wenigen Mausklicks an<br />
Ihre persönlichen Bedürfnisse anpassen lassen.<br />
Hierzu zählen z. B. Standardbriefe, Faxe, Memos, Broschüren etc. Das Programm<br />
bringt so viele verschiedene Vorlagen mit, dass wirklich für jeden etwas dabei ist.<br />
233
4. Workshops für den Arbeitsalltag<br />
Die Handhabung ist besonders einfach, sodass Sie hier unbedingt einen Blick hineinwerfen<br />
sollten.<br />
<strong>1.</strong> Nachdem Sie das Programm Word gestartet haben, wählen Sie im Hauptmenü<br />
den Punkt Datei/Neu aus. Dadurch öffnet sich rechts ein Rahmen mit verschiedenen<br />
Auswahlmöglichkeiten. Im unteren Bereich finden Sie den Abschnitt Mit Vorlage<br />
beginnen. Interessant ist hier vor allem der Punkt Allgemeine Vorlagen. Klicken Sie<br />
hier einmal mit der linken Maustaste darauf, um die vorhandenen Vorlagen anzuzeigen.<br />
2. Nun öffnet sich ein neues Fenster. Am oberen Rand werden Ihnen verschiedene<br />
Dokumentgruppen angezeigt. Wählen Sie einfach den gewünschten Dokumenttyp<br />
aus, z. B. Briefe, Faxe, Memos etc. Dadurch werden Ihnen im Fenster darunter die<br />
jeweils verfügbaren Vorlagen aufgelistet. Im Beispiel wurde die Gruppe Briefe &<br />
Faxe sowie die Vorlage Aktuelles Fax ausgewählt. Über die Schaltfläche OK bestätigen<br />
Sie Ihre Auswahl und gelangen zum nächsten Schritt.<br />
234
Ihr Büro daheim – Microsoft Works Suite<br />
3. Nun wird das Dokument entsprechend Ihrer Auswahl erstellt. Abhängig von der<br />
Vorlage können nun noch einige Abfragefenster erscheinen, mit denen Sie das Dokument<br />
noch individueller gestalten können.<br />
235
4. Workshops für den Arbeitsalltag<br />
Typische Beispiele sind z. B. die Papiergröße, ein optischer Stil (modern, klassisch<br />
u. a.), Überschriften und Fotos bei Einladungen etc. Im Beispiel gelangen Sie direkt<br />
in das Faxdokument. Die variablen Felder für Absender und Empfänger können<br />
direkt mit der Maus angewählt werden. Dadurch werden diese grau unterlegt, und<br />
Sie können die notwendigen Daten direkt eintippen. Anschließend geben Sie noch<br />
den Haupttext für dieses Dokument ein, und schon ist das erste Fax fertig.<br />
Auf die gleiche Weise können Sie auch alle anderen Vorlagen von Word verwenden.<br />
Schauen Sie sich die vielen verschiedenen Gruppen einfach mal in Ruhe an. Es sind<br />
viele unterschiedliche Vorlagen vorhanden, sodass Sie für fast jeden Anlass das richtige<br />
Dokument sofort zur Hand haben.<br />
Und sollte eine Vorlage einmal nicht ganz Ihren Vorstellungen entsprechen, haben<br />
Sie natürlich immer die Möglichkeit, diese mit manuellen Formatierungen individuell<br />
anzupassen. Hier sind Ihrer Kreativität kaum Grenzen gesetzt.<br />
Aufwendige Prospekte mit dem Assistenten erstellen<br />
Wenn Sie mit Word eine aufwendige Einladungskarte oder ein Prospekt erstellen<br />
möchten, stellt dies auch kein größeres Problem dar. Sie können hierbei genau wie<br />
bei den Standardbriefen im vorletzten Abschnitt vorgehen. Allerdings ist es für Einsteiger<br />
oft nicht so einfach, diese durchaus komplizierten Funktionen auf Anhieb<br />
richtig einzusetzen.<br />
Die fertigen Vorlagen stellen hier bereits eine deutliche Hilfe dar, doch für richtig<br />
professionelle Dokumente eignen sie sich nicht immer. Aus diesem Grund bietet<br />
Word einen Assistenten für aufwendige Dokumente an. Dieser hilft Ihnen, ansprechende<br />
Dokumente mit nur wenigen Mausklicks zu erstellen. Um die Möglichkeiten<br />
und Funktionen von Word kennen zu lernen, ist dieses Hilfsprogramm sehr empfehlenswert.<br />
<strong>1.</strong> Zunächst rufen Sie das Programm Word wie gewohnt aus dem Startmenü auf.<br />
Als Nächstes starten Sie den Assistenten für neue Dokumente. Hierzu gehen Sie in<br />
das Hauptmenü von Word und wählen den Punkt Datei/Neue Works-Vorlage aus.<br />
Jetzt müssen Sie dem Lizenzvertrag zustimmen, um die Software nutzen zu können.<br />
Die nachfolgende Registrierung ist nicht notwendig, Sie können diese jedoch jederzeit<br />
nachholen. Um sofort mit dem Programm weiter zu arbeiten, klicken Sie also<br />
zunächst auf Nein.<br />
236
Ihr Büro daheim – Microsoft Works Suite<br />
2. Nun öffnet sich ein neues Fenster und bietet Ihnen eine Vielzahl aufwendiger<br />
Dokumente an. So können Sie z. B. Fotokarten, Einladungen, Glückwunschkarten<br />
und Ähnliches auswählen.<br />
Im Beispiel wird die Vorlage Flugblätter ausgewählt. Der Assistent geht nun automatisch<br />
zum nächsten Schritt und bietet Ihnen verschiedene Dokumente dieser Gruppe<br />
an. Im Beispiel werden Flugblätter für den Autoverkauf, Handzettel und Ähnliches<br />
aufgelistet.<br />
Mit einem einfachen Mausklick wählen Sie das gewünschte Dokument aus. Nun<br />
kann es einen Moment dauern, bis Word Ihr Prospekt entsprechend der Auswahl<br />
erstellt hat. Anschließend können Sie den Assistenten über die Schaltfläche Fertig<br />
stellen verlassen.<br />
237
4. Workshops für den Arbeitsalltag<br />
3. Sie gelangen nun automatisch in das Hauptfenster von Word zurück. Der Assistent<br />
hat Ihr gewünschtes Dokument erstellt, das Sie nun in diesem Fenster sehen.<br />
Ihnen stehen jetzt die üblichen Werkzeuge zur Bearbeitung dieses Dokuments zur<br />
Verfügung.<br />
Geben Sie Ihren Text ein, vervollständigen Sie die Datenfelder (z. B. Datum, Adresse<br />
etc.) oder passen Sie das Dokument noch individuellen Wünschen an. Sämtliche<br />
Formatierungen können in diesem Flugblatt verwendet werden. Haben Sie Ihre<br />
Arbeit abgeschlossen, können Sie das Dokument wie gewohnt speichern, ausdrucken<br />
oder per Mail versenden.<br />
238
Ihr Büro daheim – Microsoft Works Suite<br />
Kalkulation für den Alltag – Haushaltsbuch, Benzin<br />
Kalkulationen, Aufstellungen und Statistiken finden sich in fast jedem Büroalltag.<br />
Um Ihnen diese Aufgaben zu erleichtern, beinhaltet das Paket Works eine Tabellenkalkulation.<br />
Das Programm ist recht leistungsfähig und trotzdem einfach zu bedienen.<br />
Dadurch eignet es sich gleichermaßen für die schnelle Aufgabenliste als auch<br />
für die Buchhaltung eines kleinen Büros.<br />
Das Prinzip einer Tabellenkalkulation ist im Grunde sehr einfach: Ihr Arbeitsblatt ist<br />
in viele kleine Zellen unterteilt. Diese können Sie nach Belieben mit Inhalten füllen –<br />
hierbei kann es sich um Texte, Formatierungen oder eben auch um Zahlen handeln.<br />
Im Gegensatz zu einer Textverarbeitung werden diese jedoch als logische mathematische<br />
Werte gesehen. Man kann also Werte miteinander verknüpfen bzw. sie in<br />
Bezug zueinander setzen. So ergeben sich automatisch statistische Kalkulationen.<br />
Damit Ihnen der Einstieg in die Tabellenkalkulation besonders leicht gemacht wird,<br />
enthält Works eine ganze Reihe von Hilfestellungen und Einführungen. Sie finden<br />
239
4. Workshops für den Arbeitsalltag<br />
diese im Hauptmenü unter dem Fragezeichen (?). Besonders interessant sind die<br />
Unterpunkte Works-Hilfe, Schnelleinführung und Erste Schritte. Hier erfahren Sie die<br />
Grundlagen für einfache Kalkulationen und eine Erläuterung der Funktionen. Neben<br />
diesen Hilfefunktionen besitzt die Tabellenkalkulation auch einen Assistenten mit<br />
vorgefertigten Kalkulationsblättern. Sie können aus einer Vielzahl verschiedener<br />
Vorlagen die passende auswählen und direkt anwenden. Auf diese Weise lassen sich<br />
mit wenigen Mausklicks Aufgabenlisten, Haushaltsbücher, Rechnungen und Ähnliches<br />
erstellen. In diesem Abschnitt soll der sofortige Einstieg in die Tabellenkalkulation<br />
anhand von zwei alltäglichen Beispielen vorgeführt werden.<br />
Das Fahrtenbuch fürs Auto<br />
Wer regelmäßig und viel mit dem Auto unterwegs ist, für den bietet sich das Anlegen<br />
eines Fahrtenbuchs an. So behalten Sie stets den Überblick darüber, wohin Sie<br />
gefahren sind, wie viele Kilometer Sie zurückgelegt haben und wie hoch der Benzinverbrauch<br />
war. Für diese einfache Aufgabe beinhaltet der Assistent von Works bereits<br />
eine fertige Vorlage. Diese können Sie mit wenigen Mausklicks aufrufen und<br />
sofort anwenden. Auf Wunsch können Sie das Datenblatt natürlich verändern und<br />
erweitern, sodass es Ihren individuellen Ansprüchen genügt.<br />
<strong>1.</strong> Als Erstes starten Sie die Tabellenkalkulation über das Menü. Wählen Sie hierzu<br />
Start/Alle Programme/Microsoft Works/Microsoft Works-Tabellenkalkulation aus.<br />
Das Programm startet zunächst mit einer leeren Tabelle. Um nun den Assistenten<br />
aufzurufen, wählen Sie im Hauptmenü des Programms den Punkt Datei/Neu aus.<br />
240
Ihr Büro daheim – Microsoft Works Suite<br />
2. Nun öffnet sich der Works-Assistent und bietet Ihnen verschiedene Vorlagen<br />
für die Tabellenkalkulation an. Für dieses Beispiel wird natürlich das Symbol Fahrtenbücher<br />
ausgewählt. Dadurch öffnet sich ein neues Fenster und listet die in dieser<br />
Gruppe vorhandenen Vorlagen auf. Mit einem Mausklick auf das Symbol Fahrtenbuch<br />
ruft der Assistent diese Vorlage auf und stellt sie im Hauptfenster der Tabellenkalkulation<br />
bereit. Mit der Schaltfläche Fertig stellen können Sie das Fenster nun<br />
wieder schließen. Neben dem Fahrtenbuch finden sich hier z. B. auch noch Kalkulationsvorlagen<br />
für die allgemeinen Fahrzeugdaten oder für die Fahrzeugwartung.<br />
Natürlich können Sie auch diese nach Belieben ausprobieren.<br />
3. Sie gelangen nun in das Hauptfenster der Tabellenkalkulation. Die Vorlage ist<br />
bereits geöffnet und kann sofort verwendet werden. Klicken Sie einfach in das entsprechende<br />
Feld und geben Sie Ihre Daten ein. Die erste Zeile muss komplett manuell<br />
ausgefüllt werden, also Datum, Ort, Liter, Preis pro Liter, Tachostand und gefahrene<br />
Kilometer. Die letzte Spalte Gesamtkosten wird allerdings automatisch vom<br />
Programm errechnet.<br />
Ganz ähnlich sieht es mit Teilen der nächsten Zeilen aus. Viele Zellen sind miteinander<br />
verknüpft. So errechnet die Tabelle automatisch die Kilometerzahl aufgrund der<br />
vorher gemachten Angaben. Diese Felder beinhalten eine Formel, die auf den Werten<br />
bestimmter Felder basiert.<br />
241
4. Workshops für den Arbeitsalltag<br />
Diese Formeln dürfen Sie nicht mit manuellen Daten überschreiben, sonst würde<br />
die gesamte Kalkulation nicht mehr passen. Sie erkennen ein solches Feld sofort<br />
anhand der Formel in der Statusleiste ganz oben. So steht der Eintrag [G10+G11] für<br />
eine simple Addition der Werte in den Feldern G10 und G1<strong>1.</strong><br />
4. Auf diese Weise können Sie nun Zeile für Zeile die Tabelle um weitere Fahrten<br />
ergänzen. Dabei errechnet das Programm jeweils automatisch die Kilometerzahl<br />
und die Gesamtkosten pro Fahrt. Ganz unten finden Sie zusätzlich die gesamten<br />
Spritkosten, die Anzahl der Liter sowie den durchschnittlichen Verbrauch. Ist das<br />
Fahrtenbuch voll, können Sie die Tabelle mit wenigen Mausklicks verlängern. Markieren<br />
Sie hierzu die letzte Zeile des Fahrtenbuchs und wählen Sie im Menü den<br />
Punkt Einfügen/Zeile einfügen aus. Schon haben Sie Platz für weitere Einträge.<br />
242
Ihr Büro daheim – Microsoft Works Suite<br />
Natürlich haben Sie auch die Möglichkeit, eine neue Kalkulationen einzufügen. So<br />
können Sie sich z. B. die Summe der gefahrenen Kilometer anzeigen lassen oder den<br />
durchschnittlichen Benzinpreis errechnen. Die Datenblätter des Assistenten sind<br />
recht flexibel und können individuell erweitert werden. Allerdings müssen Sie ein<br />
wenig darauf achten, dass Sie mit den bereits vorhandenen Formeln nicht in Konflikt<br />
geraten, sonst stimmen die Kalkulationen nicht mehr.<br />
Das private Haushaltsbudget<br />
Wenn Ihnen das Haushaltsgeld auch immer zwischen den Fingern wegrieselt, sollten<br />
Sie sich vielleicht einen Finanzplan für Ihre monatlichen Ausgaben anlegen. So behalten<br />
Sie immer die Übersicht und können Ihr Budget besser planen. Für diesen<br />
Zweck beinhaltet Works ebenfalls ein paar gute Vorlagen. Ähnlich wie das Fahrtenbuch<br />
lassen sich diese mit wenigen Mausklicks aufrufen und sofort anwenden.<br />
<strong>1.</strong> Der erste Schritt führt hierbei wieder über den Works-Assistenten. Rufen Sie<br />
diesen mit Datei/Neu aus dem Hauptmenü der Tabellenkalkulation auf. Ganz oben<br />
in der Liste finden Sie den Eintrag Finanzkalkulationstabellen. Wählen Sie dieses<br />
Symbol mit einem Mausklick aus, um zum nächsten Schritt zu gelangen.<br />
243
4. Workshops für den Arbeitsalltag<br />
2. Der Assistent öffnet nun ein neues Fenster. Hier werden Ihnen alle Vorlagen<br />
aufgelistet, die in dieser Gruppe enthalten sind. Das Angebot an privaten Finanzplanungen<br />
ist recht groß. So finden sich hier Vorlagen für Kauf und Leasing von Objekten,<br />
Darlehensaufstellungen und Ähnliches. Für die Haushaltsplanung wird die Vorlage<br />
Monatliches Budget mit einem Mausklick ausgewählt. Der Assistent öffnet diese<br />
Vorlage nun im Hauptfenster der Tabellenkalkulation. Damit ist dieser Schritt auch<br />
schon abgeschlossen. und Sie können den Assistenten mit der Schaltfläche Fertig<br />
stellen schließen.<br />
3. Im Hauptfenster der Tabellenkalkulation sehen Sie nun die Maske für Ihre Finanzplanung.<br />
Sie können sofort beginnen, Ihre Werte einzugeben. Am besten beginnen<br />
Sie mit der Summe Ihrer Einnahmen ganz oben. Anschließend können Sie<br />
Zeile für Zeile Ihre Fixkosten eintragen, z. B. Miete, Telefon, Fernsehgebühren, Kreditkarten<br />
etc. Das Programm zieht dabei jeden Posten von den Einnahmen ab. Die<br />
Summe der jeweiligen Posten wird in den entsprechenden Spalten bzw. Zeilen automatisch<br />
errechnet. Auf diese Weise finden Sie schließlich ganz unten den letztendlich<br />
zur Verfügung stehenden Betrag angezeigt. Die Werte können Sie jederzeit variieren,<br />
wodurch sich jeweils der gesamte Finanzplan ändert, da fast alle Zellen miteinander<br />
verknüpft sind.<br />
244
Ihr Büro daheim – Microsoft Works Suite<br />
Natürlich müssen Sie auch hier darauf achten, ob eine Zelle mit einer Formel belegt<br />
ist oder nicht. Beinhaltet eine Zelle eine Formel nach dem Schema [E10+E11], wird<br />
ihr Wert automatisch vom Programm ermittelt und muss nicht manuell eingegeben<br />
werden. Überschreiben Sie eine Formel, funktioniert die automatische Finanzplanung<br />
nicht mehr richtig.<br />
4. Selbstverständlich können Sie die Liste mit den Posten jederzeit erweitern. Markieren<br />
Sie hierfür einfach eine Zeile mit der Maus und wählen Sie im Menü den<br />
Punkt Einfügen/Zeile einfügen aus. An dieser Stelle wird dann eine neue Zeile eingefügt,<br />
die Sie ebenfalls mit Werten füllen können. Auf diese Weise können Sie z. B.<br />
einen Eintrag für Zeitungsabos, Internetkosten oder Ähnliches einfügen. Die bestehenden<br />
Formel werden dabei übrigens automatisch angepasst, sodass die Kalkulation<br />
weiterhin stimmt.<br />
245
4. Workshops für den Arbeitsalltag<br />
Ihre Finanzplanung können Sie nun wie gewohnt abspeichern, jederzeit wieder<br />
öffnen und aktualisieren. Auch das Ausdrucken stellt natürlich keinerlei Problem<br />
dar.<br />
Daten verwalten – Adressen, CDs und mehr<br />
Wenn Sie kleinere Aufstellungen, Listen oder einfache Datenverwaltungen vornehmen<br />
möchten, eignet sich die Tabellenkalkulation von Works hierfür sehr gut. Für<br />
manche Aufgaben benötigt man jedoch eine richtige Datenbank mit erweiterten<br />
Funktionen. Auch das stellt überhaupt kein Problem dar, denn das Works-Paket<br />
enthält per Standard eine vollständige Datenbank, die auch mit komplexen Datensammlungen<br />
problemlos klarkommt. Mit der Datenbank können Sie Ihre Filmsammlung<br />
verwalten, ein individuelles Adressbuch einrichten und vieles mehr. Ihren<br />
Ideen sind hier keine Grenzen gesetzt.<br />
Die Works-Datenbank ist in zwei Komponenten eingeteilt – die Datenebene und<br />
die Eingabemaske. Die Datenebene stellt sozusagen das reine Programm zu Datenverwaltung<br />
dar. Ihre Eingaben werden tabellarisch in einer recht nüchternen Form<br />
angezeigt und verwaltet. Um die Arbeit zu erleichtern, kann man für jede Datenbank<br />
eine Maske bzw. Oberfläche erstellen. Dadurch sieht jede Datenbank fast aus<br />
wie ein eigenständiges Programm und kann individuell gestaltet werden.<br />
Um eine Datenbank ganz neu zu erstellen, die Felder richtig zu verknüpfen und auch<br />
noch eine entsprechende Maske zu konstruieren, ist schon einiges an Fachwissen<br />
notwendig. Die Hilfefunktion des Programms und die zahlreichen Assistenten sind<br />
Ihnen hierbei sicherlich nützlich. Doch um die ersten eigenen Datenbank zu erstellen,<br />
müssen Sie sich gar nicht so tief in die Materie einarbeiten. Das Programm enthält<br />
einen Datenbank-Assistenten, der Ihnen in wenigen Schritten komplett funktionierende<br />
Datenbanken aus Vorlagen erstellt. In diesem Überblick soll anhand des<br />
Assistenten eine Datenbank zur Adressverwaltung und eine Datenbank zur Filmsortierung<br />
erstellt werden.<br />
Eine Adressdatenbank mit wenigen Mausklicks<br />
Für die Verwaltung von Adressen gibt es sehr viele Programme. Die meisten sind<br />
jedoch für die private Organisation gedacht. Wenn Sie z. B. für Ihren Club oder<br />
Verein eine Adressverwaltung erstellen möchten, sind oft andere Funktionen gefragt.<br />
Die Works-Datenbank bietet Ihnen hierfür ein paar sehr gute Vorlagen, mit<br />
denen Sie eine vollständige eigene Vereinsdatenbank anlegen können.<br />
246
Ihr Büro daheim – Microsoft Works Suite<br />
<strong>1.</strong> Zunächst starten Sie das Programm über<br />
das Menü. Wählen Sie hierzu Start/Alle Programme/Microsoft<br />
Works/Microsoft Works-<br />
Datenbank aus. Als Erstes öffnet sich ein recht<br />
unscheinbares Fenster und fragt, was Sie tun<br />
möchten. Sie haben die Wahl zwischen einer<br />
neuen und leeren Datenbank, Sie können eine<br />
neue per Vorlage erstellen oder mit einer vorher<br />
gespeicherten Datenbank weiterarbeiten.<br />
Wählen Sie den Punkt Vorlage aus und bestätigen<br />
Sie dies mit der Schaltfläche OK.<br />
2. Nun meldet sich der Datenbank-Assistent bei Ihnen. Auf der ersten Seite bietet<br />
er Ihnen verschiedene Gruppen mit Vorlagen an. Wählen Sie hier zunächst die<br />
Gruppe Private Listen aus. Dadurch gelangen Sie automatisch auf die zweite Seite.<br />
Hier sehen Sie die in dieser Gruppe vorhandenen Vorlagen. Es finden sich verschiedene<br />
Adressverwaltungen in dieser Gruppe. Im Beispiel soll eine Mitgliederverwaltung<br />
für einen Club bzw. Verein erstellt werden. Wählen Sie deshalb die Vorlage<br />
247
4. Workshops für den Arbeitsalltag<br />
Clubmitgliederverzeichnis aus. Mit der Schaltfläche Fertig stellen wird die Vorlage<br />
geöffnet, und der Assistent beendet sich.<br />
3. Sie gelangen nun in das Hauptfenster des Datenbankprogramms. Der Assistent<br />
hat hier bereits die gewählte Vorlage geöffnet, und diese steht sofort zur Verarbeitung<br />
bereit. Wie in einem normalen Formular können Sie die Datensätze eingeben.<br />
Mit der Taste [Tab] gehen Sie jeweils zum nächsten Feld. Da die Liste der Felder recht<br />
lang ist, können Sie natürlich mit den Scrollbalken am rechten Rand in der Maske<br />
weiter nach unten gehen.<br />
Sobald Sie einen Datensatz vollständig eingetragen haben, können Sie zum nächsten<br />
gehen. Hierzu dienen die Pfeiltasten am unteren Bildrand. Hier wird Ihnen angezeigt,<br />
welchen Datensatz Sie gerade sehen. Klicken Sie einfach auf den rechten Pfeil,<br />
um zum nächsten Datensatz zu gehen.<br />
Dieser ist im Beispiel natürlich leer, sodass Sie den zweiten Datensatz eintragen können.<br />
Auf diese Weise können Sie nun beliebig viele Adressen in die Datenbank eintragen.<br />
Möchten Sie einen Datensatz verändern, müssen Sie nur mit den Pfeiltasten<br />
zur entsprechenden Adresse gehen. Der Datensatz kann dann sofort verändert<br />
werden.<br />
248
Ihr Büro daheim – Microsoft Works Suite<br />
4. Wenn sich Ihre Datenbank erst einmal richtig gefüllt hat, kann man schnell den<br />
Überblick verlieren. Doch wie jede gute Datenbank ist auch Works mit einer komfortablen<br />
Such- und Sortierfunktion ausgestattet.<br />
Wählen Sie hierzu den Punkt Datensatz im Menü aus. Sie erhalten nun eine Liste mit<br />
verschiedenen Funktionen. Damit können Sie Datensätze neu eintragen, bestehende<br />
löschen, eine Sortierung vornehmen und einiges mehr.<br />
Wenn Sie wie im Beispiel die Funktion Datensätze sortieren auswählen, öffnet sich<br />
ein neues Fenster. Dieses bietet Ihnen einige Möglichkeiten, die Sortierung zu beeinflussen.<br />
So können Sie z. B. die Datenfelder angeben, nach denen sortiert werden<br />
soll. Ebenso können Sie die Reihenfolge angeben, also entweder aufsteigend oder<br />
absteigend.<br />
5. Mit diesen grundlegenden Funktionen können Sie bereits recht komfortabel<br />
Ihre Daten verwalten. Doch natürlich kann die Datenbank noch mehr. Wenn Ihnen<br />
das Aussehen des Formulars nicht gefällt oder Sie die Felder der Datenbank verän-<br />
249
4. Workshops für den Arbeitsalltag<br />
dern möchten, stellt dies auch kein Problem dar. Grundsätzlich können Sie alle<br />
Parameter der Datenbank individuell anpassen. Ein wichtiger Menüpunkt hierfür ist<br />
Ansicht. Hier können Sie zwischen dem fertigen Formular, der rohen Datenstruktur<br />
und der Formularkonstruktion wählen. In der jeweiligen Ansicht haben Sie dann die<br />
Möglichkeit, die Struktur der Datenbank oder das Aussehen des Formulars zu<br />
verändern.<br />
Wenn Sie mit diesen Parametern ein wenig experimentieren möchten, stellt das gar<br />
kein Problem dar. Am besten speichern Sie Ihre Datenbank vorher unter einem anderen<br />
Namen ab. Wenn dann etwas schief geht, besitzen Sie immer noch eine „Sicherheitskopie“<br />
der ursprünglichen Datenbank. Übrigens steht Ihnen auch bei diesen<br />
Funktionen immer die Hilfe sowie ein Assistent zur Verfügung. Mit ein bisschen<br />
Übung können Sie schnell ganz individuelle Datenbanken erstellen.<br />
Die Videosammlung mit Works verwalten<br />
Bei den meisten Filmfreunden sammelt sich mit der Zeit eine ganze Menge von Videokassetten<br />
und DVDs an. Da kann man ziemlich schnell den Überblick verlieren.<br />
Auf welcher Kassette war noch mal welcher Film, und bei welchem Zählerstand geht<br />
er los?<br />
Erstellen Sie doch einfach eine Videodatenbank mit Works, dann behalten Sie<br />
immer den Überblick in Ihrem privaten Videoarchiv. Das Erstellen einer solchen<br />
Datenbank ist recht schnell gemacht, da der Assistent auch hierfür eine fertige Vorlage<br />
bereithält. Schon mit wenigen Schritten ist die Datenbank aufgebaut, und Sie<br />
können Ihre Filme sofort eingeben.<br />
<strong>1.</strong> Genau wie im letzten Beispiel müssen Sie zunächst das Programm Works aufrufen<br />
und im Startfenster die Option Vorlage wählen. Daraufhin meldet sich wieder<br />
der Assistent bei Ihnen und bietet seine Vorlagen an. Zunächst wählen Sie eine entsprechende<br />
Gruppe aus.<br />
Die Videodatenbank finden Sie in der Gruppe Tabellen für Hausinventar. Sie gelangen<br />
in das nächste Fenster mit den Vorlagen. Die Videodatenbank befindet sich<br />
ganz am Ende der Liste unter dem Namen Video-/DVD-Verzeichnis. Wählen Sie<br />
diese Vorlage mit einem Mausklick aus und bestätigen Sie die Auswahl mit der<br />
Schaltfläche Fertig stellen.<br />
250
Ihr Büro daheim – Microsoft Works Suite<br />
2. Sie gelangen nun in die fertige Videodatenbank. Wie gewohnt, können Sie direkt<br />
mit der Eingabe von Datensätzen beginnen. Per Standard bietet das Formular sehr<br />
viele Datenfelder an. Natürlich müssen Sie nicht alle ausfüllen, sondern nur die für<br />
Sie relevanten.<br />
Interessant sind sicherlich Felder wie Titel, Darsteller, Bandnummer, Spieldauer sowie<br />
Zählerstand, Start und Stopp. Je mehr Felder Sie ausfüllen, desto leichter ist später<br />
das Auffinden eines Films. Immerhin können alle Felder der Datenbank durchsucht<br />
werden. So können Sie sich z. B. alle Filme eines bestimmten Darstellers oder eines<br />
bestimmten Genres anzeigen lassen.<br />
Mit den Pfeiltasten am unteren Fensterrand können Sie durch die Datensätze<br />
schalten oder am Ende der Datenbank einen neuen Film eingeben. Die Datenbank<br />
ist in keiner Weise begrenzt – Sie können also tausende von Filmen eingeben. Das<br />
ist überhaupt kein Problem.<br />
251
4. Workshops für den Arbeitsalltag<br />
3. Wie bereits bei der Adressdatenbank erläutert, stehen Ihnen unter dem Menüpunkt<br />
Datensatz einige Möglichkeiten zur Sortierung und Verwaltung der Datensätze<br />
zur Verfügung. Natürlich können Sie die Datenbank auch frei durchsuchen. Wählen<br />
Sie hierfür einfach den Menüpunkt Bearbeiten/Suchen aus. Ein wenig schneller<br />
geht das mit der Tastenkombination [Strg]+[F]. Nun können Sie ein beliebiges Stichwort<br />
eingeben. Die Datenbank geht dann automatisch zum nächsten Datensatz, in<br />
dem das entsprechende Stichwort gefunden wurde.<br />
Eine Datenbank mit optisch ansprechender Maske macht sich auf dem Computer<br />
natürlich sehr gut, im Wohnzimmerregal nützt Ihnen das allerdings wenig. Aus diesem<br />
Grund können Sie sich die Datenbank auch als Liste anzeigen und ausdrucken<br />
lassen. Wählen Sie hierfür im Menü den Punkt Ansicht/Liste aus. Nun sehen Sie Ihre<br />
ganzen Filme nach Nummern sortiert in einer kompakten Liste. Über den Menüpunkt<br />
Datei/Drucken können Sie diese auf dem Drucker ausgeben und im Regal<br />
neben Ihren Videos aufbewahren. Selbstverständlich haben Sie auch die Möglichkeit,<br />
das Formular auszudrucken. Bedenken Sie aber, dass dieses vor allem für die<br />
Arbeit am Bildschirm konzipiert ist und im Ausdruck nur ein Film pro Seite ausgegeben<br />
wird. Das ist nicht nur papierintensiv, sondern auch recht unhandlich.<br />
252
Blitzschnell zur eigenen Webseite<br />
Ihr Büro daheim – Microsoft Works Suite<br />
Wenn Sie ein Freund des Internets sind und immer wieder gern im WWW surfen,<br />
möchten Sie sicherlich auch eine eigene Homepage haben. Den dafür benötigten<br />
Platz, den so genannten Webspace, bieten die meisten Provider wie AOL, T-Online,<br />
CompuServe etc. kostenlos für Ihre Kunden an. Alles was Sie noch tun müssen, ist,<br />
die Seite selbst zu erstellen. Mit Microsoft Word können Sie blitzschnell eine eigene<br />
und individuelle Webseite aufbauen. Das Programm bringt von Haus aus alles Notwendige<br />
mit, und ein vollautomatischer Assistent steht Ihnen dabei Schritt für<br />
Schritt zur Seite.<br />
<strong>1.</strong> Zunächst starten Sie wie gewohnt das Programm Word aus dem Startmenü. Im<br />
Hauptfenster von Word wählen Sie nun den Punkt Datei/Neu. Dadurch öffnet sich<br />
am rechten Rand ein Fenster mit verschiedenen Auswahlmöglichkeiten. Wählen Sie<br />
hier den Punkt Mit Vorlage beginnen/Allgemeine Vorlagen aus. Dadurch öffnet sich<br />
ein neues Fenster. In diesem Fenster sind die verschiedenen Vorlagen in Gruppen<br />
unterteilt. Wählen Sie die Gruppe Webseiten mit einem Mausklick aus. (Achtung: In<br />
der Gruppe Allgemein gibt es ebenfalls eine Vorlage Webseite. Hier startet jedoch<br />
kein Assistent). Wenn Sie bereits recht konkrete Vorstellung von Ihrer Seite oder<br />
deren Komponenten haben, können Sie hier gezielt eine Vorlage auswählen. Am<br />
253
4. Workshops für den Arbeitsalltag<br />
einfachsten wählen Sie aber den Webseiten-Assistent mit einem Mausklick aus. Mit<br />
der Schaltfläche OK geht es sofort los.<br />
2. Jetzt meldet sich der Webseiten-Assistent bei Ihnen. Dieses Hilfsprogramm wird<br />
Sie Schritt für Schritt durch die Erstellung der Webseite führen. Am linken Rand<br />
können Sie bereits die einzelnen Schritte als Liste sehen.<br />
254
Ihr Büro daheim – Microsoft Works Suite<br />
Zuerst werden ein paar Grundinformationen wie Titel und Ort abgefragt, dann wird<br />
die Navigation konfiguriert, dann werden die einzelnen Seiten erstellt, anschließend<br />
werden diese logisch organisiert, und im letzten Schritt geben Sie Ihrer Webseite ein<br />
individuelles Aussehen. Der Assistent spricht hier von einem „visuellen Thema“.<br />
Gehen Sie mit der Schaltfläche Weiter direkt zum ersten Schritt.<br />
3. Zuerst möchte der Assistent den Titel für Ihre Seite wissen. Tragen Sie diesen<br />
einfach in das Feld Webseitentitel ein. Hierbei kann es sich um den Namen der Seite<br />
oder um eine Begrüßung handeln. Alle Besucher sehen diesen Titel später in der<br />
Titelleiste des Webbrowsers.<br />
Im Feld darunter geben Sie an, wo Word später die fertige Webseite abspeichern<br />
soll. Per Standard erstellt Word einen neuen Ordner im Verzeichnis Eigene Dateien.<br />
Sie können dies ruhig übernehmen. Mit der Schaltfläche Weiter gelangen Sie zum<br />
nächsten Schritt.<br />
4. Der Assistent wird nun Schritt für Schritt Ihre Webseite erstellen. Die Fenster<br />
sind hierbei immer selbsterklärend, sodass Sie sicherlich sofort damit klarkommen<br />
werden. Wenn Sie eine Funktion nicht verstehen oder mehr Informationen benötigen,<br />
können Sie jederzeit auf das Fragezeichen am unteren Bildrand klicken. Daraufhin<br />
öffnet sich ein Hilfefenster und erklärt die aktuelle Funktion.<br />
255
4. Workshops für den Arbeitsalltag<br />
Auf diese Weise gehen Sie nun von Fenster zu Fenster. Im letzten Schritt können Sie<br />
schließlich aus einer Liste ein Design für Ihre Webseite auswählen. Damit bestimmen<br />
Sie ganz grundlegend, wie sich die Seite optisch präsentieren soll. Diese „Themes“<br />
beinhalten ganze Formatierungsaufgaben, allerdings haben Sie auch jederzeit die<br />
Möglichkeit, dass Aussehen nach eigenen Wünschen zu verändern bzw. zu erweitern.<br />
Hierbei stehen Ihnen alle Möglichkeiten offen, die Sie sonst auch für Briefe<br />
oder Prospekte mit Word zur Verfügung haben.<br />
5. Haben Sie alle Schritte des Assistenten durchgeführt, ist Ihre Webseite fast<br />
fertig. Auf der letzten Seite müssen Sie nur noch die Schaltfläche Fertig stellen<br />
anklicken. Sie gelangen nun in das Hauptfenster von Word zurück. Hier sehen Sie<br />
Ihre Homepage mit allen eingegebenen Informationen. Jetzt müssen Sie Ihre Webseite<br />
nur noch mit eigenen Inhalten füllen. Dies können Sie wie bei einem normalen<br />
Word-Dokument tun. Klicken Sie mit dem Cursor an die entsprechende Stelle und<br />
256
Ihr Büro daheim – Microsoft Works Suite<br />
schreiben Sie Ihren Text. Für die Formatierung der Texte können Sie die gewohnten<br />
Funktionen wie Schrift, -größe, -stil etc. verwenden.<br />
Natürlich haben Sie auch die Möglichkeit, Grafiken und Bilder einzufügen. Hierzu<br />
dient der Menüpunkt Datei/Einfügen/Grafik. Setzen Sie die Bilder wie gewohnt an<br />
die gewünschte Stelle im Dokument, dort werden sie später auch auf der Webseite<br />
erscheinen.<br />
6. Word speichert Ihre Webseite übrigens automatisch im richtigen Format für das<br />
Internet, also als HTML-Datei. Wenn Sie mit Ihrer Webseite fertig sind und diese<br />
gespeichert haben, liegt die Seite fix und fertig auf Ihrer Festplatte. Sie benötigen<br />
nur noch ein FTP-Programm, mit dem Sie die Dateien auf den Server Ihres Providers<br />
kopieren. Wie das funktioniert, ist leider bei jedem Anbieter vollkommen unterschiedlich.<br />
Am besten fragen Sie beim Support Ihres Providers nach. Er wird Ihnen<br />
neben den Zugangsdaten sicherlich auch eine Schrittanleitung für das Aufspielen<br />
der Dateien geben können.<br />
Fotos bearbeiten mit Picture It!<br />
Auf Ihrem Notebook ist das Programm Microsoft Picture It! Foto Premium 9 installiert.<br />
Hierbei handelt es sich um eine Bildbearbeitungssoftware für alle Ihre digitalen<br />
Fotos. Wenn Sie eine digitale Fotokamera besitzen, ist das besonders praktisch, weil<br />
Sie Ihre besten Schnappschüsse mit diesem Programm noch ein wenig aufpolieren<br />
können. Auch wenn ein Foto nicht so richtig gelungen ist, haben Sie die Möglichkeit,<br />
einige Korrekturen vorzunehmen. So lassen sich z. B. Licht und Schatten ausbessern,<br />
Sie können die Farben mit mehr Sättigung strahlender erscheinen lassen oder die<br />
berühmten roten Augen bei Blitzfotos wegretuschieren.<br />
Das Programm eignet sich sowohl für ein paar Basiskorrekturen als auch für aufwendige<br />
Bildmontagen. Die Oberfläche ist dabei bewusst einfach und übersichtlich<br />
gehalten, und für fast alle Aufgaben stehen Ihnen Assistenten und Hilfefunktionen<br />
zur Verfügung. So können Sie schon mit wenig Aufwand mehr aus Ihren Fotos<br />
machen.<br />
<strong>1.</strong> Rufen Sie das Programm aus dem Startmenü auf. Sie finden es unter Start/Alle<br />
Programme/Microsoft Picture It! Foto Premium 9. Beim ersten Start zeigt das Programm<br />
Ihnen allerlei Info-Fenster und bietet diverse Assistenten an. Wenn Sie<br />
möchten, können Sie diese für eine erste Einleitung wahrnehmen. Haben Sie diese<br />
Informationen durchgeschaut oder mit Abbrechen weggeklickt, gelangen Sie in das<br />
Hauptfenster des Programms.<br />
257
4. Workshops für den Arbeitsalltag<br />
Jetzt sollten Sie als Erstes ein Foto in das Programm laden. Wählen Sie hierzu den<br />
Menüpunkt Datei/Öffnen aus. Jetzt öffnet sich ein neues Fenster. Dies sieht genau<br />
wie ein normales Explorer-Fenster aus. Wechseln Sie damit in Ihr Fotoverzeichnis,<br />
z. B. Eigene Dateien/Eigene Bilder, und wählen Sie ein Bild aus. Mit der Schaltfläche<br />
Öffnen wird dies in Picture It! geöffnet.<br />
2. Alle Funktionen des Programms sind im oberen Menü zu finden. Um Ihnen die<br />
Handhabung zu erleichtern, finden Sie auf der linken Seite eigene Schaltflächen für<br />
die wichtigsten Aufgaben. Klicken Sie auf eine der Schaltflächen, öffnet sich jeweils<br />
ein Menü mit den enthaltenen Korrekturfunktionen. So beinhaltet die Schaltfläche<br />
Retuschieren z. B. die Funktionen Licht und Schattenwerte automatisch korrigieren,<br />
Helligkeit und Kontrast, Farbton anpassen, Rote-Augen-Effekt korrigieren, Bildschärfe<br />
regulieren und eine Hilfefunktion (Mehr erfahren).<br />
Nach diesem Schema sind alle Schaltflächen auf der linken Seite aufgebaut. Mit Ränder<br />
können Sie Ihr Foto mit verschiedenen Bilderrahmen schmücken, Hinzufügen<br />
gibt die Möglichkeit, Texte ins Fotos zu setzen, und mit Effekte können Sie ein Foto<br />
künstlerisch verfremden. Schauen Sie sich die Menüs einfach mal genau an. Sicherlich<br />
werden Sie hier noch mehr interessante Funktionen entdecken.<br />
258
Ihr Büro daheim – Microsoft Works Suite<br />
3. Sobald Sie im linken Menü eine Funktion ausgewählt haben, ändert sich die Anzeige.<br />
Es werden dann jeweils die Schaltflächen und Regler für die ausgewählte<br />
Funktion aufgelistet.<br />
Möchten Sie z. B. die Helligkeit und den Kontrast Ihres Fotos verbessern, wählen Sie<br />
zunächst den Menüpunkt Retuschieren/Helligkeit und Kontrast aus. Links sehen Sie<br />
nun verschiedene Regler.<br />
Mit Licht/Schatten aut. korrig. bzw. Kontrast autom. korrig. ermittelt das Programm<br />
selbstständig die optimalen Werte für dieses Foto. Direkt darunter finden Sie die<br />
Regler Helligkeit und Kontrast.<br />
Klicken Sie diese mit der linken Maustaste an und halten Sie die Maustaste gedrückt.<br />
Jetzt können Sie den Regler beliebig verändern. Ihr Foto auf der rechten Seite des<br />
Fensters verändert sich nun sofort. Auf diese Weise können Sie die Veränderungen<br />
in Echtzeit kontrollieren.<br />
Sind Sie mit Ihren Einstellungen gar nicht zufrieden, können Sie über die Schaltfläche<br />
Zurücksetzen alles wieder rückgängig machen. Haben Sie die optimale Einstellung<br />
gefunden, können Sie diese über die Schaltfläche Fertig bestätigen.<br />
259
4. Workshops für den Arbeitsalltag<br />
Dadurch gelangen Sie wieder in das Startmenü zurück und können weitere Funktionen<br />
auswählen.<br />
4. Sicherlich kennen Sie auch das Problem, dass Personen auf Blitzfotos häufig rote<br />
Augen haben. Das liegt leider am Blitzlicht und der Ausleuchtung der Pupillen und<br />
lässt sich bei Schnappschüssen kaum vermeiden. Doch das können Sie nachträglich<br />
ändern. Wählen Sie im Menü den Punkt Retuschieren/Rote-Augen-Effekt korrigieren<br />
aus.<br />
Der Mauszeiger nimmt nun die Form eines roten Kreuzes an. Setzen Sie dies genau<br />
in das rote Auge der Person auf dem Foto. Es bleibt dort haften, und der Mauszeiger<br />
wird wieder zu einem Kreuz.<br />
Setzen Sie dies nun in das zweite Auge der Person. Jetzt müssen Sie im linken Menü<br />
nur noch auf die Schaltfläche Rote Augen autom. korrig. klicken, und das Programm<br />
behebt das Problem. Anschließend können Sie mit der Schaltfläche Fertig wieder in<br />
das Hauptmenü gehen.<br />
260
Ihr Büro daheim – Microsoft Works Suite<br />
5. Das Programm bietet noch jede Menge weiterer Funktionen. Probieren Sie diese<br />
einfach aus. Dabei kann auch nichts schief gehen, da Sie über die Schaltfläche<br />
Zurücksetzen alle Änderungen jederzeit wieder rückgängig machen können.<br />
Haben Sie Ihre Arbeit an einem Foto abgeschlossen, möchten Sie dies natürlich auch<br />
abspeichern. Hierbei müssen Sie allerdings ein wenig aufpassen. Das Originalbild<br />
möchten Sie sicherlich nicht überschreiben, deshalb sollten Sie nicht einfach auf die<br />
Schaltfläche Speichern klicken, sondern im Menü den Punkt Datei/Speichern unter<br />
auswählen. Dann können Sie dem bearbeiteten Foto einen neuen Namen geben.<br />
Außerdem ist zu beachten, dass das Format JPG nicht verlustfrei arbeitet. Bei jedem<br />
Speichervorgang wird das Bild neu komprimiert – dabei gehen Bildinformationen<br />
verloren. Zum Glück können Sie die Komprimierung manuell regeln und so die Bildqualität<br />
erhalten.<br />
Wählen Sie hierfür im Menü den Punkt Datei/Speichern unter aus. Am unteren Rand<br />
finden Sie nun die Schaltfläche Optionen. Mit einem Klick hierauf öffnet sich ein<br />
neues Fenster. Nun können Sie mit dem Regler Komprimierungsfaktor die Qualität<br />
regeln. Ein kleiner Faktor verbessert die Bildqualität, produziert jedoch auch sehr<br />
große Dateien. Je höher Sie den Faktor wählen, desto kleiner wird die Bilddatei, aber<br />
261
4. Workshops für den Arbeitsalltag<br />
die Bildqualität sinkt. Mit ein wenig Übung haben Sie schnell das richtige Verhältnis<br />
zwischen Größe und Qualität heraus.<br />
Mit OK schließen Sie das Fenster wieder. Zurück im Fenster Speichern unter, können<br />
Sie dem Bild nun einen neuen Dateinamen geben und es mit Speichern auf die Festplatte<br />
schreiben.<br />
Encarta – Ihr Notebook als Lexikon<br />
Neben den typischen Büroanwendungen wie Textverarbeitung und Tabellenkalkulation<br />
beinhaltet das Paket Microsoft Works auch ein Lexikon mit dem Namen<br />
Encarta. Hierbei handelt es sich um eine vollständige Enzyklopädie, die multimedial<br />
umgesetzt wurde. Sie können das Lexikon nach beliebigen Stichwörtern durchsuchen,<br />
sich Fotos hierzu anschauen, ergänzende Videos abspielen und vieles mehr.<br />
So wird Ihr Notebook zu einem wertvollen Nachschlagewerk für fast alle Bereiche.<br />
Die Handhabung des Programms Encarta ist äußerst einfach, sodass Sie fast intuitiv<br />
nach den gewünschten Einträgen suchen können. Damit Sie sich sofort zurechtfinden<br />
und auch ein paar der Sonderfunktionen richtig nutzen können, zeigt Ihnen<br />
dieser Abschnitt einen kurzen Überblick über das Programm.<br />
262
Ihr Büro daheim – Microsoft Works Suite<br />
Inhalte nach Stichwörtern abrufen<br />
<strong>1.</strong> Zunächst einmal rufen Sie das Programm im Startmenü auf. Sie finden es unter<br />
Start/Alle Programme/Microsoft Encarta/Enzyklopädie 2004. Nehmen Sie die Lizenzbedingungen<br />
an, um das Programm nutzen zu können. Legen Sie jetzt die Works<br />
Suite-DVD in ein Laufwerk. Der Startbildschirm ist einfach gehalten und übersichtlich<br />
gegliedert. Rechts finden Sie die Titelseite mit ein paar Informationen zum Programm<br />
und Links zu weiterführenden Funktionen. Oben links ist das Suchfenster<br />
positioniert, und direkt darunter befindet sich eine alphabetische Liste der wichtigsten<br />
Einträge. Im Grunde bieten alle drei dieser Bereiche einen Einstieg in das Lexikon.<br />
2. Möchten Sie nach einem bestimmten Begriff suchen, geben Sie diesen in das<br />
Suchfeld oben links ein. Sie können hierbei ganze Begriffe oder auch nur Teile eines<br />
Worts eingeben, z. B. „Sonnenblume“ oder „Sonnenbl“. Die Eingabe mehrerer Stichwörter<br />
stellt ebenfalls kein Problem dar, z. B. „Sonne“ und „Blume“ zusammen. Die<br />
Art und Weise, wie Sie einen Begriff eingeben, kann durchaus zu unterschiedlichen<br />
Ergebnissen führen. Nachdem Sie Ihren Suchbegriff eingegeben haben, starten Sie<br />
die Suche entweder mit der Taste [Enter] oder mit der Schaltfläche OK.<br />
263
4. Workshops für den Arbeitsalltag<br />
3. Im Hauptfenster des Programms wird Ihnen nun sofort das beste Ergebnis angezeigt,<br />
im Beispiel ein Text über Sonnenblumen. Viele Inhalte liegen nicht nur als<br />
Text vor, sondern auch als Foto, Video, Animation oder Ähnliches. In diesem Beispiel<br />
können Sie verschiedene Fotos einer Sonnenblume betrachten.<br />
Ganz links erhalten Sie eine Liste mit ähnlichen oder weiterführenden Ergebnissen.<br />
Der Zusammenhang kann hier sehr unterschiedlich sein. Manchmal wird das gesuchte<br />
Stichwort innerhalb dieser Texte gefunden, oft gibt es auch einfach Hintergrundinformationen<br />
zum gesuchten Begriff, ohne dass dieser selbst im Text vorkommt.<br />
4. Die Navigation in Encarta ist recht vielfältig. Innerhalb der Texte finden sich<br />
häufig blau markierte Links. Hierbei handelt es sich um Verweise auf weitere oder<br />
ähnliche Texte. Mit einem Mausklick darauf gelangen Sie direkt zu diesem Text.<br />
Über die Ergebnisliste links können Sie ebenfalls zu ähnlichen Themen gelangen.<br />
Damit Sie hierbei nicht die Übersicht verlieren, besitzt das Menü ganz oben ein paar<br />
Navigationsschaltflächen. So können Sie jederzeit vor- oder zurückgehen sowie<br />
direkt zur Startseite des Programms springen. Mit ein wenig Übung werden Sie sich<br />
schnell zurechtfinden.<br />
Lesezeichen erstellen und wieder abrufen<br />
Wenn Sie im Laufe Ihrer Recherche interessante Datensätze gefunden haben, können<br />
Sie diese auch markieren bzw. vormerken. Sobald Sie das nächste Mal mit der<br />
Enzyklopädie arbeiten, müssen Sie diese nicht erst wieder mühselig aufspüren, sondern<br />
können direkt zu dem Eintrag gehen. Sie haben hierbei die Möglichkeit, Artikel<br />
wie auch Fotos oder Videos zu markieren.<br />
• Um einen gefundenen Artikel zu markieren, wählen Sie im Hauptmenü den<br />
Punkt Favoriten/Zu Favoriten hinzufügen aus. Daraufhin öffnet sich ein neues<br />
Fenster. Hier werden Sie gefragt, wie Sie diesen Eintrag benennen möchten. Auf<br />
Wunsch können Sie auch Gruppierungen vornehmen, in denen Sie thematisch<br />
ähnliche Artikel einsortieren. Hierzu dient die Schaltfläche Neuer Ordner, oder<br />
klicken Sie einfach auf einen bereits bestehenden Ordner. Das Ganze ist bewusst<br />
so gestaltet wie die Verwaltung der Favoriten im Internet Explorer. Deshalb werden<br />
Sie sicherlich keine Probleme damit haben und sofort mit der Verwaltung<br />
klarkommen.<br />
• Möchten Sie einen vorher gespeicherten Favoriten wieder abrufen, geht das<br />
natürlich auch mit wenigen Mausklicks. Gehen Sie mit der Maus auf den Menüpunkt<br />
Favoriten. Dadurch öffnet sich eine Liste mit gespeicherten Artikeln. Klicken<br />
Sie einfach auf den gewünschten Artikel, und schon wird dieser aufgerufen.<br />
264
Die Erde im Überblick – Der Weltatlas<br />
Ihr Büro daheim – Microsoft Works Suite<br />
Die Microsoft Encarta ist nicht nur ein umfassendes Lexikon, sondern auch ein<br />
Weltatlas. Sie können sich die gesamte Welt anschauen, Informationen zu Ländern<br />
und Städten abrufen und häufig auch gleich passende Fotos und Videos betrachten.<br />
<strong>1.</strong> Um den Weltatlas zu starten, rufen Sie im Menü den Punkt Features/Karten/<br />
Weltatlas auf. Auf der Startseite sehen Sie zunächst den Globus.<br />
2. Nun haben Sie verschiedene Möglichkeiten zur Navigation. Mit den gelben<br />
Pfeiltasten oben rechts können Sie die Weltkugel in alle Richtungen drehen und<br />
wenden. Mit den Plus- und Minustasten kann die Ansicht vergrößert oder verkleinert<br />
werden.<br />
3. Noch schneller geht das allerdings mit der Maus. Klicken Sie einmal mit der Maus<br />
auf eine beliebige Stelle der Weltkarte, halten Sie die Taste gedrückt und ziehen Sie<br />
einen Rahmen auf. Wenn Sie sich nun mit dem Mauszeiger in diesen Rahmen bewegen,<br />
nimmt er die Form einer Lupe an. Klicken Sie nun einmal mit der linken Maustaste,<br />
um den markierten Bereich in der Vergrößerung anzuzeigen. Auf diese Weise<br />
können Sie sich Schritt für Schritt dem gewünschten Ort nähern.<br />
265
4. Workshops für den Arbeitsalltag<br />
4. Zu den meisten Städten, Regionen und Flüssen gibt es detaillierte Informationen.<br />
Klicken Sie hierfür einfach mit der linken Maustaste auf das gewünschte Objekt.<br />
Wenn hierzu Informationen bereitstehen, wird sich ein Menü öffnen.<br />
Jetzt haben Sie z. B. die Wahl zwischen regionalen Karten, umliegenden Flüssen,<br />
Nachbarstädten etc. In vielen Fällen gelangen Sie zu einer neuen Seite, die noch<br />
mehr Informationen bereithält. Je mehr Sie in die Tiefe der Karte gehen, desto detaillierter<br />
werden die Informationen. So gibt es z. B. oft Fotos und Videos zu bestimmten<br />
Städten und Regionen, aber nicht so häufig über die Länder im Allgemeinen.<br />
Probieren Sie einfach ein wenig mit den vielen Funktionen herum. Sicherlich werden<br />
Sie noch viele interessante Informationen und Möglichkeiten finden.<br />
266
Routen planen mit AutoRoute<br />
Ihr Büro daheim – Microsoft Works Suite<br />
Das Softwarepaket Microsoft Works enthält ebenfalls das Programm AutoRoute.<br />
Hierbei handelt es sich um einen elektronischen Straßenatlas für Ihr Notebook. Das<br />
Programm kann als Atlas bzw. Straßenkarte verwendet werden, besitzt aber auch<br />
eine eingebaute Routenplanung. Damit können Sie vor der Reise Ihre Strecke genau<br />
planen und berechnen.<br />
Sie finden das Programm im Startmenü unter Start/Alle Programme/Microsoft Auto<br />
Route. Bei der Verwendung dieses Programms sollte die Original-DVD-ROM im<br />
Laufwerk Ihres Notebooks liegen. Das Programm muss nämlich ständig auf die vielen<br />
Straßenkarten zugreifen, die nur auf der DVD-ROM enthalten sind. Wenn Sie<br />
möchten, können Sie diese über das Menü auch auf die Festplatte kopieren. Das<br />
kostet allerdings sehr viel Platz und macht nur Sinn, wenn Sie das Programm regelmäßig<br />
einsetzen.<br />
• Ganz ähnlich wie im Weltatlas der Encarta können Sie oben links einen Suchbegriff<br />
eingeben, z. B. den Namen einer Stadt. Dadurch wird Ihnen automatisch die<br />
267
4. Workshops für den Arbeitsalltag<br />
268<br />
Straßenkarte bzw. der Stadtplan angezeigt. Mit der Maus können Sie nun in die<br />
Karte hineinzoomen und sich Details anzeigen lassen. Experimentieren Sie einfach<br />
ein wenig mit den Funktionen herum. Die Bedienung ist sehr intuitiv.<br />
• Möchten Sie mit dem Programm eine Reise planen, wählen Sie im Menü den<br />
Punkt Route/Routen-Planer aus. Dadurch öffnet sich links ein zusätzlicher Rahmen.<br />
Über das Suchfeld können Sie nun nach Städten und Straßen suchen lassen.<br />
Möchten Sie eine Stadt zu Ihrer Route hinzufügen, müssen Sie nur die Schaltfläche<br />
Zu Route hinzufügen anklicken. Auf diese Weise können Sie verschiedene<br />
Teilstrecken definieren. Auch hier lohnt es sich, einen genauen Blick in die Menüs<br />
zu werfen. Das Programm enthält einige Sonderfunktionen, mit denen Sie<br />
Ihre Reise noch besser planen können.<br />
4.4 Virenschutz mit Norton AntiVirus<br />
Registrierung von Norton AntiVirus<br />
Das Programm Norton AntiVirus ist ein vollständiger Virenscanner, der permanent<br />
über Ihre Daten wachen kann. Per Standard ist das Programm mit den neusten
Virenschutz mit Norton AntiVirus<br />
Virenbibliotheken ausgestattet, sodass es fast alle aktuellen Viren erkennen kann.<br />
Allerdings tauchen jeden Tag neue Viren auf, die das Programm nicht immer kennt.<br />
Aus diesem Grund bietet die Software eine Aktualisierung der Virenbibliothek an.<br />
Diese können Sie einfach und bequem über das Internet durchführen. Damit das<br />
allerdings funktioniert, müssen Sie sich einmal online registrieren. Der Sinn dieser<br />
Registrierung liegt ganz einfach darin, dass die Firma Norton diese Aktualisierung<br />
nur Besitzern einer legalen Programmkopie gewährt. Das wird in diesem Vorgang<br />
überprüft.<br />
<strong>1.</strong> Starten Sie zunächst das Programm Norton AntiVirus über das Startmenü von<br />
Windows. Sie finden es unter Start/Alle Programme/Norton AntiVirus/Norton Anti<br />
Virus. Der Norton AntiVirus Informationsassistent wird nun gestartet.<br />
Der Informationsassistent ermöglicht Ihnen, Ihre Kopie von Norton AntiVirus zu<br />
registrieren, Informationen über den Virendefinitionsdienst abzurufen, Aufgaben<br />
nach der Installation automatisch durchführen zu lassen und die Einstellungen für<br />
Norton Anti Virus anzuzeigen.<br />
269
4. Workshops für den Arbeitsalltag<br />
Im Begrüßungsfenster gibt es zunächst nichts zu tun. Klicken Sie einfach auf die<br />
Schaltfläche Weiter. Nachfolgend müssen Sie die Lizenzvereinbarung akzeptieren,<br />
um Norton AntiVirus verwenden zu können. Wählen Sie die Option Ich akzeptiere<br />
die Lizenzvereinbarung aus und klicken Sie dann auf Weiter.<br />
2. Zur Registrierung wählen Sie im ersten Fenster des Registriervorgangs das<br />
Land/die Region aus, von dem/der aus Sie sich registrieren, und das Land/die<br />
Region, in dem/der Sie leben (falls abweichend). Klicken Sie daraufhin auf Weiter.<br />
Wenn Sie von Symantec weitere Informationen über Norton AntiVirus erhalten<br />
möchten, wählen Sie die Methode dafür aus und klicken dann erneut auf Weiter.<br />
3. Geben Sie Ihren Namen ein und geben Sie an, ob Norton AntiVirus für Sie oder<br />
für ein Unternehmen registriert werden soll. Klicken Sie dann auf Weiter. Geben Sie<br />
Ihre Adresse ein und klicken Sie erneut auf Weiter.<br />
Beantworten Sie die Fragen der Umfrage, damit Symantec seine Produkte und<br />
Dienstleistungen verbessern kann, und klicken Sie auf Weiter, wenn Sie die Fragen<br />
beantwortet haben oder die Umfrage überspringen möchten.<br />
270
Virenschutz mit Norton AntiVirus<br />
4. Im nächsten Fenster müssen Sie angeben, wie Sie das Programm registrieren<br />
möchten. In diesem Beispiel wird von einer Onlineregistrierung ausgegangen. Wählen<br />
Sie diese Option aus und klicken Sie anschließend auf Weiter.<br />
271
4. Workshops für den Arbeitsalltag<br />
Wenn Sie die Registrierung über das Internet vorgenommen haben, zeigt ein Dialogfeld<br />
die Seriennummer für Ihr Produkt an. Schreiben Sie sich diese Nummer auf<br />
oder klicken Sie auf Drucken, um die Registrierungsinformationen später bei Bedarf<br />
zur Verfügung zu haben. Klicken Sie auf Weiter.<br />
5. Die eigentliche Registrierung der Software ist hiermit abgeschlossen. Nun müssen<br />
Sie die Aktualisierung der Virenbibliothek noch konfigurieren. Das Programm<br />
spricht hier von einem „Abonnementdienst“. Auf der ersten Seite können Sie Informationen<br />
zum Abonnementdienst lesen. Hier wird Ihnen auch angezeigt, wie lange<br />
Sie diesen Update-Dienst kostenlos in Anspruch nehmen dürfen. Klicken Sie anschließend<br />
auf Weiter.<br />
Wählen Sie die Aufgaben nach der Installation aus, die Norton AntiVirus automatisch<br />
durchführen soll. Es stehen folgende Optionen zur Verfügung: Führen Sie<br />
LiveUpdate aus, um sicherzustellen, dass Sie die neusten Virendefinitionen haben.<br />
Wird eine vollständige Systemprüfung über Auf Viren prüfen durchgeführt, wird Ihr<br />
Notebook sofort auf Viren untersucht. Mit der wöchentlichen Prüfung wird Ihr<br />
Notebook automatisch einmal die Woche vollständig auf Viren untersucht. Klicken<br />
Sie anschließend auf Weiter.<br />
6. Im nächsten Fenster können Sie Ihre Konfigurationseinstellungen noch einmal<br />
überprüfen. Möchten Sie die Einstellungen ändern, tun Sie dies über die Schaltfläche<br />
272
Virenschutz mit Norton AntiVirus<br />
Optionen. Nachdem das Programm konfiguriert wurde, werden automatisch die<br />
ausgewählten Aufgaben ausgeführt.<br />
Abhängig von Ihrer Auswahl erhalten Sie nun unterschiedliche Fenster. Im Beispiel<br />
wurde das LiveUpdate aufgerufen, um die aktuelle Virenbibliothek herunterzuladen.<br />
Eine andere Aufgabe könnte das sofortige Scannen der Festplatte sein. Sind alle<br />
Aufgaben abgearbeitet, ist die Registrierung und Konfiguration des Programms<br />
beendet.<br />
Sie können Norton AntiVirus OEM jetzt verwenden und innerhalb der nächsten 90<br />
Tage die neusten Virendefinitionsdaten über das integrierte Live-Update von der<br />
Symantec-Homepage herunterladen.<br />
Ein Virenscanner kann aufgrund laufend neuer Angreifer nur mit ständigen Updates<br />
zuverlässig funktionieren. Wir liefern mit dem Rechner eine Version, die 90<br />
Tage kostenlos upgedated werden kann.<br />
Selbstverständlich, können Sie den Virenschutz auch nach Ablauf der 90 Tage benutzen<br />
und die heuristische Grundfunktionalität (Virenmustererkennung) ist<br />
natürlich weiterhin gewährleistet. Bedenken Sie aber, dass ein wirksamer Schutz<br />
gegen neuste Viren dann nicht mehr gegeben sein kann.<br />
273
4. Workshops für den Arbeitsalltag<br />
Norton AntiVirus verwenden<br />
Die Verwendung von Norton AntiVirus ist sehr einfach und übersichtlich. Grundsätzlich<br />
wacht das Programm jederzeit über Ihr Notebook und schlägt bei einem<br />
eventuellen Virenbefall sofort Alarm.<br />
Sie erkennen das sofort daran, dass im Infobereich der Taskleiste ständig ein kleines<br />
Symbol von Norton AntiVirus vorhanden ist. Mit diesem Symbol können Sie aber<br />
auch das Programm steuern.<br />
Auto-Protect aktivieren/deaktivieren<br />
Manchmal kann es sinnvoll sein, das Programm kurzfristig zu deaktivieren. Die permanente<br />
Überprüfung kostet nämlich ein wenig Rechenzeit und verlangsamt den<br />
Dateizugriff etwas. Schließlich müssen alle Dateien erst vom Virenscanner freigegeben<br />
werden, bevor sie geöffnet werden dürfen. Im normalen Arbeitsalltag bemerken<br />
Sie hiervon nichts, bei sehr datenintensiven Anwendungen – wie z. B. beim Videoschnitt<br />
– kann sich das aber durchaus störend bemerkbar machen.<br />
Klicken Sie einfach mit der rechten Maustaste<br />
einmal auf das Norton-Symbol im Infobereich<br />
der Taskleiste. Dadurch öffnet sich ein<br />
Menü. Wählen Sie hier den Punkt Auto-Protect<br />
deaktivieren aus. Der Virenscanner wird<br />
nun angehalten und untersucht Ihre Dateien<br />
nicht mehr. Jetzt können Sie wie gewohnt<br />
Ihre Anwendungen benutzen. Haben Sie z. B. den Videoschnitt beendet, können Sie<br />
den Virenscanner auf die gleiche Weise wieder einschalten.<br />
Dateien und Verzeichnisse schnell überprüfen<br />
Der Virenscanner ist per Standard immer aktiv und überwacht permanent Ihre Dateien.<br />
Manchmal kann es aber vorkommen, dass Sie eine Datei auf dem Notebook<br />
haben, die Ihnen trotzdem verdächtig vorkommt.<br />
Das kann zum Beispiel der Fall sein, wenn Sie von einem Freund Dateien per Mail<br />
erhalten, ein Programm aus dem Internet heruntergeladen haben oder Ähnliches.<br />
Hierfür bietet das Norton-Programm eine Schnellscanmethode.<br />
274
Virenschutz mit Norton AntiVirus<br />
Öffnen Sie den Windows-Explorer. Im Verzeichnisbaum wechseln Sie nun in das<br />
Verzeichnis mit den verdächtigen Dateien. Sie können auch im linken Rahmen des<br />
Windows-Explorers ein ganzes Verzeichnis markieren. Als Nächstes klicken Sie<br />
einmal mit der rechten Maustaste – dadurch öffnet sich ein Menü. Wählen Sie hier<br />
den Punkt Mit Norton AntiVirus prüfen aus.<br />
275
4. Workshops für den Arbeitsalltag<br />
Jetzt wird sofort das Scanprogramm gestartet und untersucht alle markierten Dateien<br />
bzw. alle Dateien im markierten Verzeichnis. Abhängig von der Menge der<br />
Dateien kann dieser Vorgang einen Moment dauern. Anschließend öffnet sich ein<br />
neues Fenster und teilt Ihnen das Ergebnis der Untersuchung mit. Wenn der Scanner<br />
keine Viren gefunden hat, können Sie das Fenster mit der Schaltfläche Fertig<br />
gestellt wieder schließen.<br />
Die Festplatte vollständig untersuchen<br />
Das Programm Norton AntiVirus ist per Standard so konfiguriert, dass es einmal die<br />
Woche eine komplette Untersuchung Ihrer Festplatte vornimmt. Das ist auf jeden<br />
Fall eine gute Sache, doch manchmal reicht das nicht aus. Wenn Sie den Verdacht<br />
haben, dass sich doch ein Virus eingeschlichen hat, oder Sie einfach nur Gewissheit<br />
haben möchten, können Sie die Festplatte auch manuell untersuchen lassen.<br />
Im Infobereich der Taskleiste finden Sie unten rechts das Symbol für Norton AntiVirus.<br />
Mit einem Doppelklick auf diesen kleinen gelben Computer öffnet sich automatisch<br />
das Hauptfenster des Programms. Hier werden Ihnen verschiedene Aufgaben<br />
angeboten. Klicken Sie auf die Aufgabe Vollständige Systemprüfung. Dadurch werden<br />
Ihnen ganz rechts ein paar Informationen hierzu angezeigt. Über die Schaltfläche<br />
Jetzt prüfen starten Sie den Scanvorgang. Hierbei werden alle Dateien auf Ihrer<br />
Festplatte auf Viren überprüft.<br />
276
Virenschutz mit Norton AntiVirus<br />
Während der Scanvorgang läuft, wird Ihnen permanent der Status der Untersuchung<br />
angezeigt. Beachten Sie allerdings, dass eine vollständige Untersuchung sehr<br />
lange dauern kann. Abhängig von Ihren gespeicherten Daten kann das mehr als eine<br />
Stunde in Anspruch nehmen. Für einen Kurzcheck einiger Dateien sollten Sie deshalb<br />
besser die Schnellscanmethode aus dem letzten Abschnitt verwenden.<br />
Es ist übrigens ratsam, während dieser Untersuchung keine aufwendigen Programme<br />
auszuführen. Hierzu zählen z. B. die Foto- oder Videobearbeitung. Zum einen<br />
kostet das wertvolle Systemressourcen, die der Scanner unbedingt benötigt, zum<br />
anderen kann dies das Programm verwirren. Bei der Arbeit werden schließlich ständig<br />
Dateien geöffnet, verändert und gespeichert. Damit der Scanner in Ruhe arbeiten<br />
kann und nicht gestört wird, sollten Sie jetzt eine kleine Arbeitspause einlegen.<br />
Virenalarm – Was ist im Notfall zu tun?<br />
Mit Norton AntiVirus sind Sie vor Viren und anderen Schädlingen bestmöglich<br />
geschützt. Im Ernstfall haben Sie die Möglichkeit, virenbefallene Dateien zu reparieren,<br />
sie zu isolieren, um einen weiteren Zugriff darauf zu verhindern, oder sie komplett<br />
zu löschen. Außerdem können Sie weitere Informationen über einen Virus erhalten.<br />
Grundsätzlich unterscheiden sich die Reaktionsmöglichkeiten bei einem<br />
Virenfund, je nachdem, ob der Virus bei einer Prüfung (z. B. der kompletten Systemüberprüfung)<br />
von Auto-Protect, von der E-Mail-Überwachung, von der Skriptblockierung<br />
oder von der Wurmblockierung gefunden wird.<br />
277
4. Workshops für den Arbeitsalltag<br />
• Wurde bei einer vollständigen Prüfung ein Virus gefunden, meldet sich automatisch<br />
der Reparaturassistent bei Ihnen. Standardmäßig werden alle Vireninfektionen<br />
automatisch behoben. Wenn Sie nicht wollen, dass ein Virenbefall<br />
behoben wird, entfernen Sie die Markierung vor der entsprechenden Datei.<br />
Klicken Sie dann auf Beheben. Wenn Sie bei keiner der angezeigten Dateien den<br />
Virenbefall beheben wollen, klicken Sie auf Übergehen. Die verbleibenden Dateien<br />
mit Viren können nun isoliert werden. Falls Sie Dateien nicht isolieren, sondern<br />
löschen wollen, entfernen Sie wieder die Markierung vor dieser Datei und<br />
klicken dann auf Isolieren. Wenn Sie keine der Dateien isolieren wollen, klicken<br />
Sie auf Übergehen. Die verbleibenden Dateien können jetzt gelöscht werden.<br />
Wenn Sie Dateien nicht löschen wollen, entfernen Sie die Markierung vor diesen<br />
Dateien. Wenn Sie keine der verbliebenen Dateien löschen wollen, klicken Sie<br />
auf Übergehen. Bedenken Sie jedoch, dass alle nicht gelöschten Dateien auf Ihrem<br />
System verbleiben und Schäden anrichten können.<br />
• Hat die Funktion Auto-Protect einen Virus gefunden, wird Ihnen dies ebenfalls<br />
sofort gemeldet. Zuerst wird versucht, die entsprechende Datei zu reparieren.<br />
Falls dies nicht möglich ist, wird die Datei automatisch isoliert. Findet Auto-Protect<br />
einen Wurm, wird dieser ebenfalls gelöscht. Norton AntiVirus informiert Sie<br />
darüber mit einer Meldung. Gelöschte und isolierte Dateien finden Sie in Norton<br />
AntiVirus Quarantine. Dies ist ein spezielles Quarantäneprogramm, das Sie<br />
ebenfalls im Startmenü finden. Es ermöglicht Ihnen, isolierte Dateien zu untersuchen,<br />
zu reparieren oder zu löschen.<br />
278
Virenschutz mit Norton AntiVirus<br />
• Norton AntiVirus wird auch Alarm schlagen, wenn beim Senden oder Empfangen<br />
einer E-Mail ein oder mehrere Viren gefunden werden. Zuerst wird versucht,<br />
die betroffenen Dateien zu reparieren. Schlägt dies fehl, wird der Reparaturassistent<br />
gestartet. Die Funktionsweise ist die gleiche wie bei einer vollständigen<br />
Prüfung. Dies wurde bereits im ersten Abschnitt erläutert.<br />
• Sollte das Programm irgendeine andere Form von Wurm oder Skript finden,<br />
erhalten Sie ebenfalls eine Alarmmeldung. Bei diesen Viren haben Sie jeweils<br />
verschiedene Optionen zur weiteren Vorgehensweise zur Auswahl.<br />
• Ganz ähnlich wie bei der vollständigen Prüfung können Sie diese Viren isolieren,<br />
die Dateien reparieren oder die beschädigten Dateien löschen lassen. Gerade bei<br />
Skripten und Würmern gibt es häufig noch weitere Möglichkeiten, das hängt<br />
279
4. Workshops für den Arbeitsalltag<br />
280<br />
immer ganz vom gefundenen Virus ab. Folgen Sie in diesem Fall einfach den<br />
Bildschirmmeldungen.
Fehlersuche, Erste Hilfe und FAQs<br />
5. Fehlersuche, Erste Hilfe und<br />
FAQs<br />
Mit diesem Notebook erhalten Sie ein sorgfältig geprüftes, qualitativ hochwertiges<br />
Gerät auf dem aktuellen Stand der Technik. Dennoch sind Probleme und Fehlfunktionen<br />
nie ganz auszuschließen. Um Ihnen schnellstmöglich wieder zu einem voll<br />
funktionsfähigen System zu verhelfen, haben wir für Sie umfassende Informationen<br />
zur Fehlersuche und -behebung in diesem Handbuch zusammengestellt. Gehen Sie<br />
bei Problemen wie folgt vor:<br />
• Lesen Sie das Kapitel „Fehlersuche“ ab Seite 282.<br />
• Schauen Sie, ob die Lösung Ihres Problems im Kapitel „FAQ – Häufig gestellte<br />
Fragen“ ab Seite 284 enthalten ist.<br />
Hinweis<br />
Für die neusten Fragen und Antworten schauen Sie auf Ihrem Desktop unter Hersteller-Informationen<br />
nach, und nutzen Sie den Internetservice.<br />
Unter www. service.targa.de finden Sie immer die neusten Treiber und aktuellsten<br />
FAQs.<br />
• Schlagen Sie gegebenenfalls in den entsprechenden Kapiteln dieses Handbuchs<br />
nach.<br />
• Nutzen Sie die Windows-Systemwiederherstellung, wie ab Seite 291 beschrieben.<br />
• Sollte sich das Notebook nicht mehr oder nur fehlerhaft starten lassen, verwenden<br />
Sie die Recovery-Software von der EasyInstall-CD, wie ab Seite 301 beschrieben;<br />
mithilfe dieser Software können Sie Boot- bzw. Systemdateien von<br />
Windows wiederherstellen und im Notfall das Notebook auch wieder in den<br />
Auslieferungszustand zurückversetzen.<br />
• Rufen Sie die Hotline an – beachten Sie aber vorher unbedingt die Hinweise ab<br />
Seite 306.<br />
• Sollten alle diese Maßnahmen nicht zur Behebung des Fehlers führen, können<br />
Sie den Pickup-Service nutzen. Genaueres dazu lesen Sie ab Seite 306.<br />
281
5. Fehlersuche, Erste Hilfe und FAQs<br />
5.1 Fehlersuche<br />
Wenn Ihr Notebook im laufenden Betrieb oder bereits beim Starten abstürzt (einfriert),<br />
kann dies durch kürzlich installierte Software verursacht worden sein. Hier<br />
haben Sie folgende Möglichkeiten zur Behebung dieses Problems:<br />
• Schalten Sie das Notebook ein. Zuerst erfolgen die üblichen BIOS-Meldungen.<br />
Sobald diese abgeschlossen sind, müssen Sie die Taste [F8] drücken. Sie gelangen<br />
dadurch in ein Bootmenü von Windows XP. Wählen Sie hier den Punkt Abgesicherter<br />
Modus aus. Windows wird nun in einem speziellen „Notfallmodus“ gestartet.<br />
• Stellen Sie über Start/Alle Programme/Zubehör/Systemprogramme/Systemwiederherstellung<br />
einen früheren noch funktionierenden Zustand des Notebooks<br />
wieder her. Bei Misserfolg versuchen Sie auch andere Wiederherstellungspunkte.<br />
• Deinstallieren Sie die neu installierte Software über die Systemsteuerung unter<br />
dem Punkt Software (dies kann auch über den abgesicherten Modus erfolgen).<br />
• Starten Sie das Notebook mit eingelegter Windows XP Home Edition-CD und<br />
halten Sie dabei eine beliebige Buchstabentaste (z. B. [H]) permanent gedrückt,<br />
bis das Windows-Setup gestartet wird. Warten Sie, bis alle Dateien geladen wurden.<br />
Im Willkommenbildschirm des Windows-Setups drücken Sie die [Enter]-Taste,<br />
bestätigen den Endbenutzer-Lizenzvertrag mit [F8] und drücken anschließend<br />
die [R]-Taste zur Einleitung einer Reparaturinstallation. (Es müssen anschließend<br />
nur die Treiber der mitgelieferten EasyInstall-CD unter Windows nachinstalliert<br />
werden.)<br />
• Kontaktieren Sie den Hersteller der Fremdsoftware.<br />
Sollten Sie keinen Ton hören, kann es sich hierbei um verschiedene Fehlerquellen im<br />
Hard- sowie im Softwarebereich handeln. Um diese weitestgehend einkreisen zu<br />
können, führen Sie folgende Schritte zur möglichen Lösung durch:<br />
• Stellen Sie sicher, dass ein Treiber für die Soundkarte installiert und diese auch<br />
als Standardaudiogerät ausgewählt wurde. Hierzu öffnen Sie in der Systemsteuerung<br />
den Punkt Sounds- und Audiogeräte, klicken oben auf Audio und vergewissern<br />
sich, dass als Standardaufnahme- und -wiedergabegerät Realtek Audio eingetragen<br />
ist.<br />
• Klicken Sie dort beim Standardwiedergabegerät auf Lautstärke und stellen Sie<br />
sicher, dass sich nirgendwo ein Häkchen bei Ton aus befindet. Setzen Sie auch die<br />
dortigen Lautstärkeregler auf ein gesundes Mittelmaß.<br />
282
• Installieren Sie den Soundtreiber von der EasyInstall-CD nach.<br />
• Kontaktieren Sie umgehend unsere Hotline.<br />
Fehlersuche<br />
Wenn sich Ihr Modem nicht mehr ins Internet einwählen kann, kommen dafür<br />
diverse Ursachen in Betracht. Führen Sie dann folgende Lösungsversuche durch, um<br />
das Problem möglichst weitgehend einzukreisen:<br />
• Deinstallieren Sie das Modem, indem Sie über Systemsteuerung/System/Hardware<br />
den Geräte-Manager öffnen. Dort klicken Sie auf das Pluszeichen vor Modems<br />
und wählen mit einem rechten Mausklick auf das namentliche Modemgerät<br />
den Menüpunkt Deinstallieren aus. Das Modem ist nun aus der Liste verschwunden<br />
und kann über den im Geräte-Manager befindlichen Menüpunkt<br />
Aktion/Nach geänderter Hardware suchen erneut mit den Werkeinstellungen<br />
automatisch installiert werden.<br />
• Führen Sie auch eine Modemdiagnose durch, dies können Sie ebenfalls im Geräte-Manager<br />
erledigen. Doppelklicken Sie auf das namentliche Modem, wählen<br />
Sie die Registerkarte Diagnose und klicken Sie dort auf Modem abfragen. In der<br />
nun erscheinenden Liste sollte bei einem noch funktionierenden Modem der<br />
erste Eintrag mit Erfolgreich deklariert sein.<br />
• Testen Sie ein anderes Modemkabel.<br />
• Vergewissern Sie sich, dass das Modemkabel auch richtig im Modemanschluss<br />
steckt.<br />
• Testen Sie eine andere Telefondose (besonders einfach zu realisieren bei Notebooks).<br />
• Versuchen Sie die Interneteinwahl über einen anderen Internet-Service-Provider.<br />
• Stellen Sie über Start/Zubehör/Kommunikation/Hyper-Terminal eine Testverbindung<br />
zu einem anderen normalen Telefonanschluss her (z. B. Ihrem Handy).<br />
Wenn Sie das Bild Ihres Notebooks über den TV-Ausgang an einem Fernseher<br />
ausgeben möchten, das TV-Gerät jedoch nur ein schwarzes Bild zeigt, beachten Sie<br />
folgende Vorgehensweise:<br />
• Stellen Sie sicher, dass das TV-Gerät korrekt angeschlossen, eingeschaltet und<br />
dass der richtige Kanal gewählt wurde, bevor Sie das Notebook einschalten.<br />
• Aktivieren Sie den TV-Ausgang über die Software. Gehen Sie dazu in die Systemsteuerung<br />
(klassische Ansicht), öffnen Sie dort den Punkt Anzeige und wählen<br />
Sie die Registerkarte Einstellungen. Dort klicken Sie auf Erweitert. Klicken Sie in<br />
dem nun erscheinenden Fenster oben auf das Register Anzeige. Im unteren Be-<br />
283
5. Fehlersuche, Erste Hilfe und FAQs<br />
284<br />
reich des Fensters können Sie nun einen Fernseher als Ausgabegerät wählen. Mit<br />
der Schaltfläche TV können Sie die Ausgabe (z. B. Fernsehnorm) konfigurieren.<br />
Anschließend werden Sie aufgefordert, diese Einstellung innerhalb von 15 Sekunden<br />
zu bestätigen, damit Windows diese endgültig übernimmt.<br />
Wenn das auf dem Fernseher erscheinende Bild nur schwarzweiß ist, kann dies evtl.<br />
auf das TV-Gerät zurückzuführen sein.<br />
• Vergewissern Sie sich, dass Ihr TV-Gerät SVHS-Signale interpretieren kann; lesen<br />
Sie dazu die Dokumentation des Fernsehers oder kontaktieren Sie den Hersteller<br />
oder Händler.<br />
• Tauschen Sie bei der Verwendung eines SVHS-Kabels dieses durch ein handelsübliches<br />
Composite-Kabel (Cinch) aus.<br />
• Verwenden Sie einen richtigen SVHS-Composite-Konverter anstatt des normalen<br />
Adaptersteckers (zu beziehen unter www.s-vid.de).<br />
• Testen Sie das Notebook an einem anderen TV-Gerät, das definitiv SVHSkompatibel<br />
ist, z. B. im Fachhandel.<br />
5.2 FAQ – Häufig gestellte Fragen<br />
Wo bekomme ich Ersatzteile und Zubehör?<br />
Für Ihren <strong>Targa</strong>-PC ist ein umfangreiches Sortiment an Ersatzteilen und Zubehör<br />
erhältlich. Eine ausführliche Liste und weitere Informationen erhalten Sie im Internet<br />
unter:<br />
http://www.targa.de/cms/targa_1_7.php<br />
Informationen zu Treibern, FAQs und Handbuch<br />
Um die Komponenten Ihres <strong>Targa</strong>-Computers stets optimal zu betreiben, sollten Sie<br />
regelmäßig die neusten Treiber hierfür installieren. Sie erhalten diese kostenlos von<br />
Ihrem <strong>Targa</strong>-Service im Internet.<br />
Ebenso finden Sie dort weitere FAQs und dieses Handbuch als PDF-Dokument für<br />
den Adobe Reader. Der Adobe Reader bietet über Bearbeiten/Suchen eine komfortable<br />
Suchfunktion, sodass Sie schnell und gezielt die gewünschten Informationen<br />
und Hilfetexte abrufen können.<br />
Sie finden das <strong>Targa</strong>-Service-Portal im Internet unter:<br />
http://www.service.targa.de
Java-Applets laufen nicht.<br />
FAQ – Häufig gestellte Fragen<br />
Lösung: Laden Sie die aktuelle Version der Java Virtual Machine von java.sun.com<br />
herunter.<br />
Warum wird eine kleinere Festplatte als die beworbene in meinem System<br />
angezeigt, z. B. 186 GByte statt der beworbenen 200 GByte?<br />
Lösung: Ursache sind die verschiedenen Einheiten, in denen diese Angabe berechnet<br />
wird: In allen Hersteller-Dokumentationen wird in Einheiten zur Basis 10 gerechnet.<br />
200 GByte entsprechen deshalb 2000 Milliarden Bytes (das ist eine 20,<br />
gefolgt von 10 Nullen).<br />
Der Rechner rechnet aber in Einheiten zu 1024. 1 GByte sind für ihn 1024 * 1024 *<br />
1024 Bytes = 1 073 741 824 Bytes. Für den Rechner ist 1 GByte also etwas mehr als<br />
eine Milliarde Bytes. Umgerechnet wird so aus den (dezimalen) 200 GByte: (200<br />
Milliarden)/(1 073 741 824) = 186 GByte in 1024er Einheiten für den Rechner.<br />
Wo kann man die genaue Größe der Festplatte auslesen?<br />
Lösung: Öffnen Sie die Systemsteuerung und dort den Ordner Verwaltung. Es werden<br />
alle Systemprogramme dieses Ordners angezeigt.<br />
Öffnen Sie das Programm Computerverwaltung. Die Computerverwaltung ist ein allgemeines<br />
Programm, das unter anderem einen Bereich mit dem Namen Datenspeicher<br />
umfasst. Klicken Sie auf das +-Zeichen vor diesem Bereich und selektieren Sie<br />
den Untereintrag Datenträgerverwaltung. In der rechten Fensterhälfte werden alle<br />
vorhandenen Datenträger aufgelistet. Bei dem Datenträger 0 handelt es sich um die<br />
Festplatte des Systems. Hier wird die gesamte Größe sowie die darauf befindlichen<br />
Partitionen mit der jeweiligen Größe angezeigt.<br />
Bitte beachten: In den aktuellen Geräten sind durch die Recovery- bzw. Treiber-<br />
Partition mehrere Partitionen angelegt. Diese Partitionen ergeben zusammen die<br />
Gesamtgröße der Festplatte.<br />
Wie kann man den Autostart von CD-ROM unter Windows XP aktivieren/<br />
deaktivieren?<br />
Lösung: Klicken Sie auf Start/Ausführen und geben Sie „regedit“ ein. Suchen Sie nun<br />
nach dem Schlüssel HKEY_LOCAL_MACHINE\System\CurrentControlSet \Services\<br />
Cdrom und dort nach dem Eintrag Autorun. Per Doppelklick auf diesen Eintrag<br />
können Sie den Wert ändern: 1 = aktiviert 0 = deaktiviert. Danach muss noch ein<br />
Neustart durchgeführt werden.<br />
285
5. Fehlersuche, Erste Hilfe und FAQs<br />
Wieso kann man eine Datei, die unter Studio 9 erzeugt wurde, nicht mit anderen<br />
DVD- oder Brennprogrammen einlesen?<br />
Lösung: Das Dateiformat STU ist ein spezielles Speicherformat von Studio 9, das<br />
mit anderen Programmen nicht kompatibel ist. Sie müssen die Filme im MPEG-Format<br />
abspeichern bzw. exportieren, damit sie von anderen Programmen gelesen<br />
werden können.<br />
Die Rechtschreibprüfung in dem in Windows XP enthaltenen Outlook Express<br />
erfolgt immer noch nach den alten Rechtschreibregeln. Wie kann die Rechtschreibprüfung<br />
auf die neue Rechtschreibung umgestellt werden?<br />
Lösung: Outlook Express prüft standardmäßig noch nach der alten Rechtschreibung.<br />
Um nach der neuen Rechtschreibung zu prüfen, muss in der Registry unter<br />
dem Pfad HKEY_LOCAL_MACHINE\SOFTWARE\Microsoft\Windows\CurrentVersion\<br />
Installer\UserData\S-1-5-18\Components\3CB5B8F4BE35CCB4C9EA701E320EBEFD<br />
der Wert D:\Programme\Gemeinsame Dateien\Microsoft Shared\Proof\MSSP3GEA.LEX<br />
geändert werden in: D:\Programme\Gemeinsame Dateien\Microsoft Shared\Proof\<br />
MSSP3GEp.LEX. Hierbei müssen Sie auf Groß-/Kleinschreibung achten.<br />
Die Schnellstarttaste für das Mailprogramm startet immer Microsoft Outlook.<br />
Ich möchte allerdings ein anderes Mailprogramm mit der Schnellstarttaste<br />
verwenden, geht das?<br />
Lösung: Ja. Wählen Sie in der Systemsteuerung die Internetoptionen und anschließend<br />
die Registerkarte Programme. Dort kann unter E-Mail das Programm ausgewählt<br />
werden, das über die Schnellstarttaste gestartet werden soll.<br />
Die Schnellstarttaste für den Internetbrowser startet immer den Microsoft<br />
Internet Explorer. Ich möchte allerdings einen anderen Browser mit der<br />
Schnellstarttaste verwenden, geht das?<br />
Lösung: Ja. Klicken Sie auf Start/Alle Programme/Programmzugriff und -standards.<br />
Dort wählen Sie Benutzerdefiniert aus. Klicken Sie anschließend auf den Pfeil nach<br />
unten. Hier können Sie einen anderen installierten Browser als Standardbrowser<br />
auswählen.<br />
Alternativ kann bei der Installation des Browsers angegeben werden, dass dieser als<br />
Standardbrowser genutzt werden soll.<br />
286
FAQ – Häufig gestellte Fragen<br />
Sie erhalten unerwünschte Nachrichten (Spam) im Windows-Nachrichtendienst?<br />
Dies ist eine neue Form des „Internetspams“. Der Windows-Nachrichtendienst, der<br />
normalerweise dazu benutzt wird, um Nachrichten im lokalen Netz zu verschicken,<br />
wird hier missbraucht, um unerwünschte und teilweise gefährliche Werbenachrichten<br />
an Internetbenutzer zu schicken.<br />
Um diese Nachrichten unter Windows XP nicht mehr zu empfangen, gehen Sie<br />
folgendermaßen vor:<br />
<strong>1.</strong> Klicken Sie auf den Start-Button links unten in der Ecke.<br />
2. Nun klicken Sie auf Systemsteuerung, dann auf Leistung und Wartung.<br />
3. In der Systemsteuerung doppelklicken Sie auf Verwaltung.<br />
4. Jetzt klicken Sie doppelt auf Dienste.<br />
5. In der Liste der Dienste suchen Sie Nachrichtendienst.<br />
6. Klicken Sie ihn doppelt an.<br />
7. Den Starttyp ändern Sie auf Deaktiviert.<br />
8. Klicken Sie unter Dienststatus auf Beenden.<br />
9. Nun klicken Sie auf Übernehmen und OK.<br />
10. Der Dienst ist beendet, Sie können keine Nachrichten mehr empfangen.<br />
Wie ist ein TFT-Display des Notebooks am besten zu reinigen?<br />
Lösung: Zum Reinigen eines TFTs kann herkömmlicher Marken-Glasreiniger benutzt<br />
werden. Bei der Reinigung sollte darauf geachtet werden, dass nicht zu viel<br />
von dem Reiniger verwendet wird, damit die Flüssigkeit nicht in das Gerät läuft. Das<br />
Trocknen sollte mit einem weichen Baumwolltuch geschehen, um nicht die Oberfläche<br />
zu zerkratzen. Selbstverständlich kann auch Screen 99 (spezieller Bildschirmreiniger)<br />
von Kontakt Chemie verwendet werden.<br />
287
5. Fehlersuche, Erste Hilfe und FAQs<br />
Es wird kein Bild auf einem am Notebook angeschlossenen TV angezeigt.<br />
Lösung: Das Notebook muss neu gestartet werden, damit es das Fernsehgerät als<br />
zusätzliches Anzeigegerät erkennt.<br />
Allgemeine Hinweise zu BIOS-Updates<br />
• Verwenden Sie nur offizielle BIOS-Versionen, die Sie auf den Service-Seiten<br />
(www.service.targa.de) finden.<br />
• Verwenden Sie keinesfalls fremde, modifizierte BIOS-Versionen. Das Verwenden<br />
fremder BIOS-Versionen kann zum Verlust der Garantie führen.<br />
• Verwenden Sie nur das für Ihr Gerät freigegebene BIOS.<br />
• Beachten Sie in jedem Fall die readme.txt.<br />
Wie kann ich mein BIOS updaten?<br />
Lösung: Laden Sie zunächst das passende BIOS-Update von unserer Serviceseite.<br />
Suchen Sie auf der Seite http://www.service.targa.de über Eingabe der Seriennummer<br />
oder Modellsuche die Serviceseite zu Ihrem <strong>Targa</strong>-Notebook.<br />
Wechseln Sie dort auf das Register Downloads und laden Sie die ZIP-Datei mit der<br />
aktuellen BIOS-Version herunter. Entpacken Sie die ZIP-Datei und folgen Sie den<br />
Anweisungen der mitgelieferten Anleitung in der Datei readme.txt.<br />
5.3 Das Praxishandbuch digital –<br />
So arbeiten Sie mit der PDF-Datei<br />
Das Praxishandbuch digital – So arbeiten Sie mit der PDF-Datei<br />
Dieses umfangreiche Handbuch für Ihr <strong>Targa</strong>-Notebook können Sie auch in digitaler<br />
Form nutzen. Gehen Sie hierfür im Startmenü auf das Symbol Start/Herstellerhinweise.<br />
Nun öffnet sich ein neues Fenster mit aktuellen Informationen zu Ihrem<br />
<strong>Targa</strong>-PC. Im Menü dieses Fensters finden Sie auch eine Option für das digitale<br />
Praxishandbuch. Mit einem Mausklick hierauf öffnen Sie das Handbuch.<br />
Alternativ können Sie auch jederzeit die aktuelle Version des Praxishandbuchs vom<br />
<strong>Targa</strong>-Service-Portal im Internet herunterladen. Die Adresse lautet www.service.<br />
targa.de.<br />
288
Das Praxishandbuch digital – So arbeiten Sie mit der PDF-Datei<br />
Das Praxishandbuch liegt als PDF-Datei für den Adobe Reader vor. Dieses benutzerfreundliche<br />
und sehr verbreitete Leseprogramm ist auf Ihrem Notebook bereits vorinstalliert.<br />
Nachdem Sie das Praxishandbuch entweder über die Herstellerhinweise<br />
im Startmenü oder durch einen Doppelklick auf die PDF-Datei aufgerufen haben,<br />
öffnet sich automatisch der Adobe Reader.<br />
<strong>1.</strong> Der Adobe Reader zeigt das Praxishandbuch zunächst wie ein herkömmliches<br />
Textdokument an. Über den Scrollbalken und die beiden Pfeiltasten auf der rechten<br />
Seite können Sie sich bequem durch den Text bewegen und die gewünschten<br />
Abschnitte lesen.<br />
In der Werkzeugleiste stehen Ihnen verschiedene Funktionen zur Verfügung. Über<br />
die Plus- und Minus-Schaltflächen können Sie die Anzeige vergrößern oder verkleinern.<br />
So haben Sie die Möglichkeit, das Schriftbild Ihren Lesegewohnheiten und der<br />
Größe Ihres Bildschirms anzupassen.<br />
289
5. Fehlersuche, Erste Hilfe und FAQs<br />
2. Ein großer Vorteil der digitalen Buchausgabe liegt jedoch in der umfassenden<br />
Suchfunktion. Wenn Sie Hilfe zu einem bestimmten Thema benötigen, können Sie<br />
anhand von Stichwörtern nach der passenden Lösung in diesem Buch suchen. Die<br />
Suchfunktion können Sie entweder über den Menüpunkt Bearbeiten/Suchen oder<br />
über das Fernglassymbol in der Werkzeugleiste aufrufen.<br />
Der Adobe Reader wird nun rechts neben dem Text ein Suchfenster öffnen. In das<br />
obere Textfeld tippen Sie Ihren Suchbegriff ein. In dem Bereich darunter können Sie<br />
weitere Suchoptionen aktivieren. So können Sie z. B. angeben, dass der Begriff nur<br />
als ganzes Wort gefunden werden soll oder dass Sie eine Unterscheidung zwischen<br />
Groß- und Kleinschreibung wünschen. Mit der Schaltfläche Suchen beginnen Sie<br />
schließlich die Suche.<br />
3. Kurz darauf wird das Programm Ihnen die gefundenen Textstellen im rechten<br />
Rahmen auflisten. Jeder Eintrag stellt hierbei einen Link dar. Wenn Sie also mit der<br />
Maus auf einen Eintrag klicken, wird der Adobe Reader an die an entsprechende<br />
Stelle im Text springen. Damit Sie sich besser zurechtfinden, ist das Stichwort im<br />
Text farblich markiert.<br />
290
Wenn mal nichts mehr geht – die Windows-Systemwiederherstellung<br />
Auf diese Weise können Sie das Handbuch nach beliebigen Themen und Stichwörtern<br />
durchsuchen. Die Links in den Ergebnissen ermöglichen eine schnelle und gezielte<br />
Navigation durch alle Fundstellen. So können Sie für jedes Problem und jede<br />
Frage gezielt die richtige Antwort mit wenigen Mausklicks finden.<br />
5.4 Wenn mal nichts mehr geht –<br />
die Windows-<br />
Systemwiederherstellung<br />
Computer sind eine recht dynamische Angelegenheit. Ständig werden Programme<br />
verwendet, Einstellungen geändert oder neue Anwendungen eingerichtet. Alle diese<br />
Vorgänge nehmen tief greifende Veränderungen an Ihrem System vor. Leider kann<br />
dabei schnell mal etwas schief gehen oder Ihr System mit einer Einstellung nicht<br />
zurechtkommen. Die Folge ist, dass Windows plötzlich fehlerhaft oder gar nicht<br />
291
5. Fehlersuche, Erste Hilfe und FAQs<br />
mehr laufen will. Häufig ist es sehr schwer, den Verursacher für das Problem herauszufinden,<br />
wodurch eine gezielte Fehlerbehebung fast unmöglich ist. Aus diesem<br />
Grund besitzt Windows XP ein sehr sinnvolles Werkzeug mit dem Namen Systemwiederherstellung.<br />
Das Programm könnte man als eine Art Sicherungswerkzeug für die Systemdateien<br />
von Windows bezeichnen. Es speichert Kopien aller wichtigen Konfigurations- und<br />
Einstellungsdateien zu einem Zeitpunkt, an dem Windows fehlerfrei läuft. Hierzu<br />
zählen z. B. die Dateien Classes.dat, System.dat, User.dat, Win.ini, System.ini und einige<br />
andere mehr.<br />
Alle diese Dateien legt Windows in einem Sicherungsverzeichnis ab. Dieses ist als<br />
versteckter Systemordner deklariert, sodass Sie es in der Regel gar nicht angezeigt<br />
bekommen. Macht Ihr System nach einer Umkonfiguration oder nach der Installation<br />
eines neuen Programms Probleme, können Sie mit wenigen Mausklicks den vorher<br />
gespeicherten Zustand wiederherstellen. Ihr System sieht dann genau so aus wie<br />
vor dem fehlerhaften Eingriff. Das ist äußerst praktisch, allerdings verbraucht das<br />
Werkzeug auch viel Speicher. Sie benötigen mindestens 200 MByte Platz auf der<br />
Festplatte, bei mehreren Sicherungspunkten oder komplizierten Einstellungen kann<br />
sich dieser Wert schnell verdoppeln oder verdreifachen. Bei modernen Festplatten<br />
mit vielen GByte an Speicher sollte das allerdings kein Problem sein.<br />
Um den fehlerfreien Betrieb Ihres Notebooks zu gewährleisten, sollten Sie die Systemwiederherstellung<br />
unbedingt nutzen. Beachten Sie aber, dass das Werkzeug nur<br />
die wichtigsten Konfigurationen von Windows sichert.<br />
Welche Dateien das genau sind, können Sie per Standard nicht beeinflussen. Ebenso<br />
darf man nicht vergessen, dass wirklich nur die Konfigurationen von Windows gesichert<br />
werden, nicht Windows selbst. Löschen Sie aus Versehen Teile Ihrer Festplatte,<br />
hilft dieses Werkzeug nicht. Auf keinen Fall ersetzt es eine Datensicherung! Ihre<br />
persönlichen Dateien, E-Mails, Fotos etc. werden nicht berücksichtigt und müssen<br />
weiterhin von Ihnen selbst auf externen Medien gesichert werden.<br />
Systemprüfpunkte verstehen und erstellen<br />
Grundsätzlich arbeitet die Systemwiederherstellung vollautomatisch. Ein Eingriff<br />
des Anwenders ist nicht notwendig. Das Programm erstellt in gewissen Zeitabständen<br />
selbstständig Systemprüfpunkte. Hierbei sind folgende Varianten möglich:<br />
• Installationsprüfpunkt – Der erste Systemprüfpunkt wird sofort nach der<br />
Installation von Windows XP automatisch angelegt.<br />
292
Wenn mal nichts mehr geht – die Windows-Systemwiederherstellung<br />
• Zeitabhängige Prüfpunkte – Hatten Sie Ihr Notebook durchgehend mehr als<br />
zehn Stunden eingeschaltet, erstellt Windows automatisch eine Sicherung.<br />
Wenn Ihre Arbeitssitzungen nicht so lange dauern, erstellt Windows automatisch<br />
beim nächsten Systemstart einen Prüfpunkt, wenn die letzte Sitzung länger<br />
als 24 Stunden her ist.<br />
• Programmprüfpunkte – Installieren Sie eine neue Anwendung auf Ihrem Notebook,<br />
erstellt Windows ebenfalls automatisch einen Prüfpunkt. Das gilt allerdings<br />
nur für aktuelle Software.<br />
• Update-Prüfpunkte – Wenn Sie Ihr System mit den Service Packs von Microsoft<br />
aktualisieren, z. B. per CD-ROM oder Internet, wird ebenfalls ein Prüfpunkt erstellt.<br />
• Manuelle Prüfpunkte – Als Letztes hat noch der Anwender die Möglichkeit,<br />
manuelle Prüfpunkte festzulegen. Dies ist z. B. sehr sinnvoll, wenn Sie alle benötigten<br />
Anwendungen installiert und den Desktop komplett Ihren Bedürfnissen<br />
angepasst haben.<br />
Obwohl Windows sehr häufig automatisch Prüfpunkte einrichtet, wissen Sie eigentlich<br />
nie genau, welcher Systemzustand sich dahinter verbirgt. Haben Sie Ihr System<br />
gerade vollständig installiert und konfiguriert, sollten Sie einen manuellen Prüfpunkt<br />
erstellen.<br />
Dann sind Sie auf der sicheren Seite und wissen immer, was sich hinter der Sicherung<br />
verbirgt. Geht mal etwas schief, können Sie gezielt den zuletzt gesicherten<br />
Zustand wiederherstellen.<br />
<strong>1.</strong> Das Setzen von manuellen Prüfpunkten erfolgt über das Hauptprogramm der<br />
Systemwiederherstellung. Sie finden es im Menü unter Start/Alle Programme/<br />
Zubehör/Systemprogramme/Systemwiederherstellung. Vor dem Aufruf sollten Sie<br />
alle anderen Programme schließen, da diese sicherlich auf die zu sichernden Daten<br />
zugreifen.<br />
2. Im Startfenster können Sie zunächst wählen, ob Sie das System mittels eines<br />
bestehenden Prüfpunkts wiederherstellen möchten oder ob Sie einen neuen Punkt<br />
festlegen möchten. Wählen Sie die Option Einen Wiederherstellungspunkt erstellen<br />
und gehen Sie anschließend auf Weiter.<br />
293
5. Fehlersuche, Erste Hilfe und FAQs<br />
3. Im nächsten Fenster müssen Sie diesem Prüfpunkt einen Namen geben.<br />
294
Wenn mal nichts mehr geht – die Windows-Systemwiederherstellung<br />
Sie können hier irgendetwas eingeben, wählen Sie aber eine Beschreibung, die Ihnen<br />
im Notfall auch wirklich zur Identifizierung hilft, z. B. Komplette Installation oder Vor<br />
der Installation von Programm XYZ. Mit Weiter geht es zum nächsten Schritt.<br />
4. Nun wird das Programm die wichtigen Systemdateien zusammensuchen und<br />
im Sicherungsverzeichnis ablegen. Dieser Vorgang kann unter Umständen etwas<br />
dauern – je nach Umfang der Sicherung und Geschwindigkeit des Rechners. Anschließend<br />
wird Ihnen die Sicherung in einem Fenster bestätigt.<br />
Damit ist die Sicherung auch schon abgeschlossen. Mit Schließen verlassen Sie das<br />
Programm, mit der Schaltfläche Start gelangen Sie zurück zum Begrüßungsfenster<br />
der Systemwiederherstellung.<br />
Das System mit Prüfpunkten wiederherstellen<br />
Treten später einmal Probleme mit dem System auf, können Sie jederzeit anhand<br />
der Prüfpunkte wieder einen früheren und somit funktionierenden Zustand wiederherstellen.<br />
Hierbei zeigt sich die Systemwiederherstellung flexibel. Können Sie<br />
295
5. Fehlersuche, Erste Hilfe und FAQs<br />
Ihr Windows noch normal starten, rufen Sie das Programm wie gewohnt aus dem<br />
Startmenü auf. In besonderen Fällen kann die Wiederherstellung auch im abgesicherten<br />
Modus von Windows erfolgen, z. B. wenn Windows nur noch mit großen<br />
Problemen gestartet werden kann.<br />
Das System im normalen Modus wiederherstellen<br />
Selbst wenn Sie beim Start von Anwendungen auf Fehlermeldungen und andere<br />
Probleme treffen, ist Windows selbst häufig in der Lage, noch zu arbeiten. Lässt sich<br />
Ihr System also noch einigermaßen, wenn auch mit Fehlermeldungen, starten, können<br />
Sie die Wiederherstellung im ganz normalen Modus laufen lassen.<br />
<strong>1.</strong> Zunächst rufen Sie wie bei der Erstellung eines Prüfpunkts die Systemwiederherstellung<br />
mit Start/Alle Programme/Zubehör/Systemprogramme/Systemwiederherstellung<br />
auf.<br />
2. Auf der Startseite wählen Sie nun die Option Den Computer zu einem früheren<br />
Zeitpunkt wiederherstellen. Mit Weiter gelangen Sie zum nächsten Fenster.<br />
296
Wenn mal nichts mehr geht – die Windows-Systemwiederherstellung<br />
3. Dieses Fenster zeigt Ihnen einen Kalender des laufenden Monats. Tage, an<br />
denen Prüfpunkte erstellt wurden, sind fett abgebildet. Im rechten Kasten werden<br />
Ihnen die entsprechenden Prüfpunkte mit Beschreibung aufgelistet.<br />
Die täglich automatisch erstellten Punkte haben leider immer den wenig aussagekräftigen<br />
Namen Systemprüfpunkt. Wählen Sie nun die gewünschte Sicherung aus.<br />
Hierbei unterscheiden sich automatisch oder manuell erstellte Prüfpunkte aus<br />
technischer Sicht nicht. Mit Weiter geht es zum nächsten Fenster.<br />
4. Nun erscheint ein Fenster mit der obligatorischen Warnung, dass alle Anwendungen<br />
vor der Wiederherstellung geschlossen werden sollten. Befolgen Sie diesen<br />
Rat und schließen Sie alle Programme. Mit OK können Sie die Warnung wegklicken.<br />
Das folgende Fenster zeigt Ihnen noch einmal die Daten zum ausgewählten Wiederherstellungspunkt<br />
an.<br />
297
5. Fehlersuche, Erste Hilfe und FAQs<br />
Sind Sie sich bei Ihrer Wahl doch nicht sicher, gelangen Sie mit Zurück wieder zum<br />
Kalender und können einen anderen Punkt auswählen. Wollen Sie die Wiederherstellung<br />
ganz verwerfen, können Sie den Vorgang mit Abbrechen beenden. Die<br />
Schaltfläche Weiter führt schließlich die Reparatur durch.<br />
5. Haben Sie die Wiederherstellung gestartet, arbeitet Windows einen Moment<br />
auf der Festplatte, führt einen Neustart durch und passt die aktuelle Konfiguration<br />
an. Anschließend wird Ihnen die Wiederherstellung kurz bestätigt, was Sie mit der<br />
Schaltfläche OK quittieren können.<br />
Das System im abgesicherten Modus wiederherstellen<br />
Macht Windows hingegen bereits größere Probleme und mag nicht mehr normal<br />
starten, sollten Sie zunächst den abgesicherten Modus ausprobieren. Dies ist eine<br />
Art Notfallmodus, bei dem nur ein minimales, aber (fast) immer lauffähiges Windows<br />
gestartet wird.<br />
<strong>1.</strong> Als Erstes müssen Sie Ihr Notebook einmal komplett neu starten. Zunächst wird<br />
das BIOS seine Tests durchführen und entsprechende Meldungen ausgeben.<br />
298
Wenn mal nichts mehr geht – die Windows-Systemwiederherstellung<br />
Ist dieser Vorgang abgeschlossen, beginnt der Windows-Start. Nun müssen Sie die<br />
Taste [F8] drücken und kurz festhalten.<br />
2. Dadurch gelangen Sie in ein Bootmenü. Mit den Cursortasten wählen Sie nun<br />
den Punkt Abgesicherter Modus aus und drücken anschließend [Enter]. Lassen Sie sich<br />
jedoch nicht zu viel Zeit. Das Menü besitzt einen sichtbaren Timer, der nach Ablauf<br />
automatisch den normalen Modus startet.<br />
3. Windows wird nun im abgesicherten Modus starten. Lassen Sie sich nicht von<br />
dem merkwürdigen Aussehen verschrecken. Da nur die nötigsten Treiber und<br />
Komponenten geladen wurden, ist die Darstellung sehr groß und meist mit ungewohnten<br />
Farben unterlegt. Das ist also völlig normal.<br />
4. Rufen Sie nun wie im normalen Modus die Systemwiederherstellung aus dem<br />
Startmenü auf und starten Sie die Reparatur. Das Programm funktioniert hierbei<br />
vollkommen identisch zu dem eben beschriebenen Vorgang. Allerdings haben Sie<br />
natürlich nur die Möglichkeit, das System mittels eines Prüfpunkts wiederherzustellen<br />
oder eine evtl. vorher durchgeführte Wiederherstellung rückgängig zu<br />
machen.<br />
Es ist nicht möglich, neue Prüfpunkte anzulegen. Wozu auch – das System ist defekt.<br />
Anschließend können Sie Windows wieder im normalen Modus starten und ggf.<br />
weitere Anpassungen oder Korrekturen vornehmen.<br />
Wenn die Systemwiederherstellung schief geht<br />
Leider ist die Systemwiederherstellung keine Garantie dafür, ein defektes Windows<br />
wieder in Gang zu bekommen. So kann es durchaus vorkommen, dass Sie einen<br />
Prüfpunkt zur Wiederherstellung ausgewählt haben, der selbst defekte Systemdateien<br />
enthält.<br />
Die Folge ist dann, dass das System immer noch nicht richtig funktioniert. Für diesen<br />
Fall gibt es die Option, eine Systemwiederherstellung rückgängig zu machen. Dadurch<br />
wird Ihr System zwar wieder in einen funktionsunfähigen Zustand versetzt,<br />
jedoch entsteht kein Durcheinander der Systemdateien. Anschließend können Sie<br />
erneut eine Systemwiederherstellung durchführen, diesmal jedoch mit einem<br />
anderen (und hoffentlich funktionierenden) Systemprüfpunkt.<br />
Auf keinen Fall dürfen Sie einfach eine weitere Wiederherstellung durchführen. Das<br />
würde das System vollkommen durcheinander bringen und eine Reparatur vermutlich<br />
ganz unmöglich machen. Sie müssen also unbedingt eine vorangegangene Sys-<br />
299
5. Fehlersuche, Erste Hilfe und FAQs<br />
temwiederherstellung rückgängig machen, bevor Sie eine weitere mit einem anderen<br />
Prüfpunkt ausprobieren.<br />
<strong>1.</strong> Zunächst rufen Sie wieder das Programm mit Start/Alle Programme/Zubehör/<br />
Systemprogramme/Systemwiederherstellung auf. Im Hauptmenü finden Sie nun eine<br />
neue Option mit dem Namen Letzte Wiederherstellung rückgängig machen. Wählen<br />
Sie diese aus und klicken Sie dann auf Weiter.<br />
2. Nun erscheint wieder der Hinweis, dass alle laufenden Programme geschlossen<br />
werden sollten. Bestätigen Sie dies mit OK. Ähnlich wie bei der Erstellung eines<br />
Prüfpunkts werden Ihnen nun noch einmal die Daten zur Wiederherstellung angezeigt.<br />
Mit Weiter starten Sie den Vorgang.<br />
300
Systemwiederherstellung mit der Recovery-Software<br />
3. Dieser Vorgang kann nun ein wenig dauern. Anhand der Balkenanzeige können<br />
Sie den Fortschritt der Verarbeitung erkennen. Anschließend wird das System neu<br />
gestartet, meist verbunden mit einigen Konfigurationsarbeiten.<br />
Am Ende gelangen Sie wieder in die Systemwiederherstellung, und die Aufhebung<br />
wird noch einmal bestätigt. Sie können nun zurück ins Hauptmenü des Programms<br />
gehen und eine neue Wiederherstellung mit einem anderen Prüfpunkt ausprobieren.<br />
5.5 Systemwiederherstellung mit der<br />
Recovery-Software<br />
Die Ihrem <strong>Targa</strong>-Notebook beiliegende EasyInstall-CD enthält eine neuartige Recovery-Software,<br />
mit deren Hilfe Sie Ihr Notebook schrittweise in einen lauffähigen<br />
Zustand zurückversetzen können. Es bieten sich Ihnen vier Optionen:<br />
301
5. Fehlersuche, Erste Hilfe und FAQs<br />
• Nur Boot Dateien wiederherstellen<br />
• Systemdateien wiederherstellen<br />
• Alles wiederherstellen (User Dateien belassen)<br />
• Komplette Wiederherstellung (Alle Daten werden gelöscht)<br />
Sollte Ihr Notebook nicht mehr oder nur fehlerhaft starten, legen Sie die EasyInstall-<br />
CD-ROM in Ihr DVD-/CD-ROM-Laufwerk ein und starten Ihr System neu.<br />
<strong>1.</strong> Es erscheint ein Hinweis auf einen möglichen Datenverlust. Klicken Sie hier auf<br />
die Schaltfläche Programm ausführen.<br />
2. Im nächsten Schritt haben Sie die Auswahl zwischen den oben genannten vier<br />
Optionen.<br />
3. Haben Sie Probleme mit dem Start von Windows, wählen Sie zunächst die erste<br />
Option Nur Boot Dateien wiederherstellen.<br />
302
Systemwiederherstellung mit der Recovery-Software<br />
4. Bei Problemen mit Windows-Systemdateien, die sich auch nach Verwendung<br />
der Windows-Systemwiederherstellung, wie ab Seite 291 beschrieben, nicht beheben<br />
lassen, wählen Sie die zweite Option Systemdateien wiederherstellen.<br />
5. Wenn das System nach diesen Maßnahmen immer noch nicht lauffähig ist, verwenden<br />
Sie die dritte Option Alles wiederherstellen (User Dateien belassen). Die Benutzerdateien<br />
bleiben dabei erhalten, sofern sie in den vorgegebenen Benutzerverzeichnissen<br />
gespeichert sind.<br />
6. Erst wenn diese Option auch fehlschlägt, wählen Sie den Punkt Komplette Wiederherstellung<br />
(Alle Daten werden gelöscht). Beachten Sie, dass bei dieser Maßnahme<br />
sämtliche Daten unwiderruflich gelöscht werden. Verwenden Sie diese Option, um<br />
die Softwareinstallation in den Auslieferungszustand zurückzusetzen.<br />
7. Starten Sie nun den Wiederherstellungsvorgang durch Klicken auf die Schaltfläche<br />
Start.<br />
303
5. Fehlersuche, Erste Hilfe und FAQs<br />
Wichtig!<br />
Bedenken Sie, dass Sie durch das Ausführen dieser Funktion Ihr System in den<br />
Auslieferungszustand zurücksetzen. Dadurch werden alle persönlichen Daten, die<br />
auf Ihrer Festplatte (unter Windows ist dies das Laufwerk C:) vorhanden sind, gelöscht.<br />
Falls Sie dies nicht möchten, drücken Sie nun die [Esc]-Taste, schalten Ihr<br />
Notebook über den Power-Schalter aus, entnehmen die EasyInstall-CD-ROM<br />
und sichern Ihre persönlichen Daten z. B. auf einer CD-ROM oder auf die zweite<br />
Partition (Install) Ihres Notebooks, nachdem Sie das Notebook wieder gestartet<br />
haben.<br />
8. Bestätigen Sie im nächsten Fenster<br />
die Sicherheitsabfrage durch<br />
Drücken der Schaltfläche OK.<br />
9. Nun wird die Wiederherstellung<br />
vorgenommen. Dieser Vorgang kann<br />
eine gewisse Zeit benötigen.<br />
Über den Fortschritt der Recovery<br />
informiert Sie ein Fortschrittsbalken.<br />
304
Wichtig!<br />
Systemwiederherstellung mit der Recovery-Software<br />
Das System darf während des Recovery-Prozesses nicht ausgeschaltet oder vom<br />
Stromnetz getrennt werden.<br />
Sie dürfen den laufenden Recovery-Prozess auf keinen Fall unterbrechen!<br />
10. Nach Abschluss der Wiederherstellung starten Sie das System über die<br />
Schaltfläche Computer Neustarten neu.<br />
305
5. Fehlersuche, Erste Hilfe und FAQs<br />
5.6 Hilfe per Support-Hotline und<br />
Garantie<br />
Hilfe per Support<br />
Sollte trotz des hohen Qualitätsniveaus unserer Geräte eine Hardwarestörung<br />
auftreten, so unterstützen wir Sie durch unsere umfangreichen Garantien.<br />
Beachten Sie im Fall einer Störung folgende Punkte:<br />
• Suchen Sie zunächst im Handbuch sowie in der Onlinehilfe nach einer Lösung<br />
zur Fehlerbehebung.<br />
• Nutzen Sie auch das Internet. Unter http://www.service.targa.de finden Sie viele<br />
Hilfestellungen. Geben Sie dazu oben links Ihre Seriennummer ein und klicken Sie<br />
auf go. Unter dem Punkt Frequently asked Questions haben wir die häufigsten<br />
Fragen und Antworten zu Ihrem Gerät für Sie zusammengestellt.<br />
• Sollte Ihr Fehlerbild hier nicht aufgelistet sein und Ihr Problem weiterhin bestehen,<br />
können Sie uns über ein Kontaktformular das auftretende Fehlerbild via<br />
E-Mail schildern.<br />
Sie können sich auch telefonisch an unsere <strong>Targa</strong>-Hotline wenden. Beachten Sie<br />
dabei, dass die Hotline keine Ausbildung bzw. Schulung für Hard- und Software<br />
durchführen kann. Die Servicemitarbeiter werden Sie telefonisch durch Hilfe zur<br />
Selbsthilfe bei der Fehlerbehebung unterstützen.<br />
Sollten Sie die Hotline in Anspruch nehmen wollen, halten Sie folgende Informationen<br />
für den Hotline-Mitarbeiter bereit:<br />
• Die Seriennummer des Geräts: Diese befindet sich bei Notebook-Systemen auf<br />
der Unterseite des Gerätes.<br />
• Ihren Kaufbeleg<br />
Für die Registrierung Ihres Systems werden noch weitere persönliche Daten benötigt.<br />
Diese Daten werden von den Hotline-Mitarbeitern abgefragt. Dazu gehören:<br />
• Name und Vorname<br />
• Straße und Hausnummer<br />
• Postleitzahl und Ort<br />
• Telefonnummer<br />
• Kaufdatum<br />
306
Hilfe per Support-Hotline und Garantie<br />
Damit wir Ihnen bestmöglich helfen können, halten Sie sich bei Ihrem Anruf in der<br />
Reichweite des betroffenen Geräts auf.<br />
Eine detaillierte Fehlerbeschreibung ist für eine Bearbeitung unumgänglich. Bitte<br />
beschreiben Sie möglichst genau, wie und wann der Fehler sich äußert.<br />
Unsere Telefonnummer:<br />
Deutschland: 01805-69 91 00 (12 Cent/Min., nur Deutschland).<br />
Die aktuelle Hotline-Nr. für Österreich finden Sie auf einem separaten Beileger.<br />
Sollte die Ursache des aufgetretenen Fehlers in einem Hardwaredefekt einer unserer<br />
Komponenten liegen, wird durch die Hotline ein “Pickup-and-Return“-Service<br />
veranlasst. Im Garantiefall ist dieser Service für Sie kostenlos.<br />
Wichtiger Hinweis: Bei Akkus handelt es sich um Gebrauchsartikel, die einem normalen<br />
Verschleiß unterliegen. Die Garantiezeit für Akkus ist daher auf sechs Monate<br />
begrenzt. Ersatzakkus können Sie auf unserer Homepage http://www.targa.de bei<br />
den angegebenen Bezugsquellen bestellen.<br />
Wir leisten Support für das von uns gelieferte Notebook, das Betriebssystem und<br />
die Softwareapplikationen. Für Fremdprodukte wenden Sie sich bitte an die zuständigen<br />
Hersteller der Produkte.<br />
Sichern Sie bitte regelmäßig Ihre persönlichen Daten (Briefe, Bilder o. Ä.). auf externen<br />
Speichermedien. Wir übernehmen keine Haftung für Verlust oder Beschädigung<br />
Ihrer Aufzeichnungen oder Daten.<br />
Auf einem separaten Beileger haben wir unsere Servicebedingungen beigefügt.<br />
Hinweise zu Lizenzbestimmungen,<br />
Produktaktivierung, Registrierung, Seriennummern,<br />
CD-Key/-Schlüssel, Codes<br />
Allgemeines<br />
Auf Ihrem Notebook sind alle Programme vorinstalliert und zur Nutzung freigeschaltet.<br />
Sollten Sie in die Situation kommen, dass Sie das eine oder andere Programm<br />
per Hand installieren müssen, dann werden Sie in der Regel von einem Installationsassistenten<br />
aufgefordert, verschiedene Informationen einzugeben, um<br />
den Installationsprozess zu starten und/oder abzuschließen. Neben den personenbezogenen<br />
Daten, die nicht immer zwingend vorgeschrieben sind, ist die Eingabe<br />
eines Schlüssels (Key, Seriennummer, Lizenzcode, Aktivierungscode etc.) notwen-<br />
307
5. Fehlersuche, Erste Hilfe und FAQs<br />
dig. Diese Schlüssel gehören mit zum Lieferumfang Ihres Systems und können sich<br />
an verschiedenen Stellen befinden, wie zum Beispiel:<br />
• auf der Geräterückseite/Unterseite<br />
• auf der CD/DVD aufgedruckt<br />
• auf der Vorder-/Rückseite von CD-/DVD-Verpackungen<br />
Eine Software besteht im Allgemeinen aus dem Installationsmedium (CD/DVD/<br />
Diskette), dem Lizenzvertrag (im Handbuch oder auf dem Installationsmedium) und<br />
dem Installationskey. Deshalb: Werfen Sie keine Zettel, Papiere, Nachweise oder<br />
Belege weg. Es könnten sich wichtige Informationen darauf befinden, die Sie später<br />
noch brauchen werden.<br />
Lizenzbestimmungen – Lizenzvertrag<br />
Die Lizenzbestimmungen einer Software erläutern Ihnen, in welcher Art und Weise<br />
Sie berechtigt sind, die Software zu nutzen. Damit wird auch schon ein wesentlicher<br />
Unterschied im Verständnis von Kunde/Nutzer und Hersteller berührt. Während<br />
der Kunde/Nutzer meint, die Software gekauft zu haben, sie zu besitzen, sprechen<br />
die Hersteller der Software nur davon, dem Kunden unter bestimmten Umständen<br />
ein „eingeschränktes“ Nutzungsrecht zu verkaufen/anzubieten.<br />
Gewöhnlich darf die Software nur in Verbindung mit dem gekauften System genutzt<br />
werden. Des Weiteren kann der Gebrauch zur gewerbsmäßigen Nutzung<br />
eingeschränkt sein. Unter Umständen darf die Software nicht zur Steuerung von<br />
Maschinen oder zur Entwicklung von Waffen eingesetzt werden. Daneben finden<br />
sich noch Einschränkungen zur Haftung des Herstellers in den Bestimmungen.<br />
Sollten Sie dem Lizenzvertrag nicht voll und ganz zustimmen, sind Sie laut Hersteller<br />
nicht berechtigt, die jeweilige Software zu nutzen. Unter Umständen sind einzelne<br />
Bestimmungen im Lizenzvertrag rechtlich bedenklich. Damit können diese Punkte<br />
ungültig sein und sind dann für Sie nicht mehr bindend.<br />
Mit dem Lizenzvertrag kann bei Nichtanerkennung ein Rückgaberecht der Software<br />
verbunden sein. Beachten Sie, dass es sich hier um ein Rückgaberecht seitens des<br />
Herstellers der Software handelt und nicht des Notebookherstellers. Sie müssen sich<br />
in diesem Fall an den Hersteller der Software wenden, um Ihren Rückgabewunsch<br />
zu adressieren.<br />
Da Ihr System im Paketpreis angeboten wurde, ist eine Preisbewertung von Einzelund<br />
Softwarekomponenten nicht Gegenstand des gemachten Angebots. Vergleichspreise<br />
sind somit bewusst nicht ermittelbar und werden daher auch nicht als<br />
Differenz erstattet.<br />
308
Keys, Codes und Seriennummern<br />
Hilfe per Support-Hotline und Garantie<br />
Keys, Codes und Seriennummern identifizieren Ihr System eindeutig. Damit verbunden<br />
sind Liefer- und Leistungsumfang des Notebooks und seiner Komponenten<br />
beim Hersteller systembezogen gespeichert.<br />
Im Fall von Softwarekomponenten gehören sie zum Sicherheitsumfang, die eine<br />
illegale und unkontrollierte Verbreitung Ihrer Software erschwert. Es sind also<br />
wichtige Merkmale, die Ihnen neben verschiedenen Produktsiegeln die Echtheit<br />
Ihres gekauften Systems versichern und dem Inhaber der Codes den Zugriff auf die<br />
Originalsoftware erlauben.<br />
Registrierung und Produktaktivierung<br />
Mit der Registrierung eines Softwareprodukts zeigen Sie dem Hersteller der Software<br />
an, dass Sie diese Lizenz besitzen und die Lizenzbestimmungen anerkannt<br />
haben. Damit kann niemand rechtmäßig zur gleichen Zeit Ihre Lizenz verwenden.<br />
Eine Registrierung ist nicht zwingend vorgeschrieben, fast jeder Hersteller bietet<br />
seinen Kunden aber die Möglichkeit, sich mit Namen und Anschrift zu registrieren.<br />
Ihre persönlichen Angaben werden in der Regel von den Herstellern dazu genutzt,<br />
Sie über neuste Produkte und Programmversionen zu informieren.<br />
Im Gegensatz dazu steht die Produktaktivierung. Die Produktaktivierung ist von<br />
Microsoft eingeführt worden und schaltet bei erfolgreicher Aktivierung den eingeschränkten<br />
Funktionsumfang des erworbenen Produkts zur Nutzung frei. Sie geht<br />
damit einen entscheidenden Schritt weiter als die Registrierung. Bei der Produktaktivierung<br />
handelt es sich um einen Schutzmechanismus zur Reduzierung von professionellen<br />
Softwarefälschungen. Zugleich werden Verbraucher vor dem Einsatz illegaler<br />
Softwareprodukte geschützt. Personen, die unrechtmäßige Software verwenden<br />
oder vertreiben, schaden nicht nur sich selbst, sondern auch der globalen Wirtschaft.<br />
309
6. Technik einfach erklärt<br />
6.1 Dateisysteme für CDs/DVDs<br />
ISO-9660<br />
Dateisysteme für CDs/DVDs<br />
ISO-9660 ist ein internationaler Standard für CDs. Er stellt die unterste Kompatibilität<br />
für jede Art von CD dar und wird dadurch von jedem Betriebssystem unterstützt.<br />
Wenn Sie CDs nach dem Standard ISO-9660 brennen, können diese also<br />
problemlos unter Windows, DOS, Macintosh, Unix etc. gelesen werden.<br />
Durch diese grundlegende Kompatibilität ist ISO-9660 in seinen Möglichkeiten<br />
allerdings sehr begrenzt. Die Daten unterliegen sehr strengen Beschränkungen.<br />
Viele Brennprogramme unterstützen eine Lockerung der Beschränkungen, sodass<br />
z. B. auch längere Dateinamen möglich sind. Diese Vorgehensweise bereitet modernen<br />
CD-Laufwerken auch keine Probleme. und sie können die CDs weiterhin lesen.<br />
Streng genommen, entsprechen sie aber nicht mehr dem Standard und auf manchen<br />
Computern kann dies zu Problemen führen.<br />
• Die Dateinamen können aus maximal zwölf Zeichen bestehen. Hierbei stehen<br />
acht Zeichen für den eigentlichen Namen und drei für die Endung, z. B. Beispiel.<br />
txt.<br />
• Es sind nur Buchstaben von A bis Z sowie Zahlen von 0 bis 9 erlaubt. Sonderzeichen,<br />
Umlaute, Leerstellen etc. sind nicht möglich.<br />
• Verzeichnisnamen dürfen maximal acht Zeichen lang sein.<br />
• Die Verzeichnistiefe darf maximal acht Ebenen haben.<br />
Joliet<br />
Joliet stellt ebenfalls ein Dateisystem für CDs dar. Es beinhaltet einige erhebliche<br />
Erweiterungen des ISO-9660-Standards und erlaubt einen deutlich großzügigeren<br />
Umgang mit Dateinamen und Verzeichnissen. Jeder Dateiname darf bis zu 64 Zeichen<br />
lang sein. Hierbei sind viele ASCII-Sonderzeichen erlaubt. Die gleiche Erweiterung<br />
gilt auch für Verzeichnisnamen, allerdings dürfen das Verzeichnis und der<br />
Dateiname zusammen nicht länger als 120 Zeichen sein.<br />
311
6. Technik einfach erklärt<br />
Ähnlich wie beim Standard ISO-9660 sind auch bei Joliet vom Standard abweichende<br />
Lockerungen möglich, die z. B. längere Dateinamen oder weitere Sonderzeichen<br />
erlauben. Alle modernen Brennprogramme und CD-/DVD-Laufwerke kommen<br />
damit problemlos klar. Aber das muss nicht unbedingt so sein. Solche CDs/DVDs<br />
entsprechen nicht dem Joliet-Standard und können unter Umständen nicht gelesen<br />
werden.<br />
Ursprünglich stellte Joliet eine Erweiterung des ISO-9660-Standards durch die<br />
Firma Microsoft dar. Aus diesem Grund konnten zunächst nur Windows-Computer<br />
damit umgehen. Inzwischen hat Joliet jedoch den ISO-9660-Standard weitgehend<br />
verdrängt und alle modernen Betriebssysteme unterstützen Joliet als CD-Standard.<br />
UDF – Universal Disc Format<br />
Die Abkürzung UDF steht für Universal Disc Format und bildet einen neuen Standard<br />
für CDs und DVDs. UDF wurde von Anfang an als modernes und systemunabhängiges<br />
System konzipiert, das nicht den Restriktionen von ISO-9660 unterliegt<br />
und trotzdem auf jedem Computer lesbar sein sollte. UDF hat sich inzwischen auf<br />
den meisten Computersystemen als Standard etabliert und verdrängt Formate wie<br />
ISO-9660 oder Joliet zunehmend.<br />
UDF besitzt eine Art Kompatibilitätsmodus. Hierbei werden die Strukturen und<br />
Inhalte einer CD/DVD zusätzlich im ISO-9660-Format lesbar gemacht. Dadurch ist<br />
es auch älteren Laufwerken und Betriebssystemen möglich, Medien mit UDF zu<br />
lesen. Man spricht hier auch von einer „UDF/ISO-Bridge“.<br />
Zusätzlich unterstützt der UDF-Standard so genanntes Packet-Writing. Mithilfe<br />
eines speziellen Treibers sehen Rohlinge dann aus wie kleine Festplatten. Sie können<br />
im Windows-Explorer einfach eine Datei auf die CD/DVD ziehen, die dann in Echtzeit<br />
gebrannt wird. Die gesamte Handhabung erinnert dann eher an eine Festplatte<br />
als an einen CD-/DVD-Brenner. Allerdings wird dieses Packet-Writing nicht von<br />
allen Betriebssystemen unterstützt. Oft sind die CDs/DVDs nur mit einem speziellen<br />
Treiber lesbar.<br />
• Die Dateinamen können theoretisch eine Länge von 64.000 Zeichen haben,<br />
allerdings werden in der Praxis von fast allen Brennprogrammen und Laufwerken<br />
lediglich 255 Zeichen unterstützt.<br />
• UDF unterstützt alle modernen Zeichensätze, sodass auch Sonderzeichen, Umlaute<br />
oder Leerstellen möglich sind. Ebenso unterscheidet UDF zwischen Großund<br />
Kleinschreibung.<br />
312
CD-Formate<br />
• Es gibt keine Beschränkung der Verzeichnistiefe. Sie können also so viele Unterverzeichnisse<br />
anlegen, wie sie möchten. Die einzige Beschränkung besteht darin,<br />
dass der gesamte Verzeichnisname plus Datei nicht länger als <strong>1.</strong>023 Zeichen sein<br />
darf.<br />
• UDF kann auch Dateiattribute vieler Betriebssysteme speichern. Hierzu zählen<br />
z. B. Zugriffsrechte, Schreibschutz etc.<br />
6.2 CD-Formate<br />
Audio-CDs<br />
Musik-CDs werden häufig als Audio-CDs, Digital-Audio-CD oder CDDA bezeichnet.<br />
Audio-CDs basieren auf einem Standard, der als „Red Book“ bezeichnet wird und<br />
1982 von den Firmen Sony und Philips festgelegt wurde. Dieser Standard definiert<br />
die Organisation von Daten auf einer Musik-CD sowie zusätzliche Eigenschaften wie<br />
physikalische Struktur, Kodierung, Fehlerkorrektur, Anzahl der Sektoren etc. Eine<br />
Audio-CD kann zwischen 1 und 99 Titel enthalten. Die maximale Spielzeit ist auf 74<br />
Minuten begrenzt.<br />
Obwohl Audio-CDs letztendlich nur Dateien mit Musik enthalten, unterscheiden sie<br />
sich deutlich von einfachen Daten-CDs. Nur wenn eine CD dem Red Book-Standard<br />
entspricht, wird sie auch als Audio-CD erkannt. So ist es z. B. ohne weiteres möglich,<br />
WAV-Dateien auf eine CD zu brennen und diese am Computer abzuspielen. Ein herkömmlicher<br />
CD-Player kann mit dieser CD allerdings gar nichts anfangen. Das liegt<br />
ganz einfach daran, dass CD-Player ausschließlich CDs nach dem Red Book-Standard<br />
erkennen. Auch der Computer kann sich hierüber nicht hinwegsetzen, aber er ist in<br />
der Lage, die WAV-Dateien zu erkennen – aber auch wirklich nur als beliebige Dateien<br />
und nicht als Audiospuren.<br />
Daten-CDs<br />
Auch für Daten-CDs gibt es eine Norm. Man spricht hier vom „Yellow Book“-Standard.<br />
Dieser Standard wurde ebenfalls von den Firmen Sony und Philips definiert<br />
und beschreibt, ähnlich wie bei Audio-CDs, die grundsätzliche Organisation von<br />
Daten auf einer CD.<br />
Der Yellow Book-Standard erlaubt es, CDs mit zwei verschiedenen Modi zu beschreiben.<br />
313
6. Technik einfach erklärt<br />
• Mode 1 für Computerdaten<br />
• Mode 2 für Audio- und Videodaten<br />
Heute ist der Sinn dieses „Datenstandards“ oft unklar, da alle modernen Medien wie<br />
CDs oder DVDs anders beschrieben werden. So basieren z. B. Daten-CDs/-DVDs oft<br />
auf Joliet und Video-DVDs auf dem Standard UDF. Doch diese neueren Standards<br />
beschreiben viel mehr, wie die enthaltenen Daten aussehen können (z. B. Länge,<br />
Zeichen etc.), aber nicht unbedingt, wie diese technisch auf dem Rohling anzuordnen<br />
sind. Somit basieren viele neuere CD-/DVD-Standards nach wie vor auf dem<br />
Yellow Book-Format.<br />
CD-i/CD-XA<br />
Die CD-i (interactive) und die CD-ROM/XA (eXtended Architecture) stellen im<br />
Grunde Multimedia-Erweiterungen der herkömmlichen Daten-CDs dar. Mit diesen<br />
Standards war es möglich, multimediale Anwendungen mit Musik und Video sinnvoll<br />
organisiert auf CDs unterzubringen. Heute haben beide Formate so gut wie<br />
keine Bedeutung mehr. Multimedia-DVDs mit UDF, MPEG-2 und Dolby Digital<br />
haben sowohl CD-i als auch CD-XA weit überholt und gänzlich überflüssig gemacht.<br />
Video-CDs<br />
Video-CDs sind die Vorgänger der DVD. Sie basieren auf den Prinzipien der CD-i<br />
und CD-ROM/XA und können sowohl multimediale Inhalte als auch einfach nur<br />
Spielfilme speichern. Als Speicherformat wurde MPEG-1 verwendet, das Filme in<br />
einer, für damalige Verhältnisse, sehr guten Bild- und Tonqualität speichern konnte.<br />
Auch heute noch können sehr viele DVD-Player mit VCDs umgehen. Zu Beginn des<br />
DVD-Siegeszugs haben viele Anwender Spielfilme auf Video-CDs gebrannt und auf<br />
dem Heimplayer betrachtet. Seit jedoch DVD-Brenner in fast jedem neuen Computer<br />
Standard sind oder für sehr wenig Geld nachgerüstet werden können, ist die<br />
Video-CD völlig überflüssig geworden.<br />
Mixed Mode/CD-Extra<br />
Mixed Mode und CD-Extra sind sehr ähnliche Formate, die entwickelt wurden, um<br />
unterschiedliche Inhalte auf einer CD zu speichern. Sie erlauben es z. B., Musik- und<br />
Computerdaten zu vereinen. Viele Plattenfirmen nutzen diese Möglichkeit, um<br />
314
CD-Formate<br />
neben den Musikstücken kleine Zugaben wie Musikvideos, Fotos oder Bildschirmschoner<br />
auf ihren CDs unterzubringen.<br />
• Eine Mixed Mode-CD enthält mehrere Spuren/Tracks. Auf der ersten Spur befinden<br />
sich herkömmliche Audiotitel und auf weiteren Spuren Computerdaten.<br />
Jeder Computer kann diese Spuren lesen und somit Musik und Zusatzdaten wiedergeben.<br />
Herkömmliche CD-Player stören sich jedoch oft an den Computerdaten,<br />
die für sie wie ein beschädigter Musiktitel aussehen. Es kann zu Abspielproblemen<br />
kommen oder die Wiedergabe wird ganz verweigert.<br />
• Bei der CD-Extra werden die unterschiedlichen Daten in völlig eigene Bereiche<br />
gebrannt. Hierzu nutzt die CD-Extra das Multisession-Verfahren. In einer ersten<br />
Sitzung werden herkömmliche Audiotracks gebrannt und in einer zweiten die<br />
Computerdaten. Jeder herkömmliche CD-Spieler kann die Audiotitel wiedergeben.<br />
Die zweite Datensitzung ist für sie allerdings unsichtbar. Computerlaufwerke<br />
sind jedoch in der Lage, Multisession-CDs zu lesen. Sie zeigen also sowohl die<br />
Musikstücke als auch die Daten an.<br />
Bootfähige CD<br />
Neben herkömmlichen Daten- und Musik-CDs kann man auch bootfähige CDs erstellen.<br />
Auf Ihnen ist ein Betriebssystem enthalten, das beim Start des Computers<br />
geladen wird. Als Standard hat sich hier weitgehend das Format „El Torito“ durchgesetzt.<br />
Hierbei werden zwei Spuren auf die CD/DVD gebrannt – eine mit dem<br />
Betriebssystem und eine mit herkömmlichen Daten. Alle modernen Computer sind<br />
in der Lage, von externen Medien wie Disketten oder CD-Laufwerken zu booten.<br />
Hierzu muss man lediglich im BIOS das gewünschte Laufwerk auswählen.<br />
CDs und DVDs sind allerdings reine Lesemedien – das gilt auch für die RW- und<br />
RAM-Varianten, solange kein spezieller Treiber durch das Betriebssystem geladen<br />
wurde. Betriebssysteme wie Windows XP sind hierfür viel zu aufwendig und verlangen<br />
beim Start unbedingt Schreibrechte auf das Bootlaufwerk. Aus diesem Grund<br />
können auf Boot-CDs auch nur sehr einfache Mini-Betriebssysteme wie DOS oder<br />
ein stark abgespecktes Linux untergebracht werden.<br />
Bootfähige CDs machen nur in sehr wenigen Fällen Sinn. Häufig werden sie als Installations-CDs<br />
für Betriebssysteme oder als Datensicherungs-/Wiederherstellungs-<br />
CDs genutzt.<br />
315
6. Technik einfach erklärt<br />
6.3 DVD-Formate<br />
Rohlingformate für DVDs<br />
Anders als bei den CD-Brennern hat sich im DVD-Bereich derzeit noch kein einzelnes<br />
Standardformat durchgesetzt. Blickt man in die Regale der Computerfachgeschäfte,<br />
finden sich viele verschiedene DVD-Rohlinge, die sich meist nur durch<br />
kleine Namenszusätze unterscheiden. Doch genau hier liegt der große Unterschied.<br />
Schon ein Zeichen mehr oder weniger im Namen, z. B. DVD-RW und DVD+RW,<br />
steht für zwei vollkommen unterschiedliche Formate, die eigentlich wenig miteinander<br />
zu tun haben. Die Folge ist, dass der Rohling nicht von einem Brenner beschrieben<br />
werden kann und dass ein Wohnzimmerplayer mit der Scheibe nichts<br />
anzufangen weiß.<br />
Hierbei ist zu beachten, dass es sich um einfach oder mehrfach be-schreibbare<br />
Formate handelt. Das ist also ganz ähnlich wie bei CD-ROMs und CD-RWs. Alle<br />
derzeit gängigen DVD-Brenner beherrschen mindestens zwei Formate – ein einfach<br />
beschreibbares und das jeweils kompatible mehrfach beschreibbare.<br />
DVD-R<br />
Dies ist quasi der Nachfolger des CD-Rohlings. Die Scheiben sind recht preisgünstig<br />
und fassen mit 4,37 GByte ordentlich Daten. Sehr viele Brenner können dieses Format<br />
schreiben. Der größte Vorteil liegt vermutlich in der Kompatibilität zu den<br />
Wohnzimmerplayern. Brennen Sie Ihre Urlaubsvideos auf eine DVD-R, kann diese in<br />
fast allen gängigen Playern am TV angeschaut werden.<br />
DVD-RW<br />
Ähnlich wie die DVD-R zur CD-R steht, verhält sich die DVD-RW zur CD-RW. Sie ist<br />
recht verbreitet, günstig und kann bis zu <strong>1.</strong>000-mal wieder beschrieben werden. Mit<br />
4,37 GByte besitzt sie ebenfalls viel Platz. Für Videos ist die DVD-RW zwar grundsätzlich<br />
geeignet, aber viele Wohnzimmerplayer kommen damit nicht klar.<br />
DVD+R<br />
Der Vorteil der DVD+R liegt in ihrem günstigen Preis. In den großen Technikmärkten<br />
kann man sie bereits sehr günstig auf Spindeln bekommen. Auch hier sind 4,37<br />
GByte Platz vorhanden. Bei den Wohnzimmerplayern teilt sich das Lager deutlich.<br />
Einige kommen mit der DVD+R problemlos klar, andere können mit der Scheibe<br />
316
DVD-Formate<br />
überhaupt nichts anfangen. Das hängt leider ganz vom Hersteller Ihres Players ab,<br />
da diese gezielt bestimmte Formate unterstützen oder eben nicht.<br />
DVD+RW<br />
Die DVD+RW ist das wieder beschreibbare Gegenstück zur DVD+R. Entsprechend<br />
ist der Speicherplatz mit 4,37 GByte gleich groß. Leider teilen diese Formate damit<br />
auch die Kompatibilität. Einige Player nehmen sie klaglos entgegen, andere hingegen<br />
gar nicht.<br />
DVD-RAM<br />
Eine Sonderstellung nimmt das DVD-RAM-Format ein. Die Firma Panasonic setzt<br />
diese Rohlinge derzeit in ihren DVD-Rekordern fürs Wohnzimmer ein. Es handelt<br />
sich hierbei um ein wieder beschreibbares Format, das angeblich bis zu 100.000<br />
Wiederbeschreibungen ermöglicht. Allerdings unterstützt praktisch kein DVD-Abspieler<br />
dieses Format – bis auf wenige, neue Panasonic-Player. Dafür ist die Scheibe<br />
aber auch gar nicht gedacht, sondern mehr als „digitale Videokassette“ für die<br />
Panasonic-Rekorder.<br />
Die DVD-RAM gibt es in verschiedenen Größen von 2,3 GByte (einseitig, Typ 1)<br />
über 4,37 GByte (einseitig, Typ1) bis zu 8,7 GByte (zweiseitig, Typ 2). Zusätzlich ist<br />
die DVD-RAM als herkömmlicher Einzelrohling oder als Cartridge-Version erhältlich.<br />
Hierbei sitzt die DVD-RAM in einem Schutzrahmen und wird wie eine Kassette<br />
in den Brenner eingeschoben. Allerdings ist diese Cartridge-Version vor allem bei<br />
DVD-Videorekordern fürs Wohnzimmer verbreitet und weniger im PC-Bereich.<br />
Datenformate für DVDs<br />
Daten-DVDs<br />
Daten-DVDs unterscheiden sich in ihren Möglichkeiten im Grunde nicht von Daten-<br />
CDs. Sie bieten einfach nur deutlich mehr Platz. Ob Sie mit Ihrem Brennprogramm<br />
also eine CD oder eine DVD beschreiben, ist eher unerheblich und der Vorgang an<br />
sich ändert sich dadurch auch nicht.<br />
Daten-DVDs können, genau wie Daten-CDs, mit unterschiedlichen Dateisystemen<br />
beschrieben werden. Der DVD-Standard sieht hier das Format ISO-9660 und UDF<br />
vor. Allerdings unterstützen alle gängigen Brennprogramme auch das Windows-<br />
Format Joliet für DVDs – und dem Rohling selbst macht das auch nichts aus.<br />
317
6. Technik einfach erklärt<br />
Beim Beschreiben von DVDs mit Computerdaten gibt es also nicht mehr oder weniger<br />
zu beachten als bei Daten-CDs. Das macht Ihre Handhabung natürlich sehr einfach.<br />
Wenn Sie bisher mit einem CD-Brenner gearbeitet haben, wird Ihnen der Umstieg<br />
auf einen DVD-Brenner ganz leicht fallen.<br />
Video-DVDs<br />
Video-DVDs stellen eine ganz eigene Form der DVD dar. Hierbei werden Bild und<br />
Ton in digitaler Form auf den Rohling geschrieben und können später in einem<br />
herkömmlichen DVD-Player abgespielt werden. Die Filmdaten müssen im Format<br />
MPEG-2 vorliegen. Hierbei handelt es sich um ein modernes Videokompressionsverfahren,<br />
das optimale Qualität bei geringem Speicherverbrauch bietet. Als Ton<br />
können DVDs mit PCM, MPEG, Dolby Digital (AC-3) oder DTS ausgestattet werden.<br />
Damit das allerdings funktioniert, unterliegt die Video-DVD ganz strengen Bedingungen.<br />
Es ist genau festgelegt, wo welche Inhalte zu speichern sind. So finden sich<br />
Filmdaten immer im Verzeichnis VIDEO_TS und spezielle Audiodaten im Verzeichnis<br />
AUDIO_TS. Auch für das Brennen an sich gelten strenge Regeln. Film-DVDs müssen<br />
zwingend mit folgenden Einstellungen gebrannt werden:<br />
• Dateisystem – UDF/ISO Bridge<br />
• Format – Mode 1<br />
• Dateinamenlänge – 11 (8+3)<br />
• Zeichensatz – ISO 9660<br />
• Pfadtiefe – maximal acht Ebenen<br />
• Dateien – keine Lockerung der Dateinamen<br />
• Joliet – Joliet muss deaktiviert werden<br />
• Sessions – keine Multisessions, DVDs müssen finalisiert werden<br />
Natürlich gibt es genug Player, die auch mit abweichenden DVDs gut zurechtkommen.<br />
Aber das ist eine Besonderheit des Players und hat mit dem DVD-Standard<br />
nichts zu tun. Standard-DVDs, die auf jedem Player laufen sollen, müssen nach den<br />
oben genannten Spezifikationen gebrannt werden.<br />
318
Grafik-, Video- und TV-Formate<br />
6.4 Grafik-, Video- und TV-Formate<br />
Grafikformate<br />
Wenn Sie viel mit Bildern und Grafiken arbeiten, werden Sie schnell feststellen, dass<br />
es hier viele unterschiedliche Dateitypen gibt. Sie alle tun im Grunde das Gleiche –<br />
sie speichern ein Bild. Doch die technischen Möglichkeiten und die Art der Speicherung<br />
unterscheiden sich bei Grafikdateien zum Teil erheblich. So müssen Sie sich bei<br />
der Speicherung eigentlich immer zwischen Bildqualität und Dateigröße entscheiden.<br />
Legen Sie großen Wert auf die Qualität, kann die Datei schnell viele MByte in<br />
Anspruch nehmen. Um Speicherplatz zu sparen, können Bilder auch komprimiert<br />
werden, das geht jedoch wieder ganz deutlich zu Lasten der Qualität.<br />
• Spielt Speicherplatz keine Rolle und soll die Bildqualität optimal sein, stellt das<br />
TIF-Format die richtige Wahl dar. Es ist verlustfrei, weit verbreitet, kann leicht<br />
komprimieren und speichert Bilder in höchstmöglicher Qualität mit bis zu 16,7<br />
Mio. Farben und einer Farbtiefe von 48 Bit.<br />
• Das GIF-Format ist sehr verbreitet, da es mit extrem hoher und verlustfreier<br />
Kompression arbeitet. Da es jedoch nur 256 Farben speichern kann, sehen Fotos<br />
verfälscht und unecht aus. Es eignet sich viel mehr für Grafiken und Illustrationen.<br />
Zusätzlich bietet das GIF-Format Extras wie Transparenz, Daumenkinoanimation<br />
etc. Aufgrund dieser zusätzlichen Fähigkeiten wird es gern im Webdesign<br />
verwendet.<br />
• Für den Heimbereich ist das JPG-Format meist die ideale Wahl. Die Bilder lassen<br />
sich komprimieren, wodurch die Dateien ganz erheblich verkleinert werden können.<br />
Allerdings ist diese Komprimierung nicht verlustfrei, sondern je nach Grad<br />
der Komprimierung extrem verlustbehaftet. Hierbei werden benachbarte, ähnliche<br />
Pixel zusammengefasst. Je stärker dies getan wird, desto grober wird ein<br />
Bild. Mit zunehmender Komprimierung lassen sich zunächst leichte Schlieren<br />
und schließlich eine Art Kachelmuster im Bild erkennen. Richtig eingesetzt, bietet<br />
Ihnen JPG eine sehr gute Fotoqualität mit bis zu 16,7 Mio. Farben, der die<br />
Komprimierung nicht oder kaum anzusehen ist.<br />
AVI<br />
AVI (Audio Video Interleave) ist ein von Microsoft definiertes Multimedia-Format<br />
für digitale Videos. AVI ist auf Windows-Systemen im Grunde Standard für Audio-/<br />
Videodaten. Bei AVI werden die unterschiedlichen Daten in ineinander verschach-<br />
319
6. Technik einfach erklärt<br />
telten Datenstrukturen, so genannten Streams, abgespeichert. Das AVI-Format bildet<br />
hierbei lediglich eine Art Container – die Daten selbst können mit unterschiedlichen<br />
Verfahren komprimiert sein. Diese Aufgabe übernimmt der so genannte<br />
Codec. Dies ist eine Kennzeichnung für das Format, in dem die eigentlichen Daten<br />
vorliegen.<br />
MPEG<br />
Um Videobilder zu digitalisieren, werden extrem viele Informationen benötigt. Das<br />
führt dazu, dass Dateien von digitalen Videos extrem groß sind. Schon für ein paar<br />
Minuten im Standard-TV-Format werden viele GByte an Daten benötigt. Damit ein<br />
Film nun trotzdem auf eine DVD passt, werden die Daten stark komprimiert. Ein<br />
solcher Komprimierungsalgorithmus (Codec) stellt MPEG dar.<br />
Die Datenreduktion von MPEG entfernt unnötige Bildinformationen wie z. B. sich<br />
nicht verändernde Flächen, also Bildänderungen, die das menschliche Auge nicht<br />
wahrnimmt. MPEG ist ein verlustbehaftetes Komprimierungsverfahren. Das bedeutet,<br />
dass diese überflüssigen Informationen gelöscht werden. Dieser Vorgang kann<br />
nicht wieder rückgängig gemacht werden, und bei zu starker Kompression kann es<br />
zu Bildrauschen oder Kompressionsartefakten kommen. Wenn das moderne Verfahren<br />
MPEG-2 sorgfältig angewendet wird, lässt sich eine optimale Bildqualität mit<br />
kleinen Dateien erreichen<br />
DivX<br />
DivX ist genau wie AVI oder MPEG ein Verfahren zur Komprimierung von Videodateien.<br />
Allerdings stellt DivX nicht ein einzelnes Format mit festen Standards dar,<br />
sondern eher eine ganze Reihe von Video-Codecs, wovon es drei wichtige Formate<br />
gibt und eine unendliche Anzahl von Unterversionen.<br />
Am wichtigsten ist heute die Version 5. Hiervon gibt es derzeit drei Versionen. Die<br />
kostenlose Variante besitzt einen voll funktionsfähigen Decoder (Abspieler) und<br />
einen Encoder mit grundlegenden Möglichkeiten zur Erstellung von Videos. Für die<br />
meisten Privatanwender ist diese Version sicherlich am interessantesten, da man<br />
hiermit Filme im DivX-Format kostenlos anschauen kann. Die anderen Versionen<br />
bietet mehr Möglichkeiten für die Erstellung von DivX-Filmen und sind somit vor<br />
allem für Programmanbieter interessant.<br />
320
PAL-Fernsehnorm<br />
Schnittstellen<br />
Die Abkürzung PAL bedeutet Phase Alternating Line und stellt eine Norm zur Übertragung<br />
von Fernsehbildern dar. Es wird vor allem in Europa, Australien und den<br />
meisten afrikanischen und asiatischen Ländern verwendet. Im Vergleich zu anderen<br />
Fernsehnormen wie SECAM oder NTSC besitzt PAL die höchste Bildauflösung und<br />
bietet somit ein besonders klares und scharfes Bild.<br />
PAL kann sowohl bei der Bildübertragung über Antenne, Kabel und Satellit als auch<br />
bei der Speicherung digitaler Bilder verwendet werden. So ist der Standard für<br />
deutsche DVDs ebenfalls PAL. Hierbei werden die Bilder in einer Auflösung von 720<br />
x 576 Pixeln gespeichert. Auch hier ist PAL den anderen Fernsehnormen SECAM<br />
und NTSC in der Qualität überlegen.<br />
SECAM-Fernsehnorm<br />
Die Abkürzung SECAM steht für Sequentiel Couleur avec Mémoire, übersetzt bedeutet<br />
das „Sequenzielle Farbe mit Speicher“. SECAM ist eine vor allem in Frankreich<br />
und Osteuropa eingesetzte Norm für die Übertragung des Fernsehprogramms.<br />
Aufgrund der technischen Überlegenheit rüsten viele Länder von SECAM<br />
auf PAL um, sodass SECAM immer mehr an Bedeutung verliert.<br />
NTSC-Fernsehnorm<br />
NTSC ist eine weitere Fernsehnorm, die vor allem in Nord- und Südamerika sowie in<br />
Japan eingesetzt wird. NTSC steht für National Television Standards Committee.<br />
NTSC besitzt eine recht komplizierte und unausgewogene Verwaltung der Farben.<br />
Das führt dazu, dass die Farbdarstellung auf verschiedenen Fernsehgeräten teilweise<br />
erheblich abweicht. Vor allem Hauttöne oder grelle Farben bereiten dem System<br />
Probleme. Diese Farbfehler haben NTSC den Beinamen Never The Same Color<br />
(niemals die gleiche Farbe) eingebracht.<br />
6.5 Schnittstellen<br />
USB<br />
USB-Anschlüsse sind heute Standard bei Computern. Fast jedes moderne Gerät ist<br />
hierüber anschließbar. Damit die Datenübertragung besonders schnell geht, ist Ihr<br />
321
6. Technik einfach erklärt<br />
Computer mit dem modernen USB 2.0 ausgestattet. Damit läuft die Datenübertragung<br />
sehr viel schneller ab als mit dem älteren Standard USB <strong>1.</strong>0 bzw. USB <strong>1.</strong><strong>1.</strong><br />
Allerdings müssen die Geräte den neuen Standard USB 2.0 auch unterstützen.<br />
Die Verwendung von älteren Geräten ist überhaupt kein Problem. USB 2.0 ist voll<br />
kompatibel mit USB <strong>1.</strong>0 und USB <strong>1.</strong><strong>1.</strong> Sie können Ihre bisherigen Geräte oder neuere,<br />
die nur den Standard USB <strong>1.</strong>1 unterstützen, also weiterhin betreiben. Eine besondere<br />
Konfiguration ist hierfür nicht notwendig, da die Schnittstelle die Geräte automatisch<br />
erkennt und sich auf den jeweiligen Standard einstellt.<br />
Die USB-Schnittstelle unterstützt sowohl Plug & Play als auch Hot-Plug (Auto-Connect).<br />
Plug & Play bedeutet, dass der Computer die Geräte selbstständig erkennt<br />
und einen universellen Treiber installiert. Das ist z. B. bei externen Laufwerken besonders<br />
praktisch. Bei sehr speziellen Geräten wie Druckern oder Scannern funktioniert<br />
das ebenfalls, doch ist es hier häufig besser, den Treiber des Geräteherstellers<br />
zu installieren. Damit können Sie in der Regel mehr Funktionen nutzen, da dieser<br />
Treiber ganz speziell für dieses Gerät entwickelt wurde. Hot-Plug bedeutet, dass Sie<br />
neue Geräte anschließen können, während der Computer läuft. Windows wird das<br />
neue Gerät erkennen und sofort einbinden. Ein Neustart ist nicht notwendig. Allerdings<br />
unterstützen nicht alle Geräte diese Funktion. Wenn das System Sie zu einem<br />
Neustart auffordert, müssen Sie dies auch tun.<br />
Per USB können Sie z. B. folgende Geräte anschließen:<br />
• externe Laufwerke<br />
• digitale Fotokameras<br />
• digitale Videokameras<br />
• Drucker<br />
• Scanner<br />
• Modems (analog/DSL)<br />
• ISDN (externe Karten, TK-Anlagen)<br />
• Tastatur und Maus<br />
• und noch vieles mehr<br />
FireWire<br />
Natürlich ist Ihr Computer auch mit dem modernen Standard FireWire ausgestattet.<br />
An vielen Geräten lautet die Bezeichnung auch „IEEE 1394“. FireWire ist besonders<br />
322
Schnittstellen<br />
schnell in der Datenübertragung und eignet sich somit für Geräte mit sehr hohem<br />
Datenaufkommen, wie z. B. digitale Foto- und Videokameras. Häufig wird FireWire<br />
nur von hochwertigen Geräten unterstützt. Wenn Sie FireWire nutzen möchten,<br />
sollten Sie beim Neukauf von Geräten unbedingt auf eine entsprechende Buchse<br />
achten.<br />
FireWire kann mit einem Vierpol- oder auch Sechspolstecker übertragen werden.<br />
Der eine sieht aus wie ein kleiner Würfel, der andere ist deutlich größer und hat eine<br />
ähnlich abgeflachte Form wie der USB. So wird z. B. bei sehr kleinen Videokameras<br />
gern der Würfelstecker verwendet, da er deutlich kleiner ist und somit weniger<br />
Platz am Gerät verbraucht. Sie benötigen lediglich ein entsprechendes Kabel.<br />
Ähnlich wie USB kann FireWire auch mit Plug & Play und Hot-Plug umgehen. Sie<br />
brauchen die Geräte also einfach nur anzuschließen. Windows wird die Geräte dann<br />
automatisch erkennen und einen Treiber installieren. Ältere FireWire-Geräte unterstützen<br />
diese Funktion unter Umständen noch nicht. In dem Fall müssen Sie das<br />
Gerät anschließen und einschalten. Anschließend starten Sie Windows neu. Bei<br />
diesem Neustart wird Windows das Gerät erkennen und entsprechend konfigurieren.<br />
Typische FireWire-Geräte sind:<br />
• digitale Videokameras, z. B. DVCam, Digital8<br />
• hochwertige digitale Fotokameras<br />
• externe Laufwerke, z. B. DLT für Backups<br />
• und einige mehr<br />
323
Glossar<br />
AGP (Accelerated Graphics Port)<br />
Glossar<br />
Verbreitetster Steckplatz für Grafikkarten. In 4 Geschwindigkeitsstufen anzutreffen:<br />
1x = 264 MByte/s, 2x = 528 MByte/s, 4x = <strong>1.</strong>056 MByte/s, 8x = 2.112 MByte/s<br />
BIOS (Basic Input/Output System)<br />
Übersetzt „grundlegendes Ein- und Ausgabeprogramm“; es ist das Grundprogramm<br />
eines jeden Computers, das in einem Chip auf der Hauptplatine gespeichert ist. Hier<br />
kann man einige Grundeinstellungen wie Festplattenparameter, Schnittstellen- oder<br />
Stromspareinstellungen vornehmen. Das BIOS ist werkseitig optimal für den normalen<br />
Gebrauch eingerichtet. Da ein Verstellen dieser Einstellungen zu Abstürzen<br />
oder Fehlfunktionen führen kann, sollte man unbedingt das Benutzerhandbuch<br />
(Manual) zur Hilfe nehmen oder einen Fachmann befragen.<br />
CD-R<br />
Einmalig mit einem CD-Brenner beschreibbarer CD-Rohling.<br />
CD-RW<br />
Mehrmalig mit einem CD-Brenner (ca. <strong>1.</strong>000x) beschreibbarer Rohling.<br />
CPU (Central Processing Unit) = Prozessor<br />
Der Prozessor ist das Herzstück eines jeden Computers. Er wird auf dem Mainboard<br />
in einen Sockel gesteckt. CPUs und deren Taktfrequenz sind maßgeblich für die<br />
Rechenleistung des Systems verantwortlich.<br />
Moderne Hochleistungsprozessoren müssen mit Lüftern gekühlt werden.<br />
DDR-SDRAM (Double Data Rate-SDRAM)<br />
DDR-SDRAM ist ein besonders schneller Hauptspeichertyp, der doppelt so viele<br />
Daten übertragen kann wie normale SDRAMs.<br />
325
Glossar<br />
Dialer<br />
Software, die eine neue DFÜ-Verbindung auf dem PC installiert.<br />
Der so genannte Dialer kann eine Verbindung zu einem Anbieter z. B. über eine<br />
kostenpflichtige 0190er- bzw. 0900er-Servicenummer aufbauen. Bei dubiosen Anbietern<br />
fängt man sich häufig Software ein, die sich unbemerkt installiert. Plötzlich<br />
surft man statt über seinen normalen Provider für 2 Cent/Min. über eine teure<br />
0900er-Nummer für 1,86 Euro/Min.! Das merkt man oft erst bei der nächsten<br />
Telefonrechnung, wenn es schon zu spät ist. Installieren Sie sicherheitshalber ein<br />
Programm, das diese Verbindungen nicht zulässt. (Downloads von Schutzprogrammen<br />
und mehr Infos zum Thema finden Sie unter http://www.dialerschutz.de.)<br />
DirectX<br />
Von Microsoft entwickelte Multimedia-Programmierschnittstelle. Ermöglicht Programmen<br />
– insbesondere Spielen – den schnellen Zugriff auf Grafik-, Sound- und<br />
Netzwerkfunktionen sowie auf Spielehardware wie Joysticks und Lenkräder.<br />
DivX<br />
DivX ist ein Videocodec, der bis zu einem Achtel höher komprimieren kann als<br />
das MPEG-2-Format, das für DVDs verwendet wird. Akzeptiert man Qualitätsverluste,<br />
sind auch höhere Komprimierungsgrade möglich.<br />
DSL (Digital Subscriber Line)<br />
Digitaler Teilnehmeranschluss zur Übertragung von Daten über Fernsprechkupferkabel<br />
mit hohen Übertragungsraten. In der Praxis ist DSL ca. bis zu zehnmal schneller<br />
als eine ISDN-Verbindung. Dafür sind spezielle Modems erforderlich.<br />
DVD-ROM (Digital Versatile Disc)<br />
Nachfolger der Compact Disc mit gleichen Abmessungen; nur lesbare DVD. In<br />
verschiedenen Kapazitätsvarianten spezifiziert: 4,7 GByte (DVD-5, einseitig), 8,6<br />
GByte (DVD-9, einseitig, zwei Schichten), 9,4 GByte (DVD-10, doppelseitig zum<br />
Umdrehen), 17 GByte (DVD-18, doppelseitig, zwei Schichten).<br />
Mit ihrer im Vergleich zu CD-ROMs bis zu 25-mal höheren Speicherkapazität wird<br />
sie zur Speicherung von Videos, Musik, Computerdaten und interaktiven Spielen<br />
genutzt.<br />
326
DVD-R/DVD+R<br />
Glossar<br />
Eine einmalig beschreibbare, unbegrenzt oft lesbare DVD mit einer Kapazität von<br />
maximal 4,7 GByte (netto 4,37 GByte).<br />
DVD-RW/DVD+RW<br />
Mehrmalig mit einem DVD-Brenner beschreibbare (ca. <strong>1.</strong>000x), unbegrenzt oft<br />
lesbare DVD mit einer Kapazität von maximal 4,7 GByte (netto 4,37 GByte).<br />
Ethernet<br />
Ethernet ist die weltweit meistgenutzte Netzwerktechnik, mit der maximal 10 oder<br />
100 MBit Daten pro Sekunde unter verbundenen Computern ausgetauscht werden<br />
können. Die Verbindung der Computer erfolgt über so genannte Twisted-Pair-Kabel<br />
mit RJ45-Endstücken.<br />
Festplatte = HDD (Harddisk Drive)<br />
Eine Festplatte ist ein schnelles Laufwerk, das Daten magnetisch auf mehreren, im<br />
Gehäuse untergebrachten Scheiben speichert. Die Daten können natürlich auch<br />
wieder gelesen werden.<br />
Firewall<br />
Ein dem Kommunikationsweg vorgeschaltetes Programm, das keine unberechtigten<br />
Zugriffe von außen auf den PC zulässt. In der Regel sichert die Firewall die Kommunikation<br />
über das Internet ab.<br />
FireWire, iLink, IEEE-1394<br />
Bei IEEE-1394 handelt es sich um einen Standard zur Definition eines seriellen Busses<br />
für schnelle Datenübertragung. Implementierungen dieses Standards sind beispielsweise<br />
der FireWire-Bus der Firma Apple oder i.Link von Sony. Besonders im DV-Bereich<br />
(digital Video) ist IEEE-1394 inzwischen von enormer Bedeutung. Seine hohen<br />
Übertragungsgeschwindigkeiten von bis zu 400 Mbps in Verbindung mit einem so<br />
genannten isochronen Transfer-Modus, der die Garantie von Bandbreiten ermöglicht,<br />
sind ideal für zeitkritsche Multimediadaten. Ein weiterer Vorteil ist die flexible<br />
Netzwerk- Topologie, die es im Gegensatz z. B. zu USB erlaubt, echte „Peer-to-Peer“-<br />
Verbindungen aufzubauen, d. h., beispielsweise ein digitaler Videorekorder und ein<br />
DV-Camcorder können direkt ohne einen Server/PC miteinander verbunden werden.<br />
IEEE-1394 ist ein frei verfügbarer Standard. Hersteller, die 1394-Geräte produzieren<br />
und vermarkten wollen, benötigen keine Lizenz. Lediglich für so genannte Basis-<br />
327
Glossar<br />
Implementierungen, d. h. die Produktion integrierter Schaltkreise (wie sie z. B. von<br />
Texas Instruments oder Sony fabriziert werden), ist eine Lizenz erforderlich. Außerdem<br />
sind die Bezeichnungen FireWire (Apple) und i.Link (Sony) geschützte Marken,<br />
bei deren Verwendung entsprechend Lizenzgebühren fällig werden.<br />
Aktuell erlaubt FireWire Übertragungsgeschwindigkeiten bis zu 400 Mbps. Der Betrieb<br />
von Geräten mit 100, 200 und 400 Mbps an einem Bus ist möglich.<br />
Übertragungsraten:<br />
• FireWire 400 (IEEE-1394a): bis zu 400 Mbps (je nach Anforderung des angeschlossenen<br />
Gerätes)<br />
• FireWire 800 (IEEE-1394b): bis zu 800 Mbps (je nach Anforderung des angeschlossenen<br />
Gerätes)<br />
FireWire ist eine rein digitale Schnittstelle. Es ist keine Analog-Digital-Umwandlung<br />
erforderlich, die die Integrität der übertragenen Daten negativ beeinflussen könnte.<br />
Datenübertragungen mittels FireWire sind in beide Richtungen möglich. FireWire-<br />
Kabel sind stromführend, es entfällt bei vielen Geräten die Notwendigkeit zusätzlicher<br />
Stromkabel. Außerdem hat dies den Vorteil, dass innerhalb eines Strangs das Ausschalten<br />
oder der Defekt einzelner der hintereinander geschalteten Geräte kein Problem<br />
darstellt. Der Betrieb nachfolgender Geräte wird dadurch nicht beeinträchtigt.<br />
FireWire unterstützt Plug & Play, d. h., dem Benutzer bleiben IRQ-, DMA- oder<br />
Jumper-Einstellungen erspart. Strombedarf, Transfer-Modus, Bandbreiten-Anforderungen<br />
etc. werden vom Bus erkannt. Geräte können bei eingeschaltetem Betriebssystem<br />
angeschlossen oder entfernt werden. Neue Geräte werden erkannt,<br />
adressiert und sind sofort betriebsbereit. Wir empfehlen dennoch, aus Sicherheitsgründen<br />
das Einstecken und Abziehen von FireWire-Geräten im ausgeschalteten<br />
Zustand des PCs oder Notebooks vorzunehmen.<br />
Die Topologie eines FireWire-Bus-Systems ist im Wesentlichen eine Baumstruktur.<br />
Sie besteht aus einem oder mehreren Strängen mit jeweils bis zu 16 hintereinander<br />
geschalteten Geräten. Die zweite Buchse ist für den Anschluss weiterer Geräte gedacht,<br />
sodass, bildlich gesprochen, eine Kette der Geräte entsteht. Schleifen sind<br />
nicht erlaubt. Ihre Flexibilität ergibt sich vor allem aus der Tatsache, dass beliebige<br />
zwei Knoten auch ohne einen Server/Host-Computer miteinander kommunizieren<br />
können (Peer-to-Peer). Die meisten für diese Schnittstelle vorgesehenen Geräte<br />
verfügen über zwei Eingangs- bzw. Ausgangsbuchsen.<br />
328
ISDN (Integrated Services Digital Network)<br />
Glossar<br />
Digitales Leitungsnetz, das unter anderem von der Telekom betrieben wird. Der<br />
Hauptunterschied zum analogen Telefonnetz ist die Tatsache, dass digitale Signale<br />
im ISDN-Netz transportiert werden. Mit einem ISDN-Anschluss können Sie z. B. von<br />
daheim eine Hochgeschwindigkeitsanbindung an das Internet vornehmen, sofern<br />
diese Möglichkeit von Ihrem Netzanbieter zur Verfügung gestellt wird. Eine ISDN-<br />
PC-Karte ermöglicht den einfachen Zugriff auf diesen Dienst.<br />
Kensington Lock<br />
Kensington Lock ist ein universelles Sicherheitssystem, das für Daten Video-Projektoren<br />
(Beamer), Notebooks und Laptops vielfach eingesetzt wird. Es besteht aus<br />
einem Stahlkabel mit Schloss, das um einen unbeweglichen Gegenstand geführt und<br />
dann in ein entsprechendes Interface des zu sichernden Produkts gesteckt wird.<br />
Ihr <strong>Targa</strong> Visionary Notebook ist mit einer Buchse für den Kensington Lock ausgestattet.<br />
Das Schloss selbst wird nicht mitgeliefert.<br />
LAN (Local Area Network)<br />
Gängiger Begriff für ein lokales Netzwerk. In der Regel kein öffentlicher Zugriff<br />
möglich.<br />
Netzwerk<br />
Als Netzwerk bezeichnet man die Verbindung mehrerer Computer, die dadurch<br />
miteinander kommunizieren können. Das Internet ist das größte Netzwerk.<br />
Mainboard (auch Motherboard)<br />
Hauptplatine des Computers mit Prozessorsockel, Chipsatz, Erweiterungssteckplätzen,<br />
Speicherbus und diversen Schnittstellen zur Außenwelt.<br />
Modem (Modulator/Demodulator)<br />
Mit dem Modem kann sich ein Computer in das herkömmliche analoge Telefonnetz<br />
einwählen, sodass er mit entfernt gelegenen Computern oder im Internet Daten<br />
austauschen kann. Digitale Daten aus dem Computer werden mit diesem Gerät in<br />
elektrische Signale umgesetzt, die über eine normale Telefonleitung übertragen<br />
werden können. Alle modernen Modems können auch Faxe versenden. Wichtigstes<br />
Unterscheidungsmerkmal ist die Geschwindigkeit der Übertragung. Die zurzeit<br />
329
Glossar<br />
schnellsten Modems erreichen eine Übertragungsrate von bis zu 56.000 Bits pro<br />
Sekunde (56K/V.90-Modems).<br />
Plug & Play oder PnP<br />
Übersetzt „Einstecken und Loslegen“, steht für eine Technologie, nach der sich<br />
Computerbauteile selbst einrichten. Windows erkennt automatisch viele Erweiterungskarten<br />
wie Netzwerkkarten oder Modems und nimmt die notwendigen<br />
Einstellungen automatisch vor. Ein schwieriges, manuelles Einrichten entfällt.<br />
URL (Uniform (Unique) Resource Locator)<br />
Einmalige und eindeutige Adresse eines Internetangebots. Eine URL besteht in der<br />
Regel aus folgenden Elementen:<br />
• Protokoll, z. B. http<br />
• evtl. Protokollspezifikation, z. B. www<br />
• Domain-Name, z. B. targa.de<br />
• Verzeichnis, unter dem das Angebot auf dem Server abgelegt ist, z. B. /music<br />
• Art des Angebots: z. B. html für HTML-Seiten<br />
USB (Universal Serial Bus)<br />
Die Abkürzung USB steht für Universal Serial Bus (universeller serieller BUS). USB<br />
ist eine ebenso einfache wie universelle Schnittstelle für nahezu alle Arten von Geräten<br />
– von Tastatur und Maus, Joystick und Joypads, über Scanner, Modem, Speicherbausteinen<br />
(Memory Sticks) bis hin zu digitalen Kameras und MP3-Playern. Es<br />
gilt als wahrscheinlich, dass USB in absehbarer Zeit den Standard-Parallel-Port sowie<br />
die konventionelle serielle Schnittstelle ersetzen wird.<br />
USB ist ein freier Standard, d. h., alle Spezifikationen sind frei verfügbar und für die<br />
Herstellung sowie die Vermarktung von USB-Produkten werden keine Lizenzgebühren<br />
fällig.<br />
Es wurden, wie bei den meisten Schnittstellen elektronischer Geräte, einheitliche<br />
Stecker- und Buchsentypen festgelegt. Da Sie bei der Arbeit und der Nutzung verschiedener<br />
USB-Geräte auf die verschiedenen Schnittstellen treffen werden, finden<br />
Sie hier die einzelnen Typen mit Ihren Bezeichnungen. Für den Begriff „Stecker“<br />
wird oft auch „männlich“ verwendet, der Begriff „Buchse“ wird oft als „weiblich“<br />
bezeichnet.<br />
330
Glossar<br />
USB-Stecker TYP A USB Stecker TYP B USB Buchse TYP A USB Buchse TYP B<br />
Übertragungsraten:<br />
• USB v<strong>1.</strong>1: 1,5 Mbps oder 12 Mbps (je nach Anforderung des angeschlossenen<br />
Gerätes)<br />
• USB v2.0: bis zu 480 Mbps (je nach Anforderung des angeschlossenen Gerätes)<br />
Somit ist die USB Schnittstelle bereits in der Version <strong>1.</strong>1 ca. 10-mal schneller als der<br />
Standard-Parallel-Port und ca. 100-mal schneller als die konventionelle serielle<br />
Schnittstelle. Geräte mit unterschiedlichen Geschwindigkeiten können problemlos<br />
zusammen an einem Bus betrieben werden. USB ist eine rein digitale Schnittstelle.<br />
Es ist keine Analog-Digital-Umwandlung erforderlich, die die Integrität der übertragenen<br />
Daten negativ beeinflussen könnte. USB-Kabel sind stromführend und stellen<br />
angeschlossenen Geräten bis zu 5 Volt und 500 mA bereit – genug für viele kleinere<br />
Geräte wie Maus, Keyboard, Joysticks oder digitale Fotokameras, die ihren Strom<br />
vom Bus beziehen. Größere Geräte, wie externe Festplatten, verschiedene Scanner<br />
oder Drucker, benötigen aufgrund des erhöhten Strombedarfs weiterhin die zusätzliche<br />
Stromversorgung über das diesen Geräten beigefügte Netzteil.<br />
Der USB Host Controller erkennt automatisch benötigte Bus-Ressourcen und Treiber.<br />
So entfallen umständliche IRQ-, DMA- und Jumper-Einstellungen sowie Treiberinstallationen.<br />
Lediglich bei „exotischen“ neuen Gerätetypen kann ein Softwareupdate<br />
des betriebssystem-spezifischen Basistreibers für den USB-Host-Adapter<br />
notwendig sein. Geräte können bei eingeschaltetem Betriebssystem angeschlossen<br />
oder entfernt werden. Neue Geräte werden erkannt, adressiert und sind sofort<br />
betriebsbereit. Wir empfehlen dennoch aus Sicherheitsgründen das Einstecken und<br />
Abziehen von USB-Geräten im ausgeschalteten Zustand des PCs oder Notebooks<br />
vorzunehmen. Reichen die vorhandenen USB-Anschlussmöglichkeiten (USB-<br />
Schnittstellen) nicht aus, um all Ihre Geräte anzuschließen, wird ein so genannter<br />
Hub notwendig. Dieser wird an eine vorhandene USB-Steckdose angeschlossen und<br />
stellt dann wiederum weitere USB-Schnitttstellen zur Verfügung. Im Prinzip funktioniert<br />
ein Hub wie eine Mehrfachsteckdose, die man in jedem Haushalt findet.<br />
Weiterhin findet man viele Geräte wie Tastaturen oder Monitore, die bereits über<br />
einen integrierten Hub verfügen. Maximal sind an den USB 127 Geräte anschließbar.<br />
331
Glossar<br />
VGA-Kabel/-Anschluss<br />
VGA ist die Abkürzung von Video Graphics Adapter und steht für die Grafikkarte<br />
Ihres Computers. Entsprechend werden alle anderen Komponenten, die für die Bilddarstellung<br />
benötigt werden, ebenfalls als VGA-Komponenten bezeichnet.<br />
Das VGA-Kabel stellt entsprechend die Verbindung zwischen Grafikkarte und Monitor<br />
dar. Der deutsche Begriff „Monitor-Kabel“ ist hier sehr viel deutlicher. Die<br />
Begriffe VGA-Buchse bzw. VGA-Anschluss stehen für den Bildausgang an der Grafikkarte.<br />
Hier wird das VGA-Kabel angeschlossen und zum Monitor geleitet. Die VGA-<br />
Buchse ist also nichts anderes als der Monitor-Anschluss am Computer.<br />
Webbrowser<br />
Ein Webbrowser ist ein Programm, das den Zugriff und die Darstellung von Seiten<br />
des World Wide Web ermöglicht. Die bekanntesten Webbrowser sind der Netscape<br />
Navigator/Communicator, der Microsoft Internet Explorer und Opera. Hauptsächlich<br />
sind Webbrowser dafür gedacht, HTML-Dokumente und die dazugehörigen<br />
Bilder aus dem Internet herunterzuladen und anzuzeigen.<br />
WHQL (Microsoft Windows Hardware Quality Labs)<br />
Ein von Microsoft gegründeter Zertifizierungsstandard für Hardware, der in den<br />
oben genannten Labors von Microsoft auf diverse Kriterien (Kompatibilität, Konfiguration<br />
etc.) überprüft wird. Sind diese Kriterien erfüllt, erhält das Produkt die<br />
Zertifizierung „Microsoft WHQL approved“ und ist damit für den Gebrauch unter<br />
Windows zertifiziert. Alle <strong>Targa</strong>-PCs und Notebooks erfüllen diese Qualitätsnorm.<br />
WLAN – Wireless LAN<br />
Der Begriff WLAN ist die Abkürzung von Wireless LAN. Übersetzt bedeutet dies<br />
„kabelloses Netzwerk“. WLAN ist eine recht neue Technologie, die es ermöglicht, zu<br />
Hause zwei oder mehr Computer miteinander zu verbinden, ohne dafür Kabel<br />
durch das Haus legen zu müssen. WLAN basiert auf Funkwellen, ganz ähnlich der<br />
herkömmlichen Radiotechnik.<br />
Derzeit sind die die beiden WLAN-Standards IEEE 802.11 b und IEEE 802.11 g<br />
aktuell und werden von fast allen gängigen Geräten unterstützt. Verbindet man<br />
zwei Computer direkt miteinander, spricht man von einer Ad-hoc-Verbindung.<br />
Möchte man mehrere Computer miteinander verbinden, ist ein so genannter<br />
Access Point (Verbindungspunkt) notwendig. Dieser arbeitet als eine Art Knotenpunkt<br />
bzw. Verteiler und regelt somit den ganzen Datenverkehr im kabellosen<br />
Netzwerk. In einem Kabelnetzwerk gibt es diese Verteiler ebenfalls, allerdings<br />
spricht man dann von einem Hub oder Router.<br />
332
Technische Daten<br />
Modell <strong>Targa</strong> Visionary 811 2800+<br />
Display 15,4" WXGA TFT<br />
Prozessor AMD K8 2800+<br />
Speicher 1 x 512 MByte DDR SO Dimm PC 2700 333MHz<br />
Festplatte Toshiba 60GB HDD<br />
CD-ROM/DVD<br />
TOSHIBA SD-R6372 DVD/CD Brenner +R/-R<br />
Grafik ATI mobility Radeon 9700 128 MByte<br />
Soundkarte AC 97<br />
Tastatur Windows Key spritzwassergeschützt<br />
Mausersatz Touchpad mit Scrollkeys<br />
Netzteil 120 Watt<br />
Software Microsoft Windows XP Home Edition SP1 OEM<br />
Microsoft WorksSuite 2004 OEM<br />
Pinnacle Studio 9 OEM<br />
Pinnacle Instant CD/DVD OEM<br />
Cyberlink PowerDVD<br />
Telefonbuch 2004<br />
AOL 9.0<br />
EasyInstall-CD<br />
Symantec Norton AntiVirus OEM<br />
Steckplatz 1 x PCMCIA (PC Card) Type 2<br />
Technische Daten<br />
Schnittstellen 4 x USB, 1 x FireWire (IEEE1394), Mic-In, Speaker-Out, 1 x 15 pin externer<br />
Monitor, 1 x S-Video-Out, Modem (RJ11), LAN (RJ45), 1 x PCMCIA TYP II,<br />
7-in-2 Card Reader<br />
Garantie 36 Monate ink. Pick-Up-And-Return-Service<br />
Chipsatz VIA K8T800<br />
333
Sicherheit<br />
Sicherheit<br />
EMV- und Sicherheitsbestimmungen<br />
Dieses Gerät ist konform mit den Normen EN 55022, EN 55024, EN 61000-3-2,<br />
EN 61000-3-3 und EN 60950. Bei einer nicht mit dem Hersteller abgestimmten<br />
Änderung des Geräts ist die Einhaltung dieser Normen nicht mehr gewährleistet.<br />
Zur Sicherstellung der elektromagnetischen Verträglichkeit (EMV) beachten Sie die<br />
im Handbuch erwähnten Hinweise.<br />
Betreiberhinweis<br />
Dieses Gerät wurde funktechnisch sorgfältig entstört und geprüft. Bei der Verwendung<br />
externer Datenkabel müssen Sie jedoch Folgendes beachten:<br />
Sollte ein Austausch der vom Hersteller gelieferten Datenkabel notwendig sein,<br />
muss der Betreiber dafür sorgen, dass eine einwandfreie Funkentstörung nach wie<br />
vor gewährleistet ist. Ersetzte Kabel und deren Abschirmqualität müssen den Originalkabeln<br />
entsprechen.<br />
Sie dürfen nur abgeschirmte Kabel und externe Geräte verwenden, die sicherheitstechnisch<br />
und hinsichtlich elektromagnetischer Verträglichkeit mit dem vorliegenden<br />
Produkt identisch sind.<br />
Bei Nichtbeachtung dieser Hinweise ist die Einhaltung der oben genannten Normen<br />
nicht mehr gewährleistet.<br />
Laser (Servicehinweis)<br />
Dieses Gerät enthält ein Lasersystem und ist als „Laserprodukt der Klasse 1“ qualifiziert!<br />
Für den richtigen Gebrauch des Geräts lesen Sie bitte die Gebrauchsanweisung<br />
sorgfältig durch und bewahren diese als Referenz auf. Falls Probleme mit<br />
Ihrem Notebook auftreten, wenden Sie sich am besten an qualifizierte Fach-, Service-<br />
oder Wartungskräfte. Um direkten Kontakt mit dem Laserstrahl zu vermeiden,<br />
dürfen die Gehäuse von optischen Laufwerken, wie DVD-ROM und DVD-Brenner,<br />
nicht geöffnet werden.<br />
Gefahr! Laserstrahlung, wenn Abdeckungen geöffnet!<br />
334
Langlebigkeit der Geräte<br />
In dem Produkt können Lasereinrichtungen der Laserklassen 1 bis 3B verwendet<br />
sein. Bei geschlossenem Gehäuse erfüllt die Einrichtung die Anforderungen der<br />
Laserklasse <strong>1.</strong><br />
Durch Öffnen des Geräts können Lasereinrichtungen bis zu Laserklasse 3B erreicht<br />
werden. Diese Laserstrahlung ist in den optischen Laufwerken enthalten. Bei Ausbau<br />
und/oder Öffnen dieser Laufwerke ist Folgendes zu beachten:<br />
• Nicht in den Laserstrahl blicken, auch nicht bei Verwendung optischer Geräte.<br />
• Sich nicht dem Laserstrahl aussetzen.<br />
• Bestrahlung von Augen oder Haut durch direkte oder Streustrahlung vermeiden.<br />
Die eingebauten optischen Laufwerke enthalten keine zur Wartung oder Reparatur<br />
vorgesehenen Bauteile. Optische Laufwerke sind zur ausschließlichen Reparatur<br />
durch den Hersteller vorgesehen.<br />
Einsatzbereich<br />
Das vorliegende Produkt ist standardmäßig nicht für die Verwendung in medizinischen,<br />
lebensrettenden oder lebenserhaltenden Anwendungen vorgesehen.<br />
Es lässt sich für Heim-, Büro- oder Kleingewerbeanwendungen einsetzen (nach EN<br />
50082-1/EN 50081-1). Dazu gehören u. a. Spiele, Kommunikations- und Büroapplikationen.<br />
Langlebigkeit der Geräte<br />
Das Notebook ist so konzipiert, dass auf jeden Fall folgende Erweiterungen durchgeführt<br />
werden können:<br />
• Erweiterung der Kapazität des Arbeitsspeichers durch austauschbare oder<br />
ergänzbare Module<br />
• Einbau, Austausch, Erweiterung oder Anschluss weiterer Massenspeicher<br />
Kennzeichnung von Kunststoffen:<br />
In dem vorliegenden Gerät sind alle wichtigen Kunststoffbauteile gemäß ISO 11469<br />
gekennzeichnet. Dadurch wird die problemlose Trennung und das Recycling der<br />
verwendeten Kunststoffteile vereinfacht.<br />
335
Sicherheit<br />
Batterien<br />
In dem vorliegenden Gerät werden keine cadmiumhaltigen Batterien verwendet.<br />
Falls sie Schwermetalle enthalten, sind sie entsprechend gekennzeichnet.<br />
Energieverbrauch<br />
Dieses <strong>Targa</strong>-Notebook ist besonders Energie sparend konzipiert. Die auf dem<br />
Typenschild angegebene Stromaufnahme bezieht sich auf die maximal mögliche<br />
Stromaufnahme, wenn das Notebook voll bestückt ist und das Netzteil die maximal<br />
zulässige Leistung liefert.<br />
Die Geräte sind mindestens vier Wochen vom Netz trennbar, ohne dass ihre Funktionsfähigkeit<br />
Schaden nimmt. Es gibt folgende Leistungsaufnahmen in den verschiedenen<br />
Betriebszuständen für das Notebook:<br />
Maximale Anschlussleistung<br />
(maximal mögliche Nennbelastung<br />
des Netzteils)<br />
336<br />
Maximale Leistungsaufnahme<br />
im Energie sparenden<br />
Ruhestand<br />
Sicherheitshinweise<br />
Sicherheitshinweise<br />
• Setzen Sie Ihr Notebook nicht übermäßiger Hitze (mehr als 50°C Lagertemperatur)<br />
oder Kälte (unter 0°C Lagertemperatur) aus.<br />
• Setzen Sie das Notebook niemals Regen, Wasser oder anderen Flüssigkeiten aus.<br />
• Verlegen Sie alle Strom- und Datenkabel so, dass niemand darüber stolpern<br />
kann.<br />
• Achten Sie beim Anschließen von Peripheriegeräten darauf, dass die Kabel nicht<br />
zu knapp bemessen sind und die Anschlussstecker mechanisch nicht belasten.<br />
• Ihr Notebook speichert alle Daten auf Datenträgern mit magnetischer Oberfläche.<br />
Halten Sie das Notebook deshalb von magnetischen und elektromagnetischen<br />
Feldern fern.<br />
• Blockieren Sie niemals die Lüftungsschlitze auf der Rückseite des Notebooks.<br />
• Schließen Sie das Notebook nur mit dem mitgelieferten Netzkabel an eine<br />
geeignete Schutzkontaktsteckdose mit Erdung an. Verwenden Sie keine Adapterstecker<br />
oder Verlängerungskabel, die nicht den geltenden Sicherheitsnormen<br />
entsprechen, und nehmen Sie auch keine Eingriffe an den Strom- und Netzkabeln<br />
vor.<br />
• Die Trennung des Geräts vom Stromnetz erfolgt durch Ziehen des Netzsteckers.<br />
• Wenn Sie das Netzteil aus der Steckdose ziehen, ziehen Sie ausschließlich am<br />
Stecker und niemals am Kabel selbst.<br />
• Öffnen Sie Ihr Notebook nicht! Überlassen Sie Hardwaremodifikationen und<br />
Reparaturen ausschließlich qualifiziertem Fach-, Service- oder Wartungspersonal!<br />
337
Arbeitsplatzempfehlungen<br />
Arbeitsplatzempfehlungen<br />
oder warum Ergonomie so wichtig ist<br />
Für ein entspanntes Arbeiten, Spielen oder Surfen und Ihrer Gesundheit zuliebe<br />
sollten Sie die folgenden Tipps für einen ergonomischen Computerarbeitsplatz<br />
beherzigen.<br />
Beleuchtung am Arbeitsplatz<br />
Die Überanstrengung der Augen liegt häufig an einer falschen Beleuchtung. Die<br />
richtigen Lichtverhältnisse am Arbeitsplatz sind aber auch für unser Wohlbefinden<br />
und unsere Leistungsfähigkeit von entscheidender Bedeutung. Sie verhindern<br />
Augenbeschwerden, Kopfschmerzen, Nervosität und Ermüdungserscheinungen.<br />
Gestalten Sie Ihren Arbeitsplatz möglichst frei von Reflexionen und Blendungen, da<br />
sie irritieren und ablenken. Platzieren Sie deshalb Ihren Monitor nach Möglichkeit<br />
im rechten Winkel zum Fenster.<br />
Achten Sie auf einen fließenden Übergang zwischen Ihrer Arbeitsplatzbeleuchtung<br />
und der Gesamtbeleuchtung. Fließende Übergänge und sanfte Schatten sind für<br />
unser Auge weniger ermüdend als starke Kontraste. Das Auge muss sonst permanent<br />
Anpassungsarbeit leisten, um die Helligkeitsunterschiede auszugleichen.<br />
Darüber hinaus wirken sich starke Kontraste ungünstig auf unser Wohlbefinden aus.<br />
Wählen Sie nach Möglichkeit einen Arbeitsplatz in Fensternähe oder mit Sichtverbindung<br />
nach außen. Künstliches Licht kann Tageslicht nicht ersetzen.<br />
Zwei-Komponenten-Systeme, bei denen Deckenlampen für eine freundliche Grundbeleuchtung<br />
sorgen, sind das derzeitige Optimum bei künstlicher Beleuchtung.<br />
Eine weitere Möglichkeit sind Lampen, die die Decke anstrahlen und so auf indirektem<br />
Weg für die notwendige Grundhelligkeit sorgen.<br />
338
Schreibtisch<br />
Auswahl des Bürostuhls<br />
Der Schreibtisch sollte sich an die individuellen Bedürfnisse und die Körpergröße<br />
des Arbeitenden anpassen lassen, also möglichst höhenverstellbar sein.<br />
Als Mindestgröße wird international eine Breite von 120 cm und eine Tiefe von 80<br />
cm empfohlen, wobei am Arbeitsplatz natürlich in der Regel größere Tische vorzuziehen<br />
sind. Die Tiefe ist vor allem wichtig wegen des Bildschirms, damit der Mindestabstand<br />
eingehalten werden kann (bei einem 17-Zoll-Bildschirm sind das 50 bis<br />
70 cm). Eine zu geringere Tischtiefe lässt sich beispielsweise durch einen Schwenkarm<br />
ausgleichen oder Sie nutzen ein TFT-Display.<br />
Auswahl des Bürostuhls<br />
Der Bürostuhl ist eines der wichtigsten Elemente eines Arbeitsplatzes, wobei sich<br />
ergonomisch gute Stühle noch nicht überall durchgesetzt haben – weder im Büro<br />
noch zu Hause. Tatsächlich wird bei Bürostühlen unterschieden zwischen dem<br />
„professionellen Bereich“ und dem „Heimbereich“. Sitzt jemand weniger als drei bis<br />
vier Stunden am Stück, ist ein einfacherer Bürostuhl für zu Hause im Prinzip ausreichend.<br />
Gerade heutzutage ist die Unterscheidung zwischen professionellem und Heimbereich<br />
etwas unglücklich, da immer mehr Menschen zu Hause einen Großteil ihrer<br />
Zeit vor dem Computer verbringen. Vier Stunden sind da wie im Flug vergangen,<br />
und mancher sitzt zu Hause mehr am Computer als bei seiner Arbeit. Ein guter Stuhl<br />
jedoch stärkt die Rückenmuskulatur und entlastet die Bandscheiben, während<br />
schlechte Stühle der Gesundheit schaden.<br />
Bedenken Sie, dass in Deutschland 20 % aller Krankenscheine wegen Rückenbeschwerden<br />
ausgestellt werden.<br />
Auf diese Punkte sollten Sie beim Kauf achten:<br />
• Fünfsternfuß: Nur sehr alte Bürostühle sind nicht mit einem Fünfsternfuß<br />
(5 Rollen) ausgestattet und können kippen, wenn man sich bei der Arbeit bewegt<br />
(Stühle mit nur vier Rollen).<br />
• Gewicht: Je schwerer, desto besser. 14 kg empfehlen wir als Mindestgewicht.<br />
Zu leichte Stühle können abgleiten (wegrollen), wenn man beim Setzen anstößt.<br />
• Sitzhöhe: Die physiologisch richtige Sitzhöhe entspricht dem Abstand zwischen<br />
Kniekehle und Boden abzüglich 3 cm (Schuhabsätze mitgerechnet), gemessen<br />
339
Arbeitsplatzempfehlungen<br />
bei einer Beugung von 90° und entspannter Muskulatur. Es sollte eine Höhenverstellbarkeit<br />
von ca. 42 bis 55 cm gewährleistet sein<br />
• Rückenlehne: Die Rückenlehne sollte in der Neigung verstellbar sein. Dabei lässt<br />
sich entweder die Lehne allein verstellen oder bei Formsitzen der Neigungswinkel<br />
des gesamten Stuhls. Die Lehne muss sich in der gewünschten Position arretieren<br />
lassen.<br />
Richtig sitzen<br />
Auch die beste Arbeitsplatzausrüstung kann richtiges Sitzen nicht garantieren, sondern<br />
lediglich fördern und unterstützen. Dazu ist es jedoch notwendig, dass Sie<br />
Ihren Stuhl optimal an Ihre Körpergröße anpassen. Personen mit ungenügend oder<br />
gar nicht korrigierten Sehschwächen neigen dazu, sich ständig zu weit zum Bildschirm<br />
vorzubeugen, wodurch einerseits Verspannungen entstehen und andererseits<br />
ein Rundrücken.<br />
Ferner sitzen viele nur auf der Vorderkante des Stuhls, wodurch sie die ergonomischen<br />
Vorteile ebenfalls nicht nutzen können. Vor allem kleinere Menschen und<br />
Kinder, die über keinen an ihre Größe anpassbaren Schreibtisch verfügen, sehen oft<br />
keine andere Möglichkeit als eine derartige Haltung, mit der sie zwar einige Zentimeter<br />
gewinnen, sich selbst jedoch schaden.<br />
Ein wichtiger Beitrag zur Vorbeugung von Schäden ist das „dynamische Sitzen“.<br />
Dynamisches Sitzen verlangt nach häufigem Ändern der Sitzposition, dem Wechsel<br />
zwischen vorderer und hinterer Sitzposition, Einbeziehung einer körpergerechten<br />
Rückenstütze und Nutzung der gesamten Sitzfläche. Dynamisches Sitzen entlastet<br />
die Wirbelsäule, entspannt die Muskulatur, die inneren Organe werden nicht<br />
eingeengt, der Stoffwechsel wird gefördert, und es kommt nicht zu Ermüdungen.<br />
340
Wartung und Pflege<br />
Allgemeine Hinweise zum Schutz Ihres Notebooks<br />
Allgemeine Hinweise zum Schutz Ihres<br />
Notebooks<br />
Schützen Sie Ihr Notebook und vermeiden Sie einen unsachgemäßen Umgang und<br />
schlechte Umwelteinflüsse. Die folgenden Hinweise sollen Ihnen helfen, Ihr Notebook<br />
bei der täglichen Arbeit optimal einzusetzen und gleichzeitig für einen sachgerechten<br />
Schutz zu sorgen.<br />
Allgemeines<br />
• Schützen Sie das Notebook vor direkter Sonneneinstrahlung und stellen Sie es<br />
nicht in der Nähe von Wärmequellen auf.<br />
• Schützen Sie das Notebook vor Temperaturen unter 0°C (32°F) oder über 50°C<br />
(122°F).<br />
• Das Notebook nicht magnetischen Feldern aussetzen.<br />
• Das Notebook vor Feuchtigkeit oder Regen schützen.<br />
• Niemals Wasser oder andere Flüssigkeiten über das Notebook verschütten.<br />
• Das Notebook vor Aufschlägen und Vibrationen schützen.<br />
• Das Notebook vor Staub und Schmutz schützen.<br />
• Keine Gegenstände auf das Notebook stellen, setzen oder legen, um Schäden zu<br />
vermeiden.<br />
Tipps zur Pflege des Netzteils<br />
• Das Netzteil ausschließlich an das Notebook und niemals an andere Geräte<br />
anschließen.<br />
• Niemals Wasser in das Netzteil eindringen lassen.<br />
• Halten Sie die Belüftungsöffnung des Adapters stets frei.<br />
• Bewahren Sie den Adapter an einem kühlen und belüfteten Ort auf.<br />
• Nicht auf das Stromkabel treten und keine schweren Gegenstände darauf<br />
stellen.<br />
• Verlegen Sie das Stromkabel so, dass niemand darüber stolpern kann.<br />
341
Wartung und Pflege<br />
• Das Netzteil ist von Kindern fernzuhalten.<br />
• Die gesamte Ampere-Leistung des angeschlossenen Gerätes darf die auf dem<br />
Kabel angegebene Ampere-Leistung nicht übersteigen, falls Sie ein Verlängerungskabel<br />
benutzen.<br />
• Die gesamte Stromleistung aller an einer einzigen Wandsteckdose angeschlossenen<br />
Geräte darf die Stromleistung der Sicherung nicht übersteigen.<br />
• Keine anderen Netzteile an das Notebook anschließen. Dieses Notebook verwendet<br />
den exklusiven Netzadapter LITE-ON PA-1121-02 (120W) oder LSE<br />
0227A20120 (120W) oder LSE0110A20120 (120W)<br />
Zum Reinigen des Notebooks beachten und befolgen Sie die folgenden Schritte<br />
• Das Notebook ausschalten und die Batterie herausnehmen.<br />
• Den AC-Adapter abtrennen.<br />
• Zum Reinigen einen weichen und leicht mit Wasser befeuchteten Lappen<br />
verwenden. Niemals Reinigungsflüssigkeiten oder Aerosol-Reiniger verwenden.<br />
• Wenden Sie sich unter den folgenden Umständen umgehend an den Händler<br />
oder an einen qualifizierten Techniker:<br />
• Das Notebook wurde fallen gelassen oder das Gehäuse weist Schäden auf.<br />
• Flüssigkeiten wurden über das Notebook verschüttet.<br />
• Bei einer abnormalen Betriebs- und Funktionsweise des Notebooks.<br />
Zum Schutz der Farbfestigkeit des<br />
Notebooks<br />
<strong>1.</strong> Grundsätzlich ist bei Notebook-Gehäusen zu unterscheiden zwischen<br />
a) durchgefärbten Gehäusen<br />
b) lackierten Gehäusen<br />
und<br />
a) gelaserten Tastaturen<br />
b) bedruckten Tastaturen<br />
2. In beiden Fällen besitzt Punkt 1a die größere Durabilität, d. h. Festigkeit und<br />
Haltbarkeit.<br />
342
Zum Schutz der Farbfestigkeit des Notebooks<br />
3. Um eine allgemein gültige Spezifikation der Farbfestigkeit/Abriebfestigkeit zu<br />
treffen, ist somit in beiden Fällen von Punkt 1b auszugehen.<br />
Somit gelten folgende Richtlinien, Empfehlungen bzw. Spezifikationen:<br />
<strong>1.</strong> Kontakt von Gegenständen mit dem Notebook, deren Material härter ist als das<br />
des Notebook-Gehäuses/der Tastatur kann zu Kratzern oder Kratzpunkten auf<br />
der Notebook-Oberfläche führen (Metall, Glas o. Ä.)<br />
2. Kontakt von Gegenständen mit dem Notebook, deren Material weicher ist als<br />
das des Notebook-Gehäuses/der Tastatur kann zu Kratzern, Kratzpunkten oder<br />
Verfärbungen auf der Notebook-Oberfläche führen (Daumennagel, weiches<br />
Holz, Plastikstifte o. Ä.)<br />
3. Der Kontakt mit der menschlichen Haut sowie papier- oder stoff-ähnlichen<br />
Materialien sollte in der Regel nicht zu Kratzern oder Kratzpunkten führen.<br />
4. Die Berührung des Notebooks bzw. das Arbeiten mit dem Notebook (Tastatur,<br />
eventuell weitere Bedientasten wie Audio-DJ-Steuerungstasten oder Hotkeys/<br />
Schnellstarttasten sowie An- und Aus-Schalter) mit verschmutzten Händen oder<br />
Armen kann zu Verfärbungen/Abrieb an den berührten Stellen führen.<br />
5. Der Kontakt mit Lacken, Fetten, Ölen, alkoholhaltigen Substanzen oder aggressiven<br />
Lösungsmitteln (hierzu zählen auch Nagellacke und Nagellackentferner)<br />
kann zu Verfärbungen/Abrieb an den berührten Stellen führen.<br />
6. Gem. Punkt 1) bis 5) sollte somit das Notebook immer nur mit vorher gründlich<br />
gesäuberten Händen bzw. Armen berührt, transportiert, in Betrieb genommen<br />
etc. werden.<br />
7. Kontakt bzw. Eintreten von Flüssigkeit kann zum Defekt des Notebooks führen.<br />
8. Die positive Inbetriebnahme nach Flüssigkeitstests, Falltests oder anderen Tests,<br />
die die Widerstandsfähigkeit des Notebooks testen, von dritter Seite (meist<br />
Print- oder Onlinemedien) sind keine Grundlage für Gewährleistung, Garantie<br />
oder Reklamation.<br />
343
Stichwortverzeichnis<br />
A<br />
Abmelden .........................................................................57<br />
Adressdatenbank.........................................................246<br />
Alarm, Virenscanner ..................................................277<br />
Alle Programme..............................................................33<br />
America Online............................................................146<br />
Anmelden .........................................................................57<br />
AntiVirus ........................................................................274<br />
Anwendungen im Startmenü.....................................46<br />
AOL<br />
allgemein..................................................................140<br />
einrichten.................................................................146<br />
Arbeitsgruppe ..............................................................181<br />
Atlas.................................................................................265<br />
Audio-CD..........................................................................84<br />
Aufnehmen<br />
AVI .............................................................................206<br />
MPEG..............................................................206; 209<br />
Ausgabegröße ..............................................................197<br />
Ausschalten, Notebook................................................35<br />
Auto-Connect, USB....................................................322<br />
Auto-Protect, Viren....................................................274<br />
AVI<br />
aufnehmen ..............................................................206<br />
laden ..........................................................................209<br />
B<br />
Backup.............................................................................100<br />
Benutzerkonten<br />
Administrator............................................................50<br />
allgemein.....................................................................49<br />
Arbeitsumgebung ....................................................49<br />
bestehende verändern ...........................................54<br />
eingeschränkte Benutzer.......................................50<br />
für Windows einrichten.........................................51<br />
neu einrichten ...........................................................51<br />
verwalten ....................................................................54<br />
verwenden..................................................................57<br />
Bild- und Faxanzeige drehen ...................................196<br />
Bilder<br />
abspeichern.............................................................261<br />
bearbeiten ...............................................................257<br />
drehen.......................................................................196<br />
Stichwortverzeichnis<br />
Bilder<br />
drucken .................................................................... 197<br />
Exif ............................................................................. 195<br />
Licht/Schatten ...................................................... 259<br />
rote Augen.............................................................. 260<br />
Bilderverwaltung......................................................... 194<br />
Bildquelle....................................................................... 205<br />
Bildschirm, Auflösung .................................................. 75<br />
Bildschirmschoner......................................................... 45<br />
Brennen<br />
Bildqualität.............................................................. 110<br />
Daten ........................................................................ 100<br />
Geschwindigkeit ...................................................... 99<br />
MP3.............................................................................. 95<br />
MPEG-2 ................................................................... 110<br />
Musik ........................................................................... 95<br />
SVCD......................................................................... 109<br />
Video-CD................................................................. 109<br />
Videoqualität ......................................................... 110<br />
Videos....................................................................... 105<br />
Brenner<br />
Formate....................................................................... 92<br />
Rohschnitt............................................................... 210<br />
Brenngeschwindigkeit.................................................. 99<br />
Briefe schreiben........................................................... 229<br />
Büropaket<br />
Adressdatenbank.................................................. 246<br />
Alarm, Viren ........................................................... 277<br />
Auto-Protect.......................................................... 274<br />
Briefe schreiben .................................................... 229<br />
Datenbanken.......................................................... 246<br />
Encarta ..................................................................... 262<br />
Fahrtenbuch ........................................................... 240<br />
Grafiken einfügen................................................. 231<br />
Haushaltsbudget................................................... 243<br />
Prospekte erstellen .............................................. 236<br />
prüfen auf Viren.................................................... 274<br />
Routenplaner ......................................................... 267<br />
Tabellenkalkulation.............................................. 239<br />
Text formatieren .................................................. 229<br />
Textvorlagen .......................................................... 233<br />
Videodatenbank.................................................... 250<br />
Virenscanner .......................................................... 274<br />
Webseite.................................................................. 253<br />
Weltatlas.................................................................. 265<br />
345
Stichwortverzeichnis<br />
C<br />
Call-by-Call.................................................................... 149<br />
Camcorder anschließen ............................................ 203<br />
CD-ROM<br />
Brenngeschwindigkeit............................................99<br />
Daten brennen....................................................... 100<br />
kopieren......................................................................92<br />
MP3..............................................................................95<br />
Musik brennen..........................................................95<br />
Parkzustand...............................................................31<br />
Videos brennen ..................................................... 105<br />
Clips<br />
teilen ......................................................................... 213<br />
zusammenfügen.................................................... 213<br />
Compact Flash.............................................................. 116<br />
Computer, WLAN ...................................................... 182<br />
Computername ........................................................... 179<br />
Crossover-Kabel .......................................................... 171<br />
D<br />
Dateibrowser...................................................................38<br />
Dateien<br />
allgemein ....................................................................37<br />
brennen.................................................................... 100<br />
Exif ............................................................................. 195<br />
Musik ...........................................................................88<br />
verwalten....................................................................39<br />
Dateiformat, Exif......................................................... 195<br />
Dateisymbole ..................................................................38<br />
Daten kopieren, CD/DVD..........................................92<br />
Datenbanken................................................................ 246<br />
Datensicherung ........................................................... 100<br />
Datensicherung, Systemwiederherstellung....... 291<br />
Defragmentierung...................................................... 113<br />
Desktop<br />
allgemein ....................................................................41<br />
Farben und Hintergründe.....................................41<br />
Farbschema................................................................43<br />
Hintergrund...............................................................41<br />
Startmenü...................................................................46<br />
Übersicht ....................................................................36<br />
DFÜ-Netzwerk<br />
AOL ........................................................................... 140<br />
AOL einrichten ...................................................... 146<br />
Benutzername........................................................ 134<br />
Call-by-Call.............................................................. 149<br />
Kennwort................................................................. 134<br />
Zugang...................................................................... 124<br />
Digital8........................................................................... 203<br />
346<br />
Digital-Video.................................................................203<br />
Direktverbindung........................................................171<br />
Diskmenüs erstellen ...................................................221<br />
Drucken<br />
Bildgröße..................................................................197<br />
Papiersorte ..............................................................200<br />
Treiber konfigurieren ..........................................199<br />
DSL, allgemein..............................................................126<br />
DVCam............................................................................203<br />
DVD erstellen mit Pinnacle......................................223<br />
DVD-Formate.................................................................. 92<br />
DVD-ROM<br />
Daten brennen .......................................................100<br />
Geschwindigkeit ...................................................... 99<br />
kopieren...................................................................... 92<br />
MP3.............................................................................. 95<br />
Musik brennen ......................................................... 95<br />
Parkzustand............................................................... 31<br />
Videos brennen......................................................105<br />
E<br />
Easy FX Editor...............................................................220<br />
Eigene Dateien, allgemein.......................................... 34<br />
Einfache Übergänge ...................................................218<br />
Encarta ............................................................................262<br />
Ersatzteile.......................................................................284<br />
Erstkonfiguration .......................................................... 24<br />
Erweiterungskarten, allgemein...............................122<br />
Exif....................................................................................195<br />
Exif-Format<br />
allgemein..................................................................195<br />
Windows XP ...........................................................195<br />
Explorer ............................................................................ 38<br />
Explorer, Exif-Format.................................................195<br />
F<br />
Fahrtenbuch ..................................................................240<br />
Familiencomputer......................................................... 49<br />
FAQ ..................................................................................284<br />
Farbschema...................................................................... 43<br />
Feinschnitt......................................................................215<br />
Fernseher anschließen ................................................. 79<br />
Festplatten<br />
defekte Sektoren ...................................................112<br />
defragmentieren....................................................113<br />
Festplattenscan ............................................................276<br />
Film<br />
Aufnahmequalität .................................................206<br />
brennen ....................................................................105
Film<br />
Clips teilen...............................................................213<br />
Clips zusammenfügen .........................................213<br />
digitalisieren............................................................203<br />
DVD erstellen, Pinnacle ......................................223<br />
Easy FX Editor.........................................................220<br />
einfache Übergänge .............................................218<br />
Feinschnitt ...............................................................215<br />
Hollywood FX.........................................................219<br />
laden ..........................................................................209<br />
Menüs erstellen .....................................................221<br />
Projekt speichern ..................................................222<br />
rendern.....................................................................223<br />
Rohschnitt ...............................................................210<br />
Sound bearbeiten..................................................217<br />
Szenen kombinieren ............................................212<br />
Titel einfügen .........................................................216<br />
Videoformat ...........................................................205<br />
Videoquelle .............................................................205<br />
Filmbearbeitung...........................................................208<br />
Film-DVD<br />
abspielen .....................................................................89<br />
erstellen....................................................................105<br />
Filmprojekt speichern................................................222<br />
FireWire<br />
allgemein..................................................................322<br />
Hot-Plug...................................................................323<br />
IEEE 1394.................................................................322<br />
Plug & Play..............................................................323<br />
Sechspolstecker .....................................................323<br />
Vierpolstecker........................................................323<br />
Fotogestaltung .............................................................201<br />
Fotos<br />
abspeichern.............................................................261<br />
bearbeiten ...............................................................257<br />
kopieren ...................................................................120<br />
Licht/Schatten.......................................................259<br />
rote Augen ..............................................................260<br />
Tipps..........................................................................201<br />
übertragen...............................................................118<br />
verwalten .................................................................194<br />
Fotoverwaltung ...........................................................194<br />
Fragmentierung ...........................................................113<br />
Funknetzwerk...............................................................182<br />
G<br />
Grafiken in Text...........................................................231<br />
Grafikkarte<br />
Auflösung einstellen ...............................................75<br />
TV-Anschluss.............................................................79<br />
Stichwortverzeichnis<br />
H<br />
Handbuch...................................................................... 284<br />
Hardware, WLAN....................................................... 182<br />
Haushaltsbudget......................................................... 243<br />
Heimvideo überspielen............................................. 203<br />
Hollywood FX .............................................................. 219<br />
Homepage erstellen................................................... 253<br />
Hot-Plug<br />
FireWire ................................................................... 323<br />
USB............................................................................ 322<br />
I<br />
IEEE 1394 ...................................................................... 322<br />
Infobereich....................................................................... 37<br />
Internet<br />
AOL ........................................................................... 140<br />
AOL einrichten...................................................... 146<br />
Benutzername ....................................................... 134<br />
Call-by-Call.............................................................. 149<br />
Kennwort ................................................................ 134<br />
Standardprogramme.............................................. 34<br />
Zugang ..................................................................... 124<br />
ISDN, allgemein .......................................................... 125<br />
J<br />
JPG, Exif.......................................................................195K<br />
Kabel, Internet............................................................. 127<br />
Kalkulation, Tabellen................................................. 239<br />
Kamera, Exif.................................................................. 195<br />
Karten entfernen ........................................................ 121<br />
Kensington Lock ......................................................... 329<br />
Kompression, Video .................................................. 110<br />
Kopieren<br />
Bilder......................................................................... 120<br />
CD/DVD .................................................................... 92<br />
L<br />
Laden, AVI..................................................................... 209<br />
LAN<br />
einrichten ................................................................ 178<br />
Wireless ................................................................... 182<br />
Lexikon........................................................................... 262<br />
Lieferumfang................................................................... 13<br />
Linkshänder ..................................................................... 71<br />
Login .................................................................................. 57<br />
Logout ............................................................................... 57<br />
347
Stichwortverzeichnis<br />
M<br />
Maus<br />
anschließen ................................................................19<br />
konfigurieren.............................................................69<br />
Mauszeiger.......................................................................70<br />
Media Player....................................................................85<br />
Mehrere Benutzer .........................................................49<br />
Memory Stick............................................................... 117<br />
Microdrive..................................................................... 116<br />
Microsoft<br />
Adressdatenbank .................................................. 246<br />
Briefe schreiben..................................................... 229<br />
Datenbanken.......................................................... 246<br />
Fahrtenbuch............................................................ 240<br />
Grafiken einfügen................................................. 231<br />
Haushaltsbudget ................................................... 243<br />
Homepage............................................................... 253<br />
Prospekte erstellen............................................... 236<br />
Routenplaner ......................................................... 267<br />
Tabellenkalkulation.............................................. 239<br />
Text formatieren................................................... 229<br />
Textvorlagen .......................................................... 233<br />
Videodatenbank.................................................... 250<br />
Webseite.................................................................. 253<br />
Weltatlas.................................................................. 265<br />
Microsoft Encarta....................................................... 262<br />
Microsoft Picture It!<br />
abspeichern............................................................. 261<br />
Fotos bearbeiten ................................................... 257<br />
Licht/Schatten....................................................... 259<br />
rote Augen .............................................................. 260<br />
Microsoft Word<br />
Briefe erstellen....................................................... 229<br />
formatieren............................................................. 229<br />
Grafiken einfügen................................................. 231<br />
Homepage............................................................... 253<br />
Prospekte................................................................. 236<br />
Textvorlagen .......................................................... 233<br />
Webseite.................................................................. 253<br />
Modem<br />
allgemein ................................................................. 124<br />
anschließen ............................................................. 128<br />
AOL ........................................................................... 140<br />
AOL einrichten ...................................................... 146<br />
Benutzername........................................................ 134<br />
Call-by-Call.............................................................. 149<br />
DFÜ-Netzwerk ...................................................... 129<br />
Internet .................................................................... 129<br />
Kennwort................................................................. 134<br />
348<br />
Modem<br />
Telefonbuchse........................................................128<br />
Zugang einrichten.................................................129<br />
Monitor, Auflösung einstellen.................................. 75<br />
MP3.................................................................................... 88<br />
MP3-Dateien brennen................................................. 95<br />
MPEG<br />
aufnehmen...............................................................206<br />
laden ..........................................................................209<br />
MPEG-2, Bildqualität .................................................110<br />
Multimedia-Cards .......................................................117<br />
Multimedia-Tasten ....................................................... 66<br />
Musik hören .................................................................... 84<br />
Musik-CD......................................................................... 84<br />
N<br />
Netzwerk<br />
Arbeitsgruppe.........................................................181<br />
Assistenten konfigurieren ..................................177<br />
automatisch konfigurieren.................................177<br />
Computername......................................................179<br />
kabellos .....................................................................182<br />
SSID............................................................................186<br />
WLAN, allgemein..................................................182<br />
Netzwerk-Assistent ....................................................178<br />
Norton AntiVirus, Registrierung............................268<br />
Notebook<br />
ausschalten ................................................................ 35<br />
Direktverbindung..................................................171<br />
Notebook ausschalten................................................. 35<br />
O<br />
Ohne Kabel, Netzwerk..............................................182<br />
Ordner<br />
allgemein.................................................................... 37<br />
verwalten ................................................................... 39<br />
P<br />
Patchkabel......................................................................171<br />
PC-Direktverbindung.................................................171<br />
PCMCIA, allgemein ....................................................122<br />
Picture It!<br />
abspeichern .............................................................261<br />
Fotos bearbeiten....................................................257<br />
Licht/Schatten .......................................................259<br />
rote Augen...............................................................260
Pinnacle Studio<br />
allgemein..................................................................208<br />
Aufnahmequalität.................................................206<br />
Clips teilen...............................................................213<br />
Clips zusammenfügen .........................................213<br />
DVD erstellen.........................................................223<br />
Easy FX Editor.........................................................220<br />
einfache Übergänge .............................................218<br />
Feinschnitt ...............................................................215<br />
Film aufnehmen.....................................................203<br />
Film laden.................................................................209<br />
Film rendern ...........................................................223<br />
Hollywood FX.........................................................219<br />
Menüs erstellen .....................................................221<br />
Projekt speichern ..................................................222<br />
Rohschnitt ...............................................................210<br />
Sound bearbeiten..................................................217<br />
Titel einfügen .........................................................216<br />
Pinnacle-Szenen kombinieren ................................212<br />
Plug & Play<br />
FireWire....................................................................323<br />
USB ............................................................................322<br />
Prospekte erstellen.....................................................236<br />
Prüfung, Virus ..............................................................274<br />
R<br />
Reiseplanung.................................................................267<br />
Rendern, Film ...............................................................223<br />
Reparaturassistent ......................................................278<br />
Rohlinge.............................................................................92<br />
Rohschnitt .....................................................................210<br />
Routenplaner................................................................267<br />
S<br />
Satellit, Internet...........................................................127<br />
ScanDisk, defekte Sektoren.....................................112<br />
Schoner, Bildschirm.......................................................45<br />
Schutz<br />
Alarm.........................................................................277<br />
Auto-Protect ..........................................................274<br />
prüfen auf Viren ....................................................274<br />
Viren..........................................................................274<br />
SD-Karten ......................................................................117<br />
Set-Top-Box..................................................................127<br />
Sicherheit, WLAN .......................................................187<br />
Sichern, Daten..............................................................100<br />
Sound bearbeiten........................................................217<br />
Speicherkarten .............................................................116<br />
Speicherkarten entfernen ........................................121<br />
Stichwortverzeichnis<br />
Speicherkartenleser<br />
allgemein ................................................................. 116<br />
Compact Flash ....................................................... 116<br />
Karten einlegen ..................................................... 117<br />
Karten entfernen .................................................. 121<br />
kopieren................................................................... 120<br />
Memory Stick......................................................... 117<br />
Microdrive .............................................................. 116<br />
Multimedia-Cards ................................................ 117<br />
SD-Karten................................................................ 117<br />
übertragen .............................................................. 118<br />
SSID ................................................................................. 186<br />
Startmenü<br />
allgemein .................................................................... 33<br />
Desktop....................................................................... 36<br />
Eigene Dateien ......................................................... 34<br />
im Explorer öffnen .................................................. 46<br />
sinnvoll organisieren............................................... 46<br />
Studio 9<br />
allgemein ................................................................. 208<br />
Aufnahmequalität ................................................ 206<br />
Clips teilen............................................................... 213<br />
Clips zusammenfügen......................................... 213<br />
Clips, Titel einfügen............................................. 216<br />
DVD erstellen ........................................................ 223<br />
Easy FX Editor........................................................ 220<br />
einfache Übergänge............................................. 218<br />
Feinschnitt............................................................... 215<br />
Film aufnehmen .................................................... 203<br />
Film laden ................................................................ 209<br />
Film rendern........................................................... 223<br />
Hollywood FX ........................................................ 219<br />
Menüs erstellen..................................................... 221<br />
Projekt speichern.................................................. 222<br />
Rohschnitt............................................................... 210<br />
Sound bearbeiten ................................................. 217<br />
Szenen kombinieren............................................ 212<br />
Super-Video-CD.......................................................... 109<br />
Symbole, Dateien........................................................... 38<br />
Systemsteuerung, allgemein...................................... 34<br />
Systemwiederherstellung<br />
abgesicherter Modus .......................................... 298<br />
allgemein ................................................................. 291<br />
Grundlagen............................................................. 292<br />
im laufenden System ........................................... 296<br />
Probleme ................................................................. 299<br />
Prüfpunkte.............................................................. 292<br />
rückgängig machen.............................................. 299<br />
Sicherung erstellen............................................... 293<br />
wiederherstellen ................................................... 295<br />
Szenen kombinieren.................................................. 212<br />
349
Stichwortverzeichnis<br />
T<br />
Tabellenkalkulation, allgemein .............................. 239<br />
Taskleiste ..........................................................................37<br />
Tastatur<br />
konfigurieren.............................................................69<br />
Multimedia ................................................................66<br />
TCP/IP<br />
Assistent................................................................... 177<br />
WLAN....................................................................... 184<br />
Telefonbuchse.............................................................. 128<br />
Text formatieren......................................................... 229<br />
Textvorlagen ................................................................ 233<br />
TIF, Exif........................................................................... 195<br />
Titel einfügen ............................................................... 216<br />
Treiber ............................................................................ 284<br />
Drucker konfigurieren ........................................ 199<br />
Drucker, Papier...................................................... 200<br />
TV anschließen................................................................79<br />
U<br />
Übertragung, Speicherkarten................................. 118<br />
Updates .......................................................................... 284<br />
USB<br />
<strong>1.</strong>0 .............................................................................. 321<br />
<strong>1.</strong>1 .............................................................................. 321<br />
2.0 .............................................................................. 321<br />
allgemein ................................................................. 321<br />
ältere Geräte .......................................................... 322<br />
Hot-Plug................................................................... 322<br />
Kompatibilität........................................................ 322<br />
Plug & Play ............................................................. 322<br />
USB-Maus.........................................................................19<br />
V<br />
Verschlüsselung, WLAN........................................... 188<br />
Verwalten, Dateien und Ordner...............................39<br />
Video-CD....................................................................... 109<br />
Videodatenbank.......................................................... 250<br />
Video-DVD<br />
abspielen.....................................................................91<br />
allgemein ....................................................................89<br />
Clips teilen............................................................... 213<br />
Clips zusammenfügen ......................................... 213<br />
Easy FX Editor ........................................................ 220<br />
einfache Übergänge............................................. 218<br />
erstellen mit Pinnacle .......................................... 223<br />
Feinschnitt............................................................... 215<br />
Film rendern ........................................................... 223<br />
350<br />
Video-DVD<br />
Hollywood FX.........................................................219<br />
Menüs erstellen .....................................................221<br />
Projekt speichern...................................................222<br />
Rohschnitt................................................................210<br />
Sound bearbeiten..................................................217<br />
Szenen kombinieren.............................................212<br />
Titel einfügen..........................................................216<br />
Videoformat..................................................................205<br />
Videokompression......................................................110<br />
Videoquelle ...................................................................205<br />
Videos<br />
brennen ....................................................................105<br />
überspielen ..............................................................203<br />
Videoschnitt..................................................................208<br />
Virenalarm .....................................................................277<br />
Virenfund.......................................................................277<br />
Virenprüfung ................................................................274<br />
Virenscanner .................................................................274<br />
W<br />
Webseite erstellen ......................................................253<br />
Wechseldatenträger...................................................119<br />
Weltatlas ........................................................................265<br />
WEP .................................................................................187<br />
Wiedergabe, Musik....................................................... 87<br />
Windows<br />
Arbeitsgruppe.........................................................181<br />
beenden...................................................................... 35<br />
Computername......................................................179<br />
Desktop ...................................................................... 36<br />
erste Schritte............................................................. 33<br />
erstes Setup............................................................... 26<br />
Explorer ...................................................................... 38<br />
Farbschema................................................................ 43<br />
Fotos verwalten .....................................................194<br />
Hauptbenutzer......................................................... 28<br />
Netzwerk-Assistent..............................................178<br />
Startmenü .................................................................. 33<br />
XP und Exif ..............................................................195<br />
XP-Problem.............................................................196<br />
Windows-Explorer........................................................ 38<br />
Wireless LAN ................................................................182<br />
WLAN<br />
allgemein..................................................................182<br />
konfigurieren ..........................................................183<br />
Sicherheit .................................................................187<br />
SSID............................................................................186<br />
TCP/IP ......................................................................184<br />
WEP ...........................................................................187
Word<br />
Briefe schreiben.....................................................229<br />
formatieren.............................................................229<br />
Grafiken einfügen .................................................231<br />
Homepage ...............................................................253<br />
Prospekte.................................................................236<br />
Textvorlagen...........................................................233<br />
Webseite ..................................................................253<br />
Stichwortverzeichnis<br />
Wurmblockierung, Vorgehensweise<br />
bei Virenfund......................................................... 279<br />
Z<br />
Zubehör ......................................................................... 284<br />
Zugang, Internet ......................................................... 134<br />
Zuletzt verwendete Dokumente.............................. 34<br />
351