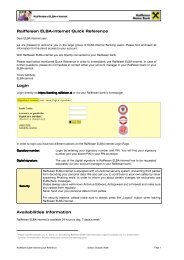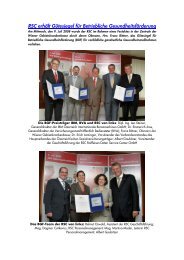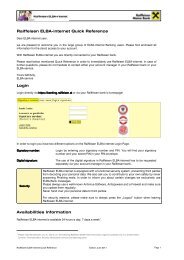Info - Raiffeisen
Info - Raiffeisen
Info - Raiffeisen
Sie wollen auch ein ePaper? Erhöhen Sie die Reichweite Ihrer Titel.
YUMPU macht aus Druck-PDFs automatisch weboptimierte ePaper, die Google liebt.
ELBA-business<br />
Electronic banking fürs Büro<br />
Installationsanleitung<br />
ELBA-business 5.4.1<br />
Netzwerk-/Multiuserinstallation<br />
Netzwerk-/Multiuserinstallationsanleitung<br />
Ausgabe Dezember 2009<br />
Seite 1
ELBA-business<br />
Electronic banking fürs Büro<br />
Inhaltsverzeichnis<br />
1. Vorwort ...................................................................................3<br />
1.1 Zur Installation..................................................................................................................... 3<br />
1.2 Was Sie zur Installation von ELBA benötigen............................................................. 3<br />
1.3 Begriffserklärung ................................................................................................................. 4<br />
1.4 Bedienungsanleitung.......................................................................................................... 4<br />
2. Installationsanleitung .............................................................5<br />
2.1 Die Installation...................................................................................................................... 5<br />
2.2 Was sind Bankdaten? ...................................................................................................... 11<br />
2.3 Assistent zum Einrichten der Bankdaten................................................................... 11<br />
2.4 Verknüpfung von ELBA auf Workstation/Client erstellen....................................... 20<br />
2.5 Ersteinstieg in ELBA ......................................................................................................... 20<br />
3. Datenbanksicherung ............................................................21<br />
3.1 Allgemeines ........................................................................................................................ 21<br />
3.2 Variante 1 (Sicherung am Server mittels automatischer Bandsicherung)....... 21<br />
3.3 Variante 2 (automatische Sicherung ohne Bandsicherung)................................. 22<br />
4. Multiuserkonfiguration .........................................................23<br />
5. Technischer Anhang .............................................................24<br />
5.1 DFÜ Netzwerk unter Windows 2000 ........................................................................... 24<br />
5.2 DFÜ Netzwerk unter Windows XP................................................................................ 25<br />
5.3 DFÜ Netzwerk unter Windows Vista ........................................................................... 26<br />
5.4 Einrichten von Fremdbanken......................................................................................... 28<br />
5.5 Weitere technische <strong>Info</strong>rmationen zur Installation.................................................. 29<br />
5.6 ELBA-Installation am Terminal-Server oder Citrix-Server .................................... 29<br />
Netzwerk-/Multiuserinstallationsanleitung<br />
Ausgabe Dezember 2009<br />
Seite 2
ELBA-business<br />
Electronic banking fürs Büro<br />
1. Vorwort<br />
1.1 Zur Installation<br />
Die Installation des ELBA-Programmes muss direkt auf dem Server erfolgen<br />
(standardmäßig am Server unter C:\Programme\ELBA5).<br />
Für die Netzwerkinstallation stehen Ihnen, wie nachfolgend beschrieben, zwei Möglichkeiten zur<br />
Verfügung:<br />
Netzwerkinstallation<br />
Netzwerkinstallation:<br />
Netzwerkinstallation<br />
ELBA 5 kann im Netzwerk für den gemeinsamen Zugriff von mehreren Arbeitsplätzen<br />
installiert werden. Der Zugriff auf Ihre ELBA-Daten ist dabei abwechselnd immer nur mit<br />
einem User/Bediener möglich.<br />
Bitte beachten Sie, dass diese Installation direkt am Server ausgeführt werden muss<br />
und nur von einem EDV-Fachmann durchgeführt werden kann, der über erforderliche<br />
Administratorenrechte am Server verfügt.<br />
Im Zuge der Netzwerkinstallation wird ein Datenbankdienst namens „SQL Anywhere - Elba-5“<br />
angelegt.<br />
multiuserfähige multiuserfähige Netzwerkinstall<br />
Netzwerkinstallation:<br />
Netzwerkinstall<br />
ation:<br />
Die Multiuserfunktion muss gesondert über Ihren <strong>Raiffeisen</strong> Kundenbetreuer beantragt<br />
werden. Die Installation erfolgt analog zur Netzwerkinstallation. In weiterer Folge können<br />
jedoch eine definierte Anzahl von Usern/Bedienern GLEICHZEITIG auf Ihre ELBA-Daten<br />
zugreifen.<br />
Bitte beachten Sie, dass neben der erfolgreichen Installation von ELBA-business die<br />
Einrichtung der Datenbanksicherung (beschrieben ab Seite 21/Abschnitt 3) ein<br />
wesentlicher Bestandteil für die Inbetriebnahme ist.<br />
1.2 Was Sie zur Installation von ELBA benötigen<br />
ELBA CD-Rom<br />
Passwort-Kuvert<br />
PIN-Kuvert (von jedem Ihrer ELBA-Verfüger)<br />
Benutzername und Passwort Ihres Internet-Providers (bei dial-up Verbindung)<br />
Netzwerk-/Multiuserinstallationsanleitung<br />
Ausgabe Dezember 2009<br />
Seite 3
ELBA-business<br />
Electronic banking fürs Büro<br />
1.3 Begriffserklärung<br />
LIZENZNUMMER (zu finden im Passwortkuvert)<br />
Unter dieser Nummer ist Ihre ELBA-Version lizenziert. Diese Lizenznummer benötigen Sie für<br />
die Programminstallation.<br />
KOMMUNIKATIONSBERECHTIGUNG (zu finden im Passwortkuvert)<br />
Diese Berechtigung steht für Ihren (Firmen- ) Namen z.B. ELVIE30KBV00001 und<br />
wird ebenfalls bei der Programminstallation benötigt.<br />
LEITUNGSPASSWORT/Passwort (zu finden im Passwortkuvert)<br />
Dieses Passwort bezieht sich auf die Kommunikationsberechtigung und wird ebenfalls bei<br />
der Programminstallation benötigt.<br />
VERFÜGER (zu finden im PIN-Kuvert)<br />
ist der so genannte Zeichnungsberechtigte. Jeder Verfüger erhält eine TAN-Liste.<br />
PIN (zu finden im PIN-Kuvert)<br />
Dies ist ein fünfstelliger Zahlencode, der sich auf den Verfüger bezieht.<br />
TAN (Liste)<br />
TAN = Transaktionsnummer oder „elektronische Autorisierung“. Jede TAN ist nur einmal<br />
gültig und wird zum Unterschreiben von Aufträgen (z.B. Überweisungen) benötigt.<br />
BEDIENER<br />
Der Programmeinstieg erfolgt mit einem Bediener (max. 8stellig) und einem dazugehörenden<br />
Passwort.<br />
Diese Bediener werden von Ihnen im Programm angelegt. Sie können selbst bestimmen,<br />
welche Berechtigungen ein Bediener im Programm hat und mit welchen Konten dieser<br />
Bediener arbeiten darf.<br />
In ELBA-business 5.4.1 gibt es einen Systemadministrator<br />
(Bediener: SYSADMIN – Passwort: elbaw). Dieser Bediener ist nach der<br />
Installation automatisch vorhanden und wird für diverse Einstellungen benötigt. Aus<br />
Sicherheitsgründen werden Sie beim Ersteinstieg aufgefordert, das Passwort zu ändern.<br />
PASSWORT<br />
Das Passwort wird ebenfalls (wie schon unter „BEDIENER“ erwähnt) zum Programmeinstieg<br />
benötigt und von Ihnen selbst definiert. Es bezieht sich auf den jeweiligen Bediener und ist<br />
ebenfalls max. 8stellig.<br />
1.4 Bedienungsanleitung<br />
Eine detaillierte Bedienungsanleitung des Programms finden Sie in der so genannten<br />
ONLINEHILFE.<br />
Wie funktioniert die Onlinehilfe?<br />
Wenn Sie Fragen zu einer in ELBA geöffneten Maske haben, klicken Sie bitte einfach F1 auf Ihrer<br />
Tastatur. Dadurch öffnen Sie die ONLINEHILFE zur entsprechend geöffneten Maske!<br />
Netzwerk-/Multiuserinstallationsanleitung<br />
Ausgabe Dezember 2009<br />
Seite 4
ELBA-business<br />
Electronic banking fürs Büro<br />
2. Installationsanleitung<br />
Wichtig<br />
2.1 Die Installation<br />
<strong>Info</strong><br />
Netzwerk-/Multiuserinstallationsanleitung<br />
Das Netzwerksetup muss von Ihrem zuständigen EDV-<br />
Systemadministrator durchgeführt werden!<br />
Für die Installation kann kein verknüpftes Netzwerklaufwerk ausgewählt werden!<br />
Das Setup muss daher am Server auf die lokale Festplatte erfolgen.<br />
Legen Sie die ELBA CD-Rom in das CD-Rom Laufwerk Ihres Servers ein.<br />
Durch die Autostartfunktion der CD-Rom öffnet sich Maske Maske 1.<br />
1.<br />
Ist die Autostart-Funktion deaktiviert, gehen Sie wie folgt vor:<br />
Öffnen Sie den Windows-EXPLORER<br />
Wählen Sie Ihr CD-Rom Laufwerk aus<br />
Führen Sie einen Doppelklick auf die Datei „ELBA5_Netzwerk_Setup.exe“<br />
(Anwendung) aus<br />
Setzen Sie die Installation wie unter Punkt 2/Seite 6 beschrieben fort<br />
Wählen Sie in dem Installationsmenü der ELBA-CD den Link<br />
„ELBA 5.4.1 installieren“ und in weiterer Folge „Netzwerkinstallation“.<br />
Setzen Sie nun die Installation wie in Maske Maske 1 beschrieben fort.<br />
Mittels dieser<br />
Schaltfläche kann die<br />
ELBA 5.4.1<br />
Netzwerkinstallation<br />
durchgeführt werden.<br />
Ausgabe Dezember 2009<br />
1<br />
Seite 5
ELBA-business<br />
Electronic banking fürs Büro<br />
Netzwerk-/Multiuserinstallationsanleitung<br />
2<br />
3<br />
4<br />
5<br />
Ausgabe Dezember 2009<br />
Wählen Sie die Sprache, in der ELBA<br />
installiert werden soll.<br />
Standardmäßig ist „DEUTSCH“<br />
ausgewählt.<br />
Mit „OK“ zu Maske 33<br />
3<br />
In dieser Maske können Sie eine weitere,<br />
detaillierte Installationsanleitung aufrufen<br />
bzw. ausdrucken. Wir empfehlen, die<br />
Installation mit der Ihnen vorliegenden<br />
Anleitung durchzuführen.<br />
ACHTUNG:<br />
ACHTUNG:<br />
Installationen am Server sind<br />
ausschließlich vom Systemadministrator<br />
durchzuführen!<br />
Mit „Weiter“ zu Maske 4<br />
Wählen Sie in dieser Maske die Auswahl<br />
„Neuin Neuin Neuinstallation<br />
stallation“. stallation<br />
Mit „Weiter“ zu Maske 55<br />
5<br />
In dieser Maske erhalten Sie erneut<br />
<strong>Info</strong>rmationen zur Installation von<br />
ELBA-business.<br />
Mit „Weiter“ zu Maske 6<br />
Seite 6
ELBA-business<br />
Electronic banking fürs Büro<br />
Hinweis<br />
Netzwerk-/Multiuserinstallationsanleitung<br />
6<br />
7<br />
8<br />
Wir empfehlen Ihnen die Standardauswahl der Verzeichnisse beizubehalten.<br />
Somit werden alle ELBA-Daten direkt im ELBA5-Programmverzeichnis abgelegt.<br />
Ausgabe Dezember 2009<br />
Versorgen Sie hier folgende Daten:<br />
Ihre Ihre Bank Bank<br />
Bank<br />
(aus dem Pull-down Menü)<br />
Ihre Ihre Lizenznummer<br />
Lizenznummer<br />
(zu finden im Passwortkuvert)<br />
Registriert Registriert für<br />
für<br />
(Ihren Firmen-/ Namen)<br />
Mit „Weiter“ zu Maske Maske 7<br />
Geben Sie hier das Verzeichnis an, in dem<br />
ELBA installiert werden soll.<br />
Standardmäßig wird Ihnen das Verzeichnis<br />
C: C:\Programme<br />
C: Programme<br />
Programme\ELBA5<br />
Programme ELBA5 vorgeschlagen.<br />
Hier stehen alle lokalen Festplatten des<br />
Servers zur Auswahl.<br />
Mit „Weiter“ zu Maske 88<br />
8<br />
oder bei Auswahl<br />
In dieser Maske haben Sie nun die<br />
Möglichkeit, die gewünschten<br />
Verzeichnisse anzugeben, in denen Sie die<br />
variablen ELBA-Daten (elba.db,<br />
Exportdaten, Logfiles, Sendefiles,<br />
Antwortfiles, properties Dateien) speichern<br />
möchten.<br />
Die Verzeichnisse müssen ebenfalls lokal<br />
auf der Serverfestplatte vorhanden sein.<br />
Mit „Weiter“ zu Maske 9<br />
Seite 7
ELBA-business<br />
Electronic banking fürs Büro<br />
Netzwerk-/Multiuserinstallationsanleitung<br />
9<br />
10<br />
11<br />
Ausgabe Dezember 2009<br />
Datenbankname: Datenbankname: ELBA5SRV<br />
Port: Port: 2640<br />
Servicename: Servicename: Elba-5<br />
Wir empfehlen Ihnen, in dieser Maske<br />
keine Veränderungen vorzunehmen. Diese<br />
Angaben sind für das Einrichten des<br />
ELBA-Dienstes erforderlich.<br />
Mit „Weiter“ zu Maske 10<br />
10<br />
Wählen Sie aus, wo die Verknüpfung zu<br />
ELBA angelegt werden soll.<br />
Wir empfehlen:<br />
Wählen Sie die Option „Keine „Keine Symbole<br />
erstellen“ erstellen“, erstellen“ denn nach erfolgter Installation<br />
am Server erstellen Sie auf den einzelnen<br />
ELBA-Workstations manuell Verknüpfungen<br />
zur elba5.exe.<br />
Mit „Weiter“ zu Maske 111<br />
1<br />
Diese Maske zeigt Ihnen eine<br />
Zusammenfassung der Einstellungen, die<br />
Sie im Zuge des Installationsvorganges<br />
ausgewählt bzw. bestätigt haben.<br />
Falls nachträgliche Änderungen<br />
vorzunehmen sind, können Sie mittels<br />
Schaltfläche „Zurück“ in die jeweilige Maske<br />
wechseln.<br />
Mit „Installieren“ zu Maske 112<br />
1<br />
Seite 8
ELBA-business<br />
Electronic banking fürs Büro<br />
Netzwerk-/Multiuserinstallationsanleitung<br />
14/2<br />
12<br />
13<br />
14/1<br />
Ausgabe Dezember 2009<br />
Diese Maske informiert Sie über den<br />
Fortschritt der Installation. Es ist Ihrerseits<br />
keine Eingabe erforderlich.<br />
Maske Maske 113<br />
11<br />
öffnet sich automatisch.<br />
Nach erfolgter Installation wird die ELBA<br />
Datenbank automatisch gestartet (siehe<br />
Maske 14/1).<br />
Sollte dies nicht der Fall sein, kontrollieren<br />
Sie bitte Ihre Firewall-Einstellungen.<br />
Maske Maske 114/1<br />
1 /1 öffnet und schließt sich<br />
automatisch.<br />
Mit „Weiter“ zu Maske 115<br />
1<br />
Über den erfolgreichen Start des<br />
Datenbankdienstes informiert in der Systray<br />
das unter Maske 14/2 ersichtliche SQL<br />
Symbol.<br />
Seite 9
ELBA-business<br />
Electronic banking fürs Büro<br />
Hinweis<br />
Netzwerk-/Multiuserinstallationsanleitung<br />
15<br />
Im Zuge der Installation wurde am Server automatisch der Dienst<br />
„SQL Anywhere - Elba-5“ eingerichtet.<br />
Ausgabe Dezember 2009<br />
Die Installation ist nun abgeschlossen.<br />
In weiterer Folge müssen Sie nun Ihre<br />
Bankdaten einrichten.<br />
Gehen Sie dafür wie auf den nächsten<br />
Seiten dieser Anleitung beschrieben vor.<br />
Mit „Fertig“ zum Assistenten der<br />
Bankdateneinrichtung (ab Seite 11).<br />
Seite 10
ELBA-business<br />
Electronic banking fürs Büro<br />
2.2 Was sind Bankdaten?<br />
Bankdaten sind jene Daten, die erforderlich sind, um ELBA „funktionstüchtig“ zu machen<br />
(Bankleitzahl, Kontonummer, Verfüger,…………).<br />
ELBA verfügt über einen Assistenten, der Ihnen die Anlage dieser Daten erleichtert. Dieser Assistent<br />
gliedert sich in folgende Teilbereiche:<br />
1. Kommunikationsberechtigung: diese Berechtigung steht für Ihren (Firmen-) Namen<br />
2. Übertragungseinstellungen: Konfiguration der Verbindung zum Bankrechner<br />
3. Bankdaten anfordern: automatische Abholung von bestehenden Verfügern und Konten<br />
4. Kontoverwaltung: Kontrolle der abgeholten Konten und erstmalige Umsatzanforderung<br />
5. Verfüger-Kontoberechtigung: Kontrolle der Verfüger und Ergänzung der PIN (PIN-Kuvert)<br />
6. Bedienerverwaltung: Anlage von ELBA-Bedienern<br />
7. Persönliche Einstellungen: bedienerbezogene Einstellungen (Druck, …)<br />
8. System-Einstellungen: bedienerübergreifende Einstellungen (Archivierung, Sicherung, …)<br />
2.3 Assistent zum Einrichten der Bankdaten<br />
Netzwerk-/Multiuserinstallationsanleitung<br />
1<br />
2<br />
1<br />
2<br />
3<br />
Ausgabe Dezember 2009<br />
Wählen Sie den Menüpunkt<br />
„Kommunikationsberechtigung“, um mit<br />
der Einrichtung der Bankdaten zu<br />
beginnen.<br />
Mit<br />
„Kommunikationsberechtigung“<br />
zu Maske 2<br />
Punkt 1:<br />
Wählen Sie aus dem Pull-down Menü Ihre<br />
lizenzgebende Bank<br />
Punkt 2:<br />
Tragen Sie Ihre<br />
Kommunikationsberechtigung ein (zu finden<br />
im Passwort-Kuvert)<br />
Passwort und Wiederholung:<br />
Tragen Sie Ihr Passwort ein<br />
(zu finden im Passwort-Kuvert)<br />
Name:<br />
Tragen Sie Ihren (Firmen-) Namen ein<br />
Mit „OK“ zu Maske 3<br />
Wählen Sie die Option<br />
„Übertragungseinstellungen“, um mit dem<br />
Assistenten fortzufahren.<br />
In diesem Abschnitt wird festgelegt, wie<br />
die Verbindung zum Bankrechner<br />
hergestellt wird.<br />
Mit „Übertragungseinstellungen“<br />
zu Maske 4<br />
Seite 11
ELBA-business<br />
Electronic banking fürs Büro<br />
In Maske 4 definieren Sie die Art des Verbindungsaufbaus zum ELBA-<br />
Bankrechner.<br />
Abhängig von den Gegebenheiten Ihres Systems gibt es hierfür zwei Möglichkeiten, die wir in Folge<br />
mit MÖGLICHKEIT A oder B beschreiben.<br />
Möglichkeit A:<br />
Sie verfügen über ADSL, Kabelsignal, Router:<br />
Aktivieren Sie die Option „Verwenden einer bestehenden Verbindung“.<br />
Der bestehende Internetanschluss ist permanent online (keine Einwahl nötig). ELBA-business nutzt<br />
diesen Internetanschluss für den Verbindungsaufbau zum Bankrechner.<br />
Sie müssen keine weiteren Einstellungen vornehmen!<br />
Zum Fortfahren bestätigen Sie mit der Schaltfläche „OK OK OK“ OK .<br />
Möglichkeit B: Diese Möglichkeit teilt sich in zwei Optionen:<br />
1. Sie verfügen über einen Internetanschluss, wobei Sie die Verbindung<br />
zum Internet manuell herstellen müssen.<br />
Die Internetverbindung muss mittels Einwahl hergestellt werden.<br />
Wählen Sie unter „Wählverbindung Wählverbindung zum Bankrechner über DFÜ DFÜ-Netzwerkeintrag<br />
DFÜ Netzwerkeintrag<br />
Netzwerkeintrag“ Netzwerkeintrag den Eintrag<br />
aus, den Sie für die Internetverbindung verwenden.<br />
Im Feld User tragen Sie den Benutzernamen/Login Ihres Internetproviders ein<br />
und im Feld Passwort das Passwort Ihres Internetzuganges.<br />
Sollten Ihnen diese Daten nicht bekannt sein, wenden Sie sich bitte an Ihren Internetprovider.<br />
Zum Fortfahren bestätigen Sie mit der Schaltfläche „OK OK OK“ OK .<br />
Netzwerk-/Multiuserinstallationsanleitung<br />
4<br />
2. Sie verfügen über keinen Internetanschluss.<br />
Klicken Sie unter „Wählverbindung zum Bankrechner über DFÜ-Netzwerkeintrag“ auf die<br />
Schaltfläche .<br />
In Folge öffnet sich ein Assistent Ihres Betriebssystems, der Sie durch die Konfiguration eines<br />
DFÜ-Netzwerkeintrages führt. Ab Seite 24 dieser Anleitung finden Sie eine Anleitung zur<br />
Einrichtung eines solchen Eintrages – abhängig von Ihrem<br />
Betriebssystem.<br />
Zum Fortfahren bestätigen Sie mit der Schaltfläche „OK“ .<br />
Ausgabe Dezember 2009<br />
Das Feld<br />
„Kommunikationsberechtigter“<br />
ist bereits vorausgefüllt.<br />
Für diese Kommunikationsberechtigung<br />
(siehe Begriffserklärung auf Seite 3)<br />
treffen Sie nun Ihre Verbindungseinstellungen.<br />
Seite 12
ELBA-business<br />
Electronic banking fürs Büro<br />
Netzwerk-/Multiuserinstallationsanleitung<br />
5<br />
6<br />
7<br />
Ausgabe Dezember 2009<br />
Fahren Sie nun mit der Bankdatenanforderung<br />
fort.<br />
Mit „Bankdaten anfordern“ zu<br />
Maske 6<br />
Wählen Sie hier das lizenzgebende Institut<br />
aus (<strong>Raiffeisen</strong>, …).<br />
Mit „OK“ zu Maske 7<br />
Das Programm stellt nun die Verbindung<br />
zum Bankrechner her.<br />
In dieser Maske werden die einzelnen<br />
Schritte der Anmeldung protokolliert.<br />
In der Registerkarte „Auswertung“ werden<br />
weitere detaillierte <strong>Info</strong>rmationen über die<br />
Bankdatenanforderung dargestellt.<br />
Sollte der Verbindungsaufbau zum<br />
Bankrechner nicht funktionieren,<br />
versuchen Sie bitte erneut eine<br />
Anmeldung zu starten!<br />
Im Falle eines erneuten Fehlers wenden<br />
Sie sich bitte an die ELBA-Hotline Ihres<br />
Bundeslandes.<br />
Mit „Schließen“ zu Maske 8<br />
Seite 13
ELBA-business<br />
Electronic banking fürs Büro<br />
Netzwerk-/Multiuserinstallationsanleitung<br />
8<br />
9<br />
10<br />
Ausgabe Dezember 2009<br />
Im Zuge der Bankdatenanforderung haben<br />
Sie bereits Ihre Konten vom Bankrechner<br />
abgeholt.<br />
Mit der Schaltfläche „Kontoverwaltung“<br />
können Sie dies kontrollieren.<br />
Mit „Kontoverwaltung“ zu Maske 9<br />
In dieser Maske sehen Sie jene Konten,<br />
die von Ihrem kontoführenden Institut für<br />
ELECTRONIC BANKING berechtigt<br />
wurden.<br />
Sollten Sie eine Änderung/Erweiterung<br />
dieser Berechtigungen wünschen, wenden<br />
Sie sich bitte an Ihren <strong>Raiffeisen</strong>-<br />
Kundenberater.<br />
Im Feld „Inhaber“ können Sie die<br />
zweite Zeile mit Ihrer (Firmen-) Anschrift<br />
ergänzen (optional).<br />
Im Feld „Kurzbezeichnung“ können<br />
Sie eine Kurzbezeichnung für das jeweilig<br />
ausgewählte Konto vergeben (optional).<br />
Mit „OK“ zu Maske 10<br />
Mit der Schaltfläche<br />
„Verfüger-Kontoberechtigung“<br />
können Sie kontrollieren, ob die Konten<br />
Ihren Verfügern (Zeichnungsberechtigten)<br />
richtig zugeordnet sind.<br />
Die Verfüger wurden ebenfalls automatisch<br />
vom Bankrechner abgeholt.<br />
Änderungen können nur über Ihren<br />
<strong>Raiffeisen</strong>-Kundenberater beauftragt<br />
werden!<br />
Mit „Verfüger-Kontoberechtigung“<br />
zu Maske 11<br />
Seite 14
ELBA-business<br />
Electronic banking fürs Büro<br />
Netzwerk-/Multiuserinstallationsanleitung<br />
11<br />
12<br />
13<br />
14<br />
Ausgabe Dezember 2009<br />
In dieser Maske werden die berechtigten<br />
Verfüger für ELBA aufgelistet.<br />
Markieren Sie einen Verfüger und tragen<br />
Sie in das Feld „PIN“ die PIN des<br />
markierten Verfügers ein<br />
(zu (zu finden finden im im im PIN PIN Kuvert).<br />
Kuvert).<br />
Im Feld „Wiederholung“ wiederholen<br />
Sie die PIN-Eingabe.<br />
Mit „OK“ zu Maske 12<br />
Nun können Sie Ihre Kontoauszüge vom<br />
Bankrechner „abholen“.<br />
Mit „Umsätze abholen“ zu<br />
Maske 13<br />
In diesem Fenster werden die einzelnen<br />
Schritte der Kontoauszugsanforderung<br />
protokolliert.<br />
Mit „Schließen“ zu Maske 14<br />
Der Programmeinstieg erfolgt mittels<br />
BEDIENER.<br />
Diese Bediener müssen in weiterer Folge<br />
angelegt werden.<br />
Mit „Bedienerverwaltung“ zu<br />
Maske 15<br />
Seite 15
ELBA-business<br />
Electronic banking fürs Büro<br />
Netzwerk-/Multiuserinstallationsanleitung<br />
15<br />
16<br />
17<br />
Ausgabe Dezember 2009<br />
MUSTER1 und SYSADMIN sind Bediener,<br />
welche standardmäßig im Programm<br />
vorhanden sind.<br />
Betätigen Sie die Schaltfläche „NEU“, um<br />
einen neuen Bediener anzulegen.<br />
Das Passwort zum Bediener<br />
SYSADMIN lautet elbaw. Dieses<br />
Passwort müssen Sie beim ersten<br />
Einstieg ins Programm abändern.<br />
Spezielle Aktionen im Programm sind<br />
nur mit diesem Bediener möglich<br />
(Beispiel: Konten löschen).<br />
Mit „NEU“ zu Maske 16<br />
Im Feld „BEDIENER“ ist die<br />
Bezeichnung des Bedieners zu versorgen,<br />
mit dem Sie sich in Zukunft in ELBA<br />
anmelden(max. 8 Zeichen).<br />
Im Feld „NAME DES BEDIENERS“<br />
tragen Sie den Namen des Bedieners ein.<br />
Das Feld „ABTEILUNG“ ist kein<br />
Pflichtfeld, sollte jedoch nach Möglichkeit<br />
versorgt werden.<br />
Mit „OK“ zu Maske 17<br />
Sie erhalten einen Hinweis, dass das<br />
Passwort zum eben angelegten Bediener<br />
beim Ersteinstieg in ELBA-business<br />
„ELBA“ lautet.<br />
Mit „OK“ zu Maske 18<br />
Seite 16
ELBA-business<br />
Electronic banking fürs Büro<br />
Netzwerk-/Multiuserinstallationsanleitung<br />
18<br />
19<br />
20<br />
Ausgabe Dezember 2009<br />
In dieser Maske sehen Sie den soeben<br />
angelegten Bediener (blau<br />
hinterlegt).<br />
Wählen Sie nun die Karteikarte<br />
„Kontoberechtigung“ .<br />
Bestimmen Sie , welche Konten der<br />
BEDIENER in ELBA beauskunften<br />
darf.<br />
Diese Konten werden mit<br />
…….gekennzeichnet.<br />
Wählen Sie anschließend die Karteikarte<br />
„Menüberechtigung“.<br />
Mit „Menüberechtigung“ zu<br />
Maske 19<br />
Legen Sie fest, für welche Menüpunkte der<br />
Bediener berechtigt ist.<br />
Mit der Schaltfläche „Menüs<br />
berechtigen“ können Sie vordefinierte<br />
Berechtigungsprofile auswählen.<br />
Mit „OK“ zu Maske 20<br />
In weiterer Folge können bedienerbezogene<br />
(persönl. Einstellungen) und systembezogene<br />
Einstellungen festgelegt werden.<br />
Mit „Persönl. Einstellungen“ zu<br />
Maske 21<br />
Seite 17
ELBA-business<br />
Electronic banking fürs Büro<br />
Netzwerk-/Multiuserinstallationsanleitung<br />
21<br />
22<br />
23<br />
Ausgabe Dezember 2009<br />
In den „Persönlichen Einstellungen“<br />
können Sie individuelle Einstellungen für<br />
jeden Bediener treffen (bsp. Listendruck,<br />
Listenlayout, …).<br />
Mit „OK“ zu Maske 22<br />
Zum Abschluss können Sie noch diverse<br />
System-Einstellungen vornehmen.<br />
Mit „System-Einstellungen“ zu<br />
Maske 23<br />
In den System-Einstellungen können Sie<br />
verschiedene Vorgaben für den<br />
Programmablauf definieren.<br />
Wir empfehlen Ihnen, hier vorerst KEINE<br />
Veränderungen vorzunehmen.<br />
Mit „OK“ zu Maske 24<br />
Seite 18
ELBA-business<br />
Electronic banking fürs Büro<br />
Schließen Sie nun ELBA mit der Schaltfläche<br />
Netzwerk-/Multiuserinstallationsanleitung<br />
24<br />
Ausgabe Dezember 2009<br />
Nun haben Sie Ihre Bankdaten erfolgreich<br />
eingerichtet.<br />
Mit „Beenden“ schließen Sie den<br />
Assistenten.<br />
Seite 19
ELBA-business<br />
Electronic banking fürs Büro<br />
2.4 Verknüpfung von ELBA auf Workstation/Client erstellen<br />
Nachdem nun ELBA erfolgreich auf Ihrem Server installiert wurde, müssen Sie auf den einzelnen<br />
Workstations, auf denen ELBA aufgerufen werden soll, Verknüpfungen zur ELBA5.exe erstellen.<br />
Bitte achten Sie darauf, dass das Netzwerklaufwerk, vom dem aus ELBA über eine Workstation<br />
aufgerufen wird, auf allen „ELBA-Workstations“ mit dem gleichen Laufwerksbuchstaben freigegeben<br />
wird.<br />
2.5 Ersteinstieg in ELBA<br />
Über die jeweilig erstellte Programmverknüpfung der „ELBA5.EXE“ gelangen Sie zur<br />
Bedieneranmeldung von ELBA.<br />
Wie bereits auf Seite 16/Maske 15 erwähnt, muss das Passwort des Systemadministrators (Standard:<br />
SYSADMIN) beim Ersteinstieg mit diesem Bediener ebenfalls geändert werden. Zum Ändern des<br />
Passwortes öffnen Sie die Bedieneranmeldung und tragen Sie im Feld Bediener „SYSADMIN“ ein –<br />
im Feld Passwort „elbaw“. Im Anschluss öffnet sich automatisch Maske 2 (siehe oben).<br />
Nun können Sie ein neues Passwort definieren – max. 8 Stellen.<br />
Die Installation und die Einrichtung Ihrer Bankdaten ist nun<br />
abgeschlossen!<br />
Netzwerk-/Multiuserinstallationsanleitung<br />
1<br />
2<br />
Ausgabe Dezember 2009<br />
Mit Hilfe des Assistenten haben Sie einen<br />
BEDIENER angelegt (Seite (Seite 116/Maske<br />
1 /Maske 15,16).<br />
Diesen Diesen tragen tragen Sie Sie im im Feld Feld Feld „Bediener“<br />
ein!<br />
ein!<br />
Passwort: elba<br />
Bestätigen Sie mit der Schaltfläche<br />
„Anmelden“.<br />
Aufforderung zur Änderung des Passwortes.<br />
Altes Passwort: elba<br />
Neues Passwort:<br />
Vergeben Sie selbst ein Passwort (max. 8<br />
Stellen)<br />
Passwortwiederholung:<br />
Wiederholen Sie das neue Passwort.<br />
Bestätigen Sie mit der Schaltfläche „OK“.<br />
Seite 20
ELBA-business<br />
Electronic banking fürs Büro<br />
3. Datenbanksicherung<br />
3.1 Allgemeines<br />
In diesem Abschnitt möchten wir Ihnen zwei mögliche Varianten beschreiben, wie Sie zukünftig Ihre<br />
ELBA-Datenbank sichern können.<br />
Je nach Ihren Bedürfnissen bzw. dem Sicherungskonzept Ihres Unternehmens entscheiden Sie sich<br />
bitte für eine dieser Varianten.<br />
3.2 Variante 1 (Sicherung am Server mittels automatischer Bandsicherung)<br />
Im Zuge der ELBA-Installation wurde am Server in den Windows-Diensten ein Dienst für die ELBA-<br />
Datenbank eingerichtet (Siehe Maske 9/Seite 8).<br />
Um die ELBA-Datenbank im Zuge einer eventuellen automatischen Bandsicherung Ihres Systems<br />
sichern zu können, muss dieser Dienst beendet werden.<br />
Um dies zu automatisieren, finden Sie auf der ELBA CD im Verzeichnis CdRom:\Tools\Sicherung zwei<br />
BAT-Dateien dbstop.bat und dbstart.bat.<br />
In der „dbstop.bat“ wird das Stoppen und in der „dbstart.bat“ das Starten der ELBA-<br />
Datenbank definiert.<br />
Kopieren Sie beide Dateien in Ihr ELBA5 Programmverzeichnis.<br />
Kontrollieren Sie die Einträge in den Dateien und ändern Sie diese gegebenenfalls auf Ihre<br />
Installationsangaben.<br />
<strong>Info</strong><br />
Inhalte der<br />
Dateien:<br />
Netzwerk-/Multiuserinstallationsanleitung<br />
Sollten Sie bei der Installation bei Maske 9/Seite 8 einen anderen<br />
Servicenamen definiert haben, müssen Sie diesen in den BAT-Dateien<br />
anpassen.<br />
Damit diese BAT-Dateien zukünftig automatisch ausgeführt werden, müssen Sie anschließend für<br />
diese am Server Geplante Tasks einrichten .<br />
Hierzu wählen Sie am Server unter „Systemsteuerung>> >> >>geplante >><br />
Tasks“<br />
die Option „ „Geplanten „<br />
Task hinzufügen“ “ und folgen den Anweisungen des Assistenten.<br />
Hinweis<br />
dbstop.bat<br />
dbstart.bat<br />
REM Stoppen der Datenbank/des Dienstes von ELBA5<br />
net stop "SQL Anywhere - Elba-5"<br />
exit<br />
REM Starten der Datenbank/des Dienstes von ELBA5<br />
net start " SQL Anywhere - Elba-5"<br />
exit<br />
Für das Stoppen des Services muss eine Uhrzeit vor dem Start Ihrer<br />
Bandsicherung und für das Starten ein Zeitpunkt nach Beenden der<br />
Bandsicherung gewählt werden!<br />
Ausgabe Dezember 2009<br />
Seite 21
ELBA-business<br />
Electronic banking fürs Büro<br />
3.3 Variante 2 (automatische Sicherung ohne Bandsicherung)<br />
Kopieren Sie die BAT-Datei „dbbackup.bat“ von der ELBA CdRom (CdRom:\Tools\Sicherung) in<br />
Ihr ELBA5 Programmverzeichnis.<br />
Kontrollieren Sie die Pfadangaben in der BAT-Datei und ändern Sie diese auf Ihre Anforderungen.<br />
Inhalte der Datei:<br />
Im Beispiel der oben angeführten dbbackup.bat würde die Datensicherung im Verzeichnis<br />
„C:\Programme\elba5\Sicherung“ abgelegt sein.<br />
Die Sicherungsdatei trägt die Bezeichnung „elbn.ebk“.<br />
Zusätzlich wird eine LOG-Datei namens „batch.log“ im Sicherungsverzeichnis abgelegt.<br />
Anschließend an die Konfiguration der dbbackup.bat müssen Sie für diese BAT-Datei einen<br />
geplanten Task am Server einrichten.<br />
Hierzu wählen Sie am Server unter „Systemsteuerung>>geplante Tasks“<br />
die Option „Geplanten Task hinzufügen“ und folgen den Anweisungen des Assistenten.<br />
Hinweis<br />
Netzwerk-/Multiuserinstallationsanleitung<br />
REM Onlinedatensicherung für ELBA5 erstellen<br />
REM Bitte geben Sie den Pfad zur Datei DASIBATCH.EXE an. Nach dem Parameter<br />
outputpath= geben Sie bitte das<br />
REM Ziel der Sicherung an.<br />
"C:\Programme\elba5\dasibatch.exe" “outputpath=C:\Programme\elba5\Sicherung\”<br />
exit<br />
Definieren Sie für die Ausführung des Geplanten Tasks einen Zeitpunkt, zu<br />
dem kein Benutzer mit ELBA arbeitet (Vorschlag: während der Nacht).<br />
Ausgabe Dezember 2009<br />
Seite 22
ELBA-business<br />
Electronic banking fürs Büro<br />
4. Multiuserkonfiguration<br />
Folgend beschriebene Einstellungen müssen Sie nur vornehmen, wenn Sie über eine<br />
MULTIUSERFÄHIGE Netzwerkinstallation verfügen.<br />
Öffnen Sie ELBA mit dem Systemadministrator<br />
Unter SYSTEM>>SYSTEM-EINSTELLUNGEN auf der Karteikarte ALLGEMEIN:<br />
Im Abschnitt „Multi-User“ gibt es die Option „Änderungsmeldungen im Multi-Userbetrieb“.<br />
Wenn Sie diesen Punkt aktivieren, wird für jeden angemeldeten Bediener jeweils eine Meldung<br />
ausgegeben, wenn Änderungen an gespeicherten Daten vorgenommen werden.<br />
Wir empfehlen Ihnen in der Regel, diese Option nicht zu aktivieren.<br />
Unter SYSTEM>>Bediener:<br />
Markieren Sie bitte einen eventuell vorhandenen Bediener und wählen die Schaltfläche „persönliche<br />
Einstellungen“.<br />
Auf der Karteikarte ZAHLUNGSVERKEHR im Abschnitt „Auftragserfassung“ deaktivieren Sie bitte den<br />
Punkt „neue Aufträge beim Speichern als Fällig markieren“.<br />
Warum: so vermeiden Sie das unbeabsichtigte Senden von Aufträgen, die von anderen Bedienern<br />
erfasst wurden.<br />
Wiederholen Sie dies bei jedem im Programm angelegten Bediener!<br />
Netzwerk-/Multiuserinstallationsanleitung<br />
Ausgabe Dezember 2009<br />
Seite 23
ELBA-business<br />
Electronic banking fürs Büro<br />
5. Technischer Anhang<br />
5.1 DFÜ Netzwerk unter Windows 2000<br />
<strong>Info</strong><br />
Nachdem Sie im Assistenten unter „Übertragungseinstellungen“ auf die<br />
Schaltfläche „Einrichten“ geklickt haben, öffnet sich die Maske<br />
„Netzwerkverbindungen“.<br />
Zum Einrichten eines neuen DFÜ-Netzwerkes für ELBA wählen Sie die Schaltfläche „neu“. “. “.<br />
Wählen Sie aus den nun aufgelisteten Verbindungstypen die Option<br />
„in ein privates Netzwerk einwählen“ und bestätigen Sie die Eingabe mit<br />
„Weiter“. “.<br />
Im nun geöffneten Fenster „zu wählende Rufnummer“ tragen Sie die Rufnummer<br />
des ELBA-Rechners ein (zu finden im Passwort-Kuvert) und bestätigen wiederum mit<br />
„Weiter“.<br />
Nun hat sich das Fenster „Verfügbarkeit der Verbindung“ geöffnet. Wählen Sie die<br />
Option „für alle Benutzer verwenden“ und bestätigen Sie mit der Schaltfläche<br />
„Weiter“.<br />
In dem nun geöffneten Fenster „Fertig gestellt“ tragen Sie bitte folgenden Namen der<br />
Verbindung ein: elba. . .<br />
Nun bestätigen Sie Ihre Eingaben mit der Schaltfläche „ „Fertigstellen“.<br />
„<br />
“.<br />
Sie befinden sich erneut im Fenster „Netzwerkverbindungen“.<br />
Ihr eben erstellter Eintrag elba ist nun ausgewählt.<br />
Betätigen Sie nun die Schaltfläche „Eigenschaften“.<br />
Im nun geöffneten Fenster „ „elba“ „<br />
“ können Sie unter „ „Verbindung „<br />
herstellen über“ “<br />
das Modem auswählen, mit dem Sie die Verbindung zum Bankrechner herstellen wollen.<br />
Wählen Sie im Anschluss bitte den Karteireiter „Netzwerk“ aus.<br />
Im Bereich „Aktivierte Komponenten werden von dieser Verbindung<br />
verwendet“ deaktivieren Sie alle Optionen bis auf<br />
Internetprotokoll (TCP/IP)<br />
Client für Microsoft-Netzwerke.<br />
Bestätigen Sie nun mit der Schaltfläche „OK“.<br />
Nun befinden Sie sich wieder im Fenster „Netzwerkverbindungen“.<br />
Der Eintrag „elba“ ist wieder automatisch ausgewählt.<br />
Klicken Sie nun auf die Schaltfläche „Wählen“.<br />
Im nun geöffneten Fenster „Verbindung mit elba herstellen“ tragen Sie bitte unter<br />
Benutzername: elba und unter Passwort: mbsip ein.<br />
Aktivieren Sie bitte die Checkbox „Kennwort speichern“.<br />
Klicken Sie nun auf die Schaltfläche „Wählen“.<br />
Das eben eingerichtete DFÜ-Netzwerk stellt nun die Verbindung her.<br />
Wird die Verbindung nun ordnungsgemäß aufgebaut, erscheint in der Taskleiste – im<br />
Bereich der Systemuhrzeit – ein Symbol mit zwei verbundenen Computern.<br />
Führen Sie einen Doppelklick auf dieses Symbol aus.<br />
Es wird ein Dialog geöffnet, in dem Sie auf "Trennen" klicken, um die Verbindung wieder<br />
zu unterbrechen.<br />
Kehren Sie nun zurück zum Assistenten Ihres ELBA-Programmes (Seite 12<br />
dieser Anleitung).<br />
Netzwerk-/Multiuserinstallationsanleitung<br />
Ausgabe Dezember 2009<br />
Seite 24
ELBA-business<br />
Electronic banking fürs Büro<br />
5.2 DFÜ Netzwerk unter Windows XP<br />
<strong>Info</strong><br />
Nachdem Sie im Assistenten unter „Übertragungseinstellungen“ auf die<br />
Schaltfläche „Einrichten“ geklickt haben, öffnet sich die Maske<br />
„Netzwerkverbindungen“.<br />
Zum Einrichten eines neuen DFÜ-Netzwerkes für ELBA wählen Sie die Schaltfläche „neu“. “. “.<br />
Wählen Sie aus den nun aufgelisteten Verbindungstypen die Option<br />
„In ein privates Netzwerk einwählen“ und bestätigen Sie die Eingabe mit<br />
„Weiter“. “.<br />
In dieser Maske („Gerät auswählen“) wählen Sie das Modem, mit dem Sie die<br />
Verbindung herstellen wollen und bestätigen mit „weiter“.<br />
Im nun geöffneten Fenster „zu wählende Rufnummer“ tragen Sie die Rufnummer des<br />
ELBA-Rechners ein (zu finden im Passwort-Kuvert) und bestätigen wiederum mit „Weiter“.<br />
Im nun geöffneten Fenster „Fertig gestellt“ tragen Sie bitte folgenden Namen der<br />
Verbindung ein: elba. .<br />
Nun bestätigen Sie Ihre Eingaben mit der Schaltfläche „ „Fertigstellen“.<br />
„<br />
Sie befinden sich erneut im Fenster „Netzwerkverbindungen“.<br />
Ihr eben erstellter Eintrag „elba“ ist nun ausgewählt.<br />
Betätigen Sie nun die Schaltfläche „Eigenschaften“.<br />
Im Fenster „ „ELBA „<br />
Eigenschaften“ “ wählen Sie bitte den Karteireiter „Netzwerk“ aus.<br />
Im Bereich „Diese Verbindung verwendet folgende Elemente“ deaktivieren Sie<br />
alle Optionen bis auf<br />
Netzwerkmonitortreiber (sofern zur Auswahl)<br />
Internetprotokoll (TCP/IP)<br />
QoS-Packetplaner (sofern zur Auswahl).<br />
Bestätigen Sie nun mit der Schaltfläche „OK“.<br />
Nun befinden Sie sich erneut im Fenster „Netzwerkverbindungen“.<br />
Der Eintrag „elba elba elba“ elba ist wieder automatisch ausgewählt.<br />
Klicken Sie nun auf die Schaltfläche „Verbinden...“.<br />
Im nun geöffnetem Fenster „Verbindung mit elba herstellen“ tragen Sie bitte unter<br />
Benutzername: elba und unter Passwort: mbsip ein.<br />
Aktivieren Sie bitte die Checkbox „Kennwort speichern“.<br />
Klicken Sie nun auf die Schaltfläche „wählen“.<br />
Das eben eingerichtete DFÜ-Netzwerk stellt nun die Verbindung her!<br />
Sollte der Verbindungsaufbau nicht funktionieren, setzen Sie sich bitte mit Ihrer<br />
ELBA-Hotline in Verbindung!!!!<br />
Wird die Verbindung nun ordnungsgemäß aufgebaut, erscheint in der Taskleiste – im Bereich<br />
der Systemuhrzeit – ein Symbol mit zwei verbundenen Computern.<br />
Führen Sie einen Doppelklick auf dieses Symbol aus.<br />
Es wird ein Dialog geöffnet, in dem Sie auf "Trennen" klicken, um die Verbindung wieder zu<br />
unterbrechen.<br />
Kehren Sie nun zurück zum Assistenten Ihres ELBA-Programmes (Seite 12<br />
dieser Anleitung).<br />
Netzwerk-/Multiuserinstallationsanleitung<br />
Ausgabe Dezember 2009<br />
Seite 25
ELBA-business<br />
Electronic banking fürs Büro<br />
5.3 DFÜ Netzwerk unter Windows Vista<br />
<strong>Info</strong><br />
Nachdem Sie im Assistenten unter „Übertragungseinstellungen“ auf die<br />
Schaltfläche „Einrichten“ geklickt haben, öffnet sich die Maske<br />
„Netzwerkverbindungen“.<br />
Zum Einrichten eines neuen DFÜ-Netzwerkes für ELBA wählen Sie die Schaltfläche „neu“. “.<br />
Wählen Sie aus den aufgelisteten Verbindungstypen die Option „Wählverbindung –<br />
Verbindung über ein Modem oder ISDN herstellen“.<br />
In dieser Maske („Welches Modem soll verwendet werden?“) wählen Sie das<br />
Modem, mit dem Sie die Verbindung herstellen wollen.<br />
Im nun geöffneten Fenster „Geben Sie die Rufnummer zum Herstellen der<br />
Verbindung ein“ tragen Sie die Rufnummer des ELBA-Rechners ein (zu finden im<br />
Passwortkuvert). Weiters haben Sie die Möglichkeit das Feld „Zielname“ (Name der<br />
Wählverbindung) abzuändern. Versorgen Sie bitte hier den Namen „elba“. Zusätzlich<br />
wählen Sie die Option „Anderen Benutzern erlauben, diese Verbindung zu<br />
verwenden“. Bestätigen Sie Ihre Eingabe mit „weiter“.<br />
Im nun geöffneten Fenster „Geben Sie den Benutzernamen und das<br />
Kennwort ein.“ Tragen Sie bitte unter<br />
Benutzername: elba und unter Passwort: mbsip ein.<br />
Aktivieren Sie die Checkbox „Dieses Kennwort speichern“.<br />
Klicken Sie anschließend auf die Schaltfläche „wählen“.<br />
Bestätigen Sie Ihre Eingaben mit der Schaltfläche „Erstellen“.<br />
Sie befinden sich erneut im Fenster „Netzwerkverbindungen“.<br />
Ihr eben erstellter Eintrag ist nun ausgewählt.<br />
Betätigen Sie die Schaltfläche „Eigenschaften“.<br />
Im Fenster „ „ELBA „<br />
Eigenschaften“ “ wählen Sie bitte den Karteireiter „Netzwerk“ aus.<br />
Im Bereich „Diese Verbindung verwendet folgende Elemente“ deaktivieren Sie<br />
alle Optionen bis auf<br />
Netzwerkmonitortreiber (sofern zur Auswahl)<br />
Internetprotokoll Version 6 (TCP/IPv6)<br />
Internetprotokoll Version 4 (TCP/IPv4)<br />
QoS-Paketplaner (sofern zur Auswahl)<br />
Bestätigen Sie anschließend mit der Schaltfläche „OK“.<br />
Sie befinden sich erneut im Fenster „Netzwerkverbindungen“.<br />
Der Eintrag ist wieder automatisch ausgewählt.<br />
Klicken Sie auf die Schaltfläche „Verbinden...“.<br />
Sie befinden sich im Fenster „Verbindung mit elba herstellen“. “. Betätigen Sie die<br />
Schaltfläche „Wählen“.<br />
Das eben eingerichtete DFÜ-Netzwerk stellt nun die Verbindung her.<br />
Sollte der Verbindungsaufbau nicht funktionieren, setzen Sie sich bitte mit Ihrem<br />
ELBA-service in Verbindung!!!!<br />
Wird die Verbindung nun ordnungsgemäß aufgebaut, so erscheint das Fenster „Wählen Sie<br />
einen Ort für das Netzwerk „elba“ aus.“ Sie haben die Optionen „Zu Hause“, „Arbeitsplatz“<br />
Netzwerk-/Multiuserinstallationsanleitung<br />
Ausgabe Dezember 2009<br />
Seite 26
ELBA-business<br />
Electronic banking fürs Büro<br />
und „Öffentlicher Ort“. Bitte wählen Sie entweder die Option „Zu Hause“ bzw. „Arbeitsplatz“,<br />
um automatisch die optimalen Netzwerkeinstellungen für die Verbindung zu treffen.<br />
Weiters erscheint in der Taskleiste – im Bereich der Systemuhrzeit – ein Symbol mit zwei<br />
verbundenen Computern.<br />
Führen Sie einen Doppelklick auf dieses Symbol aus.<br />
Es wird ein Dialog geöffnet, in dem Sie auf "Trennen" klicken, um die Verbindung wieder zu<br />
unterbrechen.<br />
Kehren Sie nun zum Assistenten Ihres ELBA-Programmes (Seite 12 dieser<br />
Anleitung) zurück.<br />
Netzwerk-/Multiuserinstallationsanleitung<br />
Ausgabe Dezember 2009<br />
Seite 27
ELBA-business<br />
Electronic banking fürs Büro<br />
5.4 Einrichten von Fremdbanken<br />
ELBA 5 ist eine multibankfähige Software. Dies bedeutet, dass Sie jene Banken, die ebenfalls über<br />
diesen Standard verfügen, in das Programm einbinden können. Dafür benötigen Sie vom jeweiligen<br />
Institut folgende Daten:<br />
Kommunikationsberechtigung inkl. Passwort<br />
Verfüger inkl. PIN Code<br />
Bankleitzahl und Kontonummer des Institutes<br />
Zugangsdaten zum Bankrechner des Institutes<br />
Starten Sie ELBA mit dem Bediener, der über die Systemadministratorenrechte<br />
verfügt.<br />
Wählen Sie aus der Menüzeile die Option System und wählen Sie dann Assistent… aus.<br />
In Folge öffnet sich der Assistent zur Konfiguration Ihres ELBA-Programmes.<br />
Wählen Sie die Option „Kommunikationsberechtigung“.<br />
Wählen Sie unter „einen neuen Eintrag erstellen“ jene Bank aus, von der Sie Ihre Konten<br />
einbinden möchten, versorgen Sie im Anschluss die Kommunikationsberechtigung, das<br />
entsprechende Passwort inkl. Wiederholung und bestätigen Sie im Anschluss mit der<br />
Schaltfläche „OK“.<br />
Betätigen Sie nun die Auswahl „Übertragungseinstellungen“ und versorgen Sie die<br />
entsprechenden Daten.<br />
Wählen Sie nun die Option „Kontoverwaltung“ und legen Sie die entsprechenden Konten an.<br />
Bestätigen Sie im Anschluss Ihre Eingaben mit der Schaltfläche „OK“.<br />
Wählen Sie nun die Option „Verfüger-Kontoberechtigung“.<br />
Mit der Schaltfläche „neu“ legen Sie nun den Verfüger an, den Sie von der jeweiligen Bank erhalten<br />
haben und bestätigen Sie mit der Schaltfläche „OK“.<br />
Der soeben angelegte Verfüger ist nun in der „Verfüger-Box“ ersichtlich.<br />
Wählen Sie nun bitte den Karteireiter „Kontoberechtigung“ aus. Vergeben Sie die<br />
entsprechende Zeichnungsberechtigung auf den zuvor angelegten Konten und bestätigen Sie im<br />
Anschluss Ihre Eingaben mit der Schaltfläche „OK“.<br />
Nun wählen Sie bitte die Option „Bedienerverwaltung“.<br />
Hier markieren Sie bitte jenen Bediener, der die soeben angelegten Konten „verwalten“ darf.<br />
Auf der Karteikarte „Kontoberechtigung“ können Sie diesem Bediener nun die gewünschten<br />
Konten zuteilen. Bestätigen Sie im Anschluss mit der Schaltfläche „OK“.<br />
Gratulation – Sie haben soeben eine zusätzliche Kommunikationsberechtigung in Ihrem ELBA-<br />
Programm angelegt!<br />
Netzwerk-/Multiuserinstallationsanleitung<br />
Ausgabe Dezember 2009<br />
Seite 28
ELBA-business<br />
Electronic banking fürs Büro<br />
5.5 Weitere technische <strong>Info</strong>rmationen zur Installation<br />
Sollten Sie Ihr System durch eine Firewall schützen, beachten Sie bitte, dass ELBA für die<br />
Kommunikation den Port 3048 verwendet (outgoing).<br />
Sollten Sie zusätzlich einen Proxyserver verwenden, müssen (abhängig von der Proxy-Software)<br />
ebenfalls Konfigurationen vorgenommen werden.<br />
Beispiele:<br />
CSM oder Wingate Proxy<br />
Auf der Proxy-Software muss ein TCP-Mapping auf die IP Adresse von elvie3x.elba.at eingerichtet<br />
werden.<br />
Microsoft-Proxy<br />
Auf den „ELBA-Workstations“ muss die ProxyClient-Software installiert werden.<br />
5.6 ELBA-Installation am Terminal-Server oder Citrix-Server<br />
Bevor Sie am Server die ELBA-Installation durchführen können, müssen Sie den Installationsmodus<br />
am Server aktivieren.<br />
Hierzu öffnen Sie bitte die DOS-Box mittels und geben „c „cmd „c<br />
md md“ md ein, damit sich<br />
die DOS-Box öffnet. Um den Installationsmodus zu aktivieren, geben Sie bitte folgenden Befehl ein:<br />
„change „change „change user user user /install“<br />
/install“<br />
Danach können Sie mittels der ELBA-CD die Installation bzw. Bankdateneinrichtung von ELBAbusiness<br />
durchführen (ab Seite 11 dieser Anleitung).<br />
Nach Beendigung der Installation muss der Installationsmodus am Server beendet bzw. verlassen<br />
werden. Rufen Sie hierzu ebenfalls die DOS-Box auf und geben Sie bitte folgenden Befehl ein:<br />
„change „change user user /execute“<br />
/execute“<br />
Netzwerk-/Multiuserinstallationsanleitung<br />
Ausgabe Dezember 2009<br />
Seite 29