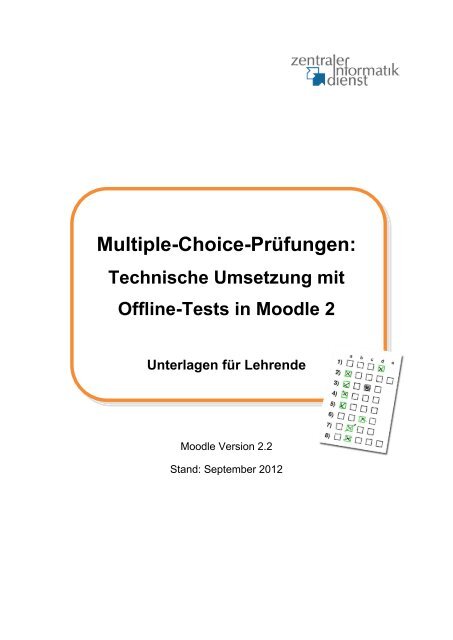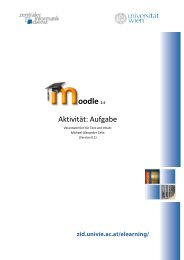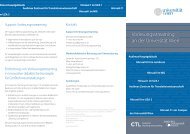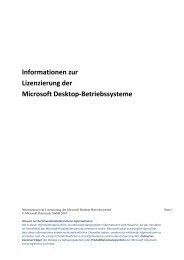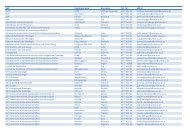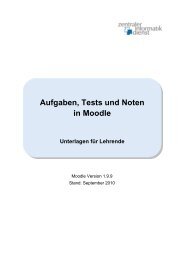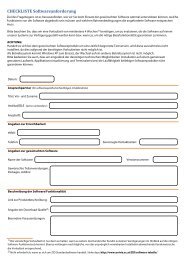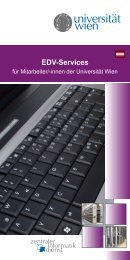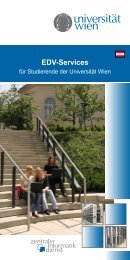Multiple-Choice-Prüfungen: - Zentraler Informatikdienst - Universität ...
Multiple-Choice-Prüfungen: - Zentraler Informatikdienst - Universität ...
Multiple-Choice-Prüfungen: - Zentraler Informatikdienst - Universität ...
Erfolgreiche ePaper selbst erstellen
Machen Sie aus Ihren PDF Publikationen ein blätterbares Flipbook mit unserer einzigartigen Google optimierten e-Paper Software.
<strong>Multiple</strong>-<strong>Choice</strong>-<strong>Prüfungen</strong>:<br />
Technische Umsetzung mit<br />
Offline-Tests in Moodle 2<br />
Unterlagen für Lehrende<br />
Moodle Version 2.2<br />
Stand: September 2012
Inhalt & Gestaltung: Eva Meisinger<br />
© <strong>Universität</strong> Wien - <strong>Zentraler</strong> <strong>Informatikdienst</strong><br />
http://www.univie.ac.at/zid/elearning<br />
elearning.zid@univie.ac.at
Inhalt<br />
1. Was ist das Offline-Test-Modul in Moodle? ....................................................... 1<br />
2. Testfragen und Fragensammlung in Moodle 2 .................................................. 2<br />
2.1 Fragenkategorien erstellen ............................................................................... 3<br />
2.2 <strong>Multiple</strong>-<strong>Choice</strong>-Fragen erstellen ...................................................................... 4<br />
2.2.1 Einstellungsoptionen für <strong>Multiple</strong>-<strong>Choice</strong>-Fragen - Grundeinträge ............. 5<br />
2.2.2 Antwortalternativen für MC-Fragen festlegen ............................................. 6<br />
2.3 Alles-oder-nichts-Fragen erstellen .................................................................... 8<br />
2.3.1 Einstellungsoptionen für Alles-oder-nichts-Fragen - Grundeinträge ........... 9<br />
2.3.2 Antwortalternativen für Alles-oder-nichts-Fragen festlegen ...................... 10<br />
2.4 MC-Fragen von einem Word-Dokument in die Moodle-Fragensammlung<br />
importieren ............................................................................................................ 10<br />
2.5 Fragenliste ...................................................................................................... 16<br />
3. Offline-Test erstellen .......................................................................................... 17<br />
3.1 Offline-Test-Einstellungen - Grundeinträge ..................................................... 18<br />
3.2 Formulareinstellungen ..................................................................................... 20<br />
3.3 Einstellungsoptionen für die Prüfungseinsicht ................................................. 21<br />
3.4 Weitere Einstellungsoptionen für Offline-Tests ............................................... 23<br />
4. Offline-Tests Fragen zuordnen .......................................................................... 24<br />
4.1 Fragen hinzufügen .......................................................................................... 25<br />
4.2 Fragen in eine andere Testgruppe kopieren ................................................... 26<br />
4.3 Fragenreihenfolge ändern ............................................................................... 27<br />
4.4 Bewertungseinstellungen ................................................................................ 28<br />
5. Frage- und Antwortbögen generieren ............................................................... 29<br />
6. Anwesenheitslisten erstellen ............................................................................ 30<br />
6.1 Teilnehmergruppen erstellen........................................................................... 31<br />
6.2 Anwesenheitslisten im Offline-Test einrichten ................................................. 34<br />
7. Offline-Tests durchführen und Antwortformulare scannen ............................ 36<br />
7.1 Ausfüllen der Antwortbögen ............................................................................ 36<br />
7.2 Einscannen der Antwortbögen ........................................................................ 36<br />
8. Antwortbögen hochladen, auswerten und korrigieren .................................... 38<br />
8.1 Antwortbögen hochladen ................................................................................ 38<br />
8.2 Ergebnisse einsehen ....................................................................................... 39<br />
8.3 Fehlerhafte Scanbelege korrigieren ................................................................ 40<br />
8.3.1 Fehlerhinweis "Teilnehmer/in nicht im Kurs"............................................. 41<br />
8.3.2 Fehlerhinweis "Ungenaue Markierungen" ................................................ 42<br />
8.3.3 Fehlerhinweis "Nicht adjustiert" ................................................................ 42
9. Bewertungen und Noten .................................................................................... 45<br />
9.1 Bewerterübersicht ........................................................................................... 45<br />
9.2 Noten in der Endnotenspalte anzeigen ........................................................... 46<br />
9.3 Notenstufen festlegen ..................................................................................... 47<br />
9.4 Nachträgliches Ändern von Bewertungen ....................................................... 47<br />
Legende<br />
Hinweise auf Buttons, Einstellungsoptionen etc.<br />
Klick mit der linken Maustaste<br />
Hier muss etwas ausgefüllt werden (Texteingabe)<br />
Achtung! Hinweis auf Fehlerquelle oder Besonderheit.<br />
Tipps & Tricks<br />
Notiz, Anmerkung, Beispiel
MC-<strong>Prüfungen</strong> mit Offline-Tests in Moodle Stand: September 2012<br />
© <strong>Zentraler</strong> <strong>Informatikdienst</strong> der <strong>Universität</strong> Wien<br />
1. Was ist das Offline-Test-Moodul in Moodle?<br />
Mit dem Offline-Test-Modul in Moodle können Sie <strong>Multiple</strong>-<strong>Choice</strong>-Tests online<br />
erstellen, Fragebögen und Antwortbögen im PDF-Format generieren, die<br />
ausgefüllten, eingescannten Antwortbögen automatisch auswerten lassen und bei<br />
Bedarf den Studierenden die jeweiligen Testergebnisse als Online-Prüfungseinsicht<br />
zugänglich machen.<br />
1. Offline-Test in<br />
Moodle erstellen<br />
2. Frage- und Antwortbögen<br />
ausdrucken<br />
In unsere Moodle-Schulungsplattform können Sie sich unter<br />
https://moodev.univie.ac.at einloggen. Die Plattform für den Lehrbetrieb finden Sie<br />
unter https://moodle.univie.ac.at. In beiden Fällen benötigen Sie dazu einen aktiven<br />
Mailbox- bzw. Unet-Account.<br />
3. Prüfung<br />
���� ����<br />
���� ����<br />
���� ����<br />
���� ����<br />
���� ����<br />
���� ����<br />
���� ����<br />
���� ����<br />
1<br />
4. Antwortbögen<br />
einscannen<br />
5. Antwortbögen<br />
automatisch<br />
auswerten und<br />
benoten<br />
6. Online-<br />
Prüfungseinsicht
MC-<strong>Prüfungen</strong> mit Offline-Tests in Moodle Stand: September 2012<br />
© <strong>Zentraler</strong> <strong>Informatikdienst</strong> der <strong>Universität</strong> Wien<br />
2. Testfragen und Fragensammlung in Moodle 2<br />
Die automatische Auswertung von Offline-Tests in Moodle 2 funktioniert mit zwei<br />
Fragetypen: den klassischen <strong>Multiple</strong>-<strong>Choice</strong>-Fragen und den "All-or-Nothing<br />
<strong>Multiple</strong> <strong>Choice</strong>" Fragen. Bei beiden Fragetypen geben Sie eine Frage und<br />
verschiedene Antwortalternativen, aus denen die Studierenden die richtige(n)<br />
auswählen müssen, vor. Der Unterschied liegt in der Bewertung: Bei All-or-Nothing-<br />
Fragen erhält ein/e Teilnehmer/in nur dann Punkte für die Frage, wenn er/sie alle<br />
richtigen und keine falsche Antwort angekreuzt hat. Die klassischen <strong>Multiple</strong>-<strong>Choice</strong>-<br />
Fragen erlauben auch teilrichtige Ergebnisse und damit eine feinere Abstufung der<br />
Bewertungen.<br />
Weiters können Beschreibungen in einen Offline-Test eingebunden werden.<br />
Obwohl diese in der Fragensammlung eines Moolde-Kurses abgelegt werden,<br />
handelt es sich nicht um einen eigentlichen Fragentyp, sondern um eine Möglichkeit,<br />
Zwischentexte in einen Fragebogen einzufügen, z.B. eine Textpassage, auf die sich<br />
die nächsten Fragen des Tests beziehen.<br />
Testfragen werden in einem Moodle-Kurs in der Fragensammlung gespeichert und<br />
können in mehr als einen Test eingebunden werden.<br />
Vor allem wenn Sie viele Testfragen erstellt haben, empfiehlt es sich aus<br />
Gründen der Übersichtlichkeit die Fragen in Kategorien einzuordnen.<br />
2
MC-<strong>Prüfungen</strong> mit Offline-Tests in Moodle Stand: September 2012<br />
© <strong>Zentraler</strong> <strong>Informatikdienst</strong> der <strong>Universität</strong> Wien<br />
2.1 Fragenkategorien erstellen<br />
1.<br />
1. Seitenblock Einstellungen � Kurs-Administration � Fragensammlung �<br />
Kategorien<br />
2. Name und Kategoriebeschreibung eingeben<br />
3. Button Kategorie hinzufügen<br />
Hier finden Sie die neu<br />
angelegte Kategorie<br />
3<br />
3.<br />
2.
MC-<strong>Prüfungen</strong> mit Offline-Tests in Moodle Stand: September 2012<br />
© <strong>Zentraler</strong> <strong>Informatikdienst</strong> der <strong>Universität</strong> Wien<br />
2.2 <strong>Multiple</strong>-<strong>Choice</strong>-Fragen erstellen<br />
1. Seitenblock Einstellungen � Kurs-Administration � Fragensammlung � Fragen<br />
2. Bei Bedarf Kategorie auswählen, in die die Frage eingeordnet werden soll<br />
3. Button Neue Frage erstellen<br />
4. <strong>Multiple</strong>-<strong>Choice</strong> auswählen<br />
5. Button Weiter<br />
1.<br />
4.<br />
4<br />
3.<br />
2.<br />
5.
MC-<strong>Prüfungen</strong> mit Offline-Tests in Moodle Stand: September 2012<br />
© <strong>Zentraler</strong> <strong>Informatikdienst</strong> der <strong>Universität</strong> Wien<br />
2.2.1 Einstellungsoptionen für <strong>Multiple</strong>-<strong>Choice</strong>-Fragen - Grundeinträge<br />
Fragen nummerieren?: Egal<br />
welche Option Sie hier<br />
auswählen - in einem Offline-<br />
Test werden die Fragen<br />
immer mit Zahlen und die<br />
Antwortalternativen mit<br />
Kleinbuchstaben nummeriert.<br />
Moodle ordnet die Fragen alphabetisch nach Titel. Wenn Sie Ihre Fragen<br />
nummerieren möchten, empfiehlt es sich, mit "01" statt "1" zu beginnen, wenn<br />
Sie mehr als 9 Fragen haben, um die richtige Reihenfolge zu gewährleisten.<br />
5<br />
Kategorie: In die ausgewählte<br />
Kategorie wird die Frage<br />
eingeordnet.<br />
Fragetitel: Dient zu Ihrer<br />
Orientierung in der<br />
Fragensammlung und<br />
zum leichteren Auffinden<br />
der Frage. Studierende<br />
sehen den Titel nicht. Soll<br />
der Fragetext eine<br />
Überschrift haben,<br />
müssen Sie diese in das<br />
Fragetextfeld einfügen.<br />
Fragetext: Hier schreiben<br />
Sie die Frage hinein.<br />
Erreichbare Punkte: Hier<br />
geben Sie ein, wie viele<br />
Punkte bei richtiger<br />
Beantwortung der Frage<br />
maximal zu erreichen<br />
sind. Die Punktezahl für<br />
eine Frage kann in jedem<br />
Test individuell angepasst<br />
werden.<br />
Eine oder mehrere<br />
Antworten?: Hier legen<br />
Sie fest, ob eine Antwort<br />
oder mehrere Antworten<br />
richtig sind.<br />
Antworten mischen: Wenn diese Option angehakt ist,<br />
wird die Reihenfolge der Antwortalternativen zufällig<br />
gewählt. Diese Einstellung wird nur wirksam, wenn auch<br />
in den Testeinstellungen selbst das Mischen der<br />
Antworten erlaubt ist.
MC-<strong>Prüfungen</strong> mit Offline-Tests in Moodle Stand: September 2012<br />
© <strong>Zentraler</strong> <strong>Informatikdienst</strong> der <strong>Universität</strong> Wien<br />
2.2.2 Antwortalternativen für MC-Fragen festlegen<br />
Die Punktevergabe in Moodle erfolgt über Prozente der höchsten Bewertung für die<br />
Frage (Grundeinträge � Erreichbare Punkte). 100% bedeutet somit, dass die volle<br />
Punkteanzahl vergeben wird, wenn die betreffende Antwortoption ausgewählt wird,<br />
-50%, dass vom Ergebnis 50% der erreichbaren Punkte abgezogen werden usw.<br />
Während die Summe der Bewertungen der richtigen Antworten 100% betragen<br />
muss, muss die Summe der Bewertungen der falschen Antworten nicht<br />
notwendigerweise -100% sein. Sie können somit je nach festgelegten<br />
Punkteabzügen MC-Fragen unterschiedlich streng benoten.<br />
6<br />
Antwort: Hier<br />
geben Sie eine<br />
Antwortalternative<br />
ein.<br />
Bewertung: Hier<br />
legen Sie fest, ob<br />
die Antwortalternative<br />
richtig<br />
(positiver Prozentwert)<br />
oder falsch<br />
(negativer Prozentwert)<br />
ist und<br />
welcher Anteil der<br />
erreichbaren Punkte<br />
für die Frage bei<br />
Auswahl der<br />
Antwortalternative<br />
vergeben oder<br />
abgezogen werden.
MC-<strong>Prüfungen</strong> mit Offline-Tests in Moodle Stand: September 2012<br />
© <strong>Zentraler</strong> <strong>Informatikdienst</strong> der <strong>Universität</strong> Wien<br />
Wenn Sie Mehrere Antworten erlauben auswählen (siehe Grundeinträge),<br />
sollten Sie unbedingt für falsche Antworten Punkteabzüge festlegen.<br />
Ansonsten erhalten auch die Studierenden, die nicht nur alle richtigen, sondern<br />
zusätzlich auch falsche Antworten angekreuzt haben, die volle Punkteanzahl.<br />
Sind bei einer Frage mehrere Antworten erlaubt, ist keine negative<br />
Punkteanzahl für die Frage vorgesehen, d.h. dass minimal 0 Punkte erreicht<br />
werden und maximal der bei Erreichbare Punkte eingegebene Wert. Anders verhält<br />
es sich bei Fragen, die in den Grundeinstellungen Nur eine Antwort erlauben<br />
eingestellt haben. Sind hier für falsche Antworten Punkteabzüge festgelegt, können<br />
auch Minuspunkte (z.B. -0,5) entstehen.<br />
Beispiel zur Bewertung von MC-Fragen<br />
Frage: Welche Fragetypen können im Moodle-Offline-Test-Tool automatisch<br />
ausgewertet werden?<br />
Antwort 1: <strong>Multiple</strong> <strong>Choice</strong> Fragen (richtig)<br />
Antwort 2: Wahr-falsch-Fragen (falsch)<br />
Antwort 3: All-or-Nothing <strong>Multiple</strong> <strong>Choice</strong> Fragen (richtig)<br />
Antwort 4: Beschreibungsfragen (falsch)<br />
Erreichbare Punkte: 1<br />
Antwort 1 und Antwort 3 müssen zusammen 100% ergeben. Normalerweise werden die<br />
Prozentwerte gleichmäßig auf alle richtigen Antwortalternativen verteilt, d.h. da hier zwei<br />
Antworten richtig sind, erhält jede davon 50%. Für das Ankreuzen jeder richtigen<br />
Antwortalternative erhalten die TeilnehmerInnen also jeweils 0,5 Punkte.<br />
Eine Studentin hat die Antwortalternativen 1 (richtig), 2 (falsch) und 3 (richtig) angekreuzt.<br />
Je nachdem, welche Punkteabzüge für die falschen Antworten festgelegt wurden, können<br />
unterschiedliche Ergebnisse resultieren.<br />
Fall 1: falsche Antworten = -100% � 0 Punkte (=0,5-1+0,5)<br />
Fall 2: falsche Antworten = -50% � 0,5 Punkte (=0,5-0,5+0,5)<br />
Fall 3: keine Punkteabzüge festgelegt � 1 Punkt (=0,5-0+0,5)<br />
7
MC-<strong>Prüfungen</strong> mit Offline-Tests in Moodle Stand: September 2012<br />
© <strong>Zentraler</strong> <strong>Informatikdienst</strong> der <strong>Universität</strong> Wien<br />
2.3 Alles-oder-nichts-Fragen erstellen<br />
1. Seitenblock Einstellungen � Kurs-Administration � Fragensammlung � Fragen<br />
2. Bei Bedarf Kategorie auswählen, in die die Frage eingeordnet werden soll<br />
3. Button Neue Frage erstellen<br />
4. All-or-Nothing <strong>Multiple</strong> <strong>Choice</strong> auswählen<br />
5. Button Weiter<br />
1.<br />
3.<br />
4.<br />
8<br />
5.<br />
2.
MC-<strong>Prüfungen</strong> mit Offline-Tests in Moodle Stand: September 2012<br />
© <strong>Zentraler</strong> <strong>Informatikdienst</strong> der <strong>Universität</strong> Wien<br />
2.3.1 Einstellungsoptionen für Alles-oder-nichts-Fragen - Grundeinträge<br />
Fragen nummerieren?: Egal<br />
welche Option Sie hier<br />
auswählen - in einem Offline-<br />
Test werden die Fragen<br />
immer mit Zahlen und die<br />
Antwortalternativen mit<br />
Kleinbuchstaben nummeriert.<br />
9<br />
Kategorie: In die ausgewählte<br />
Kategorie wird die Frage<br />
eingeordnet.<br />
Fragetitel: Dient zu Ihrer<br />
Orientierung in der<br />
Fragensammlung und<br />
zum leichteren Auffinden<br />
der Frage. Studierende<br />
sehen den Titel nicht. Soll<br />
der Fragetext eine<br />
Überschrift haben,<br />
müssen Sie diese in das<br />
Fragetextfeld einfügen.<br />
Fragetext: Hier schreiben<br />
Sie die Frage hinein.<br />
Erreichbare Punkte: Hier<br />
geben Sie ein, wie viele<br />
Punkte bei richtiger<br />
Beantwortung der Frage<br />
maximal zu erreichen<br />
sind. Die Punktezahl für<br />
eine Frage kann in jedem<br />
Test individuell angepasst<br />
werden.<br />
Antworten mischen: Wenn diese Option angehakt ist,<br />
wird die Reihenfolge der Antwortalternativen zufällig<br />
gewählt. Diese Einstellung wird nur wirksam, wenn auch<br />
in den Testeinstellungen selbst das Mischen der<br />
Antworten erlaubt ist.
MC-<strong>Prüfungen</strong> mit Offline-Tests in Moodle Stand: September 2012<br />
© <strong>Zentraler</strong> <strong>Informatikdienst</strong> der <strong>Universität</strong> Wien<br />
2.3.2 Antwortalternativen für Alles-oder-nichts-Fragen festlegen<br />
2.4 MC-Fragen von einem Word-Dokument in die Moodle-<br />
Fragensammlung importieren<br />
Oft haben Lehrende bereits zahlreiche <strong>Multiple</strong>-<strong>Choice</strong>-Fragen in einem oder<br />
mehreren Word-Dokumenten gesammelt. Damit nicht all diese Fragen und Antworten<br />
einzeln in die Moodle-Fragensammlung eingetippt werden müssen, steht ein Word-<br />
Makro zur Verfügung, mit dessen Hilfe Word-Dateien formatiert und in die<br />
Fragensammlung eines Moodle-Kurses hochgeladen werden können. Die<br />
Formatvorlage finden Sie unter http://offline-tests.univie.ac.at/detaillierter-<br />
leitfaden/die-moodle-fragendatenbank/office-makro-verwenden/ bzw.<br />
Schulungsteilnehmer/innen auch im Schulungsdemokurs auf der Schulungsplattform.<br />
10<br />
Antwort: Hier<br />
geben Sie eine<br />
Antwortalternative<br />
ein.<br />
Ist die<br />
Antwortalternative<br />
richtig, müssen<br />
Sie Correct<br />
anhaken. Ist sie<br />
falsch, setzen Sie<br />
hier kein<br />
Häkchen.
MC-<strong>Prüfungen</strong> mit Offline-Tests in Moodle Stand: September 2012<br />
© <strong>Zentraler</strong> <strong>Informatikdienst</strong> der <strong>Universität</strong> Wien<br />
Titel der Frage, Fragetext und die einzelnen Antwortalternativen müssen in<br />
Ihrem Word-Dokument durch jeweils eine Zeilenschaltung voneinander<br />
getrennt sein. Wenn Sie Absätze im Fragetext machen möchten, machen Sie das<br />
nicht mit einer normalen Zeilenschaltung, sondern mit der Hochstelltaste und<br />
gleichzeitiger Betätigung der Zeilenschaltung.<br />
Schreiben Sie in Ihrem Word-Dokument zu den Antwortalternativen nicht<br />
"richtig" / "falsch" o.ä. dazu. Derartige Anmerkungen müssen dann nämlich<br />
händisch entfernt werden. Markieren Sie lieber die richtigen Antworten in einer<br />
anderen Schriftfarbe oder fett. Solche Formatierungen werden nicht automatisch in<br />
die Moodle-Fragensammlung übernommen und können somit auch nicht als<br />
unbeabsichtigte Lösungshinweise für die Studierenden dienen.<br />
11
MC-<strong>Prüfungen</strong> mit Offline-Tests in Moodle Stand: September 2012<br />
© <strong>Zentraler</strong> <strong>Informatikdienst</strong> der <strong>Universität</strong> Wien<br />
Um das Word-Makro verwenden zu können, müssen Sie in Ihren Word-<br />
Sicherheitsoptionen Makros zulassen. Kopieren Sie dann Ihre MC-Fragen aus<br />
Ihrem Word-Dokument in die Vorlage (Makro) und formatieren Sie Ihre <strong>Multiple</strong>-<br />
<strong>Choice</strong>-Fragen mit Hilfe der angegebenen Tastenkombinationen wie folgt:<br />
Element Tastenkombination Beispiel<br />
Titel der Frage Strg T Hauptstadt Österreich<br />
Fragetext Strg M Wie heißt die Hauptstadt von Österreich?<br />
Falsche Antwort Strg F<br />
� Graz<br />
Richtige Antwort Strg<br />
R<br />
� Wien<br />
Wenn Ihre <strong>Multiple</strong>-<strong>Choice</strong>-Fragen wie oben beschrieben formatiert sind, wandeln<br />
Sie die Datei ins GIFT-Format um, indem Sie auf Ihrer Tatatur gleichzeitig die Tasten<br />
Strg und E drücken. Wählen Sie die gewünschte Gewichtungsart für falsche Fragen<br />
(Punkteabzüge in %). Im Zweifelsfall gibt die Hilfefunktion Auskunft über die<br />
Bedeutung der verschiedenen Gewichtungsarten. Betätigen Sie anschließend den<br />
Button Export starten.<br />
12
MC-<strong>Prüfungen</strong> mit Offline-Tests in Moodle Stand: September 2012<br />
© <strong>Zentraler</strong> <strong>Informatikdienst</strong> der <strong>Universität</strong> Wien<br />
13<br />
1. Dokument mit Hilfe des<br />
Word-Makros formatieren<br />
4.<br />
Strg<br />
E<br />
2.<br />
Codierter Text<br />
3.<br />
Gewünschte<br />
Gewichtung<br />
der falschen<br />
Antworten<br />
auswählen
MC-<strong>Prüfungen</strong> mit Offline-Tests in Moodle Stand: September 2012<br />
© <strong>Zentraler</strong> <strong>Informatikdienst</strong> der <strong>Universität</strong> Wien<br />
7.<br />
Andere Codierung<br />
�<br />
Unicode (UTF-8)<br />
�<br />
Zeilenumbruch<br />
einfügen anhaken<br />
14<br />
8.<br />
5.<br />
Speichern unter<br />
��<br />
Dateityp:<br />
Nur Text<br />
6. Speichern
MC-<strong>Prüfungen</strong> mit Offline-Tests in Moodle Stand: September 2012<br />
© <strong>Zentraler</strong> <strong>Informatikdienst</strong> der <strong>Universität</strong> Wien<br />
Fragen-Dokument in den Moodle-Kurs importieren:<br />
12.<br />
9. Seitenblock Einstellungen � Kurs-Administration � Fragensammlung � Import<br />
10. Als Dateiformat Gift-Format auswählen<br />
11. Ggfs. die Kategorie, in die die Fragen importiert werden sollen, auswählen.<br />
12. Die gespeicherte Text-Datei hochladen.<br />
13. Button Import<br />
9.<br />
Die so importierten Fragen werden mit den Einstellungen Mehrere Antworten<br />
erlauben und Erreichbare Punkte: 1 gespeichert.<br />
15<br />
13.<br />
10.<br />
11.
MC-<strong>Prüfungen</strong> mit Offline-Tests in Moodle Stand: September 2012<br />
© <strong>Zentraler</strong> <strong>Informatikdienst</strong> der <strong>Universität</strong> Wien<br />
2.5 Fragenliste<br />
Die von Ihnen erstellten Fragen werden in der Fragensammlung Ihres Moodle-<br />
Kurses gespeichert und können in verschiedenen Online- und Offline-Tests<br />
verwendet werden.<br />
1. Seitenblock Einstellungen � Kurs-Administration � Fragensammlung � Fragen<br />
2. Bei Bedarf gewünschte Kategorie auswählen<br />
� Liste der Fragen in der ausgewählten Kategorie wird angezeigt<br />
Legende<br />
1.<br />
Editieren, Einstellungen bearbeiten<br />
Vorschau der Frage anzeigen<br />
Frage in eine andere Kategorie verschieben<br />
Löschen der Frage<br />
16<br />
2.
MC-<strong>Prüfungen</strong> mit Offline-Tests in Moodle Stand: September 2012<br />
© <strong>Zentraler</strong> <strong>Informatikdienst</strong> der <strong>Universität</strong> Wien<br />
3. Offline-Test erstellen<br />
4.<br />
3.<br />
17<br />
1.<br />
1. Button Bearbeiten einschalten<br />
2. Auswahlmenü Aktivität anlegen<br />
� Offline-Test<br />
3. Gewünschte Testeinstellungen<br />
vornehmen<br />
4. Button Speichern und zum Kurs<br />
zurück<br />
2.
MC-<strong>Prüfungen</strong> mit Offline-Tests in Moodle Stand: September 2012<br />
© <strong>Zentraler</strong> <strong>Informatikdienst</strong> der <strong>Universität</strong> Wien<br />
3.1 Offline-Test-Einstellungen - Grundeinträge<br />
Name:<br />
Sie müssen Ihrem Offline-Test einen Namen geben. Dieser wird auf die Frage- und<br />
Antwortbögen aufgedruckt, scheint in der zugehörigen Bewertungsspalte der<br />
Bewerterübersicht auf und ist für die Studierenden im Falle einer Prüfungseinsicht zu<br />
sehen.<br />
Testdatum:<br />
Um ein Testdatum einzugeben, müssen Sie zunächst das Kästchen neben Aktiviert<br />
anhaken. Ist ein Testdatum angegeben, scheint dieses sowohl auf dem Frage- als<br />
auch auf dem Antwortbogen auf.<br />
Gruppenzahl:<br />
Hier können Sie auswählen, ob Ihr Test eine oder mehrere Gruppen (max. 6) haben<br />
soll.<br />
Tutorial zum Prüfungsablauf anzeigen:<br />
In der Praxis hat es sich bewährt, die Studierenden möglichst gut auf den Ablauf<br />
einer MC-Prüfung vorzubereiten. Ein hilfreiches Tool in diesem Zusammenhang ist<br />
unser Online-Tutorial, in dem die Studierenden z.B. Infos zum korrekten Ankreuzen<br />
auf den Antwortbögen erhalten und das richtige Ankreuzen der Matrikelnummer<br />
18
MC-<strong>Prüfungen</strong> mit Offline-Tests in Moodle Stand: September 2012<br />
© <strong>Zentraler</strong> <strong>Informatikdienst</strong> der <strong>Universität</strong> Wien<br />
(dabei treten in der Praxis die meisten Fehler auf) üben können. Voraussetzung für<br />
das Anzeigen des Tutorials ist, dass Ihr Offline-Test eingeblendet ist. Alternativ<br />
können Sie den in den Grundeinstellungen angegebenen Link kopieren und über<br />
Bearbeiten einschalten ��Arbeitsmaterial anlegen... ��URL/Link in Ihrem Moodle-<br />
Kurs zu verlinken.<br />
Fragen neu mischen:<br />
Ist hier Ja ausgewählt, wird die Reihenfolge der Fragen vom System nach dem<br />
Zufallsprinzip ausgewählt.<br />
Antworten innerhalb der Fragen mischen:<br />
Ist hier Ja ausgewählt, wird die Reihenfolge der Antworten vom System nach dem<br />
Zufallsprinzip ausgewählt, wenn auch in den Einstellungen einer MC- oder Alles-<br />
oder-nichts-Frage selbst das Mischen der Antworten erlaubt wird.<br />
Bericht beginnt / Bericht endet:<br />
Haben Sie eine Prüfungseinsicht vorgesehen, können Sie hier festlegen, von wann<br />
bis wann diese möglich sein soll. Um ein Datum eingeben zu können, müssen Sie<br />
zunächst das Kästchen neben Aktiviert anhaken.<br />
Wenn die Aktiviert-Kästchen nicht angehakt sind, heißt das, dass die<br />
Prüfungseinsicht ohne Datums- und Zeitbeschränkung geöffnet ist. Möchten<br />
Sie keine Prüfungseinsicht, müssen Sie den Test ausblenden! (Geschlossenes Auge<br />
im Bearbeitungsmodus bzw. Verbergen in den Testeinstellungen)<br />
19
MC-<strong>Prüfungen</strong> mit Offline-Tests in Moodle Stand: September 2012<br />
© <strong>Zentraler</strong> <strong>Informatikdienst</strong> der <strong>Universität</strong> Wien<br />
3.2 Formulareinstellungen<br />
In den Formulareinstellungen nehmen Sie die Einstellungen für den Fragebogen vor.<br />
Weißwert des Papiers:<br />
Wenn die eingescannten Formulare zu dunkel oder zu hell sind, können Sie das mit<br />
diesem Parameter korrigieren. Im Idealfall sind Ihre Scannerbelege allerdings<br />
schwarz-weiß und im TIF-, GIF- oder PNG-Format gescannt und Sie können diese<br />
Einstellung auf Standard belassen.<br />
Zusatzinformationen:<br />
Der hier eingegebene Text scheint auf dem Titelblatt des Fragebogens auf und ist<br />
auf 1800 Zeichen beschränkt.<br />
Schriftgröße:<br />
Hier legen Sie die Schriftgröße für die Frage- und Korrekturbogen-PDFs fest. Die<br />
Schriftgröße der Antwortformulare ist genormt und kann nicht verändert werden.<br />
Punkte für Fragen drucken:<br />
Ist hier Ja gewählt, werden auf dem Fragebogen für jede Frage die erreichbaren<br />
Punkte aufgedruckt.<br />
20
MC-<strong>Prüfungen</strong> mit Offline-Tests in Moodle Stand: September 2012<br />
© <strong>Zentraler</strong> <strong>Informatikdienst</strong> der <strong>Universität</strong> Wien<br />
3.3 Einstellungsoptionen für die Prüfungseinsicht<br />
Um eine Online-Prüfungseinsicht zu gewährleisten, müssen einerseits in den<br />
Testeinstellungen die gewünschten Prüfungseinsichtsoptionen ausgewählt sein,<br />
andererseits muss der Test im Kurs eingeblendet sein (offenes Auge). Durch Klick<br />
auf den Test können Studierende dann die eigenen Testergebnisse abrufen.<br />
Für Offline-Tests haben sich in der Praxis die Optionen Punktezahl und<br />
Scannerbeleg bzw. Scannerbeleg mit Bewertung bewährt. Bei den meisten anderen<br />
Optionen werden auch Frage- und/oder Antworttexte angezeigt, was normalerweise<br />
nicht gewünscht wird.<br />
Punktezahl:<br />
Angezeigt wird hier einerseits die erreichte Punktezahl, die Höchstpunktezahl und<br />
welchem Prozentwert das erreichte Ergebnis bezogen auf die Höchstpunktezahl<br />
entspricht (z.B. 40/80 (50%)) sowie die Bewertung (z.B. 50 von maximal 100). Die<br />
Punkteanzahl bezieht sich auf die Summe der Punkte für die Fragen. Bewertung ist<br />
der unter Beste Bewertung im Test eigegebene Wert. Dieser kann auch abweichend<br />
von der Punkteanzahl für die Fragen festgelegt werden.<br />
Scannerbeleg:<br />
Studierende sehen einen Link zum Scannerbeleg. Wenn dieser angeklickt wird, wird<br />
das eingescannte Formular mit grünen Umrandungen der Kästchen, die als<br />
Ankreuzungen gewertet wurden, angezeigt<br />
21
MC-<strong>Prüfungen</strong> mit Offline-Tests in Moodle Stand: September 2012<br />
© <strong>Zentraler</strong> <strong>Informatikdienst</strong> der <strong>Universität</strong> Wien<br />
Scannerbeleg mit Bewertung:<br />
Studierende sehen einen Link zum Scannerbeleg. Wenn dieser angeklickt wird, wird<br />
das eingescannte Formular mit grünen Umrandungen der Kästchen, die als<br />
Ankreuzungen gewertet wurden, angezeigt. Zusätzlich sind alle Kästchen, die<br />
fälschlicherweise angekreuzt wurden und solche, die nicht angekreuzt sind, aber<br />
richtigen Antworten entsprechen, rot hinterlegt. Am rechten Rand findet sich eine<br />
Auflistung der erreichten Punkte pro Beispiel)<br />
Wird gewünscht, dass auch die Endnote gesehen werden kann, muss überdies die<br />
Bewertungsübersicht für die Studierenden freigegeben sein (Seitenblock<br />
Einstellungen / Kurs-Administration / Einstellungen bearbeiten / Bewertungen<br />
anzeigen � Ja) und die Endnotenspalte (Summe für den Kurs) darf nicht<br />
ausgeblendet sein (offenes Auge unter Einstellungen / Kurs-Administration /<br />
Bewertungen). Studierende sehen die eigenen Noten dann über den Menüpunkt<br />
Bewertungen im Seitenblock Einstellungen.<br />
22
MC-<strong>Prüfungen</strong> mit Offline-Tests in Moodle Stand: September 2012<br />
© <strong>Zentraler</strong> <strong>Informatikdienst</strong> der <strong>Universität</strong> Wien<br />
3.4 Weitere Einstellungsoptionen für Offline-Tests<br />
Die Gruppen- und Gruppierungseinstellungen ermöglichen es, Module in Moodle nur<br />
für bestimmte Personengruppen zugänglich zu machen. Bei Offline-Tests ist dies<br />
normalerweise nicht nötig, da im Falle einer Prüfungseinsicht ohnehin nur<br />
Studierende, die den Test absolviert haben, Ergebnisse einsehen können.<br />
Sichtbar:<br />
Über diese Einstellungsoption wird die Sichtbarkeit für Studierende gesteuert.<br />
Anzeigen = eingeblendet (offenes Auge); Verbergen = ausgeblendet (geschlossenes<br />
Auge)<br />
(Anzeigen).<br />
ID-Nummer:<br />
Möchten Sie eine Online-Prüfungseinsicht oder vor der Prüfung das Online-<br />
Tutorial für Studierende anzeigen lassen, muss Ihr Offline-Test sichtbar sein<br />
Eine ID-Nummer sollten Sie für Ihren Test dann vergeben, wenn die<br />
Notenberechnung Ihres Kurses komplexer ist und Formeln dafür herangezogen<br />
werden müssen.<br />
23
MC-<strong>Prüfungen</strong> mit Offline-Tests in Moodle Stand: September 2012<br />
© <strong>Zentraler</strong> <strong>Informatikdienst</strong> der <strong>Universität</strong> Wien<br />
4. Offline-Tests Fragen zuordnen<br />
2.<br />
1. Auf den Test klicken.<br />
2. Karteireiter Bearbeiten wählen<br />
3. Die Fragen-Reihe beinhaltet [Anzeigen] � die Fragensammlung wird angezeigt<br />
24<br />
3.<br />
1.
MC-<strong>Prüfungen</strong> mit Offline-Tests in Moodle Stand: September 2012<br />
© <strong>Zentraler</strong> <strong>Informatikdienst</strong> der <strong>Universität</strong> Wien<br />
4.1 Fragen hinzufügen<br />
Hat der Test mehrere<br />
Gruppen, können hier die<br />
verschiedenen Gruppen<br />
aufgerufen werden<br />
Es gibt zwei Möglichkeiten, einem Offline-Test Fragen zuzuordnen:<br />
1. Einzeln: Klicken Sie in der Fragenliste rechts auf
MC-<strong>Prüfungen</strong> mit Offline-Tests in Moodle Stand: September 2012<br />
© <strong>Zentraler</strong> <strong>Informatikdienst</strong> der <strong>Universität</strong> Wien<br />
4.2 Fragen in eine andere Testgruppe kopieren<br />
2.<br />
1. Karteireiter Bearbeiten � Untermenüpunkt Reihenfolge und Seitenumbrüche<br />
2. Alle auswählen (oder alternativ die Kästchen neben den zu kopierenden Fragen<br />
einzeln anhaken)<br />
3. Gruppe, in die die Fragen kopiert werden sollen, auswählen<br />
4. Button Hinzufügen<br />
1.<br />
3. 4.<br />
26
MC-<strong>Prüfungen</strong> mit Offline-Tests in Moodle Stand: September 2012<br />
© <strong>Zentraler</strong> <strong>Informatikdienst</strong> der <strong>Universität</strong> Wien<br />
4.3 Fragenreihenfolge ändern<br />
1. Karteireiter Bearbeiten � Untermenüpunkt Reihenfolge und Seitenumbrüche<br />
2. Frage mittels der blauen Pfeiltasten um eine Position nach oben oder unten<br />
verschieben<br />
3a<br />
1.<br />
3. Alternativ Zahlenwerte in die Felder rechts neben den einzelnen Fragen<br />
eingeben und Button Neuanordnung der Fragen betätigen. Die Fragen werden<br />
dann aufsteigend entsprechend der eingegebenen Zahlen angeordnen.<br />
27<br />
3b<br />
2.
MC-<strong>Prüfungen</strong> mit Offline-Tests in Moodle Stand: September 2012<br />
© <strong>Zentraler</strong> <strong>Informatikdienst</strong> der <strong>Universität</strong> Wien<br />
4.4 Bewertungseinstellungen<br />
Hier wird angezeigt, wie viele<br />
Punkte mit den bisher in den<br />
Test eingebundenen Fragen<br />
erreicht werden können.<br />
Bereits im Test<br />
enthaltene Frage<br />
Die beste Bewertung ist für alle Gruppen eines Offline-Tests gleich. Stimmen die<br />
beste Bewertung und die Summe der Bewertungen nicht überein, werden die<br />
Testergebnisse auf die beste Bewertung umgerechnet. Ein Teilnehmer, der alle<br />
Punkte bei der Summe der Bewertungen erhält, bekommt dann auch alle Punkte der<br />
besten Bewertung, ein Teilnehmer, der nur die Hälfte der Summe der Bewertung<br />
erreicht, erhält auch nur die Hälfte der Punkte der besten Bewertung etc. Die<br />
Notenberechnung erfolgt auf der Basis der besten Bewertung.<br />
Am übersichtlichsten ist es, wenn Sie die Beste Bewertung an die Summe der<br />
Bewertungen anpassen.<br />
28<br />
Die beste Bewertung kann von der Summe<br />
der Bewertungen abweichen. Vergessen Sie<br />
nicht zu speichern, wenn Sie die beste<br />
Bewertung geändert haben!
MC-<strong>Prüfungen</strong> mit Offline-Tests in Moodle Stand: September 2012<br />
© <strong>Zentraler</strong> <strong>Informatikdienst</strong> der <strong>Universität</strong> Wien<br />
5. Frage- und Antwortbögen generieren<br />
1.<br />
1. Klick auf den Offline-Test � Karteireiter Formulare erstellen<br />
� Eine Vorschau wird angezeigt. Ist in den Testeinstellungen das Mischen von<br />
Fragen und/oder Antworten erlaubt, kann über den Button Frageliste neu laden<br />
die Reihenfolge (nach dem Zufallsprinzip) geändert werden<br />
2. Untermenüpunkt PDFs herunterladen � die Links zu den Frage-, Antwort- und<br />
Korrekturbögen werden angezeigt<br />
29<br />
2.
MC-<strong>Prüfungen</strong> mit Offline-Tests in Moodle Stand: September 2012<br />
© <strong>Zentraler</strong> <strong>Informatikdienst</strong> der <strong>Universität</strong> Wien<br />
Für die Offline-Test-Auswertung ist es unbedingt erforderlich, dass die vom<br />
System generierten Antwortbögen verwendet werden. Die Fragebögen<br />
können Sie theoretisch auch durch eigene ersetzten bzw. durch zusätzliche<br />
Unterlagen ergänzen.<br />
Sobald die Frage- und Antwortbögen generiert sind, können zum Offline-Test keine<br />
neuen Fragen mehr hinzugefügt werden bzw. keine vorhandenen Fragen gelöscht<br />
werden. Auch Einstellungsänderungen wie z.B. Änderung der Schriftgröße oder der<br />
Zusatzinformationen werden nicht automatisch übernommen. Erst wenn Sie den<br />
Button PDFs löschen betätigen, können wieder Änderungen vorgenommen werden.<br />
Wir empfehlen, die Fragebögen auf einem guten Drucker auszudrucken. Beim<br />
Kopieren entstehen häufig Verzerrungen und Verschmutzungen, die dann die<br />
automatische Auswertung behindern und den Zeitaufwand für Nachkorrekturen<br />
erhöhen.<br />
6. Anwesenheitslisten erstellen<br />
Eine praktische zusätzliche Option bei Offline-Tests stellt die Möglichkeit dar,<br />
Anwesenheitslisten zu erstellen. Sie können zu einem Offline-Test mehrere Listen<br />
einrichten, falls die Prüfung zum Beispiel in verschiedenen Räumen stattfindet, und<br />
Sie können alle oder einzelne Teilnehmer/innen des Kurses oder ganze vorab<br />
angelegte Gruppen in die Anwesenheitslisten übernehmen.<br />
30
MC-<strong>Prüfungen</strong> mit Offline-Tests in Moodle Stand: September 2012<br />
© <strong>Zentraler</strong> <strong>Informatikdienst</strong> der <strong>Universität</strong> Wien<br />
6.1 Teilnehmergruppen erstellen<br />
I. Legen Sie eine Gruppenverwaltung an:<br />
4.<br />
3.<br />
1. Button Bearbeiten einschalten<br />
2. Auswahlmenü Aktivität anlegen... � Gruppenverwaltung<br />
3. Namen eingeben (z.B. "Anmeldung")<br />
4. Selbstanmeldung zulassen auf Nein stellen<br />
5. Weitere Moduleinstellungen ��Sichtbar ��Nein<br />
6. Button Speichern und zum Kurs<br />
31<br />
1.<br />
2.<br />
5.<br />
6.
MC-<strong>Prüfungen</strong> mit Offline-Tests in Moodle Stand: September 2012<br />
© <strong>Zentraler</strong> <strong>Informatikdienst</strong> der <strong>Universität</strong> Wien<br />
II. Erstellen Sie über die Gruppenverwaltung eine neue Gruppe:<br />
2.<br />
5.<br />
1. Klick auf die neu erstellte Gruppenverwaltung<br />
2. Karteireiter Administration<br />
3. Button Optionale Felder anzeigen<br />
4. Modus Gruppenzahl festlegen<br />
5. Gruppen- bzw. Mitgliederzahl � 1<br />
6. Mitglieder zuordnen � keine Zuweisung<br />
7. Name für Gruppe eintragen<br />
8. Button Gruppen erstellen<br />
8.<br />
6.<br />
4.<br />
32<br />
1.<br />
7.<br />
3.
MC-<strong>Prüfungen</strong> mit Offline-Tests in Moodle Stand: September 2012<br />
© <strong>Zentraler</strong> <strong>Informatikdienst</strong> der <strong>Universität</strong> Wien<br />
III. Registrieren Sie die TeilnehmerInnen in der Gruppe<br />
1. Klick auf die Gruppenverwaltung<br />
2. Karteireiter Import<br />
4.<br />
3. Gruppe aus dem Drop-down-Menü Zielgruppe auswählen auswählen<br />
4. Unter Teilnehmer/innenliste die Matrikelnummern eingeben (copy & paste)<br />
5. Button Benutzer/innen hinzufügen � Teilnehmer/innen werden in der Gruppe<br />
und - wenn noch nicht im Kurs vorhanden - auch im Kurs registriert<br />
33<br />
3.<br />
5.<br />
1.<br />
2.
MC-<strong>Prüfungen</strong> mit Offline-Tests in Moodle Stand: September 2012<br />
© <strong>Zentraler</strong> <strong>Informatikdienst</strong> der <strong>Universität</strong> Wien<br />
6.2 Anwesenheitslisten im Offline-Test einrichten<br />
3.<br />
1. Klick auf den Offline-Test<br />
2. Karteireiter Anwesenheitslisten<br />
3. Untermenüpunkt Anwesenheitslisten<br />
4. Namen für die Anwesenheitsliste eingeben<br />
5. Button Speichern<br />
6. Untermenüpunkt Teilnehmer/inne<br />
7. Anwesenheistliste auswählen<br />
8. Gruppe mit den Teilnehmer/innen auswählen<br />
9. Alle Teilnehmer/innen markieren<br />
10. Button Hinzufügen<br />
5.<br />
11. Untermenüpunkt PDFs herunterladen � der Link zum PDF scheint auf<br />
34<br />
1.<br />
4.<br />
2.
MC-<strong>Prüfungen</strong> mit Offline-Tests in Moodle Stand: September 2012<br />
© <strong>Zentraler</strong> <strong>Informatikdienst</strong> der <strong>Universität</strong> Wien<br />
6.<br />
10.<br />
7.<br />
Drucken Sie eines oder mehrere Exemplare Ihrer Anwesenheitslisten aus und<br />
kreuzen Sie bei der Prüfung die Kästchen neben den anwesenden Teilnehmer/innen<br />
an. Anschließend scannen Sie die Anwesenheitsliste/n wie die Antwortbögen im TIF-,<br />
PNG- oder GIF-Format schwarz-weiß mit einer Auflösung von 200-300 dpi ein. Über<br />
den Untermenüpunkt Hochladen/Korrigieren können Sie die eingescannten<br />
Anwesenheitslisten importieren und vom System auswerten lassen und über den<br />
Untermenüpunkt Anwesenheiten können Sie dann die Anwesenheiten einsehen.<br />
35<br />
9.<br />
11.<br />
8.
MC-<strong>Prüfungen</strong> mit Offline-Tests in Moodle Stand: September 2012<br />
© <strong>Zentraler</strong> <strong>Informatikdienst</strong> der <strong>Universität</strong> Wien<br />
7. Offline-Tests durchführen und Antwortformulare scannen<br />
7.1 Ausfüllen der Antwortbögen<br />
Zum Ausfüllen der Antwortbögen sollten die Studierenden einen schwarzen oder<br />
dunkelblauen Kugelschreiber verwenden. Die Markierungen müssen deutlich und<br />
positionsgenau durch ein Kreuz erfolgen (siehe auch Anweisungen auf dem<br />
Antwortbogen).<br />
Korrekturen von falschen Ankreuzungen werden durchgeführt, indem das<br />
entsprechende Kästchen vollständig ausgemalt wird. Dieses wird dann bei der<br />
automatischen Auswertung wie ein leeres Kästchen behandelt. Eine Korrektur<br />
ausgemalter Kästchen auf den Antwortbögen ist nicht mehr möglich.<br />
Die meisten Fehler werden erfahrungsgemäß beim Ankreuzen der Matrikelnummer<br />
gemacht. Um unnötige Nachbearbeitungszeiten zu vermeiden, empfiehlt es sich, die<br />
Studierenden bereits vor der Prüfung in den Präsenzeinheiten und/oder über die<br />
Lernplattform über die Prüfungsmodalitäten zu informieren bzw. zu instruieren und<br />
während der Prüfung zu kontrollieren, ob auch die Ankreuzungen der Kästchen für<br />
die Matrikelnummer vorgenommen wurden.<br />
7.2 Einscannen der Antwortbögen<br />
Nach erfolgter Prüfung müssen die Antwortbögen eingescannt werden, um<br />
anschließend in Moodle hochgeladen und ausgewertet werden zu können.<br />
beeinträchtigen!<br />
Heften Sie die Antwortbögen nicht an die Fragebögen - beim Lösen der<br />
Klammern bleiben Spuren zurück, die die automatische Auswertung<br />
36
MC-<strong>Prüfungen</strong> mit Offline-Tests in Moodle Stand: September 2012<br />
© <strong>Zentraler</strong> <strong>Informatikdienst</strong> der <strong>Universität</strong> Wien<br />
Das Einscannen der Antwortbögen kann auf einem beliebigen Scanner erfolgen,<br />
auch auf scanfähigen Kopiergeräten. Als Auflösung werden 200 bis 300 dpi<br />
empfohlen. Außerdem sollte die Farbtiefe bzw. Grauabstufung auf schwarz-weiß<br />
eingestellt werden. Als Dateiformate eignen sich TIF, PNG oder GIF am besten.<br />
Jeder Prüfungsbogen muss als eigene Bilddatei gespeichert sein. Die einzelnen<br />
Dateien können als ZIP-Paket in die Plattform hochgeladen und dort automatisch<br />
entpackt werden.<br />
Beim Einscannen sind Verschmutzungen und schief eingezogene Antwortbögen zu<br />
vermeiden, da sonst die Anzahl der Fehler bei der automatischen Auswertung steigt<br />
und mehr händische Nachbearbeitungszeit erforderlich wird.<br />
Unterstriche.<br />
Die Dateinamen der eingescannten Antwortbögen dürfen keine Sonder-<br />
oder Leerzeichen enthalten. Erlaubt sind Zahlen, Buchstaben und<br />
37
MC-<strong>Prüfungen</strong> mit Offline-Tests in Moodle Stand: September 2012<br />
© <strong>Zentraler</strong> <strong>Informatikdienst</strong> der <strong>Universität</strong> Wien<br />
8. Antwortbögen hochladen, auswerten und korrigieren<br />
Bevor Sie die eingescannten Antwortformulare hochladen, müssen Sie die<br />
Teilnehmer/innen im Kurs registrieren, sonst erhalten Sie lauter<br />
"Teilnehmer/in nicht im Kurs registriert" Fehlermeldungen.<br />
8.1 Antwortbögen hochladen<br />
5.<br />
1. Klick auf den Offline-Test<br />
2. Karteireiter Ergebnisse<br />
3. Untermenüpunkt Hochladen / Korrigieren<br />
4. Button Datei wählen � Datei hochladen<br />
5. Button Importieren<br />
4.<br />
38<br />
1.<br />
3.<br />
2.
MC-<strong>Prüfungen</strong> mit Offline-Tests in Moodle Stand: September 2012<br />
© <strong>Zentraler</strong> <strong>Informatikdienst</strong> der <strong>Universität</strong> Wien<br />
Unter dem Karteireiter Info finden Sie zwei Links:<br />
- Anzahl der importierten Ergebnisse � Ergebnisübersicht (auch zu finden über den<br />
Karteireiter Ergebnisse / Übersicht)<br />
- Zu überprüfende Bögen � Importfehler-Bericht und Korrekturmöglichkeit (auch zu<br />
finden über den Karteireiter Ergebnisse / Hochladen / Korrigieren)<br />
8.2 Ergebnisse einsehen<br />
2.<br />
1. Karteireiter Ergebnisse<br />
2. Untermenüpunkt Übersicht � die Liste der Teilnehmer/innen, für die ein<br />
Ergebnis errechnet werden konnte, wird angezeigt<br />
3. Durch Klick auf eine Bewertung können Detailergebnisse sowie der Link zum<br />
zugehörigen Scannerbeleg aufgerufen werden<br />
39<br />
3.<br />
1.
MC-<strong>Prüfungen</strong> mit Offline-Tests in Moodle Stand: September 2012<br />
© <strong>Zentraler</strong> <strong>Informatikdienst</strong> der <strong>Universität</strong> Wien<br />
8.3 Fehlerhafte Scanbelege korrigieren<br />
1. Karteireiter Ergebnisse<br />
2. Untermenüpunkt Hochladen / Korrigieren � die Importfehlerliste mit<br />
Fehlerhinweisen und Korrekturlinks (Korrigieren) wird angezeigt<br />
3. Durch Klick auf Korrigieren wird der zugehörige Scanbeleg aufgerufen und kann<br />
korrigiert werden<br />
2.<br />
40<br />
3.<br />
1.
MC-<strong>Prüfungen</strong> mit Offline-Tests in Moodle Stand: September 2012<br />
© <strong>Zentraler</strong> <strong>Informatikdienst</strong> der <strong>Universität</strong> Wien<br />
8.3.1 Fehlerhinweis "Teilnehmer/in nicht im Kurs"<br />
Diese Fehlermeldung kann bedeuten, dass entweder die Matrikelnummer falsch<br />
angekreuzt ist, oder der/die Teilnehmer/in tatsächlich nicht im Kurs registriert ist<br />
Korrektur:<br />
1. Eingetragene Matrikelnummer mit den Ankreuzungen vergleichen und ggfs. auf<br />
die richtigen Kästchen klicken<br />
2. Button Gruppe/Matrikelnummer überprüfen � überprüfen Sie, ob der<br />
eingetragene Name und der links oben vom System ausgegebene Name<br />
übereinstimmen<br />
Wenn ja:<br />
3. Button Speichern<br />
Wenn nein: Matrikelnummer nochmals überprüfen und ggfs. korrigieren<br />
41<br />
1. 2.<br />
3.
MC-<strong>Prüfungen</strong> mit Offline-Tests in Moodle Stand: September 2012<br />
© <strong>Zentraler</strong> <strong>Informatikdienst</strong> der <strong>Universität</strong> Wien<br />
8.3.2 Fehlerhinweis "Ungenaue Markierungen"<br />
Diese Fehlermeldung weist darauf hin, dass Ankreuzungen oder Ausstreichungen<br />
vom System nicht eindeutig erkannt wurden und einer händischen Nachkorrektur<br />
bedürfen. Kreuze und Ausstreichungen, die nicht eindeutig erkannt werden, werden<br />
am Scanbeleg blau umrandet und blinkend dargestellt. Der Antwortbogen kann erst<br />
dann gespeichert werden, wenn keine derartigen Markierungen mehr vorhanden<br />
sind.<br />
Korrektur:<br />
1. Auf blau umrandete Kästchen klicken, bis entweder eine grüne Umrandung<br />
aufscheint (=wird als Ankreuzung gewertet) oder keine farbige Umrandung mehr<br />
vorhanden ist (=wird nicht als Ankreuzung gewertet)<br />
2. Überprüfen Sie, ob der eingetragene Name mit dem vom System links oben<br />
ausgegebenen Namen übereinstimmt.<br />
Wenn ja:<br />
3. Button Speichern oder alternativ Button Speichern mit Fehlerhinweis<br />
Wenn nein: Matrikelnummer überprüfen und ggfs. korrigieren<br />
2.<br />
1.<br />
42<br />
3.
MC-<strong>Prüfungen</strong> mit Offline-Tests in Moodle Stand: September 2012<br />
© <strong>Zentraler</strong> <strong>Informatikdienst</strong> der <strong>Universität</strong> Wien<br />
8.3.3 Fehlerhinweis "Nicht adjustiert"<br />
Der Fehlerhinweis "Nicht adjustiert" weist darauf hin, dass das System Probleme hat,<br />
den Antwortbogen korrekt auszurichten. Das kann der Fall sein, wenn im Bereich der<br />
Positionsmarkierungen in den Ecken oder des Barcodes rechts unten<br />
Verschmutzungen vorliegen oder das Antwortformular sehr schief eingescannt<br />
wurde.<br />
Korrektur:<br />
1. Überprüfen Sie, welche der Positionsmarkierungen in den Ecken des<br />
Antwortformulars mit den blauen, vom System generierten<br />
Positionsmarkierungen nicht übereinstimmen.<br />
2. Ziehen Sie die blauen Positionsmarkierungen mit gedrückter linker Maustaste<br />
über die zugehörigen Positionskreuze auf dem Antwortformular, bis diese<br />
deckungsgleich sind.<br />
3. Button Neu adjustieren<br />
4. Überprüfen Sie, ob die Ankreuzungen auf dem Antwortformular richtig erkannt<br />
werden (grüne Umrandungen)<br />
Wenn ja:<br />
5. Button Speichern<br />
Wenn nein: Nochmaliges Verschieben der blauen Positionsmarkierungen und erneut<br />
Neu adjustieren<br />
Unter Umständen müssen Sie den Antwortbogen auch zuerst drehen<br />
(Button Drehen), bevor Sie die Positionsmarkierungen in die richtige<br />
Position ziehen können.<br />
43
MC-<strong>Prüfungen</strong> mit Offline-Tests in Moodle Stand: September 2012<br />
© <strong>Zentraler</strong> <strong>Informatikdienst</strong> der <strong>Universität</strong> Wien<br />
2.<br />
4.<br />
44<br />
5.<br />
3.
MC-<strong>Prüfungen</strong> mit Offline-Tests in Moodle Stand: September 2012<br />
© <strong>Zentraler</strong> <strong>Informatikdienst</strong> der <strong>Universität</strong> Wien<br />
9. Bewertungen und Noten<br />
9.1 Bewerterübersicht<br />
Zur Berterübersicht in Moodle gelangen Sie über den Seitenblock Einstellungen �<br />
Kurs-Administration � Bewertungen<br />
Hier können Sie in<br />
andere Bereiche der<br />
Bewerterübersicht<br />
wechseln<br />
Über den Button Bearbeiten<br />
einschalten aktivieren Sie<br />
den Bearbeitungsmodus, in<br />
dem Sie Einstellungsänderungen<br />
vornehmen<br />
können.<br />
Für den Offline-Test wurde automatisch eine<br />
Bewertungsspalte erstellt. Sind Ergebnisse<br />
vorhanden, werden diese ebenfalls<br />
automatisch eingetragen.<br />
45<br />
In der Summe für den Kurs Spalte<br />
stehen die Gesamtnoten.<br />
Standardmäßig werden hier keine<br />
Noten, sondern Punkte angezeigt.
MC-<strong>Prüfungen</strong> mit Offline-Tests in Moodle Stand: September 2012<br />
© <strong>Zentraler</strong> <strong>Informatikdienst</strong> der <strong>Universität</strong> Wien<br />
9.2 Noten in der Endnotenspalte anzeigen<br />
1. Seitenblock Einstellungen � Kurs-Administration � Bewertungen<br />
2. Button Bearbeiten einschalten<br />
3. Auf das Bleistiftsymbol für die betreffende Spalte klicken<br />
4. Button Optionale Felder anzeigen<br />
5. Bei Gesamtergebnis die gewünschte Art der Bewertung auswählen<br />
6. Bei Bewertungsanzeige-Typ die Option Note auswählen<br />
7. Button Änderungen speichern<br />
6.<br />
5.<br />
46<br />
4.
MC-<strong>Prüfungen</strong> mit Offline-Tests in Moodle Stand: September 2012<br />
© <strong>Zentraler</strong> <strong>Informatikdienst</strong> der <strong>Universität</strong> Wien<br />
9.3 Notenstufen festlegen<br />
1. Seitenblock Einstellungen � Kurs-Administration � Bewertungen<br />
2. Aus dem Auswahlmenü links oben unter Notenstufen die Option Bearbeiten<br />
auswählen<br />
3. Kästchen neben Voreinstellungen überschreiben anhaken<br />
4. Gewünschte Notengrenzen eingeben<br />
5. Button Änderungen speichern<br />
9.4 Nachträgliches Ändern von Bewertungen<br />
In Moodle ist es möglich, die Bewertungen für die einzelnen Fragen neu zu<br />
gewichten (d.h. eine neue Punkteanzahl zu vergeben), selbst wenn schon<br />
Antwortbögen ausgewertet wurden.<br />
Sie können dann, müssen aber nicht, auch in den Testeinstellungen unter Beste<br />
Bewertung die Punktezahl für den Test ändern. Passen Sie diese nicht an, sind die<br />
Bewertungen der einzelnen Fragen als Gewichte zu verstehen. Die Beste Bewertung<br />
ist der Maßstab, auf den alle Bewertungen bezogen und umgerechnet werden.<br />
Bewertungsänderungen einzelner Fragen nehmen Sie folgendermaßen vor:<br />
1. Klick auf den Offline-Test<br />
2. Karteireiter Bearbeiten � Untermenüpunkt Fragenlisten bearbeiten<br />
3. Bei den betreffenden Fragen in die Bewertungskästchen die gewünschte<br />
Punkteanzahl eintragen<br />
4. Button Speichern<br />
47
MC-<strong>Prüfungen</strong> mit Offline-Tests in Moodle Stand: September 2012<br />
© <strong>Zentraler</strong> <strong>Informatikdienst</strong> der <strong>Universität</strong> Wien<br />
Änderungen der Besten Bewertung:<br />
1. Klick auf den Offline-Test<br />
2. Karteireiter Bearbeiten<br />
3. Links oben im Feld bei Beste Bewertung die gewünschte Bewertung eintragen<br />
4. Button Speichern<br />
Wenn Sie Änderungen in den Bewertungseinstellungen vornehmen, empfiehlt es<br />
sich, eine Neubewertung des Tests vorzunehmen (Karteireiter Ergebnisse �<br />
Untermenüpunkt Neubewertung)<br />
Beispiel zur Anpassung der besten Bewertung<br />
Ein Test hat 40 Fragen, die mit je einem Punkt bewertet werden. Die beste<br />
Bewertung für diesen Test wird vom Lehrenden auch mit 40 Punkten festgelegt.<br />
Nach der Prüfung stellt sich heraus, dass zwei Fragen offenbar missverständlich formuliert<br />
waren und daher aus der Bewertung herausgenommen werden sollen. Im Test wird die<br />
Bewertung für die betreffenden Fragen jeweils von 1 in 0 geändert. Somit verbleiben 38<br />
Fragen mit je einem Punkt in der Wertung. Es können also nur mehr maximal 38 Punkte<br />
erreicht werden.<br />
Der Lehrende könnte nun die beste Bewertung, die nach wie vor auf 40 eingestellt ist,<br />
ebenfalls in 38 ändern. Dann entspricht ein Testergebnis von 38 Punkten auch tatsächlich<br />
38 richtig beantworteten Fragen. Bleibt die beste Bewertung allerdings bei 40, dann erhält<br />
z.B. ein Studierender, der alle 38 verbleibenden Fragen richtig beantwortet, 40 Punkte,<br />
einer, der nur 19 Fragen richtig beantwortet, 20 Punkte etc. Der Test hätte dann trotz<br />
Herausnahme der zwei Fragen im Vergleich zu anderen Tests immer noch die gleiche<br />
Gewichtung in der Bewertungstabelle.<br />
48