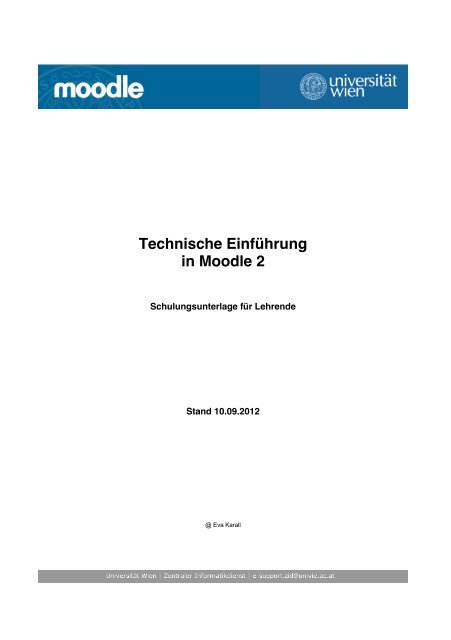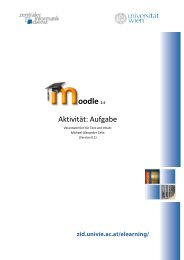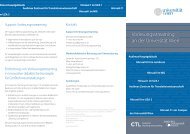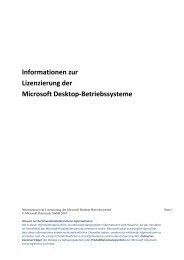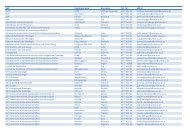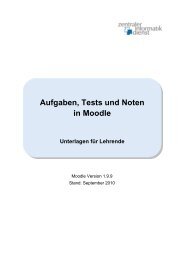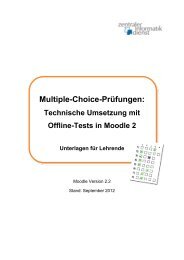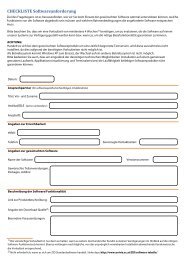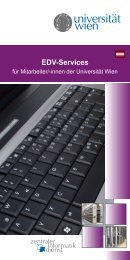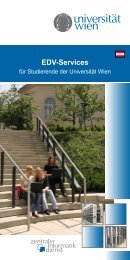Technische Einführung in Moodle 2 - Zentraler Informatikdienst ...
Technische Einführung in Moodle 2 - Zentraler Informatikdienst ...
Technische Einführung in Moodle 2 - Zentraler Informatikdienst ...
Sie wollen auch ein ePaper? Erhöhen Sie die Reichweite Ihrer Titel.
YUMPU macht aus Druck-PDFs automatisch weboptimierte ePaper, die Google liebt.
<strong>Technische</strong> <strong>E<strong>in</strong>führung</strong><br />
<strong>in</strong> <strong>Moodle</strong> 2<br />
Schulungsunterlage für Lehrende<br />
Stand 10.09.2012<br />
@ Eva Karall
Inhalt<br />
1. Allgeme<strong>in</strong>e Information ...................................................................................................... 3<br />
1.1 Browsere<strong>in</strong>stellungen ....................................................................................................... 3<br />
1.2 Log<strong>in</strong> und Benutzerdaten ................................................................................................. 3<br />
1.3 Logout .............................................................................................................................. 3<br />
2. Startseite � My<strong>Moodle</strong> ....................................................................................................... 4<br />
2.1 Navigation ........................................................................................................................ 5<br />
2.2 Profil bearbeiten ............................................................................................................... 8<br />
3. Der Weg zum eigenen <strong>Moodle</strong>-Kurs ................................................................................. 9<br />
3.1 E<strong>in</strong>en <strong>Moodle</strong> Kurs für Ihre Veranstaltung anlegen .......................................................... 9<br />
3.2 Registrierung von Studierenden ..................................................................................... 12<br />
4. Grundlagen der Kurserstellung ........................................................................................ 14<br />
4.1 Grunde<strong>in</strong>stellungen ........................................................................................................ 14<br />
4.2 E<strong>in</strong>stellungen bearbeiten ............................................................................................... 15<br />
4.3 Bearbeitungsmodus ....................................................................................................... 17<br />
4.4 Seitenblöcke .................................................................................................................. 19<br />
���������������������������������������������������<br />
................... 21<br />
4.5.1 Kursabschnitte e<strong>in</strong>richten ............................................................................................ 21<br />
4.5.2 Arbeitsmaterialien anlegen.......................................................................................... 23<br />
4.5.3 Aktivität anlegen .......................................................................................................... 25<br />
4.6 Verfügbarkeit von Materialien ........................................................................................ 27<br />
5. Kommunikationstools ....................................................................................................... 28<br />
5.1 Nachrichtenforum ........................................................................................................... 28<br />
5.2 E-Mail Nachrichten ......................................................................................................... 28<br />
5.3 Foren ............................................................................................................................. 28<br />
6. Weiterführende Schulungen und Hilfe ............................................................................. 29<br />
2
1. Allgeme<strong>in</strong>e Information<br />
1.1 Browsere<strong>in</strong>stellungen<br />
<strong>Moodle</strong> arbeitet mit allen gängigen Browsern. Für e<strong>in</strong>en reibungslosen Betrieb<br />
�����������������������������������������<br />
im Browser vorgenommen werden:<br />
- Cookies müssen zugelassen werden<br />
- JavaScript muss aktiviert se<strong>in</strong><br />
- Der Popupblocker muss so e<strong>in</strong>gestellt se<strong>in</strong>, dass <strong>Moodle</strong>-Seiten zugelassen<br />
werden.<br />
1.2 Log<strong>in</strong> und Benutzerdaten<br />
Der Log<strong>in</strong> erfolgt mit der zentralen Nutzerkennung der Universität Wien unter<br />
https://moodle.univie.ac.at E<strong>in</strong>loggen können Sie <strong>in</strong> allen Fällen mit Ihrer Mailbox-<br />
(musterm3) bzw. Unet-ID (aMatrikelnummer).<br />
Falls Sie noch ke<strong>in</strong>e Mailbox-ID besitzen können Sie als MitarbeiterIn diesen onl<strong>in</strong>e unter<br />
http://zid.univie.ac.at/mailbox/ beantragen.<br />
Angaben zum Namen sowie die E-Mailadresse und das Passwort können nicht <strong>in</strong> <strong>Moodle</strong><br />
geändert werden. Sie können Ihr Passwort jederzeit onl<strong>in</strong>e unter<br />
http://zid.univie.ac.at/passwd/ ändern.<br />
Sollten Sie Ihr Passwort vergessen haben, wenden Sie sich bitte an den Helpdesk des<br />
ZIDs. Genaue Informationen f<strong>in</strong>den Sie unter http://zid.univie.ac.at/passwort/#vergessen<br />
TIPP: <strong>Moodle</strong> Schulungszentrum<br />
Neben der <strong>Moodle</strong>-Instanz für den Lehrbetrieb betreibt der Zentrale <strong>Informatikdienst</strong> auch<br />
e<strong>in</strong> <strong>Moodle</strong>-Schulungszentrum. Dieses ist ident mit der Lernplattform zum Lehrbetrieb und<br />
kann unter https://moodev.univie.ac.at aufgerufen werden. Wenn Sie e<strong>in</strong>en Testkurs am<br />
Schulungszentrum benötigen, wenden Sie sich bitte an den eLearn<strong>in</strong>g Support.<br />
1.3 Logout<br />
<strong>Moodle</strong> besitzt ke<strong>in</strong>en Logout-Button mehr - das Service ist <strong>in</strong> das zentrale Web S<strong>in</strong>gle<br />
Sign-On (WebSSO) System der Universität Wien e<strong>in</strong>gebunden.<br />
Die e<strong>in</strong>zige Methode, sich verlässlich von allen benutzten Web-Anwendungen abzumelden,<br />
ist das komplette Beenden des Webbrowsers bzw. das komplette Abmelden vom benutzten<br />
Computer oder Term<strong>in</strong>al.<br />
Nähere Informationen f<strong>in</strong>den Sie unter http://zid.univie.ac.at/weblog<strong>in</strong>/<br />
3
2. Startseite � My<strong>Moodle</strong><br />
Nachdem Sie sich <strong>in</strong>s Schulungszentrum (https://moodev.univie.ac.at) bzw. <strong>in</strong> die<br />
Lernplattform für den Lehrbetrieb (https://moodle.univie.ac.at) mit Mailbox- bzw.<br />
Unet-ID e<strong>in</strong>geloggt haben, wird Ihre jeweilige persönliche Startseite angezeigt.<br />
Hier f<strong>in</strong>den Sie unter anderem den Block Semesterübersicht, <strong>in</strong> der alle aktiven Kurse, <strong>in</strong><br />
denen Sie <strong>in</strong> irgende<strong>in</strong>er Rolle (Studierende, TutorInnen, Lehrende,...) registriert s<strong>in</strong>d,<br />
angezeigt werden. Durch Klick auf den entsprechenden Kurstitel gelangen Sie <strong>in</strong> den<br />
betreffenden Kurs<br />
Bearbeitungsmodus<br />
e<strong>in</strong>-‐ bzw. ausschalten<br />
Kursliste: durch Klick auf den<br />
Titel gelangt man <strong>in</strong> den ent-‐<br />
sprechenden Kurs<br />
Persönliches<br />
Profil ändern<br />
Block Semesterübersicht<br />
Über den Button Diese Seite anpassen (oben <strong>in</strong> der Mitte) gelangen Sie <strong>in</strong> den<br />
Bearbeitungsmodus und können dadurch ihre Portalseite personalisieren. Beispielsweise<br />
können Sie weitere Blöcke auf Ihrer Portalseite h<strong>in</strong>zufügen.<br />
TIPP: Ausklappen weiterer Informationen<br />
Verwenden Sie <strong>in</strong> Ihrem <strong>Moodle</strong> Kurs Aktivitäten (wie bspw. Foren, Aufgaben) erhalten sie<br />
direkt auf Ihrer <strong>Moodle</strong>-Seite e<strong>in</strong>en Überblick über die e<strong>in</strong>zelnen Aktivitäten. Standardmäßig<br />
s<strong>in</strong>d diese Informationen e<strong>in</strong>geklappt, durch Klick auf können Sie die Information<br />
ausklappen.<br />
4
TIPP: Blöcke e<strong>in</strong>- und ausklappen<br />
Da nicht alle Blöcke zur gleichen Zeit genutzt werden, können Blöcke alternativ zum<br />
Ausblenden auch e<strong>in</strong>geklappt werden (Abbildung 5). Um e<strong>in</strong>en Block e<strong>in</strong>zuklappen, klicken<br />
Sie auf den Button mit dem M<strong>in</strong>us-Symbol rechts oben im Block. Nach dem E<strong>in</strong>klappen<br />
e<strong>in</strong>es Blocks ist nur noch die Überschrift sichtbar. Rechts oben im Block steht nun e<strong>in</strong> Plus-<br />
Symbol, mit dem Sie den Block wieder ausklappen können.<br />
2.1 Navigation<br />
Zur Navigation <strong>in</strong> <strong>Moodle</strong> s<strong>in</strong>d folgende Optionen vorgesehen:<br />
Seitenblöcke (3)<br />
Navigationsleiste (1)<br />
Navigationspfad (2)<br />
Durch Klick auf den Titel oder<br />
das Symbol gelangen Sie zu den<br />
e<strong>in</strong>zelnen Lernunterlagen oder<br />
Aktivitäten (4)<br />
5
(1) Navigationsleiste<br />
Die horizontale Navigationsleiste bietet Ihnen e<strong>in</strong> Schnellzugriff auf verschiedene Punkte.<br />
Je nach Bereich werden unterschiedliche Unterpunkte angezeigt:<br />
� Me<strong>in</strong>e Kurse<br />
Unter me<strong>in</strong>e Kurse haben Sie die �������������������������������<br />
����������������������������������������������<br />
des aktuellen Semesters aufgelistet um e<strong>in</strong>en schnellen Zugriff zuzulassen.<br />
� Kalender<br />
Unter Kalender können Sie vorhandene Term<strong>in</strong>e e<strong>in</strong>sehen, aber auch eigene<br />
Term<strong>in</strong>e erstellen.<br />
� Profil<br />
Unter Profil können Sie ihr eigenes Profil ändern bzw. können durch L<strong>in</strong>ks schnell auf<br />
die Seiten des ZIDs bzw. des Vorlesungsverzeichnisses wechseln. Weiters bietet es<br />
Ihnen den raschen Wechsel der Sprache (englisch und deutsch) an. Wollen Sie e<strong>in</strong>e<br />
andere persönliche Sprache festlegen, können Sie dieses unter Profil bearbeiten.<br />
TIPP: Volle Breite nutzen<br />
Unter Profil kann man das Layout von <strong>Moodle</strong> auf die gesamte Breite anpassen.<br />
Dazu �����������������������������������������<br />
� Hilfe<br />
Unter diesem Punkt f<strong>in</strong>den Sie Hilfestellungen rund um <strong>Moodle</strong>. E<strong>in</strong> <strong>Moodle</strong> Tutorial<br />
bietet Ihnen e<strong>in</strong>en <strong>Moodle</strong>-Kurs mit allen wichtigen Informationen, <strong>in</strong> welchen Sie<br />
6
sich selbstständig e<strong>in</strong>schreiben können. Weites besteht die Möglichkeit über den<br />
������������������������������������������������<br />
(2) Navigationspfad<br />
Zur schnelleren Übersicht zeigt <strong>Moodle</strong> - genau wie der Arbeitsplatz bei W<strong>in</strong>dows - <strong>in</strong> der<br />
Kopfzeile l<strong>in</strong>ks oben den derzeitigen Pfad an. So sehen Sie jederzeit Ihren Weg von der<br />
Startseite bis zur jetzigen Position. E<strong>in</strong> Klick auf den blauen L<strong>in</strong>k e<strong>in</strong>er früheren Seite, br<strong>in</strong>gt<br />
Sie zu dieser zurück.<br />
(3) Seitenblöcke<br />
Weiters f<strong>in</strong>den Sie <strong>in</strong> jedem Kurs auf der l<strong>in</strong>ken Seite zwei fixe Blöcke: Navigation+ und<br />
E<strong>in</strong>stellungen mit deren Hilfe schnell durch <strong>Moodle</strong> und se<strong>in</strong>e Funktionen navigiert werden<br />
kann.<br />
Der Block Navigation + zeigt Ihnen die existierenden Inhalte betretenen Kurses. E<strong>in</strong>erseits<br />
können Sie die TeilnehmerInnen e<strong>in</strong>sehen, andererseits bietet es e<strong>in</strong>en Schnellzugriff auf<br />
Inhalte unabhängig vom e<strong>in</strong>gebunden Themenblock.<br />
Der Block E<strong>in</strong>stellungen passt sich dem Block Navigation an und präsentiert die für den<br />
gewählten Bereich passenden Bearbeitungsmöglichkeiten (Abbildung 3).<br />
(4) Aktivitäten/Arbeitsmaterialien<br />
Durch Anklicken der entsprechenden Titel, Symbole und Buttons im Kurs<br />
gelangen Sie zu den entsprechenden Tools, Inhalten und Aktivitäten<br />
7
2.2 Profil bearbeiten<br />
Nachdem Sie sich das erste Mal <strong>in</strong> <strong>Moodle</strong> angemeldet haben können Sie Ihr Profil<br />
bearbeiten und Ihren Bedürfnissen anpassen. Jeder Benutzer des hat e<strong>in</strong> solches Profil.<br />
Das Profil enthält neben allgeme<strong>in</strong>en Angaben (Benutzername, Vorname, Nachname und<br />
E-Mailadresse können nicht editiert werden) auch optionale Angaben wie etwa e<strong>in</strong>e<br />
persönliche Beschreibung, Adressangaben aber auch E<strong>in</strong>stellungen zur Nutzung der<br />
Plattform. Ihr Profil und die Profile anderer Teilnehmer (hier lediglich die zur Freigabe<br />
bestimmten Daten) können Sie jederzeit e<strong>in</strong>sehen, <strong>in</strong>dem Sie <strong>in</strong> Foren, Benutzerlisten oder<br />
<strong>in</strong> der Kopfzeile auf den Namen klicken.<br />
E<strong>in</strong>erseits kommen Sie über die Navigationsleiste im Punkt �Profil��zu ������� ändern�,<br />
andererseits können Sie auch jederzeit rechts oben auf Ihren Namen klicken. Dieses Profil<br />
wird anderen Benutzern der Lernplattform lehrveranstaltungsübergreifend angezeigt.<br />
Nun können Sie Ihre <strong>in</strong>dividuellen E<strong>in</strong>stellungen vornehmen. Sie können hier u.a. e<strong>in</strong> Bild<br />
von sich hochladen, e<strong>in</strong>e Beschreibung zu Ihrer Person und verschiedene Kontaktdaten<br />
e<strong>in</strong>geben, festlegen, für wen Ihre E-Mail-Adresse ersichtlich se<strong>in</strong> soll oder E<strong>in</strong>stellungen für<br />
die E-Mail-Weiterleitung von Forenbeiträgen vornehmen. Natürlich können Sie auch die<br />
Standarde<strong>in</strong>stellungen beibehalten.<br />
8
3. Der Weg zum eigenen <strong>Moodle</strong>-Kurs<br />
3.1 E<strong>in</strong>en <strong>Moodle</strong> Kurs für Ihre Veranstaltung anlegen<br />
Steigen Sie im UNIVIS über https://univis.univie.ac.at wie gewohnt e<strong>in</strong>. Zur Anmeldung<br />
ihrer E-Learn<strong>in</strong>g-Lehrveranstaltung klicken Sie zunächst l<strong>in</strong>ks im Adm<strong>in</strong>istrationsmenü unter<br />
������������<br />
Lehre������� Lehrveranstaltungen������������������������������<br />
Lehrveranstaltungen.<br />
Zur Aktivierung Ihrer Veranstaltung als E-Learn<strong>in</strong>g-Lehrveranstaltung <strong>in</strong> der Lernplattform<br />
<strong>Moodle</strong> gelangen Sie jetzt über die Schaltfläche anzeigen auf e<strong>in</strong>e weiterführende Seite.<br />
9
Bei Klick auf Veranstaltung <strong>in</strong> Lernplattform anlegen wird automatisch Ihre<br />
Lehrveranstaltung als E-Learn<strong>in</strong>g-Kurs <strong>in</strong> der Lernplattform angelegt. Sofort nach dem Klick<br />
f<strong>in</strong>den Sie auf derselben Seite e<strong>in</strong>en L<strong>in</strong>k, der direkt <strong>in</strong> den <strong>Moodle</strong>-Kurs führt<br />
������������������������������������������������<br />
wurden weitere Lehrende, Sachbear-‐<br />
beiterInnen, TutorInnen im UNIVIS/i3V <strong>in</strong><br />
Ihrem Kurs e<strong>in</strong>getragen , nachdem der<br />
<strong>Moodle</strong>-‐Kurs bereits angelegt wurde,<br />
������������������������������<br />
�����������������������������<br />
-‐<br />
tragene User <strong>in</strong> den Kurs übernehmen<br />
Ihr Kurs existiert jetzt <strong>in</strong> <strong>Moodle</strong>, ist aber zu diesem Zeitpunkt noch nicht für Studierende<br />
zugänglich. Angemeldete Studierende (Status angemeldet) werden zwar automatisch aus<br />
dem UNIVIS-Anmeldesystem <strong>in</strong> den <strong>Moodle</strong>-Kurs übernommen, jedoch können Sie noch<br />
nicht auf den Kurs zugreifen.<br />
Der Zugriff muss e<strong>in</strong>malig <strong>in</strong> <strong>Moodle</strong> für Studierende freigeschalten werden. Dazu müssen<br />
Sie den Kurs <strong>in</strong> den Kurse<strong>in</strong>stellungen verfügbar schalten. Klicken Sie dazu auf<br />
E<strong>in</strong>stellungen bearbeiten.<br />
10
Durch Ändern der Verfügbarkeit können Sie so aus <strong>Moodle</strong> den Zugriff steuern:<br />
In der Rubrik Verfügbarkeit wählen Sie im Drop-Down-Menü Für Teilnehmer/<strong>in</strong>nen<br />
verfügbar aus. Anschließend können Studierende, die über das zentrale Anmeldesystem<br />
UNIVISonl<strong>in</strong>e der Universität Wien angemeldet s<strong>in</strong>d, auf den <strong>Moodle</strong>-Kurs zugreifen.<br />
E<strong>in</strong> Videotutorial f<strong>in</strong>den Sie unter https://moodle.univie.ac.at/mod/url/view.php?id=350984<br />
11
3.2 Registrierung von Studierenden<br />
� Anmeldungen aus dem UNIVIS<br />
Studierende aus dem UNIVIS werden automatisch <strong>in</strong> Ihrem <strong>Moodle</strong>-Kurs registriert<br />
sobald Sie den Status angemeldet erhalten. Melden Sie e<strong>in</strong>en Studierenden im<br />
UNIVIS ab, wird dieser ebenfalls auch aus <strong>Moodle</strong> abgemeldet. Änderungen aus<br />
UNIVIS werden nach <strong>Moodle</strong> übertragen, jedoch Änderungen aus <strong>Moodle</strong> nicht nach<br />
UNIVIS. Deswegen verwalten Sie bitte ihre Anmeldungen direkt im UNIVIS.<br />
� Studierende manuell e<strong>in</strong>schreiben<br />
Sie können natürlich Studierende auch direkt <strong>in</strong> Ihrem <strong>Moodle</strong>-Kurs registrieren.<br />
Dazu klicken Sie l<strong>in</strong>ks unten im Block E<strong>in</strong>stellungen auf NutzerInnen und<br />
e<strong>in</strong>geschriebene NutzerInnen<br />
ACHTUNG: Wenn Sie Studierenden nicht <strong>in</strong> der Liste f<strong>in</strong>den können, liegt es daran,<br />
dass dieser noch nie <strong>in</strong> <strong>Moodle</strong> e<strong>in</strong>geloogt hat. E<strong>in</strong> Studierender muss e<strong>in</strong>malig <strong>in</strong><br />
<strong>Moodle</strong> e<strong>in</strong>geloggt haben um als User aufzusche<strong>in</strong>en.<br />
HINWEIS: Um Studierende Noten im UNIVIS e<strong>in</strong>zutragen müssen diese für die<br />
prüfungsimmante Veranstaltung oder für Prüfungsterm<strong>in</strong>e bei<br />
nichtprüfungsimmanten Veranstaltungen im UNIVIS angemdelt se<strong>in</strong>. Um<br />
Nachmeldungen vorzunehmen wenden Sie sich bitte direkt an ihr SSC.<br />
12
� Selbste<strong>in</strong>schreibung ���������������������������������<br />
Sie können Ihren Kurs auch so konfiguriren, dass sich Studierende selbstständig<br />
über das VLVZ für den <strong>Moodle</strong> Kurs anmelden können. Dazu fügen Sie im Block<br />
E<strong>in</strong>stellungen => NutzerInnen=> E<strong>in</strong>schreibemethode => Selbste<strong>in</strong>schreibung<br />
h<strong>in</strong>zu.<br />
Diese Option legt die Maximalzahl<br />
möglicher Nutzer/<strong>in</strong>nen mit<br />
Selbste<strong>in</strong>schreibung fest.<br />
(0=unbeschränkt)<br />
legen sie den Anmelde-‐<br />
zeitraum fest<br />
Sobald sie die Selbste<strong>in</strong>schreibung h<strong>in</strong>zugefügt haben, können sich Studierende<br />
selbstständig über das Vorlesungsverzeichnis für Ihren <strong>Moodle</strong>-Kurs registrieren.<br />
Dazu müssen Sie nur auf das <strong>Moodle</strong>-Symbol bei Ihrer Veranstaltung klicken.<br />
TIPP: Verl<strong>in</strong>kung <strong>Moodle</strong>-Symbol im Vorlesungsverzeichnis<br />
Das <strong>Moodle</strong>-Symbol im Vorlesungsverzeichnis ist direkt mit dem zugehörigen<br />
<strong>Moodle</strong>-Kurs h<strong>in</strong>terlegt. Dadurch können Sie auch direkt über das VLVZ auf Ihre<br />
Kurse zugreifen.<br />
HINWEIS: Um Studierende Noten im UNIVIS e<strong>in</strong>zutragen müssen diese für die<br />
prüfungsimmante Veranstaltung oder für Prüfungsterm<strong>in</strong>e bei<br />
nichtprüfungsimmanten Veranstaltungen im UNIVIS angemdelt se<strong>in</strong>. Um<br />
Nachmeldungen vorzunehmen wenden Sie sich bitte direkt an ihr SSC.<br />
13
4. Grundlagen der Kurserstellung<br />
4.1 Grunde<strong>in</strong>stellungen<br />
Nachdem Sie sich <strong>in</strong> e<strong>in</strong>en neuen <strong>Moodle</strong>-Kurs durch Klick auf dessen Titel <strong>in</strong> der<br />
Kursliste e<strong>in</strong>geloggt haben, f<strong>in</strong>den Sie e<strong>in</strong>en ������������������<br />
den Sie dann selber<br />
gestalten können.<br />
E<strong>in</strong> solcher Kurs gliedert sich <strong>in</strong> den Hauptbereich <strong>in</strong> der Mitte, der die Themen des Kurses<br />
präsentiert und verschiedene Blöcke rechts und l<strong>in</strong>ks.<br />
Seitenblöcke<br />
Nachrichtenforum �falls Sie<br />
dieses nicht sehen können<br />
aktualisieren Sie noch e<strong>in</strong>mal<br />
die Seite, bspw. mit F5<br />
Kursabschnitte (Themenblöcke)<br />
Seitenblöcke<br />
E<strong>in</strong> Standardkurs hat drei Spalten, wobei die mittlere mit Themen dieses Kurses<br />
übertitelt ist. Hier können Sie <strong>in</strong> e<strong>in</strong>em oder mehreren Kursabschnitten Arbeitsunterlagen<br />
und Aktivitäten für die Teilnehmer/<strong>in</strong>nen zur Verfügung stellen Standardmäßig s<strong>in</strong>d fünf<br />
Kursabschnitte vorgegeben, Sie können die Anzahl aber an Ihre Bedürfnisse anpassen<br />
(siehe Abschnitt "Anzahl der Themen-/ Wochenblöcke festlegen").<br />
Automatisch wird <strong>in</strong> e<strong>in</strong>em eigenen Bereich ganz oben e<strong>in</strong> Nachrichtenforum e<strong>in</strong>gerichtet,<br />
das sich nicht aus dem Kurs löschen lässt, aber ausgeblendet werden kann. Es funktioniert<br />
im Pr<strong>in</strong>zip wie e<strong>in</strong>e Mail<strong>in</strong>gliste: Alles, was hier gepostet wird, wird automatisch per E-Mail<br />
an alle im Kurs registrierten Teilnehmer/<strong>in</strong>nen geschickt.<br />
Rechts und l<strong>in</strong>ks neben den Kursthemen f<strong>in</strong>den Sie mehrere verschiedene Seitenblöcke. Im<br />
Bearbeitungsmodus können Sie weitere Blöcke h<strong>in</strong>zufügen oder vorhandene löschen sowie<br />
die Blöcke nach Ihren Vorstellungen anordnen.<br />
TIPP: Mehr Platz <strong>in</strong> der Mitte � zweispaltige Kursdesign<br />
�����������������������������������������������<br />
�����������������������������������������������<br />
die Kurs<strong>in</strong>halte.<br />
14
4.2 E<strong>in</strong>stellungen bearbeiten<br />
Um die grundlegenden E<strong>in</strong>stellungen für Ihren Kurs vorzunehmen, klicken Sie im l<strong>in</strong>ken<br />
Block E<strong>in</strong>stellungen unter Kurs-Adm<strong>in</strong>istration auf E<strong>in</strong>stellungen bearbeiten.<br />
Sie gelangen auf die Seite, wo Sie die Kurse<strong>in</strong>stellungen bearbeiten können. Wenn Sie auf<br />
das Fragezeichen-Symbol klicken, erhalten Sie Informationen über die jeweiligen<br />
E<strong>in</strong>stellungsmöglichkeiten.<br />
Im Wesentlichen haben Sie die folgenden E<strong>in</strong>stellmöglichkeiten<br />
Kursname (vollständig) (Kurstitel) bzw. Kursname (kurz):<br />
Diese Angaben entsprechen dem Kurstitel im UNIVIS und können vom Lehrenden<br />
nicht angepasst werden.<br />
Der Kursname setzt sich folgendermaßen zusammen:<br />
o Kursname (vollständig) => Semester, LVnr, Gruppennr, Titel (lang)<br />
o Kursname (kurz) => Semester, LVnr, Gruppennr<br />
Die Kurzbezeichnung ersche<strong>in</strong>t <strong>in</strong> der Navigationsleiste. Der Kurzname identifiziert<br />
e<strong>in</strong>e Veranstaltung e<strong>in</strong>deutig und kann deshalb von Ihnen nicht bearbeitet werden.<br />
15
Kursname (kurz)<br />
Kursname (kurz)<br />
Format:<br />
Die Kursformate legen das Layout der Kursseite fest.<br />
� Themenformat - Die Kursseite wird <strong>in</strong> Themenabschnitte e<strong>in</strong>geteilt (default)<br />
� Soziales Format - E<strong>in</strong> Forum wird auf der Kursseite angezeigt<br />
� Wochenformat - Die Kursseite wird <strong>in</strong> Wochenabschnitte e<strong>in</strong>geteilt, beg<strong>in</strong>nend<br />
mit der ersten Woche nach dem Kursbeg<strong>in</strong>n<br />
Anzahl der Themen/Wochenblöcke<br />
Mit dieser Angabe legen Sie fest wie viele Themenblöcke bzw. Wochen (im<br />
Wochenformat) <strong>in</strong> Ihrem Kurs enthalten s<strong>in</strong>d.<br />
Kursbeg<strong>in</strong>n:<br />
Mit dieser E<strong>in</strong>stellung bestimmen Sie, <strong>in</strong> welchem Semester dieser Kurs im Block<br />
Semesterübersicht e<strong>in</strong>sortiert wird. Der Anfang des Sommersemesters ist der 1. April<br />
des jeweiligen Jahres, Start des W<strong>in</strong>tersemesters ist der 1. Oktober des<br />
Anfangsjahres. Weiters wird der Kursbeg<strong>in</strong>n beim Wochenformat als Grundlage für<br />
die automatische Datumsangabe herangezogen.<br />
Verborgene Abschnitte:<br />
Mit dieser Option können Sie festlegen, ob Kursabschnitte (Themen oder Wochen),<br />
die von Ihnen auf verborgen gestellt wurden, für Studierende <strong>in</strong> zusammengeklappter<br />
Form (<strong>in</strong> grau mit d����������������������������������������<br />
vollständig unsichtbar s<strong>in</strong>d. Lehrende und Tutoren können diese Abschnitte weiterh<strong>in</strong><br />
une<strong>in</strong>geschränkt sehen und nutzen.<br />
Verfügbarkeit:<br />
Mit dieser Option können Sie e<strong>in</strong>stellen, dass der Kurs nicht mehr <strong>in</strong> der Kursliste<br />
ersche<strong>in</strong>t. Er kann daraufh<strong>in</strong> nur noch von Lehrenden und Adm<strong>in</strong>istratoren gesehen<br />
und betreten werden. Diese Option eignet sich daher vor allem dafür e<strong>in</strong>en Kurs neu<br />
aufzubauen, ohne dass andere den Kurs sehen oder betreten, bevor dieser von den<br />
��������������������������������������<br />
ACHTUNG: Standardmäßig wird Ihr Kurs nicht verfügbar geschaltet!!!<br />
Festgelegte Sprache:<br />
Unter festgelegt Sprache können Sie die Sprache auswählen, die für die<br />
Bezeichnungen und Buttons im Kurs verwendet werden. Diese Sprache<strong>in</strong>stellung ist<br />
gegenüber den persönlichen Sprache<strong>in</strong>stellungen der TeilnehmerInnen, die im<br />
persönlichen Profil vorgenommen wurden, dom<strong>in</strong>ant.<br />
16
4.3 Bearbeitungsmodus<br />
Um Ihren <strong>Moodle</strong>-Kurs zu gestalten bzw. mit Inhalten zu befüllen, müssen Sie zunächst den<br />
Bearbeitungsmodus e<strong>in</strong>schalten. Klicken Sie hierzu auf den Button Bearbeiten e<strong>in</strong>schalten<br />
oben <strong>in</strong> der Mitte. Neben den im Kurs vorhandenen Elementen, die Sie bearbeiten können,<br />
ersche<strong>in</strong>en nun verschiedene Bearbeitungs-Symbole.<br />
Bearbeitungssymbole<br />
Bearbeitungs-‐<br />
modus e<strong>in</strong>schalten<br />
Bearbeitungsmodus<br />
ausschalten<br />
In die Studierenden-‐<br />
ansicht wechseln<br />
Arbeitsmaterialien oder<br />
Aktivitäten h<strong>in</strong>zufügen<br />
Im Bearbeitungsmodus haben Sie <strong>in</strong> den e<strong>in</strong>zelnen Kursabschnitten auch die Option,<br />
Arbeitsmaterialien oder Aktivitäten h<strong>in</strong>zufügen. Aus dem jeweiligen ���� -���� -�����<br />
wählen Sie aus, welche Art von Arbeitsmaterial bzw. Aktivität Sie anlegen möchten.<br />
Den Bearbeitungsmodus können Sie über den Button Bearbeiten ausschalten oben<br />
<strong>in</strong> der Mitte wieder verlassen.<br />
TIPP: Studierendenansicht<br />
Wenn Sie wissen möchten, wie der Kurs für Ihre Studierenden aussieht, wechseln Sie über<br />
Rolle wechseln <strong>in</strong> die Studentenansicht. Über den Button Zu me<strong>in</strong>er ��������������<br />
������������<br />
kehren Sie <strong>in</strong> die ������������������������<br />
17
Die Bearbeitungssymbole <strong>in</strong> <strong>Moodle</strong> und ihre Bedeutung:<br />
bzw.<br />
bzw.<br />
bzw.<br />
Hilfe (kontextsensitiv)<br />
Bearbeiten: Lernunterlagen und Aktivitäten und deren E<strong>in</strong>stellungen<br />
ändern<br />
Kopieren: Lernunterlagen und Aktivitäten und deren E<strong>in</strong>stellungen 1<br />
zu 1 kopieren (ohne Nutzerdaten)<br />
Löschen (ACHTUNG: endgültig)<br />
Ausblenden / e<strong>in</strong>blenden: e<strong>in</strong> offenes Auge bedeutet, dass e<strong>in</strong><br />
Element für die Teilnehmer/<strong>in</strong>nen sichtbar ist. Klickt man es an,<br />
schließt sich das Auge und das Element wird für die Teilnehmer/<strong>in</strong>nen<br />
unsichtbar. Umgekehrt kann durch Anklicken des geschlossenen<br />
Auges das Element für die Teilnehmer/<strong>in</strong>nen wieder e<strong>in</strong>geblendet<br />
werden.<br />
Element <strong>in</strong> Pfeilrichtung verschieben: Lernunterlagen oder<br />
Aktivitäten lassen sich <strong>in</strong>nerhalb e<strong>in</strong>es Kursabschnitts e<strong>in</strong>- oder wieder<br />
ausrücken (d.h. nach rechts oder l<strong>in</strong>ks verschieben). Kursabschnitten<br />
können nach oben oder unten gerückt werden.<br />
Verschieben mit Drag and Drop: Verschieben von Lernunterlagen<br />
oder Aktivitäten nach oben oder unten <strong>in</strong>nerhalb der Kursabschnitte<br />
oder <strong>in</strong> andere Kursabschnitte bzw. verschieben von ganzen<br />
Kursabschnitten; =>Symbol anklicken, l<strong>in</strong>ke Maustaste gedrückt<br />
halten, Objekt an die gewünschte Position bewegen und dort die<br />
Maustaste wieder loslassen<br />
Verschieben mit Positionsmarke: verschieben von Seitenblöcken.<br />
Dazu Pfeilsymbol anklicken und anschließend auf gewünschte<br />
Positionsmarke klicken.<br />
Positionsmarke: hierh<strong>in</strong> kann e<strong>in</strong> ausgewähltes Objekt verschoben<br />
werden<br />
Rollenvergabe: durch Klick auf das Symbol gelangen Sie zu den<br />
Rollene<strong>in</strong>stellungen der jeweiligen Aktivität. Hier können Sie den<br />
TeilnehmerInnen verschiedene Rollen mit mehr oder weniger Rechten<br />
zusprechen<br />
Ke<strong>in</strong>e Gruppe: Element ist für alle Kursteilnehmer/<strong>in</strong>nen zugänglich<br />
Sichtbare Gruppe: jede Gruppe hat eigene Aktivität, kann jedoch<br />
auch die Aktivität der anderen Gruppen e<strong>in</strong>sehen, aber nicht dar<strong>in</strong><br />
editieren<br />
Getrennte Gruppen: Gruppenmitglieder können nur eigene<br />
Aktivitäten sehen und nicht die der anderen Gruppen<br />
Aktuellen Abschnitt kennzeichnen: markiert e<strong>in</strong>en Kursabschnitt<br />
farblich (gelb) und hebt ihn damit hervor<br />
Kursabschnitte e<strong>in</strong>klappen: alle Kursabschnitte bis auf den<br />
ausgewählten ausblenden (Achtung: persönliche E<strong>in</strong>stellung - wird<br />
nicht für alle Teilnehmer/<strong>in</strong>nen übernommen!)<br />
Kursabschnitte ausklappen: alle Kursabschnitte wieder anzeigen<br />
Blöcke e<strong>in</strong>/ausklappen: damit können Sie e<strong>in</strong>en Block verbergen,<br />
d.h. nur der Inhalt wird versteckt. Mit Kick auf das Plus ist der Inhalt<br />
wieder sichtbar.<br />
18
4.4 Seitenblöcke<br />
Mit Seitenblöcken s<strong>in</strong>d <strong>in</strong> <strong>Moodle</strong> die Navigations- und Inhaltselemente <strong>in</strong> der l<strong>in</strong>ken<br />
und <strong>in</strong> der rechten Spalte e<strong>in</strong>es Kurses geme<strong>in</strong>t.<br />
Um neue Seitenblöcke h<strong>in</strong>zuzufügen schalten Sie zunächst den Bearbeitungsmodus e<strong>in</strong><br />
Wählen Sie dann aus dem Drop-down- Menü aus dem Seitenblock Blöcke, den<br />
gewünschten Seitenblock aus.<br />
Der neue Seitenblock wird automatisch rechts unten e<strong>in</strong>gefügt. Jeder Block kann im<br />
Kurs nur e<strong>in</strong>mal e<strong>in</strong>gebunden se<strong>in</strong>, Ausnahme Textblock.<br />
Um e<strong>in</strong>en Seitenblock an e<strong>in</strong>e andere Position zu verschieben klicken Sie bei<br />
e<strong>in</strong>geschaltetem Bearbeitungsmodus auf das Kreuz des zu verschiebenden<br />
Seitenblocks und<br />
legen Sie die gewünschte Zielposition durch Klick <strong>in</strong> das gestrichelte Rechteck<br />
(=Positionsmarke) fest.<br />
19
Nachfolgend f<strong>in</strong>den Sie e<strong>in</strong>e kurze Beschreibung e<strong>in</strong>iger Blöcke:<br />
20
4.5 Kursabschnitte e<strong>in</strong>richten und Arbeitsmaterialien und Aktivitäten<br />
e<strong>in</strong>fügen<br />
In der mittleren Spalte Ihres Kurses können Sie für Ihre Studierenden Arbeitsmaterialien<br />
(z.B. Inhaltsdateien) und/oder Aktivitäten (z.B. Diskussionsforen, Aufgaben) zur Verfügung<br />
stellen. Diese Spalte ist standardmäßig mit Themen dieses Kurses bzw. im Wochenformat<br />
mit ���������������������<br />
übertitelt und <strong>in</strong> e<strong>in</strong>zelne Kursabschnitte (Themen- oder<br />
Wochenblöcke) unterteilt.<br />
4.5.1 Kursabschnitte e<strong>in</strong>richten<br />
Anzahl der Themen-/Wochenblöcke festlegen<br />
Die Anzahl der Kursabschnitte kann im Seitenblock Adm<strong>in</strong>istration unter<br />
E<strong>in</strong>stellungen geändert werden. Wählen Sie hier unter Anzahl der Wochen/Themen<br />
die gewünschte Anzahl der Kurse<strong>in</strong>heiten aus.<br />
Wird das Wochenformat gewählt,<br />
muss auch der Kursbeg<strong>in</strong>n<br />
e<strong>in</strong>getragen werden => dadurch<br />
wird der Kurs <strong>in</strong> wöchentliche<br />
Blöcke strukturiert<br />
Anzahl der<br />
Kurse<strong>in</strong>heiten/Themen festlegen<br />
Das Wochenformat eignet sich für Kurse, die e<strong>in</strong>en feststehenden Beg<strong>in</strong>n haben und<br />
deren Lernaktivitäten <strong>in</strong> wöchentlichen E<strong>in</strong>heiten angeboten werden. Wenn Sie sich<br />
für diese Option entscheiden, müssen Sie auch e<strong>in</strong> Beg<strong>in</strong>ndatum für Ihren Kurs<br />
festlegen. Jeder Themenblock wird dann mit dem entsprechenden Datum der<br />
Lernwoche versehen. Themenformat-Kurse werden <strong>in</strong> e<strong>in</strong>er ähnlichen Weise,<br />
allerd<strong>in</strong>gs ohne Datum, dargestellt.<br />
Sie können e<strong>in</strong>zelne Kursabschnitte/Themenblock immer auch verbergen. Diese werden<br />
für die Studierenden dann auch nicht angezeigt. Die Nummerierung wird aber nicht<br />
angepasst, d.h. die entsprechende Abschnittsnummer bzw. das Datum fehlen dann<br />
<strong>in</strong> der Kursansicht.<br />
21
Überschrift <strong>in</strong> e<strong>in</strong>en Kursabschnitt e<strong>in</strong>fügen<br />
Jeden der Themen- oder Wochenblöcke (Kursabschnitte) <strong>in</strong> Ihrem Kurs können Sie<br />
mit e<strong>in</strong>em Titel bzw. e<strong>in</strong>er Überschrift versehen. Auch ganze Textpassagen und<br />
Bilder können Sie hier e<strong>in</strong>fügen.<br />
Um e<strong>in</strong>e Überschrift zu erstellen, schalten Sie zunächst den Bearbeitungsmodus e<strong>in</strong><br />
Klicken Sie dann auf das Editier-Symbol l<strong>in</strong>ks oben im jeweiligen<br />
Kursabschnitt.<br />
Hier klicken, um e<strong>in</strong>e Überschrift für den<br />
Kursabschnitt e<strong>in</strong>zufügen<br />
Es öffnet sich automatisch der HTML-Editor, <strong>in</strong> dem Sie den gewünschten Titel und<br />
gegebenenfalls auch e<strong>in</strong>en E<strong>in</strong>leitungstext und/oder Bilder e<strong>in</strong>fügen und formatieren<br />
können. Abschließend bestätigen Sie Ihre E<strong>in</strong>gabe durch Betätigung des Buttons<br />
Änderungen speichern.<br />
Nachträgliche Änderungen können Sie im Bearbeitungsmodus über das Bearbeiten-Icon<br />
l<strong>in</strong>ks unter der jeweiligen Überschrift vornehmen.<br />
TIPP: (Unter-)Überschriften zur besseren Gliederung Ihres Kurses<br />
Die e<strong>in</strong>zelnen Kursabschnitte (Themen- oder Wochenblöcke) können neben dieser<br />
"Hauptüberschrift", die immer oben im jeweiligen Kursabschnitt e<strong>in</strong>gefügt wird, mit<br />
weiteren Überschriften oder Textpassagen, die auch mitten im Kursabschnitt<br />
e<strong>in</strong>gebunden werden können, versehen werden. Verwenden Sie dazu die Option<br />
Textfeld, die Sie im Bearbeitungsmodus im Auswahlmenü Arbeitsmaterial anlegen...<br />
f<strong>in</strong>den.<br />
22
4.5.2 Arbeitsmaterialien anlegen<br />
Um Materialien auf die Kursoberfläche zu stellen und diese übersichtlich anzuordnen,<br />
müssen Sie den Bearbeitungsmodus e<strong>in</strong>geschaltet haben. E<strong>in</strong> Klick auf die Drop-Down-<br />
Leiste �������������������������<br />
eröffnet mehrere Optionen<br />
Dabei gehen Sie folgendermaßen vor:<br />
1. Schalten Sie den Bearbeitungsmodus e<strong>in</strong><br />
2. Wählen Sie <strong>in</strong> jenem Themen- oder Wochenblock, <strong>in</strong> dem Sie<br />
Arbeitsmateri�������������������������������������<br />
-���� -�����<br />
Arbeitsmaterial anlegen... die gewünschte Option aus<br />
3. Geben Sie Ihrem Arbeitsmaterial e<strong>in</strong>en entsprechenden Titel.<br />
4. Geben Sie e<strong>in</strong>e kurze Beschreibung e<strong>in</strong>. Diese kann von den<br />
Studierendene<strong>in</strong>gesehen werden, wenn sie über den Seitenblock Aktivitäten<br />
bzw. über den Navigationspfad auf Arbeitsmaterialien zugreifen.<br />
5. Je nach gewählter Option erstellen Sie die entsprechenden Inhalte onl<strong>in</strong>e,<br />
laden Sie Dateien hoch oder verl<strong>in</strong>ken Sie bereits hochgeladene Dateien im<br />
Kurs.<br />
6. Stellen Sie <strong>in</strong> der Rubrik Fenster e<strong>in</strong>, ob sich der Inhalt beim Anklicken <strong>in</strong><br />
e<strong>in</strong>em neuen oder im gleichen Browserfenster öffnen soll.<br />
TIPP: �����������������������������<br />
Gleiches Fenster entscheiden, können Sie<br />
unter Zusätzliche Felder anzeigen angeben, ob die Seitenblöcke angezeigt<br />
werden sollen, wenn die Inhaltsdatei geöffnet wird.<br />
7. Unter Sichtbarkeit legen Sie u.a. fest, ob das Arbeitsmaterial für die<br />
Teilnehmer/<strong>in</strong>nen schon sichtbar se<strong>in</strong> soll oder noch nicht, ob es<br />
Arbeitsgruppen zugeteilt wird oder ob der Zugriff abhängig von e<strong>in</strong>er vorher<br />
erbrachten Leistung im Kurs ist.<br />
8. Änderungen speichern.<br />
Sie können <strong>in</strong> Ihrem Kurs verschiedene Typen von Arbeitsmaterialien h<strong>in</strong>zufügen.<br />
23
Folgende Arbeitsmaterialien stehen zur Verfügung:<br />
� Bildergalerie<br />
Die Bildergalerie ermöglicht es Ihnen, mehrere Bilder aus e<strong>in</strong>em Ordner mit der<br />
Lightbox2 Javascript-Bibliothek anzuzeigen. Bildbearbeitungs-Erweiterungen<br />
ermöglichen es, Bildgrößen zu verändern, zu beschneiden und zu drehen. Außerdem<br />
können Sie Ihre Bilder mit Kommentaren und Zusatz<strong>in</strong>formationen versehen.<br />
� Datei<br />
Um e<strong>in</strong>e Datei auf die Kursoberfläche zu stellen, wählen Sie das Arbeitsmaterial<br />
Datei aus. Geben Sie e<strong>in</strong>en Namen für die Datei an, mit dieser wird die Datei auf der<br />
Kursseite angezeigt. Über den Button Datei h<strong>in</strong>zufügen gelangen Sie <strong>in</strong> e<strong>in</strong><br />
Auswahlmenü. Dort können Sie e<strong>in</strong>e Datei auswählen, die Sie bereits hochgeladen<br />
haben oder laden über Datei hochladen e<strong>in</strong>e Datei hoch<br />
ACHTUNG: Über diese Möglichkeit können Sie genau EINE Datei e<strong>in</strong>b<strong>in</strong>den. Haben<br />
Sie mehrere Dateien h<strong>in</strong>zugefügt, wird nur die fettgedruckte (Haupt-) Datei im<br />
Kursabschnitt angezeigt. Wenn Sie MEHRERE Dateien onl<strong>in</strong>e stellen wollen,<br />
verwenden Sie bitte das Arbeitsmaterial Ordner.<br />
TIPP: Vorteil e<strong>in</strong>zeln e<strong>in</strong>gebundener Dateien<br />
Der Vorteil gegenüber e<strong>in</strong>em Ordner ist, dass Dateien direkt onl<strong>in</strong>e angesehen<br />
werden können und nicht zuerst heruntergeladen werden müssen.<br />
� Ordner<br />
<strong>Moodle</strong> bietet auch die Möglichkeit auch e<strong>in</strong>en Ordner onl<strong>in</strong>e zu stellen, <strong>in</strong> dem<br />
mehrere Dateien bzw. weitere Ordner (Unterverzeichnisse) vorhanden s<strong>in</strong>d. Genau<br />
wie bei Dateien können Sie mittels Datei h<strong>in</strong>zufügen Dateien hochladen oder über<br />
das Menü Verzeichnisse erstellen weitere Ordner anlegen.<br />
TIPP: Mehrere Dateien gleichzeitig <strong>in</strong> e<strong>in</strong>en Ordner hochladen<br />
Sie können mehrere Dateien gleichzeitig hochladen, <strong>in</strong>dem Sie diese zunächst zu<br />
e<strong>in</strong>em Archiv (ZIP-Datei) zusammenstellen und über die Funktion entpacken auf der<br />
Plattform entpacken.<br />
� Textfeld<br />
Mittels Textfeld können Sie Kursabschnitte strukturieren und gestalten. Sie können<br />
Texte oder Bilder e<strong>in</strong>fügen und so den Kursabschnitt gestalten.<br />
� Textseite<br />
Wenn Sie Informationen noch nicht <strong>in</strong> e<strong>in</strong>er Datei zur Verfügung haben und diese<br />
nicht direkt <strong>in</strong> den Kursabschnitt e<strong>in</strong>fügen wollen, können Sie direkt <strong>in</strong> <strong>Moodle</strong> e<strong>in</strong>e<br />
eigene Seite erstellen. Unter Seiten<strong>in</strong>halt können Sie den gewünschten Text<br />
e<strong>in</strong>tragen.<br />
� URL/L<strong>in</strong>k<br />
Hiermit können sie externe Quellen auflisten. Hier geben Sie wie gewohnt den<br />
Namen und Beschreibung e<strong>in</strong>. In der Kategorie Inhalt können sie bei Externe URL<br />
den L<strong>in</strong>k e<strong>in</strong>fügen.<br />
TIPP: Webseite <strong>in</strong> e<strong>in</strong>em neuen Fenster öffnen<br />
Unter Optionen beim Punkt Anzeigen können Sie noch bestimmen, ob die neue<br />
Webseite im gleichen oder neuen Fenster ersche<strong>in</strong>en soll.<br />
24
4.5.3 Aktivität anlegen<br />
Neben den Standard-Kommunikationstools wie Foren, Chat, Wikis und den notenspezifischen<br />
Elemente wie Tests und Aufgaben f<strong>in</strong>den sich unter den Aktivitäten e<strong>in</strong>e Vielzahl an<br />
weiteren Tools, die Sie <strong>in</strong> die e<strong>in</strong>zelnen Kursabschnitte (Themen- bzw.<br />
Wochenblöcke) e<strong>in</strong>b<strong>in</strong>den können.<br />
Bei der Erstellung von Aktivitäten gehen Sie folgendermaßen vor:<br />
1. Schalten Sie den Bearbeitungsmodus e<strong>in</strong><br />
2. Wählen Sie <strong>in</strong> jenem Kursabschnitt, <strong>in</strong> dem Sie die Aktivität h<strong>in</strong>zufügen möchten, aus<br />
dem Drop-down-Menü Aktivität anlegen... die gewünschte<br />
Aktivität aus.<br />
3. Geben Sie Ihrer Aktivität e<strong>in</strong>en entsprechenden Titel.<br />
4. Geben Sie e<strong>in</strong>e kurze Beschreibung e<strong>in</strong>. Diese kann von den Studierenden<br />
���������������������������������������������<br />
Aktivitäten auf die<br />
entsprechende Aktivität (z.B. Foren) zugreifen.<br />
5. Nehmen Sie die gewünschten E<strong>in</strong>stellungen vor, z.B. den Verfügbarkeitszeitraum<br />
und Bewertungspunkte (höchste erreichbare Punkteanzahl).<br />
6. Unter Sichtbarkeit legen Sie u.a. fest, ob das Arbeitsmaterial für die<br />
Teilnehmer/<strong>in</strong>nen schon sichtbar se<strong>in</strong> soll oder ob es nur für bestimmte<br />
Arbeitsgruppen oder abhängig von vorher im Kurs erbrachten Leistungen<br />
verfügbar ist.<br />
7. Änderungen speichern.<br />
25
Folgende Aktivitäten stehen unter anderem zur Verfügung:<br />
Abstimmung Bei der Abstimmung stellt der/die Lehrende e<strong>in</strong>e Frage und gibt<br />
e<strong>in</strong>e Auswahl von Antworten vor. Dieses Tool kann für e<strong>in</strong>e<br />
schnelle Umfrage sehr nützlich se<strong>in</strong>, um z.B. zwischen<br />
mehreren möglichen Schwerpunktthemen, die im Kurs<br />
behandelt werden könnten, abzustimmen<br />
Aufgaben Aufgaben ermöglichen es den Tra<strong>in</strong>er/<strong>in</strong>nen, Arbeits-aufträge<br />
zur Onl<strong>in</strong>e- oder Offl<strong>in</strong>ebearbeitung zu erteilen und<br />
anschließend zu bewerten.<br />
Datenbank Die Aktivität Datenbank erlaubt es Teilnehmer/<strong>in</strong>nen, e<strong>in</strong>e Fülle<br />
von Datensätzen anzulegen, zu verwalten und dar<strong>in</strong> zu suchen.<br />
Format und Struktur der E<strong>in</strong>träge s<strong>in</strong>d weitgehend unbegrenzt.<br />
Texte, Zahlen, Bilder, Dateien, URLs usw. können verwaltet<br />
werden<br />
Glossar Das Glossar ist mit e<strong>in</strong>em Wörterbuch vergleichbar: Sie und die<br />
Teilnehmer/<strong>in</strong>nen können e<strong>in</strong>e Liste von Def<strong>in</strong>itionen erstellen<br />
und pflegen. Die E<strong>in</strong>träge können <strong>in</strong> vielen verschiedenen<br />
Formaten vorhanden se<strong>in</strong>.<br />
Lektion E<strong>in</strong>e Lektion besteht aus mehreren Seiten. Jede Seite endet<br />
normalerweise mit e<strong>in</strong>er Frage und e<strong>in</strong>er Anzahl möglicher<br />
Antworten. In Abhängigkeit von ihrer Antwort werden die Teilnehmer/<strong>in</strong>nen<br />
zur nächsten oder zur vorherigen Seite geführt.<br />
Die Navigation durch die Lektion kann l<strong>in</strong>ear oder beliebig<br />
komplex erfolgen - das hängt stark vom Inhalt der Lektion ab.<br />
Entsprechende Seiten können Sie Ihrer Lektion h<strong>in</strong>zufügen,<br />
wenn Sie unter Aktivitäten die Option Lektionen und dort die zu<br />
bearbeitende Lektion aus der Liste auswählen.<br />
Feedback Mit dem Feedback-Modul können Fragebögen zur � auch<br />
anonymen - Teilnehmerbefragung erstellt und ausgewertet<br />
werden.<br />
Hot-Pot Hot Potatoes Test, die außerhalb von <strong>Moodle</strong> erstellt werden,<br />
können als Datei auf den <strong>Moodle</strong>-Server hochgeladen und als<br />
"Hot Potatoes Test"-Aktivität im Kurs verfügbar gemacht. Wenn<br />
die Teilnehmer/<strong>in</strong>nen den Test bearbeitet haben, stehen die<br />
Ergebnisse <strong>in</strong> detaillierter Form <strong>in</strong> <strong>Moodle</strong> zur Verfügung.<br />
Kreuzerlübung Kreuzerlübungen erlauben es dem Lehrenden e<strong>in</strong>e Aufgabe zu<br />
spezifizieren, <strong>in</strong> der Studierende Beispiele kreuzen müssen, die<br />
danach bewertet werden können.<br />
Offl<strong>in</strong>e-Test The offl<strong>in</strong>e quiz module enables the teacher to design and<br />
offl<strong>in</strong>equizzes consist<strong>in</strong>g of multiple choice and description<br />
questions. Question and answer sheets for students are pr<strong>in</strong>ted<br />
and handed out. The students mark answers and the answer<br />
sheets are scanned and automatically evaluated by the<br />
offl<strong>in</strong>equiz module.<br />
Tests Das Modul 'Test' erlaubt es, Tests zu entwerfen und zu<br />
erstellen, die aus unterschiedlichen Fragetypen (z.B. Multiple-<br />
Choice, Wahr/Falsch, Zuordnung) bestehen. Jeder Versuch<br />
wird automatisch registriert und die Tra<strong>in</strong>er/<strong>in</strong>nen können<br />
wählen, ob e<strong>in</strong> Feedback gegeben oder ob die richtigen<br />
Antworten gezeigt werden sollen.<br />
26
4.6 Verfügbarkeit von Materialien<br />
Neben den normalen E<strong>in</strong>stellungen haben Sie auch den Lernfortschritt der Studierenden zu<br />
steuern, <strong>in</strong>dem Sie Studierenden erst nach und nach Materialien zur Verfügung stellen.<br />
Materialien können zeitlich begrenzt oder erst dann verfügbar se<strong>in</strong>, wenn e<strong>in</strong>e bestimmte<br />
Aktivität zuvor erfolgreich absolviert wurde.<br />
Bed<strong>in</strong>gte Verfügbarkeit (Erreichbarkeit des Materials)<br />
Die Verfügbarkeit von Materialien können Sie jederzeit über das Bearbeiten-Icon<br />
rechts neben dem Material im Bearbeitungsmodus e<strong>in</strong>stellen. Unter dem Punkt bed<strong>in</strong>gte<br />
Verfügbarkeit können Sie die e<strong>in</strong>zelnen Bed<strong>in</strong>gungen e<strong>in</strong>stellen.<br />
Die Verfügbarkeit lässt sich mittels 2 Attribute steuern:<br />
1. Verfügbar von/bis<br />
Mit der E<strong>in</strong>stellung Datum legen Sie als Lehrender fest, dass das Arbeitsmaterial<br />
oder die Aktivität nur <strong>in</strong> e<strong>in</strong>em festgelegten Zeitraum für Kursteilnehmer/<strong>in</strong>nen<br />
verfügbar / sichtbar ist. Wahlweise kann e<strong>in</strong> offener Anfangszeitpunkt oder e<strong>in</strong><br />
offener Endzeitpunkt angegeben werden.<br />
2. Bewertungsbed<strong>in</strong>gung<br />
Mit der E<strong>in</strong>stellung Bewertungsbed<strong>in</strong>gung legen Sie fest, dass das Arbeitsmaterial<br />
oder die Aktivität nur verfügbar / sichtbar ist, wenn <strong>in</strong> e<strong>in</strong>er ausgewählten anderen<br />
Aktivität im Kurs e<strong>in</strong>e bestimmte M<strong>in</strong>dest- oder Maximalpunktzahl (<strong>in</strong> Prozent<br />
angegeben) erreicht wurde. Es können beliebig viele Bewertungsbed<strong>in</strong>gungen<br />
angegeben werden (klicken Sie dazu bei Bedarf auf den Button Bewertungsbed<strong>in</strong>gungen<br />
h<strong>in</strong>zufügen). Auf diese Weise kann zum Beispiel Aktivität A nur dann<br />
sichtbar se<strong>in</strong>, wenn <strong>in</strong> Aktivität B m<strong>in</strong>destens 40% der Punkte erreicht wurden.<br />
HINWEIS: E<strong>in</strong> Arbeitsmaterial oder e<strong>in</strong>e Aktivität ist letztendlich nur dann verfügbar /<br />
sichtbar, wenn ALLE e<strong>in</strong>gestellten Bed<strong>in</strong>gungen (Datum, Bewertungsbed<strong>in</strong>gungen<br />
und ggf. Aktivitätsabschlussbed<strong>in</strong>gungen) erfüllt s<strong>in</strong>d.<br />
Weiters kann e<strong>in</strong> Lehrender darüber h<strong>in</strong>aus mit der E<strong>in</strong>stellung Vor der Verfügbarkeit<br />
können festlegen, wie das Arbeitsmaterial oder die Aktivität angezeigt wird, solange noch<br />
nicht alle Bed<strong>in</strong>gungen erfüllt s<strong>in</strong>d:<br />
� Aktivität vollständig verbergen - solange nicht alle Bed<strong>in</strong>gungen erfüllt s<strong>in</strong>d, ist das<br />
Arbeitsmaterial oder die Aktivität vollständig verborgen, wird also nicht auf der<br />
Kursseite angezeigt.<br />
� Aktivität grau mit Sperrh<strong>in</strong>weis zeigen - solange nicht alle Bed<strong>in</strong>gungen erfüllt<br />
s<strong>in</strong>d, wird das Arbeitsmaterial oder die Aktivität auf der Kursseite grau angezeigt mit<br />
e<strong>in</strong>em entsprechenden H<strong>in</strong>weis, welche Bed<strong>in</strong>gung(en) noch nicht erfüllt s<strong>in</strong>d.<br />
27
5. Kommunikationstools<br />
In diesem Kapitel werden die gängigsten Kommunikationstools, die <strong>in</strong> der Lernplattform<br />
<strong>Moodle</strong> zur Verfügung stehen, näher vorgestellt.<br />
5.1 Nachrichtenforum<br />
Die e<strong>in</strong>fachste Option, um allen Ihren Teilnehmer/<strong>in</strong>nen auf e<strong>in</strong>mal e<strong>in</strong>e wichtige<br />
Information zukommen zu lassen, stellt das Nachrichtenforum dar, das automatisch <strong>in</strong><br />
jedem Kurs angelegt wird.3 Dieses ist mit e<strong>in</strong>er Mail<strong>in</strong>gliste vergleichbar. E<strong>in</strong>träge, die Sie<br />
hier erstellen, werden nicht nur auf der Plattform gespeichert, sondern auch per E-Mail an<br />
alle im Kurs registrierten Personen weiter geleitet. Weiters werden neue Beiträge auch<br />
direkt im Block Neue Nachrichten angezeigt.<br />
In Nachrichtenforen können nur Lehrende, SachbearbeiterInnen und TutorInnen posten.<br />
Studierende können NICHT auf Beiträge antworten und untere<strong>in</strong>ander kommunizieren �<br />
wenn Sie das wünschen fügen Sie e<strong>in</strong> weiteres Forum h<strong>in</strong>zu,<br />
HINWEIS: Das Nachrichtenforum kann nur aus dem Kurs gelöscht werden, wenn zuerst der<br />
Seitenblock Neue Nachrichten ������������������������������������<br />
sche<strong>in</strong>t auch das Nachrichtenforum wieder auf.<br />
5.2 E-Mail Nachrichten<br />
Sofern dies im jeweiligen persönlichen Profil e<strong>in</strong>gestellt ist, wird an verschiedenen Stellen<br />
der Lernplattform die E-Mail-Adresse jedes/jeder Teilnehmer/<strong>in</strong> direkt als Mailto-L<strong>in</strong>k<br />
angezeigt, d.h. wenn Sie die E-Mail-Adresse anklicken, öffnet sich Ihr Email- Programm und<br />
Sie können der betreffenden Person e<strong>in</strong>e E-Mail-Nachricht übermitteln.<br />
5.3 Foren<br />
Diskussionsforen erstellen Sie <strong>in</strong> <strong>Moodle</strong> im Bearbeitungsmodus über die Option<br />
Aktivität anlegen...<br />
Es gibt verschiedene Arten von Foren:<br />
� Standardforum zur allgeme<strong>in</strong>en Nutzung: Hierbei handelt es sich um e<strong>in</strong> offenes<br />
Forum, <strong>in</strong> dem jede/r e<strong>in</strong> oder mehrere neue Themen eröffnen kann.<br />
� Diskussion zu e<strong>in</strong>em e<strong>in</strong>zigen Thema: E<strong>in</strong> Forum, <strong>in</strong> dem nur e<strong>in</strong> e<strong>in</strong>ziges<br />
Thema diskutiert wird, d.h. nachdem der erste Beitrag geschrieben wurde, kann<br />
nur mehr auf diesen bzw. die Antworten darauf geantwortet werden.<br />
� Jede/r darf genau e<strong>in</strong> Thema e<strong>in</strong>richten: E<strong>in</strong> Forum <strong>in</strong> dem jede/r genau e<strong>in</strong><br />
e<strong>in</strong>ziges Thema eröffnen kann (und jede/r kann dazu antworten).<br />
� Frage- und Antwort-Forum: E<strong>in</strong> Forumstyp, der verlangt, dass e<strong>in</strong>/e<br />
Teilnehmer/<strong>in</strong> erst e<strong>in</strong>en eigenen Beitrag verfasst, bevor er/sie andere Beiträge<br />
sehen und beantworten kann.<br />
Beiträge können Dateianhänge enthalten und bis zu 30 M<strong>in</strong>uten nach Erstellung noch<br />
editiert bzw. gelöscht werden. Nach diesem Zeitraum, können nur mehr die<br />
28
Lehrenden Beiträge - auch die der Teilnehmer/<strong>in</strong>nen - durch e<strong>in</strong>en Klick auf den L<strong>in</strong>k<br />
Löschen beim betreffenden Beitrag entfernen.<br />
HINWEIS: Löschen Sie e<strong>in</strong>en Beitrag, werden auch die dazugehörigen Antworten gelöscht.<br />
Foren können <strong>in</strong> <strong>Moodle</strong> abonniert werden, d.h. man bekommt bei neuen Beiträgen e<strong>in</strong>e E-<br />
Mail-Verständigung. Um e<strong>in</strong> Forum zu abonnieren klickt man ganz e<strong>in</strong>fach im Forum rechts<br />
oben auf den L<strong>in</strong>k Ich möchte das Forum abonnieren. Als Lehrende/r sollten Sie Foren-<br />
Abonnements nicht zw<strong>in</strong>gend vorgeben (d.h. bei den Forene<strong>in</strong>stellungen für Alle <strong>in</strong> das<br />
Forum e<strong>in</strong>tragen auf Ne<strong>in</strong> belassen), weil diese automatische Weiterleitung e<strong>in</strong>erseits <strong>in</strong><br />
SPAM ausarten kann und andererseits bei Lehrveranstaltungen mit sehr vielen<br />
Teilnehmer/<strong>in</strong>nen mitunter zu Überlastungen des Mailservers führen kann. In jedem Kurs<br />
mit Themen-/ Wochenformat steht für "Notfälle" e<strong>in</strong> Nachrichtenforum zur Verfugung, das<br />
immer alle Teilnehmer/<strong>in</strong>nen zw<strong>in</strong>gend abonniert haben.<br />
6. Weiterführende Schulungen und Hilfe<br />
Aktuelle Schulungsunterm<strong>in</strong>e f<strong>in</strong>den Sie unter http://www.univie.ac.at/kursdatenbank/ im<br />
Bereich Personalentwicklung => EDV => <strong>Moodle</strong>.<br />
Folgende Aufbauschulungen werden im Moment angeboten:<br />
� Gruppen und Gruppierungen<br />
� Aufgaben<br />
� Onl<strong>in</strong>e-Test<br />
� Bewertungen (Notengebung <strong>in</strong> <strong>Moodle</strong>)<br />
� Offl<strong>in</strong>e-Test (siehe dazu offl<strong>in</strong>e-tests.univie.ac.at)<br />
�<br />
Hilfestellungen (FAQs, Videotutorials,... ) f<strong>in</strong>den Sie unter<br />
http://moodle.univie.ac.at/course/view.php?id=8302 bzw.<br />
http://zid.univie.ac.at/support/anleitungen/e-learn<strong>in</strong>g/e-learn<strong>in</strong>g-plattform/<br />
7. Support<br />
Kontakt<br />
1010 Wien, Universitätsstraße 11, Österreich<br />
(2. Stock, rechts)<br />
e-support.zid@univie.ac.at<br />
T: +43-1-4277-142 90<br />
Öffnungszeiten & Telefon-Support<br />
Mo, Mi, Fr 9:00 � 16:00<br />
Do 11:00 � 18:00<br />
29