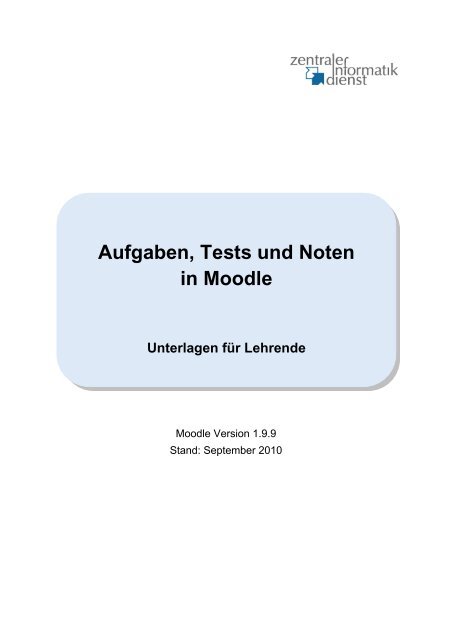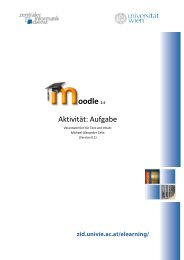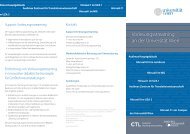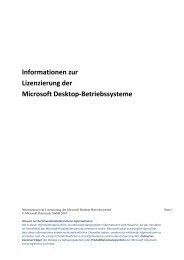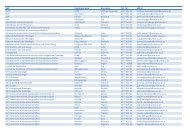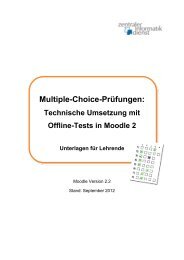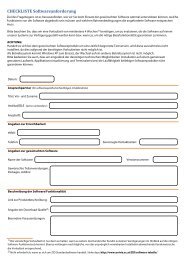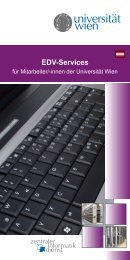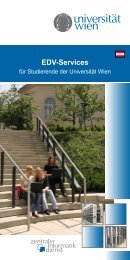Aufgaben, Tests und Noten in Moodle - Zentraler Informatikdienst ...
Aufgaben, Tests und Noten in Moodle - Zentraler Informatikdienst ...
Aufgaben, Tests und Noten in Moodle - Zentraler Informatikdienst ...
Sie wollen auch ein ePaper? Erhöhen Sie die Reichweite Ihrer Titel.
YUMPU macht aus Druck-PDFs automatisch weboptimierte ePaper, die Google liebt.
<strong>Aufgaben</strong>, <strong>Tests</strong> <strong>und</strong> <strong>Noten</strong><br />
<strong>in</strong> <strong>Moodle</strong><br />
Unterlagen für Lehrende<br />
<strong>Moodle</strong> Version 1.9.9<br />
Stand: September 2010
Inhalt & Gestaltung: Eva Meis<strong>in</strong>ger<br />
Universität Wien - <strong>Zentraler</strong> <strong>Informatikdienst</strong><br />
Referat E-Learn<strong>in</strong>g<br />
http://www.univie.ac.at/zid/elearn<strong>in</strong>g<br />
elearn<strong>in</strong>g.zid@univie.ac.at<br />
+43 - 1 - 4277 - 14290
Inhalt<br />
Allgeme<strong>in</strong>e Anmerkungen ....................................................................................... 1<br />
<strong>Aufgaben</strong> ................................................................................................................... 1<br />
<strong>Aufgaben</strong> erstellen .................................................................................................. 2<br />
Gr<strong>und</strong>e<strong>in</strong>stellungen für <strong>Aufgaben</strong> ........................................................................ 2<br />
Spezifische E<strong>in</strong>stellungen für die verschiedenen <strong>Aufgaben</strong>typen ....................... 3<br />
Veröffentlichungse<strong>in</strong>stellungen ............................................................................ 5<br />
Bewertung von <strong>Aufgaben</strong> ........................................................................................ 5<br />
<strong>Tests</strong> ........................................................................................................................ 10<br />
Test <strong>in</strong> <strong>Moodle</strong> e<strong>in</strong>b<strong>in</strong>den ...................................................................................... 10<br />
Teste<strong>in</strong>stellungen .................................................................................................. 10<br />
Testfragen ............................................................................................................. 13<br />
Testfragen erstellen ........................................................................................... 13<br />
Fragetypen <strong>in</strong> <strong>Moodle</strong> ........................................................................................ 15<br />
Multiple-Choice-Fragen ..................................................................................... 16<br />
Matrix-Fragen .................................................................................................... 18<br />
Zuordnungsfragen ............................................................................................. 19<br />
Lückentext-Fragen............................................................................................. 20<br />
Kurzantwortfragen <strong>und</strong> Fragetyp "Numerisch" .................................................. 22<br />
Berechnungsfragen ........................................................................................... 22<br />
E<strong>in</strong>em Test Fragen zuordnen ................................................................................ 25<br />
Strukturierung der Fragendatenbank .................................................................... 26<br />
Fragen-Kategorien erstellen .............................................................................. 26<br />
Fragen <strong>in</strong> Kategorien e<strong>in</strong>ordnen ........................................................................ 27<br />
Beschlagwortung von Testfragen ...................................................................... 29<br />
Testergebnisse e<strong>in</strong>sehen ...................................................................................... 30<br />
Testfragen nachträglich ändern ............................................................................ 31<br />
Fragen von e<strong>in</strong>em <strong>Moodle</strong>-Kurs <strong>in</strong> e<strong>in</strong>en anderen übertragen .............................. 33<br />
Benotete Foren ....................................................................................................... 35<br />
Bewertungen <strong>und</strong> <strong>Noten</strong> <strong>in</strong> <strong>Moodle</strong> ...................................................................... 36<br />
Die Bewertungsübersicht <strong>in</strong> <strong>Moodle</strong> ...................................................................... 36<br />
Bewertungen <strong>in</strong> der Bewertungsübersicht ändern ................................................ 37<br />
Zusätzliche Bewertungsspalten e<strong>in</strong>fügen .............................................................. 38<br />
<strong>Noten</strong> berechnen .................................................................................................. 39<br />
<strong>Noten</strong>berechnung mit Hilfe von Spaltene<strong>in</strong>stellungen ....................................... 39<br />
<strong>Noten</strong>berechnung mit Hilfe von Formeln ........................................................... 41<br />
<strong>Noten</strong> def<strong>in</strong>ieren .................................................................................................... 42<br />
<strong>Noten</strong> anzeigen lassen .......................................................................................... 43<br />
Bewertungse<strong>in</strong>sicht für die Studierenden .............................................................. 44<br />
<strong>Noten</strong>export <strong>in</strong>s i3v ............................................................................................... 45
<strong>Aufgaben</strong>, <strong>Tests</strong> <strong>und</strong> <strong>Noten</strong> <strong>in</strong> <strong>Moodle</strong> Stand: September 2010<br />
© <strong>Zentraler</strong> <strong>Informatikdienst</strong> der Universität Wien<br />
Allgeme<strong>in</strong>e Anmerkungen<br />
Vorliegendes Skriptum beschäftigt sich begleitend zur technischen Aufbauschulung<br />
"<strong>Aufgaben</strong>, <strong>Tests</strong> <strong>und</strong> <strong>Noten</strong> <strong>in</strong> <strong>Moodle</strong>" mit den benotbaren Aktivitäten <strong>in</strong> <strong>Moodle</strong>-<br />
Kursen, nämlich <strong>Aufgaben</strong>, <strong>Tests</strong> <strong>und</strong> benoteten Foren sowie mit der Beurteilung der<br />
Leistungen der Studierenden <strong>und</strong> der <strong>Noten</strong>vergabe <strong>in</strong> <strong>Moodle</strong>. Die Schulung ist als<br />
Aufbaumodul konzipiert, d.h. <strong>Moodle</strong>-Basiskenntnisse, wie sie z.B. <strong>in</strong> der <strong>Moodle</strong>-<br />
E<strong>in</strong>führungsschulung vermittelt werden, werden vorausgesetzt. Die Unterlagen zur<br />
<strong>Moodle</strong>-E<strong>in</strong>führungsschulung f<strong>in</strong>den Sie unter http://www.univie.ac.at/ZID/elearn<strong>in</strong>gdokumentationen/<br />
zum Downloaden.<br />
In unsere <strong>Moodle</strong>-Schulungsplattform können Sie unter https://moodev.univie.ac.at<br />
e<strong>in</strong>loggen. Die Plattform für den Lehrbetrieb f<strong>in</strong>den Sie unter<br />
https://moodle.univie.ac.at. In beiden Fällen benötigen Sie dazu e<strong>in</strong>en aktiven<br />
Mailbox- bzw. Unet-Account.<br />
<strong>Aufgaben</strong><br />
<strong>Moodle</strong> ermöglicht es Lehrenden, ihren Studierenden Arbeitsaufgaben zu stellen, die<br />
dann direkt im <strong>Moodle</strong>-Kurs benotet werden können. Es gibt vier verschiedene<br />
<strong>Aufgaben</strong>arten <strong>in</strong> <strong>Moodle</strong>, für die Sie sich entscheiden können:<br />
Onl<strong>in</strong>e - mehrere Dateien hochladen: Die Studierenden dürfen/sollen e<strong>in</strong>e von den<br />
Lehrenden festgelegte Anzahl von Dateien über das Aufgabetool <strong>in</strong> <strong>Moodle</strong><br />
e<strong>in</strong>reichen.<br />
Onl<strong>in</strong>e - e<strong>in</strong>e Datei hochladen: Jede/r Teilnehmer/<strong>in</strong> kann hier nur e<strong>in</strong>e e<strong>in</strong>zige<br />
Datei hochladen.<br />
Anmerkung: Diese Art der <strong>Aufgaben</strong>stellung ist eigentlich red<strong>und</strong>ant, da die Option<br />
nur e<strong>in</strong>e Datei hochzuladen auch von der <strong>Aufgaben</strong>art Onl<strong>in</strong>e - mehrere Dateien<br />
hochladen abgedeckt wird.<br />
Onl<strong>in</strong>e - Texte<strong>in</strong>gabe: Der Lösungstext wird nicht <strong>in</strong> Form von Dateien hochgeladen,<br />
sondern über den HTML-Editor direkt <strong>in</strong> der Plattform erstellt. Diese <strong>Aufgaben</strong>art<br />
eignet sich v.a. für Texte, die laufend ergänzt werden sollen (z.B. Lerntagebuch). Der<br />
Nachteil besteht dar<strong>in</strong>, dass, wenn die Internetverb<strong>in</strong>dung während der Texte<strong>in</strong>gabe<br />
abbricht, die Inhalte nicht gespeichert werden.<br />
Achtung: Das Kopieren v.a. von formatierten Word-Texten <strong>in</strong> den HTML-Editor kann<br />
bei bestimmten Browsern zu Anzeigefehlern (Anzeige der HTML-Tags) führen <strong>und</strong><br />
sollte daher vermieden werden!<br />
Offl<strong>in</strong>e - Aktivität: Dieser <strong>Aufgaben</strong>typ kann e<strong>in</strong>gesetzt werden, wenn die Aufgabe<br />
außerhalb von <strong>Moodle</strong> durchgeführt werden soll, <strong>in</strong> der Bewertungsübersicht im<br />
<strong>Moodle</strong>-Kurs aber e<strong>in</strong>e entsprechende Bewertungsspalte e<strong>in</strong>gefügt werden soll. Die<br />
Teilnehmer/<strong>in</strong>nen können e<strong>in</strong>e Beschreibung der Aufgabe sehen (z.B.<br />
Anforderungsbeschreibung für e<strong>in</strong> Referat, Praktikumstage etc.), aber ke<strong>in</strong>e Dateien<br />
hochladen oder erstellen.<br />
1
<strong>Aufgaben</strong>, <strong>Tests</strong> <strong>und</strong> <strong>Noten</strong> <strong>in</strong> <strong>Moodle</strong> Stand: September 2010<br />
© <strong>Zentraler</strong> <strong>Informatikdienst</strong> der Universität Wien<br />
<strong>Aufgaben</strong> erstellen<br />
Gr<strong>und</strong>e<strong>in</strong>stellungen für <strong>Aufgaben</strong><br />
Um <strong>in</strong> <strong>Moodle</strong> e<strong>in</strong>e Aufgabe zu erstellen, gehen Sie folgendermaßen vor:<br />
1. Schalten Sie den Bearbeitungsmodus e<strong>in</strong> (Button Bearbeiten e<strong>in</strong>schalten).<br />
2. Wählen Sie <strong>in</strong> e<strong>in</strong>em der Kursabschnitte aus dem Menü Aktivität anlegen... den<br />
gewünschten <strong>Aufgaben</strong>typ aus.<br />
3. Geben Sie der Aufgabe e<strong>in</strong>en aussagekräftigen Namen, unter dem sie für die<br />
Studierenden aufsche<strong>in</strong>en soll (Abb. 1 [1] ).<br />
4. Geben Sie im Feld Beschreibung die <strong>Aufgaben</strong>stellung bzw.<br />
Arbeitsanweisungen für die Studierenden e<strong>in</strong> (Abb. 1 [2] ).<br />
5. Wählen Sie bei Bewertung die erreichbare Höchstpunktezahl für die Aufgabe<br />
aus (max. 100) (Abb. 1 [3] ).<br />
Anmerkung: Welche Höchstbewertung für e<strong>in</strong>e Aufgabe vorgesehen ist, können<br />
Studierende bei der Bearbeitung der Aufgabe nicht e<strong>in</strong>sehen.<br />
6. Geben Sie bei Verfügbar ab an, ab wann die Aufgabe von den Studierenden<br />
bearbeitet werden kann (Abb. 1 [4] ).<br />
7. Legen Sie bei Abgabeterm<strong>in</strong> fest, bis wann die Aufgabe von den Studierenden<br />
e<strong>in</strong>gereicht werden soll (Abb. 1 [5] ).<br />
Wenn Sie bei Spätere Abgabe verh<strong>in</strong>dern die Option Ja e<strong>in</strong>stellen (Abb. 1 [6] ),<br />
kann über den Abgabeterm<strong>in</strong> h<strong>in</strong>aus ke<strong>in</strong>e Aufgabe mehr e<strong>in</strong>gereicht werden. Ist<br />
hier Ne<strong>in</strong> e<strong>in</strong>gestellt, können <strong>Aufgaben</strong> auch später als zum vorgesehenen<br />
Term<strong>in</strong> abgegeben werden. Lehrende sehen <strong>in</strong> der Übersicht der e<strong>in</strong>gereichten<br />
<strong>Aufgaben</strong>, wann die e<strong>in</strong>zelnen Studierenden ihre Arbeiten abgegeben haben.<br />
8. Nehmen Sie je nach <strong>Aufgaben</strong>typ die spezifischen E<strong>in</strong>stellungen vor (siehe<br />
Abschnitt "Spezifische E<strong>in</strong>stellungen für die verschiedenen <strong>Aufgaben</strong>typen",<br />
S. 3 ff <strong>in</strong> diesem Skriptum).<br />
9. Speichern Sie die E<strong>in</strong>stellungen mittels des Buttons Speichern <strong>und</strong> zum Kurs<br />
zurück.<br />
2
<strong>Aufgaben</strong>, <strong>Tests</strong> <strong>und</strong> <strong>Noten</strong> <strong>in</strong> <strong>Moodle</strong> Stand: September 2010<br />
© <strong>Zentraler</strong> <strong>Informatikdienst</strong> der Universität Wien<br />
[4]<br />
[5]<br />
[3]<br />
Abb. 1: Gr<strong>und</strong>e<strong>in</strong>stellungen für <strong>Aufgaben</strong><br />
Spezifische E<strong>in</strong>stellungen für die verschiedenen <strong>Aufgaben</strong>typen<br />
E<strong>in</strong>stellungen für Onl<strong>in</strong>e <strong>Aufgaben</strong> - mehrere Dateien hochladen<br />
[6]<br />
Für Onl<strong>in</strong>e-<strong>Aufgaben</strong>, bei denen mehrere Dateien hochgeladen werden dürfen<br />
(Onl<strong>in</strong>e - Mehrere Dateien hochladen), stehen e<strong>in</strong>e Reihe spezifischer<br />
E<strong>in</strong>stellungsoptionen zur Auswahl.<br />
[1]<br />
[2]<br />
Wenn Sie Löschen erlauben (Abb. 2 [1] ) aktivieren, können die Studierenden ihre<br />
hochgeladenen Daten wieder löschen, solange sie diese nicht endgültig e<strong>in</strong>gereicht<br />
haben bzw. die Abgabefrist dies zulässt.<br />
Abb. 2: E<strong>in</strong>stellungsoptionen für <strong>Aufgaben</strong>typ Onl<strong>in</strong>e - mehrere Dateien hochladen<br />
3<br />
[1]<br />
[2]<br />
[3]<br />
[4]<br />
[5]
<strong>Aufgaben</strong>, <strong>Tests</strong> <strong>und</strong> <strong>Noten</strong> <strong>in</strong> <strong>Moodle</strong> Stand: September 2010<br />
© <strong>Zentraler</strong> <strong>Informatikdienst</strong> der Universität Wien<br />
Als Lehrende können Sie die maximale Anzahl der Dateien, die hochgeladen<br />
werden dürfen, vorgeben (Abb. 2 [2] ). Die Studierenden sehen diese Zahl allerd<strong>in</strong>gs<br />
nicht, weshalb es sich empfiehlt, <strong>in</strong> der <strong>Aufgaben</strong>stellung (Abb. 1 [2] ) darauf<br />
h<strong>in</strong>zuweisen.<br />
Ist die Option Anmerkungen zulassen (Abb. 2 [3] ) aktiviert, können die Studierenden<br />
<strong>in</strong> e<strong>in</strong>em eigenen Textfeld e<strong>in</strong>en Kommentar zur Aufgabe verfassen.<br />
Wenn Sie nicht möchten, dass die Arbeitsanweisung der Aufgabe für die<br />
Studierenden vor dem Verfügbarkeitsdatum angezeigt wird, stellen Sie Beschreibung<br />
vor dem Veröffentlichungszeitpunkt verbergen auf Ja (Abb. 2 [4] ).<br />
Der Button Zur Bewertung freigeben (Abb. 2 [5] ) erlaubt den Studierenden, die<br />
Aufgabe endgültig e<strong>in</strong>zureichen. Danach können die Dateien vom/von der<br />
Studierenden weder gelöscht werden, noch können weitere Dateien h<strong>in</strong>zugefügt<br />
werden. <strong>Aufgaben</strong>, die vom/von der Studierenden noch nicht endgültig e<strong>in</strong>gereicht<br />
wurden, s<strong>in</strong>d <strong>in</strong> der Übersicht der e<strong>in</strong>gereichten <strong>Aufgaben</strong> mit dem Zusatz Entwurf<br />
gekennzeichnet. Lehrende können den Status eigereichter <strong>Aufgaben</strong> bei Bedarf<br />
wieder auf Entwurf zurücksetzen (siehe S. 7 bzw. Abb. 4 [14], S. 8 <strong>in</strong> diesem<br />
Skriptum).<br />
E<strong>in</strong>stellungen für Onl<strong>in</strong>e <strong>Aufgaben</strong> - e<strong>in</strong>e Dateien hochladen<br />
Beim <strong>Aufgaben</strong>typ Onl<strong>in</strong>e - E<strong>in</strong>e Datei hochladen kann unter Erneutes E<strong>in</strong>reichen<br />
erlauben e<strong>in</strong>gestellt werden, ob die Studierenden, wenn sie e<strong>in</strong>mal e<strong>in</strong>e Datei<br />
hochgeladen haben, die Datei <strong>in</strong>nerhalb des Abgabezeitraums durch e<strong>in</strong>e andere<br />
Datei austauschen dürfen.<br />
Achtung: Ist erneutes E<strong>in</strong>reichen erlaubt, kann der/die Studierende auch dann noch<br />
Änderungen vornehmen, wenn die Aufgabe bereits bewertet ist!<br />
E<strong>in</strong>stellungen für Onl<strong>in</strong>e Aufgabe - Texte<strong>in</strong>gabe<br />
Beim <strong>Aufgaben</strong>typ Onl<strong>in</strong>e - Texte<strong>in</strong>gabe kann unter Erneutes E<strong>in</strong>reichen erlauben<br />
e<strong>in</strong>gestellt werden, ob die Studierenden den e<strong>in</strong>gegebenen <strong>und</strong> gespeicherten Text<br />
<strong>in</strong>nerhalb des Abgabezeitraums noch editieren können.<br />
Achtung: Ist erneutes E<strong>in</strong>reichen erlaubt, kann der/die Studierende auch dann noch<br />
Änderungen vornehmen, wenn die Aufgabe bereits bewertet ist!<br />
Weiters kann bei Onl<strong>in</strong>e-Texte<strong>in</strong>gabe-<strong>Aufgaben</strong> von Lehrenden direktes Feedback<br />
<strong>in</strong> e<strong>in</strong>gereichten Texten gegeben werden, wenn die Option e<strong>in</strong>gearbeiteter<br />
Kommentar aktiviert ist. Die Lehrenden erhalten dann e<strong>in</strong>e Kopie der abgegebenen<br />
Lösung, um dar<strong>in</strong> Korrekturen oder Anmerkungen vorzunehmen.<br />
Tipp: Die Korrekturen <strong>und</strong> Anmerkungen sollten mit Hilfe der Editorfunktionen farblich<br />
gekennzeichnet werden, um sie vom Orig<strong>in</strong>altext unterscheiden zu können.<br />
4
<strong>Aufgaben</strong>, <strong>Tests</strong> <strong>und</strong> <strong>Noten</strong> <strong>in</strong> <strong>Moodle</strong> Stand: September 2010<br />
© <strong>Zentraler</strong> <strong>Informatikdienst</strong> der Universität Wien<br />
Veröffentlichungse<strong>in</strong>stellungen<br />
Bei allen Onl<strong>in</strong>e-Aufgabetypen ist es auch möglich, die e<strong>in</strong>gereichten Arbeiten für die<br />
anderen Teilnehmer/<strong>in</strong>nen e<strong>in</strong>sehbar zu machen. Dafür muss bei den<br />
<strong>Aufgaben</strong>e<strong>in</strong>stellungen im Bereich Veröffentlichung die Option Veröffentlichung<br />
ermöglichen aktiviert se<strong>in</strong>. Lehrende können dann die <strong>Aufgaben</strong> über die Übersicht<br />
der e<strong>in</strong>gereichten <strong>Aufgaben</strong> veröffentlichen (siehe S. 8, Abb. 4 [5] ).<br />
Sollen nicht nur die Lehrenden, sondern auch die Studierenden selbst die <strong>Aufgaben</strong><br />
veröffentlichen können, muss die Option Studierenden Veröffentlichen erlauben<br />
aktiviert werden. Die Studierenden können veröffentlichte <strong>Aufgaben</strong> über e<strong>in</strong>en L<strong>in</strong>k<br />
rechts oben e<strong>in</strong>sehen, nachdem Sie auf den Titel der Aufgabe im Kurs geklickt<br />
haben.<br />
Bewertung von <strong>Aufgaben</strong><br />
<strong>Moodle</strong> sieht zur Beurteilung von <strong>Aufgaben</strong> e<strong>in</strong> Bewertungssystem von maximal 100<br />
Punkten vor. Bei der Erstellung der Aufgabe muss aus e<strong>in</strong>em Drop-down-Menü die<br />
gewünschte Höchstpunktezahl ausgewählt werden (siehe S. 3, Abb. 1 [3] ).<br />
Die e<strong>in</strong>gereichten <strong>Aufgaben</strong> können von den Lehrenden über verschiedene "Pfade"<br />
e<strong>in</strong>gesehen <strong>und</strong> bewertet werden. Klicken Sie direkt auf die Aufgabe (Abb. 3 [1a] ),<br />
öffnet sich e<strong>in</strong> Fenster, <strong>in</strong> dem Sie die <strong>Aufgaben</strong>stellung <strong>und</strong> das vorgesehene<br />
Abgabedatum sehen (Abb. 3 [1b] ). Hier wird über e<strong>in</strong>en L<strong>in</strong>k rechts oben angezeigt,<br />
wie viele Arbeiten bereits e<strong>in</strong>gereicht wurden (Abb. 3 [1c] ).<br />
Wenn Sie den Seitenblock Aktivitäten <strong>in</strong> Ihren Kurs e<strong>in</strong>geb<strong>und</strong>en haben, gelangen<br />
Sie durch Klick auf die Rubrik <strong>Aufgaben</strong> (Abb. 3 [2a] ) zu e<strong>in</strong>er Tabelle (Abb. 3 [2b] ),<br />
<strong>in</strong> der alle <strong>Aufgaben</strong> <strong>und</strong> u.a. auch die jeweilige Anzahl der bisher e<strong>in</strong>gereichten<br />
<strong>Aufgaben</strong> angezeigt werden (Abb. 3 [2c] ).<br />
Durch Klick auf den L<strong>in</strong>k e<strong>in</strong>gereichte Aufgabe(n) ansehen (Abb. 3 [1c] <strong>und</strong> 3 [2c] )<br />
gelangen Sie zu e<strong>in</strong>er Übersicht aller Teilnehmer/<strong>in</strong>nen <strong>und</strong> der von ihnen<br />
abgegebenen Arbeiten sowie der bereits vorhandenen Bewertungen (Abb. 3 [3] <strong>und</strong><br />
Abb. [4] ).<br />
5
<strong>Aufgaben</strong>, <strong>Tests</strong> <strong>und</strong> <strong>Noten</strong> <strong>in</strong> <strong>Moodle</strong> Stand: September 2010<br />
© <strong>Zentraler</strong> <strong>Informatikdienst</strong> der Universität Wien<br />
[2b]<br />
[2a]<br />
[1b]<br />
[3]<br />
[1a]<br />
Abb. 3: Übersicht der e<strong>in</strong>gereichte <strong>Aufgaben</strong> aufrufen.<br />
6<br />
[2c]<br />
[1c]
<strong>Aufgaben</strong>, <strong>Tests</strong> <strong>und</strong> <strong>Noten</strong> <strong>in</strong> <strong>Moodle</strong> Stand: September 2010<br />
© <strong>Zentraler</strong> <strong>Informatikdienst</strong> der Universität Wien<br />
Im Folgenden wird am Beispiel des <strong>Aufgaben</strong>typs Onl<strong>in</strong>e - mehrere Dateien<br />
hochladen die Übersicht der e<strong>in</strong>gereichten <strong>Aufgaben</strong> <strong>und</strong> die Beurteilung von<br />
<strong>Aufgaben</strong> näher besprochen.<br />
In der Spalte Zuletzt geändert (Teilnehmer/<strong>in</strong>) sehen Sie, welche Dateien die<br />
Studierenden bereits hochgeladen haben (Abb. 4 [1] ). Durch Klick auf den jeweiligen<br />
Titel können Sie diese e<strong>in</strong>sehen.<br />
Weiters sehen Sie <strong>in</strong> dieser Spalte auch, wann die letzten Änderungen seitens der<br />
Studierenden vorgenommen wurden, d.h. das letzte E<strong>in</strong>reichdatum (Abb. 4 [2] ) <strong>und</strong><br />
damit auch, wer zu spät abgegeben hat, falls Sie <strong>in</strong> den <strong>Aufgaben</strong>e<strong>in</strong>stellungen das<br />
E<strong>in</strong>reichen nach dem Abgabeterm<strong>in</strong> erlaubt haben.<br />
Der Zusatz Entwurf (Abb. 4 [3] ) bedeutet, dass der/die Studierende jederzeit noch<br />
Änderungen wie Löschen oder Ersetzen bereits hochgeladener Dateien oder<br />
H<strong>in</strong>zufügen weiterer Dateien vornehmen kann.<br />
Haben Studierende ihre Arbeiten zur Bewertung freigegeben, ersche<strong>in</strong>t <strong>in</strong> der<br />
Übersicht der e<strong>in</strong>gereichten <strong>Aufgaben</strong> <strong>in</strong> der Spalte Zuletzt geändert (Teilnehmer/<strong>in</strong>)<br />
der Zusatz Entwurf nicht mehr auf <strong>und</strong> der/die betreffende Student/<strong>in</strong> kann nichts<br />
mehr an se<strong>in</strong>er/ihrer Arbeit ändern. Lehrende können die Aufgabe aber wieder zur<br />
weiteren Bearbeitung freigeben, <strong>in</strong>dem Sie den Button Status <strong>in</strong> Entwurf ändern<br />
betätigen (Abb. 4 [14] ).<br />
Achtung: Dies ist nur <strong>in</strong>nerhalb der Abgabefrist möglich bzw. wenn Arbeiten über die<br />
Abgabefrist h<strong>in</strong>aus e<strong>in</strong>gereicht werden dürfen!<br />
Zum Bewerten e<strong>in</strong>zelner <strong>Aufgaben</strong> klicken Sie <strong>in</strong> der Spalte Status entweder auf<br />
Bewertung oder, bei bereits vorhandener Bewertung, auf Aktualisieren (Abb. 4 [4] ).<br />
Es öffnet sich e<strong>in</strong> Fenster, <strong>in</strong> dem Sie die vom/von der Studierenden hochgeladenen<br />
Dateien e<strong>in</strong>sehen können (Abb. 4 [6] ), den genauen letzten Abgabezeitpunkt mit<br />
e<strong>in</strong>em H<strong>in</strong>weis auf die Abweichung vom Abgabeterm<strong>in</strong>, f<strong>in</strong>den (Abb. 4 [7] ) <strong>und</strong> die<br />
Beurteilung der e<strong>in</strong>gereichten Arbeit vornehmen können. Rechts oben bei Bewertung<br />
können Sie aus e<strong>in</strong>em Drop-down-Menü die erreichte Punkteanzahl auswählen<br />
(Abb. 4 [8] ). Bei Bedarf können Sie auch e<strong>in</strong>en Kommentar e<strong>in</strong>geben (Abb. 4 [9] )<br />
bzw. e<strong>in</strong>e Datei für den/die Studierende/n hochladen (Abb. 4 [10] ). Wenn Sie die<br />
gewünschten E<strong>in</strong>gaben vorgenommen haben, speichern Sie diesem mittels des<br />
Buttons Änderungen speichern (Abb. 4 [11] ).<br />
Sobald Sie die Beurteilung gespeichert haben, sche<strong>in</strong>t <strong>in</strong> den Spalte Endbewertung<br />
(Abb. 4 [12] ) sowie <strong>in</strong> der Spalte Bewertung (Abb. 4 [13] ) auch die entsprechende<br />
Punkteanzahl auf. Sie können Bewertungen jederzeit nachträglich noch über<br />
Aktualisieren ändern (Abb. 4 [4] ).<br />
7
<strong>Aufgaben</strong>, <strong>Tests</strong> <strong>und</strong> <strong>Noten</strong> <strong>in</strong> <strong>Moodle</strong> Stand: September 2010<br />
© <strong>Zentraler</strong> <strong>Informatikdienst</strong> der Universität Wien<br />
[11]<br />
[13]<br />
[3]<br />
[10]<br />
[7]<br />
[2]<br />
[9]<br />
Abb. 4: <strong>Aufgaben</strong>bewertung: Übersicht über e<strong>in</strong>gereichte Arbeiten <strong>und</strong> Bewertungen<br />
8<br />
[14]<br />
[1]<br />
[8]<br />
[4]<br />
[6]<br />
[12]<br />
[5]
<strong>Aufgaben</strong>, <strong>Tests</strong> <strong>und</strong> <strong>Noten</strong> <strong>in</strong> <strong>Moodle</strong> Stand: September 2010<br />
© <strong>Zentraler</strong> <strong>Informatikdienst</strong> der Universität Wien<br />
Wird die Option Schnelle Bewertung ermöglichen (Abb. 5 [1] ) angehakt, können die<br />
e<strong>in</strong>gereichten Arbeiten mehrerer Studierender gleichzeitig bewertet (Abb. 5 [2] ),<br />
kommentiert (Abb. 5 [3] ) <strong>und</strong> anschließend geme<strong>in</strong>sam mittels des Buttons Alle<br />
me<strong>in</strong>e Rückmeldungen speichern (Abb. 5 [4] ) gespeichert werden.<br />
[2]<br />
[3]<br />
Abb. 5: Schnelle Bewertung von <strong>Aufgaben</strong><br />
9<br />
[4]<br />
[1]
<strong>Aufgaben</strong>, <strong>Tests</strong> <strong>und</strong> <strong>Noten</strong> <strong>in</strong> <strong>Moodle</strong> Stand: September 2010<br />
© <strong>Zentraler</strong> <strong>Informatikdienst</strong> der Universität Wien<br />
<strong>Tests</strong><br />
<strong>Tests</strong> <strong>in</strong> <strong>Moodle</strong> bestehen im Pr<strong>in</strong>zip aus zwei Komponenten: e<strong>in</strong>erseits dem<br />
Testgr<strong>und</strong>gerüst, <strong>in</strong> dem E<strong>in</strong>stellungen wie Verfügbarkeit des <strong>Tests</strong>,<br />
Bearbeitungsdauer, erreichbare Punkteanzahl <strong>und</strong> vieles mehr e<strong>in</strong>gestellt werden<br />
<strong>und</strong> andererseits den e<strong>in</strong>zelnen Fragen, die dem Test zugeordnet werden. Die<br />
e<strong>in</strong>zelnen Testfragen werden <strong>in</strong> der Fragendatenbank im jeweiligen Kurs<br />
gespeichert.<br />
Test <strong>in</strong> <strong>Moodle</strong> e<strong>in</strong>b<strong>in</strong>den<br />
<strong>Tests</strong> b<strong>in</strong>den Sie <strong>in</strong> Ihren <strong>Moodle</strong>-Kurs folgendermaßen e<strong>in</strong>:<br />
1. Schalten Sie den Bearbeitungsmodus e<strong>in</strong> (Button Bearbeiten e<strong>in</strong>schalten).<br />
2. Wählen Sie <strong>in</strong> e<strong>in</strong>em der Kursabschnitte aus dem Menü Aktivität anlegen... die<br />
Option Test aus.<br />
3. Geben Sie dem Test e<strong>in</strong>en aussagekräftigen Namen, unter dem er für die<br />
Studierenden aufsche<strong>in</strong>en soll.<br />
4. Nehmen Sie die gewünschten E<strong>in</strong>stellungen vor (siehe unten).<br />
5. Speichern Sie die E<strong>in</strong>stellungen mittels des Buttons Speichern <strong>und</strong> zum Kurs<br />
zurück.<br />
Teste<strong>in</strong>stellungen<br />
Zeitsteuerung<br />
Im Bereich Zeitsteuerung können Sie die Verfügbarkeit e<strong>in</strong>es <strong>Tests</strong> für die<br />
Studierenden (Testöffnung bzw. <strong>Tests</strong>chließung), die maximale Testdauer sowie die<br />
Dauer der Pausen zwischen den e<strong>in</strong>zelnen Bearbeitungsdurchgängen festlegen.<br />
Ist e<strong>in</strong>e Zeitbegrenzung für e<strong>in</strong>en Test e<strong>in</strong>getragen, wird für die Teilnehmer/<strong>in</strong>nen bei<br />
der Bearbeitung des <strong>Tests</strong> e<strong>in</strong> Zeitfenster, <strong>in</strong> dem e<strong>in</strong> Countdown läuft, e<strong>in</strong>geblendet.<br />
Ist die Bearbeitungszeit abgelaufen, wird der Test automatisch mit dem zu diesem<br />
Zeitpunkt aktuellen Stand der Bearbeitung gespeichert.<br />
Achtung: Damit die Zeitfunktion im Browser korrekt läuft, muss im Browser<br />
Javascript aktiviert se<strong>in</strong>!<br />
Anzeige<br />
Im Bereich Anzeige legen Sie fest, wie der Test für die Studierenden dargestellt wird.<br />
Bei längeren <strong>Tests</strong> kann es z.B. s<strong>in</strong>nvoll se<strong>in</strong>, die Fragen auf mehrere Seiten zu<br />
verteilen. Wie viele Fragen pro Seite aufsche<strong>in</strong>en, legen Sie unter Zahl der Fragen<br />
pro Seite fest.<br />
10
<strong>Aufgaben</strong>, <strong>Tests</strong> <strong>und</strong> <strong>Noten</strong> <strong>in</strong> <strong>Moodle</strong> Stand: September 2010<br />
© <strong>Zentraler</strong> <strong>Informatikdienst</strong> der Universität Wien<br />
Wenn Sie bei Fragen mischen die Option Ja auswählen, wird die Reihenfolge der<br />
Fragen für jeden Versuch zufällig festgelegt, d.h. jedes Mal, wenn Studierende den<br />
Test durchführen, werden die Fragen <strong>in</strong> e<strong>in</strong>er neuen Reihenfolge dargeboten.<br />
Nicht nur die Reihenfolge der Fragen, sondern auch die Reihenfolge der Antworten<br />
pro Frage kann variiert werden, wenn es sich um Multiple-Choice- oder<br />
Zuordnungsfragen handelt. Stellen Sie dazu bei Antworten <strong>in</strong>nerhalb der Fragen<br />
mischen die Option Ja e<strong>in</strong>. Bei Multiple-Choice-Fragen werden die Antworten nur<br />
gemischt, wenn diese Option <strong>in</strong> den Fragee<strong>in</strong>stellungen selbst auch auf Ja gestellt<br />
ist. Bei Zuordnungsfragen werden die Antwortoptionen immer gemischt. Die<br />
zusätzliche Mischfunktion bewirkt dann, dass auch die Reihung der Frage-Antwort-<br />
Paare zufällig erfolgt.<br />
Versuche<br />
Standardmäßig ist die Anzahl der Bearbeitungsversuche jedes <strong>Tests</strong> pro<br />
Teilnehmer/<strong>in</strong> nicht beschränkt. Ist dies nicht erwünscht, kann bei Max. Zahl der<br />
Versuche e<strong>in</strong>gestellt werden, wie oft jede/r Teilnehmer/<strong>in</strong> den Test bearbeiten darf.<br />
S<strong>in</strong>d mehrere Versuche erlaubt, können weitere E<strong>in</strong>stellungen vorgenommen<br />
werden:<br />
Ist die Option Jeder Versuch basiert auf dem vorigen aktiviert, kann der Test mit Hilfe<br />
mehrerer Versuche fertig gestellt werden, wobei bereits e<strong>in</strong>gegebene Antworten<br />
dabei für die nächsten Versuche gespeichert bleiben.<br />
Bei aktivem Adaptivem Modus können die Teilnehmer/<strong>in</strong>nen bei jeder Frage mehrere<br />
Beantwortungsversuchte h<strong>in</strong>tere<strong>in</strong>ander vornehmen <strong>und</strong> erhalten jedesmal nachher<br />
die Rückmeldung, ob die Antwort richtig oder falsch ist.<br />
Bewertung<br />
Unter Bewertung legen Sie die Optionen für die Beurteilung e<strong>in</strong>es <strong>Tests</strong> fest. S<strong>in</strong>d<br />
mehrere Bearbeitungsversuche zulässig, stellen Sie unter Bewertungsmethode e<strong>in</strong>,<br />
welcher der Versuche für die Bewertung des <strong>Tests</strong> herangezogen werden soll: der<br />
erste, der letzte oder der beste Versuch. Sie können auch e<strong>in</strong>en Durchschnittswert<br />
der Ergebnisse aller Versuche berechnen lassen.<br />
Die Option Abzüge festlegen ist mit dem Adaptiven Modus (siehe oben - Abschnitt<br />
"Versuche") gekoppelt, <strong>in</strong> dem Fragen mehrmals direkt h<strong>in</strong>tere<strong>in</strong>ander bearbeitet<br />
werden können. Wird e<strong>in</strong>e Frage nicht beim ersten Versuch richtig beantwortet,<br />
werden für jeden weiteren Bearbeitungsversuch entsprechend den E<strong>in</strong>stellungen<br />
Punkte abgezogen.<br />
11
<strong>Aufgaben</strong>, <strong>Tests</strong> <strong>und</strong> <strong>Noten</strong> <strong>in</strong> <strong>Moodle</strong> Stand: September 2010<br />
© <strong>Zentraler</strong> <strong>Informatikdienst</strong> der Universität Wien<br />
Berichtsoptionen <strong>und</strong> Gesamtfeedback<br />
Unter Berichtsoptionen können Sie e<strong>in</strong>stellen, ob <strong>und</strong> wenn ja welches Feedback die<br />
Teilnehmer/<strong>in</strong>nen während <strong>und</strong> nach der Testbearbeitung erhalten (Abb. 6).<br />
Abb. 6: E<strong>in</strong>stellungen für Rückmeldungen an die Teilnehmer/<strong>in</strong>nen für <strong>Tests</strong> <strong>in</strong> <strong>Moodle</strong><br />
Direkt nach dem Versuch bedeutet, <strong>in</strong>nerhalb der nächsten beiden M<strong>in</strong>uten nach<br />
dem der Bearbeitungsversuch beendet <strong>und</strong> abgespeichert wurde.<br />
Später, während der Test noch offen ist bedeutet, nach den beiden M<strong>in</strong>uten (siehe<br />
oben) <strong>und</strong> bevor der Testbearbeitungszeitraum abgeschlossen ist.<br />
Nach Beendigung des <strong>Tests</strong> me<strong>in</strong>t, nach Ende des Bearbeitungszeitraums. Wenn<br />
ke<strong>in</strong> solcher Term<strong>in</strong> def<strong>in</strong>iert ist, ist diese E<strong>in</strong>stellung nicht s<strong>in</strong>nvoll.<br />
Es gibt verschiedene Arten von Feedback:<br />
Eigene E<strong>in</strong>gaben: Die Fragen, die Antwortalternativen <strong>und</strong> die eigenen Antworten<br />
werden angezeigt, nicht aber die richtigen Antworten.<br />
Antworten: Die richtigen Antworten werden angezeigt.<br />
Feedback, Standard-Feedback <strong>und</strong> Gesamtfeedback kann - je nach Fragetyp - bei<br />
der Erstellung der Frage von den Lehrenden e<strong>in</strong>gegeben werden <strong>und</strong> dann entweder<br />
Pauschal (Standard-Feedback, Gesamtfeedback) oder <strong>in</strong> Abhängigkeit von der<br />
Antwort (Feedback) oder des Gesamtergebnisses (Gesamtfeedback) angezeigt<br />
werden.<br />
Punkte: Die erreichte Punkteanzahl wird angezeigt.<br />
Sicherheit<br />
Sicherheitse<strong>in</strong>stellungen können S<strong>in</strong>n machen, wenn Sie Onl<strong>in</strong>e-Prüfungen <strong>in</strong> EDV-<br />
Räumen etc. durchführen, um Schummelmöglichkeiten e<strong>in</strong>zuschränken.<br />
Wenn Sie bei Browser-Sicherheitse<strong>in</strong>stellungen die Option Vollbild-Popup mit<br />
JavaScript-Sicherheitse<strong>in</strong>stellung auswählen, werden die Möglichkeiten, was am PC<br />
getan werden kann, während des <strong>Tests</strong> e<strong>in</strong>geschränkt. Der Test öffnet sich <strong>in</strong> e<strong>in</strong>em<br />
Fenster, das den ganzen Bildschirm ausfüllt <strong>und</strong> die Teilnehmer/<strong>in</strong>nen können nicht<br />
darüber h<strong>in</strong>aus navigieren. Auch copy and paste ist <strong>in</strong> diesem Modus nicht möglich.<br />
Achtung: Der Test startet bei dieser E<strong>in</strong>stellung nur, wenn im Browser JavaScript<br />
aktiviert ist!<br />
12
<strong>Aufgaben</strong>, <strong>Tests</strong> <strong>und</strong> <strong>Noten</strong> <strong>in</strong> <strong>Moodle</strong> Stand: September 2010<br />
© <strong>Zentraler</strong> <strong>Informatikdienst</strong> der Universität Wien<br />
Wenn Sie e<strong>in</strong> Kennwort festlegen, müssen die Teilnehmer/<strong>in</strong>nen erst das Kennwort<br />
von Ihnen erhalten <strong>und</strong> e<strong>in</strong>geben, bevor sie den Test durchführen können.<br />
Sie können den Zugriff auf e<strong>in</strong>en Test auch durch Beschränkung auf bestimmte<br />
Rechner im LAN oder IP-Adressen im Internet beschränken. Geben Sie dazu unter<br />
Netzwerk-Adresse erforderlich vollständige oder Teile von IP-Adressen -<br />
gegebenenfalls durch Kommas getrennt - an.<br />
Testfragen<br />
E<strong>in</strong>e <strong>in</strong> <strong>Moodle</strong> angelegte Testfrage kann <strong>in</strong> mehrere <strong>Tests</strong> e<strong>in</strong>es <strong>Moodle</strong>-Kurses<br />
e<strong>in</strong>geb<strong>und</strong>en werden. In <strong>Moodle</strong> wird auch dieselbe Fragendatenbank für Onl<strong>in</strong>e-<br />
<strong>und</strong> Offl<strong>in</strong>e-<strong>Tests</strong> verwendet. Während für Onl<strong>in</strong>e-<strong>Tests</strong> verschiedene Frage-Formate<br />
zur Verfügung stehen, funktioniert die automatische Auswertung von Offl<strong>in</strong>e-<strong>Tests</strong><br />
nur mit Multiple-Choice-Fragen. Mehr zu den Offl<strong>in</strong>e-<strong>Tests</strong> erfahren Sie <strong>in</strong> unserer<br />
Schulung "Multiple-Choice-Prüfungen: Umsetzung <strong>in</strong> <strong>Moodle</strong> mit Offl<strong>in</strong>e-<strong>Tests</strong>" bzw.<br />
dem zugehörigen Skriptum, das Sie unter unter<br />
http://www.univie.ac.at/ZID/elearn<strong>in</strong>g-dokumentationen/ downloaden können.<br />
Testfragen erstellen<br />
Testfragen werden <strong>in</strong> <strong>Moodle</strong> entweder direkt <strong>in</strong> der Fragendatenbank erstellt <strong>und</strong><br />
später e<strong>in</strong>em oder mehreren <strong>Tests</strong> zugeordnet, oder direkt im Test angelegt <strong>und</strong> von<br />
dort aus automatisch auch <strong>in</strong> der Fragendatenbank gespeichert.<br />
Um e<strong>in</strong>e neue Testfrage <strong>in</strong> der Fragendatenbank zu erstellen, gehen Sie<br />
folgendermaßen vor:<br />
1. Öffnen Sie die Fragendatenbank (Abb. 7 [1] ).<br />
2. Wählen Sie bei Bedarf e<strong>in</strong>e Kategorie aus, <strong>in</strong> der die neue Frage gespeichert<br />
werden soll (Abb. 7 [2] ).<br />
3. Wählen Sie <strong>in</strong> der Fragendatenbank bei E<strong>in</strong>e neue Frage anlegen den<br />
gewünschten Fragetyp aus (Abb. 7 [3] ) (mehr zu den e<strong>in</strong>zelnen Fragetypen<br />
siehe S 16 ff).<br />
4. Geben e<strong>in</strong>en Titel für die Frage e<strong>in</strong>. Der Fragentitel wird den Teilnehmer/<strong>in</strong>nen<br />
im Test nicht angezeigt.<br />
5. Im Feld Fragetext tippen Sie die Fragestellung e<strong>in</strong>.<br />
6. Bei Bedarf können Sie unter Abbildung e<strong>in</strong>fügen (Abb. 8 [1] ) e<strong>in</strong>e Grafik, die<br />
vorab im Dateimanager hochgeladen wurde, <strong>in</strong> die Frage e<strong>in</strong>b<strong>in</strong>den. Die<br />
Abbildung sche<strong>in</strong>t dann unter dem Fragetext auf.<br />
13
<strong>Aufgaben</strong>, <strong>Tests</strong> <strong>und</strong> <strong>Noten</strong> <strong>in</strong> <strong>Moodle</strong> Stand: September 2010<br />
© <strong>Zentraler</strong> <strong>Informatikdienst</strong> der Universität Wien<br />
[1]<br />
Abb. 7: E<strong>in</strong>e Testfrage erstellen<br />
7. Geben Sie die Punkteanzahl an, die für die richtige Beantwortung der Frage<br />
standardmäßig vergeben werden soll (Abb. 8 [2] ).<br />
8. Mit dem Abzugsfaktor legen Sie e<strong>in</strong>en Punkteabzug, der im adaptiven Modus<br />
für jeden weiteren Bearbeitungsversuch bei falschen Antworten zum Tragen<br />
kommt, fest (Werte zwischen 0 <strong>und</strong> 1; 0,1 bedeutet z.B. 10% Abzug).<br />
9. Bei Standard-Feedback können Sie Anmerkungen bzw. Erklärungen zur Frage<br />
e<strong>in</strong>geben, die die Studierenden nach der Bearbeitung des <strong>Tests</strong> e<strong>in</strong>sehen<br />
können, wenn Sie die entsprechende Option <strong>in</strong> den Teste<strong>in</strong>stellungen<br />
vorgesehen haben (siehe S. 12, Abb. 6).<br />
[2]<br />
[3]<br />
Abb. 8: Gr<strong>und</strong>e<strong>in</strong>stellungen für Testfragen <strong>in</strong> <strong>Moodle</strong><br />
10. Falls es der Fragetyp erfordert, geben Sie Antwortalternativen e<strong>in</strong> <strong>und</strong><br />
kennzeichnen Sie die richtigen Antworten.<br />
11. Speichern Sie Ihre E<strong>in</strong>gaben mittels des Buttons Änderungen speichern.<br />
[4]<br />
14<br />
[1]<br />
[2]<br />
[3]
<strong>Aufgaben</strong>, <strong>Tests</strong> <strong>und</strong> <strong>Noten</strong> <strong>in</strong> <strong>Moodle</strong> Stand: September 2010<br />
© <strong>Zentraler</strong> <strong>Informatikdienst</strong> der Universität Wien<br />
Fragetypen <strong>in</strong> <strong>Moodle</strong><br />
<strong>Moodle</strong> bietet e<strong>in</strong>e Vielzahl von verschiedenen Fragetypen an:<br />
Fragetyp Beschreibung<br />
Multiple-Choice Aus mehreren vorgegebenen Antwortalternativen müssen die<br />
richtigen Antworten ausgewählt werden.<br />
Wahr-Falsch-Fragen Es kann zwischen zwei Antwortmöglichkeiten gewählt werden:<br />
wahr oder falsch.<br />
Matrix-Fragen Matrix-Fragen stellen im Gr<strong>und</strong>e e<strong>in</strong>e erweiterte Form von<br />
Multiple-Choice-Fragen dar. Matrix-Fragen werden <strong>in</strong> Form von<br />
Tabellen dargeboten <strong>und</strong> erlauben somit, für e<strong>in</strong>e Reihe von<br />
Teilfragen mehrere Antwortalternativen festzulegen, die für alle<br />
diese Fragen gleich s<strong>in</strong>d. Die Gesamtpunkteanzahl e<strong>in</strong>er Matrix-<br />
Frage setzt sich aus der Bewertung der e<strong>in</strong>zelnen Teilfragen<br />
zusammen.<br />
Lückentext (Cloze) In e<strong>in</strong>er Textpassage müssen Lücken gefüllt werden, wobei die<br />
Lehrenden für die Lücken verschiedene Antwortformate<br />
def<strong>in</strong>ieren können.<br />
Zuordnungsfragen E<strong>in</strong>er Reihe von Fragen muss mittels Drop-down-Menüs jeweils<br />
die richtige Antwort zugeordnet werden.<br />
Freitext Als Antwort muss e<strong>in</strong> frei formulierter Text e<strong>in</strong>getippt werden.<br />
Achtung: Dieser Fragentyp wird als e<strong>in</strong>ziger nicht automatisch<br />
vom System ausgewertet!<br />
Kurzantwort-Fragen E<strong>in</strong> Wort, e<strong>in</strong>e Formulierung, e<strong>in</strong> kurzer Satz o.ä. muss als<br />
Antwort <strong>in</strong> e<strong>in</strong> leeres Feld e<strong>in</strong>getippt werden.<br />
Numerische Fragen Ähnlich Kurzantwort, nur muss e<strong>in</strong>e Zahl e<strong>in</strong>gegeben werden<br />
<strong>und</strong> e<strong>in</strong> Bereich für als richtig akzeptierte Antworten kann<br />
festgelegt werden.<br />
Zufällige<br />
Zuordnungsfragen mit<br />
kurzen Antworten<br />
Aus der Sicht des Teilnehmers oder der Teilnehmer<strong>in</strong> sieht<br />
diese Frage wie e<strong>in</strong>e Zuordnungsfrage aus. Der Unterschied<br />
besteht dar<strong>in</strong>, dass die Unterfragen zufällig aus den Fragen mit<br />
kurzen Antworten <strong>in</strong> der aktuellen Kategorie gezogen werden.<br />
Zufallsfragen E<strong>in</strong>e Frage <strong>in</strong> e<strong>in</strong>em Test wird durch e<strong>in</strong>e zufällig ausgesuchte<br />
Frage aus der gewählten Kategorie ersetzt.<br />
Berechnung Fragen vom Typ Berechnung ermöglichen numerische Fragen<br />
mit dem Gebrauch von sog. Wildcards, die bei der Durchführung<br />
des <strong>Tests</strong> durch <strong>in</strong>dividuelle Werte ersetzt werden.<br />
Beschreibung Obwohl diese Option unter Fragetyp aufgelistet ist, handelt es<br />
sich hierbei eigentlich nicht um e<strong>in</strong>e Frage mit<br />
Antwortmöglichkeit, sondern um e<strong>in</strong>e Möglichkeit, e<strong>in</strong>en<br />
erklärenden Text oder e<strong>in</strong>e Grafik z.B. für die folgende<br />
Fragengruppe <strong>in</strong> e<strong>in</strong>en Test e<strong>in</strong>zub<strong>in</strong>den.<br />
Achtung: Wenn Sie Fragen "mischen", werden auch diese<br />
Erklärungen gemischt.<br />
Tabelle 1: Übersicht über Fragenformate <strong>in</strong> <strong>Moodle</strong><br />
15
<strong>Aufgaben</strong>, <strong>Tests</strong> <strong>und</strong> <strong>Noten</strong> <strong>in</strong> <strong>Moodle</strong> Stand: September 2010<br />
© <strong>Zentraler</strong> <strong>Informatikdienst</strong> der Universität Wien<br />
Multiple-Choice-Fragen<br />
Bei der Erstellung <strong>und</strong> der Festlegung der Gr<strong>und</strong>e<strong>in</strong>stellungen von Multiple-Choice-<br />
Fragen <strong>in</strong> <strong>Moodle</strong> gehen Sie wie <strong>in</strong> Kapitel "Testfragen erstellen" (S. 13 f)<br />
beschrieben vor <strong>und</strong> wählen dabei als Fragetyp aus dem Drop-down-Menü die<br />
Option Multiple-Choice aus. Nehmen Sie anschließend die spezifischen<br />
E<strong>in</strong>stellungen für Mulitple-Choice-Fragen vor.<br />
Bei E<strong>in</strong>e oder mehrere Antworten (Abb. 9 [1] ) legen Sie fest, ob nur e<strong>in</strong>e Antwort<br />
oder mehrere Antworten richtig s<strong>in</strong>d. Wenn Sie Alles oder nichts (Abb. 9 [2] )<br />
aktiviert haben, wird die Lösung nur dann als richtig gewertet, wenn tatsächlich alle<br />
richtigen Antworten <strong>und</strong> ke<strong>in</strong>e falschen angekreuzt wurden.<br />
Sollen die Antworten bei jeder E<strong>in</strong>b<strong>in</strong>dung der Frage <strong>in</strong> e<strong>in</strong>en neuen Test bzw. bei<br />
Onl<strong>in</strong>e-<strong>Tests</strong> auch bei jeder Bearbeitung des <strong>Tests</strong> durch die Studierenden <strong>in</strong><br />
zufälliger Reihenfolge dargeboten werden, aktivieren Sie die Option Antworten<br />
mischen (Abb. 9 [3] ).<br />
Achtung: Damit diese E<strong>in</strong>stellung wirksam wird, muss auch die Funktion Antworten<br />
<strong>in</strong>nerhalb der Fragen mischen <strong>in</strong> den Teste<strong>in</strong>stellungen aktiviert se<strong>in</strong> (siehe Abschnitt<br />
"Anzeige", S. 10).<br />
Für Onl<strong>in</strong>e-<strong>Tests</strong> können Sie auch die Art der Nummerierung der e<strong>in</strong>zelnen<br />
Antwortalternativen festlegen. Zur Auswahl stehen Kle<strong>in</strong>buchstaben,<br />
Großbuchstaben, Zahlen oder ke<strong>in</strong>e Nummerierung (Abb. 9 [4] ).<br />
[1]<br />
[3]<br />
[2]<br />
Abb. 9: Gr<strong>und</strong>e<strong>in</strong>stellungen für Multiple-Choice-Fragen <strong>in</strong> <strong>Moodle</strong><br />
16<br />
[4]
<strong>Aufgaben</strong>, <strong>Tests</strong> <strong>und</strong> <strong>Noten</strong> <strong>in</strong> <strong>Moodle</strong> Stand: September 2010<br />
© <strong>Zentraler</strong> <strong>Informatikdienst</strong> der Universität Wien<br />
Geben Sie die Antwortalternativen bei Auswahl 1, Auswahl 2 etc. jeweils bei<br />
Antwort e<strong>in</strong> (Abb. 10 [1] ). Benötigen Sie mehr als die vorgesehene Anzahl an<br />
Antwortalternativen, betätigen Sie den Button Leerfelder für 3 weitere Auswahlfelder.<br />
Vergeben Sie entsprechende positive Prozentwerte für richtige Antworten bzw.<br />
negative für falsche Antworten (Abb. 10 [2] ).<br />
[2]<br />
Abb. 10: Antwortalternative erstellen<br />
Zum<strong>in</strong>dest für jede richtige Antwortalternative muss aus dem Drop-down-Menü e<strong>in</strong><br />
positiver Prozentwert ausgewählt werden, mit dem Sie festlegen, welcher Anteil der<br />
Höchstpunkteanzahl dieser Frage vergeben wird, wenn die betreffende<br />
Antwortalternative angekreuzt wird. Die Summe der Bewertungen der richtigen<br />
Antworten muss immer 100% ergeben.<br />
Wenn Sie die Frage nicht nach dem Alles-oder-nichts-Pr<strong>in</strong>zip bewerten, sollten Sie<br />
für falsche Antworten auf jeden Fall negative Prozentwerte e<strong>in</strong>tragen <strong>und</strong> damit<br />
entsprechende Punkteabzüge festlegen, da es sonst ausreicht, e<strong>in</strong>fach alle<br />
Antwortalternativen anzukreuzen, um die volle Punkteanzahl zu erreichen. Die<br />
Summe der Punkteabzüge kann auch mehr oder weniger als -100% betragen.<br />
Insgesamt können Fragen <strong>in</strong> <strong>Moodle</strong> allerd<strong>in</strong>gs nicht mit negativen Punkten bewertet<br />
werden, die m<strong>in</strong>imale Punkteanzahl pro Frage ist immer 0.<br />
17<br />
[1]
<strong>Aufgaben</strong>, <strong>Tests</strong> <strong>und</strong> <strong>Noten</strong> <strong>in</strong> <strong>Moodle</strong> Stand: September 2010<br />
© <strong>Zentraler</strong> <strong>Informatikdienst</strong> der Universität Wien<br />
Matrix-Fragen<br />
Durch Matrix-Fragen lassen sich mehrere Multiple-Choice-Fragen, die immer die<br />
gleichen Antwortalternativen haben, <strong>in</strong> Form e<strong>in</strong>er Tabelle zusammenfassen. Die<br />
Gesamtpunkteanzahl e<strong>in</strong>er Matrix-Frage setzt sich aus den Bewertungen der<br />
e<strong>in</strong>zelnen Teilfragen zusammen.<br />
Bei der Erstellung <strong>und</strong> der Festlegung der Gr<strong>und</strong>e<strong>in</strong>stellungen von Matrix-Fragen <strong>in</strong><br />
<strong>Moodle</strong> gehen Sie wie im Kapitel "Testfragen erstellen" (S. 13 f) beschrieben vor <strong>und</strong><br />
wählen Sie dabei als Fragetyp die Option Matrix. Anschließend müssen Sie wie im<br />
Folgenden beschrieben zusätzlich e<strong>in</strong>e Reihe spezifischer Fragee<strong>in</strong>stellungen<br />
vornehmen.<br />
Bei E<strong>in</strong>e oder mehrere Antworten geben Sie an, ob pro Teilfrage nur e<strong>in</strong>e Antwort<br />
richtig ist oder mehrere (Abb. 11 [1] ).<br />
Der Bewertungsmodus (Abb. 11 [2] ) def<strong>in</strong>iert, wie die Prozentsätze für die<br />
Fragenauswertung berechnet werden. Sie können die Fragen (jede Zeile) oder die<br />
Antworten gleich gewichten lassen. Die jeweiligen Prozentwerte können Sie<br />
anzeigen lassen <strong>und</strong> bearbeiten, wenn Sie die Option Angepasst wählen.<br />
[4]<br />
[5]<br />
[3]<br />
Abb. 11: Matrix-Fragen mit angepasstem Bewertungsmodus erstellen<br />
Wenn Sie diese Option Negative Teilergebnisse zulassen (Abb. 11 [3] ) wählen,<br />
werden auch M<strong>in</strong>uspunkte bei den e<strong>in</strong>zelnen Teilfragen zugelassen, das<br />
Gesamtergebnis für die Matrix-Frage kann jedoch nie negativ se<strong>in</strong>. Der M<strong>in</strong>malwert<br />
ist hier immer 0.<br />
Bei Frage 1, Frage 2 etc. geben Sie nun die e<strong>in</strong>zelnen Teilfragen e<strong>in</strong> (Abb. 11 [4] ).<br />
Benötigen Sie mehr als die vorgegebenen drei Felder, klicken Sie auf den L<strong>in</strong>k Frage<br />
h<strong>in</strong>zufügen (Abb. 11 [5] ). Soll e<strong>in</strong>e Frage wieder gelöscht werden, klicken Sie auf<br />
das rote Kreuz am Ende der Tabelle <strong>in</strong> der entsprechenden Zeile (Abb. 11 [6] ).<br />
18<br />
[1]<br />
[2]<br />
[7]<br />
[9]<br />
[10]<br />
[8]<br />
[6]
<strong>Aufgaben</strong>, <strong>Tests</strong> <strong>und</strong> <strong>Noten</strong> <strong>in</strong> <strong>Moodle</strong> Stand: September 2010<br />
© <strong>Zentraler</strong> <strong>Informatikdienst</strong> der Universität Wien<br />
Unter Antwort 1, Antwort 2 etc. geben Sie die e<strong>in</strong>zelnen Antwortalternativen e<strong>in</strong><br />
(Abb. 11 [7] ). Benötigen Sie mehr als die vorgegebenen drei Alternativen, klicken Sie<br />
auf das schwarze Plus-Symbol rechts oben <strong>in</strong> der Tabelle (Abb. 11 [8] ). Löschen<br />
können Sie die Antwort-Spalten durch anklicken der roten Kreuze <strong>in</strong> der jeweiligen<br />
Spalte. Diese werden jedoch nur angezeigt, wenn mehr als zwei Antwortspalten<br />
vorhanden s<strong>in</strong>d.<br />
Haben Sie als Bewertungsmodus Angepasst ausgewählt, müssen Sie nun für jede<br />
Frage-Antwort-Komb<strong>in</strong>ation der Tabelle aus dem jeweiligen Drop-down-Menü die<br />
gewünschte Bewertung <strong>in</strong> Form e<strong>in</strong>es positiven Prozentwerts (für richtig Antworten)<br />
oder e<strong>in</strong>es negativen Prozentwertes (für falsche Antworten) festlegen (Abb. 11 [9] ).<br />
In der Spalte Frage-Bewertung (Abb. 11 [10] ) legen Sie fest, zu welchem<br />
Prozentsatz die e<strong>in</strong>zelnen Teilfragen zur Gesamtbewertung der Matrix-Frage<br />
beitragen. Die Summe aller Frage-Bewertungen muss immer 100% betragen.<br />
Zuordnungsfragen<br />
Bei Zuordnungsfragen muss für e<strong>in</strong>e Reihe von Fragen aus Drop-down-Menüs die<br />
jeweils richtige Antwort zugeordnet werden.<br />
Bei der Erstellung <strong>und</strong> der Festlegung der Gr<strong>und</strong>e<strong>in</strong>stellungen von<br />
Zuordnungsfragen <strong>in</strong> <strong>Moodle</strong> gehen Sie wie im Kapitel "Testfragen erstellen" (S. 13 f)<br />
beschrieben vor <strong>und</strong> wählen dabei als Frage-Typ aus dem Drop-down-Menü die<br />
Option Zuordnung aus.<br />
In den Bereichen Frage 1, Frage 2, Frage 3 etc. geben Sie im Feld Frage die<br />
e<strong>in</strong>zelnen Fragen, Begriffe o.ä. e<strong>in</strong>, im Bereich Antwort die jeweils zugehörige<br />
richtige Antwort bzw. den zuzuordnenden Begriff. Benötigen Sie mehr Felder als<br />
vorgegeben, können Sie jeweils drei auf e<strong>in</strong>mal über den Button Leerfelder für 3<br />
weitere Auswahlfelder h<strong>in</strong>zufügen.<br />
Bei jeder Frage werden alle Antwortalternativen <strong>in</strong> Form e<strong>in</strong>es Drop-down-Menüs zur<br />
Zuordnung angeboten (Abb. 12). Sie können mehr Antworten als Fragen vorgeben,<br />
<strong>in</strong>dem Sie e<strong>in</strong>ige Frage-Felder frei lassen <strong>und</strong> nur Antworten e<strong>in</strong>geben.<br />
Abb. 12: Beispiel für e<strong>in</strong>e Zuordnungsfrage<br />
19
<strong>Aufgaben</strong>, <strong>Tests</strong> <strong>und</strong> <strong>Noten</strong> <strong>in</strong> <strong>Moodle</strong> Stand: September 2010<br />
© <strong>Zentraler</strong> <strong>Informatikdienst</strong> der Universität Wien<br />
Lückentext-Fragen<br />
Bei Lückentext-Fragen s<strong>in</strong>d <strong>in</strong> e<strong>in</strong>em Text freie Stellen, die von den Teilnehmer/<strong>in</strong>nen<br />
ergänzt werden müssen, wobei verschiedene Möglichkeiten vorgegeben werden<br />
können, wie diese Lücken zu füllen s<strong>in</strong>d.<br />
Bei der Erstellung <strong>und</strong> der Festlegung der Gr<strong>und</strong>e<strong>in</strong>stellungen von Lückentext-<br />
Fragen <strong>in</strong> <strong>Moodle</strong> gehen Sie wie im Kapitel "Testfragen erstellen" (S. 13 f)<br />
beschrieben vor <strong>und</strong> wählen dabei als Fragentyp aus dem Drop-down-Menü die<br />
Option Lückentext-Frage (Cloze).<br />
Es gibt leider ke<strong>in</strong>e grafische Oberfläche, um diese Fragen zu erstellen, sondern Sie<br />
müssen dazu <strong>in</strong> e<strong>in</strong>em Textfeld Code e<strong>in</strong>geben (siehe Tabelle 2 <strong>und</strong> Beispiele auf<br />
S. 21).<br />
Code Beschreibung<br />
{1 Beg<strong>in</strong>n e<strong>in</strong>er Lücke mit Bewertung 1 (alternativ kann jede<br />
andere Zahl als Gewichtung stehen)<br />
: Beg<strong>in</strong>n <strong>und</strong> Ende der Beschreibung des Lückentyps<br />
MULTICHOICE Multiple-Choice als Lücken-Antworttyp <strong>in</strong> Form e<strong>in</strong>es Dropdown-Menüs<br />
NUMERICAL Numerische Antwort als Lücken-Antworttyp<br />
SHORTANSWER Kurzantwort als Lücken-Antworttyp<br />
* Erlaubt bei Kurzantworten an der betreffenden Stelle die<br />
E<strong>in</strong>gabe e<strong>in</strong>er beliebigen Zeichenfolge<br />
~ Beg<strong>in</strong>n e<strong>in</strong>er Antwortoption<br />
~= Richtige Antwort<br />
= Richtigen Antwort, wenn sie als erste Antwortalternative<br />
steht<br />
%50% Teilrichtige Antwort mit 50% der Punkteanzahl (alternativ<br />
kann jeder beliebige Wert e<strong>in</strong>gegeben werden)<br />
} Ende der Lücke<br />
Tabelle 2: Code für Lücken <strong>in</strong> Lückentextfragen<br />
Tipp: Der Button Fragetext entschlüsseln <strong>und</strong> prüfen hilft bei der Fehlersuche im<br />
Code.<br />
20
<strong>Aufgaben</strong>, <strong>Tests</strong> <strong>und</strong> <strong>Noten</strong> <strong>in</strong> <strong>Moodle</strong> Stand: September 2010<br />
© <strong>Zentraler</strong> <strong>Informatikdienst</strong> der Universität Wien<br />
Beispiel 1: Multiple-Choice-Lückentext-Antwort<br />
E<strong>in</strong>gabe:<br />
In <strong>Moodle</strong> kennen wir verschiedene Frageformate. Cloze steht für<br />
{1:MULTICHOICE:~Wahr oder falsch~=Lückentext~Mehrfachantwort~Alles oder<br />
nichts}.<br />
Erklärung:<br />
Hier handelt es sich um e<strong>in</strong>e Multiple-Choice-Lückentext-Antwort. Es gibt vier<br />
Antwortalternativen (durch ~ getrennt). Die richtige Antwort, nämlich "Lückentext"<br />
(gekennzeichnet durch =) wird mit e<strong>in</strong>em Punkt bewertet.<br />
Darstellung:<br />
Beispiel 2: Kurzantwort<br />
E<strong>in</strong>gabe:<br />
Die englische Bezeichnung für Kurzantwort ist<br />
{2:SHORTANSWER:=cloze~%50%cloz}. (Bitte tippen Sie die richtige<br />
Bezeichnung <strong>in</strong> das leere Feld e<strong>in</strong> <strong>und</strong> achten Sie auf die Rechtschreibung!).<br />
Beschreibung:<br />
In diesem Beispiel br<strong>in</strong>gt die richtige Antwort (cloze) 2 Punkte. Auch e<strong>in</strong>e<br />
teilrichtige Antwort (cloz) wird akzeptiert, wird aber nur mit 50% der erreichbaren<br />
Punkte bewertet.<br />
Darstellung:<br />
Beispiel 3: Numerische Antwort<br />
E<strong>in</strong>gabe:<br />
In <strong>Moodle</strong> gibt es {1:NUMERICAL:=3} verschiedene Onl<strong>in</strong>e-<strong>Aufgaben</strong>typen.<br />
(Bitte geben Sie <strong>in</strong> die Lücke die richtige Ziffer e<strong>in</strong>.)<br />
Anmerkungen:<br />
Als richtige Antwort wird hier nur die E<strong>in</strong>gabe der Ziffer 3 akzeptiert <strong>und</strong> mit e<strong>in</strong>em<br />
Punkt bewertet.<br />
Darstellung:<br />
21
<strong>Aufgaben</strong>, <strong>Tests</strong> <strong>und</strong> <strong>Noten</strong> <strong>in</strong> <strong>Moodle</strong> Stand: September 2010<br />
© <strong>Zentraler</strong> <strong>Informatikdienst</strong> der Universität Wien<br />
Kurzantwortfragen <strong>und</strong> Fragetyp "Numerisch"<br />
Bei der Erstellung <strong>und</strong> der Festlegung der Gr<strong>und</strong>e<strong>in</strong>stellungen von<br />
Kurzantwortfragen <strong>und</strong> numerischen Fragen <strong>in</strong> <strong>Moodle</strong> gehen Sie wie im Kapitel<br />
"Testfragen erstellen" (S. 13 f) beschrieben vor <strong>und</strong> wählen als Fragetyp aus dem<br />
Drop-down-Menü die Option Kurzantwort bzw. Numerisch aus.<br />
Beide Fragetypen haben e<strong>in</strong> E<strong>in</strong>gabefeld, <strong>in</strong> das die Testteilnehmer/<strong>in</strong>nen Text<br />
(Kurzantwort) bzw. Ziffern (numerisch) e<strong>in</strong>geben müssen. Als Lehrende legen Sie<br />
fest, welche Antworten Sie als richtig akzeptieren (e<strong>in</strong>zugeben jeweils bei Antwort <strong>in</strong><br />
den Bereichen Antwort 1, Antwort 2, Antwort 3 etc.).<br />
Für Kurzantwortfragen können Sie angeben, ob Sie Groß- <strong>und</strong> Kle<strong>in</strong>schreibung<br />
berücksichtigt wissen möchten <strong>und</strong> für den Fragetyp Numerisch können Sie für jede<br />
Antwort unter Akzeptierter Fehler den Bereich festlegen, der gewertet wird (Beispiel:<br />
Ist die korrekte Antwort 3 <strong>und</strong> Sie geben bei Akzeptierter Fehler 0,5 e<strong>in</strong>, so werden<br />
alle Ergebnisse von 2,5 bis 3,5 als richtig gewertet).<br />
Berechnungsfragen<br />
Berechnungsfragen bieten die Möglichkeit, mathematische Fragen, die auf e<strong>in</strong>er<br />
Formel basieren, zu erstellen. Sie def<strong>in</strong>ieren die Formel unter Verwendung von<br />
Variablen. Wenn e<strong>in</strong>em/e<strong>in</strong>er Studierenden e<strong>in</strong>e Berechnungsfrage vorgelegt wird,<br />
werden für die Variablen konkrete, zufällig gewählte Zahlenwerte aus dem bei der<br />
Erstellung der Frage festgelegten Zahlenbereich e<strong>in</strong>gesetzt.<br />
Bei der Erstellung <strong>und</strong> der Festlegung der Gr<strong>und</strong>e<strong>in</strong>stellungen von<br />
Berechnungsfragen <strong>in</strong> <strong>Moodle</strong> gehen Sie wie im Kapitel "Testfragen erstellen"<br />
(S. 13 f) beschrieben vor <strong>und</strong> wählen dabei als Fragetyp aus dem Drop-down-Menü<br />
die Option Berechnet aus. Für Berechnungsfragen müssen verschiedene spezifische<br />
E<strong>in</strong>stellungen vorgenommen werden.<br />
Im Fragetext müssen alle Informationen be<strong>in</strong>haltet se<strong>in</strong>, die zur Berechnung der<br />
Lösung nötig s<strong>in</strong>d. D.h. die Frage muss m<strong>in</strong>destens e<strong>in</strong>e Variable <strong>in</strong> geschweiften<br />
Klammern enthalten.<br />
Beispiel:<br />
Berechnen Sie die Fläche des Rechtecks mit den Seitenlängen a={a} <strong>und</strong> b={b}.<br />
H<strong>in</strong>weis: Achten Sie darauf, dass Ihre Variablen ke<strong>in</strong>e Leerzeichen enthalten, da<br />
diese sonst nicht von <strong>Moodle</strong> verarbeitet werden können.<br />
22
<strong>Aufgaben</strong>, <strong>Tests</strong> <strong>und</strong> <strong>Noten</strong> <strong>in</strong> <strong>Moodle</strong> Stand: September 2010<br />
© <strong>Zentraler</strong> <strong>Informatikdienst</strong> der Universität Wien<br />
Im Bereich Antwort geben Sie bei Formel für richtige Antwort= (Abb. 13 [1] ).die<br />
korrekte Formel zur Berechnung der Lösung e<strong>in</strong>.<br />
Beispiel:<br />
Die Variablen a <strong>und</strong> b müssen mite<strong>in</strong>ander multipliziert werden. Die Formel lautet<br />
daher: {a}*{b}<br />
Bei Bewertung (Abb. 13 [2] ) geben Sie e<strong>in</strong>, wieviel Prozent der für die Frage<br />
vorgesehenen Gesamtpunkte e<strong>in</strong>/e Teilnehmer/<strong>in</strong> erhält, wenn er/sie die Lösung<br />
entsprechend der Formel berechnet. Dabei muss m<strong>in</strong>destens e<strong>in</strong>e Antwort mit 100%<br />
bewertet werden <strong>und</strong> es können auch weitere richtige oder teilrichtige Antworten<br />
vorgesehen werden.<br />
Abb. 13: Antworte<strong>in</strong>stellungen für Berechnungsfragen<br />
Geben Sie bei Toleranz (Abb. 13 [3] ) die Abweichung vom korrekten Ergebnis an,<br />
die akzeptiert werden soll. In Komb<strong>in</strong>ation mit dem Toleranztyp (Abb. 13 [4] ) erfolgt<br />
die Bewertung wie folgt (wobei X für die richtige Antwort, T für die Toleranz <strong>und</strong> A für<br />
die Antwort des Teilnehmers/der Teilnehmer<strong>in</strong> steht):<br />
- Nom<strong>in</strong>al: volle Punktzahl, wenn X - T ≤ A ≤ X + T<br />
- Relativ: volle Punktzahl, wenn |(X - A) / X| ≤ T mit |Z| - Absolutbetrag von Z<br />
- Geometrisch: volle Punktzahl, wenn X/(1+T) ≤ A ≤ X (1+T) (für X>0).<br />
Die E<strong>in</strong>stellungen Anzeige für richtige Antwort <strong>und</strong> Format bestimmen die<br />
Genauigkeit der Antwort. Sie legen damit die Zahl der Dezimalstellen oder<br />
signifikanten Ziffern fest (Abb. 13 [5] ).<br />
[5]<br />
Unter Abschnitt 1 können Sie e<strong>in</strong>e E<strong>in</strong>heit für die Antworten angeben. Wenn Sie z.B.<br />
"cm" angeben, <strong>und</strong> die Antwort ist 15, dann werden die E<strong>in</strong>gaben 15 <strong>und</strong> 15 cm als<br />
richtige Antworten gewertet. Wenn Sie mehrere E<strong>in</strong>heiten verwenden möchten,<br />
klicken sie auf den Button Leerfeld für 2 weitere Abschnitte, geben weitere E<strong>in</strong>heiten<br />
<strong>und</strong> die zugehörigen Multiplikatoren an (z.B. "mm" <strong>und</strong> "10").<br />
Wenn Sie alle E<strong>in</strong>stellungen vorgenommen haben, klicken Sie auf den Button<br />
Nächste Seite. Im folgenden Formular legen Sie fest, welche Datensätze für Ihre<br />
Variablen verwendet werden sollen.<br />
E<strong>in</strong> Datensatz ist die Sammlung von Werten, die bei der Erstellung von Fragen<br />
genutzt wird, um e<strong>in</strong>e Variable zu füllen. Zu jeder Variablen der Lösungsformel muss<br />
e<strong>in</strong> solcher Datensatz festgelegt werde. Diese Datensätze können "privat" oder<br />
23<br />
[1]<br />
[2]<br />
[4]<br />
[3]
<strong>Aufgaben</strong>, <strong>Tests</strong> <strong>und</strong> <strong>Noten</strong> <strong>in</strong> <strong>Moodle</strong> Stand: September 2010<br />
© <strong>Zentraler</strong> <strong>Informatikdienst</strong> der Universität Wien<br />
"geme<strong>in</strong>sam" se<strong>in</strong>. E<strong>in</strong> Datensatz ist privat, wenn er für e<strong>in</strong>e e<strong>in</strong>zige<br />
Berechnungsfrage def<strong>in</strong>iert ist. E<strong>in</strong> Datensatz ist geme<strong>in</strong>sam, wenn er <strong>in</strong> allen<br />
Berechnungsfragen gilt, die die zugehörige Variable verwenden. Haben Sie diese<br />
E<strong>in</strong>stellung vorgenommen, klicken Sie auf den Button Nächste Seite.<br />
Unter Wertebereich legen Sie nun die niedrigste <strong>und</strong> die höchste Ausprägung<br />
Ihrer Variablen fest (Abb. 14 [1a] <strong>und</strong> [1b] ). Wenn Sie Änderungen vornehmen,<br />
betätigen Sie anschließend den Button Parameter des Datensatzes aktualisieren<br />
(Abb. 14 [2] ).<br />
Abb. 14: Wertebereiche für die Variablen <strong>in</strong> Berechnungsfragen def<strong>in</strong>ieren<br />
Wählen Sie im Bereich H<strong>in</strong>zufügen aus dem Drop-down-Menü neben Wert(e) die<br />
gewünschte Anzahl von Variationen aus (Abb. 15 [1] ) <strong>und</strong> bestätigen Sie die<br />
E<strong>in</strong>stellung mittels des Buttons H<strong>in</strong>zufügen (Abb. 15 [2] ).<br />
[2]<br />
Abb. 15: Anzahl der Datensatze<strong>in</strong>träge festlegen<br />
Bei jeder Bearbeitung der Berechnungsfrage durch e<strong>in</strong>e/n Studierendenwird nun e<strong>in</strong><br />
zufälliger E<strong>in</strong>trag aus dem Datensatz für die Variablen e<strong>in</strong>gesetzt.<br />
[1]<br />
24<br />
[2]<br />
[1a]<br />
[1b]
<strong>Aufgaben</strong>, <strong>Tests</strong> <strong>und</strong> <strong>Noten</strong> <strong>in</strong> <strong>Moodle</strong> Stand: September 2010<br />
© <strong>Zentraler</strong> <strong>Informatikdienst</strong> der Universität Wien<br />
E<strong>in</strong>em Test Fragen zuordnen<br />
Um <strong>in</strong> Ihren Test die gewünschten Fragen e<strong>in</strong>zub<strong>in</strong>den, gehen Sie folgendermaßen<br />
vor:<br />
1. Klicken Sie zunächst auf den Test, den Sie bearbeiten möchten (Abb. 16 [1] ).<br />
2. Wählen Sie gegebenenfalls die Rubrik Bearbeiten (Abb. 16 [2] ).<br />
3. Wählen Sie die Kategorie aus, aus der die Fragen entnommen werden sollen<br />
(Abb. 16 [3] ).<br />
[7]<br />
[1]<br />
[9b]<br />
[10]<br />
[9a]<br />
[8]<br />
[4]<br />
[5b]<br />
[6]<br />
Abb. 16: E<strong>in</strong>em Test Fragen zuordnen<br />
25<br />
[5a]<br />
[2]<br />
[3]
<strong>Aufgaben</strong>, <strong>Tests</strong> <strong>und</strong> <strong>Noten</strong> <strong>in</strong> <strong>Moodle</strong> Stand: September 2010<br />
© <strong>Zentraler</strong> <strong>Informatikdienst</strong> der Universität Wien<br />
4. Wählen Sie dann aus der Fragenliste im rechten Bereich die gewünschten<br />
Fragen aus, <strong>in</strong>dem Sie das Pfeilsymbol (Abb. 16 [4] ) bei der entsprechenden<br />
Frage anklicken oder die Checkboxen (Abb. 16 [5a] ) e<strong>in</strong>er oder mehrerer Fragen<br />
anhaken <strong>und</strong> anschließend auf den Button H<strong>in</strong>zufügen klicken (Abb. 16 [5b] ).<br />
Sie können dem Test auch e<strong>in</strong>e bestimmte Anzahl von vom System zufällig<br />
ausgewählter Fragen aus der jeweiligen Kategorien zuordnen lassen<br />
(Abb. 16 [6] ).<br />
Fragen, die dem Test schon zugeordnet s<strong>in</strong>d, f<strong>in</strong>den Sie im l<strong>in</strong>ken Bereich unter<br />
Fragen für diesen Test (Abb. 16 [7] ).<br />
5. Wollen Sie Fragen aus dem Test wieder entfernen, klicken Sie entweder auf das<br />
Pfeilsymbol neben der jeweiligen Frage (Abb. 16 [8] ) oder haken Sie e<strong>in</strong>e oder<br />
mehrere Checkboxen neben den im Test vorhandenen Fragen an (Abb. 16 [9a] )<br />
<strong>und</strong> betätigen Sie anschließend den Button Entfernen (Abb. 16 [9b] ).<br />
Achtung: Das H<strong>in</strong>zufügen <strong>und</strong> Entfernen von Fragen zu/aus e<strong>in</strong>em Test ist nur dann<br />
möglich, wenn noch ke<strong>in</strong>e/r der Teilnehmer/<strong>in</strong>nen den Test bearbeitet hat. Liegen<br />
bereits Testergebnisse vor, müssen diese <strong>in</strong> der Rubrik Info (Abb. 16 [10] ) zunächst<br />
gelöscht werden, damit der Test wieder entsprechend bearbeitet werden kann.<br />
Strukturierung der Fragendatenbank<br />
Wenn Sie wiederholt Onl<strong>in</strong>e- bzw. Offl<strong>in</strong>e-<strong>Tests</strong> <strong>in</strong> Ihrem <strong>Moodle</strong>-Kurs durchführen,<br />
wird Ihr Fragenpool mit der Zeit wahrsche<strong>in</strong>lich recht umfangreich werden. Um die<br />
Fragendatenbank <strong>in</strong> Ihrem <strong>Moodle</strong>-Kurs übersichtlicher zu gestalten, können Sie<br />
Kategorien, <strong>in</strong> die die Fragen e<strong>in</strong>geordnet werden können, anlegen <strong>und</strong> Schlagwörter<br />
def<strong>in</strong>ieren, mit denen die Fragen zusätzlich versehen werden können.<br />
Fragen-Kategorien erstellen<br />
Um Kategorien <strong>in</strong> der <strong>Moodle</strong>-Fragendatenbank zu erstellen, gehen Sie<br />
folgendermaßen vor:<br />
1. Wählen Sie <strong>in</strong> der Fragendatenbank die Rubrik Kategorien (Abb. 17 [1] ).<br />
2. Geben Sie der neuen Kategorie e<strong>in</strong>en Namen (Abb. 17 [2] ).<br />
3. Wählen Sie gegebenenfalls e<strong>in</strong>e bereits vorhandene Kategorie aus, zu der die<br />
neue Kategorie als Unterkategorie h<strong>in</strong>zugefügt werden soll (Abb. 17 [3] ).<br />
4. Geben Sie bei Kategorie-Information e<strong>in</strong>e Beschreibung der Kategorie e<strong>in</strong><br />
(Abb. 17 [4] ). Die Beschreibung sche<strong>in</strong>t <strong>in</strong> der Fragendatenbank als Information<br />
für die Lehrenden auf, Studierende sehen diese nicht.<br />
5. Speichern Sie Ihre Angaben mittels des Buttons Kategorie h<strong>in</strong>zufügen.<br />
26
<strong>Aufgaben</strong>, <strong>Tests</strong> <strong>und</strong> <strong>Noten</strong> <strong>in</strong> <strong>Moodle</strong> Stand: September 2010<br />
© <strong>Zentraler</strong> <strong>Informatikdienst</strong> der Universität Wien<br />
Bereits<br />
vorhandene<br />
Kategorien.<br />
Neue<br />
Kategorie<br />
erstellen.<br />
Abb. 17: Kategorien <strong>in</strong> der <strong>Moodle</strong>-Fragendatenbank<br />
Wenn Sie e<strong>in</strong>e Kategorie nachträglich zur Unterkategorie e<strong>in</strong>er anderen Kategorie<br />
machen möchten oder rückgängig machen möchten, dass e<strong>in</strong>e Kategorie<br />
Unterkategorie ist, verwenden Sie dazu die Pfeilsymbole ( ) neben den<br />
e<strong>in</strong>zelnen Kategorien (Abb. 17 [5] ).<br />
Fragen <strong>in</strong> Kategorien e<strong>in</strong>ordnen<br />
[1]<br />
Bei der Erstellung neuer Fragen können Sie Kategorien, so Sie diese bereits<br />
angelegt haben, bei den Gr<strong>und</strong>e<strong>in</strong>trägen ganz oben unter Kategorie auswählen.<br />
Erstellen Sie e<strong>in</strong>e Kategorie erst nachträglich, oder wollen Sie e<strong>in</strong>e Frage e<strong>in</strong>er<br />
anderen Kategorie als ursprünglich ausgewählt zuteilen, dann gehen Sie<br />
folgendermaßen vor:<br />
1. Wählen Sie <strong>in</strong> der Rubrik Fragen gegebenenfalls die Kategorie, <strong>in</strong> der sich die<br />
betreffende Frage derzeit bef<strong>in</strong>det aus (Abb. 18 [1] ).<br />
2. Klicken Sie <strong>in</strong> der Liste der Fragen bei der betreffenden Frage auf das<br />
Verschieben-Symbol (Abb. 18 [2] ).<br />
3. Wählen Sie im anschließenden Fenster die Kategorie aus, <strong>in</strong> die die Frage<br />
verschoben werden soll.<br />
4. Betätigen Sie den Button Frage(n) verschieben.<br />
27<br />
[3]<br />
[2]<br />
[4]<br />
[5]
<strong>Aufgaben</strong>, <strong>Tests</strong> <strong>und</strong> <strong>Noten</strong> <strong>in</strong> <strong>Moodle</strong> Stand: September 2010<br />
© <strong>Zentraler</strong> <strong>Informatikdienst</strong> der Universität Wien<br />
Sie können auch mehrere Fragen auf e<strong>in</strong>mal verschieben. Gehen Sie dazu wie<br />
folgt vor:<br />
1. Wählen Sie <strong>in</strong> der Rubrik Fragen gegebenenfalls die Kategorie, <strong>in</strong> der sich die<br />
betreffende Frage derzeit bef<strong>in</strong>det aus (Abb. 18 [1] ).<br />
2. Klicken Sie die Checkboxen l<strong>in</strong>ks neben den zu verschiebenden Fragen an<br />
(Abb. 18 [3a] ).<br />
3. Wählen Sie unten die Kategorie aus, <strong>in</strong> die verschoben werden soll<br />
(Abb. 18 [3b] ).<br />
4. Klicken Sie anschließend auf den Button Verschieben nach >> (Abb. 18 [3c] ).<br />
[2]<br />
[3a]<br />
[3c]<br />
Abb. 18: Fragen <strong>in</strong> andere Kategorien verschieben<br />
28<br />
[1]<br />
[3b]
<strong>Aufgaben</strong>, <strong>Tests</strong> <strong>und</strong> <strong>Noten</strong> <strong>in</strong> <strong>Moodle</strong> Stand: September 2010<br />
© <strong>Zentraler</strong> <strong>Informatikdienst</strong> der Universität Wien<br />
Beschlagwortung von Testfragen<br />
Jede Testfrage kann <strong>in</strong> <strong>Moodle</strong> nur <strong>in</strong> e<strong>in</strong>e Kategorie e<strong>in</strong>geordnet werden. Sollen<br />
mehrere Meta<strong>in</strong>formationen zu e<strong>in</strong>er Testfrage gespeichert werden, können Sie sich<br />
mit Schlagwörtern behelfen. Um Schlagwörter zu def<strong>in</strong>ieren, gehen Sie<br />
folgendermaßen vor:<br />
1. Wählen Sie <strong>in</strong> der Fragendatenbank die Rubrik Schlagwörter (Abb. 19 [1] ).<br />
2. Geben Sie unter Name (Abb. 19 [2] ) e<strong>in</strong>e Bezeichnung für e<strong>in</strong>e<br />
Schlagwortspalte <strong>in</strong> der Übersichtstabelle e<strong>in</strong> (z.B. "Prüfungsterm<strong>in</strong>", wenn Sie<br />
kennzeichnen wollen, zu welchem Prüfungsterm<strong>in</strong> Ihre Testfragen schon<br />
verwendet wurden).<br />
3. Unter Typ wählen Sie aus, <strong>in</strong> welcher Form die e<strong>in</strong>zelnen Schlagwörter dieser<br />
Spalte e<strong>in</strong>getragen werden sollen (Abb. 19 [3] ).<br />
Zur Auswahl stehen:<br />
- Text: Das Schlagwort muss <strong>in</strong> e<strong>in</strong> E<strong>in</strong>gabefeld e<strong>in</strong>getippt werden.<br />
- E<strong>in</strong>fachauswahl: Es kann e<strong>in</strong>e Option aus e<strong>in</strong>er vorgegebenen Schlagwortliste<br />
ausgewählt werden.<br />
- Mehrfachauswahl: Es können e<strong>in</strong>e oder mehrere Optionen aus e<strong>in</strong>er<br />
vorgegebenen Schlagwortliste ausgewählt werden.<br />
- Numerisch: E<strong>in</strong>e Zahl muss e<strong>in</strong>gegeben werden.<br />
- L<strong>in</strong>k: E<strong>in</strong>e Web-Adresse muss <strong>in</strong> e<strong>in</strong> E<strong>in</strong>gabefeld e<strong>in</strong>gegeben werden.<br />
- L<strong>in</strong>k zu Frage: E<strong>in</strong> L<strong>in</strong>k zu e<strong>in</strong>er anderen Frage muss gesetzt werden.<br />
[4]<br />
[5]<br />
[1]<br />
[2]<br />
[3]<br />
Abb. 19: Schlagwörter <strong>in</strong> der <strong>Moodle</strong>-Fragendatenbank<br />
29<br />
[6]<br />
[7]<br />
[8]<br />
[9]
<strong>Aufgaben</strong>, <strong>Tests</strong> <strong>und</strong> <strong>Noten</strong> <strong>in</strong> <strong>Moodle</strong> Stand: September 2010<br />
© <strong>Zentraler</strong> <strong>Informatikdienst</strong> der Universität Wien<br />
4. Haben Sie bei Typ entweder E<strong>in</strong>fachauswahl oder Mehrfachauswahl gewählt,<br />
geben Sie nun bei den Feldwerten die Schlagwörter e<strong>in</strong>, die zur Auswahl stehen<br />
sollen (Abb. 19 [4] ).<br />
5. Speichern Sie Ihre Angaben mittels des Button Neues Schlagwortfeld<br />
h<strong>in</strong>zufügen (Abb. 19 [5] ).<br />
S<strong>in</strong>d Schlagwörter <strong>in</strong> Ihrer Fragendatenbank def<strong>in</strong>iert, so werden bei der Bearbeitung<br />
vorhandener Fragen <strong>und</strong> bei der Erstellung neuer Fragen alle def<strong>in</strong>ierten<br />
Schlagwortspalten gelistet <strong>und</strong> Sie können bei Bedarf für die betreffende Frage je<br />
nach den gewählten E<strong>in</strong>stellungen entsprechende Schlagwörter auswählen oder<br />
e<strong>in</strong>geben.<br />
Wenn Sie <strong>in</strong> der Rubrik Fragen <strong>in</strong> der Fragendatenbank (Abb. 19 [6] ) die Option<br />
Schlagwortfelder anzeigen angehakt haben (Abb. 19 [7] ), werden <strong>in</strong> der<br />
Fragenliste auch die Schlagwörter angezeigt (Abb. 19 [8] ). Über die Suchfunktion<br />
(Abb. 19 [9] ) können Sie nach Schlagwörtern suchen.<br />
Testergebnisse e<strong>in</strong>sehen<br />
Nachdem die Teilnehmer/<strong>in</strong>nen e<strong>in</strong>en Test bearbeitet haben, können Lehrende auch<br />
die Ergebnisse e<strong>in</strong>sehen. Klicken Sie dazu zunächst auf den betreffenden Test.<br />
In der Rubrik Info (Abb. 20 [1a] ) sehen Sie, wie viele Versuche bereits absolviert<br />
wurden. Klicken Sie hier auf Versuche: (Abb. 20 [1b] ) oder wählen Sie die Rubrik<br />
Ergebnisse (Abb. 20 [2] ), um die e<strong>in</strong>e Übersicht der Detailergebnisse e<strong>in</strong>zusehen.<br />
Hier sehen Sie nicht nur das jeweilige Gesamt-Testergebnis jedes/jeder<br />
Studierenden (Abb. 20 [3] ), sondern auch, wie viele Punkte er/sie bei jeder<br />
e<strong>in</strong>zelnen Frage erreicht hat (Abb. 20 [4] ). Wollen Sie im Detail wissen, welche<br />
Antworten e<strong>in</strong>/e<strong>in</strong>e Studierende bei den e<strong>in</strong>zelnen Fragen ausgewählt hat, klicken<br />
Sie auf das jeweilige Gesamtergebnis <strong>in</strong> der Spalte Bewertungen (Abb. 20 [3] )<br />
Haben Sie Freitext-Fragen <strong>in</strong> Ihrem Test <strong>in</strong>tegriert, müssen Sie diese händisch<br />
bewerten. In der Rubrik Freitext-Bewertung (Abb. 20 [5] ) können Sie die Lösungen<br />
Ihrer Studierenden e<strong>in</strong>sehen <strong>und</strong> entsprechende Punkte vergeben.<br />
30
<strong>Aufgaben</strong>, <strong>Tests</strong> <strong>und</strong> <strong>Noten</strong> <strong>in</strong> <strong>Moodle</strong> Stand: September 2010<br />
© <strong>Zentraler</strong> <strong>Informatikdienst</strong> der Universität Wien<br />
[1a]<br />
[2]<br />
Testfragen nachträglich ändern<br />
Abb. 20: Testergebnisse e<strong>in</strong>sehen<br />
Testfragen können <strong>in</strong> der Fragendatenbank über das Bleistiftsymbol geändert<br />
werden. Textänderungen bzw. -formatierungen werden automatisch auch<br />
übernommen, wenn die Frage bereits <strong>in</strong> e<strong>in</strong>en Test e<strong>in</strong>geb<strong>und</strong>en ist. E<strong>in</strong>e Änderung<br />
der erreichbaren Punkteanzahl h<strong>in</strong>gegen wird für bestehende <strong>Tests</strong> nicht<br />
e<strong>in</strong>berechnet, sondern muss dort gesondert nachgetragen werden (Abb. 21). Im<br />
Gegenzug werden Punkte-Änderungen bei Fragen, die <strong>in</strong> e<strong>in</strong>em Test vorgenommen<br />
werden, nicht automatisch auf die <strong>in</strong> der Fragendatenbank gespeicherte zugehörige<br />
Standardfrage übertragen.<br />
In <strong>Moodle</strong> ist es möglich, die Bewertungen für die e<strong>in</strong>zelnen Fragen e<strong>in</strong>es <strong>Tests</strong> neu<br />
zu gewichten, selbst wenn schon Teilnehmer/<strong>in</strong>nen den Test bearbeitet haben.<br />
Klicken Sie dazu auf den Test, wählen Sie die Rubrik Bearbeiten (Abb. 21 [1] ) <strong>und</strong><br />
geben Sie bei Bewertung für die betreffenden Fragen die gewünschte neue<br />
Punkteanzahl e<strong>in</strong> (Abb. 21 [2] ).<br />
31<br />
[1b]<br />
[5]<br />
[3] [4]
<strong>Aufgaben</strong>, <strong>Tests</strong> <strong>und</strong> <strong>Noten</strong> <strong>in</strong> <strong>Moodle</strong> Stand: September 2010<br />
© <strong>Zentraler</strong> <strong>Informatikdienst</strong> der Universität Wien<br />
Abb. 21: Testbewertung bearbeiten<br />
Sie können, müssen aber nicht, dann auch unter Beste Bewertung die<br />
Gesamtpunkteanzahl für den Test ändern (Abb. 21 [3] ). Passen Sie diese nicht an,<br />
s<strong>in</strong>d die Bewertungen der e<strong>in</strong>zelnen Fragen als Gewichte zu verstehen. Die Beste<br />
Bewertung ist der Maßstab, auf den alle Bewertungen bezogen <strong>und</strong> umgerechnet<br />
werden. Auch die Änderung der Gesamtpunkteanzahl wird automatisch für die<br />
bereits vorhandenen Testergebnisse übernommen.<br />
Beispiel: E<strong>in</strong> Test hat 20 Fragen, die mit je e<strong>in</strong>em Punkt bewertet werden. Die höchste<br />
Bewertung, für diesen Test wird vom Lehrenden auch <strong>in</strong> den Teste<strong>in</strong>stellungen mit 20<br />
Punkten festgelegt.<br />
Nach der Prüfung stellt sich heraus, dass zwei Fragen offenbar missverständlich<br />
formuliert waren <strong>und</strong> daher aus der Bewertung herausgenommen werden sollen. Im Test<br />
wird die Bewertung für die betreffenden Fragen jeweils von 1 <strong>in</strong> 0 geändert. Somit<br />
verbleiben 18 Fragen mit je e<strong>in</strong>em Punkt <strong>in</strong> der Wertung. Es können also nur mehr<br />
maximal 18 Punkte erreicht werden.<br />
Der Lehrende könnte nun die beste Bewertung, die nach wie vor auf 20 e<strong>in</strong>gestellt ist,<br />
ebenfalls <strong>in</strong> 18 ändern. Dann entspricht e<strong>in</strong> Testergebnis von 18 Punkten auch tatsächlich<br />
18 richtig beantworteten Fragen. Bleibt die beste Bewertung allerd<strong>in</strong>gs bei 20, dann erhält<br />
z.B. e<strong>in</strong> Studierender, der alle 18 verbleibenden Fragen richtig beantwortet, 20 Punkte,<br />
e<strong>in</strong>er, der nur 9 Fragen richtig beantwortet, 10 Punkte etc. Der Test hätte dann trotz<br />
Herausnahme der zwei Fragen im Vergleich zu anderen <strong>Tests</strong> immer noch die gleiche<br />
Gewichtung <strong>in</strong> der Bewertungstabelle.<br />
Achtung: Wenn Sie die beste Bewertung <strong>in</strong> den Teste<strong>in</strong>stellungen ändern, müssen<br />
Sie die Ergebnisse des <strong>Tests</strong> unter Ergebnisse / Neubewertung neu berechnen<br />
lassen!<br />
32<br />
[2]<br />
[3]<br />
[1]
<strong>Aufgaben</strong>, <strong>Tests</strong> <strong>und</strong> <strong>Noten</strong> <strong>in</strong> <strong>Moodle</strong> Stand: September 2010<br />
© <strong>Zentraler</strong> <strong>Informatikdienst</strong> der Universität Wien<br />
Fragen von e<strong>in</strong>em <strong>Moodle</strong>-Kurs <strong>in</strong> e<strong>in</strong>en anderen übertragen<br />
Mittels der Export- <strong>und</strong> Import-Funktionen <strong>in</strong> der Fragendatenbank können Sie<br />
Fragen, die Sie <strong>in</strong> e<strong>in</strong>em <strong>Moodle</strong>-Kurs erstellt haben, auch ohne weiteres <strong>in</strong> andere<br />
<strong>Moodle</strong>-Kurse (z.B. der nächsten Semester) übernehmen. Um Fragen aus e<strong>in</strong>em<br />
<strong>Moodle</strong>-Kurs <strong>in</strong> e<strong>in</strong>en anderen zu übertragen, gehen Sie folgendermaßen vor:<br />
1. Wählen Sie im Quellkurs <strong>in</strong> der Fragendatenbank die Rubrik Export<br />
(Abb. 22 [1] ).<br />
2. Wählen Sie das Format <strong>Moodle</strong>-XML (Abb. 22 [2] ).<br />
Anmerkung: Bei der Übertragung von Fragen sollten Sie immer dieses Format<br />
verwenden, weil nur dann alle Elemente wie Bilder oder Schlagwörter<br />
e<strong>in</strong>bezogen werden.<br />
3. Wählen Sie außerdem die Kategorie aus, deren Fragen exportiert werden sollen<br />
(Abb. 22 [3] ).<br />
Abb. 22: Fragen aus e<strong>in</strong>em <strong>Moodle</strong>-Kurs exportieren<br />
4. Betätigen Sie den Button Fragen <strong>in</strong> Datei exportieren (Abb. 22 [4] ) <strong>und</strong> klicken<br />
Sie anschließend auf den L<strong>in</strong>k Klick zum Download der exportierten<br />
Kategorien, um die Datei auf Ihrem PC zu speichern.<br />
5. Wählen Sie nun <strong>in</strong> der Fragendatenbank Ihres Zielkurses die Rubrik Import<br />
(Abb. 23 [1] ).<br />
6. Wählen im angebotenen Formular ebenfalls das Format <strong>Moodle</strong>-XML<br />
(Abb. 23 [2] ).<br />
7. Wählen Sie gegebenenfalls die Kategorie aus, <strong>in</strong> die die Fragen importiert<br />
werden sollen (Abb. 23 [3] ).<br />
33<br />
[2]<br />
[4]<br />
[1]<br />
[3]
<strong>Aufgaben</strong>, <strong>Tests</strong> <strong>und</strong> <strong>Noten</strong> <strong>in</strong> <strong>Moodle</strong> Stand: September 2010<br />
© <strong>Zentraler</strong> <strong>Informatikdienst</strong> der Universität Wien<br />
8. Suchen Sie unten bei Datei auswählen oder hochladen (Abb. 23 [4] ) Ihre lokal<br />
auf Ihrem Rechner gespeicherte XML-Datei. Durch Klick auf den Button Import<br />
aus dieser Datei (Abb. 23 [5] ) wird der Import gestartet.<br />
9. Überprüfen Sie <strong>in</strong> der anschließend gezeigten Liste, ob die Zahl der importierten<br />
Fragen korrekt ist.<br />
Abb. 23: Fragen <strong>in</strong> e<strong>in</strong>en <strong>Moodle</strong>-Kurs importieren<br />
Wenn Sie nicht nur Fragen, sondern ganze Kurse oder Teile davon übertragen<br />
wollen, steht Ihnen auch die Import-Funktion im Seitenblock Adm<strong>in</strong>istration Ihres<br />
Zielkurses zur Verfügung. Wenn Sie dabei m<strong>in</strong>destens e<strong>in</strong>en Test oder Offl<strong>in</strong>e-Test<br />
aus dem Quellkurs übernehmen, wird immer auch die Fragendatenbank des Kurses<br />
komplett übertragen.<br />
34<br />
[2]<br />
[5]<br />
[1]<br />
[3]<br />
[4]
<strong>Aufgaben</strong>, <strong>Tests</strong> <strong>und</strong> <strong>Noten</strong> <strong>in</strong> <strong>Moodle</strong> Stand: September 2010<br />
© <strong>Zentraler</strong> <strong>Informatikdienst</strong> der Universität Wien<br />
Benotete Foren<br />
In <strong>Moodle</strong> ist auch e<strong>in</strong>e Bewertung von Forenbeiträgen möglich. Legen Sie dazu bei<br />
der Erstellung des Forums <strong>in</strong> der Rubrik Bewertung über das Drop-down-Menü<br />
Bewertung die Höchstpunktezahl (maximal 100) fest <strong>und</strong> wählen Sie unter<br />
Berechnung der Bewertung die gewünschte Art der Bewertung. E<strong>in</strong>e Aufstellung der<br />
verschiedenen Berechnungsmöglichkeiten f<strong>in</strong>den Sie <strong>in</strong> Tabelle 3.<br />
Berechnungsart Beschreibung<br />
Durchschnittliche Bewertung Der Durchschnitt aller Bewertungen der Beiträge<br />
e<strong>in</strong>es/e<strong>in</strong>er Teilnehmer/<strong>in</strong> <strong>in</strong> diesem Forum wird berechnet.<br />
Zahl der Bewertungen Die Zahl der bewerteten Beiträge wird zur Endbewertung.<br />
Die Summe kann hier nicht höher se<strong>in</strong> als die höchste für<br />
das Forum vorgesehene Bewertung.<br />
Höchstbewertung Der am besten bewertete Beitrag e<strong>in</strong>es Teilnehmers/e<strong>in</strong>er<br />
Teilnehmer<strong>in</strong> wird für die Gesamtbewertung übernommen.<br />
Niedrigste Bewertung Der am schlechtesten bewertete Beitrag e<strong>in</strong>es<br />
Teilnehmers/e<strong>in</strong>er Teilnehmer<strong>in</strong> wird für die<br />
Gesamtbewertung übernommen.<br />
Summe der Bewertungen Alle Bewertungen des Teilnehmers/der Teilnehmer<strong>in</strong><br />
werden addiert. Die Höchstnote wird dabei durch die<br />
maximale für das Forum vorgesehene Bewertung für<br />
begrenzt.<br />
Tabelle 3: Benotete Foren: Möglichkeiten der Bewertungsberechnung<br />
Um die Forenbeiträge Ihrer Studierenden zu beurteilen, klicken Sie im Forum auf den<br />
Beitrag, den Sie bewerten möchten. Wählen Sie unter Bewerte... die gewünschte<br />
Punktezahl aus (Abb. 24 [1] ) <strong>und</strong> betätigen Sie anschließend den Button Aktuelle<br />
Bewertung senden (Abb. 24 [2] ), um die Bewertung zu speichern.<br />
[2]<br />
Abb. 24: Bewertung von Diskussionsbeiträgen<br />
35<br />
[1]
[1]<br />
<strong>Aufgaben</strong>, <strong>Tests</strong> <strong>und</strong> <strong>Noten</strong> <strong>in</strong> <strong>Moodle</strong> Stand: September 2010<br />
© <strong>Zentraler</strong> <strong>Informatikdienst</strong> der Universität Wien<br />
Bewertungen <strong>und</strong> <strong>Noten</strong> <strong>in</strong> <strong>Moodle</strong><br />
Die Bewertungsübersicht <strong>in</strong> <strong>Moodle</strong><br />
<strong>Noten</strong> werden <strong>in</strong> <strong>Moodle</strong> über die Option Bewertungen im Seitenblock<br />
Adm<strong>in</strong>istration verwaltet. In der Bewertungsübersicht wird Lehrenden e<strong>in</strong>e Tabelle<br />
mit den e<strong>in</strong>zelnen Teilnehmer/<strong>in</strong>nen <strong>und</strong> deren erreichte Punkteanzahl bzw. <strong>Noten</strong><br />
für die verschiedenen Aktivitäten im Kurs angezeigt (Abb. 25).<br />
Für jede im Kurs benotbare Aktivität wird automatisch <strong>in</strong> der Bewertungsübersicht<br />
e<strong>in</strong>e eigene Spalte angelegt (Abb. 25 [2] ), <strong>in</strong> der die e<strong>in</strong>zelnen Beurteilungen <strong>in</strong><br />
Form der erreichten Punkteanzahl ausgewiesen werden.<br />
In der Spalte Summe für den Kurs (Abb. 25 [3] ) wird für jede/n Studierende/n e<strong>in</strong>e<br />
Gesamtbewertung angegeben, die standardmäßig als e<strong>in</strong>fach gewichteter<br />
Durchschnittswert aller Bewertungsspalten bezogen auf e<strong>in</strong>en maximalen Wert von<br />
100 berechnet wird.<br />
Abb. 25: Die Bewertungsübersicht <strong>in</strong> <strong>Moodle</strong><br />
36<br />
[4]<br />
[2] [3]
<strong>Aufgaben</strong>, <strong>Tests</strong> <strong>und</strong> <strong>Noten</strong> <strong>in</strong> <strong>Moodle</strong> Stand: September 2010<br />
© <strong>Zentraler</strong> <strong>Informatikdienst</strong> der Universität Wien<br />
Bewertungen <strong>in</strong> der Bewertungsübersicht ändern<br />
Sie können <strong>in</strong> der Bewertungstabelle die Ergebnisse Ihrer Studierenden jederzeit<br />
überschreiben. Klicken Sie dazu rechts oben auf den Button Bearbeiten e<strong>in</strong>schalten<br />
(Abb. 25 [4] ). Die Zellen Ihrer Tabelle werden danach E<strong>in</strong>gabefelder (Abb. 26) <strong>und</strong><br />
am Ende der Tabelle ersche<strong>in</strong>t der Button Aktualisieren (Abb. 26 [1] ) zum Speichern<br />
der Änderungen. Überschriebene Zellen werden <strong>in</strong> der Tabelle farblich<br />
hervorgehoben, außerdem können sie mittels e<strong>in</strong>es kle<strong>in</strong>en Pfeilsymbols ganz<br />
e<strong>in</strong>fach wieder auf den Ursprungswert zurückgesetzt werden (Abb. 26 [2] ).<br />
Achtung: Händische Änderungen der Bewertungen werden bei<br />
E<strong>in</strong>stellungsänderungen wie z.B. neuen Berechnungen nicht mehr automatisch<br />
rückgängig gemacht. Soll wieder e<strong>in</strong>e automatische Berechnung erfolgen, müssen<br />
für die betreffenden Werte über die jeweiligen Editieroptionen die automatisch<br />
generierten Häkchen bei Überschrieben weggeklickt werden.<br />
Über die verschiedenen Symbole (Abb. 26 [3] ) lassen sich die Spalten- bzw.<br />
Zellene<strong>in</strong>stellungen editieren, <strong>Noten</strong> berechnen oder e<strong>in</strong>- <strong>und</strong> ausblenden.<br />
[2]<br />
Abb. 26: Die Bewertungsübersicht im Bearbeitungsmodus<br />
37<br />
[1]<br />
[3]
<strong>Aufgaben</strong>, <strong>Tests</strong> <strong>und</strong> <strong>Noten</strong> <strong>in</strong> <strong>Moodle</strong> Stand: September 2010<br />
© <strong>Zentraler</strong> <strong>Informatikdienst</strong> der Universität Wien<br />
Zusätzliche Bewertungsspalten e<strong>in</strong>fügen<br />
Da Sie <strong>in</strong> der Bewertungsübersicht zusätzliche Spalten e<strong>in</strong>fügen können, lassen sich<br />
weitere Bewertungsaspekte wie z.B. Mitarbeit oder Referate leicht <strong>in</strong> die Berechnung<br />
der Endnote e<strong>in</strong>beziehen. Um der Bewertungsübersicht e<strong>in</strong>e Spalte h<strong>in</strong>zuzufügen,<br />
gehen Sie folgendermaßen vor:<br />
1. Wählen Sie <strong>in</strong> der Bewertungsübersicht die Rubrik Kategorien <strong>und</strong> Spalten<br />
(Abb. 27 [1] ).<br />
2. Klicken Sie auf den Button Bewertungsaspekt h<strong>in</strong>zufügen (Abb. 27 [2] ).<br />
3. Geben Sie der neuen Bewertungsspalte e<strong>in</strong>en Namen, geben Sie die maximale<br />
Bewertung an <strong>und</strong> legen Sie fest, ob Punkte, <strong>Noten</strong> oder Prozentwerte angezeigt<br />
werden sollen.<br />
4. Speichern Sie Ihre E<strong>in</strong>stellungen mittels des Buttons Änderungen speichern<br />
(Abb. 27 [3] ).<br />
Händisch<br />
erstellte<br />
Spalte.<br />
Bewertungskategorie.<br />
[1]<br />
[4]<br />
[5]<br />
Abb. 27: Bewertungsspalten <strong>und</strong> Kategorien e<strong>in</strong>fügen<br />
Über den Button Kategorie h<strong>in</strong>zufügen (Abb. 27 [4] ) können Sie auf dem gleichen<br />
Weg auch Kategorien festlegen <strong>und</strong> Ihre Bewertungen <strong>in</strong> diesen zusammen fassen.<br />
Für jede Kategorie können Sie analog zur Summe für den Kurs e<strong>in</strong> Kategorie-<br />
Gesamtergebnis (Summe für die Kategorie) (Abb. 27 [5] ) errechnen lassen <strong>und</strong><br />
dieses dann <strong>in</strong> die Berechnung der Endnote e<strong>in</strong>fließen lassen.<br />
38<br />
[3]<br />
[2]
<strong>Aufgaben</strong>, <strong>Tests</strong> <strong>und</strong> <strong>Noten</strong> <strong>in</strong> <strong>Moodle</strong> Stand: September 2010<br />
© <strong>Zentraler</strong> <strong>Informatikdienst</strong> der Universität Wien<br />
<strong>Noten</strong> berechnen<br />
In <strong>Moodle</strong> können Sie die Berechnung der Gesamtbewertung (Summe für den Kurs)<br />
e<strong>in</strong>erseits über die Spaltene<strong>in</strong>stellungen <strong>in</strong> der Bewertungsübersicht, andererseits<br />
über die E<strong>in</strong>gabe <strong>in</strong>dividueller Formeln bee<strong>in</strong>flussen.<br />
<strong>Noten</strong>berechnung mit Hilfe von Spaltene<strong>in</strong>stellungen<br />
Die Spaltene<strong>in</strong>stellungen <strong>in</strong> der Bewertungsübersicht bieten e<strong>in</strong>e Reihe von<br />
Möglichkeiten die Endnote zu bee<strong>in</strong>flussen. Standardmäßig ist die Berechnung e<strong>in</strong>es<br />
e<strong>in</strong>fach gewichteten Durchschnittswertes <strong>und</strong> e<strong>in</strong> maximales Ergebnis von 100<br />
Punkten e<strong>in</strong>gestellt. Möchten Sie hier Änderungen vornehmen, gehen Sie<br />
folgendermaßen vor:<br />
1. Aktivieren Sie <strong>in</strong> der Bewertungsübersicht den Bearbeitungsmodus über den<br />
Button Bearbeiten e<strong>in</strong>schalten.<br />
2. Klicken Sie <strong>in</strong> der Kopfzeile der Spalte Summe für den Kurs auf das<br />
Bleistiftsymbol (Abb. 28).<br />
Abb. 28: Spaltene<strong>in</strong>stellungen editieren<br />
3. Nehmen Sie im Bereich Bewertungskategorie die gewünschten E<strong>in</strong>stellungen<br />
vor. Bei Gesamtergebnis (Abb. 29 [1] ) können Sie verschiedene Arten der<br />
Berechnung festlegen. E<strong>in</strong>e Übersicht über die Möglichkeiten, die Sie hier haben,<br />
f<strong>in</strong>den Sie <strong>in</strong> Tabelle 4. Wenn Sie Zusammenfassen, leere Felder ignorieren<br />
(Abb. 29 [2] ) anhaken, bleiben Felder ohne Bewertung bei der Berechnung<br />
unberücksichtigt.<br />
[2]<br />
Abb. 29: Berechnung der Gesamtnote<br />
39<br />
[1]
<strong>Aufgaben</strong>, <strong>Tests</strong> <strong>und</strong> <strong>Noten</strong> <strong>in</strong> <strong>Moodle</strong> Stand: September 2010<br />
© <strong>Zentraler</strong> <strong>Informatikdienst</strong> der Universität Wien<br />
Art der<br />
Berechnung<br />
Durchschnittsbewertung<br />
Gewichteter<br />
Durchschnittswert<br />
E<strong>in</strong>fach gewichteter<br />
Durchschnittswert<br />
Median aller<br />
Bewertungen<br />
Niedrigste<br />
Bewertung<br />
Beschreibung<br />
Die Summe aller Bewertungen dividiert durch die Anzahl an<br />
Bewertungen.<br />
Jede Bewertung wird zuvor mit e<strong>in</strong>em Multiplikator gewichtet. Danach<br />
wird der Durchschnitt berechnet.<br />
Die Berechnung erfolgt wie beim gewichteten Durchschnittswert, nur<br />
wird das Punktemaximum der jeweiligen Spalte zur Gewichtung<br />
herangezogen. E<strong>in</strong>e 100 Punkte Aufgabe hat Gewichtung 100, e<strong>in</strong>e<br />
10 Punkte Aufgabe hat Gewichtung 10.<br />
Die mittlere Bewertung bzw. der Durchschnitt der beiden mittleren<br />
Bewertungen, wenn man die Bewertungen der Reihe nach ordnet. Der<br />
Vorteil von Medianen ist, dass sie nicht durch Ausreißwerte<br />
bee<strong>in</strong>trächtigt werden, die weit vom Durchschnitt entfernt liegen.<br />
Als Resultat wird die niedrigste Bewertung zurückgeliefert.<br />
Höchste Bewertung Als Resultat wird die höchste Bewertung zurück geliefert.<br />
Letzte Bewertung Als Resultat wird die letzte aktualisierte Spalte zurückgeliefert.<br />
Modus (Modalwert)<br />
aller Bewertungen<br />
Als Resultat wird die am häufigsten auftretende Bewertung<br />
zurückgeliefert.<br />
Summe Die Summe aller Bewertungen. Bewertungen vom Typ Skala werden<br />
ignoriert, außerdem werden bei dieser Bewertungsmethode die Werte<br />
zuvor nicht <strong>in</strong> Prozentsätze umgewandelt (normalisiert). Der Wert für<br />
die maximale Bewertung der betroffenen Kategorie wird automatisch<br />
auf die Summe aller Maximalwerte der e<strong>in</strong>zelnen Spalten gesetzt.<br />
Tabelle 4: Spaltene<strong>in</strong>stellungen: Möglichkeiten der Berechnung von Gesamtbewertungen<br />
Im Bereich Bewertungskategorie können Sie bei Gesamtergebnis u.a. die Optionen<br />
Niedrigste Bewertung <strong>und</strong> Höchste Bewertung auswählen, d.h. nur die niedrigste<br />
bzw. die höchste Bewertung wird zur Benotung herangezogen <strong>und</strong> alle anderen<br />
Ergebnisse der übrigen Bewertungsspalten werden nicht berücksichtigt (Abb. 30 [1] ).<br />
40
<strong>Aufgaben</strong>, <strong>Tests</strong> <strong>und</strong> <strong>Noten</strong> <strong>in</strong> <strong>Moodle</strong> Stand: September 2010<br />
© <strong>Zentraler</strong> <strong>Informatikdienst</strong> der Universität Wien<br />
<strong>Noten</strong>berechnung mit Hilfe von Formeln<br />
In den meisten Fällen werden die Optionen, die Ihnen die Spaltene<strong>in</strong>stellungen <strong>in</strong> der<br />
Bewertungsübersicht bieten, ausreichen, um die Endnoten <strong>in</strong> Ihrem <strong>Moodle</strong>-Kurs zu<br />
berechnen. Sollten Sie damit allerd<strong>in</strong>gs nicht zum gewünschten Resultat kommen,<br />
bietet <strong>Moodle</strong> auch die Möglichkeit, <strong>in</strong>dividuelle Berechnungsformeln zu def<strong>in</strong>ieren.<br />
Dazu gehen Sie folgendermaßen vor:<br />
1. Aktivieren Sie <strong>in</strong> der Bewertungsübersicht den Bearbeitungsmodus über den<br />
Button Bearbeiten e<strong>in</strong>schalten.<br />
2. Klicken Sie auf das Taschenrechner-Symbol <strong>in</strong> der Kopfzeile der Spalte<br />
Summe für den Kurs (Abb. 30 [1] ).<br />
3. Vergeben Sie im folgenden Formular gegebenenfalls ID-Nummern für die<br />
Bewertungsaspekte, die <strong>in</strong> die Berechnung e<strong>in</strong>fließen sollen (Abb. 30 [2] ) <strong>und</strong><br />
speichern Sie diese mittels des Buttons ID-Nummern h<strong>in</strong>zufügen (Abb. 30 [3] ).<br />
ID-Nummern können aus Buchstaben <strong>und</strong>/oder Zahlen bestehen.<br />
[1]<br />
[5]<br />
Abb. 30: ID-Nummern festlegen <strong>und</strong> Formeln e<strong>in</strong>geben<br />
4. In das Feld Berechnung (Abb. 30 [4] ) tragen Sie die gewünschte Formel e<strong>in</strong>. Die<br />
Formel muss mit dem Gleichheitszeichen (=) beg<strong>in</strong>nen. Sie können die gängigen<br />
Gr<strong>und</strong>rechnungsarten e<strong>in</strong>b<strong>in</strong>den, wobei * für multiplizieren <strong>und</strong> / für dividieren<br />
steht. Auch Formelfunktionen stehen zur Verfügung, wobei die e<strong>in</strong>zelnen<br />
Argumente durch Semikola (;) getrennt werden müssen <strong>und</strong> der ganze Ausdruck<br />
<strong>in</strong> Klammern zu setzen ist. Die Bewertungen der jeweiligen Aktivitäten werden<br />
durch die jeweiligen IDs <strong>in</strong> doppelter eckiger Klammer repräsentiert. Die<br />
entsprechende Hilfefunktion (Abb. 30 [5] ) gibt e<strong>in</strong>ige Möglichkeiten <strong>und</strong><br />
Regeln für <strong>Noten</strong>berechnungen an.<br />
41<br />
[2]<br />
[4]<br />
[3]
<strong>Aufgaben</strong>, <strong>Tests</strong> <strong>und</strong> <strong>Noten</strong> <strong>in</strong> <strong>Moodle</strong> Stand: September 2010<br />
© <strong>Zentraler</strong> <strong>Informatikdienst</strong> der Universität Wien<br />
Beispiel:<br />
Die Endnote soll sich aus der Summe der Bewertungen dreier verschiedener<br />
Aktivitäten mit den IDs "8450", "referat" <strong>und</strong> "test" ergeben.<br />
Die zugehörige Formel sieht folgendermaßen aus:<br />
=sum([[8450]];[[referat]];[[test]])<br />
Alternativ könnten Sie auch folgende Formel e<strong>in</strong>geben:<br />
= [[8450]]+[[referat]]+[[test]]<br />
<strong>Noten</strong> def<strong>in</strong>ieren<br />
Die <strong>Noten</strong> <strong>in</strong> der <strong>Moodle</strong>-Installation der Universität Wien entsprechen dem<br />
österreichischen Schulnotensystem mit den Bewertungen von 1 (sehr gut) bis 5<br />
(nicht genügend).<br />
In <strong>Moodle</strong> s<strong>in</strong>d vorab bestimmte <strong>Noten</strong>stufen e<strong>in</strong>gestellt, die festlegen, welche<br />
Prozentwerte der erreichten Gesamtpunkteanzahl <strong>in</strong> e<strong>in</strong>em Kurs welchen <strong>Noten</strong><br />
entsprechen (siehe Tabelle 5).<br />
Prozentwertbereich Note<br />
100% - 87% 1<br />
86,99% - 75% 2<br />
74,99% - 63% 3<br />
62,99% - 50% 4<br />
49,99% - 1,00% 5<br />
0,99% - 0% k.A. oder -<br />
Tabelle 5: Spaltene<strong>in</strong>stellungen: Möglichkeiten der Berechnung von Gesamtbewertungen<br />
Die sechste Note mit den Schwellwerten 0-0,99% soll bewirken, dass Studierende,<br />
die zwar im Kurs registriert s<strong>in</strong>d, aber z.B. an der Abschlussprüfung noch nicht<br />
teilgenommen haben, beim <strong>Noten</strong>export nicht aufsche<strong>in</strong>en. Würden Sie für e<strong>in</strong><br />
Nichtgenügend den Prozentbereich von 0-50% ansetzen, hätten z.B. auch solche<br />
Studierende e<strong>in</strong>e negative Beurteilung, die beispielsweise beim ersten<br />
Prüfungsterm<strong>in</strong> gar nicht angetreten s<strong>in</strong>d <strong>und</strong> die Prüfung erst später machen wollen.<br />
Welcher Prozentwertbereich welcher Note entspricht, kann bei Bedarf von Ihnen<br />
adaptiert werden. Dazu gehen Sie folgendermaßen vor:<br />
1. Wählen Sie <strong>in</strong> der Bewertungsübersicht die Rubrik <strong>Noten</strong>stufen (Abb. 31 [1] )<br />
<strong>und</strong> dort den Menüpunkt Bearbeiten (Abb. 31 [2] ).<br />
2. Klicken Sie die Checkbox neben Vore<strong>in</strong>stellungen überschreiben an<br />
(Abb. 31 [3] ).<br />
42
<strong>Aufgaben</strong>, <strong>Tests</strong> <strong>und</strong> <strong>Noten</strong> <strong>in</strong> <strong>Moodle</strong> Stand: September 2010<br />
© <strong>Zentraler</strong> <strong>Informatikdienst</strong> der Universität Wien<br />
3. Geben Sie die gewünschten unteren Grenzbereiche <strong>in</strong> Prozent e<strong>in</strong><br />
(Abb. 31 [4] ).<br />
4. Speichern Sie die Änderungen mittels des Buttons Änderungen speichern.<br />
Abb. 31: <strong>Noten</strong>bereiche def<strong>in</strong>ieren<br />
Achtung: Die E<strong>in</strong>stellungen, die Sie hier vorgeben, gelten immer kursweise!<br />
<strong>Noten</strong> anzeigen lassen<br />
Standardmäßig werden <strong>in</strong> der Bewertungsübersicht <strong>in</strong> allen Spalten - auch <strong>in</strong> der<br />
Endnotenspalte (Summe für den Kurs) - Punkte angezeigt. Sollen <strong>Noten</strong> nach dem<br />
Schulnotensystem aufsche<strong>in</strong>en, gehen Sie folgendermaßen vor:<br />
1. Aktivieren Sie <strong>in</strong> der Bewertungsübersicht den Bearbeitungsmodus.<br />
2. Klicken Sie <strong>in</strong> der Kopfzeile der Spalte Summe für den Kurs auf das<br />
Bleistiftsymbol.<br />
3. Wählen Sie aus dem Auswahlmenü bei Typ Bewertungsanzeige (Abb. 32 [1] )<br />
die Option Note aus 1 .<br />
4. Speichern Sie Ihre E<strong>in</strong>stellungen. Wenn Sie den Bearbeitungsmodus wieder<br />
ausschalten, werden <strong>in</strong> der Spalte Summe für den Kurs nun <strong>Noten</strong> nach dem<br />
Schulnotensystem angezeigt.<br />
Achtung: Im Bearbeitungsmodus werden weiterh<strong>in</strong> Gesamtpunkte angezeigt!<br />
1<br />
Sche<strong>in</strong>t das Bewertungsanzeige-Typ-Menü nicht auf, müssen Sie zunächst auf den Button<br />
Zusätzliche Felder e<strong>in</strong>blenden klicken.<br />
43<br />
[3]<br />
[1]<br />
[4]<br />
[2]
<strong>Aufgaben</strong>, <strong>Tests</strong> <strong>und</strong> <strong>Noten</strong> <strong>in</strong> <strong>Moodle</strong> Stand: September 2010<br />
© <strong>Zentraler</strong> <strong>Informatikdienst</strong> der Universität Wien<br />
[2]<br />
Abb. 32: Spaltenene<strong>in</strong>stellungen für die Bewertungsübersicht<br />
Bewertungse<strong>in</strong>sicht für die Studierenden<br />
Standardmäßig ist <strong>in</strong> <strong>Moodle</strong> e<strong>in</strong>gestellt, dass die Studierenden im Kurs e<strong>in</strong>erseits<br />
über den Menüpunkt Bewertungen im Seitenblock Adm<strong>in</strong>istration, andererseits durch<br />
direkten Klick auf die benoteten Aktivitäten die eigenen Bewertungen <strong>und</strong> <strong>Noten</strong><br />
e<strong>in</strong>sehen können.<br />
Durch Ausblenden diverser Aktivitäten oder e<strong>in</strong>zelner Spalten <strong>in</strong> der<br />
Bewertungsübersicht über das Auge-Symbol oder über die jeweiligen E<strong>in</strong>stellungen<br />
(siehe z.B. Abb. 32 [2] ) können Sie verh<strong>in</strong>dern, dass die Studierenden vorzeitig ihre<br />
Ergebnisse e<strong>in</strong>sehen können. Die Bewertungsübersicht im<br />
Adm<strong>in</strong>istrationsseitenblock lässt sich für die Studierenden auch ganz wegschalten,<br />
wenn Sie <strong>in</strong> Ihrem <strong>Moodle</strong>-Kurs im Seitenblock Adm<strong>in</strong>istration den Menüpunkt<br />
E<strong>in</strong>stellungen wählen <strong>und</strong> dort bei Bewertungen anzeigen die Option Ne<strong>in</strong> wählen.<br />
44<br />
[1]
<strong>Aufgaben</strong>, <strong>Tests</strong> <strong>und</strong> <strong>Noten</strong> <strong>in</strong> <strong>Moodle</strong> Stand: September 2010<br />
© <strong>Zentraler</strong> <strong>Informatikdienst</strong> der Universität Wien<br />
<strong>Noten</strong>export <strong>in</strong>s i3v<br />
Die <strong>Noten</strong>, die <strong>in</strong> Ihrem <strong>Moodle</strong>-Kurs <strong>in</strong> der Spalte Summe für den Kurs aufsche<strong>in</strong>en,<br />
können über das eGate (https://elearn<strong>in</strong>g.univie.ac.at) <strong>in</strong>s Verwaltungssystem der<br />
Universität Wien (i3v) exportiert werden. Wenn Sie diese Möglichkeit nutzen wollen,<br />
müssen Sie zunächst vom Referat E-Learn<strong>in</strong>g des Zentralen <strong>Informatikdienst</strong>es den<br />
<strong>Noten</strong>export für Ihren Kurs aktivieren lassen. Erst dann erhalten Sie im eGate<br />
(https://elearn<strong>in</strong>g.univie.ac.at) auch den Menüpunkt <strong>Noten</strong>export.<br />
Wie <strong>und</strong> ob Sie die <strong>Noten</strong> aus der Lernplattform <strong>in</strong>s i3v exportieren können <strong>und</strong><br />
sollen, hängt sehr stark von den Gepflogenheiten an Ihrem Institut ab. Wenden Sie<br />
sich deshalb zunächst bitte an das zuständige Studienservice-Center bzw. die<br />
zuständige Studienservicestelle <strong>und</strong> fragen Sie nach, wie Sie am besten vorgehen<br />
sollen, falls Sie hier unsicher s<strong>in</strong>d.<br />
Voraussetzung, dass der <strong>Noten</strong>export über das eGate funktioniert, ist, dass im i3v<br />
entsprechende Prüfungsterm<strong>in</strong>e angelegt s<strong>in</strong>d <strong>und</strong> die Studierenden, die e<strong>in</strong>e Note<br />
erhalten sollen, sich für den jeweiligen Prüfungsterm<strong>in</strong> im Univis angemeldet<br />
haben. Über den Menüpunkt <strong>Noten</strong>export im eGate können Sie dann die<br />
Übertragung der <strong>in</strong> der Endnotenspalte (Summe für den Kurs) angezeigten <strong>Noten</strong> <strong>in</strong>s<br />
i3v veranlassen. Akzeptiert werden - entsprechend dem österreichischen<br />
Schulnotensystem - Werte von 1 bis 5.<br />
Die Übertragung der <strong>Noten</strong> erfolgt über Nacht. Da es vor allem bei der Übernahme<br />
der exportierten Daten <strong>in</strong>s i3v immer wieder zu Problemen kommt, überprüfen Sie<br />
deshalb am besten am folgenden Tag im eGate, ob unter <strong>Noten</strong>export e<strong>in</strong>e positive<br />
Rückmeldung angezeigt wird. Im Zweifelsfall wenden Sie sich an das Referat E-<br />
Learn<strong>in</strong>g des Zentralen <strong>Informatikdienst</strong>es.<br />
45