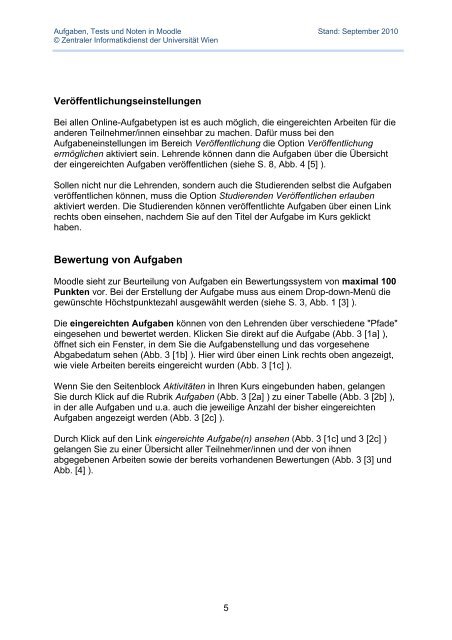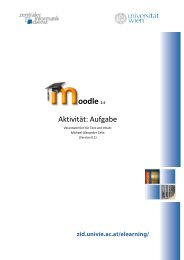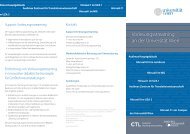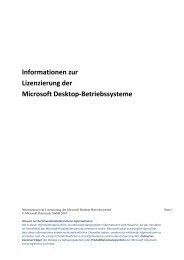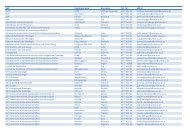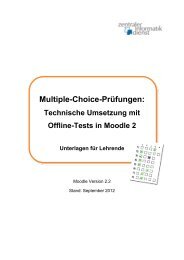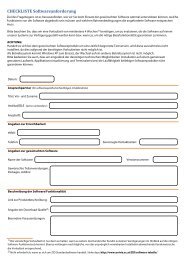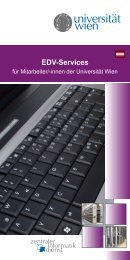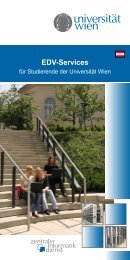Aufgaben, Tests und Noten in Moodle - Zentraler Informatikdienst ...
Aufgaben, Tests und Noten in Moodle - Zentraler Informatikdienst ...
Aufgaben, Tests und Noten in Moodle - Zentraler Informatikdienst ...
Sie wollen auch ein ePaper? Erhöhen Sie die Reichweite Ihrer Titel.
YUMPU macht aus Druck-PDFs automatisch weboptimierte ePaper, die Google liebt.
<strong>Aufgaben</strong>, <strong>Tests</strong> <strong>und</strong> <strong>Noten</strong> <strong>in</strong> <strong>Moodle</strong> Stand: September 2010<br />
© <strong>Zentraler</strong> <strong>Informatikdienst</strong> der Universität Wien<br />
Veröffentlichungse<strong>in</strong>stellungen<br />
Bei allen Onl<strong>in</strong>e-Aufgabetypen ist es auch möglich, die e<strong>in</strong>gereichten Arbeiten für die<br />
anderen Teilnehmer/<strong>in</strong>nen e<strong>in</strong>sehbar zu machen. Dafür muss bei den<br />
<strong>Aufgaben</strong>e<strong>in</strong>stellungen im Bereich Veröffentlichung die Option Veröffentlichung<br />
ermöglichen aktiviert se<strong>in</strong>. Lehrende können dann die <strong>Aufgaben</strong> über die Übersicht<br />
der e<strong>in</strong>gereichten <strong>Aufgaben</strong> veröffentlichen (siehe S. 8, Abb. 4 [5] ).<br />
Sollen nicht nur die Lehrenden, sondern auch die Studierenden selbst die <strong>Aufgaben</strong><br />
veröffentlichen können, muss die Option Studierenden Veröffentlichen erlauben<br />
aktiviert werden. Die Studierenden können veröffentlichte <strong>Aufgaben</strong> über e<strong>in</strong>en L<strong>in</strong>k<br />
rechts oben e<strong>in</strong>sehen, nachdem Sie auf den Titel der Aufgabe im Kurs geklickt<br />
haben.<br />
Bewertung von <strong>Aufgaben</strong><br />
<strong>Moodle</strong> sieht zur Beurteilung von <strong>Aufgaben</strong> e<strong>in</strong> Bewertungssystem von maximal 100<br />
Punkten vor. Bei der Erstellung der Aufgabe muss aus e<strong>in</strong>em Drop-down-Menü die<br />
gewünschte Höchstpunktezahl ausgewählt werden (siehe S. 3, Abb. 1 [3] ).<br />
Die e<strong>in</strong>gereichten <strong>Aufgaben</strong> können von den Lehrenden über verschiedene "Pfade"<br />
e<strong>in</strong>gesehen <strong>und</strong> bewertet werden. Klicken Sie direkt auf die Aufgabe (Abb. 3 [1a] ),<br />
öffnet sich e<strong>in</strong> Fenster, <strong>in</strong> dem Sie die <strong>Aufgaben</strong>stellung <strong>und</strong> das vorgesehene<br />
Abgabedatum sehen (Abb. 3 [1b] ). Hier wird über e<strong>in</strong>en L<strong>in</strong>k rechts oben angezeigt,<br />
wie viele Arbeiten bereits e<strong>in</strong>gereicht wurden (Abb. 3 [1c] ).<br />
Wenn Sie den Seitenblock Aktivitäten <strong>in</strong> Ihren Kurs e<strong>in</strong>geb<strong>und</strong>en haben, gelangen<br />
Sie durch Klick auf die Rubrik <strong>Aufgaben</strong> (Abb. 3 [2a] ) zu e<strong>in</strong>er Tabelle (Abb. 3 [2b] ),<br />
<strong>in</strong> der alle <strong>Aufgaben</strong> <strong>und</strong> u.a. auch die jeweilige Anzahl der bisher e<strong>in</strong>gereichten<br />
<strong>Aufgaben</strong> angezeigt werden (Abb. 3 [2c] ).<br />
Durch Klick auf den L<strong>in</strong>k e<strong>in</strong>gereichte Aufgabe(n) ansehen (Abb. 3 [1c] <strong>und</strong> 3 [2c] )<br />
gelangen Sie zu e<strong>in</strong>er Übersicht aller Teilnehmer/<strong>in</strong>nen <strong>und</strong> der von ihnen<br />
abgegebenen Arbeiten sowie der bereits vorhandenen Bewertungen (Abb. 3 [3] <strong>und</strong><br />
Abb. [4] ).<br />
5