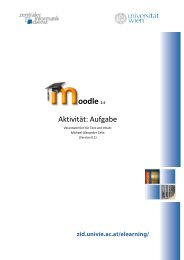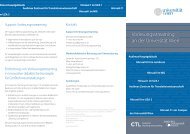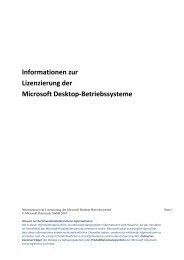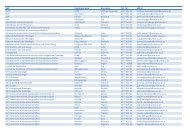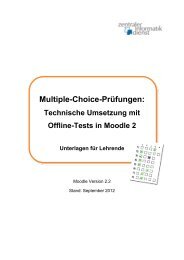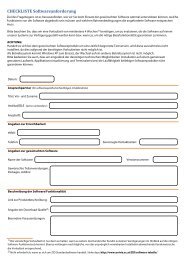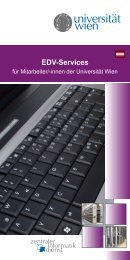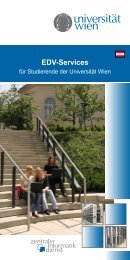Aufgaben, Tests und Noten in Moodle - Zentraler Informatikdienst ...
Aufgaben, Tests und Noten in Moodle - Zentraler Informatikdienst ...
Aufgaben, Tests und Noten in Moodle - Zentraler Informatikdienst ...
Sie wollen auch ein ePaper? Erhöhen Sie die Reichweite Ihrer Titel.
YUMPU macht aus Druck-PDFs automatisch weboptimierte ePaper, die Google liebt.
<strong>Aufgaben</strong>, <strong>Tests</strong> <strong>und</strong> <strong>Noten</strong> <strong>in</strong> <strong>Moodle</strong> Stand: September 2010<br />
© <strong>Zentraler</strong> <strong>Informatikdienst</strong> der Universität Wien<br />
4. Wählen Sie dann aus der Fragenliste im rechten Bereich die gewünschten<br />
Fragen aus, <strong>in</strong>dem Sie das Pfeilsymbol (Abb. 16 [4] ) bei der entsprechenden<br />
Frage anklicken oder die Checkboxen (Abb. 16 [5a] ) e<strong>in</strong>er oder mehrerer Fragen<br />
anhaken <strong>und</strong> anschließend auf den Button H<strong>in</strong>zufügen klicken (Abb. 16 [5b] ).<br />
Sie können dem Test auch e<strong>in</strong>e bestimmte Anzahl von vom System zufällig<br />
ausgewählter Fragen aus der jeweiligen Kategorien zuordnen lassen<br />
(Abb. 16 [6] ).<br />
Fragen, die dem Test schon zugeordnet s<strong>in</strong>d, f<strong>in</strong>den Sie im l<strong>in</strong>ken Bereich unter<br />
Fragen für diesen Test (Abb. 16 [7] ).<br />
5. Wollen Sie Fragen aus dem Test wieder entfernen, klicken Sie entweder auf das<br />
Pfeilsymbol neben der jeweiligen Frage (Abb. 16 [8] ) oder haken Sie e<strong>in</strong>e oder<br />
mehrere Checkboxen neben den im Test vorhandenen Fragen an (Abb. 16 [9a] )<br />
<strong>und</strong> betätigen Sie anschließend den Button Entfernen (Abb. 16 [9b] ).<br />
Achtung: Das H<strong>in</strong>zufügen <strong>und</strong> Entfernen von Fragen zu/aus e<strong>in</strong>em Test ist nur dann<br />
möglich, wenn noch ke<strong>in</strong>e/r der Teilnehmer/<strong>in</strong>nen den Test bearbeitet hat. Liegen<br />
bereits Testergebnisse vor, müssen diese <strong>in</strong> der Rubrik Info (Abb. 16 [10] ) zunächst<br />
gelöscht werden, damit der Test wieder entsprechend bearbeitet werden kann.<br />
Strukturierung der Fragendatenbank<br />
Wenn Sie wiederholt Onl<strong>in</strong>e- bzw. Offl<strong>in</strong>e-<strong>Tests</strong> <strong>in</strong> Ihrem <strong>Moodle</strong>-Kurs durchführen,<br />
wird Ihr Fragenpool mit der Zeit wahrsche<strong>in</strong>lich recht umfangreich werden. Um die<br />
Fragendatenbank <strong>in</strong> Ihrem <strong>Moodle</strong>-Kurs übersichtlicher zu gestalten, können Sie<br />
Kategorien, <strong>in</strong> die die Fragen e<strong>in</strong>geordnet werden können, anlegen <strong>und</strong> Schlagwörter<br />
def<strong>in</strong>ieren, mit denen die Fragen zusätzlich versehen werden können.<br />
Fragen-Kategorien erstellen<br />
Um Kategorien <strong>in</strong> der <strong>Moodle</strong>-Fragendatenbank zu erstellen, gehen Sie<br />
folgendermaßen vor:<br />
1. Wählen Sie <strong>in</strong> der Fragendatenbank die Rubrik Kategorien (Abb. 17 [1] ).<br />
2. Geben Sie der neuen Kategorie e<strong>in</strong>en Namen (Abb. 17 [2] ).<br />
3. Wählen Sie gegebenenfalls e<strong>in</strong>e bereits vorhandene Kategorie aus, zu der die<br />
neue Kategorie als Unterkategorie h<strong>in</strong>zugefügt werden soll (Abb. 17 [3] ).<br />
4. Geben Sie bei Kategorie-Information e<strong>in</strong>e Beschreibung der Kategorie e<strong>in</strong><br />
(Abb. 17 [4] ). Die Beschreibung sche<strong>in</strong>t <strong>in</strong> der Fragendatenbank als Information<br />
für die Lehrenden auf, Studierende sehen diese nicht.<br />
5. Speichern Sie Ihre Angaben mittels des Buttons Kategorie h<strong>in</strong>zufügen.<br />
26