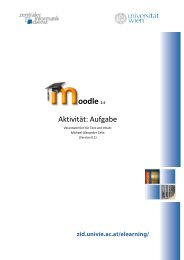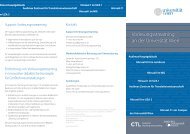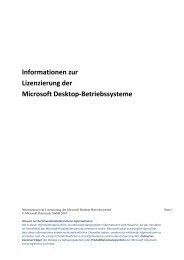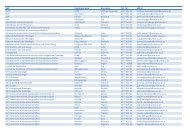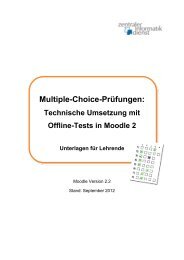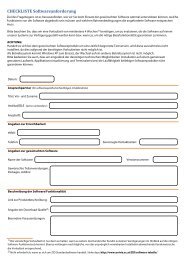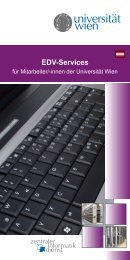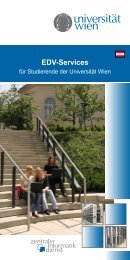Aufgaben, Tests und Noten in Moodle - Zentraler Informatikdienst ...
Aufgaben, Tests und Noten in Moodle - Zentraler Informatikdienst ...
Aufgaben, Tests und Noten in Moodle - Zentraler Informatikdienst ...
Sie wollen auch ein ePaper? Erhöhen Sie die Reichweite Ihrer Titel.
YUMPU macht aus Druck-PDFs automatisch weboptimierte ePaper, die Google liebt.
<strong>Aufgaben</strong>, <strong>Tests</strong> <strong>und</strong> <strong>Noten</strong> <strong>in</strong> <strong>Moodle</strong> Stand: September 2010<br />
© <strong>Zentraler</strong> <strong>Informatikdienst</strong> der Universität Wien<br />
<strong>Aufgaben</strong> erstellen<br />
Gr<strong>und</strong>e<strong>in</strong>stellungen für <strong>Aufgaben</strong><br />
Um <strong>in</strong> <strong>Moodle</strong> e<strong>in</strong>e Aufgabe zu erstellen, gehen Sie folgendermaßen vor:<br />
1. Schalten Sie den Bearbeitungsmodus e<strong>in</strong> (Button Bearbeiten e<strong>in</strong>schalten).<br />
2. Wählen Sie <strong>in</strong> e<strong>in</strong>em der Kursabschnitte aus dem Menü Aktivität anlegen... den<br />
gewünschten <strong>Aufgaben</strong>typ aus.<br />
3. Geben Sie der Aufgabe e<strong>in</strong>en aussagekräftigen Namen, unter dem sie für die<br />
Studierenden aufsche<strong>in</strong>en soll (Abb. 1 [1] ).<br />
4. Geben Sie im Feld Beschreibung die <strong>Aufgaben</strong>stellung bzw.<br />
Arbeitsanweisungen für die Studierenden e<strong>in</strong> (Abb. 1 [2] ).<br />
5. Wählen Sie bei Bewertung die erreichbare Höchstpunktezahl für die Aufgabe<br />
aus (max. 100) (Abb. 1 [3] ).<br />
Anmerkung: Welche Höchstbewertung für e<strong>in</strong>e Aufgabe vorgesehen ist, können<br />
Studierende bei der Bearbeitung der Aufgabe nicht e<strong>in</strong>sehen.<br />
6. Geben Sie bei Verfügbar ab an, ab wann die Aufgabe von den Studierenden<br />
bearbeitet werden kann (Abb. 1 [4] ).<br />
7. Legen Sie bei Abgabeterm<strong>in</strong> fest, bis wann die Aufgabe von den Studierenden<br />
e<strong>in</strong>gereicht werden soll (Abb. 1 [5] ).<br />
Wenn Sie bei Spätere Abgabe verh<strong>in</strong>dern die Option Ja e<strong>in</strong>stellen (Abb. 1 [6] ),<br />
kann über den Abgabeterm<strong>in</strong> h<strong>in</strong>aus ke<strong>in</strong>e Aufgabe mehr e<strong>in</strong>gereicht werden. Ist<br />
hier Ne<strong>in</strong> e<strong>in</strong>gestellt, können <strong>Aufgaben</strong> auch später als zum vorgesehenen<br />
Term<strong>in</strong> abgegeben werden. Lehrende sehen <strong>in</strong> der Übersicht der e<strong>in</strong>gereichten<br />
<strong>Aufgaben</strong>, wann die e<strong>in</strong>zelnen Studierenden ihre Arbeiten abgegeben haben.<br />
8. Nehmen Sie je nach <strong>Aufgaben</strong>typ die spezifischen E<strong>in</strong>stellungen vor (siehe<br />
Abschnitt "Spezifische E<strong>in</strong>stellungen für die verschiedenen <strong>Aufgaben</strong>typen",<br />
S. 3 ff <strong>in</strong> diesem Skriptum).<br />
9. Speichern Sie die E<strong>in</strong>stellungen mittels des Buttons Speichern <strong>und</strong> zum Kurs<br />
zurück.<br />
2