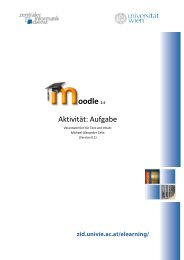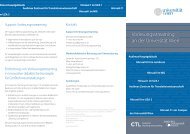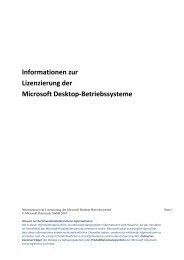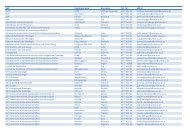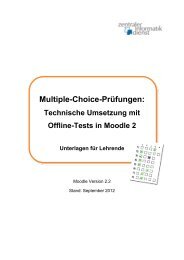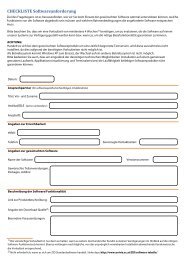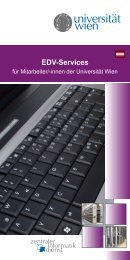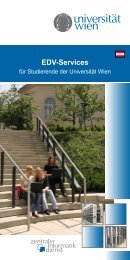Aufgaben, Tests und Noten in Moodle - Zentraler Informatikdienst ...
Aufgaben, Tests und Noten in Moodle - Zentraler Informatikdienst ...
Aufgaben, Tests und Noten in Moodle - Zentraler Informatikdienst ...
Erfolgreiche ePaper selbst erstellen
Machen Sie aus Ihren PDF Publikationen ein blätterbares Flipbook mit unserer einzigartigen Google optimierten e-Paper Software.
<strong>Aufgaben</strong>, <strong>Tests</strong> <strong>und</strong> <strong>Noten</strong> <strong>in</strong> <strong>Moodle</strong> Stand: September 2010<br />
© <strong>Zentraler</strong> <strong>Informatikdienst</strong> der Universität Wien<br />
<strong>Tests</strong><br />
<strong>Tests</strong> <strong>in</strong> <strong>Moodle</strong> bestehen im Pr<strong>in</strong>zip aus zwei Komponenten: e<strong>in</strong>erseits dem<br />
Testgr<strong>und</strong>gerüst, <strong>in</strong> dem E<strong>in</strong>stellungen wie Verfügbarkeit des <strong>Tests</strong>,<br />
Bearbeitungsdauer, erreichbare Punkteanzahl <strong>und</strong> vieles mehr e<strong>in</strong>gestellt werden<br />
<strong>und</strong> andererseits den e<strong>in</strong>zelnen Fragen, die dem Test zugeordnet werden. Die<br />
e<strong>in</strong>zelnen Testfragen werden <strong>in</strong> der Fragendatenbank im jeweiligen Kurs<br />
gespeichert.<br />
Test <strong>in</strong> <strong>Moodle</strong> e<strong>in</strong>b<strong>in</strong>den<br />
<strong>Tests</strong> b<strong>in</strong>den Sie <strong>in</strong> Ihren <strong>Moodle</strong>-Kurs folgendermaßen e<strong>in</strong>:<br />
1. Schalten Sie den Bearbeitungsmodus e<strong>in</strong> (Button Bearbeiten e<strong>in</strong>schalten).<br />
2. Wählen Sie <strong>in</strong> e<strong>in</strong>em der Kursabschnitte aus dem Menü Aktivität anlegen... die<br />
Option Test aus.<br />
3. Geben Sie dem Test e<strong>in</strong>en aussagekräftigen Namen, unter dem er für die<br />
Studierenden aufsche<strong>in</strong>en soll.<br />
4. Nehmen Sie die gewünschten E<strong>in</strong>stellungen vor (siehe unten).<br />
5. Speichern Sie die E<strong>in</strong>stellungen mittels des Buttons Speichern <strong>und</strong> zum Kurs<br />
zurück.<br />
Teste<strong>in</strong>stellungen<br />
Zeitsteuerung<br />
Im Bereich Zeitsteuerung können Sie die Verfügbarkeit e<strong>in</strong>es <strong>Tests</strong> für die<br />
Studierenden (Testöffnung bzw. <strong>Tests</strong>chließung), die maximale Testdauer sowie die<br />
Dauer der Pausen zwischen den e<strong>in</strong>zelnen Bearbeitungsdurchgängen festlegen.<br />
Ist e<strong>in</strong>e Zeitbegrenzung für e<strong>in</strong>en Test e<strong>in</strong>getragen, wird für die Teilnehmer/<strong>in</strong>nen bei<br />
der Bearbeitung des <strong>Tests</strong> e<strong>in</strong> Zeitfenster, <strong>in</strong> dem e<strong>in</strong> Countdown läuft, e<strong>in</strong>geblendet.<br />
Ist die Bearbeitungszeit abgelaufen, wird der Test automatisch mit dem zu diesem<br />
Zeitpunkt aktuellen Stand der Bearbeitung gespeichert.<br />
Achtung: Damit die Zeitfunktion im Browser korrekt läuft, muss im Browser<br />
Javascript aktiviert se<strong>in</strong>!<br />
Anzeige<br />
Im Bereich Anzeige legen Sie fest, wie der Test für die Studierenden dargestellt wird.<br />
Bei längeren <strong>Tests</strong> kann es z.B. s<strong>in</strong>nvoll se<strong>in</strong>, die Fragen auf mehrere Seiten zu<br />
verteilen. Wie viele Fragen pro Seite aufsche<strong>in</strong>en, legen Sie unter Zahl der Fragen<br />
pro Seite fest.<br />
10