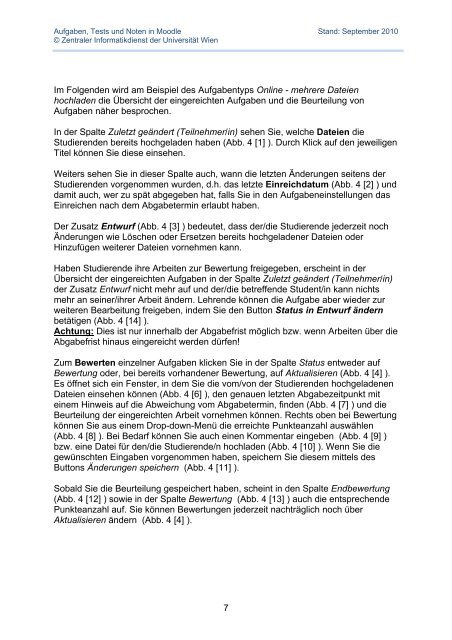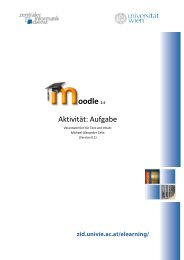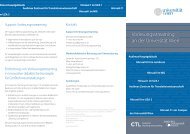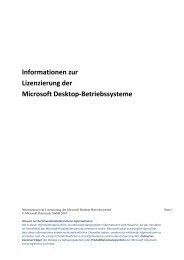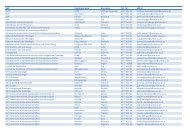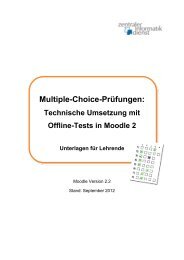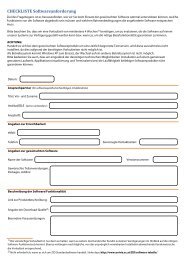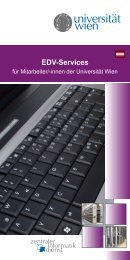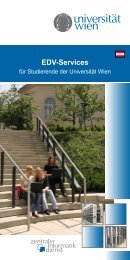Aufgaben, Tests und Noten in Moodle - Zentraler Informatikdienst ...
Aufgaben, Tests und Noten in Moodle - Zentraler Informatikdienst ...
Aufgaben, Tests und Noten in Moodle - Zentraler Informatikdienst ...
Erfolgreiche ePaper selbst erstellen
Machen Sie aus Ihren PDF Publikationen ein blätterbares Flipbook mit unserer einzigartigen Google optimierten e-Paper Software.
<strong>Aufgaben</strong>, <strong>Tests</strong> <strong>und</strong> <strong>Noten</strong> <strong>in</strong> <strong>Moodle</strong> Stand: September 2010<br />
© <strong>Zentraler</strong> <strong>Informatikdienst</strong> der Universität Wien<br />
Im Folgenden wird am Beispiel des <strong>Aufgaben</strong>typs Onl<strong>in</strong>e - mehrere Dateien<br />
hochladen die Übersicht der e<strong>in</strong>gereichten <strong>Aufgaben</strong> <strong>und</strong> die Beurteilung von<br />
<strong>Aufgaben</strong> näher besprochen.<br />
In der Spalte Zuletzt geändert (Teilnehmer/<strong>in</strong>) sehen Sie, welche Dateien die<br />
Studierenden bereits hochgeladen haben (Abb. 4 [1] ). Durch Klick auf den jeweiligen<br />
Titel können Sie diese e<strong>in</strong>sehen.<br />
Weiters sehen Sie <strong>in</strong> dieser Spalte auch, wann die letzten Änderungen seitens der<br />
Studierenden vorgenommen wurden, d.h. das letzte E<strong>in</strong>reichdatum (Abb. 4 [2] ) <strong>und</strong><br />
damit auch, wer zu spät abgegeben hat, falls Sie <strong>in</strong> den <strong>Aufgaben</strong>e<strong>in</strong>stellungen das<br />
E<strong>in</strong>reichen nach dem Abgabeterm<strong>in</strong> erlaubt haben.<br />
Der Zusatz Entwurf (Abb. 4 [3] ) bedeutet, dass der/die Studierende jederzeit noch<br />
Änderungen wie Löschen oder Ersetzen bereits hochgeladener Dateien oder<br />
H<strong>in</strong>zufügen weiterer Dateien vornehmen kann.<br />
Haben Studierende ihre Arbeiten zur Bewertung freigegeben, ersche<strong>in</strong>t <strong>in</strong> der<br />
Übersicht der e<strong>in</strong>gereichten <strong>Aufgaben</strong> <strong>in</strong> der Spalte Zuletzt geändert (Teilnehmer/<strong>in</strong>)<br />
der Zusatz Entwurf nicht mehr auf <strong>und</strong> der/die betreffende Student/<strong>in</strong> kann nichts<br />
mehr an se<strong>in</strong>er/ihrer Arbeit ändern. Lehrende können die Aufgabe aber wieder zur<br />
weiteren Bearbeitung freigeben, <strong>in</strong>dem Sie den Button Status <strong>in</strong> Entwurf ändern<br />
betätigen (Abb. 4 [14] ).<br />
Achtung: Dies ist nur <strong>in</strong>nerhalb der Abgabefrist möglich bzw. wenn Arbeiten über die<br />
Abgabefrist h<strong>in</strong>aus e<strong>in</strong>gereicht werden dürfen!<br />
Zum Bewerten e<strong>in</strong>zelner <strong>Aufgaben</strong> klicken Sie <strong>in</strong> der Spalte Status entweder auf<br />
Bewertung oder, bei bereits vorhandener Bewertung, auf Aktualisieren (Abb. 4 [4] ).<br />
Es öffnet sich e<strong>in</strong> Fenster, <strong>in</strong> dem Sie die vom/von der Studierenden hochgeladenen<br />
Dateien e<strong>in</strong>sehen können (Abb. 4 [6] ), den genauen letzten Abgabezeitpunkt mit<br />
e<strong>in</strong>em H<strong>in</strong>weis auf die Abweichung vom Abgabeterm<strong>in</strong>, f<strong>in</strong>den (Abb. 4 [7] ) <strong>und</strong> die<br />
Beurteilung der e<strong>in</strong>gereichten Arbeit vornehmen können. Rechts oben bei Bewertung<br />
können Sie aus e<strong>in</strong>em Drop-down-Menü die erreichte Punkteanzahl auswählen<br />
(Abb. 4 [8] ). Bei Bedarf können Sie auch e<strong>in</strong>en Kommentar e<strong>in</strong>geben (Abb. 4 [9] )<br />
bzw. e<strong>in</strong>e Datei für den/die Studierende/n hochladen (Abb. 4 [10] ). Wenn Sie die<br />
gewünschten E<strong>in</strong>gaben vorgenommen haben, speichern Sie diesem mittels des<br />
Buttons Änderungen speichern (Abb. 4 [11] ).<br />
Sobald Sie die Beurteilung gespeichert haben, sche<strong>in</strong>t <strong>in</strong> den Spalte Endbewertung<br />
(Abb. 4 [12] ) sowie <strong>in</strong> der Spalte Bewertung (Abb. 4 [13] ) auch die entsprechende<br />
Punkteanzahl auf. Sie können Bewertungen jederzeit nachträglich noch über<br />
Aktualisieren ändern (Abb. 4 [4] ).<br />
7