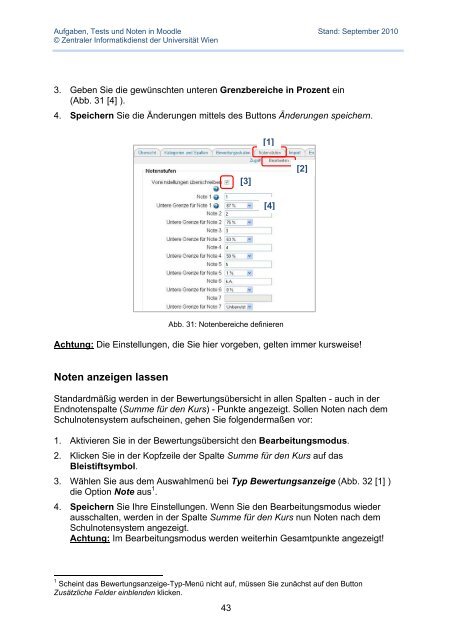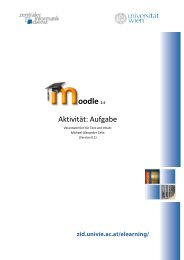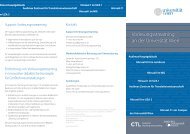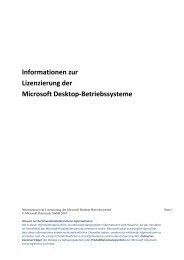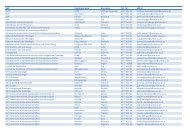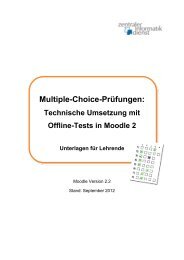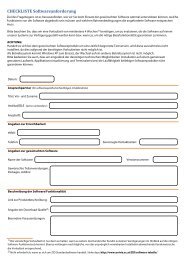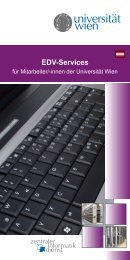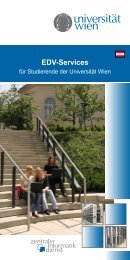Aufgaben, Tests und Noten in Moodle - Zentraler Informatikdienst ...
Aufgaben, Tests und Noten in Moodle - Zentraler Informatikdienst ...
Aufgaben, Tests und Noten in Moodle - Zentraler Informatikdienst ...
Erfolgreiche ePaper selbst erstellen
Machen Sie aus Ihren PDF Publikationen ein blätterbares Flipbook mit unserer einzigartigen Google optimierten e-Paper Software.
<strong>Aufgaben</strong>, <strong>Tests</strong> <strong>und</strong> <strong>Noten</strong> <strong>in</strong> <strong>Moodle</strong> Stand: September 2010<br />
© <strong>Zentraler</strong> <strong>Informatikdienst</strong> der Universität Wien<br />
3. Geben Sie die gewünschten unteren Grenzbereiche <strong>in</strong> Prozent e<strong>in</strong><br />
(Abb. 31 [4] ).<br />
4. Speichern Sie die Änderungen mittels des Buttons Änderungen speichern.<br />
Abb. 31: <strong>Noten</strong>bereiche def<strong>in</strong>ieren<br />
Achtung: Die E<strong>in</strong>stellungen, die Sie hier vorgeben, gelten immer kursweise!<br />
<strong>Noten</strong> anzeigen lassen<br />
Standardmäßig werden <strong>in</strong> der Bewertungsübersicht <strong>in</strong> allen Spalten - auch <strong>in</strong> der<br />
Endnotenspalte (Summe für den Kurs) - Punkte angezeigt. Sollen <strong>Noten</strong> nach dem<br />
Schulnotensystem aufsche<strong>in</strong>en, gehen Sie folgendermaßen vor:<br />
1. Aktivieren Sie <strong>in</strong> der Bewertungsübersicht den Bearbeitungsmodus.<br />
2. Klicken Sie <strong>in</strong> der Kopfzeile der Spalte Summe für den Kurs auf das<br />
Bleistiftsymbol.<br />
3. Wählen Sie aus dem Auswahlmenü bei Typ Bewertungsanzeige (Abb. 32 [1] )<br />
die Option Note aus 1 .<br />
4. Speichern Sie Ihre E<strong>in</strong>stellungen. Wenn Sie den Bearbeitungsmodus wieder<br />
ausschalten, werden <strong>in</strong> der Spalte Summe für den Kurs nun <strong>Noten</strong> nach dem<br />
Schulnotensystem angezeigt.<br />
Achtung: Im Bearbeitungsmodus werden weiterh<strong>in</strong> Gesamtpunkte angezeigt!<br />
1<br />
Sche<strong>in</strong>t das Bewertungsanzeige-Typ-Menü nicht auf, müssen Sie zunächst auf den Button<br />
Zusätzliche Felder e<strong>in</strong>blenden klicken.<br />
43<br />
[3]<br />
[1]<br />
[4]<br />
[2]