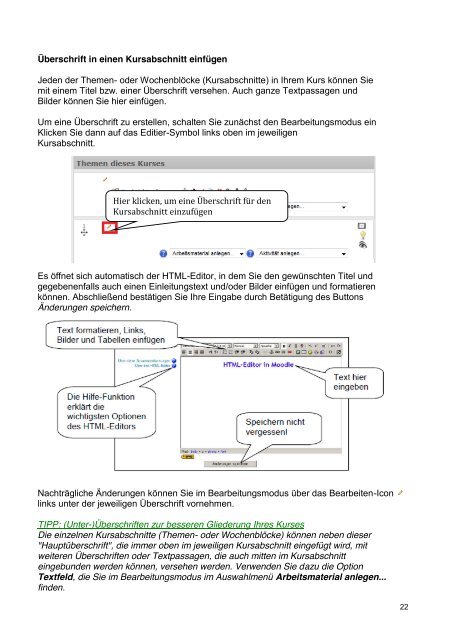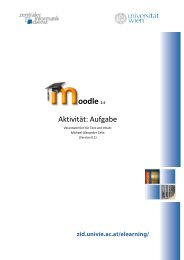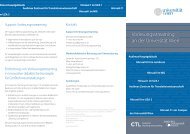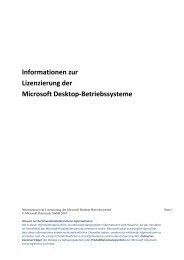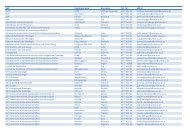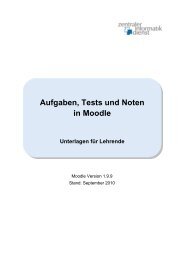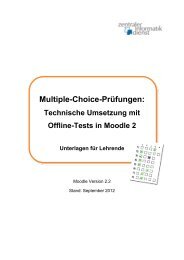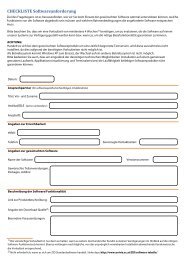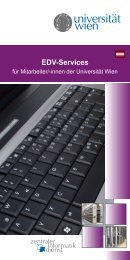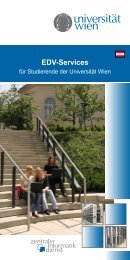Technische Einführung in Moodle 2 - Zentraler Informatikdienst ...
Technische Einführung in Moodle 2 - Zentraler Informatikdienst ...
Technische Einführung in Moodle 2 - Zentraler Informatikdienst ...
Erfolgreiche ePaper selbst erstellen
Machen Sie aus Ihren PDF Publikationen ein blätterbares Flipbook mit unserer einzigartigen Google optimierten e-Paper Software.
Überschrift <strong>in</strong> e<strong>in</strong>en Kursabschnitt e<strong>in</strong>fügen<br />
Jeden der Themen- oder Wochenblöcke (Kursabschnitte) <strong>in</strong> Ihrem Kurs können Sie<br />
mit e<strong>in</strong>em Titel bzw. e<strong>in</strong>er Überschrift versehen. Auch ganze Textpassagen und<br />
Bilder können Sie hier e<strong>in</strong>fügen.<br />
Um e<strong>in</strong>e Überschrift zu erstellen, schalten Sie zunächst den Bearbeitungsmodus e<strong>in</strong><br />
Klicken Sie dann auf das Editier-Symbol l<strong>in</strong>ks oben im jeweiligen<br />
Kursabschnitt.<br />
Hier klicken, um e<strong>in</strong>e Überschrift für den<br />
Kursabschnitt e<strong>in</strong>zufügen<br />
Es öffnet sich automatisch der HTML-Editor, <strong>in</strong> dem Sie den gewünschten Titel und<br />
gegebenenfalls auch e<strong>in</strong>en E<strong>in</strong>leitungstext und/oder Bilder e<strong>in</strong>fügen und formatieren<br />
können. Abschließend bestätigen Sie Ihre E<strong>in</strong>gabe durch Betätigung des Buttons<br />
Änderungen speichern.<br />
Nachträgliche Änderungen können Sie im Bearbeitungsmodus über das Bearbeiten-Icon<br />
l<strong>in</strong>ks unter der jeweiligen Überschrift vornehmen.<br />
TIPP: (Unter-)Überschriften zur besseren Gliederung Ihres Kurses<br />
Die e<strong>in</strong>zelnen Kursabschnitte (Themen- oder Wochenblöcke) können neben dieser<br />
"Hauptüberschrift", die immer oben im jeweiligen Kursabschnitt e<strong>in</strong>gefügt wird, mit<br />
weiteren Überschriften oder Textpassagen, die auch mitten im Kursabschnitt<br />
e<strong>in</strong>gebunden werden können, versehen werden. Verwenden Sie dazu die Option<br />
Textfeld, die Sie im Bearbeitungsmodus im Auswahlmenü Arbeitsmaterial anlegen...<br />
f<strong>in</strong>den.<br />
22