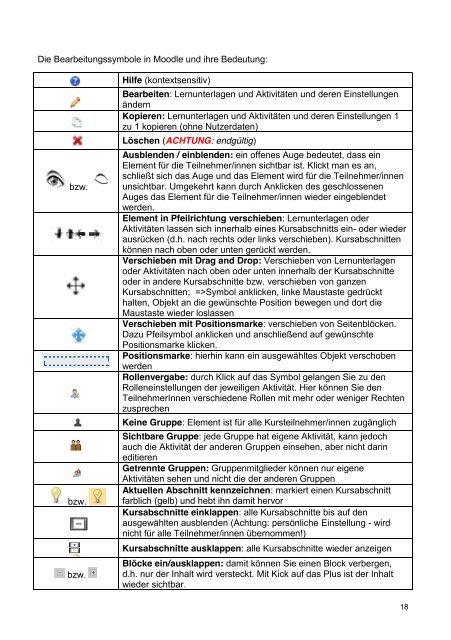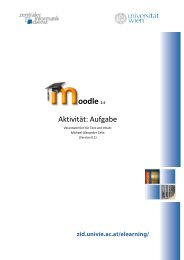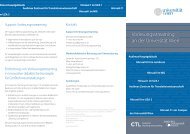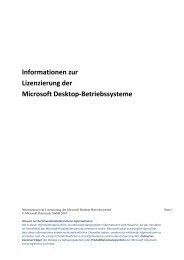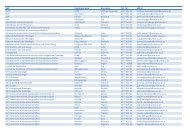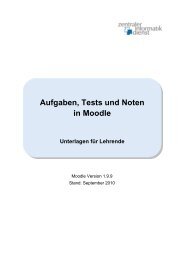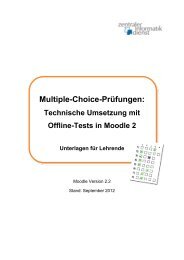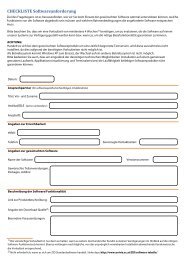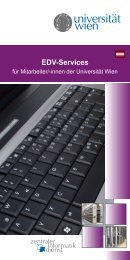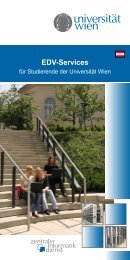Technische Einführung in Moodle 2 - Zentraler Informatikdienst ...
Technische Einführung in Moodle 2 - Zentraler Informatikdienst ...
Technische Einführung in Moodle 2 - Zentraler Informatikdienst ...
Erfolgreiche ePaper selbst erstellen
Machen Sie aus Ihren PDF Publikationen ein blätterbares Flipbook mit unserer einzigartigen Google optimierten e-Paper Software.
Die Bearbeitungssymbole <strong>in</strong> <strong>Moodle</strong> und ihre Bedeutung:<br />
bzw.<br />
bzw.<br />
bzw.<br />
Hilfe (kontextsensitiv)<br />
Bearbeiten: Lernunterlagen und Aktivitäten und deren E<strong>in</strong>stellungen<br />
ändern<br />
Kopieren: Lernunterlagen und Aktivitäten und deren E<strong>in</strong>stellungen 1<br />
zu 1 kopieren (ohne Nutzerdaten)<br />
Löschen (ACHTUNG: endgültig)<br />
Ausblenden / e<strong>in</strong>blenden: e<strong>in</strong> offenes Auge bedeutet, dass e<strong>in</strong><br />
Element für die Teilnehmer/<strong>in</strong>nen sichtbar ist. Klickt man es an,<br />
schließt sich das Auge und das Element wird für die Teilnehmer/<strong>in</strong>nen<br />
unsichtbar. Umgekehrt kann durch Anklicken des geschlossenen<br />
Auges das Element für die Teilnehmer/<strong>in</strong>nen wieder e<strong>in</strong>geblendet<br />
werden.<br />
Element <strong>in</strong> Pfeilrichtung verschieben: Lernunterlagen oder<br />
Aktivitäten lassen sich <strong>in</strong>nerhalb e<strong>in</strong>es Kursabschnitts e<strong>in</strong>- oder wieder<br />
ausrücken (d.h. nach rechts oder l<strong>in</strong>ks verschieben). Kursabschnitten<br />
können nach oben oder unten gerückt werden.<br />
Verschieben mit Drag and Drop: Verschieben von Lernunterlagen<br />
oder Aktivitäten nach oben oder unten <strong>in</strong>nerhalb der Kursabschnitte<br />
oder <strong>in</strong> andere Kursabschnitte bzw. verschieben von ganzen<br />
Kursabschnitten; =>Symbol anklicken, l<strong>in</strong>ke Maustaste gedrückt<br />
halten, Objekt an die gewünschte Position bewegen und dort die<br />
Maustaste wieder loslassen<br />
Verschieben mit Positionsmarke: verschieben von Seitenblöcken.<br />
Dazu Pfeilsymbol anklicken und anschließend auf gewünschte<br />
Positionsmarke klicken.<br />
Positionsmarke: hierh<strong>in</strong> kann e<strong>in</strong> ausgewähltes Objekt verschoben<br />
werden<br />
Rollenvergabe: durch Klick auf das Symbol gelangen Sie zu den<br />
Rollene<strong>in</strong>stellungen der jeweiligen Aktivität. Hier können Sie den<br />
TeilnehmerInnen verschiedene Rollen mit mehr oder weniger Rechten<br />
zusprechen<br />
Ke<strong>in</strong>e Gruppe: Element ist für alle Kursteilnehmer/<strong>in</strong>nen zugänglich<br />
Sichtbare Gruppe: jede Gruppe hat eigene Aktivität, kann jedoch<br />
auch die Aktivität der anderen Gruppen e<strong>in</strong>sehen, aber nicht dar<strong>in</strong><br />
editieren<br />
Getrennte Gruppen: Gruppenmitglieder können nur eigene<br />
Aktivitäten sehen und nicht die der anderen Gruppen<br />
Aktuellen Abschnitt kennzeichnen: markiert e<strong>in</strong>en Kursabschnitt<br />
farblich (gelb) und hebt ihn damit hervor<br />
Kursabschnitte e<strong>in</strong>klappen: alle Kursabschnitte bis auf den<br />
ausgewählten ausblenden (Achtung: persönliche E<strong>in</strong>stellung - wird<br />
nicht für alle Teilnehmer/<strong>in</strong>nen übernommen!)<br />
Kursabschnitte ausklappen: alle Kursabschnitte wieder anzeigen<br />
Blöcke e<strong>in</strong>/ausklappen: damit können Sie e<strong>in</strong>en Block verbergen,<br />
d.h. nur der Inhalt wird versteckt. Mit Kick auf das Plus ist der Inhalt<br />
wieder sichtbar.<br />
18