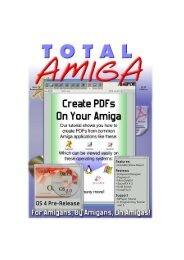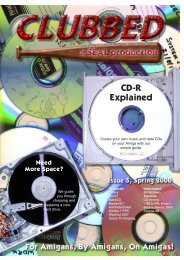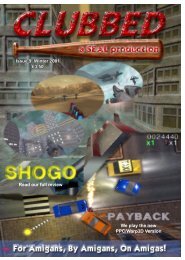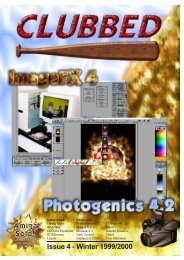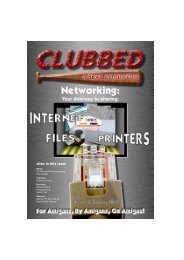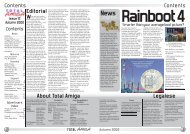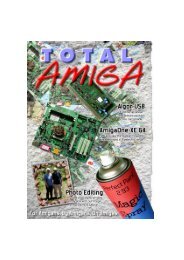Download issue 11 - Total Amiga Magazine
Download issue 11 - Total Amiga Magazine
Download issue 11 - Total Amiga Magazine
Create successful ePaper yourself
Turn your PDF publications into a flip-book with our unique Google optimized e-Paper software.
Reviews<br />
<strong>Amiga</strong>Writer 2.2<br />
Mick Sutton and Robert Williams find out whether the new commer has the form to take on the established favourites.<br />
.info<br />
Developer & Distributor<br />
Haage and Partner<br />
www.haage-partner.com<br />
Price<br />
45Euro (about £30)<br />
Test System<br />
A1200<br />
Blizzard PPC/060<br />
BVisionPPC<br />
<strong>Amiga</strong>OS 3.9 Boing Bag 2<br />
CyberGraphX 4<br />
Version Tested<br />
2.2<br />
It has been a long time since<br />
a new word processor<br />
package has been released on<br />
the <strong>Amiga</strong>, when <strong>Amiga</strong>Writer<br />
was announced back in (1999)<br />
I thought to myself “at last!” I<br />
have been using Final Writer<br />
version 5 since 1996 and it is a<br />
very good all round package<br />
(heaps better than Wordworth<br />
in my opinion) which I get on<br />
very well with, but it is always<br />
nice to try out something new.<br />
Also the benefits of Word<br />
document support was too<br />
much to pass up, whether we<br />
like it or not 95+% of the<br />
computer community use<br />
programs like Excel and Word<br />
and it is better to have some<br />
compatibility than none at all.<br />
One thing I have noticed<br />
recently is that I find it hard to<br />
keep a focus on screen text<br />
(must be getting an old git),<br />
and have found this program’s<br />
anti-aliased font display to be a<br />
real bonus. True type fonts are<br />
smoothed on screen and<br />
therefore easier to read!<br />
Installation<br />
The program comes on a CD-<br />
ROM and is installed via the<br />
standard OS 3.5+ installer and<br />
takes about <strong>11</strong> Mb of hard disk<br />
space. The spell checker of<br />
your chosen language is<br />
installed separately, the<br />
languages included are:<br />
English, German, French,<br />
Italian, Danish, Netherlands,<br />
Swedish and Czech.<br />
Interface<br />
By default <strong>Amiga</strong> Writer opens<br />
on the Workbench screen, if<br />
you want it to open on it’s own<br />
screen you will need to have a<br />
separate utility, Storm Screen<br />
Manager, running before you<br />
start <strong>Amiga</strong> Writer. You can<br />
either install this in your<br />
WBStartup drawer or run it<br />
before <strong>Amiga</strong> Writer (manually<br />
or with a script). When the<br />
program starts it opens a<br />
toolbar window that has<br />
buttons for opening or creating<br />
a document, various editing<br />
The <strong>Amiga</strong>Writer screen showing the formatting palettes.<br />
Note that this document is showing numbered footnotes at the bottom of the page.<br />
modes and opening formatting<br />
windows. When you create a<br />
new document or open an<br />
existing one the main editing<br />
window opens. Multiple<br />
document windows can be<br />
opened, each one has the<br />
document display, rulers and<br />
two toolbars with common<br />
functions (cut n paste, save,<br />
print, zoom and insert element)<br />
and formatting controls (font,<br />
size, alignment, bold italics and<br />
underline etc).<br />
The document display itself<br />
deserves a special mention,<br />
because <strong>Amiga</strong> Writer is the<br />
only <strong>Amiga</strong> word processor<br />
that anti-aliases it’s text<br />
display. Anti-aliasing uses<br />
shaded pixels between the fort<br />
and the background to smooth<br />
the text display removing<br />
jaggies. The end result is that<br />
text is much easier to read and<br />
the display looks even closer to<br />
the final (no pun intended)<br />
printed output. Anti-aliasing is<br />
only supported on Truetype<br />
fonts but as these are very<br />
common this isn’t a problem.<br />
File Formats<br />
<strong>Amiga</strong>Writer can import<br />
documents in FinalWriter,<br />
Wordworth, RTF, ASCII and<br />
Microsoft Word formats. With<br />
these formats <strong>Amiga</strong>Writer can<br />
usually load the text of the<br />
document and retain most of<br />
the formatting such as text<br />
styles, fonts and tabs. If the<br />
document contains fonts not<br />
available on your system<br />
<strong>Amiga</strong>Writer prompts you to<br />
choose and alternative. Some<br />
mappings for common fonts<br />
such as Arial in Word<br />
documents are already set but<br />
you can still install the correct<br />
font. No graphics or other<br />
objects are imported, and no<br />
text could be imported from<br />
one complex Word document<br />
we tried. On the other hand<br />
simpler documents, consisting<br />
mostly of text, came across<br />
very well and closely matched<br />
the original when the fonts they<br />
used were installed.<br />
Documents can be saved in<br />
<strong>Amiga</strong>Writer’s own format or<br />
exported as Rich Text Format<br />
or ASCII. RTF is supported by<br />
most word processors, it<br />
retains font and formatting<br />
information.<br />
Text Formatting<br />
Multiple page formats can be<br />
defined within a document, the<br />
page format controls the page<br />
margins, number of columns,<br />
and the size of headers and<br />
footers, a single page size is<br />
used for the whole document.<br />
Page formats can be applied<br />
on a page by page basis. You<br />
can also set the default page<br />
formats which will be used for<br />
each chapter, different formats<br />
can be selected for the left and<br />
right hand pages of a double<br />
sided document. The defined<br />
formats are listed in a palette<br />
so they can be quickly applied<br />
to the current page or pages.<br />
Basic formatting can be<br />
applied to the selected text<br />
from the document window<br />
toolbar, but for more advanced<br />
settings you need to open the<br />
Character Format window.<br />
Here you can select double<br />
underline, strike through and<br />
small caps styles and alter the<br />
height, width and slant of the<br />
font. A colours tab has options<br />
to change the colour of the text<br />
and underline. Colours are<br />
selected from a list but you can<br />
define your own. The window<br />
can be left open while you<br />
work, an Apply button is used<br />
to apply the settings to the<br />
currently selected text.<br />
A wide range of character formatting options are available.<br />
The Paragraph Format window<br />
contains settings that are<br />
applied to the paragraph that<br />
contains the cursor or the<br />
paragraphs in the current<br />
selection. Like the Character<br />
Format window it has font and<br />
colour tabs, in addition there<br />
are tabs (the window kind) for<br />
tab (the spacing kind) and<br />
paragraph specific settings. On<br />
the paragraph tab you can set<br />
the alignment, inter paragraph<br />
spacing and whether the<br />
paragraph should start a new<br />
page or chapter. The tab<br />
settings include the option to<br />
generate tab stops at a user<br />
defined interval and you can<br />
have tab leaders, where the<br />
tab space is filled with dots or<br />
dashes for example:<br />
Cheese Burger.......... £1.99<br />
Again the Paragraph format<br />
window can be left open while<br />
you work.<br />
Character and paragraph<br />
formats can be stored as a<br />
named style in the document<br />
so they can be quickly applied<br />
to different areas of text. The<br />
style can then be altered, for<br />
Text flow editing mode is easy and powerful.<br />
example the font size or the<br />
line spacing changed, and the<br />
changes will be applied to all<br />
the areas in that style.<br />
While you cannot save formats<br />
and styles and then load them<br />
into a different document, you<br />
can save a template document<br />
and base new documents on it.<br />
When you start a new<br />
document a list of the available<br />
templates is displayed, they<br />
can be organised into<br />
categories if you wish. A<br />
template holds all the details of<br />
a document including the<br />
styles, page size and layout,<br />
the only area not saved is the<br />
printer settings. This almost<br />
makes up for the fact that you<br />
can’t change the default<br />
document settings, styles etc.<br />
Looking at the configuration<br />
files it seems you should be<br />
able to change the defaults by<br />
editing them manually.<br />
As mentioned earlier,<br />
<strong>Amiga</strong>Writer supports Truetype<br />
fonts which are very widely<br />
available both free and<br />
commercially because it is the<br />
standard format used by<br />
Windows and Mac OS. It also<br />
supports both Compugraphic<br />
and <strong>Amiga</strong> bitmap fonts, the<br />
only major format you can’t use<br />
is Postscript. <strong>Amiga</strong>Writer can<br />
load fonts from multiple<br />
directories anywhere on your<br />
system, you can choose<br />
whether bitmap fonts are<br />
displayed in the list.<br />
The spell checker can check<br />
the current selection, chapter<br />
or the whole document. When<br />
an unrecognised word is found<br />
a small window opens where<br />
you can correct the error or<br />
Reviews<br />
choose from a pop-up list of<br />
suggestions. If the word is<br />
actually correct you can<br />
choose to skip it or add it to the<br />
user dictionary. A nice feature<br />
is that you can edit the<br />
document whilst the spell<br />
check window is open. We did<br />
find some oddities with the<br />
spell check. It doesn’t<br />
recognise words with an<br />
apostrophe (isn’t, doesn’t etc.)<br />
and you cannot add them to<br />
the user dictionary, the only<br />
work around is to add the part<br />
of the word before the<br />
apostrophe, for example<br />
“doesn” for “doesn’t” but this<br />
could mean as genuine typo is<br />
missed. A more serious<br />
problem is that on our test<br />
systems <strong>Amiga</strong>Writer<br />
sometimes hangs when the<br />
spell check reaches the end of<br />
a document. A grammar<br />
checker is not included<br />
although for many people this<br />
won’t be a great loss.<br />
DTP<br />
In <strong>Amiga</strong>Writer each page<br />
item, including text and<br />
graphics, is contained in a box,<br />
so by default a text box is<br />
created covering the whole<br />
page and if you only want to<br />
create a simple document you<br />
never even need to know it’s<br />
there. For more complex<br />
documents you can add<br />
multiple text boxes and choose<br />
how the text flows between<br />
them. There is one main text<br />
flow through the document and<br />
this can go through any<br />
number of boxes on the page<br />
allowing you to make any kind<br />
of layout. You can also have<br />
stand alone boxes for captions<br />
and boxouts, these can be<br />
linked in a separate text flow<br />
but the links cannot across<br />
onto another page.<br />
The text flow editor is<br />
particularly well designed, you<br />
link text boxes by dragging<br />
from one box to another in the<br />
direction of text flow, the link is<br />
then shown by an arrow. The<br />
main text flow in the document<br />
starts from an icon at the top<br />
left of the page, which is linked<br />
via any number of boxes on<br />
the page to another icon at the<br />
bottom right corner which<br />
passes the flow onto the next<br />
page. This is much more<br />
28 TOTAL AMIGA Summer 2002<br />
29