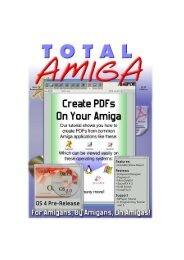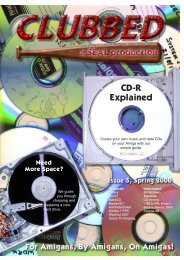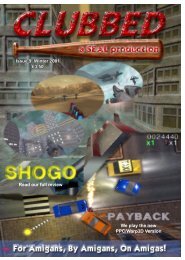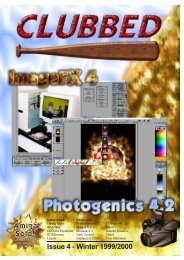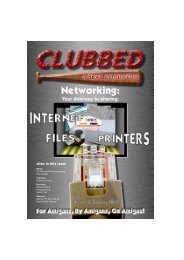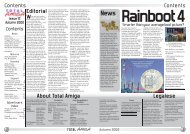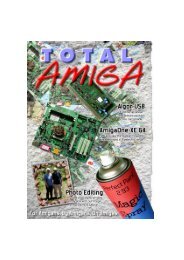Download issue 11 - Total Amiga Magazine
Download issue 11 - Total Amiga Magazine
Download issue 11 - Total Amiga Magazine
Create successful ePaper yourself
Turn your PDF publications into a flip-book with our unique Google optimized e-Paper software.
Support<br />
An Introduction to:<br />
Scala MM400<br />
Our “Introduction to...” feature returns as Elliott Bird takes a look at the <strong>Amiga</strong>’s premier multimedia package.<br />
One of the <strong>Amiga</strong>’s main<br />
strong points for some<br />
time, has been its Multimedia<br />
capabilities, and one of the<br />
most well known applications<br />
on the <strong>Amiga</strong> that<br />
demonstrated this was Scala.<br />
Scala is the premier software<br />
package for creating your own<br />
multimedia presentations and<br />
slide shows, as well as the<br />
ability to add music and text to<br />
your own videos!<br />
This tutorial will introduce you<br />
to what Scala has to offer, and<br />
will help you to get started on<br />
creating your own simple, but<br />
perhaps effective multimedia<br />
presentations.<br />
What’s this I see?<br />
When you first launch Scala,<br />
you will be faced with pretty<br />
much an empty screen with a<br />
few buttons, this is where<br />
Scala will present you with a<br />
list of pages in your script,<br />
where you can shuffle your<br />
slides into any order you like!<br />
At the top, on the left is where<br />
you click if you want to quit<br />
Scala or clear the script you<br />
were working on, or had<br />
loaded up. The button on the<br />
right is where you flick screens<br />
to workbench, or any other<br />
applications you may have<br />
running on their own screen.<br />
Then at the bottom we have<br />
“New” (pretty self explanatory),<br />
this is where you click to start,<br />
more on this a little later. The<br />
next button looks like a bunch<br />
of cards, this changes the slide<br />
view that you are currently<br />
looking at. If you click it then<br />
Scala will change to a view<br />
where you can actually see<br />
what your slides actually look<br />
like (preview). When you have<br />
your slides you can actually<br />
drag them about to change the<br />
order in which they show when<br />
you come to running the script.<br />
You can do the same in the<br />
other default view. “Load<br />
script”, well that’s pretty self<br />
explanatory too, it loads an<br />
existing scala script. And the<br />
System button is the actual<br />
prefs, which I must add there is<br />
rather a lot that can be<br />
configured, all though<br />
everything works fine on the<br />
defaults. There’s three parts to<br />
the prefs, the user interface of<br />
Scala, here you can change<br />
the colours of the Scala GUI<br />
(nice!), how many colours you<br />
want to run Scala in and your<br />
presentations, the screen<br />
mode you want to run it in,<br />
depending on what you have in<br />
your “Devs:Monitors” drawer<br />
(AGA only unfortunately, and<br />
by default Scala uses a PAL<br />
screen mode, so have those<br />
15khz monitors or<br />
scandoublers on standby!), and<br />
there’s more you can configure<br />
too! The other two sections are<br />
“Scala EX” which adds more<br />
functionality to Scala, and your<br />
scripts (recommended for the<br />
professionals :) ) and “Scala<br />
Buttons” which adds the ability<br />
to use buttons within your<br />
Scala multimedia script, to link<br />
with either other slides, other<br />
scripts, or possibly even to<br />
launch an application. And over<br />
on the right you have Scala’s<br />
The main Scala interface in thumbnail mode<br />
gives you an overview of your presentation.<br />
three additional utilities:<br />
AnimLab, FixScript, and<br />
ScalaPrint. Below that we see<br />
(which is very handy) how<br />
much memory you have and<br />
how much is available, as well<br />
as how big your hard drive<br />
partitions are, and how much<br />
space is available. As well as<br />
the system information, you<br />
can also view the versions of<br />
each of the components Scala<br />
uses, and you can view who<br />
made Scala. :)<br />
Right let’s go!<br />
OK, as we said earlier, to start<br />
creating your script, you click<br />
on “New” and you will be asked<br />
to select a background page,<br />
although this is optional, you<br />
may want to have a plain<br />
colour background instead, you<br />
can do this by clicking on OK<br />
without selecting a<br />
background. But if you want to<br />
select a background, then you<br />
can click on the “backgrounds”<br />
button on the right hand side,<br />
which will take you straight to<br />
the directory where Scala<br />
keeps your backgrounds.<br />
(convenient or what?) and you<br />
can select your background<br />
there. You will also notice the<br />
buttons for your scripts, music,<br />
sounds, etc. so that you can<br />
get to these directories at the<br />
click of a button, without<br />
rummaging through directories<br />
to find another directory or file.<br />
Right, so Scala may ask you<br />
what screenmode you would<br />
like, how many colours to run it<br />
in, and whether you would like<br />
overscan or not. Once you’ve<br />
done this, you can start on<br />
your first slide. You can start<br />
typing in your text by just<br />
clicking wherever you want it,<br />
bearing in mind you can move<br />
it around, change the font and<br />
it’s size, style, as well as the<br />
colour at any time, just like a<br />
word processor. Not only that,<br />
but you can add special<br />
transition effects to your text,<br />
so you can have them fly or<br />
dissolve in (cool!). And so I<br />
think it’s time we had an<br />
example that we can put Scala<br />
to good use! Let’s use the<br />
SEAL info channel I run at<br />
certain SEAL meetings as it’s<br />
basic to follow and work from.<br />
So we click on “New”. We don’t<br />
need a background picture, so<br />
we’ll just click OK. Select a<br />
reasonable screen mode,<br />
along with colours (preferably<br />
in the region of about 64-256<br />
colours, depending on how<br />
much memory you have). And<br />
set the overscan to “Standard”,<br />
then click OK. And so you are<br />
presented with a colour palette,<br />
and various other buttons to<br />
edit your current slide. By<br />
default, Scala sets the<br />
background to blue if you<br />
haven’t set one already. You<br />
can change it by going to<br />
“Palette”, and change the<br />
background colour, by moving<br />
the RGB colour sliders, and it<br />
will change your background<br />
colour in real time. So if you<br />
wanted a blue background, you<br />
would put the red and green<br />
sliders at 0, and the blue slider<br />
to 255. If you wanted a red<br />
background, you would put the<br />
red slider to 255, and the other<br />
two sliders to 0. The same<br />
thing applies if you wanted a<br />
green background, the green<br />
slider would be set to 255, and<br />
the other two would be set at 0.<br />
And if you wanted a white<br />
background (as in this<br />
instance), you would set all<br />
three sliders to 255. However if<br />
you wanted a black<br />
background, you would set all<br />
three sliders to 0. You get the<br />
general idea!<br />
OK, so we now want to put in<br />
that lovely 3D SEAL logo. You<br />
can do this by clicking on the<br />
“Load” button, which will bring<br />
up a small lister. Click on<br />
“Brush”, then we select the<br />
SEAL logo from the<br />
appropriate location. (You can<br />
do this for any image you may<br />
want to insert). So now we<br />
need to place the image,<br />
preferably in the middle! Click<br />
on the area you want to place<br />
the image, if it isn’t quite in the<br />
place you want it, then don’t<br />
worry because Scala has<br />
alignment buttons (next to the<br />
text style buttons). Click on the<br />
center align button, and voila!<br />
You will notice that you can<br />
also resize the image too.<br />
Now we need to put in some<br />
text. Click on the area where<br />
you want to place it, and select<br />
a font by simply clicking on the<br />
font button. (Where it actually<br />
tells you what font is currently<br />
in use, and what size) A lister<br />
will appear, full of fonts in one<br />
column, and the sizes available<br />
in the other column. Once you<br />
are happy with your choice,<br />
click OK and you will see the<br />
changes take effect. Let’s put<br />
in some more text, this time<br />
with a stylish font, (Cascadia)<br />
and we’ll add a shadow to it to<br />
make it stand out more, by<br />
clicking on the “Shadow<br />
button”. You can change the<br />
colour of the main part of the<br />
text by clicking on the colour<br />
you want on the Palette, then<br />
clicking on the “Front” button.<br />
You can also do the same with<br />
the outline of the text, again by<br />
selecting the colour you want<br />
on the Palette, then clicking on<br />
the “Outline” button. You even<br />
have the option to add 3D to<br />
your text, even in different<br />
colours!<br />
Now let’s preview what we<br />
have so far, by clicking on<br />
“Show”. Bit boring isn’t it? Let’s<br />
add some effects to the text.<br />
Click on the text you want to<br />
add the effect to, then click on<br />
The list view shows more<br />
information at once. Here are the two pages we’ll build in this tutorial.<br />
the “in” button. A panel will<br />
come up with a large number<br />
of buttons, which are the<br />
effects of how the text come in<br />
on your slide. If you can’t make<br />
up your mind, you can make it<br />
select a random one each time.<br />
(The button with the question<br />
mark in it) Once you’ve<br />
selected an effect, as usual<br />
click on OK. You might want to<br />
add an effect to all of your text<br />
to make it all blend in. Not only<br />
can you add effects to your<br />
text, but you can do the same<br />
to your images as well! And<br />
you can also change the speed<br />
of the effects too. Now preview<br />
your slide again by clicking on<br />
“show”. Getting better isn’t it?<br />
OK let’s make another slide,<br />
the news page. Any font that’s<br />
readable will do, perhaps the<br />
Cascadia font will do for the<br />
“News” title. And then a<br />
reasonably plain font for the<br />
rest. OK let’s add a<br />
background to make it look<br />
more interesting and eye<br />
catching. That’s better!<br />
You get the general idea on<br />
how to create your slides, and<br />
a multimedia presentation out<br />
of it, bearing in mind there’s no<br />
limit to the amount of slides<br />
you can have in your<br />
presentation!<br />
OK let’s make the finishing<br />
touches to our presentation.<br />
Let’s add some transition<br />
effects (wipes) to each slide.<br />
You can do this by going to the<br />
third button from the right,<br />
labelled “Slides”, and it will<br />
bring up a panel (similar to the<br />
text effects one) full of various<br />
transition effects. Don’t forget<br />
to set the speed, the default<br />
speed should do. The next<br />
button, labelled “pause” allows<br />
Support<br />
you to set the time you want<br />
your slide to be displayed for.<br />
Then the next button labelled<br />
“Sound” allows you to add<br />
sound effects or music to your<br />
presentation!<br />
Once you’ve finished your<br />
presentation, and you’re happy<br />
with it, save it! I would also<br />
recommend you to save your<br />
presentation while your<br />
working on it, in case things go<br />
belly up! (Scala can sometimes<br />
consume a lot of chip<br />
memory). Now you’re ready to<br />
show your multimedia<br />
presentation off by clicking<br />
“Run!”. Now sit back and<br />
admire! :)<br />
Q: Can I use Scala to<br />
show off family, special<br />
occasion, or holiday<br />
photos too?<br />
A: You certainly can, make<br />
sure you’ve scaled your<br />
pictures down to about<br />
640x512, or thereabouts, so<br />
that they fit on the screen.<br />
Don’t forget you can also<br />
add text, so you could give a<br />
short description for each<br />
picture.<br />
Q: I want to add a<br />
countdown to my<br />
presentation, can I do<br />
this?<br />
A: Yes you can, in the Scala<br />
backgrounds directory there<br />
are backgrounds with a<br />
different number on each<br />
one (9,8,7,6,5,4,3,2,1), use<br />
a different one for each<br />
slide. You don’t have to add<br />
wipes for each one, but<br />
make sure you set them to<br />
equal pause time for each<br />
slide. If you’ve got any<br />
slides in the wrong order,<br />
you can easily drag them<br />
into the right order in the<br />
slide preview or slide lister.<br />
Then save what you’ve got.<br />
Q: Can I get any more<br />
backgrounds for Scala?<br />
A: Yes, you can either use<br />
your own you may have, or<br />
you could get the CD<br />
(available from most <strong>Amiga</strong><br />
dealers), which contains a<br />
large number of<br />
backgrounds for Scala.<br />
36 TOTAL AMIGA Summer 2002<br />
37<br />
FAQs