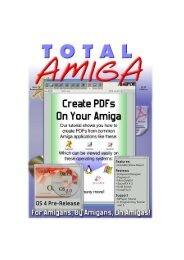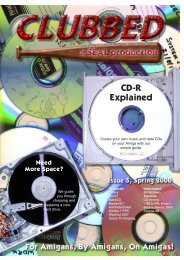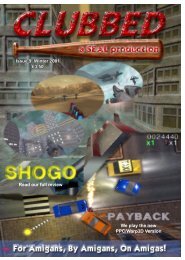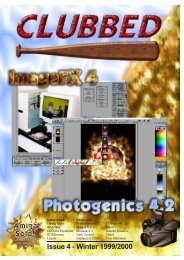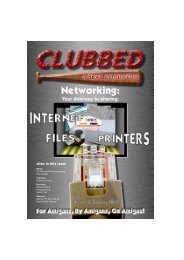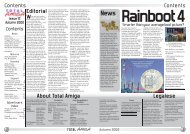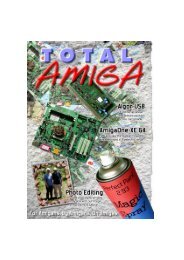Download issue 11 - Total Amiga Magazine
Download issue 11 - Total Amiga Magazine
Download issue 11 - Total Amiga Magazine
You also want an ePaper? Increase the reach of your titles
YUMPU automatically turns print PDFs into web optimized ePapers that Google loves.
Support<br />
Directory Opus 5<br />
Robert Williams kicks off part two of his Opus tutorial with a<br />
look at script events and then progresses to the file type<br />
recognition options.<br />
Last <strong>issue</strong> I demonstrated<br />
several ways you could<br />
customise Opus to easily<br />
access internal and external<br />
commands, programs and<br />
scripts. Before we hit the main<br />
topic of this <strong>issue</strong>’s tutorial, file<br />
types, I thought it would be<br />
useful to mention another way<br />
of activating functions, scripts.<br />
This feature is somewhat<br />
confusingly named, what the<br />
scripts editor actually does is to<br />
define what functions should<br />
be executed when a certain<br />
event occurs. If you open the<br />
scripts editor using the Scripts<br />
option in the Settings menu<br />
you will see a list of all the<br />
events to which you can attach<br />
an action. If you’re not quite<br />
sure to which event each<br />
option actually refers, press<br />
“Help” on the keyboard while<br />
the window is active for a more<br />
detailed description.<br />
By default you will see that the<br />
Double-click event is<br />
highlighted in white, this means<br />
it has an action attached.<br />
Looking in the help we can see<br />
that Double-click means<br />
double clicking on the<br />
background of the main Opus<br />
window (which is the<br />
Workbench background in Wb<br />
Replacement mode). To view<br />
the function select Double-click<br />
and click the Edit button. The<br />
Function Editor (which should<br />
be familiar to anyone who read<br />
the first part of this tutorial)<br />
appears and you can see that<br />
the default command is the<br />
internal Opus command<br />
“DeviceList New”, this<br />
command displays a device list<br />
(a list of the volumes and<br />
assigns mounted on your<br />
system) and the “New” option<br />
causes it to be displayed in a<br />
new lister. If you never seen<br />
this feature in action before try<br />
double clicking on the<br />
background of the main Opus<br />
window, you should see a new<br />
lister appears and shows the<br />
device list for your system. If<br />
you wanted you could modify<br />
this function so something<br />
different happens when you<br />
double click. But rather than<br />
change this default let’s have a<br />
look at setting up a new Script.<br />
Goodbye Opus... Hello<br />
Workbench<br />
Sometimes it can be useful to<br />
load Workbench instead of<br />
Opus, for example you may<br />
have a problem and want to<br />
check that Opus is not the<br />
cause, or you might just want<br />
to try some of the new<br />
Workbench features that have<br />
been added in OS3.5 and 3.9.<br />
While you could always reboot<br />
and hold Shift to disable Opus,<br />
as I mentioned last time,<br />
another option is to set a script<br />
that automatically loads<br />
Workbench when you quit<br />
The Shutdown script is executed when you quit Opus.<br />
Tutorial<br />
This function restarts Workbench without<br />
running the WBStartup items.<br />
Opus using the “Quit”<br />
command in the “Opus” menu.<br />
Note: Sam Byford EMailed<br />
to tell me that when he has<br />
installed Opus recently he’s<br />
found that the installer has not<br />
backed up the original “loadwb”<br />
command to “loadwb_old”, so<br />
there is no way to load<br />
Workbench. To check this take<br />
a look in your “C:” directory<br />
and see if the command exists.<br />
If it doesn’t you can find the<br />
original loadwb on your<br />
Workbench floppy (OS3.1 and<br />
earlier) or CD in the OS-<br />
Version3.x/c directory (OS3.5<br />
and 3.9). Copy “loadwb” into<br />
your “C:” directory but don’t<br />
overwrite the existing file<br />
(which loads Opus) rename the<br />
version you’re copying to<br />
“loadwb_old”, you can do this<br />
in one step using Opus’ “Copy<br />
As” command, found in the<br />
Lister menu.<br />
If you scroll down to the end of<br />
the scripts list you should see<br />
an event called “Shutdown”,<br />
this is called when Opus quits,<br />
all we need to do is tie the<br />
“loadwb_old” command to this<br />
event. Select “Shutdown” and<br />
edit it, in the function editor<br />
window “Add” a new line and<br />
choose the “<strong>Amiga</strong>DOS” type<br />
in the cycle gadget. Click on<br />
the file button and find your<br />
“C:” directory in the file<br />
requester, then choose<br />
“loadwb_old”. If you have<br />
OS3.5 or later you can add the<br />
“SKIPWBSTARTUP” switch to<br />
the command; this will stop the<br />
programs in your WBStartup<br />
which have already been<br />
loaded by Opus being run<br />
again by Workbench. So the<br />
final command line should be:<br />
“C:loadwb_old<br />
SKIPWBSTARTUP”. When<br />
you’re happy press Return in<br />
the text box to accept the<br />
command then click “Use” in<br />
the Function Editor and “Save”<br />
in the Scripts editor. Now make<br />
sure that anything you’re doing<br />
in Opus is complete then<br />
choose “Quit” from the “Opus”<br />
menu, after you confirm the<br />
request you should find Opus<br />
closes and Workbench loads.<br />
Sounds Funky!<br />
On reading about scripts<br />
above, you might be thinking<br />
that it would be cool to add<br />
sounds to some of those<br />
events, for example when a<br />
disk is inserted or a lister<br />
opened. You could achieve this<br />
using the scripts window to<br />
assign a sound playing<br />
command to each event.<br />
However with Opus Magellan a<br />
new feature was added to the<br />
Environment window catering<br />
specifically for this function.<br />
Just select “Environment” from<br />
the “Settings” menu and go to<br />
the “Sound Events” page, here<br />
you can assign a sound to an<br />
event more quickly than setting<br />
up a function in scripts. There<br />
are also facilities to test the<br />
sound and adjust its volume.<br />
The “Exclusive<br />
Startup/Shutdown Sounds”<br />
check box is used to prevent<br />
other sounds you have<br />
configured being played while<br />
the startup and shutdown<br />
sounds are playing.<br />
Support<br />
44 TOTAL AMIGA Summer 2002<br />
45<br />
File Types<br />
One of Directory Opus’ most<br />
powerful features is the ability<br />
to recognise the format of a file<br />
and allow the user to<br />
customise how some actions<br />
will effect the file. The Filetypes<br />
editor is accessed from the<br />
“Settings” menu, in the window<br />
you can see a list of all the<br />
types currently active on your<br />
system. While you can define<br />
new file types yourself there<br />
are several sources you can<br />
check to see if there is already<br />
a predefined type available.<br />
The first is just to double click<br />
on a file of the type you want<br />
Opus to recognise. If Opus<br />
doesn’t recognise the file, it will<br />
open a requester where you<br />
can choose to “Sniff!” the file,<br />
this function tries to find a<br />
suitable filetype in storage. If<br />
one is found you can choose to<br />
install it, however check first<br />
that the type is suitable as it is<br />
possible for there to be<br />
erroneous matches. If a<br />
suitable type doesn’t come with<br />
Opus then there are some<br />
collections of predefined<br />
filetype which can be<br />
downloaded from the Internet<br />
(or found on magazine cover<br />
disks). Probably the most<br />
comprehensive is<br />
MagnumOpus, you can<br />
download this collection from<br />
http://www.magnumopus.co.uk.<br />
Magnum Opus contains 435<br />
filetypes and should cover<br />
pretty much everything you’re<br />
likely to come across. So here I<br />
will concentrate on the options<br />
you can give to a filetype rather<br />
than how to create a new one.<br />
Tip: Install only the filetypes<br />
you think you will need as each<br />
Opus offers lots of options to associate commands with a particular filetype.<br />
one you add causes Opus to<br />
take slightly longer identifying<br />
the type of a file.<br />
However, here is a quick guide<br />
to setting up a new file type.<br />
Open the filetypes editor and<br />
click “Add”, two windows open,<br />
one allowing you to configure<br />
the actions available for this<br />
type (more on that later) and<br />
the other where you edit the<br />
class. The class is the<br />
definition Opus uses to identify<br />
this type of file. First you need<br />
to enter a “Name” and “ID” for<br />
the file type at the top, the<br />
name is the short description<br />
that will be shown in the type<br />
column of listers and the ID is<br />
a unique code up to 8<br />
characters that Opus uses to<br />
internally identify this type. The<br />
“Pri” (Priority) option is used to<br />
resolve cases where a file<br />
matches more than one type,<br />
for example an <strong>Amiga</strong>Guide<br />
document is also an ASCII text<br />
file, as long as the <strong>Amiga</strong>Guide<br />
is set to a higher priority than<br />
ASCII (which defaults to -1)<br />
then it will “win” in the<br />
comparison.<br />
The main body of the class<br />
editor is a list of the checks<br />
Opus will perform to identify<br />
the file, as with the function<br />
editor you can add as many<br />
checks as you like. The most<br />
simple way to identify the type<br />
of a file is by its file extension<br />
(.zip, .mpg etc.), to do this add<br />
a check, click on the file gadget<br />
and choose “Match Name”<br />
from the list. Then you can<br />
enter the filename to match<br />
using wildcards in the string<br />
gadget, for example “#?.zip”<br />
would match all files ending in<br />
.zip. For file originating from<br />
Windows PCs and downloaded<br />
from the Internet where file<br />
extensions are almost always<br />
used this is fine, however on<br />
the <strong>Amiga</strong> and other systems<br />
extensions are not compulsory.<br />
For more reliable identification<br />
of filetypes it is better that<br />
Opus actually looks at the<br />
structure of the file itself to find<br />
the type. In the class editor<br />
Opus provides a “View File”<br />
button so you can take a look<br />
at the contents of a file and try<br />
to identify some common<br />
characteristics which identify it.<br />
Many filetypes start with a<br />
common identifier so the<br />
program loading them can<br />
recognise if it is valid, for<br />
example when I looked at<br />
several ZIP archives using<br />
“View File” it was clear they all<br />
started with the characters<br />
“PK”. To match in this delete<br />
the Match Name check and<br />
add a new one, this time<br />
choose Match and enter “PK”,<br />
Recognising files by their internal structure is more reliable<br />
than using the filename extension.<br />
this will look for those<br />
characters at the start of the<br />
file. If the common characters<br />
are a few positions into the file<br />
you can use “?” to mean any<br />
character, so if you found a file<br />
type which always had “ABC”<br />
as the third, fourth and fifth<br />
characters you could have the<br />
check Match ??ABC.<br />
Tip: When looking for<br />
common elements in files so<br />
you can define a file class<br />
make sure you check several<br />
files you know to be in that<br />
format, preferably from multiple<br />
sources, or you may create a<br />
class that only works on a<br />
subset of that filetype.<br />
As you can see in the<br />
command list Opus offers lots<br />
more ways to identify a<br />
filetypes and allows them to be<br />
combined with “And” and “Or”<br />
logical operators, however I<br />
think any more depth is really<br />
beyond the scope of this<br />
tutorial, so take a look at your<br />
Opus manual for more<br />
information.<br />
Click!<br />
Once you have found a<br />
suitable filetype or set one up<br />
you can then decide what<br />
actions you want to be<br />
available for files of that type,<br />
you can also set the default<br />
icon that will be used in the<br />
icon view modes if the file<br />
doesn’t have a filename.info.<br />
To edit the actions select the<br />
filetype in the editor and click<br />
“Edit”, in this example I’m<br />
going to add some actions to<br />
the Quicktime Movie file type<br />
(which I got from<br />
MagnumOpus). In the window<br />
that opens there are three