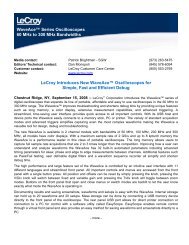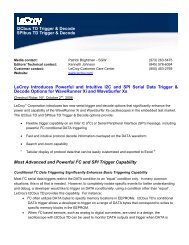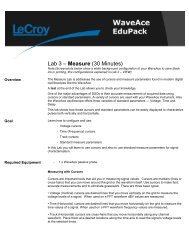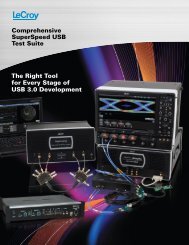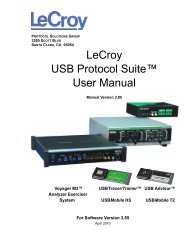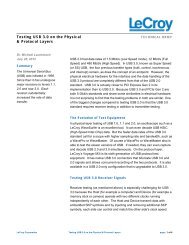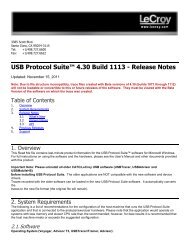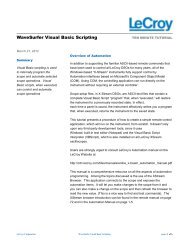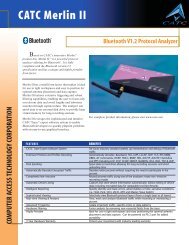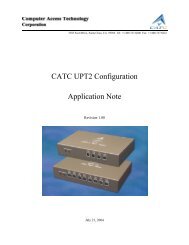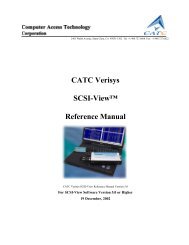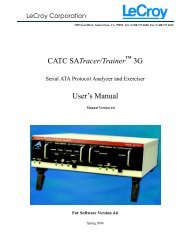Misc. USB 3.0 - Teledyne LeCroy
Misc. USB 3.0 - Teledyne LeCroy
Misc. USB 3.0 - Teledyne LeCroy
Create successful ePaper yourself
Turn your PDF publications into a flip-book with our unique Google optimized e-Paper software.
PROTOCOL SOLUTIONS GROUP<br />
3385 SCOTT BLVD<br />
SANTA CLARA, CA 95054<br />
<strong>LeCroy</strong><br />
<strong>USB</strong> Protocol Suite<br />
User Manual<br />
Manual Version 4.00<br />
Advisor T3 <strong>USB</strong> Advisor<br />
<strong>USB</strong>Tracer/Trainer<br />
Voyager M3<br />
<strong>USB</strong>Mobile HS <strong>USB</strong>Mobile T2<br />
For Software Version 4.00<br />
July 2010
Document Disclaimer<br />
<strong>USB</strong> Protocol Suite User Manual<br />
The information in this document has been carefully checked and is believed to be<br />
reliable. However, no responsibility can be assumed for inaccuracies that may not have<br />
been detected. <strong>LeCroy</strong> reserves the right to revise the information in this document<br />
without notice or penalty.<br />
Changes or Modifications<br />
Any change or modification not expressly approved by <strong>LeCroy</strong> voids the user’s authority<br />
to operate this equipment.<br />
Trademarks and Servicemarks<br />
CATC, <strong>LeCroy</strong> Voyager, Voyager ReadyLink, <strong>USB</strong> Protocol Suite, <strong>USB</strong> Advisor,<br />
Advisor T3, <strong>USB</strong> Chief, <strong>USB</strong> Inspector, <strong>USB</strong> Detective, <strong>USB</strong> Tracer/Trainer, and<br />
BusEngine are trademarks of <strong>LeCroy</strong>.<br />
Microsoft and Windows are registered trademarks and Windows Vista is a trademark of<br />
Microsoft Inc.<br />
Intel is a registered trademark, and Core is a trademark, of Intel Corporation.<br />
All other trademarks are property of their respective companies.<br />
Copyright<br />
Copyright © 2010, <strong>LeCroy</strong> Corporation. All Rights Reserved. This document may be<br />
printed and reproduced without additional permission, but all copies should contain this<br />
copyright notice.<br />
FCC Conformance Statement<br />
This equipment has been tested and found to comply with the limits for a Class A digital<br />
device, pursuant to Part 15 of the FCC Rules. These limits are designed to provide<br />
reasonable protection against harmful interference when the equipment is operated in a<br />
commercial environment. This equipment generates, uses, and can radiate radio<br />
frequency energy and, if not installed and used in accordance with the instruction manual,<br />
may cause harmful interference to radio communications. Operation of this equipment in<br />
a residential area is likely to cause harmful interference in which case the user is required<br />
to correct the interference at his own expense. The end user of this product should be<br />
aware that any changes or modifications made to this equipment without the approval of<br />
<strong>LeCroy</strong> could result in the product not meeting the Class A limits, in which case the FCC<br />
could void the user's authority to operate the equipment.<br />
EU Conformance Statement<br />
This equipment complies with the EMC Directive 89/336/EEC and the Low Voltage<br />
Directive 73/23/EEC, and their associated amendments for Class A Information<br />
Technology Equipment. It has been tested and found to comply with EN55022:1998<br />
Class A (EN61000-3-2:1998, EN61000-3-3:1995) and EN55024:1998<br />
(EN61000-4-2:1998, EN61000-4-3:1996, EN61000-4-4:1996, EN61000-4-5:1996,<br />
EN61000-4-6:1997, EN61000-4-11:1998), and EN60950:1999. In a domestic<br />
environment this product may cause radio interference in which case the user may be<br />
required to take adequate measures.<br />
<strong>LeCroy</strong> Corporation
<strong>USB</strong> Protocol Suite User Manual<br />
<strong>LeCroy</strong> Corporation<br />
WEEE Program<br />
This electronic product is subject to<br />
disposal and recycling regulations that<br />
vary by country and region. Many<br />
countries prohibit the disposal of<br />
waste electronic equipment in<br />
standard waste receptacles.<br />
For more information about proper<br />
disposal and recycling of your <strong>LeCroy</strong><br />
product, please visit<br />
www.lecroy.com/recycle.
<strong>USB</strong> Protocol Suite User Manual<br />
<strong>LeCroy</strong> Corporation
<strong>USB</strong> Protocol Suite User Manual<br />
TABLE OF CONTENTS<br />
Chapter 1 Overview. . . . . . . . . . . . . . . . . . . . . . . . . . . . . . 1<br />
1.1 Common Features . . . . . . . . . . . . . . . . . . . . . . . . . . . . . . . . . . . . . 1<br />
1.1.1 Graphical Bus Traffic Display . . . . . . . . . . . . . . . . . . . . . . . . 1<br />
1.1.2 Accurate Time Measurement (Voyager, Advisor T3) . . . . . . 2<br />
1.1.3 Comprehensive Error Detection and Analysis . . . . . . . . . . . 2<br />
1.1.4 Real-Time Event Triggering and Capture Filtering . . . . . . . . 2<br />
1.1.5 Advanced Event Counting and Sequencing . . . . . . . . . . . . . 3<br />
1.1.6 BusEngine Technology . . . . . . . . . . . . . . . . . . . . . . . . . . . . . 3<br />
1.2 Voyager M3 Analyzer . . . . . . . . . . . . . . . . . . . . . . . . . . . . . . . . . . . 4<br />
1.2.1 Voyager M3 General Description . . . . . . . . . . . . . . . . . . . . . 6<br />
1.2.2 Voyager M3 Features . . . . . . . . . . . . . . . . . . . . . . . . . . . . . . 7<br />
1.2.3 Hi-Speed Slow Clock . . . . . . . . . . . . . . . . . . . . . . . . . . . . . . 9<br />
1.2.4 Traffic Generation . . . . . . . . . . . . . . . . . . . . . . . . . . . . . . . . 10<br />
1.2.5 Notes on LFPS Signals. . . . . . . . . . . . . . . . . . . . . . . . . . . . 11<br />
1.3 <strong>USB</strong>Tracer/Trainer . . . . . . . . . . . . . . . . . . . . . . . . . . . . . . . . . . . . 12<br />
1.3.1 <strong>USB</strong>Tracer/Trainer General Description . . . . . . . . . . . . . . . 12<br />
1.3.2 <strong>USB</strong>Tracer/Trainer Features . . . . . . . . . . . . . . . . . . . . . . . . 14<br />
1.3.3 Traffic Generation . . . . . . . . . . . . . . . . . . . . . . . . . . . . . . . . 16<br />
1.3.4 Hi-Speed Slow Clock . . . . . . . . . . . . . . . . . . . . . . . . . . . . . 16<br />
1.4 Advisor . . . . . . . . . . . . . . . . . . . . . . . . . . . . . . . . . . . . . . . . . . . . . 17<br />
1.4.1 Advisor Features. . . . . . . . . . . . . . . . . . . . . . . . . . . . . . . . . 17<br />
1.5 Advisor T3 . . . . . . . . . . . . . . . . . . . . . . . . . . . . . . . . . . . . . . . . . . 20<br />
1.5.1 Advisor T3 General Description . . . . . . . . . . . . . . . . . . . . . 21<br />
1.5.2 Advisor T3 Features . . . . . . . . . . . . . . . . . . . . . . . . . . . . . . 22<br />
1.6 <strong>USB</strong>Mobile T2 . . . . . . . . . . . . . . . . . . . . . . . . . . . . . . . . . . . . . . . 25<br />
1.6.1 Features . . . . . . . . . . . . . . . . . . . . . . . . . . . . . . . . . . . . . . . 26<br />
1.7 <strong>USB</strong>Mobile HS . . . . . . . . . . . . . . . . . . . . . . . . . . . . . . . . . . . . . . . 28<br />
Chapter 2 General Description. . . . . . . . . . . . . . . . . . . . 29<br />
2.1 Voyager M3 System Components/Packing List . . . . . . . . . . . . . . 29<br />
2.2 Voyager M3 PC Requirements . . . . . . . . . . . . . . . . . . . . . . . . . . . 29<br />
2.3 Voyager M3 Analyzer . . . . . . . . . . . . . . . . . . . . . . . . . . . . . . . . . . 29<br />
2.4 Voyager M3 Specifications . . . . . . . . . . . . . . . . . . . . . . . . . . . . . . 32<br />
2.4.1 Power Requirements. . . . . . . . . . . . . . . . . . . . . . . . . . . . . . 32<br />
2.4.2 Environmental Conditions . . . . . . . . . . . . . . . . . . . . . . . . . . 32<br />
2.4.3 Probing Characteristics. . . . . . . . . . . . . . . . . . . . . . . . . . . . 32<br />
2.4.4 Switches . . . . . . . . . . . . . . . . . . . . . . . . . . . . . . . . . . . . . . . 32<br />
2.4.5 Recording Memory Size . . . . . . . . . . . . . . . . . . . . . . . . . . . 32<br />
2.5 <strong>USB</strong>Tracer/Trainer System Components . . . . . . . . . . . . . . . . . . . 32<br />
2.6 <strong>USB</strong>Tracer/Trainer Analyzer PC Requirements . . . . . . . . . . . . . . 32<br />
2.7 The Installed <strong>USB</strong>Tracer Unit. . . . . . . . . . . . . . . . . . . . . . . . . . . . 33<br />
2.7.1 LED and Button Descriptions . . . . . . . . . . . . . . . . . . . . . . . 34<br />
2.7.2 Back Panel . . . . . . . . . . . . . . . . . . . . . . . . . . . . . . . . . . . . . 34<br />
2.8 <strong>USB</strong>Tracer System Setup . . . . . . . . . . . . . . . . . . . . . . . . . . . . . . 35<br />
<strong>LeCroy</strong> Corporation v
<strong>USB</strong> Protocol Suite User Manual<br />
2.9 <strong>USB</strong>Tracer/Trainer Specifications. . . . . . . . . . . . . . . . . . . . . . . . . 35<br />
2.9.1 Package . . . . . . . . . . . . . . . . . . . . . . . . . . . . . . . . . . . . . . . 35<br />
2.9.2 Connectors . . . . . . . . . . . . . . . . . . . . . . . . . . . . . . . . . . . . . 35<br />
2.9.3 Weight . . . . . . . . . . . . . . . . . . . . . . . . . . . . . . . . . . . . . . . . 35<br />
2.9.4 Power Requirements. . . . . . . . . . . . . . . . . . . . . . . . . . . . . . 35<br />
2.9.5 Environmental Conditions . . . . . . . . . . . . . . . . . . . . . . . . . 36<br />
2.9.6 Probing Characteristics . . . . . . . . . . . . . . . . . . . . . . . . . . . 36<br />
2.9.7 Switches . . . . . . . . . . . . . . . . . . . . . . . . . . . . . . . . . . . . . . . 36<br />
2.9.8 Indicators (LEDs) . . . . . . . . . . . . . . . . . . . . . . . . . . . . . . . . 36<br />
2.9.9 Recording Memory Size . . . . . . . . . . . . . . . . . . . . . . . . . . . 37<br />
2.10 <strong>USB</strong>Tracer/Trainer External Interface Breakout Board . . . . . . . 38<br />
2.10.1 Pin-Outs for the Data In/Out Connector . . . . . . . . . . . . . . 39<br />
2.10.2 Prototype Rework Area. . . . . . . . . . . . . . . . . . . . . . . . . . . 39<br />
2.11 Advisor . . . . . . . . . . . . . . . . . . . . . . . . . . . . . . . . . . . . . . . . . . . . 40<br />
2.12 Advisor PC Requirements . . . . . . . . . . . . . . . . . . . . . . . . . . . . . 40<br />
2.13 Advisor System Components/Packing List. . . . . . . . . . . . . . . . . 40<br />
2.14 Advisor Stand-Alone Unit . . . . . . . . . . . . . . . . . . . . . . . . . . . . . . 41<br />
2.15 Advisor System Setup . . . . . . . . . . . . . . . . . . . . . . . . . . . . . . . . 43<br />
2.16 Advisor Specifications. . . . . . . . . . . . . . . . . . . . . . . . . . . . . . . . . 44<br />
2.16.1 Package . . . . . . . . . . . . . . . . . . . . . . . . . . . . . . . . . . . . . . 44<br />
2.16.2 Power Requirements. . . . . . . . . . . . . . . . . . . . . . . . . . . . . 44<br />
2.16.3 Environmental Conditions . . . . . . . . . . . . . . . . . . . . . . . . 44<br />
2.16.4 Switches . . . . . . . . . . . . . . . . . . . . . . . . . . . . . . . . . . . . . . 44<br />
2.16.5 LEDs . . . . . . . . . . . . . . . . . . . . . . . . . . . . . . . . . . . . . . . . 44<br />
2.16.6 Recording Memory Size . . . . . . . . . . . . . . . . . . . . . . . . . . 44<br />
2.17 Advisor External Interface Breakout Board . . . . . . . . . . . . . . . . 45<br />
2.17.1 Pin-Outs for the Data In/Out Connector . . . . . . . . . . . . . . 46<br />
2.17.2 Prototype Rework Area. . . . . . . . . . . . . . . . . . . . . . . . . . . 46<br />
2.17.3 PC Connection . . . . . . . . . . . . . . . . . . . . . . . . . . . . . . . . . 46<br />
2.18 Advisor T3 . . . . . . . . . . . . . . . . . . . . . . . . . . . . . . . . . . . . . . . . . 47<br />
2.18.1 Components . . . . . . . . . . . . . . . . . . . . . . . . . . . . . . . . . . . 47<br />
2.18.2 Front Panel . . . . . . . . . . . . . . . . . . . . . . . . . . . . . . . . . . . . 47<br />
2.18.3 Rear Panel . . . . . . . . . . . . . . . . . . . . . . . . . . . . . . . . . . . . 48<br />
2.18.4 Advisor T3 System Setup . . . . . . . . . . . . . . . . . . . . . . . . . 48<br />
2.19 <strong>USB</strong>Mobile T2 and <strong>USB</strong>Mobile HS . . . . . . . . . . . . . . . . . . . . . . 49<br />
2.19.1 Setup. . . . . . . . . . . . . . . . . . . . . . . . . . . . . . . . . . . . . . . . . 49<br />
Chapter 3 Installation . . . . . . . . . . . . . . . . . . . . . . . . . . . 51<br />
3.1 Installing the Analyzer Software on the PC . . . . . . . . . . . . . . . . . 51<br />
3.2 Setting Up the Analyzer - <strong>USB</strong> Connection . . . . . . . . . . . . . . . . . 51<br />
3.3 Setting Up the Analyzer - Ethernet Connection . . . . . . . . . . . . . . 52<br />
3.4 Cascading with CATC SYNC Expansion Card . . . . . . . . . . . . . . . 53<br />
3.4.1 Removing Expansion Cards . . . . . . . . . . . . . . . . . . . . . . . . 53<br />
3.5 Application Startup . . . . . . . . . . . . . . . . . . . . . . . . . . . . . . . . . . . . 56<br />
3.5.1 Confirm Proper Hardware Installation and <strong>USB</strong> or<br />
Ethernet Connection . . . . . . . . . . . . . . . . . . . . . . . . . . . . . . 56<br />
3.5.2 Analyzer Devices . . . . . . . . . . . . . . . . . . . . . . . . . . . . . . . . 57<br />
3.5.3 IP Settings (Voyager only) . . . . . . . . . . . . . . . . . . . . . . . . . 58<br />
3.5.4 Analyzer Network . . . . . . . . . . . . . . . . . . . . . . . . . . . . . . . . 61<br />
3.5.5 <strong>USB</strong> <strong>3.0</strong> Device/Host Signal Parameters . . . . . . . . . . . . . . 62<br />
vi <strong>LeCroy</strong> Corporation
<strong>USB</strong> Protocol Suite User Manual<br />
3.6 Your First <strong>USB</strong> Recording . . . . . . . . . . . . . . . . . . . . . . . . . . . . . . 65<br />
3.6.1 Trace View Features . . . . . . . . . . . . . . . . . . . . . . . . . . . . . . 67<br />
3.7 Notes on Vista and Windows 7 Directory Protections . . . . . . . . . 68<br />
3.7.1 User Data File Paths. . . . . . . . . . . . . . . . . . . . . . . . . . . . . . 68<br />
Chapter 4 Software Overview. . . . . . . . . . . . . . . . . . . . . 69<br />
4.1 Starting the Program. . . . . . . . . . . . . . . . . . . . . . . . . . . . . . . . . . . 69<br />
4.2 The Main Display Windows . . . . . . . . . . . . . . . . . . . . . . . . . . . . . 70<br />
4.2.1 Exports to .CSV. . . . . . . . . . . . . . . . . . . . . . . . . . . . . . . . . . 76<br />
4.3 Tool Bar . . . . . . . . . . . . . . . . . . . . . . . . . . . . . . . . . . . . . . . . . . . . 77<br />
4.3.1 Files, Searches, and Options . . . . . . . . . . . . . . . . . . . . . . . 77<br />
4.3.2 Zoom and Wrap . . . . . . . . . . . . . . . . . . . . . . . . . . . . . . . . . 77<br />
4.3.3 <strong>Misc</strong>ellaneous . . . . . . . . . . . . . . . . . . . . . . . . . . . . . . . . . . . 78<br />
4.3.4 Analysis (Reports) . . . . . . . . . . . . . . . . . . . . . . . . . . . . . . . 79<br />
4.3.5 Recording . . . . . . . . . . . . . . . . . . . . . . . . . . . . . . . . . . . . . . 79<br />
4.3.6 Generator (Traffic Generation for <strong>USB</strong> 3) . . . . . . . . . . . . . . 80<br />
4.3.7 Generator (Traffic Generation for <strong>USB</strong> 2) . . . . . . . . . . . . . . 80<br />
4.3.8 View Level. . . . . . . . . . . . . . . . . . . . . . . . . . . . . . . . . . . . . . 80<br />
4.3.9 Trace Views . . . . . . . . . . . . . . . . . . . . . . . . . . . . . . . . . . . . 81<br />
4.3.10 <strong>USB</strong> 2 <strong>USB</strong> 3 Show . . . . . . . . . . . . . . . . . . . . . . . . . . . . . 81<br />
4.3.11 <strong>USB</strong> 2.0 Display/Hide . . . . . . . . . . . . . . . . . . . . . . . . . . . . 81<br />
4.3.12 <strong>USB</strong> <strong>3.0</strong> Display/Hide . . . . . . . . . . . . . . . . . . . . . . . . . . . . 81<br />
4.4 Tooltips . . . . . . . . . . . . . . . . . . . . . . . . . . . . . . . . . . . . . . . . . . . . . 81<br />
4.5 View Options . . . . . . . . . . . . . . . . . . . . . . . . . . . . . . . . . . . . . . . . 82<br />
4.5.1 Resetting the Toolbar . . . . . . . . . . . . . . . . . . . . . . . . . . . . . 82<br />
4.6 Status Bar . . . . . . . . . . . . . . . . . . . . . . . . . . . . . . . . . . . . . . . . . . . 84<br />
4.6.1 Recording Progress . . . . . . . . . . . . . . . . . . . . . . . . . . . . . . 84<br />
4.6.2 Recording Status. . . . . . . . . . . . . . . . . . . . . . . . . . . . . . . . . 85<br />
4.6.3 Recording Activity . . . . . . . . . . . . . . . . . . . . . . . . . . . . . . . . 86<br />
4.6.4 Search Status . . . . . . . . . . . . . . . . . . . . . . . . . . . . . . . . . . . 86<br />
4.6.5 SuperSpeed Termination Status . . . . . . . . . . . . . . . . . . . . . 86<br />
4.6.6 Link Status . . . . . . . . . . . . . . . . . . . . . . . . . . . . . . . . . . . . . 87<br />
4.7 Navigation Tools . . . . . . . . . . . . . . . . . . . . . . . . . . . . . . . . . . . . . . 88<br />
4.7.1 Zoom In. . . . . . . . . . . . . . . . . . . . . . . . . . . . . . . . . . . . . . . . 88<br />
4.7.2 Zoom Out . . . . . . . . . . . . . . . . . . . . . . . . . . . . . . . . . . . . . . 88<br />
4.7.3 Wrap . . . . . . . . . . . . . . . . . . . . . . . . . . . . . . . . . . . . . . . . . . 88<br />
4.8 Analyzer Keyboard Shortcuts . . . . . . . . . . . . . . . . . . . . . . . . . . . . 89<br />
Chapter 5 Reading a Trace . . . . . . . . . . . . . . . . . . . . . . . 91<br />
5.1 Trace View Features. . . . . . . . . . . . . . . . . . . . . . . . . . . . . . . . . . . 91<br />
5.1.1 <strong>USB</strong> <strong>3.0</strong> Packets. . . . . . . . . . . . . . . . . . . . . . . . . . . . . . . . . 92<br />
5.2 Set Marker . . . . . . . . . . . . . . . . . . . . . . . . . . . . . . . . . . . . . . . . . . 92<br />
5.3 Edit or Clear Marker . . . . . . . . . . . . . . . . . . . . . . . . . . . . . . . . . . . 93<br />
5.4 Set or Clear Quick Timing Markers . . . . . . . . . . . . . . . . . . . . . . . 94<br />
5.5 Time Stamp . . . . . . . . . . . . . . . . . . . . . . . . . . . . . . . . . . . . . . . . . 96<br />
5.6 View Raw Bits (2.0) . . . . . . . . . . . . . . . . . . . . . . . . . . . . . . . . . . . 97<br />
5.7 Expanding and Collapsing Data Fields. . . . . . . . . . . . . . . . . . . . . 98<br />
5.7.1 Using the Expand/Collapse Data Field Arrows . . . . . . . . . . 98<br />
5.7.2 Double-Clicking to Expand/Collapse Data Fields . . . . . . . . 98<br />
5.7.3 Expanding or Collapsing All Data Fields . . . . . . . . . . . . . . . 98<br />
5.7.4 Using the Data Field Pop-up Menus . . . . . . . . . . . . . . . . . . 99<br />
<strong>LeCroy</strong> Corporation vii
<strong>USB</strong> Protocol Suite User Manual<br />
5.8 Format/Color/Hide Fields . . . . . . . . . . . . . . . . . . . . . . . . . . . . . . 100<br />
5.8.1 Hide/Show Field when Packet Section is Collapsed. . . . . 100<br />
5.9 View Data Block . . . . . . . . . . . . . . . . . . . . . . . . . . . . . . . . . . . . . 101<br />
5.10 Pop-up Tool-tips . . . . . . . . . . . . . . . . . . . . . . . . . . . . . . . . . . . . 102<br />
5.11 Hide SOF Packets (2.0) . . . . . . . . . . . . . . . . . . . . . . . . . . . . . . 102<br />
5.12 Hide NAKs (2.0) . . . . . . . . . . . . . . . . . . . . . . . . . . . . . . . . . . . . 102<br />
5.13 Hide Devices . . . . . . . . . . . . . . . . . . . . . . . . . . . . . . . . . . . . . . 102<br />
5.14 Hide Chirps (2.0) . . . . . . . . . . . . . . . . . . . . . . . . . . . . . . . . . . . 102<br />
5.15 Hide Link Commands (Flow Control) (<strong>3.0</strong>) . . . . . . . . . . . . . . . . 102<br />
5.16 Hide ISO Time Stamp Packet (<strong>3.0</strong>). . . . . . . . . . . . . . . . . . . . . . 102<br />
5.17 Hide Link Training Sequences (<strong>3.0</strong>) . . . . . . . . . . . . . . . . . . . . . 103<br />
5.18 Hide Inter-Packet Symbols (<strong>3.0</strong>). . . . . . . . . . . . . . . . . . . . . . . . 103<br />
5.19 Hide Logical Idle Packets (<strong>3.0</strong>). . . . . . . . . . . . . . . . . . . . . . . . . 103<br />
5.20 Hide Link Commands (non Flow Control) (<strong>3.0</strong>) . . . . . . . . . . . . 103<br />
5.21 Hide Upstream Packets (<strong>3.0</strong>) . . . . . . . . . . . . . . . . . . . . . . . . . . 103<br />
5.22 Hide LMP Packets (<strong>3.0</strong>) . . . . . . . . . . . . . . . . . . . . . . . . . . . . . . 103<br />
5.23 Hide Downstream Packets (<strong>3.0</strong>). . . . . . . . . . . . . . . . . . . . . . . . 103<br />
5.24 Hide Electrical Idles (<strong>3.0</strong>) . . . . . . . . . . . . . . . . . . . . . . . . . . . . . 103<br />
5.25 Hide Skip Sequences (<strong>3.0</strong>). . . . . . . . . . . . . . . . . . . . . . . . . . . . 103<br />
5.26 Hide LFPS Packets (<strong>3.0</strong>) . . . . . . . . . . . . . . . . . . . . . . . . . . . . . 103<br />
5.27 Display 2 Only . . . . . . . . . . . . . . . . . . . . . . . . . . . . . . . . . . . . . 104<br />
5.28 Display 3 Only . . . . . . . . . . . . . . . . . . . . . . . . . . . . . . . . . . . . . 104<br />
5.29 Switch to Transactions View. . . . . . . . . . . . . . . . . . . . . . . . . . . 105<br />
5.30 View Decoded Transactions. . . . . . . . . . . . . . . . . . . . . . . . . . . 107<br />
5.30.1 Expanded and Collapsed Transactions . . . . . . . . . . . . . 108<br />
5.31 Switch to Split Transaction View. . . . . . . . . . . . . . . . . . . . . . . . 109<br />
5.32 Switch to Transfer View . . . . . . . . . . . . . . . . . . . . . . . . . . . . . . 109<br />
5.33 View Decoded Transfers . . . . . . . . . . . . . . . . . . . . . . . . . . . . . 110<br />
5.33.1 Expanded and Collapsed Transfers . . . . . . . . . . . . . . . . 110<br />
5.34 Decoding Protocol-Specific Fields in Transactions and<br />
Transfers. . . . . . . . . . . . . . . . . . . . . . . . . . . . . . . . . . . . . . . . . . 112<br />
5.35 Switch to Host Wire Adapter Segment View . . . . . . . . . . . . . . 112<br />
5.36 Switch to Host Wire Adapter Transfer View . . . . . . . . . . . . . . . 114<br />
5.37 Switch to Device Wire Adapter Segment View. . . . . . . . . . . . . 114<br />
5.38 Switch to Device Wire Adapter Transfer View . . . . . . . . . . . . . 114<br />
5.39 Switch to PTP Transactions . . . . . . . . . . . . . . . . . . . . . . . . . . . 115<br />
5.40 Switch to PTP Object Transfers . . . . . . . . . . . . . . . . . . . . . . . . 115<br />
5.41 Switch to PTP Sessions . . . . . . . . . . . . . . . . . . . . . . . . . . . . . . 116<br />
5.42 Switch to SCSI Operations . . . . . . . . . . . . . . . . . . . . . . . . . . . . 116<br />
5.43 Compressed CATC Trace View . . . . . . . . . . . . . . . . . . . . . . . . 117<br />
5.44 Spreadsheet View. . . . . . . . . . . . . . . . . . . . . . . . . . . . . . . . . . . 118<br />
5.44.1 Columns . . . . . . . . . . . . . . . . . . . . . . . . . . . . . . . . . . . . . 119<br />
5.44.2 Rows . . . . . . . . . . . . . . . . . . . . . . . . . . . . . . . . . . . . . . . . 119<br />
5.44.3 Detail View and Spreadsheet View . . . . . . . . . . . . . . . . . 121<br />
5.45 Edit Comment. . . . . . . . . . . . . . . . . . . . . . . . . . . . . . . . . . . . . . 122<br />
viii <strong>LeCroy</strong> Corporation
<strong>USB</strong> Protocol Suite User Manual<br />
Chapter 6 Searching Traces . . . . . . . . . . . . . . . . . . . . . 123<br />
6.1 Go to Trigger . . . . . . . . . . . . . . . . . . . . . . . . . . . . . . . . . . . . . . . 123<br />
6.2 Go to Packet/Transaction/Transfer. . . . . . . . . . . . . . . . . . . . . . . 124<br />
6.3 Go to Marker. . . . . . . . . . . . . . . . . . . . . . . . . . . . . . . . . . . . . . . . 124<br />
6.4 Go To <strong>USB</strong>2.0. . . . . . . . . . . . . . . . . . . . . . . . . . . . . . . . . . . . . . . 125<br />
6.4.1 Packet IDs (PIDs) . . . . . . . . . . . . . . . . . . . . . . . . . . . . . . . 126<br />
6.4.2 ANY Error . . . . . . . . . . . . . . . . . . . . . . . . . . . . . . . . . . . . . 126<br />
6.4.3 Errors . . . . . . . . . . . . . . . . . . . . . . . . . . . . . . . . . . . . . . . . 127<br />
6.4.4 Data Length . . . . . . . . . . . . . . . . . . . . . . . . . . . . . . . . . . . 128<br />
6.4.5 Addr & Endp . . . . . . . . . . . . . . . . . . . . . . . . . . . . . . . . . . . 128<br />
6.4.6 Bus Conditions . . . . . . . . . . . . . . . . . . . . . . . . . . . . . . . . . 129<br />
6.4.7 Split HubAddr & Port . . . . . . . . . . . . . . . . . . . . . . . . . . . . . 129<br />
6.4.8 On-the-Go . . . . . . . . . . . . . . . . . . . . . . . . . . . . . . . . . . . . . 130<br />
6.4.9 Channel. . . . . . . . . . . . . . . . . . . . . . . . . . . . . . . . . . . . . . . 130<br />
6.5 Go To <strong>USB</strong><strong>3.0</strong>. . . . . . . . . . . . . . . . . . . . . . . . . . . . . . . . . . . . . . . 131<br />
6.5.1 Packet Type . . . . . . . . . . . . . . . . . . . . . . . . . . . . . . . . . . . 131<br />
6.5.2 Specific Errors. . . . . . . . . . . . . . . . . . . . . . . . . . . . . . . . . . 132<br />
6.5.3 Data Length . . . . . . . . . . . . . . . . . . . . . . . . . . . . . . . . . . . 132<br />
6.5.4 Address and Endpoint. . . . . . . . . . . . . . . . . . . . . . . . . . . . 133<br />
6.5.5 Header Packet Type . . . . . . . . . . . . . . . . . . . . . . . . . . . . . 133<br />
6.5.6 Link Command . . . . . . . . . . . . . . . . . . . . . . . . . . . . . . . . . 134<br />
6.5.7 LMP Subtype . . . . . . . . . . . . . . . . . . . . . . . . . . . . . . . . . . 134<br />
6.5.8 Transaction Packet Type. . . . . . . . . . . . . . . . . . . . . . . . . . 135<br />
6.6 Go To SCSI. . . . . . . . . . . . . . . . . . . . . . . . . . . . . . . . . . . . . . . . . 135<br />
6.6.1 Error . . . . . . . . . . . . . . . . . . . . . . . . . . . . . . . . . . . . . . . . . 135<br />
6.7 Find. . . . . . . . . . . . . . . . . . . . . . . . . . . . . . . . . . . . . . . . . . . . . . . 136<br />
6.7.1 Data Pattern Mask and Match. . . . . . . . . . . . . . . . . . . . . . 139<br />
6.8 Find Next . . . . . . . . . . . . . . . . . . . . . . . . . . . . . . . . . . . . . . . . . . 140<br />
6.9 Search Direction. . . . . . . . . . . . . . . . . . . . . . . . . . . . . . . . . . . . . 140<br />
6.10 Protocol . . . . . . . . . . . . . . . . . . . . . . . . . . . . . . . . . . . . . . . . . . 140<br />
Chapter 7 Display Options . . . . . . . . . . . . . . . . . . . . . . 141<br />
7.1 General Display Options. . . . . . . . . . . . . . . . . . . . . . . . . . . . . . . 142<br />
7.2 Color/Format/Hiding Display Options . . . . . . . . . . . . . . . . . . . . . 144<br />
7.2.1 Color Display Options . . . . . . . . . . . . . . . . . . . . . . . . . . . . 145<br />
7.2.2 Formats Display Options. . . . . . . . . . . . . . . . . . . . . . . . . . 147<br />
7.2.3 Hiding Display Options . . . . . . . . . . . . . . . . . . . . . . . . . . . 148<br />
7.3 <strong>USB</strong> 2.0 Packet Hiding Options . . . . . . . . . . . . . . . . . . . . . . . . . 149<br />
7.4 <strong>USB</strong> <strong>3.0</strong> Packet Hiding Options . . . . . . . . . . . . . . . . . . . . . . . . . 150<br />
7.5 Saving Display Options . . . . . . . . . . . . . . . . . . . . . . . . . . . . . . . 151<br />
<strong>LeCroy</strong> Corporation ix
<strong>USB</strong> Protocol Suite User Manual<br />
Chapter 8 Decode Requests. . . . . . . . . . . . . . . . . . . . . 153<br />
8.1 Class and Vendor Definition Files. . . . . . . . . . . . . . . . . . . . . . . . 153<br />
8.2 Class/Vendor Decoding Options. . . . . . . . . . . . . . . . . . . . . . . . . 157<br />
8.2.1 Mapping Request Recipient to Class/Vendor Decoding . . 157<br />
8.2.2 Mapping Endpoint to Class/Vendor Decoding. . . . . . . . . . 160<br />
8.2.3 Mapping Request RPipe to Class/Vendor Decoding . . . . 164<br />
8.2.4 Mapping Endpoint RPipe to Class/Vendor Decoding . . . . 165<br />
8.2.5 Mapping Request DWA RPipe to Class/Vendor Decoding 166<br />
8.2.6 Mapping Endpoint DWA RPipes to Class/Vendor<br />
Decoding. . . . . . . . . . . . . . . . . . . . . . . . . . . . . . . . . . . . . . 167<br />
8.3 General Options . . . . . . . . . . . . . . . . . . . . . . . . . . . . . . . . . . . . . 168<br />
8.3.1 Decoding <strong>USB</strong> Device Requests . . . . . . . . . . . . . . . . . . . 168<br />
8.3.2 Decoding Standard Requests . . . . . . . . . . . . . . . . . . . . . . 169<br />
8.3.3 Decoding Class Requests. . . . . . . . . . . . . . . . . . . . . . . . . 170<br />
8.3.4 Decoding Vendor Requests . . . . . . . . . . . . . . . . . . . . . . . 170<br />
8.3.5 Decoding Undefined <strong>USB</strong>/W<strong>USB</strong> Device Requests . . . . . 170<br />
8.3.6 Decoding using Endpoint Information . . . . . . . . . . . . . . . . 171<br />
8.3.7 Changing the Layout of Decode Requests . . . . . . . . . . . . 171<br />
Chapter 9 Reports . . . . . . . . . . . . . . . . . . . . . . . . . . . . . 173<br />
9.1 File Information. . . . . . . . . . . . . . . . . . . . . . . . . . . . . . . . . . . . . . 175<br />
9.2 Error Summary . . . . . . . . . . . . . . . . . . . . . . . . . . . . . . . . . . . . . . 177<br />
9.3 Timing Calculations . . . . . . . . . . . . . . . . . . . . . . . . . . . . . . . . . . 178<br />
9.4 Data View . . . . . . . . . . . . . . . . . . . . . . . . . . . . . . . . . . . . . . . . . . 181<br />
9.5 Traffic Summary . . . . . . . . . . . . . . . . . . . . . . . . . . . . . . . . . . . . . 182<br />
9.6 Bus Utilization. . . . . . . . . . . . . . . . . . . . . . . . . . . . . . . . . . . . . . . 184<br />
9.6.1 Bus Utilization Buttons . . . . . . . . . . . . . . . . . . . . . . . . . . . 186<br />
9.6.2 View Settings Menu . . . . . . . . . . . . . . . . . . . . . . . . . . . . . 187<br />
9.6.3 Graph Areas Menu . . . . . . . . . . . . . . . . . . . . . . . . . . . . . . 189<br />
9.7 Link Tracker (<strong>3.0</strong>) . . . . . . . . . . . . . . . . . . . . . . . . . . . . . . . . . . . . 191<br />
9.7.1 Using the Link Tracker Window . . . . . . . . . . . . . . . . . . . . 192<br />
9.7.2 Link Tracker Buttons . . . . . . . . . . . . . . . . . . . . . . . . . . . . . 194<br />
9.8 Using the Trace Navigator . . . . . . . . . . . . . . . . . . . . . . . . . . . . . 196<br />
9.8.1 Displaying the Navigator . . . . . . . . . . . . . . . . . . . . . . . . . . 196<br />
9.8.2 Navigator Toolbar . . . . . . . . . . . . . . . . . . . . . . . . . . . . . . . 197<br />
9.8.3 Navigator Ranges . . . . . . . . . . . . . . . . . . . . . . . . . . . . . . . 198<br />
9.8.4 Navigator Panes . . . . . . . . . . . . . . . . . . . . . . . . . . . . . . . . 200<br />
9.9 Detail View . . . . . . . . . . . . . . . . . . . . . . . . . . . . . . . . . . . . . . . . . 203<br />
9.9.1 Detail View and Spreadsheet View . . . . . . . . . . . . . . . . . . 203<br />
9.10 Spec View (<strong>3.0</strong>) . . . . . . . . . . . . . . . . . . . . . . . . . . . . . . . . . . . . 204<br />
9.11 <strong>USB</strong>3 Link State Timing View . . . . . . . . . . . . . . . . . . . . . . . . . . 205<br />
9.11.1 <strong>USB</strong>3 Link State Timing View Toolbar . . . . . . . . . . . . . . . 206<br />
9.12 <strong>USB</strong>3 LTSSM View. . . . . . . . . . . . . . . . . . . . . . . . . . . . . . . . . . 207<br />
9.13 Power Tracker . . . . . . . . . . . . . . . . . . . . . . . . . . . . . . . . . . . . . 208<br />
9.13.1 Power Tracker Toolbar . . . . . . . . . . . . . . . . . . . . . . . . . . 209<br />
9.14 Running Verification Scripts . . . . . . . . . . . . . . . . . . . . . . . . . . . 210<br />
9.15 Real Time Monitoring . . . . . . . . . . . . . . . . . . . . . . . . . . . . . . . . 215<br />
9.15.1 Real-Time Statistics Buttons . . . . . . . . . . . . . . . . . . . . . . 216<br />
9.15.2 Real-Time Statistical Monitor Pop-up Menu . . . . . . . . . . 217<br />
9.15.3 Displaying Multiple Graphs . . . . . . . . . . . . . . . . . . . . . . . 218<br />
x <strong>LeCroy</strong> Corporation
<strong>USB</strong> Protocol Suite User Manual<br />
Chapter 10 Recording Options . . . . . . . . . . . . . . . . . . . 219<br />
10.1 General Recording Options . . . . . . . . . . . . . . . . . . . . . . . . . . . 229<br />
10.1.1 Product . . . . . . . . . . . . . . . . . . . . . . . . . . . . . . . . . . . . . . 229<br />
10.1.2 Recording Type. . . . . . . . . . . . . . . . . . . . . . . . . . . . . . . . 229<br />
10.1.3 Options for <strong>USB</strong>Tracer/Trainer and Advisor . . . . . . . . . . 230<br />
10.1.4 Recording Channels (Voyager and Advisor T3) . . . . . . . 230<br />
10.1.5 Recording Scope (Voyager and Advisor T3). . . . . . . . . . 231<br />
10.1.6 Buffer Size. . . . . . . . . . . . . . . . . . . . . . . . . . . . . . . . . . . . 232<br />
10.1.7 Trigger Position . . . . . . . . . . . . . . . . . . . . . . . . . . . . . . . . 232<br />
10.1.8 Options Name . . . . . . . . . . . . . . . . . . . . . . . . . . . . . . . . . 233<br />
10.1.9 Trace File Name & Path . . . . . . . . . . . . . . . . . . . . . . . . . 234<br />
10.1.10 Power . . . . . . . . . . . . . . . . . . . . . . . . . . . . . . . . . . . . . . 234<br />
10.2 Recording Options - <strong>Misc</strong>. <strong>USB</strong> 2.0<br />
(Voyager, Advisor T3, <strong>USB</strong>Tracer/Trainer, and Mobile) . . . . . . 235<br />
10.2.1 Analyzer Speed. . . . . . . . . . . . . . . . . . . . . . . . . . . . . . . . 236<br />
10.2.2 Generator/Analyzer Clocking Overrides . . . . . . . . . . . . . 236<br />
10.2.3 <strong>USB</strong> On-The-Go . . . . . . . . . . . . . . . . . . . . . . . . . . . . . . . 237<br />
10.2.4 Generator-related Parameters . . . . . . . . . . . . . . . . . . . . 237<br />
10.2.5 Data Truncation Option for Voyager . . . . . . . . . . . . . . . . 237<br />
10.3 Recording Options - <strong>Misc</strong>. <strong>USB</strong> <strong>3.0</strong> (Voyager only) . . . . . . . . . 238<br />
10.3.1 Very Slow Clock Usage. . . . . . . . . . . . . . . . . . . . . . . . . . 240<br />
10.4 Recording Rules - <strong>USB</strong> 2.0 . . . . . . . . . . . . . . . . . . . . . . . . . . . 243<br />
10.4.1 Recording Rules Toolbar. . . . . . . . . . . . . . . . . . . . . . . . . 245<br />
10.4.2 Recording Rules Page: How It Works. . . . . . . . . . . . . . . 246<br />
10.4.3 Creating Event Buttons . . . . . . . . . . . . . . . . . . . . . . . . . . 247<br />
10.4.4 Dragging a Button to the Main Display Area. . . . . . . . . . 248<br />
10.4.5 Assigning an Action . . . . . . . . . . . . . . . . . . . . . . . . . . . . 249<br />
10.4.6 Recording Rules Pop-Up Menus . . . . . . . . . . . . . . . . . . 250<br />
10.4.7 Events and Event Properties for <strong>USB</strong> 2.0. . . . . . . . . . . . 252<br />
10.4.8 Counters and Timers for <strong>USB</strong> 2.0 . . . . . . . . . . . . . . . . . . 255<br />
10.4.9 Actions and Action Properties. . . . . . . . . . . . . . . . . . . . . 257<br />
10.4.10 Using a Single-State Sequence . . . . . . . . . . . . . . . . . . 258<br />
10.4.11 Using a Multi-State Sequences . . . . . . . . . . . . . . . . . . . 258<br />
10.4.12 Using Independent Sequences. . . . . . . . . . . . . . . . . . . 258<br />
10.5 Recording Rules - <strong>USB</strong> <strong>3.0</strong> (Voyager only) . . . . . . . . . . . . . . . 259<br />
10.5.1 Recording Rules Toolbar. . . . . . . . . . . . . . . . . . . . . . . . . 259<br />
10.5.2 Recording Rules Page: How It Works. . . . . . . . . . . . . . . 260<br />
10.5.3 Creating Event Buttons . . . . . . . . . . . . . . . . . . . . . . . . . . 260<br />
10.5.4 Dragging a Button to the Main Display Area. . . . . . . . . . 261<br />
10.5.5 Assigning an Action . . . . . . . . . . . . . . . . . . . . . . . . . . . . 262<br />
10.5.6 Recording Rules Pop-Up Menus . . . . . . . . . . . . . . . . . . 262<br />
10.5.7 Actions and Action Properties. . . . . . . . . . . . . . . . . . . . . 262<br />
10.5.8 Events and Event Properties for <strong>USB</strong> <strong>3.0</strong>. . . . . . . . . . . . 263<br />
10.5.9 Counters and Timers for <strong>USB</strong> <strong>3.0</strong> . . . . . . . . . . . . . . . . . . 265<br />
10.5.10 Configuration Validity . . . . . . . . . . . . . . . . . . . . . . . . . . 267<br />
10.6 Saving Recording Options . . . . . . . . . . . . . . . . . . . . . . . . . . . . 267<br />
10.7 Recording Bus Data . . . . . . . . . . . . . . . . . . . . . . . . . . . . . . . . . 268<br />
10.8 Merging Trace Files (<strong>USB</strong>Tracer and Advisor Trace Files only)269<br />
10.9 Recording Option Summary Tab . . . . . . . . . . . . . . . . . . . . . . . 271<br />
<strong>LeCroy</strong> Corporation xi
<strong>USB</strong> Protocol Suite User Manual<br />
Chapter 11 Traffic Generation (2.0) . . . . . . . . . . . . . . . . 273<br />
11.1 Connecting to the Exerciser/Generator . . . . . . . . . . . . . . . . . . 273<br />
11.1.1 Connecting to <strong>USB</strong>Tracer/Trainer . . . . . . . . . . . . . . . . . . 273<br />
11.1.2 Connecting to Voyager . . . . . . . . . . . . . . . . . . . . . . . . . . 277<br />
11.2 Traffic Generation Files. . . . . . . . . . . . . . . . . . . . . . . . . . . . . . . 279<br />
11.3 Creating Traffic Generation Files . . . . . . . . . . . . . . . . . . . . . . . 280<br />
11.3.1 Creating a Traffic Generation File with the Export<br />
Command . . . . . . . . . . . . . . . . . . . . . . . . . . . . . . . . . . . . . 280<br />
11.4 Editing a Generation File . . . . . . . . . . . . . . . . . . . . . . . . . . . . . 282<br />
11.4.1 Toolbar. . . . . . . . . . . . . . . . . . . . . . . . . . . . . . . . . . . . . . . 283<br />
11.4.2 Pop-up Menu. . . . . . . . . . . . . . . . . . . . . . . . . . . . . . . . . . 284<br />
11.4.3 File Tabs . . . . . . . . . . . . . . . . . . . . . . . . . . . . . . . . . . . . . 284<br />
11.4.4 Error Log . . . . . . . . . . . . . . . . . . . . . . . . . . . . . . . . . . . . . 284<br />
11.4.5 Tooltips . . . . . . . . . . . . . . . . . . . . . . . . . . . . . . . . . . . . . . 284<br />
11.5 Loading the Generation File . . . . . . . . . . . . . . . . . . . . . . . . . . . 285<br />
11.5.1 Traffic Generation Modes: Bitstream vs. Intelliframe. . . . 287<br />
11.6 Starting Traffic Generation . . . . . . . . . . . . . . . . . . . . . . . . . . . . 287<br />
11.7 Repeating a Generation Session . . . . . . . . . . . . . . . . . . . . . . . 287<br />
11.8 Stop Traffic Generation . . . . . . . . . . . . . . . . . . . . . . . . . . . . . . . 287<br />
11.9 Device Emulation . . . . . . . . . . . . . . . . . . . . . . . . . . . . . . . . . . . 288<br />
11.9.1 Creating a Generation File . . . . . . . . . . . . . . . . . . . . . . . 288<br />
11.9.2 Setting Generation Options. . . . . . . . . . . . . . . . . . . . . . . 288<br />
11.9.3 Run the Traffic Generation Script File . . . . . . . . . . . . . . . 289<br />
11.10 Format of Traffic Generation Files . . . . . . . . . . . . . . . . . . . . . 290<br />
Chapter 12 Traffic Generation (<strong>3.0</strong> Exerciser) . . . . . . . 303<br />
12.1 Connecting to Voyager . . . . . . . . . . . . . . . . . . . . . . . . . . . . . . . 303<br />
12.1.1 Host Emulation . . . . . . . . . . . . . . . . . . . . . . . . . . . . . . . . 303<br />
12.1.2 Device Emulation . . . . . . . . . . . . . . . . . . . . . . . . . . . . . . 304<br />
12.2 Transaction Engine. . . . . . . . . . . . . . . . . . . . . . . . . . . . . . . . . . 305<br />
12.3 Exerciser Files . . . . . . . . . . . . . . . . . . . . . . . . . . . . . . . . . . . . . 305<br />
12.4 Creating Exerciser Files . . . . . . . . . . . . . . . . . . . . . . . . . . . . . . 305<br />
12.5 Exerciser Window. . . . . . . . . . . . . . . . . . . . . . . . . . . . . . . . . . . 306<br />
12.5.1 Exerciser Menus . . . . . . . . . . . . . . . . . . . . . . . . . . . . . . . 306<br />
12.5.2 Main Exerciser Toolbar . . . . . . . . . . . . . . . . . . . . . . . . . . 308<br />
xii <strong>LeCroy</strong> Corporation
<strong>USB</strong> Protocol Suite User Manual<br />
12.6 Script Editor . . . . . . . . . . . . . . . . . . . . . . . . . . . . . . . . . . . . . . . 309<br />
12.6.1 Highlighting . . . . . . . . . . . . . . . . . . . . . . . . . . . . . . . . . . . 309<br />
12.6.2 Text Editing Commands . . . . . . . . . . . . . . . . . . . . . . . . . 309<br />
12.6.3 Help. . . . . . . . . . . . . . . . . . . . . . . . . . . . . . . . . . . . . . . . . 309<br />
12.6.4 Properties Window . . . . . . . . . . . . . . . . . . . . . . . . . . . . . 309<br />
12.6.5 File Tabs . . . . . . . . . . . . . . . . . . . . . . . . . . . . . . . . . . . . . 309<br />
12.6.6 Errors . . . . . . . . . . . . . . . . . . . . . . . . . . . . . . . . . . . . . . . 309<br />
12.6.7 Output . . . . . . . . . . . . . . . . . . . . . . . . . . . . . . . . . . . . . . . 310<br />
12.6.8 Options Menu . . . . . . . . . . . . . . . . . . . . . . . . . . . . . . . . . 310<br />
12.6.9 Outlining . . . . . . . . . . . . . . . . . . . . . . . . . . . . . . . . . . . . . 310<br />
12.6.10 Line Numbers . . . . . . . . . . . . . . . . . . . . . . . . . . . . . . . . 310<br />
12.6.11 Tooltips . . . . . . . . . . . . . . . . . . . . . . . . . . . . . . . . . . . . . 310<br />
12.6.12 Text Snippets . . . . . . . . . . . . . . . . . . . . . . . . . . . . . . . . 311<br />
12.6.13 Views Toolbar . . . . . . . . . . . . . . . . . . . . . . . . . . . . . . . . 312<br />
12.6.14 Script Toolbar . . . . . . . . . . . . . . . . . . . . . . . . . . . . . . . . 313<br />
12.6.15 Error Log . . . . . . . . . . . . . . . . . . . . . . . . . . . . . . . . . . . . 313<br />
12.6.16 Tooltips . . . . . . . . . . . . . . . . . . . . . . . . . . . . . . . . . . . . . 313<br />
12.7 Creating a Script using the Script Editor. . . . . . . . . . . . . . . . . . 314<br />
12.8 Graphical Scenario Editor. . . . . . . . . . . . . . . . . . . . . . . . . . . . . 317<br />
12.8.1 Graphical Scenario Window . . . . . . . . . . . . . . . . . . . . . . 318<br />
12.8.2 Graphical Toolbar . . . . . . . . . . . . . . . . . . . . . . . . . . . . . . 323<br />
12.9 Loading and Running the Generation File . . . . . . . . . . . . . . . . 324<br />
12.9.1 Starting Traffic Generation . . . . . . . . . . . . . . . . . . . . . . . 324<br />
12.9.2 Stop Traffic Generation . . . . . . . . . . . . . . . . . . . . . . . . . . 324<br />
12.10 Exporting a Trace to a Traffic Generation File . . . . . . . . . . . . 325<br />
12.11 <strong>USB</strong> <strong>3.0</strong> Electrical Test Modes . . . . . . . . . . . . . . . . . . . . . . . . 326<br />
12.11.1 Loopback Mode. . . . . . . . . . . . . . . . . . . . . . . . . . . . . . . 326<br />
12.11.2 Compliance Mode . . . . . . . . . . . . . . . . . . . . . . . . . . . . . 329<br />
Chapter 13 Updates. . . . . . . . . . . . . . . . . . . . . . . . . . . . . 331<br />
13.1 Software, Firmware, and BusEngine Revisions . . . . . . . . . . . . 331<br />
13.2 Software Updates . . . . . . . . . . . . . . . . . . . . . . . . . . . . . . . . . . . 332<br />
13.2.1 Manual Check for Software Updates . . . . . . . . . . . . . . . 332<br />
13.2.2 Automatic Check for Software Updates . . . . . . . . . . . . . 333<br />
13.3 BusEngine and Firmware Updates. . . . . . . . . . . . . . . . . . . . . . 335<br />
13.3.1 Updating the BusEngines . . . . . . . . . . . . . . . . . . . . . . . . 335<br />
13.3.2 Updating the Firmware . . . . . . . . . . . . . . . . . . . . . . . . . . 335<br />
13.3.3 Automatic Updates . . . . . . . . . . . . . . . . . . . . . . . . . . . . . 335<br />
13.3.4 Manual Updates to Firmware, BusEngine,<br />
and Serdes BusEngine . . . . . . . . . . . . . . . . . . . . . . . . . . . 336<br />
13.4 License Information . . . . . . . . . . . . . . . . . . . . . . . . . . . . . . . . . 337<br />
13.5 Updating the Software License. . . . . . . . . . . . . . . . . . . . . . . . . 338<br />
13.6 Registering Online . . . . . . . . . . . . . . . . . . . . . . . . . . . . . . . . . . 338<br />
Appendix A China Restriction of Hazardous Substances<br />
Table . . . . . . . . . . . . . . . . . . . . . . . . . . . . . . . 339<br />
How to Contact <strong>LeCroy</strong> . . . . . . . . . . . . . . . . . . . . . . . . . 341<br />
Limited Hardware Warranty . . . . . . . . . . . . . . . . . . . . . . 341<br />
<strong>LeCroy</strong> Corporation xiii
<strong>USB</strong> Protocol Suite User Manual<br />
Index 345<br />
xiv <strong>LeCroy</strong> Corporation
<strong>USB</strong> Protocol Suite User Manual Chapter 1: Overview<br />
Chapter 1: Overview<br />
1.1 Common Features<br />
1.1.1 Graphical Bus Traffic Display<br />
The transaction displays use color and graphics to show the captured transactions in an<br />
immediate, understandable and useful format.<br />
Packets are shown on separate rows, with their individual fields both labeled and<br />
color-coded. Packets are also numbered (sequentially, as recorded) and time-stamped.<br />
Protocol errors are automatically detected and visibly highlighted in red.<br />
The display is customizable, allowing you to control the color scheme and the formatting<br />
of field contents. A hide feature allows you to enable the suppression of SOF packets and<br />
user-defined packets or fields that might be uninteresting in a given context. Display<br />
formats can be named and saved for later use. Pop-up tooltips annotate packet fields with<br />
more detailed information about their contents.<br />
The display software operates independently of the hardware, allowing it to function as a<br />
stand-alone “trace viewer” that is freely distributed.<br />
<strong>LeCroy</strong> Corporation 1
Chapter 1: Overview <strong>USB</strong> Protocol Suite User Manual<br />
1.1.2 Accurate Time Measurement (Voyager, Advisor T3)<br />
The internal counter/timer circuitry enables a reliable, accurate (2 ns resolution) time<br />
stamping of recorded bus traffic. This timing information is displayed in the trace and in<br />
measurement and analysis functions. You can add any number of markers to denote<br />
specific packets, and further timing measurements can be made from one marker to<br />
another or from marker to trigger. All time fields are presented as a time stamp, idle time,<br />
bit time, or in a new time delta in either decimal or hexadecimal format.<br />
An essential feature of time management is that idle traffic does not consume the<br />
Analyzer memory. Because of this unique technology, accurate timing calculations can<br />
be made while still preserving valuable recording memory for important bus traffic.<br />
The highly accurate oscillator has 2.5 ppm accuracy.<br />
1.1.3 Comprehensive Error Detection and Analysis<br />
The system detects and alerts you to every potential bus error, protocol violation, and<br />
combinations thereof. The Analyzer contains circuitry in the BusEngine to perform<br />
real-time triggering on multiple error conditions, such as PID bad, bit stuffing bad, header<br />
or data CRC bad, end-of-packet bad, babble, loss of activity, frame length violation,<br />
time-out or turn-around violation and data toggle violation. The Analyzer program<br />
highlights all hardware-detected errors and further examines the trace file for additional<br />
protocol errors, including wrong packet length, data payload violation, and packet<br />
termination not on a byte boundary.<br />
1.1.4 Real-Time Event Triggering and Capture Filtering<br />
No attribute of a bus and protocol Analyzer is more important than its capacity for<br />
extracting useful information from a crowded stream of bus traffic. The ability to<br />
accurately identify and selectively record transactions of interest is a valuable trait. The<br />
system uses a set of “recording resources,” more than a dozen configurable hardware<br />
building blocks that can be optimized to perform a particular activity appropriate to the<br />
task. A recording resource can independently await an initialization signal, monitor its<br />
external environment (external signals or other resources) in search of a particular event,<br />
and take a subsequent action (triggering, inclusive or exclusive filtering, and counting).<br />
Under control of the user interface, these resources can be selected, configured, and<br />
combined to search for complex trigger conditions and selectively capture the associated<br />
transactions.<br />
Thus, as well as triggering on basic events, such as specific bus conditions, packet<br />
identifiers (PID), and so on (see the Specifications section for a complete list), the system<br />
can easily manage the most challenging requirements. For example: “trigger on the fifth<br />
occurrence of a SETUP Token device number nine”, or “trigger on a SET INTERFACE<br />
request, following a specified eight-byte bulk data pattern match from this scanner, and<br />
do not capture any start-of-frame (SOF) packets.”<br />
You can set the size of the recording memory, specify the pre- and post-trigger capture<br />
ratio, and truncate large data packets up to 256 bytes.<br />
2 <strong>LeCroy</strong> Corporation
<strong>USB</strong> Protocol Suite User Manual Chapter 1: Overview<br />
1.1.5 Advanced Event Counting and Sequencing<br />
The count and sequence options define rules for data recording sessions. These options<br />
configure and control the order of events that have been selected for triggering or filtering.<br />
By utilizing this feature, designers can specify a specific sequence of up to seven events<br />
that must occur before the Analyzer triggers and finishes capturing data. This allows<br />
designers to pinpoint certain types of events for recording. Without this feature, designers<br />
must scroll through potentially megabytes of recorded data to locate a specific sequence<br />
or occurrence of a sequence that can take hours to locate before being able to begin<br />
analyzing the data of interest.<br />
1.1.6 BusEngine Technology<br />
The <strong>LeCroy</strong> BusEngine Technology is at the heart of the Analyzer. The BusEngine core<br />
uses state-of-the-art Electrically Programmable Logic Device (EPLD) technology and<br />
incorporates both a real-time recording engine and configurable building blocks that<br />
implement data/state/error detection, triggering, capture filtering, external signal<br />
monitoring, and event counting and sequencing. Like the flash-memory-based firmware<br />
that controls its operation, all BusEngine logic is fully field upgradeable, using<br />
configuration files.<br />
<strong>LeCroy</strong> Corporation 3
Chapter 1: Overview <strong>USB</strong> Protocol Suite User Manual<br />
1.2 Voyager M3 Analyzer<br />
The <strong>LeCroy</strong> Voyager M3 Analyzer and Exerciser system is a multifunction verification<br />
system for <strong>USB</strong> 2.0 and <strong>USB</strong> <strong>3.0</strong> development and testing. It is designed to record traffic<br />
and graphically present the logical <strong>USB</strong> transactions and events. It can also generate<br />
<strong>USB</strong> traffic. The system is connected to a laptop or desktop via its <strong>USB</strong> or Gigabit<br />
Ethernet port.<br />
Figure 1.1 Voyager M3 Analyzer Exerciser System<br />
Please see the Readme file on the installation CD for the latest<br />
information on PC requirements and supported operating systems.<br />
4 <strong>LeCroy</strong> Corporation
<strong>USB</strong> Protocol Suite User Manual Chapter 1: Overview<br />
<strong>USB</strong> 2.0 and <strong>USB</strong> <strong>3.0</strong> Features<br />
The system can monitor traffic between <strong>USB</strong> 2.0 links using standard high-speed<br />
compliant cables.<br />
If configured for <strong>USB</strong> <strong>3.0</strong> testing, the system supports monitoring between SuperSpeed<br />
links using <strong>USB</strong> <strong>3.0</strong> cables (Figure 1.2)<br />
Figure 1.2 Direct Connection using <strong>USB</strong> <strong>3.0</strong> Cables<br />
or through direct connection via MMCx-to-SMA coaxial cables (Figure 1.3).<br />
Figure 1.3 Direct Connection using SMA Differential Tap<br />
<strong>LeCroy</strong> Corporation 5
Chapter 1: Overview <strong>USB</strong> Protocol Suite User Manual<br />
1.2.1 Voyager M3 General Description<br />
The Analyzer is configured and controlled by a portable or desktop PC connected via its<br />
<strong>USB</strong> port. The familiar “CATC Trace” user interface is an industry standard for<br />
documenting the performance of high-speed serial protocols.<br />
The testing tool for the <strong>USB</strong> protocol provides traffic capture and analysis. Hardware<br />
triggering allows capture of real-time events. Hardware filtering allows filtering different<br />
packet types in or out of the recording. Filtering allows you to focus recordings on events<br />
of interest and to preserve recording memory, for extended recording time.<br />
Recorded data displays in colored graphics in a trace viewer application. This application<br />
has advanced search and viewing capabilities that allow you to quickly locate specific<br />
data, errors, and other conditions, thereby focusing attention on events of interest.<br />
The system functions with any personal computer having the Microsoft ® Windows ® XP,<br />
Windows Vista 32, Windows Vista 64, or Windows 7 (32 or 64) operating system and<br />
a functional <strong>USB</strong> interface or Ethernet port.<br />
The system provides on-the-fly detection of, and triggering on, such events as Tokens<br />
and Errors. Whether recording manually or with a specified trigger condition, the system<br />
continuously records the link data, in a wrap-around fashion, until manually stopped or<br />
until the Trigger Event is detected and a specified post-Trigger amount of link data is<br />
recorded.<br />
Upon detection of a triggering event, the Analyzer continues to record data up to a point<br />
specified by you. Real-time detection of events can be individually enabled or disabled to<br />
allow triggering on events as they happen. This includes predefined exception or error<br />
conditions and a user-defined set of trigger events. The unit can also be triggered by an<br />
externally supplied signal.<br />
The software provides powerful search functions that enable investigation of particular<br />
events. In addition to immediate analysis, you can print any part of the data. Use the<br />
Save As feature to save the data on disk for later viewing. The program also provides a<br />
variety of timing information and data analysis reports.<br />
Please refer to the Universal Serial Bus Specification for details on the protocol. The <strong>USB</strong><br />
specification is available from the <strong>USB</strong> Implementers Forum (<strong>USB</strong>-IF) at:<br />
<strong>USB</strong> Implementers Forum<br />
1730 SW Skyline Blvd.<br />
Suite 203<br />
Portland, OR 97221<br />
Tel: +1/503.296.9892<br />
Fax: +1/503.297.1090<br />
Web: http://www.usb.org/<br />
6 <strong>LeCroy</strong> Corporation
<strong>USB</strong> Protocol Suite User Manual Chapter 1: Overview<br />
1.2.2 Voyager M3 Features<br />
General<br />
• Fully compliant with <strong>USB</strong> specification revisions.<br />
• Supports the Link Power Management Extension.<br />
• Field upgradeable firmware and recording engine.<br />
• Supports all <strong>USB</strong> speeds (5 Gb/s, 480 Mb/s, 12 Mb/s, and 1.5 Mb/s).<br />
• User friendly CATC Trace interface displays bus traffic using color and graphics.<br />
• Trace Viewer available as free non-recording, view-only software.<br />
• Online manual<br />
• Power-on self-diagnostics<br />
• 36-month warranty and hot-line customer support<br />
• Software upgradable Exerciser function<br />
• Remote control of <strong>USB</strong> analyzers in a network<br />
Flexible <strong>3.0</strong> Calibration<br />
Each link can be calibrated with respect to received equalization and gain.<br />
Physical Components<br />
• Operated by any desktop or portable Microsoft Windows XP, Windows Vista 32,<br />
Windows Vista 64, or Windows 7 (32 or 64) computer with <strong>USB</strong> or Ethernet<br />
capability.<br />
• Convenient Plug-and-Play <strong>USB</strong> installation<br />
• 1 GB or 4 GB of physical data recording memory<br />
• <strong>USB</strong> 2.0 Hi-Speed <strong>USB</strong> connection to desktop or portable host PC<br />
• Internal wide-range AC power supply<br />
• Expansion port for future enhancements<br />
• SMA connectors and <strong>USB</strong> <strong>3.0</strong> connectors for SuperSpeed capture and generation<br />
• External clock inputs and outputs<br />
<strong>LeCroy</strong> Corporation 7
Chapter 1: Overview <strong>USB</strong> Protocol Suite User Manual<br />
Recording Options<br />
• Versatile triggering: bit-wise value and mask data patterns up to sixteen bytes wide<br />
for Setup transactions and data packets<br />
• Triggering on new High-speed PIDs and split transaction special tokens (ERR,<br />
SPLIT, PING, NYET, DATA2, and MDATA) (2.0)<br />
• CATC Trace displays and enumerates High-speed Micro Frames (2.0)<br />
• Three forms of triggering: Snapshot, Manual and Event<br />
• Transaction sequencer allows triggering on a token qualified by a data pattern and<br />
specific handshake or alternately transactions can be filtered (for example, NAK’d<br />
transactions). (2.0)<br />
• Advanced triggering with event counting and sequencing<br />
• Dedicated trigger for recording input and output used to interface to external test<br />
equipment<br />
• Triggering on multiple error conditions: PID bad, bit stuffing bad, CRC bad,<br />
end-of-packet bad, babble, loss of activity, frame length violation, time-out or<br />
turn-around violation, data toggle violation, Token, Bus Conditions, Data Length,<br />
excessive empty frames (2.0)<br />
• Real-time traffic capture filtering and data packet truncation variable up to 256 bytes<br />
(2.0)<br />
• Adjustable buffer size from 0.4 MB to 1 GB or 4 GB<br />
• Idle filtering (<strong>3.0</strong>)<br />
8 <strong>LeCroy</strong> Corporation
<strong>USB</strong> Protocol Suite User Manual Chapter 1: Overview<br />
Display Options<br />
• Utilizes the CATC Trace graphical display of bus packets, transactions, split<br />
transactions and transfers.<br />
• Numerous packets and transactions can be grouped under a single transfer while<br />
quickly decoding all essential information.<br />
• Decoding of split transactions up and down stream of a transaction translator is<br />
accomplished with a special hierarchical view.<br />
• Variety of reports summarizes key statistics and conditions of interest, with the ability<br />
to jump to the selected item in the trace display.<br />
• Trace Viewer is backward compatible with <strong>USB</strong> Advisor, <strong>USB</strong> Chief,<br />
<strong>USB</strong> Inspector, and <strong>USB</strong> Detective trace files. They are converted upon<br />
loading<br />
• User-friendly trigger position indicated by different colors of pre- and post-trigger<br />
packet color.<br />
• Markers can be set to assist with navigation and time calculations.<br />
• Hide start-of-frame (SOF) packets, as well as any packet or transaction from a<br />
device address and endpoint<br />
• Search for a specific PID.<br />
• Detects and alerts you to every potential bus error, protocol violation, and<br />
combinations thereof.<br />
• High resolution, accurate time stamping of bus packets, timing measurement and<br />
analysis functions<br />
• Extensive search and packet hiding capabilities<br />
• Comprehensive device class decoding, plus user-defined protocol decoding<br />
• Data View (2.0 and <strong>3.0</strong>)<br />
• Link Tracker to view symbols of traffic (<strong>3.0</strong>)<br />
• Spec View to show packets in the same format as the <strong>USB</strong> <strong>3.0</strong> specification (<strong>3.0</strong>)<br />
• Quick Timing Markers to immediately show time deltas and bandwidth use<br />
1.2.3 Hi-Speed Slow Clock<br />
• Trace and Generate Hi-Speed traffic at fractional (slow) clock rate capability (2.0)<br />
<strong>LeCroy</strong> Corporation 9
Chapter 1: Overview <strong>USB</strong> Protocol Suite User Manual<br />
1.2.4 Traffic Generation<br />
<strong>USB</strong> 2.0 and <strong>3.0</strong> traffic generation options allow you to transmit custom packets over<br />
standard <strong>USB</strong> cables with low-level control of headers, payloads, timing, and link states.<br />
The Exerciser can play back trace files bit-for-bit, allowing validation engineers to<br />
recreate problems reported in the field or test-specific functionality.<br />
To build generation script files, you can edit example test scenarios or export any traffic<br />
stream from a previously recorded trace. The Voyager Exerciser includes a<br />
Generation Script Editor.<br />
A script pre-processor allows you to organize script code and create reusable generation<br />
blocks.<br />
For <strong>USB</strong> <strong>3.0</strong> applications, test scenarios can contain multi-stage traffic generation blocks<br />
that include Boolean expressions, LOOP, DO-CASE, and IF-THEN logical branching.<br />
The Voyager <strong>USB</strong> 2.0 Exerciser can transmit low, full, or high-speed traffic and supports<br />
both host and device emulation. It is backward compatible with existing <strong>USB</strong>Trainer traffic<br />
generation scripts.<br />
For <strong>USB</strong> 2.0 applications, the Exerciser supports both bitstream mode or Intelliframe<br />
mode. In Intelliframe mode, the Exerciser can wait for the appropriate response from the<br />
DUT before transmitting the next packet. For example, after issuing an IN, the generator<br />
waits for the DATAx packet returned by the device to finish, and then issues an ACK.<br />
When NAKs are received, the Exerciser can automatically resend the previous packet.<br />
Voyager ReadyLink Emulation<br />
The <strong>LeCroy</strong> Voyager <strong>USB</strong> <strong>3.0</strong> Exerciser features ReadyLink Emulation Mode. The<br />
ReadyLink feature handles all <strong>USB</strong> <strong>3.0</strong> link training and link flow control, allowing the<br />
emulator to operate at full line rate and respond to the DUT as defined by the<br />
specification. The ReadyLink Emulation Mode helps simplify development of <strong>USB</strong> <strong>3.0</strong><br />
test scenarios.<br />
By default, ReadyLink Emulation Mode automatically manages:<br />
• Header Packet Acknowledgements (L_GOOD_n)<br />
• Buffer Credit (L_CRD_x)<br />
• SKIPs at required intervals (SKP)<br />
• Link Synchronization<br />
• Responds to LFPS (Polling.LFPS)<br />
• Responds to polling sequence (Polling.RxEQ)<br />
• Responds to TS1 / TS2 handshaking sequence<br />
• Responds to SS.Inactive (with RX.Detect)<br />
• Power Management Link Commands<br />
• Responds to LGO_Un (with LAU)<br />
• Responds to LAU (with LMPA)<br />
10 <strong>LeCroy</strong> Corporation
<strong>USB</strong> Protocol Suite User Manual Chapter 1: Overview<br />
Test scripts can customize ReadyLink Emulation Mode to include error scenarios, such<br />
as:<br />
• Header LBADs<br />
• Invalid link commands<br />
• 8B10B / CRC Error<br />
• Running Disparity Error<br />
• Corrupt Link Commands<br />
• Corrupt Flow Control (Wrong L_CRD_x, Wrong L_GOOD_n, Drop L_Good_n)<br />
• Corrupt Header Packet acknowledgement (Send LBAD, LRTY)<br />
• Corrupt Packet Framing (SHP, SDP, END)<br />
At the packet level, you can send customized data payloads anywhere within the stream<br />
to insert logic errors, perform corner-case, or do stress testing. Commands, such as the<br />
Set ErrWrongLCRD command, allow link-layer error injection anywhere within the script.<br />
1.2.5 Notes on LFPS Signals<br />
Voyager Exerciser requires received “Ping” LFPS signals to be a minimum of<br />
150 nanoseconds to be reliably recognized.<br />
Voyager Analyzer can recognize “Ping” LFPS signals above 60 nanoseconds and report<br />
their durations to ±15 nanoseconds of accuracy.<br />
<strong>LeCroy</strong> Corporation 11
Chapter 1: Overview <strong>USB</strong> Protocol Suite User Manual<br />
1.3 <strong>USB</strong>Tracer/Trainer<br />
The <strong>LeCroy</strong> <strong>USB</strong>Tracer <strong>USB</strong> 2.0 Design & Verification System is the fifth generation<br />
product in <strong>LeCroy</strong>'s broad portfolio of <strong>USB</strong> analysis tools. It is built upon a solid<br />
knowledge of the needs of the <strong>USB</strong> development and test communities. The result is a<br />
<strong>USB</strong> bus & protocol Analyzer with unprecedented functionality, unparalleled flexibility,<br />
and uncompromising user friendliness. The <strong>USB</strong>Tracer interfaces with standard <strong>USB</strong><br />
cables and connections to capture and display all speeds of <strong>USB</strong> bus traffic.<br />
1.3.1 <strong>USB</strong>Tracer/Trainer General Description<br />
<strong>USB</strong>Tracer is a hardware module that installs into the <strong>LeCroy</strong> Universal Protocol<br />
Analyzer System. Once installed, <strong>USB</strong>Tracer can be easily configured and controlled by<br />
a portable or desktop PC connected via its <strong>USB</strong> port. <strong>USB</strong>Tracer provides customers with<br />
the familiar “CATC Trace” user interface that is the de facto industry standard for<br />
documenting the performance of high-speed serial protocols.<br />
<strong>USB</strong>Tracer is a non-intrusive testing tool for the <strong>USB</strong> protocol providing traffic capture<br />
and analysis. Hardware triggering allows real-time events to be captured. Hardware<br />
filtering allows the different types of packets to be filtered in or out of the recording.<br />
Filtering allows users to focus recordings on events of interest and to preserve recording<br />
memory so that the recording time can be extended.<br />
Recorded data is displayed in colored graphics in a trace viewer application. This<br />
application has advanced search and viewing capabilities that allow you to quickly locate<br />
specific data, errors and other desired conditions, thereby focussing the user’s attention<br />
on events of interest.<br />
<strong>USB</strong>Tracer functions with any personal computer using the Microsoft ® Windows ® XP,<br />
Windows Vista 32, Windows Vista 64, or Windows 7 (32 or 64) operating system and<br />
equipped with a functional <strong>USB</strong> interface.<br />
12 <strong>LeCroy</strong> Corporation
<strong>USB</strong> Protocol Suite User Manual Chapter 1: Overview<br />
The Analyzer is a plug-in module that is installed into a <strong>LeCroy</strong> Universal Protocol<br />
Analyzer System (UPAS). Together, the Analyzer and UPAS are controlled from a<br />
personal computer <strong>USB</strong> port across a <strong>USB</strong> connection.<br />
<strong>USB</strong>Tracer provides on-the-fly detection of and triggering on such events as Tokens and<br />
Errors. Whether recording manually or with a specified trigger condition, <strong>USB</strong>Tracer<br />
continuously records the link data in a wrap-around fashion until manually stopped or until<br />
the Trigger Event is detected and a specified post-Trigger amount of link data is recorded.<br />
Upon detection of a triggering event, the Analyzer continues to record data up to a point<br />
specified by the user. Real-time detection of events can be individually enabled or<br />
disabled to allow triggering on events as they happen. This includes predefined exception<br />
or error conditions and a user-defined set of trigger events. The unit can also be triggered<br />
by an externally supplied signal. An external DB-25 connector provides a path for<br />
externally supplied data or timing data to be recorded along with traffic.<br />
This DB-25 connector also provides a path for <strong>USB</strong>Tracer to transmit externally the<br />
software trigger signal or a user-defined event for purposes of probing and use by other<br />
circuitry.<br />
The <strong>USB</strong>Tracer software provides powerful search functions that enable investigation of<br />
particular events and allow the software to identify and highlight specific events. In<br />
addition to immediate analysis, you can print any part of the data. Use the Save As<br />
feature to save the data on disk for later viewing. The program also provides a variety of<br />
timing information and data analysis reports.<br />
<strong>LeCroy</strong> Corporation 13
Chapter 1: Overview <strong>USB</strong> Protocol Suite User Manual<br />
Please refer to the Universal Serial Bus Specification, version 2.0 for details on the<br />
protocol. The <strong>USB</strong> specification is available from the <strong>USB</strong> Implementers Forum (<strong>USB</strong>-IF)<br />
at:<br />
<strong>USB</strong> Implementers Forum<br />
1730 SW Skyline Blvd.<br />
Suite 203<br />
Portland, OR 97221<br />
1.3.2 <strong>USB</strong>Tracer/Trainer Features<br />
Tel: +1/503.296.9892<br />
Fax: +1/503.297.1090<br />
Web: http://www.usb.org/<br />
General<br />
• Fully compliant with <strong>USB</strong> specification revision 2.0.<br />
• Supports Link Power Management Extension to <strong>USB</strong> 2.0 specification.<br />
• Flexible design - reconfigurable hardware for future enhancements.<br />
• Convenient modular system architecture with field upgradeable firmware and<br />
recording engine.<br />
• Supports all <strong>USB</strong> speeds (480 Mb/s, 12Mb/s and 1.5 Mb/s).<br />
• Dual recording channels aid in the development of multiple speed functions<br />
upstream and downstream of speed-matching hub or transaction translator.<br />
• User friendly CATC Trace interface that displays bus traffic using color and graphics.<br />
• Trace Viewer available as free non-recording, view-only software.<br />
• Online help.<br />
• Power-on self-diagnostics.<br />
• 36 Month warranty and hot-line customer support.<br />
• Can be used in conjunction with the <strong>LeCroy</strong> <strong>USB</strong>Trainer <strong>USB</strong> Traffic Generator<br />
hardware module to create a fully customizable <strong>USB</strong> test platform.<br />
Physical Components<br />
• Hardware module for the <strong>LeCroy</strong> Universal Protocol Analyzer System.<br />
• Operated by any desktop or portable Microsoft Windows XP, Windows Vista 32,<br />
Windows Vista 64, or Windows 7 (32 or 64) computer with <strong>USB</strong> capability.<br />
• Convenient Plug-and-Play <strong>USB</strong> installation.<br />
• High impedance tap inserts non-intrusively in any branch of a <strong>USB</strong> system.<br />
• 512 MB of physical data recording memory.<br />
• Two all speed recording channels, which include Low, Full, or Hi-Speed.<br />
• Full-Speed <strong>USB</strong> connection to desktop or portable host PC. Hi-Speed on UPAS<br />
2500H platform.<br />
• Internal wide-range AC power supply.<br />
• Break-out board (included) - used to interface to external test equipment.<br />
14 <strong>LeCroy</strong> Corporation
<strong>USB</strong> Protocol Suite User Manual Chapter 1: Overview<br />
Recording Options<br />
• Versatile triggering - bit-wise value and mask data patterns up to sixteen bytes wide<br />
for Setup transactions and data packets.<br />
• Triggering on new High-speed PIDs and split transaction special tokens (ERR,<br />
SPLIT, PING, NYET, DATA2, and MDATA).<br />
• CATC Trace displays and enumerates High-speed Micro Frames.<br />
• Three forms of triggering: Snapshot, Manual and Event.<br />
• Transaction sequencer allows triggering on a token qualified by a data pattern and<br />
/or specific handshake or alternately transactions can be filtered (i.e., NAK’d transactions).<br />
• Advanced triggering with event counting and sequencing.<br />
• Dedicated trigger for recording input and output used to interface to external test<br />
equipment.<br />
• Triggering on multiple error conditions - PID bad, bit stuffing bad, CRC bad,<br />
end-of-packet bad, babble, loss of activity, frame length violation, time-out or<br />
turn-around violation, data toggle violation, Token, Bus Conditions, Data Length,<br />
excessive empty frames.<br />
• Real-time traffic capture filtering and data packet truncation variable up to 256<br />
bytes.<br />
• Adjustable buffer size from 0.4 MB to 512 MB.<br />
Display Options<br />
• Utilizes the CATC Trace graphical display of bus packets, transactions, split transactions<br />
and transfers.<br />
• Numerous packets and transactions can be grouped under a single transfer while<br />
quickly decoding all essential information.<br />
• Decoding of split transactions up and down stream of a transaction translator is<br />
accomplished with a special hierarchical view.<br />
• Variety of reports provided to summarize key statistics and conditions of interest<br />
with the ability to jump to the selected item in the trace display.<br />
• Flexible input signaling can be recorded with the CATC Trace.<br />
• Trace Viewer is backward compatible with Advisor, Chief, Inspector, and<br />
Detective trace files.<br />
• User-friendly trigger position indicated by different colors of pre- and post-trigger<br />
packet color.<br />
• Markers can be set to assist with navigation and time calculations.<br />
• Hide start-of-frame (SOF) packets as well as any packet or transaction.<br />
• Search for a specific PID.<br />
• Detects & alerts the user to every potential bus error, protocol violation, & combinations<br />
thereof.<br />
• High resolution, accurate time stamping of bus packets, timing measurement and<br />
analysis functions.<br />
• Extensive search and packet hiding capabilities.<br />
• Comprehensive device class decoding plus user defined protocol decoding.<br />
<strong>LeCroy</strong> Corporation 15
Chapter 1: Overview <strong>USB</strong> Protocol Suite User Manual<br />
1.3.3 Traffic Generation<br />
• Traffic generation capability available as an add-on module for the Universal Protocol<br />
Analyzer System called <strong>USB</strong>Trainer.<br />
1.3.4 Hi-Speed Slow Clock<br />
The ability to Trace and Generate Hi-Speed traffic at fractional (slow) clock rate is<br />
available on both <strong>USB</strong>Tracer platforms (2500 and 2500H), and can be purchased via a<br />
License Key. Contact <strong>LeCroy</strong> for more information.<br />
16 <strong>LeCroy</strong> Corporation
<strong>USB</strong> Protocol Suite User Manual Chapter 1: Overview<br />
1.4 Advisor<br />
The <strong>LeCroy</strong> Advisor <strong>USB</strong> 2.0 Bus & Protocol Analyzer is another in <strong>LeCroy</strong>'s broad<br />
portfolio of analysis tools. As a fourth generation product, it builds upon <strong>LeCroy</strong>'s<br />
experience and knowledge of the needs of the <strong>USB</strong> development and test communities.<br />
The Advisor interfaces with standard <strong>USB</strong> cables and connections to capture and display<br />
Hi-Speed and Classic-Speeds <strong>USB</strong> 2.0 bus traffic.<br />
1.4.1 Advisor Features<br />
General<br />
• Fully compliant with <strong>USB</strong> 2.0 specification<br />
• Supports Link Power Management Extension to <strong>USB</strong> 2.0 specification.<br />
• Flexible design - reconfigurable hardware for future enhancements<br />
• Supports all <strong>USB</strong> speeds (High-Speed, Full-Speed, and Low-Speed)<br />
• User friendly CATC Trace Interface that displays bus traffic using color and graphics<br />
• Trace Viewer available as free non-recording, view-only software<br />
• Power-on self-diagnostics<br />
• 36 Month warranty and hot-line customer support<br />
<strong>LeCroy</strong> Corporation 17
Chapter 1: Overview <strong>USB</strong> Protocol Suite User Manual<br />
Physical Components<br />
• High impedance tap inserts non-intrusively in any branch of a <strong>USB</strong> system<br />
• 128 MB of physical data recording memory<br />
• Two recording channels - one for High-Speed traffic and one for Classic-Speeds<br />
traffic (either Low- or Full-Speed)<br />
• Secondary recording channel aids in the development of multiple speed functions<br />
up-stream and down-stream of a speed-matching hub or transaction translator<br />
• Convenient “Detach Device” switch operates with the Classic recording channel to<br />
save time and reduce <strong>USB</strong> cable/connector wear for multiple connects and disconnects<br />
to host<br />
• Full-speed <strong>USB</strong> connection to desktop or portable host PC<br />
• Internal wide-range AC power supply<br />
• Break-out board (included)<br />
Recording Options<br />
• Triggers on all <strong>USB</strong>2.0 PIDS and special tokens (such as ERR, SPLIT, PING, NYET,<br />
DATA2, and MDATA)<br />
• CATC Trace displays and enumerates <strong>USB</strong>2.0 Micro Frames<br />
• Three forms of triggering: Snapshot, Manual and Event<br />
• Captures High, Full, and Low speed traffic<br />
• Adjustable buffer size from 0.1MB to 128MB<br />
• Versatile triggering-bit-wise value and mask data patterns up to sixteen bytes wide<br />
for Setup transactions and data packets<br />
• Triggering on multiple error conditions - PID bad, bit stuffing bad, CRC bad,<br />
end-of-packet bad, babble, loss of activity, frame length violation, time-out or<br />
turn-around violation, data toggle violation<br />
• A new transaction sequencer allows triggering or filtering on a token qualified by a<br />
data pattern and/or specific handshake, or alternately transactions can be filtered<br />
• Advanced triggering with event counting and sequencing<br />
• Dedicated trigger for recording input and output that is used to interface to external<br />
test equipment<br />
• Real-time traffic capture filtering and data packet truncation variable up to 245 bytes<br />
18 <strong>LeCroy</strong> Corporation
<strong>USB</strong> Protocol Suite User Manual Chapter 1: Overview<br />
Display Options<br />
• Utilizes <strong>USB</strong> industry de facto standard CATC Trace graphical display of bus packets,<br />
transactions, split transactions and transfers<br />
• Trace Viewer is backward compatible with Chief, Inspector, and Detective<br />
trace files<br />
• User-friendly trigger position indicated by different colors of pre- and post-trigger<br />
packet color<br />
• Markers can be set to assist with navigation and time calculations. Each marker can<br />
contain unique comments.<br />
• Hide start-of-frame (SOF) packets as well as hide any packet or transaction<br />
• Search for a specific PID<br />
• Change bit order for all fields except Data Length, Time, and<br />
Packet #: MSB>LSB or LSB>MSB<br />
• Detects and alerts the user to every potential bus error, protocol violation, and combinations<br />
thereof<br />
• High resolution, accurate time stamping of bus packets, timing measurement, and<br />
analysis functions<br />
• Extensive search and packet hiding capabilities<br />
• Comprehensive device class decoding plus user defined protocol decoding<br />
Refer to Readme.txt on your installation CD for the latest information on<br />
features.<br />
<strong>LeCroy</strong> Corporation 19
Chapter 1: Overview <strong>USB</strong> Protocol Suite User Manual<br />
1.5 Advisor T3<br />
The <strong>LeCroy</strong> <strong>USB</strong> Advisor T3 <strong>USB</strong> <strong>3.0</strong> Protocol Analyzer is a verification system for<br />
<strong>USB</strong> development and testing. It supports both <strong>USB</strong> 2.0 and <strong>USB</strong> <strong>3.0</strong>. It is designed to<br />
record <strong>USB</strong> traffic and graphically present the logical transactions and events. It connects<br />
to a laptop or desktop PC via its <strong>USB</strong>.<br />
The system can monitor traffic between <strong>USB</strong> 2.0 links using standard high-speed<br />
compliant cables.<br />
If configured for <strong>USB</strong> <strong>3.0</strong> testing, the system supports monitoring between SuperSpeed<br />
links using <strong>USB</strong> <strong>3.0</strong> cables.<br />
Please see the Readme file on the installation CD for the latest<br />
information on PC requirements and supported operating systems.<br />
20 <strong>LeCroy</strong> Corporation
<strong>USB</strong> Protocol Suite User Manual Chapter 1: Overview<br />
1.5.1 Advisor T3 General Description<br />
The Analyzer is configured and controlled by a portable or desktop PC connected via its<br />
<strong>USB</strong> port. The familiar “CATC Trace” user interface is an industry standard for<br />
documenting the performance of high-speed serial protocols.<br />
The testing tool for the <strong>USB</strong> protocol provides traffic capture and analysis. Hardware<br />
triggering allows capture of real-time events. Hardware filtering allows filtering different<br />
packet types in or out of the recording. Filtering allows you to focus recordings on events<br />
of interest and to preserve recording memory, for extended recording time.<br />
Recorded data displays in colored graphics in a trace viewer application. This application<br />
has advanced search and viewing capabilities that allow you to quickly locate specific<br />
data, errors, and other conditions, thereby focusing attention on events of interest.<br />
The system functions with any personal computer having the Microsoft ® Windows ® XP,<br />
Windows Vista 32, Windows Vista 64, or Windows 7 (32 or 64) operating system and<br />
a functional <strong>USB</strong> interface.<br />
The system provides on-the-fly detection of, and triggering on, such events as Tokens<br />
and Errors. Whether recording manually or with a specified trigger condition, the system<br />
continuously records the link data, in a wrap-around fashion, until manually stopped or<br />
until the Trigger Event is detected and a specified post-Trigger amount of link data is<br />
recorded.<br />
Upon detection of a triggering event, the Analyzer continues to record data up to a point<br />
specified by you. Real-time detection of events can be individually enabled or disabled to<br />
allow triggering on events as they happen. This includes predefined exception or error<br />
conditions and a user-defined set of trigger events. The unit can also be triggered by an<br />
externally supplied signal.<br />
The software provides powerful search functions that enable investigation of particular<br />
events. In addition to immediate analysis, you can print any part of the data. Use the<br />
Save As feature to save the data on disk for later viewing. The program also provides a<br />
variety of timing information and data analysis reports.<br />
Please refer to the Universal Serial Bus Specification for details on the protocol. The <strong>USB</strong><br />
specification is available from the <strong>USB</strong> Implementers Forum (<strong>USB</strong>-IF) at:<br />
<strong>USB</strong> Implementers Forum<br />
1730 SW Skyline Blvd.<br />
Suite 203<br />
Portland, OR 97221<br />
Tel: +1/503.296.9892<br />
Fax: +1/503.297.1090<br />
Web: http://www.usb.org/<br />
<strong>LeCroy</strong> Corporation 21
Chapter 1: Overview <strong>USB</strong> Protocol Suite User Manual<br />
1.5.2 Advisor T3 Features<br />
General<br />
• Fully compliant with <strong>USB</strong> specification revisions.<br />
• Field upgradeable firmware.<br />
• Supports all <strong>USB</strong> speeds (5 Gb/s, 480 Mb/s, 12 Mb/s, and 1.5 Mb/s).<br />
• User friendly CATC Trace interface displays bus traffic using color and graphics.<br />
• Trace Viewer available as free non-recording, view-only software.<br />
• Online manual<br />
• Power-on self-diagnostics<br />
• 36-month warranty and hot-line customer support<br />
• Remote control of <strong>USB</strong> analyzers in a network<br />
Flexible <strong>3.0</strong> Calibration<br />
Each link can be calibrated with respect to received equalization and gain.<br />
Physical Components<br />
• Operated by any desktop or portable Microsoft Windows XP, Windows Vista 32,<br />
Windows Vista 64, or Windows 7 (32 or 64) computer with <strong>USB</strong> capability.<br />
• Convenient Plug-and-Play <strong>USB</strong> installation<br />
• 2 GB of physical data recording memory<br />
• <strong>USB</strong> 2.0 Hi-Speed <strong>USB</strong> connection to desktop or portable host PC<br />
• DC power supply<br />
• Expansion port for optional External Trigger In/Out cable, as well as multi-box<br />
synchronized recording<br />
• <strong>USB</strong> <strong>3.0</strong> connectors for SuperSpeed capture and generation<br />
22 <strong>LeCroy</strong> Corporation
<strong>USB</strong> Protocol Suite User Manual Chapter 1: Overview<br />
Recording Options<br />
• Versatile triggering: bit-wise value and mask data patterns up to sixteen bytes wide<br />
for Setup transactions and data packets<br />
• Triggering on new High-speed PIDs and split transaction special tokens (ERR,<br />
SPLIT, PING, NYET, DATA2, and MDATA) (2.0)<br />
• CATC Trace displays and enumerates High-speed Micro Frames (2.0)<br />
• Three forms of triggering: Snapshot, Manual and Event<br />
• Transaction sequencer allows triggering on a token qualified by a data pattern and<br />
specific handshake or alternately transactions can be filtered (for example, NAK’d<br />
transactions). (2.0)<br />
• Advanced triggering with event counting and sequencing<br />
• Dedicated trigger for recording input and output used to interface to external test<br />
equipment<br />
• Triggering on multiple error conditions: PID bad, bit stuffing bad, CRC bad,<br />
end-of-packet bad, babble, loss of activity, frame length violation, time-out or<br />
turn-around violation, data toggle violation, Token, Bus Conditions, Data Length,<br />
excessive empty frames (2.0)<br />
• Real-time traffic capture filtering and data packet truncation variable up to 256 bytes<br />
(2.0)<br />
• Adjustable buffer size from 0.4 MB to 2 GB<br />
• Idle filtering (<strong>3.0</strong>)<br />
<strong>LeCroy</strong> Corporation 23
Chapter 1: Overview <strong>USB</strong> Protocol Suite User Manual<br />
Display Options<br />
• Utilizes the CATC Trace graphical display of bus packets, transactions, split<br />
transactions and transfers.<br />
• Numerous packets and transactions can be grouped under a single transfer while<br />
quickly decoding all essential information.<br />
• Decoding of split transactions up and down stream of a transaction translator is<br />
accomplished with a special hierarchical view.<br />
• Variety of reports summarizes key statistics and conditions of interest, with the ability<br />
to jump to the selected item in the trace display.<br />
• Trace Viewer is backward compatible with <strong>USB</strong> Advisor, <strong>USB</strong> Chief,<br />
<strong>USB</strong> Inspector, and <strong>USB</strong> Detective trace files. They are converted upon<br />
loading<br />
• User-friendly trigger position indicated by different colors of pre- and post-trigger<br />
packet color.<br />
• Markers can be set to assist with navigation and time calculations.<br />
• Hide start-of-frame (SOF) packets, as well as any packet or transaction from a<br />
device address and endpoint<br />
• Search for a specific PID.<br />
• Detects and alerts you to every potential bus error, protocol violation, and<br />
combinations thereof.<br />
• High resolution, accurate time stamping of bus packets, timing measurement and<br />
analysis functions<br />
• Extensive search and packet hiding capabilities<br />
• Comprehensive device class decoding, plus user-defined protocol decoding<br />
• Data View (2.0 and <strong>3.0</strong>)<br />
• Link Tracker to view symbols of traffic (<strong>3.0</strong>)<br />
• Spec View to show packets in the same format as the <strong>USB</strong> <strong>3.0</strong> specification (<strong>3.0</strong>)<br />
• Quick Timing Markers to immediately show time deltas and bandwidth use<br />
24 <strong>LeCroy</strong> Corporation
<strong>USB</strong> Protocol Suite User Manual Chapter 1: Overview<br />
1.6 <strong>USB</strong>Mobile T2<br />
The <strong>LeCroy</strong> <strong>USB</strong>Mobile T2 is a portable hardware-based <strong>USB</strong> 2.0 protocol analyzer<br />
that debugs tests and verifies low, full, and high-speed <strong>USB</strong> devices. The <strong>USB</strong>Mobile T2<br />
fits into a single PCMCIA slot in a laptop computer, yet provides much of the same<br />
lab-quality protocol analysis offered in <strong>LeCroy</strong>'s top-of-the-line <strong>USB</strong> analyzers. The<br />
<strong>USB</strong>Mobile T2 combines the defacto standard CATC Trace display with powerful<br />
analysis features to help users verify and test <strong>USB</strong> protocols.<br />
The <strong>USB</strong>Mobile T2 is available in three configurations that can be upgraded to add the<br />
advanced functionality shown:<br />
<strong>LeCroy</strong> Corporation 25
Chapter 1: Overview <strong>USB</strong> Protocol Suite User Manual<br />
1.6.1 Features<br />
Features Benefits<br />
Low power, 16 bit, Type II<br />
PC Card Design<br />
Personal analyzer. Portable operation with any notebook PC<br />
CATC Trace software Industry standard speeds up interpretation and debug of <strong>USB</strong><br />
display<br />
traffic. Compatible with <strong>LeCroy</strong> <strong>USB</strong>Mobile, Inspector,<br />
Chief, Advisor, and <strong>USB</strong>Tracer/Trainer<br />
OTG (On-The-Go) Record and analyze HNP and SRP including the capturing of<br />
Support<br />
VBus pulses<br />
Trace Navigator Define areas of interest and “shrink” the viewable Trace to areas<br />
of most importance<br />
Advanced Triggering Isolate important traffic, specific errors or data patterns<br />
Hardware Filtering Faster analysis by removing non essential fields from the trace<br />
Intelligent Reporting Quickly identify and track error rates, abnormal bus or timing<br />
conditions<br />
Sophisticated Viewing View Packet, Transaction and Transfer layers of the <strong>USB</strong> protocol<br />
Downloadable trace<br />
viewer software<br />
Share and annotate trace recordings within a development team<br />
General<br />
• Fully compliant with <strong>USB</strong> 2.0 specification<br />
• Supports Link Power Management Extension to <strong>USB</strong> 2.0 specification.<br />
• Supports Full-Speed, Low-Speed, and Hi-Speed <strong>USB</strong><br />
• User friendly “CATC Trace” Interface that displays bus traffic using color and<br />
graphics<br />
• Trace Viewer available as free non-recording, view-only software<br />
• 12 Month warranty and hot-line customer support<br />
Physical Components<br />
• PC-Card form factor: Personal analyzer. Low-power, portable operation with any<br />
notebook PC.<br />
• Two Mini AB <strong>USB</strong> ports and cables: Designed to reduce bulk and maintain<br />
portability and compact size.<br />
• 64MB of physical recording memory<br />
26 <strong>LeCroy</strong> Corporation
<strong>USB</strong> Protocol Suite User Manual Chapter 1: Overview<br />
Recording Options<br />
• Versatile triggering - bit-wise value and mask data patterns up to sixteen bytes wide<br />
for Setup transactions and data packets.<br />
• Triggering on new High-speed PIDs and split transaction special tokens<br />
(ERR, SPLIT, PING, NYET, DATA2, and MDATA).<br />
• CATC Trace displays and enumerates High-speed Micro Frames.<br />
• Three forms of triggering: Snapshot, Manual and Event.<br />
• Transaction sequencer allows triggering on a token qualified by a data pattern and<br />
/or specific handshake or alternately transactions can be filtered<br />
(i.e., NAK’d transactions).<br />
• Advanced triggering with event counting and sequencing.<br />
• Triggering on multiple error conditions - PID bad, bit stuffing bad, CRC bad,<br />
end-of-packet bad, babble, loss of activity, frame length violation, time-out or<br />
turn-around violation, data toggle violation, Token, Bus Conditions, Data Length,<br />
and excessive empty frames.<br />
• Real-time traffic capture filtering and data packet truncation variable up to<br />
256 bytes.<br />
• Adjustable buffer size from 0.4 MB to 64 MB.<br />
Display Options<br />
• Utilizes the CATC Trace graphical display of bus packets, transactions,<br />
split transactions and transfers.<br />
• Numerous packets and transactions can be grouped under a single transfer while<br />
quickly decoding all essential information.<br />
• Decoding of split transactions up and down stream of a transaction translator is<br />
accomplished with a special hierarchical view.<br />
• Variety of reports provided to summarize key statistics and conditions of interest<br />
with the ability to jump to the selected item in the trace display.<br />
• Flexible input signaling can be recorded with the CATC Trace.<br />
• Trace Viewer is backward compatible with <strong>USB</strong>Tracer, <strong>USB</strong>Mobile, Advisor,<br />
Chief, Inspector, and Detective trace files.<br />
• User-friendly trigger position indicated by different colors of pre- and post-trigger<br />
packet color.<br />
• Markers can be set to assist with navigation and time calculations.<br />
• Hide start-of-frame (SOF) packets as well as any packet or transaction.<br />
• Search for a specific PID.<br />
• Detects and alerts the user to every potential bus error, protocol violation, and<br />
combinations thereof.<br />
• High resolution, accurate time stamping of bus packets, timing measurement and<br />
analysis functions.<br />
• Extensive search and packet hiding capabilities.<br />
• Comprehensive device class decoding plus user-defined protocol decoding.<br />
<strong>LeCroy</strong> Corporation 27
Chapter 1: Overview <strong>USB</strong> Protocol Suite User Manual<br />
1.7 <strong>USB</strong>Mobile HS<br />
The <strong>LeCroy</strong> <strong>USB</strong>Mobile HS <strong>USB</strong> Hi-Speed Analyzer is a portable, PC Card based, bus<br />
and protocol analyzer that accurately and efficiently debugs, tests and verifies Low, Full,<br />
and Hi-Speed <strong>USB</strong> semiconductors, devices, software and systems.<br />
<strong>USB</strong>Mobile HS is the previous generation of PCMCIA <strong>USB</strong> Analyzer. Its features are<br />
identical to <strong>USB</strong>Mobile T2, with the exception that it allows for up to seven sequential<br />
states in its triggering and filtering capabilities.<br />
28 <strong>LeCroy</strong> Corporation
<strong>USB</strong> Protocol Suite User Manual Chapter 2: General Description<br />
Chapter 2: General Description<br />
2.1 Voyager M3 System Components/Packing List<br />
These system components are on the packing list:<br />
• Voyager M3 Analyzer Exerciser System<br />
• AC power cable<br />
• <strong>USB</strong> cables (five)<br />
• Installation CD-ROM, including documentation<br />
• Micro to Standard <strong>USB</strong> adapter<br />
• Mini to Standard <strong>USB</strong> adapter<br />
• Quick Start Guide<br />
Product documentation is on the Installation CD-ROM.<br />
2.2 Voyager M3 PC Requirements<br />
Please refer to the <strong>USB</strong>ProtocolSuite_Readme.html file on the installation CD for the<br />
most current PC and operating system requirements.<br />
2.3 Voyager M3 Analyzer<br />
The Analyzer is shown in the figure.<br />
Figure 2.1 Front<br />
Note: The rear has only a power connector.<br />
The Analyzer has the following features:<br />
Power Switch (0/1)<br />
Status LED (blue if system successfully initializes<br />
red if hardware failure<br />
green while initializing)<br />
<strong>LeCroy</strong> Corporation 29
Chapter 2: General Description <strong>USB</strong> Protocol Suite User Manual<br />
Analyzer Ports A (downstream) and B (upstream)<br />
Analyzer LEDs<br />
Rec - Recording<br />
Red if 2.0 recording enabled or <strong>3.0</strong> recording enabled in Analyzer mode<br />
<strong>3.0</strong> - <strong>USB</strong> <strong>3.0</strong><br />
Off: No traffic or LFPS.<br />
Solid Yellow: Only Polling LFPS<br />
Slow Flashing Yellow: Low Power States<br />
Fast Flashing Yellow: Symbol Traffic, Training (TS1/TS2/TSEQ)<br />
Solid Green: Link Traffic (U0) LUP, LDN<br />
Blinking Green: TP's and DP's (actual traffic)<br />
2.0 - <strong>USB</strong> 2.0<br />
Solid Yellow: FS SOF's, LS EOP's, or control endpoint traffic<br />
Slow Flashing Yellow: LS Traffic on endpoints other than 0<br />
(resets activity timer as in <strong>3.0</strong>)<br />
Fast Flashing Yellow: FS Traffic on endpoints other than 0<br />
(resets activity timer as in <strong>3.0</strong>)<br />
Solid Green: HS SOF's or control endpoint traffic<br />
Flashing Green: HS traffic on endpoints other than 0<br />
(resets activity timer as in <strong>3.0</strong>)<br />
Exerciser Ports A (downstream) and B (upstream)<br />
Exerciser LEDs<br />
Gen - Generating<br />
Green if generating enabled<br />
Rec - Recording<br />
Red if <strong>3.0</strong> recording enabled when in Exerciser mode<br />
<strong>3.0</strong> - <strong>USB</strong> <strong>3.0</strong><br />
Off: No traffic or LFPS.<br />
Solid Yellow: Only Polling LFPS<br />
Slow Flashing Yellow: Low Power States<br />
Fast Flashing Yellow: Symbol Traffic, Training (TS1/TS2/TSEQ)<br />
Solid Green: Link Traffic (U0) LUP, LDN<br />
Blinking Green: TP's and DP's (actual traffic)<br />
2.0 - <strong>USB</strong> 2.0<br />
unused<br />
Note: <strong>USB</strong> 2.0 Link LEDs operate only while <strong>USB</strong> 2.0 Recording or<br />
Real-Time Statistics (RTS) is running.<br />
<strong>USB</strong> <strong>3.0</strong> LEDs always operate, unless <strong>USB</strong> <strong>3.0</strong> has been disabled in the<br />
Recording Options General Tab.<br />
A (downstream) - MMCx plug connectors for interfacing<br />
B (upstream) with <strong>USB</strong> <strong>3.0</strong> signals<br />
Tx + - Transmit pair<br />
Rx + - Receive pair<br />
Clock A (downstream) - MMCx plug connectors for interfacing<br />
Clock B (upstream) with external clock source or sink<br />
In - Connects to an external reference clock.<br />
Out- Provides reference clock output.<br />
30 <strong>LeCroy</strong> Corporation
<strong>USB</strong> Protocol Suite User Manual Chapter 2: General Description<br />
Trigger<br />
In - SMA external trigger input. Note: Threshold value is 0.8 V. Maximum value of<br />
the external input signal which can be input is 5 V. Minimum value is 0 V.<br />
Out- SMA external trigger output.<br />
<strong>USB</strong> - Type B connector for connection to host computer<br />
ETHERNET- Gigabit Ethernet connector for connection to host computer<br />
Note: The rear panel has only a power connector.<br />
Warning: Do not open the Voyager M3 enclosure. No operator serviceable<br />
parts are inside. Refer servicing to <strong>LeCroy</strong> customer care.<br />
<strong>LeCroy</strong> Corporation 31
Chapter 2: General Description <strong>USB</strong> Protocol Suite User Manual<br />
2.4 Voyager M3 Specifications<br />
The Analyzer has the following specifications.<br />
2.4.1 Power Requirements<br />
90 to 254 VAC, 47 to 63 Hz (universal input), 100 W maximum<br />
2.4.2 Environmental Conditions<br />
Operating Temperature 0 to 55 °C (32 to 131 °F)<br />
Storage Range -20 to 80 °C (-4 to 176 °F)<br />
Operating Humidity 10 to 90%, non-condensing<br />
Operating Altitude Up to 6560 feet (2000 meters)<br />
2.4.3 Probing Characteristics<br />
Connection SuperSpeed connectors<br />
<strong>USB</strong> <strong>3.0</strong> cables<br />
MMCx connectors for <strong>USB</strong> <strong>3.0</strong><br />
High Speed <strong>USB</strong> Connectors<br />
Standard cables<br />
2.4.4 Switches<br />
Power On/off<br />
2.4.5 Recording Memory Size<br />
1 GB or 4 GB for traffic data capture, timing, state and other data.<br />
2.5 <strong>USB</strong>Tracer/Trainer System Components<br />
• One stand-alone <strong>USB</strong>Tracer Analyzer module<br />
• Five <strong>USB</strong> cables<br />
• <strong>USB</strong>Tracer software program installation diskettes<br />
• Product documentation<br />
2.6 <strong>USB</strong>Tracer/Trainer Analyzer PC Requirements<br />
Please refer to the <strong>USB</strong>ProtocolSuite_Readme.html file on the installation CD for the<br />
most current PC and operating system requirements.<br />
32 <strong>LeCroy</strong> Corporation
<strong>USB</strong> Protocol Suite User Manual Chapter 2: General Description<br />
2.7 The Installed <strong>USB</strong>Tracer Unit<br />
<strong>USB</strong>Tracer is a module that inserts into the left slot on the <strong>LeCroy</strong> Universal Protocol<br />
Analyzer System (UPAS). Once installed, the <strong>USB</strong>Tracer Analyzer activates the<br />
user-accessible controls and LEDs on the front and rear panels of the UPAS.<br />
Figure 2.2 Front Panel<br />
Figure 2.3 Rear Panel<br />
<strong>LeCroy</strong> Corporation 33
Chapter 2: General Description <strong>USB</strong> Protocol Suite User Manual<br />
2.7.1 LED and Button Descriptions<br />
The following section describes the LEDs, buttons, and connectors on the module and<br />
UPAS.<br />
LEDs on the Far Left Side of the UPAS<br />
• Green PWR (Power) indicator LED for UPAS: Lights when the unit power is<br />
switched on.<br />
• Red Status indicator LED for UPAS: Lights during boot up.<br />
LEDs and Button on the UPAS under the Left Module Slot<br />
The LEDs and button on the UPAS enclosure under the left module slot function in<br />
conjunction with the <strong>USB</strong>Tracer module inserted above it:<br />
• Green REC (Recording) LED: Lights when the unit is recording.<br />
• Orange TRG (Triggered) LED: Lights when the unit triggers on an event.<br />
• Green UPLD (Upload): Lights when unit is uploading data to PC.<br />
• Manual Trigger push-button: Allows a manual Trace capture.<br />
LEDs and Button on the UPAS under the Right Module Slot<br />
The LEDs and button under the right module slot are reserved for <strong>LeCroy</strong> generator<br />
modules such as the <strong>USB</strong>Trainer <strong>USB</strong> Traffic Generator (described in Traffic Generation<br />
(2.0) on page 273):<br />
• Green HS: Illuminates when Hi-Speed is being generated.<br />
• Orange Classic: Illuminates when Full or Low Speed is being generated.<br />
Classic also illuminates during power-on testing and is turned off at the end of<br />
the power on cycle. If the LED blinks at the end of this cycle, the hardware is<br />
faulty.<br />
• Green Intelliframe: Illuminates when Intelliframe traffic is being generated<br />
using Intelliframe mode, an intelligent adaptive traffic mode. If off, the<br />
generation is in Bitstream mode. See “Traffic Generation Modes: Bitstream<br />
vs. Intelliframe” on page 287 for more information.<br />
• Start/Stop: Push-button allows manual Trace capture.<br />
2.7.2 Back Panel<br />
• Wide range AC connector module:<br />
• Power socket<br />
• Power on/off switch<br />
• Enclosed 5x20 mm 2.0A 250 V fast acting glass fuse<br />
Warning! For continued protection against fire, replace fuse only with the type and<br />
rating specified above.<br />
• Ext. In: Threshold value is between 0.8 V and 2 V, because it is uses TTL.<br />
Maximum value of the external input signal which can be input is 5 V.<br />
Minimum value is 0 V.<br />
• Ext. Out: Uses TTL.<br />
• <strong>USB</strong> type B host computer connector<br />
• Data In/Out DB-25 (25-pin) external interface connector<br />
Warning! Do not open the UPAS enclosure. There are no operator serviceable parts<br />
inside. Refer servicing to <strong>LeCroy</strong>.<br />
34 <strong>LeCroy</strong> Corporation
<strong>USB</strong> Protocol Suite User Manual Chapter 2: General Description<br />
2.8 <strong>USB</strong>Tracer System Setup<br />
The <strong>USB</strong>Tracer module inserts into the Universal Protocol Analyzer System. The UPAS,<br />
in turn, is connected and controlled by a desktop or laptop PC via a <strong>USB</strong> connection.<br />
To set up the system hardware:<br />
• Insert the <strong>USB</strong>Tracer module into the UPAS.<br />
• Connect the Analyzer to an AC power source.<br />
• Connect to the analyzing PC via <strong>USB</strong>.<br />
• Connect <strong>USB</strong> cable to the device under test.<br />
2.9 <strong>USB</strong>Tracer/Trainer Specifications<br />
<strong>USB</strong>Tracer is a hardware module that installs into the Universal Protocol Analyzer<br />
System. The following specifications describe a combined <strong>USB</strong>Tracer/Universal Protocol<br />
Analyzer System.<br />
2.9.1 Package<br />
UPAS 12.2 x 12.2 x 3.5 inches<br />
(31.1 x 31.1 x 8.9 cm)<br />
<strong>USB</strong>Tracer Plug-in 4.5 x 6.7 x 1.3 inches<br />
(11.3 x 17.0 x 3.2 cm)<br />
2.9.2 Connectors<br />
UPAS AC power connection<br />
External trigger connection<br />
Host connection (<strong>USB</strong>, type B)<br />
2.9.3 Weight<br />
UPAS<br />
<strong>USB</strong>Tracer Plug-in<br />
7.5 lb. (3.4 kg)<br />
1.0 lb. (0.5 kg)<br />
2.9.4 Power Requirements<br />
90 to 254 VAC, 47 to 63 Hz (universal input), 100 W maximum<br />
<strong>LeCroy</strong> Corporation 35
Chapter 2: General Description <strong>USB</strong> Protocol Suite User Manual<br />
2.9.5 Environmental Conditions<br />
Operating Temperature 0 to 55 °C (32 to 131 °F)<br />
Storage Range -20 to 80 °C (-4 to 176 °F)<br />
Operating Humidity 10 to 90%, non-condensing<br />
Operating Altitude Up to 6560 feet (2000 meters)<br />
2.9.6 Probing Characteristics<br />
Connection High Speed <strong>USB</strong> Connectors<br />
Standard cables<br />
2.9.7 Switches<br />
Power On/off<br />
Manual Trigger When pressed forces a trigger event<br />
2.9.8 Indicators (LEDs)<br />
UPAS<br />
Power (PWR): Illuminated when the Analyzer is powered on.<br />
Status (STATUS): Illuminated solid during self test, blinking during<br />
failure, off when the Analyzer is functioning properly.<br />
Recording (REC): Illuminated when the Analyzer is actively recording traffic data.<br />
Triggered (TRG): Illuminated during power-on testing and when the Analyzer has<br />
detected a valid trigger condition.<br />
Uploading (UPLD): Illuminated when the Analyzer is uploading its<br />
recording memory to the Host PC for displaying the CATC<br />
Trace.<br />
36 <strong>LeCroy</strong> Corporation
<strong>USB</strong> Protocol Suite User Manual Chapter 2: General Description<br />
2.9.9 Recording Memory Size<br />
512 MB DRAM for traffic data capture, timing, state, and other data.<br />
Power Cord Set<br />
Cord Manufacturer and Models:<br />
• 180-0005-00 Quail 5000.079 UL, CSA<br />
• 180-0013-00 Quail 8500.098 VDE, KEMA, CEBERC, NEMDO, DEMDO,<br />
SETI, OVE, SEV<br />
• 180-0014-00 Quail 9650.098 ASTA<br />
<strong>USB</strong>Tracer on the UPAS 2500H Platform<br />
UPAS 2500H <strong>USB</strong>Tracer is a <strong>USB</strong> 2.0 Certified Hi-Speed Device. To upload at Hi-Speed,<br />
you must have a <strong>USB</strong> 2.0 Certified Host Controller and be running the<br />
Microsoft Windows XP, Windows Vista 32, or Windows Vista 64 operating system.<br />
The UPAS 2500H ships in one of two configurations: Classic and Hi-Speed. The Classic<br />
version can trace and generate traffic at Low and Full Speeds. The Hi-Speed version can<br />
trace and generate traffic at All speeds: Low, Full, and Hi.<br />
The Classic model may be upgraded to a Hi-Speed model by the purchase of a License<br />
Key from <strong>LeCroy</strong>. Contact your <strong>LeCroy</strong> representative for more information.<br />
Note: The UPAS 2500 and UPAS 2500H products include internal 1.1 and 2.0<br />
Hubs. You might see the drivers for these generic hubs being installed upon<br />
the initial plug-in.<br />
<strong>LeCroy</strong> Corporation 37
Chapter 2: General Description <strong>USB</strong> Protocol Suite User Manual<br />
2.10 <strong>USB</strong>Tracer/Trainer External Interface Breakout<br />
Board<br />
The External Interface Breakout Board is an accessory that allows convenient access to<br />
several potentially useful standard, LV TTL output and input signals. It also offers a simple<br />
way to connect logic analyzers or other tools to the <strong>USB</strong>Tracer Analyzer unit. Six ground<br />
pins and one 5-volt pin are provided.<br />
Figure 2.4 External Interface Breakout Board<br />
The Breakout Board connects via a cable to the Data In/Out connector located on the<br />
rear of the Analyzer box. Each signaling pin is isolated by a 100Ω series resistor and a<br />
buffer inside the Analyzer box.<br />
Figure 2.5 Data In/Out Connector (on cable)<br />
38 <strong>LeCroy</strong> Corporation
<strong>USB</strong> Protocol Suite User Manual Chapter 2: General Description<br />
2.10.1 Pin-Outs for the Data In/Out Connector<br />
Table 1 lists the pin-out and signal descriptions for the Data In/Out connector on a cable<br />
that connects to the Breakout board.<br />
Table 1 Data In/Out Connector – Pin-Out<br />
Pin Signal Name Signal Description<br />
1 RSV Reserved<br />
2 GND Ground<br />
3 GP OUT General Purpose Output<br />
4 TRG IN 1 Trigger In 1<br />
5 GND Ground<br />
6 DATA 6 Data 6<br />
7 DATA 4 Data 4<br />
8 DATA 3 Data 3<br />
9 DATA 1 Data 1<br />
10 GND Ground<br />
11 RSV Reserved<br />
12 RSV Reserved<br />
13 +5V +5 Volts, 250 mA DC Source<br />
14 RSV Reserved<br />
15 GND Ground<br />
16 TRG OUT Trigger Out<br />
17 TRG IN 0 Trigger In 0<br />
18 DATA 7 Data 7<br />
19 DATA 5 Data 5<br />
20 GND Ground<br />
Note: (*) Pins 4 and 17 have the same function. They allow external signals to be<br />
used to cause triggering or recording. Pins 3 and 16 are used to transmit<br />
output signals.<br />
2.10.2 Prototype Rework Area<br />
The Breakout Board contains a prototype rework area for making custom circuits for rapid<br />
development. The area consists of plated-through holes, 20 columns wide by 27 rows<br />
long. The top row of holes is connected to GND and the bottom row is connected to +5V.<br />
The remaining holes are not connected. Use the rework area to insert custom<br />
components and wire-wrap their respective signal, power, and ground pins.<br />
<strong>LeCroy</strong> Corporation 39
Chapter 2: General Description <strong>USB</strong> Protocol Suite User Manual<br />
2.11 Advisor<br />
The <strong>LeCroy</strong> <strong>USB</strong> Advisor <strong>USB</strong>2.0 Protocol Analyzer is a stand-alone unit that is<br />
designed to be controlled and configured by a portable or desktop PC connected via its<br />
<strong>USB</strong> port.<br />
The Advisor uses hardware triggering to capture real-time events and hardware filtering<br />
to preserve memory and assist in pinpointing data of interest. Recorded data is then<br />
uploaded to the attached PC and displayed on the CATC Trace graphical user interface<br />
as color-coded packets that can be searched for specific data, errors or other desired<br />
conditions.<br />
The Advisor <strong>USB</strong>2.0 Bus & Protocol Analyzer is the ideal <strong>USB</strong> tool used in conjunction<br />
with any Microsoft ® Windows ® XP, Windows Vista 32, or Windows Vista 64 desktop or<br />
portable PC in a <strong>USB</strong> development lab environment.<br />
The Advisor Analyzer supports the Universal Serial Bus, version 2.0.<br />
Please refer to the Universal Serial Bus Specification, version 2.0 for details on the<br />
protocol. The <strong>USB</strong> specification is available from the <strong>USB</strong> Implementers Forum (<strong>USB</strong>-IF)<br />
at:<br />
<strong>USB</strong> Implementers Forum<br />
1730 SW Skyline Blvd. Suite 203<br />
Portland, OR 97221<br />
2.12 Advisor PC Requirements<br />
Tel: +1/503.296.9892<br />
Fax: +1/503.297.1090<br />
Web: http://www.usb.org/<br />
Please refer to the <strong>USB</strong>ProtocolSuite_Readme.html file on the installation CD for the<br />
most current PC and operating system requirements.<br />
2.13 Advisor System Components/Packing List<br />
The <strong>LeCroy</strong> Advisor Analyzer package includes the following items:<br />
• One stand-alone <strong>LeCroy</strong> <strong>USB</strong> Advisor Analyzer module<br />
• One AC power cord with a plug appropriate to your location<br />
• One External Interface Breakout Board with a 9-pin cable<br />
• Five <strong>USB</strong> cables: four 3-foot (1-meter) cables and one 6-foot (2-meter) cable<br />
• <strong>LeCroy</strong> Advisor software program installation CD<br />
• Product documentation, including online help<br />
40 <strong>LeCroy</strong> Corporation
<strong>USB</strong> Protocol Suite User Manual Chapter 2: General Description<br />
2.14 Advisor Stand-Alone Unit<br />
Figure 2.6 Front Panel<br />
Figure 2.7 Rear Panel<br />
The Advisor Analyzer has several user-accessible controls on its front and rear panels.<br />
• Red PWR (power) indicator LED: Illuminates when the unit power is switched on.<br />
• Green REC (recording) LED: Illuminates when the unit is recording.<br />
• Yellow TRG (triggered) LED: Illuminates when the unit triggers an event. Also<br />
lights during power-on testing and blinks when the hardware is faulty.<br />
• Green UPLD (upload) LED: Illuminates when unit is uploading data to host PC.<br />
• Manual Trigger push-button (allows a manual Trace capture)<br />
• After beginning a recording session, press the Manual Trigger switch to force<br />
a Trigger condition. The session completes when a specified post-Trigger<br />
amount of bus data is recorded or when you manually stop a recording<br />
session.<br />
• Detach Device push-button (allows a momentary disconnection of the device<br />
from the host on the Classic Speeds port). This is especially useful when the<br />
traffic of interest occurs during device enumeration. Use the Detach Device<br />
switch shortly after starting recording to capture a Trace of the device’s<br />
enumeration.<br />
• Two <strong>USB</strong> ports, High Speed and Classic Speed, each with a type A and a type B<br />
connector.<br />
• High Speed: Used to record 480 MB/s High-Speed traffic only<br />
• Classic Speeds: Used to record either 12 MB/s or 1.5 MB/s Classic-Speed<br />
traffic<br />
<strong>LeCroy</strong> Corporation 41
Chapter 2: General Description <strong>USB</strong> Protocol Suite User Manual<br />
• Wide range AC connector module:<br />
• Power socket<br />
• Power on/off switch<br />
• Enclosed 5x20 mm 2.0A 250 V fast acting glass fuse<br />
Warning! For continued protection against fire, replace fuse only with the type and<br />
rating specified above.<br />
• <strong>USB</strong> type B host computer connector<br />
• Data In/Out DB-9 (9-pin) external interface connector<br />
Warning! Do not open the Advisor Analyzer enclosure. There are no operator<br />
serviceable parts inside. Refer servicing to <strong>LeCroy</strong>.<br />
42 <strong>LeCroy</strong> Corporation
<strong>USB</strong> Protocol Suite User Manual Chapter 2: General Description<br />
2.15 Advisor System Setup<br />
The Advisor Analyzer functions with any personal computer using the Microsoft ®<br />
Windows ® XP, Windows Vista 32, or Windows Vista 64 operating system and<br />
equipped with a functional <strong>USB</strong> interface.<br />
The Analyzer is a stand-alone unit configured and controlled through a personal<br />
computer <strong>USB</strong> port. It can be used with portable computers for field service and<br />
maintenance as well as with desktop units in a development environment. It is easily<br />
installed by connecting a cable between the computer’s <strong>USB</strong> port and the Analyzer’s<br />
<strong>USB</strong> port.<br />
Figure 2.8 <strong>USB</strong> Advisor Connection<br />
<strong>LeCroy</strong> Corporation 43
Chapter 2: General Description <strong>USB</strong> Protocol Suite User Manual<br />
2.16 Advisor Specifications<br />
2.16.1 Package<br />
Dimensions 9.2 x 8.4 x 2.5 inches<br />
(23.4 x 21.3 x 6.4 cm)<br />
Connectors AC power connection<br />
Trigger IN/OUT input (BNC)<br />
Host connection (<strong>USB</strong>, type B)<br />
Data connector (Data In/Out, 9-pin DB)<br />
Weight 2.8 lbs. (1.2 kg)<br />
2.16.2 Power Requirements<br />
90 to 254 VAC, 47 to 63 Hz (universal input), 100 W maximum<br />
2.16.3 Environmental Conditions<br />
Operating Temperature 0 to 55°C (32 to 131°F)<br />
Storage Range -20 to 80°C (-4 to 176°F)<br />
Operating Humidity 10 to 90%, non-condensing<br />
Operating Altitude Up to 6560 feet (2000 meters)<br />
2.16.4 Switches<br />
Power on/off<br />
Manual Trigger Forces trigger event.<br />
Detach Device Detaches the device from the classic speed connection.<br />
2.16.5 LEDs<br />
Power (PWR) Illuminated when the Analyzer is powered on<br />
Recording (REC) Illuminated when the Analyzer is actively recording traffic data<br />
Triggered (TRG) Illuminated during power-on testing and when the Analyzer has<br />
detected a valid trigger condition<br />
Uploading (UPLD) Illuminated when the Analyzer is uploading its recording memory<br />
to the host PC for display<br />
2.16.6 Recording Memory Size<br />
128 Megabyte DRAM for traffic data capture, timing, state and other data<br />
44 <strong>LeCroy</strong> Corporation
<strong>USB</strong> Protocol Suite User Manual Chapter 2: General Description<br />
2.17 Advisor External Interface Breakout Board<br />
The External Interface Breakout Board is an accessory that allows convenient access to<br />
several potentially useful standard, fast TTL output and input signals. It also offers a<br />
simple way to connect logic Analyzers or other tools to the Advisor Analyzer unit. Four<br />
ground pins and one 5-volt pin are provided.<br />
Figure 2.9 External Interface Breakout Board<br />
The Breakout Board connects via a cable to the Data In/Out connector located on the<br />
rear of the Analyzer box. Each signaling pin is isolated by a 100Ω series resistor and a<br />
buffer inside the Analyzer box.<br />
Figure 2.10Data In/Out Connector (on cable)<br />
<strong>LeCroy</strong> Corporation 45
Chapter 2: General Description <strong>USB</strong> Protocol Suite User Manual<br />
2.17.1 Pin-Outs for the Data In/Out Connector<br />
Table lists the pin-out and signal descriptions for the Data In/Out connector on a cable<br />
that connects to the Breakout Board.<br />
Data In/Out Connector – Pin-Out<br />
Pin Signal Name Signal Description<br />
1 +5V +5 Volts, 250mA DC source<br />
2 TRG IN (*) Trigger Input<br />
3 GP IN (*) General Purpose Input<br />
4 TRG OUT (*) Trigger Output<br />
5 GP OUT (*) General Purpose Output<br />
6 GND Ground<br />
7 GND Ground<br />
8 GND Ground<br />
9 GND Ground<br />
Note: (*) Pins 2 and 3 have the same function: they allow external signals to be<br />
used to cause triggering or recording. Pins 4 and 5 are used to transmit<br />
output signals.<br />
2.17.2 Prototype Rework Area<br />
The Breakout Board contains a prototype rework area for making custom circuits for rapid<br />
development. The area consists of plated-through holes, 20 columns wide by 27 rows<br />
long. The top row of holes is connected to GND and the bottom row is connected to +5V.<br />
The remaining holes are not connected. Use the rework area to insert custom<br />
components and wire-wrap their respective signal, power, and ground pins.<br />
2.17.3 PC Connection<br />
Use the LONGEST (6-foot/2-meter) of the five <strong>USB</strong> cables provided to connect the host<br />
computer to the Advisor Analyzer box.<br />
46 <strong>LeCroy</strong> Corporation
<strong>USB</strong> Protocol Suite User Manual Chapter 2: General Description<br />
2.18 Advisor T3<br />
The <strong>LeCroy</strong> <strong>USB</strong> Advisor T3 <strong>USB</strong> <strong>3.0</strong> Protocol Analyzer is a verification system for<br />
<strong>USB</strong> development and testing. It supports both <strong>USB</strong> 2.0 and <strong>USB</strong> <strong>3.0</strong>. It is designed to<br />
record <strong>USB</strong> traffic and graphically present the logical transactions and events. It connects<br />
to a laptop or desktop PC via <strong>USB</strong> 2.0.<br />
The system can monitor traffic between <strong>USB</strong> 2.0 links using standard high-speed<br />
compliant cables.<br />
If configured for <strong>USB</strong> <strong>3.0</strong> testing, the system supports monitoring between SuperSpeed<br />
links using <strong>USB</strong> <strong>3.0</strong> cables.<br />
2.18.1 Components<br />
The <strong>LeCroy</strong> Advisor T3 Analyzer package includes the following items:<br />
• One <strong>LeCroy</strong> <strong>USB</strong> Advisor T3 Analyzer<br />
• DC Power Adaptor<br />
• <strong>USB</strong> cables (three)<br />
• Installation CD-ROM, including documentation<br />
• Quick Start Guide<br />
• Carrying Case<br />
2.18.2 Front Panel<br />
The front panel has the following indicators and connectors:<br />
Power LED (green if on)<br />
Status LED (blue if system successfully initializes)<br />
(red while booting. If red for more than a minute, hardware failure.)<br />
(green while initializing)<br />
Analyzer Port A (downstream) Connects to Device under test.<br />
Analyzer Port B (upstream) Connects to Host.<br />
Analyzer LEDs<br />
Rec- Recording (red if recording enabled)<br />
Trig- Trigger (green if triggering)<br />
2.0 - <strong>USB</strong> 2.0 (yellow for Low and Full Speed)<br />
(green for Hi Speed)<br />
<strong>3.0</strong> - <strong>USB</strong> <strong>3.0</strong> (green if link is up; flashes green while data transfers;<br />
yellow if polling)<br />
<strong>LeCroy</strong> Corporation 47
Chapter 2: General Description <strong>USB</strong> Protocol Suite User Manual<br />
2.18.3 Rear Panel<br />
The rear panel has the following indicators and connectors:<br />
<strong>USB</strong> Type B connector for connection to host computer<br />
Sync/Data: Micro DB-25 (25-pin) external interface connector<br />
(cable sold separately)<br />
Power Connector 12V, 3A DC<br />
Power Switch (0/1)<br />
Do not open the enclosure. No operator serviceable parts are inside. Refer<br />
servicing to <strong>LeCroy</strong> customer care.<br />
2.18.4 Advisor T3 System Setup<br />
Advisor T3 is configured and controlled through a personal computer <strong>USB</strong> port.<br />
<strong>USB</strong><br />
48 <strong>LeCroy</strong> Corporation
<strong>USB</strong> Protocol Suite User Manual Chapter 2: General Description<br />
2.19 <strong>USB</strong>Mobile T2 and <strong>USB</strong>Mobile HS<br />
<strong>USB</strong>Mobile T2 (and <strong>USB</strong>Mobile HS) components are:<br />
• One <strong>LeCroy</strong> <strong>USB</strong>Mobile T2 Analyzer (or <strong>USB</strong>Mobile HS Analyzer)<br />
• One 1-meter A-B cable (standard A plug to mini B plug)<br />
• One 1-meter A-B cable (mini A plug to mini B plug)<br />
• One 15-centimeter On the Go (OTG) adaptor<br />
(standard A receptacle to mini A plug)<br />
• Installation CD<br />
• <strong>USB</strong>Mobile T2 Quick Start<br />
Note: All <strong>USB</strong>Mobile T2 items also apply to <strong>USB</strong>Mobile HS.<br />
2.19.1 Setup<br />
Insert the <strong>USB</strong>Mobile T2 card (or <strong>USB</strong>Mobile HS card) into a PCMCIA slot on your host<br />
computer.<br />
Note: The <strong>USB</strong>Mobile T2 (and <strong>USB</strong>Mobile HS) card does not fit into an ExpressCard slot.<br />
To install components:<br />
Step 1 Connect a host to one of the mini A-B receptacles (use an adaptor if<br />
necessary), and connect your device to the other. It does not matter<br />
which receptacle you plug into.<br />
Step 2 Insert the CD-ROM.<br />
Step 3 Click NEXT when you see the Add New Hardware Wizard window.<br />
Step 4 Follow the on-screen Plug and Play instructions.<br />
Step 5 Click Finish when you see the message that says “Windows has<br />
finished installing the software that your new hardware requires” and the<br />
file <strong>USB</strong>MobileT2.inf (or <strong>USB</strong>MobileHS.inf) has been installed on your<br />
host PC.<br />
Note:<br />
<strong>USB</strong>Mobile T2 (and <strong>USB</strong>Mobile HS) <strong>USB</strong> is not a hub device. It connects to a <strong>USB</strong><br />
branch by inserting a non-intrusive, high-impedance tap. Because poor signal quality in<br />
the middle of a <strong>USB</strong> cable, <strong>LeCroy</strong> recommends using the shortest possible cables, so<br />
that total length of both cables together is less than six feet. The <strong>USB</strong> cables provided<br />
with your Analyzer meet this requirement. When longer cables are used, the Analyzer<br />
might record incorrect data.<br />
<strong>LeCroy</strong> Corporation 49
Chapter 2: General Description <strong>USB</strong> Protocol Suite User Manual<br />
50 <strong>LeCroy</strong> Corporation
<strong>USB</strong> Protocol Suite User Manual Chapter 3: Installation<br />
Chapter 3: Installation<br />
The Analyzer software installs on a Microsoft ® Windows ® XP, Windows Vista 32, or<br />
Windows Vista 64 personal computer system.<br />
Note: <strong>USB</strong>Mobile T2 and <strong>USB</strong>Mobile HS are not supported on 64-bit<br />
operating systems.<br />
Important!<br />
Please uninstall any versions of <strong>USB</strong>Tracer, <strong>USB</strong> Advisor, or <strong>USB</strong>Mobile HS<br />
software on your computer BEFORE installing <strong>USB</strong> Protocol Suite. The older<br />
software is not compatible with the new software and device drivers. You can load<br />
files recorded using the old software into <strong>USB</strong> Protocol Suite, which will<br />
automatically convert them to the new format.<br />
3.1 Installing the Analyzer Software on the PC<br />
Note: You must install the software before connecting the Analyzer to the host<br />
machine for the first time.<br />
Install the software on the PC administering the Analyzer:<br />
Step 1 Insert the Installation CD into the CD drive of the PC that administers the<br />
Analyzer.<br />
Step 2 Follow the on-screen installation instructions to install the application on the PC<br />
hard disk.<br />
3.2 Setting Up the Analyzer - <strong>USB</strong> Connection<br />
To set up an Analyzer using a <strong>USB</strong> connection:<br />
Step 1 Connect the AC power cord to the rear of the Analyzer and to a 100-volt to<br />
240-volt, 50-Hz to 60-Hz, 100-W power outlet.<br />
Note: The Analyzer is capable of supporting supply voltages between 100 volts<br />
and 240 volts, 50 z or 60 Hz, thus supporting all supply voltages around the<br />
world.<br />
Step 2 Connect the <strong>USB</strong> port to a <strong>USB</strong> port on the PC using the LONG (6-foot/2-meter)<br />
<strong>USB</strong> 2.0 cable.<br />
Step 3 Insert the Installation CD.<br />
Step 4 Turn on the power switch.<br />
Note: At power-on, the Analyzer initializes itself in approximately ten seconds and<br />
performs an exhaustive self-diagnostic that lasts about five seconds. If the<br />
diagnostics fail, call <strong>LeCroy</strong> Customer Support for assistance.<br />
Step 5 Click Next after you see the Add New Hardware Wizard window.<br />
<strong>LeCroy</strong> Corporation 51
Chapter 3: Installation <strong>USB</strong> Protocol Suite User Manual<br />
Step 6 Follow the Microsoft ® Windows ® on-screen Plug-and-Play instructions for the<br />
automatic installation of the Analyzer as a <strong>USB</strong> device on your analyzing PC (the<br />
required <strong>USB</strong> files are included on the Installation CD)<br />
Step 7 Click Finish when you see the message that says “Windows has finished<br />
installing the software that your new hardware requires” and the driver files have<br />
been installed in your PC.<br />
Step 8 Check Analyzer setup in the “Application Startup” section (See “Application<br />
Startup” on page 56).<br />
Warning! Do not change from <strong>USB</strong> to Ethernet, or back, without power cycling<br />
analyzer.<br />
3.3 Setting Up the Analyzer - Ethernet Connection<br />
To set up an Analyzer using an Ethernet connection:<br />
Step 1 Connect the provided AC power cord to the rear of the Voyager M3 and to a<br />
100-volt to 240-volt, 50-Hz to 60-Hz, 100-W power outlet.<br />
Note: The Analyzer is capable of supporting supply voltages between 100 volts<br />
and 240 volts, 50 z or 60 Hz, thus supporting all supply voltages around the<br />
world.<br />
Step 2 Insert the Installation CD.<br />
Step 3 To use a DHCP network, make sure that the PC is connected to a DHCP<br />
network, then connect the Ethernet port on the Analyzer to a DHCP network.<br />
Note: If the DHCP network uses a Firewall, you must set the Firewall to allow the<br />
Analyzer device on the network.<br />
Note: Direct connection from the Ethernet port on the PC to the Ethernet port on<br />
the Analyzer is supported in this release. See “IP Settings (Voyager only)” on<br />
page 58.<br />
Step 4 Turn on the power switch.<br />
Note: At power-on, the Analyzer initializes itself in approximately ten seconds and<br />
performs an exhaustive self-diagnostic that lasts about five seconds. If the<br />
diagnostics fail, call <strong>LeCroy</strong>.<br />
Step 5 Complete Analyzer setup in the “Application Startup” section (See “Application<br />
Startup” on page 56).<br />
Warning! Do not change from <strong>USB</strong> to Ethernet, or back, without power cycling<br />
analyzer.<br />
52 <strong>LeCroy</strong> Corporation
<strong>USB</strong> Protocol Suite User Manual Chapter 3: Installation<br />
3.4 Cascading with CATC SYNC Expansion Card<br />
You can cascade two Analyzers, if they both have a CATC SYNC<br />
expansion card.<br />
3.4.1 Removing Expansion Cards<br />
You can remove expansion cards using two tools:<br />
• Standard (flat blade) 3/16” screwdriver<br />
• <strong>LeCroy</strong> Extraction Tool (part number 230-0160-00)<br />
To remove an expansion card, follow these steps:<br />
1. Unplug the system from AC power and turn the system so the<br />
expansion port is facing you. Note the two retaining screws and the<br />
holes for the extraction tool that are located on the panel of the<br />
expansion card.<br />
Note: The example shows a different expansion card, but the removal<br />
method is the same.<br />
<strong>LeCroy</strong> Corporation 53
Chapter 3: Installation <strong>USB</strong> Protocol Suite User Manual<br />
2. Insert the extraction-tool prongs into the holes in the expansion<br />
card panel.<br />
Note: If the prongs do not slip easily into the holes, use a small nail<br />
file or similar device to remove paint from the prongs.<br />
3. Rotate the extraction tool to a horizontal position to lock the prongs<br />
into place and make a handle.<br />
4. Using the screwdriver, loosen both retaining screws by rotating<br />
them counter-clockwise approximately two full turns, until feeling<br />
slight resistance. Do not force the retaining screws after two<br />
turns.<br />
54 <strong>LeCroy</strong> Corporation
<strong>USB</strong> Protocol Suite User Manual Chapter 3: Installation<br />
5. Using the extraction tool as a handle, gently wriggle the expansion<br />
card forward about 1/8”.<br />
6. Repeat steps 4 and 5 approximately three times, until the card is<br />
free from the retaining screws and you can remove the card from<br />
the system.<br />
<strong>LeCroy</strong> Corporation 55
Chapter 3: Installation <strong>USB</strong> Protocol Suite User Manual<br />
3.5 Application Startup<br />
To start the application, launch the <strong>LeCroy</strong> <strong>USB</strong> Protocol Suite program from the<br />
Start Menu:<br />
Start > Programs > <strong>LeCroy</strong> > <strong>USB</strong> Protocol Suite > <strong>USB</strong> Protocol Suite<br />
to open the main window.<br />
You can use the software with or without the system connected to the host. Without the<br />
Analyzer, the program functions as a trace viewer to view, analyze, and print trace files.<br />
3.5.1 Confirm Proper Hardware Installation and <strong>USB</strong> or<br />
Ethernet Connection<br />
<strong>USB</strong> Connection<br />
For <strong>USB</strong> connection, after you open the <strong>USB</strong> Protocol Suite application, confirm proper<br />
installation and <strong>USB</strong> connection by selecting About from the Help menu to view the<br />
Software Version, Firmware Version, BusEngine Version, and Unit Serial Number in<br />
the About window.<br />
Ethernet Connection (Voyager only)<br />
For Ethernet connection, after you open the <strong>USB</strong> Protocol Suite application, confirm<br />
proper installation and Ethernet connection using the Analyzer Devices dialog and the<br />
About window.<br />
56 <strong>LeCroy</strong> Corporation
<strong>USB</strong> Protocol Suite User Manual Chapter 3: Installation<br />
3.5.2 Analyzer Devices<br />
To display the available Analyzer Devices, select Setup > All Connected Devices to<br />
display the Analyzer Devices dialog.<br />
The dialog displays the Device, Location, and Status.<br />
You can click:<br />
• About to display device information (see “Software, Firmware, and<br />
BusEngine Revisions” on page 331).<br />
• Update Device (see “Manual Updates to Firmware, BusEngine, and<br />
Serdes BusEngine” on page 336)<br />
• Update License (see “Updating the Software License” on page 338)<br />
• Connect to display the Connection Properties dialog, in which you can set the<br />
system to:<br />
- Automatically connect to the device.<br />
- Ask to connect to the device.<br />
- Take no action.<br />
• Add Device to display the Add Ethernet Attached Device dialog, in which you<br />
can enter an IP Address.<br />
• IP Settings to use a DHCP or Static IP address.<br />
To refresh the list of devices, click Refresh Device List.<br />
Before starting recording, select the Analyzer you want to participate in recording.<br />
<strong>LeCroy</strong> Corporation 57
Chapter 3: Installation <strong>USB</strong> Protocol Suite User Manual<br />
3.5.3 IP Settings (Voyager only)<br />
If you are connected to a device, you can change the IP settings:<br />
• DHCP automatically assigns an IP address. DHCP is the default.<br />
• Static IP prompts you to enter a specific IP address.<br />
To change from DHCP to Static IP while connected to a device:<br />
Step 1 Select Setup > All Connected Devices from the menu bar to display the<br />
Analyzer Devices dialog.<br />
Note: If you are not connected to a device, the IP Settings command is grayed out.<br />
58 <strong>LeCroy</strong> Corporation
<strong>USB</strong> Protocol Suite User Manual Chapter 3: Installation<br />
Step 2 Select the device to use in the recording, then click the IP Settings button to<br />
display the Device IP Settings dialog.<br />
Two radio buttons are available:<br />
• Obtain IP address automatically (DHCP) [default]<br />
• Use the following IP Address (Static IP)<br />
<strong>LeCroy</strong> Corporation 59
Chapter 3: Installation <strong>USB</strong> Protocol Suite User Manual<br />
Step 3 To change to Static IP, click the Static IP radio button.<br />
Enter the IP Address.<br />
Enter the Subnet Mask.<br />
Enter the Default Gateway.<br />
Click Apply to get a success message and return to the Analyzer Devices<br />
dialog.<br />
Note: You can let the system Suggest static IP settings (IP address and<br />
subnet mask.<br />
Step 4 Click Close to close the dialog and use the device with a Static IP address.<br />
60 <strong>LeCroy</strong> Corporation
<strong>USB</strong> Protocol Suite User Manual Chapter 3: Installation<br />
3.5.4 Analyzer Network<br />
For Ethernet, to display the computers and analyzers on the local network, select<br />
Setup > Analyzer Network to display the Analyzer Network dialog.<br />
The dialog displays the Computers on the network and the Analyzer devices connected<br />
to the computers.<br />
You can click Add to display the Add Analyzer Network Node dialog, in which you can<br />
select a Computer on the network<br />
You can also Remove a selected computer or Reconnect a selected computer.<br />
<strong>LeCroy</strong> Corporation 61
Chapter 3: Installation <strong>USB</strong> Protocol Suite User Manual<br />
3.5.5 <strong>USB</strong> <strong>3.0</strong> Device/Host Signal Parameters<br />
For <strong>USB</strong>, to add, remove, edit, load (from a comma-delimited .csv file), or save (as a<br />
comma-delimited .csv file) <strong>USB</strong> <strong>3.0</strong> devices and to calibrate <strong>USB</strong> <strong>3.0</strong> connections, select<br />
Setup > <strong>USB</strong> <strong>3.0</strong> Device/Host Signal Parameters to display the<br />
<strong>USB</strong>3 Device -> Analyzer -> Host Signal Profiles dialog.<br />
The dialog lists the Device Name, Device Cable, Host Name, Host Cable, and to what<br />
the Profile Signal Settings apply. It also shows Device-to-Analyzer and Host-to-Analyzer<br />
custom signal settings.<br />
62 <strong>LeCroy</strong> Corporation
<strong>USB</strong> Protocol Suite User Manual Chapter 3: Installation<br />
To add a device, click Add to display the <strong>USB</strong>3 Device -> Analyzer -><br />
Host Signal Parameter Profiles dialog.<br />
The dialog allows you to Set Device “Current” or Read from Analyzer.<br />
The dialog allows you to Set Host “Current” or Apply to Analyzer.<br />
You can enter Device to Analyzer Signal Settings:<br />
• Device Name<br />
• Device Cable ID<br />
• Input Signal Equalization (ISE) Settings: short, medium and long time<br />
constant (Current, Off, Minimum, Moderate, or Maximum)<br />
• Pre-Emphasis Settings: short and long time level (0 to 15) and<br />
short and long time decay (0-7)<br />
• Output Power Level: Current or 213 mV to 1294 mV<br />
You can enter Host to Analyzer Signal Settings:<br />
• Host Name<br />
• Host Cable ID<br />
• Input Signal Equalization (ISE) Settings: short, medium and long time<br />
constant (Current, Off, Minimum, Moderate, or Maximum)<br />
• Pre-Emphasis Settings: short and long time level (0 to 15) and<br />
short and long time decay (0-7)<br />
• Output Power Level: Current or 213 mV to 1294 mV<br />
You can also Load the default settings or Load the last applied settings.<br />
<strong>LeCroy</strong> Corporation 63
Chapter 3: Installation <strong>USB</strong> Protocol Suite User Manual<br />
Input Equalization<br />
Depending on the hardware version of your system, there are two ways to control input<br />
equalization. One method requires you to set three time constants, or use the defaults.<br />
The other method allows you to select either Hi or Low, or use the default. The method<br />
appropriate for your connected hardware is enabled.<br />
For advanced users only: You can change the values for the “other hardware” by<br />
checking Enable Both Eq modifications. For example, you might want to do this if you<br />
use the same file for both Advisor T3 and Voyager M3i.<br />
64 <strong>LeCroy</strong> Corporation
<strong>USB</strong> Protocol Suite User Manual Chapter 3: Installation<br />
3.6 Your First <strong>USB</strong> Recording<br />
After installing and launching the software, you can test the system by performing the<br />
following steps:<br />
Step 1 Connect a <strong>USB</strong> cable to each of the two connectors on the Analyzer module,<br />
then connect the other ends to the <strong>USB</strong> device under test and <strong>USB</strong> host system.<br />
Note: Whenever you do connect/disconnect testing, always plug/unplug the “B”<br />
connector on the Analyzer, to insure that the Host detects the event properly. In<br />
some cases, using the “A” port for this purpose can cause the Host to<br />
misinterpret the terminations.<br />
Step 2 Select Recording Options under Setup on the Menu Bar.<br />
Step 3 Select the General tab to display the following dialog box showing factory default<br />
settings such as Snapshot and 4 MB buffer size. For the first recording, you can<br />
leave these settings unchanged. Under Recording Channels, select 2.0 to record<br />
<strong>USB</strong> 2.0 traffic.<br />
Note: Items not supported on your hardware are grayed out or not shown.<br />
Step 4 Click OK to activate the recording options you selected.<br />
Step 5 Turn on the <strong>USB</strong> devices that are to be tested and cause them to generate <strong>USB</strong><br />
traffic.<br />
<strong>LeCroy</strong> Corporation 65
Chapter 3: Installation <strong>USB</strong> Protocol Suite User Manual<br />
Step 6 Click on the Tool Bar.<br />
The system starts to record the <strong>USB</strong> traffic immediately. After 4 MB of traffic are<br />
recorded, the Analyzer uploads the data and displays the packets in the trace<br />
window.<br />
Step 7 To terminate recording before the snapshot automatically completes,<br />
click on the Tool Bar.<br />
When the recording session is finished, the traffic is uploaded from the Analyzer<br />
to the hard drive on your PC as a file named data.usb or the name you assigned<br />
as the default filename. While the file is being uploaded, you should see a brown<br />
progress bar at the bottom of the screen. When the bar disappears, it indicates<br />
that the data has been uploaded to disk.<br />
Step 8 To save a current recording for future reference, select Save As under File on<br />
the Menu Bar.<br />
OR<br />
Click on the Tool Bar to display the standard Save As screen.<br />
Give the recording a unique name and save it to the appropriate directory.<br />
66 <strong>LeCroy</strong> Corporation
<strong>USB</strong> Protocol Suite User Manual Chapter 3: Installation<br />
3.6.1 Trace View Features<br />
After a moment, the recording terminates and the results display.<br />
• The packet view display makes extensive use of color and graphics to fully<br />
document the captured traffic.<br />
• Packets are shown on separate rows, with their individual fields both labeled<br />
and color coded.<br />
• Packets are numbered (sequentially, as recorded), time-stamped (with a<br />
resolution of 2 ns on <strong>3.0</strong> signalling), and highlighted to show the transmitted<br />
speed (low-speed, full-speed, high-speed, or superspeed).<br />
• Display formats can be named and saved for later use.<br />
• Data fields can be collapsed to occupy minimal space in the display.<br />
The display software can operate independently of the hardware and so can function as<br />
a stand-alone Trace Viewer that may be freely distributed.<br />
You can start the application from the Desktop or from the installed directory.<br />
The software may be used with or without the Analyzer. When used without the Analyzer,<br />
the program functions in a Trace Viewer mode to view, analyze, and print captured<br />
protocol traffic.<br />
When the program is used with the Analyzer attached to the computer, you can set trigger<br />
conditions, record, monitor and analyze the activity of your <strong>USB</strong> bus.<br />
<strong>LeCroy</strong> Corporation 67
Chapter 3: Installation <strong>USB</strong> Protocol Suite User Manual<br />
3.7 Notes on Vista and Windows 7 Directory<br />
Protections<br />
3.7.1 User Data File Paths<br />
Windows Vista and Windows 7 institute a policy which prevents user data from being<br />
written into the Program Files directory/folder. It was common for applications written for<br />
Windows XP (and earlier) to use the Program Files folder to store user data. <strong>LeCroy</strong> and<br />
CATC products used this folder as a default folder for storing trace files, user option files<br />
(default.opt, default.rec), scripts, and so on. The default folder for <strong>USB</strong> Protocol Suite<br />
was:<br />
x:\Program Files\Lecroy\<strong>USB</strong> Protocol Suite\…<br />
Windows Vista and Windows 7 make such paths illegal directories for user data. For<br />
Windows Vista and Windows 7, files which are accessible by different user accounts must<br />
be in the path<br />
x:\Users\Public\…<br />
To preserve the ability of multiple user accounts to access all the <strong>LeCroy</strong> files that were<br />
accessible in Windows XP when using Windows Vista and Windows 7, files that were in<br />
the Program Files path in Windows XP are now in:<br />
x:\Users\Public\Documents\Lecroy\<strong>USB</strong> Protocol Suite\…<br />
In some cases, such as paths stored in the Recording Options .rec file, the application<br />
silently changes this path, so that the Windows Vista and Windows 7 operating systems<br />
will accept it as valid.<br />
<strong>USB</strong> Protocol Suite on Windows XP still uses the Program Files directory. However, if a<br />
Recording Options file that was created on a Windows 7 system is used on a<br />
Windows XP system, trace files will be probably be recorded to a new Windows XP<br />
directory called<br />
x:\Users\Public\Documents\Lecroy\<strong>USB</strong> Protocol Suite\…<br />
This is a legitimate path on a Windows XP system, so there are no conflicts with the<br />
operating system.<br />
68 <strong>LeCroy</strong> Corporation
<strong>USB</strong> Protocol Suite User Manual Chapter 4: Software Overview<br />
Chapter 4: Software Overview<br />
The Trace Viewer is an application that may be used with or without the Analyzer box.<br />
When used without an Analyzer box, the program functions in a Trace Viewer mode to<br />
view, analyze, and print captured protocol traffic. The software also allows you to view<br />
trace files created by the <strong>LeCroy</strong> <strong>USB</strong> Chief, <strong>USB</strong> Advisor, <strong>USB</strong> Detective,<br />
<strong>USB</strong> Inspector, and <strong>USB</strong> Tracer/Trainer. Opening a file created with either of<br />
these Analyzers displays a screen asking if you want to convert the old file to the new<br />
format under the name _convert.usb.<br />
When the program is used with the Analyzer attached to the computer, you can monitor<br />
and analyze the activity of your <strong>USB</strong> branch from either of the <strong>USB</strong> ports on the front of<br />
the Analyzer.<br />
4.1 Starting the Program<br />
To start the <strong>USB</strong> Protocol Suite program:<br />
Step 1 Select Start > Programs > <strong>LeCroy</strong> > <strong>USB</strong> Protocol Suite ><br />
<strong>USB</strong> Protocol Suite.<br />
<strong>LeCroy</strong> Corporation 69
Chapter 4: Software Overview <strong>USB</strong> Protocol Suite User Manual<br />
4.2 The Main Display Windows<br />
Menu<br />
File<br />
Function<br />
New .utg file. Creates a new, empty traffic generation file. Available only if a trace<br />
file (.usb) is open. To edit a .utg file, click Edit as Text in the toolbar.<br />
Open Opens a file.<br />
Close Closes the current file.<br />
Save As Saves all or a range of packets from the current file.<br />
Print Prints part or all of the current traffic data file.<br />
Print Preview Produces an on-screen preview before printing.<br />
Print Setup Sets the options for the current or new printer.<br />
Edit as Text Opens the Script Editor. Available only when a traffic generation file<br />
(.utg) is open.<br />
Edit Comment Creates or edits the Trace file comment field.<br />
See “Edit Comment” on page 122.<br />
Check Syntax of .utg Reads open .utg file and checks syntax for errors. Available only<br />
file<br />
when a traffic generation file (.utg) is open.<br />
Export>><br />
Saves all or part of a trace to a text file or generator file.<br />
Packets to Text<br />
(Packet View Format)<br />
Saves trace as text file in Packet View Format.<br />
Packets to .CSV Saves trace as a comma-separated-values text file for use with<br />
(Comma Separated<br />
Values for Excel, etc.)<br />
Format)<br />
Microsoft<br />
Packets to Host Traffic<br />
Generator Text File<br />
(.utg)<br />
Packets to Device<br />
Emulation Traffic<br />
Generation Text File<br />
(.utg)<br />
Packets to <strong>USB</strong>3<br />
Exerciser Script<br />
(.usb3g)<br />
Data<br />
® Excel. See “Exports to .CSV” on page 76.<br />
Saves trace as script file that can be used by a Generator to<br />
generate a trace.<br />
Exports packets to Device Emulation files. This option does not<br />
export transactions.<br />
Exports packets to <strong>USB</strong>3 Exerciser Script files. This option does not<br />
export transactions.<br />
Exports Transfer data as text or binary file.<br />
Merge Trace Files Merges two simultaneously recorded files into a single file. (This<br />
command does not work if the files were recorded at different times).<br />
Import If you have exported simulations to a defined .csv format, you can<br />
import data from the .csv file to a BusEngine data file. To use this<br />
feature, you must contact support for information on how to export to<br />
a specific-format .csv file and then import the file.<br />
Compare Endpoint Allows you to select two endpoints of different directions with the<br />
Data<br />
same address and verify that the data OUT/IN is identical to the data<br />
IN/OUT from the other endpoint. Used when running echo-types of<br />
tests for data integrity. Available only when a trace file (.usb) is<br />
open. (2.0 only)<br />
Exit Exits the program.<br />
70 <strong>LeCroy</strong> Corporation
<strong>USB</strong> Protocol Suite User Manual Chapter 4: Software Overview<br />
Menu Function<br />
Setup<br />
Display Options Provides display options such as color, formats, and filters.<br />
See “Display Options” on page 141.<br />
Recording Options Provides setup options for recording, triggering events and filtering.<br />
See “Recording Options” on page 219.<br />
Update Device Updates the BusEngine and Firmware manually.<br />
See “Manual Updates to Firmware, BusEngine, and<br />
Serdes BusEngine” on page 336.<br />
Analyzer Network Opens a dialog box for browsing to local and networked analyzers.<br />
Within the dialog, click Add to browse. The dialog lists PCs that are<br />
on the LAN. If a PC has an analyzer attached to it, and if DCOM<br />
permissions have been set on the selected PC, clicking Select<br />
establishes a connection.<br />
See “Analyzer Network” on page 61.<br />
All Connected<br />
Devices<br />
<strong>USB</strong> <strong>3.0</strong> Device/<br />
Host Signal<br />
parameters<br />
Opens a dialog box with a list of analyzers connected to the host PC.<br />
Lets you select an analyzer and update the BusEngine, Firmware,<br />
and licensing information.<br />
See “Analyzer Devices” on page 57.<br />
Adds, removes, edits, loads, and saves <strong>USB</strong> <strong>3.0</strong> devices and lists<br />
the device name, device cable, host name, host cable, and to what<br />
the Profile Signal Settings apply.<br />
Used to calibrate <strong>3.0</strong> connections. Also shows custom<br />
device-to-analyzer and host-to-analyzer signal settings.<br />
See “<strong>USB</strong> <strong>3.0</strong> Device/Host Signal Parameters” on page 62.<br />
Record<br />
Start Causes the Analyzer to begin recording <strong>USB</strong> activity.<br />
Stop Causes the Analyzer to stop recording.<br />
Upload Again Allows you to upload a different portion of the captured trace if the<br />
previous upload was only partially uploaded.<br />
Reset SuperSpeed For <strong>USB</strong> <strong>3.0</strong> traffic capture, in some cases the analyzer might not<br />
Capture Engine correctly lock onto the 5-Gbps signals on power up, or it may unlock<br />
after a long period of usage. To issue a soft reset to the SuperSpeed<br />
capture engine, select this command. Note: After performing the<br />
reset, you must retrain the link on your devices.<br />
Generate (see “Traffic Generation (2.0)” on page 273)<br />
Start/Stop<br />
Starts traffic generation. Once traffic generation has begun, the Start<br />
command becomes Stop and lets you stop traffic generation.<br />
IntelliFrame<br />
Generation Mode<br />
Bitstream Generation<br />
Mode<br />
Repeat Mode<br />
Sets the mode of generation to IntelliFrame. Use before Start. (2.0<br />
only)<br />
Sets the mode of generation to bitstream. Use before Start. (2.0<br />
only)<br />
Allows you to repeat once, a specified number of times, or an infinite<br />
number of times using the Generation Repeat Mode window. (2.0<br />
only)<br />
<strong>LeCroy</strong> Corporation 71
Chapter 4: Software Overview <strong>USB</strong> Protocol Suite User Manual<br />
Menu Function<br />
Report<br />
File Information Displays information about the recording such as the number of<br />
packets and triggering setup. See “File Information” on page 175.<br />
Error Summary Summarizes the errors throughout the recording. Allows for fast<br />
navigation to packet with errors. See “Error Summary” on page 177.<br />
Timing Calculations Calculates timing between two packets and bus utilization.<br />
See “Timing Calculations” on page 178.<br />
Data View Shows packet information. See “Detail View” on page 203.<br />
Traffic Summary Summarizes the numbers and types of errors, packets, transactions,<br />
split transactions, and transfers that occurred in the open trace.<br />
See “Traffic Summary” on page 182.<br />
Bus Utilization Displays graphs of packet length, bus usage, and bus usage by<br />
device. See “Bus Utilization” on page 184.<br />
Link Tracker Opens a window for displaying a detailed chronological view of<br />
traffic. The window provides view and navigation options.<br />
See “Link Tracker (<strong>3.0</strong>)” on page 191.<br />
Navigator Allows you to view the location of errors and triggers in a<br />
trace, narrow the range of traffic on display, and jump to any<br />
point in the trace.<br />
Detail View Displays details of selected packet.<br />
Spec View Shows packet header information and other items, in a view that<br />
matches the <strong>USB</strong> <strong>3.0</strong> specification.<br />
See “Spec View (<strong>3.0</strong>)” on page 204.<br />
<strong>USB</strong>3 Link State Graphically shows how much time the link spends in each link<br />
Timing View<br />
state.<br />
<strong>USB</strong>3 LTSSM view Displays the LTSSM diagram depicted in the <strong>USB</strong> <strong>3.0</strong> specification.<br />
Power Tracker Displays voltage, current, and power.<br />
Run Verification Opens a window to allow you to run verification scripts over the<br />
Scripts<br />
open trace.<br />
Search (see “Searching Traces” on page 123)<br />
Go to Trigger Positions the display to show the first packet that follows the trigger<br />
event.<br />
Go to Packet/<br />
Positions the display to the packet/transaction/transfer number<br />
Transaction/Transfer selected in the Go to Packet/Transaction/Transfer menu.<br />
Go to Marker » Positions the display to the selected marked packet.<br />
Go to <strong>USB</strong>2.0» Positions the display to the selected event, condition, value, or type.<br />
Go to <strong>USB</strong><strong>3.0</strong>» Positions the display to the selected event, condition, value, or type.<br />
Go to SCSI Positions the display to the selected SCSI Operation, Command<br />
Status, Task Management, Task Management Response, or<br />
Error.<br />
Find Allows complex searches on multiple criteria.<br />
See “Find” on page 136.<br />
Find Next Repeats the previous Find operation.<br />
Search Direction Allows the search direction to be changed from Forward to<br />
Backward or vice versa.<br />
72 <strong>LeCroy</strong> Corporation
<strong>USB</strong> Protocol Suite User Manual Chapter 4: Software Overview<br />
Menu Function<br />
View<br />
Toolbars Displays list of available toolbars.<br />
See “Resetting the Toolbar” on page 82.<br />
Analyzer Network<br />
Chat Bar<br />
Opens a dialog that allows users to conduct chat sessions over an<br />
IP LAN. In order to send and receive electronic text messages, each<br />
user must be working with a PC that is on an IP LAN and also<br />
attached to an analyzer.<br />
Status Bar Switches display of the Status Bar on or off.<br />
See “Status Bar” on page 84.<br />
QuickTiming Bar Quick Timing provides immediate time deltas and bandwidth<br />
calculations. If the Start is placed on a packet that contains an<br />
Address and Endpoint, the bandwidth for that combination is<br />
displayed in the Status Bar below the trace data.<br />
Real-time Statistics Allows you to view traffic statistics as they occur.<br />
See “Real Time Monitoring” on page 215.<br />
<strong>USB</strong> Electrical Test Tests electrical characteristics<br />
See “<strong>USB</strong> <strong>3.0</strong> Electrical Test Modes” on page 326.<br />
Trace Views Displays CATC Trace, Compressed CATC Trace,<br />
Spreadsheet (Color), or Spreadsheet (B/W).<br />
Unhide cells Unhide Filtered Traffic, VBus Power, or Unhide All.<br />
Zoom In Increases the size of the displayed elements.<br />
Zoom Out Decreases the size of the displayed elements.<br />
Wrap Wraps displayed packets within the window.<br />
Show <strong>USB</strong> 2 Traffic Displays only <strong>USB</strong> 2.0 traffic.<br />
Only<br />
Show <strong>USB</strong> 3 Traffic Displays only <strong>USB</strong> <strong>3.0</strong> traffic.<br />
Only<br />
Hiding <strong>USB</strong> 2 Traffic Hides.<br />
• SOF’s: Start of Frames<br />
• NAK’s: NAK’ed Transactions<br />
• Devices: Packets belonging to specified devices by<br />
address and endpoint<br />
• Chirps: Chirp-K and Chirp-J Bus conditions (these are<br />
recorded only)<br />
<strong>LeCroy</strong> Corporation 73
Chapter 4: Software Overview <strong>USB</strong> Protocol Suite User Manual<br />
Menu Function<br />
Hiding <strong>USB</strong> 3 Traffic Hides:<br />
• Link Commands (Flow Control)<br />
• Link Training Sequences (TS1, TS2, TSEQ)<br />
• Logical Idle Packets<br />
• Upstream Packets<br />
• Downstream Packets<br />
• Skip Sequences<br />
• ISO Time Stamp Packets<br />
• Inter-Packet Symbols<br />
• Link Commands (Other than Flow Control)<br />
• LMP Packets<br />
• Electrical Idles<br />
• LFPS Packets<br />
• LTSSM Transition Indicators<br />
View Layers Mode Display All Layers, Application Layers, or Lower <strong>USB</strong> Layers.<br />
Stacking View Puts a group of packets in one row, to shorten display.<br />
Apply Decoding<br />
Scripts<br />
Decoding scripts set the values of the display and recording options<br />
for optimum views of trace information from specific vendors or<br />
classes of data. This menu option allows you to select the vendor or<br />
class of data for the request recipients and endpoints listed in the<br />
Request Recipients and Endpoints menu. You can keep the settings<br />
across recordings.<br />
See “Decode Requests” on page 153.<br />
Packet Level Displays Packets.<br />
Transaction Level Displays Transactions.<br />
Split Transaction Level Displays Split Transactions.<br />
Transfer Level Displays Transfers.<br />
WA Group HWA Segment Level displays Host Wire Adapter Segments.<br />
HWA Transfer Level displays Host Wire Adapter Transfers.<br />
DWA Segment Level displays Device Wire Adapter Segments.<br />
DWA Transfer Level displays Device Wire Adapter Transfers.<br />
PTP Group PTP Transaction Level displays PTP Transactions<br />
PTP Object Transfer Level displays PTP Objects<br />
PTP Session Level displays PTP Sessions<br />
SCSI Operation Level Displays SCSI Operation Level<br />
Refresh Decoding Forces the software to re-decode transactions and transfers. Useful<br />
if you have applied a decoding mapping which helps fully decode a<br />
sequence of transfers, as is the case with Mass Storage decoding.<br />
74 <strong>LeCroy</strong> Corporation
<strong>USB</strong> Protocol Suite User Manual Chapter 4: Software Overview<br />
Menu Function<br />
Window<br />
New Window Switches display of the Tool Bar on or off.<br />
Cascade Displays all open windows in an overlapping arrangement.<br />
Tile Horizontal Displays all open windows in a above-below arrangement.<br />
Tile Vertical Displays all open windows in a side-by-side arrangement.<br />
Arrange Icons Arranges minimized windows at the bottom of the display.<br />
Windows ... Displays a list of open windows.<br />
Help<br />
Help Displays online help. You can also select F1.<br />
Video Tutorials Has links to YouTube videos that describe Voyager features:<br />
Basic <strong>USB</strong> <strong>3.0</strong> Recording,<br />
<strong>USB</strong> <strong>3.0</strong> Basic Triggering,<br />
<strong>USB</strong> <strong>3.0</strong> Advanced Triggering,<br />
Troubleshooting <strong>USB</strong> <strong>3.0</strong> Connection Issues,<br />
<strong>USB</strong> <strong>3.0</strong> Packet Header Display,<br />
<strong>USB</strong> <strong>3.0</strong> Compliance (Part 1).<br />
<strong>USB</strong> <strong>3.0</strong> Compliance (Part 2)<br />
Update License Opens a dialog box for updating your <strong>LeCroy</strong> license.<br />
See “Updating the Software License” on page 338.<br />
Display License<br />
Information<br />
Register Product<br />
Online<br />
Displays information related to licensing.<br />
See “License Information” on page 337.<br />
Register at the <strong>LeCroy</strong> website.<br />
See “Registering Online” on page 338.<br />
Check for Updates Use the Internet to analyze your system for licensed updates. You<br />
can set the system to automatically check for updates at application<br />
startup in the <strong>LeCroy</strong> <strong>USB</strong> Protocol Suite Software Update window.<br />
See “Software Updates” on page 332.<br />
About Displays version information about the Voyager M3 and the<br />
<strong>USB</strong> Protocol Suite.<br />
See “Software, Firmware, and BusEngine Revisions” on page 331.<br />
<strong>LeCroy</strong> Corporation 75
Chapter 4: Software Overview <strong>USB</strong> Protocol Suite User Manual<br />
4.2.1 Exports to .CSV<br />
.CSV files may be created as exports from the contents of 2.0 CATC Trace Packet and<br />
Transaction Views, <strong>3.0</strong> CATC Trace Packet views, and any Spreadsheet view. The output<br />
is limited to 1 million rows.<br />
4.2.1.2 Export Packets to .CSV<br />
When viewing 2.0 or <strong>3.0</strong> Packets in either the CATC Trace view or the CATC Trace<br />
Compressed view, selecting Export > Packets to .CSV menu in a graphic><br />
exports the packets to a .csv file in a pre-configured format. The first row of that .csv file<br />
shows what each column represents.<br />
4.2.1.2 Export Transactions to .CSV<br />
When viewing 2.0 Packets in either the CATC Trace view or the CATC Trace<br />
Compressed view, selecting Export > Transactions to .CSV exports the 2.0<br />
transactions to a .csv file in a pre-configured format. The first row of that .csv file shows<br />
what each column represents.<br />
4.2.1.2 Export Spreadsheet View to .CSV<br />
When viewing 2.0 Packets in either the Black and White or Colored Spreadsheet Views<br />
Trace view, selecting Export > Spreadsheet to .CSV exports the contents of the<br />
spreadsheet to a .csv file in a pre-configured format. The columns match the columns as<br />
you have defined them in your Spreadsheet view.<br />
76 <strong>LeCroy</strong> Corporation
<strong>USB</strong> Protocol Suite User Manual Chapter 4: Software Overview<br />
4.3 Tool Bar<br />
The Tool Bar provides quick and convenient access to the most popular program<br />
functions. Tool tips briefly describe the functionality of each icon and menu item as the<br />
mouse arrow is moved over the icon/item.<br />
4.3.1 Files, Searches, and Options<br />
Open file Find (see “Find” on page 136)<br />
Save As Find Next<br />
Edit as Text Setup Recording Options<br />
4.3.2 Zoom and Wrap<br />
Zoom In Zoom Out<br />
Setup Display Options<br />
Wrap<br />
<strong>LeCroy</strong> Corporation 77
Chapter 4: Software Overview <strong>USB</strong> Protocol Suite User Manual<br />
4.3.3 <strong>Misc</strong>ellaneous<br />
Display Realtime Statistics.<br />
See “Real Time Monitoring” on page<br />
215<br />
Display Stacking View.<br />
Assign High Level Decodes.<br />
See “Decode Requests” on<br />
page 153.<br />
Stacking conserves space in the trace view by displaying repeating items (or<br />
item groups) as one item, along with the number of repeats.<br />
For <strong>USB</strong> 2.0, stacking items (or item groups) can be:<br />
• SOF<br />
• Chirp (merges J's and Ks into one stacked display unit)<br />
• NAK'ed (split) Transaction<br />
For <strong>USB</strong> <strong>3.0</strong>, stacking items (or item groups) can be:<br />
• TSEQ<br />
• TS1 with same Link Functionality<br />
• TS2 with same Link Functionality<br />
• LFPS with same Type<br />
• LUP<br />
• LDN<br />
• NAK'ed Transaction<br />
Note: Items are grouped regardless of any intervening Skip Sequence,<br />
Electrical Idle, or Logical Idle symbols. If any of these occur during a stream<br />
of the repeating stacking item, they are not displayed.<br />
78 <strong>LeCroy</strong> Corporation
<strong>USB</strong> Protocol Suite User Manual Chapter 4: Software Overview<br />
4.3.4 Analysis (Reports)<br />
File Information Report<br />
See “File Information” on page 175.<br />
Timing and Bus Usage Calculations<br />
See “Timing Calculations” on page<br />
178.<br />
Data View<br />
See “Detail View” on page 203.<br />
Link Tracker<br />
See “Link Tracker (<strong>3.0</strong>)” on page<br />
191.<br />
Open the Navigator bar<br />
See “Using the Trace Navigator” on<br />
page 196.<br />
Show <strong>USB</strong>3 Link State Timing View<br />
Run Verification Scripts.<br />
4.3.5 Recording<br />
Error Report<br />
See “Error Summary” on page 177.<br />
Traffic Summary<br />
See “Traffic Summary” on page 182.<br />
Bus Utilization<br />
See “Bus Utilization” on page 184.<br />
Spec View<br />
See “Spec View (<strong>3.0</strong>)” on page 204.<br />
Detail View<br />
Show <strong>USB</strong>3 LTSSM View<br />
Show Power Tracker.<br />
(Power captures are supported only<br />
on Voyager M3i.)<br />
Superspeed (<strong>USB</strong> <strong>3.0</strong>) receiver terminations of Analyzer:<br />
M3i: If both Analyzer ports are set to Auto in Recording Options, this button<br />
is dimmed. If either port is set to Manual, this button can apply or<br />
remove <strong>USB</strong> <strong>3.0</strong> termination.<br />
M3: This button is always enabled, and Auto mode is not supported.<br />
Start Recording Manual Trigger<br />
Stop Recording Repeat Upload<br />
Momentary VBus Disconnect (Voyager M3i Only)<br />
Causes the VBus power between the Host and the Device connected through<br />
the Analyzer A and B <strong>USB</strong> ports to be broken for 1 second, simulating a<br />
unplug-plugin cycle. This is the recommended method of creating plug-in<br />
scenarios.<br />
Note: When Disconnect is done during recording, it may cause capturing of IPS<br />
(undecodable symbols) and false triggering of CRC triggers, because packets<br />
will be abruptly stopped in the middle of a symbol stream.<br />
<strong>LeCroy</strong> Corporation 79
Chapter 4: Software Overview <strong>USB</strong> Protocol Suite User Manual<br />
4.3.6 Generator (Traffic Generation for <strong>USB</strong> 3)<br />
(See “Traffic Generation (<strong>3.0</strong> Exerciser)” on page 303)<br />
Go to<br />
<strong>USB</strong> <strong>3.0</strong><br />
Exerciser<br />
window.<br />
Display<br />
Export to<br />
Script dialog.<br />
Manual Trigger<br />
Repeat Upload<br />
4.3.7 Generator (Traffic Generation for <strong>USB</strong> 2)<br />
(See “Traffic Generation (2.0)” on page 273)<br />
Start or Stop Traffic Generation<br />
(available if you have the<br />
Traffic Generation module).<br />
4.3.8 View Level<br />
(See “Switch to Transactions View” on page 105 and following)<br />
Display Packets<br />
See “Trace View Features” on page<br />
91.<br />
Display Transactions<br />
See “Switch to Transactions View”<br />
on page 105.<br />
Display Split Transactions<br />
See “Switch to Split Transaction<br />
View” on page 109.<br />
Display Transfers<br />
See “Switch to Transfer View” on<br />
page 109.<br />
Display Host Wire Adapter<br />
Segments<br />
See “Switch to Host Wire Adapter<br />
Segment View” on page 112.<br />
Display Host Wire Adapter Transfers<br />
See “Switch to Host Wire Adapter<br />
Transfer View” on page 114.<br />
WA Group<br />
Click the arrow to display the<br />
Wire Adapter Levels.<br />
Bitstream and Intelliframe modes<br />
Repeat Mode. This button becomes active<br />
when a traffic generation file (*.utg) is<br />
open.<br />
Display Device Wire Adapter<br />
Segments<br />
See “Switch to Device Wire Adapter<br />
Segment View” on page 114.<br />
Display Device Wire Adapter<br />
Transfers<br />
See “Switch to Device Wire Adapter<br />
Transfer View” on page 114.<br />
Display PTP Transactions<br />
See “Switch to PTP Transactions” on<br />
page 115.<br />
Display PTP Objects<br />
See “Switch to PTP Object<br />
Transfers” on page 115.<br />
Display PTP Sessions<br />
See “Switch to PTP Sessions” on<br />
page 116.<br />
Display SCSI Operations<br />
PTP Group<br />
Click the arrow to display the<br />
PTP Levels<br />
80 <strong>LeCroy</strong> Corporation
<strong>USB</strong> Protocol Suite User Manual Chapter 4: Software Overview<br />
4.4 Tooltips<br />
4.3.9 Trace Views<br />
(See “Compressed CATC Trace View” on page 117 and “Spreadsheet View” on page<br />
118)<br />
Normal CATC Trace View Compressed CATC Trace<br />
Spreadsheet View (Color) Spreadsheet View (B/W)<br />
4.3.10 <strong>USB</strong> 2 <strong>USB</strong> 3 Show<br />
Display <strong>USB</strong> 2.0 traffic only. Display <strong>USB</strong> <strong>3.0</strong> traffic only.<br />
4.3.11 <strong>USB</strong> 2.0 Display/Hide<br />
Hide SOFs. Hide Devices<br />
Hide NAK’ed transactions. Hide Chirps<br />
4.3.12 <strong>USB</strong> <strong>3.0</strong> Display/Hide<br />
Hide Link Commands<br />
(Flow Control). Hide ISO Time Stamp Packets.<br />
Hide Link Training Sequences<br />
(TS1, TS2, TSEQ).<br />
Hide Logical Idle Packets.<br />
Hide Inter-Packet Symbols<br />
(unexpected packets).<br />
Hide Link Commands<br />
(other than Flow Control).<br />
Hide Upstream Packets. Hide LMP Packets.<br />
Hide Downstream Packets. Hide Electrical Idles.<br />
Hide Skip Sequences. Hide LFPS Packets.<br />
Tooltips provide useful information about cells in the trace and buttons in the application.<br />
To display a tooltip, position the mouse pointer over an item.<br />
<strong>LeCroy</strong> Corporation 81
Chapter 4: Software Overview <strong>USB</strong> Protocol Suite User Manual<br />
4.5 View Options<br />
You can hide, display or reset toolbars by selecting View > Tool bars from the menu bar.<br />
4.5.1 Resetting the Toolbar<br />
From time to time (such as following a software upgrade), it is possible for the buttons on<br />
the toolbar to not match their intended function. You can reset the toolbar by performing<br />
the following steps:<br />
Step 1 Select View > Tool bars from the menu bar.<br />
Step 2 Select Customize from the submenu to display the Customize dialog box.<br />
82 <strong>LeCroy</strong> Corporation
<strong>USB</strong> Protocol Suite User Manual Chapter 4: Software Overview<br />
Step 3 Select the Toolbars tab to display the Toolbars page of the Customize dialog<br />
box.<br />
Step 4 Click the Reset All button.<br />
The toolbar resets to the factory defaults.<br />
<strong>LeCroy</strong> Corporation 83
Chapter 4: Software Overview <strong>USB</strong> Protocol Suite User Manual<br />
4.6 Status Bar<br />
The Status Bar is located at the bottom of the main display window.<br />
Depending on the current activity, the left side of the bar has segments that indicate the<br />
hardware, status, size, activity, and buffer.<br />
The right side of the bar has segments that indicate port status, link status, and<br />
search direction.<br />
4.6.1 Recording Progress<br />
When you begin recording, the Status Bar displays an indicator.<br />
As recording progresses, the indicator changes to reflect the recording progress<br />
graphically:<br />
A black vertical line illustrates the location of the Trigger Position you selected in<br />
Recording Options.<br />
• Pre-Trigger progress is displayed in the field to the left of the Trigger Position<br />
in the before-trigger color specified in the Display Options.<br />
• When the Trigger Position is reached, the indicator wiggles as it waits for the<br />
trigger.<br />
• After the trigger occurs, the field to the right of the Trigger Position fills in the<br />
after-trigger color specified in the Display Options.<br />
• When recording is complete, the upper half of the progress indicator fills in<br />
white, indicating the progress of the data upload to the host computer.<br />
You should be aware of two exceptional conditions:<br />
• If a Trigger Event occurs during the before-trigger recording, the<br />
before-trigger color changes to the after-trigger color to indicate that not all<br />
the expected data was recorded pre-trigger.<br />
• When you click Stop before or after a Trigger Event, the Status Bar adjusts<br />
accordingly to begin uploading the most recently recorded data.<br />
The indicator fills with color in proportion to the specified size and actual rate at which the<br />
hardware is writing and reading the recording memory. However, the indicator is<br />
normalized to fill the space within the Status Bar.<br />
84 <strong>LeCroy</strong> Corporation
<strong>USB</strong> Protocol Suite User Manual Chapter 4: Software Overview<br />
4.6.2 Recording Status<br />
During recording, the current Recording Status is displayed in a segment. When you<br />
activate the Record function, this segment flashes a message depending on the selected<br />
Recording Options, such as Triggered or Uploading.<br />
After recording stops,<br />
• The flashing message changes to Uploading data–x% done (x% indicates<br />
the percentage completion of the data uploading process).<br />
• The traffic data is copied to disk (overwriting any previous version of this file)<br />
using the default file name data.usb. You can also create a file name by<br />
specifying one in the Recording Options dialog box.<br />
To abort the upload process:<br />
• Press Esc on your keyboard<br />
OR<br />
• Again click in the Tool Bar.<br />
You are asked if you want to keep or discard the partially uploaded data.<br />
Note: While uploading is in progress, clicking the Stop button again opens a dialog<br />
that allows you to do a partial upload, flush the current file, keep what has<br />
uploaded at this point, and to continue uploading.<br />
The Partial Upload button is enabled when you have partially uploaded data. When you<br />
click Partial Upload, a dialog box appears that gives you options on what portion of data<br />
you want to upload again.<br />
<strong>LeCroy</strong> Corporation 85
Chapter 4: Software Overview <strong>USB</strong> Protocol Suite User Manual<br />
When the data is saved, the Recorded Data file appears in the main display window, and<br />
the Recording Status window is cleared.<br />
• If the recording resulted from a Trigger Event, the first packet following the<br />
Trigger (or the packet that caused the Trigger) is initially positioned second<br />
from the top of the display.<br />
• If the recording did not result from a Trigger Event, the display begins with the<br />
first packet in the traffic file.<br />
4.6.3 Recording Activity<br />
During recording, a segment of the Status Bar displays Recording activity as a series of<br />
vertical bars.<br />
The more vertical bars that are displayed, the greater the amount of activity being<br />
recorded. If there are no vertical bars, there is no recorded activity.<br />
During uploading, the percent of the completed upload is displayed.<br />
Note: If packets are filtered from the recording or data are truncated, the recording<br />
activity is reduced.<br />
4.6.4 Search Status<br />
The lower rightmost segment displays the current search direction: Fwd (forward) or<br />
Bwd (backward). Change the search direction from the Search Menu or double-click the<br />
Search Status segment.<br />
4.6.5 SuperSpeed Termination Status<br />
The lower right middle of the Status Bar shows the SuperSpeed Termination status.<br />
Note: The status is the status of the Analyzer’s port, not of the device or host under test.<br />
When in Analyzer only mode, it shows the status of the Analyzer A and B ports.<br />
When in Exerciser mode, it shows the status of the Exerciser port.<br />
Polling occurs when the Application CPU is not busy.<br />
The polling interval is reflected in a small dot (.) at the end of the string in the Status Bar.<br />
Note: Terminations reflect what the Analyzer is presenting to the device or host.<br />
The Analyzer changes these terminations while attempting to connect the<br />
Host DUT and Device DUT together using the SuperSpeed connection<br />
protocol. For more information about the Recording buttons, see “Recording”<br />
on page 79.<br />
86 <strong>LeCroy</strong> Corporation
<strong>USB</strong> Protocol Suite User Manual Chapter 4: Software Overview<br />
4.6.6 Link Status<br />
The circles 2 and 3 on the lower right of the Status Bar represent the equivalent colors of<br />
the link states for <strong>USB</strong> 2.0 and <strong>USB</strong> <strong>3.0</strong>.<br />
Analyzer<br />
<strong>3.0</strong> - <strong>USB</strong> <strong>3.0</strong><br />
Off: No traffic or LFPS.<br />
Solid Yellow: Only Polling LFPS<br />
Slow Flashing Yellow: Low Power States<br />
Fast Flashing Yellow: Symbol Traffic, Training (TS1/TS2/TSEQ)<br />
Solid Green: Link Traffic (U0) LUP, LDN<br />
Blinking Green: TP's and DP's (actual traffic)<br />
2.0 - <strong>USB</strong> 2.0<br />
Solid Yellow: FS SOF's, LS EOP's, or control endpoint traffic<br />
Slow Flashing Yellow: LS Traffic on endpoints other than 0<br />
(resets activity timer as in <strong>3.0</strong>)<br />
Fast Flashing Yellow: FS Traffic on endpoints other than 0<br />
(resets activity timer as in <strong>3.0</strong>)<br />
Solid Green: HS SOF's or control endpoint traffic<br />
Flashing Green: HS traffic on endpoints other than 0<br />
(resets activity timer as in <strong>3.0</strong>)<br />
Exerciser<br />
<strong>3.0</strong> - <strong>USB</strong> <strong>3.0</strong><br />
Off: No traffic or LFPS.<br />
Solid Yellow: Only Polling LFPS<br />
Slow Flashing Yellow: Low Power States<br />
Fast Flashing Yellow: Symbol Traffic, Training (TS1/TS2/TSEQ)<br />
Solid Green: Link Traffic (U0) LUP, LDN<br />
Blinking Green: TP's and DP's (actual traffic)<br />
2.0 - <strong>USB</strong> 2.0<br />
unused<br />
Note: <strong>USB</strong> 2.0 Link LEDs operate only while <strong>USB</strong> 2.0 Recording or<br />
Real-Time Statistics (RTS) is running.<br />
<strong>USB</strong> <strong>3.0</strong> LEDs always operate, unless <strong>USB</strong> <strong>3.0</strong> has been disabled in the<br />
Recording Options General Tab.<br />
<strong>LeCroy</strong> Corporation 87
Chapter 4: Software Overview <strong>USB</strong> Protocol Suite User Manual<br />
4.7 Navigation Tools<br />
You can zoom in and out, and wrap packets/transactions/transfers to fit within the screen<br />
using the following buttons:<br />
4.7.1 Zoom In<br />
Zoom In increases the size of the displayed elements, allowing fewer (but larger) packet<br />
fields per screen.<br />
• Click on the Tool Bar.<br />
4.7.2 Zoom Out<br />
Zoom Out decreases the size of the displayed elements, allowing more (but smaller)<br />
packet fields per screen.<br />
• Click on the Tool Bar.<br />
4.7.3 Wrap<br />
Select Wrap to adjust the Trace View so that packets fit onto one line. If a packet is longer<br />
than the size of the window, the horizontal scroll bar can be used to see the hidden part<br />
of the packet.<br />
• Click on the Tool Bar or select Wrap under View on the Menu Bar.<br />
88 <strong>LeCroy</strong> Corporation
<strong>USB</strong> Protocol Suite User Manual Chapter 4: Software Overview<br />
4.8 Analyzer Keyboard Shortcuts<br />
Several frequently-used operations are bound to keyboard shortcuts.<br />
Table 1: Keyboard Shortcuts<br />
Operation Key Combination<br />
Trace Navigation<br />
Find Next F3<br />
Search Backwards Ctrl+B<br />
Search Forwards Ctrl+F<br />
Jump to First Packet Ctrl+Home<br />
Jump to Last Packet Ctrl+End<br />
Go to Any Error Shift+E<br />
Go to Channel 0 Ctrl+Shift+0<br />
Go to Channel 1 Ctrl+Shift+1<br />
Move packet selection up Shift + Up Arrow<br />
Move packet selection down Shift + Down Arrow<br />
PID<br />
Go to ACK Shift+A<br />
Go to DATA0 Shift+0<br />
Go to DATA1 Shift+1<br />
Go to DATA2 Shift+2<br />
Go to DATAx Shift+D<br />
Go to IN Shift+I<br />
Go to MDATA Shift+M<br />
Go to NAK Shift+N<br />
Go to NYET Shift+Y<br />
Go to OUT Shift+O<br />
Go to PING Shift+G<br />
Go to PRE/ERR Shift+P<br />
Go to SETUP Shift+S<br />
Go to SOF Shift+F<br />
Go to SPLIT Shift+X<br />
Go to STALL Shift+L<br />
<strong>LeCroy</strong> Corporation 89
Chapter 4: Software Overview <strong>USB</strong> Protocol Suite User Manual<br />
Go to EXT Shift+R<br />
Bus Conditions<br />
Go to Reset Shift+T<br />
Go to Resume Shift+6<br />
Go to SE0 Shift+Z<br />
Go to SE1 Shift+7<br />
Go to Keep-Alive Shift+5<br />
Go to Suspend Shift+U<br />
Go to Chirp Shift+C<br />
Go to Full Speed J Shift+J<br />
Go to Full Speed K Shift+K<br />
OTG<br />
Go to SRP Ctrl+Q<br />
Go to HNP Shift+H<br />
Go to VBus Voltage Change Shift+V<br />
Go to OTG Host A Ctrl+Shift+A<br />
Go to OTG Host B Ctrl+Shift+B<br />
<strong>Misc</strong>.<br />
Marker Menu Ctrl+M<br />
Open File Ctrl+O<br />
Print… Ctrl+P<br />
Record Ctrl+R<br />
Stop Recording Ctrl+T<br />
Open Display Options dialog Ctrl+Shift+D<br />
Open Recording Options dialog Ctrl+Shift+R<br />
Hide SOFs Ctrl+Shift+S<br />
Hide NAKs Ctrl+Shift+N<br />
Hide Chirps Ctrl+Shift+C<br />
Apply Decoding Scripts Ctrl+Shift+Y<br />
Set Quick Timing Marker Start Ctrl+Left-click-mouse<br />
Set Quick Timing Marker End Ctrl+Shift+Left-click-mouse<br />
90 <strong>LeCroy</strong> Corporation
<strong>USB</strong> Protocol Suite User Manual Chapter 5: Reading a Trace<br />
Chapter 5: Reading a Trace<br />
5.1 Trace View Features<br />
The Trace View has these features:<br />
• The packet view display makes extensive use of color and graphics to fully<br />
document the captured traffic.<br />
• The selected packet, transaction, and so on, is highlighted with a<br />
blue background and black border.<br />
• To move packet selection up or down, click Shift-Up-Arrow or<br />
Shift-Down-Arrow<br />
• Packets are shown on separate rows, with their individual fields both labeled<br />
and color coded.<br />
• Packets are numbered (sequentially, as recorded), time-stamped (with a<br />
resolution of 8 ns), and highlighted to show the transmitted speed (low-speed,<br />
full-speed or high-speed).<br />
• Display formats can be named and saved for later use.<br />
• Pop-up Tool Tips detail the contents of packet fields.<br />
• Data fields can be collapsed to occupy minimal space in the display, and you<br />
can zoom in and out to optimize screen utilization.<br />
• The display software can operated independently of the hardware and so can<br />
function as a stand-alone Trace Viewer that may be freely distributed.<br />
• High Speed SOFs display Microframes (shown below.)<br />
Microframes<br />
<strong>LeCroy</strong> Corporation 91
Chapter 5: Reading a Trace <strong>USB</strong> Protocol Suite User Manual<br />
5.1.1 <strong>USB</strong> <strong>3.0</strong> Packets<br />
<strong>USB</strong> <strong>3.0</strong> has the following packet types:<br />
• Link Commands (Flow Control).<br />
• Link Training Sequences (TS1, TS2, TSEQ).<br />
• Logical Idle Packets<br />
• Upstream Packets<br />
• Downstream Packets<br />
• Skip Sequences.<br />
• ISO Time Stamp Packets<br />
• Inter-Packet Symbols (unexpected packets)<br />
• Link Commands (other than Flow Control)<br />
• LMP Packets<br />
• Electrical Idles<br />
• LFPS Packets<br />
• Termination Packets (Time stamped when termination is detected by<br />
Analyzer)<br />
5.2 Set Marker<br />
You can define a unique Marker for each packet.<br />
To place a marker on a packet:<br />
Step 1 Right-click Packet # for the packet you wish to mark to display the Packet menu:<br />
Step 2 Select Set Marker.<br />
You see the Edit Marker Comment window where you can enter a unique<br />
comment about this packet.:<br />
Step 3 Enter your comment.<br />
Step 4 Click OK.<br />
A marked packet is indicated by a vertical red bar along the left edge of the packet #<br />
block:<br />
92 <strong>LeCroy</strong> Corporation
<strong>USB</strong> Protocol Suite User Manual Chapter 5: Reading a Trace<br />
5.3 Edit or Clear Marker<br />
To clear or edit the comments associated with a packet marker:<br />
Step 1 Right-click Packet # to display the Packet menu:<br />
Step 2 To edit the Marker Comment, select Edit Marker Comment to display the<br />
Edit marker comment window. Edit the comment, then click OK:<br />
Step 3 To clear a Marker, click Clear Marker.<br />
The vertical red Marker bar disappears.<br />
<strong>LeCroy</strong> Corporation 93
Chapter 5: Reading a Trace <strong>USB</strong> Protocol Suite User Manual<br />
5.4 Set or Clear Quick Timing Markers<br />
Quick Timing Markers provide immediate time deltas and bandwidth calculations. If the<br />
Start is placed on a packet that contains an Address and Endpoint, the bandwidth for that<br />
combination is displayed in the Status Bar below the trace data.<br />
To set or clear quick timing markers:<br />
Step 1 Right-click Packet to display the Packet menu:<br />
Step 2 To set the start quick timing marker, select Set Start Quick Timing Marker to<br />
mark the packet with a red S.<br />
Step 3 To clear a marker, right-click Packet to display the Packet menu, then click<br />
Clear Quick Timing Marker.<br />
The red S disappears.<br />
94 <strong>LeCroy</strong> Corporation
<strong>USB</strong> Protocol Suite User Manual Chapter 5: Reading a Trace<br />
Step 4 To set the end quick timing marker, right-click Packet to display the Packet menu,<br />
then select Set End Quick Timing Marker to mark the packet with a red E.<br />
The time from marker appears in the Status Bar as the Delta Time from S -> E.<br />
<strong>LeCroy</strong> Corporation 95
Chapter 5: Reading a Trace <strong>USB</strong> Protocol Suite User Manual<br />
5.5 Time Stamp<br />
The Time Stamp field displays the time in “Seconds.Nanoseconds” (decimal).<br />
The Time Stamp is at the beginning of the packet or bus condition. However, the<br />
Time Stamp is at the end of Sync for Low and Full Speed packets.<br />
In the General tab of the Display options, you can set the Time Stamp Position to be<br />
At the end, At the beginning, or Merge with Packet/Transaction/Transfer. See<br />
“General Display Options” on page 142.<br />
To change the time stamp, right-click the Time Stamp field to display the Time Stamp<br />
menu:<br />
You can:<br />
• Place the Zero Time Stamp at this packet<br />
• Show the recorded Time Stamp<br />
• Place the Zero Time Stamp at the first packet<br />
• Place the Zero Time Stamp at the trigger packet.<br />
Note: You cannot place the Zero Time Stamp at this packet when in Calendar.<br />
You can also go to the Time After in seconds, or the Time Before in seconds.<br />
Note: Time stamps are corrected to match our more accurate 2.5 ppm clock. After the<br />
error due to calculating via 2 ns nominal timing of symbols reaches 8 nsec, the system<br />
will correct the next time stamp by using the value obtained from the 2.5 ppm time stamp<br />
clock. This can result in “jumps” either forward or backward by this amount of time in<br />
captures, and may result in “blank” locations in the Link Tracker view. These should not<br />
be construed as mistakes in the traffic, but as a modification necessary for us to provide<br />
the most accurate time stamps over the range of a trace.<br />
96 <strong>LeCroy</strong> Corporation
<strong>USB</strong> Protocol Suite User Manual Chapter 5: Reading a Trace<br />
5.6 View Raw Bits (2.0)<br />
You can expand a specific packet to view the raw bits in detail.<br />
To view the raw bits:<br />
Step 1 Right-click Packet # for the packet you wish to view to display the Packet menu:<br />
Step 2 Select Show Raw Bits to display the Raw Bits View for that packet:<br />
Along the top of the Raw Bits View is a linear strip of the logical bit values with<br />
corresponding field demarcations. Bit stuffing is displayed in color. Below the logical bit<br />
values is a representation of the D+/D- signaling complete with NRZ encoding. A scroll<br />
bar assists in navigation of larger packets. Use the two buttons under the label Packet to<br />
view previous or next packets. Two buttons under the label Zoom allow you to zoom in<br />
or out on packets.<br />
<strong>LeCroy</strong> Corporation 97
Chapter 5: Reading a Trace <strong>USB</strong> Protocol Suite User Manual<br />
5.7 Expanding and Collapsing Data Fields<br />
You can expand a Data field to view it in greater detail or collapse it when you want a more<br />
compact view.<br />
5.7.1 Using the Expand/Collapse Data Field Arrows<br />
Data Fields can be easily expanded or collapsed by clicking the small triangular arrows<br />
on the left side of the data field.<br />
5.7.2 Double-Clicking to Expand/Collapse Data Fields<br />
Data fields can also be expanded or collapsed by double-clicking anywhere in the data<br />
field.<br />
5.7.3 Expanding or Collapsing All Data Fields<br />
Expand or collapse all data fields by holding down the button for more than a second.<br />
98 <strong>LeCroy</strong> Corporation
<strong>USB</strong> Protocol Suite User Manual Chapter 5: Reading a Trace<br />
5.7.4 Using the Data Field Pop-up Menus<br />
Data fields can expand or collapse by clicking a data field and selecting Expand Data or<br />
Collapse Data from the pop-up menu.<br />
To expand and collapse data using the menu:<br />
Step 1 Right-click Data in the Data packet you want to expand or collapse. to display the<br />
Data Field menu.<br />
If your Data Trace View is currently expanded, you see the Collapse Data<br />
command:<br />
If your Data Trace View is currently collapsed, you see the Expand Data<br />
command:<br />
Step 2 Select the desired Expand Data or Collapse Data menu item.<br />
The Trace View is repositioned with the selected packet(s) adjusted in the format<br />
you have specified.<br />
Expand or Collapse All Data Fields<br />
All data fields can be expanded or collapsed by selecting Expand All Data Fields or<br />
Collapse All Data Fields from the data field pop-up menus.<br />
<strong>LeCroy</strong> Corporation 99
Chapter 5: Reading a Trace <strong>USB</strong> Protocol Suite User Manual<br />
5.8 Format/Color/Hide Fields<br />
From the field context menu, you can often find Format, Color, and Hide menu selections.<br />
You can change the Format of the cell’s value to Hex, Decimal, Binary or ASCII.<br />
You can change the Color of the field header.<br />
You can Hide ALL instances of the field in the trace, which you can also do in the<br />
Display Options dialog (see “Color/Format/Hiding Display Options” on page 144).<br />
To unhide ALL instances of a field, select View > Unhide cells and select the field from<br />
the list of hidden fields, or right-click in the trace background, select Unhide cells, and<br />
select the field to unhide from the list. You can also use the Display Options dialog (see<br />
“Color/Format/Hiding Display Options” on page 144).<br />
5.8.1 Hide/Show Field when Packet Section is Collapsed<br />
A caret > in the upper left of a field shows whether the field is collapsible and<br />
expandable (see “Expanding and Collapsing Data Fields” on page 98).<br />
When a field is collapsible/expandable, you can choose whether the field is shown or<br />
hidden when its set of fields is in the collapsed state. Thus, you can determine which<br />
fields are more critical to view in these two modes. Do NOT confuse this with Hide Fields<br />
(see “Format/Color/Hide Fields“ above), which hides the field everywhere, without regard<br />
to collapse/expand state.<br />
100 <strong>LeCroy</strong> Corporation
<strong>USB</strong> Protocol Suite User Manual Chapter 5: Reading a Trace<br />
5.9 View Data Block<br />
The data field pop-up menu has an option for viewing the raw bits in a data field.<br />
To view these bits:<br />
Step 1 Click the data field to open the data field pop-up menu.<br />
Step 2 Select View Data Block or the Data View button to open the Data Block<br />
dialog box.<br />
The View Data Block window has options for displaying the raw bits in different<br />
formats:<br />
• Format: Lets you display data in Hex, Decimal, ASCII or Binary formats<br />
• Show Per Line: Lets you control how many bits are displayed per line<br />
• Bit Order: Most Significant Bit, Least Significant Bit<br />
<strong>LeCroy</strong> Corporation 101
Chapter 5: Reading a Trace <strong>USB</strong> Protocol Suite User Manual<br />
5.10 Pop-up Tool-tips<br />
Many fields within the trace display pop-up tool-tips when the mouse pointer is<br />
suspended over them. These tips provide added details about the field.<br />
5.11 Hide SOF Packets (2.0)<br />
You can hide Start-of-Frame (SOF) packets that may be uninteresting in a given context<br />
from a Trace View by clicking the Hide SOF Packets button on the Tool Bar:<br />
• Click to hide all SOF packets.<br />
Note: This also hides low-speed EOPs.<br />
5.12 Hide NAKs (2.0)<br />
5.13 Hide Devices<br />
You can hide NAKs that may be uninteresting in a given context from a Trace View by<br />
clicking the Hide NAKs button on the Tool Bar:<br />
• Click to hide all NAK packets.<br />
Click the button to open a menu for select any address/endpoint combination to be<br />
hidden. Click the Control (CTRL) key to select multiple values. This menu can be moved<br />
from its default location and floated in the trace window for later use.<br />
5.14 Hide Chirps (2.0)<br />
Click the button to hide any Chirped-J or Chirped-K packets recorded in a <strong>USB</strong> 2.0<br />
Hi-Speed trace.<br />
5.15 Hide Link Commands (Flow Control) (<strong>3.0</strong>)<br />
Click the button to Hide Link Commands (Flow Control).<br />
5.16 Hide ISO Time Stamp Packet (<strong>3.0</strong>)<br />
Click the button to Hide ISO Time Stamp Packets.<br />
102 <strong>LeCroy</strong> Corporation
<strong>USB</strong> Protocol Suite User Manual Chapter 5: Reading a Trace<br />
5.17 Hide Link Training Sequences (<strong>3.0</strong>)<br />
Click the button to Hide Link Training Sequences (TS1, TS2, TSEQ).<br />
5.18 Hide Inter-Packet Symbols (<strong>3.0</strong>)<br />
Click the button to Hide Inter-Packet Symbols (unexpected symbols that do not<br />
form a legal packet or ordered set).<br />
5.19 Hide Logical Idle Packets (<strong>3.0</strong>)<br />
Click the button to Hide Logical Idle Packets (which only occur when Idle Filtering<br />
is Off).<br />
5.20 Hide Link Commands (non Flow Control) (<strong>3.0</strong>)<br />
Click the button to Hide Link Commands (other than Flow Control).<br />
5.21 Hide Upstream Packets (<strong>3.0</strong>)<br />
Click the button to Hide Upstream Packets.<br />
5.22 Hide LMP Packets (<strong>3.0</strong>)<br />
Click the button to Hide LMP Packets.<br />
5.23 Hide Downstream Packets (<strong>3.0</strong>)<br />
Click the button to Hide Downstream Packets.<br />
5.24 Hide Electrical Idles (<strong>3.0</strong>)<br />
Click the to Hide Electrical Idles.<br />
5.25 Hide Skip Sequences (<strong>3.0</strong>)<br />
Click the to Hide Skip Sequences.<br />
5.26 Hide LFPS Packets (<strong>3.0</strong>)<br />
Click the button to Hide LFPS Packets.<br />
<strong>LeCroy</strong> Corporation 103
Chapter 5: Reading a Trace <strong>USB</strong> Protocol Suite User Manual<br />
5.27 Display 2 Only<br />
Click the button to display only <strong>USB</strong> 2.0 traffic.<br />
5.28 Display 3 Only<br />
Click the button to display only <strong>USB</strong> <strong>3.0</strong> traffic.<br />
104 <strong>LeCroy</strong> Corporation
<strong>USB</strong> Protocol Suite User Manual Chapter 5: Reading a Trace<br />
5.29 Switch to Transactions View<br />
A Transaction is defined in the <strong>USB</strong> specification as the delivery of service to an<br />
endpoint. This consists of a token packet, an optional data packet, and an optional<br />
handshake packet. The specific packets that make up the transaction vary based upon<br />
the transaction type.<br />
The program default display mode is Packet View. Before you can view decoded<br />
transactions, you must switch from Packet View to Transactions View.<br />
To select Transactions View:<br />
Step 1 Click on the toolbar.<br />
The Trace View screen is re-drawn to display Transactions.<br />
Note: This menu selection displays a check next to Transaction Level when you<br />
have selected it. When you want to switch back to Packet View mode,<br />
right-click anywhere in the trace window and then left-click<br />
Transaction Level.<br />
Note: This view also shows Extension Transactions, such as the Link Power<br />
Management (LPM) transaction defined by the <strong>USB</strong> 2.0 LPM specification.<br />
<strong>LeCroy</strong> Corporation 105
Chapter 5: Reading a Trace <strong>USB</strong> Protocol Suite User Manual<br />
You can also switch to Transaction View from the Menu Bar:<br />
Step 1 Select Display Options under Setup to display the Display Options General<br />
window.<br />
Step 2 Check Transaction.<br />
Step 3 Click OK.<br />
106 <strong>LeCroy</strong> Corporation
<strong>USB</strong> Protocol Suite User Manual Chapter 5: Reading a Trace<br />
5.30 View Decoded Transactions<br />
After you set Display Options, the Trace View screen is re-drawn to display decoded<br />
transactions in the colors and format you selected.<br />
When you instruct the Analyzer to display <strong>USB</strong> transactions, the components of each<br />
transaction are collected from the current recording and are grouped and indented below<br />
each decoded transaction. Each row shows a transaction with a unique numeration, a<br />
label, and color-coded decoding of important data.<br />
Note: If CRC errors are found in a DATAx (2.0) packet or a DP (<strong>3.0</strong>) packet, the data in<br />
that packet will not be promoted to the Transaction, Transfer/, and so on, levels above,<br />
since it is assumed that the data will be re-sent. The data count will show as 0 Bytes.<br />
<strong>LeCroy</strong> Corporation 107
Chapter 5: Reading a Trace <strong>USB</strong> Protocol Suite User Manual<br />
5.30.1 Expanded and Collapsed Transactions<br />
You can expand a specific transaction to view its parts, which are grouped and indented<br />
below the transaction.<br />
To expand a transaction:<br />
Step 1 Right-click the transaction number you wish to view to display the<br />
Expand Transaction menu:<br />
Step 2 Select Expand This Transaction.<br />
The screen displays the selected transaction in expanded format.<br />
Note: The Expand/Collapse transaction feature operates as a toggle: when one<br />
format is active, the other appears as an option on the Expand/Collapse<br />
drop-down menu.<br />
To collapse a transaction, perform the same operation and select Collapse This<br />
Transaction.<br />
Note that you can choose to expand or collapse<br />
• Only the selected Transaction<br />
OR<br />
• All Transactions<br />
It is not necessary to use the Expand/Collapse Transactions menu to shift between<br />
expanded and collapsed views of a transaction. You can double-click the Transaction<br />
number field to toggle back and forth between collapsed and expanded views.<br />
108 <strong>LeCroy</strong> Corporation
<strong>USB</strong> Protocol Suite User Manual Chapter 5: Reading a Trace<br />
5.31 Switch to Split Transaction View<br />
To select Split Transaction View:<br />
Step 1 Click the button on the toolbar.<br />
The Trace View screen is re-drawn to display Split Transactions.<br />
You can also switch to Split Transactions View from the Menu Bar:<br />
Step 1 Select Display Options under Setup.<br />
You see the Display Options General window:<br />
Step 2 Check Split Transaction.<br />
5.32 Switch to Transfer View<br />
A Transfer is defined in the <strong>USB</strong> specification as one or more transactions between a<br />
software client and its function. <strong>USB</strong> transfers can be one of four kinds: Control, Interrupt,<br />
Bulk, and Isochronous. The system can display all four types.<br />
The default display mode is Packet View. Before you can view decoded transfers, you<br />
must switch from Packet View (or Transaction View) to Transfer View.<br />
To select Transfer View:<br />
Step 1 Click on the toolbar.<br />
The Trace View screen is re-drawn to display Transfers.<br />
Note: Selecting Transfer Level adds a check next to this menu item. If you want<br />
to return to Packet View, open the menu and reselect Transfer Level. This<br />
action removes the check and returns the display to Packet View.<br />
You can also switch to Transfer View from the Menu Bar:<br />
Step 1 Select Display Options under Setup to display the Display Options General<br />
window:<br />
Step 2 Check Transfer.<br />
Step 3 Click OK.<br />
<strong>LeCroy</strong> Corporation 109
Chapter 5: Reading a Trace <strong>USB</strong> Protocol Suite User Manual<br />
5.33 View Decoded Transfers<br />
After you set Display Options, the Trace View screen is re-drawn to display decoded<br />
transfers in the colors and format you selected.<br />
When you instruct the Analyzer to display <strong>USB</strong> transfers, the components of each<br />
transfer are collected from the current recording and are grouped below each decoded<br />
transfer. Each transfer row shows a transfer with a unique numeration, a label, and<br />
color-coded decoding of important data.<br />
Note: If CRC errors are found in a DATAx (2.0) packet or a DP (<strong>3.0</strong>) packet, the data in<br />
that packet will not be promoted to the Transaction, Transfer, and so on, levels above,<br />
since it is assumed that the data will be re-sent. The data count will show as 0 Bytes.<br />
5.33.1 Expanded and Collapsed Transfers<br />
You can expand a specific transfer to view its parts, which are grouped and indented<br />
below the transfer.<br />
110 <strong>LeCroy</strong> Corporation
<strong>USB</strong> Protocol Suite User Manual Chapter 5: Reading a Trace<br />
To expand a transfer:<br />
Step 1 Right-click the transfer number you wish to view to display the Expand Transfer<br />
menu:<br />
Step 2 Select Expand This <strong>USB</strong> Transfer to display the selected transfer in expanded<br />
format.<br />
Note: The Expand/Collapse transfer feature operates as a toggle: when one format<br />
is active, the other appears as an option on the Expand/Collapse drop-down<br />
menu.<br />
To collapse a transfer, perform the same operation and select<br />
Collapse This <strong>USB</strong> Transfer.<br />
Note that you can choose to expand or collapse<br />
• Only the selected Transfer<br />
OR<br />
• All Transfers<br />
It is not necessary to use the Expand/Collapse Transfers menu to shift between<br />
expanded and collapsed views of a transfers. You can double-click the Transfer number<br />
field to toggle back and forth between collapsed and expanded views.<br />
<strong>LeCroy</strong> Corporation 111
Chapter 5: Reading a Trace <strong>USB</strong> Protocol Suite User Manual<br />
5.34 Decoding Protocol-Specific Fields in<br />
Transactions and Transfers<br />
When transfers or transactions are displayed, the fields in setup transactions and in<br />
control, interrupt, and Bulk transfers do not get decoded (by default) and are shown in<br />
hexadecimal values. The exceptions are setup transactions and control transfers for<br />
standard <strong>USB</strong> device requests, which are always decoded.<br />
To show specific decoding for class- and vendor-specific device requests and endpoints,<br />
you have to use the decoding association mechanism that is described in Chapter 9 on<br />
decoding. When you have performed the association, you see the protocol-specific fields<br />
of transfers and transactions decoded in the trace view.<br />
5.35 Switch to Host Wire Adapter Segment View<br />
A Host Wire Adapter Segment is one or more transfers between a PC and a host wire<br />
adapter. To view host wire adapter segments, switch to the Host Wire Adapter Segment<br />
trace viewing level.<br />
To select the Host Wire Adapter Segment trace viewing level:<br />
• Click<br />
OR<br />
on the toolbar.<br />
• Select View > HWA Segment Level.<br />
OR<br />
• Select Setup > Display Options to display the Display Options window,<br />
check HWA Segment, and then click OK.<br />
112 <strong>LeCroy</strong> Corporation
<strong>USB</strong> Protocol Suite User Manual Chapter 5: Reading a Trace<br />
The program redraws the trace view.<br />
<strong>LeCroy</strong> Corporation 113
Chapter 5: Reading a Trace <strong>USB</strong> Protocol Suite User Manual<br />
5.36 Switch to Host Wire Adapter Transfer View<br />
A Host Wire Adapter Transfer is one or more wire adapter segments or one or more<br />
transfers between a PC and a host wire adapter. To view host wire adapter transfers,<br />
switch to the Host Wire Adapter Transfer trace viewing level.<br />
To select the Host Wire Adapter Transfer trace viewing level:<br />
• Click<br />
OR<br />
on the toolbar.<br />
• Select View > HWA Transfer Level.<br />
OR<br />
• Select Setup > Display Options to display the Display Options window,<br />
check HWA Transfer, and then click OK.<br />
5.37 Switch to Device Wire Adapter Segment View<br />
A Device Wire Adapter Segment is one or more transfers between a PC and a device<br />
wire adapter. To view device wire adapter segments, switch to the Device Wire Adapter<br />
Segment trace viewing level.<br />
To select the Device Wire Adapter Segment trace viewing level:<br />
• Click<br />
OR<br />
on the toolbar.<br />
• Select View > DWA Segment Level.<br />
OR<br />
• Select Setup > Display Options to display the Display Options window,<br />
check DWA Segment, and then click OK.<br />
5.38 Switch to Device Wire Adapter Transfer View<br />
A Device Wire Adapter Transfer is one or more wire adapter segments or one or more<br />
transfers between a PC and a device wire adapter. To view device wire adapter transfers,<br />
switch to the Device Wire Adapter Transfer trace viewing level.<br />
To select the Device Wire Adapter Transfer trace viewing level:<br />
• Click<br />
OR<br />
on the toolbar.<br />
• Select View > DWA Transfer Level.<br />
OR<br />
• Select Setup > Display Options to display the Display Options window,<br />
check DWA Transfer, and then click OK.<br />
114 <strong>LeCroy</strong> Corporation
<strong>USB</strong> Protocol Suite User Manual Chapter 5: Reading a Trace<br />
5.39 Switch to PTP Transactions<br />
The Analyzer supports the Picture Transfer Protocol (PTP) and also supports the<br />
Media Transfer Protocol (MTP), which is an extension of PTP. The Analyzer can track<br />
PTP transactions, object transfers, and sessions.<br />
A transaction is a standard sequence of phases for invoking an action. In PTP, an<br />
Initiator-initiated action provides input parameters, responses with parameters, and<br />
binary data exchange, and is a single PTP Transaction. Also, a single<br />
Asynchronous Event sent through the interrupt pipe is a single PTP Transaction.<br />
The PTP Transaction trace viewing level is the lowest PTP level.<br />
To view PTP transactions, switch to the PTP Transaction trace viewing level:<br />
• Click<br />
OR<br />
on the toolbar.<br />
• Select View > PTP Transaction Level.<br />
OR<br />
• Select Setup > Display Options to display the Display Options window,<br />
check PTP Transaction, and then click OK.<br />
5.40 Switch to PTP Object Transfers<br />
A logical object on a device has a unique 32-bit identifier (object handle). The<br />
object handle is also unique for the session (defined below). An object transfer contains<br />
all the transactions for an object handle. In PTP, all of an object handle’s<br />
PTP Transactions are a single PTP Object Transfer.<br />
A PTP Object Transfer can include both PTP Transactions that involve an<br />
Initiator-initiated action (for example, GetObject, DeleteObject, and GetObjectInfo<br />
transactions) and PTP Transactions that involve a single Asynchronous Event sent<br />
through the interrupt pipe.<br />
The PTP Object Transfer trace viewing level is the middle PTP level.<br />
To view PTP object transfers, switch to the PTP Object Transfer trace viewing level:<br />
• Click<br />
OR<br />
on the toolbar.<br />
• Select View > PTP Object Level.<br />
OR<br />
• Select Setup > Display Options to display the Display Options window,<br />
check PTP Object, and then click OK.<br />
<strong>LeCroy</strong> Corporation 115
Chapter 5: Reading a Trace <strong>USB</strong> Protocol Suite User Manual<br />
5.41 Switch to PTP Sessions<br />
A session is a state of persisting communication between a device and a host during<br />
which the connection is continuous and the login and other communication parameters<br />
do not change. A session begins with an OpenSession operation, which establishes the<br />
communications connection and parameters, and ends with a CloseSession operation.<br />
A session contains all object transfers (and their transactions), plus all transactions that<br />
do not belong to object transfers, between an OpenSession operation and a<br />
CloseSession operation. For PTP, all PTP Object Transfers and all PTP Transactions<br />
that occur from the OpenSession operation to the CloseSession operation is a single<br />
PTP Session.<br />
The PTP Session trace viewing level is the highest PTP level.<br />
To view PTP sessions, switch to the PTP Session trace viewing level:<br />
• Click<br />
OR<br />
on the toolbar.<br />
• Select View > PTP Session Level.<br />
OR<br />
• Select Setup > Display Options to display the Display Options window,<br />
check PTP Session, and then click OK.<br />
5.42 Switch to SCSI Operations<br />
To view SCSI operations, switch to SCSI Operations viewing level:<br />
• Click<br />
OR<br />
on the toolbar.<br />
• Select View > SCSI Operation Level.<br />
OR<br />
• Select Setup > Display Options to display the Display Options window,<br />
check SCSI Operation, and then click OK.<br />
116 <strong>LeCroy</strong> Corporation
<strong>USB</strong> Protocol Suite User Manual Chapter 5: Reading a Trace<br />
5.43 Compressed CATC Trace View<br />
The Compressed CATC Trace view shows fields in the format “Attribute : Value”, whereas<br />
the normal CATC View shows the attribute name on top and the value below.<br />
The Compressed CATC Trace view has almost all the information of the normal CATC<br />
View and behaves mostly the same way, while displaying more information on each<br />
window.<br />
To can compress the CATC Trace:<br />
• Click<br />
OR<br />
on the toolbar.<br />
• Select Trace Views > Compressed CATC Trace.<br />
• Click on the toolbar to return to the normal CATC Trace View, or<br />
Select Trace Views > CATC Trace.<br />
<strong>LeCroy</strong> Corporation 117
Chapter 5: Reading a Trace <strong>USB</strong> Protocol Suite User Manual<br />
5.44 Spreadsheet View<br />
You can view the CATC Trace as a spreadsheet in color or black and white.<br />
• Click on the toolbar, or<br />
• Select Trace Views > Spreadsheet (Color).<br />
• Click on the toolbar, or<br />
• Select Trace Views > Spreadsheet (B/W).<br />
118 <strong>LeCroy</strong> Corporation
<strong>USB</strong> Protocol Suite User Manual Chapter 5: Reading a Trace<br />
5.44.1 Columns<br />
To add a column, right-click a column header, select Add Column, and then select the<br />
column name. You can also add a column by dragging the attribute field<br />
(in the left column) from the Detail View into the Spreadsheet View.<br />
To delete a column, right-click a column header and then select Remove Column.<br />
To reposition a column, drag the column header to the new position.<br />
To resize columns, select the column divider and drag the divider to the right or left.<br />
5.44.2 Rows<br />
To manipulate rows, right-click the left-most column gray area to display the following<br />
commands:<br />
Display Options Opens the Display Options menu<br />
(see “Display Options” on page 141).<br />
Real-time Statistics Allows you to view traffic statistics as they occur.<br />
See “Real Time Monitoring” on page 215.<br />
Trace Views Displays CATC Trace, Compressed CATC Trace,<br />
Spreadsheet (Color), or Spreadsheet (B/W).<br />
Unhide cells Unhide Filtered Traffic, Unhide VBus Power, or Unhide ALL<br />
Zoom In Increases the size of the displayed elements.<br />
Zoom Out Decreases the size of the displayed elements.<br />
Wrap Wraps displayed packets within the window.<br />
Show <strong>USB</strong> 2 Traffic Only Displays only <strong>USB</strong> 2.0 traffic.<br />
Show <strong>USB</strong> 3 Traffic Only Displays only <strong>USB</strong> <strong>3.0</strong> traffic.<br />
Hiding <strong>USB</strong> 2 Traffic Hides.<br />
• SOF’s: Start of Frames<br />
• NAK’s: NAK’ed Transactions<br />
• Devices: Packets belonging to specified devices by<br />
address and endpoint<br />
• Chirps: Chirp-K and Chirp-J Bus conditions (these are<br />
recorded only)<br />
<strong>LeCroy</strong> Corporation 119
Chapter 5: Reading a Trace <strong>USB</strong> Protocol Suite User Manual<br />
Hiding <strong>USB</strong> 3 Traffic Hides:<br />
• Link Commands (Flow Control)<br />
• Link Training Sequences (TS1, TS2, TSEQ)<br />
• Logical Idle Packets<br />
• Upstream Packets<br />
• Downstream Packets<br />
• Skip Sequences<br />
• ISO Time Stamp Packets<br />
• Inter-Packet Symbols<br />
• Link Commands (Other than Flow Control)<br />
• LMP Packets<br />
• Electrical Idles<br />
• LFPS Packets<br />
• LTSSM Transition Indicators<br />
View Layers Mode Display All Layers, Application Layers, or Lower <strong>USB</strong> Layers.<br />
Stacking View Puts a group of packets in one row, to shorten display.<br />
Apply Decoding Scripts Decoding scripts set the values of the display and recording options<br />
for optimum views of trace information from specific vendors or<br />
classes of data. This menu option allows you to select the vendor or<br />
class of data for the request recipients and endpoints listed in the<br />
Request Recipients and Endpoints menu. You can keep the<br />
settings across recordings.<br />
See “Decode Requests” on page 153.<br />
Packet Level Displays Packets.<br />
Transaction Level Displays Transactions.<br />
Split Transaction Level Displays Split Transactions.<br />
Transfer Level Displays Transfers.<br />
WA Group HWA Segment Level displays Host Wire Adapter Segments.<br />
HWA Transfer Level displays Host Wire Adapter Transfers.<br />
DWA Segment Level displays Device Wire Adapter Segments.<br />
DWA Transfer Level displays Device Wire Adapter Transfers.<br />
PTP Group PTP Transaction Level displays PTP Transactions<br />
PTP Object Transfer Level displays PTP Objects<br />
PTP Session Level displays PTP Sessions<br />
SCSI Operation Level Displays SCSI Operation Level<br />
Refresh Decoding Forces the software to re-decode transactions and transfers. Useful<br />
if you have applied a decoding mapping which helps fully decode a<br />
sequence of transfers, as is the case with Mass Storage decoding.<br />
120 <strong>LeCroy</strong> Corporation
<strong>USB</strong> Protocol Suite User Manual Chapter 5: Reading a Trace<br />
5.44.3 Detail View and Spreadsheet View<br />
In the Spreadsheet View, double-click a packet, transaction, or transfer, or<br />
select a field and then select Report > Detail View or click or on the toolbar,<br />
to display the Detail View.<br />
To put a Detail View header in the Spreadsheet View, drag the header to a column divider<br />
in the Spreadsheet View.<br />
<strong>LeCroy</strong> Corporation 121
Chapter 5: Reading a Trace <strong>USB</strong> Protocol Suite User Manual<br />
5.45 Edit Comment<br />
You can create, view, or edit the 100-character comment field associated with each Trace<br />
file. These comments are visible in the Windows ® Explorer if the Comments attribute is<br />
included in the Details view.<br />
Step 1 Select Edit Comment under File on the Menu Bar.<br />
You see the Edit comment for trace file window:<br />
Step 2 Create, view, or edit the comment.<br />
Step 3 Click OK.<br />
You can view comments in Windows Explorer by selecting the Comments attribute.<br />
122 <strong>LeCroy</strong> Corporation
<strong>USB</strong> Protocol Suite User Manual Chapter 6: Searching Traces<br />
Chapter 6: Searching Traces<br />
6.1 Go to Trigger<br />
The Search feature provides several options for searching through recorded traffic,<br />
allowing you to find specific packets based on triggering status, packet number, marking,<br />
or content.<br />
To view the Search options:<br />
• Click Search in the Menu bar to display the Search drop-down menu:<br />
Note: Go to Trigger is enabled only when a trigger has created the traffic file.<br />
To display a Trigger Event:<br />
• Select Go to Trigger under Search on the Menu Bar.<br />
The Trace View is repositioned to the first packet following the Trigger event. This packet<br />
is at the top of the screen.<br />
The resulting item will be shown as selected in the view.<br />
Packet Selection works with Go to Trigger.<br />
<strong>LeCroy</strong> Corporation 123
Chapter 6: Searching Traces <strong>USB</strong> Protocol Suite User Manual<br />
6.2 Go to Packet/Transaction/Transfer<br />
6.3 Go to Marker<br />
To display a specific packet:<br />
Step 1 From the menu bar, select the command<br />
Search > Go to Packet/Transaction/Transfer<br />
to display the Go to Packet/Transaction/Transfer window:<br />
Step 2 Select the desired viewing level (packet, transaction etc.) from the drop-down<br />
menu next to the words Go to.<br />
Step 3 Enter the number of the packet you want to display.<br />
Step 4 Click OK. The Trace View is repositioned with the selected packet at the top of<br />
your screen. The resulting item will be shown as selected in the view.<br />
To instruct the Analyzer to display a marked packet:<br />
Step 1 Select Go to Marker under Search on the Menu Bar.<br />
You see a drop-down menu listing the marked packets in that Trace View:<br />
Step 2 Select the desired packet from the displayed list. The Trace View is repositioned<br />
with the selected packet at the top of your screen. The resulting item will be<br />
shown as selected in the view.<br />
Note: The Go to Marker feature functions in conjunction with the Set Marker<br />
feature. The comments within the parentheses following each marked<br />
packet are added or edited with the Set Marker feature. Please refer to “Set<br />
Marker” on page 92.<br />
You can use Ctrl+M to go immediately to the All Markers dialog.<br />
Packet Selection works with Go to Marker.<br />
124 <strong>LeCroy</strong> Corporation
<strong>USB</strong> Protocol Suite User Manual Chapter 6: Searching Traces<br />
6.4 Go To <strong>USB</strong>2.0<br />
The Go To <strong>USB</strong>2.0 feature takes you directly to an event in a Trace.<br />
Step 1 Select Go To <strong>USB</strong>2.0 under Search on the Menu Bar to display the<br />
Go To <strong>USB</strong>2.0 drop-down menu. For 2.0 data, the menu is:<br />
Step 2 Select the event you want to go to and enter the necessary information.<br />
The resulting item will be shown as selected in the view.<br />
<strong>LeCroy</strong> Corporation 125
Chapter 6: Searching Traces <strong>USB</strong> Protocol Suite User Manual<br />
6.4.1 Packet IDs (PIDs)<br />
Select the type of packet to which you want to go.<br />
6.4.2 ANY Error<br />
Repositions the trace to show the next instance of any error.<br />
126 <strong>LeCroy</strong> Corporation
<strong>USB</strong> Protocol Suite User Manual Chapter 6: Searching Traces<br />
6.4.3 Errors<br />
The Errors menu allows you to search for five different types of error: PID, CRC5,<br />
CRC16, Packet Length, and Stuff Bits. Menu items appear in bold if they are present in<br />
the trace or are grayed out if not present in the trace, as shown in the example below.<br />
You can press Shift+E to go to the first error of any type.<br />
<strong>LeCroy</strong> Corporation 127
Chapter 6: Searching Traces <strong>USB</strong> Protocol Suite User Manual<br />
6.4.4 Data Length<br />
Allows you to search for data packets of particular lengths. Lengths are displayed in Bytes<br />
in a drop down menu as shown below. Selecting a length causes the display to move to<br />
the next instance of that packet length.<br />
6.4.5 Addr & Endp<br />
The Addr & Endp feature allows you to search for the next packet which contains a<br />
particular address and endpoint. All available address endpoint combinations are<br />
displayed in the pull down menu.<br />
128 <strong>LeCroy</strong> Corporation
<strong>USB</strong> Protocol Suite User Manual Chapter 6: Searching Traces<br />
6.4.6 Bus Conditions<br />
Allows you to search by bus conditions such as traffic speed, reset, and suspend. All<br />
available bus conditions are displayed in the pull down menu.<br />
6.4.7 Split HubAddr & Port<br />
Allows you to go to a split hub address and port.<br />
<strong>LeCroy</strong> Corporation 129
Chapter 6: Searching Traces <strong>USB</strong> Protocol Suite User Manual<br />
6.4.8 On-the-Go<br />
Allows you to search for On-the-go attributes. The On-the-Go submenu contains entries<br />
for:<br />
• HNP: Host Negotiation Protocol<br />
• SRP: Session Request Protocol<br />
• Host: A: Hosts with an A plug<br />
• Host: B: Hosts with a B plug<br />
6.4.9 Channel<br />
Allows you to search for traffic by 1 (Classic-Speed) or 0 (Hi-Speed).<br />
130 <strong>LeCroy</strong> Corporation
<strong>USB</strong> Protocol Suite User Manual Chapter 6: Searching Traces<br />
6.5 Go To <strong>USB</strong><strong>3.0</strong><br />
The Go To <strong>USB</strong><strong>3.0</strong> feature takes you directly to an event in a Trace.<br />
Step 1 Select Go To <strong>USB</strong><strong>3.0</strong> under Search on the Menu Bar to display the<br />
Go To <strong>USB</strong><strong>3.0</strong> drop-down menu. For <strong>3.0</strong> data, the menu is:<br />
Step 2 Select the event you want to go to and enter the necessary information.<br />
The resulting item will be shown as selected in the view.<br />
6.5.1 Packet Type<br />
Select the Packet Type to which you want to go.<br />
<strong>LeCroy</strong> Corporation 131
Chapter 6: Searching Traces <strong>USB</strong> Protocol Suite User Manual<br />
6.5.2 Specific Errors<br />
Select the specific error to which you want to go.<br />
6.5.3 Data Length<br />
Select the data length to which you want to go.<br />
132 <strong>LeCroy</strong> Corporation
<strong>USB</strong> Protocol Suite User Manual Chapter 6: Searching Traces<br />
6.5.4 Address and Endpoint<br />
Select the address and endpoint to which you want to go.<br />
6.5.5 Header Packet Type<br />
Select the header packet type to which you want to go.<br />
<strong>LeCroy</strong> Corporation 133
Chapter 6: Searching Traces <strong>USB</strong> Protocol Suite User Manual<br />
6.5.6 Link Command<br />
Select the link command to which you want to go.<br />
6.5.7 LMP Subtype<br />
Select the LMP Subtype to which you want to go.<br />
134 <strong>LeCroy</strong> Corporation
<strong>USB</strong> Protocol Suite User Manual Chapter 6: Searching Traces<br />
6.6 Go To SCSI<br />
6.5.8 Transaction Packet Type<br />
Select the Transaction Packet Type to which you want to go.<br />
The Go To SCSI feature takes you to a SCSI Operation, Command Status,<br />
Task Management, Task Management Response, or Error.<br />
6.6.1 Error<br />
<strong>LeCroy</strong> Corporation 135
Chapter 6: Searching Traces <strong>USB</strong> Protocol Suite User Manual<br />
6.7 Find<br />
Find allows searches on an open trace using one or more criteria. You can search by<br />
packet, transactions, split transaction, transfer, packet type, and fields within packets.<br />
To run Find, select Search > Find or by click on the toolbar.<br />
Searches can combine criteria using the options Intersection and Union.<br />
Intersection creates AND statements such as “Find all packets with x and y.”<br />
Union creates OR statements such as “Find all packets with x OR y.”<br />
You can also perform searches in which packets or events are excluded from a trace,<br />
using the Exclusion option.<br />
To perform a search:<br />
Step 1 Select Find... under Search on the Menu Bar<br />
OR<br />
Click in the Tool Bar.<br />
You see the User-Defined Find Events screen:<br />
136 <strong>LeCroy</strong> Corporation
<strong>USB</strong> Protocol Suite User Manual Chapter 6: Searching Traces<br />
Step 2 If the file has both <strong>USB</strong> 2.0 and <strong>USB</strong> <strong>3.0</strong> traffic, select either of these<br />
technologies in the Protocol area (upper right): <strong>USB</strong> 2.0 or <strong>USB</strong> <strong>3.0</strong>.<br />
Step 3 Select Packets, Transactions, Split Transactions, Transfers,<br />
HWA Segments, HWA Transfers, DWA Segments, DWA Transfers,<br />
PTP/MTP Transactions, PTP/MTP Objects, or PTP/MTP Sessions from the<br />
top left list box to list that type of event in the Events Group box.<br />
Step 4 Select one or more events from the Events Group box:<br />
• Address/Endpoint<br />
• Address/RPipe<br />
• Bus Conditions<br />
• Command Status<br />
• Data Lengths<br />
• Data Pattern<br />
• Errors<br />
• Frames<br />
• Handshake<br />
• Header Packet Types<br />
• Link Command Types<br />
• LMP Subtypes<br />
• Object Counts<br />
• Object Handler<br />
• Object Format Type<br />
• On-the-Go Protocol<br />
• Operation Code<br />
• Packet Identifiers<br />
• Packet Types (Header, PHY, Event, Transaction)<br />
• Result Status<br />
• SCSI Command<br />
• Split<br />
• Task Management<br />
• Task Management Response<br />
• Transaction Packet Types<br />
• Transfer Lengths<br />
<strong>LeCroy</strong> Corporation 137
Chapter 6: Searching Traces <strong>USB</strong> Protocol Suite User Manual<br />
Step 5 Select one of the following options:<br />
• Union: Find all packets matching ANY of the specified events.<br />
• Intersection: Find packets matching ALL of the specified events.<br />
• Exclusion: Exclude packets matching any of the specified events.<br />
Exclusion works with the other two options:<br />
Select Union AND Exclusion (=Exclude packets with ANY of the following<br />
fields) or<br />
Intersection AND Exclusion (=Exclude packets with ALL of the following<br />
fields.)<br />
Step 6 Optionally set the search Direction and Origin.<br />
Step 7 Optionally check to Search in Hidden. This option looks for the selected items<br />
even if you have currently hidden them.<br />
Step 8 Optionally check to Find All. This option opens a new Trace View window that<br />
contains ONLY the items for which you are searching. Subsequent searches or<br />
actions cannot modify this window, so it never contains any other packets.<br />
Use this option only when you want to check how many packets a specific search<br />
criterion puts in the Main Trace View.<br />
Step 9 Click OK.<br />
After the search finishes, the program displays the packets meeting the search criteria.<br />
The resulting item will be shown as selected in the view.<br />
Packet Selection works with Find.<br />
138 <strong>LeCroy</strong> Corporation
<strong>USB</strong> Protocol Suite User Manual Chapter 6: Searching Traces<br />
6.7.1 Data Pattern Mask and Match<br />
If you select Data Pattern as the Event Group in the Find dialog, you can set the Bitmask,<br />
Mask, and Match for each bit,<br />
Bitmask and Match always correlate. When you set Bitmask or Match. the other changes<br />
to maintain their correlation.<br />
Note: If you set Bitmask/Match before setting Mask, the Mask changes to the default<br />
mask. You must change to the Mask that you want.<br />
If you set an appropriate Mask before setting Bitmask/Match, the Mask does not change<br />
automatically to a default mask if you change Bitmask/Match.<br />
<strong>LeCroy</strong> Corporation 139
Chapter 6: Searching Traces <strong>USB</strong> Protocol Suite User Manual<br />
6.8 Find Next<br />
To apply the previous Find parameters to the next search:<br />
• Select Find Next under Search on the Menu Bar.<br />
OR<br />
6.9 Search Direction<br />
6.10 Protocol<br />
• Click on the Tool Bar.<br />
Toggles the search forward or backwards. The current direction is indicated in the menu.<br />
Select <strong>USB</strong> 2.0 or <strong>USB</strong> <strong>3.0</strong> for the technology to use for a mixed file.<br />
140 <strong>LeCroy</strong> Corporation
<strong>USB</strong> Protocol Suite User Manual Chapter 7: Display Options<br />
Chapter 7: Display Options<br />
You can select what information to display in Trace Views using the Display Options<br />
window.<br />
To open the Display Options window:<br />
• Select Display Options under Setup on the Menu Bar.<br />
OR<br />
• Click on the Tool Bar.:<br />
You can select General, Color/Format/Hiding, and Level Hiding display options. The<br />
following sections describe these display options.<br />
<strong>LeCroy</strong> Corporation 141
Chapter 7: Display Options <strong>USB</strong> Protocol Suite User Manual<br />
7.1 General Display Options<br />
You specify the main Trace View information types and settings using General Display<br />
Options (see figure on previous page):<br />
• Zoom Level: Zooms out from 100% (default) to 10% or zooms in from 100%<br />
to 200%.<br />
• Enable Tips: Pops up text when you position the cursor over a field.<br />
• Wrap: Wraps lines of traffic information instead of truncating lines at the right<br />
edge of the display.<br />
• Hierarchy Lines: Displays lines on the left side of Trace View showing the<br />
hierarchy from Packets to Transactions to Split Transactions to Transfers if<br />
you show higher-level decodes.<br />
• Timestamp Position: Aligns the Timestamp field At the beginning (in a<br />
column on the left side of the Trace View), At the end (in a column on the left<br />
side of the Trace View), or Merge with Packet/Transaction/Translation.<br />
Selecting this option allows easier comparison with previous or following<br />
timestamps.<br />
• Expand Packet Data: Displays packet data fields in expanded mode. If this<br />
option is not selected, packet data fields display in collapsed mode, and you<br />
can expand them manually.<br />
• Expand Script Decodes: Displays decoded transfer fields in expanded<br />
mode. If this option is not selected, decoded transfer fields display in<br />
collapsed mode, and you can expand them manually.<br />
• Process <strong>USB</strong>3 LTSSM: Enables the software processing needed for the<br />
LTSSM views. Disable if you do not need link state information.<br />
• Stacking View: Puts a group of packets in one row, to shorten display.<br />
Stacking conserves space in the trace view by displaying repeating items (or<br />
item groups) as one item, along with the number of repeats.<br />
For <strong>USB</strong> 2.0, stacking items (or item groups) can be SOF, Chirp (merges J's<br />
and Ks into one stacked display unit), or NAK'ed (split) Transaction.<br />
For <strong>USB</strong> <strong>3.0</strong>, stacking items (or item groups) can be TSEQ, TS1 with same<br />
Link Functionality, TS2 with same Link Functionality, LFPS with same Type,<br />
LUP, LDN, or NAK'ed Transaction.<br />
Note: Items are grouped regardless of any intervening Skip Sequence,<br />
Electrical Idle, or Logical Idle symbols. If any of these occur during a stream of<br />
the repeating stacking item, they are not displayed.<br />
• Std Reqs & Descriptors Scripts: Use dynamically loaded .DEC files (rather<br />
than .REQ and .DSC files) for decoding Class and Vendor requests or<br />
endpoints.<br />
• Default Bulk/Int Xfer type to Bulk on: Select FS and/or HS.<br />
In most cases, the <strong>USB</strong> Protocol Suite can determine whether an endpoint is<br />
an Interrupt or Bulk endpoint and apply the proper decoding. However, in<br />
some cases, the <strong>USB</strong> Protocol Suite cannot distinguish traffic from these two<br />
Transfer Types and defaults to Interrupt endpoint. For FS and/or HS, you can<br />
set the software to default to Bulk endpoint, typically when you know that<br />
captured traffic is Bulk, not Interrupt.<br />
Note: In the Trace view, you can change the Transfer Type by right-clicking<br />
the INT or BULK field and selecting the appropriate option.<br />
142 <strong>LeCroy</strong> Corporation
<strong>USB</strong> Protocol Suite User Manual Chapter 7: Display Options<br />
• Show Protocol: Use <strong>USB</strong> 2.0 or <strong>USB</strong> <strong>3.0</strong>.<br />
• Trace Viewing Level: Displays Packet, Transaction, Split Transaction,<br />
Transfer, Host Wire Adapter Segment, Host Wire Adapter Transfer, Device<br />
Wire Adapter Segment, Device Wire Adapter Transfer, PTP/MTP Transaction,<br />
PTP/MTP Object, PTP/MTP Session, SCSI Operation,<br />
Wire Adapter Group (all), and PTP Group (all).<br />
• Trace View Mode: Displays Normal CATC Trace View,<br />
Compressed CATC View, Spreadsheet View (Color), and<br />
Spreadsheet View (B/W).<br />
• Fonts: Sets the font type and bold or italic style for Fields and Data.<br />
• Configuration Name: You can name the current set of Display Options<br />
values for use with an .opt file. (The options file can have a different name.)<br />
• Restore Factory Presets: Sets all Display Options values to the installed<br />
values.<br />
<strong>LeCroy</strong> Corporation 143
Chapter 7: Display Options <strong>USB</strong> Protocol Suite User Manual<br />
7.2 Color/Format/Hiding Display Options<br />
To modify the colors, formats, and hiding options, select the Color/Format/Hiding tab.<br />
144 <strong>LeCroy</strong> Corporation
<strong>USB</strong> Protocol Suite User Manual Chapter 7: Display Options<br />
7.2.1 Color Display Options<br />
The program uses a default set of colors for each type of data in each group of data. The<br />
colors and color combinations are appropriate for most graphic systems. You can alter<br />
any color.<br />
To specify a color for an information type, in the Color/Format/Hiding tab, select a row<br />
(such as Data) in the Group and Color column and expand it.<br />
Select a data type (such as Data Length) in the Group, then select a color in the Color<br />
section, using Standard or Custom colors. Use a bright color for each important field.<br />
<strong>LeCroy</strong> Corporation 145
Chapter 7: Display Options <strong>USB</strong> Protocol Suite User Manual<br />
To customize colors, use the Custom tab.<br />
Note: You cannot change the color of an Invalid Data (packet error) field. It is<br />
permanently set to red.<br />
146 <strong>LeCroy</strong> Corporation
<strong>USB</strong> Protocol Suite User Manual Chapter 7: Display Options<br />
7.2.2 Formats Display Options<br />
For each type of data in each group of data, the program has a default data format.<br />
Examples of number data formats are Bin (binary), Dec (decimal), and Hex<br />
(hexadecimal). Examples of date and time data formats are Hex uFrame, Dec uFrame,<br />
Date & Time, Time, Bit Time, seconds, microseconds, and nanoseconds. An example of<br />
a text data format is ASCII. You can alter some data formats.<br />
To specify a data format for an information type, in the Color/Format/Hiding tab, select a<br />
row (such as Packet Fields) in the Group and Color column and expand it.<br />
Select a data type (such as PID Types) in the Group:<br />
Select a format in the Format section. The following formats are available for PID Types:<br />
If available, select Bit Order in the Format section. The options are MSB to LSB or LSB<br />
to MSB.<br />
<strong>LeCroy</strong> Corporation 147
Chapter 7: Display Options <strong>USB</strong> Protocol Suite User Manual<br />
7.2.3 Hiding Display Options<br />
By default, no data is hidden. You can hide any group of data and any type of data. You<br />
can hide transactions, SOFs; NAKs; High, Full, or Low Speed packets; traffic from one or<br />
both recording channels; and Addresses and Endpoints.<br />
To hide one or more fields, select the Group and Data type in the Group and Color<br />
column, then click the Hidden checkbox in the display or the Hidden checkbox in the<br />
Hidden section of the Format section.<br />
148 <strong>LeCroy</strong> Corporation
<strong>USB</strong> Protocol Suite User Manual Chapter 7: Display Options<br />
7.3 <strong>USB</strong> 2.0 Packet Hiding Options<br />
By default, no data packets, transactions, or bus conditions are hidden. You can hide:<br />
• Start of Frame packets<br />
• NAK’ed transactions<br />
• Chirp Bus conditions<br />
• SE0 Bus conditions<br />
• High, Full, or Low Speed packets<br />
• Channel 0 or Channel 1 packets<br />
You can allow any toggle value after bus reset (Int and Bulk Endpoints). Depending on<br />
the device, after Bus Reset the endpoint toggle state might or might not be reset.<br />
Selecting this option prevents display of a toggle violation error.<br />
You can have 2-stage SOF hiding. You can display all SOFs, hide all SOFs, or hide empty<br />
SOFs (show only SOFs with endpoint traffic and hide empty frames). Selecting this option<br />
allows you to hide empty SOFs with one click of the Hide SOF button or hide all SOFs<br />
with two clicks of the Hide SOF button.<br />
Select the <strong>USB</strong>2 Packet Hiding tab, then select the data types to hide.<br />
<strong>LeCroy</strong> Corporation 149
Chapter 7: Display Options <strong>USB</strong> Protocol Suite User Manual<br />
7.4 <strong>USB</strong> <strong>3.0</strong> Packet Hiding Options<br />
By default, no data packets, transactions, or bus conditions are hidden. You can hide:<br />
• Link Commands (Flow Control)<br />
• Training Sequences (TS1, TS2, TSEQ)<br />
• Logical Idle Packets<br />
• Upstream Packets<br />
• Downstream Packets<br />
• Skip Sequences<br />
• ISO Time Stamp Packets<br />
• Inter-Packet Symbols (unexpected packets)<br />
• Link Commands (Power Management)<br />
• Electrical Idles<br />
• LMP Packets<br />
• LFPS Packets<br />
Select the <strong>USB</strong>3 Packet Hiding tab, then select the data types to hide<br />
150 <strong>LeCroy</strong> Corporation
<strong>USB</strong> Protocol Suite User Manual Chapter 7: Display Options<br />
7.5 Saving Display Options<br />
You can save a set of Display Options values, make a set the default settings, or use a<br />
saved set of values with the commands at the bottom of the Display Options window:<br />
• To save the current Display Options values in an options file for use in future<br />
sessions, click Save. Enter a file name without a file name extension. The<br />
program adds the .opt extension. (The file must have an .opt file name<br />
extension.)<br />
• To load a previously saved .opt file, click Load and select a file name.<br />
• To save the current Display Options values in the default.opt options file for<br />
use as the default display options, click Save as Default. (Do not delete the<br />
default.opt file.)<br />
• To apply the current Display Options values, click Apply. The Display Options<br />
window remains open.<br />
• To apply the current Display Options values and close the Display Options<br />
window, click OK.<br />
• To cancel unsaved changes to display values and exit the Display Options<br />
window, click Cancel.<br />
<strong>LeCroy</strong> Corporation 151
Chapter 7: Display Options <strong>USB</strong> Protocol Suite User Manual<br />
152 <strong>LeCroy</strong> Corporation
<strong>USB</strong> Protocol Suite User Manual Chapter 8: Decode Requests<br />
Chapter 8: Decode Requests<br />
8.1 Class and Vendor Definition Files<br />
<strong>LeCroy</strong> Analyzers use script files to decode class and vendor requests. The script files<br />
are read when the application is initialized. After reading, the Analyzer decodes class and<br />
vendor requests as instructed by the files.<br />
.DEC files represent the new method of decoding. DEC stands for “decoder” and<br />
describes both Class and Vendor requests in a C-like language. Each .dec file stores an<br />
endpoint or request decode. When the application starts, these files are loaded<br />
dynamically. Subdirectories are supported.<br />
Note: The .dec files listed in the following table are in the Scripts directory under the<br />
installation directory:<br />
<strong>USB</strong> Decode <strong>USB</strong><br />
Decoder<br />
Name<br />
Audio Class decoding 2.0<br />
AudioClass\Audio1.0Requests.dec<br />
AudioClass\Audio2.0Requests.dec<br />
Communications and CDC Control<br />
Direct Line Control Model<br />
Abstract Control Model<br />
Telephone Control Model<br />
Multi-Channel Control Model<br />
CAPI Control Model<br />
Ethernet Networking Control Model<br />
ATM Networking Control Model<br />
Wireless Handset Control Model<br />
Device Management Model<br />
Mobile Direct Line Model<br />
OBEX Model<br />
Communication Device Subclass/EEM<br />
Communications\CommRequests.dec<br />
Communications\CommInterrupt.dec<br />
Communications\CommCDCEEM.dec<br />
<strong>USB</strong>-IF<br />
Base<br />
Class<br />
Audio 01h<br />
CCID<br />
CCID<br />
CCID<br />
CCID<br />
CCID<br />
CCID<br />
CCID<br />
CCID<br />
CCID<br />
CCID<br />
CCID<br />
CCID<br />
CCID<br />
Codes<br />
Sub<br />
Class<br />
Protocol<br />
ID<br />
<strong>LeCroy</strong> Corporation 153<br />
02h<br />
02h<br />
02h<br />
02h<br />
02h<br />
02h<br />
02h<br />
02h<br />
02h<br />
02h<br />
02h<br />
02h<br />
02h<br />
01h<br />
02h<br />
03h<br />
04h<br />
05h<br />
06h<br />
07h<br />
08h<br />
09h<br />
0Ah<br />
0Bh<br />
0Ch
Chapter 8: Decode Requests <strong>USB</strong> Protocol Suite User Manual<br />
<strong>USB</strong> Decode <strong>USB</strong><br />
Decoder<br />
Name<br />
HID (Human Interface Device)<br />
HUT (HID extension)<br />
Monitor (HID extension)<br />
Physical Interface<br />
(force-feedback extension to HID)<br />
Point of Sale Devices (HID extension)<br />
Power (HID extension)<br />
Hid\hid.dec<br />
Hid\Hid_Req.dec<br />
Physical<br />
Hid\hid.dec<br />
Hid\Hid_Req.dec<br />
Still Imaging Class<br />
StillImageClass\PTPStillImageBulkIn.dec<br />
StillImageClass\PTPStillImageBulkOut.dec<br />
StillImageClass\PTPStillImageRequests.dec<br />
StillImageClass\PTPStillInterrupt.dec<br />
Printer<br />
Printer\Printer_req.dec<br />
154 <strong>LeCroy</strong> Corporation<br />
HID<br />
HID<br />
HID<br />
HID<br />
HID<br />
HID<br />
HID 05h<br />
PTP<br />
Still Image<br />
03h<br />
Extension<br />
Extension<br />
Extension<br />
Extension<br />
Extension<br />
06h 01h 01h<br />
Printer 07h 01h xxh<br />
Mass Storage Mass Storage 08h<br />
SCSI/Bulk Protocol<br />
MassStorageClass\MS_BulkOnly_Requests.dec<br />
MassStorageClass\MS_BulkOnlySCSIInEndpoint.dec<br />
MassStorageClass\MS_BulkOnlySCSIOutEndpoint.dec<br />
MassStorageClass\MS_BulkOnlySCSIOutEndpoint.dec<br />
UFI (floppy)/CBI Protocol<br />
MassStorageClass\MS_UFI_CBI_Requests.dec<br />
MassStorageClass\MS_UFI_CBI_BulkInEndp.dec<br />
MassStorageClass\MS_UFI_CBI_BulkOutEndp.dec<br />
MassStorageClass\MS_UFI_CBI_InterruptEndp.dec<br />
Hub support<br />
HubClass\HubClassRequests.dec<br />
HubClass\HubClassStatusEndpoint.dec<br />
Mass Storage<br />
SCSI Bulk<br />
MassStrg Class<br />
UFI CBI<br />
Hub Class 09h<br />
<strong>USB</strong>-IF<br />
Base<br />
Class<br />
Codes<br />
Sub<br />
Class<br />
Protocol<br />
ID<br />
08h 06h 50h<br />
08h 04h 00h
<strong>USB</strong> Protocol Suite User Manual Chapter 8: Decode Requests<br />
<strong>USB</strong> Decode <strong>USB</strong><br />
Decoder<br />
Name<br />
Picture Transfer Protocol (PTP)<br />
[Photographic and Imaging Manufacturers<br />
Association (PIMA) 15740 and ISO 15740]<br />
StillImageClass\PTPStillImageBulkIn.dec<br />
StillImageClass\PTPStillImageBulkOut.dec<br />
StillImageClass\PTPStillImageRequests.dec<br />
StillImageClass\PTPStillInterrupt.dec<br />
Communications Device Class (CDC) Data<br />
Communications\CDCDataBulkIn_wCTE.dec<br />
Communications\CDCDataBulkIn_wPW.dec<br />
Communications\CDCDataBulkIn_wPW_wCTE.dec<br />
Communications\CDCDataBulkOut_wCTE.dec<br />
Communications\CDCDataBulkOut_wPW.dec<br />
Communications\CDCDataBulkOut_wPW_wCTE.dec<br />
Communications\CDCDataIsochIn_wCTE.dec<br />
Communications\CDCDataIsochIn_wPW.dec<br />
Communications\CDCDataIsochIn_wPW_wCTE.dec<br />
Communications\CDCDataIsochOut_wCTE.dec<br />
Communications\CDCDataIsochOut_wPW.dec<br />
Communications\CDCDataIsochOut_wPW_wCTE.dec<br />
Smart Card (CCID)<br />
SmartCard\CCIDBulkIn.dec<br />
SmartCard\CCIDBulkOut.dec<br />
SmartCard\CCIDInterrupt.dec<br />
SmartCard\CCID_req.dec<br />
SmartCard\ICCDBulkIn.dec<br />
SmartCard\ICCDBulkOut.dec<br />
SmartCard\ICCDInterrupt.dec<br />
SmartCard\ICCD_req_Ver.A.dec<br />
SmartCard\ICCD_req_Ver.B.dec<br />
Video Class (UVC) decoding 1.1 (currently at 1.0)<br />
VIDEO CONTROL<br />
VIDEO STREAMING<br />
VIDEO INTERFACE COLLECTION<br />
VideoClass\VideoBulkIn.dec<br />
VideoClass\VideoBulkOut.dec<br />
VideoClass\VideoInterrupt.dec<br />
VideoClass\VideoIsochIn.dec<br />
VideoClass\VideoIsochOut.dec<br />
VideoClass\Video1.0Requests.dec<br />
VideoClass\Video1.1Requests.dec<br />
PTP<br />
Still Image<br />
Extension<br />
0Ah xxh<br />
CCID and ICCD 0Bh 00h<br />
Video<br />
Video<br />
Video<br />
<strong>USB</strong>-IF<br />
Base<br />
Class<br />
<strong>LeCroy</strong> Corporation 155<br />
0Eh<br />
0Eh<br />
0Eh<br />
0Eh<br />
Codes<br />
Sub<br />
Class<br />
01h<br />
02h<br />
03h<br />
Protocol<br />
ID<br />
01h<br />
02h<br />
00h<br />
00h<br />
00h
Chapter 8: Decode Requests <strong>USB</strong> Protocol Suite User Manual<br />
<strong>USB</strong> Decode <strong>USB</strong><br />
Decoder<br />
Name<br />
Wireless Controller<br />
BT<br />
UWB<br />
Remote Network Driver Interface Specification (RNDIS)<br />
Host Wire Adapter<br />
Device Wire Adapter<br />
WireAdapter\WA_DataInEndpoint.dec<br />
WireAdapter\WA_DataOutEndpoint.dec<br />
WireAdapter\WA_NotifEndpoint.dec<br />
WireAdapter\WA_Requests.dec<br />
WireAdapter\WA_Radio_Requests.dec<br />
WireAdapter\WA_RadioNotifEndpoint.dec<br />
<strong>Misc</strong>ellaneous Device Class<br />
Interface Association Descriptor<br />
Wire Adapter Multifunction<br />
Peripheral programming interface<br />
Cable Based Association Framework (CBAF) Requests<br />
Standard\StandardRequests.dec<br />
IEEE\IEEECompanies.dec<br />
Virtual\VirtualDATAIn.dec<br />
Virtual\VirtualDATAOut.dec<br />
Virtual\VirtualUARTIn.dec<br />
Virtual\VirtualUARTOut.dec<br />
AssociationFrameworks\<br />
W<strong>USB</strong>_CableBasedAssociation.dec<br />
IrDA Bridge<br />
ATAPI<br />
IP<br />
HTTP<br />
Personal Healthcare Devices<br />
PersonalHealthcare\PersonalHealthcareRequest.dec<br />
PersonalHealthcare\PersonalHealthcareDescriptors.inc<br />
PersonalHealthcare\PersonalHealthcareDataBulkIn.dec<br />
PersonalHealthcare\PersonalHealthcareDataBulkOut.dec<br />
PersonalHealthcare\PersonalHealthcareDataBulk.inc<br />
Content Security Devices<br />
ContentSecurity\ContentSecurityRequest.dec<br />
ContentSecurity\ContentSecurityDescriptors.inc<br />
ContentSecurity\ContentSecurityInterrupt.dec<br />
HCI<br />
WA Radio Control<br />
Remote NDIS<br />
Wire Adapter Class<br />
Wire Adapter Class<br />
Standard,<br />
so no decoder<br />
method needed<br />
Wire Adapter Class<br />
Association<br />
Frameworks<br />
IrDA Bridge<br />
ATAPI<br />
IP<br />
HTTP<br />
Personal<br />
Healthcare<br />
Content Security<br />
<strong>USB</strong>-IF<br />
Base<br />
Class<br />
156 <strong>LeCroy</strong> Corporation<br />
E0h<br />
E0h<br />
E0h<br />
E0h<br />
E0h<br />
EFh<br />
EFh<br />
EFh<br />
EFh<br />
EFh<br />
FEh<br />
08h<br />
0Fh<br />
0Dh<br />
Codes<br />
Sub<br />
Class<br />
01h<br />
01h<br />
01h<br />
02h<br />
02h<br />
02h<br />
02h<br />
03h<br />
02h<br />
02h<br />
Protocol<br />
ID<br />
01h<br />
02h<br />
03h<br />
01h<br />
02h<br />
01h<br />
02h<br />
01h<br />
00h<br />
50h
<strong>USB</strong> Protocol Suite User Manual Chapter 8: Decode Requests<br />
You can create your own .dec file for a Class or Vendor Request. For more information<br />
on the format of these Script Decoder files and the Script Decoding language, read the<br />
Script Decoder Manual.<br />
8.2 Class/Vendor Decoding Options<br />
The software will automatically assign decoders based on the enumeration sequence in<br />
a recorded file. If the enumeration sequence is not captured, or if software assigns an<br />
incorrect decoder, you may manually select a decoder.<br />
You can permanently assign a class or vendor decoding for an address and/or endpoint<br />
or interface in a trace file. Once assigned, the decoding occurs automatically when you<br />
display transactions.<br />
8.2.1 Mapping Request Recipient to Class/Vendor<br />
Decoding<br />
To assign a decoding group to a request recipient,<br />
Step 1 Click the Apply Decoding Scripts button on the Toolbar.<br />
OR<br />
Right-click the Control Transfer field to display the <strong>USB</strong> Device Request menu:<br />
Step 2 Select Map Request Recipients to Class/Vendor Decoding to display the<br />
Request Recipient and Endpoints dialog box:<br />
The Recipient field shows all Class and Vendor Request Recipients found in the<br />
trace file. The display shows the Host, Address, and Type (Class or Vendor) for<br />
the recipient. On the right are the names of Class/Vendor Decoding groups<br />
currently assigned to recipients. If blank, no decoding is assigned for a recipient.<br />
Step 3 Select a recipient.<br />
<strong>LeCroy</strong> Corporation 157
Chapter 8: Decode Requests <strong>USB</strong> Protocol Suite User Manual<br />
Step 4 Display the Class/Vendor Decoding Groups drop-down menu.<br />
The drop-down menu lists the defined Class/Vendor request decoding groups.<br />
The Class/Vendor Decoding Groups are:<br />
• No Decoding<br />
• Audio 1.0 Class Requests<br />
• Audio 2.0 Class Requests<br />
• Audio Class Requests<br />
• CCID Requests<br />
• Communication Class Requests<br />
• HCI Command<br />
• HID Class<br />
• HID Class Requests<br />
• Hub Class Requests<br />
• ICCD Ver. A Requests<br />
• ICCD Ver. B Requests<br />
• IrDA Bridge Class Requests<br />
• Mass-Strg Bulk-Only Requests<br />
• Mass-Strg Class UFI CBI Requests<br />
• Printer Class Requests<br />
• RNDIS Communication Class Requests<br />
• Standard Requests<br />
• Still Image/PTP/MTP/PictBridge Class Requests<br />
• Video 1.0 Class Requests<br />
• Video 1.1 Class Requests<br />
• Video Class Requests<br />
• Wire Adapter Radio Control Request<br />
• Wire Adapter Class Requests<br />
• W<strong>USB</strong> CBAF Requests<br />
158 <strong>LeCroy</strong> Corporation
<strong>USB</strong> Protocol Suite User Manual Chapter 8: Decode Requests<br />
Step 5 Select a decoding group.<br />
OR<br />
Select No Decoding if you do not want any specific decoding.<br />
Step 6 Repeat the previous steps for additional recipients.<br />
Step 7 To retain a mapping from trace to trace DURING an application session, select<br />
the Keep Across Recordings checkbox.<br />
Step 8 Click OK.<br />
<strong>LeCroy</strong> Corporation 159
Chapter 8: Decode Requests <strong>USB</strong> Protocol Suite User Manual<br />
8.2.2 Mapping Endpoint to Class/Vendor Decoding<br />
To assign a Class/Vendor Endpoint decoding,<br />
Step 1 Click the Apply Decoding Scripts button on the Toolbar.<br />
OR<br />
Right-click the Bulk/Int Transfer field to display the <strong>USB</strong> Device Request menu.<br />
Step 2 Select Map Endpoint to Class/Vendor Decoding to display the Request<br />
Recipients and Endpoints dialog box.<br />
Step 3 Click the Endpoints tab to display the Endpoints dialog box.<br />
The Endpoint field (Endp) shows all Endpoints found in the trace file. The<br />
displays shows the Host, Address, and Direction for the recipient. On the right<br />
are the names of Class/Vendor Endpoint Decoding groups currently assigned to<br />
endpoints. If blank, no decoding is assigned for a recipient.<br />
Step 4 Select an endpoint.<br />
160 <strong>LeCroy</strong> Corporation
<strong>USB</strong> Protocol Suite User Manual Chapter 8: Decode Requests<br />
Step 5 Display the Class/Vendor Endpoint Decoding drop-down menu:<br />
The Class/Vendor Endpoint Decoding options for an OUT endpoint are:<br />
• No Decoding<br />
• ATAPI MMC4 Out Endp<br />
• ATAPI SPC3 Out Endp<br />
• ATAPI SSC2 Out Endp<br />
• CCID Bulk Out Message<br />
• CCD Data Bulk Out w/ Cmd Wrapper<br />
• CCD Data Bulk Out w/ Prot & Cmd Wrapper<br />
• CCD Data Bulk Out w/ Prot Wrapper<br />
• CCD Data Isoch Out w/ Cmd Wrapper<br />
• CCD Data Isoch Out w/ Prot & Cmd Wrapper<br />
• CCD Data Isoch Out w/ Prot Wrapper<br />
• Display DATA<br />
• HCI data out<br />
• HCI SCO out<br />
• HTTP Out Endp<br />
• ICCD Bulk Out Message<br />
• IP_ET0800 (Internet Protocol) Out Endp<br />
• IPv6_ET0800 (Internet Protocol) Out Endp<br />
• IrDA Bridge Out Endp<br />
• Mass Strg Bulk-Only SCSI Out Endp<br />
• Mass Strg UFI_CBI Bulk Out Endp<br />
• RNDIS_PACKET_MSG Bulk Out<br />
• Still Image/PTP/MTP/PictBridge Bulk Out<br />
• TCP (Transmission Control Protocol) Out Endp<br />
• Video Bulk Out<br />
• Video Isoch Out<br />
• Virtual UART<br />
• Wire Adapter Data Transfer Out Endp<br />
<strong>LeCroy</strong> Corporation 161
Chapter 8: Decode Requests <strong>USB</strong> Protocol Suite User Manual<br />
The Class/Vendor Endpoint Decoding options an IN or Interrupt endpoint are:<br />
• No Decoding<br />
• ATAPI MMC4 In Endp<br />
• ATAPI SPC3 In Endp<br />
• ATAPI SSC2 In Endp<br />
• CCID Bulk In Message<br />
• CCD Data Bulk In w/ Cmd Wrapper<br />
• CCD Data Bulk In w/ Prot & Cmd Wrapper<br />
• CCD Data Bulk In w/ Prot Wrapper<br />
• CCD Data Isoch In w/ Cmd Wrapper<br />
• CCD Data Isoch In w/ Prot & Cmd Wrapper<br />
• CCD Data Isoch In w/ Prot Wrapper<br />
• Communication Class Interrupt Notification<br />
• Display DATA<br />
• HCI data in<br />
• HCI event<br />
• HCI SCO in<br />
• HID In Endp<br />
• HTTP In Endp<br />
• Hub Class Status Change Endp<br />
• ICCD Bulk In Message<br />
• ICCD Interrupt Message<br />
• IP_ET0800 (Internet Protocol) In Endp<br />
• IPv6_ET0800 (Internet Protocol) In Endp<br />
• IrDA Bridge In Endp<br />
• Mass Strg Bulk-Only SCSI In Endp<br />
• Mass Strg CBI Interrupt Endp<br />
• Mass Strg UFI_CBI Bulk In Endp<br />
• Mass Strg UFI_CBI Interrupt Endp<br />
• RNDIS_PACKET_MSG Data In<br />
• Still Image/PTP/MTP/PictBridge Bulk In<br />
• Still Image/PTP/MTP/PictBridge Interrupt<br />
• TCP (Transmission Control Protocol) In Endp<br />
• Video Bulk In<br />
• Video Interrupt<br />
• Video Isoch In<br />
• Virtual UART<br />
• Wire Adapter Radio Notif Endp<br />
• Wire Adapter Data Transfer In Endp<br />
• Wire Adapter Notif Endp<br />
162 <strong>LeCroy</strong> Corporation
<strong>USB</strong> Protocol Suite User Manual Chapter 8: Decode Requests<br />
Step 6 Select the type of decoding.<br />
OR<br />
Select No Decoding if you do not want any specific decoding.<br />
Step 7 Repeat the previous steps for any additional endpoints you would like to map.<br />
Step 8 To retain a mapping from trace to trace DURING an application session, select<br />
the Keep Across Recordings checkbox.<br />
Step 9 Click OK.<br />
<strong>LeCroy</strong> Corporation 163
Chapter 8: Decode Requests <strong>USB</strong> Protocol Suite User Manual<br />
8.2.3 Mapping Request RPipe to Class/Vendor Decoding<br />
Before mapping Request RPipes to Class/Vendor Decoding, you must first assign the<br />
following endpoint decoders:<br />
• Wire Adapter Data Out<br />
• Wire Adapter Data In<br />
• Wire Adapter Notif<br />
To assign a decoding group to a Request RPipe:<br />
Step 1 Click the Apply Decoding Scripts button on the Toolbar.<br />
OR<br />
Right-click the Control Transfer field to display the <strong>USB</strong> Device Request menu.<br />
Step 2 Select Map RPipe to Class/Vendor Decoding to display the Request Recipient<br />
and Endpoints dialog box.<br />
Step 3 Click the Request RPipes tab to display the Request RPipes dialog box:<br />
The Recipient field shows all Class and Vendor Request recipients found in the<br />
trace file. The RPipe field shows all Class and Vendor Request RPipes found in<br />
the trace file. The displays shows the Otg Host, HWA address, and Type (Class<br />
or Vendor) for the recipient. On the right are the names of Class/Vendor<br />
Decoding groups currently assigned to recipients. If blank, no decoding is<br />
assigned for a recipient.<br />
Step 4 Select a recipient.<br />
Step 5 Display the Class/Vendor Decoding Groups drop-down menu. The<br />
Class/Vendor Decoding Groups are the same as for Request Recipients.<br />
Step 6 Select a decoding group.<br />
OR<br />
Select No Decoding if you do not want any specific decoding.<br />
Step 7 Repeat the previous steps for additional recipients.<br />
Step 8 To retain a mapping from trace to trace DURING an application session, select<br />
the Keep Across Recordings checkbox.<br />
Step 9 Click OK.<br />
164 <strong>LeCroy</strong> Corporation
<strong>USB</strong> Protocol Suite User Manual Chapter 8: Decode Requests<br />
8.2.4 Mapping Endpoint RPipe to Class/Vendor Decoding<br />
To assign a Class/Vendor Endpoint RPipes decoding:<br />
Step 1 Click the Apply Decoding Scripts button on the Toolbar.<br />
OR<br />
Right-click the Bulk/Int Transfer field to display the <strong>USB</strong> Device Request menu.<br />
Step 2 Select Map Endpoint RPipe to Class/Vendor Decoding to display the Request<br />
Recipients and Endpoints dialog box.<br />
Step 3 Click the Endpoint RPipes tab to display the Endpoint RPipes dialog box:<br />
The RPipe field shows all RPipes found in the trace file. The displays shows the<br />
Otg Host, HWA address, and Direction for the recipient. On the right are the<br />
names of Class/Vendor Endpoint Decoding groups currently assigned to<br />
endpoints. If blank, no decoding is assigned for a recipient.<br />
Step 4 Select an endpoint RPipe.<br />
Step 5 Display the Class/Vendor Endpoint Decoding drop-down menu. The<br />
Class/Vendor Endpoint Decoding options are the same as for Endpoints.<br />
Step 6 Select the type of decoding.<br />
OR<br />
Select No Decoding if you do not want any specific decoding.<br />
Step 7 Repeat the previous steps for any additional RPipes you would like to map.<br />
Step 8 To retain a mapping from trace to trace DURING an application session, select<br />
the Keep Across Recordings checkbox.<br />
Step 9 Click OK.<br />
<strong>LeCroy</strong> Corporation 165
Chapter 8: Decode Requests <strong>USB</strong> Protocol Suite User Manual<br />
8.2.5 Mapping Request DWA RPipe to Class/Vendor<br />
Decoding<br />
Before mapping Request DWA RPipes to Class/Vendor Decoding, you must first assign<br />
the following endpoint decoders:<br />
• Wire Adapter Data Out<br />
• Wire Adapter Data In<br />
• Wire Adapter Notif<br />
To assign a decoding group to a Request RPipe:<br />
Step 1 Click the Apply Decoding Scripts button on the Toolbar.<br />
OR<br />
Right-click the Control Transfer field to display the <strong>USB</strong> Device Request menu.<br />
Step 2 Select Map DWA RPipe to Class/Vendor Decoding to display the Request<br />
Recipient and Endpoints dialog box.<br />
Step 3 Click the Request DWA RPipes tab to display the Request DWA RPipes dialog<br />
box:<br />
The Recipient field shows all Class and Vendor Request recipients found in the<br />
trace file. The RPipe field shows all Class and Vendor Request RPipes found in<br />
the trace file. The displays shows the Otg Host, HWA address, and Type (Class<br />
or Vendor) for the recipient. On the right are the names of Class/Vendor<br />
Decoding groups currently assigned to recipients. If blank, no decoding is<br />
assigned for a recipient.<br />
Step 4 Select a recipient.<br />
Step 5 Display the Class/Vendor Decoding Groups drop-down menu. The<br />
Class/Vendor Decoding Groups are the same as for Request Recipients.<br />
Step 6 Select a decoding group.<br />
OR<br />
Select No Decoding if you do not want any specific decoding.<br />
166 <strong>LeCroy</strong> Corporation
<strong>USB</strong> Protocol Suite User Manual Chapter 8: Decode Requests<br />
Step 7 Repeat the previous steps for additional recipients.<br />
Step 8 To retain a mapping from trace to trace DURING an application session, select<br />
the Keep Across Recordings checkbox.<br />
Step 9 Click OK.<br />
8.2.6 Mapping Endpoint DWA RPipes to Class/Vendor<br />
Decoding<br />
To assign a Class/Vendor Endpoint DWA RPipes decoding:<br />
Step 1 Click the Apply Decoding Scripts button on the Toolbar.<br />
OR<br />
Right-click the Bulk/Int Transfer field to display the<br />
<strong>USB</strong>/W<strong>USB</strong> Device Request menu.<br />
Step 2 Select Map Endpoint RPipe to Class/Vendor Decoding to display the Request<br />
Recipients and Endpoints dialog box.<br />
Step 3 Click the Endpoint RPipes tab to display the Endpoint RPipes dialog box:<br />
The RPipe field shows all RPipes found in the trace file. The displays shows the<br />
Otg Host, HWA address, and Direction for the recipient. On the right are the<br />
names of Class/Vendor Endpoint Decoding groups currently assigned to<br />
endpoints. If blank, no decoding is assigned for a recipient.<br />
Step 4 Select an endpoint DWA RPipe.<br />
Step 5 Display the Class/Vendor Endpoint Decoding drop-down menu. The<br />
Class/Vendor Endpoint Decoding options are the same as for Endpoints.<br />
Step 6 Select the type of decoding.<br />
OR<br />
Select No Decoding if you do not want any specific decoding.<br />
Step 7 Repeat the previous steps for any additional RPipes you would like to map.<br />
Step 8 To retain a mapping from trace to trace DURING an application session, select<br />
the Keep Across Recordings checkbox.<br />
Step 9 Click OK.<br />
<strong>LeCroy</strong> Corporation 167
Chapter 8: Decode Requests <strong>USB</strong> Protocol Suite User Manual<br />
8.3 General Options<br />
Commands are transferred on <strong>USB</strong> using special control transfers called <strong>USB</strong> Device<br />
Requests. The Analyzer can decode Device Requests as they are defined in the <strong>USB</strong><br />
specifications and various Device Class and Vendor specifications.<br />
Each <strong>USB</strong> Device Request is sent using a Control Transfer. Each Control Transfer starts<br />
with a SETUP transaction.<br />
8.3.1 Decoding <strong>USB</strong> Device Requests<br />
To decode a <strong>USB</strong> Device Request:<br />
Step 1 Right-click the Control Transfer field or the SETUP field of the<br />
<strong>USB</strong> Device Request to display the <strong>USB</strong> Device Request menu:<br />
Note:The menus shown in this section are context-sensitive. You may see<br />
slightly different menus.<br />
Step 2 To refresh decoding, click Refresh Decoding for this Trace File. Use this option<br />
to reanalyze all transactions.<br />
Step 3 To use the previous decoding, click Load most recent decoding mapping.<br />
This option loads the most recent mapping of endpoints/requests to decoding<br />
types that was done on a previous trace. If the endpoints of the new trace are the<br />
same as the last one mapped, the mappings are applied to the current trace. This<br />
saves the user from having to constantly apply the mapping to a new trace every<br />
time the application is restarted and a new trace created.<br />
The ability to retain the mapping from trace to trace DURING an application<br />
session already exists: the Keep Across Recordings button in the endpoint map<br />
dialog. This new feature simplifies the process when the application has been<br />
re-started.<br />
Note:You can also change the format, color, and hidden status of fields, using<br />
the same methods as in Display Options. (See Chapter 6, Display<br />
Options.)<br />
168 <strong>LeCroy</strong> Corporation
<strong>USB</strong> Protocol Suite User Manual Chapter 8: Decode Requests<br />
8.3.2 Decoding Standard Requests<br />
To decode a standard request:<br />
Step 1 From the <strong>USB</strong> Device Request menu, select Decode Standard Request to<br />
display the View Fields for Standard Request text box:<br />
Step 2 To find a word in the text box, click the Find button. Enter the word in the Find<br />
What field. To use a case-sensitive search, check Match Case. To find only the<br />
exact word, check Match Whole Word Only. You can search Up or Down. To<br />
search, click Find Next.<br />
Step 3 To save the View Fields text box as an HTML file, click the Save As button, enter<br />
a file name in the Save As dialog box, then click Save.<br />
Step 4 To view the previous or next Transfer Control field request of the same request<br />
type, click Previous or Next.<br />
The View Fields for Standard Request dialog box displays field definitions and values of<br />
the Standard Request.<br />
<strong>LeCroy</strong> Corporation 169
Chapter 8: Decode Requests <strong>USB</strong> Protocol Suite User Manual<br />
For field definitions, please refer to the Universal Serial Bus Specification, version 2.0.<br />
The <strong>USB</strong> specification is available from the <strong>USB</strong> Implementers Forum (<strong>USB</strong>-IF) at:<br />
<strong>USB</strong> Implementers Forum<br />
1730 SW Skyline Blvd.<br />
Suite 203<br />
Portland, OR 97221<br />
Tel: +1/503.296.9892<br />
Fax: +1/503.297.1090<br />
Web: http://www.usb.org/<br />
8.3.3 Decoding Class Requests<br />
Examples of a class request are Mass-Strg Class UFI CBI Requests,<br />
PTP Still Image Class Requests, Video Class Requests, and Wire Adapter Class<br />
Requests.<br />
To decode a class request:<br />
Step 1 From the <strong>USB</strong> Device Request menu, select Decode ... Request to display the<br />
View Fields for ... Class Requests text box.<br />
The following figure shows a Wire Adapter Class Requests decoding:<br />
8.3.4 Decoding Vendor Requests<br />
To decode a vendor request:<br />
• From the <strong>USB</strong> Device Request menu, select Decode ... Request to display<br />
the View Fields for ... Vendor Requests text box.<br />
An example of a vendor request is Command Set.<br />
8.3.5 Decoding Undefined <strong>USB</strong>/W<strong>USB</strong> Device Requests<br />
A Decoding Request may not belong to any of the defined decoding groups (Standard,<br />
Class, or Vendor).<br />
170 <strong>LeCroy</strong> Corporation
<strong>USB</strong> Protocol Suite User Manual Chapter 8: Decode Requests<br />
8.3.6 Decoding using Endpoint Information<br />
To decode using the endpoint information:<br />
Step 1 Right-click the Bulk/Int Transfer field to display the Bulk/Int Transfer (IN/OUT<br />
transaction with data) menu.<br />
Step 2 Select Decode as ... Endp to open a View Fields for ... Endp text box.<br />
The following figure shows a Wire Adapter Data Transfer Out Endp decoding:<br />
8.3.7 Changing the Layout of Decode Requests<br />
In the View ... Fields windows, the Decoding Information and the Descriptor information<br />
blocks (following the Request Summary information) have the following columns:<br />
• Field: such as bRequest, wValue, wIndex, bLength, bDescriptorType,<br />
wTotalLength<br />
• Length in bits<br />
• Offset in bits<br />
• Decoded: hex value typically equal to Hex Value<br />
• Hex Value: hex value typically equal to Decoded<br />
• Description: short description of field<br />
<strong>LeCroy</strong> Corporation 171
Chapter 8: Decode Requests <strong>USB</strong> Protocol Suite User Manual<br />
To change the layout of decode requests display:<br />
Step 1 Click Layout to display the View ... Fields Dialog Layout dialog box:<br />
Step 2 To display the available columns of data, use the checkboxes for Length, Offset,<br />
Decoded, Hex Value, and Description.<br />
You can Check All or Uncheck All.<br />
Step 3 To show only the fields of Collapsed mode, check Show only fields specified<br />
for view in collapsed mode.<br />
Step 4 To retain settings for future viewing of Decode Request fields, check Use these<br />
settings when View Fields dialog opens.<br />
172 <strong>LeCroy</strong> Corporation
<strong>USB</strong> Protocol Suite User Manual Chapter 9: Reports<br />
Chapter 9: Reports<br />
The Report menu provides several reports to assist you in analyzing <strong>USB</strong> traffic recorded<br />
by the Analyzer.<br />
Reports assist you in analyzing traffic recorded by the Analyzer. The available reports<br />
are:<br />
• File Information: To view general information about the trace file.<br />
• Error Summary: To view a count of errors in a trace file.<br />
• Timing Calculations: To view timing measured between two events set within the<br />
trace file.<br />
• Data View (Packet Data): Shows packet payload contents.<br />
• Traffic Summary: To view a summary of protocol-related information in the trace<br />
file summary information about a selected group of items in the trace file (such as a<br />
count of particular frame or packet types).<br />
• Bus Utilization: To display information on bandwidth usage for the transmit and<br />
receive channels.<br />
• Link Tracker (<strong>3.0</strong>): Displays a detailed chronological view of events.<br />
• Trace Navigator: Navigates within the trace to view the location of errors and<br />
triggers, narrow the range of traffic on display, and jump to any point in the trace.<br />
• Detail View: Shows details of selected packet.<br />
• Spec View (<strong>3.0</strong>): Shows packet header information and other items, in a view that<br />
matches the <strong>USB</strong> <strong>3.0</strong> specification.<br />
<strong>LeCroy</strong> Corporation 173
Chapter 9: Reports <strong>USB</strong> Protocol Suite User Manual<br />
• <strong>USB</strong>3 Link State Timing View: Graphically shows how much time the link spends<br />
in each link state.<br />
• <strong>USB</strong>3 LTSSM View: Displays the LTSSM diagram depicted in the <strong>USB</strong> <strong>3.0</strong><br />
specification.<br />
• Power Tracker (Voyager M3i only): Displays voltage, current, and power. You can<br />
select Hide, Full Screen, Sync by Time, or Real Time Monitor.<br />
• Run Verification Scripts: Opens a window to allow you to run verification scripts<br />
over the open trace.<br />
• Real Time Statistics: To display statistical information for the channels.<br />
Reports are available from the Report menu and buttons on the Tool bar. Tools are<br />
available from the Tools menu.<br />
Note 1: Similar to the windows in most Windows programs, most report views are<br />
dockable and tab-able.<br />
Note 2: When you open a report view, the software attempts to apply the<br />
user preferences used when you most recently viewed the report.<br />
174 <strong>LeCroy</strong> Corporation
<strong>USB</strong> Protocol Suite User Manual Chapter 9: Reports<br />
9.1 File Information<br />
To display a File Information report, select File Information under Report in the<br />
Menu Bar, or click in the Tool Bar to display the File Information screen:<br />
<strong>LeCroy</strong> Corporation 175
Chapter 9: Reports <strong>USB</strong> Protocol Suite User Manual<br />
The File Information report provides information about how the recording was made,<br />
what the buffer settings were, what the trigger options were, and what version of all the<br />
Analyzer hardware was used to make the recording.<br />
The File Information dialog provides a link, Open Recording Options in a dialog, so you<br />
can load a copy of the recording options that existed when the file was recorded.<br />
176 <strong>LeCroy</strong> Corporation
<strong>USB</strong> Protocol Suite User Manual Chapter 9: Reports<br />
9.2 Error Summary<br />
The Error Summary details all errors analyzed throughout the recording.<br />
• Select Error Summary under Report in the Menu Bar<br />
OR<br />
• Click in the Tool Bar to display the Error screen below the Trace View:<br />
<strong>LeCroy</strong> Corporation 177
Chapter 9: Reports <strong>USB</strong> Protocol Suite User Manual<br />
9.3 Timing Calculations<br />
The Timing Calculator is used to measure timing between any two packets.<br />
• Select Timing Calculations under Report in the Menu Bar<br />
OR<br />
• Click in the Tool Bar to display the Timing Calculator screen:<br />
Step 1 In the From beginning field, enter the first packet number or Markers.<br />
Step 2 In the To beginning of field, enter the last packet number or Markers.<br />
Step 3 In the Total Time field, select nanoseconds, microseconds, milliseconds, or<br />
seconds.<br />
178 <strong>LeCroy</strong> Corporation
<strong>USB</strong> Protocol Suite User Manual Chapter 9: Reports<br />
Step 4 Click the Show Formulas button to display the Bandwidth Formulas window,<br />
with the formulas used.<br />
<strong>LeCroy</strong> Corporation 179
Chapter 9: Reports <strong>USB</strong> Protocol Suite User Manual<br />
Step 5 Click Calculate in the left side to display the Bus Utilization, Time Usage, and<br />
Bandwidth. Bus Utilization is:<br />
• Full Speed<br />
• Global <strong>3.0</strong> A Host RX<br />
• Global <strong>3.0</strong> A Host TX<br />
• Global <strong>USB</strong> 2<br />
• Global <strong>USB</strong> 3<br />
• High Speed<br />
• Low Speed<br />
• Super Speed<br />
• Transactions (Classic Speed with Idle)<br />
• Transactions (Classic Speed without Idle)<br />
• Transactions (High Speed with Idle)<br />
• Transactions (High Speed without Idle)<br />
Total Time is in the Total Time field.<br />
Step 6 Click Calculate in the right side to display:<br />
• Address<br />
• Endpoint<br />
• Direction<br />
• No Idle Time Usage<br />
• No Idle Bandwidth<br />
• With Idle Time Usage<br />
• With Idle Bandwidth<br />
• Data only Time USage<br />
• Data only Bandwidth<br />
You can also click the Acknowledged checkbox.<br />
180 <strong>LeCroy</strong> Corporation
<strong>USB</strong> Protocol Suite User Manual Chapter 9: Reports<br />
9.4 Data View<br />
The Data View window shows packet information.<br />
To obtain the Data View window, select Report > Data View<br />
or click the toolbar icon.<br />
The Data View toolbar buttons allow you to:<br />
• Save<br />
• Go to Previous or Next<br />
• Display Hexadecimal, ASCII, Decimal, or Binary<br />
• Use MSB Format or LSB Format<br />
• Use Big Endian or Little Endian<br />
The Format field allows you to enter the number of BYTEs, WORDs, or DWORDs per<br />
line.<br />
The Columns field allows you to set the number of columns.<br />
You can Update only on request, Update on click, or Update on scroll.<br />
You can enter an offset in the Scroll to Offset field and click the arrow to scroll there.<br />
You can enter text in the Search field and click Search Previous or Search Next to go<br />
there.<br />
<strong>LeCroy</strong> Corporation 181
Chapter 9: Reports <strong>USB</strong> Protocol Suite User Manual<br />
9.5 Traffic Summary<br />
Traffic Summary summarizes the numbers and types of packets, transactions etc. that<br />
occurred in the open trace.<br />
To run Traffic Summary, select Report >Traffic Summary or<br />
click the button marked . The program prompts you to specify a range of packets,<br />
then displays the following window:<br />
The Options menu allows you to show Grid lines, Row selection, and Tight columns. You<br />
can have Event Navigation: Skip hidden items, Show hidden items, and Prompt for<br />
hidden.<br />
182 <strong>LeCroy</strong> Corporation
<strong>USB</strong> Protocol Suite User Manual Chapter 9: Reports<br />
Click to display the Select Range dialog.<br />
Enter a number From and a number To.<br />
You can Reset Range to Whole Trace.<br />
<strong>LeCroy</strong> Corporation 183
Chapter 9: Reports <strong>USB</strong> Protocol Suite User Manual<br />
9.6 Bus Utilization<br />
The Bus Utilization window displays information on bandwidth use for the three<br />
recording channels.<br />
To open the Bus Utilization window, select Report >Bus Utilization<br />
or click the button marked .<br />
A window opens with graph areas. For <strong>USB</strong> 2.0, the display is similar to the following:<br />
184 <strong>LeCroy</strong> Corporation
<strong>USB</strong> Protocol Suite User Manual Chapter 9: Reports<br />
For <strong>USB</strong> <strong>3.0</strong>, the display is similar to the following:<br />
<strong>LeCroy</strong> Corporation 185
Chapter 9: Reports <strong>USB</strong> Protocol Suite User Manual<br />
9.6.1 Bus Utilization Buttons<br />
The Bus Utilization window has a row of buttons for changing the format of the displayed<br />
data and for exporting data:<br />
The buttons have the following functions:<br />
Save As - Saves the graphs as a<br />
bitmap file (*.bmp) Vertical zoom in<br />
Email - Creates an email with a<br />
*.bmp file attachment of the graphs Vertical zoom out<br />
Print<br />
Full Screen Select Range.<br />
View Settings - opens a sub-menu<br />
with options for formatting the<br />
display. See 9.6.2“View Settings<br />
Menu” below.<br />
Horizontal zoom in<br />
Horizontal zoom out<br />
Click and Drag zoom - Click<br />
diagonally to select and zoom in on<br />
part of the graph<br />
Sync and Graph areas - If two or<br />
more graphs are displayed, this<br />
button synchronizes the graphs to<br />
one another. Once synchronized, the<br />
positioning slider of one graph<br />
moves the other graphs.<br />
Graph Areas - Presents options for<br />
displaying additional graphs of data<br />
lengths, packet lengths, and<br />
percentage of bus utilized.<br />
186 <strong>LeCroy</strong> Corporation
<strong>USB</strong> Protocol Suite User Manual Chapter 9: Reports<br />
9.6.2 View Settings Menu<br />
Clicking the View Settings button causes a menu to open with options for formatting<br />
the display.<br />
• Orient Horizontally: changes the orientation of bus usage to horizontal. After<br />
selecting this option, the menu has Orient Vertically.<br />
• Tile Vertically: tiles the two graphs vertically (i.e., side by side). After<br />
selecting this option, the menu has Tile Horizontally.<br />
• Show Markers: Places "tick" marks along the x axis of each graph.<br />
• Show Plumb Line<br />
• Status: Opens a sub-menu with the following options:<br />
• Bar: Displays a status bar at bottom of graph.<br />
• Tooltip: Causes a tooltip to appear if you position your mouse pointer<br />
over part of the graph and leave it there for a couple of seconds.<br />
• None: Turns off tooltips and the status bar.<br />
• Grid Lines: Opens a sub-menu with the following options:<br />
• Both: Displays both X and Y axis gridlines<br />
• X Axis: Displays X axis gridlines<br />
• Y Axis: Display Y axis gridlines<br />
• None: Turns off gridlines<br />
• Grid on Top: Moves the grid lines above the graph.<br />
<strong>LeCroy</strong> Corporation 187
Chapter 9: Reports <strong>USB</strong> Protocol Suite User Manual<br />
• Fonts and Colors: Opens a dialog box for setting the colors and fonts used in<br />
the graphs:<br />
188 <strong>LeCroy</strong> Corporation
<strong>USB</strong> Protocol Suite User Manual Chapter 9: Reports<br />
9.6.3 Graph Areas Menu<br />
The Graph Areas menu allows you to view different information in the Bus Utilization<br />
window.<br />
To view information:<br />
Step 1 Click the button to open the Graph Areas menu. For <strong>USB</strong> 2.0. the display<br />
is similar to the following:<br />
For <strong>USB</strong> <strong>3.0</strong>. the display is similar to the following:<br />
Step 2 Select the data you want to appear in the Graph Areas window.<br />
Step 3 To make a new graph, click New.<br />
<strong>LeCroy</strong> Corporation 189
Chapter 9: Reports <strong>USB</strong> Protocol Suite User Manual<br />
To change the properties in the Bus Utilizations graph:<br />
Step 1 In the Graph Area properties dialog box, select what you want your graph to<br />
display, then click OK.<br />
Step 2 To make a new graph, click New.<br />
190 <strong>LeCroy</strong> Corporation
<strong>USB</strong> Protocol Suite User Manual Chapter 9: Reports<br />
9.7 Link Tracker (<strong>3.0</strong>)<br />
The Link Tracker window displays a detailed chronological view of events. Events are<br />
shown on a channel-by-channel basis in columns within the window.<br />
You can select the number of columns to view more or less data at one time.<br />
Each time slot in the vertical axis represents the minimum time that a DWORD requires<br />
to traverse the bus.<br />
Toolbar: Presents buttons for changing the format of the Link Tracker window.<br />
Main Display Area: Displays traffic chronologically as it occurred in the recording. The<br />
window divides into columns: the first column shows time and traffic is shown on a<br />
channel-by-channel basis in the columns on the right.<br />
<strong>LeCroy</strong> Corporation 191
Chapter 9: Reports <strong>USB</strong> Protocol Suite User Manual<br />
9.7.1 Using the Link Tracker Window<br />
The Link Tracker window can be reformatted in several ways.<br />
Zooming In and Out<br />
Zooming out can give you a quick, high-level view of a trace. A fully zoomed out trace<br />
only shows columns and colored lines. Using the colors, you can see what types of traffic<br />
run through the trace.<br />
Further information can be obtained on any point of interest in the trace by positioning<br />
your mouse pointer over it. Tool tips provide detailed description of events.<br />
Note: When fully zoomed out, the smallest graphical unit is the DWORD, represented by<br />
a single line. Zooming out makes the trace appear smaller and increases the time scale<br />
in the first column.<br />
192 <strong>LeCroy</strong> Corporation
<strong>USB</strong> Protocol Suite User Manual Chapter 9: Reports<br />
Collapsing Idle Time, Enabling Tool tips, and Resetting Column<br />
Widths<br />
Click the View Options button to open a menu with options for formatting the<br />
display. Three options are presented:<br />
Collapsible Idle Time: Opens a dialog box for setting the Idle time value. Setting a value<br />
tells the Analyzer when to collapse Idle times and display them as grayed out strips within<br />
the Bus View window.<br />
Tooltip Display: Opens a menu with options for adding content to Tooltips. Tooltips<br />
display when you position the mouse pointer over an item in the Bus View window. The<br />
options are:<br />
• Tooltips Display Values<br />
• Tooltips Display Scrambled Values<br />
• Tooltips Display 10-bit Codes<br />
• Tooltips Display Symbols<br />
Time Format: Seconds or Clock<br />
Reset Column Widths: This option resets column widths to their defaults and enables<br />
columns to resize themselves automatically any time the application window is resized.<br />
Normally, columns automatically resize themselves if the application window is made<br />
larger or smaller. However, if you manually resize any columns in the Bus View window,<br />
column widths become static. Thereafter, if you resize the application window, the<br />
Bus View columns do not adjust automatically. Reset Column Widths re-enables the<br />
automatic resizing capability.<br />
Reset Columns Order: Return to default column sequence.<br />
Docking and Undocking the Window<br />
You can undock the Link Tracker window by double-clicking the blue title bar along the<br />
left side of the window. Once undocked, the window can be dragged anywhere in the<br />
application. To redock, double-click again on the title bar.<br />
Setting Markers<br />
Markers can be set on any event within the Link Tracker window.<br />
To set a marker, right-click an event, then select Set Marker from the pop-up menu.<br />
Once marked, you can navigate to events with the Go to Marker command in the Search<br />
menu.<br />
Markers set in the Link Tracker window display the packet number and DWORD number.<br />
In contrast, markers set in the Trace window just show the packet number.<br />
Hiding Traffic<br />
You can hide Idles and other data from the Link Tracker window by clicking the Hide<br />
buttons on the toolbar.<br />
<strong>LeCroy</strong> Corporation 193
Chapter 9: Reports <strong>USB</strong> Protocol Suite User Manual<br />
9.7.2 Link Tracker Buttons<br />
The Link Tracker window has a row of buttons for changing the format of the displayed<br />
data and for exporting data: The buttons have the following functions:<br />
Full Screen. Expands the Link Tracker window to fill the entire screen.<br />
View Options. Opens a menu with three options:<br />
• Collapsible Idle Time (Collapse Idle Bigger Than n nanoseconds.<br />
Note: Does not affect Collapse Idle Plus.)<br />
• Tooltip Display (Values, Scrambled Values, 10-bit Codes, Symbols)<br />
• Time Format (Seconds, Clock)<br />
• Reset Columns Widths (return to default widths)<br />
• Reset Columns Order (return to default column sequence)<br />
See “Using the Link Tracker Window” on page 192 for further details.<br />
Synchronize Trace View. Synchronizes the Trace View and Link Tracker<br />
windows so that a move in one window repositions the other.<br />
Because of the differences in scale and logic between the Link Tracker<br />
and Trace view window, scrolling produces different effects depending on<br />
which window is being scrolled.<br />
Scrolling in the trace window causes the Link Tracker window to rapidly<br />
jump from event to event. Long periods of idle time are thus skipped.<br />
Scrolling in the Link Tracker window, in contrast, produces modest<br />
movements within the trace window.<br />
Scrolling in the Link Tracker window causes the trace window to pause<br />
until the beginning of a packet is displayed. At that point, the trace window<br />
repositions itself. While scrolling long Idle periods or through the contents<br />
of a packet, the trace window does not move.<br />
Zoom In<br />
Zoom Out<br />
Continuous Time Scale. No collapsing.<br />
Collapse Idle. Do not show some periods of Link being idle.<br />
Collapse Idle Plus. Do not show periods of Link being idle.<br />
194 <strong>LeCroy</strong> Corporation
<strong>USB</strong> Protocol Suite User Manual Chapter 9: Reports<br />
Show Values<br />
Show Scrambled Values<br />
Show 10b Codes<br />
Show Symbols<br />
Show Text<br />
Columns to view<br />
<strong>LeCroy</strong> Corporation 195
Chapter 9: Reports <strong>USB</strong> Protocol Suite User Manual<br />
9.8 Using the Trace Navigator<br />
The trace Navigator is a tool for navigating within the trace. It allows you to view the<br />
location of errors and triggers in a trace and to narrow the range of traffic on display. It<br />
also allows you to quickly jump to any point in the trace.<br />
9.8.1 Displaying the Navigator<br />
Click in the toolbar, select Report > Navigator, or select the Navigation Bar<br />
checkbox in the Display Options General window to display the Navigator.<br />
The Navigator appears on the right side of the Main window. It has a two-button toolbar<br />
and a vertical slider bar. It also has colored panes for navigating the trace in different<br />
ways. You set which panes are displayed through Navigator pop-up menus.<br />
The Navigator bar can be repositioned in the trace and can be oriented horizontally or<br />
vertically, docked or undocked by dragging the parallel bars at the top or side of the<br />
Navigator bar. By default, the Navigator bar appears vertically to the right of the trace<br />
window.<br />
The Navigator bar represents different types of trace information in the order of the<br />
packets. The top of each bar corresponds to the first packet in the trace, and the bottom<br />
corresponds to the last packet. The Navigator bar is made up of three parts:<br />
Pre and Post-Trigger traffic, Errors, and Types of Traffic.<br />
196 <strong>LeCroy</strong> Corporation
<strong>USB</strong> Protocol Suite User Manual Chapter 9: Reports<br />
At any time, a line in the navigator bar of one pixel in height represents a fraction of the<br />
trace data. If the Navigation bar is 400 pixels high, then each bar in this example would<br />
represent 1/400 of the trace. If the trace had 4000 packets total, each bar would represent<br />
ten packets. In the Types of Traffic portion of the navigation bar, the color of the bar would<br />
be that of the most important item in those ten packets.<br />
Drag the yellow caret, at the top or bottom, to set the packet range. When you move the<br />
caret, a message shows the packet range.<br />
The blue caret indicates the current packet position in the trace view.<br />
9.8.2 Navigator Toolbar<br />
The Navigator toolbar lets you quickly set Navigator features. The toolbar has two<br />
buttons.<br />
Navigator Ranges: This button brings up a pop-up menu that lets you reset the<br />
Navigator range. The range determines what packets are viewable in the trace display.<br />
Navigator Panes: This button has two purposes: To select which Navigator panes<br />
appear and to bring up the Navigator legend. The legend determines how information is<br />
shown in the panes.<br />
<strong>LeCroy</strong> Corporation 197
Chapter 9: Reports <strong>USB</strong> Protocol Suite User Manual<br />
9.8.3 Navigator Ranges<br />
You set the viewing range by dragging the yellow range delimiters along the slider.<br />
To set the lowest packet viewable, drag the top delimiter up. As you do so, a tool tip<br />
appears to indicate the current range. Stop dragging when you reach the desired lowest<br />
packet.<br />
To set the highest packet viewable, drag the bottom delimiter down. Stop when the tool<br />
tip indicates you are at the desired highest packet.<br />
To Determine Current Position<br />
In addition to the two range delimiters, the slider has a blue current-position indicator<br />
(see above). The current-position indicator shows where you are in the trace display with<br />
respect to the possible viewing range.<br />
For example, suppose you set viewing range to packet 0 through packet 500 (the top<br />
range delimiter is at packet 0, and the bottom range delimiter is at packet 500). If you then<br />
move the current-position indicator on the slider to midway between the top and bottom<br />
delimiters, then packet 250 appears in the middle of the trace display.<br />
198 <strong>LeCroy</strong> Corporation
<strong>USB</strong> Protocol Suite User Manual Chapter 9: Reports<br />
To Reset Navigator Range<br />
You can reset the Navigator range using the toolbar Navigator Range button. Press the<br />
button to bring up the Navigator Range drop-down menu.<br />
The menu has the following options:<br />
• Set Range to Whole Trace: Allows you to reset the range to include the entire trace<br />
file contents. The top range delimiter is placed at the lowest packet number in the<br />
trace. The bottom range delimiter is placed at the highest packet number in the<br />
trace.<br />
• Set Range Near Packet xxx: Allows you to collapse the range so that only the<br />
packets immediately above and below the xxx packet are displayed. The xxx packet<br />
is whatever packet is currently at the top in the trace display.<br />
• Recently Used Ranges: Allows you to reset the range to any of a number of<br />
recently used (previously set) ranges.<br />
<strong>LeCroy</strong> Corporation 199
Chapter 9: Reports <strong>USB</strong> Protocol Suite User Manual<br />
9.8.4 Navigator Panes<br />
You can display any combination of trace Navigator panes.<br />
From left to right, the panes are: Pre/Post Trigger, Errors, Traffic Types, and Protocols of<br />
Traffic. Each pane represents the entire trace with respect to different types of<br />
information. The top of each pane represents the start of the trace file, and the bottom<br />
represents the end of the trace file.<br />
• Pre/Post Trigger: To view the trigger event in the trace and the relative size of<br />
pre-trigger and post-trigger portions of the trace. The two portions are set apart as<br />
different colors. The trigger event occurs at the point the two colors meet.<br />
• Errors: To view any errors in the trace. A thin red line represents each error in the<br />
pane.<br />
• Traffic Types: To view the types of packets that occur in the trace. A different color<br />
represents each packet type in the pane. The relative size of colored portions in the<br />
pane corresponds to the amounts of the various packet types in the trace. As<br />
described below, you can use the Navigator legend to change the types of packets<br />
that take precedence in the display.<br />
• Protocols of Traffic: To view <strong>USB</strong> 2.0, <strong>USB</strong> <strong>3.0</strong> Host Tx, or <strong>USB</strong> <strong>3.0</strong> Host Rx.<br />
To Show/Hide Navigator Panes<br />
You can show/hide any of the panes using pop-up menus accessible through right-click<br />
the Navigator Panes button or by right-click anywhere in any Trace Navigator pane.<br />
200 <strong>LeCroy</strong> Corporation
<strong>USB</strong> Protocol Suite User Manual Chapter 9: Reports<br />
Navigator Slider<br />
The Navigator slider appears at the left of Navigator panes. The slider has yellow upper<br />
and lower range delimiters and a blue current-position indicator.<br />
The Navigator slider lets you to set the range of packets viewable in the trace display. In<br />
other words, it sets scrolling range of the display. You can scroll the display up to the<br />
lowest packet number in the viewing range. You can scroll the display down to the highest<br />
packet number in the viewing range.<br />
Trace Navigator Legend<br />
The Navigator legend lets you control the display of content in Navigator panes.<br />
You bring up the legend through the Navigator Panes drop-down menu. Press the toolbar<br />
Navigator Panes button to access the menu. Select the Legend option to bring up the<br />
Navigator Legend dialog box.<br />
The Navigator Legend dialog box has areas corresponding to each of the panes. Each<br />
area has check boxes that allow you to hide/display information in the pane. You can set<br />
the priority of information displayed in the panes using the up and down triangles on the<br />
right.<br />
Using the Legend to Show/Hide Navigator Panes<br />
To use the legend to show/hide an entire pane, use the checkbox next to the name of<br />
each pane in the legend.<br />
In the case of the Pre/Post Trigger and Errors areas, the action of show/hide in the legend<br />
is identical to that provided by Trace Navigator pop-up menus.<br />
In the case of the Traffic Types pane, there is no equivalent show/hide available through<br />
the pop-up menus.<br />
<strong>LeCroy</strong> Corporation 201
Chapter 9: Reports <strong>USB</strong> Protocol Suite User Manual<br />
Using the Legend to Set the Priority of Information Display<br />
You can use the legend to set the priority of information displayed in the Pre/Post Trigger<br />
Traffic Type panes. This is a two-step process.<br />
Step 1 For a particular item in a pane, click the column next to the checkbox<br />
for the item. That labels the item as currently active.<br />
Step 2 Next, use the up-down at the lower-right of the area to move the item<br />
higher or lower in priority.<br />
In the case of the Traffic Type pane, priority determines display priority of each packet<br />
type. For portions of the trace that are dominated by a particular packet type, this setting<br />
no effect: only the color corresponding to that packet type is displayed in that portion of<br />
the pane. Suppose, however, that part of the trace includes equal or near equal numbers<br />
of several types of packets. In that case, you can use the legend to select which among<br />
those types is represented in that portion of the Traffic Types pane. This allows you to<br />
view only packets of interest in crowded portions of the trace display.<br />
202 <strong>LeCroy</strong> Corporation
<strong>USB</strong> Protocol Suite User Manual Chapter 9: Reports<br />
9.9 Detail View<br />
The Detail View window shows packet details.<br />
To obtain the Detail View window, select Report > Detail View<br />
or click the toolbar icon.<br />
The Data View toolbar buttons allow you to Go to Previous or Next.<br />
Expanding a data field displays the Data View.<br />
9.9.1 Detail View and Spreadsheet View<br />
To put a Detail View header in the Spreadsheet View, drag the header to a column divider<br />
in the Spreadsheet View.<br />
<strong>LeCroy</strong> Corporation 203
Chapter 9: Reports <strong>USB</strong> Protocol Suite User Manual<br />
9.10 Spec View (<strong>3.0</strong>)<br />
The Spec View shows packet header information.<br />
To obtain the Spec View, select Report > Spec View<br />
or click the Spec View toolbar icon.<br />
The toolbar allows you to Save, go to Previous or Next, display Hexadecimal or Binary,<br />
and Update only on request, Update on click, or Update on scroll.<br />
204 <strong>LeCroy</strong> Corporation
<strong>USB</strong> Protocol Suite User Manual Chapter 9: Reports<br />
9.11 <strong>USB</strong>3 Link State Timing View<br />
The Link State Timing View graphically shows how much time the link spends in each link<br />
state.<br />
Click to display the <strong>USB</strong>3 Link State Timing View.<br />
The States are U3, U2, U1, Compliance, SS.Disabled, SS.Inactive, Hot Reset, Loopback,<br />
Recovery, Polling, Rx.Detect, and Unknown.<br />
Time is displayed along the bottom in microseconds.<br />
<strong>LeCroy</strong> Corporation 205
Chapter 9: Reports <strong>USB</strong> Protocol Suite User Manual<br />
9.11.1 <strong>USB</strong>3 Link State Timing View Toolbar<br />
The buttons have the following functions:<br />
Vertical zoom in Pointer Mode<br />
Vertical zoom out Hand Panning<br />
Zoom by Selection<br />
Zoom by Horizontal Drag Monitor<br />
Full Screen<br />
Insert Time markers.<br />
After clicking, click in the display to<br />
make a red vertical line. Select and<br />
drag the line to indicate a time<br />
interval between two lines.<br />
Sync by Time.<br />
Synchronize the <strong>USB</strong>3 Link State<br />
Timing States View and the<br />
Trace View.<br />
Show Downstream port link states. Show Upstream port link states.<br />
206 <strong>LeCroy</strong> Corporation
<strong>USB</strong> Protocol Suite User Manual Chapter 9: Reports<br />
9.12 <strong>USB</strong>3 LTSSM View<br />
The LTSSM View displays the LTSSM diagram depicted in the <strong>USB</strong> <strong>3.0</strong> specification.<br />
Click to display the <strong>USB</strong>3 LTSSM View.<br />
Click to synchronize the LTSSM View and Trace View.<br />
Click the left arrow to go to previous link state.<br />
Click the right arrow to go to next link state.<br />
Click the down arrow to show Downstream port link states.<br />
Click the up arrow to show Upstream port link states.<br />
Click to show number of transitions.<br />
Note: To enable LTSSM buttons, open the Display Options dialog. In the General tab,<br />
check the Process <strong>USB</strong>3 LTSSM checkbox. Click Save As Default. Reopen the trace<br />
file.<br />
<strong>LeCroy</strong> Corporation 207
Chapter 9: Reports <strong>USB</strong> Protocol Suite User Manual<br />
9.13 Power Tracker<br />
Note: Power Capture can only be enabled on licensed M3i versions of Voyager.<br />
The Power Tracker displays the power, voltage, and current at each time.<br />
Select Report > Power Tracker, or click to display the Power Tracker.<br />
If you select Power Tracker from the Report menu, you can select Hide, Full Screen,<br />
Sync by Time, or Real Time Monitor (see “Power Tracker Toolbar” section below).<br />
The left side shows power, voltage, and current levels. Right-clicking a column allows you<br />
to select the vertical-scale origin. The origin is 0 or near the minimum measurement<br />
value.<br />
The horizontal axis shows time in milliseconds. You can navigate with the slider. The<br />
slider sets the left vertical line. The distance to the right dashed vertical line represents<br />
the sampling interval.<br />
You can use time markers to measure times in this view. To delete markers, right-click the<br />
marker and select Remove Marker(s).<br />
You can show/hide minimum and maximum values for Power, Voltage, and Current by<br />
right-clicking and choosing Show Min/Max Values from the popup menu.<br />
You can go to the time at which Minimum or Maximum values of Power, Voltage, or<br />
Current occur by right-clicking and choosing Go To from the popup menu.and then<br />
choosing a submenu item.<br />
Note: Power measurement accuracy for Current is +/- 10 mA.<br />
Power measurement accuracy for Voltage is +/- 50 mV.<br />
Power measurement accuracy for Power is +/- 50 mW.<br />
The sampling period of the current and voltage is once every 20 microseconds, or<br />
50 KHz.<br />
208 <strong>LeCroy</strong> Corporation
<strong>USB</strong> Protocol Suite User Manual Chapter 9: Reports<br />
9.13.1 Power Tracker Toolbar<br />
The buttons have the following functions:<br />
Zoom in Pointer Mode<br />
Zoom out Hand Panning<br />
Zoom by Selection<br />
Insert Time markers.<br />
After clicking, click in the display to<br />
make a red vertical line. Select and<br />
drag the line to indicate a time<br />
interval between two lines.<br />
Zoom by Horizontal Drag Monitor during capture<br />
Zoom by Vertical Drag<br />
Full Screen<br />
Show/Hide Power Tracker Types:<br />
Power, Voltage, and/or Current<br />
Change Power Tracker graph type:<br />
Bar, Line, and/or Point<br />
Sync by Time.<br />
Synchronize the <strong>USB</strong>3 Link State<br />
Timing States View and the<br />
Trace View.<br />
<strong>LeCroy</strong> Corporation 209
Chapter 9: Reports <strong>USB</strong> Protocol Suite User Manual<br />
9.14 Running Verification Scripts<br />
You can perform custom post-process analysis of the open trace by running a<br />
verification script over the trace. A verification script instructs the application to send<br />
trace and analysis information to the script. A verification script also contains script code<br />
(written using <strong>LeCroy</strong> Script Language) used to process trace data and output that data<br />
in different formats.<br />
Note: You may write your own verification scripts to perform custom verification<br />
and analysis. For information on how to write a verification script, see the<br />
Verification Script Engine Reference Manual.<br />
To run a verification script over a trace:<br />
Step 1 Select the main menu item Report > Run verification scripts or<br />
click the Run verification scripts button on the main tool bar.<br />
The Run verification scripts dialog opens, from which you choose, then run, one<br />
or several verification scripts:<br />
210 <strong>LeCroy</strong> Corporation
<strong>USB</strong> Protocol Suite User Manual Chapter 9: Reports<br />
To expand log, click the Expand Log button .<br />
To find a view related to the verified trace, and place the window under it,<br />
click .<br />
To find a view related to the verified trace, and place the window to the right,<br />
click .<br />
To save output, click the Save Output button.<br />
Step 2 Push the button Run scripts after you select scripts to run. VSE starts<br />
running the selected verification scripts, shows script report information<br />
in the output windows, and presents the results of verifications in the<br />
script list:<br />
<strong>LeCroy</strong> Corporation 211
Chapter 9: Reports <strong>USB</strong> Protocol Suite User Manual<br />
Step 3 Right-clicking in the script list displays some additional operations over<br />
selected scripts:<br />
Run verification script(s): Start running selected script(s).<br />
Edit script: Edit selected scripts in the editor application specified in Editor settings.<br />
New script: Create a new script file using the template specified in Editor settings.<br />
Show Grid: Show/hide a grid in the verification script list.<br />
Show Description window: Show/hide the script description window (Shortcut key F2).<br />
Show Output: Show/hide the script output windows (Shortcut key F3).<br />
Settings: Open a special Setting dialog to specify different settings for VSE.<br />
212 <strong>LeCroy</strong> Corporation
<strong>USB</strong> Protocol Suite User Manual Chapter 9: Reports<br />
Step 4 After choosing Settings from the drop-down list or the button, the<br />
Settings dialog appears:<br />
You can Choose the editor application: Notepad or other.<br />
Edit all selected scripts in one process: If the editor supports multiple documents, you<br />
can edit all scripts in the editor.<br />
Open all included files: You can edit included files, as well as the main script.<br />
Launch editor application in full screen: You can use whole screen.<br />
Path to template file: You can use a template for the script.<br />
<strong>LeCroy</strong> Corporation 213
Chapter 9: Reports <strong>USB</strong> Protocol Suite User Manual<br />
Display Settings can show full trace-file path, restore dialog at start, load last output<br />
from save log files, activate dialog after scripts have run, remember dialog layout, and<br />
ignore errors and warnings.<br />
Saving Settings can save log files to relative file folder, indicate output log file path, and<br />
save logs automatically.<br />
214 <strong>LeCroy</strong> Corporation
<strong>USB</strong> Protocol Suite User Manual Chapter 9: Reports<br />
9.15 Real Time Monitoring<br />
The Real-Time Statistics window displays a graph of real-time link activity.<br />
Real Time Statistics displays a summary of the traffic currently being recorded by the<br />
Analyzer.<br />
To display the Real-Time Statistics window, click in the Tool Bar to open the Real<br />
Time Statistics window.<br />
The display is similar to the following:<br />
For <strong>USB</strong> <strong>3.0</strong>, the Real-Time Statistics window can display a SuperSpeed graph of<br />
real-time link activity.<br />
In order to see a graph of traffic, you must start recording.<br />
Press to start the Real-Time statistics monitor. As traffic is recorded, data is<br />
streamed in real time to this window and presented in a format of your choice.<br />
To stop the monitor, press .<br />
<strong>LeCroy</strong> Corporation 215
Chapter 9: Reports <strong>USB</strong> Protocol Suite User Manual<br />
9.15.1 Real-Time Statistics Buttons<br />
The Real-Time Statistics toolbar has buttons for changing the format of the displayed<br />
data and for exporting data:<br />
The buttons have the following functions:<br />
Save As - Saves Real-Time graphs<br />
as bitmap files (*.bmp) Vertical zoom in<br />
Email - Creates an email with a<br />
*.bmp file attachment of the graphs Vertical zoom out<br />
Print<br />
Full Screen<br />
View Settings - opens a sub-menu<br />
with options for formatting the<br />
display. See 9.6.2“View Settings<br />
Menu” below.<br />
Horizontal zoom in<br />
Horizontal zoom out<br />
Reset graphs.<br />
To clear the counters in the “Statistics Accumulation” area,<br />
click the Restart button.<br />
To save a snapshot Microsoft Excel .csv file of the data before clearing the values,<br />
click the Save and Restart button.<br />
Click and Drag zoom - Click<br />
diagonally to select and zoom in on<br />
part of the graph<br />
Sync and Graph areas - If two or<br />
more graphs are displayed, this<br />
button synchronizes the graphs to<br />
one another. Once synchronized, the<br />
positioning slider of one graph<br />
moves the other graphs.<br />
Graph Areas - Presents options for<br />
displaying additional graphs of data<br />
lengths, packet lengths, and<br />
percentage of bus utilized.<br />
Start. Starts the Real-Time Monitor.<br />
Stop Real-Time Monitoring.<br />
The file is in the same folder where Trace files are saved.<br />
The naming convention of the file is:<br />
RTS_Capture_YYYY-MM-DD_HH-MM-SS.csv<br />
Note 1: Because file writing must happen immediately, there is no file naming dialog.<br />
Note 2: If you click the button more than once a second, the previous file with the same<br />
timestamp will be lost.<br />
216 <strong>LeCroy</strong> Corporation
<strong>USB</strong> Protocol Suite User Manual Chapter 9: Reports<br />
9.15.2 Real-Time Statistical Monitor Pop-up Menu<br />
If you right-click a graph in the Real-Time window, a pop-up menu appears with options<br />
for changing the format of the display:<br />
• Undo Zoom: If you have zoomed in, undoes the zoom.<br />
• Fit to Graph Area: Displays graph so that the entire trace fits inside the graph<br />
area.<br />
• Y Scale Type:<br />
• Linear: Converts display to linear format.<br />
• Logarithmic: Converts display to logarithmic format.<br />
• Hide: Hides the selected graph.<br />
• Properties: Opens a dialog box with options for changing the colors, titles<br />
and other features of the graphs.<br />
<strong>LeCroy</strong> Corporation 217
Chapter 9: Reports <strong>USB</strong> Protocol Suite User Manual<br />
9.15.3 Displaying Multiple Graphs<br />
The Real Time Statistics window gives you the ability to create up to three separate<br />
graphing windows so that you can create separate graphs of traffic and tile them<br />
vertically. Within these windows, you can format the graphs in a number of ways.<br />
• To view two or three graphs simultaneously,<br />
click the Graph Areas button.<br />
The following menu opens.<br />
Selecting a checkbox displays the selected graph type:<br />
• Statistics Accumulation: Plots the percentage of Link utilization by non-idle<br />
traffic for both directions of the link.<br />
• Data Packet Count (Packets/s): Plots counts of Data Packets per second for<br />
both directions of the link.<br />
• Data Payload Throughput (MBytes): Plots data payload throughput for both<br />
directions of the link.<br />
• Bus Usage: Plots amount of Bus usage.<br />
218 <strong>LeCroy</strong> Corporation
<strong>USB</strong> Protocol Suite User Manual Chapter 10: Recording Options<br />
Chapter 10: Recording Options<br />
Use Recording Options to create and change various features that control the way<br />
information is recorded by the Analyzer.<br />
To open the Recording Options dialog box:<br />
• Select Recording Options under Setup on the Menu Bar.<br />
OR<br />
• Click on the Tool Bar.<br />
You see the Recording Options dialog box for Voyager, in Basic Mode:<br />
The Recording Options window always opens with the General tab showing.<br />
Note: Tabs available differ depending on attached analyzer type. If no analyzer is<br />
attached, you can select any product. See “Recording Option Summary Tab”<br />
on page 271.<br />
<strong>LeCroy</strong> Corporation 219
Chapter 10: Recording Options <strong>USB</strong> Protocol Suite User Manual<br />
Recording Options Modes<br />
The General tab shows either the Basic or Advanced Recording Options Mode. Basic<br />
mode is for simple Recording Options. Advanced mode provides more sophisticated<br />
Recording Rules that enable complex filters, triggers, and sequencing. You can switch<br />
modes by clicking the Switch to Basic Mode or Switch to Advanced Mode button.<br />
In Advanced Mode, the Recording Options dialog box for Voyager is:<br />
220 <strong>LeCroy</strong> Corporation
<strong>USB</strong> Protocol Suite User Manual Chapter 10: Recording Options<br />
In Basic Mode, the Recording Options dialog box for Advisor T3 is:<br />
<strong>LeCroy</strong> Corporation 221
Chapter 10: Recording Options <strong>USB</strong> Protocol Suite User Manual<br />
In Advanced Mode, the Recording Options dialog box for Advisor T3 is:<br />
222 <strong>LeCroy</strong> Corporation
<strong>USB</strong> Protocol Suite User Manual Chapter 10: Recording Options<br />
In Basic Mode, the Recording Options dialog box for <strong>USB</strong> Tracer/Trainer is:<br />
<strong>LeCroy</strong> Corporation 223
Chapter 10: Recording Options <strong>USB</strong> Protocol Suite User Manual<br />
In Advanced Mode, the Recording Options dialog box for <strong>USB</strong> Tracer/Trainer is:<br />
224 <strong>LeCroy</strong> Corporation
<strong>USB</strong> Protocol Suite User Manual Chapter 10: Recording Options<br />
In Basic Mode, the Recording Options dialog box for <strong>USB</strong> Advisor has only the General<br />
tab.<br />
<strong>LeCroy</strong> Corporation 225
Chapter 10: Recording Options <strong>USB</strong> Protocol Suite User Manual<br />
In Advanced Mode, the Recording Options dialog box for <strong>USB</strong> Advisor has the General<br />
tab and <strong>USB</strong> 2.0 Recording Rules tab (with no <strong>Misc</strong>. <strong>USB</strong> 2.0 tab).<br />
226 <strong>LeCroy</strong> Corporation
<strong>USB</strong> Protocol Suite User Manual Chapter 10: Recording Options<br />
In Basic Mode, the Recording Options dialog box for <strong>USB</strong>Mobile T2 and <strong>USB</strong>Mobile HS<br />
has the General and <strong>Misc</strong>. <strong>USB</strong> 2.0 tabs.<br />
<strong>LeCroy</strong> Corporation 227
Chapter 10: Recording Options <strong>USB</strong> Protocol Suite User Manual<br />
In Advanced Mode, the Recording Options dialog box for <strong>USB</strong>Mobile T2 and<br />
<strong>USB</strong>Mobile HS has the General, <strong>Misc</strong>. <strong>USB</strong> 2.0, and <strong>USB</strong> 2.0 Recording Rules tabs.<br />
228 <strong>LeCroy</strong> Corporation
<strong>USB</strong> Protocol Suite User Manual Chapter 10: Recording Options<br />
10.1 General Recording Options<br />
The General Recording Options allow you to select or adjust the recording type, the<br />
buffer size, the amount of post-trigger recording, and the trace filename and path.<br />
10.1.1 Product<br />
You can select one of the following products:<br />
• Voyager<br />
• <strong>USB</strong> Tracer/Trainer<br />
• Advisor<br />
• Mobile<br />
10.1.2 Recording Type<br />
The Recording Type box presents three options that allow you to set how the Analyzer<br />
begins and ends a recording.<br />
The options are: Snapshot, Manual Trigger, and Event Trigger.<br />
Snapshot<br />
A Snapshot is a fixed-length recording. The size of this recording is set by<br />
the Buffer Size box. Recording begins when is clicked and ends<br />
when either the selected buffer size is filled or the button is pressed.<br />
Manual Trigger<br />
Some <strong>LeCroy</strong> analyzer models include a manual trigger button on the front panel of the<br />
system. The manual trigger option can be used when you elect to initiate the recording<br />
by pressing the manual trigger button.<br />
Recording begins when you click on the Tool Bar. Recording continues in a circular<br />
manner within the limits set by the buffer size.<br />
Recording ends when is clicked on the Tool Bar or after post-trigger memory has<br />
been filled following depression of the trigger button on the front panel.<br />
Event Trigger<br />
Recording begins when you click on the Tool Bar.<br />
Recording continues in a circular manner within the limits set by the buffer size until an<br />
event is detected that meets the Trigger conditions specified in the Triggering Options<br />
and the defined amount of data has been recorded after the Trigger Event.<br />
<strong>LeCroy</strong> Corporation 229
Chapter 10: Recording Options <strong>USB</strong> Protocol Suite User Manual<br />
10.1.3 Options for <strong>USB</strong>Tracer/Trainer and Advisor<br />
• Beep When Trigger Occurs: See above.<br />
• Auto-Merge 2 Channel Trace Files: Causes <strong>USB</strong>Tracer to merge traffic of<br />
the two recording channels into a file called data_merged.usb (or whatever<br />
name you give it). <strong>USB</strong>Tracer also makes two other files during this recording:<br />
data_0.usb and data_1.usb (or whatever names you choose). If unchecked,<br />
<strong>USB</strong>Tracer creates only two files: one for Classic-Speed traffic and another<br />
for Hi-Speed traffic<br />
• Save External Interface Signals: Causes <strong>USB</strong>Tracer to save signals from a<br />
Breakout Board (pins Data7 - Data0) as fields in the trace<br />
• Trigger/Filter Channel: Select 0 or 1. The selection tells <strong>USB</strong>Tracer what<br />
channel it should use to perform its triggers/filters. If you want to set<br />
triggers/filters on both channels, then you must select a channel, assign<br />
trigger/filter events and actions, then select the other channel and assign<br />
trigger filter events and actions to it. In other words, you must set your events<br />
and actions twice - once for each channel. The channel to which you are<br />
currently applying the triggers/filters is shown in the Dialog Title Bar.<br />
10.1.4 Recording Channels (Voyager and Advisor T3)<br />
Voyager: You can select <strong>USB</strong> 2.0 and/or <strong>USB</strong> <strong>3.0</strong> as the recording channel. Both can be<br />
captured simultaneously.<br />
Advisor T3: You can select <strong>USB</strong> 2.0 or <strong>USB</strong> <strong>3.0</strong> as the recording channel. Only one<br />
of these can be captured at a time.<br />
230 <strong>LeCroy</strong> Corporation
<strong>USB</strong> Protocol Suite User Manual Chapter 10: Recording Options<br />
10.1.5 Recording Scope (Voyager and Advisor T3)<br />
Select either:<br />
• Conventional Single Buffer Recording: Select Buffer Size (see below). The<br />
analyzer limits the data amount captured to the selected buffer size. Use the<br />
Trigger Position slider (see below) to control the data amounts captured pre-trigger<br />
and post-trigger.<br />
• Spooled Recording: Enter Maximum Disk Usage as an integer in gigabytes. The<br />
spooled recording mode automatically stops the recording when the size of the<br />
capture meets the Maximum Disk Usage value. The analyzer begins recording data<br />
to the analyzer memory when the record button is pressed. The entire analyzer<br />
memory (2 GB or 4 GB) is used to buffer data while simultaneously uploading the<br />
trace file to an attached storage device.<br />
Set Recording Size Limits. If you use Snapshot, you can optionally use Record for<br />
an elapsed time or Record a number of megabytes.<br />
If you use Manual Trigger or Event Trigger, you can optionally use the<br />
Until Triggered, plus options to enter post-trigger limits by megabytes or<br />
elapsed time. These options allow you to specify a trigger event to start the recording.<br />
When these options are used, the trigger position slider is not active. The trigger<br />
event is within the first 100 packets. The balance of the memory captures traffic<br />
occurring post trigger.<br />
Note: You can use Snapshot, Manual Trigger, or Event Trigger recording type with either<br />
Recording Scope: Conventional Single Buffer Recording or Spooled Recording.<br />
Note: When capturing SuperSpeed traffic with Spooled Recording, the traffic rate may<br />
overflow the system's ability to upload data to disk. In the event of overflow, the analyzer<br />
stops the recording automatically, even if the trigger event has not yet occurred. The<br />
analyzer does not drop data or leave gaps in the recording. Instead, it automatically<br />
uploads all the traffic stored in memory. You must make sure that the traffic being<br />
recorded does not overrun the buffer in this mode, by either adjusting the actual data<br />
transmissions between the host and device, or by adding filters to the analyzer recording<br />
to reduce the quantity of data per second that the analyzer is capturing and uploading to<br />
the Analyzer PC.<br />
Note: In both Spooled Recording and Conventional Single Buffer Recording, when large<br />
captures are made, the application automatically segments large traces into 512-MB<br />
segments. The spooled captures are stored in the <strong>USB</strong> Protocol Suite directory and are<br />
numbered using the analyzer serial number and a 0 to N numeric sequence.<br />
<strong>LeCroy</strong> Corporation 231
Chapter 10: Recording Options <strong>USB</strong> Protocol Suite User Manual<br />
10.1.6 Buffer Size<br />
You can adjust the size of the recording buffer from a very small size up to the maximum<br />
available in your product.<br />
The Recording type option determines how this buffer is used. Although the Analyzer<br />
has a large physical memory, the efficiency of the recording is about a 2:1 ratio of physical<br />
memory to actual <strong>USB</strong> traffic. Shorter <strong>USB</strong> packets yield a slightly less efficient recording.<br />
The non-traffic portion of physical memory is utilized for control and timing information.<br />
Note: The scale is not linear and affords more granularity in the smaller buffer<br />
sizes.<br />
Note: To make the full buffer available for recording, you can select to<br />
Disable Generator Memory in the <strong>Misc</strong>.<strong>USB</strong> 2.0 tab of the<br />
Recording Options dialog.<br />
10.1.7 Trigger Position<br />
You can adjust the amount of recording to be done post-trigger or select where you want<br />
the Trigger located within the defined buffer. You can adjust the Triggering Position<br />
between 1 and 99% post-trigger. Trigger Position is available only when<br />
Manual Trigger or Event Trigger is selected as Recording type.<br />
As an example, if the buffer size is set to 16 MB, then for the following Trigger Position<br />
settings, the amount of pre-trigger and post-trigger data is:<br />
• 95% post-triggering: 0.8 MB pre-trigger, 15.2 MB post-trigger<br />
• 75% post-triggering: 4 MB pre-trigger, 12 MB post-trigger<br />
• 50% post-triggering: 8 MB pre-trigger, 8 MB post-trigger<br />
• 25% post-triggering: 12 MB pre-trigger, 4 MB post-trigger<br />
• 5% post-triggering: 15.2 MB pre-trigger, 0.8 MB post-trigger<br />
Note: When a Trigger occurs, recording continues until the post-trigger amount of<br />
the buffer is filled or when Stop is selected.<br />
232 <strong>LeCroy</strong> Corporation
<strong>USB</strong> Protocol Suite User Manual Chapter 10: Recording Options<br />
10.1.8 Options Name<br />
The Options Name is a descriptive label of the current Recording Options settings.<br />
Options Names are associated with files that have a .rec suffix.<br />
The default option name is default. Default preserves the current Recording Options<br />
settings.<br />
The purpose of the Options Name box is to give you a place to preserve different<br />
Recording Options that you use on a recurrent basis. For example, if you use two or three<br />
different Recording Options configurations, you can save these configurations and load<br />
them the next time they are needed.<br />
Because Options Names are descriptive labels and not file names, you can enter in any<br />
text you like into the box. Your labels can be very descriptive such as "Trigger on High<br />
Speed traffic when CRC errors occur."<br />
To create a new Recording Options name:<br />
Step 1 Enter a comment for the new file in the Options Name field.<br />
Step 2 Click Save to display the Save As window.<br />
Step 3 Specify a filename (*.rec)<br />
Step 4 Click Save.<br />
To load a Recording Options name:<br />
Step 1 Click Load to display the Open window.<br />
Step 2 From the list of .rec files, select the one that represents your Options Name.<br />
The options settings for that name then display.<br />
<strong>LeCroy</strong> Corporation 233
Chapter 10: Recording Options <strong>USB</strong> Protocol Suite User Manual<br />
10.1.9 Trace File Name & Path<br />
Trace File Name & Path is the location for saving your trace file. The default recording<br />
file name is data.usb for Low, Full, and High Speed recordings. If you are recording on<br />
both channels, then the system creates two files: data_0.usb for Channel 0, and<br />
data_1.usb for Channel 1.<br />
• Click Trace File Name & Path.<br />
Click Change Default Location to display a Save As… window in which to enter the<br />
recording file name *.usb for all subsequent recordings.<br />
Note: Due to restrictions on where files can be written by users in Windows Vista and<br />
Windows 7, the <strong>USB</strong> Protocol Suite software may implicitly change a directory from the<br />
Program Files path<br />
x:\Program Files\Lecroy\…<br />
to the user's data path<br />
x:\Users\Public\Documents\Lecroy\…<br />
This is done (for example) when the desired Trace File Name & Path has such a<br />
reference in the Recording Options file. Note that when the opposite situation occurs (a<br />
Windows Vista or Windows 7 path is referenced), no implicit directory changes are made,<br />
since the Windows Vista/Windows 7 path is legal on an XP system. See “Notes on Vista<br />
and Windows 7 Directory Protections” on page 68 for more information.<br />
10.1.10 Power<br />
You can control power settings:<br />
• Keep VBus Power on after Generation/Exerciser completes: Check if you want<br />
to keep the Host VBus on at completion of a 2.0 or <strong>3.0</strong> Trainer/Exerciser script.<br />
• Capture M3i Power Measurements (Voltage and Current): Record voltage and<br />
current.<br />
234 <strong>LeCroy</strong> Corporation
<strong>USB</strong> Protocol Suite User Manual Chapter 10: Recording Options<br />
10.2 Recording Options - <strong>Misc</strong>. <strong>USB</strong> 2.0 (Voyager,<br />
Advisor T3, <strong>USB</strong>Tracer/Trainer, and Mobile)<br />
The <strong>Misc</strong>. <strong>USB</strong> 2.0 page presents options for setting:<br />
• Analyzer Trace Speed: Select Auto-Detect, Low, Full, or High.<br />
• <strong>USB</strong> On-the-Go: Check On-the-Go SRP. Optionally select<br />
Dual Role Devices as 2 DRD’s and enter device names. Optionally assume<br />
that B is the first host.<br />
• Generator/Analyzer Clocking Overrides: Select Slow Clock and enter<br />
number of megahertz. Note: Auto-Detect mode does not allow Slow Clock.<br />
• Generator-related Parameters: Choose parameters and device address<br />
location.<br />
• Options: Truncate data fields<br />
Note: <strong>USB</strong> 2.0 Device Emulation is not supported in <strong>USB</strong> Protocol Suite<br />
release 3.50.<br />
<strong>LeCroy</strong> Corporation 235
Chapter 10: Recording Options <strong>USB</strong> Protocol Suite User Manual<br />
10.2.1 Analyzer Speed<br />
This option sets the speed of the traffic recorded by the Analyzer. The default setting is<br />
Auto-detect. This setting tells the Analyzer to discover what speed traffic is running and<br />
to label packets accordingly. If you are having problems with your recordings, you might<br />
try setting the traffic speed to one of the fixed values -- Low, Full, and Hi speed. These<br />
settings are used when you want to manually set the traffic speed.<br />
In some rare cases, auto-detection circuitry causes Full Speed devices to fail to<br />
enumerate on plug-in. Changing the Analyzer speed to Full Speed can sometimes solve<br />
this problem.<br />
Setting the speed to one of the fixed values is sometimes useful for debugging purposes.<br />
For example, if a device that is producing numerous errors at a particular speed, you may<br />
wish to set the recording to that speed in order to ensure that the Analyzer does not<br />
misread the error packets and label them the wrong speed. While it is unlikely that the<br />
Analyzer will mislabel packets in this way, manually setting the recording speed<br />
guarantees that the Analyzer always records packets at the correct speed.<br />
Notes on Hi Speed Recordings<br />
Erroneous chirp blocks can be recorded on an idle bus when the Device has its FS<br />
terminations on while the Host has HS terminations connected. This causes a small<br />
differential voltage (“tiny-J”) on the <strong>USB</strong> bus that causes false Chirp detection.<br />
This condition occurs during speed negotiation:<br />
• On a HS bus, the condition is momentary just before the device chirps.<br />
• On a CS bus, the condition occurs both before and after the device chirp (until<br />
the end of Reset). The user is discouraged from using Speed=HIGH to record<br />
signals on a classic speed bus.<br />
• The Analyzer stops recording anything for 2.5 milliseconds following a FS_K<br />
state (which is at least 2 microseconds long). This is to avoid presenting<br />
“garbage” which is a by-product of the high-speed probe settling down.<br />
10.2.2 Generator/Analyzer Clocking Overrides<br />
Generator/Analyzer Clocking Overrides allows changes to be made to the<br />
Analyzer/generator clocking. Select Slow Clock, then enter a value in the box on the<br />
right. The value that is entered tells the Analyzer how much to divide the base clock by.<br />
For example, entering a 4 causes Full Speed traffic to be generated at a 3-megabit rate<br />
as opposed to the standard 12-megabit rate.<br />
You can use the slow clock selection to slow down the base clock during generation. This<br />
also changes the Analyzer’s clock base to match.<br />
Step 1 In the <strong>Misc</strong>. <strong>USB</strong> 2.0 tab, make sure you are out of Auto-Detect mode.<br />
Step 2 Select the Slow Clock checkbox.<br />
Step 3 In the Divide By field, enter a value.<br />
Step 4 Click OK.<br />
236 <strong>LeCroy</strong> Corporation
<strong>USB</strong> Protocol Suite User Manual Chapter 10: Recording Options<br />
10.2.3 <strong>USB</strong> On-The-Go<br />
<strong>USB</strong> On-The-Go option sets the Analyzer to record the <strong>USB</strong> On-The-Go traffic. This<br />
protocol lets you run two devices, specify one of them as the host, one of them as the<br />
device, and to assign each device a name.<br />
10.2.4 Generator-related Parameters<br />
You can set traffic generation parameters:<br />
• Disable Generator Memory: Use the whole Capture Buffer for the trace.<br />
• Default to IntelliFrame Mode: Rather than Bitstream Mode.<br />
• Device Emulation Mode: Limit tracing to Channel 0. You can check<br />
Device Resumes, then set the Delay Time Before Resume (in milliseconds, from<br />
1 to 65535) and Resume Time (in milliseconds, from 1 to 65535).<br />
You can set traffic generation parameters for the Device Address:<br />
• Use Address in .utg file: The traffic generation file has an address.<br />
• Emulated Device’s Hex Address (01-3F): Enter the Mask and Match for the<br />
emulated device.<br />
You can also enter the Host Chirp Reset Length (in milliseconds, from 1 to 69).<br />
10.2.5 Data Truncation Option<br />
• Truncate Data Fields (2.0): Allows data fields to be truncated during recording in<br />
order to save Analyzer memory and allow recording of more packets. Enter a minimum<br />
data length value in the Bytes box. The system truncates the data to the stated<br />
value or slightly larger.<br />
Note: Truncation of data may cause incorrect transaction or transfer decoding.<br />
<strong>LeCroy</strong> Corporation 237
Chapter 10: Recording Options <strong>USB</strong> Protocol Suite User Manual<br />
10.3 Recording Options - <strong>Misc</strong>. <strong>USB</strong> <strong>3.0</strong> (Voyager only)<br />
The <strong>Misc</strong>. <strong>USB</strong> <strong>3.0</strong> tab presents options for setting Recording Ports, Descrambling,<br />
Polarity Inversion, Spread Spectrum Clock, Recording/Generating, Simple Filters,<br />
Simple Triggers, Clock/Speed Selection, and M3i Connector Termination/RxDetect.<br />
For Recording Ports, select <strong>USB</strong> <strong>3.0</strong> Connectors, MMCX, or<br />
Custom (DS:<strong>USB</strong> <strong>3.0</strong>, US:<strong>USB</strong> <strong>3.0</strong>). The custom option allows you to change the<br />
recording channels to use a mix of MMCX and <strong>USB</strong> <strong>3.0</strong> connectors.<br />
For Descrambling, Downstream and/or Upstream, select On, Off, or Auto.<br />
For Polarity Inversion, Downstream and/or Upstream, select On, Off, or Auto.<br />
For Spread Spectrum Clock, select Transmit (Exerciser) to apply Spread Spectrum<br />
Clocking to the transmitter. To adjust the receivers to be more tolerant to<br />
Spread Spectrum Clocking, select Receive.<br />
Note: The Transmitter and Receive commands are independent of each other.<br />
238 <strong>LeCroy</strong> Corporation
<strong>USB</strong> Protocol Suite User Manual Chapter 10: Recording Options<br />
For Recording/Generating, select Analyzer Only, Host Emulation, or<br />
Device Emulation.<br />
For Simple Filters, you can Filter Out Logical Idles and SKPs, Filter Out LUP/LDN, or<br />
Filter Out ITP.<br />
For Simple Triggers, for Downstream and Upstream triggers, you can select Logical Idle,<br />
SHP, SDP, SLC, EPF, END, EDB, COM, SKP, K-Code.<br />
For CRC Error Triggers, for Downstream and Upstream triggers: CRC32, CRC16,<br />
CRC5 LCW, and/or CRC5 LC.<br />
For Framing Error Triggers, for Downstream and Upstream triggers: SLC, SDP, SHP,<br />
EPF.<br />
For Low Power States, for Downstream and Upstream triggers: U1, U2, and/or U3.<br />
Note: If you trigger on a CRC error type, the traffic in the trace file at or near the trigger<br />
may display as IPS (Inter-packet symbols), because the software might not detect proper<br />
framing symbols. Consequently, searches for CRC errors may not find the CRC trigger<br />
location.<br />
For Clock/Speed Selection, select Gigabit as 5.0, 2.5, or 1.25 Gbps. For Voyager, the<br />
Very Slow option allows you to customize the clocking frequency the Analyzer uses<br />
when capturing data. You can select External or Internal (see “Very Slow Clock Usage”<br />
section below.)<br />
For Termination/RxDetect (Voyager M3i <strong>USB</strong> connectors only), you can select Auto or<br />
Manual for Analyzer Ports and Enable RxDetect for Exerciser Ports.<br />
For Analyzer Ports, if you select the Manual mode, the Term button in the toolbar is<br />
enabled. For more information about the Recording buttons, see “Recording” on page 79.<br />
Note: The Auto RxDetect mode has been designed to recognize <strong>3.0</strong> hosts and<br />
devices and present <strong>3.0</strong> terminations to them when they are plugged in.<br />
However, some cases have timing that can cause the Host and Device not<br />
to connect or to go into <strong>USB</strong> 2.0 mode. If either of these timing cases occurs,<br />
click the Momentary Disconnect button on the toolbar to cause a<br />
Disconnect/Reconnect cycle of the VBus. If cycling does not work, disable<br />
and then re-enable the xHCI Host controller driver in the Windows 7<br />
Device Manager of your PDK.<br />
<strong>LeCroy</strong> Corporation 239
Chapter 10: Recording Options <strong>USB</strong> Protocol Suite User Manual<br />
10.3.1 Very Slow Clock Usage<br />
The Voyager M3 <strong>USB</strong> <strong>3.0</strong> Verification platform supports slower than standard clock rates<br />
for prototype and simulation testing. All Voyager <strong>3.0</strong> Pro systems include the option to<br />
select ½ and ¼ clock rates. This Gigabit clock can operate at 2.5 GHz (5 Gbps),<br />
1.25 GHz (2.5 Gbps), and 625 MHz (1.25 Gbps) over standard <strong>USB</strong> cables. This<br />
“fractional clock” mode is also supported over the SMA (coaxial) inputs on the front of<br />
Voyager platforms that include the SMA option.<br />
Two extra-cost slow clock options can enable use of external clock sources to<br />
synchronize the frequency of the Voyager system at slower clock rates:<br />
• The upper-end of this external clocking supports rates from 12.5 MHz (25 Mbps) to<br />
as low at 350 kHz (700 Kbps). The Voyager slow clock kit <strong>USB</strong>-AC01-V01-X<br />
(see the table below) provides this capability and includes SMA-to-MMCX cables for<br />
attaching the external clock source. The external clock source is generated by the<br />
system ref-clock on the DUT or by a dedicated clock generator.<br />
• To achieve clock frequencies below 350 kHz requires minor customization of the<br />
Voyager hardware platform. <strong>LeCroy</strong> offers customization option <strong>USB</strong>-AC06-V01-X<br />
to remove capacitors on the SMA inputs only. This allows users to configure input<br />
frequencies at rates lower than 800 Hz for both protocol traffic generation and<br />
analysis.<br />
The table below outlines Voyager options for slow clock.<br />
Model Number Clock Frequency Included<br />
<strong>USB</strong>-TZP3-V02-X<br />
Voyager M3i Voyager M3i Pro Analyzer - Exerciser System<br />
<strong>USB</strong>-AC01-V01-X<br />
Voyager M3i <strong>USB</strong> <strong>3.0</strong> Slow Clock kit<br />
(includes 4 MMCX-to-SMA adapter cables and<br />
software license to support external clock input for Voyager M3<br />
<strong>USB</strong> <strong>3.0</strong> analyzer and exerciser platform)<br />
<strong>USB</strong>-AC06-V01-A<br />
Voyager <strong>USB</strong> <strong>3.0</strong> Custom MMCX Slow Clock<br />
(custom MMCX-SMA port for ultra slow clock operation)<br />
<strong>USB</strong>-FE03-V01-X<br />
Voyager M3 <strong>USB</strong> <strong>3.0</strong> SMA probe kit<br />
(includes eight (8) MMCX-to-SMA cables and license key for<br />
SMA differential input tap)<br />
2.50 GHz (5.00 Gbps)<br />
1.25 GHz (2.50 Gbps)<br />
625 MHz (1.25 Gbps)<br />
12.5 MHz to 350 kHz<br />
Below 350 kHz<br />
240 <strong>LeCroy</strong> Corporation<br />
NA
<strong>USB</strong> Protocol Suite User Manual Chapter 10: Recording Options<br />
Analyzer mode (but not Exerciser mode) requires a clock to both the Clock-A-In<br />
connector and the Clock-B-In connector on the front panel. The Clock-A-Out connector<br />
outputs the identical signal that was supplied to the Clock-A-In connector. The<br />
Clock-B-Out connector outputs the identical signal that was supplied to the Clock-B-In<br />
connector. You can use Clock-A-Out and Clock-B-Out to pass through the actual DUT<br />
onboard clock. If the Host DUT connects to port A, its Tx clock-out port should connect<br />
to Clock-A-In. Then, the Clock-A-Out can connect to the Device DUT Rx clock-in port. On<br />
the opposite side, the Device DUT Tx clock-out port should connect to Clock-B-In. Then<br />
Clock-B-Out can connect to the Host DUT Rx clock-in port.<br />
Note: The Clock Out feature is only supported on Voyager M3i.<br />
If Voyager is in Host Emulation mode, connect the clock to the Clock-A-In connector. The<br />
Exerciser uses this clock as its transmit clock and provides the identical output to the<br />
Clock-A-Out connector.<br />
If Voyager is in Device Emulation mode, connect the clock to the Clock-B-In connector.<br />
Example setups using Voyager <strong>USB</strong> <strong>3.0</strong> in Exerciser Device Emulation mode over<br />
SMA inputs with External Slow Clock option<br />
The Exerciser uses this clock as its transmit clock and provides the identical output to the<br />
Clock-B-Out connector. The analyzer scales down the timestamps in trace files to the<br />
clocks in use, so a symbol remains a 2-ns entity regardless of the clocking frequency<br />
value. All time values displayed in trace information reflect this scaled value, allowing<br />
easy comparison with the <strong>USB</strong> <strong>3.0</strong> specification. If the DUT provides its own Tx clock,<br />
you can connect the DUT clock to Clock In.<br />
Note 1: <strong>LeCroy</strong> recommends using a LVPECL clock driver, which can drive a 50-ohm<br />
load with a minimum peak-to-peak voltage swing of 200 mV. Maximum peak-to-peak<br />
voltage swing should not exceed 1700 mV. Note that these voltages are single ended,<br />
because only one of the differential signals is connected using the coaxial cable.<br />
<strong>LeCroy</strong> Corporation 241
Chapter 10: Recording Options <strong>USB</strong> Protocol Suite User Manual<br />
Note 2: On Voyager M3i only, there is an option to use the Internal 10-Mbps clock as a<br />
clock source. The Voyager 5-MHz clock is on both the Clock-A-Out and Clock-B-Out<br />
connectors. However, <strong>LeCroy</strong> does not recommend using the Voyager clock. Voyager<br />
clock input is AC coupled and has no requirement for common mode voltage.<br />
• For Host emulation, connect Clock Out A to Clock In A. You can use Clock Out B as<br />
the clock source for the DUT.<br />
• For Device emulation, connect Clock Out B to Clock In B. You can use Clock Out A<br />
as the clock source for the DUT.<br />
IMPORTANT: If you switch from Very Slow Clock back to Gigabit data rates, you must<br />
save the recording options and then power-cycle the Voyager.<br />
External Clock Input Specifications<br />
The external clock input is 3.3 volt LVPECL and operates on the <strong>USB</strong> <strong>3.0</strong> differential<br />
signals only (not <strong>USB</strong> 2.0 signals). Device setup should be AC coupled at the clock input<br />
with a 10 uF ceramic capacitor.<br />
When enabled, the external slow clock option affects both the SuperSpeed analyzer<br />
(record) and the exerciser (transmit) frequencies. The clock source must be able to drive<br />
a 50 ohm load with a minimum peak-to-peak voltage swing of 200 mV. Maximum<br />
peak-to-peak voltage swing should not exceed 1700 mV. Note that these voltages are<br />
single ended, as only one of the differential signals is connected via the coaxial cable.<br />
When operating at 1.25 Gbps to 5 Gbps modes, the data lines are directly connected to<br />
Rocket I/O ports. The very slow external clock mode will bypass the high speed<br />
Rocket I/O logic and use a SERDES implemented in the FPGA fabric. The low end of<br />
clock speed is limited by the value of the AC coupling caps on the inputs and the trace<br />
impedance. The SMA inputs use a 0.1 uf capacitor with a nominal trace impedance of<br />
50 ohms. This mandates the 350 kHz slow clock limit over the Voyager SMA inputs.<br />
Some software-based emulation environments require rates as low as 10 Hz. For this<br />
application, <strong>LeCroy</strong> offers a one-time customization of the Voyager hardware platform by<br />
removing the 0.1 uf capacitor on the Voyager SMA inputs, allowing the clock inputs to<br />
track externally supplied clock frequencies below 350 kHz. Although removal of this<br />
capacitor will render the SMA input ports non-compliant with 5 Gbps signaling, the native<br />
<strong>USB</strong> <strong>3.0</strong> connectors will continue to operate within the <strong>USB</strong> <strong>3.0</strong> electrical specification.<br />
242 <strong>LeCroy</strong> Corporation
<strong>USB</strong> Protocol Suite User Manual Chapter 10: Recording Options<br />
10.4 Recording Rules - <strong>USB</strong> 2.0<br />
Use the Recording Rules to set triggers and filters for <strong>USB</strong> 2.0.<br />
Toolbar<br />
Available<br />
Events<br />
Area<br />
Main<br />
Display<br />
Area<br />
Config<br />
Status<br />
Indicator<br />
The page has the following areas:<br />
• Toolbar: Contains buttons that control the Recording Rules page.<br />
• Available Events Area: Area where you can park Event buttons that you intend to<br />
use in the Main Display area.<br />
• Main Display Area: Area where you configure trigger and filter rules. You configure<br />
rules by dragging Event buttons from the Available Events area and then assigning<br />
actions to those buttons.<br />
• Config Status Indicator: A button that indicates if the rule is valid or invalid. If a<br />
trigger or filter rule is configured correctly, the button is green and indicates Config is<br />
Valid. If a rule is not configured correctly, the button is red and indicates Config is<br />
Invalid.<br />
<strong>LeCroy</strong> Corporation 243
Chapter 10: Recording Options <strong>USB</strong> Protocol Suite User Manual<br />
Pop-Up Menus: When you right-click a button or area in the Recording Rules page, a<br />
context-sensitive pop-up menu appears that lets you do operations that relate to that<br />
button or area.<br />
Properties Dialogs: When you click the Show/Hide Properties Dialog button for an<br />
event, action, or state, a dialog allows you to perform the same operations as in the<br />
pop-up menus.<br />
244 <strong>LeCroy</strong> Corporation
<strong>USB</strong> Protocol Suite User Manual Chapter 10: Recording Options<br />
10.4.1 Recording Rules Toolbar<br />
The Recording Rules toolbar buttons control the Recording Rules page.<br />
Figure 10.1 Recording Rules Toolbar<br />
Table 10.1 Recording Rules Buttons<br />
New Event. Creates a new<br />
event in the Available<br />
Events area.<br />
Delete Event. Deletes the<br />
selected event.<br />
Undo. Undoes the change<br />
made to Recording Rules<br />
page. The Undo buffer<br />
has unlimited size.<br />
Redo. Restores changes<br />
done to the Recording<br />
Rules page.<br />
Zoom In. Enlarges the<br />
display (see note). There<br />
are five zoom levels. The<br />
default level is the middle<br />
one.<br />
Zoom Out. Makes the<br />
display appear<br />
smaller.<br />
Show/Hide Channels.<br />
Shows or hides the<br />
channel icon on the<br />
Event button.<br />
Show/Hide Properties<br />
Dialog. Shows or<br />
hides the properties<br />
dialog of the selected<br />
event, action, or state.<br />
This display appears<br />
when the current<br />
Recording Rules<br />
configuration can be<br />
executed by the<br />
hardware.<br />
This display appears<br />
when the current<br />
Recording Rules<br />
configuration cannot<br />
be executed by the<br />
hardware.<br />
Note: If you have a wheel on the mouse, you can zoom by holding down the CTRL<br />
key and rolling the mouse wheel.<br />
<strong>LeCroy</strong> Corporation 245
Chapter 10: Recording Options <strong>USB</strong> Protocol Suite User Manual<br />
10.4.2 Recording Rules Page: How It Works<br />
You can think of the Recording Rules page as a workspace for creating recording rules<br />
(rules that determine how the analyzer records traces). Recording rules are combinations<br />
of events and actions.<br />
An event and the action or actions associated with it form a rule state. One or more states<br />
are encapsulated in a sequence.<br />
Note: There can be from one to 512 states within a sequence. You can associate<br />
one or more events with each state, and you assign each event a different<br />
action or the same action.<br />
A sequence that has only one state is called a single-state sequence. The analyzer<br />
continuously watches for each event in the sequence and executes the corresponding<br />
action if the event is detected.<br />
A sequence that has multiple states is a multi-state sequence. The states are arranged<br />
in a hierarchy, with a top state and successively lower states. Only one state in a<br />
multi-state sequence is active at a time. The analyzer does not go to a successive state<br />
unless it is directed to do so by the previous state.<br />
Sequences are described in detail in “Using Sequences” later in this chapter.<br />
Briefly, creating a rule involves the following steps:<br />
Step 1 Creating Event buttons in the Available Events area.<br />
Step 2 Drag-and-drop of Event buttons to the appropriate areas (cells) in the<br />
Main Display area.<br />
Step 3 Assigning an action or actions to each Event button.<br />
246 <strong>LeCroy</strong> Corporation
<strong>USB</strong> Protocol Suite User Manual Chapter 10: Recording Options<br />
10.4.3 Creating Event Buttons<br />
To create a rule, first create one or more Event buttons. As you create Event buttons, they<br />
appear in the Available Events area. You then can drag-and-drop them into the Main<br />
Display area.<br />
To create event buttons:<br />
Step 1 Click the New Event button at the left side of the toolbar to display the<br />
New Event pop-up menu.<br />
Step 2 Select an event, such as Errors. The event appears in the<br />
Available Events area.<br />
<strong>LeCroy</strong> Corporation 247
Chapter 10: Recording Options <strong>USB</strong> Protocol Suite User Manual<br />
10.4.4 Dragging a Button to the Main Display Area<br />
After you create an Event button in the Available Events area, you can drag the button to<br />
the Main Display area and drop it in the appropriate cell (a cell is a grayed-out rectangle<br />
with a dashed line around it). You can think of each cell as a target for drag-and-drop of<br />
an Event button.<br />
There are two types of cell that might appear: Sequence cell and State cell. In the<br />
Main Display area, they are labelled as follows:<br />
• Sequence cell: Drag an event here to add a new sequence.<br />
• State cell: Drag an event here to add another state.<br />
If there currently are no events in the Main Display area, a single sequence cell appears<br />
at the top of the area.<br />
To drag-and-drop the Event button:<br />
Step 1 Place the mouse cursor on the Event button in the Available Events<br />
area. Click the left mouse button.<br />
Step 2 Drag the button to the cell. When the button is in the cell, a dashed<br />
highlight line appears around the cell. Drop the button in the cell (release<br />
the left mouse button). The Event button appears in the cell.<br />
The default label for the first cell is “Sequence 0, State 1." As described later in this<br />
section, you can change that label using the Properties pop-up for that cell.<br />
Two new cells appear under the first cell. The first of these new cells is a state cell that<br />
allows you to create another state in rule Sequence 0 (to make Sequence 0 a multi-state<br />
sequence).<br />
The second of the new cells is to create a separate sequence, which would be labelled<br />
Sequence 1.<br />
248 <strong>LeCroy</strong> Corporation
<strong>USB</strong> Protocol Suite User Manual Chapter 10: Recording Options<br />
10.4.5 Assigning an Action<br />
After you have dropped the Event button in a cell in the Main Display area, you can assign<br />
an action to the event.<br />
Note: If you do not assign an action to an Event button, the analyzer ignores the<br />
event.<br />
To assign an action to an Event button:<br />
Step 1 Right-click the Event button to display a pop-up menu.<br />
Step 2 Select Specify Action, and then choose an action from the submenu.<br />
The menu closes, and the action is assigned.<br />
Note: You can also set actions within the Properties dialog for each event.<br />
Double-click the Event button to open the Properties dialog, then select the<br />
Actions tab and set your actions.<br />
<strong>LeCroy</strong> Corporation 249
Chapter 10: Recording Options <strong>USB</strong> Protocol Suite User Manual<br />
10.4.6 Recording Rules Pop-Up Menus<br />
The Recording Rules window has context-sensitive pop-up menus that are associated<br />
with the following types of object: cells, events, and actions.<br />
Cell Pop-up Menu<br />
If you click a cell in the Main Display area that has an Event button contained in it, the<br />
Cell pop-up menu appears. The Cell pop-up menu has the following options.<br />
• New Event: Displays the same menu that you get when you click the New Event<br />
button on the toolbar.<br />
• Properties: Displays the Properties dialog for the selected cell.<br />
Action Pop-up Menu<br />
If you click an Action button in the Main Display area, the Action pop-up menu appears.<br />
The Action pop-up menu has the following trigger and filter options:<br />
• Trigger: Sets or clears Trigger action.<br />
• Filter In: Sets or clears Filter In action. If Filter In is set, you cannot use Filter Out (it<br />
is disabled).<br />
• Filter Out: Sets or clears Filter Out action. If Filter Out is set, you cannot use Filter<br />
In (it is disabled).<br />
Note: Examples that show use of filters are provided later in this chapter.<br />
Advance the Sequence: Creates an event sequence consisting of the event you clicked<br />
on and an event in a successive state of the sequence. A thick arrow appears from the<br />
selected event and points downward.<br />
In other words, the Advance the Sequence button is the link between two states in a<br />
multi-state sequence. The Advance the Sequence arrow tells the analyzer to go to the<br />
next state if it detects the event at the tail (origin) of the arrow.<br />
250 <strong>LeCroy</strong> Corporation
<strong>USB</strong> Protocol Suite User Manual Chapter 10: Recording Options<br />
The Action pop-up menu has the following restart and trigger options:<br />
• Restart the Sequence (not shown): Restarts the sequence. Note that this option is<br />
context-sensitive and only appears if you have created a multi-state sequence. A<br />
thick arrow appears from the selected event and point upward towards the first<br />
event in the sequence.<br />
• Restart All: Restarts all rules in all sequences and in the global state and displays<br />
an arrow and a Restart All button. This action precludes selecting Advance the<br />
Sequence and Restart the Sequence.<br />
• External Trigger Pulse HIGH: Sends an output signal with a Pulse High format<br />
through the output ports on the back of the UPAS. Pulse High is the default format.<br />
Pulse High causes the analyzer to transmit a 5-volt, 40-nanosecond signal.<br />
• External Trigger Pulse LOW: Sends an output signal with a Pulse Low format<br />
through the output ports on the back of the UPAS. Pulse Low causes the analyzer to<br />
transmit a 0-volt, 40-nanosecond signal.<br />
• External Trigger Pulse TOGGLE: Causes the analyzer to transmit a signal that<br />
toggles at a trigger event between a continuous 5 volt signal and a continuous 0 volt<br />
signal.<br />
• Properties: Displays the Action Properties dialog for the selected action.<br />
Event Pop-up Menu<br />
If you click an Event button in the Main Display area, the Event pop-up menu appears.<br />
The Event pop-up menu has the following options:<br />
• Specify Action(s): Opens the Actions submenu, allowing you to assign an action to<br />
the event. Options on this submenu are the same as those on the Action pop-up,<br />
described previously.<br />
• Add Counter: Adds a counter to count a specified number of times the event<br />
occurs before the analyzer executes the corresponding action.<br />
• Move Event to: Moves the selected event to a different position in the Recording<br />
Rules window.<br />
• Copy Event to: Copies the selected event to a different position in the Recording<br />
Rules window.<br />
• Delete This Event: Deletes the selected Event. Alternatively, you can use the<br />
Delete button on the toolbar or keyboard to delete events.<br />
• Properties: Displays the Event Properties dialog for the selected event.<br />
<strong>LeCroy</strong> Corporation 251
Chapter 10: Recording Options <strong>USB</strong> Protocol Suite User Manual<br />
10.4.7 Events and Event Properties for <strong>USB</strong> 2.0<br />
Recording rules are associations between events and actions. These associations<br />
determine how trace recording occurs.<br />
For Voyager, the supported events for <strong>USB</strong> 2.0 are:<br />
• Packet Identifier<br />
• Token Pattern<br />
• SOF Pattern<br />
• Device Request<br />
• Data Pattern<br />
• Bus Condition<br />
• Errors<br />
• Transaction<br />
• Data Length<br />
• Split<br />
• External Trigger In (see Notes on External Trigger In below)<br />
For Tracer/Trainer, the supported events for <strong>USB</strong> 2.0 are:<br />
• Packet Identifier<br />
• Token Pattern<br />
• SOF Pattern<br />
• Device Request<br />
• Data Pattern<br />
• Bus Condition<br />
• Errors<br />
• External Input Signal (UPAS 2500) (see Notes on External Trigger In below)<br />
Note: External input triggers only work on Channel 0 on the<br />
<strong>USB</strong> Tracer/Trainer.<br />
• Transaction<br />
• Data Length<br />
• Split<br />
• Extern Data7-Data0 In (UPAS 2500)<br />
For Advisor, the supported events for <strong>USB</strong> 2.0 are:<br />
• Packet Identifier<br />
• Token Pattern<br />
• SOF Pattern<br />
• Device Request<br />
• Data Pattern<br />
• Bus Condition<br />
• Errors<br />
• Transaction<br />
• Data Length<br />
• Split<br />
252 <strong>LeCroy</strong> Corporation
<strong>USB</strong> Protocol Suite User Manual Chapter 10: Recording Options<br />
For Mobile, the supported events for <strong>USB</strong> 2.0 are:<br />
• Packet Identifier<br />
• Token Pattern<br />
• SOF Pattern<br />
• Device Request<br />
• Data Pattern<br />
• Bus Condition<br />
• Errors<br />
• Transaction<br />
• Data Length<br />
• Split<br />
Notes on External Trigger In<br />
Input threshold value for Voyager and Advisor T3 is 0.8 V.<br />
Input threshold values for <strong>USB</strong> Tracer/Trainer are between 0.8 V and 2 V (TTL Levels).<br />
The minimum value of the external input signal which can be input to Voyager,<br />
Advisor T3, and <strong>USB</strong> Tracer/Trainer is 0 V. The maximum value is 5 V.<br />
Event Properties (of the Error Event)<br />
The dialog lists the Properties and their Values.<br />
Note: The default values of Babble clocks and Time-out or Turnaround violation<br />
are based on the recording speed selected in the 2.0 <strong>Misc</strong> tab. If the selected<br />
speed is Auto-Detect, the defaults are based on Hi Speed traffic, since this<br />
is the most prevalent speed today.<br />
If you change the recording speed AFTER you have defined error events, the<br />
Babble clocks and Time-out or Turnaround violation values are NOT<br />
updated, so you can get a false trigger or a missed error.<br />
Therefore, after you change the recording speed in the 2.0 <strong>Misc</strong> tab, delete<br />
any error events and create new ones. The new error events are then based<br />
on the current selected speed.<br />
<strong>LeCroy</strong> Corporation 253
Chapter 10: Recording Options <strong>USB</strong> Protocol Suite User Manual<br />
Data Pattern Mask and Match<br />
If you select Data Pattern as the Event, you can set Data Pattern event properties in the<br />
Event Properties dialog.<br />
Click the ... button at the right of the first line to display the Data Pattern dialog.<br />
In the Data Pattern dialog, you can set the Bitmask, Mask, and Match for each bit,<br />
Bitmask and Match always correlate. When you set Bitmask or Match. the other changes<br />
to maintain their correlation.<br />
Note: If you set Bitmask/Match before setting Mask, the Mask changes to the default<br />
mask. You must change to the Mask that you want.<br />
If you set an appropriate Mask before setting Bitmask/Match, the Mask does not change<br />
automatically to a default mask if you change Bitmask/Match.<br />
254 <strong>LeCroy</strong> Corporation
<strong>USB</strong> Protocol Suite User Manual Chapter 10: Recording Options<br />
Note: If you are trying to match less than 16 bytes of data and want it to match the pattern<br />
in a data payload which might be less than 16 bytes, align your pattern to the END of the<br />
16 byte mask/match array. For example, if you want to match the SCSI header “<strong>USB</strong>S”<br />
in a payload that MIGHT be less than 16 bytes, you would fill out the table as follows:<br />
This will match the pattern in a payload of sizes 4 through 1024.<br />
10.4.8 Counters and Timers for <strong>USB</strong> 2.0<br />
Timer: A timer counts the time from a starting event to a final event. For example, if you<br />
enter 10, the Analyzer counts 10 nanoseconds or milliseconds after the starting event<br />
before it performs whatever action you assign. Timers cannot be applied to events with<br />
Filter Actions. The maximum timer value is 65,535.<br />
Counter: A counter tells the Analyzer to search for x instances of the selected event. For<br />
example, if you enter 10, the Analyzer counts 10 instances of the selected event before<br />
it performs whatever action you assign. Counters cannot be applied to events with Filter<br />
Actions. The maximum counter value is 65,535.<br />
Triggers can be set on multiple instances of an event. For example, you can set a trigger<br />
to occur following five instances of any DLP. To configure the Analyzer to look for multiple<br />
events, you enable Counters. Counters tell the Analyzer how many occurrences of an<br />
event for which it should wait before triggering. For example, use a counter to Trigger<br />
following the 16th occurrence of an error or DLLP message.<br />
Events and Actions<br />
Within events, counters determine how many times the event must occur before the<br />
associated actions are triggered. Event counters typically have two properties:<br />
• Count Randomly: Can be set to “Yes” or “No” (default value is “No”). If set to “Yes”,<br />
the event repeats a random number of times (between 1 and the value set in the<br />
property Max Random Count, which replaces the property Counter Value when<br />
“Yes” is selected), before the action is triggered.<br />
• Counter Value: Number of repeats required when Count Randomly is set to “No”.<br />
The default value is 1.<br />
<strong>LeCroy</strong> Corporation 255
Chapter 10: Recording Options <strong>USB</strong> Protocol Suite User Manual<br />
Within actions, counters determine how many times the system calls the action before it<br />
acts. Action counters typically have two properties:<br />
• Random: Can be set to “Yes” or “No” (default value is “No”). If set to “Yes”, the<br />
action triggers a number of occurrences before the action takes place. That number<br />
ranges randomly between 1 and the value set in the property At least every Nth<br />
occurrence, which replaces the property Every Nth occurrence when “Yes” is<br />
selected.<br />
• Every Nth occurrence: Number of times the system calls the action before it acts.<br />
Note that there is some overlap in the way these counters can be used. For example, in<br />
the simple case of a single event leading to a single action, it makes no difference<br />
whether you specify the event to require five repeats before triggering the action, or the<br />
action to require five occurrences before it acts.<br />
However, in the case of combined events and/or actions, the separate counters provide<br />
flexibility in designing test cases. For example, consider the case where Event_1 OR<br />
Event_2 leads to Action. If Event_1 has a counter of 5, then the Action triggers either<br />
when Event_1 has repeated five times or when Event_2 happens the first time,<br />
whichever occurs first.<br />
But if the event counters are set to 1 and the Action counter is set to 5, then the Action<br />
happens after five occurrences of EITHER Event_1 or Event_2.<br />
Number of Analyzer Counters and Timers<br />
The Analyzer includes one event counter and one time counter (timer). If you try to assign<br />
more, you get a warning.<br />
Packets<br />
You must assign a packet, event, or logical expression to a counter and/or timer.<br />
Using a Counter<br />
To use a counter:<br />
Step 1 Click an event to display an arrow.<br />
Step 2 Click a counter. This causes the counter to attach itself to the bottom of the event.<br />
An arrow automatically connects the counter to the Trigger button.<br />
Note: For Timers, do NOT use a timer as the first event in a sequence, since this<br />
first “event” will be the start of recording, and this is not a precise or<br />
predictable point in time from which to start timing. Use timers only AFTER<br />
the first event.<br />
Setting a Counter<br />
To set a counter:<br />
Step 1 Open the Recording Rules page, select an event, and drag it to the Global State<br />
or Sequence cell.<br />
Step 2 Counts can only be set on a per channel basis, so press the Up or Down channel<br />
buttons to select the channel on which the count is performed.<br />
Step 3 Right-click the selected event and select Add Counter from the menu to open<br />
the Properties dialog.<br />
Step 4 In the text box to the right of the label Count, enter a value. Make sure the<br />
checkbox to the left of the word Count is checked.<br />
Step 5 Click the X in the top right corner of the dialog box to close the dialog. A counter<br />
button should appear just below your selected event.<br />
256 <strong>LeCroy</strong> Corporation
<strong>USB</strong> Protocol Suite User Manual Chapter 10: Recording Options<br />
Changing a Counter Value<br />
To change the counter value:<br />
Step 1 Click the small blue dot in the upper-left corner of the counter button. A menu<br />
appears.<br />
Step 2 Select Change Counter Value.<br />
Step 3 Enter a new value in the pop-up dialog box. This causes the new value to appear<br />
in the counter button.<br />
10.4.9 Actions and Action Properties<br />
The Actions are:<br />
Event Description<br />
Trigger Start recording.<br />
Filter In Include in the trace file the event specified (and no others).<br />
Filter Out Exclude from the trace file the event specified.<br />
Advance the Sequence Go to the next state in this sequence<br />
(sequence in which this action is located).<br />
Restart All Restart all sequences.<br />
External Trigger Pulse HIGH Send HIGH pulse on external trigger output.<br />
External Trigger Pulse LOW Send LOW pulse on external trigger output.<br />
External Trigger Pulse TOGGLE Send HIGH-LOW pulse on external trigger output.<br />
Properties Opens the Event Properties dialog box.<br />
Action Properties (of the Error Event)<br />
You can set Internal Triggering, External Triggering, Sequencing, and Filtering.<br />
<strong>LeCroy</strong> Corporation 257
Chapter 10: Recording Options <strong>USB</strong> Protocol Suite User Manual<br />
10.4.10 Using a Single-State Sequence<br />
As described previously, a sequence can be single-state or multi-state. A single-state<br />
sequence is a simple combination of events and actions. You cannot create looping or<br />
branching conditions with this type of sequence.<br />
A multi-state sequence allows you to branch successively to (advance to) lower states in<br />
the sequence or to loop to the front of the sequence (restart the sequence).<br />
10.4.11 Using a Multi-State Sequences<br />
Multi-state sequences allow you to create conditions that branch down to successive<br />
states or loop back to the beginning of the sequence. They are more complex than<br />
single-state sequences but very powerful.<br />
10.4.12 Using Independent Sequences<br />
You can use up to two independent sequences. By default, they are labeled Sequence 0<br />
and Sequence 1.<br />
The two sequences operate in parallel and have no effect on each other with the following<br />
exception. Either of the two sequences can contain the action Restart All. This action<br />
restarts both sequences in the Main Display area.<br />
258 <strong>LeCroy</strong> Corporation
<strong>USB</strong> Protocol Suite User Manual Chapter 10: Recording Options<br />
10.5 Recording Rules - <strong>USB</strong> <strong>3.0</strong> (Voyager only)<br />
Use the Recording Rules to set triggers for <strong>USB</strong> <strong>3.0</strong>.<br />
The page has the same areas as the <strong>USB</strong> 2.0 Recording Rules (see “Recording Rules -<br />
<strong>USB</strong> 2.0” on page 243):<br />
Pop-Up Menus: When you right-click a button or area in the Recording Rules page, a<br />
context-sensitive pop-up menu appears that lets you do operations that relate to that<br />
button or area, in the same way as for the <strong>USB</strong> 2.0 Recording Rules.<br />
Properties Dialogs: When you click the Show/Hide Properties Dialog button for an<br />
event, action, or state, a dialog allows you to perform the same operations as in the<br />
pop-up menus, in the same way as for the <strong>USB</strong> 2.0 Recording Rules.<br />
10.5.1 Recording Rules Toolbar<br />
The Recording Rules toolbar buttons control the Recording Rules page and are the same<br />
as for the <strong>USB</strong> 2.0 Recording Rules (see “Recording Rules Toolbar” on page 245).<br />
Note: If you have a wheel on the mouse, you can zoom by holding down the CTRL<br />
key and rolling the mouse wheel.<br />
<strong>LeCroy</strong> Corporation 259
Chapter 10: Recording Options <strong>USB</strong> Protocol Suite User Manual<br />
10.5.2 Recording Rules Page: How It Works<br />
You can think of the Recording Rules page as a workspace for creating recording rules<br />
(rules that determine how the analyzer records traces). Recording rules are combinations<br />
of events and actions. For how the Recording Rules page works, see “Recording Rules<br />
Page: How It Works” on page 246.<br />
Note: Recording Rules for <strong>USB</strong> <strong>3.0</strong> currently do not support more than two independent<br />
states.<br />
10.5.3 Creating Event Buttons<br />
To create a rule, first create one or more Event buttons. As you create Event buttons, they<br />
appear in the Available Events area. You then can drag-and-drop them into the Main<br />
Display area.<br />
To create event buttons, see “Creating Event Buttons” on page 247. The following events<br />
are available for <strong>USB</strong> <strong>3.0</strong> recording rules:<br />
260 <strong>LeCroy</strong> Corporation
<strong>USB</strong> Protocol Suite User Manual Chapter 10: Recording Options<br />
10.5.4 Dragging a Button to the Main Display Area<br />
After you create an Event button in the Available Events area, you can drag the button to<br />
the Main Display area and drop it in the appropriate cell (a cell is a grayed-out rectangle<br />
with a dashed line around it). You can think of each cell as a target for drag-and-drop of<br />
an Event button.<br />
There are two types of cell that might appear: Sequence cell and State cell. In the<br />
Main Display area, they are labelled as follows:<br />
• Sequence cell: Drag an event here to add a new sequence.<br />
• State cell: Drag an event here to add another state. Note: Recording Rules for<br />
<strong>USB</strong> <strong>3.0</strong> currently do not support more than two independent states.<br />
If there currently are no events in the Main Display area, a single sequence cell appears<br />
at the top of the area.<br />
To drag-and-drop the Event button, see “Dragging a Button to the Main Display Area” on<br />
page 248<br />
<strong>LeCroy</strong> Corporation 261
Chapter 10: Recording Options <strong>USB</strong> Protocol Suite User Manual<br />
10.5.5 Assigning an Action<br />
After you have dropped the Event button in a cell in the Main Display area, you can assign<br />
an action to the event.<br />
Note: If you do not assign an action to an Event button, the analyzer ignores the<br />
event.<br />
To assign an action to an Event button, see “Assigning an Action” on page 249.<br />
Note: You can also set actions within the Properties dialog for each event.<br />
Double-click the Event button to open the Properties dialog, then select the<br />
Actions tab and set your actions.<br />
10.5.6 Recording Rules Pop-Up Menus<br />
The Recording Rules window has context-sensitive pop-up menus that are associated<br />
with the following types of object: cells, events, and actions.<br />
Cell Pop-up Menu<br />
If you click a cell in the Main Display area that has an Event button contained in it, the<br />
Cell pop-up menu appears. The Cell pop-up menu has the following options.<br />
• New Event: Displays the same menu that you get when you click the New Event<br />
button on the toolbar.<br />
• Properties: Displays the Properties dialog for the selected cell.<br />
Event Pop-up Menu<br />
If you click an Event button in the Main Display area, the Event pop-up menu appears<br />
(see “Event Pop-up Menu” on page 251).<br />
Action Pop-up Menu<br />
If you click an Action button in the Main Display area, the Action pop-up menu appears<br />
(see “Action Pop-up Menu” on page 250):<br />
Note 1: Recording Rules for <strong>USB</strong> <strong>3.0</strong> currently do not support more than two independent<br />
states. The Advance Sequence option is not currently available for <strong>USB</strong> <strong>3.0</strong> recording<br />
rules.<br />
10.5.7 Actions and Action Properties<br />
For the available Actions and Action Properties, see “Actions and Action Properties” on<br />
page 257.<br />
Action Properties<br />
For the Action Properties, you can set Internal Triggering and External Triggering.<br />
Recording Rules for <strong>USB</strong> <strong>3.0</strong> currently do not support more than two independent states.<br />
The Advance Sequence option is not currently available for <strong>USB</strong> <strong>3.0</strong> recording rules.<br />
262 <strong>LeCroy</strong> Corporation
<strong>USB</strong> Protocol Suite User Manual Chapter 10: Recording Options<br />
10.5.8 Events and Event Properties for <strong>USB</strong> <strong>3.0</strong><br />
Recording rules are associations between events and actions. These associations<br />
determine how trace recording occurs. The supported events for <strong>USB</strong> <strong>3.0</strong> are:<br />
• Packet Type<br />
• Link Management Packets<br />
• Transaction Packets<br />
• Data Packet Header<br />
• Isoch Timestamp Packets<br />
• Data Packet (DP) (for software version 3.71 and higher)<br />
• Data Packet (DPH+DPP) (for software version 3.70 and lower)<br />
• All Link Commands<br />
• Link Command Flow Control<br />
• LGOOD_0 through LGOOD_7 and LGOOD_n<br />
• LBAD<br />
• LCRD_A through LCRD_D and LCRD_x<br />
• LRTY<br />
• Link Command Link State<br />
• LGO_U1, LGO_U2, LGO_U3<br />
• LAU<br />
• LXU<br />
• LMPA<br />
• LUP<br />
• LDN<br />
• LFPS<br />
• Training Sequences<br />
• TS1<br />
• TS2<br />
• TSEQ<br />
• Header Pattern<br />
• Link Management Packet<br />
• Set Link Function<br />
• U2 Inact Tmt<br />
• Vndr Dev Test<br />
• Port Capability<br />
• Port Config<br />
• Port Cfg Rsp<br />
• Transaction Packet<br />
• ACK<br />
• NRDY<br />
• ERDY<br />
• STATUS<br />
• STALL<br />
• DEV_NOTIFICATION<br />
• PING<br />
• PING_RESPONSE<br />
• HOST_NOTIFICATION<br />
• Data Packet Header<br />
• Isoch Timestamp Packet)<br />
• External Trigger In (Voyager)<br />
<strong>LeCroy</strong> Corporation 263
Chapter 10: Recording Options <strong>USB</strong> Protocol Suite User Manual<br />
• Timer<br />
• SCSI<br />
• Primary Command Set<br />
• Block Command Set<br />
• Media Changer Command Set<br />
• Stream Command Set<br />
• Multi-Media Commands<br />
• Controller Commands<br />
• Enclosure Services<br />
Event Properties<br />
The Event Properties dialog lists the Properties and their Values (see “Events and Event<br />
Properties for <strong>USB</strong> 2.0” on page 252).<br />
Note: The Header Pattern tab is different for the <strong>USB</strong> <strong>3.0</strong> recording rules.<br />
Most fields are mask and match. The Type and Subtype fields have drop-down menus.<br />
You can set the Subtype to:<br />
• Reserved<br />
• Set Link Func<br />
• U2 Inact Tmt<br />
• Vndr Development Test<br />
• Port Capability<br />
• Port Config<br />
• Port Cfg Ack<br />
264 <strong>LeCroy</strong> Corporation
<strong>USB</strong> Protocol Suite User Manual Chapter 10: Recording Options<br />
10.5.9 Counters and Timers for <strong>USB</strong> <strong>3.0</strong><br />
Timer: A timer counts the time from a starting event to a final event. For example, if you<br />
enter 10, the Analyzer counts 10 nanoseconds or milliseconds after the starting event<br />
before it performs whatever action you assign. Timers cannot be applied to events with<br />
Filter Actions. The maximum timer value is 65,535.<br />
Counter: A counter tells the Analyzer to search for x instances of the selected event. For<br />
example, if you enter 10, the Analyzer counts 10 instances of the selected event before<br />
it performs whatever action you assign. Counters cannot be applied to events with Filter<br />
Actions. The maximum counter value is 65,535.<br />
Triggers can be set on multiple instances of an event. For example, you can set a trigger<br />
to occur following five instances of any DLP. To configure the Analyzer to look for multiple<br />
events, you enable Counters. Counters tell the Analyzer how many occurrences of an<br />
event for which it should wait before triggering. For example, use a counter to Trigger<br />
following the 16th occurrence of an error or DLLP message.<br />
Events and Actions<br />
Within events, counters determine how many times the event must occur before the<br />
associated actions are triggered. Event counters typically have two properties:<br />
• Count Randomly: Can be set to “Yes” or “No” (default value is “No”). If set to “Yes”,<br />
the event repeats a random number of times (between 1 and the value set in the<br />
property Max Random Count, which replaces the property Counter Value when<br />
“Yes” is selected), before the action is triggered.<br />
• Counter Value: Number of repeats required when Count Randomly is set to “No”.<br />
The default value is 1.<br />
Within actions, counters determine how many times the system calls the action before it<br />
acts. Action counters typically have two properties:<br />
• Random: Can be set to “Yes” or “No” (default value is “No”). If set to “Yes”, the<br />
action triggers a number of occurrences before the action takes place. That number<br />
ranges randomly between 1 and the value set in the property At least every Nth<br />
occurrence, which replaces the property Every Nth occurrence when “Yes” is<br />
selected.<br />
• Every Nth occurrence: Number of times the system calls the action before it acts.<br />
Note that there is some overlap in the way these counters can be used. For example, in<br />
the simple case of a single event leading to a single action, it makes no difference<br />
whether you specify the event to require five repeats before triggering the action, or the<br />
action to require five occurrences before it acts.<br />
However, in the case of combined events and/or actions, the separate counters provide<br />
flexibility in designing test cases. For example, consider the case where Event_1 OR<br />
Event_2 leads to Action. If Event_1 has a counter of 5, then the Action triggers either<br />
when Event_1 has repeated five times or when Event_2 happens the first time,<br />
whichever occurs first.<br />
But if the event counters are set to 1 and the Action counter is set to 5, then the Action<br />
happens after five occurrences of EITHER Event_1 or Event_2.<br />
Number of Analyzer Counters and Timers<br />
The Analyzer includes one event counter and one time counter (timer). If you try to assign<br />
more, you get a warning.<br />
<strong>LeCroy</strong> Corporation 265
Chapter 10: Recording Options <strong>USB</strong> Protocol Suite User Manual<br />
Packets<br />
You must assign a packet, event, or logical expression to a counter and/or timer.<br />
Using a Counter<br />
To use a counter:<br />
Step 1 Click an event to display an arrow.<br />
Step 2 Click a counter. This causes the counter to attach itself to the bottom of the event.<br />
An arrow automatically connects the counter to the Trigger button.<br />
Note: For Timers, do NOT use a timer as the first event in a sequence, since this<br />
first “event” will be the start of recording, and this is not a precise or<br />
predictable point in time from which to start timing. Use timers only AFTER<br />
the first event.<br />
Setting a Counter<br />
To set a counter:<br />
Step 1 Open the Recording Rules page, select an event, and drag it to the Global State<br />
or Sequence cell.<br />
Step 2 Counts can only be set on a per channel basis, so press the Up or Down channel<br />
buttons to select the channel on which the count is performed.<br />
Step 3 Right-click the selected event and select Add Counter from the menu to open<br />
the Properties dialog.<br />
Step 4 In the text box to the right of the label Count, enter a value. Make sure the<br />
checkbox to the left of the word Count is checked.<br />
Step 5 Click the X in the top right corner of the dialog box to close the dialog. A counter<br />
button should appear just below your selected event.<br />
Changing a Counter Value<br />
To change the counter value:<br />
Step 1 Click the small blue dot in the upper-left corner of the counter button to display a<br />
menu.<br />
Step 2 Select Change Counter Value.<br />
Step 3 Enter a new value in the pop-up dialog box. The new value appears in the<br />
counter button.<br />
266 <strong>LeCroy</strong> Corporation
<strong>USB</strong> Protocol Suite User Manual Chapter 10: Recording Options<br />
10.5.10 Configuration Validity<br />
The <strong>USB</strong> Protocol Suite Software monitors the current trigger and filter configuration to<br />
ascertain whether or not it is valid. The configuration may not be valid because of any of<br />
the following reasons:<br />
• More resources are configured than exist in the hardware.<br />
• Conflicts occur between shared hardware resources.<br />
• Configurations may be incomplete, such as choosing an event like “SCSI<br />
Command” but not selecting a specific command.<br />
If Config is not valid (red), you must fix the problem, so that the green Config is Valid<br />
shows in the status area. If this is not done, the configuration will not be applied to the<br />
current Recording Rules, and the trigger or filter will not function.<br />
10.6 Saving Recording Options<br />
To complete your Recording Options settings, use the features at the bottom of the<br />
Recording Options screen. These features remain the same no matter which of the<br />
three Recording Options screens you are working in.<br />
• Click Save to save the currently specified Recording Options for use in future<br />
recording sessions. Any file name can be specified, though use of the .rec is<br />
recommended; if no extension is specified, .rec is added by default.<br />
• Click Load to load a previously saved *.rec file, thus restoring a previous set<br />
of Recording Options.<br />
• The Save as Default function is equivalent to the Save function, specifying<br />
the file name default.rec. Whenever you start up the Analyzer, it<br />
automatically loads the default.rec file if one exists.<br />
• Click OK to apply any changes and close this dialog box.<br />
• Click Cancel to cancel any immediate changes you have made and exit the<br />
Recording Options menu.<br />
<strong>LeCroy</strong> Corporation 267
Chapter 10: Recording Options <strong>USB</strong> Protocol Suite User Manual<br />
10.7 Recording Bus Data<br />
To start recording <strong>USB</strong> traffic once the appropriate Recording Options have been set<br />
perform the following steps. Note: If you have inserted any event triggers, be sure to<br />
select Event Trigger under the General tab in the Recording Options dialog box.<br />
Step 1 Select Start under Record on the Menu Bar<br />
OR<br />
Click on the Tool Bar.<br />
Your recording session can continue until it has finished naturally,<br />
or you may need to stop manually by clicking on the Tool Bar, depending on how you<br />
set the Recording Options.<br />
To manually stop recording:<br />
Step 1 Select Stop under Record on the Menu Bar<br />
OR<br />
Click on the Tool Bar.<br />
Click again during the uploading to upload only a portion of the recorded memory.<br />
Note: The manual Stop Recording feature is primarily of use when recording<br />
low-speed traffic, which can take a long time to fill the recording buffer.<br />
When the recording session is finished, the bus traffic is saved to the hard drive as a file<br />
named data.usb or whatever name you assign as the default filename.<br />
To save a current recording for future reference:<br />
Step 1 Select Save As under File on the Menu Bar.<br />
OR<br />
Click on the Tool Bar.<br />
You see the standard Save As screen.<br />
Step 2 Give the recording a unique name and save it to the appropriate directory.<br />
268 <strong>LeCroy</strong> Corporation
<strong>USB</strong> Protocol Suite User Manual Chapter 10: Recording Options<br />
10.8 Merging Trace Files (<strong>USB</strong>Tracer and Advisor<br />
Trace Files only)<br />
It is possible to merge a Classic-Speed trace file with a Hi-Speed trace file using the<br />
Merge Trace File command under the File menu. This option only works with files that<br />
were created simultaneously through a single recording session. If the files were<br />
recorded during separate recording sessions, the system generates an error message<br />
and prevents the merge from completing.<br />
Note: The system can merging High Speed and Classic Speeds traffic into a single<br />
merged file if the Auto-Merge 2 Channel Trace Files option is checked in<br />
the Recording Options dialog box.<br />
To merge two trace files:<br />
Step 1 Select File > Merge Trace Files to display a dialog box asking for the first source<br />
file.<br />
Note: The Merge Trace Files command can be run with or without a trace file open<br />
on the screen. The merge process ignores the open file.<br />
Step 2 Select the first trace file to be merged, then click Save.<br />
Note: It does not matter which of the two trace files is first selected so long as both<br />
were recorded in the same session.<br />
<strong>LeCroy</strong> Corporation 269
Chapter 10: Recording Options <strong>USB</strong> Protocol Suite User Manual<br />
Step 3 Select the second trace file to be merged, then click Save.<br />
Confirm your choices.<br />
Step 4 Click Yes.<br />
The two files are merged into the new file data_merged.usb.<br />
Note: If you attempt to merge two files that were recorded in separate recording<br />
sessions, the following error message appears:<br />
270 <strong>LeCroy</strong> Corporation
<strong>USB</strong> Protocol Suite User Manual Chapter 10: Recording Options<br />
10.9 Recording Option Summary Tab<br />
Click the vertical triple greater-than symbols on the right to display the<br />
Recording Options Summary tab:<br />
The Summary tab provides an easy-to-read summary of the currently selected options.<br />
<strong>LeCroy</strong> Corporation 271
Chapter 10: Recording Options <strong>USB</strong> Protocol Suite User Manual<br />
272 <strong>LeCroy</strong> Corporation
<strong>USB</strong> Protocol Suite User Manual Chapter 11: Traffic Generation (2.0)<br />
Chapter 11: Traffic Generation (2.0)<br />
<strong>USB</strong> 2.0 Traffic Generation allows you to generate <strong>USB</strong> 2.0 traffic and test designs under<br />
realistic conditions. Traffic Generation can also transmit known bad packets, providing an<br />
opportunity for engineers to observe how a device handles specific adverse conditions.<br />
Note: For traffic generation for <strong>USB</strong> <strong>3.0</strong>, see “Traffic Generation (<strong>3.0</strong> Exerciser)” on page<br />
303.<br />
11.1 Connecting to the Exerciser/Generator<br />
The following sections illustrate how to connect to the <strong>USB</strong>Tracer/Trainer or to the<br />
Voyager.<br />
For <strong>USB</strong> 2, you need to plug into the Exerciser ports and loop through the Analyzer ports.<br />
11.1.1 Connecting to <strong>USB</strong>Tracer/Trainer<br />
The connections differ for Host Emulation and Device Emulation.<br />
Full Speed and Low Speed connections are the same. Hi Speed connections differ from<br />
Full Speed/Low Speed connections.<br />
11.1.1.1 Full/Low Speed Host Emulation<br />
For Host Emulation Full Speed or Low Speed, connect to the <strong>USB</strong>Tracer/Trainer<br />
according to the following diagram.<br />
<strong>LeCroy</strong> Corporation 273
Chapter 11: Traffic Generation (2.0) <strong>USB</strong> Protocol Suite User Manual<br />
11.1.1.2 Hi Speed Host Emulation<br />
For Host Emulation Hi Speed, connect to the <strong>USB</strong>Tracer/Trainer according to the<br />
following diagram.<br />
274 <strong>LeCroy</strong> Corporation
<strong>USB</strong> Protocol Suite User Manual Chapter 11: Traffic Generation (2.0)<br />
11.1.1.3 Full/Low Speed Device Emulation<br />
For Device Emulation Full Speed or Low Speed, connect to the <strong>USB</strong>Tracer/Trainer<br />
according to the following diagram.<br />
<strong>LeCroy</strong> Corporation 275
Chapter 11: Traffic Generation (2.0) <strong>USB</strong> Protocol Suite User Manual<br />
11.1.1.4 Hi Speed Device Emulation<br />
For Device Emulation Hi Speed, connect to the <strong>USB</strong>Tracer/Trainer according to the<br />
following diagram.<br />
276 <strong>LeCroy</strong> Corporation
<strong>USB</strong> Protocol Suite User Manual Chapter 11: Traffic Generation (2.0)<br />
11.1.2 Connecting to Voyager<br />
The connections differ for Host Emulation and Device Emulation.<br />
Full Speed, Low Speed, and Hi Speed connections are the same.<br />
11.1.2.1 Hi/Full/Low Speed Host Emulation<br />
For Host Emulation Hi, Full, or Low Speed, connect to the Voyager according to the<br />
following diagram.<br />
<strong>LeCroy</strong> Corporation 277
Chapter 11: Traffic Generation (2.0) <strong>USB</strong> Protocol Suite User Manual<br />
11.1.2.2 Hi/Full/Low Speed Device Emulation<br />
For Device Emulation Hi, Full, or Low Speed, connect to the Voyager according to the<br />
following diagram.<br />
278 <strong>LeCroy</strong> Corporation
<strong>USB</strong> Protocol Suite User Manual Chapter 11: Traffic Generation (2.0)<br />
11.2 Traffic Generation Files<br />
The system generates <strong>USB</strong> 2.0 traffic from traffic generation files (*.utg) which are<br />
text-based script files that instruct the Generator how to generate <strong>USB</strong> 2.0 traffic. These<br />
script files can be edited with either a simple text editor such as Notepad or with the<br />
Script Editor utility provided by the application. The Script Editor utility has several aids<br />
to simplify the process of writing and editing scripts: tool-tips, drop-down menus, and<br />
colored fields.<br />
The script example below shows the beginning of a traffic generation file created through<br />
the Export command. This command provides an easy way to create a generation file -<br />
you open a trace file, then run the Export command. The trace serves as a blueprint for<br />
the traffic generation file. The example below shows several commented lines followed<br />
by some instructions.<br />
This generation file causes the system to simulate a hub and to generate 24,320 packets.<br />
See Section 11.9, “Device Emulation” on page 288 for details about the format of traffic<br />
generation files.<br />
<strong>LeCroy</strong> Corporation 279
Chapter 11: Traffic Generation (2.0) <strong>USB</strong> Protocol Suite User Manual<br />
11.3 Creating Traffic Generation Files<br />
If you choose to write a script with a text editor, a good way to start is to edit an example<br />
generation file, such as FS_Enum_Break_Wrap_Sample.utg, HS_Hub_Sample.utg,<br />
or SampleDeviceEmulationThumbDriveFS.utg, in the directory<br />
C:\Program Files\<strong>LeCroy</strong>\<strong>USB</strong> Protocol Suite\SampleFiles\2.0\Trainer. You can<br />
open a generation file with Notepad or other editor and then add or remove text as<br />
needed.<br />
11.3.1 Creating a Traffic Generation File with the Export<br />
Command<br />
The Export command offers an easy alternative method of creating a generator file. This<br />
command converts the trace to a *.utg file, removes all device traffic, and leaves only the<br />
traffic from the host device. You can then use this file to emulate the host and determine<br />
whether the device under test is generating the correct traffic.<br />
When creating a .utg file through the Export Packets to Text (Generator Text File Format)<br />
menu selection, it is suggested that you use the default values presented. Adding NAK<br />
transactions clutters the .utg file, and including the device side packets creates a .utg file<br />
which does not work with a real device attached.<br />
To use the Export command:<br />
Step 1 Start the application.<br />
Step 2 Open a trace that has the pattern of traffic that you would like to generate.<br />
Step 3 Select File > Export from the menu bar to display the File Export menu:<br />
280 <strong>LeCroy</strong> Corporation
<strong>USB</strong> Protocol Suite User Manual Chapter 11: Traffic Generation (2.0)<br />
Step 4 Select Packets to Host Traffic Generator Text File from the Export drop-down<br />
menu. You see the Export to Generator Text window:<br />
Step 5 Enter the numbers of the first and last packets in the series.<br />
Note: The device packets are removed from the exported generator text. This is<br />
essential in creating a generator text file that can be used to handshake with<br />
your device.<br />
Step 6 You can opt to regenerate the frame numbers and remove the NAKed<br />
transactions.<br />
Once the generator text file is exported, you may need to edit the file and adjust idle time<br />
to properly anticipate the responses from your device.<br />
<strong>LeCroy</strong> Corporation 281
Chapter 11: Traffic Generation (2.0) <strong>USB</strong> Protocol Suite User Manual<br />
11.4 Editing a Generation File<br />
A .utg file is a text file that can be edited with any text editor such as Notepad. A better<br />
editing option, however, is Script Editor of the application. Script Editor provides the usual<br />
editing functions such as select, cut, copy, and paste but also adds tool-tips, colored<br />
keywords, drop-down parameter values, and expandable/collapsible packet data fields.<br />
To launch the Script Editor, click the Script Editor button on the toolbar or right-click<br />
the trace window and choose Edit as Text.<br />
The Script Editor window opens in the lower portion of the trace window.<br />
The Script Editor divides into three areas: the toolbar, the script window, and the file tabs<br />
at the bottom of the window. If errors occur, a log opens at the bottom of the window.<br />
282 <strong>LeCroy</strong> Corporation
<strong>USB</strong> Protocol Suite User Manual Chapter 11: Traffic Generation (2.0)<br />
11.4.1 Toolbar<br />
The Script Editor toolbar contains buttons for saving your edits, navigating, searching and<br />
other functions.<br />
The buttons have the following functions:<br />
Save. Saves your edits and<br />
immediately updates the setting bars<br />
and Frames shown in the trace<br />
window.<br />
View Options. Opens a menu with<br />
three options: Enable Outlining,<br />
Toggle Outlining, and Line Numbers.<br />
See View Options Menu below.<br />
View Options Menu<br />
The View Options button has a menu with three options:<br />
Add/Remove bookmark. Allows<br />
markers to be set or removed to aid<br />
in navigation.<br />
Go to next bookmark.<br />
Go to Trace View. Go to previous bookmark.<br />
Cut. Clear all bookmarks.<br />
Copy. Find.<br />
Paste. Find and Replace.<br />
Undo.<br />
Redo. Print<br />
• Enable Outlining: Adds an expandable/collapsible tree structure to the left<br />
side of the Script Editor showing the hierarchical relationships of the script<br />
lines.<br />
• Show Line Numbers: Adds line numbers to the left side of the Script Editor<br />
window.<br />
• Show Tooltips: Enables tooltips to appear when the mouse pointer is<br />
suspended over a script item.<br />
• Enable Intellisense<br />
<strong>LeCroy</strong> Corporation 283
Chapter 11: Traffic Generation (2.0) <strong>USB</strong> Protocol Suite User Manual<br />
11.4.2 Pop-up Menu<br />
Right-click anywhere in the script window to open a pop-up menu with the following<br />
options:<br />
• Cut<br />
• Copy<br />
• Paste<br />
• Position Trace View on Packet xxx<br />
• List Values<br />
• Toggle Outlining<br />
The List Values option displays the types of values that can be entered for a parameter<br />
in a line. To see the types of values, select the current parameter, then choose Show<br />
Values from the pop-up menu.<br />
11.4.3 File Tabs<br />
At the bottom of the window is a tab that shows the name of the .utg file. If your .utg file<br />
has an Include statement in it, the supporting Include files automatically open when the<br />
.utg file is first opened. Tabs for the opened Include files appear at the bottom of this<br />
window.<br />
11.4.4 Error Log<br />
Whenever you create a scripting error, a log opens at the bottom of the application<br />
window. When the error is corrected, the window automatically closes.<br />
11.4.5 Tooltips<br />
The Script Editor window includes extensive tooltips for each keyword. To see a tooltip,<br />
hold the mouse pointer over a keyword.<br />
284 <strong>LeCroy</strong> Corporation
<strong>USB</strong> Protocol Suite User Manual Chapter 11: Traffic Generation (2.0)<br />
11.5 Loading the Generation File<br />
The <strong>USB</strong> Traffic Generation files are scripts that instruct the Analyzer how to generate<br />
<strong>USB</strong> traffic. A traffic generation file contains text in special format and is named with a<br />
*.utg extension. These files can be created by any text editor, or using the File > Export<br />
> Packets to Text (Generator File Format) menu selection when viewing a Trace File.<br />
There are several examples of Traffic Generation files included with the installation of the<br />
software.<br />
To load a generation file:<br />
Step 1 Select File > Open ... from the menu to display the Open dialog box:<br />
Step 2 Select Generation Files (*.utg) from the drop-down menu marked Files of Type<br />
to display a list of Traffic Generation files.<br />
Step 3 Select a Traffic Generation file (*.utg).<br />
<strong>LeCroy</strong> Corporation 285
Chapter 11: Traffic Generation (2.0) <strong>USB</strong> Protocol Suite User Manual<br />
Step 4 Click Open. The file opens.<br />
Step 5 Decide how many times you want the traffic pattern to be generated, then select<br />
a value from the Repeat drop-down menu.<br />
The Repeat mode allows for a single pass through the generation file, looping<br />
forever, or looping 1 to 65,534 times, as desired by the user. If a wrap=HERE<br />
location is found in the .utg file, that location is where the looping portion begins.<br />
The loop end is at the end of the .utg file or up to the stop=HERE statement in<br />
the file.<br />
Step 6 Select the Generation mode in which to generate traffic (see below for an<br />
explanation) by depressing or undepressing the<br />
IntelliFrame button on the toolbar:<br />
• Depressed = IntelliFrame<br />
• Undepressed = Bitstream<br />
286 <strong>LeCroy</strong> Corporation
<strong>USB</strong> Protocol Suite User Manual Chapter 11: Traffic Generation (2.0)<br />
11.5.1 Traffic Generation Modes: Bitstream vs. Intelliframe<br />
IntelliFrame and Bitstream are modes that control how the generator interacts with<br />
other devices when it is generating traffic.<br />
• Bitstream Mode -In Bitstream Mode, the generator constructs a bitstream of traffic<br />
based on the UTG file and assumes that packets start at pre-calculated times. For<br />
example, after an IN packet, the generator waits a calculated fixed time before presenting<br />
an ACK. The time between them is determined by the idle= time statement<br />
in between the IN and ACK packets in the .utg file. In this mode, every bit time of a<br />
generation stream (including idles and SE0's) is represented by 4 bits of data, so the<br />
file to be downloaded to the Generator can be very large.<br />
• IntelliFrame Mode - In IntelliFrame mode, the generator can wait for Device<br />
responses to complete before it continues generating more host packets. For example,<br />
after issuing an IN, the generator looks for the DATAx packet issued by the<br />
device to finish, and then issues an ACK. This way, the data length can vary and<br />
does not need to be pre-calculated. Also, using the idle=TO_EOF statement allows<br />
the generator to calculate where the end of the frame occurs, so that a subsequent<br />
frame=AUTO statement creates a Start of Frame at the correct time. Moreover, the<br />
Generator can be made to retry transactions that are NAKed automatically, and to<br />
use the PING protocol where appropriate. Retries can be made to occur within the<br />
same frame or in the next frame. For further information on the flexible behavior that<br />
can be instituted during the generation, see the syntax descriptions for the generation<br />
files here. An additional advantage of the IntelliFrame mode is that it creates an<br />
image in the Generator's memory that is MUCH smaller than that of the Bitstream<br />
mode, so it downloads much faster.<br />
Note: Device emulation only works in Intelliframe mode.<br />
11.6 Starting Traffic Generation<br />
To start traffic generation, click on the Tool Bar.<br />
11.7 Repeating a Generation Session<br />
If you wish to repeat a generation session, press the<br />
Traffic Generation Start/Stop button again. There is no need to reload the .utg file.<br />
You can make an additional entry in a Generator Text File that allows you to specify a<br />
portion of the file for repetition:<br />
• Enter wrap=here in the Generator Text File.<br />
The traffic above the entry is run only once. The traffic below the entry is repeated<br />
continuously.<br />
Note: For a usage example, see the sample file<br />
FS_Enum_Break_Wrap_Sample.utg.<br />
11.8 Stop Traffic Generation<br />
To instruct the Analyzer to halt traffic generation:<br />
• Click on the Tool Bar.<br />
<strong>LeCroy</strong> Corporation 287
Chapter 11: Traffic Generation (2.0) <strong>USB</strong> Protocol Suite User Manual<br />
11.9 Device Emulation<br />
Device Emulation is a licensed option that allows the system to generate device-side<br />
traffic. Like host traffic generation, device emulation uses text-based generation files<br />
(.utg) to generate traffic.<br />
Device emulation has three steps: create a generation file, configure generation settings,<br />
and then generate traffic.<br />
11.9.1 Creating a Generation File<br />
Generation files can be created one of two ways:<br />
• Write a generation script file using either <strong>LeCroy</strong>'s context-sensitive script<br />
editor or any text editor that you choose.<br />
OR<br />
• Use a pre-recorded trace file that has the type of traffic that you want to<br />
generate. This file is a blueprint for the traffic generation script file.<br />
If you decide to use a pre-recorded trace file as a generation blueprint, then verify that<br />
the trace file contains traffic for only one device. If it does not, hide all the other devices<br />
(Setup > Level Hiding) and save the file as a new file without the hidden traffic (File ><br />
Save As and check the option Do not save hidden packets/transactions/transfers).<br />
11.9.2 Setting Generation Options<br />
Step 1 Set the Traffic Generation options by configuring the <strong>Misc</strong> page in the Recording<br />
Options dialog box:<br />
Setup > Recording Options > <strong>Misc</strong><br />
Step 2 In the <strong>Misc</strong> page, select Device Emulation Mode.<br />
Step 3 Configure Resume settings.<br />
• If you want the simulated device to issue Resumes, then select Device<br />
Resumes and enter a delay time (in milliseconds). If you do not select<br />
Device Resumes, then the emulated device waits for a Host to issue a<br />
Resume.<br />
• If you want the simulated device to take its address from the Traffic<br />
Generation (.utg) script file, then select Use Address in .utg file. This<br />
option causes the system to read the .utg file and assign a Device<br />
Address based on the device traffic that it sees in the file.<br />
Note: In this release, the Device Emulator does not look at the Set Address in the<br />
script, so if your host controller is running more than one device, it may<br />
enumerate your device emulator incorrectly when you begin to generate<br />
traffic. The solution is to manually assign a device address. To manually<br />
configure the Device Address, select Emulated Device's Hex Address and<br />
enter an address or mask (Note: A mask allows the system to respond to<br />
multiple device addresses.)<br />
Step 4 Click OK to close the Recording Options dialog and apply the changes. The<br />
generation settings take effect as soon as you execute a script.<br />
288 <strong>LeCroy</strong> Corporation
<strong>USB</strong> Protocol Suite User Manual Chapter 11: Traffic Generation (2.0)<br />
11.9.3 Run the Traffic Generation Script File<br />
Step 1 Connect the system's port B (either Hi Speed or Classic Speed) to the Host.<br />
Step 2 Open the Traffic Generation .utg file.<br />
Step 3 Begin traffic generation by clicking .<br />
When execution begins, the system reads the entire generation file and then parses the<br />
generation commands into groups according to their endpoints. Each of the parsed<br />
groups of commands are then written into dedicated memory segments in the generator.<br />
Up to eight memory segments can be created for the various endpoints. In the case of<br />
Endpoint 0 or any Control endpoints, a single memory segment is created.<br />
Each memory segment can be thought of as a queue of the commands and responses<br />
for a particular endpoint that occur in the generation file.<br />
Commands are stored sequentially within each memory segment as they occur in the<br />
generation file. For example, if a generation file has a sequence of command X and Y for<br />
the Endpoint 1, the commands are extracted in this order and placed in the Endpoint 1<br />
memory segment.<br />
When the host calls for a particular device endpoint response, the first command listed in<br />
that endpoint memory segment is then executed. With each subsequent call to the same<br />
endpoint, commands are executed sequentially down the list as they occur in the memory<br />
segments. For example, if three calls were made to Endpoint 0 IN, then the first three<br />
commands in that endpoint's memory segment would then execute.<br />
Note: Each of the endpoint memory segments execute independently: there are no<br />
behavioral interactions between the individual endpoints.<br />
<strong>LeCroy</strong> Corporation 289
Chapter 11: Traffic Generation (2.0) <strong>USB</strong> Protocol Suite User Manual<br />
11.10 Format of Traffic Generation Files<br />
Whether you create a traffic generation from scratch or use the Export command, there<br />
are a few rules about the format of the generation file that you should review. These are<br />
presented in this section.<br />
Traffic is generated from a text file named *.utg. Within the text file:<br />
• The data format for data fields such as Pids and Raw bits is hex.<br />
• Each packet definition consists of this set of assignments: key=value.<br />
• White space is permitted around the equal sign.<br />
• There are no restrictions on dividing packet definition to lines nor is it<br />
necessary to define each packet in a separate line, although it is<br />
recommended.<br />
• The maximum number of characters in a line is 250.<br />
• The characters # and; indicate end-of-line comments (i.e. the rest of the line is<br />
ignored)<br />
• Comments are not allowed within brackets ( ).<br />
• No keys or values are case-sensitive.<br />
Each packet definition starts with one of these assignments:<br />
• pid=N (where N is a string representing a valid packet identifier or an eight bit<br />
value)<br />
OR<br />
• frame=N (where N is an eleven bit value of the frame number or the strings<br />
auto and keep_alive).<br />
A bus condition definition starts with one of these assignments:<br />
• reset=N (where N is a positive integer or string)<br />
• suspend=N (where N is a positive integer)<br />
• resume=N (where N is a positive integer)<br />
• chirp=here<br />
Subsequent assignments after a packet’s starting assignment define the values of<br />
particular fields within the packet. If a field is not defined, it is assumed to be 0. Values<br />
are assumed to be decimal unless they are prefixed with 0x and then are interpreted as<br />
hexadecimal. Values within a data block assignment are always assumed to be<br />
hexadecimal and should not be prefixed by 0x.<br />
290 <strong>LeCroy</strong> Corporation
<strong>USB</strong> Protocol Suite User Manual Chapter 11: Traffic Generation (2.0)<br />
Table 1: Support Keys for Defining Fields within a Packet<br />
Key Code<br />
File Control Keys<br />
Format Description<br />
file_type UPAS<br />
This must be included at the beginning of the file to<br />
CHIEF<br />
determine the speed of packets to be generated.<br />
Value must be file_type=UPAS to allow for High<br />
speed traffic, IntelliFrame operation, expected_pid<br />
and device_pid key support.<br />
Full and Low speed traffic, and Bitstream operation<br />
are supported on all file_type= values.<br />
If this statement does not appear in the file, the<br />
default is file_type=CHIEF, allowing backward<br />
compatibility with older <strong>USB</strong> Chief .usb files.<br />
file_version integer This must be included after the file_type= key to<br />
determine the version of this file. Value is currently 3.<br />
Usage: file_version=3<br />
file_mode HOST<br />
Sets generation mode to host or device.<br />
DEVICE<br />
For generation to work, this must match the selection<br />
found in the Recording Options > <strong>Misc</strong> dialog.<br />
file_speed HIGH<br />
This must be included after the file_version= key to<br />
HI<br />
determine the speed of packets to be generated.<br />
FULL<br />
Values are HIGH, HI, FULL, or LOW.<br />
LOW<br />
Example: file_speed=FULL.<br />
Only one file_speed= is allowed per .utg file, but low<br />
speed traffic on a full speed bus can be created by<br />
adding the speed=LOW key to a low speed packet in<br />
a file defined as file_speed=FULL. No other mixing<br />
of speeds is allowed.<br />
HI is the same as HIGH and was added to conform to<br />
the <strong>USB</strong> terms.<br />
loop_count 0 through 16382 These two terms are interchangeable.<br />
wrap_count or "infinite" Host Emulation Only.<br />
This key defines the loop count for each memory<br />
segment.<br />
Examples: loop_count=INFINITE or wrap_count=9<br />
wrap<br />
HERE This key marks the wrap point in the traffic.<br />
loop<br />
When generation is in Repeat mode, all the traffic<br />
before the wrap point is going to be sent once. All the<br />
traffic after the wrap point is going to be repeated in a<br />
loop.<br />
The usage of the keyword is wrap=HERE or<br />
loop=HERE.<br />
For Device Emulation, the value would be a memory<br />
segment number, so that the looping is associated<br />
with only that one endpoint, such as wrap=4.<br />
<strong>LeCroy</strong> Corporation 291
Chapter 11: Traffic Generation (2.0) <strong>USB</strong> Protocol Suite User Manual<br />
Key Code Format Description<br />
skip HERE Causes a region in the .utg file to be ignored, as if<br />
commented out.<br />
Can be used multiple times in the file.<br />
Must be used in conjunction with skip_end=HERE.<br />
Example:<br />
skip=HERE frame=auto makes this statement be<br />
ignored!<br />
skip_end=HERE<br />
skip_end HERE Causes a region in the .utg file to be ignored, as if<br />
commented out.<br />
See above in skip=HERE.<br />
stop string If you want to run only some first portion of the<br />
beginning of a .utg file, insert this statement where<br />
you want generation to halt. This saves having to edit<br />
a file into smaller files when testing a portion of traffic.<br />
The usage of the keyword is stop=HERE.<br />
break HERE Host Generation Only.<br />
Enables you to generate up to a point in the .utg file,<br />
then wait for input before continuing in the file. During<br />
the breakpoint time, the traffic signal icon in the<br />
toolbar flashes yellow, indicating that a breakpoint<br />
was hit.<br />
When you click the traffic light icon, generation<br />
resumes.<br />
If you want to stop rather than continue, select Stop<br />
from the Generation menu or hit the Start/Stop button<br />
on the front of the generator module.<br />
Start-of-frames are issued automatically during the<br />
breakpoint duration. When you resume running, traffic<br />
begins after another start-of-frame is issued.<br />
The break=HERE statement must be inserted<br />
between frame=xxx statements.<br />
Syntax example:<br />
frame=AUTO break=HERE frame=AUTO<br />
292 <strong>LeCroy</strong> Corporation
<strong>USB</strong> Protocol Suite User Manual Chapter 11: Traffic Generation (2.0)<br />
Key Code Format Description<br />
Endpoint Configuration<br />
begin_config<br />
HERE Defines the beginning of the region in the file used to<br />
configure the endpoint types.<br />
The configuration is necessary to determine the<br />
default behavior of the NAK retry mechanism during<br />
IntelliFrame operation.<br />
Between the begin_config=HERE and the<br />
end_config=HERE statements is a series of<br />
config_endpoint=xxx statements, which define each<br />
endpoint's type and default retry behavior.<br />
The config region must precede any actual packet or<br />
bus condition statements.<br />
For Device Emulation, the config region is mandatory.<br />
It provides the mapping of the endpoints into their<br />
corresponding segments of Analyzer memory, which<br />
contain the traffic for those endpoints.<br />
When exporting to a .utg file from a trace file, these<br />
sections are created automatically.<br />
Syntax example: begin_config=HERE<br />
end_config<br />
config_endpoint<br />
endp_mem_seg<br />
HERE Terminates the region in the file used for configuring<br />
the endpoints.<br />
See begin_config.<br />
Syntax example: end_config=HERE<br />
CONTROL<br />
INTERRUPT<br />
ISOCHRONOUS<br />
BULK<br />
1<br />
2<br />
3<br />
4<br />
5<br />
6<br />
7<br />
8<br />
Begins a statement that defines a particular<br />
endpoint's type, default retry behavior<br />
(Host Generation only), and memory segment<br />
(Device Emulation only).<br />
Usage example: config_endpoint=BULK addr=1<br />
endp=3 direction=OUT retry=TRUE<br />
retry_next_frame=FALSE<br />
Device Emulation Only.<br />
Separates each endpoint function into a different<br />
queue (also referred to as a Memory Segment) of<br />
commands and responses.<br />
There are a maximum of eight of these queues, and<br />
each has a unique address/direction combination.<br />
For control endpoints, one queue is shared by both<br />
directions of the endpoint.<br />
Traffic on the Default Endpoint (Address 0, Endpoint<br />
0) shares the same queue as the endpoint 0 of the<br />
selected device address (the address it gets from the<br />
Host through the SetAddress request).<br />
These always use endp_mem_seg=1.<br />
These are all set automatically when exporting a trace<br />
file to a Device Emulation .utg file.<br />
<strong>LeCroy</strong> Corporation 293
Chapter 11: Traffic Generation (2.0) <strong>USB</strong> Protocol Suite User Manual<br />
Key Code Format Description<br />
direction<br />
retry<br />
IN<br />
OUT<br />
TRUE<br />
FALSE<br />
Defines the transfer direction of data for the specified<br />
endpoint.<br />
For all transfer types but CONTROL, there can be two<br />
distinct logical connections using the same address<br />
and endpoint. They would differ only in defined<br />
direction.<br />
Syntax example: direction=IN<br />
Host Generation Only.<br />
Defines whether an automatic retry should be<br />
performed on packets to/from this endpoint in the<br />
case that they are NAKed (or in some cases<br />
NYETed), or if a timeout on device response occurs.<br />
RETRY only works for the Pids: Setup, In, and Out.<br />
If TRUE, the Exerciser automatically retries the<br />
specified sequence if a Pid is received on the bus<br />
which does not match the expected_pid, or if a<br />
timeout occurs.<br />
The generator re-issues the host packet(s) after<br />
waiting either 1/10th of a frame, or until after the next<br />
start-of-frame (depending on the value set for<br />
retry_next_frame).<br />
The retries continue until the expected_pid is<br />
received.<br />
When a retry attempt finds its expected_pid, the<br />
Exerciser automatically generates a new<br />
start-of-frame before continuing with the rest of the<br />
Gen File. (The start-of-frame is either an SOF packet<br />
or a keep-alive signal.)<br />
If FALSE, the Exerciser waits for a Pid before<br />
proceeding. There is no timeout.<br />
If a Pid is received which does not match the<br />
expected_pid, the Exerciser continues to wait for the<br />
correct Pid to appear.<br />
If the user stops the generation, a message states<br />
that the generator was waiting patiently for the<br />
expected_pid, and it never showed up. The user<br />
must examine the problem by viewing the trace file.<br />
This statement can also be used in conjunction with<br />
any pid=xxx statement in the .utg file. This can be<br />
done to override the configured or default retry<br />
behavior.<br />
Syntax example: retry=TRUE<br />
294 <strong>LeCroy</strong> Corporation
<strong>USB</strong> Protocol Suite User Manual Chapter 11: Traffic Generation (2.0)<br />
Key Code Format Description<br />
retry_next_frame<br />
ping_on_retry<br />
TRUE<br />
FALSE<br />
TRUE<br />
FALSE<br />
Host Generation Only.<br />
Determines when a retry will be attempted after a<br />
failed match of an expected_pid.<br />
This statement only applies if a retry=TRUE<br />
statement also exists.<br />
If TRUE, the Exerciser waits until the current frame<br />
completes, issues a start of frame, and then retries<br />
the transaction.<br />
If FALSE, the Exerciser waits 1/10th of a frame before<br />
retrying the transaction.<br />
Before each retry attempt, the Exerciser checks to<br />
see where in the frame interval it is. If it is too close to<br />
the EOF, it automatically generates the next<br />
start-of-frame before performing the retry. If it is not<br />
too close to the EOF, it performs the retry without<br />
generating a new frame.<br />
This statement can also be used in conjunction with<br />
any pid=xxx statement in the .utg file. This can be<br />
done to override the configured or default retry<br />
behavior.<br />
Syntax example: retry_next_frame=FALSE<br />
Host Generation Only.<br />
Determines whether an OUT transaction is retried by<br />
repeating the OUT-DATAx sequence, or whether a<br />
PING sequence should be initiated.<br />
If TRUE, the Exerciser automatically generates<br />
PINGs (and retries) before going through a Retry<br />
Loop. PINGs are repeated until an ACK is received,<br />
and then the original OUT-DATAx transaction<br />
Sequence is attempted. During the PING retries, the<br />
Exerciser automatically generates frames. When the<br />
original Retry Sequence receives its expected_pid,<br />
the Exerciser generates a new frame before<br />
continuing with the Gen File.<br />
If FALSE, the original transaction is always retried.<br />
This statement can also be used in conjunction with<br />
any pid=xxx statement in the .utg file. This can be<br />
done to override the configured or default retry<br />
behavior.<br />
Syntax example: ping_on_retry=TRUE<br />
<strong>LeCroy</strong> Corporation 295
Chapter 11: Traffic Generation (2.0) <strong>USB</strong> Protocol Suite User Manual<br />
Key Code Format Description<br />
ping_after_nyet<br />
Host Generation Only.<br />
If TRUE, the Exerciser automatically generates<br />
PINGs (and retries) after receiving a NYET instead of<br />
the expected_pid. This feature is only used if the<br />
expected_pid is an ACK. PINGs are retried until an<br />
ACK is received. When the PING is ACKed, the<br />
Exerciser generates a new frame before continuing<br />
with the Gen File.<br />
If FALSE, the Exerciser continues as if an ACK<br />
occurred.<br />
This statement can also be used in conjunction with<br />
any pid=xxx statement in the .utg file. This can be<br />
done to override the configured or default retry<br />
behavior.<br />
Syntax example: ping_after_nyet=TRUE<br />
296 <strong>LeCroy</strong> Corporation
<strong>USB</strong> Protocol Suite User Manual Chapter 11: Traffic Generation (2.0)<br />
Key Code Format Description<br />
Packet Starting Keys<br />
pid 8 bits (0-0xFF) Host Generation Only.<br />
or<br />
Use this as the first key of most packets sent by the<br />
pid string Host (Exception: Use frame= for SOF packets).<br />
The key should be assigned to a valid packet<br />
identifier string per the <strong>USB</strong> specification: SETUP, IN,<br />
OUT, DATA0, DATA1, ACK, PRE, PING, SPLIT,<br />
DATA2, MDATA, EXT, or LPM.<br />
Optionally, you may assign this key a raw eight bit<br />
value to force an error condition.<br />
Warning: If you specify PID=0xNN, you must use<br />
raw_data=( ) to specify the rest of the packet data,<br />
because the packet structure is unknown.<br />
expected_pid pid string Host Generation Only.<br />
Use this as the PID key for packets which are<br />
expected to be sent by the device.<br />
In IntelliFrame mode, the generator waits until this<br />
PID has completed before sending the next<br />
generated packet or bus condition.<br />
The key should be assigned to a valid packet<br />
identifier string per the <strong>USB</strong> specification: DATA0,<br />
DATA1, ACK, NAK, STALL, NYET, DATA2, MDATA,<br />
EXT, or LPM.<br />
The generator engine waits forever until this<br />
expected_pid appears, so the user may have to<br />
hand edit the file to achieve the desired results.<br />
For example, if a NAK comes where the<br />
expected_pid was a DATA1, the user should edit the<br />
.utg file to move the pid=IN command to later in the<br />
file by inserting some frame=AUTO idle=TO_EOF<br />
pairs before it. This allows time for the device to be<br />
ready for the IN.<br />
If RETRY=TRUE for this address/endpoint, the NAKs<br />
are ignored and the SOF's are generated<br />
automatically until the expected PID occurs.<br />
device_pid pid string Use this as the first key of most packets sent by a<br />
device.<br />
The key should be assigned to a valid packet<br />
identifier string per the <strong>USB</strong> specification: DATA0,<br />
DATA1, ACK, NAK, STALL, NYET, DATA2, MDATA,<br />
EXT, or LPM.<br />
Normally, the device_pid= statement is NOT present<br />
in a Host Generation .utg file, because the device<br />
responses are intended to come from real devices. By<br />
default, Host Generation files exported from Trace<br />
Files do NOT include device_pid= statements.<br />
Warning: If you specify PID=0xNN, you must use<br />
raw_data=( ) to specify the rest of the packet data,<br />
because the packet structure is unknown.<br />
<strong>LeCroy</strong> Corporation 297
Chapter 11: Traffic Generation (2.0) <strong>USB</strong> Protocol Suite User Manual<br />
Key Code Format Description<br />
frame 11 bits<br />
or<br />
AUTO<br />
KEEP_ALIVE<br />
Creates a start of frame packet and generates a<br />
SOF PID as expected.<br />
The key should be assigned a value of the frame<br />
number, AUTO, or KEEP_ALIVE.<br />
AUTO instructs the generator to increment the frame<br />
number automatically.<br />
KEEP_ALIVE instructs the Analyzer to generate a<br />
low-speed EOP in place of a SOF packet for traffic on<br />
a low-speed branch (file_speed=LOW).<br />
For Device Emulation, this statement is ignored by the<br />
Device Emulator, but serves to organize the .utg file<br />
in a more readable manner.<br />
empty_frame integer Host Generation Only.<br />
This key creates a sequence of start of frame packets<br />
with idle=TO_EOF values for the idle time. This<br />
results in N empty frames, where N is the integer<br />
value specified.<br />
If the branch speed is LOW, the frames contain only<br />
the keep-alive standalone EOP's. This key makes for<br />
an easier to manage .utg file by eliminating the need<br />
for many lines of frame=AUTO idle=TO_EOF<br />
statements.<br />
Usage:<br />
empty_frames=23; insert 23 empty frames here<br />
host_exp_pid PID Device Emulation Only.<br />
Defines the PID that is expected to be received from<br />
the Host.<br />
The Device Emulator waits until this PID has<br />
completed before sending the next generated packet.<br />
The key should be assigned to a valid packet<br />
identifier string per the <strong>USB</strong> specification: SETUP, IN,<br />
OUT, DATA0, DATA1, ACK, DATA2, or MDATA.<br />
PRE and PING are for Hubs only and are not<br />
supported.<br />
Each memory segment waits forever until it receives<br />
the expected PID to its address/endpoint, so the user<br />
may have to hand edit the file to achieve the desired<br />
results.<br />
Each endpoint memory segment acts independently.<br />
298 <strong>LeCroy</strong> Corporation
<strong>USB</strong> Protocol Suite User Manual Chapter 11: Traffic Generation (2.0)<br />
Key Code Format Description<br />
Bus Condition Keys<br />
reset positive<br />
integer<br />
or<br />
LS_EOP<br />
se0 positive integer<br />
Chapter 11: Traffic Generation (2.0) <strong>USB</strong> Protocol Suite User Manual<br />
Key Code Format Description<br />
Keys for Packet Fields<br />
speed LOW Used to cause a low speed packet on a full speed<br />
branch.<br />
The only legal value is speed=LOW.<br />
addr 7 bits (0-127) Assign a value for the address field.<br />
endp 4 bits (0-15) Assign a value for the endpoint number field.<br />
hub_addr 7 bits (0-127) Host Generation Only.<br />
Assign a value for the hub_address field of a SPLIT<br />
packet.<br />
port 7 bits (0-127) Host Generation Only.<br />
Assign a value for port field of a SPLIT packet.<br />
data (AB CD) Assign data bytes for the data field.<br />
Use the following syntax:<br />
data=(12 34 56 78 90 AB CD EF DC 13 40 78 11 CA<br />
70 65)<br />
You can wrap bytes of the data field to the next line.<br />
The bytes are in the order they come across the bus,<br />
and the bits within the bytes are in MSB to LSB order.<br />
Maximum number of bytes allowed is 1049.<br />
crc 5 bits (0x0-0x1F) Assign a value for the crc field.<br />
or<br />
The default value is the correct crc calculated for the<br />
16 bits<br />
(0x0-0xFFFF)<br />
packet.<br />
s 0 or 1 Host Generation Only.<br />
Assign a value for the s (High Speed SPLIT<br />
Start/Speed) field.<br />
sc 0 or 1 Host Generation Only.<br />
Assign a value for the sc (High Speed SPLIT<br />
Start/Complete) field.<br />
e 0 or 1 Host Generation Only.<br />
Assign a value for the e (High Speed SPLIT End)<br />
field.<br />
et 0 to 3 Host Generation Only.<br />
Assign a value for the et (High Speed SPLIT Endpoint<br />
Type) field:<br />
0 = Control<br />
1 = Isoch<br />
2 = bulk<br />
3 = Interrupt<br />
hird 4 bits (0-15) Host Generation Only.<br />
Assign the Host Initiated Resume Duration.<br />
Default value is 0. For a description of the values<br />
1 through 15, see the Link Power Management<br />
Specification.<br />
link_state 4 bits (0-15) Host Generation Only.<br />
Assign the link state. Currently, the only legal<br />
link_state value is 1, for L1 (Sleep). Default value is 0,<br />
so set the link_state value to 1.<br />
300 <strong>LeCroy</strong> Corporation
<strong>USB</strong> Protocol Suite User Manual Chapter 11: Traffic Generation (2.0)<br />
Key Code Format Description<br />
remote_wake 0 or 1 Host Generation Only.<br />
Disable or enable Remote Wakeup. Default value<br />
is 0, which disables Remote Wakeup. To enable<br />
Remote Wakeup, set the value to 1.<br />
eop positive integer Assign a positive integer for the length of the end of<br />
packet (EOP).<br />
The default value is the correct length<br />
(2 bits of SE0, 1 bit of J).<br />
The value is reflected by bits of SE0 plus one<br />
bit of J.<br />
hi_eop (AB CD) Hex Used to generate a high speed EOP pattern.<br />
The bytes are in the order they come across the bus,<br />
and the bits within the bytes are in LSB to MSB order.<br />
Maximum number of bytes allowed is 13.<br />
idle positive integer<br />
or<br />
TO_EOP<br />
Defines the length of idle after the current packet.<br />
Assign a positive integer or string to this key. The<br />
positive integer indicates the number of full-speed or<br />
low-speed bit times. The default value is around 4 bits<br />
for Classic speeds and around 150 bits for High<br />
speeds.<br />
When this keyword is assigned a string TO_EOF,<br />
<strong>USB</strong> Chief automatically calculates the amount of idle<br />
remaining in the frame.<br />
When handshaking with a device, you can use this<br />
keyword to add idle where you anticipate a packet<br />
being returned from the device.<br />
The idle= key is always associated with the<br />
proceeding packet or bus condition, so you should not<br />
put file control keys between the packet or bus<br />
condition statement and the idle= statement.<br />
marker string Assign a string in quotation marks to be put in the<br />
marker for the defined packet.<br />
raw_data (aa bb) Use to send a non-modulo 8 number of bits in a<br />
classic speed raw_data packet.<br />
It is only valid in conjunction with the raw_data<br />
statement.<br />
Normally, every bit of the array defined in a<br />
raw_data=(xx yy) type of statement would be sent.<br />
However, particularly in the case where bit_stuff=off,<br />
you need more control over the number of bits to be<br />
output on the bus. By adding the statement<br />
raw_data_bits = 11, only the first 11 bits of the<br />
defined bytes are sent.<br />
For the following case,<br />
raw_data=(8F F0) raw_data_bits=13<br />
the output bitstream would be:<br />
1111 0001 0000 1<br />
(Each byte is described in MSB to LSB format, but is<br />
output on the wire in LSB to MSB format.)<br />
<strong>LeCroy</strong> Corporation 301
Chapter 11: Traffic Generation (2.0) <strong>USB</strong> Protocol Suite User Manual<br />
Key Code Format Description<br />
raw_data_bits integer Use to send a non-modulo 8 number of bits in a<br />
classic speed raw_data packet.<br />
It is only valid in conjunction with the raw_data<br />
statement.<br />
Normally, every bit of the array defined in a<br />
raw_data=(xx yy) type of statement would be sent.<br />
However, particularly in the case where bit_stuff=off,<br />
you need more control over the number of bits to be<br />
output on the bus. By adding the statement<br />
raw_data_bits = 11, only the first 11 bits of the<br />
defined bytes are sent.<br />
For the following case,<br />
raw_data=(8F F0) raw_data_bits=13<br />
the output bitstream would be:<br />
1111 0001 0000 1<br />
(Each byte is described in MSB to LSB format, but is<br />
output on the wire in LSB to MSB format.)<br />
bit_stuff OFF<br />
Assign the string OFF to disable bit stuffing within the<br />
ON<br />
current packet.<br />
The default value is ON.<br />
sync integer<br />
Assign an integer from 1 to 40 to represent the sync<br />
1-40<br />
field. The integer is the number of zeros transmitted<br />
before the one.<br />
For Low and Full Speed files, the default value is 7 to<br />
give a sync of 00000001.<br />
For High Speed files, the default value is 31 resulting<br />
in a sync of 00000000000000000000000000000001.<br />
retry<br />
TRUE<br />
Host Generation Only.<br />
ping_on_retry FALSE<br />
These four keys may be applied to individual packets<br />
ping_on_nak<br />
to override the behavior in a given instance.<br />
retry_next_frame<br />
Normally, they are used in the config_endpoint<br />
statement.<br />
See their descriptions in the Endpoint Configuration<br />
section earlier.<br />
Keys for Class Decoding<br />
These keys are populated into the .utg. script file automatically whenever the menu command<br />
File > Export to .utg file is run. These keys do not need to be edited.<br />
sd_prod<br />
sd_vend<br />
sd_bm_req_type<br />
sd_interface<br />
sd_host_id<br />
sd_class_code<br />
sd_subclass<br />
sd_protocol<br />
sd_end_sd<br />
302 <strong>LeCroy</strong> Corporation
<strong>USB</strong> Protocol Suite User Manual Chapter 12: Traffic Generation (<strong>3.0</strong> Exerciser)<br />
Chapter 12: Traffic Generation<br />
(<strong>3.0</strong> Exerciser)<br />
The <strong>USB</strong> <strong>3.0</strong> Exerciser allows you to generate <strong>USB</strong> <strong>3.0</strong> traffic and test designs under<br />
realistic conditions. Traffic Generation can also transmit known bad packets, providing an<br />
opportunity for engineers to observe how a device handles specific adverse conditions.<br />
Note: For traffic generation for <strong>USB</strong> 2.0, see “Traffic Generation (2.0)” on page 273.<br />
12.1 Connecting to Voyager<br />
The connections differ for Host Emulation and Device Emulation.<br />
Full Speed, Low Speed, Hi Speed, and SuperSpeed connections are the same.<br />
You only need to plug into the Exerciser ports, because there is an internal Analyzer tap.<br />
12.1.1 Host Emulation<br />
For Host Emulation, connect a cable from Device under Test to Exerciser “A” port.<br />
Device under Test<br />
<strong>LeCroy</strong> Corporation 303
Chapter 12: Traffic Generation (<strong>3.0</strong> Exerciser) <strong>USB</strong> Protocol Suite User Manual<br />
12.1.2 Device Emulation<br />
For Device Emulation, connect a cable from Host under Test to Exerciser “B” port.<br />
Host under Test<br />
304 <strong>LeCroy</strong> Corporation
<strong>USB</strong> Protocol Suite User Manual Chapter 12: Traffic Generation (<strong>3.0</strong> Exerciser)<br />
12.2 Transaction Engine<br />
The Transaction Engine allows Voyager hardware to automatically handle low-level<br />
protocol elements, for quicker response and higher data throughput. Some<br />
Transaction Engine features are:<br />
• Retry Upon RX NRDY TP: Exerciser automatically waits for ERDY and then retries<br />
Header TP or ACK TP.<br />
• Upon RX of Data burst packets: Exerciser automatically sends ACK TP with<br />
proper SEQ number for all received packets.<br />
• Upon RX of DP with out of order SEQ number: Exerciser sends ACK TP with<br />
missing SEQ number and Retry bit set to 1.<br />
• Upon RX of DP with Host Error bit set: Exerciser (in Device Emulation mode)<br />
automatically waits for ERDY and then retries packet.<br />
• Upon RX of Stream Transfer with out-of-order data packets: Exerciser sends<br />
ACK TP with correct Stream ID and SEQ number.<br />
Note: For more information on the theory of operation of the<br />
Transaction Engine and the use of the Scripting language, consult the<br />
Voyager <strong>USB</strong> <strong>3.0</strong> Exerciser Generation Script Language Reference<br />
Manual.<br />
12.3 Exerciser Files<br />
The system generates <strong>USB</strong> <strong>3.0</strong> traffic from traffic generation files (*.usb3g) which are<br />
text-based script files that instruct the Exerciser how to generate <strong>USB</strong> <strong>3.0</strong> traffic. These<br />
script files can be edited with either a simple text editor such as Notepad or with the<br />
Script Editor utility provided by the application.<br />
12.4 Creating Exerciser Files<br />
If you choose to write a script with a text editor, a good way to start is to edit a sample<br />
generation file, such as MassStorageEnumeration.<strong>USB</strong>3g,<br />
SampleEnumHostTx.usb3g, or SampleMassStorageHostTx.usb3g, in the directory<br />
C:\Program Files\<strong>LeCroy</strong>\<strong>USB</strong> Protocol Suite\SampleFiles\<strong>3.0</strong>). You can open a<br />
generation file with Notepad or other editor and then add or remove text as needed.<br />
<strong>LeCroy</strong> Corporation 305
Chapter 12: Traffic Generation (<strong>3.0</strong> Exerciser) <strong>USB</strong> Protocol Suite User Manual<br />
12.5 Exerciser Window<br />
Click the <strong>USB</strong> <strong>3.0</strong> Exerciser button to open the<br />
<strong>USB</strong> <strong>3.0</strong> Protocol Exerciser window.<br />
12.5.1 Exerciser Menus<br />
The Exerciser menus are:<br />
Menu<br />
File<br />
Function<br />
New Graphic Scenario Creates a new, empty, graphic traffic generation file.<br />
New Text Scenario Creates a new, empty, text traffic generation file.<br />
Open Opens a file.<br />
Close Closes the current file.<br />
Save Saves the current file.<br />
Save As Saves all or a range of packets from the current file.<br />
Print Prints part or all of the current traffic data file.<br />
Print Preview Produces an on-screen preview before printing.<br />
Print Setup Sets the options for the current or new printer.<br />
Exit<br />
Edit<br />
Exits the program.<br />
Undo Undoes previous command.<br />
Redo Redoes undone command.<br />
Cut Deletes selected text.<br />
Copy Copies selected text<br />
Paste Pastes copied text.<br />
Toggle Bookmark Moves back and forth between bookmarks (scripts only).<br />
Next Bookmark Goes to the next bookmark (scripts only).<br />
Previous Bookmark Goes to the previous bookmark (scripts only).<br />
Clear All Bookmarks Removes all bookmarks (scripts only).<br />
Find Displays the Find dialog (scripts only). You can match case, find<br />
whole word only, and search up or down.<br />
Replace Opens the Replace dialog to find text and replace it (scripts only).<br />
You can match case, find whole word only, and search up or down.<br />
Find Next Finds the next text entered in the Find dialog (scripts only).<br />
Goto Opens the Go To Line dialog, in which you can enter a line number<br />
(scripts only).<br />
Select All<br />
Generation<br />
Select all text in the current file (scripts only).<br />
Run Scenario<br />
Starts traffic generation.<br />
Stop Scenario<br />
Preview Trace<br />
Stops traffic generation.<br />
Checks script for errors and displays trace.<br />
306 <strong>LeCroy</strong> Corporation
<strong>USB</strong> Protocol Suite User Manual Chapter 12: Traffic Generation (<strong>3.0</strong> Exerciser)<br />
Menu Function<br />
Build (scripts only)<br />
Compile<br />
Starts traffic generation (scripts only).<br />
View<br />
Main Toolbars Switches display of the Main toolbar on or off.<br />
Graphical Toolbar Switches display of the Graphical toolbar on or off (graphics only).<br />
Views Toolbar Switches display of the Views toolbar on or off (scripts only).<br />
Script Toolbar Switches display of the Script toolbar on or off (scripts only).<br />
Status Bar Switches display of the Status Bar on or off.<br />
Zoom In Increases the size of the displayed elements (graphics only).<br />
Zoom Out Decreases the size of the displayed elements (graphics only).<br />
Wrap Wraps displayed packets within the window (graphics only).<br />
Convert<br />
Window<br />
Converts graphic scenario to text scenario (graphics only).<br />
Cascade Displays all open windows in an overlapping arrangement.<br />
Tile Displays all open windows in a above-below arrangement.<br />
Arrange Icons Arranges minimized windows at the bottom of the display.<br />
Windows ... Displays a list of open windows.<br />
Help<br />
About Displays version information about the Voyager M3 and the<br />
<strong>USB</strong> Protocol Suite.<br />
See “Software, Firmware, and BusEngine Revisions” on page 331.<br />
<strong>LeCroy</strong> Corporation 307
Chapter 12: Traffic Generation (<strong>3.0</strong> Exerciser) <strong>USB</strong> Protocol Suite User Manual<br />
12.5.2 Main Exerciser Toolbar<br />
The Main Exerciser toolbar contains buttons for saving your edits, navigating, searching,<br />
and other functions.<br />
The buttons have the following functions:<br />
New Graphic Scenario New Text Scenario<br />
Open file.<br />
Cut. Copy.<br />
Paste. Print.<br />
About<br />
Run Scenario. Stop Scenario.<br />
Save. Saves your edits and<br />
immediately updates the setting<br />
bars and Frames shown in the<br />
trace window.<br />
Trace Preview.<br />
Checks script for errors and displays<br />
trace.<br />
Go to <strong>USB</strong> Analyzer<br />
window. Start Recording.<br />
Stop Recording.<br />
308 <strong>LeCroy</strong> Corporation
<strong>USB</strong> Protocol Suite User Manual Chapter 12: Traffic Generation (<strong>3.0</strong> Exerciser)<br />
12.6 Script Editor<br />
After you open an existing generation script file or create a new text scenario in the<br />
Script Editor, use the following steps to edit or build a script. The Script Editor utility has<br />
several aids to simplify the process of writing and editing scripts: tool-tips, drop-down<br />
menus, and colored fields.<br />
12.6.1 Highlighting<br />
All known commands and parameters are highlighted in blue.<br />
All predefined values and command modifiers are highlighted in brown.<br />
Comments are in green.<br />
Errors are in red.<br />
12.6.2 Text Editing Commands<br />
The Script Editor supports standard editor commands using toolbar buttons and Edit<br />
menu commands:<br />
• Cut/Copy/Paste: Also available by right-clicking a command to display a menu<br />
• Undo/Redo<br />
• Find/Replace/Find Next<br />
• Bookmarks: Show/Hide, Previous/Next, and Clear All<br />
12.6.3 Help<br />
Right-click a command to display a menu from which you can choose Help.<br />
12.6.4 Properties Window<br />
The Properties window lists all parameters and their values for the selected script<br />
command. Parameters/values can be changed by entering text into the text boxes or by<br />
selecting items from pull-down menus.<br />
12.6.5 File Tabs<br />
At the top of the Script Editor window is a tab with the name of the open generation file.<br />
If there are Include statements in the generation file that link it to other generation files,<br />
these files automatically open and display as tabs at the top of the window. You can click<br />
the tabs to toggle between the open generation files.<br />
12.6.6 Errors<br />
When you compile a script and have an error, the error appears in the Error tab at the<br />
bottom of the application window. Each error has a file name, line number, and<br />
description. Double-clicking the error jumps to the line number.<br />
A red square appears next to the line number that contains the error.<br />
A yellow square appears next to the line number that has a warnings.<br />
Note: You cannot run a script that has syntax errors.<br />
<strong>LeCroy</strong> Corporation 309
Chapter 12: Traffic Generation (<strong>3.0</strong> Exerciser) <strong>USB</strong> Protocol Suite User Manual<br />
12.6.7 Output<br />
When you compile a script that generates output or when the application sends you a<br />
message, the information appears in the Output tab.<br />
12.6.8 Options Menu<br />
You can set text options in the Options menu by clicking :<br />
• Enable Outlining: Adds a hierarchy of levels to the script.<br />
• Show Line Numbers: Displays the line numbers at the left of the window.<br />
• Show Tooltips: When you place the cursor over an item, information about the item<br />
appears.<br />
• Enable IntelliSense: Starts the IntelliSense program.<br />
• Toggle Outlining: If Enable Outlining is checked, allows you to expand or collapse<br />
the outlining levels.<br />
12.6.9 Outlining<br />
If you enable outlining at the Options button, you can collapse or expand code blocks.<br />
You can toggle outlining at the Options button or by right-clicking a command to display<br />
a menu from which you can choose Toggle Outlining.<br />
12.6.10 Line Numbers<br />
If you enable line numbers at the Options button, each line has a line number.<br />
12.6.11 Tooltips<br />
If you show tooltips at the Options button, tooltips appear when you place the cursor over<br />
a button or command.<br />
310 <strong>LeCroy</strong> Corporation
<strong>USB</strong> Protocol Suite User Manual Chapter 12: Traffic Generation (<strong>3.0</strong> Exerciser)<br />
12.6.12 Text Snippets<br />
Text snippets appear in the Text Snippets window. You can drag and drop a text snippet<br />
into the script. The available text snippets are:<br />
• Send: Enter a packet template name, with options to delay or override.<br />
• SendPipeCommand: Enter a command name, pipe type, total length, setup,<br />
data pattern, asn, store data, and send erdy.<br />
• SetSequenceNumber: Enter a pipe type, device address, endpoint number,<br />
data directory, sequence number, and enable.<br />
• SendFile: Enter a file path, device address, endpoint, delay,<br />
start sequence number, payload_size, stream ID, and route string.<br />
• PrepareWaitPkt: Enter packet type as TP or DP, requested packet subtype for TP,<br />
packet endpoint number, packet device address, packet direction, and<br />
packet stream ID.<br />
• WaitPacket: Enter packets to wait (default is 1) and start wait at last end<br />
(default is 1) or not (0).<br />
• TxSleep: Enter an interval.<br />
• Set Link State: Enter a link state.<br />
• Loop: Enter a counter.<br />
• Start Recording: Enter the Recorded Options File Path and Name and the Trace<br />
File Path and Name. Indicate whether to keep the old trace.<br />
• Stop Recording: Enter 0 (no WaitForUpload) or 1 (WaitForUpload). You can also<br />
force to stop recording.<br />
• Trigger Analyzer: Has no options.<br />
• for: Enter code between the braces.<br />
• Call: Enter a Procedure name and the procedure parameters.<br />
• Packet Size: Enter an integer or a template.<br />
• Pattern Size: Enter an integer or a data pattern.<br />
• Field Size: Enter an integer or a field name.<br />
• Set: After the set command, enter a setting and its value.<br />
• Trace_B: Enter a message.<br />
• Trace: Enter a message.<br />
• DeviceEnumerationInit.snpt: Text snippet for device enumeration.<br />
<strong>LeCroy</strong> Corporation 311
Chapter 12: Traffic Generation (<strong>3.0</strong> Exerciser) <strong>USB</strong> Protocol Suite User Manual<br />
Note: In the syntax for Text Snippets, the /* and */ stand for comment marks. Do<br />
not use either the / or * when you enter a parameter. For example in:<br />
Send /*packet template name*/<br />
the entry might look like this:<br />
Send Name1<br />
Note: For information about each command, see the<br />
Voyager <strong>USB</strong> <strong>3.0</strong> Exerciser - Generation Script Language Reference Manual.<br />
12.6.13 Views Toolbar<br />
The Views toolbar contains buttons for viewing text snippets, Output window, and<br />
Error Output window.<br />
The buttons have the following functions:<br />
View Toolbox Text Snippets. View Output window<br />
View Error Output window.<br />
312 <strong>LeCroy</strong> Corporation<br />
.
<strong>USB</strong> Protocol Suite User Manual Chapter 12: Traffic Generation (<strong>3.0</strong> Exerciser)<br />
12.6.14 Script Toolbar<br />
The Script toolbar contains buttons for saving your edits, navigating, searching, and other<br />
functions.<br />
The buttons have the following functions:<br />
Undo. Add/Remove bookmark. Allows<br />
markers to be set or removed to<br />
aid in navigation.<br />
Redo<br />
Go to next bookmark.<br />
View Options. Opens a menu with<br />
three options: Enable Outlining,<br />
Toggle Outlining, and<br />
Show Line Numbers.<br />
See View Options Menu below.<br />
Pop-up Menu<br />
Right-click anywhere in the script window to open a pop-up menu with the following<br />
options:<br />
• Cut<br />
• Copy<br />
• Paste<br />
• Toggle Outlining<br />
• Open All Include Files<br />
The List Values option displays the types of values that can be entered for a parameter<br />
in a line. To see the types of values, select the current parameter, then choose<br />
Show Values from the pop-up menu.<br />
12.6.15 Error Log<br />
Whenever you create a scripting error, a log opens at the bottom of the application<br />
window. When the error is corrected, the window automatically closes.<br />
12.6.16 Tooltips<br />
Go to previous bookmark.<br />
Compile. Clear all bookmarks.<br />
Find. Find and Replace.<br />
Find Next<br />
The Script Editor window includes extensive tooltips for each keyword. To see a tooltip,<br />
hold the mouse pointer over a keyword.<br />
<strong>LeCroy</strong> Corporation 313
Chapter 12: Traffic Generation (<strong>3.0</strong> Exerciser) <strong>USB</strong> Protocol Suite User Manual<br />
12.7 Creating a Script using the Script Editor<br />
Before creating a script, read the Voyager <strong>USB</strong> <strong>3.0</strong> Exerciser Generation Script<br />
Language Reference Manual to become familiar with all parts of a script and their order,<br />
learn about the commands and their parameters, and see an example script.<br />
To create a script, do the following in the <strong>USB</strong> <strong>3.0</strong> Protocol Exerciser window:<br />
Step 1 Click the New Generation Scenario button or select<br />
File > New Generation Scenario to display a blank script.<br />
The file name appears on the tab for the file.<br />
314 <strong>LeCroy</strong> Corporation
<strong>USB</strong> Protocol Suite User Manual Chapter 12: Traffic Generation (<strong>3.0</strong> Exerciser)<br />
Step 2 Enter file information in beginning comment lines:<br />
#######################################################<br />
# FILE INFORMATION:<br />
# FILE:<br />
# DESCRIPTION:<br />
# REVISION HISTORY:<br />
#######################################################<br />
Step 3 Add a comment line by starting the line with #:<br />
# INCLUDE FILES:<br />
Step 4 To include main definitions and templates, add an include file line:<br />
%include "Include\FrameworkLib.ginc"<br />
Step 5 Add constants:<br />
Const EndpointNum = 1<br />
Const DeviceNumber = 1<br />
Step 6 Add data patterns:<br />
DataPattern SetAddrReq = { 00 05 00 00 00 00 00 00 }<br />
Step 7 Add frame and structure templates:<br />
struct DeliveryID<br />
{<br />
Sel : 1 = 1 # Stream Index<br />
Val : 3<br />
}<br />
Step 8 (optional) Add global variables.<br />
Step 9 (optional) Add generation settings.<br />
Step 10Add the Main generation procedure, such as the following example:<br />
Main<br />
{<br />
# Place your generations instructions here.<br />
SetLinkState (LinkState = U0)<br />
Call GetDescriptor(EndpointNum,0,DEVICE_DESC,0x00,<br />
0x00,0x1200,WaitTPSleep,WaitDPSleep)<br />
Call SetAddress(EndpointNum, DeviceNumber * 256,<br />
WaitTPSleep, WaitDPSleep)<br />
}<br />
Note: You can use the Text Snippets on the left Text Snippets panel to add<br />
commands and their parameters.<br />
<strong>LeCroy</strong> Corporation 315
Chapter 12: Traffic Generation (<strong>3.0</strong> Exerciser) <strong>USB</strong> Protocol Suite User Manual<br />
Step 11 Add other generation procedures. For how to set up other generation<br />
procedures, see Appendix A of the Voyager <strong>USB</strong> <strong>3.0</strong> Exerciser<br />
Generation Script Language Reference Manual.<br />
Step 12(optional) You can use the Text Snippets on the left Text Snippets panel<br />
to add commands and their parameters.<br />
Step 13Click the Compile button or select Build > Compile to check the file for<br />
errors. The application lists any errors in the Errors tab.<br />
Step 14Click the Save button or select File > Save to save the file.<br />
Note: Saving the file automatically compiles it.<br />
316 <strong>LeCroy</strong> Corporation
<strong>USB</strong> Protocol Suite User Manual Chapter 12: Traffic Generation (<strong>3.0</strong> Exerciser)<br />
12.8 Graphical Scenario Editor<br />
The Graphical Scenario Editor allows you to create Host Emulator scenarios (only), using<br />
high-level constructs and graphical elements.<br />
After inserting an item, you can modify these elements through simple edit boxes and<br />
pull-down selections by clicking on elements.<br />
You can insert the following items:<br />
• High-Level SCSI Commands (SPC-3, SBC-2, SMC-2, SSC-2, MMC-5, SCC-2, and<br />
SES-2)<br />
• High-Level Task Management Functions<br />
• Bus Enumeration / Control Requests<br />
• Settings<br />
• Mass Storage Transfer Packets<br />
• Instructions (Start Loop, End Loop, Delay, Stop Exerciser)<br />
After you create a new graphical scenario, use the following steps to edit or build the<br />
scenario.<br />
<strong>LeCroy</strong> Corporation 317
Chapter 12: Traffic Generation (<strong>3.0</strong> Exerciser) <strong>USB</strong> Protocol Suite User Manual<br />
12.8.1 Graphical Scenario Window<br />
The Graphical Scenario window contains SCSI, TASK, REQ, SET, Insert Instructions,<br />
and Delete Selected Item buttons. You can Insert 1 to 20 instances.<br />
SCSI command:<br />
• SPC-3<br />
• SBC-2<br />
• SMC-2<br />
• SSC-2<br />
• MMC-5<br />
• SCC-2<br />
• SES-2<br />
Task button:<br />
• Abort Task<br />
• Abort Task Set<br />
• Clear Task Set<br />
• LUN Reset<br />
• Clear ACA<br />
• Query Task<br />
• Query Task Set<br />
• I T Nexus Reset<br />
• Query Asynchronous Event<br />
REQ button:<br />
• Bus Enumeration<br />
• Device Requests:<br />
• Clear Feature<br />
• Get Configuration<br />
• Get Descriptor<br />
• Get Interface<br />
• Get Status<br />
• Set Address<br />
• Set Configuration<br />
• Set Descriptor<br />
• Set Feature<br />
• Set Interface<br />
• Set Status<br />
• Synch Frame<br />
• Set Sel<br />
• Set Isoch Delay<br />
318 <strong>LeCroy</strong> Corporation
<strong>USB</strong> Protocol Suite User Manual Chapter 12: Traffic Generation (<strong>3.0</strong> Exerciser)<br />
SET button:<br />
• ErrLostLGOOD<br />
• ErrWrongLGOOD<br />
• ErrLostLCRD<br />
• ErrWrongLCRD<br />
• ErrCorruptLinkCmd<br />
• ErrCorruptLMP<br />
• ErrDisparity<br />
• ErrWrongSymbol<br />
• ErrLBAD<br />
• ErrLostLGOODAdv<br />
• ErrWrongLGOODAdv<br />
• ErrLostLCRDAdv<br />
• ErrWrongLCRDAdv<br />
• SetLinkState<br />
CMD/TMF button inserts Mass Storage transfer items in BOT or UAS based on<br />
Active Device (See Initiator Emulator Setting)<br />
• Command<br />
• Task Management<br />
Instruction items:<br />
• Start Loop<br />
• End Loop<br />
• Delay<br />
• Stop<br />
Delete Selected Item(s). Selected item(s) are marked by horizontal arrow(s) on left bar.<br />
Note: There are different ways to select items:<br />
• Click item for single selection.<br />
• Use Ctrl, Shift, or Ctrl+ A, or drag mouse around item(s) for multiple selections<br />
<strong>LeCroy</strong> Corporation 319
Chapter 12: Traffic Generation (<strong>3.0</strong> Exerciser) <strong>USB</strong> Protocol Suite User Manual<br />
Initiator Setting<br />
The Initiator Settings button displays the Initiator Settings dialog.<br />
Device Information<br />
The left pane shows Device Information, as expected from enumeration, so this pane<br />
shows general device information from a pre-configure file. The Device Information<br />
DeviceInfo.cfg file is in the Generation directory under the users directory. You can edit<br />
this file.<br />
For each device, the following information is in the DeviceInfo.cfg file:<br />
• Name<br />
• Protocol (UASP or BOT)<br />
• Address<br />
• InterfaceNo<br />
• AlternateSetting<br />
• ConfigurationNo<br />
• Endpoint Information<br />
• EndpointNo<br />
• Direction (IN or OUT)<br />
• Max Burst Size<br />
• PipeUsageId<br />
• Endpoint Type (only for UAS protocol)<br />
320 <strong>LeCroy</strong> Corporation
<strong>USB</strong> Protocol Suite User Manual Chapter 12: Traffic Generation (<strong>3.0</strong> Exerciser)<br />
Note: You can only select one device from the Device List as the active device. Required<br />
information for the project is defined by the active device. The active protocol in the<br />
project is defined by the active device.<br />
Note: If you have already inserted some items in the project, and then you change the<br />
active device, if the new active device is in another protocol (UAS or BOT), the software<br />
will try to convert all information to the selected protocol (based on the active device), and<br />
sometimes information may be lost.<br />
SCSI Command Settings<br />
Auto Tag Assignment: You can choose Auto Tag Assignment for SCSI Commands.<br />
Then the tag will be assigned automatically for SCSI Commands (starts with 1 and<br />
continually increments). If you deselect this feature, you must check the tag value of all<br />
SCSI Commands in the project and make them unique in each run.<br />
General Settings<br />
The middle pane has General Settings: Tx Scramble, Rx Descramble,<br />
Port Configuration Ack, Tx Invert Polarity, and Rx Invert Polarity checkboxes.<br />
You can set Logical Block Size, Packet Delay, Random Seed, Skip Timer, and<br />
Maximum Loop Iteration Count.<br />
Link Delay Settings<br />
The middle pane has Link Delay Settings: Delay for LGOOD, LGOOD Count, LBAD,<br />
LBAD Count, LCRD, and LCRD Count.<br />
Link Power Management Settings<br />
The right pane has Link Power Management Settings. You can disable LPMA and<br />
PMLC Timeout. You can set Power State Accept and PMLC Timeout.<br />
LFPS Settings<br />
The right pane has LFPS Settings. You can set Exit TBurst for U1, U2, and U3.<br />
Link Configuration Settings<br />
The right pane has Link Configuration Settings. You can disable LUP LDN and<br />
LUP LDN Timeout.<br />
You can set LUP LDN Interval and Detect Timeout.<br />
You can select a Custom Flow Control, such as Automatic Link Flow Control,<br />
No LGOOD Detect, No LCRD Detect, No LGOOD Generation, No LCRD Generation, or<br />
No Flow Control.<br />
Note: A value of 4294967295 (0xFFFFFFFF) indicates that a default value will be used<br />
(Infinite or Auto).<br />
<strong>LeCroy</strong> Corporation 321
Chapter 12: Traffic Generation (<strong>3.0</strong> Exerciser) <strong>USB</strong> Protocol Suite User Manual<br />
Option Button<br />
After insetting a SCSI Command, a Task Management Functions, or a Transfer packet,<br />
at the end of the packet an extra button, called Option, is shown. After clicking this button,<br />
you can set some protocol errors and command settings for that item.<br />
ErrCorruptSHP section has Disable, Number of items, Infinite, and SHP Map<br />
(no corruption or Corrupt Symbol 1, 2, or 3).<br />
ErrCorruptSDP section has Disable, Number of items, Infinite, and SDP Map<br />
(no corruption or Corrupt Symbol 1, 2, or 3).<br />
ErrCorruptEND section has Disable, Number of items, Infinite, and END Map<br />
(no corruption or Corrupt Symbol 1, 2, or 3).<br />
ErrCorruptSLC section has Disable, Number of items, Infinite, and SLC Map<br />
(no corruption or Corrupt Symbol 1, 2, 3, or 4).<br />
Error Injection section has CRC Error or Bypass Priming.<br />
Task Attribute section has Sample, Head of Queue, Ordered, and ACA.<br />
Script Scenarios<br />
For some special purposes in which graphical scenario features are limited, you can<br />
convert a graphical scenario to a script scenario, which you can then modify.<br />
Note: The software does not support converting a text scenario to a graphic scenario.<br />
Save<br />
You can save a created project by selecting File > Save.<br />
You can run a saved project by selecting Generation > Run Scenario or using the<br />
Run Toolbar.<br />
322 <strong>LeCroy</strong> Corporation
<strong>USB</strong> Protocol Suite User Manual Chapter 12: Traffic Generation (<strong>3.0</strong> Exerciser)<br />
12.8.2 Graphical Toolbar<br />
The Graphical toolbar contains buttons for zooming, wrapping, and converting from<br />
graphic scenario to text scenario.<br />
The buttons have the following functions:<br />
Zoom In Zoom Out<br />
Wrap<br />
Convert from graphic scenario<br />
to text scenario.<br />
<strong>LeCroy</strong> Corporation 323
Chapter 12: Traffic Generation (<strong>3.0</strong> Exerciser) <strong>USB</strong> Protocol Suite User Manual<br />
12.9 Loading and Running the Generation File<br />
The <strong>USB</strong> <strong>3.0</strong> Traffic Generation files are scripts that instruct the Analyzer how to generate<br />
<strong>USB</strong> <strong>3.0</strong> traffic. A traffic generation file contains text in special format and is named with<br />
a *.usb3g extension. There are several examples of Traffic Generation files included with<br />
the installation of the software.<br />
To load a generation file:<br />
Step 1 Select File > Open ... from the menu to display the Open dialog box.<br />
Step 2 Select Usb3Script Files (*.usb3g) from the drop-down menu marked<br />
Files of Type to display a list of <strong>USB</strong> <strong>3.0</strong> Traffic Generation files.<br />
Step 3 Select a Traffic Generation file (*.usb3g).<br />
Step 4 Click Open.<br />
12.9.1 Starting Traffic Generation<br />
To start traffic generation, click on the Tool Bar.<br />
Click the Trace Preview button to check the file.<br />
12.9.2 Stop Traffic Generation<br />
To instruct the Analyzer to halt traffic generation, click on the Tool Bar.<br />
324 <strong>LeCroy</strong> Corporation
<strong>USB</strong> Protocol Suite User Manual Chapter 12: Traffic Generation (<strong>3.0</strong> Exerciser)<br />
12.10 Exporting a Trace to a Traffic Generation File<br />
A simple way to create a script file is to open a trace and then to export the trace data to<br />
a generation file.<br />
To export:<br />
Step 1 Open a .usb file.<br />
Step 2 Click the Export to Script button to display the Export dialog.<br />
Step 3 Enter the first frame number in the From Frame field.<br />
Step 4 Enter the last frame number in the To Frame field.<br />
You can Reset Range to Whole Trace.<br />
Step 5 Select the Channel:<br />
SS Rx: Exports device TX packets.<br />
SS Tx: Exports host TX packets.<br />
Step 6 Enter the file path for the file in which to save the exported data.<br />
Step 7 Click the Start Export button to begin export.<br />
Step 8 After exporting finishes, click Close to close the dialog.<br />
<strong>LeCroy</strong> Corporation 325
Chapter 12: Traffic Generation (<strong>3.0</strong> Exerciser) <strong>USB</strong> Protocol Suite User Manual<br />
12.11 <strong>USB</strong> <strong>3.0</strong> Electrical Test Modes<br />
In the Electrical Test window, you can use Loopback mode and Compliance mode.<br />
To access the Electrical Test window, you must connect to the Voyager system.<br />
12.11.1 Loopback Mode<br />
The Voyager <strong>USB</strong> <strong>3.0</strong> Electrical Test window supports entry to the Polling.Loopback<br />
substate. For receiver testing, the device under test (loopback slave) is placed in a<br />
special test mode and echoes back a predefined loopback pattern. The Voyager system<br />
can initiate this special mode (loopback master) and generate the basic loopback pattern.<br />
The Voyager automatically monitors the received traffic for bit errors.<br />
Full compliance testing requires the addition of jitter tolerance measurements to the<br />
loopback stream. Specialized equipment, such as <strong>LeCroy</strong>'s PERT<br />
Receiver Tolerance Test system, should be used to introduce jitter and perform the full<br />
electrical layer compliance testing process.<br />
Loopback Mode test procedure<br />
Step 1 Connect the DUT to the Exerciser port:<br />
For Device Loopback: Attach DUT to Port A<br />
For Host Loopback: Attach DUT to Port B<br />
Step 2 Set recording options:<br />
For Device DUT Loopback: Set Voyager as Host Emulator<br />
For Host DUT Loopback: Set Voyager as Device Emulator<br />
Step 3 In the <strong>Misc</strong> <strong>USB</strong> <strong>3.0</strong> tab, uncheck the Filter Out Logical Idles & SKPs option.<br />
Initiating loopback mode requires that the DUT successfully link trains with the<br />
Voyager exerciser. Verify that the link reaches U0 by pressing the Record button<br />
and looking at traffic for LUP/ LDN link commands.<br />
326 <strong>LeCroy</strong> Corporation
<strong>USB</strong> Protocol Suite User Manual Chapter 12: Traffic Generation (<strong>3.0</strong> Exerciser)<br />
You can optionally set the analyzer to record the Loopback traffic to verify that<br />
the system enters loopback. If you elect to record Loopback traffic, it is<br />
recommended that you set Trigger on the Loopback command by setting Trigger<br />
on TS2 with loopback bit asserted.<br />
Step 4 Select the Electrical Test window from the View Menu.<br />
Step 5 Click the Loopback Test check box.<br />
Use the termination buttons to verify that a device sees (or does not see)<br />
termination from the exerciser ports. After you finish, be sure to put them back in<br />
the mode that you expect them to be in when done.<br />
Step 6 Set the Loopback Interval. This is the time interval in milliseconds in which each<br />
of the BERT ordered sets (BRST, BDAT, and BERC) will be transmitted.<br />
The minimum value is 1 ms. The maximum value is 2^28 = 268,435,456 ms.<br />
<strong>LeCroy</strong> Corporation 327
Chapter 12: Traffic Generation (<strong>3.0</strong> Exerciser) <strong>USB</strong> Protocol Suite User Manual<br />
Step 7 Press the Start button.<br />
Loopback entry and pattern generation occurs immediately after the link partners<br />
complete training. SSC is enabled within the transmitted loopback pattern. If the<br />
analyzer is used to record the exchange, the loopback traffic should appear in<br />
both upstream and downstream directions, with individual BERT ordered sets.<br />
In the image below, the Voyager initiates loopback testing on a host (upstream)<br />
port. Uncheck the Hide Logical Idle Packets option, on the toolbar or View<br />
menu. Then use the Link Tracker to verify that the pattern is transmitted, as<br />
shown below.<br />
Device initiates loopback mode with SuperSpeed host.<br />
The loopback sequence is transmitted for the defined interval and automatically<br />
repeats until the Stop button is pressed. The Electrical Test window<br />
automatically monitors the loopback patterns for receiver errors and displays the<br />
following:<br />
• Number of Symbols<br />
• Number of Transmitted Errors<br />
• Number of Received Errors<br />
• Status of Loopback Mode<br />
328 <strong>LeCroy</strong> Corporation
<strong>USB</strong> Protocol Suite User Manual Chapter 12: Traffic Generation (<strong>3.0</strong> Exerciser)<br />
Note: The Voyager Loopback Mode does not alter the transmitted signal and does<br />
not perform the jitter tolerance electrical test defined in <strong>USB</strong>-IF Electrical<br />
Layer Compliance Specification. Specialized equipment, such as <strong>LeCroy</strong>'s<br />
PERT Receiver Tolerance Test system, should be used to introduce jitter as<br />
defined by the Electrical Layer Compliance Specification.<br />
12.11.2 Compliance Mode<br />
The Voyager <strong>USB</strong> <strong>3.0</strong> Electrical Test window supports entry to the Polling.Compliance<br />
substate. This initiates the transmission of the pseudo-random data pattern generated by<br />
the scrambled D10.0 compliance sequence. The Voyager system <strong>USB</strong> <strong>3.0</strong> Electrical Test<br />
window can initiate the required test modes, while an attached oscilloscope is used to<br />
measure the transmitted compliance patterns.<br />
After the DUT is in the Compliance state and is sending a compliance pattern (CP0), the<br />
pattern will be transmitted continuously until a ping LFPS is detected at the DUT receiver.<br />
The Voyager system does not send a compliance pattern but remains in electrical idle<br />
while the Compliance mode is operational. The Voyager can transmit subsequent<br />
ping.lfps signals interactively to advance the DUT to the next compliance pattern.<br />
Compliance Mode test procedure<br />
Step 1 Connect the DUT to the Exerciser port:<br />
For Device Compliance Mode: Attach DUT to Port A<br />
For Host Compliance Mode: Attach DUT to Port B<br />
Step 2 Set recording options:<br />
For Device Compliance Mode: Set Voyager as Host Emulator<br />
For Host Compliance Mode: Set Voyager as Device Emulator<br />
You can optionally set the analyzer to record Compliance Mode traffic and verify<br />
that the system enters compliance mode. If you elect to record the compliance<br />
mode traffic, it is recommended that you set the analyzer to Trigger on the LFPS<br />
signal sent from the Voyager. Click the RX button to deselect the LFPS signals<br />
received from the Device (upstream facing port) as shown below:<br />
Step 3 Select the Electrical Test window from the View Menu.<br />
<strong>LeCroy</strong> Corporation 329
Chapter 12: Traffic Generation (<strong>3.0</strong> Exerciser) <strong>USB</strong> Protocol Suite User Manual<br />
Step 4 Click the Compliance Mode test check box.<br />
Use the termination buttons to verify that a device sees (or does not see)<br />
termination from the exerciser ports. After you finish, be sure to put them back in<br />
the mode that you expect them to be in when done.<br />
Step 5 Click a Compliance Pattern button to initiate the selected pattern on the DUT.<br />
Step 6 The additional Compliance Pattern buttons transmit the correct number of<br />
LFPS.Ping signals to advance the DUT to the selected state.<br />
330 <strong>LeCroy</strong> Corporation
<strong>USB</strong> Protocol Suite User Manual Chapter 13: Updates<br />
Chapter 13: Updates<br />
From time to time as modifications are made to the Analyzer, it is necessary to update for<br />
optimal performance. Updates can be performed two ways: either automatically or<br />
manually. This chapter describes both procedures.<br />
13.1 Software, Firmware, and BusEngine Revisions<br />
The Readme.txt file on the first installation disk and in the installed directory gives<br />
last-minute updates about the current release. Included with each release are the most<br />
recent downloadable images of the Firmware and the BusEngine.<br />
Once the Analyzer has completed the self diagnostics and is connected to the PC, you<br />
can check the latest revision of the software and BusEngine by selecting About from the<br />
Help menu.<br />
About details revisions of the following software and hardware:<br />
• Software Version<br />
• Unit Serial Number<br />
• Firmware Version<br />
• BusEngine Version<br />
• Serdes BusEngine Version<br />
Note: When contacting <strong>LeCroy</strong> for technical support, please have available the<br />
revisions reported in the About window.<br />
<strong>LeCroy</strong> Corporation 331
Chapter 13: Updates <strong>USB</strong> Protocol Suite User Manual<br />
13.2 Software Updates<br />
You can check for software updates manually, or the application can automatically check<br />
for updates at startup.<br />
Note: To check for software updates and to download available updates, you need<br />
an open internet connection.<br />
13.2.1 Manual Check for Software Updates<br />
In the application, you can check for software updates:<br />
Step 1 Select Help > Check for Updates... to display the Software Update window.<br />
If no update is available, the window is:<br />
If an update is available, the window is:<br />
To install an available update, click Go to Download Page Now to go to the<br />
<strong>LeCroy</strong> web site. Follow the on-screen instructions to download and install the<br />
software update.<br />
To install available updates later, click Later to close the window and return to the<br />
application. Note: If you select Later, when you are later ready to install, again<br />
select Help > Check for Updates…, then download and install the software<br />
update.<br />
332 <strong>LeCroy</strong> Corporation
<strong>USB</strong> Protocol Suite User Manual Chapter 13: Updates<br />
13.2.2 Automatic Check for Software Updates<br />
You can set the application to automatically check for software updates, either during<br />
software installation or in the installed application.<br />
After enabling automatic software update checking, when you start the application, the<br />
application checks for any software updates. If an update is available, the application<br />
notifies you. Note: To automatically check for software updates, you need an open<br />
internet connection.<br />
Note: Automatic checking for software updates does not download, install, or<br />
update the application. It only notifies you that an update is available. After<br />
receiving notification, you must use the Software Update window to<br />
download and install the latest version of the application.<br />
During Software Installation<br />
During software installation, a window asks if you would like to receive automatic<br />
notification when software updates are available. Select the checkbox to enable<br />
automatic checking for software updates.<br />
When you enable automatic notification of software updates, you accept the<br />
<strong>LeCroy</strong> Privacy Policy Agreement. Click the Open Privacy Policy button to view the<br />
agreement.<br />
<strong>LeCroy</strong> Corporation 333
Chapter 13: Updates <strong>USB</strong> Protocol Suite User Manual<br />
In the Application<br />
In the application, you can set the software to automatically check for software updates:<br />
Step 1 Select Help > Check for Updates... to display the Software Update window.<br />
If no update is available, the window is:<br />
If an update is available, the window is:<br />
Step 2 To enable automatic checking for software updates, select the<br />
Check for updates at application start up checkbox.<br />
The next time you open the application, if you have an open internet connection,<br />
the application will notify you if an update is available.<br />
334 <strong>LeCroy</strong> Corporation
<strong>USB</strong> Protocol Suite User Manual Chapter 13: Updates<br />
13.3 BusEngine and Firmware Updates<br />
BusEngine, Serdes BusEngine, and Firmware updates often need to be performed when<br />
you update the <strong>USB</strong> Protocol Suite software. These updates can be performed<br />
automatically or manually. Both processes are described.<br />
13.3.1 Updating the BusEngines<br />
The BusEngine core is the heart of the Analyzer. Using state-of-the-art<br />
Electronically Programmable Logic Device (EPLD) technology, it incorporates both the<br />
high speed recording engine and the configurable building blocks that implement<br />
data/state/error detections, triggering, capture filtering, external signal monitoring, and<br />
event counting and sequencing. The BusEngine program and the Serdes BusEngine<br />
program, and the Firmware that manages the internal microcontroller, are fully field<br />
upgradeable.<br />
Within a new software release, it may be necessary to update the Analyzer’s BusEngine<br />
and Serdes BusEngine hardware for proper operation. The Readme file lets you know if<br />
this is necessary.<br />
13.3.2 Updating the Firmware<br />
Within a new software release, it may also be necessary to update the Analyzer’s<br />
firmware for proper operation. The Readme file informs you if this is necessary.<br />
13.3.3 Automatic Updates<br />
When the <strong>USB</strong> Protocol Suite software is upgraded, the software may become<br />
incompatible with the BusEngine, Serdes BusEngine, and/or Firmware. The next time<br />
you connect to the analyzer, the application will prompt you if any of the components<br />
needs to be updated. Follow the on-screen instructions to complete the update.<br />
<strong>LeCroy</strong> Corporation 335
Chapter 13: Updates <strong>USB</strong> Protocol Suite User Manual<br />
13.3.4 Manual Updates to Firmware, BusEngine, and<br />
Serdes BusEngine<br />
You can manually update the Firmware, BusEngine, and/or Serdes BusEngine by<br />
performing the following steps:<br />
Step 1 Select Setup > Update Device on the Menu Bar to display the Update Device<br />
dialog:<br />
The dialog shows the Device Name, Type, Current Version, Required Version,<br />
Status, and File Name.<br />
Step 2 To update the Firmware, BusEngine, and/or Serdes BusEngine, first select its<br />
check box.<br />
Step 3 Click Update Selected or click Update All to update all three.<br />
Note: The most current files were copied to your \<strong>LeCroy</strong>\<strong>USB</strong> Protocol Suite<br />
directory when you installed the program.<br />
Step 4 Power cycle the Analyzer. Re-initialization takes a couple of minutes.<br />
336 <strong>LeCroy</strong> Corporation
<strong>USB</strong> Protocol Suite User Manual Chapter 13: Updates<br />
13.4 License Information<br />
You can view license information by selecting Display License Information from the<br />
Help menu. The License Information window provides a list of the named features<br />
supported by the current software version.<br />
Named features enabled on your PC are indicated by Yes in the Purchased column.<br />
Named features that are not enabled on your PC are indicated by No in the Purchased<br />
column. Whether or not named features are enabled depends on the license key stored<br />
in your analyzer.<br />
<strong>LeCroy</strong> Corporation 337
Chapter 13: Updates <strong>USB</strong> Protocol Suite User Manual<br />
If you try to use a feature for which you do not yet have a license, the program displays<br />
the License Protection Message. Named features that are not enabled on your PC are<br />
indicated by No in the Purchased column. To use the feature, you must purchase a<br />
license.<br />
13.5 Updating the Software License<br />
A current license agreement with <strong>LeCroy</strong> entitles the Analyzer owner to continued<br />
technical support and access to software updates as they are published on the <strong>LeCroy</strong><br />
website.<br />
If your license expires, you must obtain a license key from <strong>LeCroy</strong> (refer to the contact<br />
information at the back of this manual.)<br />
After you obtain a license key, follow these steps to install it:<br />
Step 1 From the Help menu, select Update License to display the<br />
Select License Key File dialog box.<br />
Step 2 Enter the path and filename for the license key.<br />
OR<br />
Browse to the directory that contains the license key and select the *.lic file.<br />
Step 3 Click Open.<br />
13.6 Registering Online<br />
To register the product online, select Help > Register Product Online.<br />
338 <strong>LeCroy</strong> Corporation
<strong>USB</strong> Protocol Suite User Manual Appendix A: China Restriction of Hazardous Substances Table<br />
Appendix A: China Restriction of<br />
Hazardous Substances Table<br />
The following tables are supplied in compliance with China's Restriction of Hazardous<br />
Substances (China RoHS) requirements:<br />
<strong>LeCroy</strong> Corporation 339
Appendix A: China Restriction of Hazardous Substances Table <strong>USB</strong> Protocol Suite User Manual<br />
340 <strong>LeCroy</strong> Corporation
<strong>USB</strong> Protocol Suite User Manual How to Contact <strong>LeCroy</strong><br />
How to Contact <strong>LeCroy</strong><br />
Type of Service Contact<br />
Call for technical support… US and Canada: 1 (800) 909-7112<br />
Worldwide: 1 (408) 653-1260<br />
Fax your questions… Worldwide: 1 (408) 727-6622<br />
Write a letter… <strong>LeCroy</strong> Customer Support<br />
3385 Scott Blvd.<br />
Santa Clara, CA 95054<br />
Send e-mail… psgsupport@lecroy.com<br />
Visit <strong>LeCroy</strong>’s web site… http://www.lecroy.com/<br />
Limited Hardware Warranty<br />
So long as you or your authorized representative (“you” or “your”),<br />
fully complete and return the registration card provided with the<br />
applicable hardware product or peripheral hardware products<br />
(each a “Product”) within fifteen days of the date of receipt from<br />
<strong>LeCroy</strong> or one of its authorized representatives, <strong>LeCroy</strong> warrants<br />
that the Product will be free from defects in materials and workmanship for a period of 3 years<br />
(1 year for <strong>USB</strong>Mobile T2) (the “Warranty Period”). You may also complete your registration form<br />
via the internet by visiting http://www.catc.com/support/register/. The Warranty Period commences<br />
on the earlier of the date of delivery by <strong>LeCroy</strong> of a Product to a common carrier for shipment to<br />
you or to <strong>LeCroy</strong>'s authorized representative from whom you purchase the Product.<br />
What this Warranty Does Not Cover<br />
This warranty does not cover damage due to external causes including accident, damage during<br />
shipment after delivery to a common carrier by <strong>LeCroy</strong>, abuse, misuse, problems with electrical<br />
power, including power surges and outages, servicing not authorized by <strong>LeCroy</strong>, usage or<br />
operation not in accordance with Product instructions, failure to perform required preventive<br />
maintenance, software related problems (whether or not provided by <strong>LeCroy</strong>), problems caused by<br />
use of accessories, parts or components not supplied by <strong>LeCroy</strong>, Products that have been modified<br />
or altered by someone other than <strong>LeCroy</strong>, Products with missing or altered service tags or serial<br />
numbers, and Products for which <strong>LeCroy</strong> has not received payment in full.<br />
Coverage During Warranty Period<br />
During the Warranty Period, <strong>LeCroy</strong> or its authorized representatives will repair or replace<br />
Products, at <strong>LeCroy</strong>'s sole discretion, covered under this limited warranty that are returned directly<br />
to <strong>LeCroy</strong>'s facility or through <strong>LeCroy</strong>'s authorized representatives.<br />
<strong>LeCroy</strong> Corporation 341
Limited Hardware Warranty <strong>USB</strong> Protocol Suite User Manual<br />
How to Obtain Warranty Service<br />
To request warranty service, you must complete and return the registration card or register via the<br />
internet within the fifteen day period described above and report your covered warranty claim by<br />
contacting <strong>LeCroy</strong> Technical Support or its authorized representative.<br />
You can reach <strong>LeCroy</strong> Technical Support at 800-909-7112 or via email at psgsupport@lecroy.com.<br />
You may also refer to the <strong>LeCroy</strong> website at http://www.lecroy.com for more information on how to<br />
contact an authorized representative in your region. If warranty service is required, <strong>LeCroy</strong> or its<br />
authorized representative will issue a Return Material Authorization Number. You must ship the<br />
Product back to <strong>LeCroy</strong> or its authorized representative, in its original or equivalent packaging,<br />
prepay shipping charges, and insure the shipment or accept the risk of loss or damage during<br />
shipment. <strong>LeCroy</strong> must receive the Product prior to expiration of the Warranty Period for the<br />
repair(s) to be covered. <strong>LeCroy</strong> or its authorized representative will thereafter ship the repaired or<br />
replacement Product to you freight prepaid by <strong>LeCroy</strong> if you are located in the continental United<br />
States. Shipments made outside the continental United States will be sent freight collect.<br />
Please remove any peripheral accessories or parts before you ship the Product. <strong>LeCroy</strong> does not<br />
accept liability for lost or damaged peripheral accessories, data or software.<br />
<strong>LeCroy</strong> owns all parts removed from Products it repairs. <strong>LeCroy</strong> may use new and/or reconditioned<br />
parts, at its sole discretion, made by various manufacturers in performing warranty repairs. If<br />
<strong>LeCroy</strong> repairs or replaces a Product, the Warranty Period for the Product is not extended.<br />
If <strong>LeCroy</strong> evaluates and determines there is “no trouble found” in any Product returned or that the<br />
returned Product is not eligible for warranty coverage, <strong>LeCroy</strong> will inform you of its determination.<br />
If you thereafter request <strong>LeCroy</strong> to repair the Product, such labor and service shall be performed<br />
under the terms and conditions of <strong>LeCroy</strong>'s then current repair policy. If you chose not to have the<br />
Product repaired by <strong>LeCroy</strong>, you agree to pay <strong>LeCroy</strong> for the cost to return the Product to you and<br />
that <strong>LeCroy</strong> may require payment in advance of shipment.<br />
342 <strong>LeCroy</strong> Corporation
<strong>USB</strong> Protocol Suite User Manual Limited Hardware Warranty<br />
General Provisions<br />
THIS LIMITED WARRANTY GIVES YOU SPECIFIC LEGAL RIGHTS. YOU MAY HAVE<br />
ADDITIONAL RIGHTS THAT VARY BY JURISDICTION. LECROY'S RESPONSIBILITY FOR<br />
DEFECTS IN MATERIALS AND WORKMANSHIP IS LIMITED TO REPAIR AND REPLACEMENT<br />
AS SET FORTH IN THIS LIMITED WARRANTY STATEMENT. EXCEPT AS EXPRESSLY STATED<br />
IN THIS WARRANTY STATEMENT, LECROY DISCLAIMS ALL EXPRESS AND IMPLIED<br />
WARRANTIES FOR ANY PRODUCT INCLUDING, BUT NOT LIMITED TO, ANY IMPLIED<br />
WARRANTIES OF AND CONDITIONS OF MERCHANTABILITY AND FITNESS FOR A<br />
PARTICULAR PURPOSE, AND ANY WARRANTIES THAT MAY ARISE FROM ANY COURSE OF<br />
DEALING, COURSE OF PERFORMANCE OR TRADE USAGE. SOME JURISDICTIONS MAY<br />
NOT ALLOW LIMITATIONS ON HOW LONG AN IMPLIED WARRANTY LASTS, SO THE<br />
PRECEDING LIMITATION MAY NOT APPLY TO YOU.<br />
LECROY DOES NOT ACCEPT LIABILITY BEYOND THE REMEDIES SET FORTH IN THIS<br />
LIMITED WARRANTY STATEMENT OR FOR INCIDENTAL OR CONSEQUENTIAL DAMAGES<br />
INCLUDING, WITHOUT LIMITATION, ANY LIABILITY FOR THIRD PARTY CLAIMS AGAINST<br />
YOU FOR DAMAGES, PRODUCTS NOT BEING AVAILABLE FOR USE, OR FOR LOST DATA OR<br />
SOFTWARE. LECROY'S LIABILITY TO YOU MAY NOT EXCEED THE AMOUNT YOU PAID FOR<br />
THE PRODUCT THAT IS THE SUBJECT OF A CLAIM. SOME JURISDICTIONS DO NOT ALLOW<br />
THE EXCLUSION OR LIMITATION OF INCIDENTAL OR CONSEQUENTIAL DAMAGES, SO THE<br />
PRECEDING EXCLUSION OR LIMITATION MAY NOT APPLY TO YOU.<br />
The limited warranty on a Product may be transferred for the remaining term if the then current<br />
owner transfers ownership of the Product and notifies <strong>LeCroy</strong> of the transfer. You may notify <strong>LeCroy</strong><br />
of the transfer by writing to Technical Support at <strong>LeCroy</strong>, 3385 Scott Blvd., Santa Clara, CA 95054<br />
USA or by email at: support@catc.com. Please include the transferring owner's name and address,<br />
the name and address of the new owner, the date of transfer, and the Product serial number.<br />
<strong>LeCroy</strong> Corporation 343
Limited Hardware Warranty <strong>USB</strong> Protocol Suite User Manual<br />
344 <strong>LeCroy</strong> Corporation
<strong>USB</strong> Protocol Suite User Manual Index<br />
Index<br />
Symbols<br />
.csv file 70<br />
.dec files 153<br />
.lic file 338<br />
.usb files 85<br />
.utg file 70<br />
.utg files 279, 305<br />
Numerics<br />
2-stage SOF hiding 149<br />
<strong>3.0</strong> Exerciser 303<br />
5-volt pin 38, 45<br />
A<br />
About<br />
command 331<br />
window 331<br />
About window 56<br />
Abstract Control Model .dec file 153<br />
AC<br />
connector module 34<br />
AC connector module 42<br />
Accurate Time Management 2<br />
Action<br />
button 250<br />
pop-up menu 250<br />
Properties dialog 251<br />
actions<br />
assigning 249<br />
events 249, 252<br />
Actions submenu 251<br />
Add Analyzer Network Node dialog 61<br />
Add Counter option 251<br />
Add Ethernet Attached Device dialog 57<br />
Addr & Endp search criteria 128<br />
Addr field 157<br />
address and endpoint 133<br />
address/endpoint combination 102<br />
Advance the Sequence button 250<br />
Advanced Recording Options Mode 220<br />
Advisor T3 20<br />
All Connected Devices command 57<br />
Analyzer<br />
bus 12<br />
front panel 41<br />
rear panel 41<br />
setup 43, 51, 52<br />
traffic 12<br />
Analyzer Devices dialog 57<br />
Analyzer LEDs 30<br />
Analyzer Network Chat Bar 73<br />
Analyzer Network command 61<br />
Analyzer Network dialog 61<br />
Analyzer Ports 30<br />
Analyzer Speed options 236<br />
application<br />
startup 69<br />
Application startup 56<br />
architecture<br />
network 13<br />
assigning actions 249<br />
ATM Networking Control Model .dec file 153<br />
Audio Class .dec file 153<br />
Audio Class decoding 2.0 153<br />
automatic<br />
updates 335<br />
Available Events Area 243<br />
B<br />
Bar option 187<br />
Basic Recording Options Mode 220<br />
bits 97<br />
Bitstream mode 287<br />
Bitstream vs. Intelliframe 287<br />
blue current-position indicator 201<br />
blue highlight 309<br />
Bookmarks 309<br />
branching 258<br />
Breakout Board 38, 40, 45<br />
brown highlight 309<br />
<strong>LeCroy</strong> Corporation 345
Index <strong>USB</strong> Protocol Suite User Manual<br />
BT .dec file 156<br />
buffer size 18<br />
Buffer Size box 232<br />
Bulk/Int Transfer field 160<br />
bus<br />
analyzer 12<br />
condition 290<br />
condition keys 299<br />
Bus Conditions 129<br />
Bus Conditions shortcuts 90<br />
bus data<br />
recording 268<br />
Bus Reset 149<br />
Bus Usage option 218<br />
Bus Utilization<br />
buttons 186<br />
report 184<br />
BusEngine 3<br />
manual updating 336<br />
technology 3<br />
update 335<br />
buttons<br />
bus utilization 186<br />
Detach Device 41<br />
Manual Trigger 41<br />
real-time statistics 216<br />
Script Editor 283, 308, 312, 313, 323<br />
tool bar descriptions 77<br />
Bytes box 237<br />
C<br />
cable<br />
connector 38<br />
Cable Based Association Framework .dec file 156<br />
cables 40<br />
connectors 45<br />
<strong>USB</strong> 46<br />
CAPI Control Model .dec file 153<br />
CATC Trace 17, 40<br />
recording 67<br />
set marker 92<br />
CATC Trace View 117<br />
Cell pop-up menu 250<br />
cells 248<br />
highlight 248<br />
types 248<br />
Channel<br />
search 130<br />
Channel 0 or Channel 1 packets 149<br />
Channel field 325<br />
channels<br />
recording 18<br />
Check for Updates command 332, 334<br />
Check Syntax command 70<br />
Chirp Bus conditions 149<br />
Chirped packets 102<br />
chirps<br />
hiding 102<br />
class decoding keys 302<br />
class definition files 153<br />
Class Request<br />
decode 170<br />
Class request, decode 170<br />
Class/Vendor decoding 157<br />
Class/Vendor Decoding field 157<br />
Class/Vendor Decoding Groups menu 158<br />
Class/Vendor Endpoint Decoding<br />
field 160<br />
menu 161<br />
Class/Vendor endpoint RPipes decoding 165, 167<br />
Classic LED 34<br />
Classic Speed port 41<br />
Clear Marker command 93<br />
Clear Quick Timing Marker command 94<br />
clock 30, 236<br />
rate 16<br />
selection 236<br />
Clock/Speed Selection 238<br />
collapse 310<br />
Collapse Idle 194<br />
Collapse Idle Plus. 194<br />
Collapse This <strong>USB</strong> Transfer command 111<br />
Collapsible Idle Time 193<br />
colors<br />
Display Options 145<br />
command modifiers 309<br />
Command Properties window 309<br />
commands 309<br />
comments 309<br />
editing 122<br />
Communication Device Subclass/EEM .dec file 153<br />
Communications and CDC Control .dec file 153<br />
Communications Device Class (CDC) Data 155<br />
Communications Device Class (CDC) Data .dec file<br />
155<br />
Compare Endpoint Data command 70<br />
Compile command 316<br />
components 40<br />
physical 7, 14, 18, 22, 26<br />
system 32<br />
Compressed CATC Trace 117<br />
346 <strong>LeCroy</strong> Corporation
<strong>USB</strong> Protocol Suite User Manual Index<br />
Config Status Indicator 243<br />
Configuration Name option 143<br />
connect<br />
Trainer 303<br />
connecting<br />
cables 51, 52, 65<br />
Trainer 273<br />
Connection Properties dialog 57<br />
connections<br />
cable 45<br />
connector pin-out 46<br />
to a PC 46<br />
connector<br />
cable 38<br />
Data In/Out 38<br />
DB-25 13, 34<br />
DB-9 42<br />
descriptions 39<br />
module 34<br />
connectors 35, 42, 44, 45<br />
contents of package 40<br />
Continuous Time Scale 194<br />
Control Transfer 168<br />
Control Transfer field 168<br />
Conventional Single Buffer Recording 231<br />
convert.usb file 69<br />
Copy Event to option 251<br />
copying events 251<br />
counter 2<br />
counters 251<br />
counting 2, 3<br />
creating<br />
generation file 288<br />
current-position indicator 201<br />
Customize<br />
command 82<br />
dialog box 82<br />
D<br />
Data Block<br />
viewing 101<br />
Data Block dialog box 101<br />
data connectors<br />
pin descriptions 39<br />
data fields<br />
collapse 98<br />
expand 98<br />
pop-up menus 99<br />
Data In/Out connector 38, 45<br />
data length 132<br />
search for 128<br />
Data option 70, 143<br />
Data Packet Count option 218<br />
Data Pattern Mask and Match 139, 254<br />
Data Payload Throughput option 218<br />
Data View command 181<br />
Data View window 181<br />
data.usb file 85<br />
DB-25 connector 13, 34<br />
Decode<br />
decoding options 157<br />
decode<br />
class request 170<br />
endpoint 160, 171<br />
endpoint DWA RPipes 167<br />
endpoint RPipes 165<br />
general options for requests 168<br />
hub status 171<br />
layout 172<br />
protocol-specific fields 112<br />
request recipient 157<br />
Request RPipe 164, 166<br />
requests 168, 169<br />
standard request 169<br />
vendor requests 170<br />
Decode ... Request command 170<br />
Decode as ... Endp command 171<br />
Decode Standard Request command 169<br />
decoded transactions, viewing 107<br />
decoded transfers 110<br />
decoder files 153<br />
decoding<br />
assigning 157<br />
refresh 168<br />
defining packet fields 291<br />
Delay Time 288<br />
Delete button 251<br />
Delete selected item button 319<br />
Delete This Event option 251<br />
deleting events 251<br />
delimiters 201<br />
Delta Time 95<br />
Descrambling 238<br />
description 12<br />
product 40<br />
Detach Device button 41<br />
Detach Device switch 18, 44<br />
Detail View window 203<br />
detailed installation 32<br />
<strong>LeCroy</strong> Corporation 347
Index <strong>USB</strong> Protocol Suite User Manual<br />
device<br />
emulation 287, 288<br />
Device Emulation mode 288<br />
Device Information 320<br />
Device IP Settings dialog 59<br />
Device Management Model 153<br />
Device Requests 168<br />
Device Resumes option 288<br />
Device Wire Adapter .dec file 156<br />
Device Wire Adapter Segment View 114<br />
Device Wire Adapter Transfer View 114<br />
devices<br />
hiding 102<br />
DHCP 58<br />
DHCP network 52<br />
diagnostics 51<br />
dimensions 44<br />
Direct Line Control Model .dec file 153<br />
direction<br />
search 140<br />
Direction field 160<br />
display<br />
configuration name 143<br />
format 67<br />
graphs 218<br />
options 9, 15, 24<br />
windows 306<br />
Display License Information 337<br />
Display Options 19, 27<br />
Color/Format/Hiding tab 144<br />
factory settings 143<br />
General 142<br />
level hiding 149, 150<br />
loading 151<br />
saving 151<br />
values 143<br />
window 141<br />
Divide By field 236<br />
Downstream Packets 103<br />
Downstream port link status 206<br />
dragging buttons 248<br />
DWA RPipes<br />
endpoints 167<br />
E<br />
Edit as Text command 70, 282<br />
Edit Comment command 70, 122<br />
Edit comment for trace file window 122<br />
Edit Marker Comment<br />
command 93<br />
window 92<br />
Edit script command 212<br />
editing<br />
comment 122<br />
generation file 282<br />
marker 93, 94, 96<br />
script 309<br />
electrical<br />
fuse 34<br />
power switch 34<br />
Electrical Idles 103<br />
Electrically Programmable Logic Device 3<br />
Electronically Programmable Logic Device 335<br />
e-mail 341<br />
emulation 287, 288<br />
Enable IntelliSense option 310<br />
Enable Outlining command 283<br />
Enable Outlining option 310<br />
Enable Tips option 142<br />
Endp field 160<br />
endpoint<br />
configuration keys 293<br />
decoding 160<br />
Endpoint RPipes<br />
dialog box 165, 167<br />
tab 165, 167<br />
Endpoints<br />
tab 160<br />
endpoints<br />
decoding 171<br />
DWA RPipes 167<br />
RPipes 165<br />
Endpoints dialog box 160<br />
environment 44<br />
environmental conditions 32, 36<br />
EPLD 3, 335<br />
error<br />
detection 2<br />
error log 284, 313<br />
Error Summary report 177<br />
errors 309<br />
searching for 127<br />
summary 177<br />
Errors pane 200<br />
Ethernet connection 52<br />
Ethernet connector 31<br />
Ethernet Networking Control Model .dec file 153<br />
348 <strong>LeCroy</strong> Corporation
<strong>USB</strong> Protocol Suite User Manual Index<br />
Event buttons<br />
creating 247<br />
dragging 248<br />
Event pop-up menu 251<br />
Event Properties dialog 251<br />
Event Trigger recording 229<br />
events 2<br />
actions 249, 252<br />
buttons 247<br />
copying 251<br />
deleting 251<br />
moving 251<br />
events for <strong>USB</strong> 2.0 252, 253<br />
Events Group box 137<br />
events <strong>USB</strong> <strong>3.0</strong> 263<br />
Exclusion search 138<br />
Exerciser LEDs 30<br />
Exerciser menus 306<br />
Exerciser Ports 30<br />
expand 310<br />
Expand Packet Data 142<br />
Expand Script Decodes 142<br />
Expand This <strong>USB</strong> Transfer command 111<br />
Expand Transaction menu 108<br />
Export command 70, 279<br />
Export dialog 325<br />
Export to Generator Text window 281<br />
Export to Script button 325<br />
exporting<br />
Trace to a Traffic Generation File 325<br />
external clock 30<br />
External Interface Breakout Board 38, 45<br />
external interface connector 34, 42<br />
External Trigger Pulse<br />
HIGH option 251<br />
LOW option 251<br />
TOGGLE option 251<br />
F<br />
fax 341<br />
features 7, 14, 22<br />
named 337<br />
product 17, 26<br />
trace 67, 91<br />
fields<br />
expanding 98<br />
Fields option 143<br />
file<br />
generation format 290<br />
File Control Keys 291<br />
File Export menu 280<br />
File Information report 175<br />
File menu 70, 306<br />
File Tabs 309<br />
files<br />
.dec 153<br />
.utg 279, 305<br />
editing comment for trace 122<br />
File Control Keys 291<br />
file information 175<br />
generation loading 285, 324<br />
information 175<br />
loading generation 285, 324<br />
script 153<br />
tabs 284<br />
trace filename 234<br />
Files of Type field 285, 324<br />
Filter In<br />
action 250<br />
option 250<br />
Filter Out<br />
action 250<br />
option 250<br />
Filter Out ITP 239<br />
Filter Out Logical Idles and SKPs 239<br />
Filter Out LUP/LDN 239<br />
filtering 2, 18, 27<br />
hardware 6, 12<br />
filters 243<br />
Find<br />
command 136<br />
utility 136<br />
Find Next command 140<br />
firewall 52<br />
firmware<br />
automatic updates 335<br />
update 335<br />
first recording 65<br />
Fit to Graph Area option 217<br />
fonts<br />
changing 143<br />
Fonts and Colors options 188<br />
Fonts option 143<br />
format<br />
display 67<br />
display options 147<br />
fractional clock rate 9, 16<br />
From Frame field 325<br />
Front Panel 41<br />
Full Speed<br />
indicator 34<br />
<strong>LeCroy</strong> Corporation 349
Index <strong>USB</strong> Protocol Suite User Manual<br />
fuse 34, 42<br />
G<br />
General Settings 321<br />
General tab<br />
Display Options 142<br />
Recording Options 229<br />
Generate menu 71, 306<br />
generating<br />
traffic 16<br />
generation<br />
file loading 285, 324<br />
formats 290<br />
mode 286, 287<br />
options 288<br />
repeating 287<br />
running 289<br />
session 287<br />
starting 287, 324<br />
generation file<br />
creating 288<br />
editing 282<br />
loading 285, 324<br />
repeat 287<br />
Generation Files option 285<br />
generation script file 288<br />
generator<br />
modules 34<br />
Generator Text File 287<br />
Generator/Analyzer Clocking Overrides option 236<br />
Gigabit Ethernet connector 31<br />
Gigabit field 239<br />
glass fuse 34, 42<br />
Go to<br />
Marker search 124<br />
Packet/Transaction/Transfer... search 124<br />
Trigger search 123<br />
<strong>USB</strong>2.0 125<br />
<strong>USB</strong><strong>3.0</strong> 131<br />
Go to Marker command 193<br />
go to next link state 207<br />
go to previous link state 207<br />
Go To SCSI 135<br />
Go to <strong>USB</strong>2.0<br />
drop-down menu 125, 131<br />
Graph Areas button 218<br />
Graph Areas menu 189<br />
graphical display 1<br />
graphical scenario 317<br />
Graphical Scenario window 318<br />
Graphical toolbar 323<br />
graphs<br />
displaying multiple 218<br />
Graph Areas menu 189<br />
green comments 309<br />
green LED 34, 41<br />
Grid Lines option 187<br />
Grid on Top option 187<br />
ground pins 38, 45<br />
H<br />
hardware<br />
filtering 6, 12<br />
header packet type 133<br />
Help command 309<br />
Help menu 75, 307<br />
Hi Speed<br />
recordings 236<br />
HID .dec file 154<br />
Hide buttons 193<br />
Hide Downstream Packets 103<br />
Hide Electrical Idles 103<br />
Hide Inter-Packet Symbols 103<br />
Hide ISO Time Stamp Packets 102<br />
Hide LFPS Packets 103<br />
Hide Link Commands (Flow Control) 102<br />
Hide Link Commands (other than Flow Control) 103<br />
Hide Link Training Sequences 103<br />
Hide LMP Packets 103<br />
Hide Logical Idle Packets 103<br />
Hide option 217<br />
Hide Skip Sequences 103<br />
Hide Upstream Packets 103<br />
hiding<br />
chirps 102<br />
devices 102<br />
display options 148<br />
Idles 193<br />
levels 149, 150<br />
NAKs 102<br />
SOF packets 102<br />
toolbars 82<br />
Hierarchy Lines option 142<br />
High Speed port 41<br />
High, Full, or Low Speed packets 149<br />
highlighting 309<br />
Hi-Speed<br />
indicator 34<br />
Hi-Speed traffic 9, 16<br />
HNP 130<br />
350 <strong>LeCroy</strong> Corporation
<strong>USB</strong> Protocol Suite User Manual Index<br />
Host field 157<br />
Host Negotiation Protocol 130<br />
Host option 130<br />
Host Wire Adapter .dec file 156<br />
Host Wire Adapter Segment View 112<br />
Host Wire Adapter Transfer View 114<br />
hosts<br />
Host Negotiation Protocol 130<br />
with a B plug 130<br />
with an A plug 130<br />
hot keys 89<br />
HS LED 34<br />
Hub .dec file 154<br />
humidity 44<br />
HUT .dec file 154<br />
HWA address field 164<br />
I<br />
Import command 70<br />
Include statement 284<br />
Include statements 309<br />
independent sequences 258<br />
indicators 36<br />
UPAS 34<br />
information<br />
priority 202<br />
initialization 51<br />
Initiator Settings button 320<br />
Initiator Settings dialog 320<br />
Insert instructions button 319<br />
installation 51<br />
detailed 32, 40<br />
installed unit 33<br />
Installation CD 51<br />
IntelliFrame<br />
button 286<br />
mode 287<br />
Intelliframe LED 34<br />
Interface Association Descriptor .dec file 156<br />
Inter-Packet Symbols 103<br />
Intersection search 138<br />
IP Address 57<br />
IP settings 58<br />
IP Setup 58<br />
ISO Time Stamp Packets 102<br />
K<br />
Keep Across Recordings checkbox 159<br />
keyboard<br />
shortcuts 89<br />
keys<br />
bus condition 299<br />
class decoding 302<br />
endpoint configuration 293<br />
file control 291<br />
packet fields 300<br />
packet starting 297<br />
support 291<br />
Keys for packet fields 302<br />
L<br />
layout 172<br />
Layout command 172<br />
LED lights 41<br />
LEDs 34, 36, 44<br />
left module slot 34<br />
Legend option 201<br />
letter 341<br />
LFPS Packets 103<br />
LFPS Settings 321<br />
license<br />
agreement 338<br />
information 337<br />
key 338<br />
updating software 338<br />
License Information window 337<br />
License Protection Message 338<br />
line numbers 283, 310<br />
link command 134<br />
Link Commands (Flow Control) 102<br />
Link Commands (other than Flow Control) 103<br />
Link Configuration Settings 321<br />
Link Delay Settings 321<br />
Link Power Management Settings 321<br />
Link Tracker<br />
buttons 194<br />
toolbar 191<br />
Link Tracker window 191<br />
docking 193<br />
markers 193<br />
reformat 192<br />
Link Training Sequences 103<br />
Link utilization 218<br />
linking states 250<br />
List Values option 284, 313<br />
LMP Packets 103<br />
LMP Subtype 134<br />
Load command 151, 233, 267<br />
<strong>LeCroy</strong> Corporation 351
Index <strong>USB</strong> Protocol Suite User Manual<br />
log<br />
error 284, 313<br />
Logical Idle Packets 103<br />
logical objects 115<br />
looping 258<br />
Low Speed<br />
indicator 34<br />
LTSSM buttons 207<br />
LTSSM View 207<br />
LV TTL output and input signals 38<br />
M<br />
Main Display Area 191, 243<br />
Main Exerciser toolbar 308<br />
Manual Trigger button 34, 41<br />
Manual Trigger recording 229<br />
Manual Trigger switch 44<br />
Map DWA RPipe to Class/Vendor Decoding command<br />
166<br />
Map Endpoint to Class/Vendor Decoding command<br />
160<br />
markers 19<br />
clearing 93, 94<br />
defining 92<br />
editing 93<br />
setting 92, 193<br />
Mass Storage .dec file 154<br />
Maximum Disk Usage 231<br />
Media Transfer Protocol 115<br />
memory 18, 32, 37<br />
recording 44<br />
requirements 232<br />
menus<br />
graph areas 189<br />
pull-down 70, 306<br />
real-time statistics 217<br />
view settings 187<br />
Merge Trace Files command 70, 269<br />
merging<br />
trace files 269<br />
Micro Frames 18<br />
<strong>Misc</strong> <strong>USB</strong> 2.0 tab<br />
recording options 235<br />
<strong>Misc</strong> <strong>USB</strong> <strong>3.0</strong> tab<br />
recording options 238<br />
MMCx plug connectors for interfacing 30<br />
Mobile Direct Line Model 153<br />
mode<br />
Bitstream 287<br />
collapsed 142<br />
device emulation 288<br />
expanded 142<br />
generation 286<br />
Repeat 286<br />
traffic generation 287<br />
modules<br />
generator 34<br />
Monitor .dec file 154<br />
monitoring statistics 215<br />
Move Event to option 251<br />
moving events 251<br />
MTP 115<br />
Multi-Channel Control Model .dec file 153<br />
multi-state sequences 246<br />
N<br />
NAK’ed transactions 149<br />
NAKs 102<br />
hiding 102<br />
name of Recording Options settings 233<br />
navigating 196<br />
navigation<br />
shortcuts 89<br />
tools 88<br />
Navigation Bar checkbox 196<br />
Navigator 196<br />
displaying 196<br />
legend 201<br />
panes 197, 200<br />
range 198, 199<br />
ranges 197<br />
slider 201<br />
toolbar 197<br />
Navigator Legend dialog box 201<br />
Navigator Panes button 201<br />
Navigator Range button 199<br />
network 13, 52<br />
New Event<br />
button 247<br />
option 250<br />
pop-up menu 247<br />
New Generation Scenario button 314<br />
New script command 212<br />
No Decoding option 159<br />
None option 187<br />
number of transitions 207<br />
352 <strong>LeCroy</strong> Corporation
<strong>USB</strong> Protocol Suite User Manual Index<br />
O<br />
OBEX Model 153<br />
object handles 115<br />
object transfers 115<br />
On the Go, searching 130<br />
open trace, verification script 210<br />
operating range 44<br />
opt files 151<br />
Option button 322<br />
options<br />
display 9, 15, 24<br />
recording 8, 15, 23<br />
search 123<br />
options file 143<br />
Options menu 182, 310<br />
Options Name field 233<br />
orange LED 34<br />
Orient Horizontally option 187<br />
Orient Vertically option 187<br />
OTG shortcuts 90<br />
outlining 310<br />
output signals 251<br />
output windows 211<br />
overview 17, 25, 28<br />
software 69<br />
P<br />
package 35<br />
package contents 40<br />
Packet # field 92<br />
packet fields keys 300<br />
Packet label 97<br />
Packet menu 92<br />
packet starting keys 297<br />
packet type 131<br />
packet types<br />
<strong>USB</strong> <strong>3.0</strong> 92<br />
Packet View 105<br />
packets<br />
defining fields 291<br />
definition 290<br />
display level 143<br />
hiding SOF 102<br />
packet starting keys 297<br />
searching for IDs 126<br />
view 67<br />
Packets to .CSV option 70<br />
Packets to Device Emulation Traffic Generation<br />
Text File option 70<br />
Packets to Host Traffic Generator Text File option<br />
70<br />
Packets to Text (Generator Text File Format command<br />
281<br />
Packets to Text option 70<br />
Packets to <strong>USB</strong>3 Exerciser Script (.usb3g) 70<br />
Packing List 32, 40<br />
packing list 29<br />
pane checkbox 201<br />
parameters 309<br />
Partial Upload 85<br />
Partial Upload button 85<br />
percentages, post triggering 232<br />
Photographic and Imaging Manufacturers Association<br />
155<br />
Physical .dec file 154<br />
physical components 7, 14, 18, 22, 26<br />
Physical Interface .dec file 154<br />
physical memory 232<br />
Picture Transfer Protocol 115<br />
Picture Transfer Protocol .dec file 155<br />
PID shortcuts 89<br />
PIMA 155<br />
pin<br />
signaling 45<br />
pin-out descriptions 46<br />
pin-outs 39<br />
descriptions 39<br />
pins 38, 45<br />
Point of Sale Devices .dec file 154<br />
Polarity Inversion 238<br />
pop-up menu<br />
Script Editor 284, 313<br />
pop-up menus<br />
data field 99<br />
Recording Rules 244<br />
pop-up tool tips 102<br />
ports 41<br />
position of trigger 232<br />
post-process analysis 210<br />
post-triggering percentages 232<br />
power<br />
indicator 34<br />
indicator LED 41<br />
on/off switch 34, 42<br />
requirements 44<br />
socket 34, 42<br />
switch 34<br />
Power .dec file 154<br />
power connector 29<br />
Power LED 44<br />
<strong>LeCroy</strong> Corporation 353
Index <strong>USB</strong> Protocol Suite User Manual<br />
power requirements 32, 35<br />
Power Switch 29<br />
Power Tracker 208<br />
Pre/Post Trigger pane 200<br />
predefined values 309<br />
Printer .dec file 154<br />
probing 32, 36<br />
Process <strong>USB</strong>3 LTSSM 142<br />
product<br />
description 12, 40<br />
features 17, 26<br />
products 229<br />
program<br />
startup 69<br />
Progress Indicator 84<br />
Properties<br />
option 250<br />
Properties dialog box 217<br />
Properties options<br />
actions 251<br />
events 251<br />
protocol<br />
analyzer 12<br />
violations 2<br />
protocol for mixed file 140<br />
Protocols of Traffic 200<br />
protocol-specific fields, decode 112<br />
prototype rework area 39, 46<br />
PTP 115<br />
PTP .dec file 155<br />
PTP Object 115<br />
PTP Session 116<br />
PTP Transaction 115<br />
pull-down menus 70, 306<br />
Pulse High format 251<br />
Pulse Low format 251<br />
Purchased column 337<br />
PWR indicator 41<br />
PWR LED 34<br />
R<br />
range delimiters 201<br />
raw bits 97<br />
viewing 97<br />
Raw Bits View 97<br />
Readme.txt file 19, 331<br />
Real-Time Statistics<br />
buttons 216<br />
Real-time Statistics<br />
pop-up menu 217<br />
window 215<br />
Rear Panel 41<br />
REC indicator 41<br />
REC LED 34<br />
Recently Used Ranges 199<br />
Recipient field 157<br />
Reconnect command 61<br />
Record menu 71<br />
recording<br />
activity 86<br />
bus data 268<br />
channels 18<br />
first 65<br />
LED 34<br />
memory 44<br />
options 8, 15, 23<br />
progress 84<br />
rules 3<br />
snapshot 229<br />
status 85<br />
type 229<br />
Recording LED 44<br />
recording LED 41<br />
Recording Options 18, 27<br />
command 219<br />
dialog box 219<br />
General 229<br />
loading 233<br />
<strong>Misc</strong>. <strong>USB</strong> 2.0 page 235<br />
<strong>Misc</strong>. <strong>USB</strong> <strong>3.0</strong> page 238<br />
name 233<br />
options name 233<br />
recording 268<br />
saving 267<br />
Recording Options Summary tab 271<br />
Recording Ports section 238<br />
Recording Progress Indicator 84<br />
Recording Rules 252<br />
page 243, 246<br />
pop-up menus 244<br />
toolbar 243, 245<br />
Recording Type box 229<br />
Recording/Generating section 238<br />
red errors 309<br />
red LED 41<br />
red square 309<br />
refresh 168<br />
Refresh Decoding command 74, 120<br />
Refresh Decoding for this Trace File command 168<br />
354 <strong>LeCroy</strong> Corporation
<strong>USB</strong> Protocol Suite User Manual Index<br />
Refresh Device List command 57<br />
Register Product Online command 338<br />
Remote NDIS 156<br />
Remote Network Driver Interface Specification<br />
(RNDIS) 156<br />
Repeat<br />
menu 286<br />
mode 286<br />
Repeating a Generation Session 287<br />
Report menu 72, 173, 174<br />
reports 173<br />
REQ button 318<br />
Request DWA RPipes<br />
tab 166<br />
Request Recipient and Endpoints dialog box 157<br />
Request RPipes 164, 166<br />
dialog box 164, 166<br />
tab 164<br />
requests 168<br />
requirements<br />
power 32, 35<br />
Reset All button 83<br />
Reset Column Widths 193<br />
resetting<br />
Toolbar 82<br />
Restart All option 251<br />
restart options 251<br />
Restart the Sequence option 251<br />
Restore Factory Presets button 143<br />
Restore Factory Presets option 143<br />
Resume<br />
settings 288<br />
revisions<br />
firmware 331<br />
software 331<br />
rework area 39, 46<br />
right module slot 34<br />
RPipe field 164, 166<br />
RPipes 164, 166<br />
endpoints 165<br />
rules<br />
recording 3<br />
restarting 251<br />
validity 243<br />
Run scripts command 211<br />
Run verification script command 212<br />
Run Verification Scripts command 210<br />
Run verification scripts dialog 210<br />
S<br />
save<br />
Display Options 151<br />
recording options 267<br />
trace files 234<br />
Save as Default command 267<br />
script<br />
editing 309<br />
Script Decoder<br />
files 157<br />
Manual 157<br />
Script Decoding language 157<br />
Script Edit Window 309<br />
Script Editor<br />
buttons 283, 308, 312, 313, 323<br />
pop-up menu 284, 313<br />
toolbar 283<br />
tooltips 310<br />
utility 282<br />
window 282<br />
script files 153<br />
script list 211<br />
Script toolbar 313<br />
Scripts directory 153<br />
SCSI commands 318<br />
SCSI Operations 116<br />
SCSI/Bulk Protocol .dec file 154<br />
SE0 Bus conditions 149<br />
search<br />
complex 136<br />
Direction 138<br />
direction 140<br />
Exclusion 138<br />
feature 123<br />
Intersection 138<br />
menu 72, 123<br />
Origin 138<br />
status 86<br />
Union 138<br />
Select License Key File dialog box 338<br />
Select Range dialog 183<br />
Sequence cells 248<br />
sequences<br />
independent 258<br />
restarting 251<br />
sequencing 3<br />
Serdes BusEngine Version 331<br />
serial number 331<br />
Session Request Protocol 130<br />
sessions 116<br />
<strong>LeCroy</strong> Corporation 355
Index <strong>USB</strong> Protocol Suite User Manual<br />
set<br />
marker in trace 92<br />
SET button 319<br />
Set End Quick Timing Marker command 95<br />
Set Marker command 92, 193<br />
Set Range Near Packet xxx 199<br />
Set Range to Whole Trace 199<br />
setting<br />
generation options 288<br />
settings<br />
Resume 288<br />
Settings command 212, 213<br />
Settings dialog 213<br />
SETUP<br />
field 168<br />
transaction 168<br />
setup 51, 52<br />
system 43<br />
Setup menu 71, 306<br />
shortcuts 89<br />
Show Description window command 212<br />
show Downstream port link states 207<br />
Show Grid command 212<br />
Show Line Numbers command 283<br />
Show Line Numbers option 310<br />
Show Markers option 187<br />
Show Output command 212<br />
Show Plumb Line option 187<br />
Show Protocol 143<br />
Show Raw Bits command 97<br />
Show Tooltips command 283<br />
Show Tooltips option 310<br />
show Upstream port link states 207<br />
Show Values option 284, 313<br />
signal<br />
descriptions 39<br />
signaling pin 45<br />
signals<br />
output 251<br />
Simple Filters section 238<br />
Simple Triggers section 238<br />
single-state sequence 246<br />
Skip Sequences 103<br />
slot<br />
left module 34<br />
right module 34<br />
slow clock 240<br />
Slow Clock checkbox 236<br />
Slow Clock command 236<br />
slow clock rate 9, 16<br />
Smart Card .dec file 155<br />
Smart Card Class 155<br />
Snapshot recording 229<br />
SOF hiding 149<br />
SOF packets<br />
hiding 102<br />
software<br />
license 338<br />
updating 332, 334<br />
Software Update window 332, 334<br />
Spec View 204<br />
Spec View command 204<br />
specific error 132<br />
specifications 32, 35, 44<br />
Specify Action option 251<br />
speed 16<br />
speeds 17, 41<br />
Split Transaction View 109<br />
Spooled Recording 231<br />
Spread Spectrum Clock 238<br />
Spreadsheet View 118<br />
SRP 130<br />
Start Export button 325<br />
Start of Frame packets 149<br />
Start Recording command 268<br />
Start/Stop button 34<br />
starting 69<br />
software 56, 69<br />
traffic generation 287, 324<br />
Start-of-Frame (SOF) packets 102<br />
State cells 248<br />
states<br />
linking 250<br />
Static IP 58<br />
statistics<br />
monitoring 215<br />
Statistics Accumulation option 218<br />
status<br />
indicator 34<br />
Status bar 84<br />
Status LED 29, 34<br />
Status option 187<br />
Std Reqs & Descriptors Scripts 142<br />
Still Imaging Class .dec file 154<br />
Stop Recording command 268<br />
stopping<br />
traffic generation 287, 324<br />
storage range 44<br />
summary<br />
error 177<br />
traffic 182<br />
support 341<br />
356 <strong>LeCroy</strong> Corporation
<strong>USB</strong> Protocol Suite User Manual Index<br />
support keys 291<br />
switches 32, 36, 44<br />
synchronize the LTSSM View and Trace View 207<br />
Synchronize Trace View 194<br />
system<br />
components 32, 40<br />
setup 43<br />
system components 29<br />
T<br />
tabs 309<br />
file 284<br />
Task commands 318<br />
technical support 341<br />
Telephone Control Model .dec file 153<br />
Termination/RxDetect 238<br />
Text Snippets window 311<br />
text-editing commands 309<br />
Tile Horizontally option 187<br />
Tile Vertically option 187<br />
Time Stamp menu 96<br />
timer 2<br />
timestamp 96<br />
Timestamp At The Beginning option 142<br />
Timestamp field 142<br />
timestamps 2<br />
Timing Calculations report 178<br />
Timing Calculator 178<br />
To Frame field 325<br />
toggle<br />
reset 149<br />
Toggle Outlining option 310<br />
toggle value 149<br />
Tool tip Display 193<br />
Toolbar 82<br />
button descriptions 77<br />
command 82<br />
icons 77<br />
Recording Rules 243<br />
resetting 82<br />
tab 83<br />
Tools menu 174<br />
Tooltip option 187<br />
tooltips 81, 102, 142, 283, 284, 310, 313<br />
trace<br />
first recording 65, 67<br />
reading 91<br />
set marker in 92<br />
shortcuts 89<br />
view features 67, 91<br />
viewing level 143<br />
Trace File Name & Path button 234<br />
trace files<br />
edit comment 122<br />
filename 234<br />
merging 269<br />
Trace Viewer 69<br />
Trace Viewer mode 67<br />
Trace Viewing Level option 143<br />
traffic<br />
analyzing 173<br />
display 1<br />
generation 16<br />
summary 182<br />
Traffic Generation 273<br />
traffic generation<br />
file format 290<br />
modes 287, 324<br />
options 288<br />
repeating 287<br />
running 289<br />
starting 287, 324<br />
stopping 287, 324<br />
Traffic Generation Start/Stop button 287<br />
Traffic Summary report 182<br />
Traffic Type pane 200<br />
Trainer<br />
connecting 273, 303<br />
Transaction Packet Type 135<br />
Transaction View 105<br />
transactions 115<br />
decoded 107<br />
decoding protocols 112<br />
expanded/collapsed 108<br />
split view 109<br />
Transfer View 109<br />
transfers<br />
decode protocols 112<br />
decoded 110<br />
expanded/collapsed 110<br />
tree 283<br />
TRG indicator 41<br />
TRG LED 34<br />
<strong>LeCroy</strong> Corporation 357
Index <strong>USB</strong> Protocol Suite User Manual<br />
Trigger 31<br />
option 250<br />
options 251<br />
trigger<br />
LED 34<br />
Trigger Position slider 232<br />
Triggered LED 44<br />
triggered LED 41<br />
triggering 2, 18, 27<br />
triggers 27<br />
Event 229<br />
Manual 229<br />
manual 34<br />
setting 243<br />
Truncate Data Fields option 237<br />
truncation 27<br />
TTL output and input signals 38<br />
Type B connector 31<br />
type B connector 34, 42<br />
Type field 157<br />
U<br />
UFI(floppy)/CBI Protocol .dec file 154<br />
Undo Zoom option 217<br />
Union search 138<br />
Universal Protocol Analyzer System 13<br />
Universal Serial Bus 40<br />
Specification 40<br />
Universal Serial Bus Specification 6, 14, 21, 170<br />
UPAS 13<br />
update<br />
automatic 335<br />
BusEngine 335<br />
firmware 335<br />
manual 336<br />
Update Device dialog 336<br />
Update License<br />
command 338<br />
Update Selected button 336<br />
updates<br />
license 337<br />
updating 331<br />
BusEngine manual 336<br />
software 332, 334<br />
UPLD indicator 41<br />
UPLD LED 34<br />
upload<br />
LED 34<br />
partial 85<br />
Upload Again command 71<br />
upload LED 41<br />
Uploading LED 44<br />
Upstream Packets 103<br />
Upstream port link status 206<br />
<strong>USB</strong><br />
architecture 13<br />
cables 46<br />
<strong>USB</strong> 2.0 Features 5<br />
<strong>USB</strong> 2.0 hiding options 149<br />
<strong>USB</strong> 2.0 traffic only 104<br />
<strong>USB</strong> <strong>3.0</strong> Exerciser button 306<br />
<strong>USB</strong> <strong>3.0</strong> Features 5<br />
<strong>USB</strong> <strong>3.0</strong> hiding options 150<br />
<strong>USB</strong> <strong>3.0</strong> packet types 92<br />
<strong>USB</strong> <strong>3.0</strong> Protocol Exerciser window 306<br />
<strong>USB</strong> <strong>3.0</strong> traffic only 104<br />
<strong>USB</strong> connection 51<br />
<strong>USB</strong> connector 31<br />
<strong>USB</strong> Device Request menu 168<br />
<strong>USB</strong> Device Requests 168<br />
<strong>USB</strong> Implementers Forum 6, 14, 21, 40, 170<br />
<strong>USB</strong> IP Setup 58<br />
<strong>USB</strong> On-The-Go option 237<br />
<strong>USB</strong> Protocol Suite program 56<br />
<strong>USB</strong> Traffic Generation 273, 303<br />
<strong>USB</strong> type B connector 34<br />
<strong>USB</strong>2 Hiding tab 149<br />
<strong>USB</strong>3 Hiding tab 150<br />
<strong>USB</strong>3 Link State Timing View 205<br />
<strong>USB</strong>3 LTSSM View 207<br />
<strong>USB</strong>-IF 6, 14, 21, 40, 170<br />
<strong>USB</strong>Mobile HS 28<br />
<strong>USB</strong>Mobile T2 25<br />
<strong>USB</strong>Mobile T2 components 49<br />
Use Address in .utg file option 288<br />
User-Defined Find Events screen 136<br />
UWB .dec file 156<br />
V<br />
vendor definition files 153<br />
verification script 210<br />
versions 331<br />
Very Slow option 239<br />
Video Class .dec file 155<br />
Video CONTROL .dec file 155<br />
Video INTERFACE COLLECTION .dec file 155<br />
Video STREAMING .dec file 155<br />
View<br />
menu 73, 307<br />
options 82<br />
358 <strong>LeCroy</strong> Corporation
<strong>USB</strong> Protocol Suite User Manual Index<br />
view<br />
data block 101<br />
decoded transactions 107<br />
decoded transfers 110<br />
packet 105<br />
raw bits 97<br />
split transaction 109<br />
transaction 105<br />
transfer 109<br />
Wire Adapter Segment 112, 114<br />
Wire Adapter Transfer 114, 115, 116<br />
View ... Fields Dialog Layout dialog box 172<br />
View Data Block command 101<br />
View Fields for ... Class Requests text box 170<br />
View Fields for ... Endp text box 171<br />
View Fields for Standard Request text box 169<br />
View Options 194<br />
button 283<br />
menu 283<br />
View Options button 193<br />
View Settings button 187<br />
Viewing Level 143<br />
Views toolbar 312<br />
Voyager M3 4<br />
W<br />
Warnings 309<br />
warranty<br />
coverage 341<br />
limited 341<br />
period 341<br />
provisions 343<br />
service 342<br />
transfer 343<br />
website 341<br />
weight 35, 44<br />
Window menu 75, 307<br />
Wire Adapter .dec file 156<br />
Wire Adapter Multifunction Peripheral programming<br />
interface 156<br />
Wireless Controller .dec file 156<br />
Wireless Handset Control Model 153<br />
Wrap command 88<br />
Wrap option 142<br />
wrap=here line 287<br />
wrapping lines 142<br />
X<br />
XFER button 319<br />
Y<br />
Y Scale Type option 217<br />
yellow LED 41<br />
yellow range delimiters 201<br />
yellow square 309<br />
Z<br />
zoom 192<br />
Zoom in command 88<br />
Zoom label 97<br />
Zoom Level option 142<br />
Zoom out command 88<br />
<strong>LeCroy</strong> Corporation 359
Index <strong>USB</strong> Protocol Suite User Manual<br />
360 <strong>LeCroy</strong> Corporation