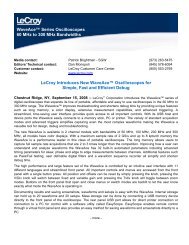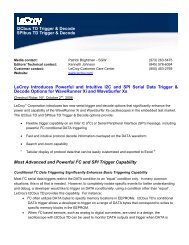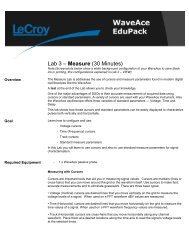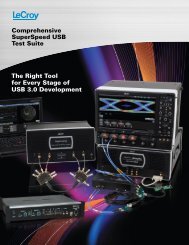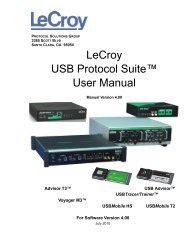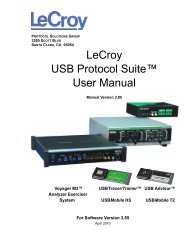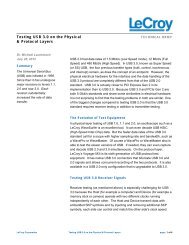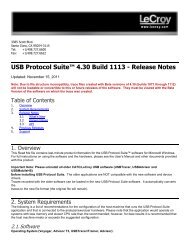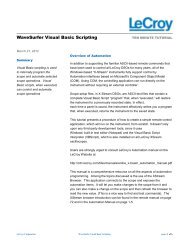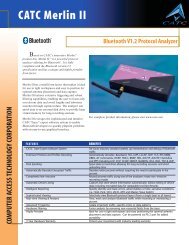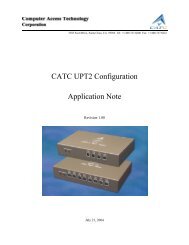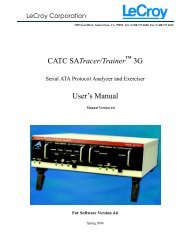CATC Verisys SCSI-View Reference Manual - LeCroy
CATC Verisys SCSI-View Reference Manual - LeCroy
CATC Verisys SCSI-View Reference Manual - LeCroy
Create successful ePaper yourself
Turn your PDF publications into a flip-book with our unique Google optimized e-Paper software.
2403 Walsh Avenue, Santa Clara, CA 95051-1302 Tel: +1/408.727.6600 Fax: +1/408.727.6622<br />
<strong>CATC</strong> <strong>Verisys</strong><br />
<strong>SCSI</strong>-<strong>View</strong><br />
<strong>Reference</strong> <strong>Manual</strong><br />
<strong>CATC</strong> <strong>Verisys</strong> <strong>SCSI</strong>-<strong>View</strong> <strong>Reference</strong> <strong>Manual</strong> Version 5.0<br />
For <strong>SCSI</strong>-<strong>View</strong> Software Version 5.0 or Higher<br />
19 December, 2002
<strong>CATC</strong> <strong>SCSI</strong>-<strong>View</strong> <strong>Reference</strong> <strong>Manual</strong> Software Version 5.0<br />
Copyright and Trademark Notices<br />
Copyright Computer Access Technology Corporation, 2002. All rights reserved. No part of this<br />
publication may be reproduced, stored in a retrieval system or transmitted, in any form or by any<br />
means, electronic, mechanical photocopying, recording or otherwise, without the prior consent of<br />
<strong>CATC</strong>, 2403 Walsh Ave, Santa Clara, 95051-1302. Voice: (408) 727-6600, FAX: (408) 727-<br />
6622.<br />
<strong>Verisys</strong> and <strong>SCSI</strong>-<strong>View</strong> are trademarks of Computer Access Technology Corporation.<br />
Any other trademarked names mentioned in this manual are the property of their respective<br />
owners.<br />
The material in this manual is for information only and is subject to change without notice.<br />
FCC Regulations:<br />
This equipment is intended for industrial/commercial application. Therefore, it is excluded from<br />
FCC Class B, Part 15 regulations.<br />
Technical Support<br />
If you experience any problems with <strong>SCSI</strong>-<strong>View</strong>, please call us. <strong>CATC</strong> Technical Support is<br />
available Monday through Friday, 8:00am to 5:00pm, Pacific Coast Time.<br />
<strong>CATC</strong> Technical Support can be reached at (800) 909-7112, FAX (408) 727-6622<br />
support@catc.com and http://www.catc.com<br />
Comments and Suggestions<br />
<strong>CATC</strong> is very interested in any comments or suggestions that you may have regarding <strong>SCSI</strong>-<strong>View</strong>.<br />
<strong>CATC</strong> is continually adding new analysis features to the product and are always looking for new<br />
ways to address customer needs. Please contact our Technical Support Group at the above<br />
numbers.<br />
ii<br />
<strong>CATC</strong> Part No. 730-0042-00
<strong>CATC</strong> <strong>SCSI</strong>-<strong>View</strong> <strong>Reference</strong> <strong>Manual</strong> Software Version 5.0<br />
Table of Contents<br />
Chapter 1 Where to Go Next.......................................................................... 1<br />
Chapter 2 Conventions used in this <strong>Manual</strong>................................................. 2<br />
2.1 User Entries..................................................................................... 2<br />
2.2 Menu Navigation Instructions......................................................... 2<br />
Chapter 3 Introduction ................................................................................... 3<br />
3.1 What is <strong>SCSI</strong>-<strong>View</strong>? .................................................................... 3<br />
3.2 <strong>SCSI</strong>-<strong>View</strong> Features (a quick overview)......................................... 5<br />
3.2.1 <strong>SCSI</strong> Capture Operation.................................................................. 6<br />
3.2.2 Performance Analysis...................................................................... 7<br />
3.2.3 Protocol Analysis ............................................................................ 8<br />
3.2.4 Timing <strong>View</strong> ................................................................................... 9<br />
3.2.5 <strong>SCSI</strong> Search Capabilities .............................................................. 11<br />
3.2.6 Popup Menu Operations................................................................ 12<br />
3.2.7 LED Indicators .............................................................................. 13<br />
3.3 Summary ....................................................................................... 13<br />
Chapter 4 <strong>SCSI</strong>-<strong>View</strong> Installation ............................................................... 14<br />
4.1 Introduction ................................................................................... 15<br />
4.2 Computer Platform Requirements................................................. 15<br />
4.2.1 Notebook PCMCIA Setup Considerations.................................... 15<br />
4.2.2 Using the <strong>SCSI</strong>-<strong>View</strong> on ISA Bus Platforms (SV-ISA)............... 16<br />
4.3 <strong>SCSI</strong>-<strong>View</strong> Components and Files................................................ 16<br />
4.3.1 <strong>SCSI</strong>-<strong>View</strong> Software Installation .................................................. 17<br />
4.3.2 <strong>SCSI</strong>-VIEW Driver Installation .................................................... 17<br />
4.4 Check For Proper Hardware Installation on WIN 95/98/2000...... 18<br />
4.5 Program Installation Instructions .................................................. 19<br />
4.5.1 Reboot Windows and start <strong>SCSI</strong>-<strong>View</strong>......................................... 19<br />
4.5.2 PCMCIA-02 Card Upgrade........................................................... 19<br />
4.5.3 <strong>SCSI</strong>-<strong>View</strong> Uninstall..................................................................... 19<br />
4.6 Connecting <strong>SCSI</strong>-<strong>View</strong> to your <strong>SCSI</strong> system ............................... 20<br />
4.6.1 <strong>SCSI</strong> Bus Termination .................................................................. 20<br />
4.7 Resolving <strong>SCSI</strong>-<strong>View</strong> Problems ................................................... 22<br />
4.7.1 No Hardware Detected .................................................................. 22<br />
iii
<strong>CATC</strong> <strong>SCSI</strong>-<strong>View</strong> <strong>Reference</strong> <strong>Manual</strong> Software Version 5.0<br />
4.7.2 <strong>SCSI</strong>-<strong>View</strong> Pod not detected; <strong>SCSI</strong>-<strong>View</strong> cannot start................. 23<br />
4.7.3 No interrupts; <strong>SCSI</strong>-<strong>View</strong> Fails to Capture................................... 23<br />
4.7.4 Memory and Buffer Allocation Issues........................................... 26<br />
Chapter 5 Quick Start - Analyze <strong>SCSI</strong> Activity ......................................... 29<br />
5.1 <strong>SCSI</strong>-<strong>View</strong> Quick Start Summary................................................. 30<br />
5.2 Starting <strong>SCSI</strong>-<strong>View</strong>....................................................................... 32<br />
5.3 Starting and Stopping <strong>SCSI</strong> Capture (Alt-C) ................................ 33<br />
5.4 The <strong>SCSI</strong> Command and Phase <strong>View</strong>s ......................................... 35<br />
5.5 Moving Around Analysis <strong>View</strong>s................................................... 37<br />
5.6 Searching Protocol Capture Files.................................................. 39<br />
5.7 Filtering <strong>View</strong>s for Specific Device ID’s and LUN’s ................... 40<br />
5.8 The Performance <strong>View</strong>.................................................................. 41<br />
5.9 On line HELP (F1) ........................................................................ 42<br />
5.10 Exiting <strong>SCSI</strong>-<strong>View</strong> (ALT-X) ........................................................ 42<br />
Chapter 6 Detailed Feature Descriptions .................................................... 43<br />
6.1 Protocol Analysis .......................................................................... 45<br />
6.1.1 Phase <strong>View</strong>.................................................................................... 45<br />
6.1.2 Linked Phase and Timing <strong>View</strong>s................................................... 49<br />
6.1.3 Command <strong>View</strong>............................................................................. 50<br />
6.1.4 Linked Command <strong>View</strong>s and Phase <strong>View</strong>s .................................. 52<br />
6.1.5 Filtering Protocol <strong>View</strong>s by ID and LUN ..................................... 53<br />
6.1.6 Searching Command and Phase <strong>View</strong>s......................................... 54<br />
6.1.7 Setting and Using Markers............................................................ 59<br />
6.2 Performance Analysis.................................................................... 60<br />
6.2.1 Performance Analysis Sections ..................................................... 61<br />
6.2.2 Performance Measurements - Detailed Descriptions .................... 62<br />
6.2.3 Filtering Performance <strong>View</strong>s by ID and LUN............................... 67<br />
6.3 Timing Waveform Analysis .......................................................... 68<br />
6.3.1 Normal and Recirculate Capture (SV-8160 / SV-3000) ............... 68<br />
6.3.2 Enabling Timing Capture Mode (SV-1620 / SV-1600) ................ 69<br />
6.3.3 Capture Options for Timing .......................................................... 69<br />
6.3.4 Timing <strong>View</strong> ................................................................................. 71<br />
6.3.5 Timing Popup Operations ............................................................. 72<br />
6.3.6 Linked Phase - Timing <strong>View</strong>s....................................................... 78<br />
iv
<strong>CATC</strong> <strong>SCSI</strong>-<strong>View</strong> <strong>Reference</strong> <strong>Manual</strong> Software Version 5.0<br />
6.3.7 In Case of Problems ...................................................................... 79<br />
6.4 Bus Inspector <strong>View</strong> ....................................................................... 79<br />
6.5 LED Indicators .............................................................................. 80<br />
6.5.1 Analyzer Status LED..................................................................... 80<br />
6.5.2 <strong>SCSI</strong> Status LED........................................................................... 80<br />
Chapter 7 Command and Menu <strong>Reference</strong> ................................................ 81<br />
7.1 The Main <strong>SCSI</strong>-<strong>View</strong> Screen........................................................ 85<br />
7.2 File................................................................................................. 86<br />
7.2.1 <strong>SCSI</strong> Capture Beg / End................................................................ 86<br />
7.2.2 Load Defaults ................................................................................ 87<br />
7.2.3 Save Defaults................................................................................. 87<br />
7.2.4 Change Data Directory.................................................................. 87<br />
7.2.5 Change Export/Print Directory...................................................... 87<br />
7.2.6 Change File Session Name............................................................ 87<br />
7.2.7 Delete Session File........................................................................ 87<br />
7.2.8 IU Convert Session File … ........................................................... 87<br />
7.2.9 Information.................................................................................... 88<br />
7.2.10 Hardware Information ................................................................... 89<br />
7.2.11 Export............................................................................................ 90<br />
7.2.12 Extract ........................................................................................... 90<br />
7.2.13 Print (Prints the active <strong>View</strong>)........................................................ 90<br />
7.2.14 Exit ................................................................................................ 91<br />
7.2.15 Unattended Capture with Pod Disconnected................................. 91<br />
7.3 Options .......................................................................................... 92<br />
7.3.1 Hardware ....................................................................................... 92<br />
7.3.2 Color Palette.................................................................................. 93<br />
7.3.3 Load Palette................................................................................... 93<br />
7.3.4 Popup Operations .......................................................................... 93<br />
7.3.5 Timing Popup Operations ........................................................... 105<br />
7.3.6 Display <strong>View</strong>s ............................................................................. 111<br />
7.3.7 Display Units............................................................................... 112<br />
7.3.8 Modify Command Strings........................................................... 112<br />
7.3.9 Define Read/Write Opcodes........................................................ 113<br />
7.3.10 Timing Display Options .............................................................. 113<br />
7.3.11 Popup Display Defaults............................................................... 114<br />
7.3.12 25/50 Lines.................................................................................. 114<br />
7.3.13 Capture Options........................................................................... 114<br />
7.3.14 Normal / Recirculate Capt Type (SV-8160 / SV-3000) .............. 123<br />
v
<strong>CATC</strong> <strong>SCSI</strong>-<strong>View</strong> <strong>Reference</strong> <strong>Manual</strong> Software Version 5.0<br />
7.3.15 Phase / Timing Capture Mode (SV-1620 / SV-1600) ................. 123<br />
7.4 Analysis....................................................................................... 125<br />
7.4.1 Phase and Command <strong>View</strong>s........................................................ 125<br />
7.4.2 Performance ................................................................................ 128<br />
7.4.3 Bus Inspector............................................................................... 129<br />
7.5 Window ....................................................................................... 129<br />
7.5.1 Next ............................................................................................. 129<br />
7.5.2 Zoom ........................................................................................... 130<br />
7.5.3 Close............................................................................................ 130<br />
7.5.4 Close All...................................................................................... 130<br />
7.5.5 Size.............................................................................................. 130<br />
7.5.6 Move............................................................................................ 130<br />
7.5.7 Cascade........................................................................................ 130<br />
7.5.8 Tile .............................................................................................. 130<br />
7.6 Help ............................................................................................. 131<br />
7.6.1 Contents and Index...................................................................... 131<br />
7.6.2 Using Help................................................................................... 131<br />
7.6.3 Getting Started............................................................................. 131<br />
7.6.4 Cursor Movement Keys............................................................... 131<br />
7.6.5 Function & Hot Keys .................................................................. 132<br />
7.6.6 Mouse Functions ......................................................................... 134<br />
7.6.7 Technical Support ....................................................................... 135<br />
7.6.8 About <strong>SCSI</strong>-<strong>View</strong> ....................................................................... 135<br />
7.6.9 Mouse Functions ......................................................................... 135<br />
7.6.10 Technical Support ....................................................................... 135<br />
7.6.11 About........................................................................................... 135<br />
7.7 Miscellaneous Dialogs ................................................................ 135<br />
7.7.1 Open File Dialog ......................................................................... 135<br />
Chapter 8 <strong>SCSI</strong>-<strong>View</strong> Specifications ......................................................... 137<br />
8.1 SV-8320 ...................................................................................... 137<br />
8.2 SV-8160 ...................................................................................... 138<br />
8.3 SV-3000 ...................................................................................... 139<br />
8.4 SV-1620 ...................................................................................... 139<br />
8.5 SV-1600 ...................................................................................... 139<br />
8.6 Timing Option............................................................................. 140<br />
vi
<strong>CATC</strong> <strong>SCSI</strong>-<strong>View</strong> <strong>Reference</strong> <strong>Manual</strong> Software Version 5.0<br />
8.7 SV-8020 ...................................................................................... 140<br />
8.8 Software Analysis Features - All Analyzers................................ 140<br />
8.8.1 Protocol Analysis: ....................................................................... 140<br />
8.8.2 Performance Analysis: (for each <strong>SCSI</strong> ID, LUN) ...................... 142<br />
8.8.3 <strong>SCSI</strong> Bus Inspector <strong>View</strong>............................................................ 142<br />
8.9 SV-ISA ........................................................................................ 143<br />
8.10 SV-HostEm ................................................................................. 143<br />
8.11 <strong>SCSI</strong>-<strong>View</strong> Reader ...................................................................... 143<br />
8.12 SV-Interface ................................................................................ 143<br />
Chapter 9 <strong>CATC</strong> Warranty and Repair Policy........................................ 144<br />
vii
<strong>CATC</strong> <strong>SCSI</strong>-<strong>View</strong> <strong>Reference</strong> <strong>Manual</strong> Software Version 5.0<br />
Chapter 1 Where to Go Next<br />
<strong>SCSI</strong>-<strong>View</strong><br />
Installation<br />
Use <strong>SCSI</strong>-<strong>View</strong><br />
immediately<br />
Get detailed descriptions<br />
of each <strong>SCSI</strong> analysis<br />
feature<br />
Find a Specific <strong>SCSI</strong>-<strong>View</strong><br />
Menu Command<br />
Section Chapter 4: <strong>SCSI</strong>-<strong>View</strong><br />
Installation on page 14.<br />
<strong>SCSI</strong>-<strong>View</strong> has extensive context sensitive on line help.<br />
Section Chapter 5: Quick Start - Analyze<br />
<strong>SCSI</strong> Activity on page 29.<br />
Section Chapter 6: Detailed Feature<br />
Descriptions on page 43.<br />
Section Command and Menu <strong>Reference</strong><br />
on page 80.<br />
Help includes complete descriptions of every Phase, Command and Performance <strong>View</strong> display<br />
item and ‘how to use’ instructions for each feature. Help includes detailed descriptions of how<br />
each performance calculation is made.<br />
Press F1 for a complete Help description of the currently displayed analysis <strong>View</strong> or menu item.<br />
For a more structured on line description see the Help, Index menu item for a complete hypertext<br />
linked description of how to use <strong>SCSI</strong>-<strong>View</strong>.<br />
1
<strong>CATC</strong> <strong>SCSI</strong>-<strong>View</strong> <strong>Reference</strong> <strong>Manual</strong> Software Version 5.0<br />
Chapter 2 Conventions used in this <strong>Manual</strong><br />
This manual assumes user familiarity with <strong>SCSI</strong> protocol, Windows 95/98, Windows NT4.0 or<br />
Windows 2000.<br />
2.1 User Entries<br />
All user entries in this manual are indicated in a BOLD, Arial typeface. The Enter key is<br />
indicated by the ↵ symbol. The phrase ‘type SV↵‘ instructs the user to type the word ‘SV’,<br />
followed by the Enter key.<br />
Unless stated otherwise, the instruction to ‘click’ on a particular item instructs the user to position<br />
the mouse cursor over that item and then to push the left mouse button.<br />
The instruction ‘to drag’, which is used to move or re-size a window, instructs the user to place<br />
the mouse cursor over an object and to press and hold the left mouse button while moving the<br />
mouse to a new location, and then to release the left mouse button when finished.<br />
2.2 Menu Navigation Instructions<br />
Selection of pull down menu items is specified sequentially. The sequence ‘select OPTIONS,<br />
COLOR PALETTE’ instructs you to first click on the OPTIONS menu selection at the top of the<br />
main <strong>SCSI</strong>-<strong>View</strong> screen, and then to click on COLOR PALETTE from the pull down list of<br />
items.<br />
Figure 1<br />
<strong>SCSI</strong>-<strong>View</strong> menus can also be navigated directly from the Keyboard. To select from the Main<br />
Menu, hold down the key and type the highlighted letter of the desired category (typically<br />
the first letter). To select an item from a pull down menu, type the highlighted letter for that item.<br />
In the previous example, the user keyboard entries would be O, C.<br />
2
<strong>CATC</strong> <strong>SCSI</strong>-<strong>View</strong> <strong>Reference</strong> <strong>Manual</strong> Software Version 5.0<br />
Chapter 3 Introduction<br />
In This Chapter:<br />
3.1 What is <strong>SCSI</strong>-<strong>View</strong>? .................................................................... 3<br />
3.2 <strong>SCSI</strong>-<strong>View</strong> Features (a quick overview) ....................................... 5<br />
3.2.1 <strong>SCSI</strong> Capture Operation.................................................................. 6<br />
3.2.2 Performance Analysis...................................................................... 7<br />
3.2.3 Protocol Analysis ............................................................................ 8<br />
3.2.4 Timing <strong>View</strong> ................................................................................... 9<br />
3.2.5 <strong>SCSI</strong> Search Capabilities .............................................................. 11<br />
3.2.6 Popup Menu Operations................................................................ 12<br />
3.2.7 LED Indicators .............................................................................. 13<br />
3.3 Summary ....................................................................................... 13<br />
3.1 What is <strong>SCSI</strong>-<strong>View</strong>?<br />
<strong>Verisys</strong> <strong>SCSI</strong>-<strong>View</strong> analyzers are unique <strong>SCSI</strong> analysis instruments that capture, display, and<br />
analyze <strong>SCSI</strong> activity in real time. Their features include:<br />
• Capture of Wide and Narrow <strong>SCSI</strong> activity from <strong>SCSI</strong>-1, 2 and 3 systems.<br />
• Capture at up to Ultra320 speeds with 2ns Req-Ack accuracy (SV-8230). The SV-8160 runs at<br />
Ultra3 speeds with 4ns Req-Ack accuracy, the SV-3000 runs at Ultra2 speeds with 5ns Req-<br />
Ack accuracy and the SV-1620 / SV-1600 run at Ultra-1 speeds with 10ns Req-Ack accuracy.<br />
• Windows 95/98, Windows NT 4.0 or Windows 2000 interface application that runs<br />
concurrently with other applications (including <strong>SCSI</strong> stimulators).<br />
• Selection of Single Ended or Differential <strong>SCSI</strong> bus interfaces from the same hardware.<br />
• Optional unattended <strong>SCSI</strong> capture with the POD disconnected and powered separately from<br />
the notebook PC (SV-8320, SV-8160 and SV-3000 only, with supplied external power<br />
module).<br />
• Protocol Analysis of <strong>SCSI</strong> activity that can be viewed at the Command, Phase and Timing<br />
levels. Double clicking on a line in Command or Phase <strong>View</strong> links the next lower level <strong>View</strong><br />
(Command to Phase, Phase to Timing). Movement in the parent window is followed in the<br />
linked detail window.<br />
• Real time Performance Analysis of <strong>SCSI</strong> activity, including: Connect and Burst Data Rates,<br />
<strong>SCSI</strong> Phase Times, Bus Utilization, R/W Command Completion Times, and Number of<br />
Disconnects per Command.<br />
3
<strong>CATC</strong> <strong>SCSI</strong>-<strong>View</strong> <strong>Reference</strong> <strong>Manual</strong> Software Version 5.0<br />
• Tagged Queuing performance analysis, including Minimum, Maximum and Average Queue<br />
Depth per ID.<br />
• Real time display. All <strong>SCSI</strong> activity is displayed on screen as it occurs.<br />
• Capture long <strong>SCSI</strong> protocol sessions directly to disk.<br />
• Trigger conditions are augmented with powerful search, filter and marker tools. Extended<br />
capture sessions can be searched by Command, Message, Bus Condition, Data Phase values,<br />
Phase Time and Data Phase Burst Rate. <strong>SCSI</strong>-<strong>View</strong> eliminates the need to manually search<br />
through huge <strong>SCSI</strong> printouts.<br />
<strong>SCSI</strong>-<strong>View</strong> provides a way for you to easily analyze <strong>SCSI</strong> bus behavior spanning large time<br />
periods--without overwhelming you with large amounts of low level <strong>SCSI</strong> protocol data.<br />
Powerful analysis tools, multiple levels of protocol display detail, searching and ID filtering<br />
capabilities isolate <strong>SCSI</strong> protocol and performance analyses find problems that were previously<br />
buried in a sea of low level detail.<br />
<strong>SCSI</strong>-<strong>View</strong> is designed to both supplement and go beyond existing <strong>SCSI</strong> Bus, (logic), Analyzer<br />
features in a number of ways:<br />
• <strong>SCSI</strong>-<strong>View</strong> can capture long periods of <strong>SCSI</strong> bus activity directly to disk and provides the<br />
user with powerful analysis, search and display tools to locate difficult <strong>SCSI</strong> problems.<br />
• The SV-8320 (8 million events), SV-8160 (8 million events) and SV-3000 (2 million events)<br />
contain large hardware capture buffers in their pods. <strong>SCSI</strong> activity can be captured<br />
circularly to the large event buffer (including 100% of data phases), or captured to PC RAM<br />
or to a disk file<br />
• <strong>SCSI</strong>-<strong>View</strong> is a flexible multi-tasking system, and can display multiple analyses at once.<br />
• <strong>SCSI</strong>-<strong>View</strong> provides performance analysis, multi-level protocol display (linked Command,<br />
Phase and Timing <strong>View</strong>s), powerful protocol search tools and tagged queuing analysis.<br />
<strong>SCSI</strong><br />
HOST<br />
ID=7<br />
<strong>SCSI</strong> BUS<br />
Disk 1 Tape<br />
ID=0 ID=2<br />
Figure 2<br />
4<br />
<strong>SCSI</strong>-<strong>View</strong><br />
(Passive<br />
Observer)
<strong>CATC</strong> <strong>SCSI</strong>-<strong>View</strong> <strong>Reference</strong> <strong>Manual</strong> Software Version 5.0<br />
<strong>SCSI</strong>-<strong>View</strong> is a passive <strong>SCSI</strong> observer, and does not alter <strong>SCSI</strong> bus activity. Once it is plugged<br />
into the target <strong>SCSI</strong> bus, <strong>SCSI</strong>-<strong>View</strong> can immediately display detailed analysis information.<br />
Separate windows display <strong>SCSI</strong> performance, tagged queuing and protocol analysis as soon as<br />
<strong>SCSI</strong> activity begins. All analysis and display takes place in real time as <strong>SCSI</strong> events unfold.<br />
Figure 3 shows a typical <strong>SCSI</strong>-<strong>View</strong> screen with Performance, Command and detailed Phase<br />
<strong>View</strong>s enabled. The user can add, delete and size multiple analysis windows at will. Windows for<br />
both the current active capture session and previous capture files can be displayed side by side on<br />
the screen.<br />
Figure 3<br />
3.2 <strong>SCSI</strong>-<strong>View</strong> Features (a quick overview)<br />
<strong>SCSI</strong>-<strong>View</strong> runs under Windows 95 / 98 / NT4.0 or 2000 as a multi-tasking system. While <strong>SCSI</strong><br />
protocol is being captured to a file, any number of analysis windows can be opened, configured<br />
and manipulated by the user. Information is updated on screen as soon as new <strong>SCSI</strong> events occur.<br />
<strong>SCSI</strong>-<strong>View</strong> is capable of displaying simultaneous <strong>SCSI</strong> Protocol, Timing and Performance<br />
analyses. Each analysis window runs independently from the others, and can take its input<br />
either from current <strong>SCSI</strong> capture session, or from previously captured session files. Each<br />
window can be configured for varying levels of display detail, and for which <strong>SCSI</strong> device(s) are to<br />
be analyzed.<br />
A mouse or similar pointing device is desirable, but is not required. Keyboard cursor navigation is<br />
entirely possible via hot keys. The flexibility and speed of navigation that is gained by using a<br />
mouse (or equivalent) will be significant when active multi-<strong>View</strong> analysis is being performed.<br />
<strong>SCSI</strong>-<strong>View</strong> has extensive context sensitive on line help. To access Help, press F1.<br />
5
<strong>CATC</strong> <strong>SCSI</strong>-<strong>View</strong> <strong>Reference</strong> <strong>Manual</strong> Software Version 5.0<br />
Help includes complete descriptions of every Timing, Phase, Command and Performance <strong>View</strong><br />
display item and ‘how to use’ instructions for each feature. Press F1 for a complete Help<br />
description of the current displayed analysis <strong>View</strong> or menu item. For a more structured on line<br />
description see the Help, Index menu item for a complete hypertext linked description of how to<br />
use <strong>SCSI</strong>-<strong>View</strong>.<br />
3.2.1 <strong>SCSI</strong> Capture Operation<br />
<strong>SCSI</strong>-<strong>View</strong> captures directly to its event buffer or to PC RAM and disk files. <strong>SCSI</strong> activity<br />
spanning hours to days can be captured, limited only by total hard disk size. All <strong>SCSI</strong> activity is<br />
always written to disk either during capture or at the end of capture.<br />
To start capturing <strong>SCSI</strong> activity, click either on the Capture toolbar button, FILE- <strong>SCSI</strong><br />
Capture Beg/End, or type ALT – C . Repeating these actions toggles capture off.<br />
Figure 4<br />
6
<strong>CATC</strong> <strong>SCSI</strong>-<strong>View</strong> <strong>Reference</strong> <strong>Manual</strong> Software Version 5.0<br />
Capture can be performed in two modes, Normal or Recirculate (SV-8320, SV-8160, and SV-3000<br />
only). Normal capture treats the Pod RAM buffer like a large FIFO and transfers captured<br />
information to the PC during capture. Recirculate Capture uses the Pod’s RAM buffer as a circular<br />
buffer for maximum data rate capture. To change capture mode, click on the CHG TYPE button<br />
on the toolbar or type ALT-R (figure 5).<br />
3.2.2 Performance Analysis<br />
Figure 5<br />
The Performance Analysis window (Figure 6) performs <strong>SCSI</strong> performance analysis from the<br />
current active <strong>SCSI</strong> capture session, or from previously captured session files. Performance<br />
analysis is useful for a wide range of applications, including finding performance bottlenecks,<br />
comparing the operation of peripherals from different manufacturers and for comparing different<br />
revisions of device firmware.<br />
Performance analysis includes:<br />
Choose Normal or<br />
Recirculate Capture.<br />
• Burst and Connect data rates (max., min., avg. and current).<br />
• Time spent in each <strong>SCSI</strong> phase.<br />
• Percentage of time devices are active on the bus, (% bus utilization)<br />
• Number of Disconnects per command.<br />
• Read / Write command completion<br />
• Read /Write command to Read /Write command times.<br />
• Total bus bandwidth and utilization percentage<br />
• Tagged Queuing analysis (min, max, avg. depth).<br />
7
<strong>CATC</strong> <strong>SCSI</strong>-<strong>View</strong> <strong>Reference</strong> <strong>Manual</strong> Software Version 5.0<br />
Figure 6<br />
Performance analyses can be displayed in real time, on active <strong>SCSI</strong> systems, or on previously<br />
captured <strong>SCSI</strong> session files.<br />
3.2.3 Protocol Analysis<br />
Figure 7 shows <strong>SCSI</strong>-<strong>View</strong> configured with two protocol windows. These windows can use either<br />
the current real time <strong>SCSI</strong> capture session or a previously captured session as their source. Each<br />
window shows the same <strong>SCSI</strong> activity at a different level of detail.<br />
• The Command <strong>View</strong> shows <strong>SCSI</strong> activity compressed into 1 entry per <strong>SCSI</strong> command<br />
operation, which spans the complete period from the initial arbitration to the bus free at the<br />
completion of the command, including disconnects. Each Command <strong>View</strong> item has a<br />
timestamp that represents one of four times: absolute time, difference time to the next<br />
command, completion time, or command to command time.<br />
• The Phase <strong>View</strong> shows all low level <strong>SCSI</strong> phase activity, with time stamps for every phase. In<br />
this case, the displayed Phase <strong>View</strong> is linked to the Command <strong>View</strong>. Double clicking on any<br />
command in the Command <strong>View</strong> creates a new linked Phase <strong>View</strong>, with the cursor<br />
highlighting the first ARB of that command block. Cursor movement in the Command <strong>View</strong> is<br />
immediately reflected in the linked Phase <strong>View</strong>. In addition, several independent Phase and<br />
Command <strong>View</strong>s can be displayed at one time.<br />
8
<strong>CATC</strong> <strong>SCSI</strong>-<strong>View</strong> <strong>Reference</strong> <strong>Manual</strong> Software Version 5.0<br />
Figure 7<br />
Event time is displayed with 2ns resolution (SV-8320), 4ns resolution (SV-8160), 5ns resolution<br />
(SV-3000), 10ns (SV-1620 / 1600), and can be shown either as absolute elapsed time or as<br />
difference time to the next event.<br />
<strong>SCSI</strong> activity is updated in all windows as it occurs.<br />
Windows can be re-arranged, scrolled, searched and filtered at any time, without stopping current<br />
<strong>SCSI</strong> protocol capture. (<strong>SCSI</strong> capture to disk can also occur even when no windows are actively<br />
displayed. Capture is independent of any display.) All windows can be filtered by Initiator ID,<br />
Target ID and LUN.<br />
Protocol windows can also be opened on previous capture files for comparison with current <strong>SCSI</strong><br />
activity.<br />
Any display of the active capture session may be paused and searched without affecting the current<br />
capture to disk.<br />
3.2.4 Timing <strong>View</strong><br />
The Timing <strong>View</strong> (Figure 8) displays each <strong>SCSI</strong> signal line in a number of formats. <strong>SCSI</strong> DATA<br />
PHASE Data can be displayed in Hex, Binary or Waveform formats. Waveforms can be displayed<br />
as Active High or Active Low with the active level denoted by a double line. See the Popup<br />
Options (F2 or Right Mouse Button), for the Timing <strong>View</strong> to change these options.<br />
9
<strong>CATC</strong> <strong>SCSI</strong>-<strong>View</strong> <strong>Reference</strong> <strong>Manual</strong> Software Version 5.0<br />
Figure 8<br />
Figure 9 Linked Command, Phase and Timing <strong>View</strong>s<br />
10
<strong>CATC</strong> <strong>SCSI</strong>-<strong>View</strong> <strong>Reference</strong> <strong>Manual</strong> Software Version 5.0<br />
3.2.5 <strong>SCSI</strong> Search Capabilities<br />
One of the largest hurdles to effective <strong>SCSI</strong> analysis is the analysis of large amounts of captured<br />
<strong>SCSI</strong> activity. <strong>SCSI</strong>-<strong>View</strong> can quickly search large <strong>SCSI</strong> capture files for a wide range of<br />
conditions. <strong>SCSI</strong>-<strong>View</strong> can search protocol files using any of the following methods:<br />
• Find Operation: Searches on any Command, Message, Status or <strong>SCSI</strong> bus condition.<br />
• Find Phase Time: Searches for the next phase, or group of phases that match the , = time<br />
criteria.<br />
• Find Burst Rates: Searches R/W data phases for burst data rates that match the , = rate<br />
criteria.<br />
• Goto Event Number or Marker: Jumps to the user specified phase / command number or a<br />
previously specified marker location.<br />
• Find Operation, Phase Time and Burst Rate can also be filtered to only find matches within<br />
a specified ID and LUN group.<br />
Figure 10 Search and Filter Options<br />
11
<strong>CATC</strong> <strong>SCSI</strong>-<strong>View</strong> <strong>Reference</strong> <strong>Manual</strong> Software Version 5.0<br />
3.2.6 Popup Menu Operations<br />
The Phase and Command <strong>View</strong> Popup Menus (Figure 11 and Figure 12) show the range of Popup<br />
operations that are available by clicking the right mouse button, or pressing F2. These Popup<br />
menus provide quick access to screen format and display options, and to the search and marker<br />
options for each <strong>View</strong>.<br />
Phase <strong>View</strong> Popup Menu<br />
Figure 11<br />
Command <strong>View</strong> Popup Menu<br />
Figure 12<br />
12
<strong>CATC</strong> <strong>SCSI</strong>-<strong>View</strong> <strong>Reference</strong> <strong>Manual</strong> Software Version 5.0<br />
3.2.7 LED Indicators<br />
The SV-8320 and SV-8160 have two LEDs that display the analyzer’s operational state. The<br />
LEDs are located on the side of the analyzer POD. The <strong>SCSI</strong> Status LED is at the <strong>SCSI</strong> connector<br />
end of the POD; the Analyzer Status LED is at the host connector end. For more detailed<br />
information, see Section 6.5 on page 80.<br />
3.3 Summary<br />
<strong>SCSI</strong>-<strong>View</strong> captures <strong>SCSI</strong> bus activity spanning long periods and provides multi-level viewing,<br />
powerful analysis and strong protocol searching of that activity. <strong>SCSI</strong>-<strong>View</strong> is an ideal tool for<br />
problem/failure analysis, device firmware qualification and comparison, performance analysis,<br />
protocol analysis, and detailed examination of phase level behavior of <strong>SCSI</strong> devices.<br />
<strong>SCSI</strong>-<strong>View</strong> is useful in a wide range of applications, including peripheral device engineering,<br />
computer system engineering, software development, quality assurance, system integration,<br />
peripheral sales support, field service and support, and all types of <strong>SCSI</strong> system testing.<br />
• <strong>SCSI</strong>-<strong>View</strong> provides detailed performance analysis of <strong>SCSI</strong> systems, (including Tagged<br />
Queue performance).<br />
• Displays <strong>SCSI</strong> system problems and anomalies.<br />
• Provides multiple levels <strong>SCSI</strong> protocol display and analysis detail.<br />
• Runs in real time - <strong>SCSI</strong> activity can be captured, displayed and analyzed at the same<br />
time.<br />
• Makes the detailed analysis of fast, complex <strong>SCSI</strong> systems over long time periods<br />
possible for the first time.<br />
• Supports wide and narrow <strong>SCSI</strong>-1, <strong>SCSI</strong>-2, and <strong>SCSI</strong>-3 at up to Ultra4/U320 speeds<br />
(320Mb / sec. wide on the SV-8320).<br />
Many <strong>SCSI</strong> problems that were very difficult, or impossible, to solve with other bus analysis<br />
instruments can be solved quickly and easily with <strong>SCSI</strong>-<strong>View</strong>.<br />
13
<strong>CATC</strong> <strong>SCSI</strong>-<strong>View</strong> <strong>Reference</strong> <strong>Manual</strong> Software Version 5.0<br />
Chapter 4 <strong>SCSI</strong>-<strong>View</strong> Installation<br />
4.1 Introduction ................................................................................... 15<br />
4.2 Computer Platform Requirements................................................. 15<br />
4.2.1 Notebook PCMCIA Setup Considerations.................................... 15<br />
4.2.2 Using the <strong>SCSI</strong>-<strong>View</strong> on ISA Bus Platforms (SV-ISA)............... 16<br />
4.2.2.1 Installing the SV-ISA on Windows 95 / 98 / 2000 and Windows NT................. 16<br />
4.3 <strong>SCSI</strong>-<strong>View</strong> Components and Files................................................ 16<br />
4.3.1 <strong>SCSI</strong>-<strong>View</strong> Software Installation .................................................. 17<br />
4.3.2 <strong>SCSI</strong>-VIEW Driver Installation .................................................... 17<br />
4.4 Check For Proper Hardware Installation on WIN 95/98/2000...... 18<br />
4.5 Program Installation Instructions .................................................. 19<br />
4.5.1 Reboot Windows and start <strong>SCSI</strong>-<strong>View</strong>......................................... 19<br />
4.5.2 PCMCIA-02 Card Upgrade........................................................... 19<br />
4.5.3 <strong>SCSI</strong>-<strong>View</strong> Uninstall..................................................................... 19<br />
4.6 Connecting <strong>SCSI</strong>-<strong>View</strong> to your <strong>SCSI</strong> system ............................... 20<br />
4.6.1 <strong>SCSI</strong> Bus Termination .................................................................. 20<br />
4.6.1.1<br />
4.6.1.2<br />
4.6.1.3<br />
4.6.1.4<br />
4.6.1.5<br />
SV-8320, SV-8160, SV-3000, SV-1620 Hardware Options............................... 20<br />
Daisy-chaining to the end of the <strong>SCSI</strong> bus.......................................................... 20<br />
Terminating ULTRA-1 <strong>SCSI</strong> Systems. ............................................................... 21<br />
Connecting into the middle of the <strong>SCSI</strong> bus. ...................................................... 21<br />
Connecting to Differential <strong>SCSI</strong> Systems. .......................................................... 21<br />
4.7 Resolving <strong>SCSI</strong>-<strong>View</strong> Problems ................................................... 22<br />
4.7.1 No Hardware Detected .................................................................. 22<br />
4.7.1.1 Symptom. ............................................................................................................ 22<br />
4.7.1.2 Most likely explanations. .................................................................................... 22<br />
4.7.2 <strong>SCSI</strong>-<strong>View</strong> Pod not detected; <strong>SCSI</strong>-<strong>View</strong> cannot start................. 23<br />
4.7.2.1 Most likely explanations. .................................................................................... 23<br />
4.7.3 No interrupts; <strong>SCSI</strong>-<strong>View</strong> Fails to Capture................................... 23<br />
4.7.3.1 Symptom. ............................................................................................................ 23<br />
4.7.3.2 Most likely explanation....................................................................................... 24<br />
4.7.3.3 Troubleshooting IRQ conflicts............................................................................ 24<br />
4.7.4 Memory and Buffer Allocation Issues........................................... 26<br />
4.7.4.1 Symptom............................................................................................................. 26<br />
4.7.4.2 Explanation ......................................................................................................... 27<br />
14
<strong>CATC</strong> <strong>SCSI</strong>-<strong>View</strong> <strong>Reference</strong> <strong>Manual</strong> Software Version 5.0<br />
4.1 Introduction<br />
This Chapter discusses how to set up and use Models SV-8320, SV-8160, SV-3000 and SV-1620<br />
<strong>SCSI</strong>-<strong>View</strong> Analyzers. If you encounter problems after following these procedures, please contact<br />
<strong>CATC</strong> for technical support.<br />
<strong>SCSI</strong>-<strong>View</strong> software is designed to work with any Windows 95 / 98 / NT4.0 / 2000 system that<br />
supports Type-II or Type-III PC (PCMCIA) cards. <strong>SCSI</strong>-<strong>View</strong> will work with other PC cards in<br />
any slot. All SV-8160, SV-3000 and SV-1620 systems ship with <strong>SCSI</strong>-<strong>View</strong> for Windows 95 / 98 /<br />
2000 or Windows NT. (Please contact <strong>CATC</strong> support if you need to run <strong>SCSI</strong>-<strong>View</strong> under DOS.)<br />
Note: Running other Windows applications concurrently with <strong>SCSI</strong>-<strong>View</strong> will reduce its maximum<br />
<strong>SCSI</strong> capture rate.<br />
4.2 Computer Platform Requirements<br />
4.2.1 Notebook PCMCIA Setup Considerations<br />
CPU requirements:<br />
<strong>SCSI</strong>-<strong>View</strong> will typically be installed in a notebook PC through one of its Type II or Type III<br />
PCMCIA ports. The computer should contain a Pentium-class CPU. Users analyzing multiple<br />
ULTRA <strong>SCSI</strong> drives in a very active environment will most likely require a faster Pentium PC<br />
(133Mhz +). The speed of the Host PC determines the maximum target <strong>SCSI</strong> activity level that<br />
<strong>SCSI</strong>-<strong>View</strong> can capture and store to disk.<br />
RAM/Hard drive requirements:<br />
The host system should have at least 16MB of RAM (32MB for faster <strong>SCSI</strong> environments),<br />
100MB of free hard disk space (for long <strong>SCSI</strong> capture sessions) and Windows 95 / 98 / NT4.0 /<br />
2000. Simple, minimal capture <strong>SCSI</strong> sessions can be achieved with a smaller drive. Average <strong>SCSI</strong><br />
capture sessions can create files of 1-10MB for several minutes of activity on a very active <strong>SCSI</strong><br />
system.<br />
Notebook power and power-save requirements:<br />
During <strong>SCSI</strong> analysis and capture sessions, the PC should be externally powered rather than<br />
running off its internal battery pack. There are two reasons for this:<br />
• Data capture sessions are often lengthy, and battery power failure during capture operation<br />
should be avoided.<br />
• Most notebooks automatically disable their auto power down features when connected to an<br />
AC supply.<br />
PC power-saving or auto power down features must be disabled.<br />
If this is not done, capture sessions may be automatically aborted due to a perceived lack of<br />
keyboard or mouse activity. Refer to your computer’s operations manual for instructions on<br />
disabling its power-save feature.<br />
15
<strong>CATC</strong> <strong>SCSI</strong>-<strong>View</strong> <strong>Reference</strong> <strong>Manual</strong> Software Version 5.0<br />
4.2.2 Using the <strong>SCSI</strong>-<strong>View</strong> on ISA Bus Platforms (SV-ISA)<br />
The SV-8320, SV-8160, SV-3000 and SV-1620 PCMCIA products may be installed on a desktop<br />
ISA bus PC platform through use of the <strong>Verisys</strong> SV-ISA Adapter. Contact <strong>Verisys</strong> for ordering<br />
information on the SV-ISA.<br />
4.2.2.1 Installing the SV-ISA on Windows 95 / 98 / 2000 and Windows NT.<br />
Refer to the “PC Card Reader Installation Guide” that accompanies the SV-ISA Adapter.<br />
After installation, go to section 4.3.1 on page 17, to continue with the <strong>SCSI</strong>-<strong>View</strong> Windows 95<br />
software installation.<br />
4.3 <strong>SCSI</strong>-<strong>View</strong> Components and Files<br />
The standard components of the SV-8320, SV-8160, SV-3000 or SV-1620 are:<br />
• PCMCIA interface card<br />
• <strong>SCSI</strong>-<strong>View</strong> POD<br />
• PCMCIA-to-Pod interface cable (C-0050)<br />
• Universal AC Power Adapter (SV-8320, SV-8160 / SV-3000 only)<br />
• SV-1620 and SV-1600 users may want to purchase the AK-1 or AK-2 adapter kits (see<br />
below).<br />
• Installation CD-ROM for <strong>SCSI</strong>-<strong>View</strong> software and documentation<br />
The SV-8320, SV-8160, SV-3000 and SV-1620 have a high-density 68-pin D-shell <strong>SCSI</strong><br />
connector.<br />
<strong>SCSI</strong> cable adapters available from <strong>Verisys</strong>:<br />
A-0010: High-density 50-pin D-shell <strong>SCSI</strong> to 50-pin male IDC ribbon cable<br />
connector for the SV-8020 only.<br />
A-0020: High-density 68-pin D-shell <strong>SCSI</strong> to high-density 50-pin D-shell <strong>SCSI</strong>.<br />
(SV-8160, SV-3000, SV1620)<br />
A-0030: High-density 68-pin D-shell <strong>SCSI</strong> to 50-pin male IDC ribbon cable<br />
connector (SV-8160, SV-3000, SV-1620)<br />
A-0040 High Density 68-pin <strong>SCSI</strong> Y Adapter. Puts <strong>SCSI</strong>-<strong>View</strong> in the middle of<br />
<strong>SCSI</strong> busses. One male and two female 68 pin connectors. (SV-8160,<br />
SV-3000, SV-1620)<br />
SCA to LVD/SE Adapter. Adapts 80 pin SCA connector to 68 pin<br />
AD-SCA<br />
standard <strong>SCSI</strong>.<br />
AK-1: Combination of the A-0020 and A-0030 Wide-Narrow adapters (SV-<br />
8160, SV-3000, SV-1620)<br />
AK-2: A-0020 / 0030 Wide Narrow adapters, A-0040 ‘Y’ adapter and <strong>SCSI</strong>-1,<br />
<strong>SCSI</strong>-2 and <strong>SCSI</strong>-3 cables. (SV-8320, SV-8160, SV-3000, SV-1620)<br />
16
<strong>CATC</strong> <strong>SCSI</strong>-<strong>View</strong> <strong>Reference</strong> <strong>Manual</strong> Software Version 5.0<br />
(SV-8160, SV-3000, SV-1620 / Windows 95/98 Windows NT)<br />
Installation CD-ROM has the following directories:<br />
Root Autorun, SETUP.*, Software Installation Routines<br />
SVWIN2K<br />
SVWIN9X<br />
svdrvr2k.inf<br />
svdrvr.sys<br />
svpci.sys<br />
32 bit analyzer driver<br />
SVNT40<br />
svdrvr9x.inf<br />
svdrvr.vxd<br />
svpci.vxd<br />
SVREADER SETUP.*, _SETUP.*, … SVREADER Runtime Software<br />
MANUAL<br />
<strong>SCSI</strong>-VIEWREF.d500.PDF,<br />
MAN.HTM + *.GIF,<br />
MAN.DOC<br />
17<br />
<strong>SCSI</strong>-<strong>View</strong> <strong>Manual</strong> in three<br />
formats<br />
ACROBAT ACROREADER51_UNU.exe Acrobat Reader 5. 1<br />
Disks.w2k<br />
DISK1.EXE, DISK2.EXE<br />
Self extracting diskette images<br />
Disks.w9x<br />
Disks.nt4<br />
for <strong>SCSI</strong>-<strong>View</strong> installation<br />
Please verify that you have received all of these components before attempting to use the product.<br />
(<strong>SCSI</strong>-<strong>View</strong> for the SV-8320, SV-8160, SV-3000 and SV-1620 ships only with Windows software.<br />
Please contact <strong>CATC</strong> support if you need a DOS version.)<br />
4.3.1 <strong>SCSI</strong>-<strong>View</strong> Software Installation<br />
(SV-8320, SV-8160 / SV-3000 / SV-1620)<br />
Installation of the <strong>SCSI</strong>-<strong>View</strong> system on Windows 95 / 98 / 2000 and Windows NT 4.0 equipped<br />
computers is straightforward. The software installation consists of three steps:<br />
1. Insert the <strong>SCSI</strong>-<strong>View</strong> PCMCIA card or PCI Host Adapter and install the driver.<br />
2. Run setup from the installation CD-ROM to install the main <strong>SCSI</strong>-<strong>View</strong> software.<br />
3. Re-Boot Windows and start <strong>SCSI</strong>-<strong>View</strong>.<br />
4.3.2 <strong>SCSI</strong>-VIEW Driver Installation<br />
On new installations, when either the <strong>Verisys</strong> PC Card has been inserted into one of the PCMCIA<br />
slots or the <strong>Verisys</strong> PCI Host Adapter is detected, Windows 95 / 98 / 2000 will display a New<br />
Hardware Found Dialog. Note: Driver installation for Windows NT4.0 is achieved via installation<br />
of <strong>SCSI</strong>-<strong>View</strong> software.
<strong>CATC</strong> <strong>SCSI</strong>-<strong>View</strong> <strong>Reference</strong> <strong>Manual</strong> Software Version 5.0<br />
Figure 13<br />
• For Win 95 select the option “Driver from disk provided by hardware manufacturer”.<br />
• For Win 98 / 2000 select the wizard option to “Search for a suitable driver for my device<br />
(recommended)”. Put a check mark in the box next to “Specify a location”.<br />
• Insert the <strong>SCSI</strong>-<strong>View</strong> CD-ROM into its drive – setup should launch automatically. Wait for<br />
the Installation Menu screen to appear.<br />
• Cancel out of the CD-ROM Installation Menu.<br />
• When the wizard prompts for an installation directory enter:<br />
For Win 95/98: D:\svwin9x where D: represents the CD-ROM drive letter.<br />
For Win 2000: D:\svwin2k where D: represents the CD-ROM drive letter.<br />
Then press the OK button.<br />
4.4 Check For Proper Hardware Installation on WIN<br />
95/98/2000<br />
• Select Start, Settings, Control Panel.<br />
For Windows 95/98:<br />
• In the Control Panel, run System and select the Device Manager Tab. The device Bus<br />
Analyzer preceded by a gray diamond should be present in the list of devices viewed by type.<br />
• Either “<strong>Verisys</strong>, Inc.-<strong>SCSI</strong>-<strong>View</strong>_PCMCIA_Card” or “<strong>Verisys</strong>, Inc.-PCI_Board” preceded by<br />
a gray diamond should be below Bus Analyzer. If an exclamation point, red ‘X’, or question<br />
mark appears on the diamond, select Properties on the selected device to troubleshoot the<br />
problem.<br />
18
<strong>CATC</strong> <strong>SCSI</strong>-<strong>View</strong> <strong>Reference</strong> <strong>Manual</strong> Software Version 5.0<br />
For Windows 2000:<br />
• In the Control Panel, run System and select the Hardware Tab, Device Manager. The device<br />
PC Card / PCI Bus Analyzer preceded by an adapter card icon, should be present in the device<br />
list.<br />
• Either “VERISYS_Inc.- <strong>SCSI</strong>-<strong>View</strong>_PCMCIA” or “<strong>Verisys</strong>, Inc.-PCI_Board” preceded by an<br />
adapter card icon, should be below PC Card / PCI Bus Analyzer. If an exclamation point, red<br />
‘X’, or question mark appears on the icon, pick Action, Properties on the selected drive to<br />
troubleshoot the problem.<br />
4.5 Program Installation Instructions<br />
• For Windows 95 / 98 / NT4.0 / 2000<br />
• Insert CD-ROM. Setup should launch automatically. If not, open the Add/Remove Programs<br />
applet from the Control Panel and click on the Install push button.<br />
• When the Install <strong>SCSI</strong>-<strong>View</strong> button is pressed, the installation program will detect which<br />
Windows operating system is running and will load the appropriate installation software.<br />
• See the readme.txt in the <strong>SCSI</strong>-<strong>View</strong> Installation or in the destination directory for the latest<br />
Release Notes.<br />
4.5.1 Reboot Windows and start <strong>SCSI</strong>-<strong>View</strong><br />
After installation completes, you will be asked if you want to reboot the computer. Answer YES.<br />
(If you answer no, you must reboot prior to running <strong>SCSI</strong>-<strong>View</strong> the first time by selecting Start,<br />
Shutdown, Restart the Computer.)<br />
Double clicking on the new <strong>SCSI</strong>-<strong>View</strong> icon on the Windows desktop will now start <strong>SCSI</strong>-<strong>View</strong>.<br />
4.5.2 PCMCIA-02 Card Upgrade<br />
Brand new SV-8320 / SV-8160 / SV-3000 / SV-1620 installations: Do not<br />
perform this step.<br />
This step is ONLY for PCMCIA-02 cards shipped prior to Oct. 6, 1997.<br />
All revisions of <strong>SCSI</strong>-<strong>View</strong> 2.13 and later depend on Windows Plug & Play for allocation of PC-<br />
Card I/O addresses and interrupt resources. As such, the PC-Card used to interface the <strong>SCSI</strong>-<strong>View</strong><br />
analyzer must be Plug & Play compliant.<br />
If you have a PCMCIA-01 card, or an older PCMCIA-02 card that is not Windows Plug & Play,<br />
please contact <strong>Verisys</strong> to arrange for your card to be returned and upgraded.<br />
4.5.3 <strong>SCSI</strong>-<strong>View</strong> Uninstall<br />
Removal of the <strong>SCSI</strong>-<strong>View</strong> software should be done through the Windows control panel rather<br />
than by deleting files.<br />
19
<strong>CATC</strong> <strong>SCSI</strong>-<strong>View</strong> <strong>Reference</strong> <strong>Manual</strong> Software Version 5.0<br />
1. Select Start, Settings, Control Panel, Add/Remove Programs.<br />
2. Highlight <strong>SCSI</strong>-<strong>View</strong> in the software list.<br />
3. Click on the Add/Remove Programs button.<br />
4. Follow the prompts to remove <strong>SCSI</strong>-<strong>View</strong>.<br />
4.6 Connecting <strong>SCSI</strong>-<strong>View</strong> to your <strong>SCSI</strong> system<br />
4.6.1 <strong>SCSI</strong> Bus Termination<br />
The <strong>SCSI</strong>-<strong>View</strong> Pod may be connected to the <strong>SCSI</strong> bus at either end or anywhere between the<br />
ends. <strong>Verisys</strong> recommends connection at the end of the bus if feasible.<br />
<strong>SCSI</strong>-<strong>View</strong> enables and disables its active <strong>SCSI</strong> terminator from the OPTIONS, HARDWARE<br />
dialog.<br />
4.6.1.1 SV-8320, SV-8160, SV-3000, SV-1620 Hardware Options<br />
(OPTIONS, HARDWARE Dialog)<br />
Figure 14<br />
Options, Hardware screens<br />
Termination can be individually enabled for both the low data bus plus control lines, and for the<br />
high data bus.<br />
Note: When the analyzer is connected to a narrow 8 bit <strong>SCSI</strong> bus through a cable converter, the<br />
Enable High should be selected. This should be done even when termination is not being<br />
provided by the analyzer to the low data bus. This forces the upper data bus to an inactive level for<br />
the analyzer, which prevents erroneous capture of upper ID bits during ARBITRATION and<br />
SELECTION / RESELECTION from the unconnected (floating) upper <strong>SCSI</strong> data bus. (Also,<br />
check Enable Low if the analyzer is providing termination to the narrow <strong>SCSI</strong> bus).<br />
4.6.1.2 Daisy-chaining to the end of the <strong>SCSI</strong> bus.<br />
20
<strong>CATC</strong> <strong>SCSI</strong>-<strong>View</strong> <strong>Reference</strong> <strong>Manual</strong> Software Version 5.0<br />
Typically, this connection is made by connecting a cable from the <strong>SCSI</strong> connector on the Pod<br />
(using a cable adapter as needed) to the daisy-chain connector on the end device in the <strong>SCSI</strong><br />
system under test. When <strong>SCSI</strong>-<strong>View</strong> is placed at either end of the bus, it must usually provide<br />
<strong>SCSI</strong> termination, which is accomplished by checking the Termination Enable Low & Enable<br />
High checkboxes.<br />
Check the termination status of the <strong>SCSI</strong> device, which normally resides at the far end of the daisy<br />
chain. If this device is terminated (and it should be), you should remove termination from the<br />
device while the terminated <strong>SCSI</strong>-<strong>View</strong> Pod is occupying the end-of-chain position on the bus. If<br />
this is not possible, then use a very short cable between the <strong>SCSI</strong>-<strong>View</strong> Pod and the last device and<br />
do not enable termination from the <strong>SCSI</strong>-<strong>View</strong> Pod.<br />
4.6.1.3 Terminating ULTRA-1 <strong>SCSI</strong> Systems.<br />
The cabling and termination of ULTRA-1 <strong>SCSI</strong> systems is much more critical than other <strong>SCSI</strong><br />
systems. In general, Ultra-1, Fast-20 systems require shorter cables (1.5 meters) and termination at<br />
both ends of the cable. The best results will occur when the <strong>SCSI</strong>-<strong>View</strong> Pod is placed at one of the<br />
cable ends with the Initiator at the other end. In this case, the <strong>SCSI</strong>-<strong>View</strong> Pod and Initiator supply<br />
termination.<br />
4.6.1.4 Connecting into the middle of the <strong>SCSI</strong> bus.<br />
<strong>SCSI</strong>-<strong>View</strong> can also be connected between devices in the middle of the <strong>SCSI</strong> bus. This is typically<br />
done by making a connection between an existing female connector in the middle of the 50/68 pin<br />
<strong>SCSI</strong> ribbon cable and the 50/68 pin male connector provided by one of the <strong>SCSI</strong>-<strong>View</strong> cable<br />
adapters attached to the Pod’s <strong>SCSI</strong> connector. In this configuration, <strong>SCSI</strong>-<strong>View</strong>’s Termination<br />
enabled check box should not be marked.<br />
4.6.1.5 Connecting to Differential <strong>SCSI</strong> Systems.<br />
The SV-8160, SV-3000 and SV-1620 have differential interface receivers for usage with<br />
differential <strong>SCSI</strong> systems (LVD and HVD on the SV-8160, LVD only for the SV-3000, HVD only<br />
on the SV-1620.) To enable this interface mode, check the Differential Enable checkbox. The<br />
termination hardware will automatically use the switchable differential terminators when<br />
Differential Mode is enabled.<br />
Note: The <strong>SCSI</strong>-<strong>View</strong> differential interface uses the TERM POWER being supplied by the host<br />
adapter for its operation. If TERM POWER is not available, it is possible to supply power to the<br />
differential terminators and receivers by checking the ENABLE POWER checkbox located below<br />
the TERMINATION check boxes. <strong>SCSI</strong>-<strong>View</strong> may capture invalid <strong>SCSI</strong> information if TERM<br />
POWER is not present and ENABLE POWER is not checked.<br />
Supplying termination and differential interface power from a notebook may exceed the power<br />
supply capabilities of some notebook PCMCIA card interface circuitry (the notebook may just<br />
switch off power to a card that draws too much current). Check the owner’s manual of the<br />
notebook being used to determine if there are current supply limitations. The maximum power that<br />
may be supplied by the PCMCIA card interface when ENABLE POWER is checked could be 0.45<br />
amps.<br />
The SV-8320, SV-8160, and SV-3000 also include an external power supply for conditions where<br />
the notebook PC cannot provide enough power for operation. This can also be used to power the<br />
PODs for stand-alone <strong>SCSI</strong> capture while disconnected from the PC.<br />
21
<strong>CATC</strong> <strong>SCSI</strong>-<strong>View</strong> <strong>Reference</strong> <strong>Manual</strong> Software Version 5.0<br />
4.7 Resolving <strong>SCSI</strong>-<strong>View</strong> Problems<br />
There are three distinct kinds of problems that generally arise in <strong>SCSI</strong>-<strong>View</strong> installations:<br />
• The <strong>SCSI</strong>-<strong>View</strong> software does not detect the presence of a PCMCIA port in the computer.<br />
• The <strong>SCSI</strong>-<strong>View</strong> software sees the PCMCIA port, but cannot detect its own hardware, the<br />
<strong>SCSI</strong>-<strong>View</strong> POD.<br />
• The PCMCIA and <strong>SCSI</strong>-<strong>View</strong> hardware are detected and <strong>SCSI</strong>-<strong>View</strong> appears to run, but<br />
when the data flow rate requires the use of hardware interrupts, an error message appears<br />
stating that interrupts aren’t working, and the capture session terminates.<br />
Fortunately, resolving these problems is usually straightforward. This section will discuss each of<br />
the three scenarios summarized above, and present appropriate courses of action.<br />
4.7.1 No Hardware Detected<br />
The basic problem here is that the PCMCIA driver software (the link between the <strong>SCSI</strong>-<strong>View</strong><br />
software and the PCMCIA hardware) is missing or non-functional, and consequently the<br />
PCMCIA port is not responding to calls from <strong>SCSI</strong>-<strong>View</strong>. (Other PCMCIA devices and<br />
applications will also appear non-operational.)<br />
4.7.1.1 Symptom.<br />
4.7.1.2 Most likely explanations.<br />
Figure 15<br />
• The drivers you installed are not PCMCIA 2.00-compliant (i.e., they are down-revision).<br />
• The PCMCIA driver’s system memory space is being overwritten by another device driver,<br />
which has been loaded into upper memory. (DOS only)<br />
22
<strong>CATC</strong> <strong>SCSI</strong>-<strong>View</strong> <strong>Reference</strong> <strong>Manual</strong> Software Version 5.0<br />
The remedies for most of these problems are either self-explanatory, or are discussed in detail<br />
earlier in this chapter. The next section discusses some troubleshooting ideas for resistant memory<br />
allocation problems.<br />
4.7.2 <strong>SCSI</strong>-<strong>View</strong> Pod not detected; <strong>SCSI</strong>-<strong>View</strong> cannot start<br />
The basic problem here is that communication between the PCMCIA port and the <strong>SCSI</strong>-<strong>View</strong> Pod<br />
is not occurring. Since this is a problem specific to the <strong>SCSI</strong>-<strong>View</strong> installation, other PCMCIA<br />
devices will most likely work normally.<br />
Figure 16<br />
4.7.2.1 Most likely explanations.<br />
The following problems can cause <strong>SCSI</strong>-<strong>View</strong> I/O communication failure:<br />
• The PCMCIA card is not fully seated in its socket.<br />
• The supplied cable, which connects the <strong>SCSI</strong>-<strong>View</strong> Pod (computer side) to the PCMCIA card,<br />
is bad, or is not connected properly. (Make sure the cable is screwed into the POD connector.)<br />
• The <strong>SCSI</strong>-<strong>View</strong> Pod is trying to utilize an I/O address, which is being used by another device.<br />
The remedies for the inter-connectivity problems are for the most part self-explanatory. See<br />
Connecting <strong>SCSI</strong>-<strong>View</strong> to your <strong>SCSI</strong> system, on page 20, for details on connectivity and<br />
termination. The next section discusses some troubleshooting ideas for solving I/O addressing<br />
problems.<br />
4.7.3 No interrupts; <strong>SCSI</strong>-<strong>View</strong> Fails to Capture<br />
When <strong>SCSI</strong>-<strong>View</strong>’s data capture FIFOs are half full, <strong>SCSI</strong>-<strong>View</strong> will force a hardware interrupt so<br />
the computer can pause its current task and handle the captured data immediately. If the computer<br />
does not acknowledge this interrupt, <strong>SCSI</strong>-<strong>View</strong> will halt the capture process and report an error.<br />
In addition, certain IRQ conflicts can actually cause more severe problems, such as not allowing<br />
<strong>SCSI</strong>-<strong>View</strong> to run at all.<br />
4.7.3.1 Symptom.<br />
23
<strong>CATC</strong> <strong>SCSI</strong>-<strong>View</strong> <strong>Reference</strong> <strong>Manual</strong> Software Version 5.0<br />
‘No Interrupts’ dialog box displayed during capture or <strong>SCSI</strong>-<strong>View</strong><br />
fails to capture anything while in Timing mode capture.(Phase mode<br />
capture may still work.)<br />
4.7.3.2 Most likely explanation.<br />
The IRQ address selected by the <strong>SCSI</strong>-<strong>View</strong> PCMCIA driver is already being used by another<br />
device. <strong>SCSI</strong>-<strong>View</strong> requires one interrupt to operate properly.<br />
4.7.3.3 Troubleshooting IRQ conflicts.<br />
How <strong>SCSI</strong>-<strong>View</strong> picks an IRQ.<br />
Unlike most conventional bus hardware devices, plug and play PCMCIA devices utilize the Card<br />
Services driver, which locates and assigns IRQs the same way it assigns I/O memory space—that<br />
is, based on its knowledge about IRQs already in use by other devices. <strong>SCSI</strong>-<strong>View</strong> will request a<br />
specific interrupt from the PCMCIA card services driver. If the driver rejects that interrupt, <strong>SCSI</strong>-<br />
<strong>View</strong> requests the next one in its list. As with I/O space selection, the success or failure of this<br />
method is tied to how well existing devices make their IRQ utilization visible to the PC’s operating<br />
system. Though this system usually works, instances do occur where the PCMCIA Card Services<br />
driver will assign <strong>SCSI</strong>-<strong>View</strong> an interrupt that is already in use.<br />
Hardware Information Screen<br />
Figure 17<br />
To see which IRQ has actually been granted to <strong>SCSI</strong>-<strong>View</strong>, access the File, Hardware<br />
Information menu (Figure 17) from the <strong>SCSI</strong>-<strong>View</strong> menu bar.<br />
Modifying the IRQs requested by <strong>SCSI</strong>-<strong>View</strong> (Windows 95/98).<br />
<strong>SCSI</strong>-<strong>View</strong> can use interrupts 10,11,12,15,7,3,4,5,6. Interrupts 10 or 11 are usually the most likely<br />
to be free. The interrupt used by the <strong>SCSI</strong>-<strong>View</strong> VXD driver can be changed via the Windows<br />
control panel. To change the interrupt, do the following:<br />
• Select Start, Settings, Control Panel.<br />
• Select the System Icon by double clicking on it.<br />
• Choose the Device Manager tab at the top of the window.<br />
• Double click on Bus Analyzer.<br />
• Double Click on <strong>Verisys</strong>, Inc.-<strong>SCSI</strong>-<strong>View</strong>_PCMCIA_Card.(Figure 18)<br />
24
<strong>CATC</strong> <strong>SCSI</strong>-<strong>View</strong> <strong>Reference</strong> <strong>Manual</strong> Software Version 5.0<br />
• Chose the Resources tab at the top of the screen.(Figure 19)<br />
• Uncheck Use Automatic Settings.<br />
Figure 18<br />
• Double Click on the Interrupt Request entry to change the selected interrupt.<br />
• Select a new interrupt. The interrupt conflict status is shown in the box below the interrupt.<br />
• Click on OK to exit each dialog.<br />
25
<strong>CATC</strong> <strong>SCSI</strong>-<strong>View</strong> <strong>Reference</strong> <strong>Manual</strong> Software Version 5.0<br />
Figure 19<br />
Figure 20<br />
• Choose Start, Shutdown, Restart the Computer (The new interrupt will NOT be used<br />
until a re-boot has occurred.)<br />
• Start <strong>SCSI</strong>-<strong>View</strong> and check that new interrupt is in use by selecting the File, Hardware<br />
Information dialog.<br />
4.7.4 Memory and Buffer Allocation Issues<br />
4.7.4.1 Symptom<br />
Figure 21<br />
26
<strong>CATC</strong> <strong>SCSI</strong>-<strong>View</strong> <strong>Reference</strong> <strong>Manual</strong> Software Version 5.0<br />
4.7.4.2 Explanation<br />
Either too large a Current File Size Limit has been set in RAM Buffer mode or too much Capture<br />
Buffer RAM has been requested in the Options, Capture Options dialog (Figure 22).<br />
Figure 22<br />
<strong>SCSI</strong>-<strong>View</strong> for Windows requires ‘locked’ system memory for its RAM Buffer and Capture<br />
Buffer. The availability of locked buffers is somewhat fluid under Windows operating systems.<br />
This depends upon the number of applications running (including minimized programs), and the<br />
types of system activity generated by each application. The same amount of locked RAM allocated<br />
to <strong>SCSI</strong>-<strong>View</strong> at start up may not be available if other applications are running or have previously<br />
run. Running a large number of simultaneous applications can also reduce the overall performance<br />
of <strong>SCSI</strong>-<strong>View</strong>.<br />
Answer YES (Figure 21), and let <strong>SCSI</strong>-<strong>View</strong> set the buffer value for you. If this value is much<br />
smaller than desired, shut down other unneeded applications. Re-Booting Windows can also free<br />
up additional memory.<br />
Note: <strong>SCSI</strong>-<strong>View</strong> for Windows should be run on at least a 16MB system, with 32MB or more<br />
optimal for buffering. A maximum of 32000 x 1024 bytes (32MB) of RAM buffer and 12000 x<br />
1024 bytes (12MB) for Capture Buffering can be set in the Capture Options dialog. These two<br />
values impact one another. The default setting for Capture Buffers is 2400 (2.4MB). The RAM<br />
Buffer (used as a RAM-DISK) can be set to any desired value up to 32000 (32 MB).<br />
27
<strong>CATC</strong> <strong>SCSI</strong>-<strong>View</strong> <strong>Reference</strong> <strong>Manual</strong> Software Version 5.0<br />
28
<strong>CATC</strong> <strong>SCSI</strong>-<strong>View</strong> <strong>Reference</strong> <strong>Manual</strong> Software Version 5.0<br />
Chapter 5 Quick Start - Analyze <strong>SCSI</strong> Activity<br />
In This Chapter:<br />
5.1 <strong>SCSI</strong>-<strong>View</strong> Quick Start Summary................................................. 30<br />
5.2 Starting <strong>SCSI</strong>-<strong>View</strong>....................................................................... 32<br />
5.3 Starting and Stopping <strong>SCSI</strong> Capture (Alt-C) ................................ 33<br />
5.4 The <strong>SCSI</strong> Command and Phase <strong>View</strong>s ......................................... 35<br />
5.5 Moving Around Analysis <strong>View</strong>s................................................... 37<br />
5.6 Searching Protocol Capture Files.................................................. 39<br />
5.7 Filtering <strong>View</strong>s for Specific Device ID’s and LUN’s ................... 40<br />
5.8 The Performance <strong>View</strong>.................................................................. 41<br />
5.9 On line HELP (F1) ........................................................................ 42<br />
5.10 Exiting <strong>SCSI</strong>-<strong>View</strong> (ALT-X) ........................................................ 42<br />
29
<strong>CATC</strong> <strong>SCSI</strong>-<strong>View</strong> <strong>Reference</strong> <strong>Manual</strong> Software Version 5.0<br />
5.1 <strong>SCSI</strong>-<strong>View</strong> Quick Start Summary<br />
To Start / Stop <strong>SCSI</strong><br />
Capture:<br />
To Toggle between<br />
Normal and Recirculate<br />
Capture Type<br />
(SV-8160 / SV-3000):<br />
To Toggle between<br />
Phase and Timing<br />
Mode Capture (SV-<br />
1620 / SV-1600):<br />
To Open Current (real<br />
time) Phase, Command<br />
and Performance<br />
Windows:<br />
To Open Previous<br />
Capture Files for<br />
<strong>View</strong>ing:<br />
Type ALT-C at the <strong>SCSI</strong>-<strong>View</strong> Main Screen<br />
(CTRL-C will also end any capture.)<br />
Type ALT-R, The capture mode will toggle<br />
between Normal and Re-circulate types..<br />
Type ALT-M, or click on BegPhsCapt /<br />
BegTimCapt on the status line. The capture<br />
mode will toggle between Phase and Timing<br />
waveform modes.<br />
Use Analysis, Curr Phase, Command,<br />
Performance and Bus Inspector after starting<br />
a capture. (Normal Type capture only.)<br />
Use Analysis, File Phase, Command and<br />
Performance.<br />
To Set up Triggers: Check the Trigger box in Options, Capture<br />
Options (F4), and enter Trigger setup by<br />
pressing the Trigger Button in this dialog.<br />
To Set up <strong>SCSI</strong><br />
Termination and Single<br />
Ended or Differential<br />
mode capture:<br />
To Print a Phase,<br />
Command, Timing or<br />
Performance <strong>View</strong>:<br />
To link to Phase <strong>View</strong><br />
from Command <strong>View</strong> or<br />
to link to Timing <strong>View</strong><br />
from Phase <strong>View</strong>.<br />
To Search a capture<br />
file for <strong>SCSI</strong> Conditions,<br />
Command CDBs,<br />
Message Bytes, Data<br />
Sequences, Phase<br />
Use Options, Hardware (ALT-T) and check<br />
the appropriate boxes. (Remember to check<br />
the Enable High box if you are capturing with a<br />
wide-narrow cable adapter. This will prevent<br />
<strong>SCSI</strong>-<strong>View</strong> from seeing floating high order<br />
select IDs).<br />
Highlight the desired Phase, Command or<br />
Performance <strong>View</strong> by clicking on it with the<br />
mouse. (After opening it with the Analysis<br />
menu). Chose File, Print..<br />
Double click on a command in Command<br />
<strong>View</strong> to link to Phase <strong>View</strong>.<br />
Double click on a phase in Phase <strong>View</strong> to<br />
link to Timing <strong>View</strong>.<br />
After opening the desired Analysis <strong>View</strong> for<br />
Phases or Commands, Right Click the<br />
Mouse (or Press F2) while highlighting the<br />
desired Analysis <strong>View</strong>. This will display the<br />
Search and Formatting Popup Window.<br />
30
<strong>CATC</strong> <strong>SCSI</strong>-<strong>View</strong> <strong>Reference</strong> <strong>Manual</strong> Software Version 5.0<br />
Times, Burst Rates and<br />
Command Completion<br />
Times:<br />
To get detailed On Line<br />
Help (Context<br />
Sensitive):<br />
Search and Formatting Popup Window.<br />
Use Find Operation, Find Phase Time and<br />
Find Burst Rates for the Phase <strong>View</strong>. Use<br />
Find Command or Find Completion Time<br />
for Command <strong>View</strong>.<br />
Press F1 at any point in the program. Help will<br />
display information on the active menu item,<br />
dialog or Analysis <strong>View</strong>. Pressing F1 while<br />
viewing the Phase, Command and<br />
Performance <strong>View</strong>s gives detailed information<br />
on their Protocol Display formats. In<br />
Performance, Help also describes the<br />
formulas used to calculate each performance<br />
value. Use Help, Index to search for a specific<br />
Help item.<br />
31
<strong>CATC</strong> <strong>SCSI</strong>-<strong>View</strong> <strong>Reference</strong> <strong>Manual</strong> Software Version 5.0<br />
5.2 Starting <strong>SCSI</strong>-<strong>View</strong><br />
(NOTE: This section uses the example <strong>SCSI</strong> capture file, sample.dtt, to illustrate each of <strong>SCSI</strong>-<br />
<strong>View</strong>’s features. If you have already plugged the <strong>SCSI</strong>-<strong>View</strong> cable into your <strong>SCSI</strong> system bus, and<br />
<strong>SCSI</strong> activity is taking place, you can analyze your current <strong>SCSI</strong> activity instead of the sample file<br />
by using the CURRENT options instead of the FILE options presented when each analysis<br />
window is opened). To freeze display updates, left click on any display line. The current file can<br />
then be scrolled and searched like any other capture file. Left click again on the highlighted line, or<br />
press ESC to resume active display update.<br />
To start <strong>SCSI</strong>-<strong>View</strong> click on the <strong>SCSI</strong>-<strong>View</strong> ICON. The initial <strong>SCSI</strong>-<strong>View</strong> display shows an empty<br />
desktop (Figure 23). Analysis windows can be opened to start Performance, Problem and Protocol<br />
analysis on current <strong>SCSI</strong> activity, or previously captured <strong>SCSI</strong> activity.<br />
Figure 23<br />
Note: <strong>SCSI</strong>-<strong>View</strong> has extensive context sensitive help. Help includes complete descriptions of<br />
every Phase, Command and Performance display item and ‘how to use’ instructions for each<br />
feature. Press F1 for a complete help description of the current displayed analysis <strong>View</strong> or menu<br />
item. For a more structured on line description see the Help, Index menu item for a complete<br />
hypertext linked description of how to use <strong>SCSI</strong>-<strong>View</strong>.<br />
32
<strong>CATC</strong> <strong>SCSI</strong>-<strong>View</strong> <strong>Reference</strong> <strong>Manual</strong> Software Version 5.0<br />
5.3 Starting and Stopping <strong>SCSI</strong> Capture (Alt-C)<br />
Figure 24<br />
When it is first started, <strong>SCSI</strong>-<strong>View</strong> defaults to the capture OFF mode. To start capture of <strong>SCSI</strong><br />
activity, click on FILE, <strong>SCSI</strong> Capture Beg/End from the main menu. <strong>SCSI</strong> capture will start,<br />
and the status line at the bottom of the display will show the current capture file size in Kbytes, and<br />
the Capture ON/OFF status. To stop <strong>SCSI</strong> capture, click again on FILE, <strong>SCSI</strong> Capture<br />
Beg/End. (Alternatively, click on Beg/End Capture on the status line, or type c.) <strong>SCSI</strong><br />
capture will then be halted, and the current capture file will be closed. Capture can also be started<br />
or stopped by clicking on the Capture button on the toolbar.<br />
It is not necessary for an analysis window to be active in order to capture <strong>SCSI</strong> activity. <strong>SCSI</strong>-<br />
<strong>View</strong> automatically opens a new file, (sequentially named SV0.dat, SV1.dat, etc.), when capture is<br />
started. Capture to this file takes place regardless of whether an analysis window for that file is<br />
being displayed. Both this ‘current’ file and any previous capture file can be viewed and analyzed<br />
while capture is on.<br />
33
<strong>CATC</strong> <strong>SCSI</strong>-<strong>View</strong> <strong>Reference</strong> <strong>Manual</strong> Software Version 5.0<br />
After selecting <strong>SCSI</strong> Capture Beg/End, a session dialog will appear (see<br />
Figure 25<br />
34<br />
Figure 25). This dialog will allow the file name,<br />
session name and session description to be<br />
edited before actually starting the capture.<br />
After editing the names and description, clicking on the OK button or pressing ENTER will start<br />
the capture session. The indication that capture has been started and the current session file size is<br />
the status line display [file=xxxx] (see Figure 26).<br />
Capture File Name &<br />
File Size<br />
Figure 26
<strong>CATC</strong> <strong>SCSI</strong>-<strong>View</strong> <strong>Reference</strong> <strong>Manual</strong> Software Version 5.0<br />
The Session Name and Session Description can be changed at any time during or after beginning a<br />
<strong>SCSI</strong> capture. Remember that the Session Name is a name managed by <strong>SCSI</strong>-<strong>View</strong> and is separate<br />
from the filename.<br />
Capture and analysis functions operate independently from one another. <strong>View</strong>s can be open for any<br />
combination of current and previous capture files. When an analysis <strong>View</strong> is open for the current<br />
capture file, all new <strong>SCSI</strong> activity will be reflected in that window as it occurs.<br />
5.4 The <strong>SCSI</strong> Command and Phase <strong>View</strong>s<br />
The Protocol Analysis window is used to display current or previously captured protocol activity<br />
files. Multiple protocol <strong>View</strong> windows can be open at one time. Multiple protocol <strong>View</strong> windows<br />
can be used to compare current and previously captured <strong>SCSI</strong> activity, to display current <strong>SCSI</strong><br />
activity filtered for different <strong>SCSI</strong> ID and LUN values and to display <strong>SCSI</strong> activity at different<br />
levels of detail.<br />
Figure 27<br />
To open a Command <strong>View</strong> on a captured session, select Analysis, File Commands. The file<br />
selection dialog, (Figure 27), will then display.<br />
The Files box displays a list of available capture files. In this case, click on SAMPLE.DAT, and<br />
then click on OK. A command level protocol window for Sample.dat will then be displayed,<br />
(Figure 28).<br />
35
<strong>CATC</strong> <strong>SCSI</strong>-<strong>View</strong> <strong>Reference</strong> <strong>Manual</strong> Software Version 5.0<br />
Figure 28<br />
A number of analysis windows can be opened on the screen at one time, (subject to available<br />
screen space). All ‘current’ windows on the screen reflect current <strong>SCSI</strong> activity. For instance,<br />
windows can be opened to view the current Protocol Capture file, previous Protocol Capture files,<br />
current <strong>SCSI</strong> Performance information and current <strong>SCSI</strong> Problem information. Analysis windows<br />
can also be opened on the same file, but with different filtering criteria. One window may be set to<br />
filter for Device 0, and another set to display all device activity.<br />
To open a linked Phase <strong>View</strong> from the current Command <strong>View</strong>, double left click on any line in the<br />
Command <strong>View</strong>. A new Phase <strong>View</strong> of the same file will appear centered on the highlighted<br />
command.<br />
Any movement to a new command line in the Command <strong>View</strong> will cause a corresponding<br />
movement to the initial ARB phase for that command in the linked Phase <strong>View</strong>. Linking is a useful<br />
method for scanning a Command <strong>View</strong> while maintaining a detailed display for each command.<br />
Pressing the + key will move the linked Phase <strong>View</strong> to the next reselect portion of the current<br />
command, if that command has disconnected and reconnected from the bus. In this manner, the<br />
complete thread of a single command can be walked forwards and backward by pressing the + and<br />
- keys while in a linked Command - Phase <strong>View</strong>.<br />
36
<strong>CATC</strong> <strong>SCSI</strong>-<strong>View</strong> <strong>Reference</strong> <strong>Manual</strong> Software Version 5.0<br />
Figure 29<br />
In order to select which window is to be manipulated by the window movement commands, it must<br />
first be made to have the current ‘focus’. This is done by moving the mouse cursor into the desired<br />
window’s area and clicking once. The border will then be highlighted for that window.<br />
Any active window can be closed by clicking on the Close button in the upper right corner of the<br />
window. In addition, selecting Window, Close (ALT F7) will close it.<br />
5.5 Moving Around Analysis <strong>View</strong>s<br />
In order to move around a current <strong>View</strong> that automatically scrolling, such as a current Phase and<br />
Command <strong>View</strong>, you must first pause the scrolling of data by moving the cursor to any line in the<br />
display and clicking the left mouse button. A highlight bar will appear on that line, and all scrolling<br />
will stop. (All <strong>SCSI</strong> activity will continue to be stored to a file.) Pressing ENTER instead will stop<br />
updates with the center line of the display highlighted. Clicking the right mouse button, pressing<br />
ENTER or typing the ESC key will resume scrolling. This is not required for <strong>View</strong>s that are not<br />
automatically scrolling, such as Current Performance or any file <strong>View</strong>.<br />
Once you have paused the scrolling in an analysis window you can move up and down in the<br />
window using either the keyboard navigation keys or the mouse.<br />
The following navigation keys can be used:<br />
• Page Up, Page Down Moves the window up/down one screen.<br />
• HOME Moves <strong>View</strong> window to the left side.<br />
• END Moves <strong>View</strong> window to the right side.<br />
37
<strong>CATC</strong> <strong>SCSI</strong>-<strong>View</strong> <strong>Reference</strong> <strong>Manual</strong> Software Version 5.0<br />
• Home Moves to the top of the file<br />
• End Moves to the end of the file.<br />
• Up / Down / Left / Right Arrows Moves 1 line / column in each direction.<br />
• <<br />
Moves up one command or phase.<br />
• SH> UP Arrow<br />
• DOWN Arrow Moves down one command or phase.<br />
• TAB Moves N commands or phases down<br />
• TAB Moves N commands or phases up<br />
(N is set in Options, Display <strong>View</strong>s)<br />
(Note: TAB and TAB move +/- one<br />
• + / -<br />
The following mouse actions can be taken.<br />
On The Horizontal Scroll Bar:<br />
• Click on the left/right arrows at the<br />
left/right end of the scroll bar.<br />
• Click to the left/right of the position<br />
indicator on the scroll bar.<br />
• Drag the position indicator<br />
left/right.<br />
On The Vertical Scroll Bar:<br />
• Click on the up/down arrows at the<br />
top/bottom of the scroll bar.<br />
• Click just above or below the<br />
position indicator on the scroll bar.<br />
• Drag the position indicator<br />
up/down.<br />
field in Dialogs)<br />
In Command <strong>View</strong>s that are linked to a<br />
Phase <strong>View</strong>, the +/- keys move the linked<br />
Phase <strong>View</strong> through multiple disconnect /<br />
reconnect phase blocks for a single<br />
command.<br />
The status line will display ‘RSEL (x of<br />
n)’, where ‘x’ is the current block,<br />
(starting at 0), out of a total of ‘n’ blocks.<br />
Move left/right one line.<br />
Move left/right one screen.<br />
Move left/right any amount.<br />
Move up/down one line.<br />
Move up/down one page.<br />
Move up/down any amount.<br />
38
<strong>CATC</strong> <strong>SCSI</strong>-<strong>View</strong> <strong>Reference</strong> <strong>Manual</strong> Software Version 5.0<br />
5.6 Searching Protocol Capture Files<br />
One of the more powerful features of <strong>SCSI</strong>-<strong>View</strong> is its ability to search large <strong>SCSI</strong>-<strong>View</strong> session<br />
files for specific items. This is important because <strong>SCSI</strong>-<strong>View</strong> has the capability of capturing very<br />
<strong>SCSI</strong> sessions of up to 42GB in size.<br />
<strong>SCSI</strong>-<strong>View</strong>’s ability to search and filter captured <strong>SCSI</strong> activity makes powerful analysis of large<br />
capture databases possible without complex trigger set ups.<br />
Figure 30<br />
To initiate a search in any analysis <strong>View</strong>, first ‘focus’ on the <strong>View</strong> by moving the cursor inside<br />
that window and left clicking, which will highlight that window’s border (click on the Phase <strong>View</strong><br />
of Sample.dat.) Click the right mouse button inside that window (or press F2) which will<br />
bring up the Popup Operations Menu (Figure 30.)<br />
This Menu displays a wide range of display and search operations that can be applied to each<br />
<strong>View</strong>.<br />
• Go To Event Number jumps to any event number in the capture session file.<br />
• Find Operation searches for a wide range of <strong>SCSI</strong> Commands, Conditions, Messages and<br />
Status values. If the desired search value is not present in either the scrolling Condition or<br />
Command list, it can be entered as a specific Message, Status or Command Hex byte value.<br />
• Find Phase Time searches for specific phases and phase duration times.<br />
• Find Burst Rates searches for a specific range of R/W Command, Data Phase burst rates<br />
39
<strong>CATC</strong> <strong>SCSI</strong>-<strong>View</strong> <strong>Reference</strong> <strong>Manual</strong> Software Version 5.0<br />
• Extract Session File creates a smaller .DAT file from between an anchor point (set by placing<br />
the cursor on a desired line and pressing Insert) and the current cursor position.<br />
• Set / Remove Anchor creates a second cursor that enables Delta time measurements, Print<br />
Extractions and Session File Extractions between the Anchor Cursor and the Regular Cursor.<br />
• Markers allows the creation of any number of user defined marker labels in the file.<br />
• Open Data Window opens a second window for viewing all data captured during a data phase.<br />
Multiple data windows can be opened and compared by <strong>SCSI</strong>-<strong>View</strong>.<br />
The Find Operation dialog screen, (Figure 31), displays the complete set of search choices for this<br />
phase level analysis window. Select any desired condition and click on OK to search to the next<br />
occurrence of that condition.<br />
Figure 31<br />
5.7 Filtering <strong>View</strong>s for Specific Device ID’s and LUN’s<br />
Any analysis window can be filtered to display only the Device ID and LUN information that you<br />
wish to see. (Analysis windows default to display all ID’s and LUN’s.) Note that filtering the<br />
displayed information in an analysis window does not affect the information that is captured to a<br />
file. All <strong>SCSI</strong> activity will continue to be captured to file regardless of filter settings. This allows<br />
the user to go back later to review and analyze captured <strong>SCSI</strong> information with any desired ID and<br />
LUN filter criteria.<br />
Filter information can be set to a different value for each analysis window. (For example, one<br />
window could be set to filter only for events on ID 6, another might be set to filter only for events<br />
40
<strong>CATC</strong> <strong>SCSI</strong>-<strong>View</strong> <strong>Reference</strong> <strong>Manual</strong> Software Version 5.0<br />
on ID’s 0 and 2.) ID and LUN filters are specified at the time a window is opened. The Filter setup<br />
screen, (See Figure 32), displays the complete set of filter choices for that analysis window.<br />
Figure 32<br />
Each filter option is shown as enabled when a √ appears inside the brackets to its left. Enable /<br />
disable any option by clicking on it. When a filter option is enabled, only events with that option’s<br />
criteria will be displayed. Only the detected IDs and LUNs from the session will be offered for<br />
filtering. (This also provides a quick method for determining which devices were active in a<br />
session.)<br />
5.8 The Performance <strong>View</strong><br />
The Performance window displays a cumulative <strong>SCSI</strong> performance analysis either for the current<br />
capture session, or for previous capture session files.<br />
Close the previous Command and Phase <strong>View</strong>s by choosing Window, Close All from the top<br />
menu bar. To open a Performance <strong>View</strong> for the sample session, select Analysis, File<br />
Performance, from the main menu. The file selection dialog will then display. Select the file<br />
sample.dtt from the file list and click on OK. A <strong>SCSI</strong> performance analysis window, (Figure 33),<br />
for the sample session will then appear and calculate the cumulative performance statistics for that<br />
session.<br />
41
<strong>CATC</strong> <strong>SCSI</strong>-<strong>View</strong> <strong>Reference</strong> <strong>Manual</strong> Software Version 5.0<br />
Figure 33<br />
The Performance <strong>View</strong> is longer than the display screen. Use the up and down page keys to view<br />
the various performance calculations. (Figure 33 shows two <strong>View</strong>s of the same session scrolled to<br />
different parts of the analysis.)<br />
See section 6.2, on page 60, for a detailed description of each performance item.<br />
5.9 On line HELP (F1)<br />
<strong>SCSI</strong>-<strong>View</strong> has extensive on line help, which is available at any point in its operation. Help<br />
includes complete descriptions of every Phase, Command and Performance <strong>View</strong> display item and<br />
‘how to use’ instructions for each feature. Press F1 for a complete help description of the current<br />
displayed analysis <strong>View</strong> or menu item. For a more structured on line description see the Help,<br />
Index menu item for a complete hypertext linked description of how to use <strong>SCSI</strong>-<strong>View</strong>.<br />
5.10 Exiting <strong>SCSI</strong>-<strong>View</strong> (ALT-X)<br />
(Captured <strong>SCSI</strong> activity is automatically saved to a file)<br />
You can exit <strong>SCSI</strong>-<strong>View</strong> at any time, and your captured <strong>SCSI</strong> activity, along with your current<br />
system configuration, will automatically be saved to disk.<br />
Using the mouse, select File, Exit, (or click on the Alt-X entry on the status line). From the<br />
keyboard, type X. <strong>SCSI</strong>-<strong>View</strong> will save all current files and exit. Or simply click on the<br />
CLOSE button in the upper right hand corner of the <strong>SCSI</strong>-<strong>View</strong> window.<br />
42
<strong>CATC</strong> <strong>SCSI</strong>-<strong>View</strong> <strong>Reference</strong> <strong>Manual</strong> Software Version 5.0<br />
Chapter 6 Detailed Feature Descriptions<br />
In This Chapter:<br />
6.1 Protocol Analysis .......................................................................... 45<br />
6.1.1 Phase <strong>View</strong>.................................................................................... 45<br />
6.1.1.1<br />
6.1.1.2<br />
6.1.1.3<br />
6.1.1.4<br />
6.1.1.5<br />
6.1.1.6<br />
6.1.1.7<br />
Time Stamp......................................................................................................... 45<br />
Operation Type ................................................................................................... 46<br />
Initiator, Target ID’s ........................................................................................... 47<br />
Operation Parameters.......................................................................................... 47<br />
Data Burst Rate................................................................................................... 47<br />
Number of Data Bytes Transferred ..................................................................... 47<br />
Open Data Window............................................................................................. 48<br />
6.1.2 Linked Phase and Timing <strong>View</strong>s................................................... 49<br />
6.1.3 Command <strong>View</strong>............................................................................. 50<br />
6.1.4 Linked Command <strong>View</strong>s and Phase <strong>View</strong>s .................................. 52<br />
6.1.4.1 Following Multiple Disconnect Command Threads............................................ 52<br />
6.1.5 Filtering Protocol <strong>View</strong>s by ID and LUN ..................................... 53<br />
6.1.6 Searching Command and Phase <strong>View</strong>s......................................... 54<br />
6.1.6.1<br />
6.1.6.2<br />
6.1.6.3<br />
6.1.6.4<br />
6.1.6.5<br />
6.1.6.6<br />
6.1.6.7<br />
Go To Event Number (Includes Go To Marker)................................................ 54<br />
Find Operation .................................................................................................... 55<br />
Find Phase Time ................................................................................................. 56<br />
Find Burst Rates.................................................................................................. 56<br />
Command <strong>View</strong> Popup Search Operations ......................................................... 57<br />
Goto Command Number ..................................................................................... 57<br />
Find Command.................................................................................................... 58<br />
6.1.7 Setting and Using Markers............................................................ 59<br />
6.2 Performance Analysis.................................................................... 60<br />
6.2.1 Performance Analysis Sections ..................................................... 61<br />
6.2.2 Performance Measurements - Detailed Descriptions .................... 62<br />
6.2.2.1<br />
6.2.2.2<br />
6.2.2.3<br />
6.2.2.4<br />
6.2.2.5<br />
Summary Stats .................................................................................................... 63<br />
Stats for IDs by Nexus (iid,tid,lun) ..................................................................... 64<br />
R/W Size, Rates and Times for IDS.................................................................... 64<br />
R/W Phase Time for IDS (min., avg., max.) ....................................................... 65<br />
Queue Tag Depth for IDS ................................................................................... 67<br />
6.2.3 Filtering Performance <strong>View</strong>s by ID and LUN............................... 67<br />
6.3 Timing Waveform Analysis .......................................................... 68<br />
6.3.1 Normal and Recirculate Capture (SV-8160 / SV-3000) ............... 68<br />
6.3.2 Enabling Timing Capture Mode (SV-1620 / SV-1600) ................ 69<br />
6.3.3 Capture Options for Timing .......................................................... 69<br />
6.3.3.1 RAM Buffer for Capture (Normal Mode)........................................................... 70<br />
6.3.3.2 Capture All Data ................................................................................................. 70<br />
6.3.3.3 Triggers............................................................................................................... 70<br />
6.3.4 Timing <strong>View</strong> ................................................................................. 71<br />
43
<strong>CATC</strong> <strong>SCSI</strong>-<strong>View</strong> <strong>Reference</strong> <strong>Manual</strong> Software Version 5.0<br />
6.3.5 Timing Popup Operations ............................................................. 72<br />
6.3.5.1<br />
6.3.5.2<br />
6.3.5.3<br />
6.3.5.4<br />
6.3.5.5<br />
6.3.5.6<br />
6.3.5.7<br />
6.3.5.8<br />
6.3.5.9<br />
6.3.5.10<br />
6.3.5.11<br />
6.3.5.12<br />
6.3.5.13<br />
6.3.5.14<br />
Show / Remove Event Numbers.......................................................................... 72<br />
Show / Remove Event Time................................................................................ 72<br />
Difference Time .................................................................................................. 72<br />
Show / Remove CTRL Sig Display..................................................................... 72<br />
Show / Remove DATA Sig Display.................................................................... 72<br />
Show / Remove Misc Sig Display....................................................................... 72<br />
Bit 1/0 - Waveform Display for Sigs................................................................... 73<br />
Set 1 (high) to Logical True / False..................................................................... 73<br />
More Display Options......................................................................................... 73<br />
Enable Back Link to Phase ................................................................................. 73<br />
Go To Event........................................................................................................ 73<br />
Find Condition .................................................................................................... 74<br />
Extracting Smaller Files, Delta Time Measurement............................................ 76<br />
Markers ............................................................................................................... 77<br />
6.3.6 Linked Phase - Timing <strong>View</strong>s....................................................... 78<br />
6.3.6.1<br />
6.3.6.2<br />
Linking to Specific Command, Message and Data Bytes.................................... 78<br />
Enable Back Link to Phase (Popup Option)........................................................ 78<br />
6.3.7 In Case of Problems ...................................................................... 79<br />
6.3.7.1<br />
6.3.7.2<br />
Timing mode requires the hardware to be enabled for timing............................. 79<br />
Slow Current Window Updates, Buffer Overflow .............................................. 79<br />
6.4 Bus Inspector <strong>View</strong> ....................................................................... 79<br />
44
<strong>CATC</strong> <strong>SCSI</strong>-<strong>View</strong> <strong>Reference</strong> <strong>Manual</strong> Software Version 5.0<br />
6.1 Protocol Analysis<br />
The Analysis windows are used to display current or previously captured <strong>SCSI</strong> protocol activity.<br />
Multiple protocol windows can be open at one time. For example, multiple protocol windows can<br />
be used to compare current and previous <strong>SCSI</strong> activity, to display current <strong>SCSI</strong> activity filtered for<br />
different <strong>SCSI</strong> ID and LUN values and to display <strong>SCSI</strong> activity at different levels of detail.<br />
6.1.1 Phase <strong>View</strong><br />
The Phase <strong>View</strong> presents a Phase level, fully detailed, display of <strong>SCSI</strong> protocol activity. (Figure<br />
34)<br />
Phase Operation Type<br />
Initiator, Target IDs<br />
Information Unit In; L_Q<br />
IU Data<br />
Data Payload<br />
Operation Parameters (MSG<br />
bytes, CMD bytes, etc).<br />
Time Stamp:<br />
Time spent in phase, (shown), or<br />
actual elapsed time.<br />
Figure 34<br />
To open a Phase <strong>View</strong>, chose Analysis, File Phase or Analysis Current Phase. The<br />
Analysis, File options display information for previously captured files. The Analysis, Current<br />
options display live activity for protocol captures in process.<br />
6.1.1.1 Time Stamp<br />
Shows the time spent in each operation, (difference time), or alternatively the elapsed time from<br />
the beginning of the session to the time that the Phase change occurred. The time display mode can<br />
be selected from the Popup Options Menu by selecting either Absolute Time or Difference Time.<br />
The SV-1620 and SV-1600 analyzers have two modes of capturing <strong>SCSI</strong> activity: Phase mode and<br />
Timing mode. The SV-8160 and SV-3000 only capture in Timing mode. When capturing in<br />
Phase mode, users can select whether data out phases are time stamped on REQ or ACK in the<br />
45<br />
Number of data bytes<br />
transferred<br />
Data Burst Rate
<strong>CATC</strong> <strong>SCSI</strong>-<strong>View</strong> <strong>Reference</strong> <strong>Manual</strong> Software Version 5.0<br />
Options, Capture Options menu (F4.) All other phases are time stamped at their initial edge,<br />
(ARB, SEL, RESET etc.)<br />
On the SV-8020/8000 analyzers, all phases that involve byte transfers are time stamped as<br />
beginning on the leading edge of REQ, (for IN operations), or ACK (for OUT operations.)<br />
The Time Stamp is formatted as ‘ssss.mmm_uuu_nnn’. Leading zeros are suppressed<br />
ssss Seconds<br />
mmm Milliseconds<br />
uuu Microseconds<br />
nnn Nanoseconds<br />
If the time value has not reached 1 second, full timing resolution is shown to the nanosecond level.<br />
Once seconds are displayed, the nanosecond level may be dropped, depending upon the display<br />
width selected by the user. See Options, Display <strong>View</strong>s to set different Phase, Command and<br />
Performance display text widths. (Note: <strong>SCSI</strong>-<strong>View</strong> samples phase transitions at a 10ns rate.).<br />
6.1.1.2 Operation Type<br />
Shows what type of <strong>SCSI</strong> operation occurred. Phase operations include:<br />
• Reset Reset line is asserted<br />
• Bus Free No <strong>SCSI</strong> activity. (BUSY & SELECT are both false)<br />
• Arb One or more devices has begun bus arbitration<br />
• Arb Win One device has won arbitration<br />
• Select Initiator begins target selection<br />
• Reselect Target begins re-selection<br />
• Sel/Rsel End Target has responded to select, and Initiator has just<br />
released SEL. Time stamped on the release of SEL.<br />
• Msg In/Out Message in or out phase, with message byte(s)<br />
displayed<br />
• CMD(6, 10 or 12)<br />
• Data In/Out<br />
• Dend<br />
Command phase, (6, 10 or 12 byte command), with<br />
command bytes displayed<br />
Beginning of Data in or out phase. (Time stamp on 1st<br />
REQ or ACK of 1st byte)<br />
End of Data Phase. (Time stamp is for last byte<br />
transferred) Data transfer byte count and burst data rates<br />
are displayed. If data capture was enabled, show the<br />
captured bytes.<br />
Note: Data is always captured for non-read/write<br />
command data phases, such as Inquiry, Mode Select,<br />
etc. To enable data capture for read/write command<br />
data phases, use the Options, Capture Options<br />
dialog. The first 8, 32 or 256 bytes of each read/write<br />
46
<strong>CATC</strong> <strong>SCSI</strong>-<strong>View</strong> <strong>Reference</strong> <strong>Manual</strong> Software Version 5.0<br />
data phase will then be captured and displayed.<br />
* (To the left of data) Indicates a parity error in captured data ( timing mode<br />
captures only).<br />
• Hung Indicates capture was halted by the user, (ALT-C),<br />
when the bus was in the middle of a data phase.<br />
(Typically during a hung bus.) The number of bytes<br />
transferred up to that point will be displayed. This<br />
replaces Dend for interrupted data phases.<br />
• Status Status Phase, with status byte displayed.<br />
• + (to left of op. type) Attention line asserted. (Included with any of the<br />
above Operation lines)<br />
Note: Attention is latched by the <strong>SCSI</strong>-<strong>View</strong> hardware<br />
and is displayed with the next phase. It will continue to<br />
be displayed with each phase until it is released. (While<br />
attention is typically released prior to the Message Out<br />
phase, <strong>SCSI</strong>-<strong>View</strong> will display it with that phase since it<br />
was active just prior to MsgOut.)<br />
• SCAM Select SCAM protocol Select phase<br />
• Synchronize SCAM protocol Synchronize phase<br />
• Isolate SCAM protocol Isolate phase (Includes SCAM data<br />
transfer)<br />
• Assign ID SCAM protocol Assign ID phase<br />
• SCAM End End of SCAM protocol<br />
• IU In Information Unit In Phase Time<br />
• IU Out Information Unit Out Phase Time<br />
• IU End Information Unit End Phase Time<br />
• Training Start Start Bus Timing Skew Adaption<br />
• Training End Stop Bus Timing Skew Adaption<br />
6.1.1.3 Initiator, Target ID’s<br />
Shows the Initiator, and optionally the Target ID’s for the operation. ‘Sel 7,0’ indicates that<br />
Initiator ID7 is selecting target ID0.<br />
6.1.1.4 Operation Parameters<br />
Displays parameter bytes, and their decoded meaning when possible, for the current operation.<br />
This includes decoding of message byte sequences such as: Command Complete, Disconnect,<br />
Tagged Queue Operations, Synchronous Negotiation results And Wide Negotiation results.<br />
6.1.1.5 Data Burst Rate<br />
Calculates the data transfer burst rate for this operation.<br />
6.1.1.6 Number of Data Bytes Transferred<br />
47
<strong>CATC</strong> <strong>SCSI</strong>-<strong>View</strong> <strong>Reference</strong> <strong>Manual</strong> Software Version 5.0<br />
Shows the number of bytes transferred in the preceding data phase operation. (Phase mode<br />
captures.)<br />
In Phase <strong>View</strong>s of Timing Mode Captures involving intervals, the last line of the data display<br />
following the DataIn or DataOut Phase contains an indication of the amount of data bytes captured.<br />
The format for this display is shown below:<br />
([+]SS:II[R] nn Bytes)<br />
Fields in [] square brackets are optional.<br />
+ means capture started from an interval boundary.<br />
SS Capture size in bytes.<br />
II Interval size in bytes.<br />
R means the capture was repeated on interval boundaries.<br />
nn Amount of data phase bytes actually captured.<br />
6.1.1.7 Open Data Window<br />
<strong>SCSI</strong>-<strong>View</strong> limits the data display in Phase <strong>View</strong>s to 32 bytes. This option allows the user to<br />
display the complete data phase capture in a separate window. The cursor must be positioned on a<br />
data phase for this option to be used.<br />
6.1.1.7.1 Data Window Popup Options<br />
Pressing F2 or the right mouse button while in a Data Window brings up this popup window.<br />
Options are provided to jump to any byte offset, find a byte pattern and to compare two data<br />
windows.<br />
Figure 35<br />
48
<strong>CATC</strong> <strong>SCSI</strong>-<strong>View</strong> <strong>Reference</strong> <strong>Manual</strong> Software Version 5.0<br />
6.1.2 Linked Phase and Timing <strong>View</strong>s<br />
<strong>SCSI</strong>-<strong>View</strong> can also display the detailed Timing for <strong>SCSI</strong> protocol sequences. Double clicking on<br />
a <strong>SCSI</strong> phase event in a Phase <strong>View</strong> will bring up a linked Timing <strong>View</strong> in a manner similar to<br />
double clicking on a command in a Command <strong>View</strong> brings up a linked Phase <strong>View</strong>. Movement of<br />
the cursor from one phase to another in the Phase <strong>View</strong> will cause a linked movement in the<br />
Timing <strong>View</strong>. (This feature is included with the SV-8160, SV-3000, SV-1620 and SV-1600<br />
analyzers.)<br />
The Timing <strong>View</strong> displays either absolute or difference time stamps for each signal transition.<br />
Each new line in the Timing <strong>View</strong> represents a transition on one or more of the <strong>SCSI</strong> Bus signals<br />
or a change in one of the external input signals. (Right Click the mouse or press F2 to bring up<br />
the options box for selection of display and time formatting.)<br />
Figure 36<br />
See Section 6.3 on page 68 for a detailed description of the Timing <strong>View</strong>.<br />
49
<strong>CATC</strong> <strong>SCSI</strong>-<strong>View</strong> <strong>Reference</strong> <strong>Manual</strong> Software Version 5.0<br />
6.1.3 Command <strong>View</strong><br />
The Command <strong>View</strong> condenses each complete command operation, from the initial arbitration to<br />
the final bus free following a ‘command complete’ message, into a single line display. Figure 37<br />
shows a typical command level detail display. CDB values for each command can be enabled /<br />
disabled for display through the Command Popup Operations window. (Right click the mouse, or<br />
press F2 inside the Command <strong>View</strong> to bring up the Popup window.)<br />
Number of Reselects,<br />
Command Completion Status<br />
and [TAG] value (if present.)<br />
Command <strong>View</strong><br />
Figure 37<br />
To open a command <strong>View</strong> chose Analysis, File Command or Analysis Current Command.<br />
The Analysis, File options display information for previously captured files. The Analysis,<br />
Current options display live activity for protocol captures in process.<br />
NOTE: Only one Current Command <strong>View</strong> may be open at one time. (Multiple File Command<br />
<strong>View</strong>s are allowed.) Current Command <strong>View</strong>s are only active for non-continuous file capture<br />
50<br />
Command Type<br />
IID, TID and LUN<br />
Absolute, Command Completion,<br />
Difference or Active Time<br />
Command Data Bytes<br />
Bytes<br />
Transferred<br />
and Burst<br />
Rate
<strong>CATC</strong> <strong>SCSI</strong>-<strong>View</strong> <strong>Reference</strong> <strong>Manual</strong> Software Version 5.0<br />
sessions (non ‘wrap around files). See the Options, Capture Options dialog to enable /disable<br />
the continuous capture mode.)<br />
Completion Status codes are displayed for each Command just to the right of the colon following<br />
the number of re-selects for the command. These codes are:<br />
• I Incomplete<br />
• S Success<br />
• C Check Condition<br />
• B Busy<br />
• T Terminated<br />
• L Successful Linked Command<br />
Like the Phase <strong>View</strong>, the time stamp for each command can be displayed in several formats. (See<br />
the Time Stamp description on page 45 for a description of the time format.) The following time<br />
stamps can be selected from the Popup window (Right Click or press F2):<br />
• Absolute Time Absolute time of the initial ARB of the command.<br />
• Completion Time Total elapsed time for the command to complete. This<br />
covers the time from the initial ARB to the BUS FREE<br />
following Command Complete, including all disconnect -<br />
reconnect sequences.<br />
• Difference Time Time from the ARB at the start of the command to the<br />
ARB at the start of the following command.<br />
• Active Time Total time the command was active on the bus. This<br />
covers the time on bus from the initial ARB to the BUS<br />
FREE following Command .<br />
When any File Command <strong>View</strong> is started for the first time on a particular capture file, <strong>SCSI</strong>-<strong>View</strong><br />
also begins building a navigation index file for that capture file. The status line will indicate this<br />
with the ‘Building Index’ message. For very long capture files this may take some time, but the file<br />
can be viewed and navigated up to the point of index completion while the build is in progress.<br />
Subsequent openings of the Command <strong>View</strong> for this file will not require a new index build. Index<br />
files have the extension ‘.IDX’ and the same name as the capture file. When deleting capture files,<br />
also remember to delete the corresponding ‘.IDX’ files.<br />
51
<strong>CATC</strong> <strong>SCSI</strong>-<strong>View</strong> <strong>Reference</strong> <strong>Manual</strong> Software Version 5.0<br />
6.1.4 Linked Command <strong>View</strong>s and Phase <strong>View</strong>s<br />
Double clicking on any command in the Command <strong>View</strong> creates a new linked Phase <strong>View</strong>, with<br />
the cursor highlighting the first ARB of that command block. Cursor movement in the Command<br />
<strong>View</strong> is immediately reflected in the linked Phase <strong>View</strong>. (Figure 38), shows the result of double<br />
clicking on a Stop/Start command in the Command <strong>View</strong>. The linked Phase <strong>View</strong> is centered on<br />
the initial ARB for the same command.<br />
Linked Command and Phase <strong>View</strong>s<br />
Figure 38<br />
Only File, Command <strong>View</strong>s can be linked to their Phase <strong>View</strong>. If Current <strong>View</strong>s of Command<br />
and Phase are desired, open separate Current Command and Current Phase <strong>View</strong>s.<br />
In Command <strong>View</strong>s that are linked to a Phase <strong>View</strong>, the +/- keys move the linked Phase <strong>View</strong><br />
through multiple disconnect / reconnect phase blocks for each command. Click on the desired<br />
command to highlight it, and the status line will then display ‘RSEL (m of n)’, where ‘m’ is the<br />
current block, (starting at 0), out of a total of ‘n’ blocks. If the number of blocks is greater than<br />
zero, the + and - keys will navigate forward and backward along the disconnect - reconnect chain<br />
for that command.<br />
As with the linked Phase and Timing the Phase <strong>View</strong> is synchronized to its parent linked<br />
Command <strong>View</strong> in both directions. Any movement in the Command <strong>View</strong> will be immediately<br />
reflected in the linked Phase <strong>View</strong>, and movement in the Phase <strong>View</strong> will be synchronized to the<br />
linked Command <strong>View</strong> parent.,<br />
To move the Command <strong>View</strong> to the same point as the Phase <strong>View</strong>, note what the event number is<br />
for the phase being displayed, and then use the Goto Command Popup option to jump to that<br />
phase number in the Command <strong>View</strong>.<br />
6.1.4.1 Following Multiple Disconnect Command Threads<br />
52
<strong>CATC</strong> <strong>SCSI</strong>-<strong>View</strong> <strong>Reference</strong> <strong>Manual</strong> Software Version 5.0<br />
<strong>SCSI</strong>-<strong>View</strong> also allows users to follow the threads of single commands that are separated by<br />
multiple Disconnect - Reselect sequences. In the case of the previous linked command example<br />
in Figure 38, the ‘Write (10)’ command on line 14 shows that it has 1 Reselect and completed<br />
with satisfactory status (1:S). The linked Phase <strong>View</strong> shows the initial ARB and following phases<br />
for the first part of this command. The status line in the lower left of the <strong>View</strong> shows that we are<br />
positioned on reselect 0 of 1 (i.e. the first part of the command prior to disconnecting). Pressing<br />
the ‘+’ key will move the linked Phase <strong>View</strong> to the next reselect for this command. (The ‘-’ key<br />
will return the Phase <strong>View</strong> to the initial part of the command.) In this manner users can navigate<br />
commands that may be split in to many pieces throughout a capture file, as is typical with very<br />
long data read / write transfers.<br />
6.1.5 Filtering Protocol <strong>View</strong>s by ID and LUN<br />
Both File Phase and File Command <strong>View</strong>s can be filtered to display only selected <strong>SCSI</strong> IDs and<br />
LUNs. Clicking on the Filter button in the file selection dialog brings up the Filter dialog shown in<br />
Figure 39.<br />
Figure 39<br />
Only IDs and LUNs that were present in the session will be shown. Clicking on the bracket area<br />
next to each ID and LUN toggles its enable on and off. (X signifies which IDs and LUNs will be<br />
displayed.)<br />
Multiple Phase and Command <strong>View</strong>s can even be opened at the same time with different filters to<br />
view a session from different perspectives.<br />
Only File Phase, Command and Performance <strong>View</strong>s can be filtered by ID and LUN. Current<br />
Phase, Command and Performance <strong>View</strong>s can only be viewed in the unfiltered mode.<br />
53
<strong>CATC</strong> <strong>SCSI</strong>-<strong>View</strong> <strong>Reference</strong> <strong>Manual</strong> Software Version 5.0<br />
Note: Since Bus Reset effects all IDs, and the Device Reset Command Message impact LUNs of<br />
the ID receiving the message, they will always be shown regardless of filter values.<br />
6.1.6 Searching Command and Phase <strong>View</strong>s<br />
Command and Phase <strong>View</strong>s can be searched using a wide range of options, including Commands,<br />
Messages, Burst Data Rates and Phase times. The search options can be reached via the Popup<br />
Menu operations in the Command and Phase <strong>View</strong>s. (The Popup Menu Operations are<br />
activated by right clicking the mouse in the applicable Command or Phase window, by<br />
pressing F2 or by selecting Options, Popup Operations.) Figure 40 shows the search options<br />
available in Phase <strong>View</strong>.<br />
Figure 40<br />
All search operations can be repeated by typing n or by clicking on FindNext on the<br />
lower status line.<br />
6.1.6.1 Go To Event Number (Includes Go To Marker)<br />
Jumps either to a specified Phase event line number, or to any of the user defined markers shown<br />
in the list box.<br />
54
<strong>CATC</strong> <strong>SCSI</strong>-<strong>View</strong> <strong>Reference</strong> <strong>Manual</strong> Software Version 5.0<br />
Figure 41<br />
6.1.6.2 Find Operation<br />
The Find Operation dialog can be searched for a wide range of <strong>SCSI</strong> Commands, Conditions,<br />
Message Values and Status bytes. If a value is not present on either of the scrolling Condition or<br />
Command lists, Specific Message, Status, Command and Request Sense hex byte sequences can be<br />
entered directly.<br />
Figure 42<br />
In addition to the Condition and Command values available in the list box, individual HEX byte<br />
values can be searched for by using the Find Message, Status, CDB, Data Phase Sequence and<br />
Request Sense check boxes. Except for Status, these searches can be for multi-byte HEX<br />
sequences. Up to 16 bytes may be entered for data phase sequences. Find Data Beg-Seq only<br />
55
<strong>CATC</strong> <strong>SCSI</strong>-<strong>View</strong> <strong>Reference</strong> <strong>Manual</strong> Software Version 5.0<br />
searches from the beginning of a data phase while Find Data Sub-Seq slides the search sequence<br />
mask through the captured data phase data one byte at a time looking for a match. All multi-byte<br />
HEX sequences are entered separated by spaces. Individual nibble values can be wild-carded by<br />
entering the ‘?’ character. Trailing bytes not entered for a multi-byte sequence (such as for a CDB)<br />
will be automatically wild-carded.<br />
Find Req Sense Seq searches on up to three request sense bytes, (The Sense Key (byte 1), the<br />
Additional Sense Code (Byte 12), and the Additional Sense Code Qualifier (byte 13). If the last<br />
one or two bytes of this three byte sequence are not specified they will be automatically wild<br />
carded. In addition, each byte can be wild carded on a nibble basis by typing a ‘?’ for any digit.<br />
For Example: To search on Unit Attention in the sense key, enter ‘?6’ for the sequence. To<br />
search on End of Data Detected in the additional sense codes, enter ‘?? 00 05.’<br />
6.1.6.3 Find Phase Time<br />
Find Phase Time searches for specific phases and phase duration times. The search can be started<br />
from the current location, or from the beginning of the file. This search can also be filtered by ID<br />
and LUN. Repeat the search by typing n or clicking on Search Next on the bottom<br />
status line.<br />
6.1.6.4 Find Burst Rates<br />
Figure 43<br />
56
<strong>CATC</strong> <strong>SCSI</strong>-<strong>View</strong> <strong>Reference</strong> <strong>Manual</strong> Software Version 5.0<br />
Find Burst Data Rate searches for a specific range of Data Phase, R/W operation, data burst rates.<br />
\the search can take place from the current location or from the beginning of the file. This search<br />
can also be filtered by ID and LUN. Repeat the search by typing n or clicking on Search<br />
Next on the bottom status line.<br />
Figure 44<br />
6.1.6.5 Command <strong>View</strong> Popup Search Operations<br />
Right Clicking in a Command <strong>View</strong> brings up the Command Popup Menu. (The Popup Menu<br />
Operations are activated by right clicking the mouse in the applicable Command window,<br />
by pressing F2 or by selecting Options, Popup Operations.) Figure 45 shows the search<br />
options available in Command <strong>View</strong>.<br />
6.1.6.6 Goto Command Number<br />
Figure 45<br />
57
<strong>CATC</strong> <strong>SCSI</strong>-<strong>View</strong> <strong>Reference</strong> <strong>Manual</strong> Software Version 5.0<br />
Goto command Number jumps to a specified Command line number, to a specified phase event<br />
number or to any of the user defined markers shown in the list box. Double click on a marker to<br />
jump to it.<br />
Choosing an event number for a phase anywhere within a command will position the command<br />
cursor at that command.<br />
Figure 46<br />
6.1.6.7 Find Command<br />
Find Command searches for the next instance of the selected command. Select the desired<br />
command from the scrolling list box and check either Current Position or Beginning of File<br />
for the start of the search. Use the Find Nth Command Count box to find the nth occurrence of<br />
a command. (Find command defaults to N=1.)<br />
Find Command can also search for incomplete commands or commands that end due to session<br />
termination, Busy status and check conditions. Find CDB Sequence allows searching for any<br />
command byte sequence, including wildcards on any hex byte nibble with the ‘?’ character.<br />
58
<strong>CATC</strong> <strong>SCSI</strong>-<strong>View</strong> <strong>Reference</strong> <strong>Manual</strong> Software Version 5.0<br />
6.1.7 Setting and Using Markers<br />
Figure 47<br />
The Marker definition dialog can be accessed from the Phase and Command <strong>View</strong> by bringing up<br />
the Popup Menu (right click the mouse in the phase or command window or press F2) and<br />
choosing the Markers option.<br />
The Markers dialog, Figure 48, creates and edits location markers within the session file. UP to 16<br />
markers can be defined for each session file. Markers can be changed or deleted using this dialog.<br />
Markers can be used to do the following:<br />
• Set the limits for display in Command or Phase <strong>View</strong> when defined as start/stop markers in the<br />
file open dialog.<br />
• Set the limits for analysis in Performance <strong>View</strong> when defined as start / stop points in the file<br />
open dialog.<br />
• Set the limits for printing when defined as start / stop points in the file open dialog.<br />
• Jump to any defined marker using the Goto Event or Goto Command Popup operations.<br />
59
<strong>CATC</strong> <strong>SCSI</strong>-<strong>View</strong> <strong>Reference</strong> <strong>Manual</strong> Software Version 5.0<br />
Figure 48<br />
Markers can be defined in Phase and Command <strong>View</strong>s. If a line in the Phase or Command <strong>View</strong> is<br />
highlighted when this dialog is entered, the line number for that line will be entered as the event<br />
number.<br />
Note: When Start and Stop markers are used to define the limits of a Command <strong>View</strong>, the <strong>View</strong><br />
will start with the first command whose initial ARB is later than or equal to the Start Marker. It<br />
will end with the last command whose initial ARB and subsequent Bus Free are before or equal to<br />
the End Marker. (The end marker is located on the subsequent Bus Free.) End markers that are set<br />
inside of a command will cause that command to drop off the Command <strong>View</strong>.<br />
6.2 Performance Analysis<br />
The Performance window displays <strong>SCSI</strong> system performance analysis either for the current capture<br />
session, or for previous capture session files. This analysis includes overall system statistics,<br />
individual device statistics, (including data rates and phase times), and tagged queuing<br />
performance data. This information is useful for tuning, benchmarking and debugging of a wide<br />
range of <strong>SCSI</strong> systems, including RAID Arrays, Tape Drives and Disk Drives.<br />
To open a performance window, select Analysis, File Performance, or Analysis Current<br />
Performance from the main menu. A <strong>SCSI</strong> performance analysis window, (Figure 49), will then<br />
appear and calculate the cumulative performance statistics for the selected session. The Analysis,<br />
File options display information for previously captured files. The Analysis, Current options<br />
display live activity for protocol captures in process.<br />
60
<strong>CATC</strong> <strong>SCSI</strong>-<strong>View</strong> <strong>Reference</strong> <strong>Manual</strong> Software Version 5.0<br />
Figure 49<br />
If File Performance is chosen, a file dialog will appear. The starting and end points for<br />
performance analysis can also be chosen by selecting Start or Stop Markers in the file dialog.<br />
Setting start / stop markers in performance allows the user to include only <strong>SCSI</strong> activity that is<br />
desired for the performance calculations. These markers are set up with the Markers Popup dialog<br />
while in a protocol window.<br />
Unusual performance numbers, such as for phase times and burst rates, can also be searched for in<br />
the Phase <strong>View</strong> with the Find Phase Time and Find Burst Rate Popup search dialogs. (Use the<br />
Right Mouse Button or F2 while in Phase or Command <strong>View</strong>s to activate the Popup menu.)<br />
6.2.1 Performance Analysis Sections<br />
Summary Stats, (All Devices)<br />
This section shows overall statistics for the session for all devices combined.<br />
R/W Opcodes, (All Target Devices)<br />
This section displays for each target ID, each R/W Opcode HEX value and the number of times<br />
that Opcode has appeared in the capture file.<br />
Stats for IDs, (ID Specific)<br />
This section shows rate and count statistics for each device nexus. The heading ‘(iid,tid,lun),’<br />
refers to the initiator ID, target ID and target LUN. An entry of ‘7,1,0’ refers to initiator ID7, target<br />
ID1 and target LUN 0.<br />
R/W Size, Rates and Times for IDs , (ID specific)<br />
61
<strong>CATC</strong> <strong>SCSI</strong>-<strong>View</strong> <strong>Reference</strong> <strong>Manual</strong> Software Version 5.0<br />
This section displays Read / Write operation sizes, Connect Rates (bytes/total of all phase times for<br />
the operation), Burst Rate (bytes/data phase time), R/W Completion times and Bus Free times. All<br />
times are shown as Minimum, Average and Maximum.<br />
R/W Phase Times for IDs, (ID Specific)<br />
This section shows the time spent in each <strong>SCSI</strong> phase. This time is measured from the beginning of<br />
the listed phase to the beginning of the following phase. All times are shown as Minimum, Average<br />
and Maximum. Phase time percentages of each device’s active, on bus time are also shown.<br />
Tagged Queue, (ID Specific)<br />
This section shows Max, Min and Average Tagged Queue depth for every initiator and target<br />
device on a per ID basis.<br />
6.2.2 Performance Measurements - Detailed Descriptions<br />
The following terms are used in this section:<br />
• Total Elapsed Time: Total time from beginning of first active phase to<br />
beginning of last phase.<br />
• Command Block: The phase block beginning with ARB and ending with<br />
Bus Free after command complete.<br />
• R/W Command: Data Command Read / Write transfers. (Does not<br />
include non R/W command data phases)<br />
• Burst data rate: Rate of data transfer while in data phase for R/W<br />
commands only.<br />
The Performance <strong>View</strong> performs statistical and factor of merit analysis for <strong>SCSI</strong> R/W activity. The<br />
analysis is performed on a complete capture file or one bounded between start and stop markers<br />
and by any filter constraints.<br />
The performance analysis is accomplished by traversing the session file and calculating all<br />
performance values incrementally. The display is updated roughly every half second. All R/W data<br />
transfer calculations and counts in Performance are included if and only if the R/W command had<br />
been completed by returning a command complete message. R/W commands are defined for the<br />
following opcodes:<br />
Note: For a particular target ID, the default data transfer width will be used to determine the<br />
actual byte count, the data rate, and the bytes captured. If there has been a Bus Reset, a Bus<br />
Device Reset on the target, or a Wide Negotiation with the target, then the new negotiated width<br />
determines the byte count, rate and byte output for all points after the negotiation.<br />
Note: If a performance run was based on an incorrect target default data transfer width, and a<br />
.PFM file was created, then the .PFM file must be deleted, the target’s default data transfer width<br />
changed and the performance run be calculated again. (.PFM files contain the computed<br />
performance statistics for a corresponding .DAT or .DTT file).<br />
62
<strong>CATC</strong> <strong>SCSI</strong>-<strong>View</strong> <strong>Reference</strong> <strong>Manual</strong> Software Version 5.0<br />
R/W data phase transfer calculations in Performance are calculated only for the following<br />
commands:<br />
0x08 Read(6)<br />
0x0A Write(6)<br />
0x0B Slew and Print<br />
0x0F Read(6) Reverse<br />
0x13 Verify (16)<br />
0x28 Read(10)<br />
0x2A Write(10)<br />
0x2D Read Update Block<br />
0x2E Write and Verify<br />
Table 1<br />
63<br />
0x2F Verify(10)<br />
0x3D Update Block<br />
0x3E Read Long<br />
0x3F Write Long<br />
0x41 Write Same<br />
0xA8 Read(12)<br />
0xAA Write(12)<br />
0xAE Write and Verify(12)<br />
0xAF Verify(12)<br />
Users may add to and delete from the Read / Write command list used by performance with the<br />
Options, Define Read/Write Opcodes dialog. This determines which commands are included<br />
in Performance <strong>View</strong> calculations, and which commands will display rate information in the Phase<br />
and Command <strong>View</strong>s.<br />
6.2.2.1 Summary Stats<br />
R/W Cmds: Total R/W commands, all devices<br />
R/W Bytes: Total R/W bytes, all devices<br />
Active Time: Elapsed time of <strong>SCSI</strong> activity since first non-<br />
Bus Free <strong>SCSI</strong> Event<br />
Active R/W Xfer Rate: R/W Bytes / Active Time<br />
Active R/Ws per Sec: R/W Cmds / Active Time<br />
R/W Time: Elapsed Time of R/W Commands<br />
R/W Xfer Rate: R/W Bytes / R/W Time<br />
R/Ws per Sec: R/W Cmds / R/W Time<br />
Avg R/W Xfer Size: R/W Bytes / R/W Cmds<br />
Bus Utilization: Total Time On Bus / Active Time<br />
R/W Data Phase(Bus%): R/W Data Phase Time / Bus Time<br />
Incomplete Cmds: Number of Incomplete Commands<br />
Min Bus Free Time: Smallest Bus Free Time<br />
Avg Bus Free Time: Average Bus Free Time<br />
Max Bus Free Time: Maximum Bus Free Time<br />
Table 2<br />
Note: The totals for R/W Cmds and Bytes are based only on completed commands.<br />
Active Time is computed from the first captured phase including Bus Reset but not including Bus<br />
Free to the last phase.<br />
R/W Time is computed from the first phase of the first completed R/W command through the last<br />
phase of the last R/W command that was captured.
<strong>CATC</strong> <strong>SCSI</strong>-<strong>View</strong> <strong>Reference</strong> <strong>Manual</strong> Software Version 5.0<br />
Total Bus Time is the Active Time minus the Bus Free times.<br />
R/W Data Phase Time is sum of the time in R/W Data Phase regardless if the command<br />
completed.<br />
Bus Free determination begins following the first non-Bus Free phase captured and continues to<br />
the last phase captured. If the last phase is Bus Free then it is not included in the calculation.<br />
6.2.2.2 Stats for IDs by Nexus (iid,tid,lun)<br />
# of Reads Number of Reads<br />
Bytes Read Bytes Read<br />
Read Time Elapsed Read Time<br />
Read Xfer Rate Bytes Read / Read Time<br />
# of Reads/Sec # of Reads / Read Time<br />
Rd DataIn(Bus%) Rd Data In Phase Time / Bus Time<br />
Disconnects/Read Average # Disconnects per Read<br />
# of Writes Number of write commands<br />
Bytes Written Total Bytes Written<br />
Write Time Elapsed Write Time<br />
Write Xfer Rate Bytes Written / Write Time<br />
# of Writes/Sec # of Writes / Write Time<br />
Wr DataOut(Bus%): Wr Data Out Phase Time / Time On Bus<br />
Disconnects / Write Average # Disconnects per Write<br />
R/W Xfer Rate R/W Bytes / R/W Time<br />
R/Ws per Sec R/W Commands / R/W Time<br />
% on Bus Time on Bus / Elapsed Time<br />
Incomplete Cmds<br />
Notes:<br />
Number of Incomplete Commands<br />
Table 3<br />
All calculations are based on R/W commands that have completed.<br />
Read or Write Time is calculated from the ARB of the first completed Read/Write command<br />
captured through the Command Complete Message of the last Read/Write Command captured.<br />
The Bus Time is the sum of all the connection time for the Nexus(iid, tid, lun) for commands that<br />
have completed.<br />
The % on Bus calculation uses the connect time of completed commands for a Nexus and divides<br />
that by the Active Time for all devices described in the summary statistics.<br />
6.2.2.3 R/W Size, Rates and Times for IDS<br />
(Minimum, Average, Maximum Values by Nexus)<br />
Read Size: Byte Size for Read Commands<br />
DataIn Size: Byte Size for Read DataIn Phases<br />
64
<strong>CATC</strong> <strong>SCSI</strong>-<strong>View</strong> <strong>Reference</strong> <strong>Manual</strong> Software Version 5.0<br />
Rd Conn Rate: Bytes Read / Read Time On Bus<br />
Rd Brst Rate: Bytes Read(DATA Phase) / DATA Phase Time<br />
Rd Cmpl Time: Initial ARB through the Command Complete<br />
Message for Reads<br />
Write Size: Byte Size for Write Commands<br />
DataOut Size: Byte Size for Write DataOut Phases<br />
Wr Conn Rate: Bytes Written / Write Time On Bus<br />
Wr Brst Rate: DATA Phase Bytes Written / DATA Phase Time<br />
Wr Cmpl Time: Initial ARB through the Command Complete<br />
Message for Writes<br />
RW-RW Time: For Non Tagged Queue Operations: Time<br />
from BUS FREE at end of command to ARB of<br />
next R/W command.<br />
For Tagged Queue Operations: Time from<br />
BUS FREE at end of command, (with Command<br />
Complete status), to the BUS FREE at the end<br />
of next R/W Command.<br />
BusFree Time: BUS FREE Time (This NEXUS by Itself)<br />
Table 4<br />
Notes:<br />
All calculations are only based on R/W commands that have completed.<br />
Read Time or Write Time on the Bus is the time from the initial ARB through the Command<br />
Complete Msg minus all the time between any disconnects and subsequent reconnects.<br />
Bus Free time for a given Nexus is computed following the Command Complete or Disconnect<br />
Message until the ARB of a command with the same NEXUS, or until the ARB phase of a frame<br />
containing a Bus Device Reset Message for a Target in common with the given Nexus or until a<br />
Bus Reset is captured.<br />
6.2.2.4 R/W Phase Time for IDS (min., avg., max.)<br />
(Minimum, Average, Maximum Values by Nexus)<br />
arb: ARBITRATION Phase Time (Starts on BUSY assertion)<br />
arbwin: ARBITRATION WIN Phase<br />
Time<br />
65<br />
(Starts on SELECT<br />
assertion)<br />
reselect: RESELECTION Phase Time (Starts on SELECT<br />
assertion)<br />
select: SELECTION Phase Time (Starts on BUSY deassertion)<br />
sel/rsel<br />
end:<br />
SELECT/RESELECT END<br />
Phase Time<br />
(Starts on SELECT deassertion,<br />
BUSY active)<br />
msgin: MESSAGE IN Phase Time (Starts at time-stamp for<br />
first message byte)<br />
msgout: MESSAGE OUT Phase Time (Starts at time-stamp for<br />
fi t b t )
<strong>CATC</strong> <strong>SCSI</strong>-<strong>View</strong> <strong>Reference</strong> <strong>Manual</strong> Software Version 5.0<br />
66<br />
first message byte)<br />
command: COMMAND Phase Time (Starts at time-stamp for<br />
first command byte)<br />
datain: DATA IN Phase Time (Starts at time-stamp for<br />
first data byte)<br />
datain<br />
end:<br />
DATA IN END Time (Starts at time-stamp for<br />
last data byte transferred)<br />
dataout: DATA OUT Phase Time (Starts at time-stamp for<br />
first data byte)<br />
dataout<br />
end:<br />
DATA OUT END Time (Starts at time-stamp for<br />
last data byte transferred)<br />
status: STATUS Phase Time (Starts at time-stamp for<br />
status byte)<br />
IU In Information Unit In Phase Time (Starts on Req Assertion)<br />
IU Out Information Unit Out Phase<br />
Time<br />
(Starts on Ack Assertion)<br />
IU End Information Unit End Phase<br />
Time<br />
Training<br />
Start<br />
Training<br />
End<br />
Start Bus Timing Skew<br />
Adaption<br />
Stop Bus Timing Skew<br />
Adaption<br />
Table 5<br />
(Starts on Ack Assertion<br />
with P1 Asserted)<br />
(Starts on Req, P0<br />
Assertion BSY and SEL<br />
Asserted)<br />
(Starts on Req, P1<br />
Assertion BSY Asserted)<br />
All phase times reflect time spent in a phase until start of the next phase. These phase times apply<br />
only to data R/W command related phases.<br />
All phases are time-stamped as beginning at the initial transition defining those phases (REQ for<br />
most phases, BSY / SEL for ARB, SEL etc.)<br />
For capture done on an SV-1620 or an SV-1600 the beginning of an Data Out Phase is as above<br />
except the start can be optionally, (user settable option), based on the assertion of REQ or the<br />
assertion of ACK. (See the Options, Capture Options dialog.)<br />
For the informational input transfer phases (MSGIN, STATUS, DATAIN, etc.) the phase will<br />
begin with the correct setting of MSG and C/D, I/O high and REQ asserted.<br />
Phase time percentages show each phase as a percentage of each device’s active time (on bus<br />
time).<br />
Datain phase time is the time in which data is actually being transferred, whereas Datain End<br />
Time is the time from last data phase byte transferred until the next phase begins. The same is true<br />
for Dataout and Dataout End.<br />
For capture done on an SV-8020 the informational output transfer phases (MSGOUT, CMD,<br />
DATAOUT) the phase will begin with the correct setting of MSG and C/D, I/O low and ACK<br />
asserted.
<strong>CATC</strong> <strong>SCSI</strong>-<strong>View</strong> <strong>Reference</strong> <strong>Manual</strong> Software Version 5.0<br />
6.2.2.5 Queue Tag Depth for IDS<br />
Queue Tag Depth calculates tagged queue depth for R/W commands. (It does not include non-R/W<br />
commands that may be Queued.) Separate entries are shown for each initiator and target ID / LUN.<br />
Entries for initiators refer to the total R/W commands outstanding to all targets.<br />
Avg (Sum of all R/W Queue depths at Command Complete) / Total<br />
number of R/W commands<br />
Max Maximum number of Queued R/W commands at Command<br />
Complete<br />
Min Minimum number of Queued R/W commands at Command<br />
Complete<br />
Current Number of Queued R/W commands at the current sample point<br />
Table 6<br />
Current Performance <strong>View</strong> will update as activity occurs. For File-Performance runs the file is read<br />
in and will reflect the final depth at end of file. The end of analysis can be set using a Stop Marker<br />
for specific Queue depth points.<br />
6.2.3 Filtering Performance <strong>View</strong>s by ID and LUN<br />
File Performance <strong>View</strong>s can be restricted to display only selected <strong>SCSI</strong> IDs and LUNs. Clicking<br />
on the Filter button in the file selection dialog brings up the Filter dialog shown in Figure 50<br />
below.<br />
Figure 50<br />
Only IDs and LUNs that were present in the session will be shown. Clicking on the bracket area<br />
next to each ID and LUN toggles its enable on and off. (X signifies that that IS or LUN will be<br />
displayed.)<br />
67
<strong>CATC</strong> <strong>SCSI</strong>-<strong>View</strong> <strong>Reference</strong> <strong>Manual</strong> Software Version 5.0<br />
Multiple File Performance <strong>View</strong>s can even be opened at the same time with different filters to<br />
<strong>View</strong> a session from different perspectives.<br />
Note: Only File Phase, Command and Performance <strong>View</strong>s can be filtered by ID and LUN.<br />
Current Phase, Command and Performance <strong>View</strong>s can only be <strong>View</strong>ed in the unfiltered mode.<br />
6.3 Timing Waveform Analysis<br />
Timing capture files can be viewed as a Timing <strong>View</strong>, Phase <strong>View</strong>, Command <strong>View</strong> or<br />
Performance <strong>View</strong>. (<strong>SCSI</strong>-<strong>View</strong> software automatically builds the higher level <strong>View</strong>s from the low<br />
level timing information.) <strong>SCSI</strong>-<strong>View</strong> Command, Phase and Timing <strong>View</strong>s can all be linked to<br />
correlate events in these different hierarchical <strong>View</strong>s. Timing capture files can be searched for low<br />
level signal sequences in Timing <strong>View</strong>, or they can be searched via higher level <strong>SCSI</strong> events when<br />
linked to a Phase <strong>View</strong>.<br />
The RAM Buffer for Capture option allows direct capture to PC RAM without spooling to Disk.<br />
This significantly increases the maximum <strong>SCSI</strong>-<strong>View</strong> capture rate for very active <strong>SCSI</strong> systems.<br />
The SV-8160 / SV-3000 always capture in the Timing mode. Phase, Command and Performance<br />
<strong>View</strong>s are built up from basic timing capture files by the <strong>SCSI</strong>-<strong>View</strong> software.<br />
For the SV-1620 and SV-1600 <strong>Verisys</strong> recommends that Timing <strong>View</strong> users run <strong>SCSI</strong>-<strong>View</strong> on<br />
PCs with at least 16 MB of system memory for best performance.<br />
6.3.1 Normal and Recirculate Capture (SV-8160 / SV-3000)<br />
The SV-8160 (8 million events) and the SV-3000 (two million events) feature large buffers in the<br />
analyzer Pod. These buffers can be used either as a large FIFO buffer which is continually<br />
unloaded by the host computer (Normal Capture), or as a stand alone circular buffer (Recirculate<br />
Capture). Normal Capture can generate very large data files (up to 42GB per file) of <strong>SCSI</strong><br />
activity, but at a lower system throughput due to disk write and PCMCIA throughput limits.<br />
Recirculate capture has the advantage that it can capture 100 percent of <strong>SCSI</strong> activity, including<br />
data phases to the extensive RAM buffer. A recirculate capture session can be stopped either by<br />
satisfying trigger conditions or by user intervention.<br />
Different Capture Options and Trigger dialogs are displayed for Normal and Re-circulate capture.<br />
The SV-8160 and SV-3000 can be switched between capture types by pressing the key,<br />
or by clicking on the “CHG TYPE” button on the toolbar. <strong>SCSI</strong>-<strong>View</strong> will indicate the current<br />
type of capture on the status line at the bottom of the screen.<br />
68
<strong>CATC</strong> <strong>SCSI</strong>-<strong>View</strong> <strong>Reference</strong> <strong>Manual</strong> Software Version 5.0<br />
6.3.2 Enabling Timing Capture Mode (SV-1620 / SV-1600)<br />
On the SV-1620 and SV-1600, with the Timing Option installed, users may switch between<br />
Timing capture and <strong>SCSI</strong> Phase capture modes. Phase capture mode is more efficient in its use of<br />
capture file resources due to its hardware <strong>SCSI</strong> phase recognition engine. Timing mode provides<br />
the highest level of capture detail at the expense of larger system throughput and file sizes<br />
(approximately 5 to 10 times that of Phase capture.)<br />
To toggle between Phase and Timing capture modes on the SV-1620 / SV-1600, select Options,<br />
Phase / Timing Capture Mode, or type Alt-m. <strong>SCSI</strong>-<strong>View</strong> will indicate the current mode of<br />
capture on the status line at the bottom of the screen. When the user selects Timing capture, a<br />
timing capture engine is downloaded to the FPGA capture hardware in the <strong>SCSI</strong>-<strong>View</strong> POD. When<br />
Phase capture is selected, the Phase recognition and capture engine is downloaded to the FPGA<br />
hardware.<br />
Timing mode capture files use the suffix .DTT. Phase mode capture files (SV-1620, SV-1600, SV-<br />
8020 only) use the suffix .DAT.<br />
6.3.3 Capture Options for Timing<br />
The Options, Capture Options dialog has several features that relate to Timing capture. (For a<br />
complete description of Capture Options see section 7.3.13 on page 114.)<br />
Figure 51 (SV-8160 / SV-3000 Capture Options, Normal Capture Mode)<br />
69
<strong>CATC</strong> <strong>SCSI</strong>-<strong>View</strong> <strong>Reference</strong> <strong>Manual</strong> Software Version 5.0<br />
Figure 52 (SV-8160 / SV-3000 Capture Options, Re-circulate Capture Mode)<br />
6.3.3.1 RAM Buffer for Capture (Normal Mode)<br />
The RAM Buffer for Capture option enables direct capture to PC RAM without automatic<br />
spooling to disk. After a capture is ended, this buffer is automatically transferred to a disk file.<br />
This eliminates any storage latency due to hard disk accesses which significantly increases<br />
maximum analyzer capture rates. (This option can also be used for Phase capture.) When this<br />
option is chosen a file size limit of up to 20MB (20000k) must also be set. (PCs with less than<br />
16Mb of DRAM will have smaller maximum RAM buffer limits.) Continuous Wrap Capture is<br />
typically chosen with RAM Buffer Capture to provide for buffer wrap around while waiting for a<br />
trigger or for the user to manually end the capture.<br />
16MB of system memory must be installed on the <strong>SCSI</strong>-<strong>View</strong> host PC to take maximum advantage<br />
of RAM Buffer for Capture. (32 MB recommended.)<br />
6.3.3.2 Capture All Data<br />
The DataCapt sub dialog includes a Capture All Data option which is available for both Timing<br />
and Phase mode capture. When capturing in Normal mode on the SV-8160, the SV-3000, or any<br />
capture mode on the SV-1620 / SV-1600, this option should be used with caution, especially in<br />
timing mode, due to the very large amount of capture information it will create. If the <strong>SCSI</strong>-<strong>View</strong><br />
front end appears to slow down appreciably (due to excessive capture flow), you can press the<br />
CTRL-Break keys to stop capture.<br />
The SV-8160 and SV-3000, when running in Re-circulate mode to its on board Pod RAM<br />
buffer, are not bandwidth limited for Data Capture All.<br />
6.3.3.3 Triggers<br />
70
<strong>CATC</strong> <strong>SCSI</strong>-<strong>View</strong> <strong>Reference</strong> <strong>Manual</strong> Software Version 5.0<br />
Trigger options for Normal Timing Capture mode (SV-8160 / SV-3000) are the similar to those<br />
available for Phase capture on the SV-1620, SV-1600. The Trigger options for re-circulate Capture<br />
mode (SV-8160 / SV-3000) are unique to that mode. See the Trigger section in Chapter 7 for a<br />
complete description of each trigger option.<br />
6.3.4 Timing <strong>View</strong><br />
The Timing <strong>View</strong> can be opened as either as a Current Timing <strong>View</strong> during capture or as a File<br />
Timing <strong>View</strong> after capture is halted. Both <strong>View</strong>s are available from the Analysis pull down menu.<br />
The Timing <strong>View</strong>, Figure 53, displays each <strong>SCSI</strong> signal line in a number of user selected formats.<br />
<strong>SCSI</strong> Data can be displayed in Hex, Binary or Waveform formats. Waveforms can be displayed as<br />
Active High or Active Low with the active level denoted by a double line. See the Popup<br />
Options (F2 or Right Mouse Button), for timing to change these options.<br />
Time is<br />
displayed as<br />
Absolute or<br />
Difference<br />
Time<br />
Active signal level<br />
is denoted by a<br />
double line.<br />
Data is displayed in<br />
Hex, Binary or<br />
Waveform formats<br />
Figure 53<br />
71
<strong>CATC</strong> <strong>SCSI</strong>-<strong>View</strong> <strong>Reference</strong> <strong>Manual</strong> Software Version 5.0<br />
6.3.5 Timing Popup Operations<br />
The Timing Popup window can be activated by clicking the Right Mouse Button, or by pressing<br />
F2 while viewing a Timing <strong>View</strong>. (These options can also be initialized via the Options, Popup<br />
Display Defaults menu item.<br />
Figure 54<br />
6.3.5.1 Show / Remove Event Numbers<br />
Toggles on / off the display of signal transition event numbers.<br />
6.3.5.2 Show / Remove Event Time<br />
Toggles on / off the display of signal event time stamps.<br />
6.3.5.3 Difference Time<br />
Toggles the time stamp between Absolute and Difference time stamps. Difference time is the time<br />
from the leading edge of one event to the leading edge of the following event.<br />
6.3.5.4 Show / Remove CTRL Sig Display<br />
Toggles on or off the display of the display of the <strong>SCSI</strong> Control Signals.<br />
6.3.5.5 Show / Remove DATA Sig Display<br />
Toggles on or off the display of DATA. DATA will be displayed either as Signals or as Hex Bytes<br />
or as Binary Bits. In addition the parity bits will be displayed with the data.<br />
6.3.5.6 Show / Remove Misc Sig Display<br />
Toggles on or off the display of the MISC Signals. The MISC Signals are RESET, Input 0, and<br />
Input 1.<br />
72
<strong>CATC</strong> <strong>SCSI</strong>-<strong>View</strong> <strong>Reference</strong> <strong>Manual</strong> Software Version 5.0<br />
6.3.5.7 Bit 1/0 - Waveform Display for Sigs<br />
Toggles between 1/0 display,and waveform display of signals.<br />
6.3.5.8 Set 1 (high) to Logical True / False<br />
Toggles the Waveform and 1/0 displays between active high (1 = Logical True) and active low (0<br />
= Logical True) displays. On the waveform display the active level is always shown with double<br />
lines regardless of the high / low active level. (See Figure 53)<br />
6.3.5.9 More Display Options<br />
This dialog is used for formatting timing displays. Individual signals can be added or deleted from<br />
the display. Signal display order can be changed. <strong>SCSI</strong> DATA PHASE data can be displayed as<br />
HEX, Binary or Waveform Signals and it can be displayed as 8 bit (Low Only) and 16 bit (Low &<br />
High) values.<br />
Figure 55<br />
6.3.5.10 Enable Back Link to Phase<br />
Toggles On/Off reverse linking to a host Phase <strong>View</strong> when the Timing <strong>View</strong> was created by<br />
double clicking on a Phase <strong>View</strong> line. Movement in the Timing <strong>View</strong> will be reflected in the Host<br />
Phase <strong>View</strong> when motion crosses <strong>SCSI</strong> phase boundaries.<br />
6.3.5.11 Go To Event<br />
73
<strong>CATC</strong> <strong>SCSI</strong>-<strong>View</strong> <strong>Reference</strong> <strong>Manual</strong> Software Version 5.0<br />
Jumps to a user selected timing event number in the capture file.<br />
6.3.5.12 Find Condition<br />
Find Timing Condition searches for timing conditions at the signal level. (Instead of searching on<br />
<strong>SCSI</strong> events as is done in Phase and Command <strong>View</strong>s.)<br />
Figure 56<br />
The Starting with Signal Conditions are applied to the signals of interest. If the first condition is<br />
to be constrained by time, then the time constraints are checked. Optionally the Followed by<br />
Signal Conditions can be set. If the starting conditions are met, then the followed by conditions<br />
must also be met to have a successful search.<br />
The search may begin from the current event or from the beginning of the timing capture file. If a<br />
successful search occurs, then the highlighted bar will be positioned at the event that meets the<br />
search criteria<br />
6.3.5.12.1 Timing Condition Search Algorithm<br />
The timing search algorithm works as follows:<br />
Starting from a given timing event (start of file or cursor position) Starting Signal Conditions<br />
need to be satisfied. If there is no match on these conditions, then failure is reported. If a match<br />
occurs on the conditions but the time constraints set are not satisfied then the search continues at<br />
the event following the first occurrence of these conditions. If there is a match and the time<br />
constraints are met and there are no Following Conditions set, then the search will stop<br />
successfully at the timing event of the first occurrence of the Starting Signal Conditions.<br />
After the Starting Conditions criteria are met, the Following Conditions criteria are applied. If<br />
the Following Conditions group is met then the second pair of time constraints are applied. If<br />
these time constraints are not met, then the search for the Starting Conditions will commence at<br />
the timing event after the occurrence of the Following Conditions. If the Following Conditions<br />
and associated time constraints are met, then the search will be successfully halted at the first<br />
occurrence of the Following Conditions.<br />
74
<strong>CATC</strong> <strong>SCSI</strong>-<strong>View</strong> <strong>Reference</strong> <strong>Manual</strong> Software Version 5.0<br />
For example, one might be interested in finding ACKs following Data In Phase whose times<br />
exceeded a set value. The starting signal conditions would be; BSY(T), SEL(F), MSG(F), C/D(F),<br />
I/O(T) and REQ(A). The bounded time might be >= 2m, ensuring in most cases that we would get<br />
to the start of Data In. The Followed by condition would be; BSY(T), SEL(F), and ACK(A). If the<br />
bounded time were >= 5.28u, then we would stop the search when we found the assertion of ACK<br />
occurring after the entry into Data In to exceed 5.28 microseconds.<br />
6.3.5.12.2 Signal Condition Definition<br />
A signal condition can be set on any of the 29 signals of the group. All the signal conditions set on<br />
the signals of a group must be met for the condition to be satisfied. The signal conditions are:<br />
• X - Don't Care<br />
• T - Logical True<br />
• F - Logical False<br />
• A - Assertion to True. The signal is in the logical True state and the previous timing event had<br />
this signal in the logical False state<br />
• D – De-assertion to False. The signal is in the logical False state and the previous timing event<br />
had this signal in the logical True state.<br />
At least one condition other than X must be set on a signal in the starting with signal group.<br />
The signal conditions can be set by selecting the signal using a mouse (or tabbing to that signal)<br />
and entering the letters x, t, f, a, or d. These values can also be cycled by using the up and down<br />
arrows or the space bar.<br />
6.3.5.12.3 Bounded Time / Duration Time Definition<br />
The bounded time is the time from the start of search to the occurrence of the signal conditions<br />
set.<br />
The duration time is the amount of time following the occurrence of the signal conditions that the<br />
conditions persist.<br />
When a set of signal conditions have been met; e.g. REQ=T, ACK=A, then the duration of the<br />
condition is measured as the persistence of the set of conditions. If the condition of a signal was<br />
Assertion (A) or De-assertion (D), then the persistence of the signal would be remaining True(T)<br />
or False(F) respectively. If the time of the persistence of the condition criteria fits within the<br />
duration time limits, then the duration time criterion has been satisfied. If not, then the search will<br />
proceed at the event following the persistence of the signal conditions.<br />
The units of time to be entered are:<br />
n - nanoseconds<br />
• u - microseconds<br />
• m - milliseconds<br />
• s - seconds<br />
The time unit can be set by entering the letters n, u, m. s. They can also be cycled by using the up<br />
and down arrows or the space bar.<br />
6.3.5.12.4 Find Next<br />
75
<strong>CATC</strong> <strong>SCSI</strong>-<strong>View</strong> <strong>Reference</strong> <strong>Manual</strong> Software Version 5.0<br />
After a timing condition search is done and a match occurred, then Alt-n, FindNext will be<br />
activated (on the status line at the bottom of the screen.) The next search will proceed from the<br />
currently highlighted timing event.<br />
6.3.5.12.5 Clear All<br />
The ClrAll Button resets all signal conditions to their don't care (X) state and clears all time<br />
constraint fields.<br />
6.3.5.12.6 Save<br />
The Save Button brings up a dialog that allows the saving of the current search conditions to a user<br />
specified *.CND file.<br />
6.3.5.12.7 Load<br />
The Load Button brings up a dialog in which previously saved signal condition files can be loaded<br />
from a user specified *.CND file.<br />
6.3.5.13 Extracting Smaller Files, Delta Time Measurement<br />
76
<strong>CATC</strong> <strong>SCSI</strong>-<strong>View</strong> <strong>Reference</strong> <strong>Manual</strong> Software Version 5.0<br />
Set / Remove Anchor (also activated by pressing the Insert key), toggles the current position on /<br />
off as an anchor for time measurement and printing smaller file extractions. By setting an anchor at<br />
the current cursor point and then moving the cursor to another point in a Timing <strong>View</strong> the delta<br />
time between those two events is displayed in the lower left hand corner of the screen.<br />
Figure 57<br />
Use File, Print to print the current timing file from anchor to cursor.<br />
6.3.5.14 Markers<br />
The Markers dialog allows the creation of, and subsequent jumping to file markers at any timing<br />
event.<br />
77
<strong>CATC</strong> <strong>SCSI</strong>-<strong>View</strong> <strong>Reference</strong> <strong>Manual</strong> Software Version 5.0<br />
6.3.6 Linked Phase - Timing <strong>View</strong>s<br />
Timing capture files (.DTT file suffix), can also be opened as Phase, Command and Performance<br />
<strong>View</strong>s in the Analysis menu. A Phase <strong>View</strong>s of Timing capture files can be linked to a Timing<br />
<strong>View</strong> in a similar manner to the way Command <strong>View</strong>s are linked to Phase <strong>View</strong>s.<br />
To link a Phase <strong>View</strong> of a Timing mode capture file to a Timing <strong>View</strong>, double left click on a<br />
desired phase. (You can also press F1 or use the Popup window to enable linking.) The linked<br />
Timing <strong>View</strong> will appear and follow the movement of the cursor in the Phase <strong>View</strong>.<br />
Figure 58<br />
6.3.6.1 Linking to Specific Command, Message and Data Bytes<br />
Individual bytes of multi-byte sequences in the linked Timing <strong>View</strong> can also be selected. Position<br />
the cursor on a desired Command, Message or Data phase line in the host Phase <strong>View</strong>. Pressing the<br />
+ key will advance the Timing <strong>View</strong> cursor to the next byte in this sequence. Pressing the - key<br />
will move the Timing <strong>View</strong> backwards in the data sequence. Entering a number followed by the<br />
+/- keys will move the data by a relative offset. Entering a number followed by either < or > will<br />
move to an absolute byte offset.<br />
Note: The lower right portion of the screen will display which linked data, command or message<br />
phase byte is currently highlighted (“Byte 4 of 512”.) On output phases, this will initially display<br />
“byte -1 of xxx” since the cursor is initially positioned at the first REQ of the output phase and the<br />
actual data is not transferred until the next ACK.<br />
6.3.6.2 Enable Back Link to Phase (Popup Option)<br />
78
<strong>CATC</strong> <strong>SCSI</strong>-<strong>View</strong> <strong>Reference</strong> <strong>Manual</strong> Software Version 5.0<br />
Use this Popup window option to toggle On/Off reverse linking to a host Phase <strong>View</strong> from a linked<br />
Timing <strong>View</strong>. Movement in the Timing <strong>View</strong> will be reflected in the Host Phase <strong>View</strong> when<br />
motion crosses <strong>SCSI</strong> phase boundaries.<br />
6.3.7 In Case of Problems<br />
6.3.7.1 Timing mode requires the hardware to be enabled for timing.<br />
This message indicates that your SV-1600 or SV-1620 hardware is not enabled for timing. This<br />
state is stored in an on board EEPROM. (The SV-8160 and SV-3000 are always enabled in timing<br />
mode.)<br />
If you receive this message and you believe you have purchased the timing option for this specific<br />
analyzer, please contact <strong>Verisys</strong> customer support at: svsupport@verisys.com or 831-662-7900,<br />
831-662-7910 FAX. We will immediately mail or email you the files necessary to enable your<br />
hardware for timing. Please have your hardware serial number available, (from the File,<br />
Hardware Information dialog) when you contact <strong>Verisys</strong>.<br />
6.3.7.2 Slow Current Window Updates, Buffer Overflow<br />
On the SV-1620 / SV-1600 in timing mode, and the SV-8160 / SV-3000 in Normal Mode, timing<br />
mode capture generates five to ten times the activity as Phase mode capture. On the SV-8160 and<br />
SV-3000 you should switch modes to Re-circulate capture . In normal mode on the SV-<br />
8160 and SV-3000 or in timing capture mode on the SV-1620 / SV-1600 you may need to reduce<br />
the size of Data phase capture and reduce the number of on screen active current <strong>View</strong>s during<br />
capture. In addition, use the Capture to RAM Buffer option in the Options, Capture<br />
Options screen to increase performance.<br />
Your system may be running on less than 16 Mb of RAM in the host PC. <strong>Verisys</strong> recommends that<br />
users of the Timing Option upgrade their host PCs to 16-32 MB of DRAM if they are not already<br />
at that level.<br />
6.4 Bus Inspector <strong>View</strong><br />
The <strong>SCSI</strong> Bus Inspector <strong>View</strong>, Figure 59, can only be activated during a current capture.<br />
(Analysis, Curr Bus Inspector) This <strong>View</strong> shows the status of each <strong>SCSI</strong> hardware line<br />
sampled every 300-500ms. Active lines are denoted with an X. This <strong>View</strong> is most useful for<br />
determining the status of a hung <strong>SCSI</strong> bus and stuck <strong>SCSI</strong> control lines and data bits. (On low to<br />
moderate activity busses, (low bus utilization.) the Bus Inspector may mostly display ‘Bus Free.’<br />
This is due to the fact that low to moderate busses are most likely to be in the Bus Free state when<br />
the Bus Inspector samples the bus).<br />
79
<strong>CATC</strong> <strong>SCSI</strong>-<strong>View</strong> <strong>Reference</strong> <strong>Manual</strong> Software Version 5.0<br />
6.5 LED Indicators<br />
Figure 59<br />
The SV-8160 has two LEDs that display the analyzer’s operational state. The LEDs are located on<br />
the side of the analyzer POD. The <strong>SCSI</strong> Status LED is at the <strong>SCSI</strong> connector end of the POD; the<br />
Analyzer Status LED is at the host connector end. The LEDs indicate the following information:<br />
6.5.1 Analyzer Status LED<br />
Display Message<br />
LED Off Analyzer has not been Programmed by Host<br />
Steady Green Analyzer Ready – Not Capturing<br />
Blinking Green Capturing in Normal Mode<br />
Blinking Red Capturing in Recirculate Mode<br />
Steady Red Recirculate Mode – Not Capturing<br />
6.5.2 <strong>SCSI</strong> Status LED<br />
Display Message<br />
LED Off HVD Mode or Analyzer not Connected to Bus<br />
Steady Green LVD Mode – Termination Disabled<br />
Blinking Green LVD Mode – Termination Enabled<br />
Steady Red SE Mode – Termination Disabled<br />
Blinking Red SE Mode – Termination Enabled<br />
Blinking Alternating Green and Red Bus Hung – Not Bus Free and No Phase Changes<br />
for over 10 Seconds<br />
80
<strong>CATC</strong> <strong>SCSI</strong>-<strong>View</strong> <strong>Reference</strong> <strong>Manual</strong> Software Version 5.0<br />
Chapter 7 Command and Menu <strong>Reference</strong><br />
In This Chapter:<br />
7.1 The Main <strong>SCSI</strong>-<strong>View</strong> Screen........................................................ 85<br />
7.2 File................................................................................................. 86<br />
7.2.1 <strong>SCSI</strong> Capture Beg / End................................................................ 86<br />
7.2.2 Load Defaults ................................................................................ 87<br />
7.2.3 Save Defaults................................................................................. 87<br />
7.2.4 Change Data Directory.................................................................. 87<br />
7.2.5 Change Export/Print Directory...................................................... 87<br />
7.2.6 Change File Session Name............................................................ 87<br />
7.2.7 Delete Session File........................................................................ 87<br />
7.2.8 IU Convert Session File … ........................................................... 87<br />
7.2.9 Information.................................................................................... 88<br />
7.2.10 Hardware Information ................................................................... 89<br />
7.2.11 Export............................................................................................ 90<br />
7.2.12 Extract ........................................................................................... 90<br />
7.2.13 Print (Prints the active <strong>View</strong>)........................................................ 90<br />
7.2.14 Exit ................................................................................................ 91<br />
7.2.15 Unattended Capture with Pod Disconnected................................. 91<br />
7.3 Options .......................................................................................... 92<br />
7.3.1 Hardware ....................................................................................... 92<br />
7.3.2 Color Palette.................................................................................. 93<br />
7.3.3 Load Palette................................................................................... 93<br />
7.3.4 Popup Operations .......................................................................... 93<br />
7.3.4.1 Phase <strong>View</strong> Popup Menu Operations.................................................................. 93<br />
7.3.4.1.1 Show / Line Numbers.......................................................................................94<br />
7.3.4.1.2 Show / Remove Phase Event Number ..............................................................94<br />
7.3.4.1.3 Show Event Time .............................................................................................94<br />
7.3.4.1.4 Absolute / Difference Time..............................................................................94<br />
7.3.4.1.5 Show / Remove Extended Msg Display ...........................................................94<br />
7.3.4.1.6 Show /Remove Display of Data .......................................................................94<br />
7.3.4.1.7 Show / Remove ACSII Display........................................................................94<br />
7.3.4.1.8 Back Link to Command....................................................................................95<br />
7.3.4.1.9 Go to Event Number ........................................................................................95<br />
7.3.4.1.10 Find Operation ..............................................................................................95<br />
7.3.4.1.11 The Filter Button...........................................................................................95<br />
7.3.4.1.12 Find Phase Time ...........................................................................................96<br />
7.3.4.1.13 Find Burst Rates............................................................................................97<br />
7.3.4.1.14 Extract Session File.......................................................................................97<br />
7.3.4.1.15 Change Transfer Widths ...............................................................................97<br />
7.3.4.1.16 Change Target Device Type..........................................................................98<br />
81
<strong>CATC</strong> <strong>SCSI</strong>-<strong>View</strong> <strong>Reference</strong> <strong>Manual</strong> Software Version 5.0<br />
7.3.4.1.17 Set/Remove Anchor ......................................................................................98<br />
7.3.4.1.18 Markers .........................................................................................................98<br />
7.3.4.1.19 Open Data Window.......................................................................................99<br />
7.3.4.1.19.1 Data Window Popup Options.....................................................................100<br />
7.3.4.1.20 Link to Timing <strong>View</strong>...................................................................................100<br />
7.3.4.2 Command Popup Operations ............................................................................ 100<br />
7.3.4.2.1 Show / Remove Line Numbers.......................................................................100<br />
7.3.4.2.2 Show / Remove Event Numbers.....................................................................100<br />
7.3.4.2.3 Show / Remove Command Time....................................................................100<br />
7.3.4.2.4 Time Display..................................................................................................101<br />
7.3.4.2.5 Show <strong>SCSI</strong> CDB ............................................................................................101<br />
7.3.4.2.6 Show / Remove Command Qualifier..............................................................101<br />
7.3.4.2.7 Link to Phase <strong>View</strong> ........................................................................................101<br />
7.3.4.2.8 Goto Command Number ................................................................................101<br />
7.3.4.2.9 Find Command...............................................................................................102<br />
7.3.4.2.10 Find Completion Time ................................................................................103<br />
7.3.4.2.11 Change Transfer Widths .............................................................................103<br />
7.3.4.2.12 Change Device Type...................................................................................104<br />
7.3.4.2.13 Set/Remove Anchor ....................................................................................104<br />
7.3.4.2.14 Markers .......................................................................................................104<br />
7.3.5 Timing Popup Operations ........................................................... 105<br />
7.3.5.1 Show / Remove Event Numbers........................................................................ 105<br />
7.3.5.2 Toggles on / off the display of signal transition event numbers. ....................... 106<br />
7.3.5.3 Show / Remove Event Time.............................................................................. 106<br />
7.3.5.4 Toggles on / off the display of signal event time stamps................................... 106<br />
7.3.5.5 Absolute / Difference Time............................................................................... 106<br />
7.3.5.6 Remove / Display CTRL, DATA and MISC Signals........................................ 106<br />
7.3.5.7 Toggles on / off the display of CTRL, DATA and MISC signal groups........... 106<br />
7.3.5.8 Bit 1/0 - Waveform Display.............................................................................. 106<br />
7.3.5.9 Toggles between 1/0 display and waveform display of signals......................... 106<br />
7.3.5.10 Set 1 (high) to Logical True / False................................................................... 106<br />
7.3.5.11 More Display Options....................................................................................... 107<br />
7.3.5.12 Enable Back Link to Phase ............................................................................... 107<br />
7.3.5.13 Go To Event...................................................................................................... 107<br />
7.3.5.14 Find Condition .................................................................................................. 107<br />
7.3.5.14.1 Timing Condition Search Algorithm...........................................................108<br />
7.3.5.14.2 Signal Condition Definition ........................................................................109<br />
7.3.5.14.3 Bounded Time / Duration Time Definition.................................................109<br />
7.3.5.14.4 Find Next ....................................................................................................110<br />
7.3.5.14.5 Clear All......................................................................................................110<br />
7.3.5.14.6 Save.............................................................................................................110<br />
7.3.5.14.7 Load ............................................................................................................110<br />
7.3.5.15 Set / Remove Anchor ........................................................................................ 110<br />
7.3.5.16 Markers ............................................................................................................. 111<br />
7.3.6 Display <strong>View</strong>s ............................................................................. 111<br />
7.3.7 Display Units............................................................................... 112<br />
7.3.8 Modify Command Strings........................................................... 112<br />
82
<strong>CATC</strong> <strong>SCSI</strong>-<strong>View</strong> <strong>Reference</strong> <strong>Manual</strong> Software Version 5.0<br />
7.3.9 Define Read/Write Opcodes........................................................ 113<br />
7.3.10 Timing Display Options .............................................................. 113<br />
7.3.11 Popup Display Defaults............................................................... 114<br />
7.3.12 25/50 Lines.................................................................................. 114<br />
7.3.13 Capture Options........................................................................... 114<br />
7.3.13.1 Auto Capture at Entry (to <strong>SCSI</strong>-<strong>View</strong>) ............................................................. 115<br />
7.3.13.2 Signal Out on Trigger (SV-8160 / SV-3000) .................................................... 115<br />
7.3.13.3 Filter Sigs if no Power (SV-8160 / SV-3000 Re-circulate)............................... 115<br />
7.3.13.4 Use Last <strong>View</strong>s at Start (of Capture)................................................................. 116<br />
7.3.13.5 Keep Current <strong>View</strong>s After (End of Capture)..................................................... 116<br />
7.3.13.6 Close All <strong>View</strong>s Before (Starting Capture)....................................................... 116<br />
7.3.13.7 RAM Buffer for Capture................................................................................... 116<br />
7.3.13.8 Continuous Wrap Capture (Circular Buffer)..................................................... 116<br />
7.3.13.9 Stop Capture on Trigger.................................................................................... 116<br />
7.3.13.10 Use Temp Capture File ($$TEMP.DAT).......................................................... 116<br />
7.3.13.11 Del Temp Files at Exit ...................................................................................... 116<br />
7.3.13.12 Output-Phase Begins With: REQ/ACK............................................................. 116<br />
7.3.13.13 Current File Size limit....................................................................................... 116<br />
7.3.13.14 Stop KB Before Disk Full................................................................................. 117<br />
7.3.13.15 Capture Buffers................................................................................................. 117<br />
7.3.13.16 Trigger .............................................................................................................. 117<br />
7.3.13.16.1 Normal Triggers (Also SV-1620 / SV-1600)..............................................117<br />
7.3.13.16.2 Re-circulate Triggers...................................................................................119<br />
7.3.13.17 Device Type...................................................................................................... 119<br />
7.3.13.18 XferWdth .......................................................................................................... 120<br />
7.3.13.19 CaptIDs ............................................................................................................. 121<br />
7.3.13.20 DataCapt(ure Length)........................................................................................ 121<br />
7.3.14 Normal / Recirculate Capt Type (SV-8160 / SV-3000) .............. 123<br />
7.3.15 Phase / Timing Capture Mode (SV-1620 / SV-1600) ................. 123<br />
7.4 Analysis....................................................................................... 125<br />
7.4.1 Phase and Command <strong>View</strong>s........................................................ 125<br />
7.4.1.1<br />
7.4.1.2<br />
7.4.1.3<br />
7.4.1.4<br />
Current Phases .................................................................................................. 126<br />
Current Commands ........................................................................................... 126<br />
File Phases ........................................................................................................ 127<br />
File Commands ................................................................................................. 127<br />
7.4.2 Performance ................................................................................ 128<br />
7.4.2.1<br />
7.4.2.2<br />
Current Performance ......................................................................................... 128<br />
File Performance............................................................................................... 129<br />
7.4.3 Bus Inspector............................................................................... 129<br />
7.5 Window ....................................................................................... 129<br />
7.5.1 Next ............................................................................................. 129<br />
7.5.2 Zoom ........................................................................................... 130<br />
7.5.3 Close............................................................................................ 130<br />
7.5.4 Close All...................................................................................... 130<br />
83
<strong>CATC</strong> <strong>SCSI</strong>-<strong>View</strong> <strong>Reference</strong> <strong>Manual</strong> Software Version 5.0<br />
7.5.5 Size.............................................................................................. 130<br />
7.5.6 Move............................................................................................ 130<br />
7.5.7 Cascade........................................................................................ 130<br />
7.5.8 Tile .............................................................................................. 130<br />
7.6 Help ............................................................................................. 131<br />
7.6.1 Contents and Index...................................................................... 131<br />
7.6.2 Using Help................................................................................... 131<br />
7.6.3 Getting Started............................................................................. 131<br />
7.6.4 Cursor Movement Keys............................................................... 131<br />
7.6.4.1 <strong>SCSI</strong>-<strong>View</strong> Cursor Movement Key Descriptions.............................................. 131<br />
7.6.5 Function & Hot Keys .................................................................. 132<br />
7.6.5.1 <strong>SCSI</strong>-<strong>View</strong> Function and Hot Key Descriptions............................................... 132<br />
7.6.6 Mouse Functions ......................................................................... 134<br />
7.6.7 Technical Support ....................................................................... 135<br />
7.6.8 About <strong>SCSI</strong>-<strong>View</strong> ....................................................................... 135<br />
7.6.9 Mouse Functions ......................................................................... 135<br />
7.6.9.1 <strong>SCSI</strong>-<strong>View</strong> Mouse Functions............................................................................ 135<br />
7.6.10 Technical Support ....................................................................... 135<br />
7.6.11 About........................................................................................... 135<br />
84
<strong>CATC</strong> <strong>SCSI</strong>-<strong>View</strong> <strong>Reference</strong> <strong>Manual</strong> Software Version 5.0<br />
7.1 The Main <strong>SCSI</strong>-<strong>View</strong> Screen<br />
The <strong>SCSI</strong>-<strong>View</strong> Main screen contains the top Menu Bar, the Toolbar, the Desktop Area and the<br />
bottom Status line.<br />
Figure 60<br />
The top Menu Bar contains the pull down menus for all of <strong>SCSI</strong>-<strong>View</strong>’s commands. Clicking the<br />
mouse on any of these menu items will display a pull down list of commands. <strong>SCSI</strong>-<strong>View</strong> menus<br />
can also be navigated directly from the Keyboard. To select from the Menu, hold down the <br />
key and type the highlighted letter of the desired category, (typically the first letter.) To select an<br />
item from a pull down menu, type the highlighted letter for that item. To the right of the menu titles<br />
is the capture status display. The SV-8160 and the SV-3000 display Normal or Re-circulate<br />
capture modes. The SV-1620 / SV-1600 display Phase and Timing capture modes.<br />
The Toolbar below the Menu bar offers buttons for most of the common operations. The buttons<br />
from left to right are:<br />
• Start/Stop Capture • Current Phase <strong>View</strong> • Extract Session<br />
<strong>View</strong><br />
• Change Capture • Current Command • Printing<br />
Type<br />
<strong>View</strong><br />
• File Phase <strong>View</strong> • Current Performance<br />
<strong>View</strong><br />
• Print Preview<br />
• File Command <strong>View</strong> • Current Timing <strong>View</strong> • Find Next<br />
• File Performance<br />
<strong>View</strong><br />
• Bus Inspector <strong>View</strong> • Context Help<br />
• File Timing <strong>View</strong> • Export Session <strong>View</strong><br />
85
<strong>CATC</strong> <strong>SCSI</strong>-<strong>View</strong> <strong>Reference</strong> <strong>Manual</strong> Software Version 5.0<br />
The Desktop Area provides the backdrop for all of <strong>SCSI</strong>-<strong>View</strong>’s display and analysis windows,<br />
including Protocol, Error, Performance and Tagged Queuing analysis windows. Any number of<br />
windows can be displayed and independently arranged on the screen.<br />
The Status Line displays various system status messages from <strong>SCSI</strong>-<strong>View</strong>. It is divided into three<br />
areas:<br />
• The current capture mode is displayed at the extreme right.<br />
• During capture, a separate state pane displays capture status.<br />
• All other status is displayed in the main status pane.<br />
7.2 File<br />
All File menu items operate on the currently focused window.<br />
7.2.1 <strong>SCSI</strong> Capture Beg / End<br />
Figure 61<br />
Clicking on this item or pressing ALT C alternately starts and stops <strong>SCSI</strong> capture. (Current capture<br />
status is shown on the status line at the bottom of the <strong>SCSI</strong>-<strong>View</strong> display). Each time capture is<br />
started, <strong>SCSI</strong>-<strong>View</strong> will create a new capture file named SVxx.DTT, (xx is a serial number<br />
assigned sequentially), or a user defined name can be entered. A subsequent Capture Beg<br />
command will open a new capture file with the next available SVxx.DTT serial number. If the<br />
‘Use Temp Capture File’ option is checked in Options, Capture Options (F4), the file name<br />
$$TEMP.DTT will be used and overwritten for each capture.<br />
For the SV-1620 / SV-1600, if the capture mode is set to phase (Options, Phase/Timing Capt<br />
Mode), each <strong>SCSI</strong> capture session will create a .DAT suffix for each file which denotes timing<br />
(waveform) mode capture, as opposed to timing mode (.DTT file), capture.<br />
Stopping capture (ALT C) closes the current capture file.<br />
86
<strong>CATC</strong> <strong>SCSI</strong>-<strong>View</strong> <strong>Reference</strong> <strong>Manual</strong> Software Version 5.0<br />
7.2.2 Load Defaults<br />
Loads previously saved user defined system default settings.<br />
7.2.3 Save Defaults<br />
Allows saving of most current system settings to a user named file. (Note: Timing search options<br />
are saved and retrieved in the Find Condition timing Popup dialog option.)<br />
7.2.4 Change Data Directory<br />
Change Data Directory selects different disk drives and directories for capture data storage and<br />
retrieval. The default data directory can also be set with a config.sys set directive: SET<br />
SVDTTADIR = C:\anypath. (Replace ‘anypath’ with the actual path you wish to use on your<br />
system. This must be an existing directory.)<br />
Flushes current .DTT file information and writes it to the appropriate file. The file stays open<br />
during a current capture. This command is useful for insuring that all information captured up to a<br />
point in time is saved to a file, regardless of subsequent events such as power failures.<br />
7.2.5 Change Export/Print Directory<br />
This menu item invokes a file dialog that enables the user to switch the folder used for getting and<br />
saving of export/print files. To change the directory, one needs to alter the 'Look in:" field. If the<br />
'Preserve as Default' checkbox is marked, then the newly selected export/print directory will persist<br />
following subsequent running of <strong>SCSI</strong>-<strong>View</strong>. Note however that if the SVPRINTDIR environment<br />
variable has been set then this will take precedence in establishing the export/print directory.<br />
7.2.6 Change File Session Name<br />
Change File Session Name allows changing of file names and entering of capture session<br />
descriptive information. (This information is also displayed when the File, Information command<br />
is used on a <strong>View</strong>.) This dialog is also useful for renaming the $$TEMP.DAT file when Use Temp<br />
Capture File is enabled in the Capture Options Dialog.<br />
7.2.7 Delete Session File<br />
This menu item selects the Delete Session File dialog. This dialog contains a list of *.DAT &<br />
*.DTT files in the current data directory. One of these files can be selected for deletion. If a<br />
session file is deleted, then the associated .IDX, .PFM, and .CPF files will also be deleted.<br />
7.2.8 IU Convert Session File …<br />
This menu item allows SV-8320 users to convert existing Ultra320 session files into a format that<br />
recognizes IU packets in the same way that <strong>SCSI</strong> phases are recognized. The IU Convert Session<br />
File … command coverts .dtt session files into a .dpt format.<br />
To convert the files,<br />
Step 1: Select from the menu File > IU Convert Session File. A dialog box will open with a list<br />
of session files.<br />
87
<strong>CATC</strong> <strong>SCSI</strong>-<strong>View</strong> <strong>Reference</strong> <strong>Manual</strong> Software Version 5.0<br />
Figure 62<br />
Step 2: Select a file from the list, and then click Convert. An information box appears telling<br />
you that the operation succeeded. Click OK to close the information box. This conversion<br />
process creates a file with a .dpt suffix.<br />
Step 3: To view the file, select Analysis > Phase <strong>View</strong> (for example), then select the .dpt file.<br />
7.2.9 Information<br />
The information box, Figure 63, displays general information about the current <strong>View</strong> file, trigger<br />
conditions met and <strong>SCSI</strong>-<strong>View</strong> Hardware / Software versions.<br />
88
<strong>CATC</strong> <strong>SCSI</strong>-<strong>View</strong> <strong>Reference</strong> <strong>Manual</strong> Software Version 5.0<br />
Figure 63<br />
Targets active during the capture are displayed as ‘tid(luns)[devtype]. For target IDs with multiple<br />
LUNs having different device types, <strong>SCSI</strong>-<strong>View</strong> will show the last device type value returned<br />
during an inquiry for that target ID.<br />
7.2.10 Hardware Information<br />
Hardware Information displays information programmed into the <strong>SCSI</strong>-<strong>View</strong> Hardware at the<br />
factory and is not user modifiable. This information is used by <strong>Verisys</strong> customer service to<br />
determine customer hardware revisions and set-ups. It includes:<br />
• Hardware ID and Serial Number<br />
• Enable state of the Timing Option for each SV-1620 POD or SV-1600 card.<br />
• Currently used I/O address and interrupt (DOS version only.)<br />
• Amount of PC memory allocated for data buffering in <strong>SCSI</strong>-<strong>View</strong><br />
On the SV-8160, SV-3000, SV-1620 and SV-1600 analyzers, this window also displays the<br />
following <strong>SCSI</strong> BUS Status:<br />
• Differential or Single Ended Interface (Differential Sense Line state)<br />
• Term Power Detected or Not Detected by <strong>SCSI</strong>-<strong>View</strong><br />
• External Power to POD detected (SV-8160 / SV-3000 only).<br />
89
<strong>CATC</strong> <strong>SCSI</strong>-<strong>View</strong> <strong>Reference</strong> <strong>Manual</strong> Software Version 5.0<br />
Figure 64<br />
7.2.11 Export<br />
This File Menu Item permits the selection of a file to which the focused window will be exported.<br />
Exporting of a view means translating the view proscribed by the range selected, into a .TXT file.<br />
The resultant file can be viewed with any text editor that can look at ASCII text. All views except<br />
Timing views have no headers or legends. The timing view will contain a legend identifying signal<br />
names. Note also that a timing view containing signal waveforms will result in special U. S.<br />
codepage display characters being generated. A text file containing these special waveform<br />
characters can be viewed with Notepad if the Terminal font is selected.<br />
The Export function will be active only if there is a focused analysis view. Export will not be<br />
selectable if the focused window is a data window, an inspector window or a linked SCAM<br />
waveform view. Export will also not be available for any Current views.<br />
7.2.12 Extract<br />
This Menu Item selects a dialog to create an extracted session file. Smaller print files can be<br />
extracted from a larger file through the use of the Anchor and Regular cursors. To mark the<br />
beginning (Anchor) of a print section place the cursor on the desired line in a Phase, Command or<br />
Timing <strong>View</strong> and press Insert. (The cursor will change color.) Then move the cursor to the end of<br />
the desired section and chose File, Print.<br />
7.2.13 Print (Prints the active <strong>View</strong>)<br />
This File Menu Item selects the standard Windows print dialog. It will be active only if there is a<br />
focused analysis view. Print will not be selectable if the focused window is a Data Window, and<br />
Inspector Window or a linked SCAM Waveform <strong>View</strong>. The Start and Stop Markers in effect for<br />
the <strong>View</strong> will also determine what range of the capture session is printed. (<strong>SCSI</strong>-<strong>View</strong> .DAT and<br />
.DTT capture files can be viewed as Timing, Phase, Command or Performance <strong>View</strong>s.<br />
90
<strong>CATC</strong> <strong>SCSI</strong>-<strong>View</strong> <strong>Reference</strong> <strong>Manual</strong> Software Version 5.0<br />
7.2.14 Exit<br />
Figure 65<br />
For the SV-1620 / SV-1600 and the SV-8160 / SV-3000 without external power to the POD, Exit<br />
(Alt-X) ends the current Session of <strong>SCSI</strong>-<strong>View</strong>. All open windows are saved and closed along with<br />
any associated files.<br />
7.2.15 Unattended Capture with Pod Disconnected<br />
The SV-8160 and SV-3000 Pods can continue <strong>SCSI</strong> capture while disconnected from its host<br />
laptop PC. Pods can be left on site for extended capture sessions.<br />
To utilize this mode the following conditions must be met:<br />
1. The SV-8160 / SV-3000 Pod must be powered from its external power adapter.<br />
2. The analyzer must be in Re-circulate capture mode. (Capturing to the Pod hardware capture<br />
buffer.) Type to change capture type.<br />
3. Capture must be started with the notebook PC connected to the analyzer Pod. <br />
To initiate the disconnection sequence, start to exit the <strong>SCSI</strong>-<strong>View</strong> software by typing <br />
or File, Exit. This will bring up the SV-Recirc Exit Confirmation dialog).<br />
Figure 66<br />
91
<strong>CATC</strong> <strong>SCSI</strong>-<strong>View</strong> <strong>Reference</strong> <strong>Manual</strong> Software Version 5.0<br />
Choosing ‘Save Capture State and Exit Program’ and clicking on OK will enable the POD<br />
for stand alone capture. Upon exit from the program the Pod may be disconnected from the host<br />
PC. (Make sure to keep the external power module connected to the POD.) Multiple PODs can be<br />
started capturing and then disconnected from the same host PC.<br />
Reconnecting any active POD to the PC and starting <strong>SCSI</strong>-<strong>View</strong> will automatically cause <strong>SCSI</strong>-<br />
<strong>View</strong> to recognize the pod and to continue as if it had never been disconnected. If a hardware<br />
trigger event has occurred during capture, <strong>SCSI</strong>-<strong>View</strong> will end the capture, copy the event buffer<br />
to disk and display the capture status.<br />
7.3 Options<br />
7.3.1 Hardware<br />
Figure 67<br />
(Termination, Differential / Single Ended Selection)<br />
The Hardware Setup screen provides for enabling of <strong>SCSI</strong> termination, differential or single ended<br />
<strong>SCSI</strong> receivers and the control of the Interrupt and I/O locations used by <strong>SCSI</strong>-<strong>View</strong>.<br />
Enable Low and Enable High enable the <strong>SCSI</strong> terminators in <strong>SCSI</strong>-<strong>View</strong> for the Lower Data bus<br />
and control lines and for the upper data bus (wide systems). When measuring narrow <strong>SCSI</strong> systems<br />
with the SV-1620 and SV-1600 make sure to check the Enable High termination box. This insures<br />
that <strong>SCSI</strong>-<strong>View</strong> will not see extraneous ID bits from a floating upper data bus.<br />
The Enable Power box supplies to <strong>SCSI</strong>-<strong>View</strong>s terminators and differential receivers when there<br />
is no <strong>SCSI</strong> termination power present externally. Use the File, Hardware Information dialog to<br />
determine the status of termination power and single ended / differential bus type.<br />
Automatic enables the SV-1600 / SV-1620 for either single Ended or Differential busses based<br />
upon the state of the diffsens line.<br />
Single Ended and Differential manually enable either single Ended or Differential busses.<br />
92
<strong>CATC</strong> <strong>SCSI</strong>-<strong>View</strong> <strong>Reference</strong> <strong>Manual</strong> Software Version 5.0<br />
Test I/O checks the speed of the PCMCIA interface on the computer (Windows-based S/W only.)<br />
Reset (SV-8160 / SV-3000 only) issues a hard reset to the <strong>SCSI</strong> bus.<br />
SV-8160 / SV-3000 Hardware Configuration Screen<br />
Figure 68<br />
7.3.2 Color Palette<br />
This menu provides a Dialog for modifying <strong>SCSI</strong>-<strong>View</strong>’s Color Palette.<br />
7.3.3 Load Palette<br />
Loads a user specified color palette definition. Two Palettes are provided with the product<br />
distribution. These are:<br />
• COLOR.PAL - Default settings used for most VGA color displays.<br />
• PLASMA.PAL - Used for orange plasma displays frequently used with portable ‘lunchbox’<br />
computers.<br />
7.3.4 Popup Operations<br />
Popup Operations invokes the Popup Menu for the selected <strong>View</strong>. (Click on the desired Phase,<br />
Command or Performance <strong>View</strong> to select it, or press F6 to toggle between selected <strong>View</strong>s.) It<br />
duplicates the action that pressing the right mouse key does in an active Phase or Command <strong>View</strong>.<br />
Figure 69 shows the Popup Menu for Phase <strong>View</strong>s, and Figure 80, page 100, shows the Popup<br />
window for Command <strong>View</strong>s.<br />
7.3.4.1 Phase <strong>View</strong> Popup Menu Operations<br />
93
<strong>CATC</strong> <strong>SCSI</strong>-<strong>View</strong> <strong>Reference</strong> <strong>Manual</strong> Software Version 5.0<br />
7.3.4.1.1 Show / Line Numbers<br />
Figure 69, Phase <strong>View</strong> Popup Operations<br />
Toggles the display of event/command line numbers in the current window.<br />
7.3.4.1.2 Show / Remove Phase Event Number<br />
Toggles the number display between phase event numbers and timing event numbers in Phase<br />
<strong>View</strong>.<br />
7.3.4.1.3 Show Event Time<br />
Allows the user to either show phase event time related to a displayed time, or to remove that<br />
displayed time.<br />
7.3.4.1.4 Absolute / Difference Time<br />
Toggles the Phase Event Time display between Absolute Time and Difference Time. Absolute<br />
time is calculated from the first <strong>SCSI</strong> phase of the capture session (usually Bus Free). Difference<br />
Time shows the actual time spent in each phase and is calculated from the beginning of the phase<br />
until the beginning of the following phase. (This is typically from the leading edge of the initial<br />
REQ of the first phase to the leading edge of the initial REQ of the following phase. ARB, ARB<br />
WIN, SELECT and SELECT WIN use the transitions of BSY and SELECT.)<br />
7.3.4.1.5 Show / Remove Extended Msg Display<br />
Toggles on/off the display of decoded extended messages (Synchronous, Wide-Narrow<br />
Negotiation, etc.).<br />
7.3.4.1.6 Show /Remove Display of Data<br />
Toggles on/off the display of captured data phase data.<br />
7.3.4.1.7 Show / Remove ACSII Display<br />
Toggles on/off the display of ASCII equivalents for data phase data. (Data phase data display must<br />
be enabled.)<br />
94
<strong>CATC</strong> <strong>SCSI</strong>-<strong>View</strong> <strong>Reference</strong> <strong>Manual</strong> Software Version 5.0<br />
7.3.4.1.8 Back Link to Command<br />
Enables/disables back-linking from Phase to Command <strong>View</strong>. If back-linking is enabled, then<br />
when navigating through the focused Phase <strong>View</strong>, the Command corresponding to the highlighted<br />
timing event will be highlighted in the Command <strong>View</strong>.<br />
7.3.4.1.9 Go to Event Number<br />
Jumps to a user specified event number.<br />
7.3.4.1.10 Find Operation<br />
The Find Operation dialog provides a wide range of <strong>SCSI</strong> Commands, Conditions, Message<br />
Values and Status bytes that can be searched for. If a value is not present on either of the scrolling<br />
Condition or Command lists, Specific Message, Status, Command and Request Sense hex byte<br />
sequences can be entered directly.<br />
See section 6.1.6 on page 54 for a detailed description of Phase and Command search options.<br />
Figure 70<br />
7.3.4.1.11 The Filter Button<br />
Clicking on the Filter button brings up the Find, Filter Dialog, which allows selection of which IDs<br />
and LUNs will satisfy the search. Only those Ids and LUNs that were present in the capture session<br />
will be displayed.<br />
95
<strong>CATC</strong> <strong>SCSI</strong>-<strong>View</strong> <strong>Reference</strong> <strong>Manual</strong> Software Version 5.0<br />
7.3.4.1.12 Find Phase Time<br />
Figure 71<br />
Find Phase Time searches for specific phases and phase duration times. The search can be started<br />
from the current location, or from the beginning of the file. This search can also be<br />
filtered by ID and LUN. Repeat the search by typing n or clicking on<br />
Search Next on the bottom status line.<br />
Figure 72<br />
96
<strong>CATC</strong> <strong>SCSI</strong>-<strong>View</strong> <strong>Reference</strong> <strong>Manual</strong> Software Version 5.0<br />
7.3.4.1.13 Find Burst Rates<br />
Find Burst Data Rate searches for a specific range of Data Phase, R/W operation, data burst rates.<br />
The search can take place from the current location or from the beginning of the file. This search<br />
can be filtered by ID and LUN.<br />
Figure 73<br />
7.3.4.1.14 Extract Session File<br />
Note: Extract can only be used while in the Phase <strong>View</strong> of a .DAT or .DTT file.<br />
Extract Session File creates a smaller .DAT file from a larger Phase or Command <strong>View</strong>. Use the<br />
Anchor and Current cursors to mark the range of operations to be extracted. (Press Insert to<br />
set the anchor point to the current cursor location and then move the current cursor to the end of<br />
the desired selection. The resulting .DAT file can be viewed and analyzed by <strong>SCSI</strong>-<strong>View</strong> software.<br />
7.3.4.1.15 Change Transfer Widths<br />
This dialog resets the initial data width (wide or narrow) that <strong>SCSI</strong>-<strong>View</strong> will use to interpret data<br />
transfer operations for each target ID (data counts, captured data display and calculated data<br />
rates). This is a display option and can be changed at any time after a capture is complete. This<br />
option is useful when <strong>SCSI</strong>-<strong>View</strong> has been started after the initial target <strong>SCSI</strong> boot sequences that<br />
contain Wide-Narrow negotiations have completed. Any subsequent resets and Wide-Narrow<br />
negotiations present in a capture file will override this option.<br />
Figure 74<br />
97
<strong>CATC</strong> <strong>SCSI</strong>-<strong>View</strong> <strong>Reference</strong> <strong>Manual</strong> Software Version 5.0<br />
Above each ID nexus the phrases OPN, SET or O&S appear. OPN means that transfer width was<br />
never determined in the capture file and can be set by the user. SET means that the transfer width<br />
was set by negotiation or reset at the beginning of the capture file and can not be changed. O&S<br />
means that the transfer width was negotiated part way into the capture file. In this case the user can<br />
set the default width that will be used up to the point of first negotiation, reset, etc.<br />
7.3.4.1.16 Change Target Device Type<br />
Change Target Device Type changes the device type for any target ID and LUN. This change is<br />
permanently stored with the .DAT or .DTT file. <strong>SCSI</strong>-<strong>View</strong> uses device type to properly display<br />
the correct command strings in Phase and Command <strong>View</strong>s.<br />
Figure 75<br />
7.3.4.1.17 Set/Remove Anchor<br />
Toggles the current cursor position in Phase or Command <strong>View</strong> to be an Anchor point for time<br />
measurements, printing and extraction. (This operation can also be performed by pressing the<br />
Insert key)<br />
7.3.4.1.18 Markers<br />
The Markers dialog, Figure 76, creates and edits location markers within the capture file. Any<br />
number of markers can be defined and changed during this dialog. Markers can be used to do the<br />
following:<br />
• Jump to any defined marker using the Goto Event or Goto Command Popup operations.<br />
• Set the limits for display in Command or Phase <strong>View</strong> when defined as start/stop markers in the<br />
file open dialog.<br />
• Set the limits for analysis in Performance <strong>View</strong> when defined as start / stop points in the file<br />
open dialog.<br />
98
<strong>CATC</strong> <strong>SCSI</strong>-<strong>View</strong> <strong>Reference</strong> <strong>Manual</strong> Software Version 5.0<br />
• Set the limits for printing when defined as start / stop points in the file open dialog.<br />
Figure 76<br />
If a line in the Phase <strong>View</strong> is highlighted when this dialog is entered, the line number for that line<br />
will be entered as the event number.<br />
When Start and Stop markers are used to define the limits of a Command <strong>View</strong>, the <strong>View</strong> will start<br />
with the first command whose initial ARB is later than or equal to the Start Marker, and will end<br />
with the last command whose initial ARB, and subsequent Bus Free are before or equal to the End<br />
Marker. (The end marker can be located on the subsequent Bus Free.)<br />
7.3.4.1.19 Open Data Window<br />
<strong>SCSI</strong>-<strong>View</strong> limits the data display in Phase <strong>View</strong>s to 32 bytes. This option allows the complete<br />
data phase capture to be displayed in a separate window. The cursor must be positioned on a data<br />
phase for this option to be used. Up to two data windows per phase capture may be opened at once.<br />
Figure 77<br />
99
<strong>CATC</strong> <strong>SCSI</strong>-<strong>View</strong> <strong>Reference</strong> <strong>Manual</strong> Software Version 5.0<br />
7.3.4.1.19.1 Data Window Popup Options<br />
Pressing F2 or the right mouse button while in a Data Window brings up this Popup Menu.<br />
Options are provided to jump to any byte offset, find a byte pattern and to compare two data<br />
windows.<br />
Figure 78<br />
7.3.4.1.20 Link to Timing <strong>View</strong><br />
Creates a Timing <strong>View</strong> linked to the highlight position in the Phase <strong>View</strong>. Moving the highlight<br />
bar up or down in the Phase <strong>View</strong> will cause the movement of the corresponding highlight bar in<br />
the Timing <strong>View</strong>.<br />
7.3.4.2 Command Popup Operations<br />
Figure 80<br />
Command <strong>View</strong> Popup Menu<br />
7.3.4.2.1 Show / Remove Line Numbers<br />
Toggles the display of Command line numbers. (In contrast to Event numbers, which refer to<br />
individual phases, Command line numbers increment only for each new command block.)<br />
7.3.4.2.2 Show / Remove Event Numbers<br />
Toggles the display of the Phase event number corresponding to the first ARB for this Command<br />
block.<br />
7.3.4.2.3 Show / Remove Command Time<br />
100
<strong>CATC</strong> <strong>SCSI</strong>-<strong>View</strong> <strong>Reference</strong> <strong>Manual</strong> Software Version 5.0<br />
Toggles the display of Absolute and Difference time.<br />
7.3.4.2.4 Time Display<br />
Toggles the Command Time display between Absolute Time, Command Completion Time ,<br />
Difference and Active time.<br />
• Absolute Time shows the current time stamp value<br />
• Command Completion Time shows the actual time spent in each command and is calculated<br />
from the beginning of the ARB in the first command block until the beginning of the Bus Free<br />
following Command Complete for that command. In the case of commands with disconnects,<br />
this includes all the time for intervening operations up until the final reconnect and Command<br />
Complete, followed by Bus Free.<br />
• Difference Time shows the time from the initial arbitration of one command to the next<br />
commands initial arbitration.<br />
• Active Time shows the actual time on bus for a command. This time does not include time<br />
used by intervening operations from other IDs.<br />
7.3.4.2.5 Show <strong>SCSI</strong> CDB<br />
Toggles on/off the display of CDB bytes on and off.<br />
7.3.4.2.6 Show / Remove Command Qualifier<br />
Toggles on/off the display of the number of disconnects, completion status and [TAG] value for<br />
each command.<br />
7.3.4.2.7 Link to Phase <strong>View</strong><br />
Toggles creation of a linked Phase <strong>View</strong> centered on the current highlighted command. If no<br />
command was highlighted, the center command is chosen. Movement in the Command <strong>View</strong><br />
causes a corresponding movement in the linked Phase <strong>View</strong>. For multi-disconnect commands the<br />
+/- keys will cause the linked Phase <strong>View</strong> to move through the multiple parts a highlighted<br />
command.<br />
Linking can also be opened and closed by double left clicking on a command line.<br />
7.3.4.2.8 Goto Command Number<br />
Goto jumps to a specified Command line number, or to any of the user-defined markers shown in<br />
the list box.<br />
101
<strong>CATC</strong> <strong>SCSI</strong>-<strong>View</strong> <strong>Reference</strong> <strong>Manual</strong> Software Version 5.0<br />
7.3.4.2.9 Find Command<br />
Figure 80<br />
Find Command searches for the next instance of the selected command. Select the desired<br />
command from the scrolling list box and check either Current Position or Beginning of File<br />
for the start of the search. Use the Find Nth Command Count box to find the Nth occurrence of<br />
a command. (Find command defaults to N=1.)<br />
Find Command only searches in the forward (down) direction.<br />
See section 6.1.6 on page 54 for a detailed description of Command search options.<br />
Figure 81<br />
102
<strong>CATC</strong> <strong>SCSI</strong>-<strong>View</strong> <strong>Reference</strong> <strong>Manual</strong> Software Version 5.0<br />
7.3.4.2.10 Find Completion Time<br />
Searches for commands that are bounded by a range of command completion times.<br />
7.3.4.2.11 Change Transfer Widths<br />
Figure 82<br />
This dialog resets the initial data width (wide or narrow) that <strong>SCSI</strong>-<strong>View</strong> will use to interpret data<br />
transfer operations for each target ID (data counts, captured data display and calculated data<br />
rates). This is a display option and can be changed at any time after a capture is complete. This<br />
option is useful when <strong>SCSI</strong>-<strong>View</strong> has been started after the initial target <strong>SCSI</strong> boot sequences that<br />
contain Wide-Narrow negotiations have completed. Any subsequent resets and Wide-Narrow<br />
negotiations present in a capture file will override this option.<br />
Figure 83<br />
Above each ID nexus the phrases OPN, SET or O&S appear. OPN means that transfer width was<br />
never determined in the capture file and can be set by the user. SET means that the transfer width<br />
was set by negotiation or reset at the beginning of the capture file and can not be changed. O&S<br />
103
<strong>CATC</strong> <strong>SCSI</strong>-<strong>View</strong> <strong>Reference</strong> <strong>Manual</strong> Software Version 5.0<br />
means that the transfer width was negotiated part way into the capture file. In this case the user can<br />
set the default width that will be used up to the point of first negotiation, reset, etc.<br />
7.3.4.2.12 Change Device Type<br />
Change Device Type changes the device type for any target ID. This change is permanently stored<br />
with the .DAT file. <strong>SCSI</strong>-<strong>View</strong> uses device type to properly display the correct command strings in<br />
Phase and Command <strong>View</strong>s.<br />
Figure 84<br />
7.3.4.2.13 Set/Remove Anchor<br />
Toggles the current cursor position in Phase or Command <strong>View</strong> to be an Anchor point for time<br />
measurements, printing and extraction. (This operation can also be performed by pressing the<br />
Insert key)<br />
7.3.4.2.14 Markers<br />
The Markers dialog, creates and edits location markers within the capture file. Any number of<br />
markers can be defined and changed during this dialog. Markers can be used to do the following:<br />
• Jump to any defined marker using the Goto Event or Goto Command Popup operations.<br />
• Set the limits for display in Command or Phase <strong>View</strong> when defined as start/stop markers in the<br />
file open dialog.<br />
• Set the limits for analysis in Performance <strong>View</strong> when defined as start / stop points in the file<br />
open dialog.<br />
• Set the limits for printing when defined as start / stop points in the file open dialog.<br />
104
<strong>CATC</strong> <strong>SCSI</strong>-<strong>View</strong> <strong>Reference</strong> <strong>Manual</strong> Software Version 5.0<br />
Figure 85<br />
If a line in the Command <strong>View</strong> is highlighted when this dialog is entered, the line number for the<br />
first ARB of that Command will be entered as the event number.<br />
7.3.5 Timing Popup Operations<br />
The Timing Popup window can be activated by clicking the Right Mouse Button, or by pressing<br />
F2 while viewing a Timing <strong>View</strong>. (These options can also be initialized via the Options, Popup<br />
Display Defaults menu item.<br />
7.3.5.1 Show / Remove Event Numbers<br />
Figure 86<br />
105
<strong>CATC</strong> <strong>SCSI</strong>-<strong>View</strong> <strong>Reference</strong> <strong>Manual</strong> Software Version 5.0<br />
7.3.5.2 Toggles on / off the display of signal transition event numbers.<br />
7.3.5.3 Show / Remove Event Time<br />
7.3.5.4 Toggles on / off the display of signal event time stamps.<br />
7.3.5.5 Absolute / Difference Time<br />
Toggles the time stamp between Absolute and Difference time stamps. Difference time is the time<br />
from the leading edge of one event to the leading edge of the following event.<br />
7.3.5.6 Remove / Display CTRL, DATA and MISC Signals<br />
7.3.5.7 Toggles on / off the display of CTRL, DATA and MISC signal groups.<br />
7.3.5.8 Bit 1/0 - Waveform Display<br />
7.3.5.9 Toggles between 1/0 display and waveform display of signals.<br />
7.3.5.10 Set 1 (high) to Logical True / False<br />
Figure 87<br />
Toggles the Waveform and 1/0 displays between active high (1 = Logical True) and active low (0<br />
= Logical True) displays. On the waveform display the active level is always shown with double<br />
lines regardless of the high / low active level. (See Figure 53)<br />
106
<strong>CATC</strong> <strong>SCSI</strong>-<strong>View</strong> <strong>Reference</strong> <strong>Manual</strong> Software Version 5.0<br />
7.3.5.11 More Display Options<br />
This dialog allows Individual signals to be added / deleted from the display, signal display order to<br />
be changed, <strong>SCSI</strong> data to be displayed as HEX, Binary or Waveform Signals and <strong>SCSI</strong> data to be<br />
displayed as 8 bit (low Only) and 16 bit (low & high) values.<br />
Figure 88<br />
7.3.5.12 Enable Back Link to Phase<br />
Toggles On/Off reverse linking to a host Phase <strong>View</strong> when the Timing <strong>View</strong> was created by<br />
double clicking on a Phase <strong>View</strong> line. Movement in the Timing <strong>View</strong> will be reflected in the Host<br />
Phase <strong>View</strong> when motion crosses <strong>SCSI</strong> phase boundaries.<br />
7.3.5.13 Go To Event<br />
Jumps to a user selected timing event number in the capture file.<br />
7.3.5.14 Find Condition<br />
107
<strong>CATC</strong> <strong>SCSI</strong>-<strong>View</strong> <strong>Reference</strong> <strong>Manual</strong> Software Version 5.0<br />
Find Timing Condition searches for timing conditions at the signal level.<br />
Figure 89<br />
The Starting with Signal Conditions are applied to the signals of interest. If the first condition is<br />
to be constrained by time, then the time constraints are checked. Optionally the Followed by<br />
Signal Conditions can be set. If the starting conditions are met, then the followed by conditions<br />
must also be met to have a successful search.<br />
The search may begin from the current event or from the beginning of the timing capture file. If a<br />
successful search occurs, then the highlighted bar will be positioned at the event that meets the<br />
search criteria<br />
7.3.5.14.1 Timing Condition Search Algorithm<br />
The timing search algorithm works as follows:<br />
Starting from a given timing event (start of file or cursor position) the Starting Signal Conditions<br />
need to be satisfied. If there is no match on these conditions, then failure is reported. If a match<br />
occurs on the conditions but the time constraints set are not satisfied then the search continues at<br />
the event following the first occurrence of these conditions. If there is a match and the time<br />
constraints are met and there are no Following Conditions set, then the search will stop<br />
successfully at the timing event of the first occurrence of the Starting Signal Conditions.<br />
After the Starting Conditions criteria are met, the Following Conditions criteria are applied. If<br />
the Following Conditions group is met then the second pair of time constraints are applied. If<br />
these time constraints are not met, then the search for the Starting Conditions will commence at<br />
the timing event after the occurrence of the Following Conditions. If the Following Conditions<br />
and associated time constraints are met, then the search will be successfully halted at the first<br />
occurrence of the Following Conditions.<br />
For example, one might be interested in finding ACKs following Data In Phase whose times<br />
exceeded a set value. The starting signal conditions would be; BSY(T), SEL(F), MSG(F), C/D(F),<br />
108
<strong>CATC</strong> <strong>SCSI</strong>-<strong>View</strong> <strong>Reference</strong> <strong>Manual</strong> Software Version 5.0<br />
I/O(T) and REQ(A). The bounded time might be >= 2m, ensuring in most cases that we would get<br />
to the start of Data In. The Followed by condition would be; BSY(T), SEL(F), and ACK(A). If the<br />
bounded time were >= 5.28u, then we would stop the search when we found the assertion of ACK<br />
occurring after the entry into Data In to exceed 5.28 microseconds.<br />
7.3.5.14.2 Signal Condition Definition<br />
A signal condition can be set on any of the 29 signals of the group. All the signal conditions set on<br />
the signals of a group must be met for the condition to be satisfied. The signal conditions are:<br />
• X - Don't Care<br />
• T - Logical True<br />
• F - Logical False<br />
• A - Assertion to True. The signal is in the logical True state and the previous timing event had<br />
this signal in the logical False state<br />
• D - Deassertion to False. The signal is in the logical False state and the previous timing event<br />
had this signal in the logical True state.<br />
At least one condition other than X must be set on a signal in the starting with signal group.<br />
The signal conditions can be set by selecting the signal using a mouse (or tabbing to that signal)<br />
and entering the letters x, t, f, a, or d. They can also be cycled by using the up and down arrows or<br />
the space bar.<br />
7.3.5.14.3 Bounded Time / Duration Time Definition<br />
The bounded time is the time from the start of search to the occurrence of the signal conditions<br />
set. The duration time is the amount of time following the occurrence of the signal conditions that<br />
the conditions persist.<br />
When a set of signal conditions have been met; e.g. REQ=T, ACK=A, then the duration of the<br />
condition is measured as the persistence of the set of conditions. If the condition of a signal was<br />
Assertion (A) or Deassertion (D), then the persistence of the signal would be remaining True (T)<br />
or False (F) respectively. If the time of the persistence of the condition criteria fits within the<br />
duration time limits, then the duration time criterion has been satisfied. If not, then the search will<br />
proceed at the event following the persistence of the signal conditions.<br />
The units of time to be entered are:<br />
• n - nanoseconds<br />
• u - microseconds<br />
• m - milliseconds<br />
• s - seconds<br />
The time unit can be set by entering the letters n, u, m. s. They can also be cycled by using the up<br />
and down arrows or the space bar.<br />
109
<strong>CATC</strong> <strong>SCSI</strong>-<strong>View</strong> <strong>Reference</strong> <strong>Manual</strong> Software Version 5.0<br />
7.3.5.14.4 Find Next<br />
After a timing condition search is done and a match occurred, then Alt-n, FindNext will be<br />
activated (on the status line at the bottom of the screen.) The next search will proceed from the<br />
currently highlighted timing event.<br />
7.3.5.14.5 Clear All<br />
The ClrAll Button resets all signal conditions to their Don't Care (X) state and clears all time<br />
constraint fields.<br />
7.3.5.14.6 Save<br />
The Save Button brings up a dialog that allows the saving of the current search conditions to a user<br />
specified *.CND file.<br />
7.3.5.14.7 Load<br />
The Load Button brings up a dialog in which previously saved signal condition files can be loaded<br />
from a user specified *.CND file.<br />
7.3.5.15 Set / Remove Anchor<br />
(Time Measurement and Extracting Print Files)<br />
Set / Remove Anchor (also activated by pressing the Insert key), toggles the current position on /<br />
off as an anchor for time measurement and printing extraction. By setting an anchor at the current<br />
cursor point and then moving the cursor to another point in a Timing <strong>View</strong> the delta time between<br />
those two events is displayed in the lower right hand corner of the screen.<br />
Figure 90<br />
When File, Print is chosen, the current timing file can be printed from anchor to cursor.<br />
110
<strong>CATC</strong> <strong>SCSI</strong>-<strong>View</strong> <strong>Reference</strong> <strong>Manual</strong> Software Version 5.0<br />
To extract a smaller session file from a .DTT or .DAT file, the file must first be viewed with the<br />
Phase <strong>View</strong>. Then use the anchor and cursor to mark the extracted region.<br />
See section 7.3.4.1.14 on page 97 for an explanation of extracting a smaller .DAT or .DTT session<br />
file from a larger one.<br />
7.3.5.16 Markers<br />
The Markers dialog allows the creation of, and subsequent jumping to, file markers at any timing<br />
event.<br />
7.3.6 Display <strong>View</strong>s<br />
The display views dialog defines the displayed text width and TAB movement values in each<br />
Analysis <strong>View</strong>. In addition, this dialog provides for the selection of which Performance <strong>View</strong><br />
sections are displayed. Changes made in Display <strong>View</strong>s are reflected immediately in all displayed<br />
Phase, Command and Performance <strong>View</strong>s.<br />
Figure 91<br />
The Performance <strong>View</strong> option selects which Performance <strong>View</strong> sections to display.<br />
CMD/PHS Xfer Size in Whole Bytes forces byte counts to be shown in exact amounts instead of<br />
rounded Kb, Mb values for large data transfers.<br />
111
<strong>CATC</strong> <strong>SCSI</strong>-<strong>View</strong> <strong>Reference</strong> <strong>Manual</strong> Software Version 5.0<br />
7.3.7 Display Units<br />
The Display Units dialog sets the values used for the display of Kilobytes, Megabytes and<br />
Gigabytes. It also sets the units used for burst rate displays to Kilobytes or Megabytes. The default<br />
settings are shown below.<br />
7.3.8 Modify Command Strings<br />
Figure 92<br />
The Modify Command Strings dialog allows the displayed command strings in Phase and<br />
Command. Separate command sets are defined for each of the standard <strong>SCSI</strong> device types.<br />
To change a string value first select the desired Device Type and Command HEX Byte, and then<br />
edit the display string in the EDIT CMD STG box. Click on OK to save the edits.<br />
Figure 93<br />
112
<strong>CATC</strong> <strong>SCSI</strong>-<strong>View</strong> <strong>Reference</strong> <strong>Manual</strong> Software Version 5.0<br />
7.3.9 Define Read/Write Opcodes<br />
Define Read/Write Opcodes defines the list of commands whose data phase transfer rates and<br />
counts are used to calculate the statistics in the Performance <strong>View</strong>, and the Burst Rate and Data<br />
Byte Counts in Phase and Command <strong>View</strong>s.<br />
7.3.10 Timing Display Options<br />
Figure 94<br />
Timing Display Options sets the default conditions for the timing display.<br />
Figure 95<br />
113
<strong>CATC</strong> <strong>SCSI</strong>-<strong>View</strong> <strong>Reference</strong> <strong>Manual</strong> Software Version 5.0<br />
7.3.11 Popup Display Defaults<br />
Popup Display Defaults sets the default conditions for each Phase, command, Timing and SCAM<br />
Timing Popup option.<br />
7.3.12 25/50 Lines<br />
Figure 96<br />
This command toggles the display between a twenty-five and fifty line high-density display. This<br />
option can also be toggled by typing ALT-S.<br />
7.3.13 Capture Options<br />
The Capture Options dialogs set the <strong>SCSI</strong>-<strong>View</strong> startup, Capture, Trigger and Data Phase Capture<br />
options. For the SV-8160 and SV-3000 different capture options and trigger dialogs are displayed<br />
depending upon capture type (Normal or Re-circulate, ). Normal type capture treats the<br />
SV-8160 and SV-3000 Pod buffer RAM like a large FIFO and transfers captured information to<br />
the PC during capture (similar to the SV-1620’s operation.) Re-circulate type capture uses the<br />
Pod’s hardware buffer as a circular buffer for maximum data rate capture.<br />
Most Normal Type capture options also apply to the SV-1620 / SV-1600. Those options specific<br />
to the SV-8160 / SV-3000 are noted below.<br />
114
<strong>CATC</strong> <strong>SCSI</strong>-<strong>View</strong> <strong>Reference</strong> <strong>Manual</strong> Software Version 5.0<br />
Figure 97 – Normal Type Capture Options<br />
Figure 98 – Re-circulate Type Capture Options<br />
7.3.13.1 Auto Capture at Entry (to <strong>SCSI</strong>-<strong>View</strong>)<br />
If set, this enables <strong>SCSI</strong>-<strong>View</strong> to begin capture immediately after the <strong>SCSI</strong>-<strong>View</strong> program is<br />
started.<br />
7.3.13.2 Signal Out on Trigger (SV-8160 / SV-3000)<br />
If set, this enables an external signal output for triggering from the SV-8160 and SV-3000<br />
7.3.13.3 Filter Sigs if no Power (SV-8160 / SV-3000 Re-circulate)<br />
Temporalily pauses capture if Term-Power is removed from the <strong>SCSI</strong> bus. This option is useful for<br />
tracing through system power up/down cycles.<br />
115
<strong>CATC</strong> <strong>SCSI</strong>-<strong>View</strong> <strong>Reference</strong> <strong>Manual</strong> Software Version 5.0<br />
7.3.13.4 Use Last <strong>View</strong>s at Start (of Capture)<br />
Remembers the previous Analysis <strong>View</strong>s that were used during the last capture and opens the same<br />
windows for each subsequent capture automatically.<br />
7.3.13.5 Keep Current <strong>View</strong>s After (End of Capture)<br />
Keeps the Current Analysis <strong>View</strong>s on screen after the end of a capture as File Analysis <strong>View</strong>s.<br />
7.3.13.6 Close All <strong>View</strong>s Before (Starting Capture)<br />
Closes all File Analysis <strong>View</strong>s prior to starting a new capture<br />
7.3.13.7 RAM Buffer for Capture<br />
Keeps all captured information in PC RAM instead of spooling to disk. Use the Continuous Wrap<br />
Capture option to create a circular buffer and use Current File Size Limit to set the buffer size.<br />
(Maximum of 32Mb.)<br />
7.3.13.8 Continuous Wrap Capture (Circular Buffer)<br />
Uses the capture .DAT file as a circular capture buffer of a size set by Current File Size Limit<br />
(see 7.3.13.13). This is useful when <strong>SCSI</strong>-<strong>View</strong> is used to trigger on infrequent <strong>SCSI</strong> operations<br />
and errors.<br />
7.3.13.9 Stop Capture on Trigger<br />
Enables the stopping of capture when the Trigger Dialog conditions are met.<br />
7.3.13.10 Use Temp Capture File ($$TEMP.DAT)<br />
Instead of asking for a new file name at the start of each new capture, <strong>SCSI</strong>-<strong>View</strong> will<br />
automatically capture to a file named $$TEMP.DTT. If the data captured to the temporary file<br />
needs to be saved, use File, Edit File Session or File, DOS Prompt to rename $$TEMP.DTT<br />
files prior the next capture.<br />
7.3.13.11 Del Temp Files at Exit<br />
Deletes $$TEMP.DTT, .IDX, .PFM and .CPF files upon exiting <strong>SCSI</strong>-<strong>View</strong>.<br />
7.3.13.12 Output-Phase Begins With: REQ/ACK<br />
(SV-1620 / SV-1600 only)<br />
For <strong>SCSI</strong> output phases, selects whether the time-stamp for the phase is taken at the initial REQ or<br />
at the initial ACK. This option is present only for Phase mode captures. Timing mode captures will<br />
always time stamp output phases as starting on REQ.<br />
7.3.13.13 Current File Size limit<br />
Limits the size of the session capture file. This size should always be set to 3Mb or greater for<br />
continuous mode captures to provide for adequate buffering latency during capture file wrap<br />
around operations. Entries are in K bytes. An entry of 10000k equals 10MB.<br />
116
<strong>CATC</strong> <strong>SCSI</strong>-<strong>View</strong> <strong>Reference</strong> <strong>Manual</strong> Software Version 5.0<br />
7.3.13.14 Stop KB Before Disk Full<br />
When this limit is reached, the capture will automatically be stopped. Entries are in K bytes. An<br />
entry of 1000k equals 1Mb.<br />
7.3.13.15 Capture Buffers<br />
Determines the maximum amount of PC memory that will be requested by <strong>SCSI</strong>-<strong>View</strong> as<br />
temporary buffers during capture. (The default value is 2.4Mb.) If the error message “Buffers<br />
Exhausted’ is displayed during capture of very high command rate activity, and more memory is<br />
available on the host PC, this number can be increased to improve capture buffering performance.<br />
Use the File, Hardware Information dialog to determine how much buffer memory was<br />
actually granted <strong>SCSI</strong>-<strong>View</strong> by the operating system.<br />
7.3.13.16 Trigger<br />
The SV-8160 and SV-3000 provide different trigger conditions for Normal versus Re-circulate<br />
type captures. Normal Type Capture follows the same trigger dialog as has been used in the SV-<br />
1620. Re-circulate capture provides a subset of hardware only triggers implemented in the Pod<br />
FPGA hardware.<br />
7.3.13.16.1 Normal Triggers (Also SV-1620 / SV-1600)<br />
Up to 16 concurrent ‘ORed’ Trigger conditions ranging from <strong>SCSI</strong> bus conditions like RESET<br />
to specific CDB and Request Sense sequences can be used to stop capture. (<strong>SCSI</strong>-<strong>View</strong>’s Search<br />
Popup options roughly parallel its capture trigger options.)<br />
Capture After Trigger sets the amount of capture after a trigger event.<br />
For example: If the capture file size is set to 10000k (10MB) and Capture After Trigger is set to<br />
1000k (1MB), 9MB will be saved before and 1MB will be saved after the trigger point.<br />
Add adds the selected trigger to the trigger list. Delete removes a highlighted trigger from the<br />
trigger list.<br />
Modify allows modification of a HEX byte trigger sequence on the trigger list. Highlight the<br />
trigger list sequence, modify it on the hex byte entry box and then press Modify.<br />
Filter (Figure 100), ANDs a Target ID, LUN filter with the desired triggers.<br />
Unfilt resets the filter trigger values to all Target IDs enabled for LUN zero and Initiator ID 7<br />
enabled.<br />
117
<strong>CATC</strong> <strong>SCSI</strong>-<strong>View</strong> <strong>Reference</strong> <strong>Manual</strong> Software Version 5.0<br />
Figure 99<br />
In addition to the Condition and Command trigger values available in the list box, individual HEX<br />
byte values can be triggered on by using the Msg Sequence, Status Byte, CDB Sequence, Data<br />
Phase Beg and Sub Sequence and Request Sense list items. Except for Status, these triggers can be<br />
for multi-byte HEX sequences. Up to 16 bytes may be entered for data phase sequences. Data<br />
Beg-Seq only searches from the beginning of a data phase while Data Sub-Seq slides the trigger<br />
sequence mask through the captured data phase data one byte at a time looking for a match. All<br />
multi-byte HEX sequences are entered separated by spaces. Individual nibble values can be wildcarded<br />
by entering the ‘?’ character. Trailing bytes not entered for a multi byte sequence (such as<br />
for a CDB) will be automatically wild-carded.<br />
Req Sense Sequence triggers on up to three request sense bytes, (The Sense Key (byte 1), the<br />
Additional Sense Code (Byte 12), and the Additional Sense Code Qualifier (byte 13). If the last<br />
one or two bytes of this three byte sequence are not specified they will be automatically wild<br />
carded. In addition, each byte can be wild carded on a nibble basis by typing a ‘?’ for any digit.<br />
For Example: To trigger on Unit Attention in the sense key, enter: ?6 for the sequence. To<br />
trigger on End of Data Detected in the additional sense codes, enter: ?? 00 05.<br />
118
<strong>CATC</strong> <strong>SCSI</strong>-<strong>View</strong> <strong>Reference</strong> <strong>Manual</strong> Software Version 5.0<br />
Trigger Filter Options<br />
Figure 100<br />
7.3.13.16.2 Re-circulate Triggers<br />
Currently the SV-8160 and SV-3000 support four basic hardware triggers in Re-circulate type<br />
capture. Any combination of triggers may be selected at one time.<br />
Figure 101<br />
Additional hardware triggers (FPGA downloaded) will be added with subsequent <strong>SCSI</strong>-<strong>View</strong><br />
software releases.<br />
7.3.13.17 Device Type<br />
Sets the default device types that <strong>SCSI</strong>-<strong>View</strong> will use to interpret and display commands. Setting<br />
an initial device type is useful when <strong>SCSI</strong>-<strong>View</strong> is activated after the initial device Inquiry<br />
commands that are present during a boot sequence, or when no data phase data capture is enabled.<br />
If <strong>SCSI</strong>-<strong>View</strong> subsequently sees an Inquiry command with captured data it will use the device type<br />
returned by the target for command byte interpretation.<br />
119
<strong>CATC</strong> <strong>SCSI</strong>-<strong>View</strong> <strong>Reference</strong> <strong>Manual</strong> Software Version 5.0<br />
Use the Popup command Change Target Device Type to change the device types in a .DTT<br />
file after capture is complete.<br />
Figure 102<br />
7.3.13.18 XferWdth<br />
XferWdth sets the initial data width (wide or narrow) that <strong>SCSI</strong>-<strong>View</strong> will use to interpret data<br />
transfer operations for each target ID (data counts, captured data displayed and calculated<br />
data rates). <strong>SCSI</strong>-<strong>View</strong> will follow these values for displaying and counting data bytes until a<br />
different Wide/Narrow device negotiation takes place on the <strong>SCSI</strong> bus.<br />
This is a display option and can also be changed at any time after a capture is complete. (See pop<br />
up options for Phase and Command <strong>View</strong>s.)<br />
This option is useful when <strong>SCSI</strong>-<strong>View</strong> has been started after the initial target <strong>SCSI</strong> boot sequences<br />
that contain Wide-Narrow negotiations have completed.<br />
Figure 103<br />
120
<strong>CATC</strong> <strong>SCSI</strong>-<strong>View</strong> <strong>Reference</strong> <strong>Manual</strong> Software Version 5.0<br />
7.3.13.19 CaptIDs<br />
(Front end ID nexus filtering – Phase mode only)<br />
CaptIDs sets the Initiator/Target Nexus combinations for any <strong>SCSI</strong> capture. Initiator/Target ID<br />
pairs that are not both checked in this dialog will not store any activity to the .DTT or .DAT<br />
capture file.<br />
This dialog is useful when a specific ID nexus is of interest and filtering out other device activity<br />
will reduce the capture file size and improve system performance.<br />
7.3.13.20 DataCapt(ure Length)<br />
Figure 104<br />
Selects the target IDs and data phase length for R/W data phase captures. <strong>SCSI</strong>-<strong>View</strong> can capture<br />
up to 512 words on wide targets; 512 bytes on narrow targets. Use larger values here with caution.<br />
Capture values of 8 and 32 can be used on most levels of <strong>SCSI</strong> activity, but the 256 and 512<br />
byte/word capture mode may cause the capture system to exhaust capture buffers while transferring<br />
to disk on very active targets. If this happens, reduce the capture size and restart the capture<br />
session. Also see section 7.3.13.15 on page 117 to increase capture buffer size. (The RAM<br />
Buffer for Capture option in the Options, Capture Options screen can also be used to<br />
optimize capture rate capability by using PC RAM as a circular buffer.) Figure 105 shows this<br />
dialog. The Data IDs section allows filtering out of various target IDs.<br />
121
<strong>CATC</strong> <strong>SCSI</strong>-<strong>View</strong> <strong>Reference</strong> <strong>Manual</strong> Software Version 5.0<br />
Data Capture Options<br />
Figure 105.<br />
In addition to a data length, a data interval can be set. Checking Start Capture from Interval<br />
offsets the capture by the interval amount. Checking Repeat Capture Every Interval causes the data<br />
window to repeat every ‘N’ bytes. This option can be used to capture a piece of each data block in<br />
a large data phase.<br />
Data In, Capture Past first ACK forces the capture engine to capture data phase timing data up<br />
to the first ACK on Data In Phases. This guarantees the capture of first REQ to ACK times when<br />
the data capture length is set to zero.<br />
In Phase <strong>View</strong>s of Timing Mode Captures involving intervals, the last line of the data display<br />
following the DataIn or DataOut Phase contains an indication of the amount of data bytes captured.<br />
The format for this display is shown below:<br />
([+]SS:II[R] nn Bytes)<br />
Fields in [] square brackets are optional.<br />
+ means capture started from an interval boundary.<br />
SS means capture size.<br />
II means the interval size in bytes.<br />
R means the capture was repeated on interval boundaries.<br />
nn means the amount of bytes actually captured.<br />
122
<strong>CATC</strong> <strong>SCSI</strong>-<strong>View</strong> <strong>Reference</strong> <strong>Manual</strong> Software Version 5.0<br />
7.3.14 Normal / Recirculate Capt Type (SV-8160 / SV-3000)<br />
Both the SV-8160 and SV-3000 can be switched between capture types by selecting this option or<br />
by pressing the key. <strong>SCSI</strong>-<strong>View</strong> will indicate the current type of capture on the status<br />
line at the top of the screen to the right of the phrase Capt Type.<br />
The SV-8160 (8 million events) and the SV-3000 (two million events) contain a deep hardware<br />
RAM buffer in the analyzer Pod. This buffer can be used either as a large FIFO buffer which is<br />
continually unloaded to PC RAM and disk files (Normal Capture Type), or as a stand alone<br />
circular buffer (Re-circulate Capture Type). Normal Type can capture very large data files (up to<br />
2GB) of <strong>SCSI</strong> activity, but at a lower system throughput due to disk write and PCMCIA<br />
throughput limits. Re-circulate Type has the advantage that it can capture 100 percent of <strong>SCSI</strong><br />
activity, including data phases to the two million event RAM buffer.<br />
During Re-circulate capture no current analysis <strong>View</strong>s will be displayed. Upon the completion<br />
of the capture session the event buffer contents are copied to disk and may be viewed with any of<br />
the File analysis <strong>View</strong>s.<br />
Different Capture Options and Trigger dialogs are displayed for Normal and Re-circulate mode.<br />
7.3.15 Phase / Timing Capture Mode (SV-1620 / SV-1600)<br />
To toggle between Phase and Timing capture modes on the SV-1620 / SV-1600, select Options,<br />
Phase / Timing Capture Mode, or type Alt-m. <strong>SCSI</strong>-<strong>View</strong> will indicate the current mode of<br />
capture on the status line at the top of the screen to the right of the phrase Capt Type.<br />
Phase capture mode is more efficient in its use of capture file resources due to its hardware <strong>SCSI</strong><br />
phase recognition engine. Timing mode provides the highest level of capture detail at the expense<br />
of larger system throughput and file sizes (approximately 5 to 10 times that of Phase capture.)<br />
When Timing capture mode is selected by the user, a timing capture engine is downloaded to the<br />
FPGA capture hardware in the <strong>SCSI</strong>-<strong>View</strong> POD. When Phase capture is selected, the Phase<br />
recognition and capture engine is downloaded to the FPGA hardware.<br />
Timing mode capture files use the suffix .DTT. Phase mode capture files (SV-1620, SV-1600, SV-<br />
8020 only) use the suffix .DAT.<br />
Use of the Timing Mode requires the Timing Option for the SV-1620 / SV-1600.<br />
123
<strong>CATC</strong> <strong>SCSI</strong>-<strong>View</strong> <strong>Reference</strong> <strong>Manual</strong> Software Version 5.0<br />
7.4 Analysis<br />
Figure 106<br />
The analysis menu forms the heart of <strong>SCSI</strong>-<strong>View</strong>’s feature set. From this menu users can chose<br />
multiple <strong>SCSI</strong> Timing, Phase, Command, Performance and Bus Inspector <strong>View</strong>s for analysis on<br />
screen.<br />
FILE Analysis <strong>View</strong>s present previous captured information files. Current) mode Analysis<br />
<strong>View</strong>s present <strong>View</strong>s of currently capturing <strong>SCSI</strong> information. In current mode, data scrolls down<br />
each analysis <strong>View</strong> as <strong>SCSI</strong> activity occurs.<br />
7.4.1 Phase and Command <strong>View</strong>s<br />
The Phase and Command protocol <strong>View</strong>s display current or previously captured <strong>SCSI</strong> protocol<br />
activity. Multiple <strong>View</strong> windows can be open at one time. For example, multiple protocol windows<br />
can be used to compare current and previous <strong>SCSI</strong> activity, to display current <strong>SCSI</strong> activity filtered<br />
for different <strong>SCSI</strong> ID and LUN values and to display <strong>SCSI</strong> activity at different levels of detail.<br />
Figure 107 shows a Command <strong>View</strong> and a linked Phase <strong>View</strong> of the same file. (A detailed<br />
description of each Command and Phase Protocol <strong>View</strong> item is provided in section 6.1 on<br />
page 45).<br />
125
<strong>CATC</strong> <strong>SCSI</strong>-<strong>View</strong> <strong>Reference</strong> <strong>Manual</strong> Software Version 5.0<br />
Figure 107<br />
7.4.1.1 Current Phases<br />
Opens a Protocol window for the current capture session file. <strong>SCSI</strong> activity is displayed at the<br />
Phase level. This is <strong>SCSI</strong>-<strong>View</strong>’s highest level of protocol detail. <strong>SCSI</strong> operations are shown in<br />
detailed form from their initial ARB phase through the following BUS FREE phase. Each <strong>SCSI</strong>-<br />
Phase is shown time stamped (either elapsed time or difference time spent in that phase), and with<br />
its data bytes (if appropriate). Note: Current Phases is available only in the unfiltered by ID mode.<br />
7.4.1.2 Current Commands<br />
Opens a protocol window for the current capture session file. <strong>SCSI</strong> activity is displayed at the<br />
Command level, which condenses <strong>SCSI</strong> activity into command entries. A command entry is<br />
generated for each completed command operation, (such as READ, INQUIRY, MODE SEL, etc.),<br />
along with time stamps covering the beginning and ending times for the group of <strong>SCSI</strong> phases<br />
making up that command. This display level reduces the amount of display overhead significantly<br />
by removing repetitive the overhead operations such as ARB, SEL from display. Note that<br />
commands that span multiple disconnects will not be displayed until they are complete. The<br />
resultant command entry will note the beginning time for the first phase of the initial disconnected<br />
phase group, and the ending time of the last re-connected phase group.<br />
Note: Only one Current Command <strong>View</strong> may be active at any time. In addition, the Current<br />
Command <strong>View</strong> is available only in the unfiltered by ID mode.<br />
Current Command is not available in Continuous Capture mode. (This is due to the difficulty<br />
determining the command completion status, time etc. for every command when a file has wrapped<br />
around upon itself.)<br />
126
<strong>CATC</strong> <strong>SCSI</strong>-<strong>View</strong> <strong>Reference</strong> <strong>Manual</strong> Software Version 5.0<br />
7.4.1.3 File Phases<br />
File Phases opens a protocol window for a previous capture session file. <strong>SCSI</strong> activity is displayed<br />
at the Phase level. This is <strong>SCSI</strong>-<strong>View</strong>’s highest level of protocol detail. <strong>SCSI</strong> operations are shown<br />
in detailed form from their initial ARB phase through the following BUS FREE phase. Each <strong>SCSI</strong>-<br />
Phase is shown time stamped, (either actual time or time spent in that phase), and with its data<br />
bytes, (if appropriate).<br />
This <strong>View</strong> can be filtered by ID and LUN, and its start and stop analysis points can be set by<br />
selecting start and stop markers in the file open dialog.<br />
When any File Phases <strong>View</strong> is filtered for the first time on a particular capture file, or when a new<br />
filter criteria is specified, <strong>SCSI</strong>-<strong>View</strong> also begins building a navigation index file for that capture<br />
file. The status line will indicate this with the ‘Building Index’ message. For very long capture files<br />
this may take some time, but the file can be viewed and navigated up to the point of index<br />
completion while the build is in progress. Subsequent openings of the Phase <strong>View</strong> for this file will<br />
not require a new index build. (CTRL BREAK can halt this indexing operation). Index files have<br />
the extension ‘.IDX’ and the same name as the capture file. When deleting capture files, also<br />
remember to delete the corresponding .IDX, .PFM, and .CPF files. (If a file is renamed to a name<br />
that has existing .IDX, .PFM and .CPF files, these files will be automatically deleted).<br />
7.4.1.4 File Commands<br />
Opens a protocol window for a previous capture session file. <strong>SCSI</strong> activity is displayed at the<br />
Command level, which condenses <strong>SCSI</strong> activity into command entries. A command entry is<br />
generated for each completed command operation, (such as READ, INQUIRY, MODE SEL, etc.),<br />
along with time stamps covering the beginning and ending times for the group of <strong>SCSI</strong> phases<br />
making up that command. This display level reduces the amount of display overhead significantly<br />
by removing repetitive the overhead operations such as ARB, SEL from display. Note that<br />
commands that span multiple disconnects will not be displayed until they are complete. The<br />
resultant command entry will note the beginning time for the first phase of the initial disconnected<br />
phase group, and the ending time of the last re-connected phase group.<br />
This <strong>View</strong> can be filtered by ID and LUN, and its start and stop analysis points can be set by<br />
selecting start and stop markers in the file open dialog.<br />
When any File Command <strong>View</strong> is started for the first time on a particular capture file, or when a<br />
new filter criteria is specified, <strong>SCSI</strong>-<strong>View</strong> also begins building a navigation index file for that<br />
capture file. The status line will indicate this with the ‘Building Index’ message. For very long<br />
capture files this may take some time, but the file can be viewed and navigated up to the point of<br />
index completion while the build is in progress. Subsequent openings of the Command <strong>View</strong> for<br />
this file will not require a new index build. Index files have the extension ‘.IDX’ and the same<br />
name as the capture file. When deleting capture files, also remember to delete the corresponding<br />
‘.IDX’ files.<br />
127
<strong>CATC</strong> <strong>SCSI</strong>-<strong>View</strong> <strong>Reference</strong> <strong>Manual</strong> Software Version 5.0<br />
7.4.2 Performance<br />
The Performance <strong>View</strong>, (Figure 108), is used to display performance parameters for current or<br />
previously captured <strong>SCSI</strong> activity files. Multiple performance <strong>View</strong> windows can be open at one<br />
time. For example, multiple windows can be used to compare current and previous <strong>SCSI</strong><br />
performance values, or to display current <strong>SCSI</strong> performance filtered for different <strong>SCSI</strong> ID and<br />
LUN values and to analyze tagged queue performance. (A detailed description of each<br />
Performance analysis item is provided in section 6.2 on page 60).<br />
Figure 108<br />
7.4.2.1 Current Performance<br />
Opens a performance window for the Current <strong>SCSI</strong> capture file.<br />
Note: Current Performance is available only in the unfiltered by ID mode.<br />
Performance calculated while capturing in continuous capture mode will keep performance<br />
statistics for the complete capture session, including events prior to the file wrap point, in a .CPF<br />
file. The .CPF file will be used automatically to display the continuous capture performance<br />
statistics when subsequent File, Performance <strong>View</strong>s are opened. If command rate activity is<br />
occurring at a rate faster than can performance statistics can be calculated prior to a continuous<br />
capture file wrap, a warning message will be displayed and statistics will only be calculated for the<br />
data actually in the continuous capture file.<br />
Performance calculated for a regular non-continuous capture file will be stored in a .PFM file.<br />
Subsequent File, Performance <strong>View</strong>s of the .DAT file will use the results stored in the .PFM file to<br />
save recalculation time.<br />
128
<strong>CATC</strong> <strong>SCSI</strong>-<strong>View</strong> <strong>Reference</strong> <strong>Manual</strong> Software Version 5.0<br />
7.4.2.2 File Performance<br />
Opens a performance window for any previous <strong>SCSI</strong> capture file. This <strong>View</strong> can be filtered by ID<br />
and LUN, and its start and stop analysis points can be set by selecting start and stop markers in the<br />
file open dialog.<br />
7.4.3 Bus Inspector<br />
The Bus Inspector <strong>View</strong>, Figure 109, can only be activated during a current capture. (Analysis,<br />
Curr Bus Inspector) This <strong>View</strong> shows the status of each <strong>SCSI</strong> hardware line sampled as often<br />
as possible (Typically every 200-500ms.). Active lines are denoted with a X. This <strong>View</strong> is most<br />
useful for determining the status of a hung <strong>SCSI</strong> bus and stuck <strong>SCSI</strong> control lines and data bits. On<br />
low to moderate activity busses, the Bus Inspector may mostly display ‘Bus Free.’ This is due to<br />
the fact that low to moderate busses are most likely to be in the Bus Free state when the Bus<br />
Inspector samples the bus).<br />
7.5 Window<br />
7.5.1 Next<br />
Figure 109<br />
Figure 110<br />
Selects and brings to the top the next window in a rotating sequence of all windows on screen.<br />
129
<strong>CATC</strong> <strong>SCSI</strong>-<strong>View</strong> <strong>Reference</strong> <strong>Manual</strong> Software Version 5.0<br />
7.5.2 Zoom<br />
Zooms the currently selected window to Full Screen. Selecting Zoom again will return the window<br />
to its original size.<br />
7.5.3 Close<br />
Closes the current focused window.<br />
7.5.4 Close All<br />
Closes all open windows.<br />
7.5.5 Size<br />
Resizes the active window using the shift and cursor keys.<br />
To change the size of a currently focused window, select Window, Size (CTRL F5), and press<br />
SHIFT while using the arrow keys to move the lower right window corner. Press Enter to exit this<br />
mode.<br />
7.5.6 Move<br />
Moves the active window using the shift and cursor keys.<br />
To change the location of a currently focused window, select Window, Size (CTRL F5), and<br />
use the arrow keys to move the window location. Press Enter to exit this mode.<br />
7.5.7 Cascade<br />
Displays all windows in an overlapped, cascading display.<br />
7.5.8 Tile<br />
Displays all windows on screen at the same time. Windows are sized as needed to fit on the<br />
desktop.<br />
130
<strong>CATC</strong> <strong>SCSI</strong>-<strong>View</strong> <strong>Reference</strong> <strong>Manual</strong> Software Version 5.0<br />
7.6 Help<br />
Figure 111<br />
<strong>SCSI</strong>-<strong>View</strong> has extensive on line help, which is available at any point in its operation. Help<br />
includes complete descriptions of every Phase, Command and Performance <strong>View</strong> display item and<br />
‘how to use’ instructions for each feature. Press F1 for a complete help description of the<br />
current displayed analysis <strong>View</strong> or menu item. For a more structured on line description see the<br />
Help, Index menu item for a complete hypertext linked description of how to use <strong>SCSI</strong>-<strong>View</strong>.<br />
7.6.1 Contents and Index<br />
Launches the Online Help system shown above.<br />
7.6.2 Using Help<br />
Provides instructions about using Help. You can also access Help from any window or dialog box<br />
by pressing F1.<br />
7.6.3 Getting Started<br />
Provides a quick description of setting up and starting <strong>SCSI</strong>-<strong>View</strong> for immediate use.<br />
7.6.4 Cursor Movement Keys<br />
Lists the keystrokes that aid moving around <strong>SCSI</strong>-<strong>View</strong> windows.<br />
7.6.4.1 <strong>SCSI</strong>-<strong>View</strong> Cursor Movement Key Descriptions<br />
131
<strong>CATC</strong> <strong>SCSI</strong>-<strong>View</strong> <strong>Reference</strong> <strong>Manual</strong> Software Version 5.0<br />
UP Arrow Moves up one line<br />
DOWN Arrow Moves down one line<br />
UP Arrow Moves up one item (full command or phase)<br />
DOWN<br />
Arrow<br />
Moves down one item<br />
TAB Moves N commands or phases down<br />
TAB Moves N commands or phases up<br />
(N is set in Options, Display)<br />
(TAB and TAB move forward and back<br />
one field in Dialogs)<br />
HOME Moves to the top of the viewed file<br />
END Moves to the end of the viewed file<br />
HOME Moves <strong>View</strong> window to the left side<br />
END Moves <strong>View</strong> window to the right side<br />
7.6.5 Function & Hot Keys<br />
Provides a listing of all Function and special hot key definitions.<br />
7.6.5.1 <strong>SCSI</strong>-<strong>View</strong> Function and Hot Key Descriptions<br />
132
<strong>CATC</strong> <strong>SCSI</strong>-<strong>View</strong> <strong>Reference</strong> <strong>Manual</strong> Software Version 5.0<br />
F1 Help (Context Sensitive)<br />
F2 Popup Menu Commands (Command or Phase <strong>View</strong> -<br />
same as the right mouse button.)<br />
F3 Display Setup Dialog<br />
F4 Capture Options Dialog<br />
F5 Zoom Window (Full Size)<br />
F6 Next Window<br />
F7 Save Current File and resume<br />
F8 Information Box<br />
F9 Print a File<br />
F1 Create a Linked Phase <strong>View</strong> (From Command <strong>View</strong><br />
only.)<br />
F2 Go To Event / Command Number<br />
F3 Find <strong>SCSI</strong> Operation<br />
F4 Find Phase Time (Phase <strong>View</strong> only)<br />
F5 Find Burst Rates (Phase <strong>View</strong> only)<br />
F6 Find Command (Command <strong>View</strong> only)<br />
F7 Markers (Display and define markers)<br />
F1 Open File Phase <strong>View</strong><br />
F2 Open File Command <strong>View</strong><br />
F3 Open File Performance <strong>View</strong><br />
F4 Open Current Phase <strong>View</strong><br />
F5 Open Current Command <strong>View</strong><br />
F6 Open Current Performance <strong>View</strong><br />
ESC Escape from any dialog; removes the highlight from a<br />
line.<br />
ENTER Highlights the middle line of the focused <strong>View</strong> if none<br />
was previously highlighted. If a line was previously<br />
highlighted and then turned off, that line will be<br />
highlighted. Typing -ENTER again will toggle the highlight<br />
on and off.<br />
a Open Analysis menu<br />
c Toggle Capture on/off<br />
f Open File menu<br />
h Open Help Menu<br />
k Kill Print Queue<br />
m Toggle Capture Mode<br />
133
<strong>CATC</strong> <strong>SCSI</strong>-<strong>View</strong> <strong>Reference</strong> <strong>Manual</strong> Software Version 5.0<br />
n Find Next Search Item<br />
o Open Options Menu<br />
p Print (active <strong>View</strong>)<br />
s 25/50 Line Display<br />
7.6.6 Mouse Functions<br />
Lists all Mouse Functions.<br />
• Clicking the LEFT MOUSE BUTTON in a non-focused window selects that window.<br />
• Clicking the LEFT MOUSE BUTTON on a line in a focused window will highlight that<br />
line. If the line was already highlighted, this will un-highlight it. Highlighting a line in a<br />
Current <strong>View</strong> will freeze screen updates until the highlight is released.<br />
• Clicking the LEFT MOUSE BUTTON on the small square bracketed icon in the upper left<br />
corner of any window will close that window.<br />
• Clicking the RIGHT MOUSE BUTTON in a Command or Phase <strong>View</strong> window will select<br />
that window and cause the Popup Operations menu to appear. Clicking the Right Mouse<br />
Button again, or pressing ESC, will close the Popup menu. (Clicking the Right Mouse Button<br />
in a Performance <strong>View</strong> has no effect.)<br />
• Double Clicking the LEFT MOUSE BUTTON in a Command <strong>View</strong> will open a linked<br />
Phase <strong>View</strong>. If no line was highlighted in the Command <strong>View</strong>, the line at the center of the<br />
<strong>View</strong> will be highlighted (All movement in the Command <strong>View</strong> will cause the Phase <strong>View</strong> to<br />
move to the same point.). Double clicking the left mouse button again in the Command <strong>View</strong><br />
will close the linked Phase <strong>View</strong>.<br />
134
<strong>CATC</strong> <strong>SCSI</strong>-<strong>View</strong> <strong>Reference</strong> <strong>Manual</strong> Software Version 5.0<br />
7.6.7 Technical Support<br />
Provides the Technical Support Phone and Fax numbers at <strong>Verisys</strong>. Please call us if you<br />
experience any problems with <strong>SCSI</strong>-<strong>View</strong>, or if you would like to suggest additional features or<br />
improvements to the product.<br />
Our Technical Support Group is available Monday through Friday (except U.S. holidays), 9:00am<br />
to 5:00pm, Pacific Coast Time (California, USA).<br />
<strong>CATC</strong> Technical Support can be reached at:<br />
Phone: (800) 909-7112<br />
FAX: (408) 727-6622<br />
Web: http://www.catc.com<br />
(The web page also has links for downloading current S/W. You<br />
must be in support to receive the latest <strong>SCSI</strong>-<strong>View</strong> software and<br />
features.)<br />
Email: support@catc.com<br />
7.6.8 About <strong>SCSI</strong>-<strong>View</strong><br />
Displays the current release revision and date of the <strong>SCSI</strong>-<strong>View</strong> Hardware and Software.<br />
7.6.9 Mouse Functions<br />
7.6.9.1 <strong>SCSI</strong>-<strong>View</strong> Mouse Functions<br />
7.6.10 Technical Support<br />
7.6.11 About<br />
7.7 Miscellaneous Dialogs<br />
7.7.1 Open File Dialog<br />
The Open File dialog, Figure 112, is used for opening File Phase, Command and Performance<br />
<strong>View</strong>s. The desired session file can be typed into the Session File box, or it can be chosen by<br />
clicking on the desired list box file with the left mouse button. Double left clicking on a file name<br />
will immediately open that file.<br />
135
<strong>CATC</strong> <strong>SCSI</strong>-<strong>View</strong> <strong>Reference</strong> <strong>Manual</strong> Software Version 5.0<br />
Figure 112<br />
File Phase, Command and Performance analyses can also be filtered by ID and LUN to remove<br />
unwanted devices. Click on the Filter button to select which devices you wish to include in the<br />
analysis. See section 5.7, Filtering <strong>View</strong>s for Specific Device ID’s and LUN’s, on page 40, for a<br />
description of filter selection.<br />
Start and Stop points for any analysis can also be chosen from the list of markers for each file.<br />
(Markers are set through the Marker Popup dialog while in Phase <strong>View</strong> for the file.) To chose a<br />
start marker, click on the desired marker in the lower left list box and then click on the START<br />
button. The marker name will then appear in the Start Marker box. Repeat this operation using the<br />
STOP button if you also wish to set a stop point for analysis.<br />
Start and Stop markers are used to do the following:<br />
• Limit Display and Printing to a desired range for Command and Phase <strong>View</strong>s. (The File, Print<br />
dialog always prints the same range as the current active <strong>View</strong>.)<br />
Limit Performance analysis to a range of phases. This is useful to isolate performance problems to<br />
a region of activity, and to avoid operations that may distort a performance analysis, such as an<br />
initial power on <strong>SCSI</strong> bus scan.<br />
136
<strong>CATC</strong> <strong>SCSI</strong>-<strong>View</strong> <strong>Reference</strong> <strong>Manual</strong> Software Version 5.0<br />
Chapter 8 <strong>SCSI</strong>-<strong>View</strong> Specifications<br />
All <strong>SCSI</strong>-<strong>View</strong> analyzers use an FPGA based hardware capture engine and include <strong>SCSI</strong>-<br />
<strong>View</strong> software.<br />
<strong>SCSI</strong>-<strong>View</strong> software and hardware is Year 2000 compliant.<br />
8.1 SV-8320<br />
Physical<br />
7.25” x 4” x 1.2”<br />
68 pin <strong>SCSI</strong> Connector<br />
25 pin Host Connector<br />
4 pin Expansion Connector<br />
External Power Connector<br />
Capture Resolution<br />
2ns. All Signals<br />
Clock Accuracy .01% (100 PPM)<br />
Capture Buffer<br />
8 Million Events Standard<br />
Capture Modes<br />
Immediate Capture to Host PC (Files up to 42GB)<br />
Recirculate Capture within Analyzer Buffer<br />
Capture Filters<br />
Initiator / Target ID Filter<br />
Phase Filter<br />
Data Phase ID Filter<br />
Data Phase Length Filter<br />
Analysis <strong>View</strong>s<br />
Phase, Command, Performance, and Timing Protocol<br />
Field Upgradeable<br />
Analyzer Hardware Field Upgradeable via software downloadable from <strong>CATC</strong> Web Site<br />
Analog Monitors<br />
TERMPWR Voltage<br />
DIFFSENS Voltage<br />
Host Current<br />
POD Current<br />
137
<strong>CATC</strong> <strong>SCSI</strong>-<strong>View</strong> <strong>Reference</strong> <strong>Manual</strong> Software Version 5.0<br />
LED Displays<br />
Dual Color (Green/Red) Analyzer Status LED<br />
Dual Color (Green/Red) <strong>SCSI</strong> Status LED<br />
<strong>SCSI</strong> Bus Interfaces<br />
LVD/SE: Active Switchable Termination<br />
<strong>SCSI</strong>-1, <strong>SCSI</strong>-2, <strong>SCSI</strong>-3 SPI F&W SE, Ultra <strong>SCSI</strong> SE, Ultra2 <strong>SCSI</strong>, Ultra3 <strong>SCSI</strong>, Ultra320<br />
<strong>SCSI</strong><br />
Electrical<br />
Host Power Consumption Limit: 10 Watts<br />
External Power Adapter Limit: 15 Watts<br />
External Power Voltage Range: 6-28 Volts<br />
Thermal Limit Threshold: 70ºC.<br />
SV-8320 Components<br />
• SV-8320 Capture POD<br />
• PCMCIA Interface Card or Accelerator PCI Interface card<br />
• PCMCIA Interface cable or Accelerator PCI Interface cable<br />
• Installation CD-ROM for <strong>SCSI</strong>-<strong>View</strong> Software and Documentation<br />
8.2 SV-8160<br />
Wide, Ultra-3 / LVD (160 MB/Sec.), Single Ended and HVD interfaces<br />
4ns resolution, all signals<br />
8 / 16 bit, Single Ended, LVD / HVD<br />
Eight Million Event H/W Buffer in <strong>SCSI</strong>-<strong>View</strong> Pod. (Full data phase analysis.)<br />
Also capture to PC RAM and to Disk Files (42GB).<br />
LVD / SE: active switchable termination<br />
HVD: passive switchable termination<br />
External Signal In (2); Trigger Out (1) lines.<br />
PCMCIA card (Type 2)<br />
68 pin connector (50 pin adapters available)<br />
Powered from PCMCIA or from external power module (supplied).<br />
<strong>SCSI</strong>-<strong>View</strong> POD can be run in stand-alone capture (without laptop PC), when powered from an<br />
external power module.<br />
.01% clock accuracy (100 PPM)<br />
Windows 95/98, Windows NT and Windows 2000 software<br />
Context sensitive on-line help<br />
Print any Protocol, Timing or Performance <strong>View</strong> (between markers), to a file or directly to a printer.<br />
Extract any portion of a captured file for later analysis (either ASCII print, or binary file).<br />
POD Dimensions: 7.5” (l) x 4.0” (w) x 1.12” (h)<br />
138
<strong>CATC</strong> <strong>SCSI</strong>-<strong>View</strong> <strong>Reference</strong> <strong>Manual</strong> Software Version 5.0<br />
8.3 SV-3000<br />
Wide, Ultra-2 / LVD (80 MB/Sec.), Single Ended and HVD interfaces<br />
5ns resolution (REQ/ACK)<br />
8 / 16 bit, Single Ended, LVD (HVD with the optional AD-200 adapter.)<br />
Two Million Event H/W Buffer in <strong>SCSI</strong>-<strong>View</strong> Pod. (Full data phase analysis.)<br />
Also capture to PC RAM and to Disk Files (42GB).<br />
Passive termination for differential (HVD/LVD); Active termination for Single ended.<br />
External Signal In (2); Trigger Out (1) lines.<br />
Input Hysteresis: 200mv<br />
PCMCIA card (Type 2)<br />
68 pin connector (50 pin adapters available)<br />
Powered from PCMCIA or from external power module (supplied).<br />
<strong>SCSI</strong>-<strong>View</strong> POD can be run in stand-alone capture (without laptop PC), when powered from an<br />
external power module.<br />
.01% clock accuracy (100 PPM)<br />
Windows 95/98, Windows NT and Windows 2000 software<br />
Context sensitive on-line help<br />
Print any Protocol, Timing or Performance <strong>View</strong> (between markers), to a file or directly to a printer.<br />
Extract any portion of a captured file for later analysis (either ASCII print, or binary file).<br />
POD Dimensions: 7.5” (l) x 4.0” (w) x 1.12” (h)<br />
8.4 SV-1620<br />
Wide, ULTRA <strong>SCSI</strong> (40MB/Sec.)<br />
10ns resolution (REQ/ACK)<br />
8 / 16 bit, Single Ended or Differential<br />
Passive differential termination; Active termination for single ended (S/W enabled)<br />
Phase, Command, Timing, Performance and Bus Inspector <strong>View</strong>s<br />
Input Hysteresis: 200mv<br />
PCMCIA interface card<br />
.01% clock accuracy (100 PPM)<br />
Windows 95/98, Windows NT and Windows 2000 software<br />
68 pin high density connector (adapter to 50 pin available)<br />
PCMCIA based <strong>SCSI</strong> analyzer<br />
POD Dimensions: 5.75” (l) x 3.6” (w) x 0.8” (h)<br />
8.5 SV-1600<br />
ISA bus card version of the SV-1620 analyzer. The SV-1600 same features as the SV-1620, but<br />
uses DOS version of <strong>SCSI</strong>-<strong>View</strong> S/W.<br />
10ns resolution (REQ/ACK)<br />
Wide, ULTRA <strong>SCSI</strong> (40MB/Sec.)<br />
139
<strong>CATC</strong> <strong>SCSI</strong>-<strong>View</strong> <strong>Reference</strong> <strong>Manual</strong> Software Version 5.0<br />
8 / 16 bit, Single Ended or Differential<br />
Passive differential termination; Active termination for single ended (S/W enabled)<br />
Phase, Command and Performance and Bus Inspector <strong>View</strong>s<br />
Input Hysteresis: 200mv<br />
.01% clock accuracy (100 PPM)<br />
68 pin high density connector (adapter to 50 pin available)<br />
8.6 Timing Option<br />
Timing Display Option for SV-1600<br />
Software Option - no additional hardware required (Downloads new capture engine hardware to<br />
FPGA)<br />
10ns sample clock on REQ-ACK, event driven capture<br />
.01% clock accuracy (100 PPM)<br />
Linked Phase and Timing <strong>View</strong>s on screen<br />
8.7 SV-8020<br />
FAST <strong>SCSI</strong> 1,2 & 3 (20MB/Sec.)<br />
DOS based S/W<br />
8 bit, Single Ended<br />
Active termination (S/W enabled)<br />
Phase, Command and Performance and Bus Inspector <strong>View</strong>s<br />
PCMCIA card<br />
.01% clock accuracy (100 PPM)<br />
50 pin high density connector<br />
PCMCIA based <strong>SCSI</strong> analyzer<br />
Dimensions<br />
5.75” (l) x 3.6” (w) x 0.8” (h) POD<br />
8.8 Software Analysis Features - All Analyzers<br />
Context sensitive on-line help<br />
Simultaneous operation of all <strong>SCSI</strong> <strong>View</strong> features.<br />
Print any Timing, Phase, Command or Performance <strong>View</strong> (between markers), to a file or to ASCII<br />
disk file<br />
Extract any portion of a captured file for later analysis (either ASCII print, or binary .DAT file)<br />
Runs simultaneously with other Windows applications (including <strong>SCSI</strong> stimulator programs; SV-<br />
HostEm.)<br />
8.8.1 Protocol Analysis:<br />
Protocol Capture can be filtered by ID both on capture (.DAT files only) and while viewing.<br />
Current <strong>SCSI</strong> activity can be viewed next to previous <strong>SCSI</strong> captures.<br />
Protocol Capture Time Stamp Resolution:<br />
4ns (SV-8160), 5ns (SV-3000), 10ns (SV-1620, SV-1600); 30ns (SV-8020, SV-8000)<br />
Linked Command, Phase and Timing <strong>View</strong>s<br />
Displays and decodes results of synchronous and wide - narrow negotiations.<br />
140
<strong>CATC</strong> <strong>SCSI</strong>-<strong>View</strong> <strong>Reference</strong> <strong>Manual</strong> Software Version 5.0<br />
Activity is displayed in real time, and is stored to disk for very deep capture sessions.<br />
Data Capture (0-all bytes per data phase - adjustable)<br />
Data Capture Filter IDs are user selectable<br />
Capture to a fixed size file, or continuously to a circular file buffer or RAM buffer. (Also to a 2M<br />
event hardware RAM buffer on the SV-3000.)<br />
8.8.1.1 Command <strong>View</strong>:<br />
Command type and CDB<br />
Time stamp: Absolute, Completion, Difference or Active Time<br />
Command completion status: Complete, Incomplete, Aborted, Terminated, Reset<br />
Number of reconnects per command<br />
Tag byte value<br />
Number of bytes and burst rate<br />
8.8.1.2 Phase <strong>View</strong>:<br />
Phase type and CDB<br />
Time Stamp (Absolute or Difference time)<br />
Message / Status bytes: Decoded text values<br />
Number of bytes and burst rate<br />
Captured data phase bytes are displayed<br />
ATN presence at the beginning of each phase<br />
8.8.1.3 Search Captured Protocol Files for:<br />
Phase Time for a each phase, ()<br />
Burst Data Rate, ()<br />
Command Completion Time ()<br />
Incomplete Commands<br />
SCAM Select<br />
<strong>SCSI</strong> CDB sequences with wildcards<br />
Message sequences with wildcards<br />
Data Phase Sequences with wildcards (up to 16 bytes)<br />
Status byte<br />
Sync. Negotiation<br />
Wide Negotiation<br />
Request Sense Bytes<br />
Terminated, Busy, Incomplete or Checked Commands<br />
All searches can be qualified by Initiator ID, Target ID and LUN.<br />
‘GoTo’ <strong>SCSI</strong> event and command line numbers<br />
‘GoTo’ user defined markers<br />
8.8.1.4 Protocol Capture Trigger Conditions:<br />
CDB Sequences (with wildcards)<br />
Message Sequences (with wildcards)<br />
Status Byte<br />
141
<strong>CATC</strong> <strong>SCSI</strong>-<strong>View</strong> <strong>Reference</strong> <strong>Manual</strong> Software Version 5.0<br />
Data Phase Bytes (up to 16 with wildcards)<br />
Request Sense Byte Values<br />
Unexpected Bus Free<br />
Abort Message<br />
Bus Device Reset<br />
Bus Reset<br />
Check Condition<br />
Clear Queue<br />
Command Terminated<br />
Queue Full Status<br />
Unexpected Bus Free<br />
16 trigger conditions may be or’d together<br />
Triggers may be qualified by ID and LUN<br />
8.8.2 Performance Analysis: (for each <strong>SCSI</strong> ID, LUN)<br />
Number of Read / Write Commands<br />
Number of Bytes Read / Written<br />
Active time on Bus, Bus Utilization %<br />
Data Phase as a % of Active Bus Time<br />
R/W Sizes (Min, Avg., Max)<br />
Number of Incomplete Commands<br />
Number of Disconnects per R/W Bus Free Time (Min, Avg., Max)<br />
Data Burst, Throughput and Connect Rates (min, max, average)<br />
R/W to R/W time (Min, Avg., Max)<br />
R/W command completion time (Min, Avg., Max)<br />
Time spent in each <strong>SCSI</strong> phase (Min, Avg., Max, %)<br />
Tagged Queuing depth (Min, Avg., Max, Current)<br />
Analyze performance in real time on active systems, or on captured files.<br />
Compare analyses side by side.<br />
Analyze performance between user defined markers.<br />
8.8.3 <strong>SCSI</strong> Bus Inspector <strong>View</strong><br />
Displays the state of all <strong>SCSI</strong> lines<br />
Ideal for inspecting a hung busses<br />
Updates in real time (approx. every 300ms.)<br />
142
<strong>CATC</strong> <strong>SCSI</strong>-<strong>View</strong> <strong>Reference</strong> <strong>Manual</strong> Software Version 5.0<br />
8.9 SV-ISA<br />
PCMCIA to ISA bus adapter that allows the SV-8160, SV-3000, SV-1620 and SV-8020 to be used<br />
on desktop PCs.<br />
8.10 SV-HostEm<br />
Tests, diagnoses, exercises and programs any <strong>SCSI</strong> device, including disk, tape and optical<br />
devices.<br />
Built in device tests, commands and user defined scripting.<br />
Sets mode page values, downloads firmware, changes block size and much more.<br />
Multi-drive capability automates test / set-up procedures and provides for use on up to 15 drives<br />
simultaneously.<br />
Supports multiple ASPI compliant <strong>SCSI</strong> controllers.<br />
Multi-tasks with <strong>SCSI</strong>-<strong>View</strong> on the same PC. (Stimulate and analyze <strong>SCSI</strong> systems from the same<br />
notebook PC.)<br />
8.11 <strong>SCSI</strong>-<strong>View</strong> Reader<br />
Software only version of <strong>SCSI</strong>-<strong>View</strong>. Allows viewing and analysis of .DTT, .DPT, and .DAT files<br />
without presence <strong>SCSI</strong>-<strong>View</strong> H/W.<br />
8.12 SV-Interface<br />
A C++ interface program that allows users to write their own analysis programs for <strong>SCSI</strong>-<strong>View</strong><br />
captured .DAT files. SV-Interface returns ‘next event’ <strong>SCSI</strong> information along with corresponding<br />
timestamps and associated data bytes each time it is called by user code.<br />
SV-Interface requires advanced C++ programming knowledge.<br />
143
<strong>CATC</strong> <strong>SCSI</strong>-<strong>View</strong> <strong>Reference</strong> <strong>Manual</strong> Software Version 5.0<br />
Chapter 9 <strong>CATC</strong> Warranty and Repair Policy<br />
Statement of <strong>CATC</strong> Limited Warranty:<br />
• <strong>CATC</strong> warrants that each analyzer is free from defects in materials and workmanship for one<br />
(1) year from the date of purchase.<br />
• The Warranty does not cover damage or failure connected with misuse, abuse, accident, or<br />
any modifications made to the analyzer by any party other than <strong>CATC</strong>. Please note that<br />
damage resulting from application of power sources that exceed 5.0 volts is explicitly not<br />
covered under this warranty.<br />
Warranty and Repair Service:<br />
• Please contact <strong>CATC</strong> Support at (800) 909-7112 for warranty and repair service information.<br />
• Repairs that fall outside of the terms of warranty will be made by <strong>CATC</strong> after customer<br />
provides a purchase order or equivalent against a cost of repair provided by <strong>CATC</strong>.<br />
• Parts for warranty or repair service may only be returned with the prior approval of <strong>CATC</strong> and<br />
must have a <strong>CATC</strong> or <strong>Verisys</strong> RMA number assigned prior to return.<br />
• Upon obtaining return approval and an RMA number, please ship items to:<br />
Computer Access Technology Corporation<br />
Attn: RMA#_____<br />
2403 Walsh Ave.<br />
Santa Clara, CA 95051-1302<br />
• Shipping costs incurred for returning items to <strong>CATC</strong> and any loss or damage that may occur<br />
as a result of shipping those items are the sole responsibility of the purchaser. Following<br />
completion of warranty or repair service, <strong>CATC</strong> will pay shipping costs for returning items to<br />
purchaser.<br />
• Note that when a type of service involves the exchange of an analyzer or a part thereof, the<br />
item that <strong>CATC</strong> replaces becomes the property of <strong>CATC</strong> and the replacement analyzer or part<br />
thereof becomes the purchaser’s. The replacement item will be at least functionally equivalent<br />
to the item replaced.<br />
144