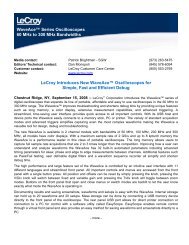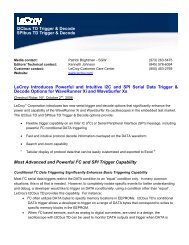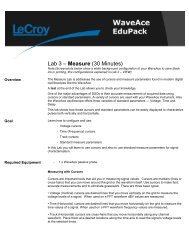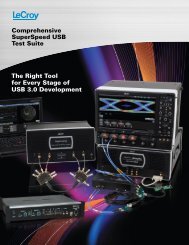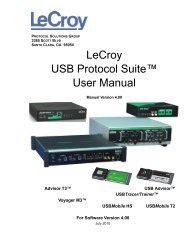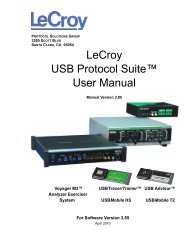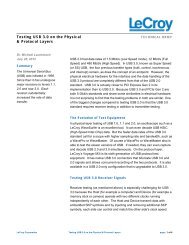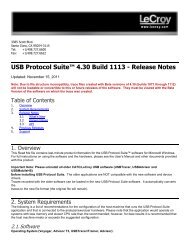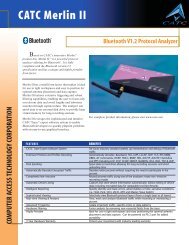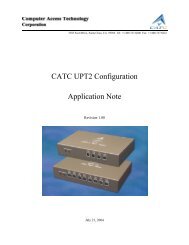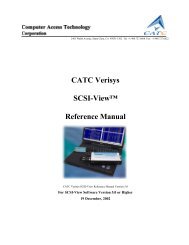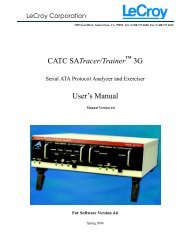WaveSurfer Visual Basic Scripting - LeCroy
WaveSurfer Visual Basic Scripting - LeCroy
WaveSurfer Visual Basic Scripting - LeCroy
You also want an ePaper? Increase the reach of your titles
YUMPU automatically turns print PDFs into web optimized ePapers that Google loves.
<strong>WaveSurfer</strong> <strong>Visual</strong> <strong>Basic</strong> <strong>Scripting</strong> TEN MINUTE TUTORIAL<br />
March 21, 2012<br />
Summary<br />
<strong>Visual</strong> <strong>Basic</strong> scripting is used<br />
to internally program the<br />
scope and automate selected<br />
scope operations. <strong>Visual</strong><br />
<strong>Basic</strong> scripts, when executed,<br />
can control and automate<br />
scope operations<br />
Overview of Automation<br />
In addition to supporting the familiar ASCII-based remote commands that<br />
have been used to control all <strong>LeCroy</strong> DSOs for many years, all of the<br />
Windows-based “X-Stream” instruments fully support control by<br />
Automation interfaces based on Microsoft’s Component Object Model<br />
(COM). Using COM, the controlling application can run directly on the<br />
instrument without requiring an external controller.<br />
Scope setup files, in X-Stream DSOs, are ASCII text files that contain a<br />
complete <strong>Visual</strong> <strong>Basic</strong> Script “program” that, when “executed,” will restore<br />
the instrument to a previously recorded state. In effect,<br />
each time a panel is saved, the instrument effectively writes you a program<br />
that, when executed, returns the instrument to the saved state.<br />
This tutorial presents a procedure of how to create a simple remote control<br />
application, which will run on the instrument, from scratch. It doesn’t rely<br />
upon any third-party development tools, since it uses<br />
Windows’ built-in text editor (Notepad) and the <strong>Visual</strong> <strong>Basic</strong> Script<br />
interpreter (VBScript), which is also installed on all <strong>LeCroy</strong> XSream<br />
oscillocopes.<br />
Users are strongly urged to consult <strong>LeCroy</strong>’s Automation manual on the<br />
<strong>LeCroy</strong> Website at:<br />
http://cdn.lecroy.com/files/manuals/entire_x-tream_automation_manual.pdf<br />
This manual is a comprehensive resource on all the aspects of automation<br />
programming. Among the topics discussed is the use of the XStream<br />
Browser. This application connects to the scope and exposes the<br />
automation items. It will let you make changes to the scope from it and<br />
you can also make a change on the scope and then refresh the browser to<br />
read the new value. (This is a nice way to find and test commands). The<br />
XStream browser introduction can be found in the remote manual on page<br />
72 and in the Automation Manual on page 1-5.<br />
<strong>LeCroy</strong> Corporation <strong>WaveSurfer</strong> <strong>Visual</strong> <strong>Basic</strong> <strong>Scripting</strong> page | 1 of 6
Equipment Required<br />
<strong>WaveSurfer</strong> MXs series oscilloscope<br />
Passive probe<br />
Initial Setup<br />
Displays shown in the tutorial are based on the following initial setup on a <strong>WaveSurfer</strong> MXs scope:<br />
1. Connect the passive probe from the channel 1 input to the Cal test point on the front panel of the<br />
oscilloscope.<br />
2. Recall the default setup: File pull down > Recall Setup> Recall Default.<br />
3. Turn off channel 2.<br />
4. Auto Setup the scope: Press AutoSetup twice.<br />
This completes the initial setup. The scope display should be similar to Figure 1.<br />
Figure 1: The initial setup for this tutorial, using the 1 kHz calibrator square wave<br />
<strong>LeCroy</strong> Corporation <strong>WaveSurfer</strong> <strong>Visual</strong> <strong>Basic</strong> <strong>Scripting</strong> page | 2 of 6
As mentioned in the introduction, <strong>LeCroy</strong> XStream oscilloscopes create a <strong>Visual</strong> <strong>Basic</strong> program when storing<br />
panel setups. Figure 2 shows the first few lines of such a panel setup.<br />
Figure 2: Part of a setup (.lss) file showing <strong>Visual</strong> <strong>Basic</strong> commands<br />
The second line of the setup file contains a Create Object Statement<br />
The CreateObject Statement<br />
set XStreamDSO = CreateObject("<strong>LeCroy</strong>.XStreamDSO")<br />
CreateObject is the <strong>Visual</strong> <strong>Basic</strong> function that creates an instance of a COM Server (a.k.a. ActiveX Control). The<br />
argument “<strong>LeCroy</strong>.XStreamDSO” refers to our DSO application. Once it has instantiated (connected to) our DSO<br />
application we need some kind of ‘handle’ (pointer) to it so that we can use it later to communicate with the<br />
instrument. CreateObject returns a handle to us, which we store in the XStreamDSO variable.<br />
We will use a similar approach in developing a <strong>Visual</strong> <strong>Basic</strong> script to automate the scope operation.<br />
Let’s start by creating a <strong>Visual</strong> <strong>Basic</strong> script that will use the X1horizontal relative cursor location to control the<br />
center location of a zoom trace. So as you move the cursor the zoom trace will follow the X1 cursor location.<br />
<strong>LeCroy</strong> Corporation <strong>WaveSurfer</strong> <strong>Visual</strong> <strong>Basic</strong> <strong>Scripting</strong> page | 3 of 6
Here is the script created in the NotePad Windows application:<br />
set app = CreateObject("<strong>LeCroy</strong>.XStreamDSO")<br />
' Display a message on the display<br />
app.SystemControl.PersistentMessage = "Script running; turn off cursor to stop."<br />
' Change the trigger mode to stopped<br />
app.Acquisition.TriggerMode = "Stopped"<br />
' set the cursor type to horizontal absolute<br />
app.Cursors.Type ="HorizRel"<br />
' Turn the cursor on<br />
app.Cursors.View = True<br />
'set the zoom 1 trace horizontal expansion to 10:1<br />
app.Zoom.Z1.Zoom.HorZoom = 10<br />
' Turn on the zoom 1 trace<br />
app.Zoom.Z1.View = True<br />
' Loop to have zoom center track cursor horizontal location, exit when cursor is turned off<br />
While app.Cursors.View = True<br />
Wend<br />
' force trigger immediately<br />
'set arguments to 0,False to wait for a triggerable event.<br />
app.Acquisition.Acquire -1,True<br />
'Read cursor horizontal location<br />
curtime=app.Cursors.XPos1<br />
'Set Zoom Z1 center to cursor location<br />
app.Zoom.Z1.Zoom.HorCenter=curtime<br />
' Clear the message on nthe screen<br />
app.SystemControl.PersistentMessage = ""<br />
' Disconect the automation link<br />
Set app = Nothing<br />
' Display a Windows pop up message<br />
MsgBox "Script Complete!"<br />
First we use the creatobject<br />
statement to link to the scope using<br />
the variable “app”.<br />
Display a message that a script is<br />
running.<br />
Set the cursor type to Horizontal<br />
Relative and turn it on<br />
Zoom trace Z1 is set to a 10:1<br />
horizontal expansion and turned on.<br />
Start a While Loop to run until the<br />
cursor is turned off.<br />
Force a trigger<br />
Read the horizontal cursor location<br />
Pass the horizontal X1 cursor<br />
location to the zoom center location.<br />
loop back to the<br />
start of the While loop.<br />
If the cursor is turned off exit the<br />
While loop, clear the ‘script running’<br />
message<br />
Clear the create object variable.<br />
Display a message that the script is<br />
complete.<br />
Creating the Script<br />
Open Notepad and copy the script<br />
into Notepad<br />
Save the script using any name with<br />
a <strong>LeCroy</strong> Setup Script.lss file<br />
extension.<br />
<strong>LeCroy</strong> Corporation <strong>WaveSurfer</strong> <strong>Visual</strong> <strong>Basic</strong> <strong>Scripting</strong> page | 4 of 6
The XStream Browser<br />
The context of each of the automation commands used above can be found using the XStream Browser or from<br />
the Automation Command Manual:<br />
(http://cdn.lecroy.com/files/manuals/automation_command_ref_manual_wm-wp.pdf)<br />
Figure 3 shows the XStream Browser with the Cursor Type command highlighted. The right hand column shows<br />
the possible arguments. By right clicking on the browser entry you can change or copy the current setting.<br />
Figure 3: The XStream Browser highlighting the Cursor Type command. Note the body of the command appears<br />
at the bottom of the browser display. You can also copy and paste the command into your script from the browser<br />
Running the Script<br />
The completed script file can be copied to the scope. The D:\Scripts folder is a convenient location.<br />
The script can be executed directly from the Windows Explorer by navigating to it and double clicking.<br />
Figure 4 shows the result of running the script, script message in lower left corner and the center of zoom Z1<br />
tracks the cursor location.<br />
<strong>LeCroy</strong> Corporation <strong>WaveSurfer</strong> <strong>Visual</strong> <strong>Basic</strong> <strong>Scripting</strong> page | 5 of 6
Additional Script Examples<br />
Figure 4: The result of running the script. The center of the zoom trace Z1 tracks the cursor location<br />
The <strong>LeCroy</strong> Website has a group of example scripts at:<br />
http://www.lecroy.com/support/techlib/programmingexamples.aspx?type=8&capid=106&mid=528&smid=852<br />
Study these scripts and become familiar with the oscilloscope automation commands. This will make it easy for<br />
you to write your own scripts.<br />
This completes the tutorial.<br />
<strong>LeCroy</strong> Corporation <strong>WaveSurfer</strong> <strong>Visual</strong> <strong>Basic</strong> <strong>Scripting</strong> page | 6 of 6