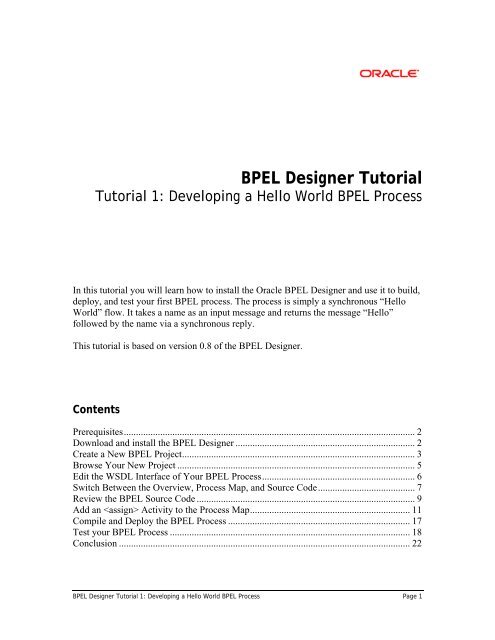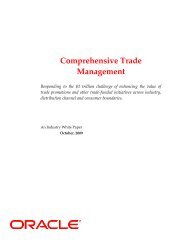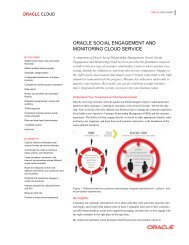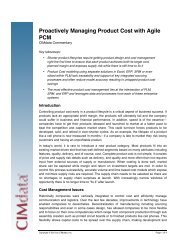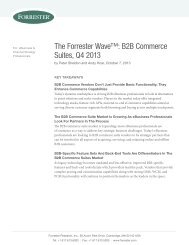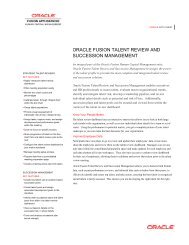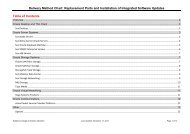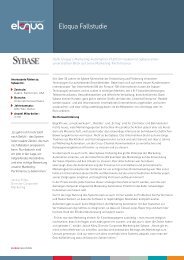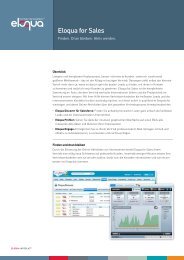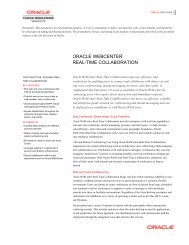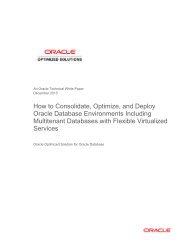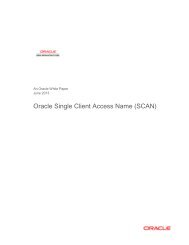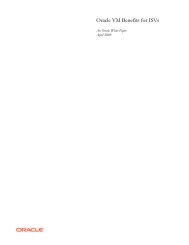BPEL Designer Tutorial - Oracle
BPEL Designer Tutorial - Oracle
BPEL Designer Tutorial - Oracle
You also want an ePaper? Increase the reach of your titles
YUMPU automatically turns print PDFs into web optimized ePapers that Google loves.
<strong>BPEL</strong> <strong>Designer</strong> <strong>Tutorial</strong><br />
<strong>Tutorial</strong> 1: Developing a Hello World <strong>BPEL</strong> Process<br />
In this tutorial you will learn how to install the <strong>Oracle</strong> <strong>BPEL</strong> <strong>Designer</strong> and use it to build,<br />
deploy, and test your first <strong>BPEL</strong> process. The process is simply a synchronous “Hello<br />
World” flow. It takes a name as an input message and returns the message “Hello”<br />
followed by the name via a synchronous reply.<br />
This tutorial is based on version 0.8 of the <strong>BPEL</strong> <strong>Designer</strong>.<br />
Contents<br />
Prerequisites........................................................................................................................ 2<br />
Download and install the <strong>BPEL</strong> <strong>Designer</strong> .......................................................................... 2<br />
Create a New <strong>BPEL</strong> Project................................................................................................ 3<br />
Browse Your New Project .................................................................................................. 5<br />
Edit the WSDL Interface of Your <strong>BPEL</strong> Process............................................................... 6<br />
Switch Between the Overview, Process Map, and Source Code........................................ 7<br />
Review the <strong>BPEL</strong> Source Code .......................................................................................... 9<br />
Add an Activity to the Process Map.................................................................. 11<br />
Compile and Deploy the <strong>BPEL</strong> Process ........................................................................... 17<br />
Test your <strong>BPEL</strong> Process ................................................................................................... 18<br />
Conclusion ........................................................................................................................ 22<br />
<strong>BPEL</strong> <strong>Designer</strong> <strong>Tutorial</strong> 1: Developing a Hello World <strong>BPEL</strong> Process Page 1
Prerequisites<br />
• <strong>Oracle</strong> <strong>BPEL</strong> Process Manager, version 2.0 RC8<br />
• Internet Explorer 6.0<br />
• JDK 1.4.1 (or later)<br />
• Windows 2000 or XP, 384 MB RAM<br />
• 100 MB of disk space for the <strong>BPEL</strong> <strong>Designer</strong> (including the Eclipse 3.0M9<br />
distribution)<br />
• Some familiarity with XML Schema, WSDL, XPath, <strong>BPEL</strong>, and related Web service<br />
standards. For links to useful resources documenting these topics, see<br />
http://otn.oracle.com/bpel.<br />
Download and install the <strong>BPEL</strong> <strong>Designer</strong><br />
See http://otn.oracle.com/bpel for the latest <strong>BPEL</strong> <strong>Designer</strong> download information. The<br />
<strong>Designer</strong> is an Eclipse 3.0 plug-in, and the current release requires you download and<br />
install Eclipse version 3.0 M9 or beyond first. For more information on Eclipse, see<br />
http://www.eclipse.org. Note that future releases of the <strong>BPEL</strong> <strong>Designer</strong> will be made<br />
available as both a plug-in and with the full Eclipse distribution.<br />
To install and start the <strong>BPEL</strong> <strong>Designer</strong>:<br />
1 Unzip your <strong>BPEL</strong> <strong>Designer</strong> package somewhere (C:\ is assumed in the rest of this<br />
document; adjust paths as appropriate).<br />
2 Double-click C:\bpelz\bpelz.exe.<br />
To start the <strong>Oracle</strong> <strong>BPEL</strong> Process Manager:<br />
You should also start your <strong>Oracle</strong> <strong>BPEL</strong> Process Manager, since you will be using it to<br />
deploy and test flows that you create with the <strong>Designer</strong>. This tutorial assumes you have<br />
installed the <strong>Oracle</strong> <strong>BPEL</strong> Process Manager locally on a Windows system into the<br />
C:\orabpel directory, so you should modify paths as appropriate if you have installed<br />
into a different location or OS.<br />
1 Start the <strong>Oracle</strong> <strong>BPEL</strong> Process Manager from the Start menu, by clicking Start ><br />
All Programs > <strong>Oracle</strong> > <strong>BPEL</strong> Process Manager 2.0 > Start <strong>BPEL</strong> Process<br />
Manager.<br />
If you will use the <strong>Designer</strong> without the <strong>Oracle</strong> <strong>BPEL</strong> Process Manager installed locally, see<br />
the Knowledge Base article at http://otn.oracle.com/bpel for instructions on how to run<br />
the <strong>Designer</strong> stand-alone.<br />
<strong>BPEL</strong> <strong>Designer</strong> <strong>Tutorial</strong> 1: Developing a Hello World <strong>BPEL</strong> Process Page 2
Create a New <strong>BPEL</strong> Project<br />
The <strong>BPEL</strong> <strong>Designer</strong> includes a New Project wizard that automatically generates the<br />
skeleton of a <strong>BPEL</strong> project, including the <strong>BPEL</strong> source, a WSDL interface, a <strong>BPEL</strong><br />
deployment descriptor, and an Ant script for compiling and deploying the <strong>BPEL</strong> process.<br />
To create a new <strong>BPEL</strong> project:<br />
1 Open up the <strong>BPEL</strong> <strong>Designer</strong>.<br />
2 On the File menu, click New > Project.<br />
By default, <strong>Oracle</strong> <strong>BPEL</strong> Project is selected.<br />
3 Click Next.<br />
<strong>BPEL</strong> <strong>Designer</strong> <strong>Tutorial</strong> 1: Developing a Hello World <strong>BPEL</strong> Process Page 3
4 Enter a <strong>BPEL</strong> process name of SyncHelloWorld.<br />
5 [Optional] Enter http://tutorial.oracle.com as the namespace (replacing the<br />
one provided by default).<br />
6 Change the template to Sync <strong>BPEL</strong> Process.<br />
7 Leaving the Use default location checked (which will create this project in the<br />
C:\bpelz\workspace directory), click Finish.<br />
<strong>BPEL</strong> <strong>Designer</strong> <strong>Tutorial</strong> 1: Developing a Hello World <strong>BPEL</strong> Process Page 4
Browse Your New Project<br />
The New Project wizard will create a skeleton for a new synchronous <strong>BPEL</strong> process,<br />
with all the necessary source files.<br />
Specifically, the following files are created:<br />
.project Eclipse format .project file.<br />
bpel.xml The deployment descriptor for the process. Defines the locations<br />
of the WSDL files for services called by this flow, along with<br />
other project-specific parameters.<br />
build.xml Apache Ant script for compiling and deploying this process.<br />
SyncHelloWorld.bpel The <strong>BPEL</strong> source for the process. The New Project wizard creates<br />
an empty flow, with just the minimum activities and definitions<br />
for the selected flow type. For a synchronous <strong>BPEL</strong> process, the<br />
only activities will be a to initiate the flow from a<br />
synchronous client request and a to return.<br />
SyncHelloWorld.wsdl The WSDL (client) interface for this process. Defines the input<br />
<strong>BPEL</strong> <strong>Designer</strong> <strong>Tutorial</strong> 1: Developing a Hello World <strong>BPEL</strong> Process Page 5
and output messages for this flow, the client interface and<br />
operations supported, and the <strong>BPEL</strong> partnerLinkType(s), so that<br />
the flow can be incorporated into other processes. The New<br />
Project wizard generates a document-literal style WSDL that takes<br />
a string input message and returns a string response message.<br />
Edit the WSDL Interface of Your <strong>BPEL</strong> Process<br />
To start, you will edit the WSDL file, which defines the interface to your flow itself —<br />
the messages that it accepts and returns, operations that are supported, and so on.<br />
To modify the input and output messages of your <strong>BPEL</strong> process:<br />
1 Expand SyncHelloWorld in the Navigator on the left and double-click the<br />
SyncHelloWorld.wsdl file.<br />
2 Scroll down a little in the WSDL file. Notice that the New Project wizard has defined<br />
both a SyncHelloWorldRequest complexType element that your flow accepts as<br />
input (in a document-literal style WSDL message) and a SyncHelloWorldResponse<br />
element that it returns.<br />
<strong>BPEL</strong> <strong>Designer</strong> <strong>Tutorial</strong> 1: Developing a Hello World <strong>BPEL</strong> Process Page 6
Note: You can currently edit the WSDL file for your <strong>BPEL</strong> process in text mode in the <strong>BPEL</strong><br />
<strong>Designer</strong> (or in any other text editor). Support for graphically editing your WSDL file with<br />
additional wizards is planned for a future release of the <strong>BPEL</strong> <strong>Designer</strong>. If you do edit the<br />
WSDL file (which you will not do as part of this tutorial), you will need to refresh the<br />
client interface for your flow, if it is currently open in the <strong>Designer</strong>.<br />
3 You can now close the [unmodified] SyncHelloWorld.wsdl window in the <strong>BPEL</strong><br />
<strong>Designer</strong>.<br />
Switch Between the Overview, Process Map, and Source Code<br />
You will now turn to the <strong>BPEL</strong> file and view it in a variety of ways.<br />
To view an overview of the <strong>BPEL</strong> process:<br />
1 Double-click SyncHelloWorld.bpel in the Navigator if it is not already open in the<br />
<strong>Designer</strong> (however, it will open by default when you create a new <strong>BPEL</strong> project so it<br />
should be already open if you have followed this tutorial exactly).<br />
The initial view that you will see for editing a <strong>BPEL</strong> process file is a visual<br />
representation providing an overview of your process. On the left is the client<br />
interface, displaying operations exposed by the process (process in this case) and<br />
any asynchronous callback operations (there aren’t any for this process). Note that the<br />
<strong>BPEL</strong> <strong>Designer</strong> automatically puts any partnerLink named client on the left side of<br />
the window. All other partnerLinks will be displayed in a list on the right.<br />
<strong>BPEL</strong> <strong>Designer</strong> <strong>Tutorial</strong> 1: Developing a Hello World <strong>BPEL</strong> Process Page 7
To view the detailed process map:<br />
In the middle of the window is a link to edit the process map for the flow (visual<br />
representation of the flow logic) and a list of any global XML variables defined for the<br />
flow (input and output in this case, created by the wizard). An Inspector pane will<br />
appear on the right once you drill down into the Process Map view.<br />
At the top of the window, the Overview and Process Map links also allow you to shift<br />
from the current view (which is the Overview view) to the Process Map view, and back.<br />
1 Click the Process Map button to see the visual representation of the process’s flow<br />
logic.<br />
Alternatively, you could have clicked the Edit Process Map link to get to this view<br />
of the process.<br />
<strong>BPEL</strong> <strong>Designer</strong> <strong>Tutorial</strong> 1: Developing a Hello World <strong>BPEL</strong> Process Page 8
To view the <strong>BPEL</strong> source code:<br />
At the bottom of the window, the <strong>BPEL</strong> <strong>Designer</strong> and <strong>BPEL</strong> Source tabs allow you to<br />
switch between graphical editing mode (<strong>BPEL</strong> <strong>Designer</strong>) and a text-editing mode for the<br />
source code of the <strong>BPEL</strong> process (<strong>BPEL</strong> Source). Note that two-way editing is enabled;<br />
changes you make in either editing mode are reflected in the other mode.<br />
1 Click the <strong>BPEL</strong> Source tab of the editor window.<br />
Review the <strong>BPEL</strong> Source Code<br />
<strong>BPEL</strong> Source mode is a good way to review the <strong>BPEL</strong> code that has been generated by<br />
the <strong>BPEL</strong> <strong>Designer</strong> or by a wizard. This is a good way to understand exactly what the<br />
<strong>Designer</strong> does, since there is no hidden magic; everything you do in the <strong>Designer</strong> is<br />
“saved” in standard <strong>BPEL</strong> source code. This can also be a great way to learn <strong>BPEL</strong> if you<br />
are not already familiar with it.<br />
Note that the New Project wizard has created a basic skeleton for you of a synchronous<br />
<strong>BPEL</strong> process. It begins with a element defined with the name and target<br />
namespace you specified in the dialog.<br />
<strong>BPEL</strong> <strong>Designer</strong> <strong>Tutorial</strong> 1: Developing a Hello World <strong>BPEL</strong> Process Page 9
Next come the partnerLinks, which in <strong>BPEL</strong> define the other services or processes that<br />
your process will interact with. In this case, the only partnerLink created automatically by<br />
the wizard is the one for the client interface to this <strong>BPEL</strong> process.<br />
<br />
<br />
<br />
<br />
<br />
<br />
After the global variables comes the main body of the process, which is any single <strong>BPEL</strong><br />
activity. Typically, this will be a compound activity that contains sub-activities. When<br />
you create a new synchronous process, the New Project wizard creates a sequence (which<br />
in <strong>BPEL</strong> is a set of activities executed sequentially) that contains a activity to<br />
get the input message from the client to kick off the process, followed by a <br />
activity to return the result synchronously to the client.<br />
<br />
<br />
<br />
<br />
<br />
<strong>BPEL</strong> <strong>Designer</strong> <strong>Tutorial</strong> 1: Developing a Hello World <strong>BPEL</strong> Process Page 10
Finally, the tag is closed:<br />
<br />
That completes the code review. Next, you will begin to edit this <strong>BPEL</strong> process to add<br />
logic to it to convert the input into a greeting.<br />
Add an Activity to the Process Map<br />
In this section, you will learn how to add a new activity to your <strong>BPEL</strong> process.<br />
To view the process map:<br />
1 Switch back to <strong>BPEL</strong> <strong>Designer</strong> mode and make sure you are in Process Map view.<br />
You will now see a graphical representation of the flow for your <strong>BPEL</strong> process. As<br />
described previously, the initial process created by the New Project wizard for a<br />
synchronous process just receives the input for the process operation from the client and<br />
returns the response with a synchronous , as you saw in the code review section.<br />
To insert an activity:<br />
You will now insert an activity into your process. A <strong>BPEL</strong> activity<br />
provides a mechanism for doing simple data manipulation, using XPath expressions.<br />
Here, you will use the assign to concatenate the string “Hello” with the string name input<br />
message and copy the resulting string into the output message.<br />
To insert a new activity into your process, you find it on the <strong>BPEL</strong> Palette on the right<br />
(you can click the More Activities link to see additional activities supported in <strong>BPEL</strong><br />
<strong>Designer</strong> mode) and drag it onto a transition arrow in your flow at the location where you<br />
want to insert it.<br />
<strong>BPEL</strong> <strong>Designer</strong> <strong>Tutorial</strong> 1: Developing a Hello World <strong>BPEL</strong> Process Page 11
1 Drag an assign from the palette and drop it between the process activity<br />
and the response element:<br />
<strong>BPEL</strong> <strong>Designer</strong> <strong>Tutorial</strong> 1: Developing a Hello World <strong>BPEL</strong> Process Page 12
2 The new activity will be initially selected, and you can edit attributes for it<br />
in the <strong>BPEL</strong> Inspector window on the right. Enter a value for the optional name<br />
attribute, such as createReturnStr (followed by the ENTER key).<br />
Note: The text field in which you enter the name is not selected until you click there. This<br />
is a bug that will be fixed in the next release of the <strong>Designer</strong>.<br />
To add a copy rule:<br />
1 In the tasks drop-down list (the down-arrow to the right of the activity<br />
heading), click Add Copy Rule.<br />
<strong>BPEL</strong> <strong>Designer</strong> <strong>Tutorial</strong> 1: Developing a Hello World <strong>BPEL</strong> Process Page 13
This will bring up the Copy Rule form, which you will now use to perform your data<br />
manipulation. In <strong>BPEL</strong>, an statement can have many copy rules, each using<br />
variable data, XPath queries, XPath expressions, and/or literals to do simple data<br />
manipulation and transformation.<br />
Note: We recommend that more complex data transformation be done using XQuery,<br />
XSLT, Java, commercial toolkits or as a service. Please write to<br />
http://otn.oracle.com/bpel for more information.<br />
Each copy rule for an activity has a From part, which specifies the source<br />
data, and a To part, which specifies a variable or element part as the destination for the<br />
data.<br />
To define the “from” (source) of the copy:<br />
1 You should click Expression in the From part and you can either enter the following<br />
expression in the text field:<br />
concat( “Hello ”, bpws:getVariableData( 'input', 'payload',<br />
'/SyncHelloWorldRequest/input ))<br />
Or you can use the XPath function wizard to fill this in for you with the following steps:<br />
• Click the “...” context sensitive <strong>BPEL</strong> assistant button to bring up the <strong>BPEL</strong> Function<br />
Wizard<br />
• Select the “concat” function and click Next<br />
• Enter for the firstString “Hello ” (note the trailing space)<br />
• For the nextString, click the drop-down arrow to use the XPath picker and choose the<br />
Variable “input”, the Part “payload” and the XPATH Query “input”<br />
• Click finish now and you should see the same concat expression described above<br />
(except that the wizard includes the name prefix “tns:” for the XPath expression.<br />
Whether you enter it directly or use the wizard, this expression says: “concatenate the<br />
literal string “Hello ” with the string element that is accessed by the XPath query<br />
/SyncHelloWorldRequest/input within the part payload of the variable input.”<br />
More information on XPath expressions and queries is provided in <strong>Tutorial</strong>s 2 and 3<br />
(“Developing a Credit Flow <strong>BPEL</strong> Process” and “Manipulating XML Documents in<br />
<strong>BPEL</strong>”). See also:<br />
• The XPath specification at http://www.w3.org/TR/1999/REC-xpath-19991116<br />
• The <strong>BPEL</strong> specification at<br />
http://www.ibm.com/developerworks/webservices/library/ws-bpel/, which describes<br />
the bpws:getVariableData XPath function in Section 14.1<br />
<strong>BPEL</strong> <strong>Designer</strong> <strong>Tutorial</strong> 1: Developing a Hello World <strong>BPEL</strong> Process Page 14
To define the “to” (destination) of the copy:<br />
Next, you will fill in the To section of the Copy Rule form so that this concatenated<br />
string is copied into the helloString element in the reply message.<br />
1 In the Variable list in the To section, click output.<br />
2 In the Part list, click the part payload.<br />
Note that the Part list is automatically populated with the parts available in the<br />
selected variable, as it was in the XPath Function Wizard. In this case payload is the<br />
only available part. Also, now that you have selected a variable and a part, the XPath<br />
query editor (available via the XPATH Query field’s drop-down arrow) will display<br />
a tree view showing the type hierarchy for the selected part, as you will see in the<br />
next step.<br />
3 Click the XPATH Query field’s drop-down arrow and, in the tree view it displays,<br />
click result. This causes the <strong>BPEL</strong> <strong>Designer</strong> to automatically generate the XPath<br />
query string /tns:SyncHelloWorldResponse/tns:result and enter it in the field.<br />
(And again, you can always type queries directly into the field if you choose.)<br />
Note that the wizard uses fully qualified names (including the namespaces) in the<br />
query string, but in both of these examples the namespaces are actually optional.<br />
<strong>BPEL</strong> <strong>Designer</strong> <strong>Tutorial</strong> 1: Developing a Hello World <strong>BPEL</strong> Process Page 15
When completed, your Copy Rule form should look as shown below.<br />
4 Click Done and your <strong>BPEL</strong> process should be completed!<br />
<strong>BPEL</strong> <strong>Designer</strong> <strong>Tutorial</strong> 1: Developing a Hello World <strong>BPEL</strong> Process Page 16
Compile and Deploy the <strong>BPEL</strong> Process<br />
In this section, you will learn how to compile, deploy, and test this <strong>BPEL</strong> process.<br />
To compile:<br />
1 Save your process.<br />
2 Click the Build <strong>BPEL</strong> Project button on the Workbench toolbar, as shown below, to<br />
compile and deploy the process.<br />
This will compile your flow, packaging all its components into a “<strong>BPEL</strong> suitcase” JAR<br />
file. You can then deploy this JAR file to any <strong>Oracle</strong> <strong>BPEL</strong> Process Manager, simply by<br />
copying it into the appropriate deployment directory. The build.xml file generated by<br />
the wizard will automatically deploy the suitcase to your local server’s default domain, in<br />
this case C:\orabpel\domains\default\deploy. (Note that this is the same as what<br />
would happen if you ran obant from the command line.)<br />
Note: If you are curious about what is included in the <strong>BPEL</strong> suitcase, you can open the file<br />
C:\orabpel\domains\default\deploy\bpel_SyncHelloWorld_1.0.jar in any tool for<br />
opening JAR files (for example, WinZip).<br />
<strong>BPEL</strong> <strong>Designer</strong> <strong>Tutorial</strong> 1: Developing a Hello World <strong>BPEL</strong> Process Page 17
Test your <strong>BPEL</strong> Process<br />
As the final step, you will test your <strong>BPEL</strong> process by using the automatically generated<br />
test interface in the <strong>BPEL</strong> Console.<br />
To initiate a test instance of the SyncHelloWorld <strong>BPEL</strong> process:<br />
1 Access the console at http://localhost:9700/<strong>BPEL</strong>Console. Note that you can also<br />
click on the “Open <strong>BPEL</strong> Console” button on the Workbench toolbar to cause the<br />
<strong>Designer</strong> to open up a browser window pointing to the console.<br />
Whichever way you get there, you should now log in to the default domain to get to the<br />
Dashboard:<br />
<strong>BPEL</strong> <strong>Designer</strong> <strong>Tutorial</strong> 1: Developing a Hello World <strong>BPEL</strong> Process Page 18
2 Click the SyncHelloWorld <strong>BPEL</strong> process link and then use the automatically<br />
generated HTML test form interface.<br />
<strong>BPEL</strong> <strong>Designer</strong> <strong>Tutorial</strong> 1: Developing a Hello World <strong>BPEL</strong> Process Page 19
3 Enter your name and click the Post XML Message button to initiate the process:<br />
<strong>BPEL</strong> <strong>Designer</strong> <strong>Tutorial</strong> 1: Developing a Hello World <strong>BPEL</strong> Process Page 20
You will now see the results, since it is a synchronous operation.<br />
To view the visual audit trail of the instance:<br />
4 To see the visual audit trail for this completed instance, click the Visual Flow link.<br />
The visual audit trail displays a representation of the current state and history of<br />
execution of the instance (which in this case has completed), with the same look and<br />
feel as the <strong>BPEL</strong> <strong>Designer</strong>. You can select activities in the audit trail to see details for<br />
them; you can also click the Audit tab on the left side of the window to see the text<br />
audit trail or the Debug tab to see the debugger for this instance.<br />
<strong>BPEL</strong> <strong>Designer</strong> <strong>Tutorial</strong> 1: Developing a Hello World <strong>BPEL</strong> Process Page 21
5 Click the client activity at the bottom of the audit trail to see the returned<br />
XML message for the process, as shown above.<br />
Conclusion<br />
That’s it! While this was a simple “Hello World” example, what you have built (and<br />
learned along the way) is pretty powerful. It is a <strong>BPEL</strong> process that can be run on any<br />
standard <strong>BPEL</strong> Process Manager; it is a synchronous Web service that can be used as a<br />
building block for other <strong>BPEL</strong> flows or invoked using standard Web services interfaces;<br />
but most important, it is the first step toward implementing your own <strong>BPEL</strong> processes.<br />
We suggest that you continue to become more familiar with <strong>BPEL</strong> and the <strong>Oracle</strong> <strong>BPEL</strong><br />
<strong>Designer</strong> and <strong>Oracle</strong> <strong>BPEL</strong> Process Manager by going through the next tutorial, which<br />
illustrates how to build an asynchronous process that invokes a synchronous Web service.<br />
If you have experienced any difficulties in completing this tutorial or have any questions<br />
or comments, please submit your comments at http://otn.oracle.com/bpel. We look<br />
forward to your feedback!<br />
<strong>BPEL</strong> <strong>Designer</strong> <strong>Tutorial</strong> 1: Developing a Hello World <strong>BPEL</strong> Process Page 22