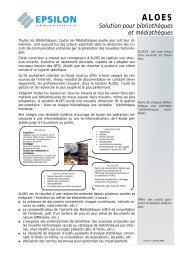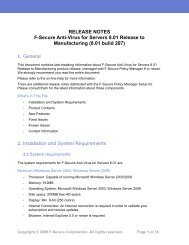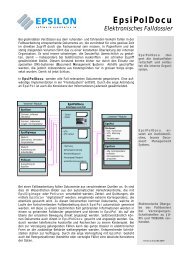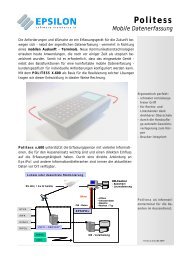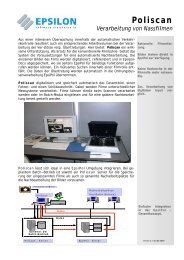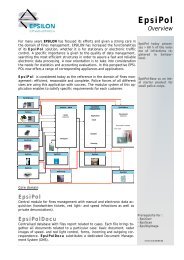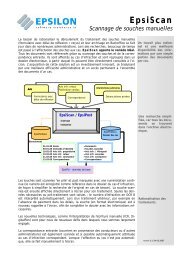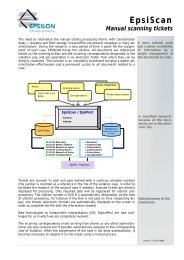F-Secure Policy Manager
F-Secure Policy Manager
F-Secure Policy Manager
You also want an ePaper? Increase the reach of your titles
YUMPU automatically turns print PDFs into web optimized ePapers that Google loves.
It is also possible to have multiple connections to a single server. After selecting the connection, enter your<br />
<strong>Policy</strong> <strong>Manager</strong> Console user name and password. The user name and password are specific for your <strong>Policy</strong><br />
<strong>Manager</strong> user account, and are not linked to your network or network administrator password. The password<br />
for the admin user is defined when installing the program, and other users (either with admin or read-only<br />
access) are created through <strong>Policy</strong> <strong>Manager</strong> Console.<br />
The setup wizard creates the initial connection, which appears by default in the Connections: field. To add<br />
more connections, click Add or to edit an existing connection, click Edit (these options are available when<br />
the dialog box is expanded).<br />
Connection properties<br />
The connection properties are defined when adding a new connection or editing an existing one.<br />
The link to the data repository is defined as the HTTPS URL of <strong>Policy</strong> <strong>Manager</strong> Server.<br />
The Display as field specifies what the connection will be called in the Connection: field in the Login dialog<br />
box. If the Name field is left empty, the URL is displayed.<br />
Adding new users<br />
You can add or remove users with either admin or read-only access to <strong>Policy</strong> <strong>Manager</strong>.<br />
1. Select Tools > Users from the menu.<br />
The Users dialog box appears, with all current users listed.<br />
2. Click Add to add a new user.<br />
3. Enter a user name and password for the new user.<br />
4. Select Read-only access if you want to limit the user's access, then click OK.<br />
The new user will appear on the users list, and will now be able to access <strong>Policy</strong> <strong>Manager</strong>.<br />
Note: Any user with full admin access will be able to delete any other user, but there must be at least<br />
one user with full admin access. If a user account is deleted while that user is logged in, they will be<br />
logged out and prompted to log in the next time a connection to <strong>Policy</strong> <strong>Manager</strong> is required.<br />
Changing your password<br />
You can change the password for your user account when you are logged in to <strong>Policy</strong> <strong>Manager</strong>.<br />
1. Select Tools > Change password from the menu.<br />
2. Enter your new password in both fields, then click OK.<br />
Your password is now changed.<br />
Client Security management<br />
When you first start <strong>Policy</strong> <strong>Manager</strong> Console, the Anti-virus mode user interface opens.<br />
This mode is optimized for administering Client Security. Using the Anti-virus mode user interface you can<br />
complete most tasks for managing Client Security, Anti-virus for Workstations and Anti-virus for Windows<br />
Servers.<br />
You should be able to complete most tasks with the Anti-virus mode user interface. However, particularly if<br />
you need to administer products other than Client Security, you will need to use the Advanced mode user<br />
interface.<br />
Advanced mode user interface<br />
To configure settings that are not available in Anti-virus mode, you need to change to the Advanced mode<br />
user interface.<br />
To open the Advanced mode user interface, select View > Advanced mode.<br />
F-<strong>Secure</strong> <strong>Policy</strong> <strong>Manager</strong> | Using <strong>Policy</strong> <strong>Manager</strong> Console | 23