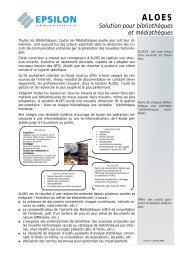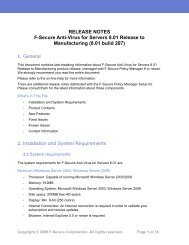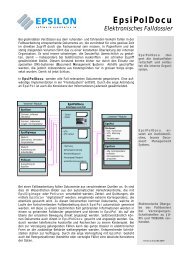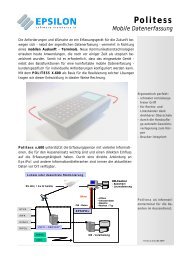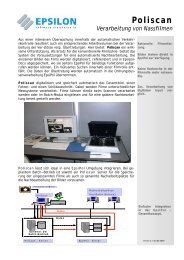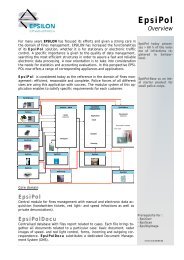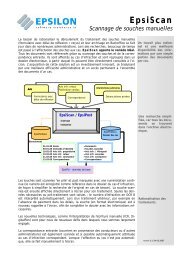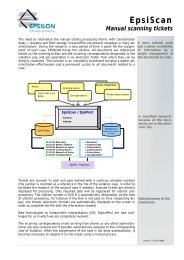F-Secure Policy Manager
F-Secure Policy Manager
F-Secure Policy Manager
You also want an ePaper? Increase the reach of your titles
YUMPU automatically turns print PDFs into web optimized ePapers that Google loves.
Push installations<br />
This section describes how to push installation packages to hosts.<br />
The only difference between the Autodiscover Windows hosts and the Push install to Windows hosts<br />
features is how the target hosts are selected: autodiscover browses the Windows domains and user can<br />
select the target hosts from a list of hosts, push install allows you to define the target hosts directly with IP<br />
addresses or host names. After the target hosts are selected, both push installation operations proceed the<br />
same way.<br />
Note: Before you start to install F-<strong>Secure</strong> products on hosts, you should make sure there are no<br />
conflicting antivirus or firewall programs installed on them.<br />
Autodiscover Windows hosts<br />
Target hosts can be selected with the Autodiscover feature.<br />
To select target hosts:<br />
1. Select the target domain.<br />
2. Select Edit > Autodiscover Windows hosts from the menu.<br />
Alternatively, click the button.<br />
3. From the NT domains list, select one of the domains and click Refresh.<br />
The host list is updated only when you click Refresh. Otherwise cached information is displayed for<br />
performance reasons. Before clicking Refresh, you can change the following options:<br />
• Hide already managed hosts. Select this check box to show only those hosts, which do not have<br />
F-<strong>Secure</strong> applications installed.<br />
• Resolve hosts with all details (slower). With this selection, all details about the hosts are shown,<br />
such as the versions of the operating system and Management Agent.<br />
• Resolve host names and comments only (quicker). If all hosts are not shown in the detailed view<br />
or it takes too much time to retrieve the list, this selection can be used. Note, that sometimes it may<br />
take a while before Master browser can see a new host recently installed in the network.<br />
4. Select the hosts to be installed.<br />
Press the space bar to check selected host(s). Several hosts can be easily selected by holding down the<br />
shift key and doing one of the following:<br />
• clicking the mouse on multiple host rows,<br />
• dragging the mouse over several host rows,<br />
• using the up or down arrow keys.<br />
Alternatively, you can right-click your mouse. Use the host list’s context menu to select:<br />
• Check - checkmarks the selected host(s) (same as pressing the space bar).<br />
• Uncheck - removes the checkmark from the selected host(s) (same as pressing the space bar).<br />
• Check all - checkmarks all hosts in the selected Windows domain.<br />
• Uncheck all - removes the checkmark from all hosts in the selected Windows domain.<br />
5. Click Install to continue.<br />
After you have selected your target hosts, you still need to push-install the applications to hosts.<br />
Push install to Windows hosts<br />
You can also select target hosts with the Push install to Windows hosts feature.<br />
To select target hosts:<br />
F-<strong>Secure</strong> <strong>Policy</strong> <strong>Manager</strong> | Using <strong>Policy</strong> <strong>Manager</strong> Console | 33