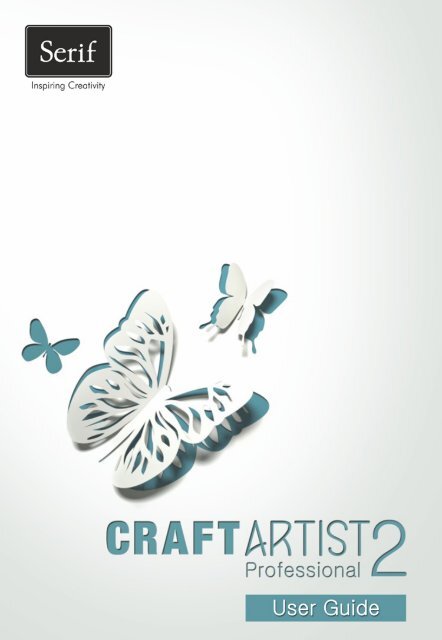CraftArtist 2 Professional User Guide - Serif
CraftArtist 2 Professional User Guide - Serif
CraftArtist 2 Professional User Guide - Serif
Create successful ePaper yourself
Turn your PDF publications into a flip-book with our unique Google optimized e-Paper software.
Contents<br />
1. Welcome .......................................................... 1<br />
New features ....................................................................................................... 4<br />
Installation............................................................................................................ 8<br />
2. Quick Start ...................................................... 11<br />
Start <strong>CraftArtist</strong> ................................................................................................. 13<br />
Choose a template........................................................................................... 13<br />
Start a blank project ........................................................................................ 16<br />
Adding photo frames...................................................................................... 19<br />
Adding your own photos .............................................................................. 19<br />
Adding decorative items ............................................................................... 21<br />
Changing your background ......................................................................... 22<br />
Adding letters ................................................................................................... 23<br />
Sharing via DaisyTrail.com ............................................................................ 24<br />
Make & Do projects ......................................................................................... 25<br />
3. Digikits ............................................................ 27<br />
Browsing ............................................................................................................. 29<br />
Buying and downloading Digikits .............................................................. 33<br />
Creating your own Digikits ........................................................................... 36<br />
Tagging ............................................................................................................... 39<br />
Contents
Contents<br />
4. Pages ............................................................. 43<br />
Adding, moving and deleting pages ......................................................... 45<br />
Viewing pages ................................................................................................... 49<br />
Panning and zooming .................................................................................... 50<br />
Working with layers ......................................................................................... 53<br />
5. The Digital Crafting Toolkit ............................. 57<br />
The Scissor Tool ................................................................................................ 59<br />
The 3D Decoupage Tool................................................................................. 62<br />
Using stencils ..................................................................................................... 68<br />
Using punches ................................................................................................... 73<br />
Using stamp mode ........................................................................................... 77<br />
Adding brush strokes ...................................................................................... 79<br />
Choosing brush types ..................................................................................... 79<br />
Creating brush strokes .................................................................................... 83<br />
6. Working with photos ....................................... 85<br />
Adding photos .................................................................................................. 87<br />
Replacing, resizing, and deleting photos ................................................. 91<br />
Cropping your photos .................................................................................... 94<br />
Retouching photos .......................................................................................... 97<br />
Applying PhotoLab filters .............................................................................. 98<br />
Using Cutout Studio ..................................................................................... 104<br />
Adding outlines and edges to photos .................................................... 107<br />
7. Adding photos to frames .............................. 111<br />
Adding frames to your project .................................................................. 113<br />
Fitting photos to frames.............................................................................. 116<br />
Deleting frames and framed photos ....................................................... 121<br />
Converting photos to frames .................................................................... 122
8. Working with text .......................................... 123<br />
Adding artistic text ........................................................................................ 125<br />
Editing and deleting text ............................................................................. 131<br />
Formatting text ............................................................................................... 133<br />
Fitting text to a path ..................................................................................... 135<br />
Adding outlines and edges to text ........................................................... 137<br />
Sentiments ....................................................................................................... 140<br />
9. Applying effects ............................................ 145<br />
Adding drop shadows .................................................................................. 147<br />
Applying other 2D filter effects ................................................................. 150<br />
Applying 3D filter effects ............................................................................. 153<br />
Paper textures ................................................................................................. 155<br />
Applying transparency ................................................................................. 156<br />
Using graphic styles ...................................................................................... 161<br />
10. Adding lines and shapes .............................. 167<br />
Using QuickShapes ........................................................................................ 169<br />
Drawing lines and shapes ........................................................................... 170<br />
Editing lines and shapes .............................................................................. 174<br />
Changing line style ........................................................................................ 174<br />
Copying an item's formatting .................................................................... 177<br />
11. Crops, erasing, and masking ........................ 179<br />
Combining, cropping, and joining items................................................ 181<br />
Erasing and adding to items ....................................................................... 188<br />
Using masks ..................................................................................................... 193<br />
Contents
Contents<br />
12. Working with color ........................................ 195<br />
Changing fill and line color ........................................................................ 197<br />
Applying gradient fills.................................................................................. 201<br />
Using color palettes ...................................................................................... 204<br />
13. Sharing and publishing ................................. 207<br />
Sharing on DaisyTrail ................................................................................... 209<br />
Interactive Print Preview ............................................................................. 214<br />
Printing ............................................................................................................. 216<br />
Exporting as PDF ........................................................................................... 219<br />
Sharing via email ........................................................................................... 220<br />
14. Additional information ................................... 221<br />
Contacting <strong>Serif</strong> ............................................................................................. 223<br />
Credits ............................................................................................................... 225<br />
Trademarks ...................................................................................................... 225<br />
Copyrights ....................................................................................................... 225<br />
15. Index ............................................................ 227
Welcome
2 Welcome
Welcome 3<br />
Welcome to <strong>CraftArtist</strong> 2 <strong>Professional</strong>—the digital crafting solution that<br />
combines crafting fun with a wealth of powerful drawing and crafting tools for<br />
the very best results. In an instant, you'll be able to create beautiful print projects<br />
with that professional touch!<br />
Projects such as greeting cards, scrap pages, photobooks, stationery, gift wrap,<br />
and party crafts can be created from ready-to-go layouts or from scratch—it's<br />
your choice!<br />
For unlimited design possibilities, <strong>CraftArtist</strong> works with a range of DaisyTrail<br />
Digikits, each offering themed items that you can use as starting points for your<br />
projects. Each Digikit includes a selection of drag-and-drop layouts,<br />
backgrounds, embellishments, materials, photo frames, brushes, color<br />
swatches, and decorative letters. If you're feeling really creative, you can even<br />
create and save your own Digikits!
4 Welcome<br />
In addition to supplying ready-to-go content, <strong>CraftArtist</strong> lets you add decorative<br />
lines, shapes, and stencils. You can also apply natural or spray brush strokes<br />
using easy-to-use drawing and painting tools. Photos can be added to your<br />
project, and image adjustments and effects applied using the powerful<br />
PhotoLab. You can even cut out the subject of a photo, and create your own<br />
photo frames!<br />
Once you've created your masterpiece, you'll want to share it. A lively web-based<br />
craft designing community—DaisyTrail.com—is available for you to share your<br />
projects freely or to selected groups. You'll make some new friends along the way<br />
too!<br />
Don't forget to visit DaisyTrail.com to download your free Digikits—and<br />
purchase new ones!<br />
New features<br />
Crafting toolbox<br />
Create stunning decoupage effects (p. 62)<br />
Use the new Decoupage Tool for beautiful<br />
layered effects—great for enhancing your photos<br />
or embellishments alike! Have full control of your<br />
decoupage's appearance with control over number<br />
of decoupage layers, shape, shadow, and rotation.<br />
Punches (p. 73)<br />
The Punches tab lets you easily punch shaped<br />
holes out of items such as embellishments,<br />
materials, or photos. A single item, specific layer,<br />
or all layers can be punched through.
Welcome 5<br />
Stamping designs (p. 77)<br />
Replicate embellishments by stamping directly on<br />
the page—great for "floating" hearts, butterflies,<br />
footsteps, and more. Choose a "stamps" style for<br />
first, second, and third impressions.<br />
Import PDF files<br />
Unlock the contents of third-party craft designs<br />
(in PDF format) by opening directly from the<br />
Startup Wizard's Open section.<br />
Ready-to-use graphic styles! (see p. 161)<br />
The Styles tab lets you choose from various preset<br />
shadows, glows, bevels, feather edges, textures,<br />
text effects, and more. A graphic style, when<br />
applied, complements an item's existing graphic<br />
styles. For custom design, save your own graphic<br />
styles with control over which item properties<br />
(and attributes) are stored!<br />
Generate Palette from photos or Digikit items<br />
Create your page design using palette colors<br />
derived from your photo/Digikit item. The<br />
generated color palette is added to the Color tab's<br />
Digikit palette.<br />
Enhanced Color Picker (see p. 199)<br />
Sample colors directly under the cursor or, for<br />
artifacted, halftone or dithered images, by<br />
averaging colors under a shaped region. Don't<br />
forget to try color gradient sampling, for<br />
sampling sunsets, metal or glass surfaces, and<br />
more.
6 Welcome<br />
Performance<br />
• 64-bit operation<br />
<strong>CraftArtist</strong> 2 <strong>Professional</strong> is fully optimized for operation on 64-bit<br />
computers, and will automatically install for 64-bit operation<br />
accordingly.<br />
• Accelerated Graphics Technology<br />
More complex designs are drawn quicker and more accurately with<br />
<strong>CraftArtist</strong>'s tiled, multi-threaded drawing engine.<br />
Ease of Use<br />
• Digikit Creator tagging improvements (see p. 39)<br />
Tagging becomes easier with simple copy (and paste) of tags via<br />
thumbnail right-click.<br />
• Customized menus and toolbars<br />
Tailor <strong>CraftArtist</strong> to your needs with menu, toolbar, and icon<br />
customization.<br />
• Tailor your keyboard shortcuts<br />
Take advantage of customizable keyboard shortcuts for enhanced<br />
productivity—assign your own keystrokes to toolbar and menu<br />
commands! Use single-key keyboard shortcuts for easy tool access.<br />
• Dynamic reordering of items<br />
Drag the Arrange tab's Depth slider to dynamically change the<br />
selected item's order in the current layer.<br />
• Enhanced Solo Mode<br />
For progressively detailed design work, use multi-level Solo Mode!<br />
You'll be able to focus on chosen areas in isolation, using a select-thensolo<br />
approach—previous view levels can be returned to if needed.<br />
Operations are restricted to the current solo level, with the Layers tab<br />
only showing the items currently in view!<br />
• View Quality<br />
Operate in either Normal or Wireframe drawing modes; Wireframe<br />
mode displays vector items as single pixel outlines.
Text<br />
Welcome 7<br />
• On-the-page Font Preview (see p. 134)<br />
Choosing a different font or font size automatically previews on your<br />
selected text.<br />
• <strong>Professional</strong>-level OpenType Font Features<br />
For embellished text, <strong>CraftArtist</strong> fully utilizes all your OpenType font<br />
features—ligatures, stylistic sets/alternates, small/petite caps, casesensitive<br />
forms, fractions, ordinals are available.<br />
Printing and Sharing<br />
• Interactive Print Preview with print-time imposition (see p. 214)<br />
Try out the exciting new Print Preview, packed with both preview and<br />
imposition options—create greeting cards, photobooks, thumbnails,<br />
and tiled print output all without prior page setup.<br />
• Easier than ever Printing! (see p. 216)<br />
Try <strong>CraftArtist</strong>'s Print dialog for the options you need, when you need<br />
them! With a focus on everyday printing options, including<br />
percentage scaling of your print output, the printing process becomes<br />
more intuitive and logical. Print-time layout imposition, saved print<br />
profiles, and manual duplex printing are other print features.<br />
• Pre-press PDF export (see p. 219)<br />
For professional-level printing, take advantage of PDF/X-1a<br />
compatibility, preset/custom PDF profiles, page marks, image<br />
compression, and more. Secure your PDF output with a password (to<br />
view and control PDF content manipulation).
8 Welcome<br />
Installation<br />
System requirements<br />
Minimum:<br />
• Windows-based PC with DVD drive and mouse (main processor must<br />
support SSE2 instructions)<br />
• Operating systems:<br />
Microsoft Windows® XP (32 bit)<br />
Windows® Vista (32 or 64 bit)<br />
Windows® 7 (32 or 64 bit)<br />
Windows® 8 (32 or 64 bit)<br />
• 512MB RAM (1GB RAM for 64-bit operation)<br />
• 1.1GB (recommended full install) free hard disk space (program only)*<br />
• 1024 x 768 monitor resolution<br />
* Does not include space requirements for downloaded Digikits.<br />
Additional disk resources and memory are required when editing large or<br />
complex documents.<br />
Optional:<br />
• Windows-compatible printer<br />
• TWAIN-compatible scanner and/or digital camera<br />
• Pen (graphics) tablet<br />
• Cutting machine<br />
• Internet account and connection required for accessing downloadable<br />
DaisyTrail.com Digikits, online resources, and project upload.
Installation procedure<br />
• Insert your purchased disc into your DVD drive.<br />
Welcome 9<br />
• If AutoPlay is enabled on the drive, this automatically starts the<br />
Setup Wizard. Follow the on-screen instructions for install.<br />
-or-<br />
• If AutoPlay is not enabled (or doesn't start the install<br />
automatically), navigate to your program disc and double-click<br />
autorun.exe.<br />
32 or 64-bit <strong>CraftArtist</strong> 2 <strong>Professional</strong> installs to respective 32 or 64bit<br />
computers.
10 Welcome
Quick Start
12 Quick Start
Start <strong>CraftArtist</strong><br />
Quick Start 13<br />
Once you have installed <strong>CraftArtist</strong>, you're ready to start crafting! By default, a<br />
<strong>CraftArtist</strong> 2 item is added to the All Programs submenu of the Windows Start<br />
menu.<br />
When you launch <strong>CraftArtist</strong>, a Startup Wizard appears.<br />
For this Quick Start book, we'll concentrate on the Choose a Template and<br />
Blank Project options. Along the way, you'll be able to add craft items to your<br />
template or blank project.<br />
Choose a template<br />
Digikits offer a selection of template layouts, backgrounds, frames, materials,<br />
letters, embellishments, brushes, swatches, and effects.<br />
If you want to get started quickly, selecting a template will help you to create<br />
your first project in just a few easy steps.<br />
You can also create original projects from scratch. See Start a blank project on<br />
p. 16.
14 Quick Start<br />
Choosing a template<br />
1. From the Startup Wizard, click Choose a Template.<br />
2. From the dialog's Craft Projects tab, select the type of project you<br />
want to create, e.g. Greeting Cards, Scrap Pages, Photobooks, etc.<br />
3. In the middle pane, scroll to review each layout; on hover over, each<br />
layout's thumbnail gives a visual indication of your printed project.<br />
You'll see the same set of layouts repeated for each installed Digikit in<br />
turn.
4. Click to select the layout.<br />
Quick Start 15<br />
5. Click OK to exit the dialog. The first page of the layout opens in the<br />
workspace, and all of the design items contained in the Digikit are<br />
added to the Content tabs at the left of the workspace.
16 Quick Start<br />
6. Running horizontally along the lower edge of the workspace, the<br />
Pages tab displays the pages you chose to add to your project.<br />
Click through the thumbnails to view these pages in the workspace<br />
and choose the page you want to work on first.<br />
For fixed layouts such has greeting cards (above), your pages are added<br />
automatically. For other projects, you can insert, copy, move, and delete pages<br />
without constraint.<br />
Additional Digikits are available from the DaisyTrail.com website.<br />
Start a blank project<br />
Creating a new blank project<br />
• From the Startup Wizard, click Blank Project.<br />
Choosing page size and layout<br />
When starting a blank project, you'll be able to set up your page size and layout<br />
initially, using standard or custom page sizes.
Using standard page sizes<br />
Quick Start 17<br />
1. From the Page Setup dialog, select your project type from the lefthand<br />
pane, e.g. Scrap Pages.<br />
2. From the middle pane, navigate the categories and click on your<br />
chosen page layout.<br />
3. Click OK. The Digikit Browser is displayed for adding Digikit content<br />
to your project.
18 Quick Start<br />
Choosing Digikit content<br />
Digikit items such has Embellishments, Backgrounds, Frames, Materials, Letters,<br />
Layouts, Brushes, and Swatches can be included in your project immediately<br />
after setting up your page size and layout.<br />
1. In the Digikit Browser, select the Digikit from which you want to add<br />
items. (You can add items from more than one Digikit.) For example,<br />
for the Daydream Digikit.<br />
In the Digikit Browser, you'll see any installed Digikits, plus a<br />
selection of free and purchasable Digikits from DaisyTrail.com. (See<br />
Buying and downloading Digikits on p. 33.)<br />
2. Scroll the main pane and select items from the Digikit's item<br />
categories.<br />
3. Click an item to add it to your craft project, or click Add all items<br />
to add them all.<br />
If you select an item from a featured free or purchasable Digikit—<br />
the Digikit Not Installed dialog will display. You can then click Visit<br />
Shop to download your Digikit from the DaisyTrail.com shop. Once<br />
you've installed your free or purchased Digikit, the item will be<br />
added to the relevant Content tab on selection. (See Buying and<br />
downloading Digikits on p. 33.)<br />
4. Optional: Click Back to all Digikits to add items from other<br />
Digikits.<br />
5. When you've finished selecting items, click Done.<br />
In the workspace, the items you added are displayed in the relevant Content tab.
Adding photo frames<br />
Quick Start 19<br />
1. In the Content tabs at the left of the workspace, open the Frames tab.<br />
2. Scroll the tab to find the item you want to add, and then drag it onto<br />
your page.<br />
3. Optional: Rotate your frame, using the rotation handle, for a more<br />
aesthetic effect.<br />
To create custom photo frames, see Creating your own photo frames<br />
in <strong>CraftArtist</strong> Help.<br />
Adding your own photos<br />
1. On the Photos tab, click Add.<br />
2. In the Open dialog, browse to and select the photos you want to add to<br />
your project.<br />
• To select multiple adjacent files, press and hold down the Shift<br />
key, click the first file in the list, and then click the last file.<br />
• To select multiple non-adjacent files, press and hold down the<br />
Ctrl key, and then click to select.<br />
3. Click Open. Your photos are added to the Photos tab.<br />
4. To add a photo to your page, simply drag it from the Photos tab. You<br />
can drag directly onto the page, or onto an existing photo frame.<br />
5. Optional: You can adjust your photo inside its frame, or even replace<br />
it if required.
20 Quick Start<br />
Adjusting and replacing framed photos<br />
1. Select the framed photo, and then click the Crop button.<br />
2. To rotate, or zoom into or out of the photo, click the buttons displayed<br />
at the right edge of the photo.<br />
3. To zoom and pan the photo, click and then drag the photo,<br />
respectively.<br />
4. To close the Crop window, click Back, or click elsewhere on the<br />
page or pasteboard area.
To replace a photo:<br />
• Drag a different photo onto a frame from the Photos tab.<br />
-or-<br />
Quick Start 21<br />
1. Select the framed photo you want to replace, then click the Select<br />
Cropped Item(s) button that displays below it.<br />
2. Click the Replace Photo button on the Photo context toolbar.<br />
3. Browse to and select the photo you want to add and click Open.<br />
Adding decorative items<br />
1. In the Content tabs at the left of the workspace, open the<br />
Embellishments or the Materials tab.<br />
2. Scroll the tab to find the item you want to add, and then drag it onto<br />
your page.<br />
To create your own custom designs of this type, see Creating your<br />
own Digikits on p. 36.
22 Quick Start<br />
Changing your background<br />
1. In the Content tabs at the left of the workspace, open the Backgrounds<br />
tab.<br />
2. Scroll the tab to find the item you want to add, and then drag it onto<br />
your existing background.<br />
To create your own custom designs of this type, see Creating your<br />
own Digikits on p. 36.
Adding letters<br />
1. Open the Letters tab.<br />
Quick Start 23<br />
2. To add an individual letter or number, drag it from the tab onto your<br />
page.<br />
-or-<br />
To add an entire word or phrase all at once, type it into the text box at<br />
the bottom of the tab and click Insert. The word is added directly onto<br />
the page.<br />
Individual letters can be selected, sized, and positioned independently after<br />
deselection.<br />
Alternatively, click Group to keep letters grouped together.
24 Quick Start<br />
For precise alignment of letters you can switch on ruler guides then<br />
snap your letters into position. Alternatively, use the Align tab for<br />
multi-letter alignment.<br />
Sharing via DaisyTrail.com<br />
1. Click Share on the Standard toolbar.<br />
2. If you've registered (see p. 211) and are uploading for the first time,<br />
enter the <strong>User</strong>name and Password you created on DaisyTrail.com.<br />
You won't need to do this again on subsequent uploads.<br />
The DaisyTrail Upload dialog appears.<br />
3. Optional: In the dialog, uncheck pages you don't want to upload (use<br />
the scroll bar to view all pages).<br />
4. Click Upload to transfer your selected pages.<br />
5. On upload, a progress bar indicates upload status.<br />
On completion, click OK to close the dialog or click View to<br />
immediately see your uploaded project on the website.
Make & Do projects<br />
Quick Start 25<br />
Make & Do projects are a great excuse to get the scissors and glue out and try<br />
your hand at a physical project. These are typically cards for occasions or simply<br />
based on a theme.<br />
To make your project easy to complete, <strong>CraftArtist</strong> suggests equipment and<br />
materials needed. You'll also be able to follow a step-by-step video along with<br />
written How To instructions.<br />
Each Make & Do project is actually a *.craft file, containing all the instructions,<br />
examples, and embellishments you'll need. The embellishments can be printed<br />
and cut out to complete your project.
26 Quick Start<br />
Starting a Make & Do Project<br />
1. Launch <strong>CraftArtist</strong>, or click File>New>New from Startup Wizard<br />
2. In the Startup Wizard, click Make & Do Project.<br />
If you've switched the Startup Wizard off, you can switch it on again.<br />
Click Tools>Options, select the <strong>User</strong> Inteface>Ease of Use option,<br />
and then select the Startup Wizard check box.<br />
3. From the dialog, choose a level which you feel most comfortable<br />
with—Beginner, Intermediate, or Advanced. Different Craft Projects<br />
will be offered for each level.<br />
4. Select the project you want to make, then click OK.<br />
5. From the Pages tab, make your project by following the Start Page<br />
then Instructions page. Subsequent Print Template pages let you edit,<br />
print, and cutout embellishments for your project.<br />
It's a great idea to undock your video (by double-clicking) so it is<br />
viewable from every page.
Digikits
28 Digikits
Browsing<br />
Digikits 29<br />
The Digikit Browser provides access to your installed Digikits, and to a<br />
selection of featured free and purchasable Digikits from DaisyTrail.com,<br />
including designer-made Digikits. You can browse Digikits and preview the<br />
items they contain, before adding them to your workspace.<br />
There are two ways to browse Digikit items—by Digikit, or by item category.<br />
You can also use the search controls at the right of the dialog to search all<br />
Digikits, or to find a specific item.<br />
Browsing Digikits<br />
1. On the Pages context toolbar, click Add items from Digikits.<br />
2. In the Digikit Browser, you'll see installed Digikits, plus free or<br />
purchasable Digikits from the DaisyTrail.com shop. (See Buying and<br />
downloading Digikits on p. 33.)<br />
Browse the Digikits in My Digikits, Latest Free kits from<br />
DaisyTrail.com and DaisyTrail categories—some featured designer's<br />
Digikits are also available. Hover over your chosen Digikit to see a<br />
zoomed-in preview for further inspection, then click its thumbnail.<br />
For more Digikits online, click More at DaisyTrail.com>. See Buying<br />
and downloading Digikits on p. 33.<br />
3. Scroll through the categories to browse items included in the Digikit.<br />
4. Optional: To narrow your search, filter items by clicking tag names<br />
(e.g., Flower) in the Categories section. (See Applying a search filter on<br />
p. 30.)<br />
5. To browse another Digikit, click Back to 'All Digikits'.
30 Digikits<br />
Browsing items<br />
1. In the Digikit Browser dialog, click the Browse my items tab. You'll<br />
see items belonging to installed Digikits, plus featured free and<br />
purchasable Digikits from the DaisyTrail.com shop. (See Buying and<br />
downloading Digikits on p. 33.)<br />
2. On the left-hand side of the dialog, select an item category you want to<br />
browse, e.g., Embellishments.<br />
3. The items are categorized further in the middle pane by the name of<br />
the Digikit to which they belong, e.g., Daydream. Scroll through to<br />
browse the items included in each Digikit. To make browsing easier,<br />
you can expand and collapse the Digikit categories to hide or reveal<br />
the items.<br />
4. Optional: To narrow your search, filter items by clicking tag names<br />
(e.g., Flower) in the Categories section.<br />
Applying a search filter<br />
The filter searches preset and custom tags applied to all of the Digikits shown in<br />
the Digikit Browser (this includes Digikits you have installed, and Digikits<br />
available from the DaisyTrail.com shop). (See Tagging on p. 39.)<br />
1. Click Add items from Digikits.<br />
2. Click Browse Digikits or Browse my items, depending on which<br />
browsing method you prefer.
Digikits 31<br />
3. There are two methods by which you can apply search filters, and both<br />
can be used together to further narrow your search.<br />
• Select a preset search tag from the drop-down menus.<br />
• Type the word or letter you want to search for in the Search text<br />
box, situated at the right of the dialog. This is useful for retrieving<br />
items with custom tags attached.<br />
Ctrl-click to select more than one filter. Click to remove the<br />
filter(s).<br />
If you've searched via the Browse Digikits tab, the Digikit containing the<br />
relevant items is displayed for you to select and browse further.
32 Digikits<br />
If you've searched via the Browse my items tab, click on each category, e.g.,<br />
Backgrounds, to reveal the relevant items.<br />
Adding items to your workspace<br />
• To add items to your workspace via the Browse Digikits tab, select the<br />
Digikit you want to browse and then simply click the item you want to<br />
add.<br />
• To add items to your workspace via the Browse my items tab, select<br />
the category you want to browse, and then simply click the item.<br />
• To add all items from a selected Digikit, select the Digikit, and<br />
then click the Add Digikit button that displays in the lower-left corner<br />
of the dialog.<br />
• To add all items in a category, click the Add all items button that<br />
displays in the upper-right corner of each category's thumbnail gallery.<br />
If you select an item, or add all items, from a featured free or<br />
purchasable Digikit—the Digikit Not Installed dialog will display<br />
and you will be prompted to visit the DaisyTrail.com shop. Once<br />
you've installed your free or purchased Digikit, the item will be<br />
added to the relevant Content tab on selection. (See Buying and<br />
downloading Digikits on p. 33.)
Digikits 33<br />
• To remove a specific item from your workspace, select the<br />
"checked" item in the Digikit Browser or, in the relevant Content tab,<br />
click Remove under the item thumbnail.<br />
• To remove a selected category's items or all items from your<br />
workspace, click the respective Clear or Clear All<br />
Categories button that displays in the lower-left corner of the dialog.<br />
Saving Digikits<br />
If you've populated your Content tabs with a range of items, you have the option<br />
of saving these items to your own custom Digikit using the Digikit Creator (see<br />
Creating your own Digikits on p. 36) or as you close your <strong>CraftArtist</strong> project. In<br />
addition, any custom stencil, punch, and brush currently stored in each<br />
respective tab's My Digikits category will be included in any Digikit save.<br />
Buying and downloading Digikits<br />
You can buy individual Digikits from the DaisyTrail.com shop. Provided that<br />
you have an internet connection, the Digikit Browser will display a selection of<br />
Digikits currently available for purchase from the website.<br />
To buy a Digikit:<br />
1. On the Pages context toolbar, click Add items from Digikits.<br />
2. In the Digikit Browser, scroll to the DaisyTrail category.<br />
3. Click the Digikit you want to buy and scroll through the categories to<br />
browse included items. You can also use the search controls on the<br />
right of the dialog to narrow the list of items, or search for a specific<br />
item. (See Browsing on p. 29.)
34 Digikits<br />
4. Click any item. The Digikit Not Installed dialog is displayed and<br />
provides a brief summary of the Digikit.<br />
5. Click Visit Shop. The DaisyTrail.com shop opens in your web browser<br />
for you to proceed with your purchase.<br />
If you've not already registered on DaisyTrail.com, you will have to<br />
register on the website.<br />
If you don't want to immediately buy the Digikit, you can add the<br />
Digikit to a wishlist (click Add to Wishlist)—a list of items you want<br />
to have. You can return at a later date to make your purchase.<br />
Downloading free Digikits<br />
DaisyTrail.com offers a featured free Digikit for you to download to use in your<br />
projects.<br />
Provided that you have an internet connection, the Digikit Browser will<br />
automatically update to display the Digikits currently available for free<br />
download. Digikits made available for free download are often themed according<br />
to current or upcoming seasons, celebrations, public holidays, and vacations—<br />
Independence Day, Mother's Day, Father's Day, Easter, Christmas, Halloween,<br />
and so on.
To download a free Digikit:<br />
Digikits 35<br />
1. On the Pages context toolbar, click Add items from Digikits.<br />
2. In the Digikit Browser, scroll to the Latest Free kits from<br />
DaisyTrail.com category.<br />
3. Click the Digikit you want to download and scroll through the<br />
categories to browse included items. You can also use the search<br />
controls on the right of the dialog to narrow the list of items, or search<br />
for a specific item. (See Browsing on p. 29.)<br />
4. Click any item.<br />
5. From the dialog, click Download.<br />
If you've not already registered on DaisyTrail.com, you will have to<br />
register on the website.<br />
Installing Digikits<br />
Once you've downloaded your purchased or free Digikit it can be installed for<br />
use with <strong>CraftArtist</strong> easily.<br />
To install a Digikit:<br />
1. In Windows Explorer, browse to the location of your saved Digikit.<br />
2. Double-click the file.<br />
3. Follow the on-screen instructions.<br />
4. Click Finish to complete installation.<br />
The Digikit will automatically be made available to you via the Digikit Browser.
36 Digikits<br />
Creating your own Digikits<br />
Using the Digikit Creator, you can create your own Digikit and fill it with<br />
custom content. Turn digital or scanned photos into frames or embellishments,<br />
save pages as layouts, make letters out of artistic text, add your own<br />
backgrounds, materials, graphic styles and stencils—these are just several of<br />
many ways to tailor content to your liking. You can even tweak items from your<br />
favorite existing Digikits to include in your custom Digikit.<br />
Creating a Digikit<br />
1. In the main workspace, drag items you want to add to your Digikit from<br />
your page and drop them directly onto the appropriate Content tabs.<br />
For example, you may have taken photos or scanned items that you'd<br />
like to use as embellishments, or applied a style to artistic text and<br />
would like to add them to the letters category of your new Digikit.<br />
For stencils, add your creations to the My Digikit category on the<br />
Stencils tab.
Digikits 37<br />
You can refine your photos prior to adding them to a Content tab.<br />
Simply open PhotoLab or Cutout Studio (on the context toolbar)<br />
or use the Crop tool (on the Standard toolbar).<br />
2. Optional: In Digikit Browser, browse your existing Digikits, and add<br />
the items you want to include in your custom Digikit.<br />
3. From the Tools menu, select Digikit Creator.<br />
Items already added to the Content tab display in the Digikit Creator<br />
window.<br />
4. Select a category from the list on the left, and click Import, Add, or<br />
Create to add your previously created items to the Digikit Creator<br />
window. Once items are added, you can click Tweak to modify them.<br />
To rearrange the order in which they sit, click and drag them. For<br />
more detailed information on how to add and modify items in each<br />
category, please see <strong>CraftArtist</strong> Help.<br />
You can create items from any of the supported image file formats,<br />
although one with good bit depth and transparency support (such<br />
as the PNG format) will produce the best results.<br />
5. Tag your Digikit. See Tagging on p.39.<br />
6. Save your Digikit.
38 Digikits<br />
Saving Digikits<br />
1. Click Save Digikit.<br />
2. Name your new Digikit and click Done.<br />
You can now access your Digikit items in one of two ways:<br />
• From the Choose a Template dialog.<br />
• From the Digikit Browser.<br />
Loading Digikits<br />
From the Digikit Creator dialog, you can load any of your Digikits and add,<br />
adjust, and remove their items.<br />
Note that any items currently added to your workspace, and to the<br />
Digikit Creator window, will be removed and replaced with the<br />
items from the loaded Digikit.<br />
To load a Digikit:<br />
1. In Digikit Creator, click Load Digikit.<br />
2. Browse to locate the Digikit you want to work on and click Open.
Tagging<br />
Digikits 39<br />
Tags are keywords, or terms, that make browsing and selecting items easier.<br />
Installed, featured free and purchasable Digikits are assigned with preset tags—<br />
but you can also add your own custom tags to individual items and Digikits via<br />
the Digikit Creator. Once added, you'll also be able to copy and paste tags<br />
between items.<br />
To add a tag to an item<br />
1. Select Digikit Creator from the Tools menu.<br />
2. Optional: If you're not already working with the Digikit you want to<br />
tag, click Load Digikit and load the relevant Digikit. See Loading<br />
Digikits on p. 38.<br />
3. Select the item you want to tag by clicking its thumbnail.<br />
4. In the text box at the bottom of the Tags pane, type search terms you<br />
want to apply to the item. You can apply as many tags as you need.<br />
5. Click Add.<br />
6. To add more tags, repeat steps 4 and 5.<br />
7. Save your Digikit. See Saving Digikits on p. 38.<br />
The tags are now active and can be used as filters to search for your items in the<br />
Digikit Browser.<br />
To delete a tag, select it in the Tags pane and click Delete.
40 Digikits<br />
To copy (and paste) tags between items<br />
1. Select Digikit Creator from the Tools menu.<br />
2. Right-click the item from which you want to copy tags and select Copy<br />
Tags.<br />
3. Right-click a "target" item and select Paste Tags.
To tag a Digikit<br />
1. Select Digikit Creator... from the Tools menu.<br />
Digikits 41<br />
2. If you're not already working with the Digikit you want to tag, click<br />
Load Digikit and load the relevant Digikit. See Loading Digikits on<br />
p. 38.<br />
3. Click Tag Digikit.<br />
4. At the bottom of the Tag Digikit dialog, in the New Tag text box, type<br />
in search terms you want applied to the Digikit. You can apply as<br />
many tags as you need.<br />
5. Click Add.<br />
6. To add more tags, repeat steps 4 and 5.<br />
To delete a tag, select it in the Tags pane and click Delete.<br />
7. When you've finished tagging, save your Digikit. See Saving Digikits on<br />
p. 38.<br />
The Digikit Browser can then be used to search and retrieve Digikits and their<br />
items by their assigned tag names.
42 Digikits
Pages
44 Pages
Adding, moving and deleting pages<br />
Pages 45<br />
All pages in your project are displayed in the Pages tab, which can be expanded<br />
from the bottom of your workspace.<br />
To expand the Pages tab:<br />
• Click on the button at the bottom of the workspace. Click the<br />
button again to collapse the tab.<br />
Depending on your project, the way you work with multiple pages will vary.<br />
For scrap pages, photobooks, stationery, and gift wrap:<br />
• Projects can consist of a single page, or a series of pages made up of<br />
various pre-defined layouts. You can add pages to your project designs<br />
by adding your own blank pages.<br />
For greeting cards only:<br />
• Cards use a "fixed" multiple page layout, with a back and front page<br />
and double inside pages. Due to the nature of folded cards, further<br />
pages cannot be added.
46 Pages<br />
Adding pre-designed layouts<br />
<strong>CraftArtist</strong> offers a range of pre-designed layouts within each Digikit which you<br />
use as the basis of your new page. By customizing each layout further, you can<br />
quickly create your own professional looking designs.<br />
1. Click the Insert Page icon in the Pages tab to access your installed<br />
Digikits and their layouts.<br />
2. Select a layout from the categorized pane.<br />
3. Click OK. The layout is added as a new page as the last page in your<br />
project.
Pages 47<br />
You can replace any page with a different layout by selecting the page first and<br />
simply dragging the replacement layout from the Layouts tab onto it.<br />
Adding blank pages<br />
If you don't plan to work from a predesigned<br />
layout, you can add blank<br />
pages from the Pages tab.<br />
The new page is added after the<br />
currently selected page.
48 Pages<br />
To add a new page:<br />
1. On the Pages tab, select the page after which your new page will be<br />
added.<br />
2. Click Insert Page. The new page is created and becomes the<br />
currently active page.<br />
-or-<br />
If on the last page, click the Next Page button on the HintLine<br />
toolbar and use the Page Manager's Insert Page tab.<br />
Moving pages<br />
From the Pages tab, you can either:<br />
• Click and drag a page to its new position in the tab (illustrated above).<br />
-or-<br />
• Select a page selected and click Move Previous or Move<br />
Next. The selected page jumps one position back or forward in the<br />
page order.<br />
Deleting a selected page<br />
• On the Pages tab, select a page and click Delete Page, or rightclick<br />
on the page and click Delete.
Copying pages<br />
1. On the Pages tab, select the page you want to copy.<br />
Pages 49<br />
Use the Copy page button to base<br />
your new page on an existing page.<br />
Page items are copied across to the<br />
new page.<br />
2. Click Copy Page to create an identical copy immediately after the<br />
selected page.<br />
Viewing pages<br />
You can use the<br />
horizontal and vertical<br />
scroll bars to scroll the<br />
page and pasteboard<br />
area.<br />
The Pages tab and<br />
HintLine toolbar<br />
provide additional<br />
controls to let you<br />
navigate between pages.
50 Pages<br />
Navigating with the Pages tab<br />
Once you have added pages, use the Pages tab to quickly navigate between pages.<br />
1. To expand the Pages tab, click on the button at the bottom of<br />
the workspace.<br />
(Click the button again to collapse the tab.)<br />
2. To view a specific page, simply select its thumbnail.<br />
You can also use the page controls on the HintLine toolbar to<br />
navigate your pages. For details, see <strong>CraftArtist</strong> Help.<br />
Panning and zooming<br />
Use panning to move around zoomed-in areas of your project. A variety of tools<br />
and magnifying options are available for zooming into and out of your page.<br />
The Pan and Zoom tools are located on the HintLine toolbar at the lower-right<br />
of the workspace.
Panning<br />
Zooming<br />
Pages 51<br />
Click the<br />
Pan Tool and<br />
then click and<br />
drag on the page<br />
to reposition it in<br />
the window.<br />
If you're using a wheel mouse, you can hold down the middle<br />
button and drag anywhere on the page to reposition it in the<br />
window.<br />
The Zoom tools let<br />
you view and/or edit<br />
the page at different<br />
levels of detail.<br />
You can zoom in/out<br />
in increments, or by a<br />
user-defined or preset<br />
amount.
52 Pages<br />
• Current Zoom: Displays the current zoom percentage, with<br />
100% representing an actual-size page. Click on the value to select a<br />
preset zoom from a pop-up menu, or type over the value for a custom<br />
zoom percentage.<br />
• Zoom Out: Click to decrease the current zoom percentage with<br />
each click.<br />
• Zoom In: Click to increase the current zoom percentage with<br />
each click.<br />
• Zoom Tool: Click the tool and then drag out a rectangular<br />
selection marquee on the page to define a region to zoom in to. The<br />
zoom percentage adjusts accordingly, fitting the designated region into<br />
the window.<br />
To zoom out, hold down the Shift key when dragging or just rightclick<br />
on the page. You can also pan around a zoomed-in page while<br />
the Ctrl key is pressed. To zoom to the currently selected item, choose<br />
Selection from the View menu.<br />
• Fit Page: Click to adjust the zoom percentage so the entire page<br />
area is displayed in the window.<br />
If you're using a wheel mouse, you can scroll the wheel forward or<br />
back to move up or down the page, or move horizontally left or<br />
right by using the Shift key and scrolling together. Try combining<br />
the Ctrl key and scrolling up or down for immediate in/out zoom<br />
control.
Working with layers<br />
Pages 53<br />
You can think of layers as transparent sheets of paper upon which you can add<br />
and create your project items.<br />
By default, every new project you create contains two layers (labeled Layer 1 and<br />
Background on the Layers tab). If you're working on a simple project, this may<br />
well be sufficient for your needs.<br />
If you’re working on a complex design, however, you may want to add multiple<br />
layers to your project. This allows you to separate groups of items into<br />
independent sets, each on a different layer.<br />
Your project is then produced by building up the layers and viewing all of the<br />
items on all of the layers; you can choose which layer you are editing and make<br />
changes without fear of modifying items on another layer.
54 Pages<br />
Viewing layers<br />
On the Layers tab, layers<br />
are presented in a stack—<br />
the uppermost layer is<br />
applied over any lower<br />
layer on the page. You can<br />
expand each layer entry to<br />
view thumbnail previews of<br />
the item(s) contained on<br />
that layer (see the "Layer 1"<br />
and "Background" layers<br />
opposite). To select an item<br />
in your workspace, simply<br />
click the item entry. To<br />
rename an item, click its<br />
name twice.<br />
The tab allows layers to be created, renamed, moved, deleted, reordered, frozen,<br />
and merged.
Selecting and manipulating layers<br />
Pages 55<br />
To create a new item on a particular layer, you first need to "activate" (select)<br />
that layer.<br />
To select a particular layer:<br />
• Click a layer name on the Layers tab. The layer is highlighted in blue.<br />
To select multiple layers:<br />
• Hold down the Ctrl key and then click to select the layers.<br />
To add a new layer:<br />
• On the Layers tab, click the Add Layer button to add a new layer<br />
above the currently selected layer.<br />
To rename a layer:<br />
• To rename a layer (e.g., to something more meaningful), click twice on<br />
the selected layer's name and type to add your new name.<br />
To delete a selected layer:<br />
• Select the layer’s name and click the Delete Layer button on the<br />
Layers tab.<br />
If you delete a layer, all of the items on it are also deleted. So if you<br />
want to keep any of them, move them to another layer first.<br />
Adjusting layer properties<br />
Layer properties allow you to assign paper textures and layer<br />
masks, and make layers invisible and/or locked. An item’s selection color can<br />
also be defined based on its current layer. You can perform these operations<br />
directly from the Layers tab, or by double-clicking or right-clicking on a layer<br />
entry.
56 Pages<br />
Managing items on layers<br />
The Layers tab lets you quickly identify the layers on which items or groups of<br />
items were added. You can then select an item or group from the tab to select it<br />
on the page, as opposed to selecting the items on the page itself.<br />
By default, new items are automatically added to the currently<br />
selected layer. This is why it is a good idea to check which layer you<br />
are currently working on!<br />
To select items on a particular layer:<br />
On the Layers tab, if the Edit All Layers button is disabled, click the chosen<br />
layer and then:<br />
• Click to select the item(s) on the page.<br />
-or-<br />
• On the Layers tab, click the Expand icon on the chosen layer<br />
entry to reveal all associated items.<br />
You'll see named items—"Artistic Text", "Group, 2 Items",<br />
"Picture" and so on—each with their own thumbnail preview.<br />
The frontmost item in your project always appears at the top of<br />
the layer's listed items (the order reflects the Z-order).<br />
Selection handles display around the item on the page; the displayed bounding<br />
box reflects the selected layer's color.<br />
Enable Edit All Layers to select any item on any visible layer.
The Digital<br />
Crafting Toolkit
58 The Digital Crafting Toolkit
The Scissor Tool<br />
The Digital Crafting Toolkit 59<br />
Use the Scissor Tool to cut any item or group of items on your page. For<br />
example, you might want to cut a material or embellishment, or add a decorative<br />
cut edge to a photograph.<br />
Cutting freeform lines<br />
1. Use the Select tool to select one or more items.<br />
To cut through selected items on multiple layers, ensure that<br />
the Edit All Layers button, on the Layers tab, is selected. (See<br />
Working with layers on p. 53.)
60 The Digital Crafting Toolkit<br />
2. On the Standard toolbar, click the Scissor Tool.<br />
3. On the Scissor context toolbar, select a scissor type from the dropdown<br />
list.<br />
4. To create a freeform cut, click and drag across the item(s).<br />
Unselected items that the cutting line crosses will not be split.
5. To remove a cut section, click it.<br />
-or-<br />
The Digital Crafting Toolkit 61<br />
To retain a cut section, hold down the Shift key, and then click the<br />
section you want to retain. (All other portions of the item will be<br />
deleted.)<br />
-or-<br />
To retain both sections and split them apart:<br />
• Click the Select tool and then click a cut section.<br />
• Drag the section into its new position.
62 The Digital Crafting Toolkit<br />
The 3D Decoupage Tool<br />
The 3D Decoupage Tool allows you to apply a digital 3D layered effect to one or<br />
more selected items. Once created, you can customize the effect using the<br />
Decoupage context toolbar, and then fine-tune it using on-page controls.<br />
Just like in traditional physical decoupage projects, you can print out your item's<br />
decoupage layers, cut them out, and then stick them together. See Creating<br />
physical decoupage crafts on p. 66.<br />
Understanding decoupage effects<br />
The decoupage effect is made up of two main components: the decoupage base<br />
and one or more decoupage layers (from top to bottom) that are placed above<br />
the base. Decoupage effects typically differ in appearance because of the number,<br />
size and rotation of decoupage layers.
The Digital Crafting Toolkit 63<br />
Don't confuse decoupage layers with layers used in the Layers tab.<br />
Decoupage layers are simply tiers used to make up the effect, like<br />
the layers on a wedding cake.<br />
Applying a decoupage effect<br />
1. Select one or more items.<br />
2. Click 3D Decoupage Tool on the Standard toolbar.<br />
<strong>CraftArtist</strong> will apply a 3D decoupage effect to your item. Once the<br />
effect has been applied, you can customize it using the settings on the<br />
Decoupage context toolbar.<br />
To remove a decoupage effect:<br />
1. Select the decoupage item.<br />
2. From the context toolbar, select Remove.<br />
Customizing a decoupage effect<br />
With your item selected, the context toolbar provides a variety of options for<br />
customizing the decoupage design.<br />
Shrink<br />
When left unchecked, the<br />
original item is progressively<br />
cropped onto each decoupage<br />
layer. By checking the option<br />
each layer will be a smaller<br />
copy of the original.
64 The Digital Crafting Toolkit<br />
Shape<br />
The drop-down menu allows<br />
you to apply a shape to your<br />
decoupage effect. The first<br />
menu option, Same as Base,<br />
will retain your original item's<br />
shape. If the item has<br />
transparent regions, its outline<br />
will be the decoupage base.<br />
If you've chosen a shape from<br />
the Shape drop-down list, you<br />
can also check Include Base to<br />
apply that shape to the<br />
decoupage base.<br />
Layers<br />
Sets the number of decoupage<br />
layers (e.g., 3 layers).<br />
Shadow and Angle<br />
Switches on/off the shadow<br />
effect on all decoupage layers.<br />
You can also change the angle<br />
of the shadow (e.g. to 135°) to<br />
simulate directional light<br />
sources.
The Digital Crafting Toolkit 65<br />
Rotate Top<br />
Rotates the top decoupage<br />
layer to add artistic flair to<br />
your design. Lower layers will<br />
rotate accordingly.<br />
Layout for Print<br />
Click this button to layout each<br />
decoupage layer on separate<br />
pages for printing, and<br />
subsequent hands-on crafting.<br />
See Creating physical<br />
decoupage crafts on p. 66.<br />
Convert to Curves<br />
Select Convert to Curves to<br />
break apart your decoupage<br />
item into separate items; each<br />
item can then be distributed on<br />
the page creatively.
66 The Digital Crafting Toolkit<br />
On-page fine tuning<br />
Once you've customized your decoupage effect using the Decoupage context<br />
toolbar, the top, bottom, or all layers can be fine tuned on the page with respect<br />
to size and offset position by using on-page slider handles.<br />
This allows you to size and center the decoupage layer(s) on an area of your<br />
item, drawing focus to a key feature, e.g., a person's face or engagement ring.<br />
Creating physical decoupage crafts<br />
<strong>CraftArtist</strong> allows you to create a physical decoupage craft project from your<br />
digital decoupage item. By laying out the individual decoupage layers for<br />
printing you'll be able to cut out the decoupage layers from the printed layouts<br />
and glue them into your physical decoupage project.<br />
Decoupage layers can be laid out across one or more pages in either a new<br />
project or at the end of your existing project.
To create a layout for print:<br />
1. Select your decoupage item.<br />
The Digital Crafting Toolkit 67<br />
2. On the Decoupage context toolbar, click Layout For Print.<br />
3. In the dialog, select either New or Append to add layers in a new<br />
project or the current project.<br />
• New: You'll be asked to create a new blank project (via Page<br />
Setup) to which will be added all of your decoupage item's layers,<br />
laid out across one or more pages.<br />
• Append: Your decoupage item's layers are added to a newly<br />
created page(s) at the end of your current project.<br />
Optional: If you want to exclude the original item from the print<br />
layout, ensure Leave the decoupage base on the page is selected.
68 The Digital Crafting Toolkit<br />
Using stencils<br />
The Stencils tab provides a selection of ready-to-go, fun stencils that will add<br />
impact to any page. Whether you paint over them with the Brush tool, or use<br />
them to cut out a design from a photo, stencils provide endless opportunities for<br />
creativity.<br />
If you're feeling really creative, you can add your own stencils to the Stencils tab!
Adding stencils to your page<br />
The Digital Crafting Toolkit 69<br />
1. On the Stencils tab, select a category from the drop-down list.<br />
The lower gallery displays thumbnails of the stencils available in the<br />
selected category.<br />
2. Click and drag a thumbnail from the gallery onto your page.<br />
Painting over stencils<br />
1. Add a stencil to your page.<br />
2. Click the Brush tool.<br />
3. Choose a brush type from the Brushes tab and set your brush color on<br />
the Color tab. (See Adding brush strokes on p. 79.)<br />
Brushes in the Airbrushes, Glitter and Natural Media categories<br />
are particularly suited to stencil work.
70 The Digital Crafting Toolkit<br />
4. Paint over the stencil with your chosen brush.<br />
5. From the Standard toolbar, click Select.<br />
Stencils are set up so that paint is applied to the white section<br />
but not the blue section. However, the design can be switched so<br />
the sections are reversed. To do so, click Invert.<br />
6. Click the stencil, then select Lift Stencil below the stencil.<br />
The stencil is removed, revealing the painted design beneath it.
Cutting out a stencil from a photo<br />
1. Add a stencil to you page.<br />
The Digital Crafting Toolkit 71<br />
2. Drag a photo from the Photos tab and drop it on top of your stencil.<br />
3. Position the photo so that it displays as required inside the stencil<br />
outline.
72 The Digital Crafting Toolkit<br />
4. Select the stencil and click Lift Stencil to remove the stencil and<br />
reveal the cut out design beneath it.<br />
When you create a custom stencil, an equivalent punch is also<br />
created in an identical category on the Punches tab.<br />
Any custom items stored in the My Digikit category automatically<br />
appears in Digikit Creator (see p. 36), ready for adding to a custom<br />
Digikit. If your Digikit is not saved, your custom item will be<br />
discarded.<br />
To use the item again, you'll need to load the Digikit in Digikit<br />
Creator.
Using punches<br />
The Digital Crafting Toolkit 73<br />
The Punches tab provides a selection of ready-to-go, fun punches that provide<br />
endless opportunities for creativity by making holes in items or cutting out<br />
shapes from items.<br />
If you're feeling really creative, you can add your own punches to the Punches<br />
tab!
74 The Digital Crafting Toolkit<br />
Adding punches to your page<br />
1. On the Punches tab, select a category from the drop-down list.<br />
2. Click and drag a thumbnail from the gallery onto your page.<br />
3. Use the move button to position the punch on the page, so it<br />
overlaps other page items.
Using a punch to make holes and shapes<br />
The Digital Crafting Toolkit 75<br />
You can use the punch in two slightly different ways—to make holes in items or<br />
to cut out shapes from items.<br />
To punch a hole:<br />
1. Add a punch to your page over an item.<br />
2. With the punch selected, click Punch Hole from the adjacent<br />
toolbar.<br />
The punch cuts through the item, removing anything underneath the<br />
punch's gray area.<br />
3. Select the "grayed out" punch.<br />
Press the Delete key to remove the punch from the page, revealing the<br />
punch hole.
76 The Digital Crafting Toolkit<br />
To cut out shapes from item(s):<br />
1. Add a punch to your page over an item.<br />
2. With the punch selected, click Punch from the adjacent toolbar.<br />
3. Optional: Delete the "grayed out" punch if you don't want to use it<br />
again for further punching.<br />
4. Click the unwanted "punched out" region to be discarded, then press<br />
Delete.<br />
The punched-out shape remains on the page.<br />
If you've chosen to keep the punch on the page, just drag it to a<br />
different position to reveal the punched shape underneath.<br />
Using layers with punches<br />
Rather than punching the item directly below the punch, punches can also cut<br />
through the selected layer or all layers. This is controlled by the Layers tab.<br />
To punch through items on a single layer:<br />
1. On the Layers tab, ensure Edit All Layers is not selected.<br />
2. Press the Ctrl key while clicking Punch Hole or Punch.<br />
To punch through all layers:<br />
• On the Layers tab, click Edit All Layers.<br />
• Press the Ctrl key while clicking Punch Hole or Punch.<br />
For more information on using layers, see Working with layers on p. 53.
Creating your own punches<br />
The Digital Crafting Toolkit 77<br />
You can create a punch from any item on your page—embellishments, frames,<br />
and letters work particularly well. The stencil will always be available to you<br />
from the current project and from any future project you make.<br />
To create your own punch:<br />
• Simply drag an item from your project page and drop it into any<br />
category on the Punches tab.<br />
When you create a custom punch, an equivalent stencil is also<br />
created in an identical category on the Stencils tab.<br />
Any custom items stored in the My Digikit category automatically<br />
appears in Digikit Creator (see p. 36), ready for adding to a custom<br />
Digikit. If your Digikit is not saved, your custom item will be<br />
discarded.<br />
To use the item again, you'll need to load the Digikit in Digikit<br />
Creator.<br />
Using stamp mode<br />
Most items can be turned into a stamp and stamped all over your page. This<br />
allows you to quickly replicate (copy) an item to build up your design.<br />
All items, including grouped and decoupage items, can be stamped, with the<br />
exception of multiply selected items. However, these can be grouped before<br />
stamping.
78 The Digital Crafting Toolkit<br />
Creating and using a stamp<br />
1. Select an item on your page and then, click Stamp Mode on the<br />
context toolbar.<br />
The cursor will update to an arrow including a copy of your item.<br />
2. Click anywhere on your workspace to stamp a replica of the originally<br />
selected item.<br />
3. Repeat step 2 as many times as required to create your design.<br />
4. To return to normal editing mode, click Stamp Mode on the<br />
context toolbar.<br />
You can use the Stamp context toolbar to vary the color, size, and<br />
design of a stamp's line to allow a stamped item to slightly vary<br />
from its original.<br />
Once you have created your stamped items, you can use the Stamps category<br />
available from the Styles tab to create realistic, 'fading' stamp designs. See Using<br />
graphic styles on p. 161.
Adding brush strokes<br />
Add artistic flair to your projects with the Brush Tool.<br />
The Digital Crafting Toolkit 79<br />
The Brushes tab provides a wide range of brushes. Choose from preset,<br />
categorized Global brushes, or add Digikit brushes to your workspace. If you're<br />
feeling really creative, you can even create your own custom brushes. (For<br />
information on creating and customizing brushes, see <strong>CraftArtist</strong> Help.)<br />
You can draw and paint with your mouse or with a pen tablet. The tablet’s<br />
pressure-sensitive pen tip allows control of stroke width or transparency (see<br />
Pressure sensitivity in <strong>CraftArtist</strong> Help).<br />
Choosing brush types<br />
<strong>CraftArtist</strong> offers a wide range of brushes, divided into two main sections:<br />
• Digikit brushes—added to your project using the Digikit Browser,<br />
these are designed specifically to complement your chosen digikit.<br />
• Global brushes—permanently located in categories in the Brushes tab,<br />
these are predesigned brushes for use in any project.<br />
Using the Brushes tab<br />
The Brushes tab serves as a container for your brushes and is divided into three<br />
categories.
80 The Digital Crafting Toolkit<br />
Document category<br />
The Document category shows<br />
the brush types used in the<br />
currently active project.<br />
This category is useful for<br />
selecting previously used<br />
brushes.<br />
My Digikit category<br />
The My Digikit category<br />
displays brushes added from<br />
free or purchased Digikits<br />
you've chosen in the Digikit<br />
Browser. Most Digikits contain<br />
brushes, but some may not.<br />
See Adding Digikit brushes on<br />
p. 81.<br />
Global category<br />
The Global category stores the<br />
supplied brush presets under a<br />
series of pre-defined<br />
subcategories.<br />
These brushes are available to<br />
all projects currently open.<br />
You can add, rename and<br />
reorder any category and even<br />
create nested categories within<br />
categories..
The Digital Crafting Toolkit 81<br />
If you're creating your own brushes you can create your own brush<br />
categories by right-clicking on the tab's Category drop-down list.<br />
Adding Digikit brushes<br />
The Brushes tab's My Digikit category displays the brushes added from Digikits.<br />
If you've previously chosen to add all the items from a Digikit, a selection of<br />
brush strokes will be displayed in this category.<br />
Some Digikits don't contain brushes.<br />
To add Digikit brushes:<br />
1. From the Brushes tab, click Add. The Digikit Browser dialog opens.<br />
2. Select the Browse my items tab.<br />
3. Select the Brushes category from the left-hand category list.<br />
4. Scroll the middle pane until you find a set of Digikit brushes you like.<br />
Click to select the brush(es) you want to use.<br />
These brushes are added to the My Digikit category in the Brushes<br />
tab.<br />
If you select a brush from a featured free or purchasable Digikit—<br />
the Digikit Not Installed dialog will display and you will be<br />
prompted to visit the DaisyTrail.com shop. Once you've installed<br />
your free or purchased Digikit, the brush will be added to the<br />
Digikit category of the Brushes tab on selection. (See Buying and<br />
downloading Digikits on p. 33.)<br />
5. When you've finished selecting brushes, click Done.
82 The Digital Crafting Toolkit<br />
Global brush types<br />
The Brushes tab's Global category provides the following natural<br />
stroke and spray brushes:<br />
• Airbrushes<br />
Add dramatic, soft, or textured airbrush effects.<br />
• Edges<br />
Apply inner or outer edge effects to any shape or picture.<br />
• Embroidery<br />
‘Stitch’ items to your page with these colorful brushes.<br />
• Flowers<br />
Paint your pages with flower spray brushes.<br />
• Fun & Celebrations<br />
Create cheerful, fun layouts with confetti, sweets, and clouds.<br />
• Glitter<br />
Make your pages sparkle with glitter dust and glitter glue brushes.<br />
• Grunge<br />
Add aged and grunge effects to your layouts.<br />
• Natural Media<br />
Apply paint (dry, medium, and watery), acrylic, charcoal, pastel, pen,<br />
and watercolor natural media brush strokes.<br />
• Photo<br />
Add realistic lace, ribbon, and rope effects with this collection of photo<br />
brushes.<br />
• Special Effects<br />
Paint with bubbles, fire, snowflakes, splats, and more!
Creating brush strokes<br />
The Digital Crafting Toolkit 83<br />
You can apply brush strokes directly to the page using your mouse or pen tablet.<br />
If you're using a pen tablet, you can control stroke width and transparency by<br />
adjusting pressure sensitivity (see Pressure sensitivity in <strong>CraftArtist</strong> Help).<br />
Once you brush stroke is on the page, you can then adjust and reshape it using<br />
the node tool. See Reshaping brush strokes in <strong>CraftArtist</strong> Help.<br />
Applying brush strokes<br />
1. On the Standard toolbar, click the Brush Tool.<br />
The Brush cursor indicates that the Brush is selected and that<br />
you’re ready to paint.<br />
2. On the Brushes tab, choose a brush category from the drop-down list,<br />
and then select a brush stroke style from the gallery.<br />
3. Optional: From the Brush context toolbar, use toolbar options to set<br />
the properties of your brush stroke, e.g., brush, color, width, and<br />
opacity.<br />
4. With the brush cursor, drag a brush stroke across your page.
84 The Digital Crafting Toolkit<br />
5. To create new brush strokes, repeat the click and drag process.<br />
6. Optional: Swap to a different brush on the Brushes tab for other brush<br />
effects, e.g. spray brushes for flowers, then continue painting.<br />
The properties currently defined on the Brush context toolbar<br />
settings will be adopted for subsequent brush strokes.<br />
7. When you have finished painting, to deselect the brush stroke press<br />
the Esc key.<br />
For pen tablet calibration, click the Pressure button to access<br />
the Pressure Studio.<br />
A brush stroke can be extended or reshaped, as for a straight or curved line (see<br />
Editing lines and shapes on p. 174). The brush stroke path can also be reversed,<br />
closed, or opened.
Working with<br />
photos
86 Working with photos
Adding photos<br />
You can use the following methods to add photos to your project:<br />
Working with photos 87<br />
• Use the Photos tab to store photos that you want to use in your<br />
project. You can then drag them onto the page as you need them, or<br />
use AutoFlow (p. 118) to quickly add them to frames you have already<br />
placed on your page.<br />
• Use the Photo button on the Standard toolbar to add individual<br />
images directly to the page.<br />
Use the first method if you want to add multiple photos to your<br />
project all at once, or if you want to add your photos to photo<br />
frames.<br />
Use the second method if you want to add photos to your page<br />
individually, or if you want to add your own embellishments to your<br />
layout.
88 Working with photos<br />
Adding photos to the Photos tab<br />
1. In the Content tabs at the left of the workspace, click the Photos tab to<br />
open it. At the bottom of the tab, click Add.<br />
2. In the Open dialog, browse to and select the photos you want to add to<br />
your project.<br />
• To select multiple adjacent files, press and hold down the Shift<br />
key, click the first file in the list, and then click the last file.<br />
• To select multiple non-adjacent files, press and hold down the<br />
Ctrl key, and then click to select.<br />
3. Click Open. Your photos are added to the Photos tab.
Adding photos to the page<br />
To add a photo from the Photos tab:<br />
There are several ways to add photos to your page:<br />
Working with photos 89<br />
• Drag a photo from the Photos tab directly onto the page, or onto a<br />
photo frame. (See Adding frames to your project on p. 113.)<br />
• Click AutoFlow to sequentially populate a series of photo frames with<br />
photos from the Photos tab. (See Using AutoFlow on p. 118.)<br />
• Replace the contents of a photo frame by dragging a new photo onto<br />
the frame.<br />
On the Photos tab, framed and unframed photos added to your<br />
project are denoted with a check mark icon. This lets you quickly<br />
and easily identify photos used in your project.
90 Working with photos<br />
To add a photo from the Standard toolbar:<br />
1. On the Standard toolbar, click Photo.<br />
You can also insert photos directly from an external device such as a<br />
camera or scanner. See Importing camera and scanner images in<br />
<strong>CraftArtist</strong> Help.<br />
2. In the dialog, browse to and select the photo you want to add, and then<br />
click Open.<br />
3. To insert the photo at default size, simply click the mouse.<br />
-or-<br />
To set the size of the photo, drag out a region and release the mouse<br />
button.<br />
If you want to import multiple photos simultaneously, you can select a range<br />
from within the Insert Photo(s) dialog. Each image can then be added to the<br />
page selectively from a Picture List flyout.
Replacing, resizing, and deleting photos<br />
Working with photos 91<br />
Once you've placed a photo on your page, you can replace, resize, or delete it as<br />
required.<br />
Replacing photos<br />
1. On the Standard toolbar, click the Select tool, and then click to<br />
select the photo you want to replace.<br />
2. On the Photo context toolbar, click Replace.
92 Working with photos<br />
3. In the Open dialog, browse to and select the photo you want to add,<br />
and then click Open.<br />
The image is replaced.<br />
When you replace a photo in this way, the aspect ratio of the<br />
original photo is used. This is fine if both of your images are the<br />
same aspect ratio. However, if your photos are of different<br />
dimensions, then it is better to delete the original image and add<br />
the new one.<br />
To replace a framed photo:<br />
• Drag a different photo onto the frame from the Photos tab, or use<br />
AutoFlow to automatically replace the contents of multiple frames in a<br />
single step. (See Fitting photos to frames on p. 116.)
Resizing photos<br />
1. Select the photo with the Select tool.<br />
2. To resize the photo, drag a corner handle.<br />
Working with photos 93<br />
The photo's aspect ratio is preserved. To allow free resizing to any<br />
aspect ratio, hold down the Shift key while dragging.<br />
Deleting photos<br />
• To remove a photo from the page, select the photo and press the<br />
Delete key.<br />
• To remove a photo from the Photos tab, click its Recycle button.
94 Working with photos<br />
Cropping your photos<br />
<strong>CraftArtist</strong> includes the Crop Tool for cropping items and photos on the page.<br />
The Crop context toolbar also provides a Rule of Thirds grid to help you with<br />
your photo composition (see p. 96).<br />
For information on working with framed photos, see Fitting photos<br />
to frames on p. 116.<br />
Cropping a photo<br />
1. Select a photo and then on the Standard toolbar, click the Crop<br />
Tool.<br />
2. Click and drag an edge or corner handle towards the center of the<br />
photo.<br />
Cropping a photo to a drawn preset shape is a great way to give your photo extra<br />
appeal. You can also morph your preset shape into various positions before<br />
cropping for complete flexibility.
To crop a photo to a shape:<br />
Working with photos 95<br />
1. Use the Select tool to create a multiple selection containing the<br />
items to be clipped.<br />
2. On the Arrange tab, click the down arrow to expand the Crop<br />
flyout.<br />
3. To clip the bottom photo to the outline of the top shape, click Clip to<br />
Top Item.
96 Working with photos<br />
Using the Rule of Thirds<br />
1. Select your photo and click the Crop Tool.<br />
2. On the Crop context toolbar, click Show/Hide Thirds Grid.<br />
3. A 3 x 3 grid is superimposed on top of the photo.<br />
4. Drag an edge handle to crop the photo. The grid repositions itself on<br />
release.
Working with photos 97<br />
5. To zoom into or out of the image, use the Zoom tools displayed to the<br />
right of the photo.<br />
Retouching photos<br />
Click and drag on the<br />
cropped photo to pan the<br />
image.<br />
For best results, aim to<br />
position your main<br />
subject of interest at a<br />
point where any two<br />
gridlines intersect.<br />
When you select a photo on the page, the Photo context toolbar displays.<br />
In addition to replacing photos (p. 91), this toolbar lets you quickly remove red<br />
eye, adjust brightness and contrast, apply auto level and auto contrast<br />
adjustments, and access PhotoLab (p. 98), Cutout Studio (p. 104), and stamp<br />
your photos on the page. You can use these tools on unframed and framed<br />
photos.<br />
You can also convert unframed photos to “frameless” frames. (See Converting<br />
photos to frames on p. 122.)<br />
For details, see <strong>CraftArtist</strong> Help.
98 Working with photos<br />
Applying PhotoLab filters<br />
PhotoLab is a dedicated studio environment that lets you apply adjustment and<br />
effect filters to photos, individually or in combination.<br />
PhotoLab includes filter tabs, a main toolbar, and an applied filter stack around a<br />
central workspace.<br />
Photos present in your project display in the Images tab.<br />
If you can't see the Images tab, simply click the button at<br />
the bottom of the dialog.<br />
(A) Filter tabs, (B) Main toolbar, (C) Main workspace, (D) Filter stack, (E) Images<br />
tab.<br />
To launch PhotoLab:<br />
1. Select the photo that you want to apply a filter to.<br />
2. Click PhotoLab on the context toolbar.
Working with photos 99<br />
Filters are stored in the<br />
Favorites, Adjustments, and<br />
Effects filter tabs, and are<br />
grouped into categories.<br />
For example, the Adjustments<br />
tab provides the Quick Fix and<br />
Pro Edit categories, while the<br />
Effects tab offers a wide range<br />
of creative effect categories.<br />
On the Favorites tab, you'll<br />
find a selection of presets<br />
created with individual and<br />
combined filters. You can add<br />
your own custom filters to the<br />
Favorites tab. (See Saving<br />
Favorites on p. 103.)<br />
When you apply a filter from<br />
one of these tabs, it is<br />
temporarily added to the Trial<br />
Zone that displays beneath the<br />
filter stack. This lets you<br />
preview and adjust filters<br />
before applying them.
100 Working with photos<br />
Applying filters<br />
For ease of use, when you open PhotoLab, the Filters stack on the right contains<br />
some commonly-used filters (such as White Balance and Lighting). These<br />
filters are disabled by default.<br />
To apply one of the default filters, click its Enable/Disable control to enable<br />
it, and then adjust the filter settings by dragging the sliders.<br />
To disable, reset, and delete a filter, see the next page.<br />
To add a new filter:<br />
1. Browse the filter thumbnails displayed on the Favorites, Adjustments,<br />
and Effects tabs, and click the one you want to apply.<br />
The selected filter is added to the Trial Zone, and the main window<br />
shows a preview of your photo with the filter applied.<br />
2. Experiment with the filter settings in the Trial Zone—you can drag<br />
the sliders, or enter values directly—to suit your requirements.<br />
Some filters also offer check boxes, drop-down lists, and additional<br />
advanced controls.)<br />
3. Optional: To replace the trial filter, click a different thumbnail.<br />
Selecting a new filter always replaces the current filter in the trial<br />
zone.<br />
4. To apply the filter, click Commit to add it to the Filters stack.
5. Optional:<br />
Working with photos 101<br />
• Repeat steps 1 to 4 to add more filters to the Filters stack.<br />
Filters are applied to a photo cumulatively, in the order in which<br />
they are added to the Filters stack. The most recently added filter<br />
always appears at the bottom of the stack. (See To reorder filters,<br />
below.)<br />
• Disable, reset, and/or delete filters in the Filters stack. (See<br />
below.)<br />
• Use zoom in/out buttons or a percentage magnification for<br />
detailed work.<br />
• Use the retouch tools to fix red eye and remove blemishes. (See<br />
Retouching, below.)<br />
6. To apply all filters in the Filters stack and close PhotoLab, click OK.<br />
To disable, reset, and delete filters:<br />
To reorder filters:<br />
• To disable a filter, click . Click to re-enable.<br />
• To reset filter values, click . Changes to settings revert to the<br />
filter's defaults.<br />
• To delete a filter, click .<br />
• Drag and drop your filter into any position in the stack. A dotted line<br />
indicates the new position in which the entry will be placed on mouse<br />
release.<br />
To add a filter directly (without trialing):<br />
• Click Add Quick Filter at the top of the Filters stack and choose<br />
a filter from the flyout categories. The filter is applied directly to the<br />
stack without being added to the Trial Zone.
102 Working with photos<br />
Retouching<br />
PhotoLab's main toolbar provides some useful retouching tools. These are<br />
commonly used to correct photos before applying color correction and effects.<br />
• Red-eye tool, to remove red eye from a human subject.<br />
• Spot-repair tool, to remove blemishes from human skin and<br />
material surfaces.<br />
For instructions on using the retouching tools, see <strong>CraftArtist</strong> Help.<br />
Selective masking<br />
You may sometimes want to apply a filter to selected regions of a photo, rather<br />
than to the entire photo. In PhotoLab, you can do this by using a “mask” to<br />
define these region(s).<br />
You can apply a mask:<br />
• To the areas to which you want to apply the filter.<br />
- or-<br />
• To the areas you want to protect from the filter.<br />
To apply a mask:<br />
1. From the Mask drop-down list, select New Mask.<br />
2. In the Mask Brush pane, select the Add Region tool.<br />
3. Adjust the settings to suit your requirements. For example, adjust<br />
Brush Size to paint larger or more intricate regions.<br />
4. In the Mode drop-down list, choose one of the following options:<br />
• Select: Choose this if you want to apply the filter only to the<br />
regions you paint. This is the default setting.<br />
• Protect: Choose this if you want to apply the filter to all areas of<br />
the photo, except for those that you paint.
Working with photos 103<br />
5. Using the circular cursor, paint the regions to be masked (selected<br />
areas are painted in green; protected areas in red).<br />
If you've not been as accurate as you'd like while painting, click<br />
Remove Regions then paint over the unwanted painted regions.<br />
6. Click to save your mask changes, or to cancel.<br />
The mask button changes to yellow when a mask is applied.<br />
You can create additional masks for the same filter, as above, and then choose<br />
between them. You can only apply one mask at any one time. By using the Mask<br />
list's New From> option you can also base your new mask on an existing mask,<br />
which may be applied to the current filter or to any other filter in the stack. This<br />
is useful when working with Favorites filters that contain multiple adjustments.<br />
To edit a mask:<br />
• Expand the drop-down Mask list and select the mask you want to<br />
edit. Click Edit Mask.<br />
Saving favorites<br />
To save and manage favorites:<br />
1. Click Save Filter.<br />
You can save specific filter settings, or<br />
combinations of filters, as favorites for<br />
future use.<br />
PhotoLab stores all your favorites<br />
together in the Favorites tab. You can<br />
even create your own categories (e.g.<br />
My Adjustments) within the tab.<br />
2. In the dialog, type a name for your filter and choose the category in<br />
which to save it. (Click to create a new category.)
104 Working with photos<br />
Using Cutout Studio<br />
<strong>CraftArtist</strong> includes Cutout Studio, a powerful integrated solution for<br />
separating items from their backgrounds. Whether you're discarding or<br />
replacing a picture's background, or isolating a section of a picture to use in your<br />
layout, Cutout Studio lets you create eye-catching pictures quickly and easily.<br />
You can also cut out your own photo frames using the Frame<br />
Editor, see Creating your own photo frames in <strong>CraftArtist</strong> Help.<br />
Opening Cutout Studio<br />
1. Select the photo you want to work with.<br />
2. On the Photo context toolbar, click Cutout Studio.<br />
3. Follow the instructions outlined below.<br />
You'll find detailed instructions in the Help tab at the right of the<br />
Cutout Studio window.
Choosing your approach<br />
The approach you take depends on your picture's content.<br />
• Discard Brush Tool<br />
Working with photos 105<br />
If your subject of interest is placed against a simple, uniform<br />
background (sky, a wall, etc.), it's easier and quicker to select and<br />
discard the background.<br />
• Keep Brush Tool<br />
If the subject of interest is surrounded by a background consisting of<br />
complex colors or patterns (such as trees or buildings), it's easier to<br />
select and keep the subject.<br />
Selecting areas to discard or keep<br />
To select areas to discard or keep:<br />
1. Click the Discard Tool or the Keep Tool.<br />
2. On the horizontal toolbar, select a brush size.<br />
3. Optional: To adjust the degree of precision with which areas are<br />
selected, select the Grow Tolerance check box and adjust the value.<br />
4. Click and drag on the image to mark the areas you want to<br />
discard/keep. As you do so, <strong>CraftArtist</strong> locates similar adjoining areas<br />
and includes them in your selection.<br />
5. Repeat the click and drag process until your selection area is complete.
106 Working with photos<br />
6. As you paint your image, you can view your progress using the<br />
buttons on the left toolbar.<br />
• Show original: The default view mode. The image is shown<br />
in its original form.<br />
• Show tinted: Areas marked to be kept are shown with a<br />
green tint; areas to be discarded are shown with a red tint.<br />
• Show transparent: Areas marked for discarding are not<br />
shown. By default, these areas are replaced with a checkerboard<br />
background indicating transparency.<br />
Choosing an output type<br />
On the Output Settings tab, the Output Type drop-down list provides two<br />
output format options, Alpha-edged Bitmap, and Vector-cropped Bitmap. The<br />
format and settings you choose depends on what you want to do with your<br />
resulting image.<br />
To keep a copy of the original picture on your page, ensure the<br />
Retain original picture option is selected. Your cutout is placed<br />
directly over the original picture.<br />
General recommendations<br />
Choose alpha-edged bitmap if you want to blend your cutout image into another<br />
image or background, or if your subject has poorly defined edges. Choose<br />
vector-cropped bitmap if you want to place your cutout image onto a plain or<br />
transparent background, or if your subject has more well-defined edges.<br />
To create your cutout:<br />
1. On the Output Settings tab, in the Output Type drop-down list,<br />
select Alpha-edged Bitmap or Vector-cropped Bitmap.<br />
2. To preview the cutout area, click Preview.<br />
3. To complete the cutout and return to the <strong>CraftArtist</strong> workspace, click<br />
OK.
Adding outlines and edges to photos<br />
Working with photos 107<br />
You can enhance your photos by adding a line, brush stroke, or “fringed” edge to<br />
their outlines.<br />
Remember that decorative picture frames can be applied to your<br />
photos instead of outlines and edges.<br />
Adding outlines to a photo<br />
1. Select a photo with the Select tool.<br />
2. Select the Line tab.<br />
3. To apply a line style, click one of the following buttons:<br />
• Solid Line<br />
• Dashed Line<br />
• Double Line<br />
• Calligraphic Line
108 Working with photos<br />
Solid<br />
Double<br />
4. Adjust the line width by dragging the slider.<br />
Dashed<br />
Calligraphic<br />
To remove an outline, click the No Line button.
Adding brush stroke edges<br />
1. Select a photo with the Select tool.<br />
2. On the Line tab, click the Brush Stroke button.<br />
3. On the Brushes tab, choose a category, e.g. Special Effects.<br />
4. Select a brush stroke style, e.g. Splash.<br />
The stroke is applied to the photo edge.<br />
Working with photos 109
110 Working with photos<br />
5. Use the following Line tab controls to adjust the effect:<br />
• Change the stroke width by dragging the slider.<br />
• Increase or decrease the flow of the brush stroke by changing the<br />
brush Flow value.<br />
Adding fringed edges<br />
1. Select a text item with the Select tool.<br />
2. On the Line tab, click the Edge Effect button. The Brushes tab<br />
will automatically jump to its Edges category.<br />
3. From this category, select a style for your edge effect, e.g. "Ripped".<br />
Your edge effect is applied to your photo.
Adding photos to<br />
frames
112 Adding photos to frames
Adding frames to your project<br />
Adding photos to frames 113<br />
<strong>CraftArtist</strong> Digikits include a wide selection of photo frames that you can add to<br />
your page. Once you've placed a frame on your page, simply drag a photo onto<br />
it—<strong>CraftArtist</strong> automatically fits the photo to the frame. All frames can be<br />
moved, resized, and rotated on the page.<br />
Adding frames to the Frames tab<br />
1. In the Content tabs at the left of the workspace, click the Frames tab to<br />
open it.<br />
2. At the bottom of the Frames tab, click Add.<br />
3. The Digikit Browser opens to display available frames, categorized by<br />
Digikit. Scroll the middle pane to the Digikit from which you want to<br />
add frames. You can add frames from more than one Digikit.
114 Adding photos to frames<br />
4. Click a frame to add it to your craft project, or click Add all items to<br />
add them all.<br />
The selected frame(s) is added to the Frames tab.<br />
5. Click Done to close the Digikit Browser.<br />
If you select a frame from a featured free or purchasable Digikit—<br />
the Digikit Not Installed dialog will display and you will be<br />
prompted to visit the DaisyTrail.com shop. Once you've installed<br />
your free or purchased Digikit, the frame will be added to the<br />
relevant Content tab on selection. (See Buying and downloading<br />
Digikits on p. 33.)<br />
Once the frame is added to the page, you can move, resize, and rotate it.<br />
To create your own photo frames, see Creating your own photo<br />
frames in <strong>CraftArtist</strong> Help.<br />
To remove a frame from the Frames tab, click its Remove<br />
button.<br />
Adding frames to the page<br />
1. Drag a frame from the Frames tab onto your page.
Adding photos to frames 115<br />
2. Once the frame is added to the page, there are various ways to work<br />
with it.<br />
• To resize the frame,<br />
drag a corner handle.<br />
• To rotate the frame,<br />
drag the Rotate<br />
handle.<br />
3. To add a photo to a frame, drag it from the Photos tab and drop it<br />
onto a frame.<br />
-or-<br />
Click AutoFlow to sequentially populate a series of photo frames with<br />
photos from the Photos tab. (See Using AutoFlow on p. 118.)
116 Adding photos to frames<br />
Adding frames to existing photos<br />
If you've already added a photo to your page, you can easily add a frame to it.<br />
To add a frame to an existing photo:<br />
• Drag a frame from the Frames tab and drop it onto the photo.<br />
<strong>CraftArtist</strong> fits the photo to the frame automatically.<br />
Fitting photos to frames<br />
Once you have added your photos<br />
to the Photos tab, you can frame<br />
them on the page—manually by<br />
clicking and dragging, or<br />
automatically using AutoFlow.<br />
<strong>CraftArtist</strong> lets you rotate, zoom,<br />
and pan your framed photos inside<br />
their frames. You can even crop a<br />
framed photo and adjust its frame<br />
to follow suit!<br />
You can also convert photos so<br />
that they sit inside “frameless”<br />
frames. Once converted, these<br />
frames function exactly like the<br />
decorative frames you've added<br />
from the Frames tab. (See<br />
Converting photos to frames on<br />
p. 122.)
Adding individual photos to frames<br />
Adding photos to frames 117<br />
1. Add your photo(s) to the Photos tab. (See Adding photos to the Photos<br />
tab on p. 88.)<br />
2. Add a frame to your page. (See Adding frames to your project on<br />
p. 113.)<br />
3. Drag a photo from the Photos tab and drop it onto the frame.<br />
<strong>CraftArtist</strong> fits the photo to the frame automatically.<br />
On the Photos tab, photos added to your craft project are denoted<br />
with a check mark icon.
118 Adding photos to frames<br />
Using AutoFlow<br />
1. Add your photo(s) to the Photos tab. (See Adding photos to the Photos<br />
tab on p. 88.)<br />
2. Add frames to your page. (See Adding frames to your project on<br />
p. 113.)<br />
3. On the Photos tab, click AutoFlow to populate multiple photo frames.<br />
4. The AutoFlow Photos Into Frames dialog opens, offering various<br />
options for filling your frames.<br />
Select any options you want to apply and click OK.<br />
On the Photos tab, photos added to your page(s) are denoted<br />
with a check mark.
Cropping framed photos<br />
1. Select the framed photo with the Select tool.<br />
2. Click Crop directly under the frame.<br />
3. Drag the handles to crop the photo.<br />
(See also Cropping your photos on p. 94.)<br />
4. Click Back to return to the Select tool.<br />
Adding photos to frames 119<br />
5. Optional: Rotate, zoom or pan your cropped photo. To help with the<br />
composition of your photo, see Using the Rule of Thirds on p. 96.
120 Adding photos to frames<br />
Rotating, zooming, and panning<br />
1. Select the photo, and then click the Crop button.<br />
2. To rotate, or zoom into or out of the photo, click the buttons displayed<br />
at the right edge of the photo.<br />
3. To pan the photo inside its frame, click and drag on the photo.
Adding photos to frames 121<br />
4. To use the Rule of Thirds grid to help with your composition:<br />
• On the Crop context toolbar, click Show/Hide Thirds Grid.<br />
• Click and drag on the photo to pan the image, positioning your<br />
main subject of interest at a point where any two lines intersect.<br />
(See Using the Rule of Thirds Grid on p. 96.)<br />
5. To close the Crop window, click Back, or click elsewhere on the<br />
page or pasteboard area.<br />
Replacing a framed photo<br />
• Drag a new photo from the Photos tab and drop it onto the frame.<br />
<strong>CraftArtist</strong> fits the photo to the frame automatically.<br />
Changing a photo frame<br />
• Drag a new frame from the Frames tab and drop it onto the photo.<br />
<strong>CraftArtist</strong> replaces the existing frame and fits the photo to the new<br />
frame automatically.<br />
Deleting frames and framed photos<br />
You can delete frames (along with the photos inside them) from your pages. You<br />
can also remove frames from the Frames tab.<br />
Deleting frames from the page<br />
• Select a frame and press the Delete key.<br />
If the frame contains a photo, this will also be deleted from the page.<br />
Removing frames from the Frames tab<br />
• On the Frames tab, hover over a frame and click Remove.<br />
This process will only remove frames from the Frames tab; it will not<br />
delete frames already on your pages.
122 Adding photos to frames<br />
Converting photos to frames<br />
Photos you've added directly to your page (i.e., those that are not inside a<br />
decorative photo frame) can be converted so that they sit inside “frameless”<br />
frames.<br />
Once converted, these frames function exactly like the decorative frames you've<br />
added from the Frames tab. For example, if you use the AutoFlow feature to<br />
automatically populate frames in your project, photos in frameless frames will<br />
also be replaced. (See Using AutoFlow on p. 118.)<br />
If you have used the Line tab to apply an outline or edge to your<br />
photo, when you convert the photo to a frame, the outline itself<br />
becomes the new frame. For information on applying outline and<br />
edge effects, see Changing line style on p. 174 and the Line tab<br />
<strong>CraftArtist</strong> Help topic.<br />
To convert a photo to a frame:<br />
1. Select the photo with the Select tool.<br />
2. From the Tools menu, select Convert to Frame.<br />
The photo is converted to a frame, and the Frame<br />
controls display beneath it.<br />
Notice also that the Photo context toolbar now include tools for crop<br />
manipulation.<br />
By clicking Crop, you can now adjust the way your photo fits inside its<br />
frame by rotating, zooming, and panning. See Fitting photos to frames on p. 116.
Working with text
124 Working with text
Adding artistic text<br />
Working with text 125<br />
You can create artistic text and shape text in <strong>CraftArtist</strong>. Both text types are fully<br />
editable, and you can apply formatting, styles, and color fills before or after<br />
typing.<br />
Text types overview<br />
The following table outlines the main characteristics of artistic and shape text.<br />
Text type Use and characteristics<br />
Artistic text<br />
Shape text<br />
• Great for decorative<br />
typographic design.<br />
• Individual letters can be<br />
stretched, rotated, sheared, and<br />
combined with other items.<br />
• Lends itself well to blocks of<br />
body text where shape and flow<br />
contribute to the overall layout.<br />
• Conforms to the containing<br />
shape. You can't manipulate<br />
individual letters, but you can<br />
achieve unique text flow effects<br />
by varying the container’s<br />
properties.<br />
• Shape text does not have a line<br />
property.
126 Working with text<br />
Letters (Content tab)<br />
For more information, see<br />
Adding letters on p. 23.<br />
Adding artistic text<br />
• Great for decorative<br />
typographic design.<br />
1. On the Standard toolbar, click the Text tool.<br />
• Available from Digikits.<br />
• Letters exist as individual items<br />
on the page.<br />
2. To create text at the default size, click on your page to set a text<br />
insertion point.<br />
-or-<br />
Click and drag on your page to set the size of the text insertion point.<br />
• To set text attributes before typing, adjust the settings on the Text<br />
context toolbar. (See Formatting text on p. 133.)<br />
• To set text color before typing, set the Line and Fill swatches on<br />
the Color tab. (See Changing line and fill color on p. 197.)<br />
3. Start typing. To start a new line of text, press the Enter key.
Adding shape text<br />
Working with text 127<br />
1. Create a shape either from the QuickShape flyout or by closing a<br />
drawn line.<br />
2. With the shape selected, click the Text tool.<br />
A cursor will appear centered in the shape.<br />
3. Start typing. To start a new line of text, press the Enter key.<br />
Your text automatically flows within the shape.<br />
To set text attributes before typing, adjust the settings on the<br />
Text context toolbar. (See Formatting text on p. 133.)<br />
To set text color before typing, set the Line and Fill swatches<br />
on the Color tab. (See Changing line and fill color on p. 197.)
128 Working with text<br />
If you’ve typed more text into a shape than it can display, an Overflow<br />
button displays below the shape when it’s selected.<br />
• Click the Overflow button (or the AutoFit button on the<br />
Text context toolbar) to reduce the size of the text.<br />
• To reveal all the text without changing the font size, enlarge the shape.<br />
• To extract text from a shape (as an artistic text item), right-click the<br />
shape and click Detach as New Item>Text. To detach the text from its<br />
containing shape, simply drag it.<br />
Working with text on the page<br />
To select an entire artistic or shape text item:<br />
• Click it with the Select tool.<br />
To edit a text item:<br />
1. Select the item with the Select tool, and then click the Edit<br />
button that displays below the item.<br />
-or-<br />
Select the item with the Text tool.<br />
A text edit cursor is inserted inside the text.<br />
2. Click and drag to select the text you want to edit, and then retype. See<br />
Editing and deleting text on p. 131.
To move a text item:<br />
• Select it, and then drag it.<br />
-or-<br />
Click and drag its Move button.<br />
To resize a text item:<br />
• Select it and drag a corner resize handle.<br />
Working with text 129
130 Working with text<br />
To rotate a text item:<br />
• Select it and drag its Rotate handle.<br />
To apply text formatting:<br />
• Select the text, and then adjust the settings on the Text context toolbar.<br />
See Formatting text on p. 133.<br />
You can also rotate and shear text items, and apply shadows, transparency, and<br />
other effects. For details, see:<br />
• Rotating and shearing items (<strong>CraftArtist</strong> Help)<br />
• Adding drop shadows (p. 147)<br />
• Applying transparency (p. 156)<br />
• Adding outlines and edges to text (p. 137)<br />
• Applying other 2D filter effects (p. 150)<br />
You can also add frequently used text as a reusable sentiment. See<br />
Sentiments on p. 140.
Editing and deleting text<br />
Working with text 131<br />
You can edit and delete artistic text and shape text directly on the page, or in the<br />
Edit Text dialog (for details on working in the Edit Text dialog, see <strong>CraftArtist</strong><br />
Help).<br />
To edit text on the page:<br />
1. Select the item with the Select tool, and then click the Edit button<br />
that displays below the item.<br />
-or-<br />
Select the item with the Text tool.
132 Working with text<br />
2. A flashing text edit cursor is inserted inside the text.<br />
3. Optional: Click and drag to select the text you want to edit.<br />
4. Type your new text.<br />
To cut, copy, and paste text, use the standard Windows keyboard<br />
shortcuts.<br />
To delete an entire text item:<br />
1. Select a text item or shape with the Select tool.<br />
2. Press the Delete key.
To delete selected characters or words:<br />
1. Select a text item or shape with the Select tool.<br />
2. Click the Text tool.<br />
A flashing text edit cursor is inserted inside the text.<br />
Working with text 133<br />
3. Click and drag to select the text you want to delete, and then press the<br />
Delete key.<br />
Formatting text<br />
You can select and format artistic and shape text directly on the page using the<br />
Text context toolbar, the Format menu, or the Edit Text dialog.<br />
Selecting text for formatting<br />
To format an entire text item:<br />
1. Select the item with the Select tool.<br />
2. Use the Text context toolbar or Format menu to apply formatting, as<br />
described below.
134 Working with text<br />
To format selected letters or words:<br />
1. Click the Text tool, and then click and drag to select one or more<br />
characters or words.<br />
2. Use the Text context toolbar or Format menu to apply formatting, as<br />
described below.<br />
Using the Text context toolbar<br />
The Text context toolbar lets you apply basic text attributes, such as font type,<br />
point size, font style, alignment options, and so on, to selected text.<br />
To format text from the Text context toolbar:<br />
1. Select a text item, a character, or a group of characters.<br />
2. On the Text context toolbar, select from toolbar options to format<br />
your text to your liking.
Fitting text to a path<br />
Working with text 135<br />
<strong>CraftArtist</strong> allows you to make artistic text conform to a curved baseline (such as<br />
a drawn freeform line or curve), custom shape or a preset shape (QuickShape).<br />
Putting text on a path<br />
To fit text to a path:<br />
1. Select the curve or shape.<br />
2. Click the Text tool.<br />
3. Hover over the curve or shape's outline until you see a cursor,<br />
then click at the point on the line where your text is to begin.<br />
4. Begin typing your text. The text will be placed along the curve or<br />
shape.
136 Working with text<br />
Alternatively:<br />
1. Create your artistic text.<br />
2. Create a freehand, straight, or curved line or a shape.<br />
3. Select both items and on the Tools menu, click Fit Text to Curve. The<br />
text now flows along the specified path.<br />
To flow text along a preset path:<br />
1. Select your artistic text.<br />
2. From the context toolbar, click the down arrow on the Preset<br />
Text Paths button and select a preset curve from the drop-down list<br />
on which the text will flow.
Adding outlines and edges to text<br />
Working with text 137<br />
You can create interesting text effects by adding various line, brush stroke, and<br />
“fringed” edge styles to your artistic text items.<br />
You cannot apply lines and edges to shape text.<br />
Adding outlines to artistic text<br />
1. Select a text item with the Select tool.<br />
2. Open the Line tab.<br />
3. To apply a line style, click one of the following buttons:<br />
Line tab button Effect achieved<br />
Solid Line<br />
Dashed Line<br />
Double Line<br />
Calligraphic Line
138 Working with text<br />
4. Adjust the line width by dragging the slider.<br />
To remove an outline, click the None button.<br />
Adding brush stroke edges to artistic text<br />
1. Select a text item with the Select tool.<br />
2. On the Line tab, click the Brush Stroke button.<br />
3. On the Brushes tab, select a brush stroke style.<br />
The stroke is applied to the text outline.
4. Use the following Line tab controls to adjust the effect:<br />
• Change the stroke width by dragging the slider.<br />
Working with text 139<br />
• For spray brushe strokes only, increase or decrease the flow of the<br />
brush stroke by changing the brush Flow value.<br />
Adding fringed edges to artistic text<br />
1. Select a text item with the Select tool.<br />
2. On the Line tab, click the Effect button.<br />
3. On the Brushes tab, select a brush stroke style.<br />
4. Use the following Line tab controls to adjust the effect:<br />
• To apply the edge style inside the edge of the text, select the Inner<br />
Edge check box.<br />
• Change the stroke width by dragging the slider.
140 Working with text<br />
Adjusting the outline distance<br />
Use the Line tab's Offset value to change the distance between a text item and its<br />
outline.<br />
To adjust line offset:<br />
1. Select a text item with the Select tool.<br />
2. On the Line tab, adjust the Offset value to achieve the desired effect.<br />
Sentiments<br />
You can click the up/down arrow buttons; click the right arrow button<br />
and drag the slider; or type a value and press Enter.<br />
If you're always stuck for words, <strong>CraftArtist</strong> can help you add sentiments and<br />
quotes to your designs with just a few simple clicks!<br />
You can create a new sentiment from any artistic text item. In fact, you can even<br />
create a single sentiment from several text items! This makes it really easy to<br />
design and use complex text designs over and over again quickly and easily!
Adding sentiments to the page<br />
1. On the page context toolbar, click Insert Sentiment.<br />
-or-<br />
On the Insert menu, click Sentiment or Quote.<br />
2. In the Insert sentiment or quote dialog:<br />
Working with text 141<br />
• In the left pane, select the category and/or sub-category that fits<br />
your design.<br />
• In the right pane, click on the sentiment that you want to use.<br />
• Click Insert.<br />
3. To create the sentiment at the default size, click on your page.<br />
-or-<br />
Click and drag on your page to set the size of the sentiment.<br />
4. The sentiment is added as artistic text.
142 Working with text<br />
Editing sentiments on the page<br />
Once you have added your sentiment to the page, it behaves in the same way as<br />
any other artistic text item. See the help topics contained within Working with<br />
Text in the Table of Contents for further details.<br />
Creating new sentiments<br />
1. Create and select your artistic text item(s).<br />
2. Click the Add as sentiment button.<br />
Why not start with an existing sentiment and then personalize it as<br />
we've done in this example?
Working with text 143<br />
3. In the Create new sentiment or quote dialog, select the category<br />
(indicated by a yellow folder icon) into which you want to add the<br />
sentiment, then:<br />
• Select an existing sub-category and click Add > Add To Existing.<br />
-or-<br />
• Type a name for the new sub-category and click Add > Add New.<br />
To create an entirely new category for your sentiments, see<br />
Managing sentiments in <strong>CraftArtist</strong> Help.<br />
4. Your new sentiment will now be available from the Insert sentiment<br />
or quote dialog.
144 Working with text<br />
Having a party or two? You can also use sentiments to quickly create<br />
advance text layouts. In our example, we used several text items to<br />
create this standard invitation sentiment.
Applying effects
146 Applying effects
Adding drop shadows<br />
Applying effects 147<br />
The Styles tab provides a wide variety of preset drop shadows which you can<br />
quickly and easily add to items on your page.<br />
Using the Styles tab<br />
1. With your item selected, on the Styles tab, select Shadows from the<br />
drop-down list.<br />
2. Click any shadow thumbnail to apply a shadow to your selected item.<br />
For more details on using graphic styles, see Using graphic styles on<br />
p. 161.<br />
If you want more control of your item's shadow, you can use the Shadow Tool.<br />
Using the Shadow Tool<br />
The Shadow Tool is great for allowing freeform control of a drop shadow<br />
effect. With its on-the-page control handles and supporting Shadow context<br />
toolbar, the tool offers various adjustments such as Opacity, Blur, and X (or Y)<br />
Shear.
148 Applying effects<br />
Simple shadow (drag from item center)<br />
Offset shadow (showing control handles)<br />
A - Origin of shadow, B - Blur, C - Opacity, X - X-axis shear, Y - Y-axis shear<br />
Skewed offset shadow (adjusted Origin and X Shear)
To apply a drop shadow with Shadow Tool:<br />
Applying effects 149<br />
1. Select the item and click the Shadow Tool on the Standard<br />
toolbar. Control handles display to allow for shadow adjustment, as<br />
illustrated above.<br />
2. Drag across the item to create a drop shadow.<br />
3. Change blur, opacity, or shear properties by dragging the respective<br />
control handles (or via the displayed context toolbar).<br />
Once you’ve created a basic shadow, you can further edit it as<br />
needed using the Filter Effects dialog on p. 150.<br />
To change a shadow's color:<br />
• Select the item, choose the Shadow Tool, then select a color from the<br />
Color tab.<br />
To remove the shadow from an item:<br />
• Double-click the item while the Shadow Tool is selected.
150 Applying effects<br />
Applying other 2D filter effects<br />
Changing material depth<br />
Material Depth<br />
Making feathered edges<br />
Feather Edge<br />
If you've manipulated materials you've<br />
added to the page, perhaps by cutting out<br />
with the Scissor Tool, you can apply some<br />
depth by applying an embossing effect.<br />
• On the Styles tab, adjust the<br />
Material Depth setting.<br />
(The greater the value, the more<br />
pronounced the embossed effect.)<br />
Feathering applies a softer edge to design<br />
items such as embellishments or cut<br />
materials. The effect also looks great when<br />
applied to photo edges.<br />
• On the Styles tab, adjust the<br />
Feather Edge setting.<br />
(This is the distance inside the<br />
item's outline from which<br />
feathering will be applied.)<br />
The Feather option in the Filter Effects dialog (see <strong>CraftArtist</strong> Help),<br />
offers independent control of Opacity and Blur, which can also be<br />
used in conjunction with other 2D filter effects.
Applying filter effects<br />
Applying effects 151<br />
For more advanced control of filter effects, <strong>CraftArtist</strong> provides a variety of filter<br />
effects that you can use to transform any item. The following examples show<br />
each filter effect when applied to the letter "A".<br />
Drop Shadow Inner Shadow Outer Glow Inner Glow<br />
Inner Bevel Outer Bevel Emboss Pillow Emboss<br />
Gaussian Blur Zoom Blur Radial Blur Motion Blur<br />
Color Fill Feather Outline<br />
You can also use the Shadow Tool to apply a shadow to an item directly on your<br />
page. Control handles let you adjust shadow blur, opacity and color.
152 Applying effects<br />
To apply 2D filter effects:<br />
1. Select an item on your page and then click Format>Filter Effects, or<br />
right-click the item and choose Filter Effects.<br />
2. Optional: By default, effects are applied directly to the selected item<br />
on the page.<br />
To view applied effects in a preview window, click Show/Hide<br />
Preview button. (This approach lets you work on your effects in<br />
isolation, without other page items in view.)<br />
3. To apply an effect, select its respective check box and then adjust the<br />
settings that display on the right.<br />
Adjust the sliders or enter specific values to vary the combined effect.<br />
(You can also select a slider and use the keyboard arrows.) Options<br />
differ from one effect to another.<br />
4. Optional: If you want the effect to remain fixed if you resize the item,<br />
clear the Scale with object check box. With the box selected, the<br />
effect's extent adjusts relative to any change in the item's size.<br />
Creating outlines<br />
<strong>CraftArtist</strong> lets you create a colored outline around items, especially text and<br />
shapes (as a filter effect). For any outline, you can set the outline width, color<br />
fill, transparency, and blend mode. The outline can also take a gradient fill, a<br />
unique contour fill (fill runs from the inner to outer edge of the outline width),<br />
or pattern fill and can also sit inside, outside, or be centered on the item edge.<br />
As with all effects you can switch the outline effect on and off. You'll be able to<br />
apply a combination of 2D or 3D filter effects along with your outline, by<br />
checking other options in the Filter Effects dialog.
Applying 3D filter effects<br />
Applying effects 153<br />
As well as 2D filter effects, <strong>CraftArtist</strong> provides a variety of 3D filter effects that<br />
you can use to transform any item. Such effects are selectable from the Styles tab<br />
which offers an impressive choice of ready-to-go simulated natural and<br />
manufactured surfaces. When applied to drawn items, previously "flat"<br />
appearances are brought to life by application of depth and texture.<br />
The Styles tab displays a variety of thumbnail presets in the Instant Effects<br />
category (Animals, Glass, Metallic, etc.).<br />
Click any thumbnail to apply it to the selected item.<br />
None of these 3D effects will modify an unfilled item—you’ll need to<br />
have a fill there to see the difference they make!
154 Applying effects<br />
Customizing 3D filter effects<br />
Once an effect has been applied, you can customize it via a Filter Effects dialog.<br />
1. Select the item with a 3D effect applied and then click Format>Filter<br />
Effects, or right-click the item and choose Filter Effects.<br />
2. In the Filter Effects dialog, you'll notice the 3D Effects and 3D<br />
Lighting boxes already selected.<br />
3. Experiment with the effect by selecting various subcategories (e.g., 3D<br />
Bump Map, 2D Bump Map, etc.), and then adjusting the options on<br />
each pane.<br />
Customizing Styles tab effects<br />
Once you've customized an item's effect locally, you can add the effect to the<br />
Styles tab so that it will be available to use again. You can also delete effects from<br />
the Styles tab.<br />
To add an item's effect to the Styles tab:<br />
1. Select the item with the effect applied and then choose Create Graphic<br />
Styles from the Format menu.<br />
The Graphic Style Editor dialog opens.<br />
2. Optional: Make any changes to the effect from the settings list on the<br />
left.<br />
3. In the Attributes section, type a name for the effect.<br />
4. In the Category section:<br />
• Select a category from the Main drop-down list (e.g. Instant<br />
Effects).<br />
• Select a subcategory from the Subcategory drop-down list.<br />
5. Click OK.<br />
The new effect thumbnail displays in the selected Styles tab category.<br />
To delete an existing effect from the Styles tab:<br />
• Right-click the effect's thumbnail and choose Delete Style.
Paper textures<br />
Applying effects 155<br />
Paper textures simulate various real media textures of varying roughness and<br />
"feel", such as Canvas, Cartridge, Embossed, Parchment, and Watercolor.<br />
As a paper texture is a layer property, the layer's texture is applied to all items on<br />
that layer. A different texture can only be applied to a different layer (and to all<br />
its items).<br />
Applying paper textures<br />
1. On the Layers tab, select the layer on which to apply a paper texture.<br />
2. Click the Paper Texture button displayed after the chosen layer's<br />
name.<br />
3. In the Bitmap Selector dialog, select the Paper Textures category.<br />
A gallery of texture thumbnails displays.<br />
4. Choose a thumbnail and adjust Scale and Opacity values if required.<br />
5. Click OK.<br />
On the Layers tab, the layer's Paper Texture button changes to , indicating<br />
that a paper texture has been applied.<br />
All existing items on the layer, and any new items added to the layer, will adopt<br />
the applied paper texture.
156 Applying effects<br />
Removing a paper texture<br />
1. On the Layers tab, locate the layer whose texture you want to<br />
remove and click the Paper Texture button.<br />
2. In the Bitmap Selector dialog, click the Remove button. The paper<br />
texture is removed from the layer and all items on it.<br />
Applying transparency<br />
Transparency effects are great for highlights, shading and shadows, and for<br />
simulating realism.<br />
Transparencies work rather like fills that use "disappearing ink" instead of color.<br />
The more transparency in a particular spot, the more "disappearing" takes place<br />
there, and the more the item(s) underneath will show through.<br />
For example, in the illustration below, the butterflies have a 0% solid<br />
transparency, a 0% to 100% gradient transparency and a 50% solid transparency.<br />
Solid transparency distributes the transparency equally across the item.<br />
Gradient transparencies are created by drawing a path across the item; Linear<br />
transparencies are drawn by default but other categories such as Radial, Ellipse,<br />
Conical, Plasma, Square, Three Points, and Four Points can be created.<br />
Composite transparencies affect all items in a group.
Applying solid transparency<br />
The Color tab hosts a Transparency slider that<br />
controls the level of solid transparency applied to<br />
currently selected items.<br />
The far left of the slider (the blackest region)<br />
represents 0% transparency (i.e. the item will<br />
appear opaque). The far right (the checkered<br />
region) represents 100% transparency. All other<br />
levels of transparency are represented across the<br />
slider and the associated percentage indicated<br />
above the slider.<br />
To apply solid transparency from the Color tab:<br />
1. With your item(s) selected, go to the Color tab.<br />
Applying effects 157<br />
2. Adjust the Transparency slider to set the level of transparency. The<br />
transparency is applied to the selected item(s) uniformly.<br />
Applying gradient transparency<br />
Just as a gradient fill can vary from one color to another across an item, gradient<br />
transparency (from transparent to opaque) can be applied by drawing a gradient<br />
transparency path across an item. The gradient transparency path links the<br />
From and To handles (e.g., from 0% transparency (black handle) to 100%<br />
transparency (white handle)).
158 Applying effects<br />
The Transparency Tool displays an item’s gradient transparency, indicated by<br />
two or more handles situated along a path. You can reposition the handles to<br />
adjust the transparency’s starting point or end point.<br />
For transparencies with multiple handles, you can also adjust the intermediate<br />
levels of transparency. Each handle has its own value, comparable to a key color<br />
in a gradient fill (see Applying gradient fills on p. 201). Each selected handle's<br />
value can be altered directly on the page or in the Gradient Transparency Editor<br />
dialog.<br />
To apply gradient transparency with Transparency Tool:<br />
1. Select an item.<br />
2. Click the Transparency Tool on the Standard toolbar.<br />
3. To apply a simple Linear transparency (grading from 0% transparency<br />
to 100% transparency), click and drag across the item to define the<br />
transparency path.
Changing transparency type<br />
Applying effects 159<br />
By default, the Transparency Tool applies a simple linear transparency on the<br />
drawn path. However, the tool's context toolbar lets you change to one of several<br />
transparency, e.g., Radial, Conical, Ellipse, Plasma, etc.<br />
The path's appearance may change to reflect the transparency type, but the<br />
principles of editing the transparency path are the same.<br />
Editing gradient transparency<br />
Once you've applied a gradient transparency, you can adjust its path on the item,<br />
and the level of transparency along the path. You can even create more complex<br />
transparency effects by adding extra handles to the path and assigning different<br />
values to each handle.<br />
To adjust the transparency path:<br />
1. Select the item with a gradient transparency applied.<br />
2. Click the Transparency Tool on the Standard toolbar.<br />
3. Drag the displayed handles to new positions. You'll notice the effect<br />
change as you drag a handle.
160 Applying effects<br />
Editing a gradient transparency path is similar to editing a gradient fill path<br />
(see Editing a gradient fill path on p. 202). Adding a level of transparency means<br />
varying the transparency gradient by introducing a new handle, and assigning<br />
the handle a particular value. For transparencies with multiple handles, each<br />
handle has its own value, comparable to a key color in a gradient fill.<br />
You can either edit the path directly using the Transparency Tool, or use the<br />
Gradient Transparency Editor dialog (similar to the Gradient Fill Editor). Both<br />
methods let you define key values along the path.<br />
For details of how to edit and manage transparency in the Gradient<br />
Transparency Editor dialog, see <strong>CraftArtist</strong> Help.<br />
Composite transparency<br />
An individual item can take a specific transparency setting. However, when<br />
multiple items are grouped (see <strong>CraftArtist</strong> Help), the group can be given a<br />
composite transparency, affecting the group as if it were a single item.<br />
Composite transparency is possible by selecting a group and then using the<br />
Transparency slider on the Color tab.
Using graphic styles<br />
Applying effects 161<br />
The Styles tab contains<br />
multiple galleries of<br />
pre-designed styles that<br />
you can apply to items.<br />
For enhancing<br />
embellishments and<br />
materials, try<br />
categories such as<br />
Shadows, Stickers,<br />
Stamps and<br />
Silhouettes. For drawn<br />
items (e.g., shapes) you<br />
can use categories such<br />
as Bevels, Blurs, Edges,<br />
and many more styles.<br />
The key with the Styles<br />
tab is to experiment<br />
freely with your design<br />
until you get the style<br />
that works for you!<br />
Styles are cumulative in that when a style is applied to an item it complements<br />
the item's other properties, rather than replaces them. As an example, if an item<br />
already had a line color and fill, these properties would be maintained after<br />
adding, e.g., a perspective shadow. However, if another shadow style is applied, it<br />
will replace the perspective shadow.<br />
Properties of fill, line, text, and effects, once applied to an item, can be<br />
subsequently saved as a custom graphic style (see p. 162), which will be available<br />
to any project, via the Styles tab or via Digikit.
162 Applying effects<br />
To apply a graphic style to one or more items:<br />
1. Display the Styles tab.<br />
2. Expand the drop-down menu to select a named style category (e.g.,<br />
Shadows), then pick a subcategory by scrolling the lower window.<br />
3. Preview available styles as thumbnails (cog shapes are shown by<br />
default) in the window.<br />
4. Click a style thumbnail to apply it to the selected item(s).<br />
Create your own custom graphic styles (in Styles tab)<br />
The Styles tab also lets you store your own graphic styles if you would like to<br />
reuse them—the style is made available in any <strong>CraftArtist</strong> project. You can add<br />
(and delete) items to either preset or custom categories and subcategories.<br />
You can either apply properties (e.g., fill, line, text, or 2D/3D effects) from<br />
scratch or apply a preset style and modify it; either method lets you save the<br />
properties to a named graphic style.<br />
As each graphic style includes settings for a host of properties you can include or<br />
exclude certain properties, making this a powerful design tool.<br />
Any custom items stored in the My Digikit category automatically<br />
appears in Digikit Creator (see p. 36), ready for adding to a custom<br />
Digikit. If your Digikit is not saved, your custom item will be<br />
discarded.<br />
To use the item again, you'll need to load the Digikit in Digikit<br />
Creator.
Applying effects 163<br />
To create a new graphic style based on an selected item's properties:<br />
1. Select Create Graphic Styles from the Format menu.<br />
The Graphic Style Editor dialog appears, with a list of graphic<br />
properties on the left and a four-pane preview region, showing how<br />
the graphic style looks on sample items (Cog, Rounded Rectangle,<br />
Sample Text, or the Letter A).<br />
2. Optional: Click to expand or collapse sections within the list of<br />
attributes. This reveals which attributes are currently set. Uncheck any<br />
properties you want to exclude from the style definition, or check any<br />
you want to additionally include.<br />
3. Optional: If you want to modify any property, select its value and edit<br />
via flyout, drop-down list, dialog, or input box.
164 Applying effects<br />
4. Type a Name to identify the style thumbnail, and optionally, save to a<br />
different Preview Type (see above) instead of the default cog shape;<br />
this preview type will show in the Styles tab.<br />
5. Select a Main category and Subcategory (these are shown in the Styles<br />
tab) where you want to save the style thumbnail to. You'll need to<br />
create any custom categories in advance.<br />
6. Optional: To help find styles in the Styles tab, add tags to your<br />
style definition by entering text (e.g., 3d) and clicking the Add Tag<br />
button. You'll be able to search for the style via the Styles tab. See<br />
Finding styles in <strong>CraftArtist</strong> Help.<br />
7. Click OK. A thumbnail for the new graphic style appears in the<br />
designated Styles tab category.<br />
Once a graphic style is listed in a gallery, you can modify it or create a copy (for<br />
example, to define a derivative style) by right-clicking on its thumbnail and<br />
choosing Edit Style or Copy Style.
To create a graphic style from scratch:<br />
Applying effects 165<br />
1. In the Styles tab, navigate to a category in which you want to create<br />
your new style.<br />
2. Click Add New Graphic Style.<br />
- or -<br />
Right-click any thumbnail and select Add New Style.<br />
3. From the dialog, configure attributes via flyout, drop-down list, dialog,<br />
or input box.<br />
Create your own custom graphic styles (in My Digikits)<br />
<strong>CraftArtist</strong> lets you create graphic styles in the Styles tab's My Digikit category.<br />
This means the style can be stored along with other items selected from other<br />
Digikits using the Digikit Browser, optionally being saved to a custom Digikit in<br />
Digikit Creator.<br />
To create your own style:<br />
• Simply drag an item from your page and drop it into the My Digikit<br />
category on the Graphic Styles tab.<br />
You can also create custom graphic styles directly from the Graphic<br />
Styles category in Digikit Creator (see p. 36).
166 Applying effects
Adding lines and<br />
shapes
168 Adding lines and shapes
Using QuickShapes<br />
To create a QuickShape:<br />
Adding lines and shapes 169<br />
The QuickShapes flyout provides a wide<br />
variety of commonly used shapes that you<br />
can instantly add to your page.<br />
1. Click Shapes on the Standard toolbar and select a shape from the<br />
flyout.<br />
2. Click and drag on your page to draw your QuickShape at a specific<br />
size. To constrain the aspect ratio (for example, to obtain a square or<br />
circle), hold down the Shift key while dragging.<br />
New QuickShapes adopt the currently set line and fill, as defined on<br />
the Color tab. See Changing fill and line color on p. 197.<br />
Once you've drawn your QuickShape, you can adjust its properties—for<br />
example, apply solid fills (p. 197), gradient fills (p. 201), or transparency effects<br />
(p.156). You can even use sliding control handles to create variations on the<br />
original QuickShape.<br />
You can also use the QuickShape context toolbar, situated above the workspace,<br />
to swap QuickShapes and adjust line weight, color, style, and more.<br />
All QuickShapes can be positioned, resized, and rotated. What's more, you can<br />
adjust their appearance as soon as they are drawn, or at a later time.
170 Adding lines and shapes<br />
To adjust the appearance of a QuickShape:<br />
1. Select the item with the Select tool.<br />
2. Click the Edit button displayed beneath the item. This reveals<br />
sliding round handles around the shape. (Different QuickShapes have<br />
different handles.)<br />
3. Drag the handle to change the appearance of a QuickShape.<br />
For example, dragging the top sliding handle to the right on the Quick Star<br />
below will produce a very different star shape.<br />
Drawing lines and shapes<br />
You can draw straight or curved lines. As soon as you draw a line you'll see its<br />
points appear. The line between any two points is called a line segment.<br />
Freeform and curved lines usually have many points; straight lines have only<br />
two.<br />
All lines and line segments have line properties such as color and weight<br />
(thickness). For details on applying color to lines and shapes, see Changing line<br />
and fill color on p. 197.<br />
When a line, or series of line segments, forms a complete, enclosed outline, it<br />
becomes a new closed item called a shape. Because shapes can be filled with a<br />
solid or gradient fill, they have fill properties as well as line properties.
Freeform Line<br />
(Pencil Tool)<br />
Drawing freeform lines<br />
Curved Line<br />
(Pen Tool)<br />
1. Click the Pencil Tool on the Standard toolbar.<br />
Adding lines and shapes 171<br />
Closed Line (Shape)<br />
(Pen Tool)<br />
2. Click once, then drag across the page, drawing a line as you go. The<br />
line appears immediately and follows your mouse movements.<br />
3. To end the line, release the mouse button. The line will automatically<br />
smooth out using a minimal number of points. Note the dots<br />
indicating its points—at the two ends, and at each point where two<br />
line segments come together.<br />
4. Optional: To set the degree of smoothing to be applied to the line (and<br />
subsequent lines), set the Smoothness value (by entering a value or<br />
adjusting the slider) on the context toolbar.<br />
To draw a straight line, hold down the Shift key down as you drag.
172 Adding lines and shapes<br />
Drawing curved lines<br />
Curved lines are created as a series of connected line segments (which may be<br />
curved or straight) using a series of "connect the dots" mouse clicks. New line<br />
segments are added all the time. The tool is designed for drawing complex,<br />
combination curves and shapes in a highly controlled way.<br />
1. Choose the Pen Tool from the Standard toolbar.<br />
2. From the displayed context toolbar, choose to create your<br />
drawn segments in Smooth joins or Sharp joins creation mode. By<br />
default, you'll be in Smooth joins mode.<br />
3. Click where you want the line to start (1).<br />
4. Click again for a new point and drag out a pair of control handles<br />
which orbit the point (2). (Control handles act like "magnets," pulling<br />
the curve into shape. The distance between handles determines the<br />
depth of the resulting curved line.) Release the mouse button to create<br />
your curve segment (3).<br />
(1) (2) (3)<br />
5. To extend an existing line, click beyond the end of your current curve<br />
to create a new point (thus creating another curve segment). Normally,<br />
curve segments end in a symmetric (evenly rounded) corner (4), with<br />
control handles locked together.
(4) (5)<br />
Adding lines and shapes 173<br />
6. However, you can press the Alt key while drawing the segment to<br />
define a "cusp" or sharp corner (5). This locks the control handle on<br />
the last created point.<br />
7. To end the line, press Esc or choose a different tool.<br />
Drawing shapes<br />
To close a freeform line or curve as you draw:<br />
• For irregular shape, simply extend the line back to its starting point.<br />
Shapes have an interior which is filled with the current default fill (see<br />
Changing fill and line color on p. 197) when the line or curve is closed.<br />
To close an existing line or curve (with a straight line):<br />
1. Select the line or curve with the Select tool (Standard toolbar).<br />
2. Click the Edit Points button displayed beneath the item.<br />
3. Select Close Curve button from the context toolbar. A Straight<br />
segment appears, closing the curve.<br />
If you're trying to draw a cartoon outline made up of many independent curves<br />
(e.g., a rose) you may want to fill each curve without closing it. This is made easy<br />
by using the Fill-on-Create feature.
174 Adding lines and shapes<br />
To fill an unclosed curve automatically:<br />
1. Select the Pencil, Pen, or Brush tool (Standard toolbar).<br />
2. On the context toolbar, click to enable Fill-on-Create, and then<br />
select a fill from the Color tab.<br />
3. Draw a freeform line and the resulting curve will automatically fill<br />
with the current fill color.<br />
Editing lines and shapes<br />
All items, lines, and shapes are composed of one or more line segments (which<br />
can be straight or curved) that are joined at their points. To edit a line or shape,<br />
you can manipulate its segments and/or points, redraw lines, reshape lines (by<br />
moving or adding/deleting points), or join two or more lines together.<br />
While editing lines and shapes is intuitive, you can find out more in the<br />
<strong>CraftArtist</strong> Help. Line redrawing, extending, reshaping, and changing<br />
points/line segments are covered in detail.<br />
Changing line style<br />
All lines, including those that enclose<br />
shapes, have numerous properties,<br />
including color, style, line ends,<br />
weight, join, cap, and offset.
Using the Line tab, you<br />
can adjust plain line<br />
properties for any<br />
freeform, straight, or<br />
curved line, as well as for<br />
the outline of a shape or<br />
photo.<br />
Changing line color<br />
Adding lines and shapes 175<br />
Color swatches present in a Digikit automatically become available in the Color<br />
tab when it is loaded. For details on adding or editing plain line colors, see<br />
Changing fill and line color on p. 197.<br />
Changing line style<br />
A series of buttons arranged<br />
along the top of the Line tab<br />
set the line style.<br />
Solid Line, Dashed Line,<br />
Double Line, Calligraphic<br />
Line, and Brush Stroke styles<br />
can be applied.<br />
A fringed Edge Effect style<br />
can also be applied to shapes,<br />
text, and especially to photo<br />
edges.
176 Adding lines and shapes<br />
To change line style:<br />
• Click a button to set the line style—only one style can be set at any one<br />
time. Click another button to jump to that style.<br />
Once a style is selected you can choose line ends for most styles (except Brush<br />
Stroke and Edge Effects).<br />
To select a line end:<br />
For some styles, variations are also available.<br />
For example, for a Dashed Line or Double<br />
Line style, additional dash patterns (below) and double<br />
line options can be selected.<br />
• From the and drop-down menus, pick a line<br />
start and end.<br />
Other styles such as Dashed Line and Calligraphic Line offer further<br />
customization of the chosen style.<br />
Two styles, Brush Stroke and Edge Effects, let you apply a brush, chosen from<br />
the Brushes tab, to the outline of a photo or artistic text. (See p. 107 and p. 137,<br />
respectively.) You'll see your current brush shown on the Line tab.<br />
For changing line caps and ends, see <strong>CraftArtist</strong> Help.<br />
Changing line width<br />
On a selected line, curve, or shape, drag the<br />
Weight slider on the Line tab.<br />
To turn off the line, set the value to 0.0pt.
Adjusting line offset<br />
Adding lines and shapes 177<br />
On a selected line, curve, or shape, adjust the Line tab's Offset value. This lets<br />
you adjust the distance between an item, brush stroke, etc., and its outline. To do<br />
this, you can click the up/down arrow buttons, type a value directly, or click the<br />
right arrow and drag the slider.<br />
Copying an item's formatting<br />
Use Format Painter to copy an item’s line and fill properties directly to another<br />
item (you can even copy between line/shape and text items).<br />
The Format Painter is particularly useful if you've taken the time to<br />
fine-tune an item's appearance (e.g., you may have applied a<br />
complex fill or combination of filter effects), and want to apply the<br />
same format to other items on your page.
178 Adding lines and shapes<br />
To apply an item’s formatting to another:<br />
1. Select the item whose formatting you wish to copy.<br />
2. Click Format Painter on the Standard toolbar. When you click<br />
the button, the selected item's formatting is "picked up."<br />
3. Click the item to which you want to apply the "picked up" formatting.<br />
The second item becomes selected and the formatting is applied.<br />
• To cancel Format Painter mode, press Esc, click on a blank area<br />
of the page, or click any other tool button.<br />
• While in Format Painter mode, to select an item without pasting<br />
formatting, hold down the Shift key and then select the item.<br />
• When copying formatting from one text item to another, text<br />
properties such as font and style are also passed along.
Crops, erasing,<br />
and masking
180 Working with color
Combining, cropping, and joining items<br />
Working with color 181<br />
<strong>CraftArtist</strong> provides the powerful Combine, Crop, and Join (Add, Subtract, and<br />
Intersect) commands, which you can use on multiple selections to create new<br />
shapes.<br />
For easy access to these commands, use the buttons on the Arrange tab. You'll<br />
also find these commands on the Arrange menu, and from the menu accessed<br />
by right-clicking on a multiple selection.<br />
Combining items<br />
Combining merges selected items into a composite item, with a hole where filled<br />
regions overlap. The composite takes the line and fill of the bottom item.
182 Working with color<br />
1. Use the Select tool to create a multiple selection containing the<br />
items to be combined.<br />
2. On the Arrange tab, click the Combine button (you'll also find<br />
this option on the Arrange and right-click menus).<br />
The composite takes the line and fill of the back item.<br />
To break apart the item, select it and click the button again. The top<br />
item will retain the line and fill of the back item.<br />
You can also use the Crop Tool to crop photos and other items on<br />
your page. See Cropping your photos on p. 94.
Cropping items<br />
Working with color 183<br />
1. Use the Select tool to create a multiple selection containing the<br />
items to be cropped.<br />
2. On the Arrange tab, click the Crop button to display a flyout.<br />
3. To crop the bottom item to the outline of the top item, select Crop to<br />
Top Item.<br />
-or-<br />
To crop the top item to the outline of the bottom item, click Crop to<br />
Bottom Item.<br />
To remove the crop, click Arrange>Crop then deselect Crop.
184 Working with color<br />
Clipping items<br />
1. Use the Select tool to create a multiple selection containing the<br />
items to be clipped.<br />
2. On the Arrange tab, click the down arrow to expand the Crop<br />
flyout.<br />
3. To clip the bottom item to the outline of the top item, click Clip to<br />
Top Item.<br />
-or-<br />
To clip the top item to the outline of the bottom item, click Clip to<br />
Bottom Item.<br />
To remove the clip, click Arrange>Crop then deselect Crop.
Adding items<br />
Working with color 185<br />
Adding creates a new item that’s the sum of two or more selected items,<br />
whether or not they overlap.<br />
1. Use the Select tool to create a multiple selection of items. (The<br />
items need not overlap.)<br />
2. On the Arrange tab, click Add.<br />
The new item is a composite of the selected items, taking the line and<br />
fill of the bottom item.
186 Working with color<br />
Subtracting items<br />
Subtracting creates a new item, retaining only the portion of the bottom item<br />
that is not overlapped. This command is particularly useful for cutting out<br />
shapes from photos.<br />
1. Use the Select tool to create a multiple selection of overlapping<br />
items. (The items must overlap.)<br />
2. On the Arrange tab, click Subtract.<br />
The new item consists of the non-overlapping portion(s) of the<br />
bottom selected item.
Intersecting items<br />
Working with color 187<br />
Intersecting creates a new item by retaining the overlap and discarding the rest.<br />
1. Use the Select tool to select two overlapping items.<br />
2. On the Arrange tab, click Intersect.
188 Working with color<br />
The new item consists of the overlapping portions of the previously<br />
selected items, taking the line and fill of the back item.<br />
Add, Subtract, and Intersect produce a permanent new item out of<br />
any selected items. You can only break the resulting item apart<br />
immediately after creating it by clicking the Undo button on the<br />
Standard toolbar.<br />
Erasing and adding to items<br />
Erasing Adding to<br />
<strong>CraftArtist</strong> provides the following tools for erasing and adding to existing lines<br />
and shapes:<br />
Erase Tool<br />
Lets you erase portions of a selected item or items. You can control the extent of<br />
erasing by setting eraser tip width and pressure (if using a graphics tablet).<br />
Freeform Paint Tool<br />
Lets you add to or ‘grow’ the boundary of an existing shape or line. This tool is<br />
especially useful for reshaping existing items, or for creating unusual filled<br />
shapes.<br />
If you add to or erase from a bitmap, QuickShape, or artistic text<br />
item, the item will be converted to curves, preventing further<br />
editing in their original form.
Erasing portions of an item<br />
1. Use the Select tool to select an item.<br />
Working with color 189<br />
To erase selected items on multiple layers, ensure that the Edit<br />
All Layers button, on the Layers tab, is selected. (See Working with<br />
layers in <strong>CraftArtist</strong> Help.)<br />
2. On the Standard toolbar, click the Erase Tool.<br />
3. On the context toolbar, choose an eraser tip shape.<br />
4. Optional: Set the tip width by adjusting the Width value.
190 Working with color<br />
5. Position the cursor, and drag over the item's edge. The area to be<br />
erased is drawn temporarily (use the Ctrl key to redefine the erase area<br />
while drawing).<br />
6. Release the mouse button to erase the area drawn.<br />
The erasing process shows the background color belonging to any<br />
item behind it (either on the same layer or a layer below the current<br />
layer).
Adding to an item<br />
1. Use the Select tool to select an item.<br />
Working with color 191<br />
2. On the Standard toolbar, click the Freeform Paint Tool.<br />
3. On the context toolbar, choose a shape for the tool's tip.<br />
4. Optional:<br />
• Set the tip width by adjusting the Width value.<br />
• To create a series of shapes without switching tools, click to<br />
disable the Select-on-Create button.
192 Working with color<br />
5. Position the cursor over the item and drag over an item boundary.<br />
You'll see shading, which represents the area to be added.<br />
6. Release the mouse button to reshape the item to include the painted<br />
area.
Using masks<br />
Working with color 193<br />
Masking is the process of hiding chosen areas of a layer to achieve dynamic<br />
visual effects—this can be easily done by using a mask layer. A mask layer hides<br />
the layer(s) underneath while any items placed on the mask layer are "cut away"<br />
to reveal what lies below. Mask layers are quick to add and simple to use and<br />
open up numerous creative possibilities.<br />
You can add a new mask layer from scratch and then add items to it, or you can<br />
convert an existing layer to a mask layer.<br />
By default, only the layer immediately beneath the layer mask is masked. If your<br />
project includes multiple layers and you wish to mask more than one layer, you<br />
can select which ones are masked.<br />
For more information on working with layers, see Working with layers on p. 53.<br />
To add a new mask layer:<br />
1. At the bottom of the Layers tab, click Add Mask Layer.<br />
<strong>CraftArtist</strong> adds the new mask layer to the top of the layer stack; the<br />
layer immediately beneath it is entirely masked from view.<br />
2. Add items to the mask layer to cut away the mask, revealing the layer<br />
below.
194 Working with color<br />
To convert a layer to a mask layer:<br />
• On the Layers tab, locate the layer you want to convert, and then<br />
click to enable its Mask icon.<br />
The layer is converted to a mask layer and the layer immediately<br />
beneath it is masked from view.<br />
Existing items on the mask layer (and new items you add) are cut<br />
away, revealing the layer below.<br />
To turn a mask off, click the layer's Mask icon again.<br />
To adjust the number of layers masked:<br />
1. On the Layers tab, right-click the mask layer and click Layer<br />
Properties.<br />
2. In the Layer Properties dialog, in the layers drop-down list, select the<br />
number of layers you want to mask.
Working with color 195<br />
Working with<br />
color
196 Working with color
Changing fill and line color<br />
Working with color 197<br />
You can apply colors to the outline and interior of closed shapes and text items,<br />
and to lines and line segments. Digikit items, such as embellishments and<br />
materials, and photos can be recolored.<br />
In the Digikit Browser, the Swatches category (shown when browsing items)<br />
offers a selection of colors specifically chosen to complement your installed<br />
Digikits. Once a Digikit is selected, these colors become available in the Digikit<br />
palette, which displays on the Color tab.<br />
To apply fill and line color, you can:<br />
• Select a swatch from the Digikit palette. (See below.)<br />
• Apply a color tint or a transparent fill. (See Applying transparent fills<br />
on p. 199.)<br />
• Use the Color tab's Color Picker to apply a color used elsewhere<br />
on your page. (See Applying colors with the Color Picker on p. 199.)<br />
• Use the Color tab's Color Wheel, Color box, or sliders. (For more on<br />
the Color tab, see <strong>CraftArtist</strong> Help.)<br />
• Mix a custom color in the Color Selector dialog. (See Using the Color<br />
Selector dialog in <strong>CraftArtist</strong> Help.)<br />
• Apply a gradient fill. (See Applying gradient fills on p. 201.)<br />
• Apply a plasma or mesh fill. (See <strong>CraftArtist</strong> Help.)<br />
Applying colors from the Digikit palette<br />
1. Select a shape, line, or text item.<br />
2. On the Color tab:<br />
• To change line color, click to select the Line swatch.<br />
• To change fill color, click to select the Fill swatch.
198 Working with color<br />
3. Click a palette swatch previously loaded from a Digikit (via Digikit<br />
Browser). The color is applied and the Line/Fill swatch updates with<br />
the selected color.<br />
For information on switching palettes, see Using color palettes on<br />
p. 204.<br />
Applying color tints<br />
1. Select a shape, line, or text item.<br />
2. On the Color tab:<br />
• Click to select the Line or Fill swatch, as described in step 2<br />
above.<br />
• In the Color Mode drop-down list, select Tinting.<br />
3. Drag the slider to the right to lighten the tint, or to the left to darken<br />
the tint.<br />
You can also enter a percentage value in the box (0% resets to the<br />
original color).
Applying transparent fills<br />
1. Select a shape, line, or text item.<br />
Working with color 199<br />
2. On the Color tab, click to select the Line or Fill swatch, as described<br />
above.<br />
3. On the Color tab, click the No Fill swatch.<br />
This applies transparency to items with line/fill properties, such as<br />
shapes and text. For pictures, clicking this swatch resets a recolored<br />
picture back its original colors. See also Applying transparency on<br />
p. 156.<br />
Recoloring photos and Digikit items<br />
• Select the item, the click a palette swatch from the Color tab.<br />
For any black items (e.g., silhouette embellishments) you wish to<br />
color, you'll have to first click Color using HSL from the Photo<br />
context toolbar, then select a palette swatch as for colored items.<br />
Applying colors with the Color Picker<br />
Use the Color Picker to sample (and then reuse) a color from anywhere on your<br />
computer screen. The picked color can then be made the current line or fill color<br />
in <strong>CraftArtist</strong>.<br />
Various sampling methods can be used depending on the type of item fill or<br />
screen area to be sampled.<br />
To sample colors:<br />
1. On the Color tab, click Color Picker.<br />
2. From the context toolbar, choose a color picker type (e.g., Point<br />
Sampler).<br />
• Optional: If you use the Square or Circle Sampler, set a Color<br />
Picker Size appropriate to the area you want to sample.
200 Working with color<br />
• Optional: Gradient Sampler offers a Gradient Picker Sensitivity<br />
option, for controlling the level of detail to which the gradient is<br />
sampled.<br />
3. Hold the mouse button down, and drag to the target area then release.<br />
-or-<br />
For gradient sampling: drag a line across your chosen color gradient.<br />
The sampled color(s) is picked up in the Color tab's Picked Color<br />
swatch.<br />
To apply a sampled color:<br />
1. Select a shape, line, or text item.<br />
2. On the Color tab, click the Picked Color swatch to apply the<br />
color.
Applying gradient fills<br />
Working with color 201<br />
Gradient fills include the Linear, Radial, Ellipse, Conical, Square, Three Color,<br />
and Four Color types. All of these apply color ‘spectrums’ in a fill path<br />
spreading between two or more handles. Once you've applied a gradient fill, you<br />
can edit its fill path and change its colors.<br />
(A) Start Handle, (B) End Handle, (C) Fill Path - Linear<br />
Applying a gradient fill<br />
1. Select an item on your page.<br />
2. Click the Fill Tool.<br />
3. Click and drag on the item to define the fill path. The item takes a<br />
simple Linear fill, grading from the current color of the item, ending<br />
in white (items filled with white will grade from white to black, to<br />
show contrast).
202 Working with color<br />
To constrain the fill path in 15° increments, hold down the Shift key<br />
while dragging.<br />
4. Optional: To change the fill style, choose from the drop-down list on<br />
the Fill context toolbar.<br />
The new fill path displays. Note that this will differ depending on the<br />
fill style selected.<br />
Editing a gradient fill path<br />
1. Select an item with a gradient fill applied.<br />
2. Click the Fill Tool to display the fill path.
3. Move the fill path handles by clicking and dragging them.<br />
-or-<br />
Click and drag across the item to define a new fill path.<br />
Working with color 203<br />
To constrain the fill path in 15° increments, hold down the Shift key<br />
while dragging.<br />
For non-linear fills (e.g., radial, ellipse, etc.), to ensure that the origin<br />
of the gradient remains at the item's center point, hold down the<br />
Ctrl key while dragging.<br />
Adding and deleting fill path handles<br />
1. Select an item with a gradient fill applied.<br />
2. Click the Fill Tool to display the fill path.<br />
3. To add a handle, click anywhere on the fill path.<br />
-or-<br />
To delete a handle, click to select it and then press the Delete key.<br />
See also Editing gradient fills in <strong>CraftArtist</strong> Help.
204 Working with color<br />
Changing handle colors<br />
1. Select an item with a gradient fill applied.<br />
2. Click the Fill Tool to display the fill path.<br />
3. Use any of the following methods to recolor fill path handles:<br />
• For a simple gradient fill with two handles, choose from the Fill<br />
Start and Fill End palettes on the context toolbar.<br />
• For fills with three or more handles, select a handle on the fill<br />
path, and then choose from the Fill Color palette on the context<br />
toolbar.<br />
• Select a handle and then on the Color tab, click a color palette<br />
swatch or a color from the HSL Color wheel. See Editing gradient<br />
fills in <strong>CraftArtist</strong> Help.<br />
Using color palettes<br />
The following palette types are available:<br />
When you apply a solid fill or line color, you choose a<br />
color belonging to a color palette.<br />
Only one palette can be active at any one time. The<br />
currently active palette is displayed as a gallery of swatches<br />
on the Color tab.<br />
You can add, edit, and remove palette colors, and switch<br />
between different palettes at any time. You can also create<br />
your own custom palettes from color spreads and photos.<br />
(See Creating custom palettes in <strong>CraftArtist</strong> Help.)<br />
Changes to palettes are saved globally and the<br />
new palette colors are automatically carried<br />
over to any new projects you create.<br />
• Digikit palette: These palette colors originate from your chosen<br />
Digikit—you'll see the Color tab populate with Digikit colors when<br />
you select a Digikit for your new Craft project (see p. 206).
Working with color 205<br />
• Document palette: If you start a blank project from scratch, rather<br />
than from a Digikit, the default Document palette is displayed on the<br />
Color tab. This palette provides a set of commonly-used colors from<br />
which to choose.<br />
• Standard RGB and Standard CMYK palettes: Palettes based on<br />
industry-standard color models.<br />
• Themed palettes: <strong>CraftArtist</strong> also provides a range of designer-created<br />
themed palettes containing colors designed to work well together on<br />
the page.<br />
When you save a project, its palette is saved along with it.<br />
Switching palettes<br />
1. On the Color tab, click More.<br />
2. In the Color Palette Designer, the Palettes drop-down list displays all<br />
of the palettes installed with <strong>CraftArtist</strong>.<br />
3. Select the palette you want to use.<br />
4. Click OK.<br />
The selected palette's colors appear as swatches in the Color Palette<br />
Designer and on the Color tab, replacing the swatches previously visible.
206 Working with color<br />
Adding swatches to the Digikit palette<br />
1. On the context toolbar, click Add items from Digikits.<br />
2. In Digikit Browser, click the Browse my items tab.<br />
3. In the category list on the left, click Swatches.<br />
4. Swatches already added to your Digikit palette are highlighted in the<br />
main window.<br />
5. You can remove colors from the palette, and add colors from other<br />
installed Digikits.<br />
• To remove a color from the palette, click to deselect it.<br />
• To add a color, click to select it.<br />
6. Click Done.<br />
Colors are automatically removed from/added to the Digikit palette<br />
displayed on the Color tab.<br />
Colors you apply to items from the Color tab's HSL color wheel (or equivalent)<br />
are automatically added to the Document palette. <strong>CraftArtist</strong> also lets you<br />
manually add colors to your Document palette, as well as edit, save, and load<br />
palettes. See <strong>CraftArtist</strong> Help.
Sharing and<br />
publishing
208 Sharing and publishing
Sharing on DaisyTrail<br />
Sharing and publishing 209<br />
You can share your project by print, via email, as a distributable electronic PDF,<br />
or via the DaisyTrail.com website.<br />
Publishing to DaisyTrail lets you contribute to the growing collection of<br />
published projects, and share your work with friends, family, and like-minded<br />
crafters!<br />
To share your projects via website, simply complete the following steps:<br />
• Register on the website.<br />
• Login with your DaisyTrail account information in <strong>CraftArtist</strong>.<br />
• Upload your chosen project.<br />
The DaisyTrail.com website is designed specifically as a digital crafting<br />
community.
210 Sharing and publishing<br />
Main website features include:<br />
• Free stuff<br />
DaisyTrail.com offers free Digikits for you to download which are<br />
often seasonal, based on events, or on occasions.<br />
• DaisyTrail shop<br />
Buy and download individual Digikits plus font collections, software,<br />
and other goodies.<br />
• Commend and comment!<br />
Praise and comment on other people's projects—and have your own<br />
designs assessed by the community. Click the like this button to<br />
commend your favorite projects.<br />
• Search<br />
Find projects, groups, or other users throughout the website.<br />
• Make new friends!<br />
Social networking meets craft designing! Use email or user discussion<br />
forums to build friendships with other crafters, especially those you<br />
add to your friends list.<br />
• Work in groups<br />
Create groups of users with similar interests—great for schools, clubs,<br />
or maybe just your network of "crafty" friends.
Registering<br />
1. On the Standard toolbar, click Share.<br />
Sharing and publishing 211<br />
2. If you've not registered before, click the Join Now button.<br />
3. From the registration form, enter your personal information,<br />
including an email address to which an activation message will be sent.<br />
4. Click Create Account. To activate your account, you'll need to check<br />
your email and click on the activation message sent to you. This may<br />
take time depending on your ISP and connection.<br />
Remember your <strong>User</strong>name and Password. You'll need to re-enter<br />
this information into <strong>CraftArtist</strong>.<br />
5. Registration is complete after activation. All you need to do now is to<br />
create your craft project and upload it!<br />
If you don't add your DaisyTrail user account details, you'll be<br />
reminded to do so every eight days. You can register on the website,<br />
then transfer your username and password over, or cancel to enter<br />
your details later.
212 Sharing and publishing<br />
Uploading<br />
Once you've successfully created your account you can upload your project, with<br />
the option of including only specific or all pages.<br />
To share your project on DaisyTrail:<br />
1. On the Standard toolbar, click Share.<br />
2. If you've registered (see above) and are uploading for the first time,<br />
enter the <strong>User</strong>name and Password you created on DaisyTrail. You<br />
won't need to do this again on subsequent uploads.<br />
3. In the dialog, uncheck pages you don't want to upload (use the scroll<br />
bar to view all pages).<br />
4. Optional: You can choose a different account to upload to. Click My<br />
Account and enter a different <strong>User</strong>name and Password.<br />
5. Click Upload to transfer your selected pages.<br />
6. On upload, a progress bar indicates upload status.<br />
On completion, click OK to close the dialog or click View to<br />
immediately see your uploaded project on the website.
Modifying account details in <strong>CraftArtist</strong><br />
1. On the Tools menu, select Options.<br />
Sharing and publishing 213<br />
2. In the Upload pane, enter your <strong>User</strong>name and Password.<br />
3. Optional: Click the Test button to verify that the account details are<br />
correct. If successful, a "<strong>User</strong>name and password valid" message is<br />
displayed.<br />
If you've forgotten your password or you've not already registered, use<br />
the accompanying Reset Password and Register buttons. For the<br />
latter, you'll be directed to the Registration page on the website.<br />
Complete the registration details and click Create Account.<br />
4. Optional: Reduce the upload Quality to 96 DPI to speed up file<br />
transfer if your Internet connection is 56k dial-up modem (at the<br />
expense of zoom quality).<br />
Otherwise, use the default 300 DPI for broadband and all other faster<br />
Internet connections.
214 Sharing and publishing<br />
Interactive Print Preview<br />
The Print Preview mode changes the screen view to display your layout without<br />
frames, guides, rulers, and other screen items. Supporting toolbars allow for a<br />
comprehensive and interactive preview of your pages before printing.<br />
Print Preview is interactive because a main feature is to provide print-time<br />
imposition. Put simply, this allows you to create folded projects such as greeting<br />
cards, at the printing stage from unfolded basic page setups. Other interactive<br />
features are also available while in Print Preview.<br />
• Select installed printers, and choose which pages to print and how they<br />
print (to printer, file or separation).<br />
• Add and adjust printer margins.<br />
• Switch on/off page marks when generating professional output.<br />
Don't forget to make the most of Print Preview's powerful viewing controls<br />
hosted on the View toolbar. Use zoom controls, Pan/Zoom tools, and multi-page<br />
views for detailed preview work.
To preview the printed page:<br />
Sharing and publishing 215<br />
1. Select Print Preview from the File menu. In Print Preview, your first<br />
printer sheet is displayed according to your printer's setup.<br />
2. Optional: Choose an installed printer from the Printer toolbar.<br />
3. Optional: Adjust printer margins from the Margins toolbar if<br />
available.<br />
4. Review your project using the page navigation controls at the bottom<br />
of your workspace.<br />
To cancel Print Preview mode:<br />
• Select Close Preview from the top of your workspace ( or<br />
click the window's Close button).<br />
Print-time imposition<br />
During print preview, you can enable imposition of your project, choosing a<br />
mode suited to your intended printed project. Each mode displays different<br />
toolbar options on the context-sensitive Imposition toolbar.<br />
To choose an imposition mode:<br />
• From the Imposition toolbar, select an option from the Imposition<br />
Mode drop-down list.<br />
For more information on individual imposition settings, please see the<br />
<strong>CraftArtist</strong> Help.
216 Sharing and publishing<br />
Printing cards and photobooks<br />
To produce double-sided sheets, click Print and use the Print dialog's<br />
Double-sided Printing or Manual Duplex options (under More Options). Ensure<br />
your printer is setup for double-sided printing or run sheets through twice,<br />
printing first the front and then the back of the sheet (reverse top and bottom<br />
between runs). The sheets can then be collated and bound at their center, with<br />
all the pages in the correct sequence.<br />
Printing<br />
<strong>CraftArtist</strong> supports printing directly to a physical desktop printer (e.g., All-inones,<br />
Inkjet and Laser printers), with options for scaling and thumbnail printing.<br />
Greeting cards (below), scrap pages, and other projects can be printed quickly<br />
and easily.
Sharing and publishing 217<br />
Printing your project to a desktop printer is one of the more likely operations<br />
you'll be performing in <strong>CraftArtist</strong>. The easy-to-use Print dialog presents the<br />
most commonly used options to you, with a navigable "live" Preview window to<br />
check your print output.<br />
The dialog also supports additional printing options via the More Options<br />
button including Double-sided Printing, Manual Duplex, and many other<br />
useful printing options. One particular option, called Layout, allows for printtime<br />
imposition of your document—simply create a booklet or other folded<br />
document at the print stage.<br />
Here we'll cover what you need to know for basic desktop printer output. If<br />
you're working with a professional printer and need to provide PDF output, see<br />
Exporting as PDF (p. 219).<br />
To set up your printer or begin printing:<br />
1. Click File>Print (or right-click on the page or pasteboard area and<br />
click Print).<br />
2. Select a currently installed printer from the Printer drop-down list. If<br />
necessary, click the Properties button to set up the printer for the<br />
correct page size, etc.<br />
3. Select a printer profile from the Profile drop-down list. You can use<br />
Current Settings, select from presets offering different print qualities,<br />
or choose a previously saved custom profile (.ppr) based on a<br />
combination of dialog settings; Browse... lets you navigate to any .ppr<br />
file on your computer. To save current settings, click the Save As...<br />
button, and provide a unique profile name. The profile is added to the<br />
drop-down list.
218 Sharing and publishing<br />
Note: If you modify a profile settings, an asterisk appears next to the<br />
profile name.<br />
4. Select the number of copies to print, and optionally select Collate to<br />
print the pages in ordered sets for each copy. Leave deselected to print<br />
all the copies of each page at once.<br />
5. Select the print Range to be printed, e.g. the Entire Project, Current<br />
Page, or range of pages. For specific pages or a range of pages, enter<br />
"1,3,5" or "2-5", or enter any combination of the two.<br />
To print selected text or items, make your selection first, then choose<br />
Current Selection appearing in the Range drop-down list after<br />
selection.<br />
Whichever option you've chosen, the Include drop-down list lets you<br />
export all sheets in the range, or just odd or even sheets, with the<br />
option of printing in Reverse order.<br />
6. Set a percentage Scale which will enlarge or shrink your print output<br />
(both page and contents) if Use Scale is selected. A 100% scale factor<br />
creates a full size print output. Alternatively, from the adjacent dropdown<br />
list, choose Shrink to Fit to reduce your document's page size to<br />
the printer sheet size or Scale to Fit to enlarge or reduce the document<br />
page size as required.<br />
7. Keep Auto Rotate checked if you want your document page to<br />
automatically rotate your printer's currently set sheet orientation.<br />
When you access the Print dialog, if page and sheet sizes do not match,<br />
you'll be prompted to adjust your printer sheet orientation<br />
automatically (or you can just ignore auto-rotation).<br />
8. Click Print.<br />
You may prefer to use the manual feed in any case if you're using<br />
thicker than usual print media such as card.
Exporting as PDF<br />
Sharing and publishing 219<br />
<strong>CraftArtist</strong> can output your drawings to PDF (Portable Document Format), a<br />
cross-platform WYSIWYG file format developed by Adobe, intended to handle<br />
documents in a device- and platform-independent manner.<br />
PDF documents are ideal for both screen-ready distribution and professional<br />
printing. In <strong>CraftArtist</strong>, ready-to-go PDF profiles are available for both uses,<br />
making PDF setup less complicated.<br />
• Screen-ready. If you require screen-ready PDFs you're likely to need<br />
PDF documents which are optimized for screen use, i.e. with<br />
downsampled images, document security, but without pre-press page<br />
marks, bleed, etc. Downsampling images leads to smaller documents<br />
for quicker loading.<br />
Profiles such as "Web - Compact" and "Web - Normal" are provided<br />
for screen-ready use (downsampling images to 96 and 150dpi,<br />
respectively), and are ideal for hosting PDFs on websites or other<br />
electronic distribution (email).<br />
• <strong>Professional</strong>. PDF documents are suited to professional printing, i.e.<br />
when you deliver a high quality reproduction of your drawing to a<br />
print partner (normally external to your company). You'll typically<br />
require page marks, bleed, ≥300dpi images, and PDF/X-1a<br />
compatibility (for CMYK output).<br />
To make things simple, the professional print profile called "PDF X-<br />
1a" is provided in <strong>CraftArtist</strong> (using PDF X-1a compatibility), but you<br />
should check with your print partner if PDF/X-1, and any other<br />
settings, may be required instead. A "Press Ready" profile can also be<br />
used for documents which are not intended to be PDF/X compliant.<br />
With PDF/X-1a or PDF/X-1 compatibility, all your drawing's colors<br />
will be output in the CMYK color space, and fonts you've used will be<br />
embedded. A single PDF/X file will contain all the necessary<br />
information (fonts, images, graphics, and text) your print partner<br />
requires.
220 Sharing and publishing<br />
To export your document as a PDF file (using a profile):<br />
1. From the File menu, select Export>Export as PDF.<br />
2. Select a profile for screen-ready or professional output (as described<br />
above) from the Publish profile drop-down list.<br />
The dialog updates with the selected profile's new settings.<br />
3. Optional: Make any custom settings as required by your print partner<br />
in each tab.<br />
4. Click OK.<br />
Sharing via email<br />
You can share your projects via email, attached as a JPEG or PDF, or as your<br />
original *.craft project.<br />
To share your project via email:<br />
1. On the File menu, click Send.<br />
2. In the Send dialog, choose the format in which to send your project.<br />
You can attach your project as a *.craft project file, as a JPEG image, or<br />
as a PDF document.<br />
3. Your project is attached to a new email message, which opens in your<br />
default email program.<br />
4. Just add your email recipient(s) and message and send your project!
Additional<br />
information
222 Additional information
Contacting <strong>Serif</strong><br />
Contacting Support<br />
Additional information 223<br />
Our support mission is to provide fast, friendly technical advice and support<br />
from a team of experts.<br />
<strong>CraftArtist</strong> Support on the web<br />
Help www.serif.com/Support/ProductHelp/<strong>CraftArtist</strong><br />
Community Forums www.daisytrail.com/forum.html<br />
Twitter<br />
Facebook<br />
www.youtube.com/serifvideos<br />
@DaisyTrail<br />
www.facebook.com/<strong>CraftArtist</strong><br />
Submit a ticket support.serif.com
224 Additional information<br />
Additional <strong>CraftArtist</strong> information<br />
Main office (UK, Europe)<br />
Address The Software Centre, PO Box 2000<br />
Nottingham, NG11 7GW, UK<br />
Phone (0115) 914 2000<br />
Phone (Registration) (0800) 376 1989<br />
+44 800 376 1989<br />
Phone (Sales) (0800) 376 7070<br />
+44 800 376 7070<br />
Phone (Service and<br />
Support)<br />
0845 345 6770<br />
Fax (0115) 914 2020<br />
North American office (US, Canada)<br />
Phone (Registration) 800-794-6876<br />
Phone (Sales) 800-489-6703<br />
Phone (Customer<br />
Service)<br />
800-489-6720<br />
Support 603-886-6642<br />
For international enquiries, please contact our main office.
Credits<br />
Additional information 225<br />
This <strong>CraftArtist</strong> 2 <strong>Professional</strong> <strong>User</strong> <strong>Guide</strong>, and the software described in it, is<br />
furnished under an end user License Agreement, which is included with the<br />
product. The agreement specifies the permitted and prohibited uses.<br />
Trademarks<br />
<strong>Serif</strong> is a registered trademark of <strong>Serif</strong> (Europe) Ltd.<br />
<strong>CraftArtist</strong> is a registered trademark of <strong>Serif</strong> (Europe) Ltd.<br />
DaisyTrail is a registered trademark of <strong>Serif</strong> (Europe) Ltd.<br />
Microsoft, Windows, and the Windows logo are registered trademarks of Microsoft<br />
Corporation. All other trademarks acknowledged.<br />
Windows Vista and the Windows Vista Start button are trademarks or registered<br />
trademarks of Microsoft Corporation in the United States and/or other countries.<br />
Adobe Flash is a registered trademark of Adobe Systems Incorporated in the<br />
United States and/or other countries.<br />
Copyrights<br />
Digital Images © 2008 Hemera Technologies Inc. All Rights Reserved.<br />
Digital Images © 2008 Jupiterimages Corporation, All Rights Reserved.<br />
Digital Images © 2008 Jupiterimages France SAS, All Rights Reserved.<br />
Bitstream Font content © 1981-2005 Bitstream Inc. All rights reserved.<br />
The Sentry Spelling-Checker Engine © 2000 Wintertree Software Inc.<br />
Panose Typeface Matching System © 1991, 1992, 1995-1997 Hewlett-Packard<br />
Corporation.<br />
FontForge © 2000,2001,2002,2003,2004,2005,2006,2007,2008 by George<br />
Williams.<br />
Portions of this software are copyright © 2008 The FreeType Project<br />
(www.freetype.org). All rights reserved.<br />
Anti-Grain Geometry - Version 2.4 © 2002-2005 Maxim Shemanarev (McSeem)<br />
TrueType font samples from <strong>Serif</strong> FontPacks © <strong>Serif</strong> (Europe) Ltd.
226 Additional information<br />
© 2012 <strong>Serif</strong> (Europe) Ltd. All rights reserved. No part of this <strong>User</strong> <strong>Guide</strong> may be<br />
reproduced in any form without the express written permission of <strong>Serif</strong> (Europe)<br />
Ltd.<br />
<strong>CraftArtist</strong> 2 <strong>Professional</strong> © 2012 <strong>Serif</strong> (Europe) Ltd. All rights reserved.<br />
Companies and names used in samples are fictitious.
Additional information 227<br />
Index
228 Index
2D filter effects, 150<br />
3D Decoupage Tool, 62<br />
3D filter effects, 153<br />
adjusting<br />
pictures, 97<br />
shapes, 170<br />
Adobe PDF files, 219<br />
artistic text, 125<br />
AutoFlow, 118<br />
Bézier curves, drawing, 172<br />
Break Apart, 182<br />
browsing<br />
Digikits, 29<br />
items, 30<br />
brush strokes<br />
adjusting offset of, 177<br />
applying, 83<br />
setting properties, 83<br />
Brush Tool, 83<br />
brushes, 79<br />
adding from Digikits, 81<br />
categories for, 79<br />
types of, 79<br />
Brushes tab, 79<br />
Clip to Bottom, 184<br />
Clip to Top, 184<br />
clipping items, 184<br />
closed lines (shapes), 173<br />
Color Picker, 199<br />
Color tab, 197, 204<br />
Index 229<br />
colors<br />
fill and line, 197<br />
palettes, 204<br />
tinting, 198<br />
combining items into new shapes,<br />
181<br />
copying (items), 77<br />
Crop to Bottom, 183<br />
Crop to Top, 183<br />
cropping, 183<br />
framed photos, 119<br />
items, 183<br />
photos, 94, 119<br />
curves<br />
drawing, 172<br />
editing, 174<br />
filling unclosed, 174<br />
Cutout Studio, 104<br />
cutting with Scissor Tool, 59<br />
DaisyTrail.com, 209<br />
decoupage effects, 62<br />
deleting pages, 48<br />
Digikits<br />
accessing, 29<br />
browsing, 29<br />
buying, 33<br />
creating, 36<br />
downloading, 34<br />
installing, 35<br />
saving, 38<br />
drop shadows, 147
230 Index<br />
edges<br />
on photos, 107<br />
on text, 137<br />
editing<br />
lines and shapes, 174<br />
shapes, 170<br />
text, 128, 131<br />
effects<br />
embossing, 150<br />
feathering, 150<br />
filters, 150, 153<br />
outline, 152<br />
textures, 155<br />
Erase Tool, 188<br />
exporting PDF files, 219<br />
features, new, 4<br />
fills<br />
gradient, 201<br />
transparent, 199<br />
filter effects, 150, 153<br />
Format Painter Tool, 177<br />
formatting text, 133<br />
frames (photo)<br />
adding, 113<br />
converting photos to, 122<br />
cropping, 119<br />
deleting, 121<br />
fitting photos to, 116<br />
rotating, zooming, panning, 120<br />
Freeform Paint Tool, 188<br />
gradient fills<br />
applying, 201<br />
editing, 202<br />
gradient transparency, 157<br />
Graphic Style Editor, 163<br />
graphic styles, 161<br />
HintLine toolbar, 50<br />
images (also photos), 87<br />
importing pictures, 87<br />
installation, 9<br />
installing Digikits, 35<br />
intersecting items, 187<br />
items<br />
adding to, 191<br />
adding to the workspace, 32<br />
browsing, 30<br />
clipping, 184<br />
combining into new shapes, 181<br />
creating custom, 36<br />
cropping, 183<br />
decoupaged, 62<br />
erasing, 189<br />
fills, 197<br />
intersecting, 187<br />
joining, 185<br />
line settings, 174<br />
on layers, 56<br />
punching, 73<br />
searching for, 30<br />
shapes, 169<br />
splitting, 59<br />
stamping, 77<br />
subtracting, 186<br />
tagging, 39<br />
transparency, 156<br />
joining items, 185
layers<br />
adding, 55<br />
deleting, 55<br />
locking, 55<br />
managing items on, 56<br />
masking, 193<br />
paper textures on, 155<br />
properties, 55<br />
renaming, 55<br />
selecting, 55<br />
Layers tab, 54<br />
letters, 23<br />
Line tab, 175<br />
lines<br />
adjusting offset of, 177<br />
closed (shapes), 173<br />
curved, 172<br />
drawing, 170<br />
editing, 174<br />
extending, 172<br />
filling unclosed, 174<br />
smoothing, 171<br />
straight, 171<br />
styles for, 175<br />
turning into shapes, 173<br />
weight of (width), 176<br />
Make & Do project, 25<br />
mask layers, 193<br />
new features, 4<br />
opacity (also transparency), 156<br />
outline effects<br />
adding to text, 137<br />
photos, 107<br />
Index 231<br />
Page Setup, 17<br />
page size, 16<br />
pages<br />
adding blank, 47<br />
adding pre-designed, 46<br />
copying, 49<br />
deleting, 48<br />
moving, 48<br />
navigating, 49<br />
Pages tab, 45<br />
palettes, color<br />
selecting from, 197<br />
using, 204<br />
panning, 51<br />
paper textures, 155<br />
PDF files, exporting, 219<br />
Pen Tool, 172<br />
Pencil Tool, 171<br />
PhotoLab, 98<br />
photos<br />
adjusting, 91, 97<br />
converting to frames, 122<br />
cropping, 94, 119<br />
cutting out, 104<br />
deleting, 93, 121<br />
edge effects for, 107<br />
fitting to frames, 116<br />
importing, 87<br />
replacing, 91<br />
resizing, 93<br />
using AutoFlow, 118<br />
Print Preview, Interactive, 214
232 Index<br />
printing, 216<br />
imposition, 215<br />
preview, 214<br />
printer setup, 217<br />
projects<br />
blank, 16<br />
Make & Do, 25<br />
template-based, 13<br />
punches, 73<br />
Punches tab, 73<br />
QuickShapes<br />
adjusting, 170<br />
creating, 169<br />
registration, for project upload,<br />
211<br />
rule of thirds, on photos, 96<br />
saving Digikits, 38<br />
Scissor Tool, 59<br />
sentiments, 140<br />
adding, 141<br />
creating, 142<br />
editing, 142<br />
Shadow Tool, 147<br />
shadows (drop), 147<br />
shape text, 125<br />
shapes, 169<br />
combining, cropping, and<br />
joining, 181<br />
drawing, 169, 173<br />
editing, 170, 174<br />
using QuickShapes, 169<br />
Shapes Tool, 169<br />
sharing<br />
by email, 220<br />
by website, 209<br />
solid transparency, 157<br />
stamps, 77<br />
stencils, 68<br />
Stencils tab, 68<br />
straight lines, 171<br />
styles (graphic), 161<br />
subtracting items, 186<br />
support, 223<br />
system requirements, 8<br />
tab<br />
Brushes, 79<br />
Color, 175, 197<br />
Layers, 54<br />
Line, 175<br />
Pages, 45<br />
Punches, 73<br />
Stencils, 68<br />
tagging, 39<br />
Digikits, 41<br />
items, 39<br />
technical support, 223<br />
templates, 13<br />
text<br />
artistic, 125<br />
combining, cropping, and<br />
joining, 181<br />
deleting, 132<br />
editing, 128, 131<br />
flow on a path, 135<br />
formatting, 130, 133
letters, 23, 126<br />
moving, 129<br />
outlines, 137<br />
resizing, 129<br />
rotating, 130<br />
selecting, 128<br />
shape, 125<br />
Text Tool, 125<br />
textures, paper, 155<br />
themes, choosing, 13<br />
tint, 198<br />
Tool<br />
3D Decoupage, 62<br />
Brush, 83<br />
Erase, 188<br />
Format Painter, 177<br />
Freeform Paint, 188<br />
Pen, 172<br />
Pencil, 171<br />
Scissor, 59<br />
Shadow, 147<br />
Shapes, 169<br />
Text, 125<br />
Transparency, 158<br />
toolbar, HintLine, 50<br />
transparency, 156<br />
composite, 160<br />
gradient, 157<br />
path, 159<br />
solid, 157<br />
Transparency Tool, 158<br />
transparent fills, 199<br />
uploading (projects), 212<br />
Welcome, 3<br />
zooming, 51<br />
Index 233