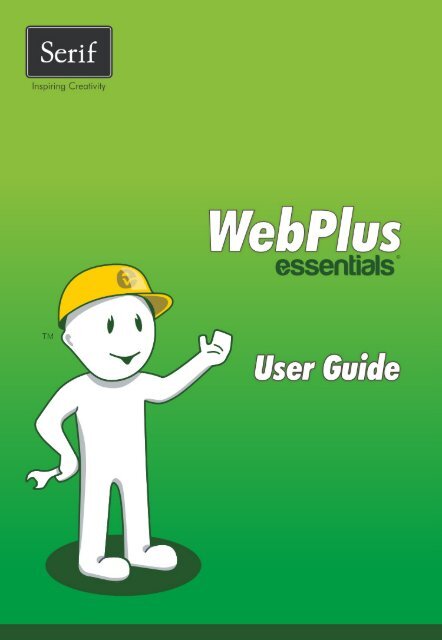WebPlus Essentials User Guide - Serif
WebPlus Essentials User Guide - Serif
WebPlus Essentials User Guide - Serif
Create successful ePaper yourself
Turn your PDF publications into a flip-book with our unique Google optimized e-Paper software.
How to Contact Us<br />
Our main office<br />
(UK, Europe):<br />
The Software Centre<br />
PO Box 2000, Nottingham,<br />
NG11 7GW, UK<br />
Main: (0115) 914 2000<br />
Registration (UK only): (0800) 376 1989<br />
Sales (UK only): (0800) 376 7070<br />
Customer Service/<br />
Technical Support:<br />
www.serif.com/support<br />
General Fax: (0115) 914 2020<br />
North American office<br />
(USA, Canada):<br />
Online<br />
The Software Center<br />
13 Columbia Drive, Suite 5,<br />
Amherst NH 03031, USA<br />
Main: (603) 889-8650<br />
Registration: (800) 794-6876<br />
Sales: (800) 55-SERIF or 557-3743<br />
Customer Service/<br />
Technical Support:<br />
www.serif.com/support<br />
General Fax: (603) 889-1127<br />
Visit us on the web at: www.serif.com/<br />
International<br />
Please contact your local distributor/dealer. For further details please contact us<br />
at one of our phone numbers above.
This <strong>User</strong> <strong>Guide</strong>, and the software described in it, is furnished under an end user License<br />
Agreement, which is included with the product. The agreement specifies the permitted and<br />
prohibited uses.<br />
Portions images ©1997-2002 Nova Development Corporation; ©1995 Expressions<br />
Computer Software; ©1996-98 CreatiCom, Inc.; ©1996 Cliptoart; ©1997 Multimedia<br />
Agency Corporation; ©1997-98 Seattle Support Group. Rights of all parties reserved.<br />
Digital Images ©2008 Hemera Technologies Inc. All Rights Reserved.<br />
Digital Images ©2008 Jupiterimages Corporation, All Rights Reserved.<br />
Digital Images ©2008 Jupiterimages France SAS, All Rights Reserved.<br />
Content ©2008 Jupiterimages Corporation. All Rights Reserved.<br />
Portions graphics import/export technology © AccuSoft Corp. &Eastman Kodak<br />
Company& LEAD Technologies, Inc.<br />
THE PROXIMITY HYPHENATION SYSTEM © 1989 Proximity Technology Inc. All rights<br />
reserved.<br />
THE PROXIMITY/COLLINS DATABASE® © 1990 William Collins Sons & Co. Ltd.; ©<br />
1990 Proximity Technology Inc. All rights reserved.<br />
THE PROXIMITY/MERRIAM-WEBSTER DATABASE® © 1990 Merriam-Webster Inc.; ©<br />
1990 Proximity Technology Inc. All rights reserved.<br />
The Sentry Spelling-Checker Engine © 2000 Wintertree Software Inc.<br />
The ThesDB Thesaurus Engine © 1993-97 Wintertree Software Inc.<br />
WGrammar Grammar-Checker Engine © 1998 Wintertree Software Inc.<br />
Andrei Stcherbatchenko, Ferdinand Prantl<br />
eBay © 1995-2008 eBay Inc. All Rights Reserved.<br />
PayPal © 1999-2008 PayPal. All rights reserved.<br />
Roman Cart © 2008 Roman Interactive Ltd. All rights reserved.<br />
Mal's © 1998 to 2003 Mal's e-commerce Ltd. All rights reserved.<br />
iTunes © 2000 to 2008 Apple Computer, Inc. All rights reserved.<br />
YouTube © 2008 YouTube, LLC<br />
phpBB © 2000, 2002, 2003, 2007 phpBB Group<br />
FontForge © 2000,2001,2002,2003,2004,2005,2006,2007,2008 by George Williams.<br />
Portions of this software are copyright © 2008 The FreeType Project (www.freetype.org).<br />
All rights reserved.<br />
ODF Translator © 2006-2008, Clever Age, DIaLOGIKa, Sonata Software Ltd. All rights<br />
reserved.<br />
Office Binary Translator to OpenXML Copyright © 2008-2009, DIaLOGIKa. All rights<br />
reserved.<br />
Anti-Grain Geometry - Version 2.4<br />
Copyright © 2002-2005 Maxim Shemanarev (McSeem)<br />
SlideShowPro © Dominey Design Inc. All rights reserved.<br />
Clipart samples from <strong>Serif</strong> ArtPacks © <strong>Serif</strong> (Europe) Ltd. & Paul Harris
TrueType font samples from <strong>Serif</strong> FontPacks © <strong>Serif</strong> (Europe) Ltd.<br />
Microsoft, Windows, and the Windows logo are registered trademarks of Microsoft<br />
Corporation. All other trademarks acknowledged.<br />
<strong>WebPlus</strong> is a registered trademark of <strong>Serif</strong> (Europe) Ltd.<br />
© 2010 <strong>Serif</strong> (Europe) Ltd. All rights reserved. No part of this <strong>User</strong> <strong>Guide</strong> may be<br />
reproduced in any form without the express written permission of <strong>Serif</strong> (Europe) Ltd.<br />
<strong>Serif</strong> <strong>WebPlus</strong> <strong>Essentials</strong> © 2010 <strong>Serif</strong> (Europe) Ltd.
Contents<br />
1. Welcome .......................................................... 1<br />
Welcome! .................................................................................. 3<br />
Key features .............................................................................. 4<br />
Installation ............................................................................... 12<br />
2. Getting Started ............................................... 15<br />
Startup Wizard ........................................................................ 17<br />
Creating a site using a design template .................................. 18<br />
Starting a site from scratch ..................................................... 21<br />
Opening an existing site .......................................................... 22<br />
Working with more than one site ............................................. 23<br />
Saving your site....................................................................... 23<br />
3. Developing Sites and Pages .......................... 25<br />
Understanding site structure and navigation ........................... 27<br />
Understanding pages and master pages ................................ 29<br />
Viewing pages ......................................................................... 31<br />
Adding, removing, and rearranging pages .............................. 34<br />
Adding navigation bars ............................................................ 41<br />
Using layout aids ..................................................................... 50<br />
Setting site properties ............................................................. 54<br />
Setting page properties ........................................................... 57<br />
Using Site Manager ................................................................. 60<br />
Search engine optimization ..................................................... 62<br />
Using the Gallery ..................................................................... 67<br />
Adding Google maps ............................................................... 69<br />
Contents
Contents<br />
4. Working with Text ........................................... 73<br />
Importing text from a file .......................................................... 75<br />
Understanding text frames ....................................................... 76<br />
Using artistic text ...................................................................... 84<br />
Putting text on a path ............................................................... 86<br />
Editing text on the page ........................................................... 88<br />
Using Find and Replace ........................................................... 92<br />
5. Formatting Text .............................................. 95<br />
Setting text properties .............................................................. 97<br />
Using fonts ............................................................................... 97<br />
Using text styles ....................................................................... 99<br />
Creating a bulleted or numbered list ...................................... 102<br />
6. Working with Tables ..................................... 105<br />
Creating text-based tables ..................................................... 107<br />
Inserting a calendar ............................................................... 110<br />
7. Editing Objects ............................................. 115<br />
Selecting an object ................................................................. 117<br />
Selecting multiple objects ...................................................... 118<br />
Copying, pasting, and replicating objects ............................... 119<br />
Moving objects ....................................................................... 121<br />
Resizing objects ..................................................................... 122<br />
Rotating an object .................................................................. 123<br />
Cropping and combining objects ............................................ 125<br />
Joining object outlines ............................................................ 128<br />
Locking an object's size or position ........................................ 130<br />
Ordering objects ..................................................................... 130<br />
Aligning and distributing objects............................................. 130<br />
Snapping ................................................................................ 132
Attaching objects to text ........................................................ 133<br />
Creating groups..................................................................... 136<br />
Updating and saving defaults ................................................ 137<br />
8. Lines, Shapes, and Effects ........................... 141<br />
Drawing and editing lines ...................................................... 143<br />
Setting line properties ........................................................... 146<br />
Drawing and editing shapes .................................................. 148<br />
Using 2D filter effects ............................................................ 151<br />
Using 3D filter effects ............................................................ 154<br />
Adding dimensionality (Instant 3D) ........................................ 156<br />
Adding borders ...................................................................... 159<br />
Using object styles ................................................................ 161<br />
9. Images, Animation, and Multimedia .............. 165<br />
Adding picture frames ........................................................... 167<br />
Importing images ................................................................... 169<br />
Using the Media Bar .............................................................. 174<br />
Setting image export options ................................................. 177<br />
Importing TWAIN images ...................................................... 181<br />
Applying PhotoLab filters ...................................................... 182<br />
Using Image Cutout Studio ................................................... 188<br />
Adding animation .................................................................. 193<br />
Adding sound and video ........................................................ 197<br />
Using the Photo Gallery ........................................................ 201<br />
Linking remote images .......................................................... 206<br />
Contents
Contents<br />
10. Color, Fills, and Transparency ..................... 207<br />
Applying solid colors .............................................................. 209<br />
Using color schemes .............................................................. 211<br />
Working with gradient and bitmap fills .................................... 215<br />
Setting transparency .............................................................. 217<br />
11. Adding Hyperlinks and Interactivity .............. 221<br />
Adding hyperlinks and anchors .............................................. 223<br />
Adding hotspots to a page ..................................................... 226<br />
Adding rollovers ..................................................................... 229<br />
Rollover options ..................................................................... 229<br />
Adding popup rollovers .......................................................... 231<br />
12. Adding Dynamic Content ............................. 235<br />
Attaching HTML code ............................................................ 237<br />
Adding forms .......................................................................... 240<br />
RSS feeds and podcasts ....................................................... 252<br />
Understanding e-commerce ................................................... 261<br />
Inserting an e-commerce object (PayPal) .............................. 263<br />
Using Smart objects ............................................................... 267<br />
Access control........................................................................ 276<br />
13. Previewing and Publishing ........................... 287<br />
Previewing your site ............................................................... 289<br />
Publishing to the web ............................................................. 291<br />
Using <strong>Serif</strong> web hosting ......................................................... 298<br />
14. Index ............................................................ 301
1<br />
Welcome
2 Welcome
Welcome!<br />
Welcome 3<br />
Welcome to <strong>WebPlus</strong> <strong>Essentials</strong> from<br />
<strong>Serif</strong>—the easy way to get your family,<br />
club, organization, or small business on the<br />
web!<br />
To make life so much easier, <strong>WebPlus</strong><br />
comes with an impressive selection of<br />
design templates, page navigation bars,<br />
creative gallery content, and styles for you<br />
to use. As a result, publishing to the web to<br />
a professional standard is easily achievable<br />
for experienced and inexperienced users<br />
alike!<br />
To make the most of pictures in your site, you can use Image Cutout Studio for<br />
cutting pictures out and PhotoLab for powerful image adjustment and effect<br />
combinations. When you're ready, share via online photo galleries. You simply<br />
cannot afford to miss these features!<br />
<strong>WebPlus</strong> <strong>Essentials</strong> doesn't just stop at "static" web publishing. The real power<br />
comes when adding and managing dynamic content, such as blogs, forums,<br />
counters, and more. You can even make use of E-commerce tools for moneymaking<br />
shopping cart functionality.<br />
Once you're happy with your <strong>WebPlus</strong> site, simply upload to your <strong>Serif</strong><br />
webspace (or equivalent ISP) to share with business colleagues, customers,<br />
friends and family alike.<br />
For a more detailed summary of what <strong>WebPlus</strong> can offer, see Key features<br />
(p. 4).<br />
Registration<br />
Don't forget to register your new copy, using the Registration Wizard, on the<br />
Help menu. That way, we can keep you informed of new developments and<br />
future upgrades!
4 Welcome<br />
Key features<br />
Before you get started with <strong>WebPlus</strong>, we recommend you take the opportunity<br />
to familiarize yourself with <strong>WebPlus</strong> key features and capabilities.<br />
Layout<br />
• Multipage Design Templates<br />
Make "tailored" websites based on a chosen look and color scheme in<br />
an instant—choose design templates from Interest, Personal,<br />
Community & Education, and Home Business categories, all packed<br />
with royalty free images for you to use. Alternatively, choose a theme<br />
layout such as Arctic or Natural on which to base your site—pick<br />
multiple layouts as your new pages, then simply fill picture<br />
placeholders with your own pictures.<br />
• Professional layout tools<br />
Movable rulers, guide lines and a dot grid, as layout aids, help you<br />
position objects precisely; snapping jumps an object to guide or grid.<br />
Use Sticky guides, a great way of moving (in bulk) all objects<br />
snapped to your guide lines—move the guide and objects will follow!<br />
• Page control<br />
Add and remove pages in just a few clicks of your mouse in the Site<br />
tab. Drag and drop pages within the tab to reorder sequence. Assign<br />
master pages to several site pages at once for time saving and greater<br />
design consistency.<br />
• Use multiple master pages!<br />
For more varied page design, apply multiple master pages to a specific<br />
web page.<br />
Website <strong>Essentials</strong><br />
• Easy site structure<br />
The hierarchical Site tab makes it easy to see the overall layout of<br />
your site.
Welcome 5<br />
• Exciting Navigation Bars<br />
Use navigation bars for site-wide page navigation. Flexible and user<br />
configurable, with a host of different design styles to choose from—<br />
share styles for a common look between navigation bars. You can also<br />
include forum and blog articles in dynamically changing navigation<br />
bar submenus. Navigation Manager controls all navigation bars from<br />
one point. Add separators between submenu items.<br />
• Search Engine Optimization<br />
Control how search engines index your website! Include or exclude<br />
pages from indexing by using search engine sitemap or robot files—<br />
protect confidentiality while offering potential web visitors accurate<br />
search results from your site.<br />
• Smart Objects<br />
<strong>Serif</strong> Web Resources, <strong>Serif</strong>'s Smart object hosting service, offers a<br />
series of interactive site features:<br />
• Forum—Stimulates lively thread-based discussions in a fullsized<br />
window. Create multiple forums and manage independently<br />
(moderate discussions and set up user login access).<br />
• <strong>User</strong> List—offers page or site access control by management of<br />
"zonal" user groups (e.g., Personnel). Web visitors can selfregister<br />
via a site's user login (with optional email activation).<br />
• News—For simple news announcements such as website updates<br />
or next club meeting dates.<br />
• Blogs—now add personal profiles, social bookmarking links<br />
and use trackbacks for inter-blog cross-referencing. Change blog<br />
appearance with different pre-defined Visual Styles (or use your<br />
own!) Use Editor groups for multi-author article publishing.<br />
• E-Commerce—Sell, Sell, Sell!<br />
<strong>WebPlus</strong> makes the process of placing items for sale on your website<br />
quick and easy with its built-in support for E-Commerce shopping cart<br />
providers (e.g., PayPal)! Simply adding E-Commerce Forms, E-<br />
Commerce Buttons, or even a hyperlink from any <strong>WebPlus</strong> object<br />
(text, pictures or shapes) will access your chosen shopping cart. Buy<br />
Now, Add to Shopping Cart, Donation, and Subscription forms will<br />
get money moving with buying options and form validation thrown in!<br />
Sign up to shopping carts directly or adopt existing accounts.
6 Welcome<br />
• RSS—News and Information Feeds on your page<br />
Keep your web visitors up to date with the latest news from your<br />
favorite websites (BBC News, Reuters, FTSE, NASDAQ) with the<br />
RSS Reader Tool. Alternatively, be a news anchor yourself by<br />
creating your own RSS feed directly on your page—the RSS Feed<br />
Tool sets up feeds, headlines, summaries and URL links.<br />
• Web-ready Forms for gathering content<br />
Apply forms to your web pages—use a WebForm Wizard to adopt<br />
ready-to-go standard forms for contact details, user<br />
feedback/comments, canvassing opinions, or uploading documents<br />
(e.g., CVs) or pictures. Use Standard Form Objects as building<br />
blocks to slash form design time! Submit form data via Web<br />
Resources, <strong>Serif</strong>'s free form-to-email transit gateway (data goes<br />
straight to your email on submission) or subject data to local/remote<br />
scripting. Control tab order for improved form navigation.<br />
• No more lost customers with Google Maps!<br />
Embed a Google Map directly into your "Directions" web page. Add<br />
your own multiple markers to pinpoint locations such as offices,<br />
depots, places of interest, and events.<br />
• Site Management Tools<br />
Manage all your Page/Master Page Properties, resources, fonts,<br />
text, hyperlinks, and anchors—all from within <strong>WebPlus</strong>'s Site<br />
Manager. Powerfully manage web pages individually, by selection, or<br />
apply to all pages. Site Checker detects Site Navigation, Text<br />
Formatting, and Form/E-commerce problems and carries out<br />
automatic fixes where possible.<br />
Ease of Use<br />
• QuickBuilder Bar<br />
The simple way to get started with <strong>WebPlus</strong>—drag pages, navigation<br />
bars, text frames, images, Flash content, photo galleries, or Smart<br />
objects directly onto the page for quick results with no prior<br />
knowledge of the user interface.<br />
• Learn <strong>WebPlus</strong><br />
The Startup Wizard's new Learning Zone helps you get the very best<br />
out of <strong>WebPlus</strong>. Tutorials, both PDF and video, are published along<br />
with a host of other resources and product support details.
Pictures<br />
• Quick Publish<br />
Upload and view a currently displayed page—great for live<br />
verification of individual pages as you build your website.<br />
• Dynamic guides<br />
Align and resize objects with each other using dynamic guide<br />
snapping, without the need for ruler guides or precise object<br />
transforms.<br />
Welcome 7<br />
• Import Pictures<br />
Import commonly-used standard file formats, including all the latest<br />
RAW digital camera formats, Photoshop files, Microsoft HD Photo,<br />
and <strong>Serif</strong> SMF files. Import multiple images and paste one by one!<br />
• More picture power with Media Bar<br />
No more repetitive photo importing! Keep photo content to hand in<br />
the new Media Bar—drag and drop from the Media Bar onto pictures<br />
to replace! Search for pictures by their metadata. Control picture<br />
sizing and alignment within its frame.<br />
• Stunning online Photo Galleries!<br />
Wow your friends, family and colleagues with stunning Flash and<br />
JavaScript photo galleries. Various gallery styles offer photo<br />
navigation by selection from thumbnails, thumbnail rollovers, photo<br />
grid or photo stack. Use the Autoplay feature for looping photo<br />
slideshows. Finally, take advantage of caption support (using EXIF<br />
data)!<br />
• Quick Image Adjustments<br />
From the Picture context toolbar, apply adjustments (Brightness,<br />
Contrast, fix red eye, and more) quickly or use Edit in PhotoPlus,<br />
which accesses <strong>Serif</strong>'s award-winning photo-editing package (if<br />
installed).<br />
• PhotoLab for non-destructive adjustment and effect filters<br />
The powerful PhotoLab packs a punch with an impressive selection<br />
of editable adjustments, creative, and artistic effects (pencil, water<br />
color, oil, and more). Use integrated Straighten, Crop, Red-eye, and<br />
Spot-repair tools for easy retouching. Apply filters to selected areas<br />
of your photo by using brush-based masking. Save adjustment/effect<br />
combinations as favorites for future use.
8 Welcome<br />
Media<br />
• Quick-and-easy Image Cutouts<br />
Image Cutout Studio makes light work of cutting out your placed<br />
pictures, directly in <strong>WebPlus</strong>. Use brushes to discard uniform<br />
backgrounds (sky, walls, etc.) or keep subjects of interest (people,<br />
objects, etc.).<br />
• A versatile Metafile Format<br />
Import and Export <strong>Serif</strong> Metafiles (.smf), a proprietary image format<br />
with improvements to the Windows Metafile format (WMF). Better<br />
line, fill, and text definitions make them ideal for sharing graphics<br />
between <strong>Serif</strong> applications.<br />
• Popup Rollovers<br />
Create your own simple photo gallery—show a larger version of a<br />
picture on thumbnail hover over.<br />
• YouTube® Videos<br />
Pick your favorite YouTube® videos and include them on your web<br />
page!<br />
• Podcasts<br />
Create your own podcast feeds and broadcast your own audio and<br />
video episodes frequently and easily. Web visitors can subscribe with<br />
all the most popular web browsers and via on-click subscription to<br />
Google Reader®, My Yahoo!®, and Apple iTunes®.<br />
Creativity<br />
• Drawing Tools<br />
Design stunning vector graphics with Pencil, Pen and Straight Line<br />
tools, and add line endings like arrowheads, diamonds, and quills.<br />
Alternatively, the array of fully-customizable QuickShapes let you<br />
quickly create outlines for your designs, while Convert to Curves,<br />
Crop to Shape, and curve drawing offer complete flexibility for<br />
creating any shape imaginable! Mesh warp envelopes add<br />
perspective, slant, and bulge to any object. Use stroke alignment for<br />
precise positioning, align a shape or Creative text's stroke to the<br />
inside, outside, or center of its path.
Welcome 9<br />
• Ready-to-use Styles<br />
Choose various filter effects, glows, shadows, textures, and materials<br />
from the Styles tab. Customize the preset styles or store your own!<br />
• Photo-based borders<br />
Exciting new ready-to-go borders can be applied around text frames,<br />
tables and pictures alike. Create and save custom borders from your<br />
own electronic border designs or scanned picture frames! The Gallery<br />
tab's Picture frames have the same borders already applied.<br />
• Joining object outlines<br />
Combine QuickShapes, drawn shapes and artistic text together to<br />
create more complex outlined objects, which can still be edited<br />
further. Use Add, Subtract, Intersect, and Exclude to produce<br />
different and exciting results.<br />
• Transparency<br />
Add transparency to your backgrounds, text frames, tables, shapes and<br />
text to achieve a truly professional look. As with color fills, you can<br />
apply solid, gradient, and bitmap transparencies—even create bitmap<br />
transparencies from your own image collection.<br />
• Intelligent Color Schemes<br />
Choose from dozens of preset color schemes to change the overall<br />
appearance of your site with a single click. Use Color Scheme<br />
Designer to design your very own custom color schemes using<br />
spreads based on accepted color theory (Monochromatic,<br />
Complementary, Triadic, and more). Pick a starting base color and<br />
choose from a range of suggested and related colors—select<br />
individually or populate colors automatically for a new scheme.<br />
• New 2D/3D Filter Effects<br />
Add stunning reflections of an object—great for web page titles and<br />
pictures! Blur any object or stroke a colored solid or gradient border<br />
around object edges (stroke with a new Contour fill which applies<br />
gradient fill from the inner to outer outline width). 3D effects are<br />
boosted with realistic glass-like Transparency control of nonreflective/reflective<br />
surfaces and multiple separately colored lights for<br />
dramatic lighting effects. All filter effects can be applied in preview<br />
mode or to the object on the page. Use the new Shadow Tool for onthe-page<br />
shadow control.
10 Welcome<br />
Text<br />
• Instant 3D with On-screen Transforms<br />
Transform 3D objects in-situ with 3D editing from a context toolbar.<br />
Apply multi-colored lighting effects (with directional control), along<br />
with custom bevel and lathe effect profiles to create your very own<br />
unique contours. Hardware-accelerated rendering boosts redraw<br />
performance (hardware dependent).<br />
• Import Word 2007 and Open Office text documents<br />
Add word processing content to any text frame without fuss! Import<br />
doesn't need the application to be installed locally! Use a choice of<br />
import converters to optimize text import.<br />
• Artistic and frame text<br />
Have complete control over your text with <strong>WebPlus</strong>’s DTP-style text<br />
control. Artistic text can be used to give your websites high impact—<br />
especially good for titling or adding to a drawn path. HTML text<br />
frames allow you to remain HTML compliant whereas successive<br />
Creative text frames can be filled automatically with text by<br />
AutoFlow or manual text fitting. All text has editing capabilities<br />
compatible with top of the range word processors!<br />
• Text Frames<br />
Compose story text in HTML or Creative text frames then easily<br />
position or size the frame to suit; connected Creative text frames host<br />
the same story text and can be filled automatically by AutoFlow or<br />
manual text fitting. Separate crop and wrap outlines mean you have<br />
greater control over where text flows and how it appears. Import,<br />
paste, export text in Unicode format... design with a foreign-language<br />
or special fonts and characters. Text paths also benefit from intelligent<br />
text fitting.<br />
• Fonts<br />
Substitute missing fonts when opening third-party projects. View<br />
your currently installed font set in the Fonts tab, including those most<br />
recently assigned to text, favorite fonts, and those considered<br />
Websafe. Hover over a listed font for an "in-situ" font preview of<br />
your selected text—simply click to apply the new font if you like it!<br />
Easily swap all selected instances of a common font for another font<br />
in one fell swoop!
Welcome 11<br />
• Tables and Calendars<br />
Choose from a range of preset formats or design your own table. Use<br />
the convenient Table context toolbar to sort data, format cells, and<br />
choose from a wide range of functions for spreadsheet calculations<br />
(use absolute cell references). Calendars are table-based for enhanced<br />
functionality, and support Year update, inline personal events, and<br />
public holidays!<br />
• Find & Replace<br />
Search through story text for words and phrases but also text<br />
attributes, particular fonts, colors, special characters (Unicode),<br />
regular expressions, and words at specific positions in sentences.<br />
Web Publishing<br />
• Previewing your work<br />
Test drive your new web page or your entire site in a choice of<br />
different installed web browsers.<br />
• Publish your site<br />
Publish to a local folder or upload directly to your ISP via FTP;<br />
upload any new or edited pages incrementally.<br />
• Website hosting with <strong>Serif</strong><br />
Publish your site with <strong>Serif</strong>! Combine simple sign-up, different levels<br />
of service, and no-fuss publishing for the ideal hosting solution. Set up<br />
via your <strong>Serif</strong> Web Resources account while managing access control,<br />
forums, blogs, and other Smart objects at the same time.
12 Welcome<br />
Installation<br />
System Requirements<br />
Minimum:<br />
• Pentium PC with DVD/CD drive and mouse<br />
• Microsoft Windows® XP (32 bit), Windows® Vista, or Windows® 7<br />
operating system<br />
• 512MB RAM<br />
• 510MB free hard disk space<br />
• 1024 x 600 monitor resolution<br />
• Internet Explorer 5.5 (6.0 or above for Smart object use)<br />
Additional disk resources and memory are required when editing large and/or<br />
complex images.<br />
Optional:<br />
• Windows-compatible printer<br />
• TWAIN-compatible scanner and/or digital camera<br />
• 3D Accelerated graphics card with DirectX 9 (or above) or OpenGL<br />
support<br />
• .NET 2.0 for text import filters (Word 2007 + OpenOffice) (installed<br />
by default)<br />
• Internet account and connection required for web publishing and<br />
accessing online resources<br />
• Adobe® Flash® Player 9.0 or above to view Learning Zone resources
First-time install<br />
Welcome 13<br />
To install <strong>WebPlus</strong>, simply insert the Program CD into your DVD/CD drive.<br />
The AutoRun feature automatically starts the Setup process. Just answer the onscreen<br />
questions to install the program.<br />
Re-install<br />
To re-install the software or to change the installation at a later date, select<br />
Settings/Control Panel from the Windows Start menu and then click on the<br />
Add/Remove Programs icon. Make sure the <strong>WebPlus</strong> <strong>Essentials</strong> Program CD<br />
is inserted into your CD/DVD drive, click the Install… button and then simply<br />
follow the on-screen instructions.
14 Welcome
2<br />
Getting Started
16 Getting Started
Startup Wizard<br />
Getting Started 17<br />
Once <strong>WebPlus</strong> has been installed, you'll be ready to start. Setup adds a <strong>Serif</strong><br />
<strong>WebPlus</strong> <strong>Essentials</strong> item to the (All) Programs submenu of the Windows<br />
Start menu.<br />
• Use the Windows Start button to pop up the Start Menu, click on All<br />
Programs and then click the <strong>WebPlus</strong> item.<br />
The Startup Wizard presents several choices:<br />
The options are self explanatory, where site creation can be made from scratch<br />
or from a pre-supplied design template. Previously saved sites can be opened or<br />
non-<strong>WebPlus</strong> web pages can be imported into your site from file or URL.<br />
• Start New Site, to create your own site from scratch.<br />
• Use Design Template, to create an instant site from a pre-designed<br />
template.<br />
• Open Saved Site, to open a previously saved <strong>WebPlus</strong> site.
18 Getting Started<br />
• <strong>WebPlus</strong> hosting, to host your published <strong>WebPlus</strong> site with <strong>Serif</strong>.<br />
• Learning Zone, to access videos, tutorials, support information, and<br />
more.<br />
Use the Choose Workspace drop-down menu to choose your workspace<br />
appearance (i.e., Studio tab positions, tab sizes, and show/hide tab status). You<br />
can adopt the default workspace profile , the last used profile<br />
, a range of profile presets, or a workspace profile you have<br />
previously saved.<br />
As you click on different profiles from the menu, your<br />
workspace will preview each tab layout in turn.<br />
The Startup Wizard is displayed by default when you launch <strong>WebPlus</strong>. You can<br />
switch it off via the Don't show this wizard again check box on the Startup<br />
Wizard screen, or on again via the Use Startup Wizard check box in<br />
Tools>Options... (use Options>General menu option).<br />
Creating a site using a design template<br />
<strong>WebPlus</strong> comes complete with a whole range of categorized design templates<br />
which will speed you through the creation of all kinds of websites.<br />
Each template offers:<br />
• Complementary design—Professionally designed layout with highvisual<br />
impact.<br />
• Schemes—choose a named color scheme to apply a specific look and<br />
feel (e.g., Atlantis).<br />
• Page selection—select some or all template pages (e.g., Home,<br />
Products, About Us, etc.) to base your new site on.
Getting Started 19<br />
Design templates come in two types—theme layouts, where you pick your own<br />
pictures, or ready-to-go templates which are already populated with pictures.<br />
Theme layouts<br />
These offer a choice of themes (e.g., Arctic) on which to base your site; you'll<br />
get picture placeholders instead of actual pictures. Simply add your own pictures<br />
to placeholders and personalize placeholder text, then publish.<br />
Ready-to-go templates<br />
These are categorized templates containing royalty-free pictures which can be<br />
adopted to fast-track you to your completed website. You just need to<br />
personalize placeholder text, then publish.<br />
Template categories include Interest, Personal, Community & Education, and<br />
Home Business. To create a site using a design template:<br />
1. Launch <strong>WebPlus</strong>, or choose Startup Wizard... from the File menu, to<br />
display the Startup Wizard.<br />
2. Select Use Design Template.
20 Getting Started<br />
3. From the dialog, select a theme or template design from the main<br />
pane.<br />
Templates are grouped into subject-based categories; use the scroll bar<br />
or collapse a category to reveal more options (click the button next<br />
to the category name). The right-hand pane refreshes to display<br />
thumbnails of that template's available pages.<br />
4. From the right-hand pane, decide which pages you<br />
wish to be part of your site. Check or uncheck under<br />
each page to select, or click Select All to select all<br />
pages (click Deselect All to clear the current<br />
selection).<br />
5. Pick a Color Scheme from the drop-down list at the<br />
top of the dialog (for theme layouts, the first three<br />
schemes are designed specifically for that layout). The<br />
page thumbnails refresh to reflect the new page's<br />
appearance. For a closer look, use the Zoom In/Zoom<br />
Out buttons or Zoom slider at the bottom of the dialog.<br />
6. Click Open.
Getting Started 21<br />
The site opens to the first (Home) page, with the Studio's Site tab displayed on<br />
the right, showing the various pages that comprise the site in its Site Structure<br />
tree.<br />
Notes<br />
As each template is color schemed, you can swap the underlying<br />
scheme, and the site's appearance, for another scheme at any time!<br />
Some templates contain Smart objects (see p. 267) such as<br />
newsletter sign ups and polls. As Smart objects are stored in <strong>Serif</strong><br />
Web Resources they have to be associated with a valid <strong>Serif</strong><br />
customer account. If you want to make use of the Smart object (if<br />
unwanted just delete them), double-click it and login to <strong>Serif</strong> Web<br />
Resources; this will associate the object to your account.<br />
Once you're working in <strong>WebPlus</strong> you can easily adopt additional<br />
pages from any template to add style variation to your site—for<br />
instance, you could create web pages with a set look and feel, but a<br />
separate members-only area could adopt a different look entirely by<br />
adding another templates' pages. See Adding, removing, and<br />
rearranging pages on p. 34 for more details.<br />
Starting a site from scratch<br />
Although design templates can simplify your design choices, you can just as<br />
easily start out from scratch with a new, blank site.<br />
To start a new site from scratch using the Startup Wizard:<br />
• Launch <strong>WebPlus</strong>, and select Create>Start New Site.<br />
The new site opens with a blank page using default page properties.<br />
If you click Cancel (or press Escape) from the Startup Wizard,<br />
you'll get the same result.<br />
To start a new site during your <strong>WebPlus</strong> session:<br />
• Choose New from the File menu.
22 Getting Started<br />
To help you quickly build a site from scratch, <strong>WebPlus</strong> offers the QuickBuilder<br />
Bar. The tab hosts commonly used objects and features which can be introduced<br />
onto your web page by drag-and-drop, avoiding the need to initially understand<br />
the range of <strong>WebPlus</strong> toolbars.<br />
Opening an existing site<br />
You can open an existing <strong>WebPlus</strong> site from the Startup Wizard, via the<br />
Standard toolbar, or via the File menu.<br />
To open an existing <strong>WebPlus</strong> site (Startup Wizard):<br />
1. Select the Open Saved Site option. In the Documents pane of the<br />
Open Saved Work dialog, you'll see either your computer's folder<br />
structure for navigation to your sites (Folders tab) or a list of most<br />
recently used sites (History tab). Preview thumbnails or site details<br />
can be shown in the adjacent pane depending on your current view.<br />
2. Click a file name or sample, then click Open. The site opens to the<br />
first (Home) page.<br />
To open an existing <strong>WebPlus</strong> site (during <strong>WebPlus</strong> session):<br />
1. Click Open on the Standard toolbar.<br />
2. In the Open dialog, select the folder and file name and click the Open<br />
button.<br />
To revert to the saved version of an open site:<br />
• Choose Revert from the File menu.
Font substitution<br />
Getting Started 23<br />
<strong>WebPlus</strong> supports automatic font substitution as you open a <strong>WebPlus</strong> site which<br />
has fonts which are not stored on your computer. The dialog that shows also lets<br />
you manually substitute a missing font if necessary. See online Help for more<br />
details.<br />
Working with more than one site<br />
If you have multiple websites open at the same time it's easy to jump between<br />
them using different methods.<br />
Click on a Window tab at the top of the workspace to make it active (e.g.,<br />
Design657.wpp).<br />
Alternatively, you can select the name of a currently open site from the Window<br />
menu. Unsaved websites are indicated by an asterisk; the currently active site is<br />
shown with a tick. In the example opposite, the Design657.wpp site is active and<br />
also unsaved.<br />
Saving your site<br />
To save your work:<br />
• Click Save on the Standard toolbar.<br />
• To save under a different name, choose Save As... from the File menu.<br />
An unsaved site will have an asterisk after its name shown in either<br />
its Window tab or on the Window menu.
24 Getting Started
3<br />
Developing Sites<br />
and Pages
26 Developing Sites and Pages
Developing Sites and Pages 27<br />
Understanding site structure and navigation<br />
Unlike a printed publication, a website doesn't depend on a linear page<br />
sequence. When designing a site, it makes more sense to think of the site in<br />
spatial terms, with a structure like that of a museum which people will explore.<br />
You can generally assume that your visitors will come in through the "front<br />
door" (the Home page)—but where they go after that depends on the links<br />
you've provided. These navigation pathways are like corridors that connect the<br />
various rooms of the museum. It's up to you as the "architect" to develop a<br />
sensible arrangement of pages and links so that visitors can find their way<br />
around easily, without getting lost.<br />
In <strong>WebPlus</strong>, you can use the Site Structure tree to visually map out the<br />
structure of your site and then add navigation bars—that dynamically adapt to<br />
the structure you've defined.<br />
Site structure<br />
Unlike the museum in our analogy, the "structure" of a website has nothing to do<br />
with its physical layout, or where pages are stored. Rather, it's a way of logically<br />
arranging the content on the site so that visitors have an easier time navigating<br />
through it. One of the most useful organizing principles—which <strong>WebPlus</strong><br />
strongly reinforces—is an "inverted tree" structure that starts with the Home<br />
page and then branches out to other pages. To the visitor navigating your site,<br />
this arrangement presents your content in a familiar, hierarchical way, structured<br />
into sections and levels.<br />
• A section is a content category, for example "Who's Who?,"<br />
"Products," or "Links." The various major sections are typically listed<br />
on the site's Home page in a navigation bar. Ideally, each page on the<br />
site belongs to a particular section. And unless there's only one page in<br />
a given section, the section will have its own main page, which usually<br />
serves as a menu for subsidiary pages.<br />
• The level is the number of steps (i.e., jumps) a given page is removed<br />
from the Home page. The Home page will always reside at Level 1,<br />
normally along with main section menu pages. This allows navigation<br />
bars to work easily and automatically. Pages one step "below" the<br />
section menu pages reside at Level 2, and so on.
28 Developing Sites and Pages<br />
In <strong>WebPlus</strong>, the Site Structure tree (in the Site tab) provides a visual aid that lets<br />
you organize the content on your site into sections and levels—in other words as<br />
a hierarchy of parent pages branching to child pages. Here's how the same<br />
structure might appear in the <strong>WebPlus</strong> Site Structure tree:<br />
Incidentally, <strong>WebPlus</strong> also supports<br />
offsite links which can be inserted<br />
into the Site Structure as for any<br />
other page. Either page entry is<br />
slightly different in design to a<br />
standard web page to indicate that it<br />
points to a location outside of the<br />
website.<br />
As an example, compare a standard<br />
web page "Sales" with the offsite<br />
link "Member's forum."<br />
The Site Structure tree makes it easy to<br />
visualize relationships between pages and<br />
lay out your site in a way that makes sense<br />
for the content you have to offer. Of<br />
course, a website is truly an interconnected<br />
web of pages, and the tree structure doesn't<br />
prevent you from installing links between<br />
any two pages. But it does expose the<br />
major pathways within your site—up,<br />
down, and sideways. Logical section/level<br />
design makes your site easier to navigate,<br />
and <strong>WebPlus</strong> makes it simple to create<br />
navigation bars that mirror your site<br />
structure and help guide your visitors along<br />
those "main roads."
Navigation<br />
Developing Sites and Pages 29<br />
In <strong>WebPlus</strong>, adding navigation between your web pages is easy with navigation<br />
bars, each pre-programmed to understand your site structure, making it easy to<br />
design a site that's simple to navigate. You simply select one from the Web<br />
Objects toolbar and <strong>WebPlus</strong> does the rest!<br />
For example, here's a navigation bar we selected for the site shown in the main<br />
tree above. The buttons provide links to the Home and section menu pages (all at<br />
Level 1) and popup menus that link to child pages (Level 2 in this case).<br />
For more information, see Adding navigation bars on p. 41.<br />
Understanding pages and master pages<br />
Pages are the basic unit of web design. <strong>WebPlus</strong> lets you structure your site's<br />
content by arranging pages into a branching "tree," which in turn helps visitors<br />
navigate through the site. Looking at individual pages from a design standpoint,<br />
each <strong>WebPlus</strong> page has a "foreground" page and a "background" master page.<br />
Master pages are part of the structure of your <strong>WebPlus</strong> site, and provide a<br />
flexible way to store background elements that you would like to appear on<br />
more than one page—for example a logo, background, border design, or<br />
navigation bar. The key concept here is that a particular master page is typically
30 Developing Sites and Pages<br />
shared by multiple pages, as illustrated below. By placing a design element on a<br />
master page and then assigning several pages to use that master page, you ensure<br />
that all the pages incorporate that element. Of course, each individual page can<br />
have its own elements.<br />
The Studio's Site tab includes an upper Master Pages section with icons for each<br />
master page, and a lower Site Structure in the Pages window that provides<br />
feedback indicating which master page is being used by each of your web pages:<br />
For more varied page designs across you site, you can apply multiple master<br />
pages to each web page. For more details, see Adding, removing, and<br />
rearranging pages on p. 34.
Viewing pages<br />
Developing Sites and Pages 31<br />
The <strong>WebPlus</strong> workspace consists of a "page" area and a surrounding<br />
"pasteboard" area.<br />
The page area is where you put the text, graphics, and other elements that you<br />
want to appear on your final web page. The pasteboard is where you generally<br />
keep elements that are being prepared or waiting to be positioned on the page<br />
area. When you publish your site from the <strong>WebPlus</strong> site, anything which<br />
overlaps the page area appears, while anything entirely on the pasteboard does<br />
not. The pasteboard is shared by all pages and master pages, and it's useful for<br />
copying or moving objects between pages.<br />
To move or copy an object between pages via the pasteboard:<br />
1. Drag the object from the source page onto the pasteboard (hold down<br />
the Ctrl key to copy).<br />
2. Display the target page (see Switching between pages on p. 32).<br />
3. Drag (or Ctrl-drag to copy) the object from the pasteboard onto the<br />
target page.<br />
<strong>WebPlus</strong> makes it easy to see exactly what you're working on—from a wide<br />
view of a whole page to a close up view of a small region. For example, you can<br />
use the scroll bars at the right and bottom of the main window to move the page
32 Developing Sites and Pages<br />
and pasteboard with respect to the main window. The view automatically recenters<br />
itself as you drag objects to the edge of the screen.<br />
The View toolbar at the top of the screen provides the Pan Tool as an<br />
alternative way of moving around, plus a number of buttons that let you zoom in<br />
and out so you can inspect and/or edit the page at different levels of detail.<br />
If you're using a wheel mouse, spinning the wheel scrolls<br />
vertically. Shift-spin to scroll horizontally and Ctrl-spin to zoom<br />
in or out!<br />
Switching between pages<br />
<strong>WebPlus</strong> provides a variety of ways of getting quickly to the part of your site<br />
you need to work on. The Studio's Site tab provides a central "control panel"<br />
including both the Site Structure tree, which depicts the hierarchy of pages in<br />
your site (see Understanding site structure and navigation on p. 27), and icons<br />
for each of the site's master pages.<br />
Selecting vs. viewing a page: Single-clicking a page/master page entry merely<br />
selects the page. To actually view the associated page/master page you need to<br />
double-click an entry.<br />
An orange entry (with bolded page<br />
name) denotes the selected page.<br />
The eye icon denotes the currently<br />
viewed page—which you're able to<br />
edit in the workspace. This<br />
example shows that the page is<br />
currently in view as well as<br />
selected. It also now uses a<br />
different Master Page (B instead of<br />
A).<br />
A highlighted master page icon in the Site tab's upper<br />
window denotes the selected master page.
Developing Sites and Pages 33<br />
An eye icon in the master page icon denotes the<br />
currently viewed page. This example shows a viewed<br />
(but unselected) master page.<br />
To view a specific page/master page:<br />
Several methods can be used to view a page:<br />
• On the Hintline, use the Hintline's page navigation buttons.<br />
OR<br />
Click the entry for the page or master page in the Page Locator list.<br />
• On the Studio's Site tab, double-click the entry for the page (or master<br />
page) you want to view. The Site Structure window of the tab includes<br />
a tree with entries for pages in the site, while the Master Pages<br />
window shows only master pages as thumbnails. You may need to<br />
click the Master Pages> button to display the master pages window.<br />
• Click the Site Structure button on the Hintline or on the Site<br />
tab's Page window. Select the page entry in the dialog's tree (doubleclick<br />
tree entries if necessary to expand each branch). Then click the<br />
View Page button.<br />
For master pages:<br />
• On the Studio's Site tab, click the Master Pages> button to reveal a<br />
master page window. One or more master page icons will be<br />
displayed.
34 Developing Sites and Pages<br />
• Double-click the icon for the master page you want to view.<br />
To switch between the current page and master page:<br />
• Click the Page/Master Page button on the Hintline.<br />
As a shortcut to view the site's Home page:<br />
• Click the Home Page button on the Hintline.<br />
Adding, removing, and rearranging pages<br />
Using the Studio's Site tab,<br />
you can quickly add or delete<br />
pages at any level of your site<br />
structure, and use drag-anddrop<br />
to rearrange pages within<br />
the structure as needed, add<br />
new master pages, reassign<br />
pages to particular master<br />
pages, and add offsite links.<br />
Use the upper Master Pages window of the Site tab to access master pages, and<br />
the Pages window (tab's central Site Structure tree) to access pages. Pages (with<br />
page content or blank) can also be added from multi-page templates (see p. 18).<br />
Besides the Site tab, <strong>WebPlus</strong> offers a variety of other ways to manipulate<br />
pages: the Site Structure dialog, the Master Page Manager, and both standard<br />
and right-click (context) menus.
To add a new blank page:<br />
Developing Sites and Pages 35<br />
1. Click the down arrow on the Add button directly above the<br />
Site tab's Pages window. From the drop-down menu, choose New<br />
Blank Page.<br />
2. In the New Page Properties dialog, specify options for the new page in<br />
the Appearance tab (see Setting page properties on p. 57) as well as<br />
options only available via this dialog:<br />
• Duplicate the design elements from an existing web page. Check<br />
Copy objects from page and select the page in the activated list.<br />
• Specify the position of the new page in the Site Structure. In the<br />
Placement section, insert the page Before, After, or make it a Child of<br />
the named page.<br />
3. Click OK.<br />
A new page appears at the specified location in the site structure. The page uses<br />
Site Properties (p. 54) for its dimensions. You can always move the page to a<br />
different position or level, or switch to a different master page (see Rearranging<br />
pages or Assigning master pages on p. 38 and 39).<br />
While adding standard pages lets you start page design from scratch, you can<br />
make life a little easier by adopting "ready to go" pages from supplied <strong>WebPlus</strong><br />
templates. To maintain the page's original design, any master page associated<br />
with the added page can optionally be "imported" with the page.<br />
To add a new page from a template:<br />
1. In the Pages Window (Site Structure tree) of the Studio's Site tab,<br />
select a page after which you want to add the new page.<br />
2. Click the down arrow on the Add button directly above the<br />
Pages window. From the drop-down menu choose New Template<br />
Page....
36 Developing Sites and Pages<br />
3. From the Add New Page from Template... dialog, select a template<br />
from the left-hand pane, and check the page for addition (check further<br />
pages for inclusion if needed).<br />
4. <strong>WebPlus</strong> lets you control if an associated master page is copied with<br />
the page. Pick from the top-left drop-down menu choosing one of:<br />
• Copy Master Page. To always copy the master page into your<br />
site.<br />
• Compare and Copy Master Page. Checks if the master page<br />
already exists in your site then copies it if not present.<br />
• No Master Page. The page's master page is never copied to the<br />
site.<br />
5. Click the Open button. The pages are added to the Site tab.<br />
You can also add an offsite link to your site structure. Typically, this would be a<br />
page or resource separate from your site that you wanted to include in your site's<br />
navigation structure. The offsite link appears in the Site Structure tree and in<br />
navigation bars, so you can manipulate it just as if it were a page in your site.<br />
To add an offsite link:<br />
1. In the Pages Window (Site Structure tree) of the Studio's Site tab,<br />
select a page after which you want to add the new page.
Developing Sites and Pages 37<br />
2. Click the down arrow on the Add button directly above the<br />
Pages window. From the drop-down menu, choose New Offsite<br />
Link....<br />
3. In the dialog, type a Menu name to identify the offsite link in the Site<br />
Structure tree (the equivalent of its page name).<br />
4. Click to select the link destination type, and enter the specific offsite<br />
hyperlink target (see Selecting a hyperlink target on p. 223), and the<br />
window in which you want the target to appear. Keep Include in<br />
Navigation checked if the link is to appear in site-wide navigation.<br />
• Check Before and/or After to apply horizontal separator lines<br />
above/below the page as a submenu item in navigation bars.<br />
• Add a Description to add extra page-related text information on<br />
the bar's submenu item.<br />
5. Click OK.<br />
To add a new master page:<br />
1. On the Studio's Site tab, ensure the Master Pages> button is clicked<br />
to expand the Master Page Window.<br />
2. Click the Add button above the Master Pages window.<br />
A new master page appears in the Site tab's Master Pages window.<br />
To easily distinguish between multiple master pages, you can assign them<br />
distinct names. The master pages will still adopt a letter designation as a suffix,<br />
e.g. A, B, C, etc. so you can check master page assignment in your Site<br />
Structure.<br />
To name a master page:<br />
1. Right-click the master page thumbnail and choose Properties....<br />
2. Edit the Name of the page.
38 Developing Sites and Pages<br />
To clone a page:<br />
• In the Studio's Site tab, right-click on a selected page and choose<br />
Clone Page. An identical copy is inserted below the selected page.<br />
To delete a page or master page:<br />
1. On the Studio's Site tab, select the page (or master page) to delete by<br />
clicking its entry.<br />
2. Click the Remove button above the appropriate window to delete<br />
the page.<br />
When you delete a page, you'll have the option to remove any<br />
hyperlinks in your site that point to it, or redirect the hyperlinks to<br />
another specified page (hyperlinks to anchors on the deleted page<br />
can optionally be deleted).<br />
Rearranging pages<br />
Besides using the Site Structure tree to add or delete pages, you can use it to<br />
rearrange pages as needed. Using the parent/child structure, rearranging pages is<br />
an intuitive process whether you use drag-and-drop or convenient buttons. You<br />
can move a page:<br />
• To a different sequential position (up or down) at the same level of<br />
the structure<br />
• To a higher (parent) level<br />
• To a lower (child) level<br />
To move a page:<br />
1. Display the Studio's Site tab.<br />
2. Single-click to select the page in the Site Structure tree.
Developing Sites and Pages 39<br />
3. (Using drag-and-drop) Drag the page entry up or down and drop it at a<br />
new position in the tree. Watch the cursor for feedback on the new<br />
position relative to that of the page just below the cursor:<br />
moves the page to the same level as, and following, the<br />
highlighted target page.<br />
makes the page a child of the highlighted target page.<br />
Assigning individual master pages<br />
If you've defined more than one master page for your site, you can use a variety<br />
of methods to reassign a specific master page to individual pages, one page at a<br />
time. (For an overview, see Understanding pages and master pages on p. 29.)<br />
To assign an individual master page to a page:<br />
• On the Studio's Site tab, click on the master page thumbnail (in the<br />
Master Pages section) and drag onto the page entry (in the tab's Site<br />
Structure section).<br />
Assigning multiple master pages<br />
For pages with more design diversity, you can assign more than one master page<br />
to each web page by using the Master Pages tab. As an example, you have two<br />
designs existing on two separate master pages—"Master A" and "Master B."<br />
Using the Master Pages tab, you can place "Master B," containing the IPSUM<br />
text, in front of the selected page, with Master A used as the page background.<br />
You'll need to create multiple master pages in advance of using the<br />
Master Pages tab.
40 Developing Sites and Pages<br />
To assign multiple master pages to a web page:<br />
1. From the Site tab, select the page which will have multiple master<br />
pages.<br />
2. In the Master Pages tab, click the Add button.<br />
3. From the dialog's drop-down menu, select the additional already<br />
created master page, and click OK. Your additional master page is<br />
added to the tab (below) and the web page will be using the page<br />
elements of the newly assigned master page.<br />
The Site tab's Site Structure shows a web page with a plus sign if multiple<br />
master pages are assigned (instead of A, B, C, etc.).<br />
The Master Pages tab lets you control the order in<br />
which the page and master page contents are<br />
displayed on the page. In a similar way to layers in<br />
an illustration program, objects on the entry<br />
uppermost in the tab can be shown in front of<br />
objects on "lower" master pages. Master pages can<br />
also be rearranged amongst each other. Newly<br />
added master pages are added to the bottom of the<br />
stack so will show behind all other content.<br />
In the example, Master B is positioned above all<br />
other content.
To reorder the page content and master pages:<br />
Developing Sites and Pages 41<br />
• Select the entry in the tab and click the Up or Down button.<br />
To temporarily hide a master page, uncheck its entry in the tab.<br />
To unassign a master page:<br />
• Select the entry in the tab and click the Remove button.<br />
Adding navigation bars<br />
In <strong>WebPlus</strong>, navigation bars are programmed to understand your site structure,<br />
making it easy to design a site that's simple to navigate.<br />
Navigation bars facilitate movement between the various sections and levels of a<br />
site. For example, in the navigation bar examples below, the buttons provide<br />
links to the Home page and various top-level section pages, while popup menus<br />
link to child pages (Story 1 and Story 2) within each section.<br />
You can easily install navigation bars at any level of your site, reconfigure them<br />
to link to a particular part of the site, change the appearance of the navigation<br />
bar, and exclude particular pages from navigation as needed.
42 Developing Sites and Pages<br />
Navigation types<br />
<strong>WebPlus</strong> offers various types of navigation bars depending on the level of<br />
functionality and design you're looking for in your navigation bar. All<br />
navigation bars are JavaScript-based, and belong to three types:<br />
Navigation bar types Use for:<br />
Basic (JavaScript) Text-based 1 navigation bars without<br />
backgrounds.<br />
Designer (JavaScript) Text-based 1 navigation bars with button and bar<br />
backgrounds.<br />
Miscellaneous<br />
(JavaScript)<br />
1 Created as searchable HTML text.<br />
Creating navigation bars<br />
Combo box, vertical site map, folding style, or<br />
concertina (sliding image) navigation bars.<br />
Navigation bars can be added to any page but are typically added to the master<br />
page—as this saves you the trouble of pasting the same element to multiple<br />
pages. A navigation bar on a master page behaves as if it's on each page—<br />
consistent with the notion that its buttons and menus are relative to where each<br />
page sits in the overall site structure.<br />
When adding a navigation bar, you can choose navigation Type, Options, and a<br />
set Style. Once added, the bar can be edited at any time. New bars can be created<br />
from any existing navigation bar in your site.<br />
To add a navigation bar:<br />
1. Select the page (or master page).<br />
2. Click Insert Navigation Bar on the Web Objects toolbar.
Developing Sites and Pages 43<br />
3. From the dialog's Type tab, a default gallery of navigation bars<br />
appears. For a different navigation type, select from the upper-right<br />
Type drop-down menu.<br />
The Navigation bar gallery lets you select a navigation bar of that<br />
type, e.g.<br />
4. From the Navigation Type tab choose whether to base your<br />
navigation bar directly on the site's Site Structure (enable Based on<br />
site structure) or customize the navigation bar's options (enable<br />
Custom; see Customizing navigation bars on p. 44).<br />
For the former method:<br />
• Select which buttons should be included in the navigation bar: Top<br />
Level, Parent Level, Same Level, Child Level, Home, Previous and<br />
Next, Previous, Next, Up, Breadcrumb, Anchors, or Back.<br />
• Depending on the main selection, you can opt to include the child<br />
page, anchors, home page, parent page, and/or Hide current page.<br />
• Check Don't use page names to use custom button names<br />
(otherwise buttons will have functional names like "Previous" or<br />
"Home").<br />
• Set Target Frame/Window to change where the new page will<br />
open. Choose from Same Window (most common), New Window<br />
(useful for off-site pages), Top of Current Window, Parent Frame,<br />
Named Window and Document Frame.<br />
5. From the Options tab you can control how the navigation bar<br />
functions. You can change alignment and pop-up/menu positioning<br />
options.<br />
6. (Optional) From the Style tab, you can select different coordinated<br />
menu and submenu's object and text properties.<br />
7. Click OK. The navigation bar appears on your page.
44 Developing Sites and Pages<br />
When including anchors in navigation bars, you'll be able to<br />
navigate between various sections of long pages or to repeating<br />
areas as menu options.<br />
At any time the navigation bar can be edited, either to adjust the navigation type,<br />
its options or style.<br />
To edit a navigation bar:<br />
1. Double-click the navigation bar (or right-click it and choose Edit<br />
Navigation Bar...).<br />
2. Change settings available from the Navigation Type, Options, and<br />
Style tabs.<br />
You can edit the chosen navigation bar but cannot change its type.<br />
<strong>WebPlus</strong> also lets you base a new navigation bar on an existing one in your site,<br />
rather than use one from the Navigation bar gallery. This saves having to<br />
customize a navigation bar from the gallery again.<br />
You'll need to deselect any existing navigation bar on your page<br />
first, otherwise it will be replaced by your new navigation bar<br />
design!<br />
To create a new navigation bar from an existing navigation bar:<br />
1. From the dialog's Type tab, enable Copy Existing Navigation Bar.<br />
The gallery updates to show the currently used navigation bars in your<br />
site.<br />
2. Click Select next to the chosen navigation bar, then modify the<br />
navigation type or style as described under To add a navigation bar<br />
(see p. 42).<br />
3. Click OK.<br />
Customizing navigation bars<br />
By default, navigation bar items will be based on your site structure. If you're<br />
looking to rearrange the order or hierarchy of your navigation bar items to be<br />
different from your Site Structure, <strong>WebPlus</strong> will allow you to customize any
Developing Sites and Pages 45<br />
navigation bars by creating a custom navigation tree—you can also add, edit,<br />
or delete elements which will access a range of link destination types (see<br />
Adding hyperlinks and anchors on p. 223) just as in Site tab's Site Structure.<br />
Once you're working with a custom navigation tree, the navigation<br />
bar will no longer automatically update when new pages are added<br />
to your site. If you still want this to happen, you'll have to base your<br />
bar on the site's Site Structure.<br />
To customize a selected navigation bar:<br />
1. Double-click the navigation bar.<br />
2. From the Navigation Type tab, enable the Custom option, and ensure<br />
New navigation tree is enabled.<br />
3. (Optional) Name the navigation tree in the Navigation Tree Name box.<br />
4. Rearrange the order of the navigation bar items by drag and drop (or<br />
use the Move Up, Move Down, Make Child or Make Parent<br />
buttons).<br />
5. Click Add Link to add a new link to the end of your navigation bar<br />
list. The element is assigned a link destination, a target frame or<br />
window and a title in the displayed dialog. Click OK.<br />
(Optional) Click Reset to revert the navigation tree back to its original<br />
structure. Export Options... let you control the location and naming<br />
of the JavaScript file used to display your custom navigation tree.<br />
6. Click OK again. The navigation bar now uses the custom navigation<br />
tree to present menu options.<br />
The custom Navigation tree which is saved is given a name (e.g.,<br />
customnavtree-1) and is automatically stored in your site.<br />
If you plan to create more navigation<br />
bars for your site, you can reuse the same<br />
custom navigation tree for your new<br />
navigation bar by selection from the<br />
dialog. Existing bars can also be swapped<br />
to use the new tree structure during<br />
editing.
46 Developing Sites and Pages<br />
Alternatively, you can use the Copy... button to copy the navigation tree used in<br />
a navigation bar already in your site. This will replace the current tree.<br />
Using navigation bar styles<br />
When you create or edit a navigation bar, you may wish to keep the bar's<br />
navigation type and structure the same, but customize its look and feel. The<br />
edited style can be overwritten or copied to a new style.<br />
If you're working with multiple navigation bars and styles, use the Navigation<br />
Manager to swap styles between bars.<br />
To edit a navigation bar style:<br />
1. From the Style tab, use the flyouts and drop-down menus to create a<br />
unique style. Object colors, menu/submenu font properties, margins,<br />
spacing, and button scaling options can be set.<br />
2. (Optional) Enter a different Style Name. Names are based on the<br />
original navigation bar name.<br />
3. Click OK. If you didn't rename the style, the original style is<br />
overwritten using the same name. If you renamed, a new named style<br />
is created.<br />
Check Copy style to make a duplicate style entry.<br />
OR<br />
1. Right-click the navigation bar on the page and select Edit Style....<br />
2. From the dialog, change the self-explanatory style settings..<br />
3. (Optional) Enter a different style Name.<br />
4. Click OK.<br />
If you like your navigation bar style, either on creation or while editing the<br />
navigation bar, you can reuse it in the future. Created style can be applied to<br />
multiple navigation bars via the Navigation Manager.
Including/excluding pages in navigation<br />
Developing Sites and Pages 47<br />
By default, all pages in the tree are included in navigation—that is, they can be<br />
linked to by navigation bars. You can exclude certain pages (any but the Home<br />
page) so they'll be ignored by navigation bars. For example, suppose you had a<br />
section of reference or archival pages that you didn't want visitors to explore<br />
top-down. Excluding the parent page for that section would remove it from the<br />
navigation bar. Note that excluding the page from navigation doesn't remove it<br />
from the site—the page will still appear in the Site Structure tree and you can<br />
still install hyperlinks to it; it just won't show up in a navigation bar.<br />
To exclude a page from navigation:<br />
• On the Studio's Site tab, right-click the page in the Site Structure tree<br />
and choose Page Properties.... Below the tree, uncheck Include in<br />
Navigation.<br />
• Included pages show a mark in their page entry in the Site tab's Site<br />
Structure tree, while excluded page entries lack the mark and appear<br />
grayed out.<br />
Using page separators in drop-down menus<br />
For any page, offsite link, or anchor included in navigation (and appearing on a<br />
submenu), their properties can be adjusted to control separators and supporting<br />
page text within the submenu.<br />
• Check Before and/or After<br />
to apply horizontal<br />
separator lines<br />
above/below the page as a<br />
submenu item in<br />
navigation bars.<br />
• Add a Description to add<br />
extra page-related text<br />
information under the bar's<br />
submenu item.
48 Developing Sites and Pages<br />
Using dynamic navigation bars<br />
Up to now, we've assumed that navigation bars are based on your site structure<br />
and show static pages as menu items. However, for more dynamic navigation<br />
bars, you can populate your navigation bar submenus with ever-changing forum<br />
and blog article titles—simply click a title to view the relevant article.<br />
We'll assume you're using an offsite link to connect to your forum and blog, and<br />
that the offsite link is included in navigation.<br />
To create a dynamic navigation bar:<br />
• Right-click the offsite link in Site tab and click Offsite Link<br />
Properties....<br />
• From the Offsite Link dialog, change the drop-down menu in the<br />
Smart Object Information section to add feed items (i.e., published<br />
article titles) as children to the bar's submenu.<br />
Each article title is clickable, launching the associated article in a<br />
window, typically a separate window.<br />
Checking your navigation bars<br />
The Navigation Manager gives you an overview of all the navigation bars used<br />
in your site from within the Site Manager. (To review navigation bar basics, see<br />
Understanding site structure and navigation, p. 27)<br />
To display the Navigation Manager:<br />
• Click Site Manager on the Default context toolbar (or Hintline<br />
at the bottom of your workspace), then choose the Navigation menu<br />
option.<br />
OR
Developing Sites and Pages 49<br />
Choose Site Manager>Navigation Manager... from the Tools menu.<br />
The Site Manager is launched with Navigation Manager shown by<br />
default.<br />
The Manager displays the bar's page location, names, its navigation tree, and<br />
style, listed by page number.<br />
To set the scope of entries displayed:<br />
• To display links or anchors throughout the site, select All Pages in the<br />
Page drop-down list.<br />
• To narrow the scope to a particular page or master page, select the<br />
page name in the first column of the main list.<br />
To display an entry for closer inspection:<br />
• Click to select the entry and click the Display button. <strong>WebPlus</strong><br />
"zeroes in" on the selected item.<br />
To remove a navigation bar entry:<br />
• Click to select its entry and click the Delete button.<br />
To modify a navigation bar entry:<br />
• Click to select its entry and click the Modify button. A dialog appears<br />
to allow modification.<br />
To change the navigation bar tree or style:<br />
• For a specific navigation bar, click under its Navigation Tree or Style<br />
column and choose a new tree or style from the drop-down menu.
50 Developing Sites and Pages<br />
Using layout aids<br />
Layout guides are visual guide lines that help you position layout elements,<br />
either "by eye" or with snapping turned on. When the snapping feature is turned<br />
on, objects you create, move, or resize will jump to align with nearby, visible<br />
layout guides. <strong>WebPlus</strong> provides a variety of layout guides to assist you: page<br />
margins, row/column guides and ruler guides.<br />
• Page margin settings are fundamental to your layout, and usually are<br />
among the first choices you'll make after starting a site from scratch.<br />
Narrow margins around the perimeter are a good starting point for<br />
clean page design. The page margins are shown as a blue box which is<br />
actually four guide lines—for top, bottom, left, and right—indicating<br />
the underlying page margin settings. If you like, you can set the<br />
margins to match your current printer settings.<br />
• Row and column guides act as an underlying layout aid, separating<br />
your page into multiple rows or columns shown with dashed blue<br />
guide lines.<br />
• Ruler guides are free-floating "sticky" red guide lines that are great<br />
for aligning objects vertically or horizontally.<br />
To define layout guides:<br />
• Click Layout <strong>Guide</strong>s on the Default context toolbar.<br />
The Margins tab lets you set guide lines for page margins, rows, and columns.<br />
You can set the left, right, top, and bottom margins individually. The dialog also<br />
provides options for balanced margins (left matching right, top matching<br />
bottom).<br />
Use the Row and Column <strong>Guide</strong>s section to define guides for rows and<br />
columns with an optional in-between gutter (gap). If you want rows or columns<br />
of uneven width, first place them at fixed intervals, then later drag on the guides<br />
to reposition them as required.<br />
The <strong>Guide</strong>s tab lets you fine-position ruler guides by specifying absolute pixel<br />
positioning (guides can also be dragged onto the page from <strong>WebPlus</strong> rulers; see<br />
Creating ruler guides on p. 51).
To show or hide layout guides:<br />
• Click or unclick <strong>Guide</strong> Lines on the View menu.<br />
Developing Sites and Pages 51<br />
This setting also affects any ruler guides you've placed on the page area.<br />
Creating ruler guides<br />
<strong>WebPlus</strong> lets you to set up horizontal and vertical ruler guides—lines you can<br />
use to align headlines, pictures, and other layout elements, but which won't<br />
appear in your published site.<br />
<strong>Guide</strong>s are by default "sticky" so that stuck objects can be dragged around the<br />
page by their ruler guide—a great way to move previously aligned objects in<br />
bulk and simultaneously.<br />
• To create a ruler guide, click on a ruler, hold down your mouse button,<br />
then drag onto your page. A ruler guide line appears parallel to the<br />
ruler (Alt-drag to create the guide at 90 degrees to the ruler).<br />
• To move a guide, drag it.<br />
• To remove a guide, drag and drop it anywhere outside the page area.<br />
• To lock ruler guides, choose Tools>Options... and select the Layout<br />
option, then check Lock guide lines.
52 Developing Sites and Pages<br />
Rulers<br />
• For precise ruler guide placement, check Ruler marks in<br />
Tools>Options>Layout to snap guides to ruler marks.<br />
• To unstick a selected object, click one of two small red triangular<br />
markers shown at the point where the object is attached to the guide.<br />
You'll see a link cursor ( ) as you hover over the sticky guide<br />
marker.<br />
Click red marker to make<br />
non-sticky<br />
Markers become non-sticky and<br />
change to black; object and guide<br />
are unstuck and either can then<br />
be moved.<br />
• To turn sticky guides on and off, check/uncheck Sticky <strong>Guide</strong>s from<br />
Tools>Options>Layout>Layout. Previously stuck objects will<br />
remain sticky even after sticky guides are switched off—you'll have to<br />
make them non-sticky manually.<br />
The <strong>WebPlus</strong> rulers mimic the paste-up artist's T-square, and serve several<br />
purposes:<br />
• To act as a measuring tool.<br />
• To create ruler guides for aligning and snapping.<br />
• To set and display paragraph indents (see p. 91).<br />
The actual interval size of the ruler marks depends on the current zoom<br />
percentage. In zoomed-out view, for example at 50%, there's less distance<br />
between ruler marks than when zoomed-in to 150%. To handle work where you<br />
want finer control or smaller snapping increments, click a zoom button to<br />
magnify the page.
Adjusting rulers<br />
Developing Sites and Pages 53<br />
By default, the horizontal ruler lies along the top of the <strong>WebPlus</strong> window and<br />
the vertical ruler along the left edge. The default ruler intersection is the topleft<br />
corner of the pasteboard area. The default zero point is the top-left corner of<br />
the page area, but this can be changed.<br />
To define a new zero point:<br />
• Drag the tab marker on the ruler intersection to the new zero point on<br />
the page or pasteboard. (Be sure to drag only the triangular marker!)<br />
To move the rulers:<br />
• With the Shift key down, drag the tab marker on the ruler intersection.<br />
Both horizontal and vertical rulers become free-floating and can then<br />
be positioned at an area on the page. The zero point remains<br />
unchanged.<br />
• Double-click on the ruler intersection to make the rulers and zero point<br />
jump to the top left-hand corner of the page or, if selected, an object.<br />
This comes in handy for measuring objects on the page.<br />
To restore the original ruler position and zero point:<br />
• Double-click the tab marker on the ruler intersection.<br />
To lock the rulers and prevent them from being moved:<br />
• Choose Tools>Options>Layout and select the Rulers page, then<br />
check Lock Rulers.
54 Developing Sites and Pages<br />
Rulers as a measuring tool<br />
The most obvious role for rulers is as a measuring tool. As you move the mouse<br />
pointer, small lines along each ruler display the current horizontal and vertical<br />
cursor position. When you click to select an object, blue ruler regions indicate<br />
the object's left, right, top, and bottom edges. Each region has a zero point<br />
relative to the object's upper left corner, so you can see the object's dimensions<br />
at a glance.<br />
Using the dot grid<br />
The dot grid is a matrix of dots or lines based on ruler units,<br />
covering the page and pasteboard areas. Like ruler guides, it's<br />
handy for both visual alignment and snapping.<br />
To turn the dot grid on and off:<br />
• Enable (or disable) the Dot Grid button on the View menu.<br />
You can also set the grid spacing, style, and color via the Options dialog.<br />
Setting site properties<br />
Site properties allow settings to be made which will be applied across the entire<br />
site. Default page settings, HTML output control, search engine optimization,<br />
author/copyright, and web usage statistical information can all be set via the<br />
multi-tab Site Properties dialog. Generally speaking, decide on your Site<br />
property settings when you are planning your site—once set, the settings do not<br />
normally need to be modified (although you can at any time).
Developing Sites and Pages 55<br />
Some site properties such as page and search-engine optimization settings are<br />
also mirrored on individual pages (via Page Properties; see p. 57). This lets you<br />
override or complement the "global" Site Properties, respectively, and apply<br />
"local" settings to specific pages.<br />
To view or change site property settings:<br />
• Choose Site Properties... from the File menu. The Site Properties<br />
dialog appears.<br />
The dialog is arranged into separate tabs, with each tab reflecting an aspect of<br />
site properties.<br />
Tab Property<br />
Options<br />
(default)<br />
Default page alignment<br />
Lets you set a default width and height for web pages.<br />
Default page size<br />
Default Width and Height settings determine the dimensions of<br />
new standard web pages or master pages.<br />
Favorites<br />
Set an icon file (a graphic) for the site which will show when a<br />
web visitor bookmarks your website.<br />
Default page file extension<br />
The default extension for published pages is .HTML. Some web<br />
servers require you to use a different extension.<br />
Warn about upper case characters in filenames<br />
When creating new pages, the user will be warned if upper case<br />
characters are used when creating the page's file name.<br />
Resource File Names<br />
Controls the formatting of resource file names to allow<br />
successful upload to ISPs which impose file naming constraints.<br />
Features Google Maps<br />
Use these options to set up Google maps (Advanced mode only).
56 Developing Sites and Pages<br />
<strong>Serif</strong> Web Resources Scheme Matching<br />
Applies your site's color scheme to published Smart objects.<br />
Navigation Tree<br />
Specifies the script file used for tree control on navigation bars.<br />
Graphics Global image export options<br />
Applies default format and resampling settings when exporting<br />
graphics.<br />
HTML<br />
Output<br />
HTML Output and Default HTML IDs<br />
Control how your web pages are output by choosing from<br />
different encoding methods and controlling which HTML IDs<br />
are generated.<br />
Page header<br />
Add author details and copyright details to your site's page<br />
headers.<br />
Publishing Site URL<br />
Defines the full URL address. This is a requirement for search<br />
engine optimization with sitemaps or RSS feeds.<br />
FTP account<br />
Sets the default FTP account used for web publishing.<br />
FTP account settings<br />
Displays the default FTP account settings.<br />
Search Search engine descriptors<br />
Include optional descriptive information and keywords for your<br />
site.<br />
Search<br />
Engine<br />
Sitemaps and robots<br />
Informs search engines or robots if they can crawl, analyze and<br />
index web pages in your site. A Sitemap file will include web<br />
pages to be indexed whereas a Robots meta tag (or a robots.txt<br />
file) controls which pages are to be excluded from indexing.<br />
Statistics Properties and statistics<br />
View and change information for the current site.
Setting page size and alignment<br />
Developing Sites and Pages 57<br />
Default site property settings for Width and Height determine the dimensions of<br />
any new page or master page. A default site property setting for alignment<br />
(either Left or Centered) determines how page content lines up in a browser.<br />
One of the first things you may want to do, when creating a new site from<br />
scratch, is to check the default dimensions and adjust them if necessary. You can<br />
adjust the dimension settings at any time—but as a rule, make changes before<br />
you've gone too far with laying out page elements!<br />
In general, use a page Width setting that will fit on a standard monitor (750<br />
pixels is usually safe) and won't force users to scroll horizontally.<br />
For page dimension and alignment, you can override the site setting for a<br />
particular page, as described in Setting page properties on p. 57.<br />
To set the site-wide page dimension settings:<br />
• On the dialog's Options tab, select different Width and/or Height<br />
values to apply to master pages.<br />
You can also change the default page alignment setting as a site property, or<br />
override it for a given page.<br />
To set the site-wide page alignment setting:<br />
• On the dialog's Options tab, select either "Left" or "Centered" in the<br />
Default page alignment drop-down menu.<br />
For more details on other tab settings, see online Help.<br />
Setting page properties<br />
Your <strong>WebPlus</strong> site has its own general framework, consisting of the site itself;<br />
one or more master pages; and a number of individual pages. Each aspect of<br />
the framework has various property settings that contribute to the look and<br />
behavior or your site when it's published. Whether you start with a <strong>WebPlus</strong><br />
template or from scratch, you can choose whether to stick with the default<br />
property settings or alter them to suit your needs.<br />
Page properties of individual pages can be viewed either via the Site tab, by<br />
right-clicking on the active page in your workspace, or via the Site Manager.
58 Developing Sites and Pages<br />
The Site Manager offers a more powerful method of not just viewing but<br />
modifying the properties of multiple pages at the same time—simply check your<br />
chosen pages and alter one or more page properties. All checked pages will<br />
adopt the new settings.<br />
To view master page property settings:<br />
• Click the Master Page Manager button above the Master Pages<br />
window on the Site tab. The Master Page Manager appears.<br />
To view normal web page property settings:<br />
• Right-click the page in the workspace and choose Page Properties....<br />
The Page Properties dialog appears.<br />
Tab name Property<br />
Navigation<br />
(default)<br />
Page, title, and file name<br />
Each page has a "visible" page name or file name shown in<br />
Site tab's Site Structure tree. You can edit either, as well as<br />
choose a title different from the page name.<br />
Include in navigation<br />
By default, all pages are included in navigation bars. Use this<br />
option to exclude the page from navigation.<br />
Separators and Description<br />
If included in navigation, check Before and/or After to apply<br />
horizontal separator lines above/below the page as a submenu<br />
item in navigation bars. A Description box adds extra pagerelated<br />
text information under the bar's submenu item.<br />
Redirect<br />
After a configurable time interval a web page is redirected to a<br />
new hyperlink destination (another page, image, email, etc.).<br />
Appearance Page alignment<br />
Alignment determines how the page content appears in a<br />
browser. Use the Site's default page alignment setting (Use Site<br />
setting), or choose Left or Centered as an override.
Developing Sites and Pages 59<br />
Width and Height<br />
Each master page always determines the size of pages that use<br />
it. For individual pages that don't use a master page you can set<br />
custom page dimensions. For pages using a master page, only<br />
the Height can be changed for the page. In the Master Page<br />
Manager (Properties button), you can override the site setting<br />
for a given master page.<br />
Background Master pages<br />
Assign one or more master pages to a specific page, or set a<br />
page to use no master page.<br />
Use Color Scheme Designer Settings<br />
Adopts the site's current color scheme settings for background<br />
colors or uses a custom On-Page color and/or Background<br />
color/image.<br />
Effects Page Entry/Exit Transitions<br />
Page entry and exit transitions can be applied as you navigate<br />
from one web page to another.<br />
Page Security<br />
Use Sound file<br />
Choose a background sound to load and play automatically<br />
when a specific page is first displayed.<br />
Page Security<br />
Apply access control to your web page(s) by assigning the<br />
page to a user group (via <strong>Serif</strong> Web Resources <strong>User</strong> List Smart<br />
object).<br />
Search Search engine descriptors<br />
Include optional descriptive information and keywords on<br />
individual pages, which override the site's search engine<br />
settings.<br />
Search Engine Sitemaps and robots<br />
Informs search engines or robots if they can crawl, analyze and<br />
index the current page. A Sitemap file will include the current<br />
page in indexing whereas a Robots meta tag (or a robots.txt<br />
file) will exclude the page. These settings override the site's<br />
search engine settings.
60 Developing Sites and Pages<br />
Using Site Manager<br />
<strong>WebPlus</strong>'s Site Manager hosts a whole range of useful site-wide information<br />
available from a single menu-driven dialog. The tool lets you view Page/Master<br />
Page Properties, and pick from a selection of Management tools for viewing and<br />
editing hyperlinks (see below), resources, text, fonts, and much more.<br />
Powerful features of Site Manager include:<br />
• The ability to control the scope and to manage an individual, a<br />
selection or all pages in your site equally.<br />
• Any column can be sorted up or down which offers a quick way of<br />
reordering information.<br />
• Find and Replace. Where available, this is a powerful way of applying<br />
text changes across all web pages simultaneously.<br />
While most management tools are beneficial at any point in site development,<br />
the management of resources and text, as well as use of the Site Checker, are<br />
essential for checking your site just prior to web publishing.<br />
To launch Site Manager:<br />
• Click Site Manager on the Hintline at the bottom of your<br />
workspace (or on the Pages context toolbar).
Developing Sites and Pages 61<br />
A quick summary gives an indication of what each management feature can do<br />
for you.<br />
Type of<br />
Management<br />
Page/Master<br />
Page Properties<br />
Lets you...<br />
Include pages in navigation (with separator control),<br />
assign master pages, set page alignment and size,<br />
rename pages, set a background, add sounds, optimize<br />
pages for search engines, and apply redirections,<br />
transitions, or access control.<br />
Hyperlink View and edit hyperlinks, jump to hyperlinks on the<br />
page, find and replace destination links.<br />
Anchor View and edit anchor name and location, include pages<br />
in navigation (with separator control), jump to anchors.<br />
Navigation Display the navigation bars used throughout your site.<br />
Resource View images, media, links, HTML code resources,<br />
scripts, or applets in your site. Jump to each resource on<br />
the page, swap between linked/embedded image status,<br />
replace or resample images.<br />
E-Commerce View E-Commerce objects on pages across your site.<br />
Text View and edit text (in WritePlus), name stories,<br />
reformat text, apply styles, convert creative frames and<br />
tables to HTML-compatible text.<br />
Font View fonts and their availability, jump to fonts on the<br />
page, and substitute fonts.<br />
File Display the site structure with page file names rather<br />
than page names. Add files to your site. Rename and<br />
move file locations.<br />
Site checker Display common layout problems discovered in your<br />
site.
62 Developing Sites and Pages<br />
Search engine optimization<br />
Indexing involves the automatic collection of information about your web pages<br />
by search engines such as Google, Yahoo!, Live Search, and many more. By<br />
"harvesting" this information at the search engine, search engine users can make<br />
use of this indexed information to obtain quick and accurate site search results<br />
which match the search criteria entered by the user.<br />
By default, the contents of each published web page (especially heading text)<br />
will be indexed. However, in an Internet world of billions of web pages all being<br />
constantly indexed, web developers can optimize this indexing process to allow<br />
a site's pages to appear higher in a user's search results.<br />
Optimization of web pages for search engines is possible in several ways:<br />
• Meta Tags: Tags store search engine descriptors (i.e., keywords and<br />
a description) for the site and/or an individual page. These tags are<br />
used to allow better matching between entered search engine text (like<br />
you might enter into Google) and the keywords you've associated with<br />
your site or page. Additionally, a robots meta tag also lets you<br />
include/exclude the site or pages from being indexed; hyperlinks to<br />
other pages can also be prevented from being explored (crawled by<br />
"spiders)".<br />
• Robots: Pages (or folders) can be excluded from search-engine<br />
indexing by using a robots file. This works in an equivalent way to the<br />
robots meta tag but uses a text file (robots.txt) to instruct robots or<br />
spiders what not to index. The file simply lists excluded site<br />
page/folder references.<br />
• Sitemaps: The opposite of the "robots" concept; pages can be<br />
included to aid and optimize intelligent crawling/indexing. site page<br />
references are stored in a dedicated sitemap file (sitemap.xml).
Developing Sites and Pages 63<br />
Whether you are using Meta tags, robots, or sitemaps independently or in<br />
combination, <strong>WebPlus</strong> makes configuration simple. As these settings can be<br />
established or modified for the whole site (Site Properties; Search Engine tab)<br />
any newly created page will adopt site's search engine settings. If you change the<br />
site settings, all web pages will update to the new settings automatically.<br />
However, you can override the site's settings on a specific web page (Page<br />
Properties; Search Engine tab) at any time. The page's override means that<br />
subsequent changes to site settings will always be ignored.<br />
Using search engine descriptor Meta Tags<br />
Although they're optional, if you want to increase the likelihood that your<br />
website will be "noticed" by major web search services, you should enter Meta<br />
Tag search engine descriptors. Search services maintain catalogues of web<br />
pages, often compiled through the use of "crawlers" or other programs that<br />
prowl the web collecting data on sites and their content. By including descriptive<br />
information and keywords, you'll assist these engines in properly categorizing<br />
your site. You can enter descriptors for the site as a whole and/or for individual<br />
pages. For example, for a simple ornithological site you could have the<br />
following descriptors, reflecting the content of your site or page, e.g.<br />
Description<br />
Keywords Birds, America,<br />
Audubon<br />
Site Properties Page Properties<br />
American Birds Web Egret and Heron species page<br />
Cattle Egret, Blue Heron, Greenbacked<br />
Heron<br />
It's a good idea to plan which descriptors are used for the site and pages. If set, a<br />
site's descriptors will complement page-specific descriptors.<br />
To enter search engine descriptors:<br />
1. (For the site) Choose Site Properties... from the File menu.<br />
OR<br />
(For a page) Right-click the page in the workspace or Site tab and<br />
choose Page Properties... (or choose the item from the Edit menu).<br />
2. Click the dialog's Search tab.
64 Developing Sites and Pages<br />
3. In the top window, type in a brief description of your site. Although<br />
the description can be any length, the first ten words or so are the<br />
most important.<br />
4. In the next window, enter any number of keywords (separated by<br />
commas) that you think fairly categorize your site. Put yourself in the<br />
place of a potential visitor. What keywords might they enter if they<br />
were searching for exactly what your site or page has to offer?<br />
5. Set a language code for your site from the drop-down menu to identify<br />
your site's language use. Most user's Internet search engines will<br />
permit language specific searches for web pages, so your site will<br />
show in search results according to its language code setting.<br />
Excluding pages from indexing (robots meta tags)<br />
A robots meta tag can be used by search engine robots to control how they<br />
access the site or page. The whole site (and pages) can be set to be indexed/not<br />
indexed, page hyperlinks followed/not followed, or any combination thereof.<br />
Site-wide settings are made by checking Index pages on this site and Follow<br />
links from pages or as overrides on specific page properties.<br />
To enable robot Meta Tag generation:<br />
1. (For the site) Choose Site Properties... from the File menu.<br />
OR<br />
(For a page) Right-click the page in the workspace or Site tab and<br />
choose Page Properties... (or choose the item from the Edit menu).<br />
2. Select the Search Engine tab and check the Create robots meta tags<br />
option (for a page you'll need to override site-wide settings).<br />
3. (For the site) Use the two suboptions to allow or prevent search<br />
engines indexing the entire site (check/uncheck Index pages on this<br />
site option) or to allow or prevent indexing of all pages linked from an<br />
indexed page (check/uncheck Follow links from pages option).<br />
OR<br />
(For the page) Check Override site search engine settings and<br />
Create robots meta tag, then check/uncheck the equivalent<br />
suboptions for the specific page.
Developing Sites and Pages 65<br />
Excluding pages from indexing (Robots file)<br />
The objective of this method is the same as that for using a robots meta tag, but<br />
instead a robots.txt file is created and no robots meta tag is included in web<br />
pages. The robots.txt file is stored in the web site's root folder and can be viewed<br />
in any text editor to verify the excluded pages and folders.<br />
To enable a robots.txt file:<br />
1. Choose Site Properties... from the File menu.<br />
2. From the Search Engine tab, check the Create search engine robots<br />
file option.<br />
3. (For the site) To allow or prevent search engines indexing the entire<br />
site (check/uncheck Index pages on this site option).<br />
OR<br />
(For a page) From page properties, to prevent search engines indexing<br />
the page, check Override site search engine settings, then uncheck<br />
the Index this page option.<br />
Including pages in indexing<br />
So far we've looked primarily at methods of excluding web pages from<br />
indexing. Without these controls, web pages will be indexed by discovering<br />
page hyperlinks and crawling through them, harvesting keywords, descriptions,<br />
and page text to be indexed. However, this process may not be efficient as there<br />
may be a limited number of inter-page hyperlinks present throughout your site.<br />
As a result, a search engine sitemap file (sitemap.xml) can be created to act as a<br />
local lookup for crawlers to begin investigating your site. The file simply lists<br />
pages in your site that you've decided can be indexed. The file also indicates to<br />
search engines when pages have been modified, informs when the search engine<br />
should check the page and how "important" pages are in relation to each other.<br />
The Sitemap method is especially good for "advertising" your site pages—with a<br />
greater likelihood of your pages appearing high in a user's search results.<br />
Just like the robots file, the setting of site and page properties creates the sitemap<br />
file (this is published with your site); the file is stored in the root web folder<br />
(perhaps alongside a robots.txt file).
66 Developing Sites and Pages<br />
One requirement of using search engine sitemaps is the need to<br />
declare an absolute URL. This allows the proper URL address (e.g.,<br />
www.gizoo.com) to be indexed, allowing search engine users to<br />
link through to your site from their search results.<br />
To enable search engine sitemaps:<br />
1. Choose Site Properties... from the File menu.<br />
2. Check the Create search engine sitemap file option.<br />
3. (Optional) When the above option is checked, the default sitemap.xml<br />
file can be renamed. Click the Change... button and edit accordingly.<br />
4. (For the site) To populate the sitemap file with a list of all the site's<br />
web pages (for improved page "discovery"), the Index pages on this<br />
site option is checked. Uncheck to create an empty sitemap.xml file.<br />
OR<br />
(For a page) From page properties, to add the page to the sitemap file,<br />
check Override site search engine settings, then check the Index<br />
this page option. This assumes the site as a whole has not been listed<br />
in the sitemap.xml file.<br />
5. Check/uncheck Sitemap settings including:<br />
• Page's last modified date and time.<br />
• Page change frequency (set drop-down menu to hourly, daily,<br />
weekly, monthly, yearly, or never): This suggests to the search<br />
engine how frequently the page is likely to change. The search<br />
engine will decide how often to index the page on the basis of<br />
this setting.<br />
• Page priority rating: 0.0 (lowest) to 1.0 (highest). Sets a page<br />
priority relative to your other web pages by which search engines<br />
are most likely to index. The default can be set on site properties<br />
with specific page overrides setting a priority higher or lower<br />
than the default.
Prioritizing text with Heading HTML tags<br />
Developing Sites and Pages 67<br />
It is possible to assign paragraphs (or text styles) in your HTML frame or<br />
HTML table with a preferred HTML tags (H1, H2 ... to H6) for export. The tags<br />
can be assigned from Paragraph... on the Text menu (choose the<br />
Paragraph>HTML option); simply pick a preferred HTML tag for your<br />
paragraph from the drop-down menu. An advantage of this is that paragraphs<br />
assigned such tags take priority over other "body" tags (e.g., those using the <br />
tag) when appearing in search engine results (the H1 tag is the highest priority).<br />
Using the Gallery<br />
The Gallery tab serves as a container for storing your own design objects you'd<br />
like to reuse in the same or different websites. Once you've copied a design to<br />
the Gallery, it becomes available to any site—simply open the Gallery!<br />
Additionally, the tab includes categorized pre-designed elements that you can<br />
customize and use as a starting point for your own designs.<br />
The Gallery has two parts: an upper Categories drop-down menu and a lower<br />
Designs window showing a list of thumbnails representing the designs in the<br />
selected category. You can adopt a design by dragging the thumbnail onto the<br />
page.<br />
The Gallery tab can store your own designs in the ready-to-go My Designs<br />
category—the design is made available in any <strong>WebPlus</strong> site. When you first<br />
install <strong>WebPlus</strong>, the My Designs gallery will be empty, ready for custom<br />
designs to be added to it. New categories can be created at any time.<br />
To further arrange your designs into logical groupings, you can add subcategories<br />
to My Designs or to any other custom or pre-defined category.
68 Developing Sites and Pages<br />
Designs can be added to any pre-supplied category; the My Designs<br />
category exists simply for ease of use when storing your own<br />
custom designs.<br />
To use a design from the Gallery:<br />
• Click its thumbnail in the design category and drag it out onto the<br />
page. The Gallery retains a copy of the design until you expressly<br />
delete it.<br />
To view your Gallery:<br />
1. Click the Studio's Gallery tab.<br />
2. Select a category from the drop-down menu. The items from the first<br />
listed subcategory are displayed by default.<br />
To add, delete, or rename custom categories:<br />
1. With the Gallery tab selected, click the Tab Menu button and<br />
choose Add category..., Delete category, or Rename category...<br />
from the flyout menu.<br />
2. Use the dialog to enter and/or confirm your change.<br />
If adding a category, you need to name the category in a dialog. For renaming or<br />
deletion, simply pick the category in advance of picking the option.<br />
All designs in a deleted category will also be lost.<br />
To add, delete, or rename custom sub categories:<br />
• To add, select a category and click Add Sub Category... from the<br />
tab's Tab Menu button.<br />
• To delete or rename, select options from the drop-down button on<br />
the sub category title bar.
To move or copy an object into the Gallery:<br />
Developing Sites and Pages 69<br />
1. Using the Categories drop-down menu, select a category into which<br />
you want to add the object. Scroll to reveal target sub-categories,<br />
expanding them if necessary.<br />
2. Drag the object from the page and drop it onto the target category or<br />
sub-category design window (drag onto an empty sub-categories title<br />
bar to add). To copy, press the Ctrl key before starting to drag. A<br />
thumbnail of the design appears in the Designs window.<br />
To rename or delete a custom design from the Gallery:<br />
• Click on the drop-down button in the bottom-right corner of a<br />
thumbnail (shown by hover over) and choose from the menu.<br />
Adding Google maps<br />
Use embedded Google Maps in your web page if want to make sure that a client<br />
can locate your headquarters, attendees can find that special meeting (or event),<br />
or identify special interest locations. By embedding in a purposely designed<br />
"Directions" web page, you'll be able to add the map and written supporting<br />
directions to your site accordingly.<br />
Each map will allow up to 10 markers to be placed on the map to identify each<br />
location.
70 Developing Sites and Pages<br />
A more advanced Map feature is also available for more complex mapping<br />
requirements, including an unlimited number of markers and the ability to use<br />
HTML as your marker text.<br />
To add a simple Google map:<br />
1. Click Insert Google Map on the Web Objects toolbar's Media<br />
flyout.<br />
2. From the Configure Google Map dialog, enter your zip code, post<br />
code, or address in the Search for a location field. As Google's<br />
geolocator is being used, <strong>WebPlus</strong> will sense your locale, and display<br />
local addresses preferentially.<br />
3. Navigate around the map using supporting panning and zoom<br />
controls—drag the hand cursor to pan, the zoom slider and buttons to<br />
magnify/zoom out. If you've got a mouse with a scroll wheel, check<br />
the Enable mouse scroll wheel zoom for quicker map navigation.<br />
4. To add a marker, click Add, and then place the cursor over the<br />
chosen location, then click.<br />
5. In the dialog, enter a Marker name and text for the marker, and click<br />
OK. The marker appears on the map preview, and its text will show<br />
when the marker is clicked. Repeat the process for each marker in<br />
turn.<br />
6. (Optional). Enable Show Navigation Control buttons for either Full<br />
(panning, Zoom buttons, and Zoom slider) or Compact modes (+/-<br />
zoom in/out buttons only).<br />
7. (Optional). Enable Show Map Type Control buttons for either a Bar<br />
or drop-down Menu (both showing Map, Satellite, Hybrid, and Terrain<br />
modes).<br />
8. Click OK.<br />
9. You'll see the mouse pointer change to the Paste cursor. What<br />
you do next determines the initial size and placement of the map.
Developing Sites and Pages 71<br />
• To insert the map at the default size, simply click the mouse.<br />
OR<br />
To set the size of the map to better fit your page design, drag out<br />
a region and release the mouse button.<br />
At some point, you may want to move or delete a marker by editing the Google<br />
map.<br />
To edit your Google map markers:<br />
• Double-click the Google map on your page.<br />
• From the dialog, select a marker from the Map Markers drop-down<br />
list, then:<br />
• To edit the marker label, edit the text in the Label scrolling box.<br />
• To move the marker, click Move, then place the cursor on the<br />
map again.<br />
• To delete the marker, click Remove.<br />
Using Advanced Google Maps<br />
Try the Advanced Google Maps if you've a need for greater than 10 map<br />
markers and are interested in adding labelling and marker text that can contain<br />
HTML code, with supporting hyperlinks and images.<br />
You'll need to acquire a site-wide Google Maps key to enable this feature. Only<br />
one key is allowed per site.<br />
To enable Advanced Map mode:<br />
1. Check Use Advanced Maps.<br />
You'll now need to register for a Google account and then obtain a<br />
site-wide Google API key first!<br />
2. Click the Go to Google Maps website button to sign up for a key.
72 Developing Sites and Pages<br />
3. Paste your copied key from the Google.com website into the dialog's<br />
Google Maps key text box.<br />
4. To enter HTML code, type directly into the Label field. For more<br />
advanced coding, consider copying and pasting HTML code into the<br />
field which has been developed independently of the Google Maps<br />
dialog.<br />
5. Click OK.<br />
To see your changes, you'll have to publish your site (see p. 291).
4<br />
Working with Text
74 Working with Text
Importing text from a file<br />
Working with Text 75<br />
Importing text from a word-processor file is a quick way to build up text content<br />
for your site (but you can also create a story using WritePlus). If you use your<br />
current word processor (such as Microsoft Word) to create the text files for your<br />
site, you can import any number of files into one site.<br />
As well as the WritePlus format (.stt), a range of popular word processing and<br />
text formats can be imported, including:<br />
ANSI text .txt<br />
Microsoft Word 2007 .docx/.dotx<br />
Microsoft Word 2000/2003 .doc/.dot<br />
MS Works .wps<br />
Open Office text .odt<br />
Rich Text Format .rtf<br />
Wordperfect .wpd<br />
Write .wri<br />
For Microsoft Word formats created in any Windows operating system you don't<br />
need to have Microsoft Word installed locally. This means you can reuse thirdparty<br />
text content in <strong>WebPlus</strong> without the supporting application.<br />
<strong>WebPlus</strong> will import text into either a new creative text frame (supports text<br />
flow between frames) or into a selected HTML or creative text frame (HTML<br />
frames do not support text flow) already on your web page. See Understanding<br />
text frames on p. 76 for more information.<br />
<strong>WebPlus</strong> will preserve the formatting of imported word-processor<br />
text. However, if you're using your word processor to create text<br />
specifically for <strong>WebPlus</strong>, you'll save time by typing as text only, and<br />
applying formatting later in <strong>WebPlus</strong>.<br />
Tables cannot be imported.
76 Working with Text<br />
To import text from a file:<br />
1. (Optional) If using an existing empty text frame, select the frame. If<br />
inserting text into a populated text frame, click for an insertion point<br />
(or select a portion of text to be replaced).<br />
2. Choose Text File... from the Insert menu.<br />
3. From the Open dialog, select the format of the source file to be<br />
imported and locate the file itself.<br />
4. Check the Retain Format box to retain the source file's formatting<br />
styles. Uncheck the box to discard this information. In either case,<br />
<strong>WebPlus</strong> will preserve basic character properties like italic, bold, and<br />
underline, and paragraph properties like alignment (left, center, right,<br />
justified).<br />
5. Check the Ignore Line Wrapping box to ignore returns in the source<br />
text—that is, only if the file has been saved with a carriage return at<br />
the end of every line, and you want to strip off these extra returns.<br />
Otherwise, leave the box unchecked.<br />
6. Click Open.<br />
7. The text will be imported into the pre-selected text object or a new<br />
text frame. If all of the imported text cannot fit into the active text<br />
frame you'll be prompted via dialog. You can either create extra<br />
frames to accommodate overflow text (click Yes) or just overflow the<br />
text into a hidden overflow area (click No).<br />
Understanding text frames<br />
Typically, text in <strong>WebPlus</strong> goes into text frames, which work equally well as<br />
containers for single words, standalone paragraphs, or multipage articles or<br />
chapter text. You can also use artistic text for standalone text with special<br />
effects, or table text (see Creating text-based tables on p. 107) for row-andcolumn<br />
displays.
What's a text frame?<br />
A text frame is effectively a mini-page, with:<br />
• Margins and column guides to control text flow.<br />
• Optional preceding and following frames.<br />
Working with Text 77<br />
• Text and optional inline images that flow through the frame (from the<br />
previous frame and on to the next).<br />
The text in a frame is called a story.<br />
• When you move a text frame, its story text moves with it.<br />
• When you resize a text frame, its story text reflows to the new<br />
dimensions.<br />
Frames can be linked so that a single story continues from one frame to another.<br />
But text frames can just as easily stand alone. Thus in any site, you can create<br />
text in a single frame, spread a story over several frames, and/or include many<br />
independent frame sequences, e.g.<br />
When you select a frame you'll see its bounding box (see Frame 1 above),<br />
indicated by a gray border line plus corner and edge handles, and (if you clicked
78 Working with Text<br />
with the Pointer Tool) a blinking insertion point in the frame's text. In this mode,<br />
you can edit the text with the Pointer Tool. (For details, see Editing text on the<br />
page on p. 88.)<br />
HTML or Creative frames<br />
Two types of frame can be added to the <strong>WebPlus</strong> page—the HTML text frame<br />
and the Creative text frame. They can be compared easily in the following table.<br />
HTML<br />
frames<br />
Creative<br />
frames<br />
Searchable by search engines (Google, etc.) � �<br />
Script insertion for generating dynamic<br />
content<br />
� �<br />
Margins and column guides � �<br />
Breaks (column, page, and frame) � �<br />
Resize/move frame � �<br />
Crop frame � �<br />
Rotate frame � � 1<br />
Frame linking � �<br />
Columns � �<br />
Attach objects � �<br />
Export as text � � 2<br />
Copy and paste exported text � �<br />
Solid fill and line color � �<br />
Gradient and bitmap fill � �
Working with Text 79<br />
HTML-compliant Styles � �<br />
Transparency � � 1<br />
Borders � � 1<br />
Warp � � 1<br />
2D/3D Filter Effects � � 1<br />
Instant 3D � � 1<br />
1 If applied, will export frame as a graphic.<br />
2 Only if rotate, crop, transparency, a border or a filter effect is not applied.<br />
The above table relates to the frame as an object, and not to text contained<br />
within. For text related information, see Setting text properties on p. 97.<br />
So how do you tell the difference between an HTML and Creative frame?<br />
Simply, HTML frames will always possess dark blue corner/edge handles when<br />
selected, while a Creative frame's handles will show as gray.<br />
Creating frames<br />
You add frames to a page as you would any other object. You can select, move,<br />
and resize any frame, but you cannot alter its basic shape.<br />
To create a frame:<br />
1. Click either the HTML Frame Tool or the Creative<br />
Frame Tool button from the Text Frames flyout on the Standard<br />
Objects toolbar.<br />
2. Click on the page or pasteboard to create a new frame at a default size.<br />
OR<br />
Drag out to place the text frame at your chosen dimensions.
80 Working with Text<br />
To delete a frame:<br />
• Select the frame and press the Delete key. (If there's a selection point<br />
in the text, pressing Delete will remove characters after the cursor.)<br />
You can select, move, and resize text frames just like other objects. (See p. 117,<br />
121, and 122, respectively.)<br />
Putting text into a frame<br />
You can put text into an HTML or Creative frame in one of several ways. For<br />
HTML frames, text will be converted to compliant HTML code.<br />
WritePlus story<br />
editor: With a selected frame, click WritePlus on the<br />
Frame context toolbar.<br />
Importing text: Right-click on a frame and choose Text File... (shortcut<br />
Ctrl+T) to import text.<br />
Typing into the<br />
frame:<br />
Pasting via the<br />
Clipboard:<br />
Select the Pointer Tool, then click for an insertion point<br />
to type text straight into a frame, or edit existing text.<br />
(See Editing text on the page on p. 88.)<br />
At an insertion point in the text, press Ctrl+V.<br />
Drag and drop: Select text (e.g., in a word processor file), then drag it<br />
onto the <strong>WebPlus</strong> page.<br />
If you drop onto a selected frame, the text is pasted<br />
inline after existing text. Otherwise, a new frame is<br />
created for the text.<br />
Creative frame setup and layout<br />
The frame layout of a Creative frame controls how text will flow in the frame.<br />
The frame can contain multiple columns. When a frame is selected, its column<br />
margins appear as dashed gray guide lines when values for column blinds and<br />
margins are defined. Note that unlike the page margin and row/column guides,<br />
which serve as layout guides for placing page elements, the frame column<br />
guides actually determine how text flows within each frame. Text won't flow<br />
outside the column margins.
Working with Text 81<br />
You can drag the column guides or use a dialog to adjust the top and bottom<br />
column blinds and the left and right column margins.<br />
To edit frame properties directly:<br />
(A) Column <strong>Guide</strong>s; (B) Margin Blinds<br />
• Select the frame, then drag column guide lines to adjust the boundaries<br />
of the column.<br />
(1) (2) (3)<br />
The illustration above shows how the cursor will change when hovering over the<br />
bounding box with Ctrl key pressed (1), after dragging inwards the column<br />
margin can be adjusted (2), and after dragging downwards, the top margin blind<br />
can be moved (3).
82 Working with Text<br />
To edit frame properties using a dialog:<br />
1. Select the Creative frame and click the Frame Setup button on<br />
the Frame context toolbar.<br />
2. From the dialog, you can change the Number of columns, Gap<br />
distance between columns, Left Margin, Right Margin, and<br />
enable/disable text wrapping around an object.<br />
3. To change the column widths and blinds (top and bottom frame<br />
margins), click a cell in the table and enter a new value.<br />
Controlling overflowing text (in HTML frames)<br />
As HTML frames have to comply with HTML standards, they are not capable of<br />
linking stories (as for Creative frames). As a result, a decision has to be made<br />
about what happens in the event of overflowing text. Overflowing HTML<br />
frames are clearly indicated—when selected, the Link button at the bottom right<br />
of the frame indicates Overflow.<br />
If you see this, you can choose to leave the text Hidden, let it Overflow, or let<br />
all the text be viewable with the help of a scroll bar.<br />
To control overflowing text:<br />
1. Select your overflowing HTML text frame.<br />
2. Right-click on your frame, and go to Text Format>Overflowing text<br />
and choose:<br />
• Hidden - The frame as it is displayed on your page will be shown<br />
in a browser. Text will continue to be hidden.<br />
• Overflow - The frame will overflow (be extended) to allow all<br />
text within the frame to be shown.<br />
• Auto Scroll bar - A navigation scroll bar is displayed only when<br />
text overflows the frame.<br />
• Fixed Scroll bar - A navigation scroll bar is displayed<br />
permanently but will be grayed out if text does not overflow.
Working with Text 83<br />
It's always a good idea to preview your HTML frames (via Preview in<br />
Window or via your browser)—especially if Overflow is selected.<br />
How a story flows through a sequence of Creative<br />
frames<br />
Stories cannot flow between HTML frames, as they do not support<br />
linking (text can only overflow a single frame).<br />
You can have just one Creative frame on its own, or you can have many frames.<br />
Frames can be connected in linked sequences so that the story associated with a<br />
given frame sequence flows through the first frame on to the next and keeps<br />
flowing into frames in the link sequence.<br />
A key difference from a word processor is that <strong>WebPlus</strong> does not normally add<br />
or remove frames according to the amount of text. The text simply flows until<br />
the text runs out (and some frames are left empty), or the frames run out (and<br />
some text is left over).<br />
• If the text runs out before the last frame, you'll have some empty<br />
frames. These frames will be filled with text if you add more text to<br />
the story, or if you increase the size of the story text.<br />
• If there is still more text to go after filling the last frame, <strong>WebPlus</strong><br />
stores it in an invisible overflow area, remembering that it's part of<br />
the story text. If you later add more frames or reduce the size of text in<br />
a frame, the rest of the story text is flowed in.<br />
<strong>WebPlus</strong> keeps track of multiple linked frame sequences, and lets you flow<br />
several stories in the same site. The Site Manager's Text menu item (accessed<br />
via the Tools menu) provides an overview of all stories and lets you choose<br />
which one you want to edit.<br />
On text overflow, the frame's AutoFlow button can be used to create new<br />
frames for the overflowed text. To control how the frame text is spread<br />
throughout available frames, you can use Fit Text, Enlarge Text, or Shrink<br />
Text. These options scale a story's text size.
84 Working with Text<br />
Using artistic text<br />
Artistic text is standalone text you type directly onto a page. Especially useful<br />
for headlines, pull quotes, and other special-purpose text, it's easily formatted<br />
with the standard text tools.<br />
Here are some similarities between frame text and artistic text. Both text types<br />
let you:<br />
• vary character and paragraph properties, apply named text styles, edit<br />
text in WritePlus, and import text.<br />
• apply different line styles, fills (including gradient and bitmap fills),<br />
and transparency.<br />
• embed inline images.<br />
• apply filter effects and rotate/flip.<br />
• use proofing options such as AutoSpell/Spell Checker, Proof Reader,<br />
and Thesaurus.<br />
• manage their content and track font usage via the Site Manager.<br />
And some differences:<br />
• You can initially "draw" artistic text at a desired point size, and drag it<br />
to adjust the size later. Frame text reflows in its frame upon frame<br />
resize.<br />
• Artistic text can be applied to a path but frame text cannot.<br />
• Artistic text won't automatically line wrap like frame text.
Working with Text 85<br />
• Artistic text doesn't flow or link the way frame text does; the Frame<br />
context toolbar's text-fitting functions aren't applicable to artistic text.<br />
To create artistic text:<br />
1. Choose the Artistic Text Tool from the Standard Objects<br />
toolbar's Text flyout.<br />
2. Set initial text properties (font, style, etc.) as needed before typing,<br />
using the Text context toolbar, Text menu, or right-click (choose Text<br />
Format>).<br />
3. Click anywhere on the page for an insertion point using a default point<br />
size, or drag to specify a particular size as shown here.<br />
4. Type directly on the page to create the artistic text.<br />
Once you've created an artistic text object, you can select, move, resize, delete,<br />
and copy it just as you would with a text frame. Solid colors, gradient/bitmap<br />
fills and transparency can all be applied.<br />
To resize or reproportion an artistic text object:<br />
• Drag the object's handles to resize it while maintaining the object's<br />
proportions.<br />
• To resize freely, hold down the Shift key while dragging.<br />
To edit artistic text:<br />
• Drag to select a range of text, creating a blue selection.
86 Working with Text<br />
You can also double-click to select a word.<br />
Now you can type new text, apply character and paragraph formatting,<br />
edit the text in WritePlus, apply proofing options, and so on.<br />
Putting text on a path<br />
"Ordinary" straight-line artistic text is far from ordinary—but you can extend its<br />
creative possibilities even further by flowing it along a curved path.<br />
The resulting object has all the properties of artistic text, plus its path is a Bézier<br />
curve that you can edit with the Pointer Tool as easily as any other line! In<br />
addition, text on a path is editable in some unique ways, as described below.<br />
To apply a preset curved path to text:<br />
1. Create an artistic text object.<br />
2. With the text selected, click the Path flyout on the Text<br />
context toolbar and choose a preset path.
Working with Text 87<br />
The text now flows along the specified path, e.g., for "Path - Top Circle."<br />
To add artistic text along an existing line or shape:<br />
1. Create a freehand, straight, or curved line (see Drawing and editing<br />
lines on p. 144) or a shape (see Drawing and editing shapes on p. 148).<br />
2. Choose the Artistic Text Tool from the Tools toolbar's Text<br />
flyout.<br />
3. Bring the cursor very close to the line. When the cursor changes to<br />
include a curve, click the mouse where you want the text to begin.<br />
4. Begin typing at the insertion point. Text flows along the line, which<br />
has been converted to a path.<br />
To fit existing text to an existing line or shape:<br />
1. Create an artistic text object.<br />
2. Create a freehand, straight, curved line or a shape.<br />
3. Select both objects. On the Tools menu, choose Fit Text to Curve.<br />
The text now flows along the specified path.
88 Working with Text<br />
To create text and path at the same time:<br />
1. Choose one of the Path Text tools from the Text flyout:<br />
The Freehand Path Text Tool lets you sketch a curved line in a<br />
freeform way.<br />
The Straight Path Text Tool is for drawing a straight line.<br />
The Curved Path Text Tool lets you join a series of line segments<br />
(which may be curved or straight) using "connect the dots" mouse<br />
clicks.<br />
2. Create a line on the page. Your line appears as a path with an insertion<br />
point at its starting end (for a curved path you can either type directly<br />
onto any part of the path or press Esc or double-click to get the<br />
insertion point at the start of the path).<br />
3. Begin typing at the insertion point. Text flows along the path.<br />
To remove the text path:<br />
1. Select the path text object.<br />
2. Click the Path-None button on the Text context toolbar's Path<br />
flyout.<br />
The text remains as a straight-line artistic text object; the path is permanently<br />
removed.<br />
Editing text on the page<br />
You can use the Pointer Tool to edit frame text, table text, or artistic text<br />
directly. On the page, you can select and enter text, set paragraph indents and<br />
tab stops, change text properties, apply text styles, and use Find and Replace<br />
(see p. 92). For editing longer stories, and for more advanced options, choose<br />
WritePlus (Edit Story… from the Edit menu).
Selecting and entering text<br />
Working with Text 89<br />
The selection of frame text, artistic text, and table text follows the conventions<br />
of the most up-to-date word-processing tools. The selection area is shaded in<br />
semi-transparent blue for clear editing.<br />
Double-, triple-, or quadruple-click selects a word, paragraph or all text,<br />
respectively. You can also make use of the Ctrl-click or drag for selection of<br />
non-adjacent words, the Shift key for ranges of text.<br />
To edit text on the page:<br />
1. Select the Pointer Tool, then click (or drag) in the text object. A<br />
standard insertion point appears at the click position (see below).<br />
OR<br />
Select a single word, paragraph or portion of text.<br />
2. Type to insert new text or overwrite selected text, respectively.<br />
To start a new paragraph:<br />
• Press Enter.<br />
To start a new line within the same paragraph (using a "line break"<br />
or "soft return"):<br />
• Press Shift+Enter.<br />
The following two options apply only to frame text. You can use these shortcuts<br />
or choose the items from the Insert>Break submenu.
90 Working with Text<br />
To flow text to the next column (Column Break) or frame (Frame<br />
Break):<br />
• Press Ctrl+Enter or press Alt+Enter, respectively.<br />
To switch between insert mode and overwrite mode:<br />
• Press the Insert key.<br />
To repeat a text action:<br />
• Choose Repeat from the Edit menu, or press Ctrl+Y.<br />
For example, if you've applied new formatting to one paragraph, you can click<br />
in another paragraph and use the Repeat command to apply the same formatting<br />
there.<br />
To show special characters:<br />
• From the View menu, select Special Characters (paragraph marks<br />
and breaks; see below) or Spaces (Show Special Characters plus tabs,<br />
non-breaking spaces, hyphenation points, and "filled" normal spaces).<br />
Copying, pasting and moving text<br />
You can easily copy and paste text using standard commands; drag and drop of<br />
text is also supported.<br />
If you don't place an insertion point, the text can be pasted into a<br />
new text frame directly.
Setting paragraph indents<br />
Working with Text 91<br />
When a text object is selected, markers on the horizontal ruler indicate the left<br />
indent, first line indent, and right indent of the current paragraph. You can adjust<br />
the markers to set paragraph indents, or use a dialog.<br />
(A) Left Indent; (B) 1st Line Indent; (C) Right Indent.<br />
• The Left indent is set in relation to the object's left margin.<br />
• The 1st line indent is in relation to the left indent.<br />
• The Right indent is in relation to the object's right margin.<br />
For details on setting frame margins, see Frame setup and layout on p. 80.<br />
To set the indents of the current paragraph:<br />
• Drag the appropriate ruler marker(s).<br />
OR<br />
For quick left indents, select the Increase Level or<br />
Decrease Level button to increase or decrease indent, respectively.<br />
Indent is by the currently set default tab stop distance.<br />
OR<br />
To adjust indent settings via a dialog, choose Paragraph... from the<br />
Text menu (or Text Format>Paragraph... from the right-click<br />
menu). In the Indentation box, you can enter values for Left, Right, 1st<br />
Line, or Hanging indents.
92 Working with Text<br />
Working with Unicode text<br />
<strong>WebPlus</strong> fully supports Unicode, making it possible to incorporate foreign<br />
characters or special symbols.<br />
• To paste Unicode text from the Clipboard to the page, use Edit>Paste<br />
Special..., then select "Unformatted Unicode Text."<br />
• Insert Unicode characters directly into your text by typing your<br />
Unicode Hex value and pressing Alt+X. The Alt+X keyboard<br />
operation toggles between the displayed character (e.g., @) and its<br />
Hex value (e.g., U+0040) equivalent.<br />
• To export text in Unicode format, use WritePlus.<br />
Using Find and Replace<br />
You can search site text for an extraordinary variety of items: not just words or<br />
parts of words, but a host of character and paragraph attributes such as fonts,<br />
styles, alignment, bullets and numbering, missing fonts, drop caps... even inline<br />
graphics and more! Using the Find and Replace dialog—which remains open<br />
without interrupting your work until you click its Close button—you can replace<br />
globally, or on a case-by-case basis.<br />
To use Find and Replace:<br />
1. Choose Find & Replace... from the Edit menu.<br />
2. In the dialog, type the text to be found in the Find box and its<br />
replacement text (if any) in the Replace box. Click the down arrows to<br />
view recent items. Click either box's button to use flyout menus to<br />
select formats or special characters, or define a regular expression (for<br />
a wildcard-type search).<br />
3. Select the Range to be searched: Current Story (just the currently<br />
selected text object or story), or All Stories (all text), or Current<br />
Selection (only used with the Replace All function to operate on the<br />
currently selected text).
Working with Text 93<br />
4. Select Match whole word only to match character sequences that<br />
have white space (space, tab character, etc.) or punctuation at each<br />
end, or which are at the start/end of a paragraph. Select Match case<br />
for case-sensitive search. Select Regular expressions to treat the<br />
contents of the Find box as an expression, rather than as a literal string<br />
to be found.<br />
5. Click Find Next to locate the next instance of the Find text.<br />
OR<br />
Click Select All to highlight all instances of matching text in your site<br />
simultaneously.<br />
6. Click Replace if you want to substitute the replacement text.<br />
Alternatively, click Find Next again to skip to the next matching text.<br />
Continue using the Replace option as required until you reach the end<br />
of your site.<br />
OR<br />
Click Replace All to replace all instances of the Find text with the<br />
replacement text at the same time. <strong>WebPlus</strong> reports when the search is<br />
completed.<br />
7. Click Close to dismiss the Find and Replace dialog.<br />
The Find and Replace dialog also lets you perform a wildcard-type search by<br />
using a regular expression—a formula for generating a set of strings—to<br />
specify complex search criteria. This is covered in more detail in the <strong>WebPlus</strong><br />
Help.
94 Working with Text
5<br />
Formatting Text
96 Formatting Text
Setting text properties<br />
Formatting Text 97<br />
<strong>WebPlus</strong> gives you a high degree of control over the fine points of typographic<br />
layout, whether you're working with frame text, table text, or artistic text.<br />
To apply basic text formatting:<br />
1. Select the text.<br />
2. Use buttons on the Text context toolbar to change text style, typeface,<br />
point size, attributes, paragraph alignment, or level.<br />
By default, text on your published web pages is set to vary in size depending on<br />
the visitor's browser setting. If you wish, you can override this as a global option<br />
in <strong>WebPlus</strong>, so that text will appear in the browser at exactly the same point<br />
sizes used in your layouts. To check or change the setting, choose Site<br />
Properties... from the File menu. On the HTML Output tab, check Force<br />
absolute text size to override the variable-text default.<br />
To clear local formatting (restore plain/default text properties):<br />
• Select a range of text with local formatting.<br />
• Click on the Clear Formatting option on the Text context toolbar's<br />
text styles drop-down list (or Text Styles tab).<br />
Using fonts<br />
One of the most dramatic ways to change your site's appearance is to change the<br />
fonts used in your artistic text, frame text, or table text. Applying different fonts<br />
to a character or entire paragraph can communicate very different messages to<br />
your intended readership.
98 Formatting Text<br />
The Fonts tab lets you:<br />
Font assignment is very simple in <strong>WebPlus</strong>,<br />
and can be done from the Fonts tab, Text<br />
context toolbar, or in the Character dialog<br />
(via right-click, or from the Text menu).<br />
• Apply fonts easily without dialog navigation.<br />
• Assign fonts to be Websafe or favorites.<br />
• View most recently used, Websafe, and your favorite fonts<br />
simultaneously.<br />
• Make a font rasterize on export or resolve its export in Site Checker.<br />
• Search for installed fonts via search box.<br />
• Hover-over preview of fonts applied to your site's text (optional).<br />
• Change a font for another throughout your site (by right-click Select<br />
All).<br />
• Access <strong>Serif</strong> FontManager (if purchased).<br />
The Fonts tab is automatically hidden by default, but can be viewed by<br />
clicking the arrow button at the left of your workspace. You may also need to<br />
click the Fonts label to display the Fonts tab.
Formatting Text 99<br />
Websafe fonts are a specially selected and configurable subset of fonts which<br />
offer the best font matches between your site (during design) and your web<br />
visitors' computers (during browsing). On publishing, Websafe fonts are only<br />
referenced (and not rasterized) as they are assumed to be available on a web<br />
visitor's computer.<br />
Generally speaking, it is advisable to keep to the standard list of Websafe fonts<br />
shown in the Fonts tab unless you can be sure of font usage amongst your target<br />
audience. These fonts are grouped together under the tab's Websafe category (an<br />
equivalent category exists on the text context toolbar's Font drop-down menu).<br />
Using text styles<br />
<strong>WebPlus</strong> lets you use named text styles (pre- or user-defined), which can be<br />
applied to frame text, table text, or artistic text. A text style is a set of character<br />
and/or paragraph attributes saved as a group. When you apply a style to text, you<br />
apply the whole group of attributes in just one step. For example, you could use<br />
named paragraph styles for particular layout elements, such as "Heading,"<br />
"Quote," or "Body," and character styles to convey meaning, such as<br />
"Emphasis," "Code," or "Reference."<br />
Styles can be applied to<br />
characters or paragraphs<br />
using either the Text context<br />
toolbar or the Text Styles<br />
tab. Both paragraph and<br />
character styles can be<br />
managed from the Text Style<br />
Palette.<br />
The Text Styles tab also lets you create new styles from scratch, create named<br />
styles from existing text properties, and swap a style for another across your site<br />
in one operation. Any style can be previewed against any selected paragraph<br />
directly on the page. See online Help for more details on these features.
100 Formatting Text<br />
Paragraph styles and character styles<br />
A paragraph style is a complete specification for the appearance of a<br />
paragraph, including all its font and paragraph format attributes. Every<br />
paragraph in <strong>WebPlus</strong> has a paragraph style associated with it.<br />
• <strong>WebPlus</strong> includes one built-in paragraph style called "Normal" with<br />
a specification consisting of generic attributes including left-aligned,<br />
12pt Verdana. You can modify the "Normal" style by redefining any<br />
of its attributes, and create or adopt any number of new or pre-defined<br />
styles having different names and attributes.<br />
• Applying a paragraph style to text updates all the text in the paragraph<br />
except sections that have been locally formatted. For example, a single<br />
word marked as bold would remain bold when the paragraph style was<br />
updated or changed.<br />
A character style includes only font attributes (name, point size, bold, italic,<br />
etc.), and you apply it at the character level—that is, to a range of selected<br />
characters—rather than to the whole paragraph.<br />
• Typically, a character style applies emphasis (such as italics, bolding<br />
or color) to whatever underlying font the text already uses; the<br />
assumption is that you want to keep that underlying font the same. The<br />
base character style is shown in the Text Styles tab (or palette) as<br />
"Default Paragraph Font," which has no specified attributes but<br />
basically means "whatever font the paragraph style already uses."<br />
• Applying the Default Paragraph Font option from the Text Styles tab<br />
(or the Text context toolbar's Styles box) will strip any selected local<br />
character formatting you've added and will restores original text<br />
attributes (paragraph styles are not affected).<br />
• As with paragraph styles, you can define any number of new character<br />
styles using different names and attributes (or adopt a pre-defined<br />
character style).<br />
Working with named styles<br />
The named style of the currently selected text is displayed in<br />
either the Text Styles tab or the drop-down Styles box on the Text context<br />
toolbar. A character style (if one is applied locally) may be shown; otherwise it<br />
indicates the paragraph style.
To apply a named style:<br />
Formatting Text 101<br />
1. Using the Pointer Tool, click in a paragraph (if applying a paragraph<br />
style) or select a range of text (if applying a character style). If you<br />
apply a paragraph style, it will be applied to the whole paragraph<br />
regardless of the amount of text selected. If you've selected text in<br />
more than one paragraph, the change takes place in all selected<br />
paragraphs.<br />
2. Display the Text Styles tab and select a style from the style list.<br />
OR<br />
On the Text context toolbar, click the arrow to expand the Styles dropdown<br />
list and select a style name.<br />
The Text Style tab highlights the paragraph or character style applied to any<br />
selected text.<br />
As both paragraph and character formatting can be applied to the same text, all<br />
of the current text's formatting is displayed in the Current format box on the<br />
tab. In the example below, currently selected text has a Strong character style<br />
applied over a Normal paragraph style.<br />
To modify an existing style:<br />
1. From the Text Styles tab:<br />
• Right-click on the character or paragraph style you want to<br />
modify and then choose Modify ....<br />
OR<br />
• With a style selected, pick the Manage Styles button from<br />
the Text Styles tab, then choose the Modify... button.<br />
2. From the Text Style dialog, define (or change) the style name, base<br />
style, and any character or paragraph attributes, tabs, bullets, and drop<br />
caps you want to include in the style definition.<br />
3. Click OK to accept style properties, or Cancel to abandon changes.
102 Formatting Text<br />
4. Click Apply to update text, or click Close to maintain the style in the<br />
site for future use.<br />
Alternatively, choose Text Style Palette... from the Text menu to modify styles<br />
and to change text defaults (see p. 137).<br />
To delete one or more text styles:<br />
• Right-click a text style and select Delete ....<br />
• From the dialog, click Remove. For deletion of multiple styles, check<br />
multiple style names first. For removal of all or unused styles, use<br />
appropriate buttons.<br />
Take care when deleting styles. Styles based on a checked<br />
"parent" style will be checked for deletion.<br />
Creating a bulleted or numbered list<br />
For any text frame it's possible to apply bullets and numbering to lists and<br />
paragraphs alike. Bullets are especially useful when listing items of interest in<br />
no specific order of preference and numbered lists for presenting step-by-step<br />
procedures (by number or letter). <strong>WebPlus</strong> lets you apply the list style to normal<br />
text (as local formatting) or to text styles equally.<br />
Within HTML text frames, basic bullet<br />
icons, numbers (numeric and Roman) and<br />
letters can be applied.<br />
However, if you're using Creative text frames you can adopt basic as well as<br />
complex bulleted or numbered lists either by selecting presets (see below) or<br />
creating your own custom list style (these let you select your own symbols,<br />
numbers and letter formats). You then have the option of replacing an existing<br />
preset with your own preset based on your custom list style.
Bulleted list<br />
Numbered list<br />
To create a simple bulleted or numbered list:<br />
1. Select one or more paragraphs.<br />
OR<br />
Click in a paragraph's text.<br />
Formatting Text 103<br />
2. Select Bulleted List or Numbered List from the Text<br />
context toolbar.<br />
The list style used is the first preset shown in the Bullets & Numbering dialog<br />
described below.<br />
To create a bulleted or numbered list (using presets):<br />
1. Select one or more paragraphs.<br />
OR<br />
Click in a paragraph's text.<br />
2. Select Bullets & Numbering... from the Text menu.<br />
3. From the Text Style dialog, either:<br />
• For text in HTML text frames, click in a preset icon from the<br />
dialog (see above).<br />
OR<br />
• For text in Creative text frames, pick Bullet or Number from the<br />
Style drop-down menu, then select one of the preset formats<br />
shown by default.<br />
OR<br />
• For a custom list, select a preset then click the Details button to<br />
alter custom options.<br />
4. Click OK to apply list formatting.
104 Formatting Text<br />
Each time you insert a following return, a new line will begin with the specified<br />
symbol or number. In addition, typing two returns in a row (pressing Enter<br />
twice) cancels bullets or numbers and resumes regular paragraph formatting.<br />
Turn off list formatting by clicking the or buttons on<br />
the Text context toolbar again.<br />
To restart list numbering (Creative frame text only):<br />
1. Click to place an insertion point in the list to set the restart position,<br />
then select Bullets & Numbering... from the Text menu.<br />
2. From the Presets or Details page, check Restart Numbering to reset<br />
the number or letter sequence back to 1 or A, respectively.<br />
3. Click OK.<br />
To turn off bullets or numbering formatting:<br />
1. Select the paragraph with list formatting.<br />
2. Select Text>Bullets & Numbering... from the Text menu.<br />
OR<br />
Right-click the paragraph and from the Text Format option, choose<br />
Bullets & Numbering....<br />
3. In the Text Styles dialog, click the None preset option.<br />
<strong>WebPlus</strong> also lets you assign bullets and numbers to styles. (See <strong>WebPlus</strong> help.)
6<br />
Working with Tables
106 Working with Tables
Creating text-based tables<br />
Working with Tables 107<br />
Tables are ideal for presenting text and data in a variety of easily customizable<br />
row-and-column formats, with built-in spreadsheet capabilities.<br />
Each cell in a table behaves like a mini-frame. Like frame text you can vary<br />
character and paragraph properties, apply named text styles, embed inline<br />
images, apply text color fills (solid, gradient, or bitmap), and use proofing<br />
options such as Spell Checker, Proof Reader, and Thesaurus. Some unique<br />
features include number formatting and formula insertion.<br />
HTML or Creative tables<br />
Two types of table can be applied to the <strong>WebPlus</strong> page—the HTML table and<br />
the Creative table. These can be compared easily below—some features can be<br />
applied to both, or just to one or the other.<br />
HTML<br />
tables<br />
Creative<br />
tables<br />
Searchable by search engines (Google, etc.) � �<br />
Script insertion for generating dynamic content � �<br />
Resize/move table � �<br />
Crop table � �<br />
Rotate table � � 1<br />
Rotate table text (in cell) � � 1
108 Working with Tables<br />
Sort table contents � �<br />
Solid fill and border color � �<br />
Gradient and bitmap fill � �<br />
HTML-compliant Styles � �<br />
Transparency � � 1<br />
Borders � � 1<br />
Warp � � 1<br />
2D/3D Filter effects � � 1<br />
Instant 3D � � 1<br />
QuickClear/QuickFill/AutoFormat � �<br />
Edit cell text in WritePlus � �<br />
View cell text in Site Manager � �<br />
Import of Excel and text files � �<br />
1 If applied, will export table as a graphic.<br />
Rather than starting from scratch, <strong>WebPlus</strong> is supplied with a selection of predefined<br />
table formats, i.e. templates, that can be used. Simply pick one and fill<br />
in the cells with content.<br />
<strong>WebPlus</strong> lets you:<br />
• Edit the pre-defined format before adding a new table to the page.<br />
• Create your own custom formats without creating a table. See<br />
Creating custom table formats in online Help.<br />
• Edit existing tables to fit a different format (pre-defined or custom).
To create a table:<br />
Working with Tables 109<br />
1. On the Standard Objects toolbar, choose either the HTML<br />
Table Tool or Creative Table Tool from the Table flyout.<br />
2. Click on the page or pasteboard, or drag to set the table's dimensions.<br />
The Create Table dialog appears with a selection of preset table<br />
formats shown in the Format window.<br />
3. Step through the list to preview the layouts and select one. To begin<br />
with a plain table, select (Default).<br />
4. (Optional) Click if you want to further customize your chosen<br />
format.<br />
5. Set the Table Size. This is the number of rows and columns that make<br />
up the table layout.<br />
6. Click OK. The new table appears on the page.<br />
To differentiate between table types on the page, HTML tables<br />
will always possess dark blue corner/edge handles when<br />
selected, while a Creative table's handles will show as gray.<br />
To modify the structure and cell contents of HTML or Creative tables, please<br />
see Manipulating tables in online Help.
110 Working with Tables<br />
Inserting a calendar<br />
The Calendar Wizard helps you design month-at-a-glance calendars for use on<br />
your web page.<br />
The calendar is created as a scalable text-based table so you can edit text using<br />
the standard text tools. The properties of a selected calendar are similar to those<br />
of a table, and can be modified identically. Like custom table formats you can<br />
create your own custom calendar formats.<br />
The wizard lets you set up the month/year and calendar style/format, and<br />
controls the inclusion of personal events and/or public holidays. The Calendar<br />
Event Manager lets you add personal events before or after adding a calendar<br />
to the page.<br />
For calendar-specific properties, a context toolbar lets you change an existing<br />
calendar's month/year, modify calendar-specific properties, and manage<br />
calendar events (both personal and public holidays).<br />
At any time, you can update calendar details throughout your site via Set <strong>User</strong><br />
Details—in the same way that you'd set up the date (along with the time) on<br />
some alarm clocks. This is especially useful if you want to update the year on a<br />
year-to-view web page, composed of 12 monthly calendars—you only need to<br />
change the year in one place.<br />
To insert a calendar:<br />
1. Click the Table flyout on the Standard Objects toolbar and<br />
choose Insert Calendar.<br />
2. Click again on your page, or drag out to indicate the desired size of<br />
the calendar.
Working with Tables 111<br />
3. From the displayed Calendar Wizard, define options for your<br />
calendar including setting the year and month, calendar style (square,<br />
or in single or multiple column format), week start day, display<br />
options, switching on personal events/holidays, and calendar format.<br />
To have your country's public holidays shown, check Add public<br />
holidays in the wizard and select a Region from the associated dropdown<br />
menu. To add personal events, check Add personal<br />
events additionally.<br />
4. Click Finish to complete the wizard.<br />
To view and edit a selected calendar's properties:<br />
1. Click the Edit Calendar button on the Calendar context toolbar.<br />
2. Choose an appropriate tab (Date, Style, Events, etc.) and make your<br />
modification, then press OK.<br />
Right-click (with the Calendar option selected) also lets you select, insert,<br />
distribute, delete, and adjust widths/heights for rows (or columns), as well as<br />
autofit to cell contents, but take care not to corrupt your table formatting!<br />
To update calendar details globally:<br />
1. Select Set <strong>User</strong> Details... from the Tools menu.<br />
2. From the dialog's Calendars tab, select the Year that all your calendars<br />
will adopt from the drop-down menu.<br />
OR<br />
3. In the Events section, check Show public holidays and/or Show<br />
personal events if all calendars are to adopt the holidays and events<br />
already configured in the Calendar Event Manager (to modify<br />
personal events, click the Events button).
112 Working with Tables<br />
Adding public holidays<br />
When you create a calendar you can set up the appropriate public holidays for<br />
the country you reside in. The holidays will show up in your calendar<br />
automatically if Add public holidays is checked in Calendar Properties.<br />
To enable public holidays:<br />
1. Select your calendar's bounding box, and click Edit Calendar on the<br />
context toolbar.<br />
2. From the Events tab, check Add public holidays.<br />
3. (Optional) Swap to a different country's public holiday settings by<br />
using the Region drop-down list.<br />
4. Click OK.<br />
To display public holidays:<br />
1. Select your calendar's bounding box.<br />
2. Click Calendar Events on the context toolbar.<br />
3. Enable the Show public holidays option.<br />
Adding personal events<br />
You can complement your public holiday listings (e.g., Easter holidays) by<br />
adding personal events such as birthdays, anniversaries, and bill payments<br />
(unfortunately!) so that the events show up on your calendar—simply use the<br />
Calendar Events button on a selected calendar's context toolbar. Events show<br />
automatically on your calendar under the chosen date.<br />
To add an event:<br />
1. Select a calendar.<br />
2. Click Calendar Events on the context toolbar.
Working with Tables 113<br />
3. (Optional) Check Show events by date to add, edit, or delete events<br />
using a traditional calendar layout. Leave unchecked for a row-by-row<br />
Date/Event listing. If using the latter method, enable the Show<br />
personal events button.<br />
4. Click New event.<br />
5. From the dialog, type, use the up/down arrows, or click the<br />
Browse button to select a date.<br />
6. Enter your event text into the text input box—click to add an insertion<br />
point, then begin typing. The entered text will display in your calendar<br />
under the chosen date.<br />
7. If the event is a birthday or other annual event, check Event recurs<br />
annually.<br />
8. Click OK.<br />
9. When you have finished adding events, click the Save button.<br />
Use the Edit Event or Delete Event buttons to modify or<br />
delete an existing event.<br />
Remember to ensure that Add personal events is checked in<br />
Calendar Properties.
114 Working with Tables
7<br />
Editing Objects
116 Editing Objects
Selecting an object<br />
Editing Objects 117<br />
Before you can change any object, you need to select it using one of these tools<br />
from the Tools toolbar:<br />
Pointer Tool<br />
Click to use the Pointer Tool to select, move, copy, resize or rotate<br />
objects.<br />
Rotate Tool<br />
Click to use the Rotate Tool to rotate an object around a rotation origin<br />
(normally centered). See Rotating an object on p. 123.<br />
To select an object:<br />
• Click on the object using one of the tools shown above.<br />
The above example shows an unselected and selected object (showing<br />
Move and Group buttons).<br />
• If objects overlap, Alt-click until the desired object is selected.<br />
When selecting a text object with the Pointer Tool:<br />
• Clicking on a text object (artistic text or text frame) with the Pointer<br />
Tool selects the object and also positions the blinking text selection<br />
cursor within the object's text. In this mode, you can edit the text (see<br />
p. 88).
118 Editing Objects<br />
• Double-, triple-, or quadruple-click to select a word, paragraph, or all<br />
text.<br />
• To select only the text frame, click the frame's bounding box.<br />
• Clicking on a group selects the grouped object. Ctrl-click to select an<br />
individual object within a group.<br />
Selecting multiple objects<br />
Selecting more than one object at a time (creating a multiple selection) lets you:<br />
• Position or resize all the objects at the same time.<br />
• Create a group object from the multiple selection, which can then be<br />
treated as a single object, with the option of restoring the individual<br />
objects later. See Creating Groups on p. 136.<br />
To create a multiple selection:<br />
• Drag a "marquee" box around the objects you want to select.
Alternatively, hold down the Shift key and click each object in turn.<br />
To add or remove objects from a multiple selection:<br />
Editing Objects 119<br />
• Hold down the Shift key and click the object to be added or removed.<br />
To deselect all objects in a multiple selection:<br />
• Click in a blank area of the page.<br />
To select all objects on the page (or master page):<br />
• Choose Select All from the Edit menu (or press Ctrl+A).<br />
To select all objects of one type on the page (or master page):<br />
• Hold down the Ctrl key and double-click one object of that type.<br />
OR<br />
Click on an object to select it and choose Select Similar from the Edit<br />
menu.<br />
Copying, pasting, and replicating objects<br />
Besides using the Windows Clipboard to copy and paste objects, you can<br />
duplicate objects easily using drag-and-drop, and replicate multiple copies of<br />
any object in precise formations. You can also transfer the formatting of one<br />
object to another, with the option of selecting specific attributes to be included<br />
when formatting is pasted.<br />
To copy an object (or multiple selection) to the Windows Clipboard:<br />
• Click Copy on the Standard toolbar.<br />
If you're using another Windows application, you can usually copy and paste<br />
objects via the Clipboard.<br />
To paste an object from the Clipboard:<br />
• Click Paste on the Standard toolbar.
120 Editing Objects<br />
The standard Paste command inserts the object at the insertion point or (for a<br />
separate object) at the center of the page. To insert a separate object at the same<br />
page location as the copied item, use the Paste in Place command.<br />
To choose between alternative Clipboard formats:<br />
• Choose Paste Special... from the Edit menu.<br />
To duplicate an object:<br />
1. Select the object, then press the Ctrl key.<br />
2. Drag the object via the Move button to a new location on the page,<br />
then release the mouse button.<br />
3. To constrain the position of the copy (to same horizontal or vertical),<br />
press and hold down the Shift key while dragging. A duplicate of the<br />
object appears at the new location.<br />
Replicating objects<br />
Duplicating an object means making just one<br />
copy at a time. The Replicate command lets<br />
you create multiple copies in a single step,<br />
with precise control over how the copies are<br />
arranged, either as a linear series or a grid.<br />
You can include one or more transformations<br />
to produce an interesting array of rotated<br />
and/or resized objects. It's great for repeating<br />
backgrounds, or for perfectly-aligned<br />
montages of an image or object.<br />
To replicate an object:<br />
1. Select the object to be replicated and choose Replicate... from the<br />
Edit menu. The Replicate dialog appears, with a preview region at the<br />
right.<br />
2. To arrange copies in a straight line, select Create line. For an X-by-Y<br />
grid arrangement, select Create grid.
Editing Objects 121<br />
3. Specify Line length (the number of objects including the original) in<br />
the arrangement, or the Grid size. Note that you can use the Line<br />
length setting to include an odd number of objects in a grid.<br />
4. Set spacing between the objects as either an Offset (measured between<br />
the top left corners of successive objects) or a Gap (between the<br />
bottom right and top left corners). You can specify Horizontal and/or<br />
Vertical spacing, and/or an angular Rotation. To set a specific<br />
horizontal or vertical interval, check Absolute; uncheck the box to<br />
specify the interval as a percentage of the original object's dimensions.<br />
5. Click OK.<br />
The result is a multiple selection. Click its Group button if you want to<br />
keep the separate objects linked for additional manipulations.<br />
Pasting an object's formatting<br />
Once you have copied an object to the Clipboard, you can use Paste Format<br />
(Edit menu) to apply its formatting attributes to another selected object. Again<br />
from the Edit menu, Paste Format Plus displays a "master control" dialog that<br />
lets you select or deselect specific attributes to be included when formatting is<br />
pasted. See Saving object styles on p. 163 for more dialog information.<br />
Moving objects<br />
To move an object (including a multiple selection):<br />
• Drag the selected object by using its Move button. Once you see a<br />
move cursor you can begin dragging.<br />
To set exact horizontal and vertical positions, use the Transform<br />
tab.
122 Editing Objects<br />
To constrain the movement of an object to horizontal or vertical:<br />
• Select the object and use the keyboard arrows (up, down, left, right).<br />
Resizing objects<br />
<strong>WebPlus</strong> provides several methods of resizing lines, shapes, artistic text, frame<br />
objects, and table objects. Click-and-drag is the simplest—watch the Hintline for<br />
context-sensitive tips and shortcuts!<br />
To resize an object (in general):<br />
1. Select the object.<br />
2. Click one of the object's handles and drag it to a new position while<br />
holding down the left mouse button.<br />
Dragging from an edge handle resizes in one dimension, by moving that edge.<br />
Dragging from a corner handle resizes in two dimensions, by moving two edges.<br />
You can also constrain the resizing—note that pictures normally behave<br />
differently from lines, shapes, and text objects.<br />
Text in frames and tables doesn't change size when the container<br />
object is resized.<br />
To set two or more objects to the same horizontal or vertical size as<br />
the last selected object, you can use Arrange>Size Objects....<br />
You can also make fine resizing adjustments from the Transform<br />
tab.
To resize freely:<br />
• Drag from a corner (or line end) handle.<br />
Editing Objects 123<br />
To constrain a shape, frame object, or table object when resizing:<br />
• Hold the Shift key down and drag from a corner (or line end) handle.<br />
For shapes, this has the effect of keeping a square as a square, a circle as a<br />
circle, etc.<br />
For pictures, dimensions are constrained on dragging a corner<br />
handle. Use Shift-drag to resize a picture freely.<br />
Rotating an object<br />
You can rotate single and multiple objects, including pictures, text objects, and<br />
groups using the Rotate Tool.<br />
To rotate an object:<br />
1. Select the Rotate Tool on the Tools toolbar.<br />
2. Click to select the object, hover over one of its handles until you see<br />
the rotate cursor (below).<br />
3. Hold the mouse button down and drag the cursor in the direction in<br />
which you want to rotate the object, then release (use the Shift key for<br />
15° rotation intervals).
124 Editing Objects<br />
The Pointer Tool can also be used to rotate objects in the same way (with the<br />
cursor).<br />
To unrotate (restore the original orientation):<br />
• Double-click the object.<br />
• To restore the rotated position, double-click again.<br />
To change the rotation origin:<br />
1. Select the Rotate Tool on the Tools toolbar and click to select<br />
the object.<br />
2. Move the rotation origin away from its original position in the<br />
center of the object to any position on the page. The origin can also be<br />
moved to be outside the object—ideal for rotating grouped objects<br />
around a central point.<br />
3. Drag the rotate pointer to a new rotation angle—the object will rotate<br />
about the new pivot.<br />
To rotate an object 90 degrees left or right:<br />
• Select the object and choose the Rotate Left or Rotate<br />
Right command from the Arrange menu.
Cropping and combining objects<br />
Editing Objects 125<br />
Cropping means masking (hiding) parts of an object, for example to improve<br />
composition or to create a special effect. The underlying object is intact. Two<br />
types of cropping are possible—square cropping or irregular cropping.<br />
square crop irregular crop<br />
Combining starts with more than one object, but creates a special composite<br />
object with one or more "holes" on the inside where the component objects' fills<br />
overlapped one another—useful for creating mask or stencil effects.<br />
To crop using the object's original outline:<br />
1. Select the object, then select the Square Crop Tool from the<br />
Tools toolbar's Effects flyout.<br />
2. Drag one of its edge or corner handles inward for unconstrained<br />
cropping. Press the Shift key while dragging for constrained cropping<br />
(aspect ratio is maintained).<br />
To scale the object within the crop outline, Ctrl-drag either<br />
upwards or downwards.<br />
To crop by modifying the object's outline:<br />
• Select the object, then select the Irregular Crop Tool from the<br />
Tools toolbar's Effects flyout. The Curve context toolbar appears,<br />
which lets you control the displayed nodes and connecting segments<br />
that define the object's crop outline. See Editing lines on p. 146.
126 Editing Objects<br />
• To move a node (control point) where you see the cursor,<br />
drag the node.<br />
• To move a line segment (between two nodes) where you<br />
see the cursor, drag the segment.<br />
To position a cropped object within its crop outline:<br />
• With either crop tool selected, click the object and drag its center<br />
(when you see the hand cursor).<br />
To feather the crop outline:<br />
• With either crop tool selected, click the object.<br />
• From the Crop context toolbar, set a Feather value using the up/down<br />
arrows, slider or by direct input. Feathering is applied outside the crop<br />
outline by the set point size.<br />
To uncrop (restore full visibility):<br />
• Click the Remove Crop button on the Crop context toolbar.<br />
Cropping one shape to another<br />
The Crop to Shape command works with exactly two objects selected. Either or<br />
both of these may be a group object. The lower object (the one behind the other)<br />
gets clipped to the outline of the upper object, leaving a shape equivalent to the<br />
overlapping region.
To crop one shape to another:<br />
Editing Objects 127<br />
1. Place the "clipping" object in front of the object to be cropped, using<br />
the Arrange menu and/or Arrange toolbar as needed. In the<br />
illustration above, a QuickShape is in front of a text frame.<br />
2. With both objects selected (or grouped), choose Crop to Shape from<br />
the Tools menu.<br />
Combining lines and shapes<br />
Combining curves is a way of creating a composite object from two or more<br />
lines or drawn shapes. As with cropping to a shape, the object in front clips the<br />
object(s) behind, in this case leaving one or more "holes" where the component<br />
objects overlapped. As with grouping, you can apply formatting (such as line or<br />
fill) to the combined object and continue to edit individual nodes and segments<br />
with the Pointer tool. Unlike those other methods, a combined object<br />
permanently takes the line and fill properties of the front object. Combining is<br />
reversible, but the component objects keep the line and fill properties of the<br />
combined object.<br />
Combining is a quick way to create a mask or stencil cutout:<br />
QuickShapes Convert to<br />
Curves<br />
Combine<br />
Curves<br />
To combine two or more selected lines or drawn shapes:<br />
1. Draw your two lines or QuickShapes.<br />
Drop Shadow<br />
Added<br />
2. Place the "clipping" object in front of the object to be cut out, using<br />
the Arrange menu and/or Arrange toolbar as needed.<br />
3. Select each object and choose Tools>Convert to Curves.
128 Editing Objects<br />
4. Select both objects.<br />
5. Choose Combine Curves from the Arrange menu.<br />
To restore the original shapes from a combined object:<br />
• Select the combined object and choose Split Curves from the<br />
Arrange menu.<br />
Joining object outlines<br />
<strong>WebPlus</strong> includes some powerful tools to carve new shapes out of old<br />
overlapping shapes. With add, subtract, intersect, or exclude commands you<br />
actually produce a permanent new object (with a new outline) out of any<br />
selected objects. The joined object can be further edited by adjusting nodes in<br />
the new shape.<br />
To join outlines (selected via marquee selection):<br />
• Select from the Join Outlines submenu on the Arrange menu.<br />
Add<br />
Creates one new object<br />
that’s the sum of any<br />
two selected objects.
Subtract<br />
Intersect<br />
Exclude<br />
Discards the overlap<br />
between the top and<br />
bottom object. The<br />
bottom object is also<br />
discarded.<br />
Useful as a quick way<br />
of truncating shapes and<br />
pictures with another<br />
object.<br />
Retains the overlap and<br />
discards the rest.<br />
Merges two or more<br />
objects into a composite<br />
object, with a clear<br />
transparent “hole”<br />
where their filled<br />
regions overlap.<br />
Editing Objects 129
130 Editing Objects<br />
Locking an object's size or position<br />
To prevent accidentally moving, resizing, flipping, or rotating an object, you can<br />
lock it in position.<br />
To lock an object:<br />
• Right-click on the object and choose Arrange>Lock Objects.<br />
To unlock an object:<br />
• Right-click on it and choose Arrange>Unlock Objects.<br />
Ordering objects<br />
As objects are created, they are stacked in the order you create them, from back<br />
to front, with each new object in front of the others. At any time, you can change<br />
the stacking order, which affects how objects appear on the page.<br />
To shift the object's position one step toward the front or back:<br />
• Click Forward One or Back One on the Arrange toolbar,<br />
respectively.<br />
To shift the selected object's position to the bottom or top of the<br />
stack:<br />
• Click Send to Back or Bring to Front on the Arrange<br />
toolbar, respectively.<br />
Aligning and distributing objects<br />
Alignment involves taking a group of selected objects and aligning them all in<br />
one operation by their top, bottom, left or right edges. You can also distribute<br />
objects, so that your objects (as a multiple selection) are spread evenly<br />
(optionally at spaced intervals).<br />
Alignment or distribution can occur between the endmost objects on your page<br />
(current selection), page margins, or the page edge.
Editing Objects 131<br />
Alignment controls are available in either the Align tab or from Arrange>Align<br />
Objects....<br />
As other alignment options, tools such as rulers and the snapping grid provide<br />
guides to assist you in placing objects on the page. Snapping lets you align<br />
objects against sticky or non-sticky guides. For details, see Using layout aids<br />
and Snapping (p. 50 and p. 132).<br />
To align the edges of two or more objects in a selection:<br />
1. Using the Pointer Tool, Shift-click on all the objects you want to<br />
align, or draw a marquee box around them, to create a multiple<br />
selection.<br />
2. Select the Align tab.<br />
3. Select an option for vertical and/or horizontal alignment. Choose Top,<br />
Bottom, Left, Right, Center Horizontally or Center Vertically.<br />
To distribute two or more objects:<br />
• Choose Space Evenly Across or Space Evenly Down to<br />
spread selected objects uniformly between endmost objects in the<br />
current selection (horizontally or vertically, respectively) or by a set<br />
measurement (choose Spaced and set a value in any measurement<br />
unit).<br />
Rather than work within the current selection area you can align or distribute to<br />
page margins (if set) or page edge.<br />
To align/distribute objects to page margins or edges:<br />
• Select from the Relative to dropdown<br />
menu to align the selected<br />
object(s) within the page Margins<br />
or Page edges then choose an align<br />
or distribute button described above.
132 Editing Objects<br />
Snapping<br />
The Snapping feature simplifies placement and alignment by "magnetizing"<br />
moved or resized objects to grid dots and guide lines. Objects can also snap to<br />
other guides on the page such as page margins, rows, and columns (see p. 50), as<br />
well as the page edge, and page/margin centers (i.e., the center of the page in<br />
relation to the page edge or page margins). In addition, dynamic guides can be<br />
used to align and resize objects to existing object edges and centers by snapping.<br />
<strong>Guide</strong>s appear dynamically as you drag objects.<br />
To turn snapping on and off globally:<br />
• Click Snapping on the Hintline (don't click the drop-down<br />
arrow). The button has an orange color when snapping is switched on.<br />
Once snapping is enabled, you can selectively switch on/off snapping options<br />
(i.e., Ruler <strong>Guide</strong>s, Dot Grid, etc).<br />
To turn individual snapping controls on and off:<br />
• Click the down arrow on the Snapping button (Hintline) and<br />
check/uncheck a snapping option via the drop-down menu.<br />
The Snapping menu option offers the full set of snapping options<br />
for the user. You can also control Snapping Distance, i.e. the<br />
distance at which an object will start to snap to a dot, guide, etc.<br />
For precise ruler guide placement, check Snapping>Ruler Marks<br />
in Tools>Options to snap guides to ruler marks.<br />
Snapping with dynamic guides<br />
For accurate object alignment and resizing, you can use dynamic guides instead<br />
of setting ruler guides manually or performing selection, transform, and<br />
alignment operations. These red-colored guides are shown between the vertices<br />
of the last three selected placed page objects and the manipulated object and<br />
"visually suggest" possible snapping options such as snap to the placed object's<br />
left, right, center, top, right, bottom, or to the page center. You can include<br />
objects to snap to by dragging over objects.
For alignment<br />
To switch on dynamic guides:<br />
For resizing<br />
Editing Objects 133<br />
• Click the down arrow on the Snapping button (Hintline) and<br />
click Dynamic <strong>Guide</strong>s on the drop-down menu.<br />
To snap to page centers as well, you must additionally check Page<br />
center in Tools>Options>Layout>Snapping.<br />
Attaching objects to text<br />
<strong>WebPlus</strong> lets you position shapes, pictures, or gallery objects in relation to your<br />
site's text (artistic or frame text) in one of two ways:<br />
• Float with text. This option is ideal for pictures and shapes, etc.<br />
A shape attached<br />
to artistic text such as titles<br />
A picture within<br />
a text frame
134 Editing Objects<br />
• Position inline as character. The attached object is placed as a<br />
character in the text and vertically aligned in relation to the text that<br />
surrounds it.<br />
A gallery object attached<br />
to an artistic text title<br />
A "Fun" gallery object positioned<br />
inline within a text frame<br />
The advantage of both methods, is that the object associated with the text will<br />
move as your text is moved. For frame text especially, when the text reflows as<br />
new content is added to the frame, the attached object will move with the text.<br />
To attach an object to text:<br />
1. Position the object over or close to the artistic text or text frame to be<br />
attached to.<br />
2. Select Attach to Text... from the Arrange menu.<br />
3. From the dialog, choose a positioning option:<br />
Either, for a floating object:<br />
1. Enable Float with text. This is the default positioning option.<br />
2. Set the Position on text option to set where the object is placed in<br />
relation to the artistic text or frame text. Select Left or Right, or set an<br />
Indent by value to left-indent by a set pixel value.<br />
3. Once positioned, you can specify the Distance from text: the<br />
"standoff" between the object's outline and adjacent text.<br />
4. Click OK.
Or, for an inline object:<br />
1. Enable Position inline as character.<br />
Editing Objects 135<br />
Once attached, the object shows an<br />
Attach to Text button under the object.<br />
Click to edit properties.<br />
The Attach Point is a set location in<br />
the artistic text or frame text from which<br />
the object is positioned from. Drag to a<br />
different position in the text to move the<br />
attach point and object simultaneously.<br />
2. To set the object's vertical alignment with respect to adjacent text,<br />
select an Align with text option. Text will not flow around the<br />
attached object.<br />
3. (Optional) Enter a Offset by value to set the percentage to which the<br />
object will be vertically offset in relation to its height.<br />
4. (Optional) Check Scale to to scale the object to a percentage of the<br />
adjacent text point size. This keeps the same relative size if the text<br />
size changes. 100% will scale precisely to current point size.<br />
5. Once positioned, you can specify the Distance from text: the<br />
"standoff" between the object's outline and adjacent text.<br />
4. (Optional) Check Use these settings when pasting to update floating<br />
and inline defaults. Any subsequent object pasting will adopt the<br />
settings saved when the option was checked.<br />
5. Click OK. The object appears inline with text, and shows an<br />
Attach to Text icon.<br />
Objects inserted into text frames will automatically be attached using "Float<br />
with text" default settings.
136 Editing Objects<br />
To view attached object properties:<br />
1. Select an attached object.<br />
2. Click Attach to Text shown under the object.<br />
The Attached Object Properties dialog is displayed. The options differ<br />
depending on which of the positioning options is enabled.<br />
If you'd like to change the position of an attach point you can drag it anywhere<br />
else in your text frame. Dragging to an area away from the artistic text/text<br />
frame will disconnect your attached object. You can also disconnect the attach<br />
point via the Attached Object Properties dialog.<br />
To disconnect an attached object:<br />
Notes<br />
• From the Attached Object Properties dialog, enable Detach from text.<br />
• Attached objects have all the same properties of unattached objects;<br />
you can modify them whilst attached.<br />
Creating groups<br />
You can easily turn a multiple selection into a group object. When objects are<br />
grouped, you can position, resize, or rotate the objects all at the same time.<br />
To create a group from a multiple selection:<br />
• Click the button.
To ungroup (turn a group back into a multiple selection):<br />
Editing Objects 137<br />
• Click the button. The group turns<br />
back to a multiple selection.<br />
Simply clicking on any member of a group selects the group object. In general,<br />
any operation you carry out on a selected group affects each member of the<br />
group. However, the objects that comprise a group are intact, and you can also<br />
select and edit an individual object within a group.<br />
To select an individual object within a group:<br />
• Ctrl-click the object.<br />
Updating and saving defaults<br />
Object defaults are the stored property settings <strong>WebPlus</strong> applies to newly<br />
created objects such as:<br />
• lines and shapes (line and fill color, shade, pattern, transparency, etc.)<br />
• frames (margins, columns, etc.)<br />
• text (i.e., font, size, color, alignment, etc.). Defaults are saved<br />
separately for artistic, shape, frame and table text.<br />
You can easily change the defaults for any type of object via the Update Object<br />
Default command or the Text Style Palette dialog.<br />
Default settings are always local—that is, any changed defaults apply to the<br />
current site and are automatically saved with it, so they're in effect next time you<br />
open that site. However, at any time you can use the Save Defaults command to<br />
record the current defaults as global settings that will be in effect for any new<br />
site you subsequently create.
138 Editing Objects<br />
To set local defaults for a particular type of object:<br />
1. Create a single sample object and fine-tune its properties as desired—<br />
or use an existing object that already has the right properties. (For<br />
graphics, you can use a line, shape, or rectangle; all share the same set<br />
of defaults.)<br />
2. Select the object that's the basis for the new defaults and choose<br />
Update Object Default from the Format menu.<br />
Or, for line and fill colors, including line styles:<br />
1. With no object selected, choose the required line and/or fill colors<br />
from the Color or Swatches tab (see Applying solid colors on p. 209).<br />
Use the Line tab to set a default line weight, style, and corner shape.<br />
2. Draw your object on the page, which will automatically adopt the<br />
newly defined default colors and styles.<br />
To view and change default text properties:<br />
1. Choose Text Style Palette... from the Text menu.<br />
2. Click Default Text, then from the expanded list of text types, choose<br />
an option (e.g., Artistic Text).<br />
3. Click Modify... to view current settings for the selected text type.<br />
4. Use the Text Style dialog to alter character, paragraph, and bullet/list<br />
properties.
To save all current defaults as global settings:<br />
1. Select Save Defaults... from the Tools menu.<br />
Editing Objects 139<br />
2. From the dialog, check options to update specific defaults globally:<br />
• Document and object defaults - saves current site settings (page<br />
size, orientation) and object settings (context toolbar settings).<br />
• Text styles - saves current text styles in the Text Style Palette.<br />
• Object styles - saves user-defined styles from Styles tab.<br />
• Table and calendar formats - saves custom formats saved in<br />
Table Formats dialog.<br />
3. Click Save to confirm that you want new publications to use the<br />
checked object's defaults globally.
140 Editing Objects
8<br />
Lines, Shapes, and<br />
Effects
142 Lines, Shapes, and Effects
Drawing and editing lines<br />
Lines, Shapes, and Effects 143<br />
<strong>WebPlus</strong> provides Pencil, Straight Line, and Pen tools for drawing freehand,<br />
straight, and curved/straight lines, respectively.<br />
The Pencil Tool lets you sketch curved lines and<br />
shapes in a freeform way.<br />
The Straight Line Tool is for drawing straight<br />
lines; rules at the top and/or bottom of the page; or<br />
horizontal lines to separate sections or highlight<br />
headlines.<br />
The Pen Tool lets you join a series of line<br />
segments (which may be curved or straight) using<br />
"connect the dots" mouse clicks.<br />
When selected, each line type shows square nodes which can be used for<br />
reshaping lines.
144 Lines, Shapes, and Effects<br />
Drawing lines<br />
To draw a freeform line (with the Pencil Tool):<br />
Any curved line can be closed (by<br />
joining line ends) to create a custom<br />
shape (see Drawing and editing<br />
shapes on p. 148 for details)<br />
1. Click the Pencil Tool from the Standard Objects toolbar's Line<br />
flyout.<br />
2. Click where you want the line to start, and hold the mouse button<br />
down as you draw. The line appears immediately and follows your<br />
mouse movements.<br />
3. To end the line, release the mouse button. The line will automatically<br />
smooth out using a minimal number of nodes.<br />
4. To extend the line, position the cursor over one of its red end nodes.<br />
The cursor changes to include a plus symbol. Click on the node and<br />
drag to add a new line segment.<br />
To draw a straight line (with the Straight Line Tool):<br />
1. Click the Straight Line Tool from the Standard Objects<br />
toolbar's Line flyout.<br />
2. Click where you want the line to start, and drag to the end point. The<br />
line appears immediately.<br />
To constrain the angle of the straight line to 15° increments, hold<br />
down the Shift key as you drag. (This is an easy way to make<br />
exactly vertical or horizontal lines.)
Lines, Shapes, and Effects 145<br />
3. To extend the line, position the cursor over one of its red end nodes.<br />
The cursor changes to include a plus symbol. Click on the node and<br />
drag to add a new line segment.<br />
To draw one or more line segments (with the Pen Tool):<br />
1. Click the Pen Tool from the Standard Objects toolbar's Line<br />
flyout. On the Curve context toolbar, three buttons let you select<br />
which kind of segment to draw:<br />
A Straight segment is simply a straight<br />
line connecting two nodes.<br />
(Shortcut: Press 1)<br />
A Bézier segment is curved, displaying<br />
control handles for precise adjustment.<br />
(Shortcut: Press 2)<br />
Smart segments appear without visible<br />
control handles, using automatic curve-fitting<br />
to connect each node. They are especially<br />
useful when tracing around curved objects and<br />
pictures.<br />
(Shortcut: Press 3)<br />
2. Select a segment type, then click where you want the line to start.<br />
• For a Straight segment, click again (or drag) for a new node<br />
where you want the segment to end. Shift-click to align the<br />
segment at 15° intervals (useful for quick right-angle<br />
junctions).<br />
• For a Bézier segment, click again for a new node and drag<br />
out a control handle from it. Click again where you want<br />
the segment to end, and a curved segment appears. The<br />
finished segment becomes selectable.
146 Lines, Shapes, and Effects<br />
• For a Smart segment, click again for a new node. The<br />
segment appears as a smooth, best-fitting curve (without<br />
visible control handles) between the new node and the<br />
preceding node. Before releasing the mouse button, you can<br />
drag to "flex" the line as if bending a piece of wire. If the<br />
preceding corner node on the line is also smart, flexibility<br />
extends back to the preceding segment. You can Shift-click<br />
to create a new node that lines up at 15° intervals with the<br />
previous node.<br />
3. To extend an existing line, repeat Step 2 for each new segment. Each<br />
segment can be of a different type.<br />
4. To end the line, press Esc, double-click, or choose a different tool.<br />
Editing lines<br />
Use the Pointer Tool in conjunction with the Curve context toolbar to adjust<br />
lines once you've drawn them. The techniques are the same whether you're<br />
editing a separate line object or the outline of a closed shape.<br />
See <strong>WebPlus</strong> help for information on editing lines.<br />
Setting line properties<br />
All lines, including those that enclose shapes, have numerous properties,<br />
including color, weight (width or thickness), scaling, cap (end), join (corner),<br />
and stroke alignment. You can vary these properties for any freehand, straight,<br />
or curved line, as well as for the outline of a shape (see Drawing and editing<br />
shapes on p. 148). Text frames, tables, and artistic text objects have line<br />
properties, too.<br />
In <strong>WebPlus</strong>, you can control the position of the stroke (i.e., line width) in<br />
relation to the object's path, i.e. the line that defines the boundary of the object.<br />
To change line properties of a selected object:<br />
• Use the Swatches tab to change the line's color and/or shade.<br />
Alternatively, use the Color tab to apply a color to the selected object<br />
from a color mixer.
Lines, Shapes, and Effects 147<br />
• Use the Line tab, context toolbar (shown when a line is selected), or<br />
Line and Border dialog to change the line's weight (thickness), type, or<br />
other properties. Select a line width, and use the drop-down boxes to<br />
pick the type of line. The context toolbar can also adjust line-end<br />
scaling as a percentage.<br />
On the Line tab, context toolbar, or Line and Border dialog, the styles dropdown<br />
menu provides the following styles: None, Single, Calligraphic, and<br />
several Dashed and Double line styles as illustrated below.<br />
Several techniques offer additional ways to customize lines:<br />
For dotted/dashed lines, select from one of five line styles<br />
(see above).<br />
OR<br />
(tab and dialog only) Drag the Dash Pattern slider to set<br />
the overall pattern length (the number of boxes to the left<br />
of the slider) and the dash length (the number of those<br />
boxes that are black).<br />
The illustrations below show lines with dash lengths of (1)<br />
4 and 2, and (2) 5 and 4:<br />
For double lines, select from one of four Double line<br />
styles (see above).
148 Lines, Shapes, and Effects<br />
(Tab only) For calligraphic lines of variable width (drawn<br />
as if with a square-tipped pen held at a certain angle),<br />
select the calligraphic line style (opposite) from the dropdown<br />
menu, then use the Calligraphic Angle box to set<br />
the angle of the pen tip, as depicted in the examples<br />
below.<br />
You can also vary a line's Cap (end) and the Join (corner) where two lines<br />
intersect.<br />
Drawing and editing shapes<br />
QuickShapes are pre-designed objects of widely varying shapes that you can<br />
instantly add to your page.<br />
Once you've drawn a QuickShape, you can morph its original shape using<br />
control handles, and adjust its properties—for example, by applying gradient or<br />
bitmap fills (including your own bitmap pictures!) or apply transparency effects.<br />
Another way to create a shape is to draw a line (or series of line segments) and<br />
then connect its start and end nodes, creating a closed shape.
QuickShapes<br />
Lines, Shapes, and Effects 149<br />
The QuickShape flyout contains a wide variety<br />
of commonly used shapes, including boxes,<br />
ovals, arrows, polygons and stars.<br />
You can easily turn shapes into web buttons by<br />
adding hyperlinks or overlaying hotspots. The<br />
"QuickButton" (indicated) is especially<br />
intended for creating stylish button outlines!<br />
It’s also possible to use the always-at-hand QuickShape context toolbar situated<br />
above the workspace to adjust a QuickShape’s line weight, color, style, and more.<br />
New shapes always take the default line and fill (initially a black line with no fill).<br />
To create a QuickShape:<br />
1. Click the QuickShape flyout on the Standard Objects toolbar<br />
and select a shape. The button takes on the icon of the shape you<br />
selected.<br />
2. Click on the page to create a new shape at a default size.<br />
OR<br />
Drag across the page to size your shape. When the shape is the right<br />
size, release the mouse button.<br />
To draw a constrained shape (such as a circle):<br />
• Hold down the Shift key as you drag.<br />
All QuickShapes can be positioned, resized, rotated, and filled. What's more,<br />
you can morph them using adjustable sliding handles around the QuickShape.<br />
Each shape changes in a logical way to allow its exact appearance to be altered.<br />
To adjust the appearance of a QuickShape:<br />
1. Click on the QuickShape to reveal one or more sliding handles around<br />
the shape. These are distinct from the "inner" selection handles.<br />
Different QuickShapes have different handles which have separate<br />
functions.<br />
2. To change the appearance of a QuickShape, drag its handles.<br />
To find out what each handle does for a particular shape, move the<br />
Pointer Tool over the handle and read the Hintline.
150 Lines, Shapes, and Effects<br />
Closed shapes<br />
As soon as you draw or select a line, you'll see the line's nodes appear. Nodes<br />
show the end points of each segment in the line. Freehand curves typically have<br />
many nodes; straight or curved line segments have only two (1). You can make<br />
a shape by drawing a line between node end points (2), or by simply closing the<br />
curve (3).<br />
To turn a selected line into a shape:<br />
• Select the line with the Pointer Tool and click the Close Curve<br />
button on the Curve context toolbar.<br />
You can go the other way, too—break open a shape in order to add one or more<br />
line segments.<br />
To break open a line or shape:<br />
1. With the Pointer Tool, select the node where you want to break the<br />
shape.<br />
2. Click the Break Curve button on the Curve context toolbar. A<br />
line will separate into two lines. A shape will become a line, with the<br />
selected node split into two nodes, one at each end of the new line.<br />
3. You can now use the Pointer Tool to reshape the line as needed.<br />
See online Help for information on editing shapes.
Using 2D filter effects<br />
Lines, Shapes, and Effects 151<br />
<strong>WebPlus</strong> provides a variety of filter effects that you can use to transform any<br />
object. "3D" filter effects let you create the impression of a textured surface and<br />
are covered elsewhere (see p. 154). Here we'll look at 2D filter effects<br />
exclusively. The following examples show each 2D filter effect when applied to<br />
the letter "A."<br />
Drop Shadow Inner Shadow Outer Glow Inner Glow<br />
Inner Bevel Outer Bevel Emboss Pillow Emboss<br />
Gaussian<br />
Blur<br />
Zoom Blur Radial Blur Motion Blur<br />
Color Fill Feather Outline Reflection
152 Lines, Shapes, and Effects<br />
The Studio’s Styles tab offers a range<br />
of 2D filter effects that are ready to<br />
use. Its multiple categories each offer a<br />
gallery full of predefined effects, such<br />
as shadows, bevels, reflections, blurs,<br />
and more. Each category offers subtle<br />
variations of the category effect. Click<br />
any thumbnail to apply the effect to the<br />
selected object.<br />
<strong>WebPlus</strong> additionally provides the Shadow Tool for applying a shadow to an<br />
object directly on your web page. Control handles let you adjust shadow blur,<br />
opacity and color.<br />
To apply 2D filter effects:<br />
1. Select an object and click the Filter Effects button on the Tools<br />
toolbar’s Effects flyout.<br />
2. To apply a particular effect, check its box in the list at left.<br />
3. To adjust the properties of a specific effect, select its name and vary<br />
the dialog controls. Adjust the sliders or enter specific values to vary<br />
the combined effect. (You can also select a slider and use the<br />
keyboard arrows.) Options differ from one effect to another.<br />
4. Click OK to apply the effect to the selected object, or Cancel to<br />
abandon changes.<br />
Creating reflections<br />
A simple way to add creative flair to your page is<br />
to apply a vertical reflection on a selected object.<br />
The effect is especially eye-catching when applied<br />
to pictures, but can be equally impressive on<br />
artistic text, such as page titles or text banners. A<br />
combination of settings can control reflection<br />
height, opacity, offset and blurring.
Creating outlines<br />
Lines, Shapes, and Effects 153<br />
<strong>WebPlus</strong> lets you create a colored outline around objects, especially text and<br />
shapes (as a filter effect). For any outline, you can set the outline width, color<br />
fill, transparency, and blend mode. The outline can also take a gradient fill, a<br />
unique contour fill (fill runs from the inner to outer edge of the outline width),<br />
or pattern fill and can also sit inside, outside, or be centered on the object edge.<br />
As with all effects you can switch the outline effect on and off. You'll be able to<br />
apply a combination of 2D or 3D filter effects along with your outline, by<br />
checking other options in the Filter Effects dialog.<br />
Using the Shadow Tool<br />
Shadows are great for adding flair and dimension to your work, particularly to<br />
pictures and text objects, but also to shapes, text frames and tables. To help you<br />
create them quickly and easily, <strong>WebPlus</strong> provides the Shadow Tool on the<br />
Tools toolbar's Effects flyout. The tool affords freeform control of the shadow<br />
effect allowing creation of adjustable basic or skewed edge-based shadows for<br />
any <strong>WebPlus</strong> object.<br />
Basic (left) and skewed shadows (right) applied to a square QuickShape.<br />
Adjustment of shadow color, opacity, blur, and scaling/distance is possible using<br />
controllable nodes directly on the page (or via a supporting Shadow context<br />
toolbar). Nodes can be dragged inwards or outwards from the shadow origin to<br />
modify the shadow's blur and opacity. For a different color, select the Color<br />
node then pick a new color from the Color or Swatches tab. Depending on if a<br />
basic or skewed shadow is required, the origin can exist in the center (shown) or<br />
at the edge of an object, respectively.
154 Lines, Shapes, and Effects<br />
Once you've created a shadow, you can also fine-tune it as needed using the<br />
Filter Effects dialog.<br />
Using 3D filter effects<br />
3D filter effects go beyond 2D filter effects (such as shadow, glow, bevel, and<br />
emboss effects) to create the impression of a textured surface on the object itself.<br />
You can use the Filter Effects dialog to apply one or more effects to the same<br />
object. Keep in mind that none of these 3D effects will "do" anything to an<br />
unfilled object—you'll need to have a fill there to see the difference they make!<br />
The Studio’s Styles tab is a good place to begin experimenting with 3D filter<br />
effects. Its multiple categories each offers a gallery full of pre-defined mixed 2D<br />
and 3D effects, using various settings.
Lines, Shapes, and Effects 155<br />
There you’ll see a variety of<br />
remarkable 3D surface and texture<br />
presets in various categories (Glass,<br />
Metallic, Wood, etc.). Click any<br />
thumbnail to apply it to the selected<br />
object. Assuming the object has<br />
some color on it to start with,<br />
you’ll see an instant result!<br />
Alternatively, you can customize a Styles tab preset, or apply one or more<br />
specific effects from scratch, by using Filter Effects.<br />
To apply 3D filter effects:<br />
1. Click Filter Effects on the Tools toolbar's Effects flyout.<br />
2. Check the 3D Effects box at the left. The 3D Lighting box is checked<br />
by default.<br />
• 3D Effects is a master switch, and its settings of<br />
Blur and Depth make a great difference; you<br />
can click the "+" button to unlink them for<br />
independent adjustment.<br />
• 3D Lighting provides a "light source" without<br />
which any depth information in the effect<br />
wouldn't be visible. The lighting settings let you<br />
illuminate your 3D landscape and vary its<br />
reflective properties.
156 Lines, Shapes, and Effects<br />
3. Adjust the "master control" sliders here to vary the overall properties<br />
of any individual 3D effects you select. �<br />
• Blur specifies the amount of smoothing applied. Larger blur sizes<br />
give the impression of broader, more gradual changes in height.<br />
• Depth specifies how steep the changes in depth appear.<br />
• The button is normally down, which links the two sliders so that<br />
sharp changes in Depth are smoothed out by the Blur parameter. To<br />
adjust the sliders independently, click the button so it's up.<br />
4. (Optional) If needed, expand the preview pane by clicking the<br />
Show/Hide Preview button. When expanded, the effects are applied<br />
only in the preview window. While the pane is collapsed (click the<br />
button again), filter effects are applied directly to the object on the<br />
page. The former approach lets you work on your effects in isolation<br />
without other page objects interfering while fine-tuning your effects.<br />
Use zoom in/out buttons or a percentage magnification for detailed<br />
work.<br />
5. Check a 3D effect in the 3D Effects list and experiment with the<br />
available settings.<br />
Adding dimensionality (Instant 3D)<br />
Using the Instant 3D feature, you can easily transform flat shapes (shown) and<br />
text into three-dimensional objects.<br />
<strong>WebPlus</strong> provides control over 3D effect settings such as:<br />
• bevelling: use several rounded and chiselled presets or create your<br />
own with a custom bevel profile editor.<br />
• lighting: up to eight editable and separately colored lights can be<br />
positioned to produce dramatic lighting effects.
Lines, Shapes, and Effects 157<br />
• lathe effects: create contoured objects (e.g., a bottle cork) with the<br />
custom lathe profile editor and extrusion control.<br />
• texture: control how texture is extruded on objects with non-solid<br />
fills.<br />
• viewing: rotate your object in three dimensions.<br />
• material: controls the extent to which lighting has an effect on the<br />
object's surfaces (great for 3D artistic text!).<br />
An always-at-hand 3D context toolbar hosted above your workspace lets you<br />
configure the above settings—each setting contributes to the 3D effect applied<br />
to the selected object. For on-the-page object control you can transform in 3D<br />
with use of a red orbit circle, which acts as an axis from which you can rotate<br />
around the X-, Y-, and Z-axes in relation to your page. Look for the cursor<br />
changing as you hover over the red circles' nodes or wire frame.<br />
X<br />
rotation<br />
Y<br />
rotation<br />
Z<br />
rotation<br />
X and Y<br />
rotation<br />
Transform about your 3D objects' axes instead of your pages' axes<br />
by holding the Ctrl key down as you transform.<br />
You can also adjust the angle and elevation of each "active" light on the page by<br />
dragging the light pointer to a position which simulates a light source.<br />
After any transformation, the underlying base object remains<br />
editable.
158 Lines, Shapes, and Effects<br />
To add dimensionality:<br />
1. Select an object and click the Instant 3D button from the Tools<br />
toolbar's Effects flyout. The object immediately adopts 3D<br />
characteristics with a red orbit circle displayed in the object's<br />
foreground.<br />
2. Click a 3D effect category from the first drop-down menu on the 3D<br />
context toolbar; the bar's options change dynamically according to the<br />
category currently selected. See the online Help for more details.<br />
Click Reset Defaults on the context toolbar to revert to the<br />
object back to its initial transformation.<br />
To switch off 3D effects:<br />
• Click the Remove 3D button on the context toolbar. You can always<br />
click the Tool toolbar's Instant 3D button at any time later to reinstate<br />
the effect.<br />
To edit base properties of a 3D object:<br />
• Select the 3D object, then click the Edit<br />
button at the bottom right-hand corner of the<br />
3D object.<br />
The original object's shape is shown, allowing<br />
its selection handles to be manipulated for<br />
resizing and rotating.
Adding borders<br />
Lines, Shapes, and Effects 159<br />
A border is a repeating, decorative<br />
element that can be set to enclose objects,<br />
such as text frames, pictures, and tables.<br />
<strong>WebPlus</strong> comes with an impressive range<br />
of categorized picture-based border styles<br />
for you to use. However, if you'd like to<br />
create your own custom borders you can<br />
import a border design as a picture, and<br />
save it for future use.<br />
Edge selection lets you apply the border<br />
effect to all sides, top, bottom, left, right,<br />
or both top and bottom (opposite).<br />
The Picture Frames category in the Gallery tab offers the same<br />
set of border styles but already applied to placeholder picture<br />
frames. (See p. 67.)<br />
To add a border to an object:<br />
1. Click Line/Border on the Tools toolbar's Fill flyout.<br />
2. To define the border, select the Border tab, then select a border preset<br />
from the Style drop-down list. You can preview each border in the<br />
window at the right as you scroll down the open list with your<br />
keyboard up/down arrows.<br />
To remove a border, select None from the top of the list.
160 Lines, Shapes, and Effects<br />
3. Select a border Weight (width) for your border. You may need to<br />
experiment to find a width that complements the size of your object.<br />
4. To apply the border to specific edges of the object, use the Edge dropdown<br />
menu.<br />
You can switch edges on and off to make multiple combinations.<br />
5. Set other options as needed:<br />
• Select a border Type. Tile repeats the edge design, Stretch<br />
simply stretches the design; Single scales the original picture to<br />
fit the object. Each preset's Type is already set so you may only<br />
need to adjust this for your own custom borders.<br />
• Select an Alignment setting to fit the border to the Outside,<br />
Inside, or Middle of the object's bounding box.<br />
• If Behind contents is checked, the inner half of the border<br />
extends behind the object. If unchecked, the whole border<br />
appears in front (the wider the border, the more it encroaches on<br />
the filled region).<br />
• If Scale with object is checked, both border and object change<br />
together when you resize the object. If unchecked, the border<br />
weight remains constant during resizing.<br />
• If Draw center is unchecked (the default), the inside areas of a<br />
framed picture (used to create your new border) will be left<br />
empty, so you won't need to manually remove unwanted image<br />
centers. When checked, the area inside a populated custom frame<br />
is repeated.<br />
6. Click OK when you're done.
Lines, Shapes, and Effects 161<br />
Use the Import button to base your borders on your own bordered picture<br />
design.<br />
Once you've optimized the design of your new border, you might like to save it<br />
for future use. The border is stored globally so you can make use of it in other<br />
publications.<br />
To save your custom border:<br />
1. Click Save as...<br />
2. From the dialog, select a subcategory (e.g., Fun, Fabric, etc.) from the<br />
drop-down list; alternatively, enter a new custom subcategory name in<br />
the box.<br />
3. From the dialog, enter your custom border name. The new border<br />
appears in the Line and Border dialog's Style drop-down list (and also<br />
as a categorized bordered picture frame in the Gallery tab).<br />
Using object styles<br />
Object styles benefit your design efforts in much the same way as text styles<br />
and color schemes. Once you've come up with a set of attributes that you like—<br />
properties like line color, fill, border, and so on—you can save this cluster of<br />
attributes as a named style. <strong>WebPlus</strong> remembers which objects are using that<br />
style, and the style appears in the Styles tab, and can subsequently be applied to<br />
new objects.<br />
Here's how object styles work to your advantage:<br />
• Each object style can include settings for a host of object attributes,<br />
such as line color, line style, fill, transparency, filter effects, font, and<br />
border. The freedom to include or exclude certain attributes, and the<br />
nearly unlimited range of choices for each attribute, makes this a<br />
powerful tool in the designer's arsenal.
162 Lines, Shapes, and Effects<br />
• Any time you want to alter some aspect of the style (for example,<br />
change the line color), you simply change the style definition.<br />
Instantly, all objects in your site sharing that style update accordingly.<br />
• Object styles you've saved globally appear not only in the original site<br />
but in any new site, so you can reuse exactly the same attractive<br />
combination of attributes for any subsequent design effort.<br />
The Styles tab contains multiple galleries<br />
of pre-designed styles that you can apply<br />
to any object, or customize to suit your<br />
own taste! Galleries exist in effect<br />
categories such as Blurs, 3D, Edge,<br />
Warps, Shadows, Materials (e.g., metals)<br />
and more, with each category having<br />
further subcategories.<br />
To apply an object style to one or more objects:<br />
1. Display the Styles tab.<br />
2. Expand the drop-down menu to select a named style category (e.g.,<br />
Blurs), then pick a subcategory by scrolling the lower window.<br />
3. Preview available styles as thumbnails (cog shapes are shown by<br />
default) in the window.<br />
4. Click a style thumbnail to apply it to the selected object(s).<br />
To remove an object style from a gallery:<br />
• Right-click the thumbnail and choose Delete.<br />
To unlink an object from its style definition:<br />
• Right-click the object and choose Format>Object Style>Unlink.<br />
If you've applied a style to an object but have lost track of the thumbnail—or<br />
want to confirm which style is actually being used on an object—you can<br />
quickly locate the thumbnail from the object.
To locate an object's style in the Styles tab:<br />
Lines, Shapes, and Effects 163<br />
• Right-click the object and choose Format>Object Style>Locate in<br />
Studio.<br />
The Styles tab displays the gallery thumbnail for the object's style.<br />
Normally, a site's object styles are just stored locally—that is, as part of that site;<br />
they don't automatically carry over to new sites. If you've created a new style<br />
you'll want to use in another site, you can save it globally so that it will appear<br />
in the Styles tab each time you open a new site.<br />
Saving Object Styles<br />
To create a new object style based on an existing object's<br />
attributes:<br />
1. Right-click the object and choose Format>Object Style>Create.<br />
2. The Style Attributes Editor dialog appears, with a tree listing object<br />
attributes on the left and a preview region on the right (not shown).<br />
3. Click to expand or collapse sections within the attributes tree. Check<br />
any attributes you want to include in the style definition, and uncheck<br />
any you don't want to include.<br />
4. If you want to change any of the current object settings, double-click<br />
an attribute (or select it and click the Edit button). This will bring up a<br />
detailed dialog for the particular attribute.
164 Lines, Shapes, and Effects<br />
5. The Object pane in the preview region shows the currently selected<br />
object after applying the defined style. Select the Artistic Text or<br />
Frame Text tab to see the style applied to sample objects of those<br />
types.<br />
6. Click the Browse... button to select the gallery category where you<br />
want to locate the style thumbnail, and optionally, save to a different<br />
Preview Type (Rounded Rectangle, Frame Text, or Artistic Text)<br />
instead of the default cog shape.<br />
7. Type a name to identify the gallery thumbnail.<br />
8. Click OK. A thumbnail for the new object style appears in the gallery.<br />
Once an object style is listed in a gallery, you can modify it or create a copy by<br />
right-clicking on its thumbnail and choosing Edit... or Copy....<br />
To save a site's object styles globally:<br />
1. Choose Save Defaults... from the Tools menu.<br />
2. From the dialog, check Object styles, then click Save.
9<br />
Images, Animation,<br />
and Multimedia
166 Images, Animation, and Multimedia
Adding picture frames<br />
Images, Animation, and Multimedia 167<br />
Not to be confused with a<br />
decorative border, a picture<br />
frame is a shaped container<br />
similar to a text frame. You can<br />
select either:<br />
• Bordered picture<br />
frames from the<br />
Gallery tab.<br />
OR<br />
• Borderless frames<br />
from the Tools<br />
toolbar.<br />
<strong>WebPlus</strong> lets you import a picture directly into the frame or drag a picture into it<br />
from the Media bar. Empty picture frames are shown as envelope-shaped<br />
placeholders. At any time you can replace the picture in the frame.<br />
To add a bordered picture frame:<br />
All selected picture frames that contain a picture<br />
will display a supporting Picture frame toolbar<br />
under the frame. This offers panning, rotation (90<br />
degrees counter-clockwise), zoom in, zoom out,<br />
and replace picture controls).<br />
1. From the Gallery tab, select Picture Frames in the drop-down list.<br />
2. Scroll to a sub-category (e.g., Metallic, Natural) of your choice.<br />
3. Drag the frame design thumbnail to your page.
168 Images, Animation, and Multimedia<br />
To add a borderless picture frame:<br />
1. For an empty square frame, choose Picture>Empty Frame... from the<br />
Insert menu.<br />
2. The mouse pointer changes to the Picture Paste cursor. What<br />
you do next determines the initial size and placement of the picture<br />
frame.<br />
3. To insert the frame at a default size, simply click the mouse.<br />
OR<br />
To set the size of the frame, drag out a region and release the mouse<br />
button.<br />
To add a picture to a frame:<br />
• From the Media bar's currently displayed album, drag and drop a<br />
photo directly onto the picture frame.<br />
OR<br />
Click Replace Picture directly under the selected frame, locate<br />
and select an image. Click Open.<br />
Take advantage of the Gallery tab to drag and drop various<br />
bordered and basic picture frames onto your page. Choose from<br />
frames of different orientations and styles.<br />
The picture is added to the frame using default Picture Frame properties, i.e. it is<br />
scaled to maximum fit; aspect ratio is always maintained. However, you can<br />
alter the picture's size, orientation and positioning relative to its frame.<br />
To change picture size and positioning:<br />
Select a populated picture frame, and from the accompanying Picture Frame<br />
toolbar:<br />
• Click the button to position the photo in the picture frame by<br />
panning.
OR<br />
Images, Animation, and Multimedia 169<br />
• Click the button to rotate the photo in 90 degree counterclockwise<br />
increments.<br />
• Click the button to zoom in/out of the photo.<br />
1. Right-click on a picture frame and choose Properties>Frame<br />
Properties....<br />
OR<br />
Select the picture frame and choose Frame Properties on the Picture<br />
context toolbar.<br />
2. In the dialog, you can scale to maximum/minimum, Stretch to Fit, or<br />
use the original image's size (No Scale).<br />
3. To change vertical alignment of pictures within the frames, select<br />
Top, Middle, or Bottom.<br />
4. For horizontal alignment, select Left, Center, or Right.<br />
Importing images<br />
<strong>WebPlus</strong> lets you insert images from a wide variety of file formats. Here's a<br />
quick overview:<br />
• Bitmapped images, also known as bitmaps or raster images, are<br />
built from a matrix of dots ("pixels"), rather like the squares on a sheet<br />
of graph paper. They may originate as digital camera photos or<br />
scanned images, or be created (or enhanced) with a "paint" program or<br />
photo editor. Typical examples include gif, jpg, png, and wdp.<br />
• Draw graphics, also known as vector images, are resolutionindependent<br />
and contain drawing commands such as "draw a line from<br />
A to B."<br />
• Metafiles are the native graphics format for Windows and combine<br />
raster and vector information. <strong>Serif</strong> also has its own metafile format,<br />
<strong>Serif</strong> MetaFile Format (SMF), which is optimized for image sharing<br />
between <strong>Serif</strong> applications.
170 Images, Animation, and Multimedia<br />
You can also acquire images directly from PhotoCDs or via TWAIN devices<br />
(scanners or digital cameras).<br />
Inserting images<br />
There are several ways to bring an image into <strong>WebPlus</strong>. You can drag a file<br />
from an external Windows folder directly onto your page, drag a thumbnail from<br />
<strong>WebPlus</strong>'s Media Bar (see p. 174), paste from the pasteboard, or import an<br />
image as a file via a dialog.<br />
• Detached images float freely on a page, while inline images are<br />
incorporated with the text flow in a text object.<br />
• Embedded images become part of the <strong>WebPlus</strong> site, while linking<br />
places a reference copy of the image on the page and preserves a<br />
connection to the original file. Each approach has its pros and cons<br />
(see Embedding vs. Linking on p. 173).<br />
<strong>WebPlus</strong> lets you place your image onto the page at its original size. The image<br />
will be uncropped by default but you have the option to crop the image, and<br />
adjust the image's picture frame properties with respect to image positioning and<br />
scaling within the picture frame.<br />
To add an image from the Media Bar:<br />
• Drag an image thumbnail onto the page from the currently displayed<br />
album(s) shown in <strong>WebPlus</strong>'s Media Bar (expand the Media Bar from<br />
the bottom of your workspace). You can also drag onto an existing<br />
image to replace it.<br />
To import an image from a file:<br />
1. (Optional) If you want to place the image inline, click for an insertion<br />
point in a text object. For a detached image, make sure text objects are<br />
deselected.<br />
2. In the main window:<br />
• Click the Import Picture... button on the Standard Objects<br />
toolbar's Picture flyout.<br />
In WritePlus:<br />
• Choose Picture File... from the Insert menu.
Images, Animation, and Multimedia 171<br />
3. Use the Import Picture dialog to select the image file to open.<br />
4. Select either Embed Picture or Link Picture. See Embedding vs.<br />
linking on p. 173.<br />
5. Click Open.<br />
If you've opened an image via the QuickBuilder Bar, the image will<br />
automatically display on the page.<br />
6. If there's a text insertion point in the main window, you'll be prompted<br />
whether to insert the image at the current cursor position. Click Yes if<br />
that's what you want.<br />
If there was no insertion point (or you answer "No" to the<br />
insertion prompt), you'll see the mouse pointer change to the Picture<br />
Paste cursor. What you do next determines the initial size and<br />
placement of the detached image.<br />
7. To insert the image at its original pixel size, simply click the mouse.<br />
OR<br />
To set the size of the inserted image, drag out a region and release the<br />
mouse button. Use the Shift key for unconstrained placement (normal<br />
operation is to maintain the image's aspect ratio).<br />
For multi-image pasting, select multiple images in the Open<br />
dialog, then paste each image one by one onto the page (by<br />
consecutive clicks).<br />
Replacing images<br />
The replace picture option lets you swap an image at any time, especially useful<br />
when you want to retain an image's position and dimensions on the page but<br />
want to update the image itself. It can be used on any image (uncropped or<br />
cropped).<br />
To replace an image:<br />
• Click the Replace Picture button directly under the selected<br />
image, locate and select an image. Click Open.
172 Images, Animation, and Multimedia<br />
To replace an image via Media Bar:<br />
• Drag an image thumbnail onto an existing image from the currently<br />
displayed album(s) shown in <strong>WebPlus</strong>'s Media Bar (expand the Media<br />
Bar from the bottom of your workspace first).<br />
Adjusting cropped images<br />
<strong>WebPlus</strong> provides additional options for working with cropped images—either<br />
pictures you've cropped with the Crop tools (Tools toolbar) or replaceable<br />
pictures already present in design templates. For example, you can pan or zoom<br />
to adjust the portion of the image that displays inside its "frame," or you can<br />
change the way the image is scaled and aligned by adjusting its frame properties.<br />
When you select a cropped image with the Pointer Tool, a control bar displays<br />
below the image, offering panning, rotation, zoom in, zoom out, and replace<br />
picture options.<br />
• To reposition a cropped image inside its "frame," click , and then<br />
click and drag on the image.<br />
• To rotate an image in 90° counter-clockwise increments, click the<br />
button.<br />
• To zoom in or out of an image, click one of the zoom in/out<br />
tools.<br />
• To replace an image, click , then browse to locate the new image<br />
and click Open.
To alter frame properties:<br />
Images, Animation, and Multimedia 173<br />
1. Right-click on a cropped image and choose Frame Properties....<br />
OR<br />
Select the image and choose Frame Properties on the Picture context<br />
toolbar.<br />
2. In the dialog, you can scale to maximum/minimum, Stretch to Fit, or<br />
use the original image's size (No Scale).<br />
3. To change the vertical alignment of the image within the frame, select<br />
Top, Middle, or Bottom.<br />
4. For horizontal alignment, select Left, Center, or Right.<br />
Selecting an uncropped picture offers only a Replace Picture button.<br />
Embedding vs. linking<br />
Embedding means the image in <strong>WebPlus</strong> is now distinct from the original file.<br />
Embedding results in a larger <strong>WebPlus</strong> file, and if you need to alter an<br />
embedded image you'll need to re-import it after editing. Still, it's the best choice<br />
if file size isn't an issue and graphics are final.<br />
Linking inserts a copy of the image file into the <strong>WebPlus</strong> site, linked to the<br />
actual file so that any changes you later make to it in the native application will<br />
be automatically reflected in <strong>WebPlus</strong>. Linking is one way of avoiding "bloat"<br />
by limiting the size of the site file. On the other hand, you'll need to manage the<br />
externally linked files carefully, for example making sure to include them all if<br />
you move the <strong>WebPlus</strong> file to a different drive.<br />
Either option does not affect your published website, only your<br />
<strong>WebPlus</strong> site.<br />
By default, <strong>WebPlus</strong> prompts you to embed images that are
174 Images, Animation, and Multimedia<br />
For dragging images from the Media Bar, images 256 KB are linked. However, you can change embed or link status with<br />
the Shift key as you drag.<br />
To preselect embedding or linking based on file size:<br />
1. Choose Options... from the Tools menu. Select the General menu<br />
option.<br />
2. To preselect the "Embed Picture" option for images under a certain<br />
size, select the threshold size in the "Embed if smaller than" list.<br />
("Link Picture" will be pre-selected for images larger than the<br />
threshold.)<br />
3. To choose whether to embed or link each image, uncheck Suggest<br />
embed/link picture. You can still select either option in the import<br />
dialog; it will now remember and preselect the last setting you used.<br />
Using the Media Bar<br />
The Media Bar acts as a "basket"<br />
containing photos for inclusion in<br />
your site. Its chief use is to aid<br />
the design process by improving<br />
efficiency (avoiding having to<br />
import photos one by one) and<br />
convenience (making photos<br />
always-at-hand). For photo-rich<br />
websites in particular, perhaps<br />
based on a <strong>WebPlus</strong> design<br />
templates, the Media Bar is a<br />
valuable tool for dragging photos<br />
directly onto unwanted pictures<br />
to replace them.<br />
The Media Bar can be used as a temporary storage area before placing photos in<br />
your site, or it can be used to create more permanent photo albums from which<br />
you can retrieve stored photos at any time. By default, photos are added to a<br />
temporary album but remember to click the New Album button if you want to<br />
save your album for later use. Each time you start <strong>WebPlus</strong> you simply load that<br />
saved album (or any other saved album) or just work with a temporary album—<br />
the choice is yours!
Images, Animation, and Multimedia 175<br />
You can import an unlimited number of photos by file or by whole folders, and<br />
whether photos are embedded or linked to your site in advance of photo<br />
placement on the page.<br />
For large photo collections, searching throughout albums for photos by file<br />
name and EXIF, IPTC or XMP metadata is possible; even edit XMP metadata<br />
from within <strong>WebPlus</strong>.<br />
The currently loaded album shown on your Media Bar will remain<br />
visible irrespective of which site you have open.<br />
Thumbnails can be dragged from the Media Bar directly onto an existing picture<br />
on your page, replacing it in the process. Alternatively, a picture can be added as<br />
new, being placed at its original size.<br />
To view the Media Bar:<br />
• Unless already displayed, click the handle at the bottom of<br />
your workspace.<br />
To add photos to a temporary album:<br />
1. With the Media Bar visible and a temporary album loaded, click on<br />
the Media Bar's workspace to reveal an Import Picture dialog.<br />
2. From the dialog, navigate to a folder, then select photo(s) for import.<br />
Photos are linked by default.<br />
3. Click Open. Your photos appear as thumbnails in the Media Bar<br />
workspace.<br />
Unless you save it, the temporary album and its photo contents will<br />
not be saved when you close <strong>WebPlus</strong>.<br />
You can drag one or more files from any Windows folder<br />
directly into the Media Bar window. If you right-click an image<br />
in the Media Bar and choose Locate in Explorer you'll open<br />
the photo's folder via Windows Explorer—great for drag and<br />
drop or just general file management!
176 Images, Animation, and Multimedia<br />
To save a temporary album to a named album:<br />
1. Click the down arrow on the Add To button. From the menu,<br />
select New Album.<br />
2. In the New Album dialog, in the Album Name box, type a name to<br />
identify your album in the future.<br />
3. (Optional) For any photo you can alter the resolution (native or 96<br />
dpi), or embed/link status in advance of placement on your page—<br />
click a photo's setting (DPI, Placement) and use the setting's dropdown<br />
menu to change. You can also change these settings during<br />
drag/drop onto the page.<br />
4. Click OK.<br />
To include a temporary album's photos in an existing saved album, click the<br />
Add To button and choose a named album from the menu.<br />
To create a named album:<br />
1. Click the bar's New Album button.<br />
2. In the dialog, in the Album Name box, type a name to identify your<br />
album in the future.<br />
3. Click the Add Image... or Add Folder... button.<br />
4. In the dialog, navigate to a photo or folder and optionally choose<br />
whether your photos are to be placed at native or 96 dpi, or embedded<br />
or linked (embedding increases your file size significantly). Click<br />
Open.<br />
5. The New Album dialog lists the files for inclusion. Optionally, alter<br />
DPI and Embed options by clicking on each photo's setting, then<br />
selecting from the drop-down menu.<br />
6. Click OK.
To load a saved album:<br />
Images, Animation, and Multimedia 177<br />
• Select a saved album name from the bar's top-right drop-down menu.<br />
The album's photos will display in the workspace.<br />
A saved album can be selected as above and then modified via the Manage<br />
button (only shown for existing saved albums). You can add photos/folders,<br />
delete photos, change DPI, and alter embed/link status.<br />
To rename or delete an album:<br />
• Right-click an existing album name in the top-right drop-down menu<br />
and choose Rename Album or Delete Album.<br />
To sort results from an album:<br />
• In the Sort By search box, choose Filename, Rating, or Date Taken to<br />
reorder the photos accordingly to option.<br />
Adding photos to the page<br />
To add a photo to your page:<br />
1. Display the Media Bar's temporary album or load a saved album from<br />
the top-right drop-down menu.<br />
2. Drag an album's photo thumbnail onto the page and release your<br />
mouse button.<br />
Setting image export options<br />
When you publish your site, <strong>WebPlus</strong> applies certain global settings to<br />
determine how each image—whether drawn, pasted in, or imported—ends up as<br />
a separate bitmap displayed on the web page.<br />
Here's a quick summary of the conversion settings as they're initially defined for<br />
web publishing:<br />
• Each referenced image is exported as a separate file.
178 Images, Animation, and Multimedia<br />
• Any image you inserted as a GIF, JPEG, or PNG is exported as the<br />
original file, using its original file name.<br />
• Inserted metafiles and all other graphics are regenerated as PNG<br />
images.<br />
You can alter these settings, but before doing so you should review the "logic"<br />
<strong>WebPlus</strong> applies to publishing web graphics. First, <strong>WebPlus</strong> has one default<br />
format to which all graphics will be converted on export—but you can make<br />
exceptions to this rule by specifying that certain image types should remain as<br />
their original file. Initially, PNG is the default format, but with overrides set for<br />
GIFs and JPEGs. That's why, using the initial settings above, GIFs stay as they<br />
are while all other graphics get converted to PNGs.<br />
You can check and change these settings in the Site Properties dialog (File<br />
menu). The settings there are global and apply to all graphics in the site—but<br />
again you can make exceptions, in this case for individual graphics. To do so,<br />
for a selected graphic you could:<br />
• Use the Image Export Options... (Format menu) or the Image<br />
Export Manager (Tools menu) to set the export format of particular<br />
images on a case-by-case basis.<br />
OR<br />
Convert certain images to a specific format beforehand using the<br />
Tools>Convert to Picture.<br />
This combination of global and local settings gives you almost total control (if<br />
you care to exercise it) over how your graphics make it onto your web pages!<br />
Let's look first at how the global settings work.<br />
To set global export options for web graphics:<br />
1. Choose Site Properties... from the File menu and select the Graphics<br />
tab.<br />
2. In the Export File Format section, select a preferred export format.<br />
This is the default format to which all graphics will be converted on<br />
export unless you set overrides. For JPGs, you can set a compression<br />
value. For PNGs, Use PNG transparency and Use compatibility<br />
hack.. options allow PNG transparency and properly render PNG<br />
alpha transparency (in Internet Explorer 5.5 and 6.0), respectively.
Images, Animation, and Multimedia 179<br />
3. In the Resampling section, choose a resampling method to give Best<br />
Quality, Sharper, or Smoother images of any format; the better<br />
quality, the slower the export. Check the Don't resample pictures...<br />
option to avoid resampling on images when exported image size will<br />
be approximate to original image size.<br />
4. For exporting original graphic file names, in the Naming section<br />
check Use original names of picture files. Graphics will be stored in<br />
the root of your published website.<br />
5. In the Optimization section, keep Combine overlapping graphics<br />
into a single file checked to have <strong>WebPlus</strong> analyze the site and (where<br />
a smaller file would result) output overlapping graphics as a single<br />
graphic. Whether this option makes sense will depend on your<br />
particular layout. Rather than use this global approach, you might<br />
consider using Tools>Convert to Picture in specific cases.<br />
Setting export options, title, and alternate text for<br />
individual graphics<br />
The Image Export Manager is a Wizard that lets you set the export file format<br />
for individual graphics in the site, or for objects such as rotated text that will be<br />
converted to images on export. These local, image-by-image settings override<br />
the global settings (as set in File>Site Properties) which <strong>WebPlus</strong> uses to<br />
determine the export format. You can run the Wizard to check a single selected<br />
image, the current page, or the entire site. For each image, you can save it using<br />
different methods. Either:<br />
• Choose a specific format (GIF, JPEG, or PNG) to export to (or just<br />
defer to site default settings). For JPEG, you can choose a level of<br />
compression.<br />
OR<br />
• Save the file to a chosen path and file name on export. Perhaps you<br />
want to add more meaningful descriptive names to images on export<br />
(especially useful when maintaining your website) instead of having<br />
the images export with automatically generated image names.<br />
Let your own eye be the judge. Your best bet is to retain the Use site default<br />
settings option for all images to start with. Using the original global settings,<br />
this means that GIFs, JPEGs, and PNGs will be exported as their original files,<br />
while any others, including QuickShapes and closed shapes, will be published as<br />
PNGs. Then preview your site and determine if you want to vary the global<br />
settings or try a different output format for specific images.
180 Images, Animation, and Multimedia<br />
Even if you don't change any format settings, you can set a picture title which<br />
will normally appear as a tooltip when the image is moused over in a browser.<br />
You can also enter alternate text (manually or automatically) for accessibility<br />
reasons.<br />
To set export format, title, and/or alternate text:<br />
1. If you're checking just a single image, you can select it first and<br />
choose Image Export Options... from the Format or right-click<br />
menu.<br />
OR<br />
To review web export options for images throughout your site, choose<br />
Image Export Manager... from the Tools menu.<br />
2. (Only if you're using the Image Export Manager) Select whether you<br />
are checking a selected object, current page or entire site in the<br />
Wizard, then click Continue. The Wizard cycles through graphics in<br />
the specified range, and displays each one in turn along with the<br />
Image Export Options dialog.<br />
3. In the dialog's Save Picture As section, you can choose to enable<br />
either:<br />
• Save to a format and name chosen by <strong>WebPlus</strong>. The format of<br />
the graphic is as defined in Site properties (Generated Graphics;<br />
Default Format); the name is generated automatically, e.g.<br />
wp479d0ea6.<br />
• Save in this format with a name chosen by <strong>WebPlus</strong>.<br />
Click a GIF, JPEG, or PNG radio button to specify the export<br />
format for the current graphic. Enable Use site default settings if<br />
the site's default format is to be maintained but named<br />
automatically by <strong>WebPlus</strong>. If selecting JPEG, choose a<br />
compression quality from the Compression drop-down menu.<br />
• Save to my chosen path and name.<br />
Click the Choose File... button. The displayed dialog lets you<br />
export with the original image file name (enable Use default<br />
name) or choose a new image name (enable Choose name<br />
button and enter a new file name). For either method, you can<br />
navigate to the folder where you want to save the exported image.<br />
The file format used will be that set in the site default settings.<br />
You can still override the site default setting by altering the file<br />
extension in the Choose name field, e.g. change .GIF to .PNG.
Images, Animation, and Multimedia 181<br />
4. Check the Exclude this picture from optimization.. option if you<br />
don't want the image to be combined into one exported image if<br />
overlapping with another image in your site.<br />
5. (Optional) Choose from one of several resampling methods—<br />
<strong>WebPlus</strong> can resample when needed, the file will always be resampled<br />
(e.g., when a JPG is resized) or will never be resampled (original<br />
image will be used). Enable the appropriate radio button as needed.<br />
Changing the format will always resample.<br />
6. To enter a title for a graphic, view the ALT and TITLE tab, and enter<br />
the appropriate text. This is shown when hovering over an exported<br />
image.<br />
7. In the same tab, assign an ALT text string to your image for web<br />
accessibility. The string is read out by screen reader on hover over.<br />
You can assign text by entry into the input box or you can check Use<br />
default ALT text instead. For the latter, the image is exported as<br />
follows:<br />
• If the images is decorative (contains no text) it will have no ALT<br />
text.<br />
OR<br />
• If the image is a clickable graphic such as a labeled button (e.g.<br />
Back, Forward, etc.), text on the image is automatically taken,<br />
exported as ALT text (i.e., Back, Forward) and presented to a<br />
screen reader. If a title graphic is specified, the title text is used as<br />
the ALT text.<br />
8. Click OK.<br />
Importing TWAIN images<br />
If your scanner or digital camera provides TWAIN support, you can scan<br />
pictures directly into <strong>WebPlus</strong> using the TWAIN standard, or save the scanned<br />
image and then import into <strong>WebPlus</strong>.<br />
To set up your TWAIN device for importing:<br />
• See the documentation supplied with your scanner for operating<br />
instructions
182 Images, Animation, and Multimedia<br />
To import a scanned image:<br />
• Choose Picture from the Insert menu, then select TWAIN then<br />
Acquire... from the submenus to open a file selection dialog.<br />
If you have more than one TWAIN-compatible device installed, you may need<br />
to select which source you wish to scan with.<br />
To select a different TWAIN source for scanning:<br />
1. Choose Picture from the Insert menu, then select TWAIN then<br />
Select Source... from the submenu.<br />
2. Identify the device you want to use as your TWAIN source.<br />
Applying PhotoLab filters<br />
Filters can be applied and managed in PhotoLab, a powerful studio for applying<br />
adjustment and effect filters to pictures individually or in combination—all<br />
instantly applied and previewed! PhotoLab offers the following key features:<br />
• Adjustment filters<br />
Apply tonal, color, lens, and sharpening filters.<br />
• Effect filters<br />
Apply distortion, blur, stylistic, noise, render, artistic and various other<br />
effects.<br />
• Retouching filters<br />
Apply red-eye correction, spot repair, straightening, and cropping.<br />
• Non-destructive operation<br />
All filters are applied without affecting the original picture, and can be<br />
edited at any point in the future.<br />
• Powerful filter combinations<br />
Create combinations of mixed adjustment, retouching, and effect<br />
filters for savable workflows.<br />
• Selective masking<br />
Apply filters to selected regions using masks.
• Save and manage favorites<br />
Save filter combinations to a handy Favorites tab.<br />
Images, Animation, and Multimedia 183<br />
• Viewing controls<br />
Compare before-and-after previews, with dual- and split-screen<br />
controls. Use pan and zoom control for moving around your picture.<br />
• Locking controls<br />
Protect your applied filters from accidental change, then optionally<br />
apply them to other images on selection.<br />
PhotoLab hosts filter tabs, a main toolbar, and applied filter stack around a<br />
central workspace.<br />
Pictures present in your publication will show in your Images tab if the tab is<br />
expanded. This tab is hidden by default in PhotoLab but can be viewed by<br />
clicking the button at the bottom of your workspace.<br />
To launch PhotoLab:<br />
1. Select the picture that you want to apply a filter to.<br />
2. Click PhotoLab on the Picture context toolbar.
184 Images, Animation, and Multimedia<br />
Applying a filter<br />
To apply a filter with trialling:<br />
1. Click a filter thumbnail.<br />
Filters are stored in PhotoLab's<br />
Favorites, Adjustments, and Effects<br />
tabs which group filters logically<br />
into categories (e.g., Quick Fix for<br />
fast and commonly used correction<br />
filters).<br />
The Favorites tab offers some<br />
commonly used filters (individual<br />
and in combination).You can<br />
complement these with your own<br />
user-defined filters.<br />
2. As soon as a filter is selected it is temporarily added to Trial Zone<br />
which lets you experiment freely with your own settings for that filter;<br />
the picture automatically refreshes to preview your new settings.<br />
3. Adjust sliders (or enter input values) until your filter suits your<br />
requirements. Some filters offer check boxes, drop-down menus, and<br />
additional controls (e.g., Advanced settings).<br />
Selecting a new filter always replaces the current filter.<br />
Any filter can be temporarily disabled, reset, or deleted from the trial zone.
Images, Animation, and Multimedia 185<br />
To disable: Click , then click to enable again.<br />
To reset: Click . Any changes to settings are reverted back to<br />
the filter's defaults.<br />
To delete: Click .<br />
Once you're sure that you want to keep your filter, you'll need to commit the<br />
filter to your filters stack.<br />
To commit your filter:<br />
• Click Commit to accept your changes. This adds the filter to the<br />
right-most Filters stack where additional filters can be added and built<br />
up by using the same method.<br />
Adjustments are applied such that the most recently added filter<br />
always appears at the bottom of the list and is applied to the picture<br />
last (after the other filters above it).<br />
To reorder filters:<br />
• Drag and drop your filter into any position in the stack. A dotted line<br />
indicates the new position in which the entry will be placed on mouse<br />
release.<br />
To add a filter directly (without trialling):<br />
• Click Add Quick Filter at the top of the Filters stack and choose<br />
a filter from the flyout categories. The filter is applied directly to the<br />
stack without trialling.
186 Images, Animation, and Multimedia<br />
Retouching<br />
PhotoLab offers some useful retouching tools on the main toolbar, each<br />
commonly used to correct photos before applying color correction and effects.<br />
Selective masking<br />
Rather than apply a filter to uniformly change the appearance of your picture,<br />
you can change only selected regions instead. PhotoLab lets you mask picture<br />
areas by painting areas to be either affected by filters or simply left alone.<br />
To apply a mask:<br />
1. From the Mask drop-down menu, select New Mask.<br />
2. In the Tool Settings pane, select the Add Region tool to allow<br />
you to mask regions by painting.
Images, Animation, and Multimedia 187<br />
3. Adjust the settings to suit requirements, especially adjusting Brush<br />
Size to paint larger or more intricate regions.<br />
Change the Mode drop-down menu from Select to Protect to<br />
protect painted regions from masking (i.e., the inverse of the Add<br />
Region option).<br />
4. Using the on-screen cursor, paint regions (in green for adding; red for<br />
protecting).<br />
If you've not been as accurate as you'd like while painting, you<br />
can click Remove Regions then paint over the unwanted painted<br />
regions.<br />
5. Click to save your masking changes.<br />
The mask button changes to yellow when a mask is applied<br />
(i.e., ).<br />
It's also possible to create additional masks for the same filter as above, and then<br />
choose between masks accordingly. You can only have one mask applied at any<br />
one time. By using the menu's New From> option you can also base the new<br />
mask on another mask applied to the current or any other filter in the filter stack.<br />
This is useful when using favorites containing multiple adjustments.<br />
To edit a mask:<br />
• Click the down arrow on the button, choose the mask name<br />
and select Edit Mask.
188 Images, Animation, and Multimedia<br />
Saving favorites<br />
To save filter(s) as a new favorite:<br />
• Click Save Filter.<br />
If there's a specific filter setting (or<br />
combination of filters) you want to keep<br />
for future use it's easy to save it as a<br />
favorite. PhotoLab stores all your<br />
favorites together in the Favorites tab.<br />
You can even create your own<br />
categories (e.g. My Adjustments) within<br />
the tab.<br />
• From the dialog, enter a favorite name and pick a category to save the<br />
filter to. (Click to create new category)<br />
If you want to further manage your favorites into user-defined categories, click<br />
the option on the Tab Menu.<br />
Exiting PhotoLab<br />
• Click Ok.<br />
Using Image Cutout Studio<br />
Image Cutout Studio offers a powerful integrated solution for cutting objects<br />
out from their backgrounds. Depending on the make up of your images you can<br />
separate subject of interests from their backgrounds, either by retaining the<br />
subject of interest (usually people, objects, etc.) or removing a simple uniform<br />
background (e.g., sky, studio backdrop). In both instances, the resulting "cutout"<br />
image creates an eye-catching look for your publication.
Images, Animation, and Multimedia 189<br />
The latter background removal method is illustrated in the following multiimage<br />
example.<br />
The white initial background is discarded, leaving interim checkerboard<br />
transparency, from which another image can be used as a more attractive<br />
background. A red tint on the second image's background is used to indicate<br />
areas to be discarded.<br />
To launch Image Cutout Studio:<br />
1. Select an image to be cut out.<br />
2. Select Image Cutout Studio from the displayed Picture context<br />
toolbar. Image Cutout Studio is launched.<br />
Choose an output<br />
It's essential that you choose an output type prior to selecting areas for<br />
keeping/discarding. Either an alpha-edged or vector-cropped bitmap can be<br />
chosen as your output type prior to selection. The choice you make really<br />
depends on the image, in particular how well defined image edges are.
190 Images, Animation, and Multimedia<br />
Zoom into your image to examine its edges; this may influence<br />
the output type chosen.<br />
Let's look at the output types and explain the difference between each.<br />
Output Type Description and use<br />
Alpha-edged<br />
Bitmap<br />
Vector-cropped<br />
Bitmap<br />
To create an alpha-edged bitmap:<br />
Use when cutting out objects with poorly defined<br />
edges. Transparency and pixel blending are used at<br />
the outline edge to produce professional results with<br />
negligible interference from background colors. The<br />
term "alpha" refers to a 32-bit image's alpha<br />
transparency channel.<br />
Use on more well-defined edges. A cropped image<br />
with crop outline is created which can be later<br />
manipulated with the crop tools. You can optionally<br />
apply feathering to the image edge but will not<br />
remove background color.<br />
1. Select Alpha-edged Bitmap from the Output Type drop-down menu.<br />
2. (Optional) Drag the Width slider to set the extent to which the "alpha"<br />
blending is applied inside the cutout edge.<br />
3. (Optional) Adjust the Blur slider to smooth out the cutout edge.<br />
To create a vector-cropped bitmap:<br />
1. Select Vector-cropped Bitmap from the Output Type drop-down<br />
menu.<br />
2. (Optional) Drag the Feather slider to apply a soft or blurry edge<br />
inside the cutout edge.<br />
3. (Optional) Drag the Smoothness slider to smooth out the cutout edge.<br />
4. (Optional) The Inflate slider acts as a positive or negative offset from<br />
the cutout edge.
Selecting areas to keep or discard<br />
Images, Animation, and Multimedia 191<br />
A pair of brushes for keeping and discarding is used to "paint" areas of the<br />
image. The tools are called Keep Brush and Discard Brush, and are either used<br />
independently or, more typically, in combination with each other. When using<br />
either tool, the brush paints an area contained by an outline which is considered<br />
to be discarded or retained (depending on brush type). A configurable number of<br />
pixels adjacent to the outline area are blended.<br />
Background<br />
Color<br />
To aid the selection operation, several display modes are available<br />
to show selection.<br />
Show Original, Show Tinted, and Show Transparent buttons<br />
respectively display the image with:<br />
• selection areas only<br />
• various colored tints aiding complex selection<br />
operations<br />
• checkerboard transparency areas marked for discarding.<br />
For Show tinted, a red tint indicates areas to be discarded; a green<br />
tint shows areas to be kept.<br />
For Show transparent mode, a different Background<br />
color can be set (at bottom of the Studio) which might<br />
help differentiate areas to keep or discard.<br />
To select image areas for keeping/discarding:<br />
1. In Image Cutout Studio, click either Keep brush or<br />
Discard brush from the left of the Studio workspace.<br />
2. (Optional) Pick a Brush size suitable for the area to be worked on.
192 Images, Animation, and Multimedia<br />
3. (Optional) Set a Grow tolerance value to automatically expand the<br />
selected area under the cursor (by detecting colors similar to those<br />
within the current selection). The greater the value the more the<br />
selected area will grow.<br />
4. Using the circular cursor, click and drag across the area to be retained.<br />
It's OK to repeatedly click and drag until your selection area is made.<br />
The Undo button reverts to the last made selection.<br />
5. If you're outputting an alpha-edged bitmap, you can refine the area to<br />
be kept/discarded within Image Cutout Studio (only after previewing)<br />
with Erase and Restore touch-up tools. Vector-cropped images can be<br />
cropped using standard <strong>WebPlus</strong> crop tools outside of the Studio.<br />
Make your outline edge as exact as possible by using brush and<br />
touch-up tools before committing your work.<br />
6. Click OK to create your cutout, or click Cancel.<br />
You'll see your image on the poster page in its original location, but with the<br />
selected areas cut away (made transparent).<br />
Click Reset if you want to revert your selected areas and<br />
start your cutout again.<br />
Refining your cutout area (alpha-edged bitmaps only)<br />
If a vector-cropped image is created via Image Cutout Studio it's possible to<br />
subsequently manipulate the crop outline using crop tools. However, for alphaedged<br />
bitmaps, Erase and Restore touch-up tools can be used to refine the cutout<br />
area within the Studio before completing your cutout. The latter can't be edited<br />
with crop tools.<br />
The touch-up tools are brush based and are only to be used to<br />
fine-tune your almost complete cutout—use your Keep and<br />
Discard brush tools for the bulk of your work!
To restore or remove portions of your cutout:<br />
Images, Animation, and Multimedia 193<br />
1. With your cutout areas already defined, click Preview (Output<br />
settings tab). You can use the button to check your cutout as you<br />
progress.<br />
2. Click the Restore Touch-up Tool or Erase Touch-up<br />
Tool button from the left of the Studio workspace.<br />
3. Paint the areas for restoring or erasing as you would with the brush<br />
tools.<br />
4. Click Ok.<br />
If you've touched up part of your image between each preview,<br />
you'll be asked if you want to save or discard changes.<br />
Adding animation<br />
<strong>WebPlus</strong> lets you add several varieties of eye-catching animation effects to any<br />
web page: animated marquees, GIF animations (See online Help.), and Flash<br />
(.SWF) files. For any of the animation effects, you can preview the animation<br />
and/or customize the effect. Once placed into your site, the animations appear<br />
static, but they will spring to life once the site has been exported and a visitor<br />
views your page in a web browser.<br />
Animated marquees<br />
Animated marquees are an impressive way to add horizontally scrolling<br />
motion to a headline or catch phrase. You can choose the background color,<br />
enter from one to three lines of text, define text properties (choose from any<br />
installed font), scroll direction, speed and alignment for each line. If you like,<br />
you can define any link destination type for the marquee (see Adding hyperlinks<br />
and anchors on p. 223). For the most compelling effect, select two lines with<br />
strongly contrasting text colors and opposing scroll directions.<br />
Animated marquees appear as static graphics on the <strong>WebPlus</strong> page. You can cut,<br />
copy, move, and resize them just like other graphics. They will animate when<br />
previewed or viewed in a web browser.
194 Images, Animation, and Multimedia<br />
To create an animated marquee:<br />
• Click the Insert Animated Marquee button on the Web<br />
Objects toolbar's Media flyout.<br />
To edit an animated marquee you've already defined:<br />
• Double-click the marquee. The Insert Animated Marquee dialog<br />
redisplays, with the current settings in place.<br />
Flash files<br />
A Flash (*.SWF) file is a viewable movie using the Flash Player format.<br />
(Flash is a vector-based program designed to create and display small files on<br />
the web.) Flash files can be added to your page (much like an image) and will<br />
play within your page view without the need for previewing in your browser (or<br />
<strong>WebPlus</strong> preview window). You can cut, copy, move, and resize them just like<br />
other graphics.<br />
To see some Flash files in action, the Gallery tab hosts a stunning collection of<br />
Flash banners (each with pre-assigned Flash parameters already set) which can<br />
be easily adopted. These banners are designed to allow you to customize their<br />
appearance (i.e., text, images, and scheme colors) without any prior Flash design<br />
experience.<br />
To insert a Flash file:<br />
1. Click the Insert Flash file button on the Web Objects toolbar's<br />
Media flyout.<br />
2. Use the dialog to select the Flash file to open (click Browse... then<br />
select your .SWF file). Click Export Options to optionally define a<br />
different file name and/or file location. To keep the animation separate<br />
from the <strong>WebPlus</strong> file (using a link to the source file) uncheck Embed<br />
files in site.<br />
3. (Optional) In the Parameters window, click the Add... (or Edit)<br />
button to add parameters as name/value pairs.<br />
4. (Optional) In the Additional Files window, build up a library of files<br />
(e.g., images) which are used to make up your Flash movie. Think of<br />
it as a local library in which supporting files are easily at hand and
Images, Animation, and Multimedia 195<br />
easily referenced. Click the Add... button to navigate to then select<br />
files for addition (use Ctrl-click or Shift-click for contiguous or noncontiguous<br />
file selection, respectively).<br />
5. (Optional) The Display box controls how the Flash movie is presented<br />
on your <strong>WebPlus</strong> page. Experiment with the options for different<br />
looping, transparency, alignment, scaling, and quality options.<br />
6. Click OK.<br />
7. You'll see the Picture Paste cursor. Click to insert the file at a<br />
default size or drag to set a custom size region.<br />
To edit a Flash banner:<br />
1. Double-click your Flash movie.<br />
2. (Optional) Change Export Options... and whether you want to embed<br />
the file in your <strong>WebPlus</strong> site.<br />
3. In the Parameters box select any parameter Name in the list and click<br />
the Edit button (you don't need to use the Add... button when editing<br />
Flash banners). Depending on the Flash banner chosen, you can edit<br />
several types of parameter value, i.e.<br />
• Text values can be changed from their placeholder text, e.g. a<br />
placeholder text value for "line 1" can be overwritten with your<br />
own text (e.g., "Say it.."). You can equally use a token as a<br />
replacement value (e.g. a token of %companyname% will
196 Images, Animation, and Multimedia<br />
automatically show the company name set in <strong>User</strong> Details in your<br />
banner—in this case "Flowers-2-Go").<br />
• Scheme values can be altered by again editing token values, e.g.<br />
to use your site's scheme color 2 instead or scheme color 1 you<br />
can edit %scheme1% to be %scheme2%.<br />
• Parameter values for pictures work slight differently to text and<br />
schemes. Flash banners are arranged in the Gallery tab in folders<br />
representing the number of pictures used in the banner design, i.e.<br />
"1 Image", "2 Image" and "3 Image". Each picture that makes up<br />
your banner is referenced in the parameters list, e.g. for "3<br />
Image" banners, Pic1URL, Pic2URL, and Pic3URL represents<br />
the first, second and third pictures listed in the Additional Files<br />
list. You can either reorder pictures in the Additional Files list<br />
(not the Parameters list) using the Up or Down buttons to make<br />
pictures appear in a different sequence or use the right-most<br />
Add... button to add new files to the Additional Files list to<br />
replace currently referenced pictures. There's no need to edit the<br />
Parameter values at all—the key is to set the pictures and their<br />
order in the Additional Files list only.<br />
Remember to remove any unwanted pictures from the Additional<br />
Files list.<br />
4. (Optional) Uncheck Embed files in site if you don't want additional<br />
files to be included in your site.<br />
5. (Optional) The Display box controls how the Flash movie is presented<br />
on your <strong>WebPlus</strong> page. Experiment with the options for different<br />
looping, transparency, alignment, scaling, and quality options.<br />
6. Click OK.<br />
The selected Flash banner is shown with any previously made edits applied.<br />
If you experience any playback problems when Flash files are placed<br />
on your page, it is possible to uncheck Load Flash previews in<br />
Tools>Options (Layout menu option). Exported web pages<br />
containing Flash files are unaffected.
Adding sound and video<br />
Images, Animation, and Multimedia 197<br />
<strong>WebPlus</strong> lets you augment your web pages with sound and video files in a<br />
variety of standard formats, including both non-streaming and streaming<br />
media. In addition, <strong>WebPlus</strong> lets you include third-party videos already hosted<br />
on www.youtube.com.<br />
Sound<br />
Video<br />
• There are actually two sound playback options—background sound,<br />
where a sound loads and plays automatically when a specific page is<br />
first displayed in the visitor's web browser, and linked sound,<br />
triggered by a mouse click (for example on an icon or hyperlinked<br />
object). The supported audio formats are .AIFF, .AU, MIDI (.mid,<br />
.midi), .MP3, RealAudio (.ra, .ram), and .WAV.<br />
• Linked video works like linked sound. Supported video formats are<br />
.AVI, QuickTime (.mov, .qt), MPEG (.mpg, .mpeg, .mpe, .mpv), and<br />
RealVideo (.ram, .rv). (Non-streaming files must download in entirety<br />
to a user's computer before they begin playing; streaming files require<br />
a special player that buffers incoming data and can start playing before<br />
the whole clip has arrived.)<br />
• YouTube videos which are already<br />
published on the Internet can be<br />
included on your web page. Videos<br />
themselves are not be embedded in<br />
your site; instead, just the unique<br />
YouTube video ID is embedded in<br />
your page as you place the YouTube<br />
video on your page—a link is created<br />
from your web page back to<br />
www.youtube.com. This lets you add<br />
media content to your pages while avoiding uploading large videos as<br />
part of your site.<br />
With both background and linked sound (or video), you have the option of<br />
embedding the source file in your site, as opposed to keeping it separate<br />
(remember that YouTube videos cannot be embedded in your site). Although<br />
embedding any file adds to the size of the site, it is the default option because<br />
you'll no longer have to worry about juggling separate files or the chance of
198 Images, Animation, and Multimedia<br />
accidentally deleting one of them. When you publish your site, <strong>WebPlus</strong> takes<br />
care of exporting and copying both embedded and non-embedded files.<br />
To add background sound to a page:<br />
1. Right-click the page in the workspace and choose Page Properties....<br />
2. From the Effects tab, check Use sound file, then from the Open<br />
dialog, browse to the sound file you want to add. Once the file is<br />
selected, click OK.<br />
3. If you do not wish to embed the file, uncheck the Embed sound file<br />
in site option.<br />
4. To have the sound play back as a continuous loop, check Loop sound.<br />
Otherwise, it will play just once.<br />
5. (Optional) Set Export Options... to define an exported file name and<br />
physical location. (See Setting image export options on p. 177.)<br />
6. Click OK.<br />
The sound file will download and play back when the web page displays in a<br />
browser.<br />
The basic question is how you want the visitor to be able to trigger the playback<br />
of a given media file. <strong>WebPlus</strong> offers the same basic options for both kinds of<br />
media:<br />
• From a hyperlinked object (or hotspot): You start with an existing<br />
object in the site, and hyperlink it to the media file, or use a hotspot<br />
over an image.<br />
• From a video thumbnail preview: You click on an embedded video<br />
thumbnail which commences video playback (YouTube videos only).<br />
• From an icon: <strong>WebPlus</strong> provides an icon pre-linked to the media file.<br />
You then position the icon on your page.<br />
• From a picture: You select an external picture file, which <strong>WebPlus</strong><br />
then imports and links to the media file.
Images, Animation, and Multimedia 199<br />
• Inline: A media "player" will be visible on your published web page<br />
(rather than appearing after the user clicks a link, icon, or picture). In<br />
<strong>WebPlus</strong>, you'll see a marker on the page where the player will appear.<br />
With the first two options, the media file remains external and can't be<br />
embedded in your site. Options 3 to 5 give you the choice of embedding the<br />
media file.<br />
To add linked sound or video to an object or hotspot:<br />
1. Select the object or hotspot and choose Hyperlink from the<br />
Tools toolbar.<br />
2. In the dialog, select File to create a hyperlink to a sound file on your<br />
hard disk.<br />
3. Click Browse, locate and select the media file, and click Open.<br />
4. If you do not wish to embed the file, uncheck the Embed picture file<br />
in site option.<br />
5. (Optional) Set Export Options... to define an exported file name and<br />
physical location. (See Setting image export options on p. 177.)<br />
6. A range of target windows can be chosen depending on how you want<br />
the link destination to be displayed. (See Adding hyperlinks and<br />
anchors on p. 223.).<br />
7. Click Ok.<br />
To embed a YouTube video:<br />
1. Open the www.youtube.com website in your browser, and choose the<br />
YouTube video that you want to link to.<br />
2. Copy the URL address for the video (or embed code). This contains an<br />
alphanumeric ID, e.g. ySnp4YXU6JQ, which uniquely identifies the<br />
video clip.<br />
3. Click the Insert YouTube Video button on the Web Objects<br />
toolbar's Media flyout.<br />
OR
200 Images, Animation, and Multimedia<br />
Choose Media from the Insert menu and select YouTube Video...<br />
from the submenu.<br />
4. From the dialog, paste the video URL into the input box.<br />
5. (Optional) Check/Uncheck the boxes to enable/disable the following;<br />
• Autoplay<br />
Automatically plays the video once the page has loaded.<br />
• Loop<br />
Continuously plays the video.<br />
• Show video info<br />
Displays the title and star rating of the video.<br />
• Allow full screen mode<br />
Adds a button to the video window so that the user can opt to<br />
view the video in full screen mode.<br />
• Include related videos<br />
(If Loop is checked, the Include related videos feature is<br />
automatically disabled. If you want to enable this feature, you<br />
will need to clear the Loop check box.) At the end of the video,<br />
displays recommended videos related in content to the current<br />
video playing on your page. Also displays a search bar so that<br />
users can browse and play other videos from YouTube on your<br />
site.<br />
• Play in HD<br />
Plays the video in High-Definition, if the video itself has been<br />
created for High-Definition playback.<br />
• Show Border<br />
Adds a border around the video window. Click the two buttons to<br />
access drop-down palettes and select up to two colors.<br />
6. Click OK. Position the Paste cursor where you want the topleft<br />
corner of your video to be placed.
Images, Animation, and Multimedia 201<br />
7. To insert the video at a default size, simply click the mouse.<br />
OR<br />
To set the size of the inserted video, drag out the cursor and release the<br />
mouse button. The video resizing will be unconstrained but you can<br />
maintain the video's aspect ratio by pressing the Shift key as you drag.<br />
Some websites may require their YouTube video(s) to be swapped for another<br />
on an occasional or more regular basis. For example, the site may host a<br />
regularly changing top 10 or videos with topical content. Either way, <strong>WebPlus</strong><br />
can replace videos without affecting their placement.<br />
To swap your YouTube video for another, double-click an existing YouTube<br />
video. From the dialog, paste a previously copied video URL into the input box.<br />
To link from an icon, picture, or inline player:<br />
1. Click the Insert Sound Clip or Insert Video Clip button<br />
on the Web Objects toolbar's Media flyout.<br />
2. Browse to locate the media file name.<br />
3. Select a link display option (icon, inline, or picture).<br />
4. If you do not wish to embed the file, uncheck the Embed picture file<br />
in site option.<br />
5. Click OK to close the dialog, then click (or click and drag) with the<br />
cursor to place the icon, picture, or marker on your page.<br />
Using the Photo Gallery<br />
The simultaneous expansion of digital camera usage and Broadband services has<br />
created a fantastic opportunity for publishing photo collections on web pages.<br />
There are a multitude of reasons for doing so but some common ones include:<br />
• hosting family photos for access by geographically distant relatives<br />
• Special occasions (parties, Christmas, meetings, holidays)<br />
• cataloguing collections (e.g., of animals, stamps, etc.)
202 Images, Animation, and Multimedia<br />
In <strong>WebPlus</strong> you can add a Flash- or JavaScript-based photo gallery to any<br />
web page. By using the power of Flash you can also adopt some eye-catching<br />
gallery styles, each offering different ways of cycling through photos. Photo<br />
galleries let you navigate via a top or bottom control bar or, depending on<br />
gallery style, by using:<br />
• thumbnail rollovers (opposite)<br />
• vertical thumbnails<br />
• photo grids<br />
• photo stacks<br />
Photos can be imported by file or folder, or from a TWAIN device (digital<br />
camera/scanner). By default, large photos imported into the gallery are<br />
automatically resized and exported at the maximum resolution of 720 x 540<br />
pixels. If photos are smaller than 720 x 540 pixels, they will remain unchanged.<br />
During import, you have the option to manage multiple selected photos<br />
simultaneously.<br />
• Reorder your photos into your preferred display order.<br />
• Perform bulk editing. You'll be able to caption, rotate*, and adjust<br />
brightness, and contrast.<br />
• Assign Exif tags and create custom captions.<br />
*Automatic rotation of digital camera photos (landscape to portrait) is possible<br />
(if supported by camera)
Creating the Gallery<br />
Images, Animation, and Multimedia 203<br />
The Photo Gallery is inserted on the page, just like an individual photo, after<br />
collecting your photos together from file, folder, camera, or scanner.<br />
All the photos are output as JPGs regardless of the original photo<br />
type and the settings in File>Site Properties>Graphics.<br />
To insert a Photo Gallery:<br />
1. Click the Insert Photo Gallery button on the Standard Objects<br />
toolbar's Picture flyout.<br />
2. (Optional) Click Advanced to change default photo size and<br />
quality settings.<br />
3. Select the type of photo gallery you want to use;<br />
• Flash Photo Gallery<br />
(Visitors to your site will require Flash 8 and above.)<br />
• JavaScript Photo Gallery<br />
4. Click Next. From the dialog, choose whether to:<br />
• Add individual files<br />
Click the Add Files button to navigate to then select the photo<br />
file(s) to open. Use Ctrl-click or Shift-click to select multiple<br />
non-adjacent or adjacent files. Use the Preview window to<br />
examine the photos as you add to your current selection.<br />
OR<br />
• Add all photos in a folder<br />
Click the Add Folder button to navigate to a folder then select it<br />
to add its contents.<br />
OR<br />
• Add from a digital camera or scanner<br />
Click the Add TWAIN button. If needed, select your TWAIN<br />
source in advance of the acquisition process via Select Source...
204 Images, Animation, and Multimedia<br />
from the drop-down menu. You can also specify a folder in<br />
which to save the photos to once they have been acquired via Set<br />
Export Folder... from the drop-down menu. Click Acquire... to<br />
get your photos.<br />
• To delete one or all thumbnails, select and click the<br />
Delete button.<br />
Your photos display as thumbnails in the Photo Gallery dialog.<br />
5. (Optional) Select one or more gallery thumbnails for manipulation;<br />
• To adjust photo order, use the Up and Down buttons at<br />
the bottom of the dialog.<br />
OR<br />
Click Move to position and input a position number.<br />
• To rotate in 90° clockwise intervals, click the Rotate<br />
button.<br />
OR<br />
Click the Rotate right column and select a rotation increment<br />
from the drop-down.<br />
• To add a caption, click the Caption column and input text,<br />
numbers and characters.<br />
• To create captions from Exif, IPTC and XMP photo tags,<br />
click Format Captions. Select a tag type from the drop-down<br />
and then click Add Tag. A preview will display in the Caption<br />
Preview box. Select how to add the captions to any existing<br />
ones—Add to start of caption, Add to end of caption or<br />
Overwrite caption. Click Ok.<br />
• To find and replace captions, click Find caption. (See the<br />
topic Using find and replace on p. 92.)<br />
• To adjust Brightness and Contrast, click the respective columns<br />
and input values between 0 and 100.
Images, Animation, and Multimedia 205<br />
• To replace a photo, right-click the selected photo and then click<br />
Replace image.<br />
6. To include selected photos within your site, check Embed Images. By<br />
default, photos are kept separate from the <strong>WebPlus</strong> file (using a link to<br />
the source file).<br />
7. Click Next.<br />
8. Select a Gallery style from the Gallery Style pane running across the<br />
top of the dialog. Each type offers a different style for photo<br />
navigation—try each one out until you find one you like in the<br />
accompanying Preview window. You'll notice a control bar on each<br />
style which allows for user navigation of photos after publishing.<br />
9. (Optional) For the selected style, use the pane on the right to modify<br />
various gallery-wide options (accompanying background music, font<br />
color, AutoPlay, etc.). Some options are specific to a gallery style such<br />
as enabling/disabling thumbnail rollovers, number of thumbnails<br />
shown, photos per stack, etc. Blur amount controls how much blurring<br />
occurs between photos. AutoPlay will automatically start photo<br />
display at a set but configurable time interval (in seconds). Otherwise,<br />
the control bar shown on the photo gallery after publishing can initiate<br />
photo playback.<br />
10. Click Finish.<br />
11. To insert the gallery at a default size, position the displayed<br />
cursor where you want the gallery to appear on the page, then simply<br />
click the mouse.<br />
OR<br />
To set the size of the inserted gallery, drag out a region and release the<br />
mouse button.<br />
Editing the Photo Gallery<br />
Once added to the web page, the Photo Gallery can be edited. Photos can be<br />
added, removed, rotated, captioned, or adjusted via PhotoLab. You can also<br />
swap your existing gallery style for another, change background music, caption<br />
text color, and set your gallery to autoplay (photos will automatically cycle).
206 Images, Animation, and Multimedia<br />
To edit a Photo Gallery:<br />
1. Select a gallery already present on your web page.<br />
2. Double-click the gallery.<br />
The Photo Gallery dialog is displayed. The options available are the same as<br />
those available when the gallery was created.<br />
Once a Flash gallery is placed on the page it's also possible to<br />
drag a corner of the gallery object to resize. Use the Ctrl key<br />
while dragging to maintain the aspect ratio.<br />
Linking remote images<br />
It is possible to connect to any image currently available on the Internet.<br />
However, to prevent copyright infringement it's advisable to use images from a<br />
reliable image hosting service. Of course you may be able to "hotlink" to other<br />
images (from a friend or colleague's site) where legal implications are not an<br />
issue but it's only polite to ask for permission first!<br />
To insert a remote image:<br />
1. Go to Insert>Picture>Remote link....<br />
2. In the dialog, enter the absolute URL for the image.<br />
3. Click OK.<br />
4. You'll see the mouse pointer change to the Picture Paste<br />
cursor. What you do next determines the initial size and placement of<br />
the image.<br />
5. To insert the image at a default size, simply click the mouse.<br />
OR<br />
To set the size of the inserted image, drag out a region and release the<br />
mouse button.
10<br />
Color, Fills, and<br />
Transparency
208 Color, Fills, and Transparency
Applying solid colors<br />
Color, Fills, and Transparency 209<br />
You can use the Color tab,<br />
Swatches tab or a dialog box<br />
to apply solid colors to an<br />
object.<br />
The tabs' swatch buttons offer a number of ways to apply solid colors to objects<br />
of different kinds:<br />
• You can apply solid colors to an object's fill or line. As you might<br />
expect, QuickShapes and closed shapes (see Drawing and editing<br />
shapes on p. 148) have both line and fill properties.<br />
• Freehand or curved lines can take line colors but also a fill color for<br />
creating closed shapes directly from the line.<br />
• Selected artistic and Creative frame text objects can take a<br />
background fill, line, and a text color. The text color is the fill of the<br />
text, the background fill is the area immediately behind the text.<br />
HTML frame text only takes a background fill and text color.<br />
• Text frames (shown) and table cells can have a background fill<br />
independent of the characters they contain.<br />
To apply a solid color via the Color tab:<br />
1. Select the object(s) or highlight a range of text.<br />
2. Click the Color tab and select one of several color modes (RGB,<br />
CMYK, or HSL) from the drop-down list.
210 Color, Fills, and Transparency<br />
3. Click the Fill or Line, or Text button at the top of<br />
the tab to determine where color will be applied. The color of the<br />
underline reflects the color of your selected object. For selected frame<br />
text, the Fill will be the background text color (but not the frame's<br />
background color).<br />
4. Select a color from the color spectrum or sliders depending on color<br />
mode selected.<br />
In RGB color mode, you can use hexadecimal color coding by<br />
selection from the Color tab's Tab Menu button.<br />
To apply a solid color via the Swatches tab:<br />
1. Select the object(s) or highlight a range of text.<br />
2. Click the Swatches tab.<br />
3. Click the Fill or Line, or Text button at the top of<br />
the tab to determine where color will be applied.<br />
4. Select a color swatch from the Publication Palette<br />
(commonly used colors and those previously applied in your site) or<br />
standard Palette (standard RGB or themed palette presets such as<br />
WebSafe colors).<br />
Alternatively, use Format>Fill... to apply color via a dialog.<br />
To change a solid color's shade/tint (lightness):<br />
1. Select the object and set the correct Fill, Line or Text button in the<br />
Color tab.<br />
2. From the Color mode drop-down menu, select Tinting.<br />
3. Drag the Shade/Tint slider to the left or right to darken or lighten your<br />
starting color, respectively. You can also enter a percentage value in<br />
the box (entering 0 in the input box reverts to the original color).
Color, Fills, and Transparency 211<br />
Object tinting can also be applied via the Swatches tab—adjust Tint<br />
via slider or direct input.<br />
<strong>WebPlus</strong> automatically adds used colors to the Publication Palette in the<br />
Swatches tab.<br />
To change the current palette:<br />
• Click the Palette button to view and adopt colors from a<br />
standard RGB, WebSafe, or selection of themed palettes. Colors can<br />
be added, edited or deleted from the Publication Palette but not from<br />
other palettes.<br />
Using color schemes<br />
<strong>WebPlus</strong> offers an impressive selection of color schemes that can be selected<br />
when creating a site using a design template. If you choose a template-based<br />
site, the selection of a color scheme will set the look and feel of your site with<br />
respect to color, as all templates are already "schemed."<br />
Websites created from a template can either use one of three color schemes<br />
designed specifically for that template design, or just use global color schemes.<br />
Websites created from scratch use globally available color schemes—you can<br />
still use any color scheme but you'll have to assign scheme color to objects as<br />
they are created. This will allow dramatic color change if you subsequently<br />
change schemes.<br />
The color scheme can be changed<br />
at any time by using the Color<br />
Scheme Designer, which also lets<br />
you modify scheme colors and<br />
even create your own custom<br />
color schemes.<br />
Schemes that have been modified<br />
are stored with the site, although<br />
custom color schemes can also be<br />
saved globally, so the full set of<br />
schemes is always available to<br />
new sites.
212 Color, Fills, and Transparency<br />
How color schemes work<br />
Color schemes in <strong>WebPlus</strong> work much<br />
like a paint-by-numbers system, where<br />
various regions of a layout are coded<br />
with numbers, and a specific basic color<br />
is assigned (by number) to each region.<br />
For example, consider the petal<br />
opposite, labelled with the numbers 1<br />
through 5. To fill it in, you'd use paint<br />
from the paint jars numbered 1 through<br />
5. Swapping different colors into the<br />
paint jars, while keeping the numbers on<br />
the drawing the same, would produce a<br />
differently colored petal automatically.<br />
Each scheme also includes adjunct<br />
colors which apply specifically to<br />
hyperlinks (default H, followed F, active<br />
A, rollover R), off-page window<br />
backgrounds (B), and on-page colors<br />
(O).<br />
Each site can have just one color scheme active at any one time; this is called the<br />
site color scheme and is always shown in the Swatches tab. When you save a<br />
site, its current color scheme is saved along with the site.<br />
To select a preset color scheme:<br />
1. Click Color Scheme Designer on the default context toolbar.<br />
OR<br />
Display the Swatches tab, to show the current color scheme, e.g.<br />
Click the button.
Color, Fills, and Transparency 213<br />
2. From the dialog's Color Schemes tab, double-click a different color<br />
scheme sample from the list (or select and click Load), then click OK.<br />
Any regions in the site that have been assigned one of the five color<br />
scheme numbers are updated with the corresponding color from the<br />
new scheme; adjunct colors are also updated.<br />
You can repeat this selection process indefinitely.<br />
Adjunct colors<br />
As well the five basic scheme colors, each scheme<br />
includes six adjunct colors which control color in<br />
response to user hyperlink interactivity; the color<br />
of page and off-page (window) backgrounds are<br />
also affected.<br />
These can be modified as for scheme colors 1-5,<br />
with Background color/image and On-Page color<br />
being exceptions.<br />
• The Hyperlink color (labeled H) applies to hyperlinked text before<br />
it's been clicked on.<br />
• The Followed Hyperlink color (labeled F), applies to hyperlinked<br />
text after a visitor has clicked to "follow" the link.<br />
• The Active Hyperlink color (labeled A), applies to hyperlinked text<br />
when a visitor's mouse button is depressed. Typically this is the color<br />
shown after clicking and before the hyperlink's page is displayed.<br />
• The Rollover color (labeled R), applies to hyperlinked text when a<br />
visitor's mouse button rolls over it.<br />
• The Background (labeled B) applies to either an off-page background<br />
color or picture shown outside your web page if the user resizes the<br />
browser's window to be larger than the web page dimensions.<br />
• The On-page color (labeled O), is used to fill the page's background.<br />
If you make this transparent, the currently set underlying background<br />
shows, making the page boundaries invisible (content is still<br />
constrained to page dimensions).
214 Color, Fills, and Transparency<br />
Applying scheme colors to objects<br />
If you create new objects in a web template site, or start a site from scratch, how<br />
can you extend a color scheme to the new objects? Although you'll need to<br />
spend some time working out which color combinations look best, the<br />
mechanics of the process are simple. Recalling the paint-by-numbers example<br />
above, all you need to do is assign one of the five scheme color numbers to an<br />
object's line and/or fill.<br />
To assign a scheme color to an object:<br />
1. Select the object and choose a Fill, Line, or Text<br />
button at the top of the Swatches tab depending on the desired effect.<br />
2. From the bottom of the Swatches tab, click on a scheme color<br />
(numbered 1 to 5) that you want to apply to the fill, line and text (or<br />
you can drag the color instead).<br />
If an object's fill uses a scheme color, the corresponding sample in Swatches tab<br />
will be highlighted whenever the object is selected.<br />
Modifying color schemes<br />
If you've tried various color schemes but haven't found one that's quite right, you<br />
can modify any of the colors in an existing scheme.<br />
To modify a color scheme:<br />
1. Click Color Scheme Designer on the default context toolbar.<br />
2. From the Color Schemes tab, select the scheme to modify (doubleclick<br />
a scheme or select and click Load).
3. From the dialog, each of the five scheme<br />
color numbers (plus the adjunct colors)<br />
has its own drop-down menu, showing<br />
available colors in the <strong>WebPlus</strong> palette.<br />
Click the scheme color's drop-down<br />
arrow and select a color from the menu<br />
(or click More Colors... for more color<br />
choice).<br />
Color, Fills, and Transparency 215<br />
The scheme is updated with the new color. Repeat to modify other<br />
scheme colors.<br />
4. To apply the scheme to the current site, click OK. The site color<br />
scheme is now updated.<br />
From the Change button, you can select a "schemed" picture for<br />
use as the off-page browser window background.<br />
To create a new named scheme based on these colors, click Save<br />
As.... Alternatively, use Save to overwrite the existing scheme.<br />
For more advanced color scheme design using suggested color combinations,<br />
see online Help.<br />
Working with gradient and bitmap fills<br />
Gradient fills provide a gradation or spectrum of colors spreading between two<br />
or more points on an object. A gradient fill has an editable path with nodes that<br />
mark the origin of each of these key colors. A bitmap fill uses a named bitmap—<br />
often a material, pattern, or background image—to fill an object.<br />
Linear Elliptical Conical Bitmap<br />
You can apply preset gradient and bitmap fills from the Swatches tab to shapes,<br />
text frames, table cells, and to any artistic, creative frame, and creative table text
216 Color, Fills, and Transparency<br />
(but not to HTML frame text or HTML table text). Using the Fill Tool from the<br />
Tools toolbar's Fill flyout (or from Format>Fill), you can vary the fill's path on<br />
an object for different effects (see online Help).<br />
Applying different transparency effects (using the Transparency tab)<br />
won't alter the object's fill settings as such, but may significantly<br />
alter a fill's actual appearance.<br />
Applying a gradient or bitmap fill<br />
There are several ways to apply a gradient or bitmap fill: using the Swatches tab,<br />
Fill Tool, or a dialog.<br />
The easiest way to apply a gradient or bitmap fill is to use one of a range of presupplied<br />
swatch thumbnails in the Swatches tab's Gradient or Bitmap palettes.<br />
The Fill Tool and a Fill dialog are alternative methods for creating gradient fills<br />
(these are covered in online Help).<br />
To apply a gradient or bitmap fill using the Swatches tab:<br />
1. Click the Swatches tab and ensure the Fill button is selected.<br />
Note that the color of the underline reflects the color of your selected<br />
object.<br />
2. For gradient fills, select Linear, Elliptical or Conical as the<br />
gradient type from the Gradient button's drop-down menu.<br />
OR<br />
For bitmap fills, select a drop-down menu category from the<br />
Bitmap button.<br />
3. Select the object(s), and click the appropriate gallery swatch for the<br />
fill you want to apply.<br />
OR<br />
Drag from the gallery swatch onto any object and release the mouse<br />
button.<br />
4. If needed, adjust the fill's Tint at the bottom of the tab with the tab<br />
slider or set a percentage value in the input box.<br />
See Updating and saving defaults on p. 137 for more details.
Setting transparency<br />
Color, Fills, and Transparency 217<br />
Transparency effects are great for highlights, shading and shadows, and<br />
simulating "rendered" realism. They can make the critical difference between<br />
flat-looking illustrations and images with depth and snap. <strong>WebPlus</strong> fully<br />
supports variable transparency and lets you apply solid, gradient, or bitmap<br />
transparencies easily.<br />
Transparencies work rather like fills that use "disappearing ink" instead of color.<br />
The more transparency in a particular spot, the more "disappearing" takes place<br />
there, and the more the object(s) underneath show through. Just as a gradient fill<br />
can vary from light to dark, a transparency can vary from more to less, i.e. from<br />
clear to opaque, as in the illustration:<br />
(A) Linear Transparency; (B) Fill path; (C) Effect on graphic
218 Color, Fills, and Transparency<br />
In <strong>WebPlus</strong>, transparency effects work very much like grayscale fills. Just like<br />
fills...<br />
• Transparency effects are applied from the Studio—in this case, using<br />
the Transparency tab via solid, gradient, and bitmap galleries.<br />
• The Transparency tab's gallery has thumbnails in shades of gray,<br />
where the lighter portions represent more transparency. To apply<br />
transparency, you click thumbnails or drag them onto objects.<br />
• Most transparency effects have a path you can edit—in this case, with<br />
the Transparency Tool.<br />
Applying transparency<br />
You can apply gradient and bitmap transparency from the Transparency tab to<br />
shapes, text frames, table cells, and to any artistic, creative frame, and creative<br />
table text (but not to HTML frame text or HTML table text).<br />
To apply transparency with Transparency tab:<br />
1. With your object selected, go to the Transparency tab.<br />
2. For solid transparency, select the Solid button and pick a<br />
thumbnail from the solid transparency gallery. The lighter thumbnails<br />
represent more transparency (expressed as percentage Opacity).<br />
OR:<br />
For gradient transparency, choose the Gradient button and pick<br />
your thumbnail.<br />
OR:<br />
For bitmap transparency, choose the Bitmap button and pick a<br />
thumbnail from a range of categories.<br />
3. The transparency is applied to the object(s).<br />
Alternatively, drag the desired thumbnail from the gallery to an object, and<br />
release the mouse button.
Color, Fills, and Transparency 219<br />
To apply gradient transparency with Transparency Tool:<br />
1. Select a colored object.<br />
2. Click the Transparency Tool button on the Tools toolbar's<br />
Transparency flyout.<br />
OR<br />
Select Format>Transparency....<br />
3. Drag your cursor across the object and release the mouse button. The<br />
object takes a simple Linear transparency, grading from 100% opacity<br />
to 0% opacity (fully transparent).<br />
Setting the default transparency<br />
The default transparency means the transparency that will be applied to the<br />
next new object you create. Local defaults only affect objects in the current site.<br />
For information on setting defaults in <strong>WebPlus</strong>, see Updating and saving<br />
defaults on p. 137.
220 Color, Fills, and Transparency
11<br />
Adding Hyperlinks<br />
and Interactivity
222 Adding Hyperlinks and Interactivity
Adding hyperlinks and anchors<br />
Adding Hyperlinks and Interactivity 223<br />
Hyperlinking an object such as a box, some text, or a picture means that a<br />
visitor to your website can click on the object to trigger an event. The event is<br />
most commonly a jump to one of the following:<br />
• site page<br />
• Internet page (somewhere on the web)<br />
• Email composition window<br />
• File on your local disk or network<br />
• Anchor (a designated target within a web page)<br />
• Smart object (specifically a forum or blog in <strong>Serif</strong> Web Resources)<br />
• RSS feed or podcast<br />
• Shopping cart<br />
• Navigation bar<br />
• <strong>User</strong> Data<br />
• Picture<br />
Well-designed hyperlinks are an important aspect of site structure. They help<br />
visitors navigate through your site and serve as an important adjunct to logical<br />
page relationships as shown in the Site Structure tree. (But don't overlook the<br />
time-saving advantages of using navigation bars.)<br />
You can manage all hyperlinks and anchors throughout<br />
your site by using the Site Manager, accessible from the<br />
Default context toolbar or Hintline.
224 Adding Hyperlinks and Interactivity<br />
To add a hyperlink:<br />
1. Use the Pointer Tool to select the single or grouped object or<br />
highlight the region of text to be hyperlinked.<br />
2. Click the Hyperlink button on the Tools toolbar.<br />
The Hyperlinks dialog appears.<br />
3. Click to select the link destination type, and enter the specific<br />
hyperlink target, i.e. a site page, internet page, Smart object, email<br />
address, etc.<br />
4. Depending on the link type, choose type-specific options<br />
5. A range of target windows or frames can be chosen depending on how<br />
you want the link destination to be displayed. The types (along with<br />
expected results) are:<br />
• Same Window: the link destination is shown in the same<br />
window from which the hyperlink was clicked.<br />
• New Window: A new window is used to display the link<br />
destination whose properties (dimensions, position, or navigation<br />
bar usage) can be defined via the Settings... button. The original<br />
window will remain open.<br />
• Top of Current Window: the link destination is shown in the<br />
top level window.<br />
• Named Window: A custom window can be defined by entering a<br />
new window name in the right-most drop-down menu. Its<br />
properties (dimensions, position, and appearance) can be defined<br />
via the Settings... button (check Use JavaScript popup code<br />
first). You can also adopt an existing named window from the<br />
same drop-down menu.<br />
6. Choose other properties such as Title name (text displayed on-screen<br />
on hover over) and a shortcut access key.<br />
Note: As a visual cue, hyperlinked words are normally underlined and<br />
appear in the color you've specified for Hyperlinks in the Color<br />
Scheme Designer or elsewhere (see Using color schemes on p. 211).<br />
7. Click OK.
To modify or remove a hyperlink:<br />
Adding Hyperlinks and Interactivity 225<br />
1. Use the Pointer Tool to select the object, or click for an insertion<br />
point inside the linked text. (It's not necessary to drag over a<br />
hyperlinked region of text.)<br />
2. Click the Hyperlink button on the Tools toolbar's Hyperlink<br />
flyout.<br />
The Hyperlinks dialog appears with the current link target shown. If the link is<br />
in text, the whole text link highlights.<br />
• To modify the hyperlink, select a new link destination type, target,<br />
and/or options.<br />
• To remove the hyperlink, click No Hyperlink.<br />
To view or edit existing hyperlinks:<br />
• Choose Site Manager>Hyperlink Manager... on the Tools menu to<br />
view, rename, or remove hyperlinks.<br />
Inserting an anchor<br />
An anchor is a specific location on a page that can serve as the target for a<br />
hyperlink. Invisible to the web page visitor, it typically marks a point within<br />
some text (such as the start of a particular section) or an image at some point<br />
down the page. Anchors are useful if your page has enough content to be<br />
divided into sections, but not enough to require carving up into separate pages.<br />
These let the reader jump to related content without leaving the current page. In<br />
the same way, keeping web visitors on the same page makes it less likely they'll<br />
get "lost' while perusing the information on your site.<br />
To insert an anchor:<br />
1. Use the Pointer Tool to select the target object, or click for an<br />
insertion point inside the target text.<br />
2. Click the Anchor button on the Tools toolbar's Hyperlink flyout.<br />
OR<br />
Choose Anchor... from the Insert or right-click menu.
226 Adding Hyperlinks and Interactivity<br />
3. In the dialog, type a name for the anchor.<br />
4. (Optional) Check Include Anchor in Navigation to allow the anchor<br />
(typically a selected object) to be accessed via a navigation bar instead<br />
of a hyperlink. You'll need to check Include anchors on your<br />
navigation bar first. Give the anchor a title.<br />
• Check Before and/or After to apply horizontal separator lines<br />
above/below the anchor as a submenu item in navigation bars.<br />
• Add a Description to add extra page-related text information on<br />
the bar's submenu item.<br />
5. Click Remove to delete the anchor intelligently, i.e., you can control<br />
what happens to any referencing hyperlinks (i.e., ignore, delete, or<br />
redirect).<br />
6. Click OK.<br />
Anchors are page-specific, so it's OK to use the same anchor name<br />
on more than one page. <strong>WebPlus</strong> will create anchor names<br />
automatically in series for each page, and using prefixes for each<br />
type of object. However, you may find it easier to keep track of<br />
anchors throughout the site if you supply your own unique names—<br />
it's up to you.<br />
To view or edit existing anchors:<br />
• Choose Site Manager>Anchor Manager... on the Tools menu to<br />
view, rename, or remove an anchor attached to a particular object.<br />
You can also include the anchor in page navigation.<br />
Adding hotspots to a page<br />
A hotspot is a transparent hyperlink region on a web page. Usually placed on top<br />
of graphics, hotspots act like "buttons" that respond when clicked in a web<br />
browser. They are especially useful if you want the visitor to be able to click on<br />
different parts of a picture (such as a graphic "menu" or map of your site). You<br />
can draw and edit hotspots by hand, or create them to match an existing shape.
To draw a hotspot:<br />
Adding Hyperlinks and Interactivity 227<br />
1. Click the Insert Hotspot button on the Web Objects toolbar.<br />
2. Click and drag to draw a rectangular hotspot region. The Hyperlinks<br />
dialog appears.<br />
3. Click to select the link destination type, and enter the specific<br />
hyperlink target (see Selecting a hyperlink target on p. 223).<br />
4. Click OK.<br />
To match a hotspot to an existing shape:<br />
1. Draw the hotspot as described above, and create the shape as<br />
described in Drawing and editing shapes on p. 148.<br />
2. Select both objects and choose Fit Hotspot to Shape from the Tools<br />
menu.<br />
The two objects will still be separate, so you can easily delete the<br />
shape if it's no longer needed once you've used it as a template to<br />
produce a hotspot of a desired shape.<br />
To modify a hotspot hyperlink:<br />
• Using the Pointer Tool, double-click the hotspot.<br />
The Hyperlinks dialog appears with the current hotspot link target shown.<br />
• To modify the hyperlink, select a new link destination type and/or<br />
target.<br />
• To remove the hyperlink, change the link destination to No<br />
Hyperlink.
228 Adding Hyperlinks and Interactivity<br />
Editing hotspots<br />
You can move and resize hotspots on the page, just like other objects. A selected<br />
hotspot has both an outer bounding box and an inner outline, which serve<br />
different purposes.<br />
To move or resize a hotspot:<br />
• Click to select the hotspot, then:<br />
• To move, click and drag from the center, or from the hotspot's<br />
bounding box. To constrain the hotspot to vertical or horizontal<br />
movement, hold down the Shift key while dragging.<br />
• To resize, click and drag on its outer (bounding box) handles.<br />
By editing the inner outline, you can convert rectangular hotspots into freeform<br />
shapes that closely match the parts of the underlying graphic you want to be<br />
"hot." To edit the outline, first move the mouse pointer over the hotspot's inner<br />
outline until the cursor changes to indicate whether you're over a node or a line.<br />
To create an extra node on a hotspot:<br />
• Click anywhere along the hotspot's outline when you see the<br />
cursor.<br />
To change the shape of a hotspot's outline:<br />
• Click and drag a node when you see the cursor.
Adding rollovers<br />
Adding Hyperlinks and Interactivity 229<br />
The term rollover refers to an interaction between a mouse and a screen object.<br />
For example, you can point your mouse at a graphic on a web page, and see it<br />
instantly change color or become a different picture. In more detail, when you<br />
point to a web page object, your mouse pointer physically enters the screen<br />
region occupied by the object. This triggers an event called a "mouseover"<br />
which can trigger some other event—such as swapping another image into the<br />
same location. An object whose appearance changes through image-swapping in<br />
response to mouse events is called a rollover graphic—the state of the graphic<br />
changes in response to screen events.<br />
You can directly import rollover graphics created in <strong>Serif</strong> DrawPlus. (See online<br />
Help for more information.)<br />
Rollover options<br />
Adding rollovers is basically a matter of deciding which rollover state(s) you'll<br />
want to define for a particular object, then specifying an image for each state.<br />
<strong>WebPlus</strong> provides several choices:<br />
Normal State<br />
is the "resting" state<br />
of the graphic before<br />
any rollover, and is<br />
always defined.<br />
Over State<br />
is the state triggered<br />
by a mouseover—<br />
when the mouse<br />
pointer is directly over<br />
the graphic.<br />
Down State<br />
is triggered by a<br />
mouse click on the<br />
graphic.<br />
Another state, Down+Over (not illustrated) implies a mouseover that occurs<br />
when the graphic is already Down, i.e. after it's been clicked.<br />
You can also specify a hyperlink event—for example, a jump to a targeted web<br />
page—that will trigger if the user clicks on the object. And you can even group<br />
buttons on a page so they work together—and only one button in the group can<br />
be 'down' at any one time.
230 Adding Hyperlinks and Interactivity<br />
To create a rollover graphic:<br />
1. In a suitable image-editing program, create the variant source images<br />
for each state you'll be defining. (See Creating variant graphics<br />
on p. 231.)<br />
2. Click Insert Rollover on the Standard Objects toolbar's Picture<br />
flyout.<br />
3. Specify which rollover states (see p. 229) you want to activate for<br />
each graphic by checking boxes in the Rollover Graphic dialog. For<br />
each one, use the Browse button to locate the corresponding source<br />
image and specify Export Options for that image (see Setting image<br />
export options on p. 177).<br />
4. Check Embed files in site if you want to incorporate the image(s) in<br />
the site.<br />
5. Check either Normal or Down as the button's initial rollover state.<br />
6. Click Set... to define a hyperlink target for the button.<br />
7. Check Radio button if you want to link all the buttons (on a given<br />
page) that have this option checked, so that only one of them at a time<br />
can be down.<br />
8. Click OK. The first time you define a rollover state, you'll see rollover<br />
layers established in the document.<br />
<strong>WebPlus</strong> displays the image assigned to the Normal state. It's a good idea to<br />
preview the page and test each rollover object, then return to <strong>WebPlus</strong> and<br />
revise as needed. When you preview or publish the site, <strong>WebPlus</strong> takes care of<br />
exporting one image file for each rollover state, and the HTML file for the<br />
published page incorporates the JavaScript code for the rollover event trapping.<br />
To edit a rollover graphic:<br />
1. Right-click (or double-click) the graphic and choose Edit Rollover....<br />
2. Make new selections as needed and click OK.
Creating variant source images<br />
Adding Hyperlinks and Interactivity 231<br />
For each object with at least one activated rollover state, you'll need to provide a<br />
source image. It's the often subtle differences between the Normal image and the<br />
"variants" that make the object appear to switch from one state to another. For<br />
example, if you've checked the "Over" state for an object, you need to include a<br />
variant image that the web page can display when the button is moused over. If<br />
you want the button's text to change from black to yellow, then the "Over" state<br />
will need an image with yellow text.<br />
Adding popup rollovers<br />
The most common use for popup rollovers in <strong>WebPlus</strong> is to hover over a picture<br />
thumbnail to show its larger representation, usually offset next to the thumbnail.<br />
The feature is simple to use and works in a similar way to the more advanced<br />
Photo Gallery. Popup rollovers have only two states (normal and hover over)<br />
and show the same or a different image made larger in the hover over state;<br />
compare this with <strong>WebPlus</strong> rollovers which have up to four states and only work<br />
with identically sized different "variant" images.<br />
<strong>WebPlus</strong> lets you choose the position and size of the popup in relation to the<br />
"hovered over" thumbnail; even the thumbnail can be selected and resized at any<br />
time.
232 Adding Hyperlinks and Interactivity<br />
With respect to states, <strong>WebPlus</strong> provides two basic choices:<br />
• Normal is the "resting" state of the image before any rollover, and is<br />
always defined. A thumbnail can be used but numbered or bullet icons<br />
could also be used, perhaps identifying pictures as part of a catalogue,<br />
quiz, etc.<br />
• Over is the state triggered by a mouseover—when the mouse pointer<br />
is directly over the thumbnail the popup "Over" image will appear,<br />
disappearing when the mouse pointer moves off the thumbnail.<br />
If captioning is required on popup rollovers this can be made to popup next to<br />
your Over image. Caption text can adopt various attributes such as font,<br />
bold/italic, size, color.<br />
To create a popup rollover:<br />
1. Click the Popup Rollover button on the Standard Objects<br />
toolbar's Picture flyout.<br />
2. From the dialog, for the Normal rollover image click the Browse...<br />
button, and navigate to and select the image. Click Open....<br />
3. For the Over image, the previously chosen Normal image is used by<br />
default (typically for photo thumbnails). However, you can Browse...<br />
to use a completely different image.<br />
4. (Optional) To hyperlink from the Normal image, click the Set... button<br />
and enter a URL. The user jumps to the hyperlink destination by<br />
clicking the image.<br />
5. (Optional) For either image, specify Export Options... for that image<br />
(see Setting image export options on p. 177).<br />
6. (Optional) Check Embed image files in site if you want to<br />
incorporate the image(s) in the site.<br />
At this stage you've defined normal and over images to use. However, for popup<br />
rollovers to work effectively you'll need to position the Normal and Over images<br />
on your page. Positioning is carried out from a dedicated dialog, where each<br />
state image can be moved and resized by dragging (or by setting absolute pixel<br />
values). Each image adopts a colored border—green for Normal state, blue for<br />
Over state.
Adding Hyperlinks and Interactivity 233<br />
The dialog additionally shows any previous popup rollovers in its preview<br />
window, and offers previously used Left, Top, Width and Height values for easy<br />
alignment with the existing popup rollovers.<br />
To position rollover images:<br />
7. In the Rollover Graphic dialog, click the Set Rollover Position...<br />
button at the bottom of the dialog.<br />
8. From the dialog, select an image. The drop-down list indicates the<br />
current selection status, i.e.<br />
• Normal Selection: a Normal image is selected and shows a green<br />
border.<br />
• Over Selection: an Over image is selected showing a blue<br />
border.<br />
• Caption Selection: caption text is selected showing a red border<br />
(only shown with captioning enabled).<br />
If you deselect an image, the drop-down list shows No Selection.<br />
9. Reposition selections by dragging and/or resize selections from corner<br />
handles (aspect ratio is always maintained when dragging).<br />
Alternatively, enter exact Left, Top, Width, and Height values in the<br />
input boxes for fine positioning. The box down arrows offer a dropdown<br />
list showing the last three values used for Normal, Over, and<br />
Captions (from top to bottom)—this lets you align images exactly.<br />
10. (Optional) Check Position relative to Normal image to maintain the<br />
Over image's position in relation to the Normal image (when the<br />
Normal image is resized).<br />
11. (Optional) Uncheck Maintain aspect ratio to allow your Normal or<br />
Over image resizing to be unconstrained. You have to then use the<br />
input boxes (not dragging) to affect unconstrained resizing.<br />
12. Click OK. The Normal image will show on your page, but the Over<br />
image will only popup after previewing or publishing.<br />
By building up additional Normal images as separate popup rollovers on your<br />
web page you can create a stylish popup gallery of images, with each Normal<br />
image being part of a sequence of clickable thumbnails.
234 Adding Hyperlinks and Interactivity<br />
To edit a popup rollover:<br />
• Double-click the Normal image on the page, to display the Rollover<br />
Graphic dialog. Modify settings as appropriate.<br />
To add captioning to Over images:<br />
1. In the Rollover Graphic dialog, check Display caption with Over<br />
image.<br />
2. Enter your caption text in the Caption input box.<br />
3. Set the text attributes for the caption text using the Font and Size<br />
drop-down lists, and the Bold and Italic check boxes. For applying<br />
text color, use the Text Color drop-down gallery.<br />
4. Check Apply Background Color to enable a color to be selected<br />
from the adjacent drop-down gallery.<br />
5. Click OK.<br />
The caption text only shows on the Over image, so to position the text on your<br />
Over image you'll need to double-click the Normal image on your page. From<br />
the dialog, click the Set Rollover Position... button and reposition the text (as<br />
you would for Normal and Over images). All selected caption text shows with a<br />
red border during preview.
12<br />
Adding Dynamic<br />
Content
236 Adding Dynamic Content
Attaching HTML code<br />
Adding Dynamic Content 237<br />
<strong>WebPlus</strong> lets you attach HTML code to your <strong>WebPlus</strong> pages, primarily to<br />
expand the capabilities of the page, making it more intelligent and interactive.<br />
The page can either dynamically generate content or can have its appearance<br />
altered within its area as a result of embedded script content.<br />
It's not possible to edit the HTML code itself (there's no real benefit in doing<br />
so), but specific areas of the displayed code are editable for additional code to be<br />
added, i.e. clearly identifiable placeholders (text surrounded by a white<br />
highlight) will show.<br />
In particular, code can be placed at prompted locations<br />
in the code such as _AddCode= opposite.<br />
The editable areas shown with green text above let<br />
you add you own comments or notes.<br />
Any code can be inserted by cut and paste into any of the placeholder positions<br />
but typically you can include tokens, HTML code or specific scripts, e.g.<br />
JavaScript.<br />
Adding HTML<br />
HTML code for your web page can include fragments either copied from<br />
another web page, or perhaps written by yourself. You can also import formatted<br />
HTML text from a browser or email program via the Clipboard (for example<br />
with a browser's Select All and Copy commands), using <strong>WebPlus</strong>'s File>Paste<br />
Special... command.<br />
Before you import your HTML code, <strong>WebPlus</strong> lets you position an HTML Code<br />
Fragment window on your page. Since you won't be able to see the effect of the<br />
HTML until you preview the site, be careful to place the window correctly.<br />
You'll definitely want to check your web page in a browser! If there's a problem,
238 Adding Dynamic Content<br />
double-check the code you entered and its position on the <strong>WebPlus</strong> page<br />
(resizing if necessary). If you have some grasp of HTML, examine the page<br />
source in a text editor such as Notepad.<br />
To add an HTML code fragment to a page:<br />
1. Copy the HTML code from its original source onto the Clipboard.<br />
2. Click the Insert HTML Code button on the Web Objects<br />
toolbar.<br />
3. Click on the page or pasteboard to create a new HTML Code<br />
Fragment window at a default size or drag to create a sized window.<br />
4. In the dialog, use the Paste to Head or Paste to Body button to insert<br />
the clipboard text into the header of the file or into its body.<br />
OR<br />
Use the scrollable code window. Enter one or more HTML code<br />
fragments into the appropriate field.<br />
5. Click OK to close the dialog. The code will appear on your page in<br />
the HTML Code Fragment window.<br />
For more complex scripting, it may be necessary to add supporting files<br />
(graphics, text files, etc.) that the inserted script may use—these can be either<br />
embedded or linked. This means the files are either kept with the site<br />
(embedded) or are referenced externally via a link (much like a hyperlink).<br />
Consider your final site size when embedding many images.<br />
To add supporting files:<br />
1. Click the Add... button.<br />
2. From the Open dialog, navigate to then select one or more files (use<br />
Ctrl-click and Shift-click for non-contiguous or contiguous selection,<br />
respectively). Click Open.<br />
3. The files are listed in the Files list and will be embedded in your site<br />
by default. If you choose not to Embed files (making your site<br />
smaller), then select each file and click the Make Linked button.<br />
4. Click OK.
Adding Dynamic Content 239<br />
At any point, you can Add, Delete, and change Export Options for any file.<br />
You can make use of tokens to add a range of variables to your<br />
HTML. Use for breadcrumb navigation that will update dynamically if<br />
you add, remove or change pages within the site.<br />
Adding JavaScript<br />
To source a vast array of JavaScript code, try searching for "javascript snippets"<br />
in your favorite search engine. You should find many thousands of sites hosting<br />
freely available code snippets. Most of these sites will clearly indicate what the<br />
JavaScript will do for you—they'll also normally let you select the JavaScript<br />
code and copy it for pasting directly into the page.<br />
Using IDs<br />
All objects in <strong>WebPlus</strong> are given unique alphanumeric IDs for referencing by<br />
scripting languages. By default, ID generation is automatic for each object, text<br />
column, table row and table cell. For example, a newly drawn QuickShape will<br />
automatically be assigned an ID of "qs_1", a second QuickShape will be "qs_2",<br />
pictures could be "pic_1", "pic_2", etc.<br />
It may be perfectly acceptable to utilize these automatic IDs in your scripts but if<br />
you need to assign your own IDs, it's possible to turn off the site-wide automatic<br />
generation of IDs in the HTML Output tab of the Site Properties dialog (select<br />
Site Properties... from the File menu). Uncheck the option specific for object,<br />
text column, table row and/or table cell and press OK. Your own replacement<br />
IDs can instead be added in the available placeholder, i.e.<br />
If the object is copied on the same page or to another website, the<br />
ID number will be replaced by a new ID number.<br />
Any object ID can be edited once the object is on the web page. A different<br />
name can be used or, if you don't want to show an object's ID (but want to keep<br />
site-wide ID generation), you can prevent the ID from being shown in source<br />
code.
240 Adding Dynamic Content<br />
To edit an object ID:<br />
1. Right-click an object and select ID....<br />
2. In the dialog, modify the HTML ID value.<br />
3. (Optional) Choose whether to Write ID for this object. Selecting<br />
"Use Site default" means that the setting in the HTML Output tab of<br />
the Site Properties dialog is honoured—"Yes" or "No" means that the<br />
object's ID is always shown or never shown irrespective of the site<br />
default setting.<br />
Tokens<br />
<strong>WebPlus</strong> provides a range of grouped HTML annotation tokens which can be<br />
attached to pages. They get replaced by appropriate "real" values when you<br />
export to a file or preview your page.<br />
Adding tokens is a simple case of inserting a token string, by copy and paste or<br />
typing directly, into one of the placeholder positions in any HTML source.<br />
A full list of such tokens is provided in the <strong>WebPlus</strong> Help.<br />
Adding forms<br />
Web-based forms allow information to be collected from visitors to your<br />
website in an efficient and modern manner. In much the same way as traditional<br />
paper forms are used to collect information, Web-based forms offer the same<br />
form completion concepts, but take advantage of the Internet as a powerful<br />
information conduit. Some common form types include request forms, feedback<br />
forms, and guest books.<br />
Form data can be collected in a variety of ways—by email, to a local/remote<br />
script file, or via <strong>Serif</strong> Web Resources.<br />
Form Structure<br />
The building blocks of a form comprise a mixture of text, graphics and form<br />
controls. Form controls are intelligent as they collect web visitor data and can be<br />
added, moved and modified in a similar way to familiar objects in <strong>WebPlus</strong> such<br />
as graphics and table elements. A control can be a button, edit box, text area,<br />
combo box, check box, radio button, CAPTCHA object, or File browser. A<br />
typical form, perhaps a email feedback form, is made up of a combination of<br />
some of these controls.
Adding Dynamic Content 241<br />
From the web visitor's perspective, information is typed into text boxes or<br />
selected from check boxes, radio buttons, or drop-down boxes. The information<br />
entered can be numeric, textual, or a mixture of both, depending on the type of<br />
field. The tab order by which fields are to be completed is configurable, as is<br />
validation of input data (see <strong>WebPlus</strong> help for more about tab order and<br />
validation).<br />
Each field has its own set of properties relating to its appearance, its value(s),<br />
validation, or the action expected of the field.<br />
A form's functionality only becomes active when your website is published (of<br />
course you can still preview your forms from within <strong>WebPlus</strong>, see Previewing<br />
your site on p. 289). When a web visitor enters data into, or selects a form<br />
option, the data will be sent back to a chosen destination when the form is<br />
submitted.<br />
JavaScript can be used to allow interactivity in your web forms. It drives<br />
formatting, validation, calculations, and actions—all key functions in Webbased<br />
form development.<br />
Where is data sent?<br />
After submission, form data can be sent to one of the following:<br />
• an email address (of the web developer).<br />
• a script file (stored locally or remotely); this could write text to a text<br />
file or into a server database.<br />
• <strong>Serif</strong> Web Resources; for transit of form data to your email (via <strong>Serif</strong>).
242 Adding Dynamic Content<br />
As is standard in web form management, it is possible to set the encoding type,<br />
target window/frames, submission methods (POST or GET) can be used.<br />
Creating forms<br />
Several methods exist for creating forms: you<br />
can create a pre-defined ready-to-go standard<br />
form (opposite), select individual form<br />
controls for your form, or create a form from<br />
scratch; the first two methods use an easy-touse<br />
Form Wizard.<br />
Standard forms are available for Contact<br />
information, <strong>User</strong> comments, CV submission,<br />
Opinion, and Address forms.
To create a standard form:<br />
Adding Dynamic Content 243<br />
1. Click the Form Wizard on the Web Objects toolbar's Form<br />
flyout.<br />
2. In the dialog, click the Use and adapt a standard form icon and then<br />
Next>.<br />
3. From the list of forms, select a form type while using the lower<br />
Preview pane.<br />
4. Click Next>.<br />
5. In the next screen, choose to add, modify or delete controls.<br />
• To add, click a button in the Add box.<br />
• To modify a standard object, select an existing control in the<br />
window and choose Edit Control.... See Editing form controls<br />
on p. 248 for more information.<br />
• To delete a standard object, select an existing control in the<br />
window and choose Delete (or press the Delete key).<br />
• To rearrange the control order, use the Move Up and<br />
Move Down buttons.<br />
6. After clicking Next>, choose a destination for your form data by<br />
clicking a destination button. Select Finish to complete the wizard.
244 Adding Dynamic Content<br />
7. To insert the form at a default size, position the form place<br />
cursor and click the mouse.<br />
If you're looking for design freedom, <strong>WebPlus</strong> provides a blank form and form<br />
objects from which you can design your form from scratch. You can add form<br />
controls or standard form objects, or both. See <strong>WebPlus</strong> help for more details.<br />
To create a custom form (via Form Wizard):<br />
1. Click the Form Wizard on the Web Objects toolbar's Form<br />
flyout.<br />
2. In the dialog, click the Create a new form with the wizard icon and<br />
then Next>.<br />
3. In the next screen, you need to add form controls that will make up<br />
your form. In the Add box, either:<br />
• For a ready-to-go form control, click the Pre-defined button, and<br />
pick your chosen form control. You'll need to double-click the<br />
new control in the window to name the control.<br />
OR<br />
• Click on one of the other form controls to create from scratch.<br />
See Form controls on p. 245 for a description of each control.<br />
4. In the dialog, use the internal name for the control (to uniquely<br />
identify it), or edit it and enter a label to accompany the control (this is<br />
shown on-screen). You can also edit the control by using the Edit<br />
Control button. Editing a control allows validation, control of form<br />
length, and other control attributes to be set. See Editing form controls<br />
on p. 248 for more information. If you've edited a value, click OK.<br />
5. Repeat the above for each chosen form control as needed. They will<br />
be listed (in order of creation) in the upper window.<br />
Before continuing, you have to add a Submit form control to your<br />
form. This is vital to pass data to its destination. Click the Submit<br />
Button to automatically add the button to your form. It is normal<br />
practice to accompany this with a Reset Button, used to clear out<br />
form fields of data not yet submitted. Click Next>.
Adding Dynamic Content 245<br />
6. From the next dialog, choose a destination for your form data by<br />
clicking a destination button for email, script file (local or remote) or<br />
<strong>Serif</strong> Web Resources and a name to define the whole form. (See<br />
Submission of forms on p. 248).<br />
7. Select Finish to complete the wizard.<br />
8. To insert the form at a default size, position the form place<br />
cursor where you want the form to appear on the page, then simply<br />
click the mouse.<br />
Form controls<br />
Each form control is an "intelligent" object which differs from other <strong>WebPlus</strong><br />
objects. They are intelligent because they can store visitor input and pass it on to<br />
a central location during form submission. Controls can be moved as for other<br />
objects but cannot have colors or transparency applied, borders adjusted, or<br />
resized.<br />
A range of form controls are available from within the Form Wizard or directly<br />
from the Web Objects toolbar's Form flyout. You assign an internal unique<br />
name to each field and then set a variety of properties—each form control has its<br />
own set which can be modified.<br />
Form<br />
Control<br />
Icon<br />
Form<br />
Control<br />
Name<br />
When to use?<br />
Form Button Use when specifying an action that can be<br />
triggered by a button click. A whole range<br />
of buttons of varying design and function<br />
can be created.<br />
Submit and Reset buttons are<br />
available in the Form wizard. They<br />
perform form submission and clear<br />
all form data, respectively.<br />
Edit Box Use for entering single-line text, numbers,<br />
or a mixture of both. Someone's surname<br />
would be a good example.
246 Adding Dynamic Content<br />
Text Area Use for adding multi-line text, numbers or a<br />
mixture of both. Generally used for entering<br />
input, either textual or numerical, e.g. an<br />
enquiry, recipe, or list of figures.<br />
Combo Box For selection from a list of items in a dropdown<br />
menu where only one item can be<br />
selected by default, e.g. a gender combo.<br />
Combo boxes also allow for a scrollable list<br />
of items; with optional support for multiple<br />
selection. For example, to select<br />
Afghanistan, Algeria, and Andorra, use<br />
Ctrl-click on each item:<br />
You can use Shift-click to group select a<br />
range of items.<br />
When designing multiple selection<br />
combo boxes, drag the top or<br />
bottom of the Combo box to allow<br />
several items to be displayed by<br />
default.<br />
Check Box Ideal when you want to select multiple items<br />
displayed side by side. A good alternative to<br />
a Combo Box if space allows. The web<br />
visitor clicks once to select or deselect the<br />
box, e.g.<br />
Would you like to be notified of any<br />
upcoming events in the near future?
Adding Dynamic Content 247<br />
Radio Button Good for selection of a single mutually<br />
exclusive item from a grouped subset of<br />
choices. For example, a set of radio buttons<br />
can be used to obtain gender information<br />
from the web visitor.<br />
File Browser Use the File browser to have your web<br />
visitors upload any file from their<br />
computers. The visitor simply navigates via<br />
a Browse... button and selects a local file of<br />
their choice. Some examples include<br />
uploading pictures, CVs, drawings and<br />
instructions.<br />
CAPTCHA Use as a security check for protecting<br />
against spamming. The form control offers a<br />
random text string for the web visitor to<br />
reproduce in a text box. Passing the check<br />
initiates form submission, which can only be<br />
via <strong>Serif</strong> Web Resources form submission.<br />
Alternatively, enable the<br />
security check during form<br />
submission instead (see<br />
Submission of forms on<br />
p. 248). Only use one method<br />
when using forms.<br />
Hidden objects can be added as a form control if you use the Form Wizard.<br />
Although the web visitor does not see the field, it is typically used by the web<br />
developer to ensure the data collected has an identifiable string stored with the<br />
visitor's data. An example could be a publish date relating to the web page—<br />
useful for identifying incorrectly working pages.
248 Adding Dynamic Content<br />
In addition, hidden fields can be added by right-clicking on the entire form and<br />
selecting Edit Form Properties.... The dialog's Hidden Fields tab allows for<br />
input of any number of hidden fields.<br />
Editing form controls<br />
Each form control type (buttons, text field, etc.) has different characteristics and<br />
therefore different values for editing. Values can be changed as you create the<br />
form or at a later time after the control has been added to the form.<br />
The Form Wizard's Edit Control... button lets you modify the control during<br />
form creation. Alternatively, the control can be edited later by right-clicking on<br />
the form control on the web page and choosing the Edit option, e.g. Edit Text<br />
Box.<br />
Submission of forms<br />
All forms have one thing in common—they must be submitted to allow data to<br />
be collected. To do this you can either create a Submit Button unaided or more<br />
usually use the ready-made button in the Form Wizard. The button needs to be<br />
present on the form and is typically used with a Reset button to clear all form<br />
controls of data.<br />
Form data submission is possible via several methods.<br />
No action<br />
email<br />
address<br />
Form data is not submitted. This option is useful if you<br />
want to temporarily disable data collection or if you haven't<br />
yet set up scripting or <strong>Serif</strong> Web Resources. At a later time<br />
you can edit the form (right-click then choose Edit Form<br />
Properties...) and select a valid submission method.<br />
Use this option to bypass the usual POST/GET submission<br />
methods. When the Submit button is pressed the web<br />
visitor's default email program is launched. The form data<br />
(passed in a single string) is added to the email body and is<br />
ready to be sent to the configured email destination.<br />
Especially useful if there is no local or remote scripting in<br />
place.<br />
This is an unsecure submission method—any<br />
private or confidential information will be not be<br />
encrypted.
<strong>Serif</strong> Web<br />
Resources<br />
To set up email directly:<br />
Adding Dynamic Content 249<br />
1. With the icon enabled, add a Form name.<br />
2. Enter the destination Email address (or select an<br />
already known email address from the drop-down<br />
menu).<br />
Not everyone will have access to or even want to operate<br />
their own web server so, as an alternative to this, you can<br />
use <strong>Serif</strong> Web Resources. This is a free web to email<br />
gateway service which will transit valued form data via<br />
<strong>Serif</strong> and send it to your personal email address(es)—the<br />
service does require that you firstly have a <strong>Serif</strong> Web<br />
resources login (for security reasons), which will allow you<br />
to create, edit and delete your own email destinations; these<br />
are called Form Email Targets.<br />
To set up <strong>Serif</strong> Web Resources:<br />
1. With the <strong>Serif</strong> Web Resources icon enabled, add<br />
a Form name.<br />
2. Click the Select button (log in to <strong>Serif</strong> Web<br />
Resources if you're not already logged in).<br />
3. From the dialog, enter your target address details:<br />
• Enter a target email address in the Email<br />
Address box.<br />
• Enter a Custom subject, the subject line<br />
string that you'll see in your web visitor's<br />
email, e.g. Email Submission from<br />
Rainbow_WWW: Contact Details.<br />
• Add a Confirmation message which will be<br />
displayed to the web visitor after they click<br />
their Submit button.<br />
• In the Language field set the language in<br />
which the confirmation message will be sent.
250 Adding Dynamic Content<br />
By creating an Edit Box form control for email<br />
addresses only, you can also send confirmation<br />
emails direct to the web visitor. You'll need to<br />
ensure that SWR: Send confirmation email is<br />
checked in the Edit Box properties.<br />
Check Reply to me in the above dialog to make<br />
the Reply-to field of the confirmation email set to<br />
the web developer’s email. This allows the visitor<br />
to contact the web developer directly via email.<br />
4. Click Add new. The email entry is created and<br />
added to the Available Email Targets list. You'll<br />
notice that the entry is classed as "Not<br />
Confirmed". Before the service commences,<br />
you'll get a email confirmation message sent to<br />
your email address. By clicking the link, the<br />
service will be activated and the entry will<br />
change to "Confirmed."<br />
5. (Optional) Repeat the above procedure to add<br />
further email targets, then select an email entry to<br />
make it active.<br />
6. Click OK to exit.<br />
To enable CAPTCHA security on submission:<br />
1. Check Use CAPTCHA Gateway to enable a<br />
security check as the web visitor submits the<br />
form. This protects against spamming. A dialog<br />
offers a random text string for the web visitor to<br />
reproduce in an text box. Passing the check<br />
initiates form submission.<br />
2. Choose a submission method, encoding type, and<br />
target window/frame.
Script file<br />
from my<br />
hard drive<br />
Adding Dynamic Content 251<br />
Incidentally, the web visitor will receive a basic<br />
confirmation page generated by <strong>Serif</strong> Web Resources to<br />
acknowledge successful receipt of form data. As a useful<br />
tip you can create and assign your very own<br />
acknowledgment web page to be used instead of this basic<br />
page. Your own page is just like any other web page so you<br />
can add your own information, and design the page in the<br />
same style and appearance as the rest of your site.<br />
To add your own acknowledgement page:<br />
1. Right-click on the form (must submit data via<br />
<strong>Serif</strong> Web Resources) and choose Edit Form<br />
Properties....<br />
2. Switch to the Hidden Fields tab, click the Add...<br />
button and add the word "redirect" to the Name<br />
field and your intended target URL with http://<br />
prefix (i.e., the web address of your own<br />
acknowledgement page) in the Value field.<br />
3. Click OK. The new web page will display on the<br />
next form submission.<br />
No personal data will be stored on <strong>Serif</strong> web<br />
servers. All form data is redirected in real time.<br />
This option is for experienced web developers with<br />
scripting expertise.<br />
To set up a local script file:<br />
1. With the Script file icon enabled, add a Form<br />
name.<br />
2. Navigate to your local script file, typically a .cgi,<br />
.pl, .dll, or .exe file with the Browse... button.<br />
3. Check Embed to include the script within the<br />
site. If unchecked, the script file will be<br />
unconnected to the site (any updates to the script<br />
will be invisible to the site).
252 Adding Dynamic Content<br />
A Remote<br />
script<br />
4. Optionally, the Export Options... button lets you<br />
define a web file name and folder for the script.<br />
5. Choose a submission method, encoding type,<br />
target window/frame, and Character set.<br />
Use if your ISP will not allow you to run your own scripts<br />
on your ISP web space. Instead, your ISP may supply a<br />
basic script file that can be linked to from your web page.<br />
Typically, the script will send the form data back to your<br />
email address (already setup with your ISP).<br />
To set up a remote script file:<br />
RSS feeds and podcasts<br />
1. With the Remote script icon enabled, add a<br />
Form name.<br />
2. Enter a URL pointing directly to a script file,<br />
typically a .cgi, .pl, .dll, or .exe file.<br />
3. Choose a submission method, encoding type,<br />
target window/frame, and Character set.<br />
Really Simple Syndication (RSS) feeds are streams of constantly changing<br />
news and information which are very popular on fast-paced websites. The<br />
popularity of RSS feeds is evident if you use Internet-based news services<br />
regularly. You'll see RSS feeds indicated on websites by a symbol—by<br />
clicking the symbol the user may be able to manually or automatically subscribe<br />
to that RSS feed via a RSS Reader.<br />
Podcasts are syndication feeds just like RSS feeds but offer slightly different<br />
options that reflect a podcast's use of digital media such as audio and video files.<br />
Put simply, RSS feeds will publish articles, while podcasts will broadcast<br />
information as episodes.<br />
In <strong>WebPlus</strong>, you can create your own RSS feeds or podcasts that you can<br />
frequently publish and update. In essence, you become the publisher (rather than<br />
the reader) of one or more information services containing headlines, site<br />
summaries or your very own articles. For podcasts, you broadcast media clips as<br />
episodes.
The example shows a constantly<br />
updating fictitious school's podcast<br />
with clickable links to media (both<br />
audio and video).<br />
RSS feeds and podcasts can be<br />
configured in a very similar way in<br />
<strong>WebPlus</strong>. In fact, the process for<br />
creating your own RSS feed or podcast<br />
utilizes the same RSS Feed Tool<br />
within <strong>WebPlus</strong>.<br />
If you want to reuse a third party RSS<br />
feeds/podcasts and add it to your own<br />
web page, a reader can be embedded<br />
into your web page by using the RSS<br />
Reader Tool.<br />
Browser support for feeds<br />
Adding Dynamic Content 253<br />
As an emergent technology, feeds will only be viewable in the latest versions of<br />
Internet browsers. Here is a simple list outlining browsers and their versions<br />
which can read a feed within its own browser (with no third-party plug-ins<br />
required).<br />
• Internet Explorer 7.0 (or later)<br />
• Mozilla Firefox (all versions)<br />
• Opera 8.0 (or later)<br />
If you are using a previous version of the above don't worry! There are a range<br />
of feed readers available via the Internet (type "RSS reader" into your favorite<br />
search engine) which will work equally well.
254 Adding Dynamic Content<br />
Creating RSS feeds or podcasts<br />
The RSS Feed Tool enables you to create one or more RSS feeds/podcasts from<br />
which web visitors can subscribe via their standalone feed reader, web browsers<br />
or Apple iTunes® 7 or above. As you create a feed a series of settings can be<br />
applied to the feed which relate to feed title/descriptions, associated images,<br />
copyright information, categories, keywords, etc.<br />
To insert an RSS feed or podcast:<br />
1. Click the RSS Feed Tool button on the Web Objects toolbar's<br />
RSS flyout.<br />
2. Click the Add RSS Feed or Add Podcast button to create a new RSS<br />
feed or podcast entry. A new feed name called New RSS Feed or New<br />
Podcast appears in the left-hand menu. With the entry selected, you'll<br />
see a list of settings for the new entry which can be modified by<br />
clicking in the Value column. Drop-down lists, dialog boxes or text<br />
input boxes let you add, select or modify values for the feed.<br />
For example, a podcast feed and listed episodes for a school's podcasting<br />
service would look as follows:<br />
You'll notice a series of episodes listed under the podcast feed (Bluewood<br />
School Podcast). We'll look at how to add these later.<br />
3. Click OK.
Adding Dynamic Content 255<br />
4. To place the feed on the page, position the cursor and simply<br />
click the mouse. A or button appears at the cursor position (for<br />
an RSS feed or podcast, respectively).<br />
For one-click automatic subscription of podcasts, label your<br />
podcast symbol indicating which application the subscription will<br />
be made to.<br />
To swap the feed for another:<br />
• Once an RSS feed or podcast exists, double-click the feed on the page<br />
to redirect the button to another feed. Simply select a different entry<br />
and click OK.<br />
For podcasts, the dialog can also automatically subscribe the podcast<br />
to the visitor's Google Reader, My Yahoo!, or iTunes application. Pick<br />
from the Open Podcast with drop-down list. Otherwise, for manual<br />
subscription of RSS feeds or podcasts, the RSS Standard option is<br />
used.<br />
Once the RSS feed or podcast is created, articles or episodes (respectively) can<br />
be added to the feed and then published. Once updated, you'll need to republish<br />
your web page (see Publishing to the web on p. 291).<br />
To add or update articles or episodes:<br />
1. Click the RSS Feed Tool button on the <strong>WebPlus</strong>'s Web Objects<br />
toolbar.<br />
2. From the RSS Feed dialog, ensure the correct feed is selected, then<br />
click the RSS Feed Manager button.<br />
3. At the right of the dialog, click the Add Article or Add Episode<br />
button. This creates a new entry, provisionally titled New Article (for<br />
an RSS feed) or New Episode (for podcast) under the selected feed.<br />
4. Edit your article/episode and its settings (see above). Drop-down lists,<br />
dialog boxes or text input boxes let you add, select or modify values<br />
for the feed.
256 Adding Dynamic Content<br />
Again, using the above school podcast example, the associated first episode<br />
could have been added with the following settings.<br />
5. Click OK, then click OK again.<br />
If you're broadcasting media files stored locally, you'll be prompted<br />
to define the Site URL (see p. 54) during publishing. This makes<br />
local files accessible to visitors.<br />
Submission of podcast feeds<br />
For podcasts via iTunes, as a broadcaster you'll need to have your podcast<br />
submitted to iTunes. The podcast feed has to be reviewed by iTunes staff to check<br />
for technical problems, an acceptable login, inappropriate use of explicit language,<br />
offensive material, and misuse of copyright material. This step means that if your<br />
feed is approved, iTunes users will then be able to subscribe to your podcast feed.<br />
To submit a podcast feed to iTunes:<br />
1. Launch iTunes.<br />
2. Click on Podcasts in the LIBRARY section.<br />
3. Select the Podcast Directory button at the bottom of the iTunes<br />
workspace.<br />
4. Scroll down to the bottom of the window and in the FOR<br />
PODCASTERS box, click Submit a Podcast.<br />
5. In the next screen, paste your Feed URL into the Podcast Feed URL<br />
box. Your Feed URL will be a URL with an xml file name (e.g.,<br />
rss_1.xml) at its end.<br />
6. Click Continue.
Subscribing<br />
Subscribing to RSS feeds and Podcasts<br />
Adding Dynamic Content 257<br />
Web visitors can subscribe to these feeds by a variety of methods.<br />
Subscription type Method<br />
manual The visitor simply clicks on a diagnostic symbol<br />
which indicates the type of feed, i.e.<br />
automatic<br />
(podcasts only)<br />
For RSS Feeds<br />
For podcasts<br />
Your published RSS feed or podcast offers a<br />
clickable subscription button, e.g.<br />
This lets you add the feed to your browser's<br />
favorites.<br />
An icon (or associated hyperlink) is clicked<br />
according to the visitor's preferred chosen<br />
subscription. The podcast and reader is defined<br />
explicitly, so subscription is automatic. An<br />
example could be as follows:
258 Adding Dynamic Content<br />
Instead of a direct button, a hyperlink (see p. 223) can be created from anywhere<br />
in your site which links directly to your new feed. A special link destination type<br />
called RSS Feed is used.<br />
Subscribing via iTunes<br />
Once a broadcaster has submitted their feed to iTunes and had it approved, the<br />
web visitor can subscribe to the podcast as follows:<br />
1. Launch iTunes.<br />
2. Click Subscribe to Podcast... from the Advanced menu.<br />
3. Enter the feed URL in the dialog's input box, then click OK. The<br />
podcast appears as an entry in the window.<br />
Including third-party feeds<br />
New episodes can be downloaded via GET<br />
or GET ALL buttons next to each episode or<br />
feed, respectively (you can also right-click<br />
on a feed and choose Update Podcast. Media<br />
files will then be downloaded and will be<br />
available for playback directly within<br />
iTunes.<br />
To unsubscribe to the feed, use the<br />
Unsubscribe button at the bottom of the<br />
window.<br />
Instead of creating your own RSS feed or podcast you may wish to include an<br />
RSS feed from another website on your own web page—a web page's content<br />
can be boosted by inclusion of a feed from any popular news service (Reuters,<br />
BBC News, sport, etc.) or other information service (e.g., financial). Many<br />
major news and information services host lists of RSS feeds relating to specific<br />
areas of interest (geographical, entertainment, political, music, etc.) so it's just a<br />
case of copying the link for the website's RSS feed and pasting it into a dialog<br />
shown when clicking the <strong>WebPlus</strong>'s RSS Reader Tool. Please bear in mind any<br />
terms and conditions in using a third-party RSS feed—these should be clearly<br />
indicated on the originating website.
Adding Dynamic Content 259<br />
The addition of the RSS feed reader to your page automatically subscribes<br />
yourself to the chosen RSS feed or podcast. There are other ways of subscribing<br />
to RSS feeds or podcasts via web browsers and iTunes, but here we'll focus on<br />
how to include the feed on your page and have it automatically receive articles<br />
or episodes.<br />
Here's an example of a financial RSS feed added to a <strong>WebPlus</strong> web page:<br />
To include an RSS feed or podcast on your page:<br />
1. Locate an RSS feed available on web pages of popular news and<br />
information services. Look for one of the following distinctive<br />
buttons, e.g.<br />
2. Copy and paste the Feed URL from a web page to the clipboard. For<br />
Internet Explorer, you can right-click on a subscribe button/link and<br />
choose Copy Shortcut. For Mozilla Firefox, choose Copy Link<br />
Location via right-click.<br />
3. Click the RSS Reader Tool button on the Web Objects toolbar's<br />
RSS flyout.<br />
4. In the dialog, paste the Feed URL into the RSS Feed URL field.
260 Adding Dynamic Content<br />
5. (Optional) Select a different color, font, font size, or font style for the<br />
feed's Title, Headline, or Summary Color.<br />
6. (Optional) Set the local time zone for your site in the Time Zone<br />
drop-down list.<br />
7. (Optional) Change the Date Format (MM/DD or DD/MM) for the<br />
article's published date that shows in the article's header.<br />
8. Click OK.<br />
9. A cursor is displayed. To insert the feed in a window of default<br />
size, simply click the mouse.<br />
OR<br />
More typically, to set the size of the feed window, drag out a region<br />
and release the mouse button.<br />
The feed window will be filled with a peach color with the URL shown—you'll<br />
need to publish the page to view the current new feed. Remember that the<br />
content will update automatically as the feed is updated on the original website.<br />
A typical published podcast feed could look as follows (but will update<br />
frequently):<br />
When the web visitor views the feed each episode can be played by clicking on<br />
the audio link, typically pointing to an MP3 file. Once downloaded and saved,<br />
the file can be played on a currently set default player (e.g., Windows Media<br />
Player).
Understanding e-commerce<br />
Adding Dynamic Content 261<br />
E-commerce entails the buying and selling of goods on the Internet. It's difficult<br />
to escape online retailing in any Internet session these days—you've more than<br />
likely used some form of Internet shopping at some point, when buying online<br />
CDs, books, holidays, etc. Any site that supports this kind of e-commerce<br />
activity will typically make use of a shopping cart system and a payment<br />
processing system. A shopping cart is a virtual basket (think of a supermarket<br />
basket) which stores your chosen items and is used in conjunction with a<br />
payment processing system (taking the place of the supermarket's checkout).<br />
For major companies, the shopping cart technology is developed in-house<br />
(maybe the payment processing is carried out by a third party company). For<br />
smaller companies or organizations, the shopping cart is normally a brought-in<br />
third-party solution due to the cost/resource limitations. There are many thirdparty<br />
shopping cart providers that can be used—all account-based and equipped<br />
to accept credit cards instead of using a traditional payment gateway (e.g., by<br />
phone).<br />
So where does <strong>WebPlus</strong> fit into all this? Firstly, <strong>WebPlus</strong> allows you to choose<br />
one of several specially chosen shopping cart providers and, secondly, it allows<br />
you to connect to the shopping cart provider via a form or link on the <strong>WebPlus</strong><br />
page. Forms allow for buying options (colors, quantity) to be set, as well as<br />
calculate tax rates, shipping, bulk items, etc. Links offer simple one-click<br />
purchasing without buying options. The features are provider-specific and as a<br />
result vary widely.<br />
Configuring your shopping cart provider<br />
A number of different shopping cart providers can be configured within<br />
<strong>WebPlus</strong>. These are the most commonly used and some, like PayPal®, you may<br />
have come across directly as an eBay® customer. The configuration process<br />
directs you to the provider's own site from where you can sign-up as a registered<br />
user.<br />
Use the provider's website to find out more about unique shopping<br />
cart features.
262 Adding Dynamic Content<br />
To setup a shopping cart provider:<br />
1. Click the Configure E-Commerce button on the Web Objects<br />
toolbar's E-Commerce flyout.<br />
2. From the E-Commerce Configuration dialog, you have two options<br />
depending on whether you are an existing or new user of one of the<br />
shopping cart providers, i.e.<br />
• If you're a new user, choose a shopping cart provider by enabling<br />
its radio button, then click the Sign Up Now button. The<br />
provider's web site is shown in a new browser window from<br />
where you can register with the shopping cart provider.<br />
• If you're an existing user, enable the button next to your chosen<br />
provider, and click Next>. This option simply sets the default<br />
provider for your site (rather than set up a provider account).<br />
3. The subsequent dialog is provider-specific and may show offline<br />
testing options, window selection, store IDs, currency options and/or<br />
tax choices.<br />
4. Click the Finish button to complete shopping cart configuration.<br />
As an example, choosing PayPal lets you define an email address to receive<br />
payments, or use a "Sandbox", a test tool, for trying out your shopping cart<br />
before going live (otherwise you may start making money before you're ready!).<br />
Click the Find Out More button to setup a separate Sandbox login in addition<br />
to your "live" PayPal login.<br />
Once you've configured the shopping cart, you'll need to Insert an e-commerce<br />
form.
Adding Dynamic Content 263<br />
Inserting an e-commerce object (PayPal)<br />
The creation of e-commerce objects within <strong>WebPlus</strong> takes a Wizard-based<br />
approach. An e-commerce object can be added to the web page as a form or link<br />
(i.e., a simple button or any object's hyperlink) by completion of a series of<br />
dialogs. Whether you choose to use forms or links depends on the characteristics<br />
of the items you are planning to sell, and how you want to sell your goods.<br />
For example, if you are a trader wishing to sell<br />
a quantity of bricks you could create an<br />
E-Commerce button (as a Buy Now link).<br />
This option would make an assumption about<br />
the potential transaction, i.e. that all the bricks<br />
are the same style/color and that the buyer would wish to purchase a fixed<br />
amount.<br />
This is because a link is only a button and cannot host any "interactive" buying<br />
options that would be need for more complex purchases. One buyer's click will<br />
buy a standard product offering—nothing more. Useful in some situations but in<br />
others completely inadequate.<br />
More complex purchases using E-Commerce Forms offer user interactivity<br />
coupled with flexibility. If we take the brick trader as an example again, a form<br />
can be used to host quantity and brick style/color options so that the customer<br />
has control and can get what he/she wants!<br />
Here the web visitor has chosen to buy 3600 bricks of style "Clamp - Orange."<br />
The dialog that is displayed when you add an e-commerce object will entirely<br />
depend on the currently enabled shopping cart provider (see Configuring your<br />
Shopping Cart provider on p. 261).<br />
The following procedures assume that PayPal is configured as your<br />
shopping cart.
264 Adding Dynamic Content<br />
To insert an e-commerce object:<br />
1. Click the Insert an E-Commerce object button on the Web<br />
Objects toolbar's E-Commerce flyout.<br />
2. In the Add PayPal Object dialog, pick the email address which is to<br />
receive the payment information. <strong>WebPlus</strong> will already assume that<br />
the email address set during shopping cart configuration is used.<br />
Alternatively, uncheck the Use the site default account box and set a<br />
different email address to override the site default.<br />
3. Pick an object type from the PayPal Form box. Select a "Form" radio<br />
button if you want to create an E-Commerce Form which will<br />
contain buying options (e.g., color or quantity). If the product for sale<br />
has no buying options then you can use a "Link" object (i.e., to create<br />
a clickable E-Commerce Button).<br />
4. (Optional). If a Form or Button is not what you are looking for, enable<br />
the last option instead to paste code in a subsequent dialog. This<br />
would be code generated from PayPal's website (look under Merchant<br />
Tools). Click Next>.<br />
5. In the next dialog, define a button for use. It's possible to enable a<br />
standard text button (when enabled, enter any text string), a standard<br />
image button (when enabled, pick from an attractive selection of<br />
presets in the scrollable window), or load an image button (when<br />
enabled, use the Browse... button to navigate and select your image).<br />
Images are embedded in your site by default; otherwise uncheck the<br />
last option. Click Next>.<br />
6. Item identification, pricing, tax, and weight information can be<br />
defined in the Item Details dialog. Options to be selected are:<br />
• Item Name: The item name for sale. Shown on the form and<br />
shopping cart.<br />
• Allow customer to specify the item name: Check to swap the<br />
above Item Name for a box in which the web visitor can enter<br />
their own item name (also good for specifying donation details).<br />
• Item ID: Add an easily identifiable string to track the item<br />
through PayPal.
Adding Dynamic Content 265<br />
• Currency: Set the currency in which the transaction will be<br />
made in.<br />
• Price: The price for the item. Shown on-screen by default.<br />
• Allow customer to specify the amount: Check to swap the<br />
above Price for a box in which the web visitor can enter their<br />
own price. Use with donation forms, where the customer sets the<br />
amount.<br />
• Override the tax settings..: Check to override provider's<br />
profile's tax setting for the item. If checked, specify a flat tax rate<br />
for the item, e.g. 0% for tax-free charitable donations.<br />
• Weight: Set an item weight if you're using weight-based shipping<br />
(US only), set in your PayPal profile. Typically, pounds (lb) are<br />
used as measurement, but kilograms (kg) can also be set if<br />
needed.<br />
Choose from the above settings and click Next>.<br />
7. For e-commerce forms only, two subsequent dialogs are shown:<br />
• The Item Description dialog lets you optionally include an image<br />
(e.g., to preview the item for sale), and short and long<br />
descriptions that will show in the form. Click Next>.<br />
• The Item Options dialog lets you create edit boxes, combo boxes,<br />
radio buttons, and fixed names (up to 10 options can be selected<br />
per form in PayPal; only one price-changing option) as<br />
appropriate—you can design from scratch or use previously<br />
saved options fields. Click Next>.<br />
8. In the Item Details dialog, set a default quantity in the input box, or<br />
check the box to let the user specify an amount at checkout.<br />
OR<br />
Set the Add Edit box option to let the customer define the quantity to<br />
be ordered.<br />
For shipping and handling associated with the order, enter a set<br />
amount for Handling, Shipping, and Extra Shipping charges.<br />
If left blank, the default PayPal's profile will be used instead. Click<br />
Next>.
266 Adding Dynamic Content<br />
9. In the Extra Customer Information dialog, choose to prompt the<br />
customer for an address, don't prompt, or require the customer to enter<br />
an address. Optionally, ask a question of the customer in the text box.<br />
Click Next>.<br />
10. The Payment Pages dialog offers some payment settings, i.e.<br />
• Enter the name of your Checkout Page Style (if setup in advance<br />
via your PayPal login).<br />
• Set a language for the PayPal login page. Pick for the drop-down<br />
list.<br />
• Change the text for the Continue button on the Successful<br />
Payment Page.<br />
• If needed, define Successful Payment Pages and/or Cancelled<br />
Payment Pages. Enter the page's URL or select an entry from the<br />
drop-down list.<br />
12. For e-commerce forms only, choose a form layout from the Form<br />
Layout dialog. Several check box options let you control what gets<br />
shown on the form layout, e.g you can disable the item's price.<br />
13. Click Finish.<br />
14. To insert the form or button, position the cursor where you<br />
want it to appear on the page, then simply click the mouse.<br />
To edit an e-commerce form or button:<br />
1. Select the form, right-click the form and choose Edit E-Commerce<br />
Form....<br />
OR<br />
Select the button, right-click the button and choose Edit E-Commerce<br />
Button....<br />
2. Modify e-commerce settings screen-by-screen in the displayed dialog.
To convert to a standard form:<br />
Adding Dynamic Content 267<br />
• Right-click on the existing e-commerce form and choose Convert to<br />
Form.<br />
Using Smart objects<br />
For modern interactive web features (counters, forums, blogs, and more),<br />
<strong>WebPlus</strong> uses server-sided Smart objects placed on the page. Smart objects<br />
store gathered web visitor data on <strong>Serif</strong>'s own secure server space. These objects<br />
are available from <strong>Serif</strong> Web Resources, a secure online service for not just<br />
creating and inserting smart objects, but for storing and managing object data<br />
once your site is published and live.<br />
Let's look at each Smart object you'll find in Web Resources and what you can<br />
do with them.<br />
Name Use<br />
Active<br />
Viewers<br />
Blog<br />
Use to show how many people are currently viewing the web<br />
page.<br />
A blog acts as a personal journal on your web page which hosts your<br />
own published articles in an easy-to-use RTF editor. Articles can be<br />
commented on by visitors to the web page. With blogs you can:<br />
• Add your own personal profile.<br />
• Add social bookmarking links.<br />
• Use article trackbacks for inter-blog crossreferencing;<br />
use receive trackbacks.<br />
• Use tagging to categorize articles for easier user<br />
access.<br />
• Enable users to subscribe to articles (most recent<br />
articles/comments) via RSS feed readers.
268 Adding Dynamic Content<br />
Forum*<br />
Hit<br />
Counter<br />
News<br />
Poll<br />
• Enable CAPTCHA anti-spam protection.<br />
• Apply a Visual Styles (theme) to your blog.<br />
• Use Editor groups for multi-author article publishing<br />
(see p. 285).<br />
Add a thread-based discussion forum to your site, optionally in<br />
a full-sized window. With forums you can:<br />
• Under different categories (e.g., Motoring) add multiple<br />
subforums (Classics, Convertibles, Custom, etc.).<br />
• Establish access control for users and moderators (see<br />
p. 285).<br />
• Set forum privacy as publicly readable or private.<br />
• Apply a theme (style) to the overall forum object.<br />
• Create, edit, and assign user ranks.<br />
• Set user permissions.<br />
<strong>User</strong>s can view number of topics, posts, and last post submitted,<br />
and obviously post to the forum.<br />
A straightforward count of the number of hits on the current<br />
page (reset as needed). Different styles can be adopted.<br />
Add a news window onto your page. The object supports RTF<br />
editing as well as paragraph styles, hyperlinks, inserted media,<br />
and even HTML source editing.<br />
Set up an online poll to canvass web visitor's opinions.
Shout<br />
Box<br />
<strong>User</strong><br />
List<br />
Adding Dynamic Content 269<br />
Acts as an interactive chat window similar to Windows<br />
Messenger. Let your web visitors chat amongst themselves.<br />
The <strong>User</strong> List Smart object operates in two modes (each mode<br />
selectable via a pop-up dialog):<br />
• Mailing List mode: Have website visitors sign up to<br />
newsletters, party confirmations, information request,<br />
and many more. Lists can be controlled manually or<br />
by self-subscription.<br />
• Access Control mode: Control accessibility to pages,<br />
forums, and blogs by using user groups. See Access<br />
Control on p. 276 for more details.<br />
• Enable CAPTCHA anti-spam protection during<br />
user registration.<br />
• Create user groups (with optional user sign-up,<br />
auto-login, and connection to Smart objects).<br />
• Add, remove, suspend, or ban users.<br />
For security reasons, the objects are only available via a <strong>Serif</strong> Web Resources<br />
login accessible from within <strong>WebPlus</strong>. If you don't have a valid username and<br />
password you must create a Web Resources account first.<br />
• If your email address is already known to <strong>Serif</strong> (maybe you've just<br />
registered or have registered previously) you'll be asked for a limited<br />
number of questions to complete account registration.<br />
• If you're new to <strong>Serif</strong> and unregistered you'll have to complete full<br />
security as required. Full instructions are provided on login screens.
270 Adding Dynamic Content<br />
To create a <strong>Serif</strong> Web Resources account:<br />
1. Click Smart Object Tool on the Web Objects toolbar.<br />
2. In the login dialog, click the Create Account link under the login<br />
boxes.<br />
3. In the next dialog, enter your current email address and a password<br />
twice. You'll need to review and agree to <strong>Serif</strong>'s terms and conditions<br />
of use (via a check box).<br />
4. Click the Signup button.<br />
5. An additional dialog, will ask for personal details, plus a few check<br />
boxes if you would like to receive the <strong>Serif</strong> Community newsletter,<br />
<strong>Serif</strong> offers, and/or other third-party offers.<br />
6. A confirmation email will be sent to your email address. Click the link<br />
in the email and you're ready to login to <strong>Serif</strong> Web Resources (by<br />
clicking the Smart Object Tool again).<br />
To clear Account details:<br />
• Go to Tools>Options and click Clear Account Details shown from<br />
the Options>General menu option. This will clear the stored login<br />
details for <strong>Serif</strong> Web Resources so that automatic login will no longer<br />
work. Details will need to be entered next time so be sure you've<br />
remembered your password.<br />
To access Web Resources:<br />
1. Click Smart Object Tool on the Web Objects toolbar.<br />
2. At the login prompt enter your username and your password. Check<br />
Remember account details to access Web Resources directly in<br />
future (bypassing the login screen).<br />
3. Click the Login button. The Smart Objects dialog is displayed.<br />
Once created, you can check your account details from the<br />
Smart Objects dialog by clicking the My Account button.
Creating Smart objects<br />
Adding Dynamic Content 271<br />
Think of a Smart object as being a general term for elements that you'll use on<br />
your page—as discussed previously. Smart objects are not added directly to the<br />
page from <strong>Serif</strong> Web Resources, but are first added to your own object library<br />
(the library lets you manage and edit each object)—objects can then be added to<br />
the web page immediately or at a later date.<br />
Some Smart objects are conditional on another Smart object being<br />
created first. An example is the Forum Smart Object which requires<br />
the <strong>User</strong> List smart object to be created first.<br />
Smart objects can be organized into categorized profiles. These are useful if<br />
you're managing multiple websites, where smart objects can be grouped together<br />
under a profile per site.<br />
To create Smart object profiles:<br />
1. From the main Smart Objects dialog, click the Manage Profiles<br />
button at the bottom of the My Smart Objects Library pane.<br />
2. Click New profile, then enter a new Name in the text box.<br />
3. Click Save, then click Exit.<br />
The profile is added to the top of the My Smart Object Library pane. You can<br />
then add existing Smart objects into your new profile by drag and drop.<br />
To add an object to the library:<br />
1. From the main Smart Objects dialog, click the New... button.<br />
2. In the Create Smart Object dialog, use the scroll bar to navigate the<br />
list, then select a Smart object.<br />
3. (Optional) For your Smart object to operate in a language other than<br />
English, select from the Language drop-down menu.<br />
4. Select OK. Depending on the type of object selected, a different<br />
Create dialog will be displayed showing options specific to the Smart<br />
object.
272 Adding Dynamic Content<br />
5. From the dialog:<br />
• Enter your own Name for the object.<br />
• (Optional) Select a Profile from the drop-down menu if created<br />
previously.<br />
• (Optional) A Filter Offsite string (access to the object will be<br />
restricted to the domain entered and will prevent the URL from<br />
being copied).<br />
• (Optional) Change the object specific settings, e.g. for some<br />
objects you can also set the titling, colors (for body, text and<br />
border), and border thickness if appropriate.<br />
6. Click Create.<br />
The named object will be shown in a list in the My Smart Objects Library lefthand<br />
pane. Here's an example of a selection of Smart objects, some grouped<br />
under a custom profile named Rainbow WWW Objects.<br />
All Smart objects can be added to the page, but some Smart object types (i.e.,<br />
forums or blogs) are not added to a web page but instead access <strong>Serif</strong> Web<br />
Resources directly (via offsite links or hyperlinks; see p. 36 or p. 223,<br />
respectively). The main advantage is that there is no constraint by having the<br />
Smart object contained within your page dimensions (avoiding window<br />
scrolling).
To add a Smart object to your web page:<br />
Adding Dynamic Content 273<br />
1. From the Smart Objects dialog, select the chosen object from the lefthand<br />
pane and click the Insert button.<br />
2. To insert the object at a default size, position the cursor where<br />
you want the object to appear on the page, then simply click the<br />
mouse.<br />
The Smart object will automatically preview on the page so you'll get a good<br />
feel for how your published Smart object will look.<br />
Editing Smart objects<br />
Once an object is created it can be edited either in the My Smart Object Library<br />
or directly on the page. Typically, you might want to alter the appearance of the<br />
object from its original settings, maybe change a Poll question, or reset a Hit<br />
Counter back to zero.<br />
Editing an object only affects the object itself and does not alter any collected<br />
data.<br />
The dialog options for editing and creating a Smart object are identical.<br />
To edit a Smart object in your library:<br />
• From the Smart Objects dialog, click the Edit... button at the bottom<br />
of the My Smart Objects Library pane.<br />
To edit a Smart object on your page:<br />
• Double-click the object to reveal the object's Edit dialog.<br />
If you edit an object on the web page the change is also reflected in<br />
the Objects library and vice versa.
274 Adding Dynamic Content<br />
Managing Smart objects<br />
While editing Smart objects affects how the object operates, managing Smart<br />
objects can be used to manage the object's "gathered" data when the web page is<br />
published. Some Smart objects such as Hit Counters don't need to be managed<br />
as they just increment on each web visit (you can reset the counters though).<br />
However, other more complex Smart objects, such as Forum, Blog, <strong>User</strong> List,<br />
Poll, and Shout Box store collected visitor data such as article comments, email<br />
addresses, poll results, and a chat messaging log.<br />
To manage a Smart object from your library:<br />
• From the Smart Objects dialog, click the Manage button at the bottom<br />
of the My Smart Objects Library pane. The management options differ<br />
for each Smart object type.<br />
See online Help for an overview of management functions.<br />
Some of the Smart objects such as forums and blogs take more time to set up<br />
correctly. As a result, advanced help is available for each Smart object from<br />
within <strong>Serif</strong> Web Resources. A help button is located next to each Smart object<br />
in your Smart Objects Library.<br />
To manage Smart objects directly over the Internet:<br />
• Login to www.serifwebresources.com to control all your Smart<br />
objects independently of your <strong>WebPlus</strong> site. Use your usual Web<br />
Resources login as before.<br />
Exporting Smart objects<br />
Smart objects you've created belong to your <strong>Serif</strong> Web Resources account.<br />
However, you can export any Smart object to a different account simply. All<br />
you need is the username (email address) for that target account.<br />
To export a selected Smart object:<br />
• From the main Smart Objects dialog, click the Move to Account<br />
button at the bottom of the My Smart Objects Library pane.
Adding Dynamic Content 275<br />
• Enter the <strong>User</strong>name, i.e. email address, associated with the account. If<br />
you're not sure of the exact username, you can click the Find <strong>User</strong><br />
button; <strong>Serif</strong> Web Resources will help you locate any existing<br />
account. If a match occurs, the dialog lets you export the file by<br />
clicking the Move Object button.<br />
The Smart object is moved during this operation and will no longer<br />
be available from the current <strong>Serif</strong> Web Resources account.<br />
Deleting Smart objects<br />
To delete an object from the library:<br />
• Select the object's entry in the My Smart Objects Library pane and<br />
click the Delete button. A confirmation message is displayed.<br />
This will cause any uploaded web page which includes the object to display an<br />
empty space until the object is removed from the corresponding <strong>WebPlus</strong>'s web<br />
page and the web page uploaded again.<br />
To delete an object on your page:<br />
• Select the object and press the Delete key.
276 Adding Dynamic Content<br />
Access control<br />
Access control lets you apply security to your site, either to restrict access to<br />
specific pages or to control user access to forums and other <strong>Serif</strong> Web Resource<br />
features.<br />
• For page security: login to a password-protected page(s) or via an onthe-page<br />
login box. Typically of use in personal websites or small<br />
enterprise websites, you can allow free access to most of your site,<br />
with only a limited set of pages accessible to selected web visitors. As<br />
an example, a Photo Gallery page of your family can be made<br />
"private" but still be shared with your relatives (under password<br />
control). The login details are stored in a user group associated with<br />
the page which contains a list of authorized users; the users are added<br />
manually by the web manager of the site or new users can self-register<br />
via sign up.
Adding Dynamic Content 277<br />
• For Smart object security: provides access control for forums and<br />
blogs (see p. 267).<br />
• Forums: for management of users and group moderation.<br />
• Blogs: for adding and removing articles via an Editors group.<br />
Access control is possible via <strong>Serif</strong> Web Resources by using a <strong>User</strong> List Smart<br />
object, which can be created to manage user groups and users, and how users<br />
sign in.<br />
As a brief reminder, <strong>Serif</strong> Web Resources is a secure online service<br />
hosted by <strong>Serif</strong> that securely stores Smart objects (see p. 267) and<br />
any generated data. You can manage your <strong>User</strong> List Smart object,<br />
as for any other Smart object, either from within <strong>WebPlus</strong> or via<br />
www.serifwebresources.com at any time.<br />
Successful establishment of access control on your website, is dependent on<br />
following the steps below.<br />
• Setting up your <strong>User</strong> List Smart object<br />
• Adding users (manual or self-registration)<br />
• Enabling access control<br />
• Adding a login box<br />
• Advanced user control<br />
Setting up your <strong>User</strong> List Smart object<br />
You'll need to firstly create a <strong>User</strong> List Smart object then create one or more<br />
groups connected to that Smart object. Normally, you'll just need one Smart<br />
object per site—the individual groups can then be used to control access to<br />
specific pages or Smart object resources.<br />
To create a <strong>User</strong> List smart object:<br />
1. Click the Smart Object Tool button on the Web Objects<br />
toolbar.
278 Adding Dynamic Content<br />
2. Login to <strong>Serif</strong> Web Resources (See Using Smart objects; p. 267). This<br />
assumes you have a valid login; otherwise you will have to register.<br />
3. From the dialog, select the New... button at the bottom of the My<br />
Smart objects Library pane.<br />
4. In the dialog, use the scroll bar to navigate the list of Smart objects,<br />
then select <strong>User</strong> List, then click OK.<br />
5. From the popup dialog, select Access Control (as opposed to Mailing<br />
List mode).<br />
6. From the Create Smart Object dialog, name your Smart object and<br />
modify colors for text, buttons, background, or border, then click<br />
Create. Your new Smart object is listed in your Smart objects Library,<br />
e.g.<br />
7. Click Exit to logout of <strong>Serif</strong> Web Resources.<br />
Once you've created your Smart object, you can create and associate user groups<br />
to it using the Manage feature.<br />
To control user signup and security:<br />
1. Click Smart Object Tool on the Web Objects toolbar.<br />
2. With your <strong>User</strong> List Smart object selected, in the My Smart Objects<br />
Library pane, click the Manage button to reveal the <strong>User</strong>s dialog.
Adding Dynamic Content 279<br />
3. To switch on self-registration user sign up to the Smart object, check<br />
Enable signups to <strong>User</strong> List. This allows a Sign up link to be shown<br />
on a placed login box.<br />
4. For extra security at user sign in, check CAPTCHA enabled.<br />
CAPTCHA is an anti-spamming technique where arbitrary servergenerated<br />
text is displayed; the web visitor enters the text for<br />
subsequent validation.<br />
5. Enter a redirect URL in the Redirect after login box if you want to<br />
direct the user to a specific web page after successful login.<br />
6. Click Update.<br />
To create a user group:<br />
1. From the dialog, click Groups from the top menu.<br />
2. From the Create New Group dialog, enter a Group Name; this should<br />
reflect how the group is intended to be used, e.g. "Photoaccess".<br />
3. Click the Create Group button, verify dialog settings, then click<br />
Done. The group will be added to the Group drop-down menu.<br />
To manage a user group:<br />
• Select the group name from the Group drop-down menu, then click<br />
Manage Group.<br />
From the dialog, you can rename the group and display the number of group<br />
users. You can make changes by clicking the Update Group button, or remove<br />
the group with the Delete Group button.
280 Adding Dynamic Content<br />
Adding users (manual or self-registration)<br />
adding users<br />
manually<br />
selfregistration<br />
user sign up<br />
Typically, adding users manually is great for controlled<br />
environments such as small businesses, organizations, or<br />
clubs where users are "known."<br />
For each user group that is created, a group of users can be<br />
added to each user group by manual entry or import from a<br />
comma-delimited text file by the web manager.<br />
It's possible to use either one user login (everyone uses the<br />
same login) or create a login per user for more user control<br />
(e.g., for membership lists).<br />
Conversely, user sign up is intended for more public<br />
access where controlling users is impractical—the user can<br />
simply register then sign in using their login credentials.<br />
The web manager still has the option to manage those<br />
users within their groups via the <strong>User</strong> List Smart object.<br />
This method requires an on-screen login box to be placed<br />
on the page (normally a master page).<br />
You can add more than one user to the same user group. The same<br />
user can belong to multiple user groups.<br />
To add a user manually:<br />
1. Click the Smart Object Tool button on the Web Objects<br />
toolbar.<br />
2. With your <strong>User</strong> List Smart object selected in the My Smart objects<br />
Library pane, click the object's Manage button to reveal the <strong>User</strong>s<br />
dialog.<br />
3. From the Add New <strong>User</strong> section at the bottom of the dialog, enter the<br />
user's email address in the Email box.
Adding Dynamic Content 281<br />
With Require activation checked, an activation link will be emailed<br />
to the user along with an auto-generated password. When unchecked,<br />
only an auto-generated password will be emailed.<br />
With Email <strong>User</strong> checked, an email will be sent to the user; if<br />
unchecked, no email is sent but the user is added. The password needs<br />
to be communicated to the user via other means (telephone or<br />
verbally).<br />
4. Click the Add <strong>User</strong> button. The user is added to the user list in the<br />
<strong>User</strong>s section.<br />
5. To assign users to a group, click Groups from the top menu.<br />
6. Select the group from the Group drop-down list, then add the selected<br />
user from the <strong>User</strong>s box to the Group box by clicking the Add button<br />
(if adding all users, click Add All). The user will now belong to the<br />
user group. To remove, use the Remove (or Remove All) buttons<br />
from the group.<br />
If configured, you can make users sign up by themselves, avoiding the need to<br />
manually add and manage every user as described above. This is done via <strong>Serif</strong><br />
Web Resources.<br />
To enable self-registration user sign up:<br />
This method requires a process requires a login box to be added to<br />
the master page. A new visitor to the site can sign up to become a<br />
registered user (by clicking the Sign up link on the login box).
282 Adding Dynamic Content<br />
1. Click the Smart Object Tool button on the Web Objects<br />
toolbar.<br />
2. With your <strong>User</strong> List Smart object selected in the My Smart objects<br />
Library pane, click the object's Manage button to reveal the <strong>User</strong>s<br />
dialog.<br />
3. Click Groups from the top menu.<br />
4. From the dialog, select an existing group from the Group drop-down<br />
list, and click Manage Group.<br />
5. Check Add new users on signup—the user's login details on sign up<br />
will be added to the user group during registration. When checked, the<br />
sign in process allows access to all groups that are "sign up enabled",<br />
otherwise restricted pages will be protected.<br />
6. Click Update Group and then Done.<br />
If you're creating a new group, remember to click Add new users<br />
on signup in the Create New Group section.<br />
Right-click an on-the-page login box and choose Manage Smart<br />
object.<br />
When users sign up via an on-screen login box they will appear in<br />
every user group which is "user sign up enabled".
Enabling access control<br />
To enable access control on your web page:<br />
Adding Dynamic Content 283<br />
1. With the web page currently in view, click Page Security on the<br />
Default context toolbar.<br />
2. Check Protect page with password to<br />
enable access control. You'll notice that the<br />
Change/Manage button becomes active.<br />
Click this button to reveal currently available<br />
user groups (in bold) and the <strong>User</strong> List Smart<br />
object to which they belong.<br />
3. From the <strong>User</strong> Groups dialog, select the user<br />
group, e.g. Photoaccess, then click OK. Your page's Page Security tab<br />
should show that the page is password protected and that the user<br />
group has been assigned.<br />
4. Click OK, then OK again to exit the dialogs.<br />
You'll now notice the page in the Site tab showing a key<br />
symbol which indicates that page security is set.
284 Adding Dynamic Content<br />
Adding a login box<br />
<strong>WebPlus</strong> lets you add a<br />
login/logout input box onto a page<br />
in your website. This means that a<br />
registered web visitor can gain<br />
access to any restricted pages by<br />
signing in to the site.<br />
The login box is actually a visual<br />
representation of the <strong>User</strong> List<br />
Smart object; it is placed on the<br />
page as well as existing just in<br />
<strong>Serif</strong> Web Resources.<br />
<strong>User</strong>s can be added manually in<br />
<strong>Serif</strong> Web Resources or via selfregistration<br />
user sign up.<br />
Add the login box to the site's master page. Any web page using the<br />
master page will then offer the user the opportunity to sign in to the<br />
website.<br />
To add a user login box:<br />
1. Follow the procedure under Enabling access control (see p. 283) but<br />
instead of exiting the dialog, pick a page to place your login box, then<br />
click the Insert button.<br />
2. Position the Paste cursor where you want the user login box,<br />
then click the mouse to insert the object at a default size.<br />
3. Enable self-registration user sign up as described previously (see<br />
p. 281).
Advanced user control<br />
Adding Dynamic Content 285<br />
Some additional features allow you to import/export, suspend, and ban/unban<br />
users within user groups. A banned user is banned globally (access to all <strong>User</strong><br />
Groups is prevented).<br />
Any user can be deleted or temporarily suspended for breaking site rules (e.g.,<br />
for posting defamatory statements on a hosted public forums). The next time the<br />
user tries to log on the message "Your account has been suspended" is<br />
displayed.<br />
If more drastic action is required, a user's IP address can be banned from<br />
accessing <strong>Serif</strong> Web Resource objects (e.g., forums, etc.). As a last resort, even<br />
the ISP or organization to which the owner of the email address belongs to can<br />
be banned from access. This latter option is not recommended normally but may<br />
be necessary to prevent institutional malpractice such as professional spamming.<br />
See online Help for more details.<br />
Access control with forums and blogs<br />
To set up access control for forums:<br />
1. Select the already created <strong>User</strong> List Smart object for access control<br />
when creating a forum.
286 Adding Dynamic Content<br />
<strong>WebPlus</strong> will automatically create a user group, also called Golf<br />
Forum, to allow self-registration user sign up and sign in. The forum<br />
visitor will need to click the register link and sign up.<br />
2. To set up a forum Moderator group, you'll need to create a moderator<br />
group, add moderators manually, manage the forum, and choose the<br />
group from the Moderated by Group drop-down menu.<br />
To set up access control for blogs:<br />
• You'll need to create an Editors group, add Editors manually, then<br />
either<br />
• For blogs, click Manage and choose the group from the Editors<br />
Group drop-down menu.
13<br />
Previewing and<br />
Publishing
288 Previewing and Publishing
Previewing your site<br />
Previewing and Publishing 289<br />
Previewing your site in a web browser is an essential step before publishing it to<br />
the web. It's the only way you can see just how your site will appear to a visitor.<br />
You can preview a page or site at any time, either within <strong>WebPlus</strong> (using an<br />
internal window based on the Internet Explorer browser) or separately using any<br />
browser installed on your system.<br />
To preview your site:<br />
1. Click the down arrow on the Preview site button on the<br />
Standard toolbar.<br />
2. Select an option from the submenu:<br />
• Preview in Window (shortcut Alt+P) opens the site in a new<br />
internal <strong>WebPlus</strong> window with its own tab for convenient<br />
switching.<br />
When previewing in a window, you can use the Preview context<br />
toolbar to control the preview window. Click the toolbar buttons<br />
to navigate Back and Forward, Refresh or Close Preview, and<br />
redisplay the page at one of several standard or custom screen<br />
resolutions (all from a drop-down menu).<br />
• Choose Preview Page... or Preview Site... to use an external<br />
browser. The names will reflect which browsers are currently<br />
installed, e.g. the entry may read "Preview Page in Internet<br />
Explorer." If you have more than one browser installed, you can<br />
select which browser(s) to display on the submenu. The page or<br />
site is exported to a temporary folder and appears in the specified<br />
browser.<br />
To customize the list of browsers on the submenu:<br />
1. Choose Preview Site from the File menu (or from the Preview Site<br />
flyout on the Standard toolbar) and select Browser Preview List...<br />
from the submenu.<br />
The dialog displays a list of browsers registered on your system. The<br />
<strong>WebPlus</strong> Preview submenu will list these in the order they're shown<br />
here.
290 Previewing and Publishing<br />
2. Use the dialog to make changes as needed:<br />
• Click Auto Detect to refresh the list automatically, or click Add<br />
to display a dialog that lets you locate a particular browser to<br />
manually add to the list.<br />
• To delete an entry from the list, select it and click Remove.<br />
• You can rearrange the list by selecting an entry and clicking<br />
Move Up or Move Down.<br />
• To change the entry's name on the submenu or its path, select the<br />
entry and click Edit. For example, you could change "Internet<br />
Explorer" to appear as simply "IE7".<br />
3. Click OK to confirm any changes.<br />
It is good practise to install several of the common browsers in<br />
order to test how your site will look on an alternative system.<br />
<strong>WebPlus</strong> allows you to view estimated download time for each page of your<br />
site, and provides information such as the number of files on each page and the<br />
total size of the files. This is useful in gaging how long it will take for each of<br />
your pages to load in various browsers, and will help you to create a site that is<br />
both quick and easy for users to navigate through.<br />
To view estimated download time:<br />
1. Check that the currently displayed page is the page you want to view<br />
estimated download time for.<br />
2. Click the down arrow on the Preview site button on the<br />
Standard toolbar and click Estimate download time.<br />
3. The Download Time Estimation dialog displays the following<br />
information:<br />
• Page: (e.g., Article 02)<br />
• Number of files: (e.g., 15)<br />
• Total size: (e.g., 153 KB)
Previewing and Publishing 291<br />
• Connection speed: Shows download times for 56k dial-up<br />
modems or a range of different broadband connection speeds.<br />
Publishing to the web<br />
Publishing to the web involves uploading your site to your web host provider,<br />
turning your site into a live website, viewable by the whole world! You can<br />
specify that all web page are published or, if updating your site, only pages<br />
changed since the last "publish."<br />
Before publishing to the web, it is worth checking for potential problems by<br />
running the Site Checker (Tools>Site Manager>Site Checker...).<br />
Remember that you can publish to disk folder at any time,<br />
which lets you test your website offline (and locally) before<br />
publishing to web. See online Help for more details.<br />
To publish your site to the web:<br />
1. Choose Site Properties... from the File menu and double-check<br />
export settings, particularly those on the Graphics tab.<br />
2. Click the Publish site button on the Standard toolbar (or choose<br />
Publish Site from the File menu and select Publish to Web... from<br />
the submenu).<br />
If this is your first time publishing to the web, you'll see a Publish to Web<br />
dialog without any account information present (you'll see your local site ready<br />
to upload). You'll need to set up at least one account before you can proceed.<br />
1. Click the Accounts... button to display the Upload to Server dialog.<br />
2. Click Add...<br />
3. In the Account Details dialog, enter:<br />
• The Account name. This can be any name of your choice. You'll<br />
use it to identify this account in <strong>WebPlus</strong> (in case you have more<br />
than one).
292 Previewing and Publishing<br />
• The FTP address of your web host will be a specific URL<br />
starting with "ftp://" as supplied by your service provider.<br />
• Port number: Unless directed by your provider, you can leave<br />
this set at "21."<br />
• Leave the Folder box blank unless directed by your provider, or<br />
if you want to publish to a specific subfolder of your root<br />
directory.<br />
• You'll also need a <strong>User</strong>name and Password as pre-assigned by<br />
the provider. Most likely these will correspond to email login<br />
settings. Be sure to enter the password exactly as given to you,<br />
using correct upper- and lower-case spelling, or the host server<br />
may not recognize it.<br />
• Check Save password to record the password on your computer,<br />
if you don't want to re-enter it with each upload.<br />
• Passive mode: Leave checked unless you have FTP connection<br />
problems (check with your ISP). ISPs can operate passive or<br />
active FTP modes of operation.<br />
• Web site URL: Set your site's URL. This allows you to view the<br />
web site from a dialog after FTP upload.<br />
• In the Advanced box, you can optionally enable Secure FTP by<br />
uploading using one of two encryption protocols—TLS 1.0 and<br />
SSL 3.0. Check Encrypt connection, then choose the Protocol.<br />
You'll need to confirm with your ISP whether encryption (and<br />
which protocol) is supported, implied or otherwise. The SSL<br />
Implied option makes the ISP's FTP server encrypt on initial<br />
contact to default port 990 or a custom port (edit Port number).<br />
• Click OK to close Account Details.<br />
You can also use the Upload to Server dialog at this point to Add... another<br />
account, and Copy..., Edit or Delete an account selected from the drop-down<br />
menu. It's a good idea to test your new or modified account by clicking the Test<br />
button—if the test is successful a dialog will display stating that a connection<br />
has been established.
Previewing and Publishing 293<br />
You can choose to Save FTP account details either to your machine (account<br />
details will be saved into <strong>WebPlus</strong> and won't be lost, even after Ctrl-Runup) or<br />
into the current site.<br />
4. If you've set up at least one account and clicked the Update<br />
Account... button, the Publish to Web dialog appears with the last<br />
used account name shown in the drop-down menu and its settings in<br />
subsequent boxes. The drop-down menu lets you swap to another<br />
account. Select the account you want to use (if you've more than one).<br />
5. For the greatest control over the publishing, ensure that the<br />
Unattended upload check box is cleared. This will allow you to<br />
review the changes that will take place to your published website<br />
before they are made. It will also give you the option to cancel the<br />
upload if you discover a problem. (See Automatic Operation on p. 295<br />
for more details on this feature.)<br />
6. Choose which pages you want to upload—check specific page(s) in<br />
the window or Publish All Pages. Use the Toggle Select, Toggle<br />
Branch and Select All buttons to aid page selection.<br />
7. To safeguard your <strong>WebPlus</strong> site, check the Backup the document to<br />
the remote server option. If the site is unsaved you'll be prompted to<br />
save it.<br />
8. Click OK. <strong>WebPlus</strong> seeks an Internet connection, then:<br />
9. If uploading for the first time, selected files will be uploaded directly.<br />
-or-<br />
If uploading to an existing site, an Uploading Files dialog is displayed<br />
showing local file action (whether files will be added (Add), will<br />
replace the live file (Replace) or not updated (Leave)).<br />
In the dialog, check the option to Delete unused remote files if you<br />
want <strong>WebPlus</strong> to automatically remove any unused graphic and page<br />
files.<br />
Select either the Incremental Update or Full upload Button. Choose<br />
the former to upload only files that have altered since the last upload.<br />
When doing an incremental update, you can get <strong>WebPlus</strong> to Check<br />
for missing files by checking the option box. However, as this can<br />
dramatically slow the upload, this option is unchecked by default.
294 Previewing and Publishing<br />
You'll see a message when all files have been successfully copied.<br />
Click OK.<br />
10. From the drop-down menu in the Website Publishing dialog, select the<br />
browser in which you wish to view your live site and click View this<br />
URL. You will now be able to view your live site.<br />
If you rename/delete files and then republish one or a few pages to the web, the<br />
old files are not deleted automatically so you'll need to delete these manually by<br />
using Publish Site>Maintain Website... on the File Menu. However, if you<br />
republish the whole site to the web automatically (using Automatic Operation),<br />
you can choose to delete any unused files; check the Delete unused files<br />
check box.<br />
Handling FTP account information<br />
<strong>WebPlus</strong> gives the web developer the option of saving your FTP account details<br />
either on your machine or in the current site, or both. Account details are kept on<br />
the computer by default, but by saving details within your site you can transfer<br />
your site to another machine without losing your account details and then<br />
republish from there.<br />
Password details are never stored in sites for security reasons.<br />
An additional option allows you to export all FTP account details (including<br />
passwords) onto a different computer.<br />
To save FTP account details in your site:<br />
1. From the Publish to Web dialog, click Accounts....<br />
2. In the dialog's Save FTP account details section, check Into current<br />
site.<br />
3. Click Update Account.<br />
When the site is opened on another machine, the details will still only be stored<br />
on the site. You can optionally check the On this machine option to store the<br />
account details on the machine as well as in the site.
To export all FTP account details:<br />
1. From the Publish to Web dialog, click Accounts....<br />
2. In the dialog's FTP Account section, click Export All.<br />
Previewing and Publishing 295<br />
3. Choose a location and file name for the registry file (.reg), then click<br />
Save.<br />
4. Transfer the .reg file to a different computer, then double-click the<br />
file.<br />
Any existing FTP accounts on the target computer will be<br />
overwritten.<br />
Automatic Operation<br />
If you have a very large website, you may want to use the Automatic Operation<br />
feature. The actual process is virtually the same as Publish to Web but it allows<br />
you to upload the site without having to "OK" each dialog that may appear. This<br />
is especially useful if you are updating a site containing a large database with<br />
images.<br />
1. Check Unattended upload. This also enables the following options;<br />
• Check Use incremental upload to only replace files that have<br />
changed from the last upload (if you’ve already published the<br />
website to the same FTP folder previously), which is an efficient<br />
method of uploading since there are less files to transfer.<br />
With this enabled you can also select Check remote files to<br />
prompt <strong>WebPlus</strong> to manually check each file before replacing it.<br />
This decreases the speed of uploading compared to normal<br />
operation but is a more thorough method of publishing.<br />
• Check Delete unused files to remove files from the FTP folder<br />
that aren’t needed for the website you are publishing (e.g., this is<br />
relevant when you upload a completely different website to your<br />
FTP folder).<br />
2. Choose which pages you want to upload—check specific page(s) in<br />
the window or Publish All Pages. Use the Toggle Select, Toggle<br />
Branch and Select All buttons to aid page selection.
296 Previewing and Publishing<br />
3. To safeguard your site, check the Backup the document to the<br />
remote server option. If the site is unsaved you'll be prompted to<br />
save it.<br />
4. Click OK to begin the upload process. (Now is the time to get that cup<br />
of tea...)<br />
5. Once the upload is complete, the Uploading files dialog will remain on<br />
screen until you click Close.<br />
6. From the drop-down menu in the Website Publishing dialog, select the<br />
browser in which you wish to view your live site and click View this<br />
URL. You will now be able to view your live site.<br />
Trouble Shooting<br />
After publishing your website, you may find that some changes are missing.<br />
Before you attempt to do another upload, try clearing the cache on your browser.<br />
To clear the cache, press Ctrl+F5. This will often cure any problems relating to<br />
the display of images and other objects.<br />
If clearing the cache doesn't resolve the problems, you may need to manually<br />
delete old image files or objects. See Maintaining your website in online Help<br />
for details on how to do this.<br />
Viewing your published site<br />
Once your site has been published, you have the option to View Site<br />
Online on the Standard toolbar. This displays your site in its most recently<br />
published state in the default web browser. The first time View site online is<br />
used, a dialog pops up asking for the default site URL. This can be amended<br />
later using the Site Properties... dialog.<br />
It is important to remember that any changes made since publishing will<br />
not be reflected. To see unpublished changes, use the Preview site button. (See<br />
Previewing your site on p. 289.)<br />
<strong>Serif</strong> provides competitively priced web hosting that offers various levels of<br />
service to suit your individual requirements. See Using <strong>Serif</strong> web hosting on<br />
p. 298 for more details.
Quick Publish<br />
Previewing and Publishing 297<br />
Quick Publish allows you to quickly upload and view the currently displayed<br />
page—useful for live verification of individual pages as you build your website.<br />
In order for Quick Publish to function, you must first setup your account details<br />
using the Quick Publish Configuration dialog.<br />
To configure Quick Publish:<br />
1. Click the Publish site flyout on the Standard toolbar and then<br />
click Quick Publish Configure.<br />
-or-<br />
Click File>Publish Site>Quick Publish Configuration...<br />
2. In the dialog,<br />
• Enter the details of, or select from the drop-down menu, the URL<br />
of the site you want to publish to.<br />
• Select the browser in which you wish to view your page once it<br />
has been published.<br />
• Select the FTP account you want to use from the drop-down<br />
menu. To update account settings, or add a new account, click<br />
Manage Accounts.<br />
It's a good idea to test your new or modified account by clicking the Test<br />
button—if the test is successful a dialog will display stating that a<br />
connection has been established.<br />
3. Click OK.<br />
To Quick Publish to Web:<br />
• Click the Publish site flyout on the Standard toolbar and then<br />
click Quick Publish to Web.<br />
-or-<br />
Click File>Publish Site>Quick Publish to Web.
298 Previewing and Publishing<br />
If you attempt to use Quick Publish without configuring your<br />
account settings first, the Quick Publish Configuration dialog will<br />
automatically open for you to do so.<br />
The Uploading Files dialog briefly appears before your page is displayed in<br />
your chosen browser.<br />
Using <strong>Serif</strong> web hosting<br />
<strong>Serif</strong> web hosting provides <strong>Serif</strong>-supplied web space for the user to publish to.<br />
By signing up to the hosting service you can simplify web publishing with the<br />
option of upgrading your web hosting capabilities over time.<br />
Some of the main advantages of <strong>Serif</strong> web hosting include:<br />
• Simple setup. Your web hosting account details are transferred to<br />
<strong>WebPlus</strong> in a single-click. Publishing is quick and easy.<br />
• Free hosting and email address for a limited period.<br />
• Hosting via <strong>Serif</strong> Web Resources. This means that you can access<br />
and change account details via the web (and not <strong>WebPlus</strong>), while<br />
managing your hosted Smart objects.<br />
<strong>Serif</strong> web hosting requires that you have a working <strong>Serif</strong> Web Resources login<br />
(see Using Smart objects on p. 267). If you're not already a registered user you<br />
must create a Web Resources account first.<br />
<strong>Serif</strong> offers a range of additional web hosting packages for<br />
purchase, each offering increasing levels of service including higher<br />
transfer limits, more disk spaces, unrestricted domain naming, and<br />
email account support. Contact <strong>Serif</strong> for details.<br />
To activate web hosting (via <strong>WebPlus</strong>):<br />
1. Either<br />
• Click the Smart Objects Tool on the Web Objects toolbar.<br />
• In the dialog, click My Hosting, select the browser in which you<br />
wish to view your page once it has been published.
OR<br />
Previewing and Publishing 299<br />
• Click the Publish site button on the Standard toolbar (or<br />
choose Publish Site from the File menu and select Publish to<br />
Web... from the submenu).<br />
• In the dialog, click <strong>WebPlus</strong>.net Hosting....<br />
2. From the <strong>Serif</strong> Web Resources dialog, choose various hosting option<br />
according to requirements:<br />
• Choose a password.<br />
• (Optional) Input your supplied Coupon code for your web<br />
hosting package (if purchased as an upgrade).<br />
• Select your Region (e.g., Europe, North America, etc.). This is<br />
the region in which your website will be hosted, so if you're<br />
targeting European users keep with the Europe option.<br />
3. Click Create Hosting.<br />
Your site can now be uploaded via Publish site>Publish to Web or Publish<br />
site>Quick Publish to Web on the Standard toolbar.<br />
If you have an FTP account already set up as default in <strong>WebPlus</strong>,<br />
the new <strong>Serif</strong> web hosting account will become the new default. See<br />
Setting site properties (Publishing tab) on p. 54.
300 Previewing and Publishing
14<br />
Index<br />
Previewing and Publishing 301
302 Index
2D<br />
filter effects, 151<br />
3D<br />
filter effects, 154<br />
Instant 3D, 156<br />
absolute URLs, 223<br />
access control, 269, 276<br />
for Smart objects, 285<br />
signing up to, 281<br />
user groups in, 279, 280<br />
Active Viewers (Smart object),<br />
267<br />
adjunct colors, 212, 213<br />
adjustment (of pictures), 182<br />
albums<br />
in Media Bar<br />
creating, 176<br />
aligning<br />
objects, 130<br />
dynamic guides for, 132<br />
with grid or guides, 132<br />
paragraphs, 97<br />
Anchor Manager, 61, 226<br />
anchors, 223, 225<br />
hyperlinking to, 223<br />
animation effects, 193<br />
anti-spam (CAPTCHA), 249<br />
artistic text, 84<br />
on a path, 86<br />
Artistic Text Tool, 85, 87<br />
attaching<br />
objects to text, 133<br />
audio files, 197, 198<br />
automatic publishing, 295<br />
Index 303<br />
Back One command, 130<br />
background, 213<br />
sound, 198<br />
bevel effect, 151<br />
bitmap<br />
fills, 215<br />
transparency, 217<br />
Blog (Smart object), 267<br />
accessing, via offsite links, 36<br />
blur effect, 151<br />
borders, 159<br />
custom, 161<br />
Bring to Front command, 130<br />
browser preview, 289<br />
bulleted lists, 102<br />
cache<br />
clearing, 296<br />
Calendar Event Manager, 110<br />
Calendar Wizard, 111<br />
calendars, 110<br />
events for, 112<br />
inserting, 110<br />
public holidays for, 112<br />
CAPTCHA (anti-spam), 249<br />
characters<br />
styles, 100<br />
Choose Workspace, 18<br />
Clear Formatting, 97<br />
Clipboard<br />
copying and pasting to or from,<br />
119<br />
color<br />
gradient fill, 215<br />
schemes, 211
304 Index<br />
solid fill, 209<br />
tinting, 210<br />
color fill effect, 151<br />
Color Scheme Designer, 211<br />
Color Schemes<br />
assigning, 214<br />
modifying, 214<br />
presets, 212<br />
copying and pasting objects, 119<br />
counters, 268<br />
Creative Frame Tool, 79<br />
Crop to Shape, 126<br />
cropping objects, 125<br />
Curved Path Text Tool, 88<br />
defaults, 137<br />
saving global, 139<br />
updating, 138<br />
design template, 18<br />
digital cameras, 181<br />
dimensionality (Instant 3D), 156<br />
dot grid, 54<br />
snapping to, 132<br />
draw-type pictures<br />
importing, 169<br />
duplicating objects, 120<br />
dynamic guides, 132<br />
e-commerce, 261<br />
adding forms and buttons<br />
(PayPal), 263<br />
configuration, 262<br />
shopping cart<br />
hyperlinking to, 223<br />
E-Commerce Manager, 61<br />
effects<br />
2D filter, 151<br />
3D filter, 154<br />
bevel (Instant 3D), 156<br />
lathe (Instant 3D), 157<br />
outline, 153<br />
pictures, 182<br />
reflection, 152<br />
shadow, 153<br />
embedding vs. linking, 173<br />
emboss effect, 151<br />
events (calendar), 112<br />
export options (pictures), 177<br />
for individual graphics, 179<br />
favorites<br />
filter, 188<br />
feather effect, 151<br />
features<br />
key, 4<br />
File Manager, 61<br />
Fill Tool, 216<br />
fills<br />
bitmap, 215<br />
gradient, 215<br />
solid, 209<br />
filter effects, 151, 154<br />
filters (photo), 182<br />
applying, 184<br />
committing, 185<br />
favorite, 188<br />
masking with, 186<br />
Find and Replace, 92<br />
Fit Text to Curve, 87<br />
Flash movies, 194<br />
Font Manager, 61<br />
fonts, 97<br />
setting, 97
WebSafe, 98<br />
formatting text, 97<br />
Paste Format for, 121<br />
forms, 240<br />
controls<br />
editing, 248<br />
controls for, 245<br />
creating, 242<br />
structure, 240<br />
submission of, 248<br />
acknowledging, 249<br />
Forums (Smart object), 268<br />
accessing, via offsite links, 36<br />
Forward One command, 130<br />
frame text, 76<br />
frames (picture), 167<br />
frames (text), 76<br />
creating, 79<br />
Creative, 78<br />
HTML, 78<br />
margins/columns of, 80<br />
setting default properties, 137<br />
snapping to, 132<br />
Freehand Path Text Tool, 88<br />
FTP<br />
account details, 292<br />
migrating, 294<br />
settings, 292<br />
Gallery tab (Studio), 67<br />
glow effect, 151<br />
Google Maps, 69<br />
gradient<br />
color fills, 215<br />
transparency, 217<br />
groups, 136<br />
Index 305<br />
guides, 50<br />
dynamic, 132<br />
ruler, 51<br />
snapping to, 132<br />
sticky, 52<br />
hexadecimal color code, 210<br />
Hit Counter (Smart object), 268<br />
holidays (public), 112<br />
home page, 27<br />
hotlinking, 206<br />
hotspots, 226<br />
editing, 228<br />
HTML<br />
adding code to Web pages, 237<br />
IDs, 239<br />
tokens, 240<br />
HTML Frame Tool, 79<br />
Hyperlink Manager, 61, 225<br />
hyperlinks, 223<br />
setting color of, 213<br />
IDs<br />
HTML, 239<br />
Image Cutout Studio, 188<br />
Image Export Manager, 178<br />
importing<br />
pictures, 169<br />
text, 75<br />
TWAIN images, 181<br />
indents, 91<br />
inline pictures, 170<br />
installation, 12<br />
Instant 3D, 156<br />
Internet Service Provider (ISP),<br />
292<br />
Irregular Crop Tool, 125
306 Index<br />
iTunes, 252<br />
submission of podcasts to, 256<br />
subscribing to, 257<br />
JavaScript, 239<br />
navigation bars, 42<br />
joining outlines, 128<br />
key features, 4<br />
layout aids, 50<br />
dot grid, 54<br />
dynamic guides as, 132<br />
guides and rulers, 51<br />
snapping, 132<br />
sticky guides, 52<br />
letter spacing, 97<br />
lighting (3D), 156<br />
linear fills, 215<br />
linear transparency, 217<br />
lines, 143<br />
changing color or shading, 209<br />
drawing, 144<br />
editing, 146<br />
fitting text to, 86<br />
resizing, 122<br />
setting default properties, 137<br />
setting properties, 146<br />
linking vs. embedding, 173<br />
lists<br />
bulleted, 102<br />
numbered, 102<br />
locking object size or position, 130<br />
mailing lists, 269<br />
maps (Google), 69<br />
marquees, animated, 193<br />
masking (for picture<br />
adjustment/effects), 186<br />
master pages, 29<br />
adding, 37<br />
assigning, 39<br />
multiple, 39<br />
properties, 57<br />
rearranging, 38<br />
removing, 38<br />
Media Bar, 174<br />
metafiles, 169<br />
multiple selections, 118<br />
navigation, 29<br />
and site structure, 27<br />
bars<br />
hyperlinking to, 223<br />
excluding pages from, 47<br />
navigation bars, 27, 41<br />
adding, 42<br />
checking, 48<br />
creating, 42<br />
customizing, 44<br />
dynamic, 48<br />
editing, 44<br />
separators, 47<br />
styles, 46<br />
Navigation Manager, 48, 61<br />
News (Smart object), 268<br />
numbered lists, 102<br />
objects<br />
aligning, 130<br />
attaching code to, 237<br />
combining, 127<br />
copying, pasting, and<br />
replicating, 119<br />
cropping, 125<br />
defaults for, 137
joining, 128<br />
locking size or position, 130<br />
measuring, 54<br />
moving, 121<br />
ordering, 130<br />
resizing, 122<br />
rotating, 123<br />
selecting multiple, 118<br />
selecting one, 117<br />
snapping to dot grid or guides,<br />
132<br />
styles, 161<br />
saving, 163<br />
offsite links, 36<br />
adding, 36<br />
on-page color, 213<br />
opening an existing site, 22<br />
outline effect, 151, 153<br />
outlines<br />
joining, 128<br />
Page Locator, 33<br />
page margin, 50<br />
page security, 59<br />
pages<br />
adding and removing, 34<br />
attaching code to, 237<br />
background color, 213<br />
background sound, 198<br />
caching problems, 296<br />
cloning, 38<br />
default size/alignment for, 57<br />
hyperlinking to, 223<br />
on-page color, 213<br />
optimizing, for search engines,<br />
62<br />
parent and child, 28, 38<br />
Index 307<br />
properties, 57<br />
rearranging, 34<br />
security, 276<br />
selecting and viewing, 32<br />
setting size of, 57<br />
switching between page and<br />
master page, 34<br />
viewing, 31<br />
paint-type images, 169<br />
importing, 169<br />
Pan Tool, 32<br />
paragraphs<br />
alignment, 97<br />
formatting, 97<br />
parent/child pages, 28<br />
Paste Format, 121<br />
Paste Format Plus, 121<br />
Paste in Place, 120<br />
pasting objects, 119<br />
path text, 86<br />
PayPal<br />
adding forms and buttons to,<br />
263<br />
configuring, 261<br />
hyperlinking to shopping cart,<br />
223<br />
Pen Tool, 143<br />
Pencil Tool, 143<br />
Photo Gallery, 201<br />
creating, 203<br />
editing, 205<br />
PhotoLab, 182<br />
launching, 183<br />
picture frames, 167<br />
pictures<br />
adjustments for, 182
308 Index<br />
borders for, 159<br />
cropped<br />
adjusting, 172<br />
effects for, 182<br />
export options for, 177<br />
hyperlinking to, 223<br />
importing, 169<br />
inserting, 170<br />
via Media Bar, 177<br />
linking remote, 206<br />
Media Bar for, 174<br />
optimizing, 177<br />
popup, 231<br />
replacing, 171<br />
resampling, 181<br />
podcasts, 252<br />
adding episodes to, 255<br />
adding to page, 259<br />
creating, 254<br />
hyperlinking to, 223<br />
iTunes submission of, 256<br />
subscribing to, 257<br />
Pointer Tool, 117<br />
Poll (Smart object), 268<br />
popup rollovers, 231<br />
previewing<br />
customize browsers for, 289<br />
sites, 289<br />
profiles<br />
Smart object, 271<br />
workspace, 18<br />
proofing tools<br />
Site Manager, 60<br />
properties<br />
site, 54<br />
publishing<br />
to web, 291<br />
automatic, 295<br />
QuickPublish, 297<br />
QuickPublish, 297<br />
QuickShapes, 149<br />
radial<br />
gradient, 215<br />
transparency, 217<br />
raster images<br />
importing, 169<br />
reflection effect, 151, 152<br />
Registration Wizard, 3<br />
remote images, linking to, 206<br />
Replicate, 120<br />
resampling, 180<br />
Resource Manager, 61<br />
retouching (pictures), 186<br />
reverting to saved version, 22<br />
robots, 62<br />
using robots meta tag, 64<br />
using robots.txt, 65<br />
rollovers, 229<br />
popup, 231<br />
Rotate Tool, 123<br />
rotating objects, 123<br />
RSS Feed Manager, 255<br />
RSS Feed Tool, 254<br />
RSS feeds, 252<br />
adding articles to, 255<br />
adding to page, 259<br />
creating, 254<br />
hyperlinking to, 223<br />
subscribing to third-party, 257<br />
RSS Reader Tool, 258
uler guides, 51<br />
rulers, 52<br />
saving a site, 23<br />
scanned images<br />
importing, 181<br />
schemes (color), 211<br />
modifying, 214<br />
search engine descriptors, 62<br />
search engines, 62<br />
robots meta tag for, 64<br />
robots.txt for, 65<br />
sitemaps for, 65<br />
selecting objects, 117<br />
Send to Back command, 130<br />
<strong>Serif</strong><br />
web hosting, 298<br />
Web Resources, 267<br />
clearing Account details, 270<br />
creating account for, 270<br />
login, 270<br />
shadow effect, 151<br />
Shadow Tool, 153<br />
shapes<br />
closed, 150<br />
drawing and editing, 148<br />
fitting text to, 86<br />
gradient/bitmap fills for, 215<br />
resizing, 122<br />
setting default properties, 137<br />
solid fills to, 209<br />
transparency for, 217<br />
Shockwave Flash movies, 194<br />
shopping cart<br />
configuring, 261<br />
Shout Box (Smart object), 269<br />
Index 309<br />
signing in (access control), 284<br />
signing up (access control), 281<br />
Site Checker, 61<br />
Site Manager, 60<br />
site map (navigation), 42<br />
site structure<br />
and navigation, 27, 41<br />
offsite links, 36<br />
Site Structure tree, 27<br />
Site tab (Studio), 28, 29<br />
sites<br />
opening existing, 22<br />
previewing, 289<br />
properties of, 54<br />
saving, 23<br />
starting from scratch, 21<br />
structure, 27<br />
working with multiple, 23<br />
size<br />
of objects, 122<br />
Smart Object Tool, 270, 277<br />
Smart objects, 267<br />
access control for, 285<br />
creating, 271<br />
deleting, 275<br />
editing, 273<br />
exporting, 274<br />
hyperlinking to, 223<br />
managing, 274<br />
profiles for, 271<br />
security for, 277<br />
snapping, 132<br />
solid colors, 209<br />
sound, 197<br />
adding, 197, 198
310 Index<br />
hyperlinking to, 223<br />
Square Crop Tool, 125<br />
Startup Wizard, 17<br />
sticky guides, 52<br />
story text<br />
flowing in frame sequence, 83<br />
Straight Line Tool, 143<br />
Straight Path Text Tool, 88<br />
styles<br />
font, 97<br />
HTML-compliant, 67<br />
object, 161<br />
saving, 163<br />
text, 99<br />
Styles tab, 152<br />
submission (of forms), 248<br />
system requirements, 12<br />
tables, 107<br />
Creative, 107<br />
HTML, 107<br />
template (design)<br />
text<br />
adding pages from, 35<br />
creating site with, 18<br />
adding to text frame, 76<br />
artistic, 84<br />
attaching objects to, 133<br />
bullets and numbering, 102<br />
changing color or shading, 209<br />
creative text frames, 76<br />
editing, 88<br />
formatting, 97<br />
frame, 76<br />
HTML text frames, 76<br />
importing from file, 75<br />
named styles, 100<br />
on a path, 86<br />
resizing, 122<br />
setting default properties, 137<br />
setting indents, 91<br />
special effects, 151, 154<br />
styles, 99<br />
Unicode, 92<br />
using gradient and bitmap fills,<br />
215<br />
Text Manager, 61<br />
Text Style Palette, 99<br />
theme layouts, 18<br />
tinting, 210<br />
tokens<br />
for HTML, 240<br />
Tool<br />
Artistic Text, 85<br />
Creative Frame, 79<br />
Fill, 216<br />
HTML Frame, 79<br />
Instant 3D, 158<br />
Irregular Crop, 125<br />
Pen, 143<br />
Pencil, 143<br />
Pointer, 117<br />
Rotate, 123<br />
RSS Feed, 254<br />
RSS Reader, 258<br />
Shadow, 153<br />
Smart Object, 270<br />
Square Crop, 125<br />
Straight Line, 143<br />
Transparency, 218<br />
Transform tab (Studio), 121, 122
transparency, 217<br />
Transparency tab (Studio), 218<br />
Transparency Tool, 218<br />
typeface, 97<br />
<strong>User</strong> List (Smart object), 269, 277<br />
vector images<br />
importing, 169<br />
video, 197<br />
adding, 197<br />
hyperlinking to, 223<br />
View toolbar, 32<br />
web hosting, 298<br />
web pages<br />
hyperlinking to, 223<br />
WebSafe fonts, 98<br />
Welcome, 3<br />
Window tabs, 23<br />
word processor files, 75<br />
workspace profiles, 18<br />
YouTube video, 197<br />
zoom view options, 32<br />
Index 311
Notes