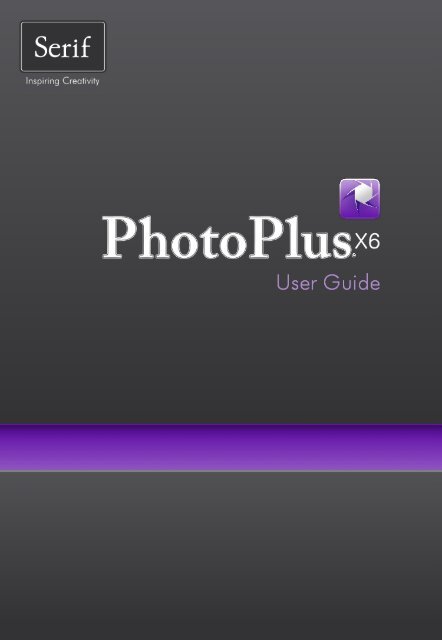PhotoPlus X6 User Guide - Serif
PhotoPlus X6 User Guide - Serif
PhotoPlus X6 User Guide - Serif
Create successful ePaper yourself
Turn your PDF publications into a flip-book with our unique Google optimized e-Paper software.
Contents<br />
1. Welcome .......................................................... 1<br />
Welcome ............................................................................................................. 3<br />
New features...................................................................................................... 4<br />
Installation .......................................................................................................... 6<br />
2. Getting Started ................................................. 7<br />
Startup Wizard .................................................................................................. 9<br />
Organizing photos ......................................................................................... 10<br />
Starting from scratch .................................................................................... 11<br />
Opening an existing file ............................................................................... 12<br />
Saving a file ...................................................................................................... 15<br />
3. Layers, Masks, and Blending ......................... 17<br />
Introduction to layers ................................................................................... 19<br />
Adjusting opacity/transparency ................................................................ 25<br />
Using masks ..................................................................................................... 27<br />
Using blend modes ....................................................................................... 31<br />
4. Making Image Adjustments ............................ 33<br />
Introduction to image adjustments ......................................................... 35<br />
Overview: Adjusting image colours ......................................................... 36<br />
Using adjustment layers .............................................................................. 38<br />
Retouching tools ............................................................................................ 45<br />
Using PhotoFix ................................................................................................ 46
Contents<br />
5. Applying Image Effects .................................. 55<br />
Overview: Applying special effects ........................................................... 57<br />
Using filter layers ............................................................................................ 58<br />
Using the Filter Gallery ................................................................................. 64<br />
Applying 2D layer effects ............................................................................. 68<br />
Applying 3D layer effects ............................................................................. 70<br />
Warp tool effects ............................................................................................ 73<br />
Merging bracketed photos.......................................................................... 74<br />
6. Manipulating Images ...................................... 79<br />
Making a selection ......................................................................................... 81<br />
Modifying a selection .................................................................................... 89<br />
Manipulating a selection.............................................................................. 94<br />
Changing image and canvas size .............................................................. 98<br />
Straightening photos ................................................................................. 102<br />
Cropping an image ..................................................................................... 104<br />
Flipping and rotating ................................................................................. 109<br />
Deforming ..................................................................................................... 110<br />
Mesh warping ............................................................................................... 111<br />
Using Cutout Studio ................................................................................... 113<br />
7. Colour and Greyscale .................................. 117<br />
Colour modes ............................................................................................... 119<br />
Choosing colours ......................................................................................... 120
8. Painting, Drawing and Text .......................... 125<br />
Painting and brushes .................................................................................. 127<br />
Stamping and spraying pictures ............................................................. 129<br />
Erasing ............................................................................................................. 131<br />
Using patterns ............................................................................................... 134<br />
Filling a region .............................................................................................. 135<br />
Cloning a region ........................................................................................... 140<br />
Drawing and editing lines and shapes .................................................. 142<br />
Creating and editing text .......................................................................... 150<br />
9. Print, Export, and Share ............................... 153<br />
Printing ............................................................................................................ 155<br />
Exporting to another file format ............................................................. 164<br />
Batch processing .......................................................................................... 167<br />
10. Additional Information ................................... 171<br />
Contacting <strong>Serif</strong> ............................................................................................ 173<br />
Credits.............................................................................................................. 174<br />
11. Index ............................................................. 177<br />
Contents
1<br />
Welcome
2 Welcome
Welcome<br />
Welcome 3<br />
Welcome to <strong>PhotoPlus</strong> <strong>X6</strong> from <strong>Serif</strong>—more than ever, the best value in image<br />
creation and editing software for any home, school, organization, or growing<br />
business. <strong>PhotoPlus</strong> is the number one choice for working with photographs and<br />
paint-type images, whether for the web, multimedia, or the printed page.<br />
<strong>PhotoPlus</strong> has the features you’ll need... from importing or creating pictures,<br />
through manipulating colours, making image adjustments, applying filter effects<br />
and so much more, all the way to final export. Built-in support for the most<br />
modern digital cameras makes it easy to open your very own digital photos,<br />
either as JPG or as unprocessed raw images.<br />
<strong>PhotoPlus</strong> also offers on-computer post-shoot development, using Import Raw,<br />
where you're in full control of your raw image's white balance and exposure, and<br />
perform "blown" highlight recovery. For image adjustments, filter effects<br />
(including stunning artistic effects), or layer cutouts, try PhotoFix, Filter<br />
Gallery, and Cutout Studio, respectively.<br />
<strong>PhotoPlus</strong> and <strong>PhotoPlus</strong> Organizer: a powerful<br />
combination<br />
<strong>PhotoPlus</strong> takes care of all your image creation and photo editing needs.<br />
However, if you're looking to take a step back from photo editing and manage<br />
your collection of photos, scanned images, etc. you can use <strong>PhotoPlus</strong> Organizer.<br />
This is installed automatically with <strong>PhotoPlus</strong>, and offers a powerful platform for<br />
launching your photos in <strong>PhotoPlus</strong>. You'll be able to sort, group, rate, and tag<br />
your photos, as well as filter your photos for display by several methods.<br />
Registration<br />
Don’t forget to register your new copy, using the Registration Wizard on the<br />
Help menu. That way, we can keep you informed of new developments and<br />
future upgrades!
4 Welcome<br />
New features<br />
• 64-bit Operation for Faster Photo Editing<br />
<strong>PhotoPlus</strong> <strong>X6</strong> is fully optimized for operation on 64-bit computers,<br />
and will automatically install for 64-bit operation accordingly. Open<br />
photos of large image size, especially raw images, in an instant! Benefit<br />
from all-round faster <strong>PhotoPlus</strong> performance.<br />
• Intelligent Brush-based Selection<br />
Use the Smart Selection Brush Tool to create fast accurate selections<br />
which intelligently grow to objects and edges in your image. Improve<br />
an existing selection by using smart edge refinement to perfect the<br />
selection boundary.<br />
• Improved Raw Image Control<br />
Use Import Raw dialog for faster image loading and convenient inplace<br />
photo adjustments: more powerful Lighting and Noise<br />
Reduction adjustments; new Curves, HSL, Lens Distortion, Lens<br />
Vignette, Black and White Film, and Unsharp Mask adjustments are<br />
available. Use masks to selectively control areas subject to adjustment.<br />
The Import Raw dialog also hosts Red-eye, Spot-repair, and Crop tools<br />
for photo retouching.<br />
• Tilt-Shift Effects for Miniature Scenes<br />
The Depth of Field filter hosts the new Tilt-shift effect. Simulate<br />
miniature scenes by targeting an area of focus and controlling the<br />
extent of blurring, e.g. in the photo foreground and background.<br />
• Fill Layers for Creative Colour Effects<br />
For ease of use, editable fill layers take a solid or gradient fill (Linear,<br />
Radial, Conical, or Square) without the need to define a selection or<br />
shaped region to fill in advance. With opacity adjustment as well as fill<br />
control you'll be able to create semi-transparent colour layers or solidfill<br />
backgrounds with ease. For more creativity, try applying blend<br />
modes to fill layers.<br />
• Vector Masks for Versatile Drawn Mask Control<br />
Create vector masks that give you fully editable smooth curves for<br />
masking on standard or adjustment layers.
Welcome 5<br />
• Latest Noise Reduction Technology<br />
Remove noise from photos taken in low-light conditions or at high<br />
ISO camera settings with the new Noise Reduction filter. Available via<br />
RAW import or PhotoFix, both luma and chroma noise can be<br />
removed using independent controls.<br />
• Non-destructive Cropping<br />
Enjoy the ability to uncrop any previously cropped images at any time<br />
in the future. Ideal if you want to re-crop your image again or if you<br />
change your mind about the original crop.<br />
• Increased Zoom Range<br />
The <strong>PhotoPlus</strong> zoom range has been doubled to improve detailed<br />
editing of large images or icon creation.<br />
• Sub-pixel <strong>Guide</strong>s for Vector Drawing<br />
Fine-positioning of guides to the sub-pixel level lets you accurately<br />
position lines, shapes, QuickShapes, and paths.<br />
• Enhanced Export Optimizer<br />
Easier than ever exporting is possible! As well as panning your export<br />
preview by default, you can export as TIF, WDP, or PNG using bit<br />
depths of 48 bit or 64 bit. CMYK or MONO (8 or 16bps) export<br />
options are also available. EXIF/IPTC information can be retained or<br />
discarded on export.
6 Welcome<br />
Installation<br />
Minimum:<br />
• Windows-based PC with DVD/CD drive and mouse<br />
• Operating system:<br />
Microsoft Windows® XP* SP2 (32 bit)<br />
Windows® Vista (32 or 64 bit)<br />
Windows® 7 (32 or 64 bit)<br />
Windows® 8 (32 or 64 bit)<br />
• 512MB RAM (1GB RAM for 64-bit operation)<br />
• 821MB free hard disk space (including <strong>PhotoPlus</strong> Organizer).<br />
• 1024 x 768 monitor resolution<br />
Additional disk resources and memory are required when editing large and/or<br />
complex images.<br />
* Requires Microsoft Windows Imaging Component.<br />
Optional:<br />
• Windows-compatible printer<br />
• Pen (graphics) tablet<br />
• Internet account and connection required for product updates and<br />
accessing online resources<br />
Installation procedure<br />
• Insert your purchased disc into your disc drive.<br />
• If AutoPlay is enabled on the drive, this automatically starts the<br />
Setup Wizard. Follow the on-screen instructions for install.<br />
OR<br />
• If AutoPlay is not enabled (or doesn't start the install<br />
automatically), navigate to your program disc and double-click<br />
autorun.exe.<br />
32 or 64-bit <strong>PhotoPlus</strong> <strong>X6</strong> installs to respective 32 or 64-bit<br />
computers.
2<br />
Getting Started
8 Getting Started
Startup Wizard<br />
Once <strong>PhotoPlus</strong> has been installed, you're ready to start!<br />
Getting Started 9<br />
• For Windows Vista/7: The Setup routine during install adds a <strong>Serif</strong><br />
<strong>PhotoPlus</strong> <strong>X6</strong> entry to the Windows Start menu. Use the Windows<br />
Start button to pop up the Start Menu, click on All Programs and<br />
then click the <strong>PhotoPlus</strong> icon.<br />
• For Windows 8: The Setup routine during install adds a <strong>Serif</strong><br />
<strong>PhotoPlus</strong> <strong>X6</strong> entry to the desktop. Use the Windows Start button to<br />
pop up the desktop, and then click the <strong>PhotoPlus</strong> icon.<br />
On program launch, the Startup Wizard is displayed which offers different<br />
routes into <strong>PhotoPlus</strong>:<br />
• Start New Image, to start from scratch.<br />
• Start New Animation, to create an animated GIF.<br />
• HDR Photo Merge, for bracketing photos taken at different exposure<br />
levels.<br />
• Open <strong>PhotoPlus</strong> Organizer, to manage and filter photos for<br />
<strong>PhotoPlus</strong>.<br />
• Open, lists recently opened photos and <strong>PhotoPlus</strong> projects. Hover<br />
over each entry for a quick preview!<br />
• Learn, to access online tutorial resources.
10 Getting Started<br />
Use the Choose Workspace drop-down list to choose your workspace<br />
appearance (i.e., Studio tab positions, tab sizes, and show/hide tab status). You<br />
can adopt the default workspace profile , the last used profile<br />
, a range of pre-defined profiles, or a custom workspace<br />
profile you've previously saved.<br />
As you click on different profiles from the menu, your workspace will<br />
preview each tab layout in turn.<br />
If you don’t want to use the Startup Wizard again, check the "Don't show this<br />
wizard again" box. However, we suggest you leave it unchecked until you’re<br />
familiar with the equivalent <strong>PhotoPlus</strong> commands. Switch the wizard back on<br />
again by checking Use Startup Wizard via Preferences. (General menu option)<br />
on the File menu.<br />
Organizing photos<br />
<strong>PhotoPlus</strong> Organizer is <strong>Serif</strong>'s powerful photo management application which<br />
acts as an essential launch point for your photos. From your collection of photos<br />
you'll be able to perform a range of management and filtering operations.<br />
To launch Organizer:<br />
1. Display <strong>PhotoPlus</strong>'s Startup Wizard.<br />
2. Select Open <strong>PhotoPlus</strong> Organizer. Organizer is launched as a separate<br />
application.<br />
OR<br />
From the Standard toolbar, select Organizer.<br />
OR<br />
From the File menu, select Organizer.<br />
Press your F1 key to view <strong>PhotoPlus</strong> Organizer Help.<br />
<strong>PhotoPlus</strong> Organizer is a great starting point for editing photos in <strong>PhotoPlus</strong>.<br />
Click Edit in <strong>PhotoPlus</strong> on the top toolbar to open, then edit, your chosen<br />
photo in <strong>PhotoPlus</strong>.
Starting from scratch<br />
Getting Started 11<br />
<strong>PhotoPlus</strong> deals with two basic kinds of image files. We'll differentiate them as<br />
pictures (still images) and animations (moving images). The two types are<br />
closely related, and creating either from scratch in <strong>PhotoPlus</strong> involves the same<br />
series of steps.<br />
<strong>PhotoPlus</strong> lets you create an image based on a pre-defined canvas size (e.g., 10 x<br />
8 in). Different canvas size options are available from a range of categories<br />
(International/US Paper, Photo, Video, Web, or Animation). Alternatively, you<br />
can create your own custom canvas sizes, and even store them for future use. For<br />
either preset or custom sizes, the resolution can be set independently of canvas<br />
size.<br />
When you create a new image, you can choose to work in different colour<br />
modes, i.e. RGB or Greyscale, in either 8- or 16-bits/channel. Use a Bit Depth of<br />
16 bit for higher levels of image detail.<br />
To create a new image or animation (using Startup Wizard):<br />
1. The first time you launch <strong>PhotoPlus</strong>, you'll see the Startup Wizard, with a<br />
menu of choices. Click Start New Image or Start New Animation.<br />
2. In the New Image dialog, you can either:<br />
1. For a preset canvas size, select a suitable Category from the dropdown<br />
list. Categories are named according to how your image or<br />
animation is intended to be used, e.g. pick a Photo category for<br />
photo-sized canvases.<br />
2. Pick a canvas Size from the drop-down list.<br />
OR<br />
• For a custom canvas size, enter your own Width and Height. If<br />
the dimensions are non-standard, the Size drop-down list will be<br />
shown as "Custom." For future use, save the custom size with<br />
Add Size (from the button) if necessary.<br />
Although you can resize the image canvas size (width x height)<br />
later, it's usually best to allow some extra canvas area at first.<br />
3. (Optional) Add a Resolution for the new image file. Leave the resolution as<br />
it is unless you're sure a different value is required.
12 Getting Started<br />
4. (Optional) Select a Colour Mode, choosing to operate in RGB or Greyscale<br />
mode.<br />
5. (Optional) Select a Bit Depth of 16 bits per channel for projects which<br />
require higher levels of colour detail. Otherwise a bit depth of 8 bits/channel<br />
is used as default.<br />
6. (Optional) Select a background type in the Background drop-down list.<br />
• When painting from scratch, you'll normally choose White.<br />
• You can also choose Background Colour, to use the current<br />
background colour shown on the Colour tab.<br />
• When creating an animation, Transparent is often called for.<br />
7. When you've made your selections, click OK.<br />
To create a new picture or animation (during your session):<br />
1. Click New on the Standard toolbar. This will open the Startup<br />
Wizard (see p. 9) or the New Image dialog (if the Startup Wizard is<br />
disabled).<br />
2. In the New Image dialog, set your canvas size (see p. 11) and then check<br />
Animation to create an animation or leave unchecked for a picture.<br />
3. Click OK. The new image or animation opens in a separate untitled<br />
window.<br />
Opening an existing file<br />
You can use the Startup Wizard to access files recently viewed in <strong>PhotoPlus</strong> or<br />
any file on your computer. <strong>PhotoPlus</strong> opens all the standard formats for print<br />
and web graphics, in addition to its native SPP format, Adobe Photoshop (PSD)<br />
files, and Paint Shop Pro (PSP) files.<br />
Raw files open in an Import Raw dialog, which offers image adjustment on the<br />
"undeveloped" image before opening. See Adjusting raw images in <strong>PhotoPlus</strong><br />
Help. Similarly, intermediate HDR images (OpenEXR and Radiance) can be<br />
opened in a dialog at any time for readjusting your HDR merge results (see<br />
p. 74).
Getting Started 13<br />
To open a recently opened <strong>PhotoPlus</strong> Picture or graphic (via Startup<br />
Wizard):<br />
1. From the Startup Wizard (at startup time or via File>New from Startup<br />
Wizard.), select your SPP file or graphic file from the Open section. The<br />
most recently opened file will be shown at the top of the list. To see a<br />
thumbnail preview of any file before opening, hover over its name in the<br />
list.<br />
2. Click the file name to open it.<br />
<strong>PhotoPlus</strong> opens the image as a maximized currently active document; the<br />
document appears in the Documents tab.<br />
Recently viewed files also appear at the bottom of the File menu.<br />
Simply select the file name to open it.
14 Getting Started<br />
To open any image file:<br />
1. From the Startup Wizard (at startup time or via File>New from Startup<br />
Wizard.), click Browse.<br />
OR<br />
Click Open on the Standard toolbar.<br />
2. In the Open dialog, select the folder and file name. To open multiple files,<br />
press the Shift or Ctrl key when selecting their names (for adjacent or nonadjacent<br />
files).<br />
3. Click Open to open the desired image as a maximized document.<br />
To open images by drag-and-drop:<br />
• Drag and drop an image file or preview thumbnail into <strong>PhotoPlus</strong><br />
from Windows Explorer either:<br />
• into the current workspace (to create a new layer).<br />
OR<br />
• onto the Documents tab (to create a new image window).
Saving a file<br />
Getting Started 15<br />
The process of saving differs depending on the type of file you are working on,<br />
the file's current saved state and the file type you want to save.<br />
<strong>PhotoPlus</strong> lets you work on (and save) one of several file types:<br />
• An open <strong>PhotoPlus</strong> Picture (.spp) file is project-based and so<br />
preserves 'project' information (e.g., layers, masks, paths) when saving<br />
the file.<br />
• For a currently open image file you can edit and save the image back<br />
to its original format. However, if you've added layers, masks, or paths<br />
to your image you'll be prompted to optionally create an spp file to<br />
preserve 'project' information (otherwise it will be lost). If you choose<br />
not to create an spp file, the additional content is included in the now<br />
flattened image.<br />
• An intermediate HDR image can be saved, which stores the results of<br />
an HDR Photo Merge in an HDR file for future use. See Merging<br />
bracketed photos on p. 74 for more information.<br />
To save your <strong>PhotoPlus</strong> Picture (.spp):<br />
• Click the Save button on the Standard toolbar.<br />
OR<br />
To save under a different path or base name, choose Save As from the<br />
File menu. The window title bar is updated accordingly.<br />
If the current window is untitled or non-native, the Save As dialog<br />
opens, and prompts for an SPP file name based on the base name<br />
shown in the title bar.<br />
The procedure for an altered image is slightly more complicated as <strong>PhotoPlus</strong><br />
will assist you in deciding if you want to save or lose any added "project<br />
information" added to the original image.
16 Getting Started<br />
To save your currently open image:<br />
• If you've altered the background layer only and no layers, paths, or<br />
masks have been added, you can save (without prompt) the altered<br />
image to its current base name (shown in the window title bar) by<br />
choosing one of the above Save options. Changes are included in the<br />
image.<br />
OR<br />
• If you've added layers, paths, or masks to your image, when you click a<br />
Save option you'll be asked if you want to preserve the "project"<br />
information.<br />
• In the dialog, click Yes to save your project information (as an<br />
SPP file).<br />
OR<br />
Click No to save as a flattened image (i.e., without layers).<br />
To revert an image file:<br />
• Click Revert from the File menu. The last saved version of your image<br />
is displayed.
3<br />
Layers, Masks, and<br />
Blending
18 Layers, Masks, and Blending
Introduction to layers<br />
Layers, Masks, and Blending 19<br />
If you're accustomed to thinking of pictures as flat illustrations in books, or as<br />
photographic prints, the concept of image layers may take some getting used to.<br />
However, they are one of the most powerful features in <strong>PhotoPlus</strong>, allowing you<br />
to adjust and manipulate your photos in a variety of ways in a non-destructive<br />
environment.<br />
Think of layers as transparent sheets upon which you can add adjustments,<br />
filters, paint colours, and add further images, shapes, and text to build up the<br />
perfect picture.
20 Layers, Masks, and Blending<br />
Kinds of layers<br />
In a typical <strong>PhotoPlus</strong> image—for example, a photograph you've scanned in, a<br />
new picture file you've just created, or a standard bitmap file you've opened—<br />
there is one layer that behaves like a conventional "flat" image. This is called the<br />
Background layer, and you can think of it as having paint overlaid on an<br />
opaque, solid colour surface.<br />
You can create any number of new layers in your image. Each new one appears<br />
on top of the currently active layer, comprising a stack that you can view and<br />
manipulate with the Layers tab.<br />
We call these additional layers standard layers to differentiate them from the<br />
Background layer. Standard layers behave like transparent sheets through which<br />
the underlying layers are visible.<br />
In the example above, the standard layer 'Surfer' is highest in the stack, followed<br />
by 'Beach Umbrella'. The Background layer contains the beach, sea and sky<br />
photo.<br />
Other types of layers also exist in <strong>PhotoPlus</strong>:<br />
• Shape layers are specifically designed to keep drawn lines and shapes<br />
(including QuickShapes) separate from the other layers so that they<br />
remain editable. (See Drawing and editing lines and shapes; p. 142.)
Layers, Masks, and Blending 21<br />
• Text layers work like Shape layers, but are intended exclusively for<br />
text. (See Creating and editing text; p. 150.)<br />
• Fill layers contain an adjustable solid colour or gradient fill. (See Fill<br />
Layers; <strong>PhotoPlus</strong> Help.)<br />
• Adjustment layers apply corrective image adjustments to lower layers.<br />
(See Using adjustment layers; p. 38.)<br />
• Filter layers, are much like standard layers, but you can apply one or<br />
more filter effects to the layer without permanently altering layer<br />
content. You also have full control over effects in the future. (See<br />
Using filter layers; p. 58.)<br />
For now though we're concerned mainly with the Background and standard<br />
layers.<br />
A key distinction is that pixels on the Background layer are always opaque, while<br />
those on standard layers can vary in opacity (or transparency—another way of<br />
expressing the same property). That’s because standard layers have a "master"<br />
Opacity setting that you can change at any time (with on-screen real-time<br />
preview), while the Background layer does not. A couple of examples will show<br />
how this rule is applied in <strong>PhotoPlus</strong>:<br />
• Suppose you are creating a new image. The New Image dialog<br />
provides three choices for Background: White, Background Colour,<br />
and Transparent. If you pick White or Background Colour, the Layers<br />
tab shows a single layer in the new image named "Background". If you<br />
pick Transparent, however, the single layer is named "Layer 1"—and in<br />
this case, the image has no Background layer.<br />
• If you cut, delete, or move a selection on the Background layer, the<br />
"hole" that's left exposes the current background colour as shown on<br />
the Colour tab (illustrated below on the left). The same operations on<br />
a standard layer exposes a transparent hole (illustrated below on the<br />
right).
22 Layers, Masks, and Blending<br />
Selections and layers<br />
With few exceptions, you will work on just one layer at any given time—click a<br />
layer on the Layers tab to activate and work on that layer. Tools and commands<br />
generally affect the entire active layer. However, if there's a selection in place,<br />
tools and commands are limited to the pixels inside the selection.<br />
Selections are independent from layers. They don't actually include image<br />
content—they just describe a region with boundaries. Therefore, if your image<br />
has multiple layers and you switch to another layer, the selection stays in place<br />
and follows you to the new active layer.<br />
Operations involving layers<br />
Many standard operations, such as painting, selecting and moving, Clipboard<br />
actions, adjusting colours, applying effects, and so on, are possible on both the<br />
Background layer and standard layers.<br />
Others, such as rearranging the order of layers in the stack, setting up different<br />
colour interactions (blend modes and blend ranges) between layers, varying<br />
layer opacity (transparency), applying 2D layer effects and 3D layer effects, using<br />
depth maps, creating animation frames, or masking, only work with standard<br />
layers.<br />
Once an image has more than just a background layer, the layer information can<br />
only be preserved by saving the image in the native <strong>PhotoPlus</strong> (.spp) format.<br />
Multiple layers are merged when you export an image to a standard "flat" bitmap<br />
format (e.g., .png). It’s best to save your work-in-progress as SPP files, and only<br />
export to a different file format as the final step. (See Saving a file and Exporting<br />
to another file format on p. 15 and 164, respectively.)<br />
Some standard operations can be applied to all layers simultaneously by<br />
checking the Use All Layers option from the context toolbar.<br />
To carry out basic layer operations:<br />
• To select a layer, click on its name in the Layers tab. The selected layer<br />
is now the active layer. Note that each layer’s entry includes a preview<br />
thumbnail, which is visible at all times and is especially useful when<br />
identifying layer contents.
Layers, Masks, and Blending 23<br />
• To create a new standard layer above the active layer, click the<br />
New Layer button on the Layers tab. Dragging a file from Windows<br />
Explorer and dropping it onto the current window also creates a new<br />
layer from the dragged image.<br />
• Click the New Fill or Adjustment Layer button to apply a Fill<br />
Layer or an image adjustment layer. (See Fill Layers in <strong>PhotoPlus</strong> Help<br />
and Using adjustment layers on p. 38.)<br />
• The Add Layer Mask button adds a mask to the currently<br />
selected layer. (See Importance of Masks in <strong>PhotoPlus</strong> Help and Using<br />
masks on p. 27.)<br />
• The Add Layer Depth Map button creates a depth map for the<br />
selected layer. (See Using depth maps in <strong>PhotoPlus</strong> Help.)<br />
• The Add Layer Effects button creates a 2D or 3D effect on the<br />
layer. Right-click to copy/paste, clear or hide effects.<br />
• To make a layer's contents visible or invisible, click the<br />
Hide/Show Layer button next to its name on the Layers tab.<br />
• To convert any shape, text or fill layer to a standard layer, right-click<br />
on the layer name and choose Rasterize from the menu.<br />
• To convert the Background layer to a standard layer (which supports<br />
transparency), right-click "Background" on the Layers tab and choose<br />
Promote to Layer. The layer's name changes from "Background" to<br />
"Layer ." To convert a standard layer to a Background layer,<br />
right-click the layer and choose Layer to Background.<br />
• To convert the layer to a non-destructive filter layer, for applying and<br />
managing effect and adjustment filters, right-click and select Convert<br />
to Filter Layer. (See Using filter layers in <strong>PhotoPlus</strong> Help.)<br />
• To access Layer Properties—including Name, Blend Mode, Opacity,<br />
and Blend Ranges—right-click the layer name and choose Properties.
24 Layers, Masks, and Blending<br />
To control layer content:<br />
• To select all layer content use Select>Select All or Ctrl+A. To select<br />
non-transparent regions on a layer, Ctrl-click on a layer thumbnail.<br />
Use Select>Invert or Ctrl+Shift+I to select transparent regions.<br />
• To move layer content, select one or more layers containing the<br />
content to be moved (from the Layers tab), then drag with the Move<br />
Tool with no selection area present (press Ctrl+D to remove any<br />
selection).<br />
• To align layer content, select one or more layers (as above), then<br />
choose Align from the Layers menu, then select an option from the<br />
submenu.<br />
• To distribute layer content, select one or more layers (as above), then<br />
choose Distribute from the Layers menu, then select an option from<br />
the submenu.
Adjusting opacity/transparency<br />
Layers, Masks, and Blending 25<br />
Opacity and transparency describe essentially the same thing. They both<br />
describe the extent to which a particular pixel's colour contributes to the overall<br />
colour at that point in the image. Fully opaque pixels contribute their full colour<br />
value to the image. Fully transparent pixels are invisible: they contribute nothing<br />
to the image. In-between pixels are called semi-transparent.<br />
Fully opaque text<br />
(100% Opacity)<br />
Semi-transparent text<br />
(50% Opacity)<br />
You'll primarily encounter opacity in one of these two contexts:<br />
• As a property of the pixels laid down by individual tools (Paintbrush,<br />
Clone, Eraser, Fill, Smudge, QuickShape, and more).<br />
The map of opacity values for all the pixels on a particular layer is<br />
stored along with the layer and is known as its<br />
• As a property of individual standard layers (in example above). The<br />
layer's opacity setting affects all the pixels on the layer, and is<br />
cumulative with the opacity of individual pixels already there.
26 Layers, Masks, and Blending<br />
To set a tool's opacity:<br />
• Select the tool (e.g., Paintbrush Tool) and from the context toolbar<br />
either enter a percentage Opacity value directly or use the slider (click<br />
the option's right arrow button).<br />
To set a layer's opacity:<br />
• Select the layer in the Layers tab and adjust the Opacity setting at the<br />
top of the tab—either enter a percentage Opacity value directly or use<br />
the slider (click the option's right arrow button).<br />
To read the opacity values of pixels on all visible layers:<br />
1. Select the Colour Pickup Tool from the Tools toolbar and move it<br />
around the image.<br />
2. Read the value shown for "O" (Opacity) on the Hintline (e.g., O:60%).<br />
The readout updates constantly, showing the opacity value of each pixel<br />
under the cursor.<br />
For more useful hints and tips about using opacity, see <strong>PhotoPlus</strong> Help.
Using masks<br />
Layers, Masks, and Blending 27<br />
Masking can also be applied to adjustment and effect filters, where you can<br />
isolate regions (e.g., an image background) to which you want a filter to be<br />
applied. (See Using filter layers on p. 58). Similarly, you can use studio-based<br />
filter masking on adjustments by using PhotoFix (see p. 46).<br />
Creating the mask<br />
Before you can use a mask, you have to create it on a particular layer. The mask<br />
can start out as transparent (revealing the whole layer), opaque (hiding the<br />
whole layer), or—if you create it from a selection (opposite)—a bit of both (with<br />
only the selected region hidden or revealed). The mask shows as a mask<br />
thumbnail.<br />
The choice depends on how you want to work with the layer's contents. By<br />
darkening portions of a clear mask, you can selectively fade layer pixels. By<br />
lightening an opaque mask, you selectively reveal layer pixels.
28 Layers, Masks, and Blending<br />
To create a mask:<br />
1. Select a layer in the Layers tab. This is the layer where you want to create the<br />
mask, and select specific region(s) if desired.<br />
2. Click the Add Layer Mask button to create a Reveal All mask (or<br />
Reveal Selection if there is one). Instead, Alt-click the button for a Hide All<br />
Mask (or Hide Selection).<br />
OR<br />
Choose Mask>Add Mask from the Layers menu and then one of the<br />
following from the submenu:<br />
• Reveal All for a transparent mask over the whole layer<br />
• Hide All for an opaque mask over the whole layer<br />
• Reveal Selection for an opaque mask with transparent "holes"<br />
over the selected region(s)<br />
• Hide Selection for a transparent mask with opaque "blocks" over<br />
the selected region(s)<br />
On the Layers tab, a mask preview thumbnail appears, confirming that a mask<br />
exists.
Editing on the mask<br />
Layers, Masks, and Blending 29<br />
When you create your mask you immediately enter Edit Mask mode, where you<br />
can use the full range of painting tools, selection options, flood fills, gradient<br />
fills, and effects to alter the mask's greyscale values. These manipulations cause<br />
corresponding changes in opacity, which in turn changes the appearance of the<br />
pixels on the layer itself.<br />
The image window's titlebar shows "Mask", indicating that a mask is currently<br />
being edited. The Colour tab switches to Greyscale mode when you're editing a<br />
mask, and reverts to the previous setting when you exit Edit Mask mode. This<br />
means anything you paste from the Clipboard onto the mask will automatically<br />
be converted to greyscale.<br />
As long as you are editing the mask, you're only seeing a preview of<br />
changes on the layer.<br />
You can switch out of Edit Mask mode at any time to edit the active layer<br />
directly (or any other part of the image), then switch back to resume work on the<br />
mask.<br />
To edit the active layer:<br />
• Click the layer thumbnail to the left of the Mask thumbnail. The<br />
thumbnail is then bordered in white.<br />
To edit the active layer's mask:<br />
• Click the mask thumbnail.<br />
In Edit Mask mode, you're normally viewing not the mask, but rather the effects<br />
of changes "as if" you were making them on the layer below. Adding a Reveal All<br />
mask can be a bit confusing, because there's initially no evidence the mask is<br />
there at all (i.e. the layer appears exactly the same as it did before you added the<br />
mask)!
30 Layers, Masks, and Blending<br />
It's sometimes helpful to switch on the View Mask setting, which hides the layer<br />
and lets you see only the mask, in all its greyscale glory. For example, a Reveal<br />
All mask appears pure white in View Mask mode—the white represents a clear<br />
mask with no effect on the underlying layer pixels' opacity. View Mask can also<br />
be useful in the latter stages of working on a mask, to locate any small regions<br />
that may have escaped your attention.<br />
To view the active layer's mask:<br />
• Alt-click the mask thumbnail, to display the mask in black and white.<br />
Alt-click a second time to view the mask as a tinted overlay.<br />
To stop viewing the mask, click on the layer thumbnail.<br />
White or light portions of the mask reveal layer pixels (make them more<br />
opaque). Black or dark portions hide layer pixels (making them more<br />
transparent).<br />
You can disable the mask to see how the layer looks without the mask's effects.<br />
Note that disabling the mask is not the same as cancelling Edit Mask mode—it<br />
only affects your view of the layer, not which plane (i.e. mask or layer) you're<br />
working on.<br />
To disable the active layer's mask:<br />
• Shift-click the mask preview thumbnail. (Shift-click again to enable<br />
masking again.)<br />
When the mask is disabled, a red "X" appears across its<br />
thumbnail.<br />
If you want to fine-tune a mask or layer's position independently of each other<br />
it’s possible to unlink them. You may have noticed a small link button between<br />
the layer and mask thumbnails on the Layers tab, i.e.<br />
A click on this button will unlink the layer and mask, changing the button to<br />
display a red cross through it ( ). By selecting the layer or mask thumbnail, you<br />
can then drag the layer or mask on the page, respectively. After fine-tuning, click<br />
the button to relink the mask to the layer.
Using blend modes<br />
Layers, Masks, and Blending 31<br />
You can think of blend modes as different rules for putting pixels together to<br />
create a resulting colour. In <strong>PhotoPlus</strong>, you'll encounter blend modes on layers<br />
or effects. The colours of an upper layer blend with colours of the lower layer in<br />
different ways according to the upper layer's blend mode.<br />
To set a tool's blend mode:<br />
• Select the tool and use the drop-down list (displays Normal by default)<br />
on the tool's context toolbar.<br />
To set a standard layer's blend mode:<br />
• On the Layers tab, select the layer and choose the mode from the blend<br />
mode's drop-down list.<br />
It's also possible to include or exclude tones or colours to be<br />
included in any blending operation by using blend ranges. For<br />
more details, see Using blend ranges in <strong>PhotoPlus</strong> Help.<br />
A tool or layer's Opacity setting interacts with its blend mode to<br />
produce varying results. For details, see Adjusting<br />
opacity/transparency on p. 25.
32 Layers, Masks, and Blending
4<br />
Making Image<br />
Adjustments
34 Making Image Adjustments
Introduction to image adjustments<br />
Making Image Adjustments 35<br />
A major part of photo-editing is making corrections (i.e., adjustments) to your<br />
own near-perfect images. Whether you’ve been snapping with your digital<br />
camera or you've just scanned a photograph, at some point you may need to call<br />
on <strong>PhotoPlus</strong>’s powerful photo-correction tools to fix some unforeseen<br />
problems.<br />
For photo-correction, several methods can be adopted. You can use a<br />
combination of:<br />
• Image colour adjustments: For applying colour adjustments to a<br />
selection or layers.<br />
• PhotoFix: For making cumulative corrective adjustments from within<br />
a studio environment.<br />
• Retouch brush-based tools: Red Eye, Smudge, Blur, Sharpen,<br />
Dodge/Burn (for exposure control), Sponge (for saturation control),<br />
Scratch Remover.<br />
If you work with raw images you can make image adjustments on your<br />
unprocessed raw file (before interpolation). Adjustments include white balance,<br />
exposure, highlight recovery, noise reduction, and chromatic aberration<br />
removal. See Adjusting raw images in <strong>PhotoPlus</strong> Help.
36 Making Image Adjustments<br />
Overview: Adjusting image colours<br />
<strong>PhotoPlus</strong> provides a number of different adjustment filters that you can apply<br />
to a selection or to an active standard layer. Typically, these adjustments are used<br />
to correct deficiencies in the original image.<br />
The adjustment can be applied in one of several ways:<br />
• via the Adjustments tab, as an adjustment layer (non-destructive).<br />
• via PhotoFix, a studio environment for managing and applying<br />
cumulative adjustments (non-destructive).<br />
• via Image>Adjust, on a filter layer (non-destructive).<br />
• via Image>Adjust, on a standard layer (destructive).<br />
Here’s a summary of the available <strong>PhotoPlus</strong> image adjustments:<br />
• Levels: Displays a histogram plot of lightness values in the image, from<br />
which you can adjust the tonal range by shifting dark, light, and<br />
gamma values.<br />
• Curves: Displays lightness values in the image using a line graph, and<br />
lets you adjust points along the curve to fine-tune the tonal range.<br />
• Brightness/Contrast: Brightness refers to overall lightness or<br />
darkness, while contrast describes the tonal range, or spread between<br />
lightest and darkest values.<br />
• Shadow/Highlight/Midtone: Controls the extent of shadows,<br />
highlights, and contrast within the image.<br />
• Hue/Saturation/Lightness: Hue refers to the colour’s tint—what most<br />
of us think of as rainbow or spectrum colours with name associations,<br />
like "blue" or "magenta". Saturation describes the colour’s purity—a<br />
totally unsaturated image has only greys. Lightness is what we<br />
intuitively understand as relative darkness or lightness—ranging from<br />
full black at one end to full white at the other.<br />
• Colourize: Lets you recolour an image using Hue, Saturation, and<br />
Lightness.<br />
• Vibrance: Boosts low-saturation colours in your image, while highsaturation<br />
colours are less affected.
Making Image Adjustments 37<br />
• Colour Balance: Lets you adjust colour and tonal balance for general<br />
colour correction in the image.<br />
• Replace Colour: Tags one or more ranges of the full colour spectrum<br />
that require adjustment in the image, then apply variations in hue,<br />
saturation, and/or brightness to just those colour regions (not to be<br />
confused with the simpler Replace Colour Tool).<br />
• Selective Colour: Lets you add or subtract a certain percentage of<br />
cyan, magenta, yellow, and/or black ink for creating effects.<br />
• Channel Mixer: Modifies a colour channel using a mix of the current<br />
colour channels.<br />
• Gradient Map: Lets you remap greyscale (lightness) information in<br />
the image to a selected gradient. The function replaces pixels of a given<br />
lightness in the original image with the corresponding colour value<br />
from the gradient spectrum.<br />
• Lens Filter: Adjusts the colour balance for warming or cooling down<br />
your photos. It digitally mimics the placement of a filter on the front of<br />
your camera lens.<br />
• Black and White Film: Used for greyscale conversion with<br />
controllable source channel input.<br />
• Threshold: Creates a monochromatic (black and white) rendering.<br />
You can set the threshold, i.e. the lightness or grey value above which<br />
colours are inverted.<br />
• Equalize: Evenly distributes the lightness levels between existing<br />
bottom (darkest) and top (lightest) values.<br />
• Negative Image: Inverts the colours, giving the effect of a<br />
photographic negative.<br />
• Clarity: Lets you sharpen up your photos using local contrast.<br />
• Posterize: Produces a special effect by reducing the image to a limited<br />
number of colours.
38 Making Image Adjustments<br />
Instead of the manual tonal adjustments above, the <strong>PhotoPlus</strong> Image menu<br />
affords a number of functions you can apply to correct shadow/highlight values<br />
in an image automatically. Adjust>AutoLevels or Adjust>AutoContrast may<br />
do the job in one go; if not, you can use Adjust>Levels. or<br />
Adjust>Shadow/Highlight/Midtone. (See <strong>PhotoPlus</strong> Help for details.)<br />
Use the Histogram tab to display statistics and image colour values,<br />
helping you to evaluate the kinds of image adjustments that may be<br />
needed.<br />
Using adjustment layers<br />
Adjustment layers are recommended for applying image adjustments<br />
experimentally and non-destructively to your image.<br />
The Adjustments tab lists available adjustments in a selectable adjustments list;<br />
after selection, the tab displays a Settings pane for that adjustment (and for any<br />
selected adjustment layer present in the Layers tab).
Making Image Adjustments 39<br />
An adjustment layer is created by selecting an adjustment from the Adjustments<br />
tab. As its name suggests, an adjustment layer is considered a layer so it will<br />
appear in the Layers tab on creation.<br />
Unlike the other layer types, adjustment layers don't store content in the form of<br />
bitmap images, text, or shapes. Rather, an adjustment layer applies the<br />
adjustment to content on all layers below it (although you can restrict the effects<br />
of the adjustment by adding to a group or by clipping to the immediate layer<br />
below).<br />
The layer is essentially a container in which only the adjustment's settings and its<br />
layer properties are stored.<br />
You can drag an adjustment layer up or down within the list to determine<br />
exactly which other layers are below and therefore affected by it.<br />
Adjustment layers let you revisit the settings for a given adjustment as often as<br />
needed, while continuing to edit the image in other ways. If you later decide you<br />
don't even need an adjustment, you can simply remove it!
40 Making Image Adjustments<br />
The following adjustments are available:<br />
• Levels: Adjust contrast and tonal range by shifting dark, light, and<br />
mid-tone values.<br />
• Curves: Fine-tune lightness (luminance) values in the image or colour<br />
channel using a line graph.<br />
• Colour Balance: Adjust colour and tonal balance for general colour<br />
correction in the image.<br />
• Brightness/Contrast: Vary brightness and/or contrast.<br />
• Hue/Saturation/Lightness: Vary hue, saturation, and/or lightness<br />
values.<br />
• Colourize: Vary hue, saturation, and/or lightness to colourize an<br />
image.<br />
• Vibrance: Boosts the saturation of low-saturation colours (while<br />
limiting saturation of already saturated colours).<br />
• Selective Colour: Add or subtract a certain percentage of cyan,<br />
magenta, yellow, and/or black ink.<br />
• Channel Mixer: Modify a colour channel using a mix of the current<br />
colour channels.<br />
• Gradient Map: Remap greyscale (lightness) information in the image<br />
to a selected gradient.<br />
• Lens Filter: Apply a colour filter to warm up (or cool down) your<br />
image.<br />
• Black & White Film: Convert your colour image to black and white<br />
intelligently.<br />
• Threshold Filter: Create a monochromatic (black and white)<br />
representation.<br />
• Posterize: Apply the Posterize effect by limiting the number of<br />
lightness levels.<br />
• Negative Image: Invert each colour, replacing it with an "opposite"<br />
value.<br />
For more in-depth details on each adjustment, view the <strong>PhotoPlus</strong> help, click the<br />
Contents tab, and open the "Making Image Adjustments" book.
To create an adjustment layer:<br />
Making Image Adjustments 41<br />
1. From the Adjustments tab, select an adjustment. You can choose a default<br />
adjustment or a named preset by expanding the adjustment entry (click ).<br />
2. In the Layers tab, the new adjustment layer is inserted above the active layer.<br />
The adjustment is applied to all underlying layers.<br />
3. From the Adjustments tab, change the applied adjustment layer's settings to<br />
suit your requirements. For example, for a levels adjustment, you can drag<br />
the histogram pointers to alter levels.<br />
Just like other layer types (Standard, Text,<br />
Shape, Filter, but not Background),<br />
adjustment layers can have a mask applied to<br />
them. By default, a mask thumbnail is shown<br />
on the adjustment layer. Select this to apply a<br />
mask to your adjustment layer. (See Using<br />
masks on p. 27.)
42 Making Image Adjustments<br />
To save an adjustment layer as a new preset:<br />
1. Select and then modify an adjustment layer in the Adjustments tab.<br />
2. Click Add Preset.<br />
3. From the dialog, name your custom adjustment layer, and click OK.<br />
Custom adjustments will appear under the adjustment's type in the tab's<br />
adjustment list.<br />
To modify an adjustment layer:<br />
1. Click the adjustment layer's name in the Layers tab.<br />
2. From the Adjustments tab, modify the applied adjustment layer's settings.<br />
To hide/show an adjustment layer:<br />
• Click Hide/Show Layer on the Layers tab.<br />
To delete an adjustment layer:<br />
• (via Layers tab) Select the adjustment layer and click Delete<br />
Layer.<br />
OR<br />
• (via Adjustments tab) with the adjustment's settings pane<br />
showing, click Delete Layer. This removes the currently selected<br />
adjustment layer, so be careful not to remove additional adjustment<br />
layers in the Layers tab by clicking multiple times.<br />
To reset an adjustment layer:<br />
1. Click the adjustment layer's name in the Layers tab.<br />
2. From the Adjustments tab, select Restore Default Settings.<br />
To access layer properties for an adjustment layer:<br />
• Right-click the layer name and choose Properties..<br />
As with other layers, you can change the adjustment layer’s name, set its opacity,<br />
blend mode, and/or blend ranges.
Clipping adjustment layers<br />
Making Image Adjustments 43<br />
Clipping allows you to restrict the scope of an adjustment layer, i.e. the<br />
adjustment influences only the layer immediately below it, rather than all<br />
underlying layers.<br />
To clip an adjustment layer:<br />
• Click Clip to Layer Below on the selected adjustment layer (in<br />
the Adjustments tab).<br />
OR<br />
Right-click the adjustment in the Layers tab and select the same<br />
option.<br />
You'll see your adjustment layer become indented, indicating that it is clipped to<br />
the layer below. The circled icon indicates a clipped layer.
44 Making Image Adjustments<br />
To unclip a selected layer:<br />
• In the Adjustments tab, click Clip to Layer Below.<br />
One additional benefit of the clipping feature is that you can apply a mask to a<br />
lower layer (thumbnail circled below) so that adjustment layers above that are<br />
"clipped" to that lower layer. This saves you creating a mask per adjustment<br />
layer.
Retouching tools<br />
Making Image Adjustments 45<br />
The Tools toolbar includes an assortment of comparatively simple pressuresensitive<br />
brush-based tools that come in handy at various stages of photo editing.<br />
Retouching tools work on Background and standard layers, but not on text<br />
layers or shape layers.<br />
On the Retouch Tools flyout:<br />
Red Eye Tool - for correcting the "red eye" phenomenon common in<br />
colour snapshots<br />
Smudge Tool - for picking up colour from the click point and<br />
"pushing" it in the brush stroke direction<br />
Blur Tool - for reducing contrast under the brush, softening edges<br />
without smearing colours<br />
Sharpen Tool - for increasing contrast under the brush, enhancing<br />
apparent sharpness<br />
Dodge Tool - for lightening an area<br />
Burn Tool - for darkening an area<br />
Sponge Tool - for increasing or decreasing the colour saturation<br />
under the brush<br />
Replace Colour Tool - for swapping one colour for another<br />
On the Blemish Removal Tools flyout:<br />
Blemish Remover - for intelligently painting out skin blemishes<br />
Scratch Remover - for filling in small gaps or dropouts in an image<br />
Patch Tool - for painting out selected areas
46 Making Image Adjustments<br />
Using PhotoFix<br />
PhotoFix provides an image adjustment environment within <strong>PhotoPlus</strong> which<br />
simplifies the often complicated process of image correction. The studio<br />
environment offers the following key features:<br />
• Adjustment filters<br />
Apply tonal, colour, lens, sharpening, and noise reduction filters.<br />
• Retouching filters<br />
Apply red-eye correction, spot repair, straightening, and cropping.<br />
• Non-destructive operation<br />
All filters are applied without affecting the original picture (by<br />
automatically creating a filter layer), and can be edited at any point in<br />
the future.<br />
• Powerful filter combinations<br />
Create combinations of mixed adjustment filters for savable<br />
workflows.<br />
• Selective masking<br />
Apply filters to selected regions using masks.<br />
• Save and manage favourites<br />
Save filter combinations to a handy Favourites tab.<br />
• Viewing controls<br />
Compare before-and-after previews, with tiled- and split-screen<br />
controls (horizontally and vertically). Use pan and zoom control for<br />
moving around your picture.
To launch PhotoFix:<br />
• Click PhotoFix on the Photo Studio toolbar.<br />
Making Image Adjustments 47<br />
Let's get familiar with the PhotoFix interface showing a non-default Split<br />
horizontal view.<br />
(A) Retouch tools, (B) Main toolbar, (C) Main Workspace,<br />
(D) Histogram, (E) Filters, (F) Favourites.
48 Making Image Adjustments<br />
Adjustments overview<br />
Adjustments are made available to the right of the main window from the Filters<br />
section. Here's a quick overview of all the adjustments hosted in PhotoFix, some<br />
tool-based and some available as filters.<br />
Retouch tools:<br />
• Red Eye<br />
Removes the dreaded red eye effect from subject's eyes—commonly<br />
encountered with flash photography.<br />
• Spot Repair<br />
Removes skin blemishes and other flaws.<br />
• Crop<br />
Retains a print-size portion of your image while discarding the<br />
remainder. Great for home printing, then framing.<br />
• Straighten<br />
Re-aligns slightly or wildly crooked photos by resetting the image's<br />
horizon, then applying an auto-crop.<br />
These tools are supported by How To Help instructions within their dialogs.
Filter-based:<br />
Making Image Adjustments 49<br />
• Noise Reduction<br />
Use Luma and Chroma adjustments to reduce noise in photos taken in<br />
low light or from cameras with high ISO settings.<br />
• White Balance<br />
"Cool down" or "warm up" your photo by adjusting lighting either by<br />
selecting presets or customizing temperature/tint combinations.<br />
• Lighting<br />
Simple adjustments to a photo's exposure, brightness, contrast,<br />
shadows, and highlights.<br />
• Curves<br />
Correct the tonal range of a photo, i.e. the shadow, midtone, and<br />
highlight regions—and control individual colour components.<br />
• HSL<br />
Adjust the Hue, Saturation, and Lightness of your image<br />
independently.<br />
• Black and White Film<br />
Intelligently apply greyscale by varying the grey tones of red, green or<br />
blue colours in your original image. Also apply colour tints.<br />
• Chromatic Aberration<br />
Reduces red/cyan or blue/yellow fringing on object edges.<br />
• Lens Distortion<br />
Fixes barrelling and pincushion distortion encountered when<br />
photographing straight-edged objects at close range.<br />
• Lens Vignette<br />
Removes darkening in photo corners.<br />
• Unsharp Mask<br />
Makes your image sharper at image edges—great for improving image<br />
quality after other adjustments have been made.<br />
Some adjustments can also be applied independently from the<br />
Effects menu.
50 Making Image Adjustments<br />
To apply an adjustment (from a favourites preset):<br />
1. From the Favourites tab, scroll the tab to review the categorized<br />
adjustments; select a preset or custom thumbnail.<br />
2. Click OK.<br />
When applied, your image layer is automatically converted to a non-destructive<br />
filter layer with a PhotoFix adjustment entry nested under the filter layer entry.<br />
To apply an adjustment (using custom settings):<br />
1. Review the available adjustments in the Filters section, before expanding the<br />
adjustment you want to apply by clicking Expand filter.<br />
2. Modify the adjustment using sliders, check boxes, graph adjustments, and<br />
drop-down lists (you can also enter absolute values into available input<br />
boxes). The image will be adjusted automatically to reflect the new settings<br />
in the preview window.<br />
You'll notice the adjustment filter is enabled once a setting is changed, i.e.<br />
the Enable/disable filter option becomes greyed out ( ).<br />
3. Click OK. A filter layer is created (as above).<br />
To reset (and disable) a modified adjustment:<br />
• Click Reset settings in the top-right corner of the adjustment's<br />
pane.<br />
To edit PhotoFix adjustments:<br />
• Double-click the PhotoFix entry on the filter layer. PhotoFix is<br />
launched with the previously set adjustments still applied.
Using PhotoFix masks<br />
Making Image Adjustments 51<br />
Masks in PhotoFix adopt the same principles as layer masks (see p. 27). In<br />
PhotoFix however, masking is used to apply adjustment filters to selected<br />
"painted" regions of your image or to protect painted regions from change.<br />
Painting is used exclusively to create PhotoFix masks.<br />
Each new mask comprises the selected mask region, plus a set of adjustments<br />
applied to that mask. You can change the adjustments associated with the mask<br />
at a later date.<br />
In the first example below, the model's hair has been masked by painting,<br />
allowing White Balance to be adjusted in that painted region only. Conversely,<br />
in the second example, the sky has been painted to protect it from masking,<br />
allowing light levels to be adjusted for Tower Bridge's stonework.<br />
To achieve the above, PhotoFix uses two mask modes, namely Mode Select and<br />
Mode Protect. When you begin masking you'll need to decide which mode you<br />
want to use.
52 Making Image Adjustments<br />
To apply a mask:<br />
1. Select Create Mask from the main toolbar.<br />
2. In the Mask Brush pane, select the Add Region tool.<br />
3. Adjust the settings to suit your requirements. For example, adjust Brush<br />
Size to paint larger or more intricate regions.<br />
4. In the Mode drop-down list, choose one of the following options:<br />
• Select: Choose this if you want to apply the filter only to the<br />
regions you paint. This is the default setting.<br />
• Protect: Choose this if you want to apply the filter to all areas,<br />
except for those that you paint.<br />
5. Using the brush cursor, paint the regions to be masked (selected areas are<br />
painted in green; protected areas in red).<br />
6. Click Accept.<br />
7. Apply your adjustments as described previously, which will make a change<br />
to your masked regions.
Adding multiple masks<br />
Making Image Adjustments 53<br />
So far we've looked at an individual mask applied to an image. However,<br />
PhotoFix also supports multiple masks where a different set of adjustments can<br />
be applied to each mask. You can therefore build up a patchwork of masked<br />
regions for absolute and selective control of image adjustments.<br />
To apply additional masks:<br />
1. In PhotoFix, click the down arrow on the Filters heading.<br />
2. From the drop-down list, select New.<br />
3. In the Mask Brush pane, change settings and paint as described previously<br />
in "To apply a mask".<br />
4. Click OK. The new mask, named Mask 1, Mask 2, etc. is applied to your<br />
image.<br />
5. Apply your adjustments as described previously.<br />
6. Repeat the process for further masks.<br />
Once applied, masks are applied cumulatively. The default global mask is applied<br />
to your image first, then Mask 1, then Mask 2, etc., if present. As a result, you<br />
may wish to rearrange the mask order for different results. You can also rename<br />
and delete masks.<br />
To rearrange, rename or delete a mask:<br />
1. From the down arrow on the Filters heading, select Manage.<br />
2. From the dialog, select a mask and use appropriate supporting buttons.<br />
3. Click OK.
54 Making Image Adjustments<br />
To edit a mask:<br />
1. From the down arrow on the Filters heading,<br />
select your mask name (a check indicates<br />
selection).<br />
2. Modify your adjustments as described<br />
previously.<br />
Saving favourites<br />
If there's a specific filter setting (or combination of<br />
filters) you want to keep for future use it's easy to<br />
save it as a favourite. PhotoFix stores preset and<br />
custom favourites together in the Favourites tab. You<br />
can even create your own categories (e.g.,<br />
MyAdjusts) within the tab for storing your custom<br />
adjustments.<br />
To save a filter(s) as a new favourite:<br />
1. Click Save Filter on the modified filter's<br />
pane.<br />
2. From the dialog, enter a favourite name and<br />
pick a category to save the filter to. Optionally,<br />
click to save to a new category.<br />
If you want to further manage your favourites into<br />
user-defined categories, click Manage Favourites on<br />
the Favourites tab's Tab Menu.
5<br />
Applying Image<br />
Effects
56 Applying Image Effects
Overview: Applying special effects<br />
Applying Image Effects 57<br />
Special effects are grouped into different categories, i.e. distort, blur, sharpen,<br />
edge, noise, render, stylistic, and artistic, which offer you a diverse choice of<br />
creative opportunities in <strong>PhotoPlus</strong>.<br />
Before going ahead and applying your effects, it's a good idea to review Using<br />
filter layers (see p. 58) before deciding on your approach, i.e. whether you work<br />
non-destructively or destructively.<br />
Each effect can be applied in one of several ways:<br />
• on a filter layer, via an Effects dialog or via the Filter Gallery (nondestructive).<br />
• on a standard layer, via an Effects dialog or via the Filter Gallery<br />
(destructive).<br />
Equally dramatic effects can be applied by using Warp tools on the<br />
Tools toolbar's flyout or 2D/3D layer effects via the Layers tab.<br />
As with image adjustments (see Introduction to image adjustments<br />
on p. 35), you can use filter effects to improve the image, for<br />
example by sharpening, but more often the emphasis here is on the<br />
"creative" possibilities when effects are applied.
58 Applying Image Effects<br />
Using filter layers<br />
If you apply a filter effect to a standard or background layer, the layer is<br />
permanently altered. However, if you want the flexibility of being able to edit<br />
your filters at any point in the future (and don't want to destroy the layer<br />
contents) you can convert your standard or background layer to a Filter Layer<br />
(e.g., L_213).<br />
Think of a Filter Layer as a way of keeping layer content independent of any<br />
filters you wish to use, with the flexibility of being able to manipulate a filter<br />
layer in the same way as other layers. Otherwise without filter layers, you would<br />
have to repeatedly undo your operations if you've had a rethink and no longer<br />
want to apply a specific filter.<br />
When applied, filters are created within filter groups, nested individually under<br />
the Filter Layer. When you double-click a filter you display its specific settings.<br />
You can apply a blend mode and opacity to each filter, and additionally filter<br />
masking to the filter group.<br />
For added security, it's good practice to create a duplicate of any<br />
background layer you initially have.
To convert to a filter layer:<br />
Applying Image Effects 59<br />
• In the Layers tab, right-click a standard or Background layer and<br />
choose Convert to Filter Layer.<br />
The layer now shows the letter "F" indicating that it is now a filter<br />
layer, and ready to have a filter applied.<br />
To add filters to the filter layer:<br />
1. Select the filter layer.<br />
2. Add an adjustment via the Image menu (see p. 36).<br />
OR<br />
Add an effect via the Effects menu or via the Filter Gallery (see p. 64).<br />
Each filter, as it is applied, is created within a filter group nested under the<br />
selected filter layer. In the example below, the Curves adjustment filter and<br />
Gaussian Blur effect filter is applied to the selected filter layer L_213. They'll<br />
be stored within Filter Group 1.<br />
As a filter layer has all the properties of standard and Background layers, you<br />
may wish to review Introduction to layers (p. 19). Essentially, you can edit,<br />
hide/show, and delete filter layers as for standard layers, as well as apply a blend<br />
mode or opacity level.<br />
To edit filter layer properties:<br />
• In the Layers tab, right-click the filter layer and choose Properties.
60 Applying Image Effects<br />
Managing filter groups and specific filters<br />
When you apply a filter to a filter layer it automatically creates a filter<br />
group. This allows you to store and manage a selection of filters more easily—<br />
you'll be able to control multiple filters in bulk by operating at the group level,<br />
e.g. to hide/show, delete, apply blend modes, and opacity to all filters<br />
simultaneously. Most operations can be applied equally to group or specific<br />
filter, except for masking, which can be used on filter groups but not on<br />
individual filters.<br />
To hide/show a filter group/filter:<br />
• Click the Hide/Show Filter button next to its name on the<br />
Layers tab.<br />
OR<br />
Right-click the filter and select Disable Filter (or Enable Filter).<br />
OR<br />
Right-click the filter group and select Disable Filter Group (or Enable<br />
Filter Group).<br />
To delete a filter group/filter:<br />
• Right-click the filter (or filter group) and select Delete Filter (Group).<br />
To create an empty filter group:<br />
Right-click a filter layer and select Add Filter Group from the flyout menu.<br />
Just as layers can adopt different blend mode and opacity levels the same is true of<br />
filter groups and individual filters. For a refresh on these concepts, see Using blend<br />
modes and Adjusting opacity/transparency on p. 31 and p. 25, respectively.<br />
You can use the Blend Options dialog to make blend mode and opacity changes<br />
with a dynamic preview, updating as you make change.<br />
To apply a blend mode:<br />
1. Right-click the filter group (or filter) and select Blend Options.<br />
2. From the dialog, select an option from the Blend Mode drop-down list.<br />
3. Click OK.<br />
To change opacity:<br />
• From the above dialog, enter an Opacity level.
Editing filters<br />
Applying Image Effects 61<br />
The core objective of filter layers is to host filters applied to your image. Once a<br />
filter is applied, it's likely that you may want to edit it at a later date.<br />
To edit a filter:<br />
1. Double-click the filter entry, e.g. Gaussian Blur.<br />
OR<br />
Right-click the filter and select Edit Filter.<br />
2. The filter can then be edited via dialog or Filter Gallery. Adjust the filter and<br />
click OK.<br />
Using filter masks<br />
In an identical way to layer masks (see p. 27) you can apply a mask to a filter<br />
layer. However, masks can additionally be used for selective filter control for<br />
image correction or artistic reasons. These are called filter masks, which limit<br />
the influence of any applied filter(s) to that masked region only. Filter masks are<br />
applied either automatically (from a selection existing before applying a filter) or<br />
manually (after you've applied the filter) to a filter group (but never to an<br />
individual filter).<br />
See Using masks (see p. 27) for more details on masking and<br />
masking controls.
62 Applying Image Effects<br />
To create a filter mask (from a selection):<br />
1. Make a selection on which your mask will be based, e.g. a brush selection<br />
around the subject of interest. By default the area outside the selection is<br />
masked (i.e. not affected by the filter), while the selection area retains the<br />
applied filter. If you want to do the opposite, choose Invert from the Select<br />
menu.<br />
2. In the Layers tab, select the filter layer to which you wish to apply a filter.<br />
3. Add an adjustment via the Image menu.<br />
OR<br />
Add an effect via the Effects menu or via the Filter Gallery.<br />
The filter is created within an automatically created filter group, which<br />
applies a mask automatically.<br />
4. (Optional) Fine-tune the filter by double-clicking the filter entry and editing<br />
the settings.<br />
To create a filter mask (by mask painting):<br />
1. With no selections present, in the Layers tab, select the filter layer to which<br />
you wish to apply a filter.<br />
2. Add an adjustment via the Image menu.<br />
OR<br />
Add an effect via the Effects menu or via the Filter Gallery.
Applying Image Effects 63<br />
3. Right-click the created filter group and select Add Mask from the flyout<br />
menu and then one of the following from the submenu:<br />
• Reveal All for a transparent mask<br />
• Hide All for an opaque mask.<br />
A mask thumbnail appears to the left of the filter name.<br />
4. Paint or draw on your image using a suitable greyscale value set as your<br />
foreground colour. The mask thumbnail updates accordingly.<br />
To disable (enable) a mask:<br />
The mask thumbnail would apply a mask which produces<br />
a vignette effect. As you can also paint with different<br />
greyscale levels you can achieve even more complex<br />
masking effects.<br />
• Right-click the filter group and select Disable Mask (or Enable Mask)<br />
from the flyout menu.<br />
To delete a mask:<br />
• Right-click the filter group and select Delete Mask from the flyout<br />
menu.
64 Applying Image Effects<br />
Using the Filter Gallery<br />
The Filter Gallery offers a one-stop studio environment for applying single or<br />
multiple filter effects. The gallery hosts sets of filter thumbnails which are<br />
categorized into different effect categories (e.g., Distort, Blur, Sharpen, Edge,<br />
Artistic, Noise, Render, etc.). Thumbnails are shown in expandable categories.<br />
The Filter Gallery offers the following key features:<br />
• Application of individual or multiple filter effects simultaneously.<br />
• Preview window with zoom and pan support.<br />
• Optional Before and After views arranged as tiles or split-screen, both<br />
horizontally and vertically.<br />
You can apply filters via the Filter Gallery in one of two ways:<br />
• permanently to a standard layer.<br />
OR<br />
on a Filter Layer (see p. 58), allowing you to protect your image layer,<br />
as well as manage your filters at a later date.<br />
To view the Filter Gallery:<br />
• Click Filter Gallery on the Photo Studio toolbar.<br />
For some effects hosted on the Effects menu, the Filter Gallery will<br />
automatically be launched with the effect already applied.
To add a filter in the Filter Gallery:<br />
Applying Image Effects 65<br />
1. Expand your chosen effect category by clicking the Expand button (click<br />
to collapse).<br />
Click on an effect thumbnail to apply it to your image.<br />
The applied filter is shown in a Filters stack in the lower-right corner of the<br />
Filter Gallery. The properties of any selected effect will be displayed in the<br />
expanded area under the effect name—you can alter and experiment with<br />
these at any time. The filter shows on a light background to indicate<br />
selection.
66 Applying Image Effects<br />
Use the Undo button to undo recent changes to the filter (or<br />
the Redo button to re-apply the changes).<br />
2. Adjust sliders (or enter input values) until your filter suits your<br />
requirements. Some filters offer check boxes, drop-down lists, and<br />
additional controls (e.g., Advanced settings). The large preview window<br />
updates automatically as you adjust any values.<br />
With the Replace selected option checked (default), adding a new<br />
filter will replace any selected filter in your filter stack.<br />
To add multiple filters:<br />
• Uncheck Replace selected, then add one or more additional effects as<br />
described above.<br />
Any filter can be temporarily disabled, reset, or deleted once applied.<br />
To<br />
disable:<br />
To reset:<br />
Click , then click to enable again.<br />
Click . Any changes to settings are reverted back to the<br />
filter's defaults.<br />
To delete: Click . The filter is removed from the stack.<br />
The effect's properties are expanded by default but can be collapsed to make<br />
more of the Filters stack visible.<br />
To collapse/expand filter properties:<br />
• To collapse, click the button preceding the filter effect name. To<br />
expand again, click the button.
To replace a filter:<br />
1. Ensure Replace selected is checked.<br />
Applying Image Effects 67<br />
2. Select the filter you wish to replace by clicking anywhere in the filter's pane.<br />
On selection, the selected filter shows a lighter background, e.g, Gaussian<br />
below.<br />
3. Select a replacement filter from an effect category. Your selected filter is<br />
replaced in the stack with no change made to the existing stack order.<br />
The order in which effects appear in the effect list may produce very different<br />
results. If you’re not happy with the current order, <strong>PhotoPlus</strong> lets you drag and<br />
drop your effects into any position in the stack. Effects are applied in the same<br />
way that layers are applied, i.e. the most recently added filter always appears at<br />
the bottom of the list and is applied to the picture last (after the other filters<br />
above it).<br />
Filters can be moved around the filter list to change the order in which they are<br />
applied to the photo.<br />
To reorder filters:<br />
• Drag and drop your filter into any position in the stack. A dotted line<br />
indicates the new position in which the entry will be placed on mouse<br />
release.
68 Applying Image Effects<br />
Applying 2D layer effects<br />
Layer effects can be applied to the contents of standard layers, text layers, or<br />
shape layers. Standard or "2D" layer effects like shadow, glow, bevel, and emboss<br />
are particularly well adapted to text, while 3D layer effects (covered elsewhere;<br />
p. 70) create the impression of a textured surface.<br />
Unlike image adjustments and Effects menu manipulations, layer effects don’t<br />
directly change image pixels—they work like mathematical "lenses" that<br />
transform how a layer’s bitmap appears. Since the settings are independent, you<br />
can adjust them ad infinitum until you get the result you want!<br />
Here's an example of each effect applied to the letter "A".<br />
Drop Shadow Inner Shadow Outer Glow Inner Glow<br />
Inner Bevel Outer Bevel Emboss Pillow Emboss<br />
Colour Fill Outline
Applying Image Effects 69<br />
• Drop Shadow adds a diffused shadow "behind" solid regions on a<br />
layer.<br />
• Inner Shadow adds a diffused shadow inside the edge of an object.<br />
• Outer Glow adds a colour border outside the edge of an object.<br />
• Inner Glow adds a colour border inside the edge of an object.<br />
• Bevel and Emboss/Inner Bevel adds a rounded-edge effect inside an<br />
object.<br />
• Bevel and Emboss/Outer Bevel adds a rounded-edge effect<br />
(resembling a drop shadow) outside an object.<br />
• Bevel and Emboss/Emboss adds a convex rounded edge and shadow<br />
effect to an object.<br />
• Bevel and Emboss/Pillow Emboss adds a concave rounded edge and<br />
shadow effect to an object.<br />
• Colour Fill lets you apply a specific colour to a layer.<br />
• Outline applies a border effect to the edge of an object. See Creating<br />
outlines in <strong>PhotoPlus</strong> Help.<br />
To apply a shadow, glow, bevel, or emboss effect:<br />
1. From the Layers tab, select a layer and click Add Layer Effects.<br />
2. In the dialog, apply an effect by checking its check box in the list at left. You<br />
can apply multiple effects to the layer.<br />
3. To adjust the properties of a specific effect, select its name and adjust the<br />
dialog controls. Adjust the sliders, drop-down list, or enter specific values to<br />
vary each effect. Options differ from one effect to another.<br />
4. Click OK to apply the effect or Cancel to abandon changes.
70 Applying Image Effects<br />
Applying 3D layer effects<br />
3D layer effects are just as easy to apply, but they’re a bit more complex than<br />
their 2D cousins (see p. 68). Actually, there’s an easy way to get started with<br />
them: simply display the Instant Effects tab and preview its gallery thumbnails.<br />
In the tab you’ll see a variety of remarkable 3D surface and texture presets<br />
grouped into wide-ranging "themed" categories (e.g., Glass Text, Abstract,<br />
Wood, Metal). Click any thumbnail to apply it to the active layer. Assuming the<br />
layer has some colour on it to start with, you’ll see an instant result!<br />
If hidden, make this tab visible via Window>Studio Tabs.<br />
To apply an Instant Effect to the active layer:<br />
• From the Instant Effects tab, select a category, then click a gallery<br />
thumbnail.<br />
• To make the effect appear smaller or larger in relation to the image,<br />
drag the Scale slider or type a value in the tab.<br />
You can apply an effect from the Instant Effects tab, edit it (using the Layer<br />
Effects dialog) and then save it as a custom preset in a user-defined category<br />
(you'll have to create and select the category first). To save the preset, right-click<br />
in the tab and choose Add Item. From the dialog, you can adjust the Scale of the<br />
effect and have your thumbnail preview stored as a Rectangle or as Text (using<br />
the letter "A"). For either type, the thumbnail will appear in the gallery.
Applying Image Effects 71<br />
If you want to have complete flexibility when creating 3D effects, you can<br />
click the Add Layer Effects button on the Layers tab.. The dialog is shared for<br />
both 2D and 3D effects—simply check the 3D Effects box and experiment with<br />
the settings (enable other 3D check boxes as appropriate).<br />
For more information about creating 3D filter effects, see <strong>PhotoPlus</strong> Help.<br />
3D effects overview<br />
Suppose you’ve applied a 3D layer effect preset from<br />
the Instant Effects tab, and then you bring up the<br />
Layer Effects dialog. On inspecting the settings used<br />
in the preset, the first thing you’ll notice is that several<br />
boxes may be checked.<br />
• 3D Effects is a master switch for this group,<br />
and its settings of Blur and Depth make a<br />
great difference; you can click the "+" button<br />
to unlink them for independent adjustment.<br />
• 3D Pattern Map allows for blend mode,<br />
opacity, depth, displacement and softening<br />
adjustments, along with a choice of gradient<br />
fills. This is checked depending on the type<br />
of instant effect selected.<br />
• 3D Lighting provides a "light source"<br />
without which any depth information in the<br />
effect wouldn’t be visible. The lighting<br />
settings let you illuminate your 3D<br />
landscape and vary its reflective properties.
72 Applying Image Effects<br />
To apply 3D Effects:<br />
• Click Add Layer Effects on the Layers tab and check 3D Effects<br />
in the Layer Effects dialog. Adjust the "master control" sliders here to<br />
vary the overall properties of any individual 3D effects you select.<br />
• Blur specifies the amount of smoothing applied. Larger blur sizes<br />
give the impression of broader, more gradual changes in height.<br />
• Depth specifies how steep the changes in depth appear.<br />
• The button is normally down, which links the two sliders so<br />
that sharp changes in Depth are smoothed out by the Blur<br />
parameter. To adjust the sliders independently, click the button<br />
so it's up (not blue).<br />
• Check a 3D effect in the 3D Effects list which reflects the 3D effect you<br />
can achieve. Procedures for each are detailed below.<br />
3D Reflection Map<br />
The 3D Reflection Map effect is used to simulate mirrored surfaces by selection<br />
of a pattern (i.e., a bitmap which possesses a shiny surface) which "wraps<br />
around" a selected object. Patterns which simulate various realistic indoor and<br />
outdoor environments can be adopted, with optional use of 3D lighting to<br />
further reflect off object edges. The effect is often used in combination with the<br />
Transparency option.
Transparency<br />
Applying Image Effects 73<br />
The uniform transparency of a layer and its objects (with 3D layer effects<br />
applied) can be controlled via the Layers tab with the Opacity option (see rear<br />
heart shape in example below). However, for more sophisticated transparency<br />
control, transparency settings can instead be set within the Layer Effects dialog.<br />
The effect can be used to create more realistic transparency by independently<br />
controlling transparency on reflective (edges) and non-reflective (flat) areas of<br />
the object (see front heart shape below).<br />
Use this effect in conjunction with reflection maps and multiple<br />
directional light sources for ultra-realistic glass effects.<br />
3D Lighting + Layer<br />
Opacity 50%<br />
Warp tool effects<br />
3D Lighting +<br />
Transparency effect<br />
The Warp Tools from the Tools toolbar's Warp Tools flyout work as a<br />
group and act as brush-on effects rather than dialog-based filters. Most of the<br />
tools shift pixels as the brush passes over, while the Unwarp brush undoes the<br />
effects of the other tools. The actual amount of pixel displacement depends on<br />
the direction or amount of brush movement, the brush tip, and the tool's<br />
settings, selectable from the brush context toolbar.
74 Applying Image Effects<br />
Merging bracketed photos<br />
High Dynamic Range (HDR) merge, or tone mapping, is used to combine<br />
bracketed photos or scanned images from film, each shot taken at different<br />
exposure levels (typically one each for highlights, midtones, and shadows) and<br />
within seconds apart. Your camera can't capture all exposure levels in a single<br />
shot, so by bringing together multiple photos you can expand your image's<br />
dynamic range which would otherwise be impossible in a single shot.<br />
Typically, scenes of high contrast such as landscapes, sunsets or indoor<br />
environments (with strong lighting) are suited to HDR Merge.<br />
(A)Exposure for Highlights, (B) Midtones,<br />
(C) Shadows, (D) and the Merged output.
For good results, it's important to bear the following points in mind:<br />
Applying Image Effects 75<br />
• Many modern cameras offer auto-bracketing which automatically<br />
takes several shots at different exposure levels. A two-EV spacing is<br />
considered to be optimum for most occasions. Alternatively, shoot<br />
with manual exposure set.<br />
• Always shoot the same scene! Your output is based on a composite of<br />
the same scene.<br />
• Take as many shots as is needed to cover your required dynamic<br />
range.<br />
• Use a tripod for optimum camera stability. Also avoid photographing<br />
objects affected by windy conditions (e.g., moving tree branches).<br />
• Ensure Aperture priority is set on your camera (see your camera's<br />
operating manual for more details).<br />
The HDR merge is a two-stage process, firstly to select the source files (JPG or<br />
raw) for merging, and then performing the merge itself after having adjusted<br />
merge settings to optimize the output. The process can be carried out directly on<br />
source files without loading them into your project in advance.<br />
<strong>PhotoPlus</strong> lets you optionally save the merged HDR image to one of several<br />
formats (namely OpenEXR, HDR and HD Photo), which can be opened at a<br />
later date, saving you from having to align and merge your original images<br />
again.
76 Applying Image Effects<br />
To select and merge bracketed photos:<br />
1. From the Startup Wizard, click HDR Photo Merge.<br />
OR<br />
Select HDR Merge from the File menu.<br />
2. From the HDR Source Files dialog, click Add.<br />
3. Browse to, then select multiple files from the chosen folder—use Ctrlclick<br />
or Shift-click for selecting non-adjacent or adjacent images. Click<br />
Open. The files listed show image name and an exposure value<br />
equivalent to your camera's exposure setting (the values are not just<br />
for show—they're crucial for successful HDR merging).<br />
Click the Add button to add more photos or the Remove button to<br />
exclude a selected photo.<br />
For scanned images (from camera film) which won't possess EXIFderived<br />
Exposure values, you can click the Edit Exposure button to<br />
add your own exposure values to entries if you've kept a record (or you<br />
could just add +2.0, 0, and -2 then experiment with the results).<br />
4. (Optional) Uncheck Align images if you're sure your source images are<br />
perfectly aligned (perhaps by a third-party application). Otherwise,<br />
<strong>PhotoPlus</strong> will automatically attempt to align each photo's corresponding<br />
pixel data.
Applying Image Effects 77<br />
5. (Optional) Check Infer film response curve to affect a tone curve needed<br />
to accurately process scanned images (from camera film). Otherwise, keep<br />
unchecked for digital camera use.<br />
6. Click OK. The Merge HDR dialog is displayed, showing a preview of your<br />
intermediate HDR image.<br />
Don't worry if your initial results look less than desirable. You're only<br />
half way towards your stunning image but you'll need to modify the<br />
HDR image using a series of adjustments next.<br />
To adjust your intermediate image:<br />
1. From the HDR Merge dialog, an image preview is displayed, along with a<br />
merge file list and merge settings. Optionally, uncheck an image from the<br />
upper-right list to exclude it from the merge.<br />
2. Drag the Compression slider to a new value—use your eye to judge the<br />
best merge results, but also the supporting Histogram to ensure that the<br />
tonal range fits into the visible graph without clipping. The option<br />
compresses or expands the dynamic range by dragging right or left,<br />
respectively.<br />
3. Set a Brightness level to make the image either lighter or darker.<br />
4. Adjust the Black Point slider right to shift the histogram's left-most edge<br />
making all affected pixels in the shadow region turn black.<br />
5. Reduce Local Contrast Radius to alleviate image "flatness" when<br />
compressing the dynamic range (see Compression above).<br />
6. Set the Temperature to give a warmer "reddish" or cooler "blueish" look;<br />
drag to the right or left, respectively.<br />
7. Adjust the Saturation value to reduce or boost the colour in your image.<br />
8. Check Output 16-bits per channel if you're looking for the highest level<br />
of detail in your merged output.<br />
9. Click OK.
78 Applying Image Effects<br />
10. From the next dialog, you'll be asked if you want to save the intermediate<br />
HDR Image or just continue as an untitled project.<br />
• Click Yes to preserve the HDR image. This saves having to select,<br />
align, and merge images again, but you'll still need to reapply any<br />
adjustments previously made. Select a file location, file format,<br />
name for your file, then click Save. The file format, OpenEXR<br />
(.exr), Radiance (.hdr), or HD Photo (.hdp), can be chosen from<br />
the drop-down list.<br />
OR<br />
• Click No if you don't need to preserve the HDR image (you'll<br />
have to select, align, and merge again). Your merge results will be<br />
the basis for an Untitled project.<br />
If you've created an intermediate HDR image, it can be opened as<br />
for any other file (see p. 12).
6<br />
Manipulating<br />
Images
80 Manipulating Images
Making a selection<br />
Manipulating Images 81<br />
In any photo editing program, the selection<br />
tools and techniques are as significant as any<br />
of the basic brush tools or commands. The<br />
basic principle is simple: quite often you'll<br />
want to perform an operation on just a portion<br />
of the image. To do this you must define an<br />
active selection area.<br />
The wide range of selection options in <strong>PhotoPlus</strong> lets you:<br />
• Define just about any selection shape, using various drawing and<br />
painting techniques.<br />
• Modify the extent or properties of the selection (see p. 89)<br />
• Carry out various manipulations on the selected pixels, including cut,<br />
copy, paste, rotate, adjust colours, apply special effects, etc. (see p. 94)<br />
Selection basics<br />
Although the techniques for using the various selection methods differ, the end<br />
result is always the same: a portion of the active layer has been "roped off" from<br />
the rest of the image. The boundary is visible as a broken line or marquee<br />
around the selected region (see above).<br />
Whenever there's a selection, certain tools and commands operate only on the<br />
pixels inside the selection—as opposed to a condition where nothing is selected,<br />
in which case those functions generally affect the entire active layer.<br />
You may occasionally (especially if the marquee is hidden) find<br />
yourself using a tool or command that seems to have no effect... it's<br />
probably because there's still a selection somewhere, and you're<br />
trying to work outside the selection. In this case, just cancel the<br />
selection.
82 Manipulating Images<br />
To cancel the selection (select nothing):<br />
• From the Select menu, click Deselect.<br />
The opposite of selecting nothing is selecting everything...<br />
To select the entire active layer:<br />
• Choose Select All from the Select menu.<br />
For partial selection of opaque pixels, you can Ctrl-click the layer thumbnail (in<br />
Layers tab).<br />
If your image has multiple layers, and you switch to another layer,<br />
the selection doesn't stay on the previous layer—it follows you to<br />
the new active layer. This makes sense when you realize that the<br />
selection doesn't actually include image content—like an outline<br />
map, it just describes a region with boundaries.<br />
Selection tool options<br />
<strong>PhotoPlus</strong> offers a very wide range of other selection methods, and a variety of<br />
commands for modifying the extent or properties of the selected pixels—all<br />
available from the Tools toolbar. Note that the selection tools work on<br />
Background and standard layers, but not on text layers or shape layers.<br />
Available<br />
from:<br />
Selection<br />
Tools flyout<br />
Tools<br />
Rectangle Selection Tool—drag out a rectangular<br />
selection area of your chosen size (use the Ctrl key to<br />
constrain to a Square area).<br />
Ellipse Selection Tool—drag out an ellipse selection<br />
area (use Ctrl key to constrain to a circle).<br />
QuickShape Selection Tools flyout—provides<br />
different variable shapes, including pie, star, arrow, heart,<br />
spiral, wave, and so on. The shapes can be further<br />
"morphed" into other custom QuickShapes by dragging<br />
node handles around the QuickShape.
Lasso<br />
Tools flyout<br />
directly from<br />
toolbar<br />
from the Select<br />
menu<br />
Text<br />
Tools flyout<br />
Manipulating Images 83<br />
Freehand Selection Tool—lets you draw a freehand<br />
(irregular) line which is closed automatically to create an<br />
irregularly shaped selection area.<br />
Polygon Selection Tool—lets you draw a series of<br />
straight-line segments (double-click to close the polygon).<br />
Magnetic Selection Tool—lets you trace around an<br />
object edge creating a selection line that snaps to the edge<br />
as you drag.<br />
Magic Wand Tool—lets you select a region based<br />
on the colour similarity of adjacent pixels—simply click a<br />
starting pixel then set a Tolerance from the context<br />
toolbar. It works much like the fill tool, but the result is a<br />
selected region rather than a region flooded with a colour.<br />
Smart Selection Brush—lets you create your<br />
selection as a series of brush strokes.<br />
Paint to Select mode—lets you use standard painting or<br />
editing tools as selection tools.<br />
Text Selection Tool—lets you create a selection in<br />
the form of text. Click with the tool to display the Text<br />
cursor. Type your text, format as needed, and click OK.<br />
(See Creating and editing text on p. 150.)
84 Manipulating Images<br />
For any selection tool, the context toolbar includes combination buttons (New*,<br />
Add, Subtract, and Intersect*) that determine the effect of each new selection<br />
operation. For example, starting with a square selection (created with the New<br />
button), here's what a second partly overlaid square (shown with a solid line)<br />
might produce with each setting:<br />
New*<br />
Add<br />
Subtract<br />
Intersect*<br />
*Not available for Smart Selection Brush<br />
For Rectangle and Ellipse Selection tools, the context toolbar additionally lets<br />
you set a Fixed Size or Fixed Aspect, or number of Rows or Columns (Rectangle<br />
Selection Tool only) in advance of creating your selection—great if you have a<br />
clear idea of the selection area required!<br />
=<br />
=<br />
=<br />
=
Selecting layer opacity/transparency<br />
Manipulating Images 85<br />
New layers are transparent (they have an alpha channel) , but once you've placed<br />
pixels on the layer you'll be able to select between the layer's pixels (i.e., their<br />
opacity) and remaining transparency.<br />
To create a selection from a layer's opacity/transparency:<br />
• For selection of Opacity:<br />
In the Layers tab, Ctrl-click on the layer’s image thumbnail.<br />
• For selection of Transparency:<br />
Colour Range<br />
As above, but additionally select Invert from the Select menu.<br />
As an intelligent colour selection method, i.e. where selection is based on<br />
"tagging" a specific range of colours or tones in the image, choose Colour Range<br />
from the Select menu.
86 Manipulating Images<br />
To select a colour range:<br />
1. Choose Colour Range from the Select menu. The Colour Range dialog<br />
opens with a selection preview window.<br />
2. To make an initial selection:<br />
• To tag a particular colour or tone group, such as "Reds" or<br />
"Midtones," choose the group’s name from the Select drop-down<br />
list.<br />
OR<br />
Click Colour Picker to sample a chosen pixel colour from<br />
the image in your workspace. With this method, the Tolerance<br />
slider lets you include a wider or narrower range of colours in the<br />
selection, based on the chosen colour.<br />
Once you’ve made an initial selection, you can use the Add Colour<br />
and Subtract Colour buttons to include/exclude further colours in the selection<br />
by single-click or by dragging across the image to tag/untag a colour range.<br />
Alternatively, for initial selection, drag across the image to select ranges.<br />
With Add/Subtract Colour tools initially selected, you can also drag<br />
across a section of the image.<br />
Meanwhile, the dialog provides visual feedback.<br />
1. If Show Selection is checked, the greyscale preview selection window<br />
shows tagged values as brighter, with untagged pixels darker. To customize<br />
what’s displayed in the workspace, choose an option from the Preview list:<br />
"None" shows the original image, "White Matte" shows tagged pixels<br />
through a white background, and so on.<br />
2. Click OK to confirm the selection, or Cancel to abandon changes.<br />
Restore default settings reverts back to original dialog<br />
settings.
Storing selections<br />
Manipulating Images 87<br />
You can store selections (i.e., just the marqueed region and per-pixel<br />
selectedness data) as part of either the current image or any open image file, and<br />
load a stored selection at any time. It's often useful to be able to "grab" the same<br />
region of an image at different phases of working on it. And, for repetitive tasks<br />
(preparing web buttons, for example) on different but graphically similar files,<br />
by storing a selection you can reuse it rather than having to recreate it for each<br />
file.<br />
Selections are created and stored exclusively as alpha channels in the Channels<br />
tab; Once stored, they can be retrieved from the tab at any time.<br />
As each alpha channel behaves like a mask (p. 27) you can paint on the alpha<br />
channel at different greyscale levels for different levels of "selectedness". The<br />
White or light portions of the mask reveal layer pixels (make them more<br />
opaque). Black or dark portions hide layer pixels (making them more<br />
transparent).
88 Manipulating Images<br />
To store a selection:<br />
1. Make a selection on your image.<br />
2. In the Channels tab, select Create Channel From Selection. The<br />
channel appears with a default name (rename via double-click if needed).<br />
Use New Channel on the Channels tab to create an empty<br />
channel on which you can design (e.g., paint) in greyscale for<br />
different levels of "selectedness".<br />
To load a selection:<br />
• In the Channels tab, select Create Selection From Channel.<br />
To delete a stored selection:<br />
• In the Channels tab, select Delete Channel.
Modifying a selection<br />
Manipulating Images 89<br />
Once you've used a selection tool to select a region on the active layer, you can<br />
carry out a number of additional steps to fine-tune the selection before you<br />
actually apply an effect or manipulation to the selected pixels.<br />
Transforming the selection<br />
The Selection Deform Tool on the<br />
Tools toolbar's Deform Tools flyout lets you<br />
transform, scale or rotate any already drawn<br />
selection area. With the tool enabled, square<br />
nodes on the mid-points and corners of any<br />
selected area can be dragged (opposite).<br />
Look for the cursor changing between resize<br />
and rotate modes when hovering over a node.<br />
Use in conjunction with the Ctrl key to transform the selection area without<br />
constraint, creating a skewed transform (drag nodes as appropriate). The Alt<br />
key resizes the area about its centre, while the Shift key maintains the area’s<br />
aspect ratio. It’s also possible to move the small centre of rotation "handle" in the<br />
centre of the transform to produce an arc rotational movement rather than<br />
rotating around the area’s centre (by default).<br />
Holding down the Shift key whilst rotating will cause a movement<br />
in 15 degree intervals.
90 Manipulating Images<br />
Making the selection larger or smaller<br />
If the selection you've made isn't quite the right shape, or doesn't quite include<br />
all the necessary pixels (or perhaps includes a few too many), you can continue<br />
to use the selection tools to add to, or subtract from, the selected region.<br />
To add or subtract to/from the existing selection with a selection tool:<br />
• Select the tool and drag while holding down the Shift or Alt key,<br />
respectively. The newly selected pixels don't have to adjoin the current<br />
selection—it's possible to select two or more separate regions on the<br />
active layer.<br />
Modifying the selection<br />
Once you've made a selection, several modify selection operations can be used in<br />
combination to alter the selection area. Feather, smooth, contract, and expand<br />
operations are possible from a single Modify Selection dialog, along with the<br />
popular Grow, Similar, and Invert available separately. Combining the<br />
operations in a dialog improves efficiency, and lets you preview your modified<br />
selection directly on the image as you make changes. Several preview methods<br />
are possible.
To modify a current selection:<br />
1. From any Selection context toolbar, select Modify Selection.<br />
Manipulating Images 91<br />
2. From the Modify Selection dialog, you can enter a specific pixel value for<br />
the type of operation you require.<br />
• Feather: Use to apply feathering to the edge of an existing<br />
selection (but before applying any editing changes). Enter the<br />
width (in pixels) of the transition area. A higher value produces a<br />
wider, more gradual fade-out. See Soft-edged and hard-edged<br />
selections on p. 93.<br />
• Smooth: If the selected region has ragged edges or discontinuous<br />
regions (for example, if you've just used the Magic Wand Tool),<br />
use the option to control the extent of smoothing.<br />
• Contract/Expand: Move the slider left to contract (shrink) the<br />
borders of the selection, or right to extend its borders.<br />
3. Select a preview method from the Preview drop-down list—choose to<br />
preview as an Overlay, in Greyscale, or use different Mattes.
92 Manipulating Images<br />
The Modify item on the Select menu (or right-click on selection) provides a<br />
submenu with the above options, along with other intelligent selection options:<br />
• Grow and Similar both expand the selection by seeking out pixels<br />
close (in colour terms) to those in the current selection. Grow only<br />
adds pixels adjacent to the current selection, while Similar extends the<br />
selection to any similar pixels in the active layer.<br />
Both options use the tolerance setting entered for the Magic Wand<br />
Tool on the context toolbar. As the tolerance increases, a larger region<br />
is selected. Typically when using these tools, you'll start by selecting a<br />
very small region (the particular colour you want to "find" in the rest<br />
of the image).<br />
• Choose Border to create a new selection as a "frame" of a specified<br />
pixel width around the current selection.<br />
• The Invert option selects the portion of the active layer outside the<br />
current selection. Unselected pixels become selected, and vice versa.
Soft-edged and hard-edged selections<br />
Manipulating Images 93<br />
Anti-aliasing and feathering are different ways of controlling what happens at<br />
the edges of a selection. Both produce softer edges that result in smoother<br />
blending of elements that are being combined in the image. You can control<br />
either option for the Standard and QuickShape Selection tools, using the Feather<br />
input box (or slider) and Anti-alias check box on the context toolbar.<br />
• Anti-aliasing produces visibly smooth edges by making the selection's<br />
edge pixels semi-transparent. (As a layer option, it's not available on<br />
the Background layer, which doesn't support transparency.)<br />
• If an anti-aliased selection (for example, one pasted from another<br />
image) includes partially opaque white or black edge pixels, you can<br />
use Matting options on the Layers menu to remove these pixels from<br />
the edge region, yielding a smoother blend between the selection and<br />
the image content below. (Fully opaque edge pixels are not affected.)<br />
• Feathering reduces the sharpness of a selection's edges, not by varying<br />
transparency, but by partially selecting edge pixels. If you lay down<br />
paint on a feathered selection, the paint will actually be less intense<br />
around the edges.<br />
• Threshold converts a feathered, soft-edged selection into a hard-edged<br />
selection (use Select>Modify>Threshold). As with feathering, you<br />
won't see an immediate effect on the image, but painting and other<br />
editing operations will work differently inside the selection.
94 Manipulating Images<br />
Manipulating a selection<br />
Moving the selection marquee<br />
Sometimes, you need to adjust the<br />
position of the marquee without affecting the<br />
underlying pixels. Any time you're using one<br />
of the selection tools, the cursor over a<br />
selected region changes to the Move Marquee<br />
cursor, which lets you drag the marquee<br />
outline to reposition it.<br />
You’re only moving the selection<br />
outline—not the image content<br />
inside it.<br />
You can also use the keyboard<br />
arrows to "nudge" the selection<br />
marquee.<br />
Once you have selected your chosen pixels, the operations which can be<br />
performed include moving, cutting, copying, duplicating, pasting and deleting.<br />
You use the Move Tool to drag the selection plus its image content. (See<br />
Modifying a selection on p. 89).
Using the Move Tool<br />
Manipulating Images 95<br />
The Move Tool is for pushing actual<br />
pixels around. With it, you can drag the<br />
content of a selection from one place to<br />
another, rather than just moving the selection<br />
outline. To use it, simply click on the<br />
selection and drag to the new location. The<br />
selected part of the image moves also.<br />
• If nothing is selected, dragging with the Move Tool moves the entire<br />
active layer. (Or, if the Move Tool's Automatically select layer<br />
property is selected on its context toolbar, the tool moves the first<br />
visible item's layer beneath the move cursor when you click to move.)<br />
• When the Move Tool is chosen, you can also use the keyboard arrows<br />
to "nudge" the selection or active layer.<br />
• The "hole" left behind when the image content is moved exposes the<br />
current background colour (on the Background layer), or transparency<br />
(see above; on standard layers), shown with a "checkerboard" pattern.<br />
• To duplicate the contents of the selection on the active layer, press the<br />
Alt key and click, then drag with the Move Tool.<br />
• As a shortcut if you're working with any one of the selection tools, you<br />
can press the Ctrl key to switch temporarily to the Move Tool. Press<br />
Ctrl+Alt to duplicate. Release the key(s) to revert to the selection tool.
96 Manipulating Images<br />
Cut/Copy/Delete/Paste<br />
Cut and copy operations on selections involving the Clipboard work just as in<br />
other Windows programs.<br />
• To copy pixels in the selected region, press Ctrl+C or click the<br />
Copy button on the Standard toolbar. (You can also choose Copy<br />
from the Edit menu.)<br />
• To cut the selected pixels, press Ctrl+X or choose Cut from the Edit<br />
menu.<br />
• To delete the selected pixels, press the Delete key or choose Clear<br />
from the Edit menu.<br />
Cut or deleted pixels expose the current background colour (on the<br />
Background layer) or transparency (on standard layers). If you want<br />
to create transparency on the Background layer, first "promote" it to<br />
a standard layer by right-clicking its name on the Layers tab and<br />
choosing Promote to Layer.<br />
• If nothing is selected, a cut or copy operation affects the whole active<br />
layer, as if Select All were in effect.
When pasting from the Clipboard, <strong>PhotoPlus</strong> offers several options.<br />
Manipulating Images 97<br />
• To paste as a new image in an untitled window, press Ctrl+V or<br />
click the Paste as New image button on the Standard toolbar. (Or<br />
select from the Edit>Paste menu.)<br />
• To paste as a new layer above the active layer, press Ctrl+L or choose<br />
Paste>As New Layer from the Edit menu.<br />
• To paste into the current selection, press Shift+Ctrl+L or choose<br />
Paste> Into Selection from the Edit menu. The Clipboard contents<br />
appear centred in the currently selected region. (This choice is greyed<br />
out if there's no selection, or if the active layer is a text layer.) This<br />
option is useful if you’re pasting from one layer to another. Because<br />
the selection marquee "follows" you to the new layer, you can use it to<br />
keep the pasted contents in registration with the previous layer.<br />
• To duplicate part of the active layer on the same layer, press the Alt<br />
key and click, then drag with the Move Tool. (Or if you're working<br />
with a selection tool, press Ctrl+Alt and drag to duplicate.)
98 Manipulating Images<br />
Changing image and canvas size<br />
You probably know that image dimensions are given in pixels ("dots of paint"<br />
that comprise a screen image). In <strong>PhotoPlus</strong> there are options to change the<br />
image size and to change the canvas size, but what's the difference and how do<br />
you perform each resize?<br />
Changing image size<br />
Changing the image size means scaling the whole image (or just a selected<br />
region) up or down. Resizing is actually a kind of distortion because the image<br />
content is being stretched or squashed.<br />
You will change the image size when:<br />
• enlarging the image for print.<br />
• reducing the image for on-screen display.<br />
• reducing the image to create a thumbnail for a website.<br />
The Image Size dialog lets you specify a new size for the whole image, in terms of<br />
its screen dimensions and/or printed dimensions.
To resize the image for on-screen display:<br />
1. Choose Image Size from the Image menu.<br />
Manipulating Images 99<br />
2. Select the Resize layers option to link the Pixel Size (screen) settings to the<br />
Print Size or Resolution settings.<br />
3. To retain the current image proportions, check Maintain aspect ratio.<br />
Uncheck the box to alter the dimensions independently.<br />
4. Select a preferred scale (either "Pixels" or "Percent") in the drop-down list.<br />
5. Select a resampling method. As a rule, use Nearest Pixel for hard-edge<br />
images, Bilinear Interpolation when shrinking photos, Bicubic<br />
Interpolation when enlarging photos, and Lanczos3 Window when best<br />
quality results are expected.<br />
6. Enter new Width, Height or Resolution values.<br />
7. Click OK.<br />
To resize the image for print:<br />
1. Choose Image Size from the Image menu.<br />
2. Uncheck Resize layers.<br />
3. To retain the current image proportions, check Maintain aspect ratio.<br />
Uncheck the box to alter the dimensions independently.<br />
4. Select your preferred units of measurement and resolution. The pixel size<br />
will automatically alter with print size adjustment.<br />
5. Click OK.
100 Manipulating Images<br />
Changing canvas size<br />
Changing the canvas size just involves adding or taking away pixels around the<br />
edges of the image. It's like adding to the neutral border around a mounted<br />
photo, or taking a pair of scissors and cropping the photo to a smaller size. In<br />
either case, the remaining image pixels are undisturbed so there's no distortion.<br />
You will change the canvas size when:<br />
• you want to add a border to your image (without changing the size of<br />
the image itself).<br />
• you crop an image.<br />
There are several ways of changing the image's native canvas size. You can use<br />
the Crop Tool (see Cropping an image on p. 104) or the Crop to<br />
Selection (p. 108) command. For more accurate canvas resizing (both<br />
enlargements or reductions), the Canvas Size dialog that lets you specify where<br />
pixels should be added or subtracted.
To change canvas size:<br />
1. Choose Canvas Size from the Image menu.<br />
Manipulating Images 101<br />
2. Enter New Width and/or New Height values (the current values are also<br />
shown for comparison). Alternatively, select the Relative check box to<br />
enter the number of units you want to add to the existing width and height<br />
values—for example, 5 pixels, 1 cm, 100 points, 10 percent, and so on.<br />
3. In the Anchor box, click to position the image thumbnail with respect to<br />
edges where pixels should be added or subtracted. For example, if you want<br />
to extend the canvas from all sides of the image, click the centre anchor<br />
point.<br />
4. Click OK.<br />
If the canvas size is increased, the new canvas area is filled (on the<br />
Background layer) with the current background colour and (on<br />
standard layers) with transparency.
102 Manipulating Images<br />
Straightening photos<br />
As an image adjustment, the Straighten Tool can be used to align a crooked<br />
image back to horizontal (e.g., restoring proper horizontal alignment in a<br />
scanned image that wasn't aligned correctly on the scanner). Use the tool to trace<br />
a new horizon against a line in the image—the image automatically orients itself<br />
to the drawn horizon.<br />
Before<br />
(horizon line drawn by dragging)<br />
After<br />
You can straighten using one of two methods: As a separate tool used directly on<br />
your image (next page) (destructive) or via the PhotoFix (non-destructive)<br />
studio environment (see p. 46).
To straighten (via Straighten Tool):<br />
Manipulating Images 103<br />
1. On the Tools Toolbar, expand the Crop Tools flyout and<br />
click the Straighten Tool.<br />
2. On the context toolbar, choose an option from the Canvas drop-down list.<br />
This lets you decide how your straightened image will be displayed:<br />
• Crop - Crops and adjusts the straightened image so that it<br />
displays on the largest possible canvas size, without displaying<br />
any border.<br />
• Expand to Fit - Increases the canvas size to display the entire<br />
straightened image. The border area is filled with the current<br />
background colour.<br />
• Original Size - Displays the straightened image within the<br />
original canvas dimensions. The border area is filled with the<br />
current background colour.<br />
On the image that needs straightening, look for a straight line on<br />
the image to which you can set the new horizon (e.g., the divide<br />
between the land and sea above).<br />
3. (Optional) Uncheck Rotate All Layers to restrict the operation to the<br />
active layer only. Otherwise all layers are rotated.<br />
4. Using the Straighten cursor, drag a horizon from one end of the image's line<br />
to the other (the length of the horizon is not important) then release. The<br />
image orients itself to the new line.
104 Manipulating Images<br />
Cropping an image<br />
Cropping is the electronic equivalent of taking a pair of scissors to a photograph,<br />
except of course with a pair of scissors there is no second chance! Cropping<br />
deletes all of the pixels outside the crop selection area, and then resizes the image<br />
canvas so that only the area inside the crop selection remains. Use it to focus on<br />
an area of interest—either for practical reasons or to improve photo<br />
composition.<br />
For more on why you may wish to crop, or for inspiration, see<br />
Importance of cropping in <strong>PhotoPlus</strong> Help.<br />
You can crop larger areas when photos are shot at a high resolution.<br />
Keep this in mind before taking photos and make sure your camera<br />
is set to its highest resolution and image quality.<br />
Using the Crop Tool<br />
Before After<br />
(Rectangular Crop)<br />
<strong>PhotoPlus</strong> allows you to crop unconstrained, or to a standard or custom print<br />
size.
To crop unconstrained:<br />
Manipulating Images 105<br />
1. From the Tools toolbar's Crop Tools flyout, select the Crop<br />
Tool. Ensure the Unconstrained option is set in the context toolbar's first<br />
drop-down list.<br />
2. Drag out a rectangle to create an unconstrained rectangle, then fine-tune<br />
the areas dimensions if needed by dragging the edges.<br />
You can constrain the crop area to a square, by holding down the<br />
Ctrl key while dragging.<br />
3. To crop to the designated size, double-click inside the crop area.<br />
The Shading check box and Opacity option on the context toolbar sets the<br />
shade colour and transparency of the unwanted region outside the rectangle,<br />
respectively. Uncheck Shading to view only the rectangle, with no shading and<br />
full transparency.<br />
Cropping with the Crop Tool affects all image layers. Everything<br />
outside the designated region is eliminated. If there's a marqueebased<br />
selection, it is ignored and deselected during cropping.
106 Manipulating Images<br />
To crop to a specific print size or resolution:<br />
1. Select the Crop Tool from the Tools toolbar.<br />
2. Then either:<br />
• For print sizes, choose a pre-defined print size (expressed in<br />
inches or centimetres) from the first drop-down list in the<br />
context toolbar. Both portrait and landscape crop regions can be<br />
selected—e.g., 4 x 6 in for portrait, 6 x 4 in for landscape).<br />
OR<br />
• If you need to set a custom size, enter values into the Height and<br />
Width drop-down lists, choosing inches or centimetres as<br />
measurement units in advance—note that the print size changes<br />
to "Custom" after entering new values. The Print Size resolution<br />
alters automatically while honouring your print Width and<br />
Height.<br />
3. Drag out your crop area to create your constrained rectangle or square (if<br />
Custom).<br />
4. Double-click the crop area to crop to the designated size.<br />
By default, the Crop Tool in <strong>PhotoPlus</strong> is "non-destructive", as the context<br />
toolbar's Destructive option is unchecked. This means that at any point, you can<br />
remove or adjust the original crop applied to a photo (provided the project was<br />
saved as an SPP—see Saving a file on p. 15).<br />
For information on destructive, permanent cropping, see p. 108.<br />
To undo a non-destructive crop:<br />
• From the Image menu, click Reveal All.<br />
The Reveal All command is not available if destructive crop mode<br />
or crop to selection has been used (see p. 108).
Using rule of thirds<br />
Manipulating Images 107<br />
Use the Thirds grid check box on the context toolbar for improving photo<br />
composition. A 3 x 3 rectangular grid with equally spaced lines (two vertically,<br />
two horizontally) is superimposed on top of your photo when the check box is<br />
selected.<br />
Moving and resizing the grid allows the main subject of your photo to be offset<br />
and balanced against a foreground or background feature within the photo.<br />
Position a main item of interest in the photo where any two lines intersect<br />
within the crop grid (four intersections are possible). This is known as the "rule<br />
of thirds" which will help you find the most balanced composition where your<br />
eyes are drawn to the main subject (for more information, see Rule of Thirds in<br />
<strong>PhotoPlus</strong> Help).<br />
Double-click to crop the photo to the outer grid dimensions.
108 Manipulating Images<br />
Destructive (or permanent) cropping<br />
Destructive (or permanent) cropping can be applied to any image by selecting<br />
the Destructive option on the Crop Tool's context toolbar before applying the<br />
crop.<br />
Applying a permanent crop to your photo will reduce the file size of<br />
your project.<br />
Cropping in destructive mode permanently discards the pixels<br />
outside of the crop area. If your opened photo is cropped and you<br />
then click Save, it will be permanently altered. It's recommended to<br />
save a copy of your photo first and apply the crop to the copy.<br />
Cropping to a selection<br />
You can also crop an image to any<br />
selection area, no matter what shape, as<br />
defined with one of the selection tools.<br />
If the Rectangle or Ellipse Selection Tool<br />
is used, you can make your selection a<br />
Fixed Size, defined in pixels, from the<br />
tool's context toolbar. This crop to pixel<br />
operation is heavily used when creating<br />
precisely dimensioned web graphics or<br />
specific ebook cover dimensions.<br />
Alternatively you can crop to shape (above) by using one of a range of shaped<br />
selections using the QuickShape Selection Tool.<br />
To crop the image to the selection:<br />
• Choose Crop to Selection from the Image menu.<br />
If the selection region is non-rectangular, the left-over surrounding region will<br />
be either transparent (on a standard layer) or the current background colour<br />
(e.g., white).<br />
Cropping to the selection affects all image layers. Everything<br />
outside the selected region is eliminated.
Flipping and rotating<br />
Manipulating Images 109<br />
Flipping and rotating are standard manipulations that you can carry out on the<br />
whole image, the active layer, a path, or just on a selection. Flips are used to<br />
change the direction of a subject's gaze, fix composition, and so on, whereas<br />
rotation is an orientation tool for general purpose use.<br />
Flip Horizontal Flip Vertical<br />
Rotate<br />
15° anti-clockwise<br />
To flip:<br />
Rotate<br />
10° clockwise<br />
• Choose either Flip Horizontally or Flip Vertically from the Image<br />
menu, then select Image, Layer, Selection or Path from the submenu.<br />
To rotate:<br />
1. Choose Rotate from the Image menu.<br />
2. From the flyout menu, select an option based on the object (Image, Layer,<br />
or Selection), rotation angle (90º or 180º), and the direction (Clockwise or<br />
Anti-clockwise) required.<br />
3. You can also select Custom, to display a Rotate dialog, from which you<br />
can do all of the above but instead set your own custom angle, even down to<br />
fractional degrees.
110 Manipulating Images<br />
Deforming<br />
The Deform Tool (Tools toolbar) lets you move, scale, rotate, or skew a<br />
selection or layer. Start by making a selection if desired, then choose the Deform<br />
Tool. For either selection or layer, a rectangle appears with handles at its corners<br />
and edges, and a fixed point (initially in the centre of the region). If there's no<br />
selection, the rectangle includes the whole active layer.<br />
For example, a layer can be deformed using scale and skew operations.<br />
Scale down layer<br />
contents from top-right<br />
corner of rectangle;<br />
revealing the<br />
background colour.<br />
Skew from top-right<br />
corner handle by<br />
dragging with the Ctrl<br />
key pressed.<br />
The layer contents are<br />
skewed for artistic<br />
effect.
Mesh warping<br />
Manipulating Images 111<br />
The Mesh Warp Tool (Tools toolbar) works like the Deform Tool outfitted<br />
with complex curves. It lets you define a flexible grid of nodes and lines that you<br />
can drag to distort an image, or part of an image (or layer). You can edit the<br />
mesh to vary its curvature, and even custom-design a mesh to match a particular<br />
image's geometry—for example, curves that follow facial contours—for more<br />
precise control of the warp effect.<br />
The Mesh Warp Tool works on Background and standard layers, but<br />
not on text layers or shape layers.<br />
When you first select the tool, a<br />
simple rectangular mesh appears<br />
over the image, with nine nodes: one<br />
at each corner, one at the centre, and<br />
one at the midpoint of each edge.<br />
Straight lines connect adjacent<br />
nodes. A context toolbar also appears<br />
to support the Mesh Warp Tool.<br />
The straight line segments are<br />
actually bendable curves. When you<br />
alter the contours of the mesh and<br />
distort the initial rectangular grid,<br />
the underlying image deforms<br />
accordingly. To change the mesh,<br />
you simply move nodes, node<br />
attractor handles, or connecting<br />
lines; add or subtract nodes as<br />
needed; and/or edit nodes to change<br />
the curvature of adjoining lines.
112 Manipulating Images<br />
To hide the mesh for a better preview of the image:<br />
• Click the Hide/Show Mesh button on the Mesh context toolbar.<br />
Click again to reveal the mesh for editing.<br />
The Deform Mesh option makes it easy to move, scale, skew, or rotate a mesh<br />
region about a fixed point; a region is the area enclosed by multiple nodes. It<br />
works just like the standard Deform Tool (described on p. 110) but on multiple<br />
nodes instead of individual ones.<br />
To deform the mesh systematically:<br />
1. Shift-click or drag a marquee to select multiple nodes.<br />
2. Click the Deform Mesh button on the Mesh Warp Tool's context<br />
toolbar. A selection rectangle appears around the designated nodes (you<br />
may need to zoom in to see this), with a fixed point in the centre and<br />
handles at its corners, sides, and centre.<br />
• To deform the mesh region, drag from any corner or midpoint<br />
handle.<br />
• To rotate the mesh region, drag from just outside any corner<br />
handle.<br />
• To move the fixed point, move the cursor over the fixed point<br />
symbol until the cursor changes, then drag (this then lets you<br />
perform arc rotations). To move the entire region, drag from<br />
elsewhere within the region.<br />
• Watch the Hintline for details on many key-assisted options such<br />
as skew, squash/stretch, and perspective effects. In this respect,<br />
the tool works almost exactly like the regular Deform Tool (see<br />
p. 110).<br />
3. Click the button again to return to standard mesh warping.
Using Cutout Studio<br />
Manipulating Images 113<br />
Cutout Studio offers a powerful integrated solution for cutting out part of an<br />
image on an active Background or standard layer. In doing so, you can separate<br />
subjects of interest from their backgrounds, either by retaining the subject of<br />
interest (usually people, objects, etc.) or removing a simple uniform background<br />
(e.g., sky, studio backdrop). In both instances, the resulting "cutout" creates an<br />
eye-catching look for your image, and lets you present cutouts layer-by-layer—<br />
great for simulating subject/background combinations and artistic collages.<br />
The latter background removal method is illustrated in the following multiimage<br />
example.<br />
A checkerboard on the second image's background upon preview is<br />
used to indicate areas to be discarded.<br />
Cutout Studio works on Background and standard layers, but not on<br />
text layers or shape layers.<br />
To launch Cutout Studio:<br />
1. Select an image to be cut out.<br />
2. Select Cutout Studio from the Photo Studio toolbar.<br />
OR<br />
Select Cutout Studio from the Edit menu.<br />
Cutout Studio is launched.
114 Manipulating Images<br />
Selecting areas to keep or discard<br />
A pair of brushes for keeping and discarding is used to "paint" areas on your<br />
active layer. The tools are called Keep Brush and Discard Brush, and are either<br />
used independently or, more typically, in combination with each other. When<br />
using either tool, the brush paints an area contained by an outline which is<br />
considered to be retained or discarded (depending on brush type). A<br />
configurable number of pixels adjacent to the outline area are blended.<br />
To select areas for keeping/discarding:<br />
1. In Cutout Studio, click either Keep Brush Tool or Discard<br />
Brush Tool from the left of the Studio workspace.<br />
2. (Optional) Pick a Brush size suitable for the area to be worked on.<br />
3. (Optional) Set a Grow tolerance value to automatically expand the<br />
selected area under the cursor (by detecting colours similar to those within<br />
the current selection). The greater the value the more the selected area will<br />
grow.<br />
4. Using the circular cursor, click and drag across the area to be retained or<br />
discarded (depending on Keep or Discard Brush Tool selection). It's OK to<br />
repeatedly click and drag until your selection area is made.<br />
The Undo button reverts to the last made selection.<br />
To fine-tune your selection, you can switch between Keep and<br />
Discard brushes by temporarily holding down the Alt key.<br />
5. Click OK to create your cutout.<br />
You'll now see your active layer with the selected areas cut away (made<br />
transparent).<br />
Click Reset if you want to revert your selected areas and start<br />
your cutout again.
Changing output settings<br />
Manipulating Images 115<br />
You can set the level of transparency and pixel blending at the cutout edge by<br />
adjusting the Width output settings. Control of the cutout edge lets you blend<br />
your cutout into new backgrounds more realistically.<br />
To change output settings:<br />
1. Drag the Width slider to set the extent (in pixels) to which "alpha" blending<br />
is applied inside the cutout edge. This creates an offset region within which<br />
blending occurs.<br />
2. Adjust the Blur slider to apply a level of smoothing to the region created by<br />
the above Width setting.<br />
You'll need to click Preview in order to check output setting<br />
adjustments each time.<br />
Refining your cutout area<br />
Erase and Restore touch-up tools can be used to refine the cutout area within the<br />
studio before completing your cutout.<br />
The touch-up tools are brush based and are only to be used to finetune<br />
your almost complete cutout—use your Keep and Discard<br />
brush tools for the bulk of your work!<br />
To restore or remove portions of your cutout:<br />
1. With your cutout areas already defined, click Preview (Output<br />
settings tab). You can use the button to check your cutout as you progress.<br />
2. Click the Restore Touch-up Tool or Erase Touch-up<br />
Tool button from the left of the Studio workspace.<br />
3. Paint the areas for restoring or erasing as you would with the brush tools.<br />
If you've touched up part of your image between each preview,<br />
you'll be asked if you want to save or discard changes.
116 Manipulating Images
7<br />
Colour and<br />
Greyscale
118 Colour and Greyscale
Colour modes<br />
Colour and Greyscale 119<br />
<strong>PhotoPlus</strong> operates in several colour modes to let you work in standard and<br />
higher levels of colour or tonal detail—these are 8-bits/channel RGB (or 8bits/channel<br />
Greyscale) and the more detailed 16-bits/channel RGB (or 16bits/channel<br />
Greyscale). Editing in 8 bits/channel mode will use 256 levels per<br />
colour channel, as opposed to 16-bits/channel, which uses 65,536 levels per<br />
channel.<br />
As a rule of thumb, use 16-bit working for "as-your-eyes-see-it" image accuracy.<br />
If you work with 16-bit images, you'll probably want to benefit from the<br />
optimum colour or tonal information throughout your project.<br />
<strong>PhotoPlus</strong> also lets you manually choose modes:<br />
when creating a new<br />
image<br />
at any time<br />
importing raw<br />
images<br />
when outputting the<br />
results of an HDR<br />
Merge<br />
Choose.. Then pick.<br />
New Image (Startup<br />
Wizard) or<br />
File>New from<br />
Startup Wizard.<br />
or<br />
File>New<br />
Image>Colour<br />
Mode<br />
from the Bit Depth<br />
drop-down list<br />
(Output Format<br />
section)<br />
Colour Mode: RGB or<br />
Greyscale<br />
Bit Depth: 8 or 16 bits per<br />
channel<br />
RGB 8 Bits/Channel<br />
RGB 16 Bits/Channel<br />
Greyscale 8 Bits/Channel<br />
Greyscale 16 Bits/Channel<br />
8 Bits/Channel<br />
16 Bits/Channel<br />
File>HDR Merge. Output 16-bits per channel
120 Colour and Greyscale<br />
If you no longer need to work at a high level of detail (16 Bits/channel), you can<br />
convert your image to 8-bit mode which results in smaller file sizes and allows<br />
you to take advantage of <strong>PhotoPlus</strong>'s range of special filter effects.<br />
To switch from 16-bits/channel to 8-bits/channel working:<br />
• From the Image menu, select Colour Mode, and pick an 8bits/channel<br />
option from the submenu.<br />
To check which mode is currently set, the Title bar shows the mode<br />
after the file name, e.g. CRW_4832.CRW @ 20%, 3088 x 2056, RGB 16<br />
Bits/Channel.<br />
Choosing colours<br />
Foreground and background colours<br />
At any given time, <strong>PhotoPlus</strong> allows you to work with just two colours—a<br />
foreground colour and a background colour. These are always visible as two<br />
swatches on the Colour tab indicated opposite.<br />
The foreground colour is set to green (RGB 63:173:73) and the background<br />
colour to black.<br />
The Colour tab makes it possible to set the working colour model before colour<br />
selection: RGB (Red, Green, Blue); CMYK (Cyan, Magenta, Yellow, Black) ;<br />
HSB sliders (Hue, Saturation, Brightness); HSL sliders (Hue, Saturation,<br />
Lightness); HSL Colour Wheel; HSL Colour Box; or Greyscale.
To set the mode:<br />
• Choose an option from the<br />
drop-down list.<br />
Defining colours<br />
Now, a few things to remember about how these colours are used:<br />
Colour and Greyscale 121<br />
• When you draw a selection, shape, or use the paintbrush tools, you<br />
could apply the foreground colour.<br />
• However, the black text in the design could be created after swapping<br />
foreground and background colours using the tab's button.<br />
Loading the foreground and background colour with two frequently<br />
used colours is a great way to boost productivity when painting and<br />
drawing.<br />
Why background colour?<br />
When you cut, delete, or erase an area on the Background layer, the<br />
area exposes the currently set background colour—as if that colour<br />
were there "behind" the portion of the image being removed.<br />
(Layers other than the Background layers behave differently: on<br />
these, a removed area exposes transparency.)
122 Colour and Greyscale<br />
To define foreground and background colour:<br />
1. Select the Colour Pickup Tool on the Tools toolbar.<br />
As you move the cursor around your photo, a swatch appears displaying the<br />
colour under the cursor.<br />
2. (Optional) On the context toolbar, set the Sample Size (pickup region) as a<br />
single "Point Sample", "3 x 3 Average" or "5 x 5 Average" area. The last two<br />
options lets you sample an "averaged" colour over a square pixel region,<br />
ideal for sampling halftone images, i.e. when point sampling is not suitable.<br />
3. Left-click with the tool anywhere on an image to "pick up" the colour at that<br />
point as the new foreground colour. Right-click to define a new background<br />
colour.<br />
To switch temporarily to the Colour Pickup Tool from a paint, line,<br />
shape, or fill tool, hold down the Alt key, then click to define the<br />
foreground colour.
OR<br />
OR<br />
Colour and Greyscale 123<br />
1. On the Colour tab, click and move the mouse pointer (dropper cursor)<br />
around the Colour Spectrum. As you move the dropper cursor around<br />
the spectrum, the tab's active colour swatch updates to the colour at the<br />
cursor position.<br />
2. Left-click in the spectrum to set a new foreground colour, and right-click to<br />
set a new background colour.<br />
• On the Colour tab, use the slider(s) or enter numeric values in the<br />
boxes to define a specific colour. The selected swatch updates<br />
instantly.<br />
To swap foreground and background colours, click the double<br />
arrow button next to the swatches. To reset the colours to black and<br />
white, click the black and white mini-swatch at the bottom left of<br />
the swatch.
124 Colour and Greyscale<br />
Storing colours<br />
If you want to save colours that you want to work with frequently, you can store<br />
them in the Swatches tab as thumbnails (this avoids continually defining colours<br />
in the Colour tab). The Swatches tab hosts galleries of categorized colour<br />
thumbnails.<br />
If hidden, make this tab visible via Window>Studio Tabs.<br />
You can store your currently selected foreground colour (in Colour tab) to the<br />
currently selected category (e.g., Sunset); you can also create categories yourself<br />
into which you can add your own thumbnails. The Swatches tab also lets you<br />
choose pre-defined colours from a range of "themed" categories (e.g., Earth,<br />
Fruits, Pastel, and web browser safe).<br />
To add a colour to the Swatches tab:<br />
1. From the Swatches tab, pick the correct category to store the colour.<br />
2. Click the New Swatch button to add the Colour tab's foreground<br />
colour to the current gallery.<br />
To apply a colour from the Swatches tab:<br />
• Click to select any gallery thumbnail—the Colour tab's foreground<br />
colour will update ready for use in painting, drawing, filling, etc.
8<br />
Painting, Drawing<br />
and Text
126 Painting, Drawing, and Text
Painting and brushes<br />
Painting, Drawing, and Text 127<br />
The Paintbrush Tool and<br />
Pencil Tool on the Tools toolbar are the<br />
basic tools for painting and drawing<br />
freehand lines on the active layer. They<br />
work on Background and standard layers,<br />
but not on text layers or shape layers. The<br />
tools work by changing pixels on the layer.<br />
The Paintbrush Tool applies anti-aliasing to its brush strokes to ensure brush<br />
edges appear very smooth irrespective of the brush's Hardness setting. In<br />
contrast, the Pencil Tool (used just like the Paintbrush Tool) always creates a<br />
hard-edged line.<br />
The Brush Tip tab hosts a comprehensive collection of brush presets grouped<br />
into various categories; each category can be switched to via a drop-down list<br />
and displays a gallery. Note that each sample clearly shows the brush tip and<br />
stroke; the number indicates the brush diameter. The brush tip determines the<br />
thickness and many other properties of the painted line.<br />
You can also create your own brush from within the tab.
128 Painting, Drawing, and Text<br />
If you scroll down the gallery, you’ll note that some brushes have hard edges,<br />
while others appear fuzzy, with soft edges. The hardness of a brush is expressed<br />
as a percentage of its full diameter. If less than 100%, the brush has a soft edge<br />
region within which the opacity of applied colour falls off gradually.<br />
Brush attributes (blend mode, opacity, size, and flow) can be modified via a<br />
context toolbar (along with more advanced Brush Options) and, if necessary,<br />
saved for future use with the Tool Presets tab.<br />
If a more bespoke brush tip is required, you can also customize your own brush<br />
tip and save it in its own user-defined category. (See Creating your own brush<br />
tips in <strong>PhotoPlus</strong> Help for details.)<br />
An important factor when applying brush strokes is the level of opacity applied<br />
to the brush. This attribute affects brush strokes significantly when the stroke is<br />
applied onto already transparent standard layers. The greater the opacity the<br />
more opaque the brush stroke. Experiment to achieve the right combination of<br />
opacity and colour for your brush strokes.<br />
To use the Paintbrush or Pencil tool:<br />
1. From the Tools toolbar's Brush Tools flyout, select the<br />
Paintbrush Tool or Pencil Tool.<br />
2. Choose a brush tip preset on the Brush Tip tab. If you've picked a Basic<br />
brush, set a brush colour (i.e. the foreground colour) from the Colour tab<br />
before painting.<br />
3. (Optional) Change brush tip's attributes, if necessary, on the context<br />
toolbar. These changes do not affect the brush presets present in the Brush<br />
Tip tab.<br />
4. Drag the cursor on the active layer, holding the left mouse button down to<br />
paint in the foreground colour.
Brush options<br />
Painting, Drawing, and Text 129<br />
The Brush Options dialog, accessible from the context toolbar's Brush option,<br />
lets you customize a brush or define properties for a new one. As you vary the<br />
settings, you can see the effect of each change in the preview window.<br />
Painting using pen tablets<br />
Brush strokes can be applied directly to the page by using your mouse or, if<br />
available, a pen tablet; the latter method is ideally suited for applying pressuresensitive<br />
strokes to your project. <strong>PhotoPlus</strong> supports pressure sensitivity, with<br />
tablet calibration and key assignment possible directly from within the program<br />
(via Pressure Studio).<br />
Stamping and spraying pictures<br />
The Picture Brush Tool works like a custom<br />
brush that sprays a series of pre-defined or custom<br />
images at regular intervals as you drag. Used in<br />
conjunction with the Brush Tip tab you can select<br />
from a variety of picture brushes in different<br />
categories, and you can import Paint Shop Pro<br />
"picture tubes".<br />
You can use the tool either to "stamp" single images at specific points or lay out a<br />
continuous stream of repeating pictures as in the letter "S" on the left.<br />
The Picture Brush tool works on Background and standard layers, but not on<br />
text layers or shape layers.
130 Painting, Drawing, and Text<br />
To draw with the Picture Brush:<br />
1. From the Tools toolbar's Brush Tools flyout, select the Picture<br />
Brush Tool.<br />
2. On the Brush Tip tab, pick a brush tip from one of the categories.<br />
To control image elements, right-click a brush from any Brush Tip tab<br />
category, and choose Brush Options.<br />
3. From the context toolbar, set the opacity and size of the image elements<br />
produced by using the Opacity and Diameter option. For pen tablet users,<br />
check stylus Size and/or Opacity to make these brush properties respond<br />
to your pressure device.<br />
4. To "stamp" single images at specific points, click in various places on your<br />
canvas. To spray a continuous line of images, drag a path across the page.<br />
If you right-click on any gallery sample, you can manage categories, and access<br />
brush options.<br />
Creating custom picture brushes<br />
Each picture brush has its own stored master image with image elements<br />
arranged in rows and columns. To define a picture brush, you first create a new<br />
master image and then choose New Brush via right-click in a user-defined<br />
category in the Brush Tip tab. (For details, see <strong>PhotoPlus</strong> Help.)
Erasing<br />
Painting, Drawing, and Text 131<br />
Sometimes the rubber end of the pencil can be just as important to an artist as<br />
the pointed one. The Eraser Tools flyout on the Tools toolbar provides ways of<br />
enhancing an image by "painting" with transparency rather than with colour.<br />
Use the Standard Eraser for replacing<br />
colours in an image either with the background<br />
colour or with transparency (on Background or<br />
other standard layers, respectively).<br />
Use the Background Eraser for erasing<br />
pixels similar to a sampled reference colour<br />
underlying the cursor crosshair—great for<br />
painting out unwanted background colours.<br />
Use the Flood Eraser for filling a region<br />
with transparency, erasing pixels similar to the<br />
colour under the cursor when you first click.<br />
In general, you can set tool properties for each tool including brush<br />
characteristics, opacity, tolerance, flow, and choose a brush tip. The Eraser tools<br />
work on Background and standard layers, but not on text layers or shape layers.
132 Painting, Drawing, and Text<br />
To erase with the Standard Eraser:<br />
1. Select Standard Eraser from the Tools toolbar's Eraser Tools<br />
flyout.<br />
2. (Optional) Change attributes, especially brush Size and Opacity, on the<br />
context toolbar.<br />
For erasing with an airbrush effect or hard-edged brush, check the<br />
Airbrush or Hard Edge option.<br />
For tablet users, pressure sensitivity can be switched on via Brush Options<br />
(click Brush thumbnail); ensure the Controller drop-down list is set to<br />
"Pressure" on selected attributes.<br />
3. Drag with the tool on the active layer. On the Background layer, erased<br />
pixels expose the current background colour. On other layers, they expose<br />
transparency.<br />
To erase with the Background Eraser:<br />
1. Select Background Eraser from the Tools toolbar's Eraser Tools<br />
flyout.<br />
2. (Optional) Change properties on the context toolbar:<br />
• For tablet users, pressure sensitivity can be switched on via Brush<br />
Options (click Brush thumbnail); ensure the Controller dropdown<br />
list is set to "Pressure" on selected attributes.<br />
• The Tolerance setting determines the breadth of the colour range<br />
to be erased.<br />
• With "Contiguous" limits (the default), the tool erases only<br />
within-tolerance pixels adjacent to each other and within the<br />
brushes width; this tends to restrict erasure to one side of an edge<br />
or line. When you set "Discontiguous" limits, all matching pixels<br />
are erased under the brush even if they are non-adjacent (great<br />
for removing uniform background like sky). The "Edge Detected"<br />
setting can improve erasure along one side of a contrasting edge<br />
or line.
Contiguous Discontiguous<br />
Painting, Drawing, and Text 133<br />
• With "Continual" sampling (the default), the reference colour is<br />
repeatedly updated as you move the cursor. Sampling "Once"<br />
means erasure is based on the colour under the crosshair when<br />
you first click. Use the "Background Swatch" setting to use the<br />
current background colour (Colour tab) as the reference.<br />
• You also have the option of protecting the current foreground<br />
colour from erasure (Protect foreground).<br />
3. Drag with the tool on the active layer to erase pixels similar to a sampled<br />
reference colour directly under the brush tip.<br />
If you use the tool on the Background layer, it's promoted to a<br />
standard layer.<br />
To erase with the Flood Eraser:<br />
1. Select Flood Eraser from the Tools toolbar's Eraser Tools flyout.<br />
2. (Optional) Change properties on the context toolbar.<br />
3. Click (or click and drag) with the tool on the active layer to erase pixels close<br />
in colour (based on the Tolerance range) to the colour under the cursor<br />
when you first click. If you use the tool on the Background layer, it's<br />
promoted to a standard layer.<br />
Erasing using pen tablets<br />
For tablet users, <strong>PhotoPlus</strong> supports pressure sensitivity, with tablet calibration<br />
and key assignment possible directly from within the program (via Pressure<br />
Studio).
134 Painting, Drawing, and Text<br />
Using patterns<br />
The Pattern Tool (Tools toolbar's Clone Tools flyout) lets you paint a<br />
pattern directly onto your canvas. In effect, it "clones" any pattern bitmap you’ve<br />
selected while providing the flexibility to paint wherever you wish, and control<br />
opacity, blend mode, and so on. Like the Clone Tool, the Pattern brush picks up<br />
pixels from a source—in this case, the bitmap pattern—and deposits them where<br />
you’re drawing. You can choose a pre-defined, tiled bitmap pattern from the<br />
Patterns dialog, or define your own patterns.<br />
As an example, patterns can be used effectively as a painted background, perhaps<br />
when creating web graphics.
Filling a region<br />
Painting, Drawing, and Text 135<br />
Filling regions or layers is an alternative to brushing on colours or patterns.<br />
Making a selection prior to applying a fill, and setting appropriate options, can<br />
spell the difference between a humdrum effect and a spectacular one.<br />
The Fill Tools flyout on the Tools toolbar includes two tools for filling<br />
regions with colour and/or transparency: Flood Fill and Gradient Fill. In<br />
addition, you can use the Edit>Fill command to apply either a colour or pattern<br />
fill. As with paint tools, if there is a selection, the Fill tools only affect pixels<br />
within the selected region. If you’re operating on a shape or text layer, the<br />
Gradient Fill tool can be used to adjust the interior of the object(s) on the layer.<br />
Flood and pattern fills<br />
The Flood Fill Tool works on Background and standard layers, replacing<br />
an existing colour region with the foreground colour. How large a region is<br />
"flooded" with the fill colour depends on the difference between the colour of the<br />
pixel you initially click and the colour of surrounding pixels.<br />
To use the Flood Fill Tool:<br />
1. Select the Flood Fill Tool from the Tools toolbar's Fill Tools flyout.<br />
2. Set tolerance and layer fill options on the context toolbar.<br />
• A pattern can be applied as a fill from the context toolbar by<br />
picking a Pattern (click the thumbnail) from the gallery, then<br />
choosing the Fill drop down list to be "Pattern".<br />
3. Click with the tool where you want to start the fill.<br />
The Edit>Fill command lets you flood-fill a region on a standard layer using any<br />
colour, not just the foreground colour. On the other hand, it’s strictly a solid<br />
colour flood without the subtleties of the Flood Fill Tool’s properties. Simply<br />
choose the command to display the Fill dialog.
136 Painting, Drawing, and Text<br />
To use the Fill command:<br />
• Choose Fill from the Edit menu. The Fill dialog appears.<br />
• For a flood fill, set the Type to Colour.<br />
• Choose whether the fill colour is to be the current Foreground colour,<br />
Background colour or a Custom colour.<br />
• Specify the blend mode and opacity of the fill.<br />
If you check Preserve Transparency, transparent areas will resist the<br />
flood colour; otherwise, everything in the selection or layer will be<br />
equally washed with the fill.<br />
• For a Pattern fill, set the Type to Pattern.<br />
The blend options are the same, but in this mode instead of choosing a<br />
colour you can fill a region with any pattern stored in the Patterns<br />
dialog. Click the pattern sample to bring up the gallery of pattern<br />
thumbnails (see Using patterns on p. 134 for more information).
Gradient Fill Tool<br />
Painting, Drawing, and Text 137<br />
Whereas solid fills use a single colour, all gradient fills in <strong>PhotoPlus</strong> utilize at<br />
least two "key" colours, with a spread of hues in between each key colour,<br />
creating a "spectrum" effect. You can fine-tune the actual spread of colour<br />
between pairs of key colours. Likewise, a gradient fill in <strong>PhotoPlus</strong> can have<br />
either solid transparency—one level of opacity, like 50% or 100%, across its<br />
entire range—or variable transparency, with at least two "key" opacity levels and<br />
a spread of values in between. (Remember that opacity is simply an inverse way<br />
of expressing transparency.)<br />
The Gradient Fill Tool lets you apply variable colour and/or transparency<br />
fills directly to a layer.<br />
Solid Linear Radial<br />
Conical Square
138 Painting, Drawing, and Text<br />
Applying a gradient fill on any kind of layer entails selecting one of the fill types,<br />
editing the fill colours and/or transparency in a Gradient dialog, then applying<br />
the fill. However, gradient fills behave differently depending on the kind of layer<br />
you're working on.<br />
On standard and Background layers,<br />
the tool creates a "spectrum" effect, filling<br />
the active layer or selection with colours<br />
spreading between the key colours in the<br />
selected gradient fill. The fill is applied<br />
rather like a coat of spray paint over<br />
existing pixels on the layer; colour and<br />
transparency properties in the fill<br />
gradient interact with the existing pixels<br />
to produce new values. In other words,<br />
once you've applied the fill, you can't go<br />
back and edit it (except by undoing it<br />
and trying again).<br />
Transparency works in a comparable way, affecting how much the paint you<br />
apply is "thinned." At full opacity, the fill completely obscures pixels underneath.<br />
On text and shape layers, the Gradient<br />
Fill Tool is even more powerful—the<br />
fill’s colour and transparency properties<br />
remain editable. Technically, the fill is a<br />
property of the layer, and the shape(s)<br />
act as a "window" enabling you to see the<br />
fill. Thus a single fill applies to all the<br />
shapes on a particular layer—note the<br />
gradient fill opposite which is applied<br />
across three QuickShapes present on the<br />
same layer.<br />
Transparency gradients determine which portions of the object you can see<br />
through. Note that the Flood Fill Tool doesn't work with text or shapes. When<br />
first drawn, a shape takes a Solid fill using the foreground colour. You can<br />
change the fill type as described below.
To apply a gradient fill:<br />
Painting, Drawing, and Text 139<br />
1. Select Gradient Fill Tool from the Tools toolbar's Fill Tools flyout.<br />
2. Select a fill type from the context toolbar. Choose Linear, Radial, Conical or<br />
Square.<br />
3. To choose a preset or to edit the fill's colours and/or transparency values,<br />
click the colour sample on the context toolbar.<br />
The Gradient dialog appears, where you can select a preset fill from the<br />
default or a pre-defined gallery (select a category e.g., Blues, Greens, from<br />
the drop-down list).<br />
Click to access further options such as adding, editing or deleting<br />
categories and adding and deleting custom fills. See <strong>PhotoPlus</strong> Help for<br />
details on how to edit gradient fills.<br />
4. (Optional) Check Reverse to swap the direction of your chosen fill.<br />
5. (Optional) Uncheck Transparency if you don't want transparency (if<br />
present) in your chosen gradient fill to be preserved; otherwise, the fill's<br />
transparency is maintained when the fill is applied.<br />
6. Once you've defined the fill, click with the tool where you want to start the<br />
fill and drag to the point where you want it to end.
140 Painting, Drawing, and Text<br />
To change a text or shape layer’s fill type, or edit its colour(s):<br />
• Double-click the text/shape layer (or right-click and choose Edit Fill).<br />
OR<br />
• Choose the Gradient Fill Tool and use the context toolbar.<br />
Either option lets you choose a fill type, and/or click the colour (or gradient)<br />
sample to edit the fill.<br />
On text or shape layers, the fill path (the line in the illustration above) remains<br />
visible even after you’ve applied the fill, and you can adjust the fill’s placement<br />
after the fact by dragging the fill path’s end nodes with the Gradient Fill Tool.<br />
Cloning a region<br />
The Clone Tool is like two magic brushes locked together. While you trace<br />
or "pick up" an original drawing with one brush, the other draws ("puts down")<br />
an exact duplicate somewhere else—even in another image.
Painting, Drawing, and Text 141<br />
When retouching, for example, you can remove an unwanted object from an<br />
image by extending another area of the image over it (note the pickup area is<br />
positioned over the sea rather than the original boat).<br />
The tool acts on the active Background or standard layer, and can even clone all<br />
layers (including Text layers or Shape layers).<br />
To clone a region:<br />
1. From the Tools toolbar's Clone Tools flyout, select the<br />
Clone Tool.<br />
2. Change properties, if necessary, on the context toolbar.<br />
3. To define the pickup origin, Shift-click with the tool.<br />
4. Click again where you want to start the copy, then drag to paint the copy<br />
onto the new location. Repeat as needed. A crosshair marks the pickup<br />
point, which moves relative to your brush movements.
142 Painting, Drawing, and Text<br />
Drawing and editing lines and shapes<br />
For drawing and editing lines and shapes, the Tools toolbar includes the<br />
following drawing tool flyouts:<br />
Overview<br />
The QuickShape Tools flyout featuring an assortment of tools for<br />
creating rectangles, ellipses, polygons, and other shapes.<br />
The Line Tools flyout features straight lines, plus freehand pen and<br />
curved pen lines.<br />
Each of the drawing tools has its own creation and editing rules, as detailed<br />
below. Before continuing, let's cover some things that all shape objects have in<br />
common:<br />
• Shapes have outlines known as paths. In a nutshell, shapes as<br />
discussed here are filled lines (i.e., they’re closed, with colour inside).<br />
Later, we’ll cover unfilled lines (paths) separately, and consider their<br />
special properties. The various drawing tools are all path-drawing<br />
tools, applicable to both the filled and unfilled kind of line.<br />
• Unlike painted regions you create on raster (bitmap) layers, both<br />
QuickShapes and lines are vector objects that occupy special shape<br />
layers, marked with an symbol on the Layers tab. Each shape layer<br />
includes a path thumbnail representing the shape(s) on that layer.<br />
• A QuickShape or straight line can be drawn directly as a shape layer,<br />
path or as a filled bitmap. The context toolbar hosts buttons which<br />
allow you to decide how your lines and shapes are to be drawn, i.e.<br />
Shape Layer—create your QuickShape or line on a new shape<br />
layer or add to an existing shape layer.<br />
Paths—add your shape or line directly as a path rather than as<br />
a new/existing shape layer.<br />
Fill Bitmaps—creates a filled bitmap of the shape or straight<br />
line on any selected raster layer (e.g., the Background layer).<br />
Curved and freehand pen lines cannot be drawn as filled bitmaps.
Creating additional shapes<br />
Painting, Drawing, and Text 143<br />
Shape layers can store more than one shape, and it’s up to you where additional<br />
shapes are created. This decision is made easy by use of the context toolbar when<br />
the QuickShape or line tool is selected. The toolbar displays a series of<br />
combination buttons which determine the layer on which the shape will be<br />
placed and the relationship the new shape will have on any existing shapes on<br />
the same layer.<br />
New—adds the shape to a new shape layer.<br />
Add—adds the shape to the currently selected layer.<br />
Subtract—removes overlap region when a new shape is added over existing<br />
shapes on the currently selected layer. The new shape itself is not included.<br />
Intersect—includes the intersection area only when a new shape is added<br />
onto existing selected shapes on the currently selected layer.<br />
Exclude—excludes the intersection area when a new shape is added onto<br />
existing selected shapes on the currently selected layer.<br />
The combination buttons are also available for shapes created as<br />
paths. The buttons determine how the new shape paths interact<br />
with previously created paths.<br />
To change the fill type, or edit its colour(s):<br />
• Double-click the shape layer.<br />
OR<br />
• Choose the Gradient Fill Tool and use the context toolbar.<br />
Either approach lets you update a solid colour fill, a gradient fill and/or<br />
a transparency gradient to a shape.<br />
A single fill is shared by all the shapes on a particular layer.<br />
(Technically the fill is a property of the layer, and the shape(s) act<br />
like a "window" that lets you see the fill.) So if you want to draw a<br />
red box and a yellow box, for example, you'll need two shape layers.<br />
You can also alter a shape layer's Opacity using the Layers tab.
144 Painting, Drawing, and Text<br />
Creating and editing QuickShapes<br />
QuickShapes in <strong>PhotoPlus</strong> are pre-designed contours that let you instantly add<br />
all kinds of shapes to your image, then adjust and vary them using control<br />
handles—for innumerable possibilities!<br />
To create a QuickShape :<br />
The QuickShape Tools flyout lets you choose<br />
from a wide variety of commonly used shapes,<br />
including boxes, ovals, arrows, polygons, stars, and<br />
more. Each shape has its own built-in "intelligent"<br />
properties, which you can use to customize the<br />
basic shape.<br />
QuickShapes can also be drawn as paths as<br />
described elsewhere in Using paths (see <strong>PhotoPlus</strong><br />
Help).<br />
1. Click the QuickShapes flyout on the Tools Toolbar and select a<br />
shape from the flyout menu. (To choose the most recently used shape, just<br />
click the toolbar button directly.)<br />
2. Ensure the Shape Layers button is selected on the context toolbar.<br />
3. If creating the shape on a new layer, make sure the New button on the<br />
context toolbar is selected. If creating multiple shapes on the same layer,<br />
select one of the other combination buttons on the context toolbar to<br />
specify how the multiple shapes will interact (see p. 143).<br />
4. For shapes on a new layer only, select a foreground colour for the<br />
QuickShape. Multiple shapes on the layer will adopt the layer's current<br />
colour.
Painting, Drawing, and Text 145<br />
5. Drag out the shape on the image. It displays as an outline; hold down the<br />
Ctrl key while drawing to constrain the aspect ratio.<br />
To create a filled bitmap from your QuickShape instead, choose<br />
the Fill Bitmaps button instead of the Shape Layers button. Filled<br />
bitmap QuickShapes can only be created using the shape's default<br />
settings, and once created, cannot be adjusted using the Node Edit<br />
Tool.<br />
Each QuickShape is adjustable, so you can experiment before committing to a<br />
particular figure and edit it later—with innumerable possibilities!<br />
If you switch to the Node Edit Tool, you can adjust the shape. The number of<br />
displayed "edit" control handles varies according to the shape; for example, the<br />
rectangle has just one control, the polygon has two, and the star has four.<br />
Using the middle Quick Pentagon shape as an example:<br />
• Dragging the top control handle to the right will morph the shape to a<br />
hexagon, heptagon, octagon, and so on.<br />
• Dragging the side control handle downwards will rotate the shape<br />
anti-clockwise.
146 Painting, Drawing, and Text<br />
To edit a QuickShape:<br />
1. Click its layer or path name in the Layers or Paths tab, respectively, to select<br />
it. If on a Shape layer, make sure the layer's path thumbnail is selected (it<br />
has a white border; arrowed below) to allow the path to be edited with the<br />
Node Edit Tool or Shape Edit Tool, i.e.<br />
2. From the Node Tools flyout, use either:<br />
• The Node Edit Tool (Tools toolbar) to click on the shape<br />
and readjust any of the shape's handles.<br />
OR<br />
• The Shape Edit Tool to select, move, resize, and deform<br />
individual shapes.<br />
(If you only have one shape on a layer, you can use the Move<br />
Tool and Deform Tool.) To resize without constraint, you can<br />
drag any shape's handle; to constrain the shape's proportions,<br />
hold down the Shift key while dragging. To deform the shape,<br />
drag a node while the Ctrl key is pressed.
Creating and editing lines<br />
Painting, Drawing, and Text 147<br />
Lines can be drawn by using dedicated tools from the Tools toolbar's Line Tools<br />
flyout.<br />
The Line Tool produces an anti-aliased straight line in <strong>PhotoPlus</strong>,<br />
which is just a very thin shape. The line can be of varying Weight<br />
(thickness) and can be constrained to 15-degree increments, by<br />
holding down the Shift key as you drag.<br />
The Freehand Pen Tool, as its name implies, lets you draw a squiggly<br />
line made up of consecutive line segments and nodes (each new<br />
segment starting from another’s end node), which can be attached<br />
back to itself to create a closed shape. Use the Smoothness setting on<br />
the context toolbar to even out ragged contours automatically.<br />
The Pen Tool can produce complex combination curves (and shapes)<br />
in a highly controlled way.<br />
Each tool's supporting context toolbar lets you create the line on<br />
a shape layer or as a path. The Line Tool can also be used to create a filled<br />
bitmap directly. Additionally, combination buttons let you add the line to its<br />
own layer (or path), and can also be used to control how the new line interacts<br />
with existing shapes on the layer.<br />
Besides being useful with QuickShapes, the Node Edit and Shape Edit tools<br />
really come into their own when editing lines.
148 Painting, Drawing, and Text<br />
To edit a line:<br />
1. Click its layer name to select the layer.<br />
2. To move, resize, scale, skew, or rotate the line, choose the Shape Edit<br />
Tool. This deform tool works by manipulation of the bounding box around<br />
the line—drag on a corner or edge. (For details on its use, see Deforming on<br />
p. 110.)<br />
3. To reshape the line, choose the Node Edit Tool. The line consists of<br />
line segments and nodes (points where the line segments meet). You can<br />
drag one or more individual nodes, or click and drag directly on a line<br />
segment.<br />
When you select a node, control handles for the adjacent line segments appear;<br />
each segment in the line has a control handle at either end. The selected node is<br />
drawn with a red centre, with the control handle(s) attached to the nodes by blue<br />
lines.<br />
Any node can be one of several node types: sharp, smooth, or symmetric.<br />
Depending on node type, the node's control handles behave a bit differently, as<br />
you can tell with a bit of experimentation. Essentially, the node type determines<br />
the slope and curvature of each adjoining segment, and can be chosen from the<br />
context toolbar, i.e.
To edit a node:<br />
1. Select it with the Node Edit Tool.<br />
2. Drag its control handle(s) to fine-tune the curve.<br />
Painting, Drawing, and Text 149<br />
Sharp Corner means that the<br />
segments either side of the node are<br />
completely independent so that the<br />
corner can be quite pointed.<br />
Smooth Corner means that the<br />
slope of the line is the same on both sides<br />
of the node, but the depth of the two<br />
joined segments can be different.<br />
Symmetric Corner nodes join line<br />
segments with the same slope and depth<br />
on both sides of the node.<br />
You can also use the context toolbar to define a line segment as either straight or<br />
curved.<br />
To add a node, double-click on a line segment. To remove a selected node, press<br />
the Delete key.<br />
Use the Straighten Line button to make an line segment<br />
straight.
150 Painting, Drawing, and Text<br />
Creating and editing text<br />
<strong>PhotoPlus</strong> makes use of two text tools, i.e.<br />
• The Text Tool, for<br />
entering solid text on a new<br />
layer. Use for eye-catching or<br />
subtle captioning (opposite) and<br />
titling equally.<br />
• The Text Selection Tool,<br />
for creating a selection in the<br />
shape of text (for filling with<br />
unusual fills).<br />
The Layers tab designates text layers with a symbol. Like shapes, solid text in<br />
<strong>PhotoPlus</strong> is editable: as long as it remains on a separate text layer, you can<br />
retype it or change its properties at a later date.<br />
To create new solid text:<br />
1. Click the Text Tools flyout on the Tools toolbar and choose<br />
the standard Text Tool.<br />
2. Click on your image with the text cursor to set where you want to insert<br />
text. Then set text attributes (font, point size, bold/italic/underline,<br />
alignment, anti-alias and colour) on the Text context toolbar.<br />
OR<br />
Drag across the page to size your text according to requirements. Release<br />
the mouse button to set the point size. Then set text attributes on the Text<br />
context toolbar.<br />
3. Type your text. The text appears on a new transparent text layer in the<br />
image. You can now use the Move Tool or other tools and commands to<br />
manipulate it, just like the contents of any layer.
To edit existing text:<br />
Painting, Drawing, and Text 151<br />
1. With the text layer to be edited as the active layer, choose the standard Text<br />
Tool and move the mouse pointer over the text until it changes to the<br />
(I-beam) cursor.<br />
2. Click on or drag to select areas of text—this lets you insert or overwrite<br />
selected text, respectively. Equally, you can set new text attributes (font,<br />
point size, bold/italic/underline, alignment, anti-alias, or colour) to be<br />
adopted by the selected text area—all made from the Text context toolbar.<br />
Fine-tune your character size and positioning by using the Character<br />
tab. If hidden, make this tab visible via Window>Studio Tabs.<br />
To change text's solid colour:<br />
1. Select all or part of any text.<br />
2. Click the colour swatch on the context toolbar to display the Colour<br />
Selector dialog. (See Choosing colours on p. 120.)<br />
3. Select your new colour and click OK.<br />
To swap to a gradient colour:<br />
This applies a gradient fill to all of your text on the layer and not to<br />
selected text.<br />
1. On the Layers tab, right-click the Text layer and choose Edit Fill.<br />
2. Change the Fill Type from Solid to one of Linear, Radial, Conical, or<br />
Square.<br />
3. Click on the Fill gradient swatch and select a preset gradient fill or create<br />
your own gradient from the dialog (see Filling a region on p. 135). The<br />
gradient fill is immediately applied to your text.<br />
To convert any text layer to a standard layer:<br />
• Right-click on the layer name and choose Rasterize from the menu.
152 Painting, Drawing, and Text<br />
To create a text selection:<br />
1. Click the Text Tools flyout (Tools toolbar) and choose the<br />
Text Selection Tool.<br />
2. Click at the location on the image where you want to begin the selection.<br />
OR<br />
Drag across the page to size your text selection according to requirements.<br />
Release the mouse button to set the point size.<br />
3. (Optional) On the Text context toolbar, set the selection text attributes to be<br />
adopted by the new selection (e.g., the font and point size).<br />
4. Type your text directly onto the page.<br />
5. When you're done, click the OK button on the context toolbar. A<br />
selection marquee appears around the text's outline.<br />
6. You can now cut, copy, move, modify, and of course fill the selection.<br />
Unlike solid text, the text selection doesn't occupy a separate layer.
9<br />
Print, Export, and<br />
Share
154 Print, Export, and Share
Printing<br />
Print, Export, and Share 155<br />
For basic printing primarily to desktop printers, Print Studio offers an exciting,<br />
comprehensive, and versatile printing solution for your photos.<br />
(A) Print Mode, (B) Print Mode Options,<br />
(C) Page Layout,(D) Templates, (E) Open Images<br />
The easy-to-use studio environment lets you select from a variety of print<br />
templates, each designed for either single- or multi-image printing. Multiimage<br />
printing in <strong>PhotoPlus</strong> lets you make the most of expensive photo-quality<br />
printing paper by "ganging" several images onto a single output sheet using a<br />
print layout or contact sheet template (shown above).<br />
• Single Image templates<br />
Use for basic desktop printing of an individual image, with supporting<br />
Layout options (custom or standard print sizes, positioning, tiling, and<br />
image-to-cell fitting).
156 Print, Export, and Share<br />
• Print Layout templates<br />
Use for multi-image standard print sizes (in portrait/landscape<br />
orientation), passport sizes, and mixed print sizes.<br />
• Contact Sheet templates<br />
Use for multi-image template-driven thumbnail prints—great for<br />
creating labels!<br />
For any mode, you can also create your own custom template from<br />
an existing template.<br />
Currently open documents will be used for printing, although you<br />
can add more directly within Print Studio.<br />
To print (using templates):<br />
1. Click the Print button on the Standard toolbar.<br />
The Print Studio appears.<br />
2. (Optional) To open additional images for printing, click Add Images.<br />
Select a photo for addition then click Open. The images are added as a<br />
thumbnail to the gallery.<br />
3. From the right-hand templates list, select a template category, e.g. Single<br />
Images (Portrait).
Print, Export, and Share 157<br />
4. To insert a particular template into the central page layout region, simply<br />
click its gallery thumbnail.<br />
5. Depending on print mode, decide on which image(s) are to be used for<br />
printing, i.e.<br />
• For Single Image templates, you can select a different image from<br />
the lower image gallery.<br />
• For Print Layout templates, right-click a gallery thumbnail and<br />
select Fill Layout with Image. All occupied or empty cells in your<br />
layout are replaced. Alternatively, to fill an individual cell, drag a<br />
replacement image from the lower image gallery onto the "target"<br />
cell. A print layout’s cells need to be manually populated; other<br />
modes will auto-populate cells.<br />
• For Contact Sheet templates, use the Distribution option in<br />
Image Options to control image replacement.
158 Print, Export, and Share<br />
6. (Optional) From the left-hand pane, click the button to expand Image<br />
Options for sizing and rotating images (see below) in cells:<br />
• Enable Fit image to cell to make the image fit within the cell<br />
boundaries.<br />
• Enable Fill cell with image to scale the image to fit all of the cell.<br />
• Check Rotate for best fit to make portrait images fit cells of<br />
landscape orientation (and vice versa) to make maximum use of<br />
cell space.<br />
7. (Optional) Check Border to add a border of a configurable width (use<br />
input box) and Colour (click the swatch to select colour from a dialog).<br />
8. (Optional) To caption your images, check Label. Then, from the dropdown<br />
list, select either the Date, image Filename, or Sequence number to<br />
appear under each image. For a combination of label formats, click Modify,<br />
add tokens to assemble a sample name, then click OK and the drop-down<br />
list automatically changes to Custom. See Changing file names on p. 170<br />
for more information.<br />
9. Click Print or Close to save settings (but not print).<br />
If you want to create your own layouts instead of templates you can switch print<br />
modes and customize settings for that mode.
To print using your own layouts:<br />
1. Click the Print button on the Standard toolbar.<br />
The Print Studio appears.<br />
Print, Export, and Share 159<br />
2. From the Mode drop-down list, select Single Image, Print Layout, or<br />
Contact Sheet.<br />
3. In the Layout section, select a custom or standard print Size.<br />
4. (Optional) Follow image sizing and rotating instructions described above.<br />
To store the current page layout with images:<br />
• Click Save Layout on the image gallery. <strong>PhotoPlus</strong> saves your layout<br />
exactly as is, with or without images in the cells.<br />
To open a new layout, click Open Layout on the gallery.<br />
To store the current page layout as a template without images:<br />
• Right-click on the right-hand template list to pop up a menu that lets<br />
you add or delete templates and categories. After creating a custom<br />
category using Add Category (or selecting an existing category), rightclick<br />
to save your template exactly as is (without images in the cells) by<br />
using Add Template.<br />
Print modes are reset each time <strong>PhotoPlus</strong> is restarted. Changes you<br />
make during a session are only "remembered" for the duration of<br />
the session.
160 Print, Export, and Share<br />
Sizing and rotating images in cells<br />
The Print dialog helps<br />
you size or rotate your<br />
image(s) to fit a cell(s)<br />
according to Image<br />
Options settings.<br />
When the dialog is opened, the default settings above will be adopted. It's likely<br />
that some fine tuning might be needed, e.g. a portrait image may best be rotated<br />
to fit a cell of landscape orientation.<br />
If further images are added from the image gallery, they will also adopt these<br />
settings. You can select an individual cell to affect the scaling or rotation on that<br />
cell only at a later time. To again apply a setting to all cells, first deselect a cell by<br />
clicking outside the grid.
Here's a visual breakdown of the different options.<br />
Print, Export, and Share 161<br />
Fit image to cell/Fill cell with image<br />
These options toggle respectively between fitting the image to cell dimensions (it<br />
will scale the image width to cell width or image height to cell height) or making<br />
the image completely fill the cell, losing portions of the image from view.<br />
Fit image to cell<br />
enabled<br />
Fill cell with image<br />
enabled<br />
Rotate for best fit<br />
You can re-orient your image to fit cells using the Rotate for best fit check<br />
box—great for fitting a portrait image into landscape-oriented cells (and vice<br />
versa).<br />
Rotate for best fit<br />
unchecked<br />
Rotate for best fit<br />
checked
162 Print, Export, and Share<br />
Cropping images in cells<br />
If you're looking to be more specific about which areas of your image to print,<br />
you can crop your image instead of using the above Image Options. <strong>PhotoPlus</strong><br />
supports some sophisticated cropping options, especially the ability to crop<br />
using the image or the image's cell dimensions.<br />
To crop an image:<br />
1. From the dialog, select an image from the lower gallery and click Crop<br />
Image.<br />
2. From the Crop Image dialog, choose an Aspect Ratio from the drop-down<br />
list which dictates the proportions of your crop area grid: Unconstrained<br />
creates a grid which can be proportioned in any way; Cell matches to cell<br />
dimensions; Image maintains image dimensions; Custom uses a custom<br />
constrained ratio (e.g., a square) that you define yourself in the adjacent<br />
input boxes.<br />
Unconstrained Cell Image<br />
(default)<br />
Custom<br />
(e.g., 1.00 x 1.00 in)<br />
3. Drag a crop area's corner to size your crop according to requirements, then<br />
move the grid around the image to choose the preferred image area to be<br />
cropped. To revert, click Clear to reset your crop grid.<br />
4. Click OK.<br />
If your image is already present in your layout then it will update automatically<br />
to reflect the new cropping applied. If it hasn't yet been used, the crop is still<br />
applied to the image in the image gallery.<br />
Cropping affects every instance of the image. Once applied, all<br />
images are updated.
Setting viewing options<br />
The following global viewing options will be applied to every page.<br />
Show<br />
Cells<br />
Show<br />
Margins<br />
Print, Export, and Share 163<br />
When checked, each cell border is displayed within which the<br />
image is placed.<br />
When checked, margin guides are shown in blue.<br />
Grid When checked, a dot snapping grid is applied to the layout—cells<br />
will snap to the grid to aid cell positioning. Use the input box<br />
and/or Colour swatch to enter a grid interval (spacing) or pick a<br />
different grid colour via a dialog.<br />
Units Use the drop-down menu to select a different measurement unit<br />
used in the Layout and Image Options panes.<br />
For professional printing, the Separations and Prepress options control CMYK<br />
colour separations and printer marks.<br />
Printing using colour separations<br />
The Separations and Prepress options, shown for every mode, are used for<br />
professional printing with CMYK colour separations. This process is now a less<br />
popular printing method compared to electronic PDF publishing (using PDF/X1<br />
compliance). See <strong>PhotoPlus</strong> Help for more details.
164 Print, Export, and Share<br />
Exporting to another file format<br />
In many situations, you’ll want to save a file to one of the standard graphics<br />
formats. In <strong>PhotoPlus</strong>, this is known as exporting.<br />
Exporting an image means converting it to a specified graphic file format other<br />
than the native <strong>PhotoPlus</strong> (.spp) format. This flattens the image, removing layer<br />
information.<br />
Only the SPP and the Photoshop PSD formats preserves image information,<br />
such as multiple layers, masks, or image map data that would be lost in<br />
conversion to another format.<br />
The Export process itself can be carried out by using an Export Optimizer<br />
where you can compare export previews for multiple file formats before export.<br />
The Export Optimizer consists of a right-hand preview display (single, dual, or<br />
quad) and a left-hand settings region, with additional View and Zoom buttons<br />
along the bottom of the dialog. Dual and quad previews let you test and compare<br />
between different export formats in each pane—simply select a preview pane<br />
and then test various quality settings, change format-specific options or resize<br />
before going ahead with your optimized file's export—it even retains your<br />
preferred settings for each format!
Exporting images<br />
To export an image:<br />
1. Click Export from the File menu.<br />
Print, Export, and Share 165<br />
2. From the Export Optimizer dialog, use the Options tab to specify the<br />
Export Area, resampling method, file Format, and format-specific<br />
options such as bit depth, dithering, palette, and compression.<br />
32-bit install only: If the Width/Height, Scale or dpi settings are<br />
set too high, a cross will appear over the image preview and the<br />
Export button will appear greyed out. You will not be able to export<br />
your photo at these settings. Reduce the specified settings to allow<br />
exporting.<br />
3. Review your optimized image, and when you're happy with it, click Export.<br />
The Close button will instead abort the export but save any format-specific<br />
option changes made in the dialog.<br />
4. From the Save As dialog, choose a folder and enter a file name. The export<br />
format and custom settings will be remembered for future exports. Click<br />
OK.
166 Print, Export, and Share<br />
To adjust the preview display:<br />
• To change the display scale, click the Zoom Out or Zoom In<br />
buttons, or rotate your mouse wheel (if available).<br />
• When zoomed in, you can also pan around different portions of the<br />
image, by clicking and dragging on the image with the hand cursor.<br />
• For various preview displays, click one of the View<br />
buttons to select Single Preview, Dual Preview, or Quad Preview. The<br />
multi-pane (Dual and Quad) settings allow for before-and-after<br />
comparison of export settings.<br />
To compare export settings:<br />
1. Set the preview display to be either Dual Preview or Quad Preview.<br />
2. Click one of the preview display panes to select it as the active pane.<br />
3. In the Properties section, choose an export format and specific settings.<br />
Each time you make a new choice, the active pane updates to show the<br />
effect of filtering using the new settings, as well as the estimated file size.<br />
4. To compare settings, select a different display pane and repeat the process.<br />
The Export Optimizer lets you experiment freely and evaluate the results.<br />
To revert back to a single pane, click Single Preview.<br />
To proceed with exporting:<br />
1. Make sure the active preview pane is using the settings you want to apply to<br />
the image.<br />
2. Click the dialog's Export button to display the Export dialog.<br />
The dialog includes additional options for use with web images (see<br />
Slicing images and Creating image maps in <strong>PhotoPlus</strong> Help).<br />
To preview an image in your web browser:<br />
• Choose Preview in Browser from the File menu. <strong>PhotoPlus</strong> exports<br />
the image as a temporary file, then opens the file for preview in your<br />
web browser.
Batch processing<br />
Print, Export, and Share 167<br />
The batch processing feature is especially useful if you want to repeat the same<br />
operation again and again... Batch processing allows you to:<br />
• Use Macros: uses preset or custom macros as part of the batch process.<br />
• Change File Type: to bulk convert images to a new file type (with<br />
different file properties if needed).<br />
• Resize Images: to resample images to various widths, heights, or<br />
resolutions (using different resampling methods).<br />
• Change File Name: to alter the file names of images in bulk.<br />
For any of the above, you specify separate source and destination folders as your<br />
input and output. There are several advantages to this, mainly that your original<br />
photos are not overwritten.<br />
The Batch dialog, available<br />
from the File menu, is used to<br />
perform all of the above<br />
operations.<br />
As a pre-requisite, you have to<br />
define a specific Source Folder<br />
for any batch processing<br />
operation, whether using a<br />
macro or not, or if converting<br />
photos to a different file format.<br />
A Destination folder can<br />
optionally be defined, creating<br />
new files in that new location.<br />
If you don’t select a<br />
destination folder,<br />
the source files will<br />
be processed and<br />
your original files will<br />
be overwritten—<br />
exercise caution with<br />
these settings!
168 Print, Export, and Share<br />
You may be wondering how batch processing affects photos currently loaded in<br />
<strong>PhotoPlus</strong>. <strong>PhotoPlus</strong>’s batch processing only operates on source folder contents<br />
and not on the currently loaded photos themselves—so these remain unaffected.<br />
However, as a visual check, you will see each photo temporarily being loaded<br />
and converted one-by-one in the Photo window during batch processing.<br />
Using macros<br />
Check the output folder via Windows Explorer to ensure the results<br />
are as you expect.<br />
Macros (see <strong>PhotoPlus</strong> Help) can be applied to a batch process easily (via Use<br />
Macros). <strong>PhotoPlus</strong> doesn’t differentiate between pre-recorded and recorded<br />
macros. If available, they are selected from the same Category and Macro dropdown<br />
lists equally.<br />
Changing file type<br />
It is possible to convert your photos into one of many different file types<br />
available in <strong>PhotoPlus</strong> (via Change File Type). In addition, conversion options<br />
such as bit depth, palette, dithering, compression/quality, and matte can be<br />
selected depending on the file type.<br />
File conversions can be carried out independently or in conjunction with macros<br />
(the dialogs shown opposite converts each image to 24-bit PNG format).
Changing image size<br />
Print, Export, and Share 169<br />
As well as changing file formats, <strong>PhotoPlus</strong> can use batch processing to alter<br />
image sizes in bulk (using a choice of resampling methods) via Resize Images.<br />
Typically, this is a quick and easy way to make your images scale to a maximum<br />
image dimension (height or width) with aspect ratio maintained, to absolute<br />
image dimensions (with stretching/shrinking to fit), scale by percentage, and<br />
scale by resolution (DPI). Use for sending your digital photos via email or<br />
perhaps to publish your images online via a website.<br />
• Check Maintain aspect ratio<br />
then enter values for Max<br />
Width and Max Height to<br />
scale to maximum intended<br />
dimensions while preserving<br />
the image's original aspect<br />
ratio.<br />
• With Maintain aspect ratio<br />
unchecked, enter values for<br />
absolute Width and Height to<br />
make images of a fixed size. As<br />
aspect ratio is not maintained,<br />
images may be stretched<br />
horizontally or vertically.<br />
• Change the units of<br />
measurement to percent, then<br />
enter identical percentage<br />
values to scale Width and<br />
Height in proportion<br />
(maintain aspect ratio);<br />
otherwise, different values will<br />
stretch images horizontally or<br />
vertically.<br />
• Enter a DPI value to alter the<br />
original resolution of the<br />
images.
170 Print, Export, and Share<br />
Resampling Method • Pick a method from the dropdown<br />
list. Use Nearest Pixel for<br />
hard-edge images, Bilinear<br />
Interpolation when shrinking<br />
photos, Bicubic Interpolation<br />
when enlarging photos, and<br />
Lanczos3 Window when best<br />
quality results are expected.<br />
The list is ordered according to<br />
processing times (fastest to<br />
slowest).<br />
Changing file names<br />
It is also possible to define a Destination File Name for the files to be processed<br />
by selecting the dialog's Modify button. In the File Name Format dialog you can<br />
select new file names that can be built up using the current date/time, document<br />
names, sequence number, or text string, individually or in combination.<br />
Use the sequence number to generate a separate file for every file to<br />
be converted—otherwise your first converted file will be<br />
overwritten continually!
10<br />
Additional<br />
Information
172 Additional Information
Contacting <strong>Serif</strong><br />
Contacting <strong>Serif</strong> Support<br />
Additional Information 173<br />
Our support mission is to provide fast, friendly technical advice and support<br />
from a team of experts.<br />
<strong>Serif</strong> Support on the web<br />
Service and Support support.serif.com<br />
Twitter<br />
Facebook<br />
Additional <strong>Serif</strong> information<br />
<strong>Serif</strong> on the web<br />
twitter.com/serifsupport<br />
<strong>Serif</strong> website www.serif.com<br />
www.facebook.com/<strong>Serif</strong>Support<br />
Forums http://forums.serif.com<br />
Main office (UK, Europe)<br />
http://youtube.com/serifsoftware<br />
Address The Software Centre, PO Box 2000<br />
Nottingham, NG11 7GW, UK<br />
Phone (0115) 914 2000<br />
Phone (Registration) (0800) 376 1989<br />
+44 800 376 1989<br />
Phone (Sales) (0800) 376 7070<br />
+44 800 376 7070<br />
Phone (Service and<br />
Support)<br />
0845 345 6770<br />
Fax (0115) 914 2020
174 Additional Information<br />
North American office (US, Canada)<br />
Phone (Registration) 800-794-6876<br />
Phone (Sales) 800-489-6703<br />
Phone (Customer Service) 800-489-6720<br />
Support 603-886-6642<br />
For international enquiries, please contact our main office.<br />
Credits<br />
This <strong>User</strong> <strong>Guide</strong>, and the software described in it, is furnished under an end user License<br />
Agreement, which is included with the product. The agreement specifies the permitted and<br />
prohibited uses.<br />
Trademarks<br />
<strong>Serif</strong> is a registered trademark of <strong>Serif</strong> (Europe) Ltd.<br />
<strong>PhotoPlus</strong> is a registered trademark of <strong>Serif</strong> (Europe) Ltd.<br />
All <strong>Serif</strong> product names are trademarks of <strong>Serif</strong> (Europe) Ltd.<br />
Microsoft, Windows and the Windows logo are registered trademarks of Microsoft<br />
Corporation. All other trademarks acknowledged.<br />
Windows Vista and the Windows Vista Start button are trademarks or registered<br />
trademarks of Microsoft Corporation in the United States and/or other countries.<br />
Adobe Photoshop is a registered trademark of Adobe Systems Incorporated in the United<br />
States and/or other countries.
Copyrights<br />
Digital Images © 2008 Hemera Technologies Inc. All Rights Reserved.<br />
Digital Images © 2008 Jupiterimages Corporation, All Rights Reserved.<br />
Digital Images © 2008 Jupiterimages France SAS, All Rights Reserved.<br />
Additional Information 175<br />
Portions Images ©1997-2002 Nova Development Corporation; ©1995 Expressions<br />
Computer Software; ©1996-98 CreatiCom, Inc.; ©1996-99 Cliptoart; ©1996-99 Hemera;<br />
©1997 Multimedia Agency Corporation; ©1997-98 Seattle Support Group. Rights of all<br />
parties reserved.<br />
This application was developed using LEADTOOLS, copyright ©1991-2007 LEAD<br />
Technologies, Inc. ALL Rights Reserved.<br />
Caroline (cazcarrot) Wilson © 2011, All Rights Reserved.<br />
The Radiance Software License, Version 1.0<br />
Copyright © 1990 - 2002 The Regents of the University of California, through Lawrence<br />
Berkeley National Laboratory. All rights reserved.<br />
This product includes Radiance software (http://radsite.lbl.gov/) developed by the<br />
Lawrence Berkeley National Laboratory (http://www.lbl.gov/).<br />
Copyright © 2002-2011, Industrial Light & Magic, a division of Lucasfilm Entertainment<br />
Company Ltd. All rights reserved.<br />
©2012 <strong>Serif</strong> (Europe) Ltd. All rights reserved. No part of this <strong>User</strong> <strong>Guide</strong> may be<br />
reproduced in any form without the express written permission of <strong>Serif</strong> (Europe) Ltd.<br />
<strong>Serif</strong> <strong>PhotoPlus</strong> <strong>X6</strong> © 2012 <strong>Serif</strong> (Europe) Ltd. All rights reserved.<br />
Companies and names used in samples are fictitious.
176 Additional Information
11<br />
Index
178 Index
16 bit images, 119<br />
2D layer effects, 68<br />
3D layer effects, 70<br />
8 bit images, 119<br />
Add Layer Mask, 28<br />
Add Mask, 28<br />
adjustment layers<br />
clipping, 43<br />
using, 38<br />
alpha (opacity) channel, 85<br />
antialiasing, 93, 127, 147<br />
background colour, 12, 120<br />
Background Eraser Tool, 132<br />
Background layer, 20, 96<br />
batch processing, 167<br />
bevel (layer effects), 69<br />
blend modes, 31, 129<br />
bracketed photos, 74<br />
Brightness/Contrast (adjustment),<br />
49<br />
browser (web), 166<br />
Brush Tip tab, 127<br />
brushes<br />
custom picture, 130<br />
hard-edged, 127<br />
bump maps (layer effects), 71<br />
canvas size<br />
changing, 100<br />
for new image, 11<br />
Character tab, 151<br />
Chromatic Aberration Remover<br />
(distortion effect), 49<br />
circle<br />
drawing, 144<br />
selecting, 82<br />
Clip to Layer Below, 43<br />
Clipboard operations, 96<br />
Clone Tool, 140<br />
Index 179<br />
CMYK<br />
modes, 120<br />
separations, 163<br />
colour<br />
adjusting, 36<br />
choosing, 120<br />
defining custom, 122<br />
foreground and background,<br />
120<br />
modes, 119<br />
palettes, 124<br />
saving, 124<br />
separations, 163<br />
storing, 124<br />
swatches, 124<br />
wheel, 120<br />
Colour Pickup Tool, 122<br />
Colour Range, 85<br />
Colour tab, 120<br />
combination buttons<br />
for lines, 143<br />
for selection, 84<br />
for shapes, 143<br />
Conical (gradient fill), 137<br />
copying, 96<br />
correction (of images), 35, 45, 46<br />
credits, 174<br />
Crop Tool, 104<br />
cropping<br />
image, 104<br />
in PhotoFix, 48<br />
to pixels, 108<br />
to selection, 108<br />
custom<br />
canvas sizes, 11<br />
colours, 122<br />
picture brushes, 130<br />
Cut/Copy, 95, 96<br />
cutouts, 113
180 Index<br />
Deform Tool, 110<br />
deforming<br />
meshes, 111<br />
scale and skew, 110<br />
selections, 89<br />
Deselect, 82<br />
Disable Mask, 30<br />
Documents tab, 13<br />
downsampling, 169<br />
drawing and painting, 127, 142<br />
Drop Shadow (layer effect), 69<br />
effects<br />
filter, 57<br />
layer (2D), 68<br />
layer (3D), 70<br />
special, 57<br />
ellipse<br />
drawing, 144<br />
selecting, 82<br />
Emboss (layer effect), 69<br />
Eraser tools, 131<br />
erasing, 131<br />
Export Optimizer, 165<br />
exporting an image, 164<br />
extracting images, 113<br />
feathering, 91, 93<br />
features, new, 4<br />
fills<br />
flood, 135<br />
gradient, 137<br />
pattern, 135<br />
solid, 135, 137<br />
tolerance in, 135<br />
Filter Gallery, 64<br />
filter groups (on filter layers), 60<br />
filter layers<br />
managing, 60<br />
masks on, 61<br />
using, 58<br />
filters<br />
adjustment, 36<br />
special effects, 57<br />
flattening an image, 15<br />
flipping, 109<br />
Flood Eraser Tool, 133<br />
Flood Fill Tool, 135<br />
fonts, 150<br />
foreground colour, 120<br />
Freehand Pen Tool, 147<br />
Gradient Fill Tool, 137<br />
gradients, 137<br />
Greyscale colour mode, 120<br />
HDR Photo Merge, 9, 74<br />
HSB mode, 120<br />
HSL mode, 120<br />
hue, 120<br />
image<br />
creating new, 11<br />
exporting, 164<br />
fixing, 46<br />
formats for Web, 166<br />
opening file, 12<br />
saving file, 15<br />
Image Cutout Studio, 113<br />
image size, 11, 98, 169<br />
Inner Bevel (layer effect), 69<br />
Inner Glow (layer effect), 69<br />
Inner Shadow (layer effect), 69<br />
installation, 6<br />
Instant Effects tab, 70<br />
Invert (selection), 92<br />
Layer to Background command, 23<br />
layers<br />
about, 19<br />
adjustment, 38<br />
Background layer, 96<br />
blend modes, 31<br />
clipping, 43
creating, 23<br />
extracting parts of, 113<br />
filter, 58<br />
hide/show, 23<br />
Layer to Background, 23<br />
opacity of, 26<br />
Promote to Layer, 23, 96<br />
selecting, 22<br />
shape, 142<br />
soloing, 23<br />
text, 150<br />
using 2D effects, 68<br />
using 3D effects, 70<br />
Lens Distortion (distortion effect),<br />
49<br />
Lens Vignette (distortion effect),<br />
49<br />
letter spacing, 151<br />
lighting, for 3D layer effects, 71<br />
lightness, 120<br />
Linear (gradient fill), 137<br />
lines, drawing, 142<br />
Load Selection, 88<br />
luminance, 120<br />
Magic Wand Tool, 83<br />
Magnetic Selection Tool, 83<br />
mask commands, 29<br />
masks<br />
in filter layers, 61<br />
PhotoFix, 51<br />
using, 27<br />
Mesh Warp Tool, 111<br />
mesh warping, 111<br />
modes, colour, 119<br />
monochrome, 119<br />
Move Tool, 95<br />
navigating, between documents, 13<br />
New Adjustment Layer, 41<br />
New Animation, 9, 11<br />
Index 181<br />
new features, 4<br />
New Image, 9, 11<br />
New Layer, 23<br />
Node Edit Tool, 146, 148<br />
nodes (Mesh Warp Tool), 111<br />
opacity<br />
adjusting, 25<br />
selecting, 85<br />
opening an image file, 12<br />
optimizing an image, 165<br />
organizing photos, 10<br />
Outer Bevel (layer effect), 69<br />
Outer Glow (layer effect), 69<br />
Paint to Select mode, 83<br />
Paintbrush Tool, 127<br />
painting, 127<br />
palettes, colour, 124<br />
Paste, 96<br />
paths, 142<br />
pattern maps, 71<br />
Pattern Tool, 134<br />
patterns, 134<br />
pen tablet, 129<br />
Pen Tool, 147<br />
Pencil Tool, 127<br />
perspective, 110<br />
PhotoFix<br />
masking in, 51<br />
retouch tools in, 48<br />
saving favourites in, 54<br />
using, 46<br />
<strong>PhotoPlus</strong> Picture (.SPP), 15<br />
Photoshop (.PSD), 12, 164<br />
Picture Brush Tool, 129<br />
Pillow (layer effect), 69<br />
polygon<br />
drawing, 144<br />
selecting, 83<br />
Preview in Browser, 166
182 Index<br />
Print Studio, 155<br />
printing<br />
cropping to print sizes, 106<br />
images, 155<br />
profiles (for colour management),<br />
119<br />
Promote to Layer, 23, 96<br />
PSD format, 12, 164<br />
PSP format, 12<br />
QuickShape tools, 144<br />
Radial (gradient fill), 137<br />
Rasterize, 23, 151<br />
rectangle<br />
drawing, 144<br />
selecting, 82<br />
red eye (removing), 48<br />
resampling, 170<br />
resizing<br />
images, 98<br />
in bulk, 169<br />
on export, 165<br />
selection, 90<br />
resolution, changing (via Batch<br />
processing), 169<br />
Retouch tools, 45<br />
Revert, 16<br />
RGB colour mode, 120<br />
rotating, 109<br />
Rule of thirds, 107<br />
saturation, 120<br />
saved work, opening, 9, 12<br />
saving an image, 15<br />
scaling<br />
image size, 98<br />
in printing, 160<br />
selections, 90<br />
Select All, 82<br />
selection<br />
cropping to, 108<br />
defining region, 82<br />
deforming, 89<br />
duplicating, 95<br />
manipulating, 94<br />
modifying, 89<br />
of non-transparent regions, 85<br />
rotating, 89<br />
storing, 87<br />
text, 152<br />
Selection Deform Tool, 89<br />
Selection tools, 82<br />
separations, CMYK colour, 163<br />
<strong>Serif</strong> contact details, 173<br />
Shape Edit Tool, 146, 148<br />
shape layers<br />
rasterizing, 23<br />
using, 142<br />
shaped regions, selecting, 82<br />
sharpening, 49<br />
size<br />
canvas, 11, 100<br />
image, 98, 165<br />
skewing, 110<br />
Solid fill, 137<br />
soloing (layers), 23<br />
special effects, 57<br />
SPP (<strong>PhotoPlus</strong> Picture), 15<br />
square<br />
drawing, 144<br />
selecting, 82<br />
Square (gradient fill), 137<br />
stamping pictures, 129<br />
standard layers, 20<br />
Startup Wizard, 9, 11, 13<br />
Store Selection, 87<br />
Straight Pen Tool, 147<br />
Straighten Tool, 103
straightening, 48, 102<br />
support, 173<br />
Swatches tab, 124<br />
system requirements, 6<br />
technical support, 173<br />
text<br />
adjusting size and position of,<br />
151<br />
creating and editing, 150<br />
creating selection in shape of,<br />
152<br />
layers, 21, 150<br />
typographic control, 151<br />
using layer effects on, 68<br />
Text Selection Tool, 83, 150<br />
Index 183<br />
Text Tool, 150<br />
tiling (print option), 156<br />
Tolerance property, 83, 132, 135<br />
tone mapping, 74<br />
transparency, 25, 73, 136<br />
Use all layers, 22<br />
vector shapes, 142<br />
vignetting, 49<br />
Warp tools, 73<br />
warping, 73, 111<br />
Web images<br />
formats for, 166<br />
previewing in browser, 166<br />
workspaces, 10