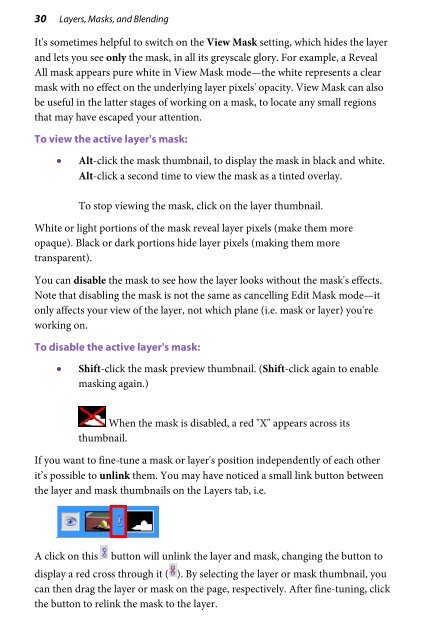PhotoPlus X6 User Guide - Serif
PhotoPlus X6 User Guide - Serif
PhotoPlus X6 User Guide - Serif
You also want an ePaper? Increase the reach of your titles
YUMPU automatically turns print PDFs into web optimized ePapers that Google loves.
30 Layers, Masks, and Blending<br />
It's sometimes helpful to switch on the View Mask setting, which hides the layer<br />
and lets you see only the mask, in all its greyscale glory. For example, a Reveal<br />
All mask appears pure white in View Mask mode—the white represents a clear<br />
mask with no effect on the underlying layer pixels' opacity. View Mask can also<br />
be useful in the latter stages of working on a mask, to locate any small regions<br />
that may have escaped your attention.<br />
To view the active layer's mask:<br />
• Alt-click the mask thumbnail, to display the mask in black and white.<br />
Alt-click a second time to view the mask as a tinted overlay.<br />
To stop viewing the mask, click on the layer thumbnail.<br />
White or light portions of the mask reveal layer pixels (make them more<br />
opaque). Black or dark portions hide layer pixels (making them more<br />
transparent).<br />
You can disable the mask to see how the layer looks without the mask's effects.<br />
Note that disabling the mask is not the same as cancelling Edit Mask mode—it<br />
only affects your view of the layer, not which plane (i.e. mask or layer) you're<br />
working on.<br />
To disable the active layer's mask:<br />
• Shift-click the mask preview thumbnail. (Shift-click again to enable<br />
masking again.)<br />
When the mask is disabled, a red "X" appears across its<br />
thumbnail.<br />
If you want to fine-tune a mask or layer's position independently of each other<br />
it’s possible to unlink them. You may have noticed a small link button between<br />
the layer and mask thumbnails on the Layers tab, i.e.<br />
A click on this button will unlink the layer and mask, changing the button to<br />
display a red cross through it ( ). By selecting the layer or mask thumbnail, you<br />
can then drag the layer or mask on the page, respectively. After fine-tuning, click<br />
the button to relink the mask to the layer.