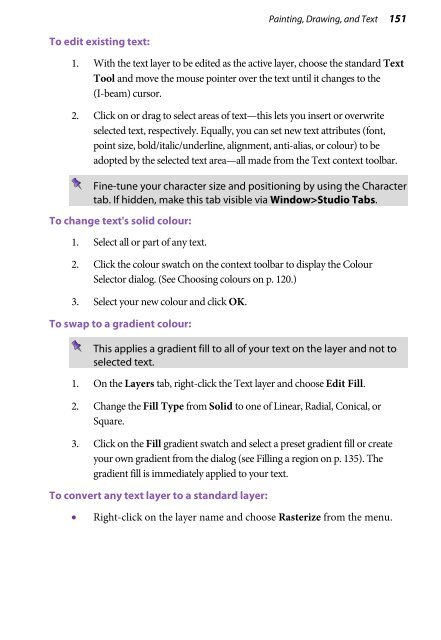PhotoPlus X6 User Guide - Serif
PhotoPlus X6 User Guide - Serif
PhotoPlus X6 User Guide - Serif
You also want an ePaper? Increase the reach of your titles
YUMPU automatically turns print PDFs into web optimized ePapers that Google loves.
To edit existing text:<br />
Painting, Drawing, and Text 151<br />
1. With the text layer to be edited as the active layer, choose the standard Text<br />
Tool and move the mouse pointer over the text until it changes to the<br />
(I-beam) cursor.<br />
2. Click on or drag to select areas of text—this lets you insert or overwrite<br />
selected text, respectively. Equally, you can set new text attributes (font,<br />
point size, bold/italic/underline, alignment, anti-alias, or colour) to be<br />
adopted by the selected text area—all made from the Text context toolbar.<br />
Fine-tune your character size and positioning by using the Character<br />
tab. If hidden, make this tab visible via Window>Studio Tabs.<br />
To change text's solid colour:<br />
1. Select all or part of any text.<br />
2. Click the colour swatch on the context toolbar to display the Colour<br />
Selector dialog. (See Choosing colours on p. 120.)<br />
3. Select your new colour and click OK.<br />
To swap to a gradient colour:<br />
This applies a gradient fill to all of your text on the layer and not to<br />
selected text.<br />
1. On the Layers tab, right-click the Text layer and choose Edit Fill.<br />
2. Change the Fill Type from Solid to one of Linear, Radial, Conical, or<br />
Square.<br />
3. Click on the Fill gradient swatch and select a preset gradient fill or create<br />
your own gradient from the dialog (see Filling a region on p. 135). The<br />
gradient fill is immediately applied to your text.<br />
To convert any text layer to a standard layer:<br />
• Right-click on the layer name and choose Rasterize from the menu.