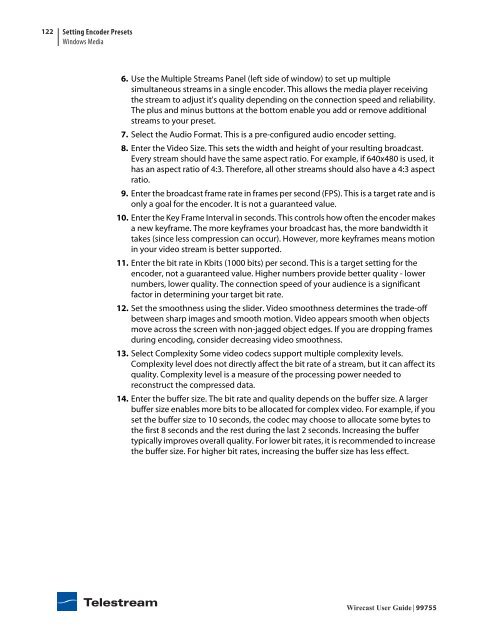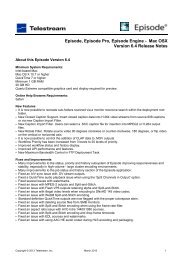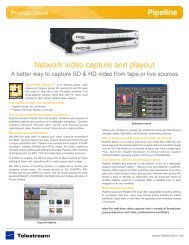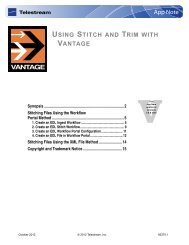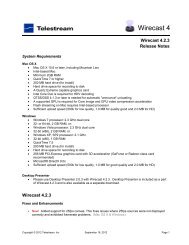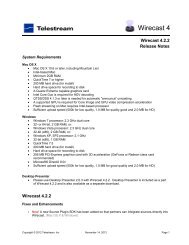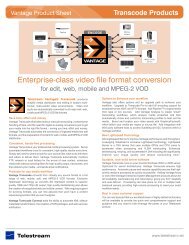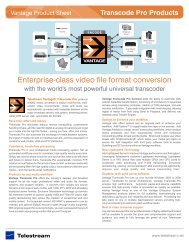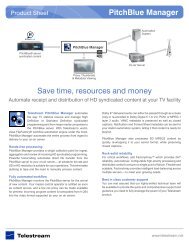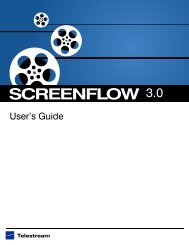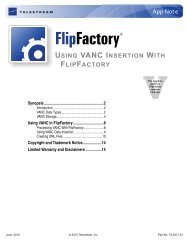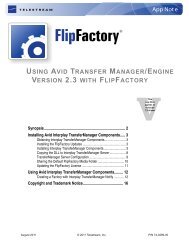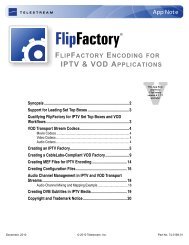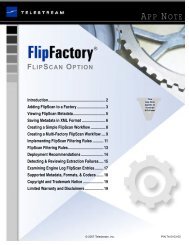Wirecast User guide PDF - Telestream
Wirecast User guide PDF - Telestream
Wirecast User guide PDF - Telestream
Create successful ePaper yourself
Turn your PDF publications into a flip-book with our unique Google optimized e-Paper software.
122<br />
Setting Encoder Presets<br />
Windows Media<br />
6. Use the Multiple Streams Panel (left side of window) to set up multiple<br />
simultaneous streams in a single encoder. This allows the media player receiving<br />
the stream to adjust it's quality depending on the connection speed and reliability.<br />
The plus and minus buttons at the bottom enable you add or remove additional<br />
streams to your preset.<br />
7. Select the Audio Format. This is a pre-configured audio encoder setting.<br />
8. Enter the Video Size. This sets the width and height of your resulting broadcast.<br />
Every stream should have the same aspect ratio. For example, if 640x480 is used, it<br />
has an aspect ratio of 4:3. Therefore, all other streams should also have a 4:3 aspect<br />
ratio.<br />
9. Enter the broadcast frame rate in frames per second (FPS). This is a target rate and is<br />
only a goal for the encoder. It is not a guaranteed value.<br />
10. Enter the Key Frame Interval in seconds. This controls how often the encoder makes<br />
a new keyframe. The more keyframes your broadcast has, the more bandwidth it<br />
takes (since less compression can occur). However, more keyframes means motion<br />
in your video stream is better supported.<br />
11. Enter the bit rate in Kbits (1000 bits) per second. This is a target setting for the<br />
encoder, not a guaranteed value. Higher numbers provide better quality - lower<br />
numbers, lower quality. The connection speed of your audience is a significant<br />
factor in determining your target bit rate.<br />
12. Set the smoothness using the slider. Video smoothness determines the trade-off<br />
between sharp images and smooth motion. Video appears smooth when objects<br />
move across the screen with non-jagged object edges. If you are dropping frames<br />
during encoding, consider decreasing video smoothness.<br />
13. Select Complexity Some video codecs support multiple complexity levels.<br />
Complexity level does not directly affect the bit rate of a stream, but it can affect its<br />
quality. Complexity level is a measure of the processing power needed to<br />
reconstruct the compressed data.<br />
14. Enter the buffer size. The bit rate and quality depends on the buffer size. A larger<br />
buffer size enables more bits to be allocated for complex video. For example, if you<br />
set the buffer size to 10 seconds, the codec may choose to allocate some bytes to<br />
the first 8 seconds and the rest during the last 2 seconds. Increasing the buffer<br />
typically improves overall quality. For lower bit rates, it is recommended to increase<br />
the buffer size. For higher bit rates, increasing the buffer size has less effect.<br />
<strong>Wirecast</strong> <strong>User</strong> Guide | 99755