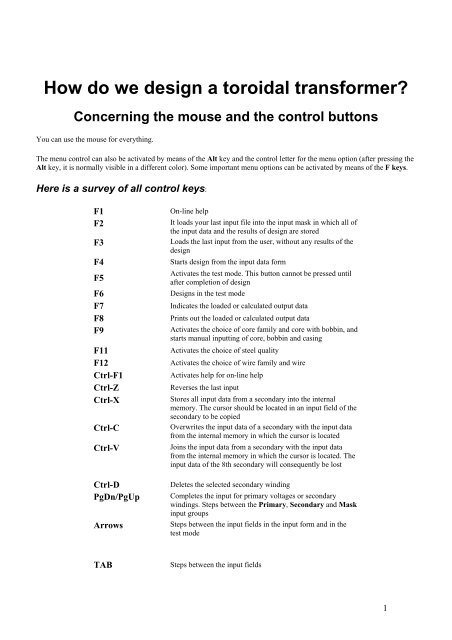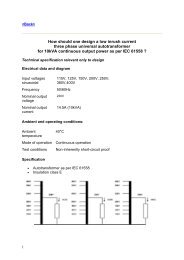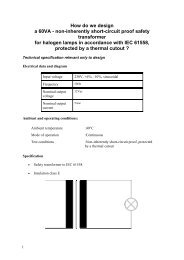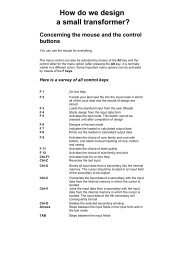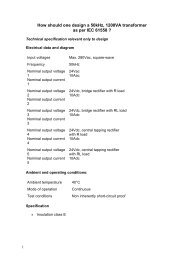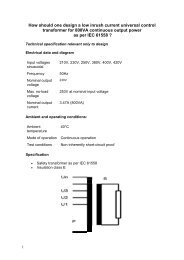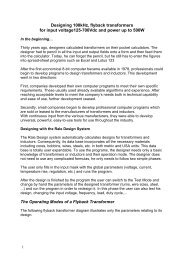How do we design a toroidal transformer? Concerning the mouse ...
How do we design a toroidal transformer? Concerning the mouse ...
How do we design a toroidal transformer? Concerning the mouse ...
Create successful ePaper yourself
Turn your PDF publications into a flip-book with our unique Google optimized e-Paper software.
<strong>How</strong> <strong>do</strong> <strong>we</strong> <strong>design</strong> a <strong>toroidal</strong> <strong>transformer</strong>?<br />
<strong>Concerning</strong> <strong>the</strong> <strong>mouse</strong> and <strong>the</strong> control buttons<br />
You can use <strong>the</strong> <strong>mouse</strong> for everything.<br />
The menu control can also be activated by means of <strong>the</strong> Alt key and <strong>the</strong> control letter for <strong>the</strong> menu option (after pressing <strong>the</strong><br />
Alt key, it is normally visible in a different color). Some important menu options can be activated by means of <strong>the</strong> F keys.<br />
Here is a survey of all control keys:<br />
F1 On-line help<br />
F2<br />
It loads your last input file into <strong>the</strong> input mask in which all of<br />
<strong>the</strong> input data and <strong>the</strong> results of <strong>design</strong> are stored<br />
F3<br />
Loads <strong>the</strong> last input from <strong>the</strong> user, without any results of <strong>the</strong><br />
<strong>design</strong><br />
F4 Starts <strong>design</strong> from <strong>the</strong> input data form<br />
F5<br />
Activates <strong>the</strong> test mode. This button cannot be pressed until<br />
after completion of <strong>design</strong><br />
F6 Designs in <strong>the</strong> test mode<br />
F7 Indicates <strong>the</strong> loaded or calculated output data<br />
F8 Prints out <strong>the</strong> loaded or calculated output data<br />
F9<br />
Activates <strong>the</strong> choice of core family and core with bobbin, and<br />
starts manual inputting of core, bobbin and casing<br />
F11 Activates <strong>the</strong> choice of steel quality<br />
F12 Activates <strong>the</strong> choice of wire family and wire<br />
Ctrl-F1 Activates help for on-line help<br />
Ctrl-Z Reverses <strong>the</strong> last input<br />
Ctrl-X<br />
Stores all input data from a secondary into <strong>the</strong> internal<br />
memory. The cursor should be located in an input field of <strong>the</strong><br />
secondary to be copied<br />
Ctrl-C<br />
Overwrites <strong>the</strong> input data of a secondary with <strong>the</strong> input data<br />
from <strong>the</strong> internal memory in which <strong>the</strong> cursor is located<br />
Ctrl-V<br />
Joins <strong>the</strong> input data from a secondary with <strong>the</strong> input data<br />
from <strong>the</strong> internal memory in which <strong>the</strong> cursor is located. The<br />
input data of <strong>the</strong> 8th secondary will consequently be lost<br />
Ctrl-D Deletes <strong>the</strong> selected secondary winding<br />
PgDn/PgUp Completes <strong>the</strong> input for primary voltages or secondary<br />
windings. Steps bet<strong>we</strong>en <strong>the</strong> Primary, Secondary and Mask<br />
input groups<br />
Arrows<br />
Steps bet<strong>we</strong>en <strong>the</strong> input fields in <strong>the</strong> input form and in <strong>the</strong><br />
test mode<br />
TAB Steps bet<strong>we</strong>en <strong>the</strong> input fields<br />
1
Run RALE DESIGN System for <strong>toroidal</strong> <strong>transformer</strong>s<br />
After installation of <strong>the</strong> RALE Design System , you see <strong>the</strong> Rale Design System program group on-screen.<br />
2<br />
Click on <strong>the</strong> Toroidal Transformers bottom<br />
After clicking on <strong>the</strong> Toroidal Transformers bottom, <strong>the</strong> main menu for <strong>the</strong> Toroidal Transformers Program will appear<br />
on-screen.<br />
This is follo<strong>we</strong>d by <strong>the</strong> input mask on screen with your input data
Input mask<br />
(Numerical Characters =>Inputting), (Arrow, PgUp, PgDn, Mouse =>Move)<br />
Your last input file will be loaded into <strong>the</strong> input mask. Here, you can create your input or incorporate <strong>the</strong> input data from an<br />
input data file and thus achieve drastic acceleration in <strong>the</strong> procedure for filling-in of <strong>the</strong> input mask.<br />
3
4<br />
(TAB=>Steps), (Click=>Marks), (Double click=>Selects)<br />
In <strong>the</strong> installation of <strong>the</strong> Rale Design System, a RALE library of input data files has also been installed, with <strong>the</strong> distinction<br />
bet<strong>we</strong>en two groups:<br />
The first group helps in <strong>the</strong> <strong>design</strong> of <strong>transformer</strong>s which are <strong>design</strong>ed in accordance with regulation IEC 61558 (VDE<br />
0551), paragraphs 15.3.2 and 15.3.3.<br />
Example: R1532A4.TR1 or R1533E.TR1<br />
Captions:<br />
R RALE by made<br />
1532 IEC 61558 Paragraph 15.3.2<br />
1533 IEC 61558 Paragraph 15.3.*<br />
A Insulation class A<br />
E Insulation class E<br />
B Insulation class B<br />
F Insulation class F<br />
H Insulation class H<br />
4 Current rating of fuse < 4A<br />
10 4> Current rating of fuse < 10A<br />
25 10A > Current rating of fuse < 25A<br />
63 25A > Current rating of fuse < 63A<br />
99 63A > Current rating of fuse < 100A<br />
For all input data files, an ambient temperature of 40 o C has been used.<br />
After loading of an input data file from this group, you now only have to enter <strong>the</strong> value for voltages and currents in <strong>the</strong><br />
input mask.<br />
The second group of input data files illustrates how it is possible to <strong>design</strong> certain specific <strong>transformer</strong>s. All of <strong>the</strong>se input<br />
data files are extensively discussed in <strong>the</strong> <strong>design</strong> examples.
The third group of input data files should be created by yourself in <strong>the</strong> course of time.<br />
Input<br />
The input mask consists of 5 areas:<br />
1. Menu bar.<br />
2. Input form for primary data.<br />
3. Input form for secondary data.<br />
4. Input form for general technological parameters.<br />
5
5. Status line<br />
The 6 fields of <strong>the</strong> status line indicate, in sequence, <strong>the</strong> core family, <strong>the</strong> core, <strong>the</strong> iron quality family, iron quality, and <strong>the</strong><br />
minimum and maximum values of <strong>the</strong> current input.<br />
The input process for primary voltages and <strong>the</strong> secondary windings is concluded by means of <strong>the</strong> PgUp or PgDn keys<br />
On-line Help<br />
Key F1 plays an important part at this point, because each input field has a help text. Use ESC to quit on-line help.<br />
6<br />
(Mouse, PgDn, PgUp, Arrow =>Move), (ESC=>Exit)<br />
The input fields which are marked * are values with a unit of quantity (V, A, Hz,...) or multiplication factors. The input<br />
fields with - are code values. These can be entered or selected via <strong>the</strong> Options menu.
Wires and steel<br />
(ESC=>Exit)<br />
The input fields for Wire type (not wire size) and Steel are a minor exception in this instance and can be selected in addition<br />
to manual input via <strong>the</strong> Material/Wires/Fe menu or selected by means of keys F11and F12.<br />
(Alt-M and F or F11only =>Fe-Quality), (Alt-M and W or F12 only =>Wires)<br />
7
8<br />
(TAB=>Move), (Click=>Mark), (Double click=>Select)<br />
(TAB=>Move), (Click=>Mark), (Double click=>Select)
Core and bobbin unit<br />
Using <strong>the</strong> menu option of Material/Cores or key F9, you can select a core with a given bobbin or set up your own preferred<br />
combination.<br />
The distinction is drawn bet<strong>we</strong>en 4 different approaches for selection of <strong>the</strong> core and of <strong>the</strong> bobbin:<br />
Automatic selection<br />
(Selection = 0)<br />
In this mode, you just know <strong>the</strong> core family for <strong>the</strong> core and <strong>the</strong> coil from which you have to choose. But you <strong>do</strong>n’t know<br />
which core is suitable for your application.<br />
• Enter a 0 in <strong>the</strong> Selection input field.<br />
• The core name in <strong>the</strong> status line must be AUTO.<br />
Core and bobbin are selected<br />
(Selection = 1)<br />
You wish to produce your application with a given core and a given bobbin from a given core family.<br />
(Alt-M and C or just F9 =>Cores and Bobbins)<br />
9
10<br />
(TAB=>Move), (Click=>Mar), (Double click=>Select)<br />
• Select <strong>the</strong> Material/Cores menu option or press key F9.<br />
• Select a core family.<br />
• Use <strong>the</strong> <strong>mouse</strong> to click on <strong>the</strong> core you prefer.<br />
• Click on <strong>the</strong> OK button. The Selection input field has automatically acquired <strong>the</strong> value of 1.<br />
Core and bobbin are incorporated from a single input data file<br />
(Selection = 2)<br />
We have already selected an input data file before accessing <strong>the</strong> input mask, or <strong>we</strong> have loaded an input data file from <strong>the</strong><br />
input mask via <strong>the</strong> Input/Open menu option. In this instance, <strong>we</strong> incorporated <strong>the</strong> core and coil stored in this input data file.<br />
The input field for Selection has a value of 2. Using this procedure, <strong>we</strong> have no fur<strong>the</strong>r work to <strong>do</strong> with regard to core<br />
selection on-line.
(TAB=>Move), (Click=>Mark), (Double click=>Select)<br />
The core and bobbin are manually entered<br />
(Selection = 3)<br />
You wish to achieve your application with a given core and a given bobbin, but <strong>the</strong> core <strong>do</strong>es not exist in any core family.<br />
(Numerical =>Input), (TAB, Mouse =>Move)<br />
Note 1 : If you change <strong>the</strong> core sizes Di, Da and H <strong>the</strong> program will show you <strong>the</strong> maximal,<br />
optimal sizes of <strong>the</strong> <strong>transformer</strong> Diw, Daw and Hw.<br />
11
Note 2 : If you change <strong>the</strong> sizes of <strong>the</strong> <strong>transformer</strong> Diw, Daw and Hw <strong>the</strong> program will show you<br />
<strong>the</strong> minimal, optimal sizes of <strong>the</strong> core Di, Da and H.<br />
12<br />
(Numerical=>Input), (TAB, Mouse=>Move)<br />
• Select <strong>the</strong> Material/Cores menu option or press key F9.<br />
• Select a core family which could include your core.<br />
• Use <strong>the</strong> <strong>mouse</strong> to click on a core which is similar to yours.<br />
• Use <strong>the</strong> <strong>mouse</strong> to click on <strong>the</strong> Copy button and <strong>the</strong>n Yes.<br />
• Change <strong>the</strong> core, <strong>the</strong> bobbin and/or <strong>the</strong> case.<br />
• Click on <strong>the</strong> OK button. The Selection input field has automatically acquired <strong>the</strong> value of 3.<br />
Under this procedure, <strong>we</strong> have no fur<strong>the</strong>r work to <strong>do</strong> on-line with regard to core selection.
Saving <strong>the</strong> input data file<br />
Your input is COMPLETE! It is recommended that you save your input data into an input file.<br />
(Alt-I and S)<br />
(TAB => Move), (Click => Mark), (Double click => Select)<br />
• Select <strong>the</strong> Input/Save menu option<br />
• Enter <strong>the</strong> name of your input data file (max.of 8 characters, and <strong>the</strong> extension .TK1 cannot be modified).<br />
• Click on <strong>the</strong> OK button.<br />
13
Run <strong>design</strong>ing<br />
Design is started via <strong>the</strong> Run/Start menu option or with key F4.<br />
14<br />
(Alt-R and S or just F4)<br />
If you have not already selected a core, <strong>the</strong> program starts automatic search in accordance with one of your requirements<br />
from <strong>the</strong> core size as per your inputting, from <strong>the</strong> selected core data file.<br />
The program starts searching at <strong>the</strong> first core of <strong>the</strong> core family and passes through to <strong>the</strong> last core in <strong>the</strong> family in sequence.<br />
You are invited to approve <strong>the</strong> first core which is adequately large for your application.
This is follo<strong>we</strong>d by <strong>the</strong> <strong>design</strong> operation. Note that <strong>the</strong>re are 2 criteria of <strong>the</strong> optimizing: dT => temperature rise or dU =><br />
Regulation<br />
15
Data page for winding<br />
After <strong>the</strong> <strong>design</strong> procedure, a summary of <strong>the</strong> main results will appear on-screen.<br />
16<br />
(Mouse, control bar, Arrows, PgUp, PgDn=>Move)<br />
The continuation of <strong>the</strong> above screen illustrates <strong>the</strong> extensive display of <strong>the</strong> <strong>design</strong> results. Each <strong>design</strong>ed value is allocated<br />
with an appropriate explanatory text.
If you should need fur<strong>the</strong>r information, please locate <strong>the</strong> cursor on <strong>the</strong> size value and press key F1. This activates on-line<br />
help.<br />
(Mouse, PgDn, PgUp, Arrows=>Move), (ESC=>Exit)<br />
Press Key "1"..."9" to jump to <strong>the</strong> o<strong>the</strong>r screens or press F8 to print <strong>the</strong> calculated results :<br />
17
If you are not satisfied with <strong>the</strong> results of <strong>design</strong>, you can :<br />
• Return to <strong>the</strong> input form via <strong>the</strong> Input/Current menu option or by means of key F2, and reconfigure <strong>the</strong> input data<br />
on-line<br />
• Or pass to <strong>the</strong> test mode via <strong>the</strong> Input/Test menu option or with key F5.<br />
Activate <strong>the</strong> Input/Test menu option or press key F5.<br />
Test mode<br />
(Alt-I and T or F5 only)<br />
In <strong>the</strong> test mode you can test a <strong>design</strong>ed <strong>transformer</strong> and manually change its parameters<br />
21
22<br />
(Numerical =>Input), (TAB, Arrows, PgUp, PgDn, Mouse=>Moved)<br />
The input fields with <strong>the</strong> white background can be modified. For instance, if you want to change <strong>the</strong> wire size you have to<br />
move <strong>the</strong> cursor to <strong>the</strong> wire number:<br />
Click <strong>the</strong> menu option Material/Wires or press F12 to open <strong>the</strong> list with <strong>the</strong> wires
This is he current wire size<br />
Select <strong>the</strong> wire size which you want and pres Alt-O or click OK<br />
23
Re-<strong>design</strong> in <strong>the</strong> test mode is activated via <strong>the</strong> Run/Test menu option or by means of key F6.<br />
24<br />
(Alt-R and T or F6 only)
Help in test mode<br />
In order to get on-line help in <strong>the</strong> test mode place <strong>the</strong> cursor where you need help and press F1<br />
25
Printing<br />
The printing is performed via <strong>the</strong> Output/Print menu option or by means of key F8. After activation of <strong>the</strong> print process,<br />
<strong>the</strong> data, totalling approx 16kB (3 pages), is printed on your printer. You can too save <strong>the</strong> results of <strong>design</strong> on your PC and<br />
load <strong>the</strong>m and print out later. The procedure for saving of <strong>the</strong> <strong>design</strong>ed data looks like this:<br />
Saving of results of <strong>design</strong><br />
Saving of <strong>the</strong> <strong>design</strong>ed data which you can load and print out later on <strong>the</strong> data page for <strong>the</strong> winding, is activated via <strong>the</strong><br />
Output/Save menu option.<br />
(Alt-A and S)Enter a name for <strong>the</strong> output file in which <strong>the</strong> <strong>design</strong>ed data is to be saved.<br />
26<br />
(TAB=>Move), (Click=>Mark), (Double click=>Select)<br />
Quitting your RALE Design System for <strong>toroidal</strong> <strong>transformer</strong>s<br />
Select <strong>the</strong> Input/exit menu option or press key Crtl-F12 and <strong>the</strong>n click on <strong>the</strong> Yes button.<br />
Important note:<br />
In this context, <strong>we</strong> have just discussed <strong>the</strong> procedure for <strong>design</strong> of <strong>the</strong> <strong>toroidal</strong> <strong>transformer</strong>. There is extensive coverage of<br />
<strong>the</strong> technical aspect of <strong>design</strong>, within <strong>the</strong> <strong>design</strong> examples.<br />
Home