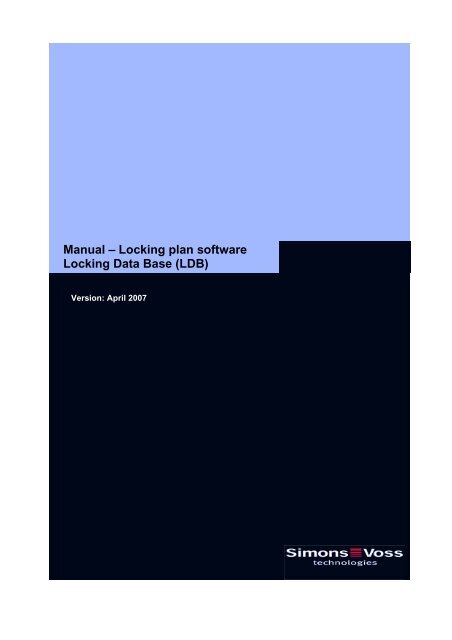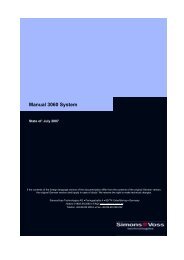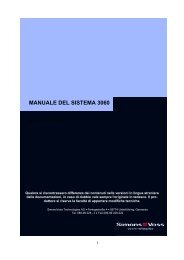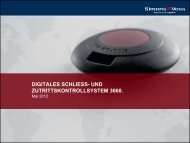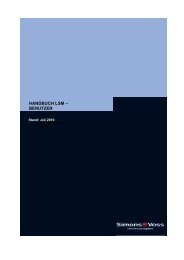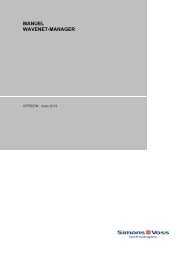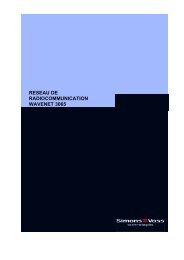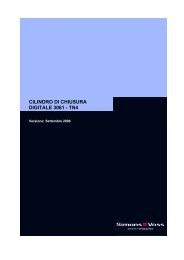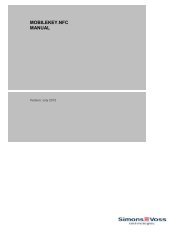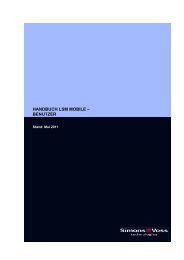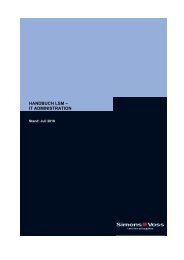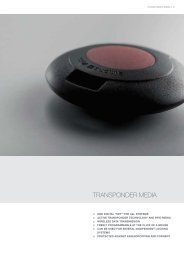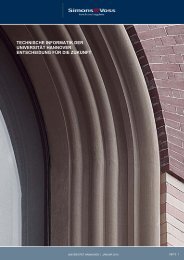Manual ? Locking Data Base - SimonsVoss technologies
Manual ? Locking Data Base - SimonsVoss technologies
Manual ? Locking Data Base - SimonsVoss technologies
Create successful ePaper yourself
Turn your PDF publications into a flip-book with our unique Google optimized e-Paper software.
<strong>Manual</strong> – <strong>Locking</strong> plan software<br />
<strong>Locking</strong> <strong>Data</strong> <strong>Base</strong> (LDB)<br />
Version: April 2007
Page 2<br />
<strong>Manual</strong> – <strong>Locking</strong> <strong>Data</strong> <strong>Base</strong><br />
1.0 Commissioning ______________________________________7<br />
1.1 Standard toolbar / button functions _________________________ 7<br />
1.2 Installing the software ____________________________________ 8<br />
1.3 Testing the Programming Unit ____________________________ 10<br />
1.4 Current software version _________________________________ 11<br />
2.0 Setting up a Lock Plan________________________________13<br />
2.1 Creating a new Lock System ______________________________ 13<br />
2.2 Define door names ______________________________________ 13<br />
2.3 Inserting divider bars ____________________________________ 16<br />
2.4 Setting up transponders _________________________________ 17<br />
2.5 Setting up a transponder with a validity period_______________ 18<br />
2.6 Authorising transponders ________________________________ 19<br />
2.7 Setting up groups of transponders_________________________ 20<br />
2.8 Programming locks _____________________________________ 21<br />
2.9 Programming transponders ______________________________ 24<br />
2.10 Adding locks ___________________________________________ 27<br />
2.11 Adding transponders ____________________________________ 28<br />
2.12 Changing authorisations _________________________________ 30<br />
3.0 Time zone management_______________________________32<br />
3.1 Creating a time zone plan ________________________________ 32<br />
3.2 Planning holidays _______________________________________ 34<br />
3.3 Changing the holiday list _________________________________ 37<br />
3.4 Integrating a time zone plan ______________________________ 38<br />
3.5 Allocating a time zone plan _______________________________ 39<br />
3.6 Allocating time zone groups ______________________________ 40<br />
4.0 Configuring the components __________________________43<br />
4.1 Digital locking cylinder __________________________________ 43<br />
4.2 Digital control unit ______________________________________ 50<br />
4.4 Smart Output Modules (SOM) – Extension modules___________ 61<br />
4.5 Furniture lock __________________________________________ 71<br />
2
Page 3<br />
<strong>Manual</strong> – <strong>Locking</strong> <strong>Data</strong> <strong>Base</strong><br />
5.0 Superordinate locking level ___________________________72<br />
5.1 Setting up a superordinate locking level ____________________ 72<br />
5.2 Setting up a superordinate transponder ____________________ 73<br />
5.3 Programming Master Level Transponders___________________ 74<br />
5.4 Deleting a level _________________________________________ 75<br />
5.5 Changing the password __________________________________ 76<br />
6.0 Retrieving data from a component ______________________78<br />
6.1 Retrieving data from a lock _______________________________ 78<br />
6.2 Retrieving transponder lists ______________________________ 79<br />
6.3 Retrieving Access Lists __________________________________ 79<br />
6.4 Organising Access Lists _________________________________ 81<br />
6.5 Retrieving data from transponders_________________________ 82<br />
7.0 Passwords _________________________________________84<br />
7.1 Changing the Lock System password ______________________ 84<br />
7.2 Password for access monitoring __________________________ 85<br />
7.3 Changing the file password_______________________________ 85<br />
8.0 Replacing a component_______________________________87<br />
8.1 Replacing a lock ________________________________________ 87<br />
8.2 Resetting a lock ________________________________________ 87<br />
8.3 Copying a transponder __________________________________ 88<br />
8.4 If a transponder is lost ___________________________________ 89<br />
8.5 Resetting a transponder _________________________________ 92<br />
9.0 Block lock components_______________________________93<br />
9.1 Arming unit (SSM and SSS)_______________________________ 93<br />
9.2 Deactivation unit________________________________________ 94<br />
10.0 Opening, saving, printing . . . __________________________96<br />
10.1 Opening a file __________________________________________ 96<br />
10.2 Saving a file____________________________________________ 97<br />
10.3 Printing out a Lock Plan__________________________________ 98<br />
10.4 Printing statistics _______________________________________ 99<br />
10.5 Printing labels _________________________________________ 101<br />
3
Page 4<br />
<strong>Manual</strong> – <strong>Locking</strong> <strong>Data</strong> <strong>Base</strong><br />
11.0 Additional functions_________________________________103<br />
11.1 Find and move ________________________________________ 103<br />
11.2 Sorting transponders and locks __________________________ 103<br />
11.3 Changing names_______________________________________ 104<br />
11.4 Performing emergency opening __________________________ 105<br />
11.5 Setting the time________________________________________ 105<br />
11.6 Deactivate Storage Mode ________________________________ 106<br />
12.0 Importing and exporting _____________________________107<br />
12.1 Exporting and importing to and from Palm & Pocket PC<br />
databases ____________________________________________ 107<br />
12.2 Importing locks and transponders ________________________ 107<br />
12.3 Importing a complete <strong>Locking</strong> Plan _______________________ 109<br />
12.4 Overview of lock properties______________________________ 111<br />
12.5 Overview of transponder properties_______________________ 114<br />
12.6 Exporting a complete <strong>Locking</strong> Plan _______________________ 117<br />
13.0 Views _____________________________________________119<br />
13.1 Crosshairs, label boxes, ID numbers ______________________ 119<br />
13.2 Installed cylinder lengths________________________________ 121<br />
13.3 Authorisation for a transponder __________________________ 121<br />
13.4 Authorisations for a lock ________________________________ 123<br />
13.5 Transponder groups____________________________________ 124<br />
14.0 Special transponders________________________________125<br />
14.1 Password transponders_________________________________ 125<br />
14.2 Activation transponder _________________________________ 126<br />
14.3 Creating a CD transponder ______________________________ 127<br />
15.0 Setting up a network ________________________________128<br />
15.1 Setting up a CentralNode________________________________ 128<br />
15.2 Network Setup_________________________________________ 129<br />
15.3 Registering a network node______________________________ 130<br />
15.4 Testing Lock Nodes ____________________________________ 130<br />
15.5 Assigning/changing the network password ________________ 132<br />
4
Page 5<br />
<strong>Manual</strong> – <strong>Locking</strong> <strong>Data</strong> <strong>Base</strong><br />
15.6 Configuring network nodes ______________________________ 132<br />
15.7 Adding network nodes __________________________________ 134<br />
15.8 Removing network nodes _______________________________ 135<br />
15.9 Configuring attenuation _________________________________ 135<br />
15.10 Input/output___________________________________________ 136<br />
15.11 Messages_____________________________________________ 136<br />
15.12 Configuring SMS messages _____________________________ 138<br />
15.13 Configuring e-mail _____________________________________ 140<br />
15.14 Creating a log file ______________________________________ 141<br />
16.0 Organising a network________________________________143<br />
16.1 Assigning a Network Administrator password ______________ 143<br />
16.2 Testing Lock Nodes ____________________________________ 143<br />
16.3 Activating locks _______________________________________ 144<br />
16.4 Programme Lock System________________________________ 145<br />
16.5 Retrieving individual Audit Trail __________________________ 146<br />
16.6 Retrieving multiple Access Lists simultaneously ____________ 147<br />
16.7 Synchronising the time _________________________________ 149<br />
16.8 Task Manager _________________________________________ 150<br />
5
Page 6<br />
<strong>Manual</strong> – <strong>Locking</strong> <strong>Data</strong> <strong>Base</strong><br />
17.0 Event Manager _____________________________________155<br />
17.1 Definition _____________________________________________ 155<br />
17.2 Procedure ____________________________________________ 155<br />
17.3 Defining responses ____________________________________ 156<br />
17.4 Run file_______________________________________________ 157<br />
17.5 Send e-mail ___________________________________________ 157<br />
17.6 Configuring network tasks ______________________________ 158<br />
17.7 Configuring network messages __________________________ 160<br />
17.8 Send SMS ____________________________________________ 161<br />
17.9 Creating a log file ______________________________________ 162<br />
17.10 Configuring events _____________________________________ 162<br />
17.11 Configuring input events ________________________________ 164<br />
17.12 Configuring keyboard combinations ______________________ 165<br />
17.13 Setting up a time interval ________________________________ 166<br />
17.14 Access event__________________________________________ 168<br />
Note: <strong>SimonsVoss</strong> Technologies AG reserves the right to makes changes to its<br />
products without prior announcement. As a consequence, the descriptions and<br />
explanations in this documentation may theoretically differ from the latest version of<br />
the product and software. In case of doubt, the original German edition should be<br />
used as a content reference. Subject to faults and grammatical errors.<br />
6
Page 7<br />
1.0 Commissioning<br />
1.1 Standard toolbar / button functions<br />
<strong>Manual</strong> – <strong>Locking</strong> <strong>Data</strong> <strong>Base</strong><br />
7
Page 8<br />
1.2 Installing the software<br />
<strong>Manual</strong> – <strong>Locking</strong> <strong>Data</strong> <strong>Base</strong><br />
System requirements for installing the Lock Plan software:<br />
Windows 98, Windows ME, Windows NT/2000, Windows XP<br />
If you are using the Event Manager, then we recommend that you run the<br />
software on the professional version of the Windows NT/2000 or Windows XP<br />
operating system<br />
Free hard disk space: 20 MB, RAM: 32 MB (recommended: 64 MB)<br />
Storage space required per Lock Plan: 1–5 MB<br />
RS232 or USB port, depending on the Programming Unit<br />
Windows NT/2000/XP users: the software must be installed by your System<br />
Administrator. If you are already using <strong>SimonsVoss</strong> Lock Plan software,<br />
please remove the old version using the Control Panel before installing the<br />
new software.<br />
8
Page 9<br />
<strong>Manual</strong> – <strong>Locking</strong> <strong>Data</strong> <strong>Base</strong><br />
Depending on the structure and size of your Lock Plan, it may be that the<br />
hardware you use has to fulfil certain minimum requirements (memory,<br />
processor speed, etc.). You can find out what these requirements are from<br />
your specialist retailer or directly from <strong>SimonsVoss</strong>.<br />
Put in the <strong>SimonsVoss</strong> CD. In Windows Explorer, select the CD-ROM drive and click<br />
on Software System3060 englisch Setup.exe<br />
Follow the setup instructions. Once you have finished the installation, restart your<br />
computer.<br />
One way to start the programme is from the Windows Task Bar. To do this, choose<br />
Start Programmes System 3060.<br />
The very first time you start the programme, the software will check whether a<br />
Programming Unit (see section 1.3) is connected up. This will take a few seconds.<br />
Connect your Programming Unit to a free port (e.g. COM1) and click the OK button.<br />
The default setting in the software is for the Programming Unit to be connected to the<br />
COM1 port. If you do not connect the Programming Unit to COM1, a selection box will<br />
open in which you can choose another port. If you are using a SmartCD type<br />
Programming Unit, then you will have to install the necessary device drivers<br />
beforehand, which you will find on the CD-ROM, which comes with the Unit. The<br />
9
Page 10<br />
<strong>Manual</strong> – <strong>Locking</strong> <strong>Data</strong> <strong>Base</strong><br />
software can also detect your Programming Unit on a port higher than COM4 without<br />
you having to make settings yourself.<br />
1.3 Testing the Programming Unit<br />
You can test the Programming Unit you have connected at Programming Check<br />
Programming Interface. The Programming Unit will respond with its software<br />
version: Config Device SW 2.7 or 2.8; PalmCD SW 8.6 or 8.7; PalmCD2 SW 9.1–9.3;<br />
SmartCD SW 9.6.0.15 or higher; CentralNode SW 1.0 or higher. The term<br />
‘Programming Unit’ used in this document relates to all of the aforementioned<br />
devices. Any variations in the way these are handled will be described, or can be<br />
found in the latest versions of their manuals.<br />
10
Page 11<br />
Confirm with OK.<br />
<strong>Manual</strong> – <strong>Locking</strong> <strong>Data</strong> <strong>Base</strong><br />
If the Programming Unit does not respond, check to see if the port is blocked by<br />
another programme (such as HotSync Manager) or set it to another COM port. You<br />
can choose from four serial ports; settings can be made at Options Comport....<br />
The COM1 port is set by default.<br />
1.4 Current software version<br />
You can display this by clicking on the question mark ? and then About Ldb....<br />
If you are using a network, the version number listed may differ:<br />
Version 1.52 software for connection of a LON Net<br />
Version 1.53 software for connection of a Wave Net network.<br />
If an older version of the software (< 1.52) is installed, please contact your<br />
retailer or <strong>SimonsVoss</strong> directly. You can download the latest version of the<br />
software on the Internet at www.simons-voss.de (Products – Downloads<br />
folder).<br />
☺ To install a newer version of the software, proceed as described in<br />
‘Commissioning, Installing the software’. Existing Lock Plans will not be<br />
affected, and can be opened and managed using the new version of the<br />
11
Page 12<br />
<strong>Manual</strong> – <strong>Locking</strong> <strong>Data</strong> <strong>Base</strong><br />
software. Once saved, however, you cannot open the locking plan with an<br />
earlier version (lower version number).<br />
12
Page 13<br />
2.0 Setting up a Lock Plan<br />
2.1 Creating a new Lock System<br />
<strong>Manual</strong> – <strong>Locking</strong> <strong>Data</strong> <strong>Base</strong><br />
Choose New <strong>Locking</strong> System. Enter the name of the Lock System (for example<br />
your company name; Sample). Then press the Tab key.<br />
The software will now ask for the password for the Lock System. Make sure you do<br />
not lose or forget the password. If you do lose it, you will not be able to make changes<br />
to the Lock Plan or perform emergency opening using the Config Device. The<br />
password guards your Lock System. You should therefore treat it like a cash card PIN<br />
or other personal secret code, and never give it to anyone who is not authorised to<br />
use it. Never use obvious character sequences such as birthdays or first names, etc.<br />
Please also note when assigning a new password that all components of the locking<br />
system must be reprogrammed (transponders, cylinders, Smart Relays, etc.).<br />
Enter a secure password of at least eight characters and confirm it, taking care to use<br />
the correct upper and lower case characters. Define whether you would like to<br />
operate the Lock System in Overlay Mode (see ‘System manual, Legend’), then click<br />
on OK.<br />
13<br />
!! Important !!<br />
All passwords used in this manual are<br />
intended only as examples and should<br />
never be used in a live system. Always<br />
choose your own passwords and<br />
protect them from access by<br />
unauthorised persons. <strong>Locking</strong> systems<br />
should never be operated without<br />
passwords. To make day-to-day<br />
changes with complex passwords<br />
easier, you can use a password<br />
transponder. This enables other individuals to be integrated into the locking system's<br />
management without them having to be told the password.<br />
2.2 Define door names<br />
Next you enter the first door name ( Main entrance). Choose a unique name that<br />
can be clearly distinguished; using room numbers is one way of doing this. Select the<br />
component that you are using ( locking cylinder). The default setting is locking<br />
cylinder. If you would like to set up more locks, then click OK & Next, otherwise click<br />
on OK & Exit.<br />
The locks you have set up now appear on the left-hand side of your screen.<br />
The yellow flash to the right hand site of the lock signifies that it needs<br />
programming - this will be done later.
Page 14<br />
<strong>Manual</strong> – <strong>Locking</strong> <strong>Data</strong> <strong>Base</strong><br />
☺ You can change the name of a lock at any time; reprogramming is not<br />
necessary.<br />
☺ You can also import the names of the locks from an existing database; for<br />
more information, refer to the section of this <strong>Manual</strong> on importing and<br />
exporting.<br />
If you clicked OK & Next, you can now set up more locks. Simply enter the door<br />
name and confirm by pressing Enter.<br />
If the type of lock changes, then mark it accordingly.<br />
You cannot change a Smart Relay type lock to any other type of lock.<br />
Gate controlled by a digital Smart Relay<br />
If you do not want to make any more entries, click the Exit button.<br />
14
Page 15<br />
<strong>Manual</strong> – <strong>Locking</strong> <strong>Data</strong> <strong>Base</strong><br />
If you are entering room numbers, then you can set up several locks in one go using<br />
the copy function. Enter the room number involved ( Office 101).<br />
Confirm the entry by pressing OK & Exit. Then, select the lock with the left-hand<br />
mouse button so that it appears in blue. Click the right-hand mouse button, then<br />
choose Multiple Copy using the left-hand button, and specify how many copies you<br />
want to make ( 5).<br />
☺ If you do not need a room number (lock), then simply delete it by selecting the<br />
lock and choosing Edit Cut.<br />
15
Page 16<br />
2.3 Inserting divider bars<br />
<strong>Manual</strong> – <strong>Locking</strong> <strong>Data</strong> <strong>Base</strong><br />
Divider bars are used to categorise locks – into particular areas, for instance<br />
(buildings, floors and so on).<br />
Click on the lock above which you would like to insert a divider bar. Click the righthand<br />
mouse button and select New Divider bar.<br />
Next, enter the name of the divider bar and confirm with OK.<br />
Central lock, Building 402 – 1st floor Admin, Building 402 – 2nd<br />
floor Marketing & Product Management<br />
You can also insert divider bars between the transponders. The divider<br />
bar is always created in front of the selected component.<br />
16
Page 17<br />
2.4 Setting up transponders<br />
<strong>Manual</strong> – <strong>Locking</strong> <strong>Data</strong> <strong>Base</strong><br />
Select New Transponder. Enter the name of the first transponder owner. This<br />
name can only be allocated once. You can also specify the serial number of the<br />
transponder along with the name ( 12030 Jack Black).<br />
The advantage of doing this is clear if we look at an example. Assume you give three<br />
transponders to your cleaning company. The company calls up to say it has lost a<br />
transponder. By asking for the serial numbers of the other two transponders you can<br />
determine exactly which of the three has been lost. Next, allocate more names. Each<br />
time you have finished an entry, confirm it with Enter. Once you have entered all the<br />
names you want to define for now, click on OK & Exit.<br />
☺ You can change the names of transponders at any time; reprogramming is not<br />
necessary. You can also import the names of the transponders from an<br />
existing database; for more information, refer to the section of this <strong>Manual</strong> on<br />
importing and exporting.<br />
17
Page 18<br />
<strong>Manual</strong> – <strong>Locking</strong> <strong>Data</strong> <strong>Base</strong><br />
2.5 Setting up a transponder with a validity period<br />
Choose New Transponder. Allocate a name ( Assistant). Click on the Valid<br />
time period button. You can now define an activation date and/or an expiry date,<br />
either of which can be up to six months in the future. Uncheck the relevant box using<br />
the left-hand mouse button, then click on Change. Enter the required date and time.<br />
Activation date 06.04.2006, 08h00, expiry date 17.05.2006, 15h00.<br />
Transponders with validity dates can only be programmed in a single Lock<br />
System. The level of inaccuracy is approximately 1% of the time period<br />
defined. If the transponder is given a new date, or if its expiry date lapses,<br />
then it is first reset, after which it will be available once again for programming.<br />
Confirm your entries with OK.<br />
18
Page 19<br />
2.6 Authorising transponders<br />
<strong>Manual</strong> – <strong>Locking</strong> <strong>Data</strong> <strong>Base</strong><br />
You can allocate individual authorisations using the left-hand mouse button. Position<br />
the mouse over the square involved and then click the left-hand mouse button. A<br />
cross appears. If you would like to cancel an authorisation, then move to the cross<br />
concerned and click the left-hand mouse button again.<br />
You can always change the allocated authorisations later if required. This also applies<br />
if locks are already programmed.<br />
To create a master key, click on the name you want to allocate it to using the lefthand<br />
mouse button ( 12010 Toni Curtis), then click the right-hand mouse button.<br />
Select Add Row/Column and the whole row will appear marked.<br />
The same applies to locks. For example, if you would like to authorise all employees<br />
to use the main entrance, then select that lock and click the right-hand mouse button.<br />
Select Add Row/Column and the whole column will appear marked.<br />
You can also block a whole row. Simply select Erase<br />
Row/Column, and the crosses will disappear.<br />
Allocating authorisation to groups: click the left-hand mouse button and keep it<br />
pressed. Move the mouse over the matrix until all of the transponders and locks for<br />
the group are marked within the rectangle you have drawn. Release the mouse<br />
button.<br />
A window then opens entitled Multiple selection. Define whether you would like to<br />
Add or Erase the group, then press OK to confirm.<br />
This is a very easy way of allocating authorisation to several transponders.<br />
19
Page 20<br />
2.7 Setting up groups of transponders<br />
<strong>Manual</strong> – <strong>Locking</strong> <strong>Data</strong> <strong>Base</strong><br />
To reduce the programming required to set up new transponders you can create<br />
reserves at the outset. These reserves are already programmed into the locks, but<br />
they do not appear directly in the locking plan. For instance, let us assume you create<br />
a transponder group for every department. One group may for example be given<br />
authorisation for all the locks in the Marketing Department offices, and the central<br />
lock. If you have programmed the Lock System and you would like to add a new<br />
transponder at a later stage, then assign this transponder to the transponder group (in<br />
this case Marketing) and programme it. The locks that belong to this transponder<br />
group do not have to be reprogrammed.<br />
Click on the bar at the left-hand edge of the Lock Plan which contains the name of the<br />
Lock Plan. Select Edit Properties, then click on the Transponder groups tab. Click<br />
the New button. Enter a name for the group. Under Stock, specify how many reserve<br />
transponders you would like to create (it can be any amount between 8 and 504).<br />
Beneath the ‘Authorise for locks’ area, click on the Manage button. Select the locks<br />
for which this transponder group is to be authorised, then click OK.<br />
20
Page 21<br />
<strong>Manual</strong> – <strong>Locking</strong> <strong>Data</strong> <strong>Base</strong><br />
☺ We recommend setting up a transponder group for every department in<br />
a company. In a Lock System, a transponder can only be allocated to one<br />
transponder group. Removing a transponder from a transponder group will not<br />
deactivate that transponder. To deactivate it, the locks have to be<br />
reprogrammed. If you would like to allocate a programmed transponder to a<br />
different group, then it is better to take back the programmed transponder and<br />
give the user a new one which is allocated to the other transponder group.<br />
Confirm your entries by clicking OK.<br />
If you would like to make changes to these transponder groups – such as<br />
removing a lock from a group – then the lock will have to be reprogrammed.<br />
2.8 Programming locks<br />
Once you have finished making changes to the Lock System, you must then approve<br />
it. Only if the Lock System is approved can locks be programmed.<br />
Choose Authirise Authorise <strong>Locking</strong> System. Enter your password and confirm<br />
by pressing OK. Now you can no longer make any changes to the Lock System.<br />
21
Page 22<br />
<strong>Manual</strong> – <strong>Locking</strong> <strong>Data</strong> <strong>Base</strong><br />
To open the Lock System again, select Authorise Open <strong>Locking</strong> System. Enter<br />
your password and confirm it with OK.<br />
☺ You can see if a Lock System is approved, because there will be a tick after its<br />
name if it is ( to the left of Central Lock).<br />
Click on the lock you want to programme using the left-hand mouse button, making it<br />
appear in blue.<br />
Main entrance<br />
22
Page 23<br />
<strong>Manual</strong> – <strong>Locking</strong> <strong>Data</strong> <strong>Base</strong><br />
Choose Programming Lock. Position the component in front of the Programming<br />
Unit then click OK.<br />
Make sure there are no sources of interference or other locks nearby.<br />
The yellow flash behind the lock disappears, and the existing authorisation crosses<br />
appear in bold.<br />
If you are programming Access Control versions, ensure that your computer’s<br />
date and time settings are correct. If they are not, there may be complications<br />
in the time zone control, and an incorrect date and time will be produced in the<br />
Audit Trail.<br />
Confirm successful execution by clicking OK. You can now programme more locks. In<br />
the Programme lock window which is open, simply select another lock using the lefthand<br />
mouse button.<br />
Gate<br />
☺ The locks are listed alphabetically.<br />
23
Page 24<br />
<strong>Manual</strong> – <strong>Locking</strong> <strong>Data</strong> <strong>Base</strong><br />
Once you have programmed all the locks, close the window by clicking on OK.<br />
☺ You can always add and programme new locks at a later stage.<br />
2.9 Programming transponders<br />
Select the first transponder.<br />
12010 Toni Curtis<br />
Click on Programming Transponder. The name will appear in the box at the top.<br />
The programming of transponders also requires approval, in order to ensure that<br />
unauthorised persons cannot programme them.<br />
Click the Authorise... button.<br />
24
Page 25<br />
<strong>Manual</strong> – <strong>Locking</strong> <strong>Data</strong> <strong>Base</strong><br />
Enter the password for your Lock System.<br />
test (the word is shown in asterisks for security reasons)<br />
Then click OK & Next. A window opens with the message that the programming of<br />
the transponders is authorised.<br />
Confirm this message by clicking OK.<br />
25
Page 26<br />
<strong>Manual</strong> – <strong>Locking</strong> <strong>Data</strong> <strong>Base</strong><br />
Hold the transponder in front of the Programming Unit, click Programming, and<br />
briefly press the button on the transponder.<br />
Make sure that there are no sources of interference or locks nearby.<br />
Transponders that are not authorised cannot be programmed.<br />
Confirm successful execution with OK. The yellow programming flash next to the<br />
transponder name disappears. You can now programme more transponders; choose<br />
the next one in the open window. If required, the software can move automatically to<br />
the next transponder following successful programming. To activate this, check the<br />
box next to Jump to next transponder after programming. Click on OK and<br />
programme the next transponder as described above. Once you have programmed<br />
all the transponders, click on Exit.<br />
26
Page 27<br />
2.10 Adding locks<br />
<strong>Manual</strong> – <strong>Locking</strong> <strong>Data</strong> <strong>Base</strong><br />
If the locking system is still authorised (Programming mode), open the locking system<br />
for editing (Authorise Open <strong>Locking</strong> System).<br />
Select the row before which you would like to insert a new lock. Click the right-hand<br />
mouse button then choose New Lock. Enter the name of the lock.<br />
Server room<br />
☺ If you did not select a lock, the software will create the new lock beneath all of<br />
the existing ones.<br />
Choose the type of lock, then click the OK & Exit button, or OK & ContinueNext if<br />
you wish to set up more new locks.<br />
Assign the necessary authorisations to the newly created lock, then choose<br />
Authorise Authorise <strong>Locking</strong> System.<br />
Click on the newly created lock, making it appear in blue.<br />
You can now programme the lock as described previously, using Programming <br />
Lock.<br />
☺ The transponders authorised for the newly created lock do not need to be<br />
reprogrammed.<br />
27
Page 28<br />
2.11 Adding transponders<br />
<strong>Manual</strong> – <strong>Locking</strong> <strong>Data</strong> <strong>Base</strong><br />
Open your Lock System by entering the password. Select the column containing the<br />
transponder in front of which you would like to insert a new transponder. Click the<br />
right-hand mouse button then choose New Transponder. Enter the name of the<br />
new transponder.<br />
12032 Walter Summers<br />
☺ If you do not select a transponder, the new one will be created at the end of<br />
the columns.<br />
Finally, click the OK & Exit button, or the OK & Next button if you want to set up<br />
more transponders. If you wish to assign the new transponder to a transponder<br />
group, click on the bar at the side of the matrix containing the name of the Lock<br />
System, then choose the Transponder groups tab. Select the group most appropriate<br />
to the transponder ( Marketing). Click on Properties.<br />
28
Page 29<br />
<strong>Manual</strong> – <strong>Locking</strong> <strong>Data</strong> <strong>Base</strong><br />
Beneath Transponders, click the Manage button. Then select the new transponder<br />
( 12032 Walter Summers). Click the Add button, then close the window. The<br />
software will automatically assign authorisation (crosses) to the locks concerned. If<br />
you would like the transponder not to have authorisation for one of these locks, then<br />
simply remove the cross and programme the lock. You can cancel this block in the<br />
Transponder group properties window: select the lock involved, then click the Block<br />
list button. Click the Cancel block button, then confirm with OK.<br />
29
Page 30<br />
<strong>Manual</strong> – <strong>Locking</strong> <strong>Data</strong> <strong>Base</strong><br />
If the transponder cannot be assigned to any transponder group, then simply allocate<br />
its authorisations in the matrix using the mouse. Complete the operation by<br />
programming the new transponder. Make sure that the transponder programming is<br />
approved. If you would like to authorise a transponder to open a lock which does not<br />
belong to a transponder group, then again you can simply use the mouse to assign<br />
individual rights. The transponder is already authorised for all the other locks without<br />
needing to be reprogrammed.<br />
2.12 Changing authorisations<br />
Choose Authorise Open <strong>Locking</strong> System. Enter the password for your Lock<br />
System and confirm with OK.<br />
Change the authorisations as described above.<br />
Mr Potter is given authorisation for offices 101 and 102.<br />
30
Page 31<br />
<strong>Manual</strong> – <strong>Locking</strong> <strong>Data</strong> <strong>Base</strong><br />
Once you have completed your changes, approve the Lock System and programme<br />
the locks that require programming. The transponders do not have to be<br />
reprogrammed.<br />
31
Page 32<br />
3.0 Time zone management<br />
3.1 Creating a time zone plan<br />
<strong>Manual</strong> – <strong>Locking</strong> <strong>Data</strong> <strong>Base</strong><br />
Choose Time Zone Plans Time Zone Management. In the window which opens,<br />
click New... then enter the name of your time zone plan (i.e. the name of the door or<br />
building for which you are creating this Plan).<br />
Main entrance<br />
Confirm by clicking OK.<br />
☺ You can assign any digital lock to a different time zone plan. A digital lock can<br />
manage up to six time groups, one of which is authorised to operate the lock<br />
at all times. This is not shown in the time zone plan, it is automatically the<br />
case. The other 5 groups can be defined as required in the Time zone<br />
management window. Group 5 is also provided to facilitate the engagement or<br />
switching of time-controlled cylinders or Smart Relays.<br />
Click on the first group, then on the day or days of the week.<br />
32
Page 33<br />
<strong>Manual</strong> – <strong>Locking</strong> <strong>Data</strong> <strong>Base</strong><br />
☺ By keeping the mouse button pressed you can select several days of the week<br />
(e.g. Monday to Friday). You can select individual days (e.g. Tuesday and<br />
Thursday) by holding down the Ctrl key while selecting.<br />
Next, define the times during which the first group are to be allowed to operate the<br />
lock.<br />
☺ Each bar represents quarter of an hour.<br />
Group 1 is allowed to operate the lock on Monday to Friday from 7 am to<br />
3.30 pm.<br />
If you would like to specify another day of the week for the same group, then click on<br />
it – Saturday for example.<br />
Group 1 is given additional locking authorisation between 7 am and 12 noon<br />
on Saturday. Sunday is blocked for Group 1.<br />
33
Page 34<br />
<strong>Manual</strong> – <strong>Locking</strong> <strong>Data</strong> <strong>Base</strong><br />
Allocate the time zones for the next groups, as described above.<br />
A maximum of 123 switching points (authorise or block the transponder) may<br />
be allocated to a time zone plan.<br />
For example: Group 1 is authorised to operate the locks from Monday to<br />
Friday, 7 am to 3.30 pm. The transponder is authorised at 7 am (first action),<br />
then deactivated at 3.30 pm (second action). On Tuesday the same thing<br />
happens (third and fourth action), etc.<br />
If you do not want to add any holidays, then click Save followed by Exit. Read on<br />
from section 3.4.<br />
3.2 Planning holidays<br />
Click Holiday List Setup. In the window which opens, simply select the public<br />
holidays that apply to you and confirm each one by pressing Load.<br />
34
Page 35<br />
<strong>Manual</strong> – <strong>Locking</strong> <strong>Data</strong> <strong>Base</strong><br />
☺ The public holidays shown on the right-hand side are treated like Sundays.<br />
Since Group 1 does not have authorisation to use the lock on Sunday, it will<br />
automatically be blocked on those public holidays as well.<br />
You can also add your own holidays (for other countries for example, or for a works<br />
holiday). Click New Entry and enter the name and date of your holiday. If this holiday<br />
is repeated on the same date each year, then place a tick next to Every year.<br />
In the Holiday box you can define a period of time during which you also want<br />
particular transponders to be blocked.<br />
Confirm each of the entries you make with Accept.<br />
Works holiday from 15 July 2006 to 04 August 2006.<br />
To leave the window, click OK.<br />
35
Page 36<br />
<strong>Manual</strong> – <strong>Locking</strong> <strong>Data</strong> <strong>Base</strong><br />
The holiday you have created ( Works holiday) will now appear together with the<br />
other selected public holidays in the right-hand window.<br />
Next, click on the empty box entitled Name, and assign a designation to the list of<br />
holidays you have created.<br />
Sample Holidays<br />
To save the information, click Save.<br />
The holidays will move over to the left-hand window.<br />
36
Page 37<br />
<strong>Manual</strong> – <strong>Locking</strong> <strong>Data</strong> <strong>Base</strong><br />
If you do not want to make any more changes to the holiday list, then confirm with<br />
OK.<br />
3.3 Changing the holiday list<br />
If you want to modify the holiday list, then select the Template from the drop-down<br />
box.<br />
Sample holidays<br />
Click on the first Holiday, hold the left-hand mouse button down, and drag the mouse<br />
downwards until all of the Holidays are marked blue. Then click Load.<br />
If you would like to delete holidays, click on the holiday concerned.<br />
Works holiday<br />
Next, click the Delete entry button. Give the modified holiday list a new name and<br />
confirm with Save.<br />
If you would like to add holidays, then select All holidays from the Templates dropdown<br />
box in the window that is currently open.<br />
Click on the holiday you want to add, then press Load.<br />
37
Page 38<br />
Ascension Day<br />
<strong>Manual</strong> – <strong>Locking</strong> <strong>Data</strong> <strong>Base</strong><br />
The holiday will move into the right-hand window. Give a new name to the modified<br />
holiday list.<br />
Now press Save.<br />
Confirm the holiday list with OK.<br />
3.4 Integrating a time zone plan<br />
Choose the holiday list you have created from the Associated Holiday Lists dropdown<br />
box, clicking on it with the left-hand mouse button. Next, press the Save button<br />
and the entire time zone plan including holiday list will be saved.<br />
38
Page 39<br />
<strong>Manual</strong> – <strong>Locking</strong> <strong>Data</strong> <strong>Base</strong><br />
If you do not want to make any more changes, then click on Ready. If there are still<br />
changes to be made, select the required time zone plan in the right-hand window<br />
( Main entrance).<br />
Clicking on Load will then make the complete time zone plan available for<br />
modification.<br />
3.5 Allocating a time zone plan<br />
Open the locking system and then click on the lock to which you want to allocate a<br />
time zone plan.<br />
Main entrance<br />
Choose Edit Properties. Under Time zone plan, select the Plan you want to<br />
allocate. Confirm the entry with OK.<br />
39
Page 40<br />
Main entrance<br />
<strong>Manual</strong> – <strong>Locking</strong> <strong>Data</strong> <strong>Base</strong><br />
A programming flash will appear behind the name of the lock. This means that the<br />
lock has to be reprogrammed. Approve the Lock System and programme the lock<br />
(Programming Lock).<br />
☺ The clock signifies time zone control for this lock.<br />
Since certain public holidays do not always fall on the same date, the holiday<br />
list has to be regenerated after two years. The affected locks must be<br />
reprogrammed. Changes do not have to be made to the time zone plan or the<br />
holiday list. When the holiday list expires, the locks involved will automatically<br />
be marked as requiring programming (yellow flash behind the lock).<br />
The date and time of the computer are used, so please check that these<br />
settings are correct.<br />
3.6 Allocating time zone groups<br />
If the Lock System is approved, then open it for modification. Select the transponder<br />
to which you want to assign a time zone group.<br />
40
Page 41<br />
12012 Karin Lewis<br />
<strong>Manual</strong> – <strong>Locking</strong> <strong>Data</strong> <strong>Base</strong><br />
Choose Edit Properties. Click on the Time control tab and choose the Lock<br />
System and the relevant group.<br />
Lock System: Sample, time zone group: Group 1<br />
Confirm with OK.<br />
Enter your groups one after the other, as described previously. For transponders<br />
which you do not want to belong to a time zone group (authorised to use the lock 24<br />
hours a day, every day), proceed as follows:<br />
In the Time zone group tab, choose no time restriction or, alternatively, do not<br />
select the transponder at all in the first place.<br />
An overview of time groups, which you can save and print out, is available at View <br />
Time zone groups.<br />
41
Page 42<br />
<strong>Manual</strong> – <strong>Locking</strong> <strong>Data</strong> <strong>Base</strong><br />
The transponders for which you have specified time zone control must now be<br />
reprogrammed.<br />
42
Page 43<br />
<strong>Manual</strong> – <strong>Locking</strong> <strong>Data</strong> <strong>Base</strong><br />
4.0 Configuring the components<br />
4.1 Digital locking cylinder<br />
4.1.1 Digital locking cylinder – long activation<br />
If necessary, you can configure digital locking cylinders to remain engaged for a<br />
longer period of time (approx. 10 seconds).<br />
Doing this reduces the lifespan of the battery.<br />
Open your Lock System for modification. Select the locking cylinder you would like to<br />
configure.<br />
Main entrance<br />
Choose Edit Properties, then click the Configuration tab. Click on Long activation<br />
and confirm with OK.<br />
Approve your Lock System, then programme the digital locking cylinder.<br />
4.1.2 Digital locking cylinder – logging unauthorised attempts<br />
Cylinder software version 10.2 and above provides you with the option of configuring<br />
the cylinder in such a way as to log any access attempts by an unauthorised<br />
transponder. Only transponders from your own locking system are logged, since<br />
transponders from other locking systems cannot communicate with your locking<br />
cylinders, so therefore cannot be recorded.<br />
Open your locking system for modification. Select the locking cylinder you would like<br />
to configure.<br />
Main entrance<br />
Choose Edit Properties and then select the Configuration tab. Click on Log<br />
unauthorised access attempts and confirm with OK.<br />
43
Page 44<br />
<strong>Manual</strong> – <strong>Locking</strong> <strong>Data</strong> <strong>Base</strong><br />
Approve your Lock System, then programme the digital locking cylinder.<br />
4.1.3 Digital locking cylinder in Flip-Flop mode<br />
You can configure the locking cylinder in such a way that it engages after activation of<br />
the transponder and remains engaged until a new transponder is activated. This<br />
mode is known as Flip-Flop mode. In Flip-Flop mode, the locking cylinder changes its<br />
state from ON to OFF or vice versa with each transponder activation.<br />
Open your locking system and click on the locking cylinder you wish to configure.<br />
44
Page 45<br />
<strong>Manual</strong> – <strong>Locking</strong> <strong>Data</strong> <strong>Base</strong><br />
Click Edit Properties. Click on the Configuration tab and place a tick in front of<br />
Flip Flop. Confirm with OK and approve the locking system. Programme the digital<br />
locking cylinder.<br />
45
Page 46<br />
<strong>Manual</strong> – <strong>Locking</strong> <strong>Data</strong> <strong>Base</strong><br />
4.1.4 Digital locking cylinder with time switching (TC version only)<br />
You can programme the digital locking cylinder so that the cylinder engages at a specific<br />
time without activation of the transponder and disengages again at another defined<br />
time. The cylinder thus works as a time switch.<br />
This configuration is only possible, however, once the cylinder has been programmed,<br />
since the functions available in the cylinder are read out during programming.<br />
Example:<br />
The locking cylinder is located in an access door with handle lock. It must be possible<br />
to open these doors via the cylinder during normal daily office hours without requiring<br />
a transponder. Outside office hours, the cylinder can only be engaged or disengaged<br />
with an authorised transponder.<br />
Select Time Zone Plans and Time Zone Management. Click on New... and assign<br />
the newly-created time zone plan a name.<br />
Confirm with OK.<br />
Select Group5 locking and the desired days of the week. Now select the times at<br />
which the relay is to be enabled.<br />
The cylinder engages from Monday to Friday from 8 a.m. to 6 p.m.<br />
46
Page 47<br />
<strong>Manual</strong> – <strong>Locking</strong> <strong>Data</strong> <strong>Base</strong><br />
You can now select your times for the other days of the week. If wished, as described<br />
in the chapter on time zone management, include public holidays in your time zone<br />
plan.<br />
Save your time zone plan and confirm it with Exit.<br />
Select the locking cylinder you wish to configure. Confirm with Edit Properties.<br />
Select the plan you have created under Time zone plan.<br />
47
Page 48<br />
Click on Accept.<br />
<strong>Manual</strong> – <strong>Locking</strong> <strong>Data</strong> <strong>Base</strong><br />
Select the Configuration tab. Click with the left-hand mouse button in front of Time<br />
switching, so that a tick now appears. Access control and time zone control must also<br />
have a tick.<br />
If time switching is selected, the following options (multiple selections possible) are<br />
available in the “Time-controlled switching“ field:<br />
<strong>Manual</strong> disengaging<br />
The locking cylinder does not disengage automatically, but rather only when an<br />
authorised transponder activates it after the end time.<br />
Automatic disengaging (default setting)<br />
The locking cylinder disengages at precisely the time specified in the time zone<br />
plan.<br />
<strong>Manual</strong> engaging (default setting)<br />
The locking cylinder does not engage automatically, but rather only when an<br />
48
Page 49<br />
<strong>Manual</strong> – <strong>Locking</strong> <strong>Data</strong> <strong>Base</strong><br />
authorised transponder activates it after the start time.<br />
Automatic engaging<br />
Normally, the locking cylinder will not engage at the set time, but only after activation<br />
with the first transponder. If you wish the locking cylinder to open automatically<br />
at the set time whatever the case, you should select this option.<br />
Transponder active<br />
Always<br />
Normally, a transponder cannot be used during the released period (day). If, however,<br />
you wish it to also be possible to close the door when required (e.g. if everyone<br />
leaves the building), then you should select this option.<br />
Only if disengaged (default setting)<br />
In this mode, the transponder has no effect during the released time.<br />
Confirm with OK. Approve your <strong>Locking</strong> System and programme the digital locking<br />
cylinder.<br />
49
Page 50<br />
4.2 Digital control unit<br />
<strong>Manual</strong> – <strong>Locking</strong> <strong>Data</strong> <strong>Base</strong><br />
4.2.1 Digital control unit with pulse control<br />
The relay is preset to pulse control. It pulls for a set length of time, then releases<br />
again automatically. You can define this period of time. Open your Lock System for<br />
modification and click on the control unit you would like to configure.<br />
Choose Edit Properties. Select the Configuration tab, then choose the time you<br />
require from the Relay pulse duration drop-down box. Confirm with OK.<br />
Approve the Lock Plan and programme the digital control unit.<br />
4.2.2 Digital control unit in Flip-Flop mode<br />
The relay is preset to pulse control. You can configure the control unit so that its relay<br />
pulls on when the transponder is pressed, and remains on until a transponder is<br />
pressed again. This mode is known as flip-flop. Open your locking system for<br />
modification and click on the control unit you would like to configure.<br />
50
Page 51<br />
<strong>Manual</strong> – <strong>Locking</strong> <strong>Data</strong> <strong>Base</strong><br />
Choose Edit Properties. Click on the Configuration tab and check the Flip-flop<br />
box. Confirm with OK and approve the Lock System. Programme the digital control<br />
unit.<br />
4.2.3 Digital control unit as repeater<br />
If a barrier exists between the transponder and cylinder which interferes with or<br />
completely blocks radio transmission, then the transponder data can be relayed by<br />
means of an intermediate digital control unit. This configuration is often used in<br />
situations such as fire-doors and doors with aluminium components.<br />
Create a new lock, and define it as a Control unit type. Click the Configuration<br />
button. There, select the Repeater function. The repeater is given the same<br />
authorisation as the digital locking cylinder with which it is associated. Approve your<br />
Lock System and programme the control unit.<br />
51
Page 52<br />
<strong>Manual</strong> – <strong>Locking</strong> <strong>Data</strong> <strong>Base</strong><br />
4.2.4 Digital control unit as time switch<br />
You can programme the digital control unit so that the relay activates at a particular<br />
time without a transponder being pressed, and releases again at another set time. In<br />
this mode it functions like a time switch.<br />
Example:<br />
The control unit switches a motor lock. You can configure the control unit so that this<br />
motor lock automatically unlocks in the morning and locks in the evening.<br />
This feature only works with Access Control versions.<br />
Select Time zone plans and Time Zone Management. Click on New... and allocate<br />
a name to the new time zone plan.<br />
Confirm with OK.<br />
52
Page 53<br />
<strong>Manual</strong> – <strong>Locking</strong> <strong>Data</strong> <strong>Base</strong><br />
Choose Group 5 locking and the Days of the week you require. Next, mark the times<br />
at which you want the relay to be activated.<br />
The relay will be active from Monday to Friday, 7 am to 6.30 pm.<br />
You can now choose times for the other days of the week. If you like you can define<br />
holidays in the time zone plan, as described in the section on time zone management.<br />
Save your time zone plan and confirm with Exit.<br />
Mark the control unit you would like to configure. Choose Edit Properties.<br />
Under Time zone plan, select the Plan you have created.<br />
53
Page 54<br />
Click on Accept.<br />
<strong>Manual</strong> – <strong>Locking</strong> <strong>Data</strong> <strong>Base</strong><br />
Choose the Configuration tab. Using the left-hand mouse button, check Flip-flop and<br />
Self-locking so that a tick appears next to each. Access control and Time zone control<br />
must also be checked.<br />
54
Page 55<br />
<strong>Manual</strong> – <strong>Locking</strong> <strong>Data</strong> <strong>Base</strong><br />
Confirm with OK. Approve your Lock System and programme the digital control unit.<br />
4.2.5 Digital control unit – OMRON<br />
To read about how OMRON mode works, please refer to the Control unit 3063 serial<br />
section in the System <strong>Manual</strong>. Open the Lock System for modification. Set OMRON<br />
for both components, the digital locking cylinder and the serial digital control unit.<br />
Approve the Lock System and programme the components.<br />
55
Page 56<br />
4.3 Digital SmartRelay<br />
<strong>Manual</strong> – <strong>Locking</strong> <strong>Data</strong> <strong>Base</strong><br />
If Smart Relay is selected as the lock type in the <strong>SimonsVoss</strong> software (from version<br />
1.40 onwards), then the following configuration options will be available:<br />
56
Page 57<br />
<strong>Manual</strong> – <strong>Locking</strong> <strong>Data</strong> <strong>Base</strong><br />
4.3.1 Digital SmartRelay – Access control<br />
Only possible with SREL.ZK and SREL.ADV. The 128 or 1024 most recent transponder<br />
actions (respectively) are logged with their dates and times.<br />
4.3.2 Digital SmartRelay – Time zone control<br />
Only possible with SREL.ZK and SREL.ADV. A time zone plan can be loaded, and<br />
the transponders will then be authorised and blocked in accordance with their time<br />
zone groups.<br />
If a SmartRelay Advanced is being run in time switch mode (Group 5) and in<br />
conjunction with extension modules (Smart Output Modules), then make sure<br />
crosses are placed next to the extension modules affected by the time<br />
switching, and next to associated SmartRelay Advanced components.<br />
4.3.3 Digital SmartRelay – Overlay<br />
Replacement transponders can overwrite their predecessor transponders. When the<br />
replacement transponder is used for the first time, the predecessor transponder is<br />
blocked.<br />
4.3.4 Digital SmartRelay – Flip-flop<br />
Pulse mode (the default setting) is deactivated, and the length of the pulse is no<br />
longer relevant. When Flip-flop mode is on, the Smart Relay changes its status every<br />
time a transponder is pressed, from ON to OFF or vice versa. This mode is<br />
recommended for switching lights, machines and so on.<br />
With installations of this type, ensure that the mains adapters and door openers<br />
are also suitable for continuous current operation.<br />
4.3.5 Digital SmartRelay – Repeater<br />
The Smart Relay receives a transponder signal and sends it, amplified, to other locks.<br />
In this way the Smart Relay can be used to bridge larger radio transmission<br />
distances. The distance between Smart Relays can be up to 2.0 m.<br />
4.3.6 Digital SmartRelay – OMRON<br />
For SREL.ADV only. Many access control and time recording systems have serial<br />
ports for connecting up card readers. A Smart Relay can also be connected to this<br />
port, enabling you to use <strong>SimonsVoss</strong> transponders in other types of system as well.<br />
If you would like the Smart Relay to transmit transponder data to a non-<strong>SimonsVoss</strong><br />
system, and, if that system authorises it, to send an opening command to a cylinder,<br />
then select this option for both the Smart Relay and the cylinder.<br />
Define the type of external system under ‘Interfaces’.<br />
57
Page 58<br />
<strong>Manual</strong> – <strong>Locking</strong> <strong>Data</strong> <strong>Base</strong><br />
4.3.7 Digital SmartRelay – Time switching<br />
For SREL.ZK and SREL.ADV only. When time switching is active, a time zone plan<br />
must be loaded which enables the general authorisation of the Smart Relay during<br />
the times marked (in Group 5). This means a door can be left unlocked for everyone<br />
during the day, but can only be opened with a transponder during the night.<br />
With installations of this type, ensure that the mains adapters and door<br />
openers are also suitable for continuous current operation.<br />
If time switching is selected, the following options will be activated in the Timecontrolled<br />
relay switching area (multiple selection possible):<br />
<strong>Manual</strong> locking<br />
The door is not automatically locked after the defined time, but only when it<br />
records an authorised transponder after that time.<br />
Automatic locking (default setting)<br />
The door is locked at precisely the time defined in the time zone plan.<br />
<strong>Manual</strong> unlocking (default setting)<br />
The door is not automatically unlocked after the defined time, but only when it<br />
records an authorised transponder after that time.<br />
Automatic unlocking<br />
The door is not normally opened at the defined time, rather when the first<br />
transponder is used. If you want the door to unlock automatically at that time<br />
whatever happens, then select this option.<br />
Transponder active<br />
Always<br />
Normally, a transponder cannot be used during the unlocked period (day).<br />
However, if you want to enable the door to be locked if necessary (when everyone<br />
has left the building, for example), then select this option.<br />
Only when locked (default setting)<br />
In this mode, the transponder has no effect during the unlocked period.<br />
4.3.8 Digital SmartRelay – External bleeper / external LED<br />
SREL.ADV only<br />
This is where you specify which external device is connected. With an external LED,<br />
the Smart Relay generates a permanent signal when switched on in flip-flop mode,<br />
58
Page 59<br />
<strong>Manual</strong> – <strong>Locking</strong> <strong>Data</strong> <strong>Base</strong><br />
whereas if a bleeper is connected it only responds with a short sound every time its<br />
status changes.<br />
The Smart Relay is normally configured for the connection of an LED.<br />
If a bleeper or buzzer is connected up as an external signal, then activate this<br />
option, enabling the bleeper/buzzer to be used for acoustic confirmation.<br />
4.3.9 No acoustic programming confirmations<br />
If you do not want the connected buzzer / bleeper to respond when the Smart Relay<br />
is programmed, then check this box.<br />
4.3.10 Digital SmartRelay – Number of extension modules<br />
For SREL.ADV only.<br />
This is where you specify the number of external modules connected to the Smart<br />
Relay. These modules are connected to the RS-485 COM, RS-485 A and RS-485 B<br />
terminals. For more information please refer to the documentation of the modules<br />
involved.<br />
4.3.11 Digital SmartRelay – Pulse length<br />
This is where you specify the length of the switching pulse, in seconds. This figure<br />
can be between 0.1 and 25.5 seconds. If you enter 3 seconds, for instance, then a<br />
door opener will be released for three seconds before locking again.<br />
4.3.12 Digital SmartRelay – Interface<br />
For SREL.ADV only.<br />
For operation as a serial port, this is where you define the type of card reader which<br />
the Smart Relay is to simulate. The following options are available:<br />
Wiegand 33 Bit<br />
Wiegand 26 Bit<br />
Primion<br />
Siemens<br />
Kaba Benzing<br />
Gantner Legic<br />
Isgus<br />
You will find wiring details in the section entitled ‘Using the Smart Relay as a serial<br />
port’.<br />
59
Page 60<br />
<strong>Manual</strong> – <strong>Locking</strong> <strong>Data</strong> <strong>Base</strong><br />
For some external systems it is necessary to select the ‘CLS’ option; this should be<br />
checked by the manufacturer of the external system or the system integrator.<br />
4.3.13 Digital SmartRelay – Limited range<br />
If you select this option, the detection range between the transponder and Smart<br />
Relay is reduced from approx. 1.5 m to approx. 0.4 m. This option can be used in<br />
situations involving more than one Smart Relay in near proximity, and certain<br />
transponders with authorisation for more than one Smart Relay. It is not available for<br />
an external antenna.<br />
4.3.14 Digital SmartRelay – Logging unauthorised access attempts<br />
For SREL.ZK and SREL.ADV only.<br />
Under normal circumstances, only authorised transponder actions are logged. If you<br />
would like to record attempts to open a door using unauthorised transponders from<br />
the same Lock System, then select this option.<br />
4.3.15 Replace control unit with Smart Relay<br />
If you need to replace a control unit with a SmartRelay, then observe the<br />
following:<br />
1. Reset the current status of the lock in the Lock System (see Chapter 8 of the<br />
Software <strong>Manual</strong>).<br />
2. Change the type from control unit to SmartRelay.<br />
3. Reprogramme the SmartRelay.<br />
4. Adjust the configuration if necessary.<br />
It is generally not possible to programme locks that differ in terms of hardware and<br />
software.<br />
60
Page 61<br />
<strong>Manual</strong> – <strong>Locking</strong> <strong>Data</strong> <strong>Base</strong><br />
4.4 Smart Output Modules (SOM) – Extension modules<br />
4.4.1 Setting up Smart Output Modules<br />
If Smart Output Modules are to be used in your Lock System (for controlling a lift, for<br />
example), then you will have to create a new lock in the software and define it as a<br />
Smart Relay, since the Modules can only be run in conjunction with a SmartRelay<br />
Advanced.<br />
In the Smart Relay’s configuration screen, you can then define the number of Smart<br />
Output Modules. A maximum of 16 Smart Output Modules can be entered in the<br />
configuration screen of each Smart Relay Advanced. Depending on the configuration<br />
you then define (with/without signalling), you will therefore have available to you a<br />
maximum of 127 outputs (+ 1 output on the Smart Relay), or 64 outputs.<br />
The newly created lock will then appear in the Lock System together with the<br />
associated Output Modules. The Output Modules are always given a unique<br />
allocation.<br />
E.g.: Lift main building_Mod#0_Out#1<br />
Lift main building → Name of the lock (of the Smart Relay belonging<br />
to the Output Module)<br />
Mod#0 → Address of the Output Module in HEX format<br />
(0-F)<br />
Out#1 → Address of the output of the Output Module (1–8)<br />
61
Page 62<br />
<strong>Manual</strong> – <strong>Locking</strong> <strong>Data</strong> <strong>Base</strong><br />
In the above example it is therefore the first output of the first Output Module. A<br />
maximum of 16 Output Modules, each with 8 outputs, can be configured in this way.<br />
4.4.2 Assigning names to Smart Output Modules<br />
If the function and therefore the name of the lock changes (e.g. Lift main building →<br />
Lift admin building), then this change should be made in the Lock properties box,<br />
which you access via the ‘Name’ screen of the Smart Relay concerned.<br />
62
Page 63<br />
<strong>Manual</strong> – <strong>Locking</strong> <strong>Data</strong> <strong>Base</strong><br />
This automatically changes all of the names of the Output Modules linked to<br />
the Smart Relay.<br />
4.4.3 Smart Output Module with signalling (flash function)<br />
If you would like the user to be given particular information via the outputs of the<br />
Output Module – to display the floors for which he is authorised, for example – then<br />
this can be done using additional visual signalling (floor buttons flashing).<br />
63
Page 64<br />
<strong>Manual</strong> – <strong>Locking</strong> <strong>Data</strong> <strong>Base</strong><br />
The time for which a button in the left lights up can be set as the pulse length of the<br />
Output Module concerned, whereas the flashing frequency of authorised buttons is<br />
fixed.<br />
If the outputs are connected up correctly, then the floor buttons will flash to show the<br />
user which floors he is allowed to access using his transponder. If, within the<br />
predefined time, he presses a floor button to select a floor, then that button will light<br />
up without flashing to show the chosen floor.<br />
The number of usable outputs per Output Module drops from 8 to 4 when used<br />
this way; outputs 1–4 respond to the transponder and outputs 5–8 perform the<br />
function of a flasher relay.<br />
Outputs 1 & 5, 2 & 6, 3 & 7 and 4 & 8 are permanently assigned to one<br />
another in signalling mode.<br />
The signalling mode and the pulse length always apply to the whole Module.<br />
If authorised, users can also select more than one floor.<br />
The signalling mode is indicated by the last four outputs of each Module having new<br />
names in the Lock System.<br />
E.g.: Lift main building_Mod#0_Out#5_Sig#1<br />
Lift main building → Name of the lock of the Smart Relay belonging<br />
64
Page 65<br />
<strong>Manual</strong> – <strong>Locking</strong> <strong>Data</strong> <strong>Base</strong><br />
to the Output Module<br />
Mod#0 → Address of the Output Module<br />
Out#5 → Address of the output of the Output Module<br />
Sig#1 → Signalling mode active, the output shows<br />
the status of output 1 by flashing<br />
4.4.4 Smart Output Module – Inverting outputs<br />
Since the outputs of the Output Module are not available as changeover contacts<br />
from a hardware point of view, the software offers you the possibility to configure the<br />
inversion of the Module’s outputs. By checking or unchecking the Invert outputs box,<br />
the output can be defined as a NC or a NO contact.<br />
The relay outputs of the Smart Output Module are always NC contacts in<br />
terms of their hardware.<br />
Inverting the outputs always applies to the entire Output Module.<br />
65
Page 66<br />
<strong>Manual</strong> – <strong>Locking</strong> <strong>Data</strong> <strong>Base</strong><br />
4.4.5 Increasing the number of Smart Output Modules<br />
If you need to add more Smart Output Modules to your Lock System, then these<br />
should also be assigned to the corresponding Smart Relay type lock.<br />
In the Lock properties of the Smart Relay (e.g. for the Admin building lift), choose<br />
Configuration → Advanced functions to enter the total number of extension modules<br />
(max. 16).<br />
66
Page 67<br />
<strong>Manual</strong> – <strong>Locking</strong> <strong>Data</strong> <strong>Base</strong><br />
The software uses the number entered there to automatically generate the<br />
appropriate locks (outputs) on the Module along with the associated Module address<br />
(e.g. Lift admin building_Mod#2_Out#1 to Out#8).<br />
4.4.6 Reducing the number of Smart Output Modules<br />
If you need to reduce the number of existing Smart Output Modules in your Lock<br />
System, you can change the total number of extension modules (max. 16) in the Lock<br />
properties of the Smart Relay (e.g. for the Admin building lift) under Configuration →<br />
Advanced functions.<br />
Please note:<br />
If the number of modules is changed, then modules that have already been<br />
programmed may require programming again.<br />
The associated lock IDs (LIDs) may also change too.<br />
67
Page 68<br />
<strong>Manual</strong> – <strong>Locking</strong> <strong>Data</strong> <strong>Base</strong><br />
The software then automatically deletes the corresponding locks (outputs) in the<br />
module with the associated module address (e.g. Lift admin building_Mod#2_Out#1<br />
to Out#8).<br />
4.4.7 Moving a Smart Relay with Smart Output Modules<br />
If you want to move the Smart Output Modules within a Lock System – to another<br />
area, for example – then you must always move all of the Smart Output Modules<br />
along with the associated Smart Relay, since these components form a single unit<br />
from the point of view of the software.<br />
68
Page 69<br />
<strong>Manual</strong> – <strong>Locking</strong> <strong>Data</strong> <strong>Base</strong><br />
4.4.8 Deleting the Smart Relay with Smart Output Modules<br />
If you need to remove a Smart Relay from the Lock System, then all of the Smart<br />
Output Modules that are allocated to this Smart Relay will also be automatically<br />
deleted.<br />
Unlike the deletion of a normal lock, this action can always be undone.<br />
4.4.9 Programming the Smart Output Modules<br />
The Smart Output Modules can only be programmed via the associated Smart Relay<br />
(only the Smart Relay has the radio communication interface needed). To ensure that<br />
all of the changes from the Lock System are transmitted to the various Modules, you<br />
should always select the ‘Programme all module outputs on the Smart Relay’ option<br />
when programming the Smart Relay.<br />
This procedure can take quite a long time, depending on the number of Output<br />
Modules, since all of the locks (outputs) must be programmed one after the<br />
other in one single programming operation.<br />
If the Output Modules are programmed using a Palm Organiser, then those<br />
modules are not offered when exporting the data to the Palm. They are only<br />
exported as a unit together with the Smart Relay.<br />
69
Page 70<br />
<strong>Manual</strong> – <strong>Locking</strong> <strong>Data</strong> <strong>Base</strong><br />
4.4.10 Smart Output Modules in a network<br />
If the Smart Relay and associated Output Modules are to be integrated into a<br />
<strong>SimonsVoss</strong> network, then all of the module outputs must always be assigned to the<br />
same Lock Node.<br />
The software generally attempts to do this automatically. Should this fail to<br />
happen, then you will have to update the affected nodes and locks. Feel free<br />
to contact your retailer to request assistance with this.<br />
4.4.11 Replacing a defective Smart Output Module<br />
Should you need to replace a defective Output Module at any stage, you will have to<br />
reset the data associated with that Output Module in your Lock System.<br />
To do this, go to the Lock properties of the lock (output) of the associated module<br />
and, in the <strong>Data</strong> tab, click the button labelled ‘The lock has been reset’.<br />
Resetting the module causes a programming flash to appear behind the locks<br />
associated with the module, and the authorisation crosses appear ‘thin’.<br />
The target and current data remain unchanged when you click this button (the<br />
current data is not set to ‘zero’).<br />
70
Page 71<br />
<strong>Manual</strong> – <strong>Locking</strong> <strong>Data</strong> <strong>Base</strong><br />
Once the data has been reset, the newly installed module must be completely<br />
reprogrammed, otherwise unwanted authorisations may remain in the<br />
memory.<br />
4.5 Furniture lock<br />
When you create a new lock, choose Furniture lock as its type. Please refer to the<br />
operating instructions of the furniture lock for the meanings of the configuration<br />
settings.<br />
71
Page 72<br />
5.0 Superordinate locking level<br />
<strong>Manual</strong> – <strong>Locking</strong> <strong>Data</strong> <strong>Base</strong><br />
5.1 Setting up a superordinate locking level<br />
A superordinate locking level has to be set up if you want a transponder to operate in<br />
more than three Lock Systems.<br />
Instead of having the transponder learn more and more passwords (the password of<br />
the 3rd Lock System is the limit of its capacity), the way it is done is to teach all of the<br />
locks (locking cylinders, Smart Relays, etc.) – no matter which Lock System they<br />
belong to – another password: the password of a ‘superordinate locking level’.<br />
So, to take the fire brigade’s password as an example:<br />
A fire brigade transponder which has been programmed with this password, and the<br />
appropriate authorisation, can operate all of the locks that have been programmed<br />
with this additional fire brigade password and authorisation – regardless of which<br />
Lock System the locks belong to (assuming the Lock Systems’ owners have agreed<br />
to this).<br />
To programme a superordinate locking level, please proceed as follows:<br />
Choose New Superordinate locking level.<br />
Enter the name of the superordinate locking level (e.g.: fire brigade). The ‘fire<br />
brigade’ must now enter its personal password twice.<br />
fire (the word is shown in asterisks for security reasons)<br />
☺ A lock can differentiate between up to three superordinate locking levels<br />
(symbolically green, blue and red). All of the transponders within a<br />
superordinate locking level have the same rights.<br />
Now select a level: green, blue or red.<br />
Red<br />
72<br />
Click OK & Continue if you would like<br />
to create more levels, otherwise click<br />
OK & Finish.
Page 73<br />
<strong>Manual</strong> – <strong>Locking</strong> <strong>Data</strong> <strong>Base</strong><br />
5.2 Setting up a superordinate transponder<br />
Choose New Transponder. Enter the name of the owner.<br />
Brian Wiberg<br />
Under Type, click on Transponder for superordinate locking level and select the<br />
locking level in the drop-down list box.<br />
Fire brigade<br />
If you would like to set up more transponders, click on OK & Next otherwise click OK<br />
& Exit.<br />
Under Authorise Open <strong>Locking</strong> System, open all of the Lock Systems. Assign<br />
the authorisations using the mouse.<br />
A warning always appears whenever you change authorisations within the master red<br />
locking level:<br />
This note is intended to inform the user that his change may affect the fire brigade’s<br />
access authorisation.<br />
73
Page 74<br />
<strong>Manual</strong> – <strong>Locking</strong> <strong>Data</strong> <strong>Base</strong><br />
You can now set up other levels (max three per lock) along the same lines. The<br />
crosses will appear in green, blue or red, depending on level.<br />
A lock cannot differentiate between two levels of the same colour, so if there<br />
are two you will have to opt for one of them.<br />
☺ You can also programme a master level transponder as a normal transponder<br />
in two other Lock Systems.<br />
A transponder can only ever contain a maximum of one master locking level.<br />
5.3 Programming Master Level Transponders<br />
Click on the user of the master transponder ( Brian Wiberg) so that he appears<br />
in blue. Choose Programme Master Level Transponder. Next, enter the<br />
password for the master locking level.<br />
fire (the word is shown in asterisks for security reasons)<br />
Confirm with OK, then press the transponder button briefly. The superordinate<br />
transponder is now programmed. Confirm the message with OK, then close the<br />
subsequent window with Cancel.<br />
Choose Authorise AAuthorise <strong>Locking</strong> System. Select each Lock System in<br />
turn, and enter its password.<br />
74
Page 75<br />
<strong>Manual</strong> – <strong>Locking</strong> <strong>Data</strong> <strong>Base</strong><br />
Finally, programme the locks that require programming.<br />
5.4 Deleting a level<br />
You can obtain an overview of the master levels by choosing View Master levels.<br />
The authorisation of the transponder must be deleted for all locks before you can<br />
delete a superordinate locking level. Open the Lock Systems using the passwords,<br />
and remove the crosses. Approve the Lock System again and programme all of the<br />
locks that have been affected. You then select the superordinate transponder (<br />
Brian Wiberg) and remove it using Edit Cut.<br />
You can delete the superordinate locking level at View Master Levels by clicking<br />
Delete.<br />
75
Page 76<br />
Close the window with Exit.<br />
5.5 Changing the password<br />
<strong>Manual</strong> – <strong>Locking</strong> <strong>Data</strong> <strong>Base</strong><br />
Choose View Master Levels. Select the locking level whose password you would<br />
like to change.<br />
Click Password... enter the old password. Press the Tab key and enter the new<br />
password.<br />
76
Page 77<br />
<strong>Manual</strong> – <strong>Locking</strong> <strong>Data</strong> <strong>Base</strong><br />
Confirm the new one by entering a second time, then click OK.<br />
Finally, close the Master levels window by clicking Exit.<br />
77
Page 78<br />
<strong>Manual</strong> – <strong>Locking</strong> <strong>Data</strong> <strong>Base</strong><br />
6.0 Retrieving data from a component<br />
6.1 Retrieving data from a lock<br />
Position the lock in front of the Programming Unit. Choose Programming Read<br />
Unknown Lock. You will be given the following information:<br />
Description of the overview<br />
Lock System ID Name and ID number of the Lock System<br />
Lock ID Name and ID number of the lock<br />
Software version Software version of the lock<br />
Status Battery status of the lock<br />
78
Page 79<br />
<strong>Manual</strong> – <strong>Locking</strong> <strong>Data</strong> <strong>Base</strong><br />
Backup battery active<br />
Deactivated (if alarm system is armed)<br />
Emergency release active<br />
Time-controlled opening running<br />
Engaged<br />
Configuration Configuration of lock<br />
☺ When retrieving data from a known lock, it is simultaneously marked in the<br />
Lock Plan.<br />
6.2 Retrieving transponder lists<br />
This shows you the authorised transponders. Position the Programming Unit in front<br />
of the lock and click on the Transponder list button.<br />
You will be given a list of the authorised persons, including the ID numbers of their<br />
transponders.<br />
Confirm with OK.<br />
6.3 Retrieving Access Lists<br />
To assist in monitoring your building, you can use the Programming Unit to obtain<br />
information about the 128 (locking cylinder TN3) or 1024 (Smart Relay) or 3072<br />
(locking cylinder TN4) most recent accesses to components with integrated access<br />
logging.<br />
6.3.1 Audit Trail<br />
Position the Programming Unit in front of the lock and click Audit Trail.<br />
79
Page 80<br />
<strong>Manual</strong> – <strong>Locking</strong> <strong>Data</strong> <strong>Base</strong><br />
You will be given a list of the dates, the times, and the names of the transponder<br />
owners and their transponder ID numbers.<br />
You can save and print this list.<br />
Unauthorised, unsuccessful access attempts can also be logged (see section 4.1).<br />
They appear in the list with the comment ‘Access not allowed’.<br />
6.3.2 Complete Audit Trail<br />
With the TN4 locking cylinder, you have the option of logging and retrieving up to<br />
3072 accesses.<br />
Position the programming device in front of the lock and click Audit Trail Complete.<br />
You are given a list containing the date, time and name of the transponder holder with<br />
his ID number.<br />
You can save or print this list.<br />
This retrieved data is not stored in the LDB, hence you should store this data<br />
separately on your hard drive.<br />
80
Page 81<br />
6.4 Organising Access Lists<br />
<strong>Manual</strong> – <strong>Locking</strong> <strong>Data</strong> <strong>Base</strong><br />
You can obtain an overview of accesses to a lock in its Properties dialogue box.<br />
Select the lock concerned so that it appears in blue. Choose Edit Properties.<br />
Use the left-hand mouse button to click on the Transponder tab, and then the Audit<br />
Trail button.<br />
81
Page 82<br />
<strong>Manual</strong> – <strong>Locking</strong> <strong>Data</strong> <strong>Base</strong><br />
This will give you an overview of the most recent access events. You can set the<br />
number of saved accesses between 0 and 10000 by entering the amount in<br />
Remember . . . most recent accesses and clicking Accept. You can save or print out<br />
this list. To close the window, click Finish.<br />
☺ This list will update itself automatically whenever an Access List is retrieved.<br />
6.5 Retrieving data from transponders<br />
You can also retrieve data from a transponder. Position the transponder in front of the<br />
Programming Unit. Choose Programming Read Transponder. When requested,<br />
briefly press the transponder button.<br />
You will be given information about the number of data sets, i.e. how many Lock<br />
Systems the transponder is authorised to operate in. If the current Lock Plan is open,<br />
the name of the Lock System and the name of the transponder and its time zone<br />
group will also be displayed. The status of the transponder battery and the<br />
transponder’s software version will be shown at the bottom left. If you would like to<br />
retrieve data from more transponders, click on the Read button, otherwise click Exit.<br />
☺ When retrieving data from a transponder, it is simultaneously marked in the<br />
Lock Plan.<br />
Transponders with validity periods contain the following additional data:<br />
Activation date, if set – when the transponder is valid from.<br />
Deactivation date, if set – when the transponder is valid until.<br />
Activation date 6 May 2006 at approx. 8 am, deactivation on 17 June 2006<br />
around 5 pm.<br />
82
Page 83<br />
Click Exit<br />
<strong>Manual</strong> – <strong>Locking</strong> <strong>Data</strong> <strong>Base</strong><br />
Transponders with validity periods can only be programmed in one single Lock<br />
System.<br />
83
Page 84<br />
7.0 Passwords<br />
<strong>Manual</strong> – <strong>Locking</strong> <strong>Data</strong> <strong>Base</strong><br />
7.1 Changing the Lock System password<br />
Open the Lock System. Click on the bar containing the name of the Lock System so<br />
that it appears in blue. Choose Edit Properties. In the window which opens, click<br />
on the Password tab. Enter your old and new passwords (+ confirmation). Confirm<br />
your entries by clicking OK.<br />
Whenever you change the password of the Lock System, you then have to<br />
reprogramme all of the locks and transponders. For this reason you should only make<br />
this change if absolutely necessary – if the password has become known to others,<br />
for example.<br />
☺ If you are using a password transponder, then this has to be reprogrammed if<br />
the password is changed. Choose Programming Password Transponder.<br />
Enter your new password and then click OK. Do not reset the password<br />
transponder beforehand. If you reset a password transponder, it automatically<br />
becomes a normal transponder.<br />
84
Page 85<br />
7.2 Password for access monitoring<br />
<strong>Manual</strong> – <strong>Locking</strong> <strong>Data</strong> <strong>Base</strong><br />
For data protection reasons, certain people are often not permitted to obtain access<br />
information. In such cases, a second password can be given to people such as works<br />
council or personnel department members (for example), so that access logs can only<br />
be retrieved when this second password is provided.<br />
Open the Lock System. Click on the bar containing the name of the Lock System so<br />
that it appears in blue. Choose Edit Properties. In the window which opens, click<br />
the Access logging tab. Check the Access logging with password box. If a password<br />
has already been allocated, then enter it under Old password. If not, simply enter the<br />
New password. Confirm it and click OK.<br />
Thereafter, whenever you retrieve data from a component, the software will<br />
automatically ask for this password when you click the Audit Trail button. Not until<br />
the password is entered correctly will the Access List be retrieved.<br />
7.3 Changing the file password<br />
Choose File File password....<br />
Enter the Old password, if there is one. If the Lock System has been saved without a<br />
password, then simply enter the New password and confirm it.<br />
85
Page 86<br />
Click OK.<br />
<strong>Manual</strong> – <strong>Locking</strong> <strong>Data</strong> <strong>Base</strong><br />
86
Page 87<br />
8.0 Replacing a component<br />
8.1 Replacing a lock<br />
<strong>Manual</strong> – <strong>Locking</strong> <strong>Data</strong> <strong>Base</strong><br />
If you replace a lock that cannot be reset, then the software will not be able to<br />
programme the new lock at first. First you have to reset the lock in the Lock System:<br />
Open your Lock System for modification. Click on the lock ( Main entrance) which<br />
you would like to replace so that it appears in blue in the Lock System. Choose Edit<br />
Properties. Select the <strong>Data</strong> tab, then click on the button entitled <strong>Locking</strong> has<br />
been reset.<br />
The current figures will return to 0 in the Lock System. Confirm with OK. You do not<br />
need to perform this operation (nor should you) if the ‘old’ lock you are replacing can<br />
be reset; after resetting, the new lock can be programmed immediately. Approve the<br />
Lock System and programme the lock.<br />
8.2 Resetting a lock<br />
Position the Programming Unit in front of the lock concerned. Choose Programming<br />
Reset lock. The lock’s data is retrieved to begin with, and a window opens<br />
containing its information. Enter your password for the Lock System.<br />
test (the password is shown in asterisks for security reasons )<br />
87
Page 88<br />
<strong>Manual</strong> – <strong>Locking</strong> <strong>Data</strong> <strong>Base</strong><br />
If you would also like to delete the Access List, then check Delete Access List. Click<br />
on Reset. The programming is deleted, and the component is now in the state in<br />
which it was originally supplied – it is available for reprogramming, that is. In the Lock<br />
Plan, the yellow programming symbol reappears and the crosses are shown as thin. If<br />
you would like to remove the lock from the Lock Plan, then click on it and choose Edit<br />
Cut.<br />
8.3 Copying a transponder<br />
You can make multiple copies of a transponder. If a transponder is damaged so that it<br />
can no longer be used, then that means you can programme the same transponder<br />
again. Select the transponder you would like to copy so that it appears in blue.<br />
Choose Programming Transponder. Confirm the transponder programming if<br />
necessary. Next, click the Programming button, and briefly press the button on the<br />
transponder.<br />
☺ The locks do not need to be reprogrammed after this.<br />
The number of copies to be set up can be defined in the transponder’s Properties<br />
dialogue box. Select the transponder and choose Edit Properties. Select the Lock<br />
Systems tab. The number of copies can be entered near the bottom of the box.<br />
88
Page 89<br />
8.4 If a transponder is lost<br />
<strong>Manual</strong> – <strong>Locking</strong> <strong>Data</strong> <strong>Base</strong><br />
Normally a new transponder is created and the lost transponder blocked. Open your<br />
Lock System. Click on the name of the transponder ( 12012 Karin Lewis) which you<br />
would like to replace so that it appears in blue.<br />
Choose New Spare transponder. You will be asked to confirm. If you have<br />
chosen the wrong name, you can change it using the Transponder drop-down box.<br />
Otherwise simply confirm with OK. The crosses in the column of the transponder you<br />
have removed will appear in grey. The new transponder is given the same name but<br />
with the extension -0001.<br />
☺ You can change the name afterwards if required.<br />
89
Page 90<br />
Approve your Lock System.<br />
<strong>Manual</strong> – <strong>Locking</strong> <strong>Data</strong> <strong>Base</strong><br />
Click on the replacement transponder so that it appears in blue. Choose<br />
Programming Transponder. The Programme transponder window will open. If<br />
the name of the Lock System appears beneath the Authorise button, then the<br />
programming of the transponder will have to be approved once again.<br />
In the window, click Authorise and enter the password for your Lock System. Click<br />
the OK & Next button, then confirm the message with OK. Position the transponder<br />
in front of the Programming Unit and click Programming. Briefly press the<br />
transponder button.<br />
90
Page 91<br />
<strong>Manual</strong> – <strong>Locking</strong> <strong>Data</strong> <strong>Base</strong><br />
Once successfully programmed, the window can be closed by clicking OK and then<br />
Exit.<br />
What you do from there depends on whether your Lock System is operated in<br />
Overlay Mode or not.<br />
If the Lock System is operated in Overlay Mode, you must now conduct<br />
programming using the replacement transponder. Take it to the locks which<br />
the lost transponder was authorised to operate.<br />
Main entrance, barrier, entrance building 402 1st floor, Office 101, Office 102,<br />
Entrance to building 402 2nd floor.<br />
At each lock, press the transponder button so that the lock responds. The data of the<br />
replacement transponder will be transmitted to the lock, and the lost transponder<br />
automatically deleted.<br />
In the Lock Plan, the programming symbol remains until the lock is programmed or<br />
data (the transponder list) is retrieved from it using the Programming Unit.<br />
If the System is not being operated in Overlay Mode, then reprogramming is<br />
performed using the Programming Unit. Go to the locks that require programming.<br />
Main entrance, barrier, entrance building 402 1st floor, Office 101, Office 102,<br />
Entrance to building 402 2nd floor.<br />
Click on the lock concerned so that it appears in blue.<br />
91
Page 92<br />
<strong>Manual</strong> – <strong>Locking</strong> <strong>Data</strong> <strong>Base</strong><br />
Choose Programming and Lock. Position the Programming Unit in front of the lock<br />
and click OK. Programme the other locks in the same way. To close the window, click<br />
the Exit button.<br />
8.5 Resetting a transponder<br />
Choose Programming Reset Transponder.<br />
Hold the transponder in front of the Programming Unit and click Reset.<br />
Briefly press the transponder button. The transponder data is now completely deleted,<br />
and the transponder is available for a new user.<br />
The transponder does not actually reset entirely to zero. This transponder no<br />
longer works with a new or reset lock. Not until both components have been<br />
reprogrammed will the lock respond to the transponder again.<br />
Confirm the message with OK. To close the window, press Exit.<br />
92
Page 93<br />
9.0 Block lock components<br />
9.1 Arming unit (SSM and SSS)<br />
<strong>Manual</strong> – <strong>Locking</strong> <strong>Data</strong> <strong>Base</strong><br />
The arming unit is used to arm the alarm system. If you would like to add the block<br />
lock components at a later stage, open your Lock System using the password.<br />
Otherwise, create a new Lock Plan.<br />
Choose New Lock. Assign a name for the arming unit.<br />
Alarm system<br />
In the Type box, select Control unit. Click OK & Exit, or OK & Next if you would like<br />
to set up more arming units.<br />
To avoid mutual interference, place the arming unit in a separate Lock Plan<br />
(does not apply to VdS components).<br />
In the Lock Plan, place a cross by the member of staff who is authorised to switch the<br />
alarm system on and off.<br />
☺ In such cases, the transponders do not require reprogramming.<br />
Approve your Lock System and programme the arming unit under Programming <br />
Lock.<br />
93
Page 94<br />
<strong>Manual</strong> – <strong>Locking</strong> <strong>Data</strong> <strong>Base</strong><br />
The arming unit requires a power supply for programming, which can, for<br />
example, be provided using a 9 Volt monobloc battery. Arming unit(s) and<br />
deactivation units are separated from one another for programming. Block lock<br />
components are not wired together until successfully programmed.<br />
9.2 Deactivation unit<br />
When the alarm system is armed, the deactivation unit ensures that a door of the<br />
secured area cannot be opened accidentally, even with an authorised transponder. It<br />
thus prevents false alarms.<br />
Click on the row in the Lock Plan above which you would like to insert a deactivation<br />
unit. Choose New Lock. Assign a name to the deactivation unit.<br />
Deactivation unit, main entrance<br />
In the Type box, select Control unit. Click OK & Exit. If you would like to set up more<br />
deactivation units, repeat these steps.<br />
☺ We recommend inserting each deactivation unit above its associated digital<br />
locking cylinder in the Lock Plan, in order to keep a clear overview of the<br />
deactivation units.<br />
Deactivation units do not need authorisation, so crosses do not have to be placed<br />
alongside them. Approve your Lock System and programme the deactivation units<br />
under Programming Lock.<br />
The deactivation unit requires a power supply for programming, which can, for<br />
example, be provided using a 9 Volt monobloc battery. Arming unit(s) and<br />
94
Page 95<br />
<strong>Manual</strong> – <strong>Locking</strong> <strong>Data</strong> <strong>Base</strong><br />
deactivation units are separated from one another for programming. The<br />
components are not wired together until successfully programmed.<br />
Retrieve the data from the block lock components: Programming Read Unknown<br />
Lock. The type of the component is displayed (deactivation unit or arming unit). Slave<br />
units respond as control units with pulse control.<br />
WARNING: Changing the configuration manually will cause the block lock component to<br />
malfunction.<br />
95
Page 96<br />
<strong>Manual</strong> – <strong>Locking</strong> <strong>Data</strong> <strong>Base</strong><br />
10.0 Opening, saving, printing . . .<br />
10.1 Opening a file<br />
Choose File Open. Files are normally saved in the following folder: Hard drive<br />
C:\Programmes\Simons & Voss\System3060. If you have saved your files in a<br />
different folder, select it in the Look in: drop-down list box. You will then see a list of<br />
the Lock Systems that have been saved.<br />
Sampleson.ls<br />
Click on the Lock System you would like to open. It will show up in blue. Click the<br />
Open button.<br />
Enter the file password to open the Lock Plan, if there is one.<br />
Click on OK and the Lock Plan will open.<br />
96
Page 97<br />
10.2 Saving a file<br />
<strong>Manual</strong> – <strong>Locking</strong> <strong>Data</strong> <strong>Base</strong><br />
Approve your Lock System. Choose File and Save as....<br />
In Save as:, select the folder in which you would like to save the file. Files are<br />
normally stored in the following folder:<br />
Hard drive C:\Programmes\Simons & Voss\System3060. Under File name, enter the<br />
name you would like to give the file, then click Save.<br />
If you are using several PCs or laptops to manage your Lock Plan and<br />
programming, we strongly recommend that you do not save your Lock Plan on<br />
the devices’ individual hard drives. If you do there is a risk that, after<br />
programming a lock, you will forget to upload the updated Lock Plan to your<br />
desktop and you will continue to use the old Plan instead.<br />
Always create a backup copy of your Lock Plan (e.g. USB stick).<br />
If you are saving the file for the very first time, you will automatically be asked for a<br />
password. This is the password which you will later use to open the file. The file<br />
password and Lock System password can be identical.<br />
Enter a password and press the Tab key. Confirm the file password and click OK.<br />
97
Page 98<br />
<strong>Manual</strong> – <strong>Locking</strong> <strong>Data</strong> <strong>Base</strong><br />
☺ Once you have saved the file with a password, you will not be asked for it the<br />
next time. You can change it at any time under File File password.<br />
☺ We recommend that you secure your files using passwords.<br />
10.3 Printing out a Lock Plan<br />
You can obtain a view of the printout under File Page view. From there you can<br />
perform the following actions:<br />
Print... Prints the current Lock Plan.<br />
Next Shows the next page<br />
Previous Shows the previous page<br />
One page / two pages Shows one page or two next to one another<br />
Zoom in Enlarges the view<br />
Zoom out Reduces the view<br />
Close Closes the window<br />
However, as with other conventional Windows applications, you can also print the<br />
Lock Plan using the standard File Print dialogue box.<br />
98
Page 99<br />
<strong>Manual</strong> – <strong>Locking</strong> <strong>Data</strong> <strong>Base</strong><br />
You can change the layout of the Lock Plan by choosing Options and Printer.... In<br />
the window that opens you can adjust the following settings:<br />
Top margin A margin of ... mm is inserted along the top edge<br />
Comment A comment is inserted at the top of the Lock Plan on the print-<br />
Print name on every<br />
page<br />
out<br />
The comment is printed on every page / only on the first page<br />
You can also define the length and height of the label boxes in the Lock Plan<br />
(transponders and locks). To activate these settings, you first have to uncheck the<br />
two boxes entitled ‘Adjust length/height to font’. Under Select printer font... you can<br />
set up the printer in the usual Windows way.<br />
10.4 Printing statistics<br />
The statistics show you how many locks you have set up in the Lock Plan. <strong>Locking</strong><br />
cylinders are sorted by installed length and other properties. SmartRelays, control<br />
units and furniture locks are listed according to their properties. Open the Lock<br />
System by choosing Authorise Open <strong>Locking</strong> System.<br />
Click on the first lock so that it appears in blue. Choose Edit Properties.<br />
Click on the Specifications tab and enter the specifications of the digital locking<br />
cylinder, of the digital control unit.<br />
99
Page 100<br />
<strong>Manual</strong> – <strong>Locking</strong> <strong>Data</strong> <strong>Base</strong><br />
☺ If you have already programmed the lock, then you will see the data which the<br />
software has retrieved from it, such as product type, serial number and<br />
installed length.<br />
If it is not a digital cylinder but another kind of lock, click first on the Name tab.<br />
Click on the appropriate lock type.<br />
Then click OK, followed by the Specifications tab. Next, enter the details of the lock.<br />
Repeat these steps until you have entered the details of all the locks.<br />
Choose File Print Statistics.<br />
100
Page 101<br />
10.5 Printing labels<br />
<strong>Manual</strong> – <strong>Locking</strong> <strong>Data</strong> <strong>Base</strong><br />
You can print out labels bearing the names of the locks and transponders, which can<br />
be used, for instance, to label the packages in which locks and transponders are kept.<br />
Choose File Print <strong>Locking</strong> Units Labels or Print Transponder Labels.<br />
Under <strong>Locking</strong> System, select the System you require. If you would like to print out<br />
all of the labels, then click OK. If you only want to print out certain labels, then<br />
uncheck the All locks box and select the ones you want to print.<br />
Finally, confirm with OK.<br />
101
Page 102<br />
<strong>Manual</strong> – <strong>Locking</strong> <strong>Data</strong> <strong>Base</strong><br />
Define the format of the labels: Zweckform 64.6 mm x 33.8 mm<br />
Zweckform 48.5 mm x 25.4 mm<br />
Herma 88.9 mm x 35.7 mm<br />
Page start Corrects the printer setting if labels are being printed too far to<br />
the side or too high up.<br />
Begin with no. The labels are numbered in sequence from left to right, top to<br />
bottom. If, for example, the first five labels are missing from a<br />
sheet, then begin with no. 6.<br />
Confirm with OK.<br />
102
Page 103<br />
11.0 Additional functions<br />
11.1 Find and move<br />
<strong>Manual</strong> – <strong>Locking</strong> <strong>Data</strong> <strong>Base</strong><br />
You can look for Lock Systems, locks and transponders using Edit Find. Select<br />
the action you require and enter the name of the component you are looking for.<br />
Poke (12019 Jacqueline Pokes)<br />
Start the searching with Next. Click Cancel to finish.<br />
☺ It is usually sufficient to enter only part of the word you are looking for, since<br />
the programme searches for matches in the whole box.<br />
As is usual in Windows, you can move transponders and locks around. For instance,<br />
click on a transponder you would like to move, so that it appears in blue. Hold down<br />
the left-hand mouse button and drag the mouse to the position where you would like<br />
to insert the transponder, then release the mouse button.<br />
11.2 Sorting transponders and locks<br />
Choose View Sort transponders. You can sort transponders according to name,<br />
ID number, time zone group, transponder group and programming requirement.<br />
Divider bars are also taken into account if required. You can also sort between<br />
particular divider bars. Select the name of the divider bar after which you would like to<br />
perform the sorting function. Under Order, define whether you would like to sort the<br />
transponders in Ascending order (A to Z) or Descending order (Z to A), then confirm<br />
with OK:<br />
☺ The first entered letter is always used for sorting.<br />
The same function exists for locks, which you can sort by name, ID number, network<br />
address or programming requirement. Choose View Sort locks and select the<br />
Lock System you require.<br />
103
Page 104<br />
11.3 Changing names<br />
<strong>Manual</strong> – <strong>Locking</strong> <strong>Data</strong> <strong>Base</strong><br />
Open your Lock System with Authorise Open <strong>Locking</strong> System. Click on the lock<br />
or transponder whose name you would like to change. It will appear in blue.<br />
Choose Edit Properties. You can now change the name.<br />
12012 Karin Lewis<br />
Finally, confirm with OK.<br />
104
Page 105<br />
11.4 Performing emergency opening<br />
<strong>Manual</strong> – <strong>Locking</strong> <strong>Data</strong> <strong>Base</strong><br />
If there is no authorised transponder available, you can perform an emergency<br />
opening using the Programming Unit and your password. To do this, choose<br />
Programming Emergency Unlock.<br />
Enter your password for the Lock System and click Unlock.<br />
☺ The password for a lock that has not been programmed is 0x0 (zero, lowercase<br />
x, zero). Please note that locks cannot be emergency-opened in Storage<br />
Mode.<br />
If the data you enter is not accepted, check your password, making sure you<br />
enter the correct upper and lower case letters.<br />
11.5 Setting the time<br />
If the time recorded by a lock is not the same as the actual time, you can reset it.<br />
You should reset the time in the locks at least once a year in order to<br />
guarantee accurate times. The holiday list for the next 127 weeks is also<br />
regenerated.<br />
Approve the Lock System using the password. Click the lock concerned so that it<br />
appears in blue. Choose Programming Synchronise Clock. You can then<br />
change the Lock System and/or lock in the window which opens. Position the<br />
Programming Unit in front of the lock, then click OK.<br />
105
Page 106<br />
<strong>Manual</strong> – <strong>Locking</strong> <strong>Data</strong> <strong>Base</strong><br />
The computer’s time is always used, so you should check to make sure its<br />
date and time are correct.<br />
11.6 Deactivate Storage Mode<br />
Digital locking cylinders containing software version 10.0 and higher are delivered in<br />
an energy-saving mode known as Storage Mode. This is automatically deactivated<br />
the first time the cylinder is programmed. For test purposes you can also deactivate it<br />
under Programme Special Functions Remove Storage Mode.<br />
106
Page 107<br />
12.0 Importing and exporting<br />
<strong>Manual</strong> – <strong>Locking</strong> <strong>Data</strong> <strong>Base</strong><br />
12.1 Exporting and importing to and from Palm & Pocket PC databases<br />
You will find a detailed description of these procedures in the manuals of the<br />
PalmLDB and SmartLSM software products.<br />
12.2 Importing locks and transponders<br />
Instead of entering the names of the locks and transponders manually into the Lock<br />
Plan, it is also possible to import them from an existing (customer’s) file. This file<br />
might for example be an Excel spreadsheet which contains the names of the locks in<br />
column A and the names of the employees (transponders) in column B. Save this file<br />
in CSV format.<br />
Sampleson ltd.<br />
You can use the file ‘Sampleson ltd’ to create a new Lock Plan, or you can add it to<br />
an existing Lock Plan.<br />
107
Page 108<br />
<strong>Manual</strong> – <strong>Locking</strong> <strong>Data</strong> <strong>Base</strong><br />
Before importing, you first have to set up a new Lock System in LDB (in this case for<br />
Sampleson Ltd.), along with a password. After that, choose File Import <br />
<strong>Locking</strong> System.<br />
Open the file that contains the names of the locks and transponders.<br />
Sampleson ltd.csv<br />
Define whether you want to import the Locks or Transponders. You must also define<br />
the kind of separator used in the .csv file to divide the data entries (Semi-colon, Tab,<br />
Comma).<br />
In our examples, the locks are listed in the first column. This you specify under<br />
Orientation. Confirm with Continue.<br />
In the window which then opens, select the Lock System into which you would like to<br />
import the names.<br />
The software will then set up the locks.<br />
108
Page 109<br />
<strong>Manual</strong> – <strong>Locking</strong> <strong>Data</strong> <strong>Base</strong><br />
After that, import the transponders in the same way. Assign the authorisations, and<br />
programme the components.<br />
12.3 Importing a complete <strong>Locking</strong> Plan<br />
You can also import a Lock Plan created by a customer – one set up in Excel, for<br />
example. Save it first in CSV format.<br />
Set up a new Lock System. Choose File Import <strong>Locking</strong> System. Next, open<br />
the file containing the Lock Plan.<br />
109
Page 110<br />
<strong>Manual</strong> – <strong>Locking</strong> <strong>Data</strong> <strong>Base</strong><br />
In the Import window, select the function ‘Import <strong>Locking</strong> Plan’ then define the<br />
Separator (semi-colon, tab, comma) used to divide up the entries in the file. Under<br />
Orientation, specify the columns or rows in which the locks and transponders are<br />
located. In Character for access authorisation, enter the letter or digit used in Excel to<br />
signify access authorisation.<br />
Confirm your entries with Continue, then select the Lock System. The complete Lock<br />
Plan is then imported.<br />
110
Page 111<br />
12.4 Overview of lock properties<br />
<strong>Manual</strong> – <strong>Locking</strong> <strong>Data</strong> <strong>Base</strong><br />
You can obtain a precise listing of the cylinder and transponder data using the export<br />
function. Choose File Export Locks.<br />
Select the Lock System. If you would like a listing of particular locks, uncheck the All<br />
locks box and select the lock or locks you want to list.<br />
111
Page 112<br />
<strong>Manual</strong> – <strong>Locking</strong> <strong>Data</strong> <strong>Base</strong><br />
☺ You can select several locks at once using the Ctrl key.<br />
Confirm with OK.<br />
The <strong>Locking</strong> Properties window then opens automatically. Place a tick alongside the<br />
lock properties you would like to export, then confirm with OK.<br />
112
Page 113<br />
<strong>Manual</strong> – <strong>Locking</strong> <strong>Data</strong> <strong>Base</strong><br />
The Save as window will open. Name the file, then save it in CSV format.<br />
Sampleson.csv<br />
Open Windows Explorer. Select the path under which you have saved the file. Open<br />
the file by double-clicking the file name. This file can be opened and edited in a<br />
programme such as Microsoft Excel.<br />
113
Page 114<br />
<strong>Manual</strong> – <strong>Locking</strong> <strong>Data</strong> <strong>Base</strong><br />
12.5 Overview of transponder properties<br />
You can enter additional data on every transponder, such as private addresses. To<br />
do this, open the Lock Plan and click on the name you want to add information to.<br />
12010 Toni Curtis<br />
Enter the details – such as address, telephone and so on – and confirm with OK.<br />
Repeat the steps for the other transponders.<br />
114
Page 115<br />
<strong>Manual</strong> – <strong>Locking</strong> <strong>Data</strong> <strong>Base</strong><br />
☺ When entering the address, you will need to press Ctrl and Enter in order to<br />
move down a line.<br />
You can obtain a detailed overview of the transponder data using the export function.<br />
Click File Export Transponder.<br />
115
Page 116<br />
<strong>Manual</strong> – <strong>Locking</strong> <strong>Data</strong> <strong>Base</strong><br />
If you would like a listing of only particular transponders, uncheck the All<br />
transponders box and select the transponders you want to list.<br />
☺ You can select several transponders at once using the Ctrl key.<br />
Confirm with OK.<br />
The Transponder properties window will then open automatically. Place a tick<br />
alongside the transponder properties you would like to export, then confirm with OK.<br />
The Save as window will open. Name the file, then save it in CSV format. Confirm<br />
with OK.<br />
116
Page 117<br />
<strong>Manual</strong> – <strong>Locking</strong> <strong>Data</strong> <strong>Base</strong><br />
Open Windows Explorer. Select the path under which you have saved the file. This<br />
file can be opened and edited in a programme such as Microsoft Excel.<br />
12.6 Exporting a complete <strong>Locking</strong> Plan<br />
You can export a complete Lock Plan into a programme such as Excel, make<br />
changes to it, then import it again.<br />
Choose File Export <strong>Locking</strong> System. Select the path under which you would<br />
like to save the file. Give the file a name with the extension .csv and click Save.<br />
In the Export window which then opens, define the format of the separator (Semicolon,<br />
Tab, Comma).<br />
☺ Excel requires a semi-colon as a separator.<br />
117
Page 118<br />
<strong>Manual</strong> – <strong>Locking</strong> <strong>Data</strong> <strong>Base</strong><br />
Assign the character which is to be used to signify access authorisation in Excel.<br />
Click on Continue and select the Lock System which you would like to export.<br />
Confirm with OK.<br />
Start up the programme (such as Excel) and open the CSV file. You can then make<br />
changes and assign authorisations, and set up new transponders and locks.<br />
☺ Do not change the names of existing locks or transponders.<br />
Save the file and import the new Lock Plan (see ‘Importing a complete Lock Plan’,<br />
section 12.3).<br />
The LDB Lock Plan software will automatically incorporate your changes.<br />
118
Page 119<br />
13.0 Views<br />
<strong>Manual</strong> – <strong>Locking</strong> <strong>Data</strong> <strong>Base</strong><br />
13.1 Crosshairs, label boxes, ID numbers<br />
Crosshairs<br />
The cross-hairs make it easier to check whether a transponder is authorised for a<br />
particular lock. You can switch the cross-hairs on and off using View Crosshairs.<br />
Enlarge label boxes<br />
You can adjust the size of the columns and rows using Options View. When the<br />
height and width of the <strong>SimonsVoss</strong> logo changes, the label boxes for the<br />
transponders and locks automatically change too.<br />
ID numbers (ID's)<br />
119
Page 120<br />
<strong>Manual</strong> – <strong>Locking</strong> <strong>Data</strong> <strong>Base</strong><br />
Click on the Lock System so that it appears in blue. Choose Edit Properties, then<br />
the Locks or Transponders tab, and you will obtain a list of the existing locks or<br />
transponders, including the ID numbers.<br />
120
Page 121<br />
13.2 Installed cylinder lengths<br />
<strong>Manual</strong> – <strong>Locking</strong> <strong>Data</strong> <strong>Base</strong><br />
You can display the installed lengths of the cylinders behind each lock name.<br />
Choose View Installed cylinder lengths.<br />
You can enter installed lengths as follows:<br />
Select the locks and choose Edit Properties. Select the Specifications tab. Enter<br />
the cylinder lengths.<br />
13.3 Authorisation for a transponder<br />
You can create a list of all the locks which a specified employee (transponder) is<br />
authorised to operate. Click on the name of the transponder so that it appears in blue.<br />
12012 Karin Lewis<br />
Choose Edit Properties. In the window which opens, click the Locks tab.<br />
121
Page 122<br />
<strong>Manual</strong> – <strong>Locking</strong> <strong>Data</strong> <strong>Base</strong><br />
Another way of printing out a list of authorised locks is while you are programming the<br />
transponder. Click on the name of the transponder so that it appears in blue.<br />
12012 Karin Lewis<br />
Choose Programming Transponder. At the bottom of the window, click Print.<br />
You will see a list of authorised locks.<br />
122<br />
If required, press the Print<br />
button.<br />
Click OK to close the window.<br />
Click Finish to close the window.
Page 123<br />
13.4 Authorisations for a lock<br />
<strong>Manual</strong> – <strong>Locking</strong> <strong>Data</strong> <strong>Base</strong><br />
You can obtain a list of the people authorised to operate a particular lock as follows:<br />
click on the lock so that it appears in blue.<br />
Office 103<br />
Choose Edit Properties. Then select the Transponders tab. A list of all the<br />
authorised transponders appears.<br />
This list can also be printed out. Click OK to close the window.<br />
123
Page 124<br />
13.5 Transponder groups<br />
<strong>Manual</strong> – <strong>Locking</strong> <strong>Data</strong> <strong>Base</strong><br />
124<br />
You can see which transponder<br />
group a transponder<br />
belongs to in the Transponder<br />
properties window.<br />
Choose the Transponder<br />
group tab.<br />
You can obtain information<br />
about which Transponder<br />
groups locks belong to in the<br />
same way (Lock properties).
Page 125<br />
14.0 Special transponders<br />
14.1 Password transponders<br />
<strong>Manual</strong> – <strong>Locking</strong> <strong>Data</strong> <strong>Base</strong><br />
Instead of entering the password via the keyboard, you can programme a password<br />
transponder. Then, whenever you want to open or approve the Lock System, you<br />
simply press the password transponder in front of the Programming Unit. The<br />
password transponder transmits the password by radio. You cannot create a<br />
password transponder using a normal transponder; a special password transponder<br />
is required.<br />
Choose Programming Password transponder. Enter the password of your Lock<br />
System.<br />
testtest (the word is shown in asterisks for security reasons)<br />
Confirm the password with OK, then briefly press the push-button on the transponder.<br />
If you want to use the transponder to enter the password from now on, you must<br />
make the following settings:<br />
Click on the Lock System so that it appears in blue. Choose Edit Properties and<br />
then Authorise with password transponder. Confirm with OK.<br />
125
Page 126<br />
14.2 Activation transponder<br />
<strong>Manual</strong> – <strong>Locking</strong> <strong>Data</strong> <strong>Base</strong><br />
This transponder is used in an emergency to activate digital locking cylinders if they<br />
have been deactivated by arming the alarm system while using the block lock<br />
function.<br />
You can use a standard transponder for this purpose. Choose Programming <br />
Special functions Activation transponder.<br />
In the window which opens, select the Lock System.<br />
Confirm with OK.<br />
Briefly press the transponder’s push-button.<br />
☺ An activation transponder will not open a lock.<br />
☺ Activation can also be performed using a red level transponder (e.g. for the fire<br />
brigade).<br />
126<br />
☺<br />
You can also enter the<br />
password manually to open<br />
and approve the Lock System.<br />
To do this, when approving<br />
the Lock System,<br />
click By entering password<br />
in the Password confirmation<br />
area. You can<br />
then enter your password<br />
manually.
Page 127<br />
14.3 Creating a CD transponder<br />
<strong>Manual</strong> – <strong>Locking</strong> <strong>Data</strong> <strong>Base</strong><br />
PalmCDs can also be used as transponders in your Lock System, with the HotSync<br />
button acting as the push-button. In LDB, set up the PalmCD as a new transponder or<br />
select an existing transponder which you would like to replace with the PalmCD.<br />
Using the cable supplied with the PalmCD, connect it to a free serial port on your<br />
computer. The Programming Unit must contain batteries.<br />
Choose Programme Special functions Create CD Transponder. Approve the<br />
transponder programming if necessary, and click the Programming button.<br />
The CD transponder’s data is retrieved using Programme Special functions <br />
Read CD Transponder; you can reset the CD transponder in the same window.<br />
127
Page 128<br />
15.0 Setting up a network<br />
15.1 Setting up a CentralNode<br />
<strong>Manual</strong> – <strong>Locking</strong> <strong>Data</strong> <strong>Base</strong><br />
Connect the CentralNode to a free serial port on your PC (e.g. COM1). Choose<br />
Options Comport.... Select the appropriate port for the CentralNode. If the Config<br />
Device and CentralNode are to be used alternately on a shared port, then you have to<br />
set the current device in this window.<br />
CentralNode on COM1 port<br />
If you have another serial port available for the Config Device, then check that COM<br />
port beneath Config Device.<br />
Confirm with OK.<br />
128
Page 129<br />
<strong>Manual</strong> – <strong>Locking</strong> <strong>Data</strong> <strong>Base</strong><br />
Choose Programming Check Programming Device. The CentralNode will report<br />
its current software version.<br />
Note: To connect a wavenet network, you will need a special version of the <strong>Locking</strong><br />
Plan software LDB! All of the functions described below work in the same way with<br />
wavenet.<br />
15.2 Network Setup<br />
The Network setup function is used to configure the network. Changing these settings<br />
can cause some network components to stop working properly, which is why this<br />
configuration should only be performed by specially trained staff.<br />
Choose Options Network setup. Enter the password ‘3060’ for Network Setup.<br />
129<br />
<br />
Under Setup password,<br />
please assign a<br />
new password to protect<br />
your setup against<br />
unauthorised modification.
Page 130<br />
15.3 Registering a network node<br />
<strong>Manual</strong> – <strong>Locking</strong> <strong>Data</strong> <strong>Base</strong><br />
You must tell the software which nodes are installed in the network. Lock Nodes all<br />
belong to particular groups. For example, all of the nodes on the first floor belong to<br />
Group 001, and those on the second floor to Group 002. The Lock Nodes also have a<br />
‘Member ID’. Both numbers are printed on the Lock Nodes.<br />
Click the Organise network nodes button. Next to Network group, select the<br />
relevant group. Under Add new nodes to area:, enter the Member IDs. In the case of<br />
individual numbers, enter the same number in the from: and to: boxes; otherwise,<br />
enter the numbers of the area concerned. Click Add, until you have registered all of<br />
the network nodes. Once you have entered all of the nodes in all of the groups,<br />
confirm with Finish.<br />
Network nodes that are not registered cannot be contacted.<br />
☺ New nodes can be added at any time.<br />
15.4 Testing Lock Nodes<br />
Next, test the Lock Nodes by pressing the Test Lock Node button. You can make the<br />
following settings:<br />
Test individual nodes: Enter their Group and Member ID and click Test.<br />
All of the nodes in a group: Enter the group concerned and click All nodes, then click<br />
the Test button.<br />
130
Page 131<br />
<strong>Manual</strong> – <strong>Locking</strong> <strong>Data</strong> <strong>Base</strong><br />
All of the nodes in a network: Click All groups and All nodes, followed by the Test<br />
button.<br />
Select the action you would like to perform.<br />
Next you will receive a list of all the Lock Nodes that have been successfully tested. If<br />
a Lock Node did not respond, it will appear in the Error List on the right. Test such<br />
network nodes again individually. If it fails to respond again, then check whether the<br />
Lock Node is connected to the network voltage of approximately 41 V.<br />
You can print out the Successful and Faults lists by clicking on the appropriate Print<br />
button.<br />
You cannot proceed with the next steps until all of the network nodes have responded<br />
successfully.<br />
Click Exit, then once again on Exit.<br />
131
Page 132<br />
<strong>Manual</strong> – <strong>Locking</strong> <strong>Data</strong> <strong>Base</strong><br />
15.5 Assigning/changing the network password<br />
<strong>Data</strong> communication between the software and the individual nodes can be encoded<br />
using a network password. If you change this password, you must inform all of the<br />
network nodes that you have done so. Click the Network password button. If you<br />
have not assigned a password yet, then simply leave the upper box empty. Enter your<br />
new password and confirm it.<br />
NET (the word is shown in asterisks for security reasons)<br />
Confirm your entry with OK. The password will be sent to all of the network nodes.<br />
This programming procedure must not be interrupted, otherwise it will no<br />
longer be possible to communicate with parts of the network.<br />
15.6 Configuring network nodes<br />
The Lock Nodes are configured to the associated locks. If the locks have already<br />
been programmed, then you can choose All groups and All nodes, then click<br />
Automatic configuration. The network nodes will retrieve the data from their locks,<br />
and automatically assign themselves to them.<br />
☺ A simpler and quicker way is to programme the Lock System beforehand<br />
using the Programming Unit.<br />
132
Page 133<br />
<strong>Manual</strong> – <strong>Locking</strong> <strong>Data</strong> <strong>Base</strong><br />
Check the Successful list carefully. If, even though the System has already been<br />
programmed, an ‘unknown lock’ appears there, you can assume that it has either not<br />
been programmed yet, or that the lock has already been programmed in a different<br />
Lock System. If a network node appears in the Faults list, then there is a problem in<br />
the radio transmission between the Lock Node and the lock. Either the door is open,<br />
or the distance between the lock and the node is too great.<br />
Intermediate step if the Lock System is not yet programmed:<br />
Mark the lock that you have networked. Choose Options Network setup and then<br />
click the Configure Lock Node button.<br />
Enter the Group and Member ID of the associated network node, and click the<br />
<strong>Manual</strong> configuration button.<br />
You will be asked if it is the right lock. If it is not, then select the right one. Confirm<br />
with OK.<br />
Repeat these steps for the other network nodes. You can now programme and<br />
retrieve data from the locks.<br />
A blue N appears to symbolise every networked lock in the Lock Plan. If the colour of<br />
this symbol changes, then there is a fault:<br />
133
Page 134<br />
<strong>Manual</strong> – <strong>Locking</strong> <strong>Data</strong> <strong>Base</strong><br />
Yellow Problem in the radio connection between Lock Node and lock (caused by an<br />
open door, for example).<br />
Red Connection between PC and Lock Node interrupted. In this case, check the<br />
power supply to the network node.<br />
☺ You can obtain a list of the network addresses of all the locks under View <br />
Network addresses.<br />
15.7 Adding network nodes<br />
Click Organise network nodes. Choose the group concerned, and enter the Member<br />
IDs of the Lock Nodes. Click Add. Network nodes that have not been registered<br />
cannot be contacted. You can only add new Lock Nodes that have not been<br />
programmed.<br />
Once you have registered all of the Lock Nodes, click Finish. In Network Setup, click<br />
the Commission new nodes button. The software will transmit the network<br />
password. You can then configure the Lock Nodes.<br />
134
Page 135<br />
15.8 Removing network nodes<br />
<strong>Manual</strong> – <strong>Locking</strong> <strong>Data</strong> <strong>Base</strong><br />
Select the lock whose network node you would like to remove. Choose Options <br />
Network setup, then click the Configure Lock Node button. Enter a zero (0) next to<br />
Group ID and Member ID, then click <strong>Manual</strong> configuration. Confirm the security<br />
message with OK. The software will then delete the network node.<br />
15.9 Configuring attenuation<br />
If structural circumstances mean that the Lock Node is installed less than the<br />
minimum distance away from the digital lock, then the Lock Node’s transmission<br />
output can be reduced so that it does not overload the lock.<br />
In Network setup, click the Configure attenuation button. The Lock Node will<br />
normally set itself to the distance which exists. However, if you continue to receive<br />
transmission errors, select manual adjustment. Set the attenuation factor. 0<br />
represents no attenuation, and 7 the highest possible reduction. Enter the Lock Node<br />
at which the transmission output is to be reduced.<br />
Then click Execute.<br />
135
Page 136<br />
15.10 Input/output<br />
<strong>Manual</strong> – <strong>Locking</strong> <strong>Data</strong> <strong>Base</strong><br />
This is where you can adjust the inputs and outputs of the Lock Node.<br />
If you would like to activate the output, check Set output, and to deactivate it check<br />
Reset output. If you change this setting, you have to programme the Lock Node<br />
afterwards. To do this, click the Programme button.<br />
If you would like the network node to constantly check its inputs, then check<br />
Respond to inputs, and programme the Lock Node.<br />
15.11 Messages<br />
This is where you obtain information about the status of the Lock Node’s inputs and<br />
outputs.<br />
However, you will have to programme the network nodes so that they can<br />
respond to inputs.<br />
If the table contains the message Input status change; Input 1 or Input status change;<br />
Input 2, then that input of the network node is closed. If the message Input status<br />
change appears, then the contact is open again.<br />
This list is not updated automatically; you must always click the Update button<br />
before reading it.<br />
To delete a message, select it and press Delete.<br />
You can use the Filter to define which network nodes are shown in the list and which<br />
are not:<br />
136
Page 137<br />
<strong>Manual</strong> – <strong>Locking</strong> <strong>Data</strong> <strong>Base</strong><br />
SId ID number of the Lock System<br />
LId ID number of the lock<br />
GId Group ID of the network node<br />
Mid Member ID of the network node<br />
In the window shown below, for example, only network nodes will be listed<br />
whose Group ID is less than three.<br />
You can also set the number of most recent messages.<br />
6<br />
137
Page 138<br />
<strong>Manual</strong> – <strong>Locking</strong> <strong>Data</strong> <strong>Base</strong><br />
Make the changes you require, then confirm with OK.<br />
15.12 Configuring SMS messages<br />
Choose Options Unified messaging. In the Message Systems box, click the SMS<br />
button.<br />
Select the telephone entry of the person concerned, and click Edit.<br />
Under Timeout, enter the duration for which the software should attempt to establish<br />
a connection. In the example below, the software will stop trying after 30 seconds.<br />
Confirm your entries by clicking OK.<br />
138
Page 139<br />
<strong>Manual</strong> – <strong>Locking</strong> <strong>Data</strong> <strong>Base</strong><br />
If you would like to add a new person to the telephone directory, click New.<br />
Enter the name and select the service provider of the mobile phone to which the<br />
message is to be sent. Enter the mobile phone number under Telephone number.<br />
Choose whether the connection to the provider is to be established using ISDN or<br />
modem. Next, click Configuration, where one of the settings you can make is<br />
139
Page 140<br />
<strong>Manual</strong> – <strong>Locking</strong> <strong>Data</strong> <strong>Base</strong><br />
whether the number is an extension. The protocol setting (TAP/UCP) is determined<br />
by the provider.<br />
Enter your message text, and test to see if a connection can be made. Confirm your<br />
entries by clicking OK.<br />
15.13 Configuring e-mail<br />
Choose Options Unified messaging. In the Message Systems box, click the Email<br />
button.<br />
In the Settings area, enter the sender name, the sender’s address and the SMTP<br />
server.<br />
Under Timeout, enter the duration for which the software should attempt to establish<br />
a connection. In the example below, the software will stop trying after 15 seconds.<br />
Click the New button.<br />
Enter the address to which the message is to be sent.<br />
arno.wollenberg@simons-voss.de<br />
<br />
Enter the Subject line and compose the message that is to be sent.<br />
140
Page 141<br />
<strong>Manual</strong> – <strong>Locking</strong> <strong>Data</strong> <strong>Base</strong><br />
Test to see if a connection is established. Confirm your entries by clicking OK.<br />
15.14 Creating a log file<br />
In the Unified messaging configuration window you can create a log file. This CSV file<br />
provides you with an overview of all the SMS and e-mail reports, including a) the<br />
message recipient and b) whether the connection was free of errors.<br />
You can change the path by clicking the Log file button. Confirm your entries by<br />
clicking OK.<br />
141
Page 142<br />
<strong>Manual</strong> – <strong>Locking</strong> <strong>Data</strong> <strong>Base</strong><br />
All events should be written to the file specified by <strong>SimonsVoss</strong>, because it<br />
makes investigation easier should a fault occur.<br />
142
Page 143<br />
16.0 Organising a network<br />
<strong>Manual</strong> – <strong>Locking</strong> <strong>Data</strong> <strong>Base</strong><br />
16.1 Assigning a Network Administrator password<br />
The administration of a network can be secured using a separate password. To do<br />
this, choose Network Administrator password. Enter the password and confirm<br />
it. You can change this password at any time without the need for any subsequent<br />
programming.<br />
MUSTER (the word is shown in asterisks for security reasons)<br />
Confirm with OK. To go to the Network menu, choose Network Permit<br />
administration. Enter your password and confirm it with OK.<br />
You can now control one or more locks simultaneously from your central computer.<br />
16.2 Testing Lock Nodes<br />
You can also use this menu to test one or more network nodes. Choose Network <br />
Test Lock Node. You can adjust the following settings:<br />
Test individual nodes: Enter their Group and Member ID and click Test.<br />
All of the nodes in a group: Enter the group concerned and click All nodes, then click<br />
the Test button.<br />
All of the nodes in a network: Click All groups and All nodes, followed by the Test<br />
button.<br />
143
Page 144<br />
<strong>Manual</strong> – <strong>Locking</strong> <strong>Data</strong> <strong>Base</strong><br />
Select the action you would like to perform.<br />
16.3 Activating locks<br />
Choose Network Activate lock. Enter the password for the Lock System (not the<br />
network password).<br />
test (the word is shown in asterisks for security reasons)<br />
You can now choose from the following actions:<br />
Perform remote opening The networked lock concerned is engaged or<br />
responding.<br />
Deactivate lock The lock is not responding to authorised transponders.<br />
Activate lock Undoes deactivation.<br />
Select the action and click the Run button. To close the window, click Cancel.<br />
144
Page 145<br />
16.4 Programme Lock System<br />
<strong>Manual</strong> – <strong>Locking</strong> <strong>Data</strong> <strong>Base</strong><br />
Open your Lock System using the password and make the changes you require –<br />
such as changing authorisations. After that, approve your Lock System again.<br />
☺ The programming symbol will appear next to locks whose authorisations have<br />
changed.<br />
a.) Programming a single lock:<br />
Select the lock concerned and click Programming <strong>Locking</strong>, then click the OK<br />
button.<br />
b.) Programming more than one lock:<br />
Choose Network Programming <strong>Locking</strong> System.<br />
Select the Lock System. A list of networked locks requiring programming will appear.<br />
Select the locks you would like to programme.<br />
☺ You can select more than one lock using the Ctrl key.<br />
145
Page 146<br />
<strong>Manual</strong> – <strong>Locking</strong> <strong>Data</strong> <strong>Base</strong><br />
Press the Programming button. The locks will then be programmed one after the<br />
other.<br />
16.5 Retrieving individual Audit Trail<br />
You can retrieve data from any lock individually. Select the lock from which you want<br />
to retrieve data, and choose Programming Read Lock.<br />
Confirm the name of the lock with OK.<br />
Entrance building 402 1st floor<br />
You will then receive information about the lock. You can also retrieve a<br />
Transponder list or an Audit Trail, by clicking the respective button.<br />
146
Page 147<br />
<strong>Manual</strong> – <strong>Locking</strong> <strong>Data</strong> <strong>Base</strong><br />
16.6 Retrieving multiple Access Lists simultaneously<br />
You can retrieve the Access Lists from several locks at the same time. Choose<br />
Network Read Audit Trail.<br />
Select the Lock System. If you would like to retrieve the Access Lists from all the<br />
locks, leave the All locks box checked. Otherwise uncheck it and select the locks from<br />
which you would like to retrieve data. Confirm your entry with OK.<br />
147
Page 148<br />
<strong>Manual</strong> – <strong>Locking</strong> <strong>Data</strong> <strong>Base</strong><br />
The Successful window will contain all the locks from which data has been<br />
successfully retrieved. If an Error has occurred, click Repeat failed reports.<br />
Close the window by clicking Finish.<br />
Next, select one of the locks from which you have just retrieved data. Choose Edit <br />
Properties. Click on the Transponder tab, and then on the Audit Trail button.<br />
148
Page 149<br />
<strong>Manual</strong> – <strong>Locking</strong> <strong>Data</strong> <strong>Base</strong><br />
You will receive a list of the most recent accesses. The number of accesses saved<br />
can be set between 0 and 10000.<br />
Click Save then Exit.<br />
16.7 Synchronising the time<br />
If the time stored in the locks does not correspond with the actual time, you can use<br />
this command to reset the time in the locks. Choose Network Synchronise Clock.<br />
Select the Lock System. If you would like to set the time in all the locks, click OK.<br />
Otherwise, uncheck the All locks box then select the locks you want to set and<br />
confirm with OK.<br />
☺ You can select multiple locks using the Ctrl key.<br />
149
Page 150<br />
<strong>Manual</strong> – <strong>Locking</strong> <strong>Data</strong> <strong>Base</strong><br />
The software will use the date and time stored in your computer, so you<br />
should check these before synchronising.<br />
16.8 Task Manager<br />
You can use the Task Manager to plan certain network tasks.<br />
For example:<br />
1.) Activate the main entrance locks at 9 o’clock every morning and deactivate<br />
them at 7 o’clock each evening.<br />
2.) Balance (programme) the Lock System at 8 o’clock each evening.<br />
3.) Continuously retrieve the Access Lists from the relevant doors.<br />
For these functions to work, the computer (operating system: Windows NT/2000/XP)<br />
on which the Lock Plan software is installed must be permanently switched on. The<br />
screen saver can be active, but the Lock Plan must be open for modification.<br />
Choose Network Task Manager and when it opens, click New. The following<br />
tasks are available: set output, reset output, perform remote opening, test Lock Node,<br />
activate lock, deactivate lock, emergency release, programme locks and retrieve<br />
Access Lists. Choose the task you require (next to Type:).<br />
150
Page 151<br />
<strong>Manual</strong> – <strong>Locking</strong> <strong>Data</strong> <strong>Base</strong><br />
Assign a name to this task ( Retrieve Access Lists). If you would like to activate the<br />
task at a later stage, uncheck the Activated box; however, if you do this you will have<br />
to return to this window later and check the box again. You can have the task<br />
performed as a one-off or continuously at regular intervals. Another way of<br />
programming the task is to configure it as a response to a particular event (see Event<br />
Manager). If you have activated Repeat intervals, then you must set the starting time<br />
and date, and the interval at which the task is to be executed (the repeat interval).<br />
Repeat interval: start on 05.02.06 at 01:00h. The Access Lists will be retrieved<br />
every 10 minutes.<br />
☺ The task will be repeated on the subsequent days.<br />
151
Page 152<br />
<strong>Manual</strong> – <strong>Locking</strong> <strong>Data</strong> <strong>Base</strong><br />
Remember that a task can take several minutes, so you should plan your<br />
tasks very carefully so as not to overburden your network.<br />
Click the Edit button. Select the locks to which this task is to apply, and confirm twice<br />
with OK.<br />
152
Page 153<br />
<strong>Manual</strong> – <strong>Locking</strong> <strong>Data</strong> <strong>Base</strong><br />
Clicking the Stop button will halt the Task Manager, and clicking Start will make it<br />
start up again. You can plan other tasks by clicking New. If you would like to delete a<br />
task, select it and click the Delete button.<br />
You can also Pause a selected task (to programme the Lock System, for example),<br />
and Continue it again later. Clicking the Properties button takes you back to the<br />
Task window, where you can make settings such as changing the start date or<br />
interval. If you would like to find out how far a selected task has progressed, click the<br />
Status button.<br />
153
Page 154<br />
<strong>Manual</strong> – <strong>Locking</strong> <strong>Data</strong> <strong>Base</strong><br />
You can obtain an overview of all your tasks by creating a Log file. This text file can<br />
be opened and evaluated using a programme such as Excel.<br />
154
Page 155<br />
17.0 Event Manager<br />
17.1 Definition<br />
<strong>Manual</strong> – <strong>Locking</strong> <strong>Data</strong> <strong>Base</strong><br />
This function is used to create logical links between an event and a response. The<br />
Lock Plan software can initiate a defined response to particular events (a door<br />
opening, for instance) – such as sending an SMS. By entering the day of the week<br />
and the time, you can also define the period of time during which an event should be<br />
responded to.<br />
Examples:<br />
1.) The porter presses a combination of keys on the computer, and the entrance<br />
door is opened as a result.<br />
2.) A door remains open for too long, and an SMS is sent to the watchman’s<br />
mobile phone.<br />
3.) The alarm system is disarmed, which activates the locks.<br />
4.) An employee at a company registers in the morning using a SmartRelay. This<br />
information can be sent to any computer in the network so that (for example)<br />
Reception can maintain a list of the people present in the building.<br />
Since the computer has to remain switched on all the time, we recommend<br />
using a PC running Windows NT/2000/XP. The Lock Plan must also be open.<br />
You can use a screen saver.<br />
17.2 Procedure<br />
To begin with you set up the response(s) and configure it/them. The following<br />
responses are available to choose from:<br />
Run a file Launch an executable programme<br />
E-mail Send an e-mail to a particular e-mail address (person or group)<br />
Network task Edit locks, activate Lock Node output<br />
Network message Transmit a message to a network computer using Event Agent<br />
SMS Send an SMS to a mobile phone<br />
Log file Create a log file<br />
You then set up an event. When you configure this event, you also set up the link to<br />
the response or responses which you want it to initiate.<br />
155
Page 156<br />
Overview of events:<br />
<strong>Manual</strong> – <strong>Locking</strong> <strong>Data</strong> <strong>Base</strong><br />
Input event The input signal changes at a network node<br />
Key<br />
combination<br />
Two keys are pressed on a computer<br />
Time interval You can use this function to define a time period during which<br />
events are to be ignored. The response is not initiated until this<br />
period has lapsed.<br />
Access If the Access Lists are being retrieved continuously, then you can<br />
use this function to set a response if:<br />
1. a particular transponder is pressed or<br />
2. any authorised transponder is pressed<br />
17.3 Defining responses<br />
Choose Network Event Manager. To begin with you set up responses to events<br />
which you will define later. To set them up, click the New button in the Responses<br />
area.<br />
There are a range of available responses. The pages that follow tell you how to define<br />
and configure them. More than one response can be defined for an event.<br />
Assign a Name to the response ( ME open – Reaktion execute file). You can also<br />
add a comment in the Description box if required.<br />
Select the response ( Execute file). This response is then configured by clicking the<br />
Configure response button. If you would like the response to take place later, then<br />
uncheck the Activated box. Confirm your entries by clicking OK.<br />
156
Page 157<br />
17.4 Run file<br />
<strong>Manual</strong> – <strong>Locking</strong> <strong>Data</strong> <strong>Base</strong><br />
This response launches an executable programme.<br />
Examples:<br />
a.) You can write a programme (batch file) which causes a circular e-mail to be<br />
sent if a particular event occurs.<br />
b.) A programme (such as Word) is opened, and a file is automatically opened<br />
containing important telephone numbers.<br />
Enter the path of this file in the configuration.<br />
17.5 Send e-mail<br />
This function allows an e-mail to be sent to a particular e-mail address. Select E-mail<br />
as the type. Click on the Configure response button and then on New.<br />
Enter the e-mail address.<br />
phil.gender@sample.com<br />
Enter the text that is to appear in the e-mail.<br />
You can use the Test button to see if the e-mail is sent successfully. Confirm your<br />
entries by clicking OK.<br />
157
Page 158<br />
<strong>Manual</strong> – <strong>Locking</strong> <strong>Data</strong> <strong>Base</strong><br />
Some settings must first be made under Options Unified Messaging Email<br />
in order for e-mails to be sent.<br />
17.6 Configuring network tasks<br />
This you can use to execute a particular network task. The following tasks are<br />
available:<br />
Set/reset output, perform remote opening, test Lock Nodes,<br />
activate/deactivate/programme locks, retrieve Access Lists.<br />
Choose Network task as the type. Click Configure response.<br />
Assign a name ( Activate main entrance door buzzer) and select the network task.<br />
Remote opening<br />
158
Page 159<br />
<strong>Manual</strong> – <strong>Locking</strong> <strong>Data</strong> <strong>Base</strong><br />
Click the Edit button and select the lock(s) involved. Confirm your entries by clicking<br />
OK.<br />
159
Page 160<br />
17.7 Configuring network messages<br />
<strong>Manual</strong> – <strong>Locking</strong> <strong>Data</strong> <strong>Base</strong><br />
A message is sent to a network computer which is displayed in a special <strong>SimonsVoss</strong><br />
programme called the Event Agent. For instance, if you would like to inform Factory<br />
Security that a door is open, this can be done automatically.<br />
Computer requirements:<br />
1. Operating system Windows NT/2000/XP<br />
2. The computer must be connected to the internal Windows NT/2000/XP<br />
network<br />
3. The Event Agent must be installed and started (see separate manual)<br />
Assign a name to the response and select Network message as its type. Click<br />
Configure response and enter the name of the computer on which the message is to<br />
appear.<br />
160
Page 161<br />
<strong>Manual</strong> – <strong>Locking</strong> <strong>Data</strong> <strong>Base</strong><br />
Confirm your entries by clicking OK.<br />
17.8 Send SMS<br />
You can send an SMS to a mobile phone. Select SMS as the type. The SMS window<br />
will open. In the telephone entry box, select the person concerned and click Edit. If<br />
you would like to add a new person to the telephone directory, click New.<br />
Enter a name for the response and select the service provider of the mobile phone on<br />
which the message is to appear.<br />
Under Telephone number, enter the mobile phone number. Choose whether the<br />
connection to the provider is to be established using ISDN or modem. Next, click<br />
Configuration, where one of the settings you can make is whether the number is an<br />
extension. The protocol setting (TAP/UCP) is determined by the provider.<br />
Enter your message text, and test to see if a connection can be made. Confirm your<br />
entries by clicking OK.<br />
161
Page 162<br />
17.9 Creating a log file<br />
<strong>Manual</strong> – <strong>Locking</strong> <strong>Data</strong> <strong>Base</strong><br />
This file displays the events. Events are recorded in a table and can be edited using a<br />
text editor such as Excel or Access.<br />
We recommend logging all events in a single file in order to retain a better overview.<br />
If you would like to change the path of this file, click Configure response and enter<br />
the new path.<br />
17.10 Configuring events<br />
Once you have entered the responses, you can configure the events that are to<br />
initiate these responses. Open the Event Manager and click the New button in the<br />
Events area.<br />
Assign a name and description (optional) to the event. The text you enter under<br />
Message will appear later in the message list.<br />
If you would like to initiate the event at a later stage, uncheck the Activated box.<br />
The events are categorised according to Alarm levels. If you are working with the<br />
Event Agent, you can set it up to display warnings only, or all alarm levels.<br />
162
Page 163<br />
<strong>Manual</strong> – <strong>Locking</strong> <strong>Data</strong> <strong>Base</strong><br />
You can set a time limit to the initiation of a response to an event. For example, it is<br />
often only important if a door is open or closed after the working day has finished.<br />
If you would like to configure a time limit, click the Configure time button. Uncheck<br />
the Always available box. Mark the days of the week and define the times during<br />
which you want the response to happen.<br />
Confirm with OK.<br />
163
Page 164<br />
<strong>Manual</strong> – <strong>Locking</strong> <strong>Data</strong> <strong>Base</strong><br />
Now all you have to do is select the event and configure it. There are four types of<br />
event available, and the pages that follow describe them and their configuration.<br />
17.11 Configuring input events<br />
You can connect door contacts and bolt contacts to the network nodes. If the status of<br />
a contact changes, then the Lock Node will inform the software of this change. Of<br />
course, the Lock Node must be configured to check its inputs constantly (section<br />
15.10).<br />
Select Input event as the event type, and click Configure event. Specify whether<br />
you want the event to relate to Input 1 or Input 2.<br />
Choose whether the event is to be that the input closes (from 0 to 1), that it opens<br />
(from 1 to 0), or that the input changes in either way.<br />
164
Page 165<br />
<strong>Manual</strong> – <strong>Locking</strong> <strong>Data</strong> <strong>Base</strong><br />
Select the associated lock, and configure the time if necessary. Select the action and<br />
confirm with OK.<br />
17.12 Configuring keyboard combinations<br />
You can initiate a response by pressing two keys.<br />
Example:<br />
The moment the A and S keys are pressed together, the network nodes deactivate<br />
the digital locking cylinders.<br />
Choose Keyboard combination as the type and click Configure event.<br />
Enter the keyboard combination and confirm with OK.<br />
165
Page 166<br />
<strong>Manual</strong> – <strong>Locking</strong> <strong>Data</strong> <strong>Base</strong><br />
Select the associated lock, and configure the time if necessary. Select the action and<br />
confirm with OK.<br />
17.13 Setting up a time interval<br />
This function can be used to specify a period of time during which events are to be<br />
ignored. The response is not initiated until after the period has lapsed.<br />
Example:<br />
The door at the entrance to the Research Department it opened. This activates a<br />
timer. If the door closes within the specified time period, there is no response. If the<br />
door remains open for longer, a message is produced by the software.<br />
Choose Time interval as the type and click Configure event. Enter the time interval<br />
in minutes and confirm your entry twice with OK.<br />
The event ‘Main entrance time exceeded’ will now appear in the Events list. The<br />
software also creates two entries in the Response list: ‘Main entrance time exceeded<br />
arm’ and ‘Main entrance time exceeded disarm’.<br />
Next you must set up two more events. One serves to activate the timer, the other to<br />
deactivate it.<br />
Example:<br />
The entrance door is fitted with a reed contact which is connected to the input (e.g.<br />
Input 1) of the network node. As soon as the door opens, the status of the Lock Node<br />
input changes, and the timer is activated.<br />
In this case you choose Input event as the type and click Configure event. In this<br />
example, specify that Input 1 of the Lock Node changes from 0 to 1 when the door<br />
opens. Confirm with OK.<br />
Select the associated lock, and configure the time if necessary.<br />
In the table, choose Time exceeded arm as the associated action. Confirm your<br />
entries by clicking OK.<br />
166
Page 167<br />
<strong>Manual</strong> – <strong>Locking</strong> <strong>Data</strong> <strong>Base</strong><br />
Make the same settings to deactivate the timer, since you only want a response if the<br />
door remains open and the stipulated time is exceeded.<br />
Again, select Input event and configure Input 1 from 1 to 0 (reed contact closes<br />
again).<br />
Select the associated lock and configure the time if necessary. Choose Time<br />
exceeded disarm as the associated action. Confirm your entries by clicking OK.<br />
167
Page 168<br />
17.14 Access event<br />
<strong>Manual</strong> – <strong>Locking</strong> <strong>Data</strong> <strong>Base</strong><br />
You can only define a response to an access event if you have set the software to<br />
continuously retrieve the Access List, which you do using the Task Manager.<br />
A response is only initiated by a new access. An access is considered new if:<br />
1. The access has not yet been saved in the Lock Plan, i.e. it has not been<br />
retrieved before, and<br />
2. A pre-defined time has not yet lapsed. You can define this time period when<br />
configuring this event.<br />
If the Access List is not being continuously retrieved, and no time period is<br />
defined, then all 128 or 1024 accesses will be treated as new and a response<br />
will therefore be initiated for all of them! If you only want to consider accesses<br />
that occur after setting up this event, you will first have to retrieve the Access<br />
List, then set up the event.<br />
Choose Access as the type and click Configure event.<br />
Specify whether the programme should respond to all transponders, or only a<br />
particular one.<br />
If you would like it to respond to all accesses, regardless of time period, then check<br />
the Consider all accesses box.<br />
Confirm with OK. Select the associated lock, and configure the time if necessary.<br />
Select the action and confirm with OK.<br />
168