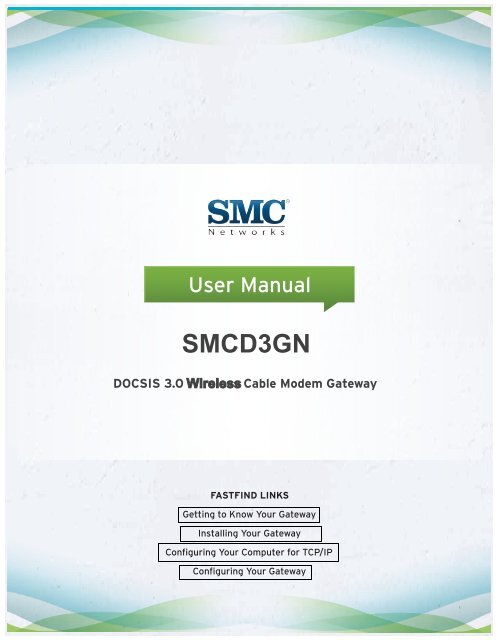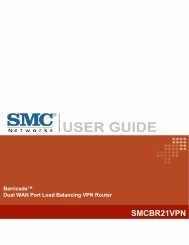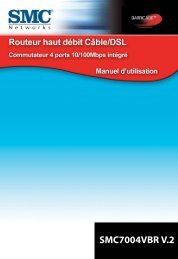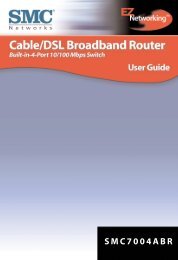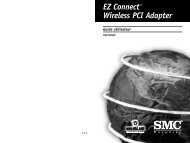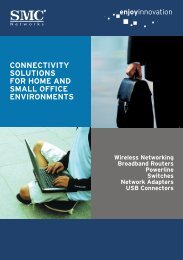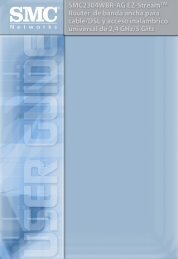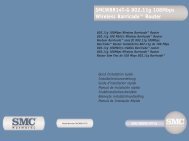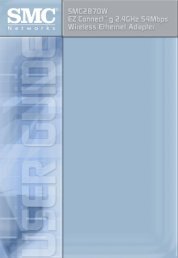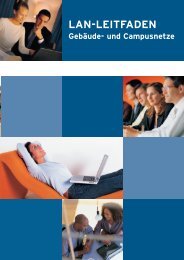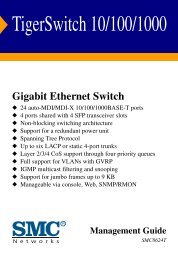SMCD3GN Wireless Cable Modem Gateway User Manual - Charter ...
SMCD3GN Wireless Cable Modem Gateway User Manual - Charter ...
SMCD3GN Wireless Cable Modem Gateway User Manual - Charter ...
Create successful ePaper yourself
Turn your PDF publications into a flip-book with our unique Google optimized e-Paper software.
<strong>SMCD3GN</strong><br />
<strong>Wireless</strong>
SMC Networks<br />
20 Mason<br />
Irvine, CA. 92618<br />
U.S.A.<br />
Copyright © 2010 SMC Networks<br />
All Rights Reserved<br />
Information furnished by SMC Networks, Inc. (SMC) is believed to be accurate and reliable. However,<br />
no responsibility is assumed by SMC for its use, or for any infringements of patents or other rights of<br />
third parties which may result from its use. No license is granted by implication or otherwise under<br />
any patent or patent rights of SMC. SMC reserves the right to change specifications at any time<br />
without notice<br />
No part of this publication may be reproduced or transmitted in any form or by any means, electronic<br />
or mechanical, including photocopying and recording, or stored in a database or retrieval system for<br />
any purpose without the express written permission of SMC.<br />
Microsoft and Windows are registered trademarks of Microsoft Corporation. Apple and Macintosh are<br />
registered trademarks of Apple, Inc. All other brands, product names, trademarks, or service marks<br />
are property of their respective owners.<br />
<strong>SMCD3GN</strong> <strong>Wireless</strong> <strong>Cable</strong> <strong>Modem</strong> <strong>Gateway</strong> <strong>User</strong> <strong>Manual</strong>
Contents<br />
Preface...................................................................................................................... v<br />
Key Features .............................................................................................................. vi<br />
Document Organization..............................................................................................vii<br />
Document Conventions ..............................................................................................vii<br />
Safety and Warnings ............................................................................................vii<br />
Typographic Conventions..........................................................................................viii<br />
1 Getting to Know Your <strong>Gateway</strong> ........................................................................... 9<br />
Unpacking Package Contents ...................................................................................10<br />
System Requirements ...............................................................................................10<br />
Front Panel................................................................................................................11<br />
Configuring <strong>Wireless</strong> Security ...................................................................................13<br />
Rear Panel ................................................................................................................13<br />
Restoring Factory Defaults........................................................................................14<br />
2 Installing Your <strong>Gateway</strong> ..................................................................................... 15<br />
Finding a Suitable Location .......................................................................................16<br />
Connecting to the LAN ..............................................................................................16<br />
Connecting the WAN.................................................................................................17<br />
Powering on the <strong>Gateway</strong> .........................................................................................17<br />
3 Configuring Your Computer for TCP/IP ............................................................ 18<br />
Configuring Microsoft Windows 2000........................................................................19<br />
Configuring Microsoft Windows XP ...........................................................................20<br />
Configuring Microsoft Windows Vista........................................................................21<br />
Configuring an Apple ® Macintosh ® Computer ...........................................................23<br />
4 Configuring Your <strong>Gateway</strong> ................................................................................ 24<br />
Pre-configuration Guidelines .....................................................................................25<br />
Disabling Proxy Settings......................................................................................25<br />
Disabling Proxy Settings in Internet Explorer ................................................25<br />
Disabling Proxy Settings in Firefox................................................................25<br />
Disabling Proxy Settings in Safari .................................................................26<br />
Disabling Firewall and Security Software ............................................................26<br />
Confirming Your <strong>Gateway</strong>’s Link Status ..............................................................26<br />
Accessing the <strong>Gateway</strong>’s Web Management............................................................27<br />
Understanding the Web Management Interface Screens .........................................28<br />
iii<br />
<strong>SMCD3GN</strong> <strong>Wireless</strong> <strong>Cable</strong> <strong>Modem</strong> <strong>Gateway</strong> <strong>User</strong> <strong>Manual</strong>
Contents<br />
Web Management Interface Menus ..........................................................................29<br />
System Settings Menu.........................................................................................30<br />
Password Settings Menu.....................................................................................31<br />
LAN Settings Menu..............................................................................................32<br />
Ether Switch Port Control Menu ..........................................................................33<br />
<strong>Wireless</strong> Basic Settings Menu .............................................................................35<br />
<strong>Wireless</strong> Encryption Settings Menu.....................................................................36<br />
MAC Filtering.......................................................................................................39<br />
Advanced <strong>Wireless</strong> Settings Menu......................................................................41<br />
Port Forwarding Menu.........................................................................................43<br />
Adding a Port Forwarding Entry for a Predefined Service.............................43<br />
Adding a Port Forwarding Entry for a Customer-Defined Service .................45<br />
Security Settings (Firewall) Menu........................................................................48<br />
Enabling or Disabling Firewall .......................................................................48<br />
Configuring Access Control ...........................................................................49<br />
Configuring Special Applications ...................................................................49<br />
Configuring URL Blocking .............................................................................52<br />
Configuring Schedule Rules ..........................................................................54<br />
Configuring Email and Syslog Alerts .............................................................55<br />
Configuring DMZ Settings .............................................................................58<br />
Using the Reboot Menu to Reboot the <strong>Gateway</strong> .................................................59<br />
Viewing Status Information..................................................................................60<br />
Viewing <strong>Cable</strong> Status Information .......................................................................62<br />
Appendix A - Specifications ................................................................................. 63<br />
Appendix B - Compliances ................................................................................... 67<br />
Index ....................................................................................................................... 68<br />
iv<br />
<strong>SMCD3GN</strong> <strong>Wireless</strong> <strong>Cable</strong> <strong>Modem</strong> <strong>Gateway</strong> <strong>User</strong> <strong>Manual</strong>
Preface<br />
Congratulations on your purchase of the <strong>SMCD3GN</strong> <strong>Wireless</strong> <strong>Cable</strong> <strong>Modem</strong> <strong>Gateway</strong>. The<br />
<strong>SMCD3GN</strong> <strong>Wireless</strong> <strong>Cable</strong> <strong>Modem</strong> <strong>Gateway</strong> is the ideal all-in-one wired and wireless<br />
solution for the home or business environment. SMC is proud to provide you with a powerful,<br />
yet simple communication device for connecting your local area network (LAN) to the<br />
Internet.<br />
This user manual contains all the information you need to install and configure your new<br />
<strong>SMCD3GN</strong> <strong>Wireless</strong> <strong>Cable</strong> <strong>Modem</strong> <strong>Gateway</strong>.<br />
v<br />
<strong>SMCD3GN</strong> <strong>Wireless</strong> <strong>Cable</strong> <strong>Modem</strong> <strong>Gateway</strong> <strong>User</strong> <strong>Manual</strong>
Key Features<br />
Preface<br />
The following list summarizes the <strong>Gateway</strong>’s key features.<br />
Integrated, <strong>Cable</strong>Labs-compliant DOCSIS 1.1/ 2.0 /3.0 cable modem.<br />
Integrated cable modem port for Internet connection to cable modem service.<br />
Four 10/100/1000 Mbps Auto-Sensing LAN ports with Auto-MDI/MDIX.<br />
High-speed 300 Mbps IEEE 802.11n <strong>Wireless</strong> Access Point.<br />
Internet connection to cable modem service via an integrated cable modem port.<br />
Dynamic Host Configuration Protocol (DHCP) for dynamic IP configuration, and Domain<br />
Name System (DNS) for domain name mapping.<br />
One USB 2.0 port.<br />
IEEE 802.11 b/g/n interoperability with multiple vendors.<br />
<strong>Wireless</strong> WEP, WPA, and WPA2 encryption, Hide SSID, and MAC Filtering.<br />
VPN pass-through support using PPTP, L2TP, or IPSec.<br />
Advanced SPI firewall <strong>Gateway</strong> for enhanced network security from attacks over the<br />
Internet:<br />
– Firewall protection with Stateful Packet Inspection<br />
– Client privileges<br />
– Hacker prevention<br />
– Protection from denial of service (DoS) attacks<br />
– Network Address Translation (NAT)<br />
Universal Plug and Play (UPnP) enables any UPnP device seamlessly.<br />
Quality of Service (QoS) ensures high-quality performance with existing networks.<br />
Effortless plug-and-play installation.<br />
Intuitive graphical user interface (GUI) configuration, regardless of operating system.<br />
Comprehensive front panel LEDs for network status and troubleshooting.<br />
Compatible with all popular Internet applications.<br />
vi<br />
<strong>SMCD3GN</strong> <strong>Wireless</strong> <strong>Cable</strong> <strong>Modem</strong> <strong>Gateway</strong> <strong>User</strong> <strong>Manual</strong>
Document Organization<br />
Preface<br />
This document consists of four chapters and two appendixes.<br />
Chapter 1 - describes the contents in your <strong>Gateway</strong> package, system requirements, and<br />
an overview of the <strong>Gateway</strong>’s front and rear panels.<br />
Chapter 2 - describes how to install your <strong>Gateway</strong>.<br />
Chapter 3 - describes how to configure TCP/IP settings on the computer you will use to<br />
configure your <strong>Gateway</strong>.<br />
Chapter 4 - describes how to configure your <strong>Gateway</strong>.<br />
Appendix A - lists the <strong>Gateway</strong>’s specifications.<br />
Appendix B - contains compliance information.<br />
Document Conventions<br />
This document uses the following conventions to draw your attention to certain information.<br />
Safety and Warnings<br />
This document uses the following symbols to draw your attention to certain information.<br />
Symbol Meaning Description<br />
Note Notes emphasize or supplement important points of the main text.<br />
Tip Tips provide helpful information, guidelines, or suggestions for performing tasks more<br />
effectively.<br />
Warning Warnings indicate that failure to take a specified action could result in damage to the<br />
device.<br />
Electric Shock Hazard This symbol warns users of electric shock hazard. Failure to take appropriate<br />
precautions such as not opening or touching hazardous areas of the equipment could<br />
result in injury or death.<br />
vii<br />
<strong>SMCD3GN</strong> <strong>Wireless</strong> <strong>Cable</strong> <strong>Modem</strong> <strong>Gateway</strong> <strong>User</strong> <strong>Manual</strong>
Typographic Conventions<br />
Preface<br />
This document also uses the following typographic conventions.<br />
Convention Description<br />
Bold Indicates text on a window, other than the window title, including menus, menu options, buttons, fields, and labels.<br />
Italic Indicates a variable, which is a placeholder for actual text provided by the user or system. Angled brackets (< >)<br />
are also used to indicate variables.<br />
screen/code Indicates text that is displayed on screen or entered by the user.<br />
< > angled<br />
brackets<br />
[ ] square<br />
brackets<br />
Indicates a variable, which is a placeholder for actual text provided by the user or system. Italic font is also used to<br />
indicate variables.<br />
Indicates optional values.<br />
{ } braces Indicates required or expected values.<br />
| vertical bar Indicates that you have a choice between two or more options or arguments.<br />
viii<br />
<strong>SMCD3GN</strong> <strong>Wireless</strong> <strong>Cable</strong> <strong>Modem</strong> <strong>Gateway</strong> <strong>User</strong> <strong>Manual</strong>
1 Getting to Know Your <strong>Gateway</strong><br />
Before you install your <strong>SMCD3GN</strong> <strong>Wireless</strong> <strong>Cable</strong> <strong>Modem</strong> <strong>Gateway</strong>, check the package<br />
contents and become familiar with the <strong>Gateway</strong>’s front and back panels.<br />
The topics covered in this chapter are:<br />
Unpacking Package Contents (page 10)<br />
System Requirements (page 10)<br />
Front Panel (page 11)<br />
Configuring <strong>Wireless</strong> Security (page 13)<br />
Rear Panel (page 13)<br />
Restoring Factory Defaults (page 14)<br />
9<br />
<strong>SMCD3GN</strong> <strong>Wireless</strong> <strong>Cable</strong> <strong>Modem</strong> <strong>Gateway</strong> <strong>User</strong> <strong>Manual</strong>
Unpacking Package Contents<br />
Getting to Know Your <strong>Gateway</strong><br />
Unpack the items in your <strong>SMCD3GN</strong> <strong>Wireless</strong> <strong>Cable</strong> <strong>Modem</strong> <strong>Gateway</strong> contents and confirm<br />
that no items are missing or damaged. Your package should include:<br />
One <strong>SMCD3GN</strong> <strong>Wireless</strong> <strong>Cable</strong> <strong>Modem</strong> <strong>Gateway</strong><br />
One Power adapter (12V/2A)<br />
One Category 5E Ethernet cable<br />
One CD that contains this <strong>User</strong> <strong>Manual</strong><br />
If any items are missing or damaged, please contact your place of purchase. Keep the<br />
carton, including the original packing material, in case you need to store the product or<br />
return it.<br />
System Requirements<br />
To complete your installation, you will need the following items:<br />
Provisioned Internet access on a cable network that supports cable modem service.<br />
A computer with a wired network adapter with TCP/IP installed.<br />
A Java-enabled Web browser, such as Microsoft Internet Explorer 5.5 or above.<br />
Microsoft ® Windows ® 2000 or higher for USB driver support.<br />
10<br />
<strong>SMCD3GN</strong> <strong>Wireless</strong> <strong>Cable</strong> <strong>Modem</strong> <strong>Gateway</strong> <strong>User</strong> <strong>Manual</strong>
Front Panel<br />
Getting to Know Your <strong>Gateway</strong><br />
The front panel of your <strong>SMCD3GN</strong> <strong>Wireless</strong> <strong>Cable</strong> <strong>Modem</strong> <strong>Gateway</strong> contains a set of lightemitting<br />
diode (LED) indicators. These LEDs show the status of your <strong>Gateway</strong> and simplify<br />
troubleshooting.<br />
Figure 1 shows the front panel of the <strong>SMCD3GN</strong> <strong>Wireless</strong> <strong>Cable</strong> <strong>Modem</strong> <strong>Gateway</strong>. Table 1<br />
describes the front panel LEDs.<br />
Figure 1. Front Panel of the <strong>SMCD3GN</strong> <strong>Wireless</strong> <strong>Cable</strong> <strong>Modem</strong> <strong>Gateway</strong><br />
11<br />
<strong>SMCD3GN</strong> <strong>Wireless</strong> <strong>Cable</strong> <strong>Modem</strong> <strong>Gateway</strong> <strong>User</strong> <strong>Manual</strong>
Getting to Know Your <strong>Gateway</strong><br />
Table 1. Front Panel LEDs<br />
LED Color Description<br />
POWER Green ON = power is supplied to the <strong>Gateway</strong>.<br />
DS<br />
OFF = power is not supplied to the <strong>Gateway</strong>.<br />
Green Blinking = scanning for DS channel.<br />
ON = synchronized on 1 channel only.<br />
Blue ON = synchronized with more than 1 channel (DS Bond mode).<br />
DS and US Both DS and US blinking together = operator is performing maintenance.<br />
US<br />
Green Blinking = ranging is in progress.<br />
ON = ranging is complete on 1 channel only.<br />
OFF = scanning for DS channel.<br />
Blue ON = ranging is complete, operate with more than 1 channel (US Bond mode).<br />
ONLINE Green Blinking =.cable interface is acquiring IP, ToD, CM configuration.<br />
ON = <strong>Gateway</strong> is operational.<br />
OFF = <strong>Gateway</strong> is offline.<br />
LINK Green Blinking = data is transmitting.<br />
ON = <strong>Gateway</strong> is operational.<br />
OFF = no Ethernet link detected.<br />
DIAG Amber ON = system failure.<br />
LAN 1 – LAN 4<br />
OFF = normal operation.<br />
Green Blinking = data is transmitting.<br />
ON = connected at 10 or 100 Mbps.<br />
OFF = no Ethernet link detected.<br />
Blue Blinking = data is transmitting.<br />
ON = connected at 1 GMbps.<br />
OFF = no Ethernet link detected.<br />
WIFI Green Blinking = data is transmitting.<br />
ON = Wi-Fi is enabled.<br />
OFF = Wi-Fi is disabled.<br />
USB Green Reserved for future use.<br />
12<br />
<strong>SMCD3GN</strong> <strong>Wireless</strong> <strong>Cable</strong> <strong>Modem</strong> <strong>Gateway</strong> <strong>User</strong> <strong>Manual</strong>
Getting to Know Your <strong>Gateway</strong><br />
Configuring <strong>Wireless</strong> Security<br />
The front panel has a WPS button for configuring wireless security automatically. Pressing<br />
this button for 5 seconds automatically configures wireless security. If the client device<br />
supports WPS Push Button Configuration (PBC), press the button within 60 seconds to<br />
automatically configure security on the client.<br />
After pressing this button for 5 seconds, the WPS LED on the front panel flashes. When a<br />
client joins the network successfully, the LED goes ON until the next WPS action or the<br />
device reboots. If no client joins, the LED stops blinking after 4 minutes.<br />
Rear Panel<br />
The rear panel of your <strong>SMCD3GN</strong> <strong>Wireless</strong> <strong>Cable</strong> <strong>Modem</strong> <strong>Gateway</strong> contains a reset button<br />
and the ports for attaching the supplied power adapter and making additional connections.<br />
Figure 2 shows the rear panel components and Table 2 describes their meanings.<br />
<br />
<br />
Figure 2. Rear View of the <strong>SMCD3GN</strong> <strong>Wireless</strong> <strong>Cable</strong> <strong>Modem</strong> <strong>Gateway</strong><br />
Table 2. <strong>SMCD3GN</strong> <strong>Wireless</strong> <strong>Cable</strong> <strong>Modem</strong> <strong>Gateway</strong> Rear Panel Components<br />
Item Description<br />
Power (12VDC) Connect the supplied power adapter to this port.<br />
LAN 1-4 Four 10/100/1000 auto-sensing RJ-45 switch ports. Connect devices on your local area network<br />
such as a computer, hub, or switch to these ports.<br />
USB USB 2.0 high-speed port for storing configurations externally.<br />
<strong>Cable</strong> Connect your coaxial cable line to this port.<br />
Reset button Use this button to reset the power or restore the default factory settings (see “Restoring Factory<br />
Defaults,” below). This button is recessed to prevent accidental resets of your <strong>Gateway</strong>.<br />
13<br />
<strong>SMCD3GN</strong> <strong>Wireless</strong> <strong>Cable</strong> <strong>Modem</strong> <strong>Gateway</strong> <strong>User</strong> <strong>Manual</strong>
Restoring Factory Defaults<br />
Getting to Know Your <strong>Gateway</strong><br />
Using the Reset button on the back panel, you can power cycle the <strong>Gateway</strong> and return it to<br />
its original factory default settings. As a result, any changes you made to the <strong>Gateway</strong>’s<br />
default settings will be removed. To reset the <strong>Gateway</strong> and keep any overrides you made to<br />
the factory default settings, use the software reset method described under “Using the<br />
Reboot Menu to Reboot the <strong>Gateway</strong>” on page 59.<br />
1. Leave power plugged into the <strong>Gateway</strong>.<br />
2. Find the Reset button on the back panel, then press and hold it for at least 10 seconds.<br />
3. Release the Reset button.<br />
14<br />
<strong>SMCD3GN</strong> <strong>Wireless</strong> <strong>Cable</strong> <strong>Modem</strong> <strong>Gateway</strong> <strong>User</strong> <strong>Manual</strong>
2 Installing Your <strong>Gateway</strong><br />
This chapter describes how to install your <strong>SMCD3GN</strong> <strong>Wireless</strong> <strong>Cable</strong> <strong>Modem</strong> <strong>Gateway</strong>. The<br />
topics covered in this chapter are:<br />
Finding a Suitable Location (page 16)<br />
Connecting to the LAN (page 16)<br />
Connecting the WAN (page 17)<br />
Powering on the <strong>Gateway</strong> (page 17)<br />
15<br />
<strong>SMCD3GN</strong> <strong>Wireless</strong> <strong>Cable</strong> <strong>Modem</strong> <strong>Gateway</strong> <strong>User</strong> <strong>Manual</strong>
Finding a Suitable Location<br />
Installing Your <strong>Gateway</strong><br />
Your <strong>SMCD3GN</strong> <strong>Wireless</strong> <strong>Cable</strong> <strong>Modem</strong> <strong>Gateway</strong> can be installed in any location with<br />
access to the cable network. All of the cables connect to the rear panel of the <strong>Gateway</strong> for<br />
better organization and utility. The LED indicators on the front panel are easily visible to<br />
provide you with information about network activity and status.<br />
For optimum performance, the location you choose should:<br />
Be close to a working AC power outlet.<br />
Allow sufficient air flow around the <strong>Gateway</strong> to keep the device as cool as possible.<br />
Not expose the <strong>Gateway</strong> to a dusty or wet environment.<br />
Be an elevated location such as a high shelf, keeping the number of walls and ceilings<br />
between the <strong>Gateway</strong> and your other devices to a minimum.<br />
Be away from electrical devices that are potential sources of interference, such as ceiling<br />
fans, home security systems, microwaves, or the base for a cordless phone.<br />
Be away from any large metal surfaces, such as a solid metal door or aluminum studs.<br />
Large expanses of other materials such as glass, insulated walls, fish tanks, mirrors,<br />
brick, and concrete can also affect your wireless signal.<br />
Connecting to the LAN<br />
Using an Ethernet LAN cable, you can connect the <strong>Gateway</strong> to a desktop computer,<br />
notebook, hub, or switch. Your <strong>Gateway</strong> supports auto-MDI/MDIX, so you can use either a<br />
standard straight-through or crossover Ethernet cable.<br />
1. Connect either end of an Ethernet cable to one of the four LAN ports on the rear panel of<br />
the <strong>Gateway</strong> (see Figure 3).<br />
Figure 3. Connecting to a LAN Port on the <strong>Gateway</strong> Rear Panel<br />
16<br />
<strong>SMCD3GN</strong> <strong>Wireless</strong> <strong>Cable</strong> <strong>Modem</strong> <strong>Gateway</strong> <strong>User</strong> <strong>Manual</strong>
Installing Your <strong>Gateway</strong><br />
2. Connect the other end of the cable to your computer’s network-interface card (NIC) or to<br />
another network device (see Figure 4).<br />
Figure 4. Connecting the <strong>Gateway</strong> to the a Laptop or Desktop Computer<br />
Connecting the WAN<br />
To connect your <strong>Gateway</strong> to a Wide Area Network (WAN) interface:<br />
1. Connect a coaxial cable to the port labeled <strong>Cable</strong> on the rear panel of the <strong>Gateway</strong> from a<br />
cable port in your home or office (see Figure 2 on page 13). Use only manufactured coaxial<br />
patch cables with F-type connectors at both ends for all connections.<br />
2. Hand-tighten the connectors to secure the connection.<br />
3. If the modem was not installed by your cable provider (ISP) or is replacing another cable<br />
modem, contact your cable operator to register the <strong>SMCD3GN</strong>. If the modem is not<br />
registered with your cable operator, it will be unable to connect to the cable network<br />
system.<br />
Powering on the <strong>Gateway</strong><br />
After making your LAN and WAN connections, use the following procedure to power on the<br />
<strong>Gateway</strong>:<br />
1. Connect the supplied power adapter to the port labeled 12VDC on the rear panel of the<br />
<strong>Gateway</strong> (see Figure 2 on page 13).<br />
2. Connect the other end of the power adapter to a working power outlet. The <strong>Gateway</strong><br />
powers on automatically, the POWER LED on the front panel goes ON, and the other front<br />
panel LEDs show the <strong>Gateway</strong>’s status (see Table 1 on page 12).<br />
WARNING: Only use the power adapter supplied with the <strong>Gateway</strong>. Using a different power<br />
adapter can damage your <strong>Gateway</strong> and void the warranty.<br />
17<br />
<strong>SMCD3GN</strong> <strong>Wireless</strong> <strong>Cable</strong> <strong>Modem</strong> <strong>Gateway</strong> <strong>User</strong> <strong>Manual</strong>
3 Configuring Your Computer for TCP/IP<br />
After you install your <strong>SMCD3GN</strong> <strong>Wireless</strong> <strong>Cable</strong> <strong>Modem</strong> <strong>Gateway</strong>, configure the TCP/IP<br />
settings on a computer that will be used to configure your <strong>Gateway</strong>. This chapter describes<br />
how to configure TCP/IP for various Microsoft Windows and Apple Macintosh operating<br />
systems.<br />
The topics covered in this chapter are:<br />
Configuring Microsoft Windows 2000 (page 19)<br />
Configuring Microsoft Windows XP (page 20)<br />
Configuring Microsoft Windows Vista (page 21)<br />
Configuring an Apple ® Macintosh ® Computer (page 23)<br />
18<br />
<strong>SMCD3GN</strong> <strong>Wireless</strong> <strong>Cable</strong> <strong>Modem</strong> <strong>Gateway</strong> <strong>User</strong> <strong>Manual</strong>
Configuring Your Computer for TCP/IP<br />
Configuring Microsoft Windows 2000<br />
Use the following procedure to configure your computer if your computer has Microsoft<br />
Windows 2000 installed.<br />
1. On the Windows taskbar, click Start, point to Settings, and then click Control Panel.<br />
2. In the Control Panel window, double-click the Network and Dial-up Connections icon. If<br />
the Ethernet adapter in your computer is installed correctly, the Local Area Connection<br />
icon appears.<br />
3. Double-click the Local Area Connection icon for the Ethernet adapter connected to the<br />
<strong>Gateway</strong>. The Local Area Connection Status dialog box appears (see Figure 5).<br />
Figure 5. Local Area Connection Status Window<br />
4. In the Local Area Connection Status dialog box, click the Properties button. The Local<br />
Area Connection Properties dialog box appears.<br />
5. In the Local Area Connection Properties dialog box, verify that Internet Protocol (TCP/IP)<br />
is checked. Then select Internet Protocol (TCP/IP) and click the Properties button.<br />
6. Click Obtain an IP address automatically to configure your computer for DHCP.<br />
7. Click the OK button to save this change and close the Local Area Connection Properties<br />
dialog box.<br />
8. Click OK button again to save these new changes.<br />
9. Restart your computer.<br />
19<br />
<strong>SMCD3GN</strong> <strong>Wireless</strong> <strong>Cable</strong> <strong>Modem</strong> <strong>Gateway</strong> <strong>User</strong> <strong>Manual</strong>
Configuring Your Computer for TCP/IP<br />
Configuring Microsoft Windows XP<br />
Use the following procedure to configure a computer running Microsoft Windows XP with the<br />
default interface. If you use the Classic interface, where the icons and menus resemble<br />
previous Windows versions, perform the procedure under “Configuring Microsoft Windows<br />
2000” on page 19.<br />
1. On the Windows taskbar, click Start, click Control Panel, and then click Network and<br />
Internet Connections.<br />
2. Click the Network Connections icon.<br />
3. Click Local Area Connection for the Ethernet adapter connected to the <strong>Gateway</strong>. The<br />
Local Area Connection Status dialog box appears.<br />
4. In the Local Area Connection Status dialog box, click the Properties button (see Figure 6).<br />
The Local Area Connection Properties dialog box appears.<br />
Figure 6. Local Area Connection Status Window<br />
5. In the Local Area Connection Properties dialog box, verify that Internet Protocol (TCP/IP)<br />
is checked. Then select Internet Protocol (TCP/IP) and click the Properties button. The<br />
Internet Protocol (TCP/IP) Properties dialog box appears.<br />
6. In the Internet Protocol (TCP/IP) Properties dialog box, click Obtain an IP address<br />
automatically to configure your computer for DHCP. Click the OK button to save this<br />
change and close the Internet Protocol (TCP/IP) Properties dialog box.<br />
7. Click the OK button again to save your changes.<br />
8. Restart your computer.<br />
20<br />
<strong>SMCD3GN</strong> <strong>Wireless</strong> <strong>Cable</strong> <strong>Modem</strong> <strong>Gateway</strong> <strong>User</strong> <strong>Manual</strong>
Configuring Your Computer for TCP/IP<br />
Configuring Microsoft Windows Vista<br />
Use the following procedure to configure a computer running Microsoft Windows Vista with<br />
the default interface. If you use the Classic interface, where the icons and menus resemble<br />
previous Windows versions, perform the procedure under “Configuring Microsoft Windows<br />
2000” on page 19.<br />
1. On the Windows taskbar, click Start, click Control Panel, and then select Network and<br />
Internet Icon.<br />
2. Click View Networks Status and tasks and then click Management Networks<br />
Connections.<br />
3. Right-click the Local Area Connection icon and click Properties.<br />
4. Click Continue. The Local Area Connection Properties dialog box appears.<br />
5. In the Local Area Connection Properties dialog box, verify that Internet Protocol<br />
(TCP/IPv4) is checked. Then select Internet Protocol (TCP/IPv4) and click the<br />
Properties button (see Figure 7). The Internet Protocol Version 4 Properties dialog box<br />
appears.<br />
Figure 7. Local Area Connection Properties Window<br />
21<br />
<strong>SMCD3GN</strong> <strong>Wireless</strong> <strong>Cable</strong> <strong>Modem</strong> <strong>Gateway</strong> <strong>User</strong> <strong>Manual</strong>
Configuring Your Computer for TCP/IP<br />
6. In the Internet Protocol Version 4 Properties dialog box, click Obtain an IP address<br />
automatically to configure your computer for DHCP (see Figure 8).<br />
Figure 8. Internet Protocol Properties Window<br />
7. Click the OK button to save your changes and close the dialog box.<br />
8. Click the OK button again to save your changes.<br />
Figure 9. Local Area Connection Status Window<br />
22<br />
<strong>SMCD3GN</strong> <strong>Wireless</strong> <strong>Cable</strong> <strong>Modem</strong> <strong>Gateway</strong> <strong>User</strong> <strong>Manual</strong>
Configuring Your Computer for TCP/IP<br />
Configuring an Apple ® Macintosh ® Computer<br />
The following procedure describes how to configure TCP/IP on an Apple Macintosh running<br />
Mac OS 10.2. If your Apple Macintosh is running Mac OS 7.x or later, the steps you perform<br />
and the screens you see may differ slightly from the following. However, you should still be<br />
able to use this procedure as a guide to configuring your Apple Macintosh for TCP/IP.<br />
1. Pull down the Apple Menu, click System Preferences, and select Network.<br />
2. Verify that NIC connected to the <strong>SMCD3GN</strong> is selected in the Show field.<br />
3. In the Configure field on the TCP/IP tab, select Using DHCP (see Figure 10).<br />
4. Click Apply Now to apply your settings and close the TCP/IP dialog box.<br />
Figure 10. Selecting Using DHCP in the Configure Field<br />
23<br />
<strong>SMCD3GN</strong> <strong>Wireless</strong> <strong>Cable</strong> <strong>Modem</strong> <strong>Gateway</strong> <strong>User</strong> <strong>Manual</strong>
4 Configuring Your <strong>Gateway</strong><br />
After configuring your computer for TCP/IP using the procedure appropriate for your<br />
operating system, use that computer’s Web browser to configure your <strong>SMCD3GN</strong> <strong>Gateway</strong>.<br />
This chapter describes how to use your Web browser to configure your <strong>Gateway</strong>.<br />
The topics covered in this chapter are:<br />
Pre-configuration Guidelines (page 25)<br />
Accessing the <strong>Gateway</strong>’s Web Management (page 27)<br />
Understanding the Web Management Interface Screens (page 28)<br />
Web Management Interface Menus (page 29)<br />
24<br />
<strong>SMCD3GN</strong> <strong>Wireless</strong> <strong>Cable</strong> <strong>Modem</strong> <strong>Gateway</strong> <strong>User</strong> <strong>Manual</strong>
Pre-configuration Guidelines<br />
Before you configure your <strong>Gateway</strong>, observe the guidelines in the following sections.<br />
Disabling Proxy Settings<br />
Disable proxy settings in your Web browser. Otherwise, you will not be able to view the<br />
<strong>Gateway</strong>’s Web-based configuration pages.<br />
Disabling Proxy Settings in Internet Explorer<br />
The following procedure describes how to disable proxy settings in Internet Explorer 5 and<br />
later.<br />
1. Start Internet Explorer.<br />
2. On your browser’s Tool menu, click Options. The Internet Options dialog box appears.<br />
3. In the Internet Options dialog box, click the Connections tab.<br />
4. In the Connections tab, click the LAN settings button. The Local Area Network (LAN)<br />
Settings dialog box appears.<br />
5. In the Local Area Network (LAN) Settings dialog box, uncheck all check boxes.<br />
6. Click OK until the Internet Options window appears.<br />
7. In the Internet Options window, under Temporary Internet Files, click Settings.<br />
8. For the option Check for newer versions of stored pages, select Every time I visit the<br />
webpage.<br />
9. Click OK until you close all open browser dialog boxes.<br />
Disabling Proxy Settings in Firefox<br />
The following procedure describes how to disable proxy settings in Firefox.<br />
1. Start Firefox.<br />
2. On your browser’s Tools menu, click Options. The Options dialog box appears.<br />
3. Click the Advanced tab.<br />
4. In the Advanced tab, click the Network tab.<br />
5. Click the Settings button.<br />
6. Click Direct connection to the Internet.<br />
7. Click the OK button to confirm this change.<br />
25<br />
<strong>SMCD3GN</strong> <strong>Wireless</strong> <strong>Cable</strong> <strong>Modem</strong> <strong>Gateway</strong> <strong>User</strong> <strong>Manual</strong>
Disabling Proxy Settings in Safari<br />
Configuring Your <strong>Gateway</strong><br />
The following procedure describes how to disable proxy settings in Safari.<br />
1. Start Safari.<br />
2. Click the Safari menu and select Preferences.<br />
3. Click the Advanced tab.<br />
4. In the Advanced tab, click the Change Settings button.<br />
5. Choose your location from the Location list (this is generally Automatic).<br />
6. Select your connection method. If using a wired connection, select Built-in Ethernet. For<br />
wireless, select Airport.<br />
7. Click the Proxies tab.<br />
8. Be sure each proxy in the list is unchecked.<br />
9. Click Apply Now to finish.<br />
Disabling Firewall and Security Software<br />
Disable any firewall or security software that may be running on your computer. For more<br />
information, refer to the documentation for your firewall.<br />
Confirming Your <strong>Gateway</strong>’s Link Status<br />
Confirm that the LINK LED on the <strong>Gateway</strong> front panel is ON (see Figure 1 on page 11). If<br />
the LED is OFF, replace the Ethernet cable connecting your computer and <strong>Gateway</strong>.<br />
26<br />
<strong>SMCD3GN</strong> <strong>Wireless</strong> <strong>Cable</strong> <strong>Modem</strong> <strong>Gateway</strong> <strong>User</strong> <strong>Manual</strong>
Configuring Your <strong>Gateway</strong><br />
Accessing the <strong>Gateway</strong>’s Web Management<br />
After configuring your computer for TCP/IP and performing the preconfiguration guidelines<br />
on the previous page, you can now easily configure your <strong>Gateway</strong> from the convenient Webbased<br />
management interface. From your Web browser (Microsoft Internet Explorer or<br />
Netscape Navigator, versions 5.0 or later), you will log in to the interface to define system<br />
parameters, change password settings, view status windows to monitor network conditions,<br />
and control the <strong>Gateway</strong> and its ports.<br />
To access the <strong>SMCD3GN</strong> <strong>Wireless</strong> <strong>Cable</strong> <strong>Modem</strong> <strong>Gateway</strong>’s web-based management<br />
screens, use the following procedure.<br />
1. Launch a Web browser.<br />
Note: Your computer does not have to be online to configure your <strong>Gateway</strong>.<br />
2. In the browser address bar, type http://192.168.0.1 and press the Enter key. For example:<br />
The Login <strong>User</strong> Password screen appears (see Figure 11)<br />
Figure 11. Login <strong>User</strong> Password Screen<br />
3. In the Login <strong>User</strong> Password screen, enter the default username cusadmin and the default<br />
password password. Both the username and password are case sensitive. After you log in<br />
to the Web management interface, we recommend you change the default password on<br />
the Password Settings menu (see page 31).<br />
Note: Your cable modem operator may customize the login password, so please check with<br />
your operator for the correct password to use.<br />
27<br />
<strong>SMCD3GN</strong> <strong>Wireless</strong> <strong>Cable</strong> <strong>Modem</strong> <strong>Gateway</strong> <strong>User</strong> <strong>Manual</strong>
Configuring Your <strong>Gateway</strong><br />
4. Click the Login button to access the <strong>Gateway</strong>. The Status page appears, showing<br />
connection status information about your <strong>Gateway</strong>.<br />
Understanding the Web Management Interface Screens<br />
The left side of the management interface contains a menu bar you use to select menus for<br />
configuring the <strong>Gateway</strong>. When you click a menu, information and any configuration settings<br />
associated with the menu appear in the main area of the interface (see Figure 12). If the<br />
displayed information exceeds that can be shown in the main area, scroll bars appear to the<br />
right of the main area so you can scroll up and down through the information.<br />
Menu bar<br />
Main Area<br />
Figure 12. Main Areas on the Web Management Interface<br />
Home and<br />
Logout Buttons<br />
Help, Apply, and<br />
Cancel Buttons<br />
Some menus have submenus associated with them. If you click a menu that has submenus,<br />
the submenus appear below the menu. For example, if you click the System menu, the<br />
submenu Password Settings appears below the System menu (see Figure 13).<br />
Figure 13. Example of System Submenu<br />
The top-right side of the page contains a Home button that displays the Home (Status) page<br />
and a Logout button for logging out of the Web management interface.<br />
28<br />
<strong>SMCD3GN</strong> <strong>Wireless</strong> <strong>Cable</strong> <strong>Modem</strong> <strong>Gateway</strong> <strong>User</strong> <strong>Manual</strong>
Configuring Your <strong>Gateway</strong><br />
The bottom right side of the screen contains three buttons:<br />
Help displays online help.<br />
Apply click this button to save your configuration changes to the displayed page.<br />
Cancel click this button to discard any configuration changes made to the current page.<br />
Web Management Interface Menus<br />
Table 3 describes the menus in the Web management interface.<br />
Table 3. Web Management Interface Menus<br />
Menu Description See Page<br />
System Settings Lets you enable or disable UPnP. 30<br />
Password<br />
Settings<br />
Lets you configure and manage password settings and set the system timeout. 31<br />
<strong>Wireless</strong> Lets you configure the wireless, encryption, MAC filtering, and advanced wireless settings. 35<br />
NAT Lets you configure predefined and custom port forwarding settings to allow Internet users to<br />
access local services such as the Web Server or FTP server at your local site.<br />
Firewall Lets you configure firewall settings to limit the risk of hacker attack. Submenus let you configure<br />
a specific client/server as a demilitarized zone (DMZ) that is exempt from the firewall limitations<br />
and protection.<br />
Tools Lets you reboot the <strong>Gateway</strong>. 59<br />
Status Shows the connection status of your <strong>Gateway</strong>. This is the same screen that appears when you<br />
log in to the <strong>Gateway</strong>.<br />
29<br />
<strong>SMCD3GN</strong> <strong>Wireless</strong> <strong>Cable</strong> <strong>Modem</strong> <strong>Gateway</strong> <strong>User</strong> <strong>Manual</strong><br />
43<br />
48<br />
60
System Settings Menu<br />
The System Settings menu lets you:<br />
Enable or disable UPnP and HNAP<br />
Configure and manage your password<br />
Set the system timeout settings<br />
Configuring Your <strong>Gateway</strong><br />
To access the System Settings menu, click System in the menu bar. Figure 14 shows an<br />
example of the menu and Table 4 describes the setting you can select.<br />
Figure 14. System Settings Menu<br />
Table 4. System Settings Menu Option<br />
Option Description<br />
Enable UPnP Configures your <strong>Gateway</strong> as a Universal Plug and Play (uPnP) Internet gateway. UPnP allows for dynamic<br />
connectivity between devices on a network. A UPnP-enabled device like your <strong>Gateway</strong> can obtain an IP address,<br />
advertise its capabilities, learn about other connected UPnP devices and then communicate directly with those<br />
devices. The same device can end its connection cleanly when it wishes to leave the UPnP community. The intent<br />
of UPnP is to support zero-configuration, "invisible" networking of devices including intelligent appliances, PCs,<br />
printers, and other smart devices using standard protocols.<br />
Check = uPnP is enabled on the <strong>Gateway</strong>. (default)<br />
Uncheck = uPnP is disabled on the <strong>Gateway</strong>.<br />
Enable HNAP Configures your <strong>Gateway</strong> as a Home Network Administration Protocol (HNAP) device. HNAP allows your<br />
<strong>Gateway</strong> to be configured and managed by remote entities, such as Network Magic or any software application<br />
that discovers and manages network devices.<br />
Check = HNAP is enabled on the <strong>Gateway</strong>.<br />
Uncheck = HNAP is disabled on the <strong>Gateway</strong>. (default)<br />
30<br />
<strong>SMCD3GN</strong> <strong>Wireless</strong> <strong>Cable</strong> <strong>Modem</strong> <strong>Gateway</strong> <strong>User</strong> <strong>Manual</strong>
Password Settings Menu<br />
Configuring Your <strong>Gateway</strong><br />
The Password Settings menu lets you change the <strong>Gateway</strong>’s default password. The first<br />
time you log in to the Web management interface, we recommend you change the <strong>Gateway</strong>’s<br />
default password to protect it from being tampered with.<br />
The Password Settings menu also lets you change the number of minutes of inactivity that<br />
can occur before your Web management session times out automatically. The default<br />
setting is 10 minutes.<br />
To access the Password Settings menu, click System in the menu bar and then click the<br />
Password Settings submenu. Figure 15 shows an example of the menu and Table 5<br />
describes the settings you can select.<br />
Figure 15. Password Settings Menu<br />
31<br />
<strong>SMCD3GN</strong> <strong>Wireless</strong> <strong>Cable</strong> <strong>Modem</strong> <strong>Gateway</strong> <strong>User</strong> <strong>Manual</strong>
Configuring Your <strong>Gateway</strong><br />
Table 5. Password Settings Menu Options<br />
Option Description<br />
Current Password Enter the current case-sensitive password. For security purposes, every typed character<br />
appears as a dot (). The default password is password.<br />
New Password Enter the new case-sensitive password you want to use. A password can contain up to 32<br />
alphanumeric characters. Spaces count as password characters. For security purposes, every<br />
typed character appears as a dot ().<br />
Re-Enter Password for Verification Enter the same case-sensitive password you typed in the New Password field. For security<br />
purposes, every typed character appears as a dot ().<br />
Idle Time Out Your Web management interface sessions timeout after 10 minutes of idle time. To change<br />
this duration, enter a new timeout value.<br />
LAN Settings Menu<br />
The LAN Settings menu lets you configure the LAN IP settings for the <strong>Gateway</strong>. The private<br />
LAN IP is also the IP of the DHCP server that dynamically allocates IP addresses for client<br />
computers located behind the <strong>Gateway</strong>.<br />
To access the LAN Settings menu, click LAN in the menu bar. Figure 16 shows an example<br />
of the menu and Table 6 describes the settings you can select.<br />
Figure 16. LAN Settings Menu<br />
32<br />
<strong>SMCD3GN</strong> <strong>Wireless</strong> <strong>Cable</strong> <strong>Modem</strong> <strong>Gateway</strong> <strong>User</strong> <strong>Manual</strong>
Configuring Your <strong>Gateway</strong><br />
Table 6. LAN Settings Menu Options<br />
Option Description<br />
IP Address IP address of the <strong>Gateway</strong>’s private LAN settings. Default IP address is 192.168.0.1. if you<br />
change this setting, the <strong>Gateway</strong> reboots after displaying a message.<br />
IP Subnet Mask Subnet mask of the <strong>Gateway</strong>’s private LAN settings. Default subnet mask is 255.255.255.0.<br />
Domain Name Domain name of the <strong>Gateway</strong>’s private LAN settings.<br />
Enable DHCP Server Enables or disables the DHCP server for dynamic client address allocation.<br />
• Checked = DHCP server is enabled. (default)<br />
• Unchecked = DHCP server is disabled.<br />
Lease Time Amount of time a DHCP network user is allowed connection to the <strong>Gateway</strong> with their current<br />
dynamic IP address.<br />
Ether Switch Port Control Menu<br />
By default, your <strong>Gateway</strong> are enabled and configured to auto-negotiate speed and duplex<br />
on its four LAN ports. If these settings prevent the <strong>Gateway</strong> from successfully connecting<br />
with other devices, you can use the Ether Switch Port Control menu to configure the<br />
<strong>Gateway</strong> to use specific speed and duplex settings. The Ether Switch Port Control menu<br />
also let you disable the individual LAN ports. For your convenience, each port can be<br />
configured independently of the other LAN ports on the <strong>Gateway</strong>.<br />
To access the Ether Switch Control menu, click LAN in the menu bar and then click the<br />
Ether Switch Control submenu in the menu bar. Figure 17 shows an example of the menu.<br />
33<br />
<strong>SMCD3GN</strong> <strong>Wireless</strong> <strong>Cable</strong> <strong>Modem</strong> <strong>Gateway</strong> <strong>User</strong> <strong>Manual</strong>
Configuring Your <strong>Gateway</strong><br />
Figure 17. Ether Switch Port Control Menu<br />
The following procedure describes how to change the settings in the Ether Switch Port<br />
Control menu.<br />
1. To change a port from auto-negotiation to a fixed speed and duplex setting:<br />
a. Uncheck the Auto check box for the port.<br />
b. Click the radio that corresponds to the fixed speed you want to use for that port.<br />
c. Under the Mode H/F column, leave the check mark for full-duplex mode or uncheck it<br />
for half-duplex mode.<br />
2. To disable a port, regardless of the auto-negotiation and duplex settings, uncheck Enable<br />
for the port.<br />
3. Click Apply.<br />
34<br />
<strong>SMCD3GN</strong> <strong>Wireless</strong> <strong>Cable</strong> <strong>Modem</strong> <strong>Gateway</strong> <strong>User</strong> <strong>Manual</strong>
<strong>Wireless</strong> Basic Settings Menu<br />
Configuring Your <strong>Gateway</strong><br />
The <strong>Wireless</strong> Basic Settings menu lets you enable or disable the <strong>Gateway</strong>’s wireless setting.<br />
To access the <strong>Wireless</strong> Basic Settings click <strong>Wireless</strong> in the menu bar. Figure 18 shows an<br />
example of the menu.<br />
By default, the setting is enabled. When wireless operation is enabled, you can use the<br />
submenus below the <strong>Wireless</strong> menu to configure the <strong>Gateway</strong>’s encryption, MAC filtering,<br />
and advanced wireless settings.<br />
To disable it, select DISABLE from the <strong>Wireless</strong> ON/OFF drop-down list. When wireless<br />
operation is disabled, the wireless submenus are not displayed in the menu bar.<br />
Figure 18. <strong>Wireless</strong> Basic Settings Menu<br />
35<br />
<strong>SMCD3GN</strong> <strong>Wireless</strong> <strong>Cable</strong> <strong>Modem</strong> <strong>Gateway</strong> <strong>User</strong> <strong>Manual</strong>
<strong>Wireless</strong> Encryption Settings Menu<br />
Configuring Your <strong>Gateway</strong><br />
Using the <strong>Wireless</strong> Encryption Settings menu, you can protect the data transmitted across<br />
your wireless network.<br />
To access the <strong>Wireless</strong> Encryption Settings menu, click <strong>Wireless</strong> in the menu bar and then<br />
click the Encryption submenu. Figure 19 shows an example of the menu and Table 7<br />
describes the settings you can select.<br />
Note: The Encryption submenu is not available in the menu bar if wireless operation is<br />
disabled in the <strong>Wireless</strong> Basic Settings menu (see page 35).<br />
Figure 19. <strong>Wireless</strong> Encryption Settings Menu<br />
36<br />
<strong>SMCD3GN</strong> <strong>Wireless</strong> <strong>Cable</strong> <strong>Modem</strong> <strong>Gateway</strong> <strong>User</strong> <strong>Manual</strong>
Configuring Your <strong>Gateway</strong><br />
Table 7. <strong>Wireless</strong> Encryption Settings Menu Options<br />
Option Description<br />
SSID Network name of the of the primary wireless carrier. This field usually is predefined and cannot be<br />
changed by users.<br />
Security Mode Selects the security mode used to protect transmissions across the wireless network.<br />
• None = no security is used over the wireless network.<br />
• WEP = Wired Equivalency Privacy encryption is used over the wireless network. Select this option<br />
if your wireless adapters support WEP but not WPA-Personal. WEP provides basic security, but is<br />
not as secure as WPA-Personal. If you select WEP, select the options in Figure 20 and Table 8.<br />
• WPA-Personal = select this option if your wireless adapters support WPA-Personal. This<br />
encryption method is superior to WEP and offers two cipher types, TKIP and AES, with dynamic<br />
encryption keys. If you select WPA-Personal, select the options in Figure 21 and Table 9. (default)<br />
Figure 20. WEP Options<br />
37<br />
<strong>SMCD3GN</strong> <strong>Wireless</strong> <strong>Cable</strong> <strong>Modem</strong> <strong>Gateway</strong> <strong>User</strong> <strong>Manual</strong>
Configuring Your <strong>Gateway</strong><br />
Table 8. WEP Options<br />
Option Description<br />
WEP Key Length Level of WEP encryption applied to all WEP keys. Choices are 64-bit (10 hex digits) and 128-bit (26<br />
hex digits).<br />
WEP Key 1 – WEP Key 3 Fields for entering up to three WEP keys manually. Alternatively, you can have the Generate Keys<br />
button to generate these keys automatically.<br />
Default WEP Key Specifies which of the three WEP keys the <strong>Gateway</strong> is to use.<br />
Authentication Authentication used. Choices are:<br />
• Open System = clients can only associate to the wireless access point using Open Option.<br />
• Shared Key = all wireless stations share the same secret key.<br />
• Automatic = clients can associate to the wireless access point using Open System or Shared Key.<br />
Passphrase A sequence of words or text that can be used to automatically generate WEP keys. A passphrase<br />
can consist of from 8 to 63 ASCII characters. You can use upper-case, lower-case, and numeric<br />
characters to form your passphrase. A Generate Keys button next to this field lets the <strong>Gateway</strong><br />
generate a passphrase based on the characters typed in this field.<br />
Figure 21. WPA-Personal Options<br />
38<br />
<strong>SMCD3GN</strong> <strong>Wireless</strong> <strong>Cable</strong> <strong>Modem</strong> <strong>Gateway</strong> <strong>User</strong> <strong>Manual</strong>
Configuring Your <strong>Gateway</strong><br />
Table 9. WPA-Personal Options<br />
Option Description<br />
WPA Mode Lets clients use WPA-PSK, WPA2-PSK, or both WPA modes. Default is Auto.<br />
Cipher type Algorithm encryption to be used. Choices are:<br />
• TKIP<br />
• AES<br />
• TKIP and AES (default)<br />
Group Key Update Interval Number of seconds that instructs the <strong>Gateway</strong> how often it should change the encryption keys.<br />
Usually the security level is higher if you set the period shorter to change encryption keys more often.<br />
Default value is 3600 seconds (6 minutes). Type 0 to disable group key update interval.<br />
Pre-shared Key The shared secret between your <strong>Gateway</strong> and access points and wireless clients. Please check with<br />
your cable operator to see whether your operator uses a default pre-shared key.<br />
Pre-Authentication Enables secure fast roaming, without noticeable signal latency. By default, this option is disabled.<br />
MAC Filtering<br />
Using the MAC Filtering menu, you can allow wireless client stations to connect over a<br />
wireless connection in two ways:<br />
By allowing all wireless station access.<br />
By allowing only trusted PCs.<br />
To access the MAC Filtering menu, click <strong>Wireless</strong> in the menu bar and then click the MAC<br />
Filtering submenu. Figure 22 shows an example of the menu and Table 10 describes the<br />
settings you can select.<br />
Note: The MAC Filtering submenu is not available in the menu bar if wireless operation is<br />
disabled in the <strong>Wireless</strong> Basic Settings menu (see page 35).<br />
39<br />
<strong>SMCD3GN</strong> <strong>Wireless</strong> <strong>Cable</strong> <strong>Modem</strong> <strong>Gateway</strong> <strong>User</strong> <strong>Manual</strong>
Configuring Your <strong>Gateway</strong><br />
Figure 22. MAC Filtering Menu<br />
Table 10. MAC Filtering Options<br />
Option Description<br />
SSID Network name of the of the primary wireless carrier. This field usually is predefined and cannot be changed<br />
by users.<br />
MAC Filtering Mode Determines which wireless client stations can connect to your <strong>Gateway</strong>. Te choices are:<br />
• Allow- All = all wireless client stations can connect to the <strong>Gateway</strong>.<br />
• Allow = allow only the wireless client stations in the MAC filter table to connect to the <strong>Gateway</strong>.<br />
• Deny = no wireless client stations can connect to the <strong>Gateway</strong>.<br />
<strong>Wireless</strong> Control List Shows the device name and MAC address of up to 16 devices that you add to the MAC filter table. To<br />
delete a device, click the radio button to the left of the device you want to delete and click the Delete<br />
button. A precautionary message does not appear before deleting the MAC address, so be sure you do not<br />
need the MAC address before deleting it.<br />
Auto-Learned <strong>Wireless</strong><br />
Devices<br />
<strong>Manual</strong>ly Added<br />
<strong>Wireless</strong> Devices<br />
Shows the wireless devices whose presence the <strong>Gateway</strong> has automatically learned.<br />
Enter the name and Media Access Channel (MAC) address of the device of the wireless devices to be<br />
used in your MAC filter table. Click Add to add the device to the <strong>Wireless</strong> Control List.<br />
40<br />
<strong>SMCD3GN</strong> <strong>Wireless</strong> <strong>Cable</strong> <strong>Modem</strong> <strong>Gateway</strong> <strong>User</strong> <strong>Manual</strong>
Advanced <strong>Wireless</strong> Settings Menu<br />
Configuring Your <strong>Gateway</strong><br />
Using the Advanced <strong>Wireless</strong> Settings Filtering menu, you can configure advanced wireless<br />
settings for the <strong>Gateway</strong>.<br />
To access the Advanced <strong>Wireless</strong> Settings menu, click <strong>Wireless</strong> in the menu bar and then<br />
click the Advanced <strong>Wireless</strong> Settings submenu. Figure 23 shows an example of the menu<br />
and Table 11 describes the settings you can select.<br />
Note: The Advanced <strong>Wireless</strong> Settings submenu is not available in the menu bar if wireless<br />
operation is disabled in the <strong>Wireless</strong> Basic Settings menu (see page 35).<br />
Figure 23. <strong>Wireless</strong> Advanced Settings Menu<br />
41<br />
<strong>SMCD3GN</strong> <strong>Wireless</strong> <strong>Cable</strong> <strong>Modem</strong> <strong>Gateway</strong> <strong>User</strong> <strong>Manual</strong>
Configuring Your <strong>Gateway</strong><br />
Table 11. <strong>Wireless</strong> Advanced Settings Options<br />
Option Description<br />
BG Protection Mode This mode is a protection mechanism that prevents collisions among 802.11b/g modes. Choices are:<br />
Auto = BG protection mode goes on or off automatically as needed.<br />
Always-On = BG protection mode is always on.<br />
Always-Off = BG protection mode is always off. (default)<br />
IGMP Snooping Enables or disables the <strong>Gateway</strong> from forwarding multicast traffic intelligently.<br />
• Enable = <strong>Gateway</strong> listens to IGMP membership reports, queries, and leave messages to identify the<br />
<strong>Gateway</strong> ports that are members of multicast groups. Multicast traffic will only be forwarded to ports<br />
identified as members of the specific multicast group or groups..<br />
• Disable = <strong>Gateway</strong> does not analyze all IGMP packets. (default)<br />
WMM Configuration Displays a screen for selecting Wi-Fi Multimedia (WMM) settings for your wireless access point(s).<br />
HT Physical Mode<br />
Operating Mode Lets you select between Mixed Mode and Green Field.<br />
Mixed Mode = provides backward compatibility with IEEE 802.11n/a/g/b devices. (default)<br />
Green Field = used for pure network of 802.11n access points and clients, taking full advantage of the<br />
high-throughput capabilities of the 11n MIMO architecture<br />
Channel BandWidth Select a channel bandwidth of 20 or 20/40.<br />
• 20 = allows only single-channel operation (e.g., 20 MHz).<br />
• 20/40 = allows both single channel operation (20 MHz) and the wider bandwidth operation (40 MHz) by<br />
using two or more adjacent (contiguous channels). A 20/40 BSS is a wireless network that allows a<br />
wider bandwidth operation mode. (default)<br />
Guard Interval The guard interval is the period in nanoseconds that the <strong>Gateway</strong> listens between packets. Choices are:<br />
• Long = 800 ns guard interval.<br />
• Short = 400 ns guard interval (default)<br />
MCS Modulation Coding Scheme (MCS) is a specification of PHY parameters consisting of modulation order<br />
(BPSK, QPSK, 16-QAM, 64-QAM) and FEC code rate (1/2, 2/3, 3/4, 5/6). MCS is used in your <strong>Gateway</strong> to<br />
define 32 symmetrical settings. MCS provides for potentially greater throughput. High throughput data<br />
rates are a function of MCS, bandwidth, and guard interval. Default is auto.<br />
Reverse Direction Grant<br />
(RDG)<br />
Speeds up data transmission between the <strong>Gateway</strong> and 802.11n access points and clients by allowing<br />
wireless workstations to send/receive data simultaneously, without contending for shared medium. Default<br />
is enable.<br />
Extension Channel Defines a second 20-MHz channel. 40-MHz stations can use this channel in addition to using the control<br />
channel simultaneously.<br />
Aggregation<br />
MSDU(A_MSDU)<br />
Enables or disables aggregation of multiple MSDUs in one MPDU. Default is disable.<br />
Auto Block ACK Enables or disables Auto Block ACL function. Default is disable.<br />
Decline BA Request Enables or disables the BA request function. Default is disable.<br />
Other<br />
HT TxStream Select 1 or 2 from the pull-down menu. Default is 2.<br />
HT RxStream Select 1 or 2 from the pull-down menu. Default is 2.<br />
42<br />
<strong>SMCD3GN</strong> <strong>Wireless</strong> <strong>Cable</strong> <strong>Modem</strong> <strong>Gateway</strong> <strong>User</strong> <strong>Manual</strong>
Port Forwarding Menu<br />
Configuring Your <strong>Gateway</strong><br />
The Port Forwarding menu lets you configure the <strong>Gateway</strong> to provide port-forwarding<br />
services that let Internet users access predefined services such as HTTP (80), FTP (20/21),<br />
and AIM/ICQ (5190) as well as custom-defined services. You perform port forwarding by<br />
redirecting the WAN IP address and the service port to the local IP address and service port.<br />
You can configure a maximum of 100 predefined and custom-defined services.<br />
To access the Port Forwarding menu, click NAT in the menu bar and then click the Port<br />
Forwarding submenu in the menu bar. Figure 18 shows an example of the menu.<br />
Figure 24. Port Forwarding Settings Menu<br />
Adding a Port Forwarding Entry for a Predefined Service<br />
Using the following procedure, you can select well-known services and specify the LAN host<br />
IP address(es) that will provide the service to the Internet.<br />
1. In the Port Forwarding menu, click the Add button below the Predefined Service Table.<br />
The Predefined Service menu appears (see Figure 19).<br />
2. Complete the fields in the Predefined Service menu (see Table 7). (Or click Back to return<br />
to the Port Forwarding Settings menu or Cancel to cancel any selections you made.)<br />
3. Click Apply. The Port Forwarding menu reappears, with the predefined service you<br />
configured shown in the Predefined Service Table.<br />
43<br />
<strong>SMCD3GN</strong> <strong>Wireless</strong> <strong>Cable</strong> <strong>Modem</strong> <strong>Gateway</strong> <strong>User</strong> <strong>Manual</strong>
Configuring Your <strong>Gateway</strong><br />
4. To configure additional services (up to 100, including customer-defined services), repeat<br />
steps 1 through 3. When you finish, click Apply in the LAN Settings menu to save your<br />
settings.<br />
5. To change the settings for a predefined service, click the radio button to the left of the<br />
service you want to change and click the Edit button. When the Predefined Service menu<br />
appears, edit the settings as necessary (see Table 7) and click Apply. Click Apply in the<br />
LAN Settings menu to save your settings.<br />
6. To delete a predefined service, click the radio button to the left of the service you want to<br />
delete and click the Delete button. No precautionary message appears before you delete a<br />
predefined service. Click Apply in the LAN Settings menu to save your settings.<br />
Figure 25. Predefined Service Menu<br />
44<br />
<strong>SMCD3GN</strong> <strong>Wireless</strong> <strong>Cable</strong> <strong>Modem</strong> <strong>Gateway</strong> <strong>User</strong> <strong>Manual</strong>
Configuring Your <strong>Gateway</strong><br />
Table 12. Predefined Service Menu Options<br />
Option Description<br />
Service List of predefined services from which you can choose.<br />
LAN Server IP IP address of the LAN PC or server that is running the service.<br />
Remote IPs Forwards the service to any remote IP address, one remote IP address, or a range of remote IP<br />
addresses.<br />
Start IP To forward to:<br />
• A single remote IP address, enter the remote IP address.<br />
• A range of remote IP addresses, enter the starting IP address here and the ending IP address<br />
range in the next field.<br />
This field is unavailable if the <strong>Gateway</strong> is configured for any remote IP addresses.<br />
End IP Enter the ending IP address in the remote IP address range. This field is unavailable if the <strong>Gateway</strong><br />
is configured for any remote IP addresses or for a single remote IP address.<br />
Adding a Port Forwarding Entry for a Customer-Defined Service<br />
Using the following procedure, you can define special application services you want to<br />
provide to the Internet. The following example shows how to set port forwarding for a Web<br />
server on an Internet connection, where port 80 is blocked from the WAN side, but port 8000<br />
is available.<br />
Name: Web Server<br />
Type: TCP<br />
LAN Server IP: 192.168.0.100<br />
Remote IPs: Any (allow access to any public IP)<br />
Public Port: 8000<br />
Private Port: 80<br />
With this configuration, all HTTP (Web) TCP traffic on port 8000 from any IP address on the<br />
WAN side is redirected through the firewall to the Internal Server with the IP address<br />
192.168.0.100 on port 80.<br />
To create your own customized port-forwarding rules:<br />
1. In the Port Forwarding menu, click the Add button below the Customer Defined Service<br />
Table. The Customer Defined Service menu appears (see Figure 26).<br />
2. Complete the fields in the Customer Defined Service menu (see Table 10). (Or click Back<br />
to return to the Port Forwarding Settings menu or Cancel to cancel any selections you<br />
made.)<br />
3. Click Apply. The Port Forwarding menu reappears, with the predefined service you<br />
configured shown in the Customer Defined Service Table.<br />
4. To configure additional services (up to 100, including predefined services), repeat steps 1<br />
through 3. When you finish, click Apply in the LAN Settings menu to save your settings.<br />
45<br />
<strong>SMCD3GN</strong> <strong>Wireless</strong> <strong>Cable</strong> <strong>Modem</strong> <strong>Gateway</strong> <strong>User</strong> <strong>Manual</strong>
Configuring Your <strong>Gateway</strong><br />
5. To change the settings for a customer-defined service, click the radio button to the left of<br />
the service you want to change and click the Edit button. When the Customer Defined<br />
Service menu appears, edit the settings as necessary (see Table 10) and click Apply.<br />
Click Apply in the LAN Settings menu to save your settings.<br />
6. To delete a customer-defined service, click the radio button to the left of the service you<br />
want to delete and click the Delete button. No precautionary message appears before you<br />
delete a customer-defined service, so be sure you no longer need the service before you<br />
delete it. Click Apply in the LAN Settings menu to save your settings.<br />
Figure 26. Customer Defined Service Menu<br />
46<br />
<strong>SMCD3GN</strong> <strong>Wireless</strong> <strong>Cable</strong> <strong>Modem</strong> <strong>Gateway</strong> <strong>User</strong> <strong>Manual</strong>
Configuring Your <strong>Gateway</strong><br />
Table 13. Customer Defined Service Page Options<br />
Option Description<br />
Name Name for identifying the custom service. The name is for reference purposes only.<br />
Type The type of protocol. Choices are TCP, UDP, and TCP/UDP. Default is TCP.<br />
LAN Server IP IP address of the LAN PC or server that is running the service.<br />
Remote IPs Forwards the service to any remote IP address, one remote IP address, or a range of remote IP<br />
addresses.<br />
Start IP To specify:<br />
• A single remote IP address, enter the remote IP address.<br />
• A range of remote IP addresses, enter the starting IP address here and the ending IP address range in<br />
the next field.<br />
This field is unavailable if the <strong>Gateway</strong> is configured for any remote IP addresses.<br />
End IP Ending IP address in the remote IP address range. This field is unavailable if the <strong>Gateway</strong> is configured for<br />
any remote IP addresses or a single remote IP address.<br />
Public IP Ports A single public IP port or a range of public IP ports on which the service is provided. If necessary, contact<br />
the application vendor for this information.<br />
Start Public Port Starting number of the port on which the service is provided.<br />
End Public Port Ending number of the port on which the service is provided. This field is unavailable if the <strong>Gateway</strong> is<br />
configured for a single public IP port.<br />
Private Ports Numbers of the ports whose traffic the <strong>Gateway</strong> forwards to the LAN. If there is a range of ports, enter the<br />
starting private port here and check Enable Port Range. The <strong>Gateway</strong> automatically calculates the end<br />
private port. The LAN PC server listens for traffic/data on this port (or these ports).<br />
47<br />
<strong>SMCD3GN</strong> <strong>Wireless</strong> <strong>Cable</strong> <strong>Modem</strong> <strong>Gateway</strong> <strong>User</strong> <strong>Manual</strong>
Security Settings (Firewall) Menu<br />
Configuring Your <strong>Gateway</strong><br />
The Security Settings (Firewall) menu lets you enable or disable the <strong>Gateway</strong>’s firewall. In<br />
addition, the submenus associated with this menu let you:<br />
Configure access control settings ⎯ see page 49<br />
Configure your <strong>Gateway</strong> for special applications ⎯ see page 49<br />
Set up URL blocking ⎯ see page 52<br />
Schedule routes ⎯ see page 54<br />
Receive email or syslog alert notifications ⎯ see page 55<br />
Configure a local client computer as a local DMZ for unrestricted two-way Internet<br />
access ⎯ see page 58<br />
Enabling or Disabling Firewall<br />
The Security Settings (Firewall) menu provides an option for enabling or disabling the<br />
<strong>Gateway</strong>’s firewall setting. To access the Security Settings (Firewall) menu, click Firewall in<br />
the menu bar. Figure 27 shows an example of the menu.<br />
By default, your <strong>Gateway</strong>’s firewall settings are enabled. To disable the firewall, uncheck<br />
Enable Firewall Mode.<br />
Figure 27. Firewall Settings (Security) Menu<br />
48<br />
<strong>SMCD3GN</strong> <strong>Wireless</strong> <strong>Cable</strong> <strong>Modem</strong> <strong>Gateway</strong> <strong>User</strong> <strong>Manual</strong>
Configuring Access Control<br />
Configuring Your <strong>Gateway</strong><br />
The Access Control menu lets you enable access control to block traffic at the <strong>Gateway</strong>'s<br />
LAN interfaces from accessing the Internet.<br />
To access the Access Control menu, click Firewall in the menu bar and then click the<br />
Access Control submenu in the menu bar.<br />
By default, your <strong>Gateway</strong> does not block attempts to access the LAN from the Internet. To<br />
enable access control, check Enable Access Control.<br />
Configuring Special Applications<br />
Figure 28. Access Control Menu<br />
Using the Special Application menu, you can configure your <strong>Gateway</strong> to detect port triggers<br />
for detect multiple-session applications and allow them to pass the firewall. For special<br />
applications, besides the initial communication session, there are multiple related sessions<br />
created during the protocol communications. Normally, a normal treats the triggered<br />
sessions as independent sessions and blocks them. However, your <strong>Gateway</strong> can co-relate<br />
the triggered sessions with the initial session and group them together in the NAT session<br />
table. As a result, you need only specify which protocol type and port number you want to<br />
track, as well as some other related parameters. In this way, the <strong>Gateway</strong> can pass the<br />
special applications according to the supplied information.<br />
49<br />
<strong>SMCD3GN</strong> <strong>Wireless</strong> <strong>Cable</strong> <strong>Modem</strong> <strong>Gateway</strong> <strong>User</strong> <strong>Manual</strong>
Configuring Your <strong>Gateway</strong><br />
Assume, for example, that to use H.323 in a Net Meeting application, a local client starts a<br />
session A to a remote host. The remote host uses session A to communicate with the local<br />
host, but it also could initiate another session B back to the local host. Since there is only<br />
session A recorded in the NAT session table when the local host starts the communication,<br />
session B is treated as an illegal access from the outside and is blocked. Using the Special<br />
Application menu, you can configure the <strong>Gateway</strong> to co-relate sessions A and B and<br />
automatically open the port for the incoming session B.<br />
The maximum allowed triggers is 50. To enable/disable the special application function,<br />
users can check/uncheck the Enable Triggering checkbox and press the APPLY icon to<br />
make it effective without reboot.<br />
To display the Special Applications menu, click Firewall in the menu bar and then click the<br />
Special Application submenu. Figure 29 shows an example of the menu.<br />
To enable port triggering:<br />
Figure 29. Special Applications Menu<br />
1. In the Special Application menu, check Enable Triggering and click the Apply button. The<br />
Trigger Table becomes available.<br />
2. Click the Add button below the table. The Trigger menu appears (see Figure 30).<br />
50<br />
<strong>SMCD3GN</strong> <strong>Wireless</strong> <strong>Cable</strong> <strong>Modem</strong> <strong>Gateway</strong> <strong>User</strong> <strong>Manual</strong>
Configuring Your <strong>Gateway</strong><br />
3. Complete the fields in fields Trigger menu (see Table 14). (Or click Back to return to the<br />
Trigger menu or Cancel to cancel any selections you made.)<br />
4. Click Apply. The Special Application menu reappears, with the trigger you configured<br />
shown in the Trigger Table.<br />
5. To configure additional triggers (up to 20), repeat steps 1 through 4. When you finish, click<br />
Apply in the Special Applications menu to save your settings.<br />
6. To change the settings for a trigger, click the radio button to the left of the trigger you want<br />
to change and click the Edit button. When the Trigger menu appears, edit the settings as<br />
necessary (see Table 14) and click Apply. Click Apply in the Trigger menu to save your<br />
settings.<br />
7. To delete a trigger, click the radio button to the left of the trigger you want to delete and<br />
click the Delete button. No precautionary message appears before you delete a trigger.<br />
Click Apply in the Trigger menu to save your settings.<br />
Figure 30. Trigger Menu<br />
51<br />
<strong>SMCD3GN</strong> <strong>Wireless</strong> <strong>Cable</strong> <strong>Modem</strong> <strong>Gateway</strong> <strong>User</strong> <strong>Manual</strong>
Configuring Your <strong>Gateway</strong><br />
Table 14. Trigger Menu Options<br />
Option Description<br />
Name Name for identifying the trigger. The name is for reference purposes only.<br />
Type The type of protocol you want to use with the trigger. Choices are TCP and UDP. Default is<br />
TCP. For example, to track the H.323 protocol, the protocol type should be TCP.<br />
Trigger Port From and To port ranges of the special application. For example, to track H.323 protocol, the<br />
From and To ports should be 1720.<br />
Target Port From and To port ranges for the target port listening for the special application.<br />
Interval Specify the interval between 50 and 30000 between two continuous sessions. If the interval<br />
exceeds this time interval setting, the sessions are considered to be unrelated.<br />
IP Replacement Select the IP replacement according to the application. Some applications embed the source<br />
host's IP in the datagram and normal NAT would not translate the IP address in the datagram.<br />
To make sure the network address translation is complete, IP replacement is necessary for<br />
these special applications, such as H.323.<br />
Allow sessions initiated from/to the<br />
3 rd host<br />
Configuring URL Blocking<br />
Decide whether the sessions can start from/to a third host. To prevent hacker attacks from a<br />
3rd host, this feature usually is not allowed. However, for some special applications, such as<br />
MGCP in a VOIP application, a session initiated from a third host is permitted. For example,<br />
assume Client A is trying to make a phone call to a host B. Client A tries to communicate with<br />
the Media <strong>Gateway</strong> Controller (MGC) first and provides host B's number to the MGC. Then<br />
MGC checks its own database to find B and communicate with B to provide B the information<br />
about A. B uses this information to communicate directly to A. So initially, A is talking to MGC,<br />
but the final step has B initiating a session to A. If the 3rd-host-initiated session is not allowed<br />
in this example, the whole communication fails.<br />
Using the URL Blocking menu, you can configure your <strong>Gateway</strong> to block access to certain<br />
Web sites from local computers by entering either a full URL address or keywords of the<br />
Web site. Your <strong>Gateway</strong> examines all the HTTP packets to block the access to those<br />
particular sites. This feature can be used to protect children from accessing inappropriate<br />
Web sites. You can block up to 50 sites.<br />
Using URL blocking, you can also make up to 10 computers exempt from URL blocking and<br />
have full access to all Web sites at any time.<br />
To display the URL Blocking menu, click Firewall in the menu bar and then click the URL<br />
Blocking submenu. Figure 31 shows an example of the menu.<br />
Note: The <strong>Gateway</strong> provides a Schedule Rules feature that lets you configure URL blocking<br />
for certain days, if desired. For more information, see “Configuring Schedule Rules” on page<br />
54.<br />
52<br />
<strong>SMCD3GN</strong> <strong>Wireless</strong> <strong>Cable</strong> <strong>Modem</strong> <strong>Gateway</strong> <strong>User</strong> <strong>Manual</strong>
To enable URL blocking:<br />
Configuring Your <strong>Gateway</strong><br />
Figure 31. URL Blocking Menu<br />
1. In the URL Blocking menu, check Enable Keyword Blocking.<br />
2. To exempt a computer from URL blocking, enter the computer’s Media Access Channel<br />
(MAC) address in the Add exempted PC field and click the Add Trusted Host button. The<br />
Exempted PC List shows the MAC address you entered. Repeat this step for each<br />
additional computer (up to 10) you want to make exempt from URL blocking. To remove a<br />
computer from being exempted, use the Delete or Delete All buttons next to the field to<br />
delete selected or all MAC addresses in the field.<br />
3. To block a site, enter in the Type new Keyword/Domain here field a keyword or domain<br />
name of the site you want to block and click Add Keyword. The Blocked<br />
Keyword/Domain List shows the keyword or domain you entered. Repeat this step for<br />
each additional keyword or domain (up to 50) you want to make exempt from URL<br />
53<br />
<strong>SMCD3GN</strong> <strong>Wireless</strong> <strong>Cable</strong> <strong>Modem</strong> <strong>Gateway</strong> <strong>User</strong> <strong>Manual</strong>
Configuring Your <strong>Gateway</strong><br />
blocking. To remove a computer from being exempted, use the Delete or Delete All<br />
buttons next to the field to delete selected or all MAC addresses in the field.<br />
4. Click Apply.<br />
Configuring Schedule Rules<br />
Schedule rules work with the <strong>Gateway</strong>’s URL blocking feature (described on page 52) to tell<br />
the <strong>Gateway</strong> when to perform URL blocking.<br />
To access the Schedule Rule menu, click Firewall in the menu bar and then click the<br />
Schedule Rule submenu in the menu bar. Figure 32 shows an example of the menu.<br />
To configure a schedule rule:<br />
Figure 32. Schedule Rule Menu<br />
1. In the Schedule Rule menu, check the days when you want to use URL blocking.<br />
2. Specify the time when URL blocking is to start in the Start Time fields and the time when it<br />
is to end in the End Time field. Or to enable URL blocking all day, check All Day.<br />
3. Click Apply.<br />
54<br />
<strong>SMCD3GN</strong> <strong>Wireless</strong> <strong>Cable</strong> <strong>Modem</strong> <strong>Gateway</strong> <strong>User</strong> <strong>Manual</strong>
Configuring Email and Syslog Alerts<br />
Configuring Your <strong>Gateway</strong><br />
Your <strong>Gateway</strong> inspects packets at the application layer, and stores TCP and UDP session<br />
information, including timeouts and number of active sessions. This information Is helpful<br />
when detecting and preventing Denial of Service (DoS) and other network attacks.<br />
If you enabled the <strong>Gateway</strong>’s firewall or content-filtering feature, you can use the<br />
Email/Syslog Alert menu to configure the <strong>Gateway</strong> to send email notifications or add entries<br />
to the syslog when:<br />
Traffic is blocked<br />
Attempts are made to intrude onto the network<br />
Local computers try to access block URLs<br />
You can configure the <strong>Gateway</strong> to generate email notifications or syslog entries immediately<br />
or at a preconfigured time.<br />
To access the Email/Syslog Alert menu, click Firewall in the menu bar and then click the<br />
Email/Syslog Alert submenu in the menu bar. Figure 33 shows an example of the menu.<br />
The menu has three sections:<br />
The top area lets you configure the <strong>Gateway</strong> to send email notifications.<br />
The middle area lets you configure the to add syslog entries.<br />
The bottom area lets you define the alerting schedule.<br />
55<br />
<strong>SMCD3GN</strong> <strong>Wireless</strong> <strong>Cable</strong> <strong>Modem</strong> <strong>Gateway</strong> <strong>User</strong> <strong>Manual</strong>
Configuring Email Alerts<br />
Configuring Your <strong>Gateway</strong><br />
Figure 33. Email/Syslog Alert Menu<br />
The following procedure describes how to configure the <strong>Gateway</strong> to send email notifications.<br />
This procedure assumes that your mail server is working properly.<br />
1. In the Email/Syslog menu, under Mail Server Configuration, enter the following<br />
information:<br />
– SMTP Server Address – IP address of the SMTP server that will forward the email<br />
notification to recipients.<br />
– Sender’s Email Address – name that will appear as the sender in the email<br />
notifications.<br />
2. Under Mail Server Authentication, enter the following information:<br />
– <strong>User</strong> Name – your email name.<br />
– Password – your email password.<br />
56<br />
<strong>SMCD3GN</strong> <strong>Wireless</strong> <strong>Cable</strong> <strong>Modem</strong> <strong>Gateway</strong> <strong>User</strong> <strong>Manual</strong>
Configuring Your <strong>Gateway</strong><br />
3. Under Recipient list, click Add. When the Recipient Adding menu appears (see Figure<br />
34), enter the name of the person who will receive email notifications and the person’s<br />
email address, and then click Apply. (Or click Back to return to the Email/Syslog Alert<br />
menu or Cancel to cancel any selections you made.) The email account you defined<br />
appears below this field. To send email to additional email accounts (up to 4), repeat this<br />
step.<br />
4. To change information about an email recipient, click the radio button to the left of the<br />
recipient and click Edit. Then edit the person’s name or email address and click Apply.<br />
5. To delete an email recipient, click the radio button to the left of the recipient and click<br />
Delete. No precautionary message appears before you delete the email contact.<br />
6. To generate an immediate email alert, check Send Email in the alert option When<br />
intrusion is detected.<br />
7. Click Apply.<br />
Configuring Syslog Entries<br />
Figure 34. Recipient Adding Menu<br />
To have the <strong>Gateway</strong> add a syslog entry when traffic is blocked, attempts are made to<br />
intrude onto the network, or local computers try to access block URLs:<br />
1. In the Email/Syslog menu, under Syslog Server Configuration, enter the syslog server<br />
address.<br />
2. To generate an immediate syslog alert, check Send Syslog in the alert option When<br />
intrusion is detected.<br />
3. Click the Apply button.<br />
57<br />
<strong>SMCD3GN</strong> <strong>Wireless</strong> <strong>Cable</strong> <strong>Modem</strong> <strong>Gateway</strong> <strong>User</strong> <strong>Manual</strong>
Configuring DMZ Settings<br />
Configuring Your <strong>Gateway</strong><br />
If you have a local client computer that cannot run an Internet application properly behind<br />
the NAT firewall, you can configure it for unrestricted two-way Internet access by defining it<br />
as a Virtual DMZ host. Adding a client to the Demilitarized Zone (DMZ) may expose your<br />
local network to various security risks because the client is not protected, so use this option<br />
as a last resort.<br />
To access the DMZ (Demilitarized Zone) menu, click Firewall in the menu bar and then click<br />
the DMZ submenu in the menu bar. Figure 35 shows an example of the menu.<br />
To configure DMZ settings:<br />
Figure 35. DMZ (Demilitarized Zone) Menu<br />
1. In the DMZ (Demilitarized Zone) menu, check Enable DMZ Host. The 2 rightmost fields<br />
next to this option become available.<br />
2. Enter the last two octets in the public IP that is used as the DMZ host's public address.<br />
3. Click Apply.<br />
58<br />
<strong>SMCD3GN</strong> <strong>Wireless</strong> <strong>Cable</strong> <strong>Modem</strong> <strong>Gateway</strong> <strong>User</strong> <strong>Manual</strong>
Configuring Your <strong>Gateway</strong><br />
Using the Reboot Menu to Reboot the <strong>Gateway</strong><br />
One way to reboot the <strong>Gateway</strong> to the factory default settings is by using the Reset switch<br />
on the <strong>Gateway</strong>’s rear panel. Another way is to use the Reboot menu.<br />
Note: Rebooting the <strong>Gateway</strong> keeps any customized overrides you made to the default<br />
settings. To reboot the <strong>Gateway</strong> and return to the factory-default settings, use the Reset<br />
switch on the rear panel of the <strong>Gateway</strong> (see page 14).<br />
To access the Reboot menu, click Tools in the menu bar and then click the Reboot<br />
submenu in the menu bar. Figure 36 shows an example of the menu.<br />
To reboot the <strong>Gateway</strong>:<br />
Figure 36. Reboot Menu<br />
1. In the Reboot menu, click Apply. The precautionary message in Figure 37 appears.<br />
2. Click OK to reboot the <strong>Gateway</strong> or click Cancel to not reboot it. If you clicked OK, the<br />
reboot is complete when the POWER LED stops blinking.<br />
59<br />
<strong>SMCD3GN</strong> <strong>Wireless</strong> <strong>Cable</strong> <strong>Modem</strong> <strong>Gateway</strong> <strong>User</strong> <strong>Manual</strong>
Viewing Status Information<br />
Configuring Your <strong>Gateway</strong><br />
Figure 37. Precautionary Message<br />
The Status page is a read-only screen that shows the <strong>Gateway</strong>’s wired and wireless status.<br />
The Status page also provides network, client, and cable modem event log information, with<br />
buttons for clearing and refreshing the logs, and releasing IP.<br />
The Status menu appears when you first log in to the Web management interface. You can<br />
also display it by clicking Status in the menu bar. Figure 38 shows an example of the status<br />
information shown.<br />
60<br />
<strong>SMCD3GN</strong> <strong>Wireless</strong> <strong>Cable</strong> <strong>Modem</strong> <strong>Gateway</strong> <strong>User</strong> <strong>Manual</strong>
Configuring Your <strong>Gateway</strong><br />
Figure 38. Example of Status Page<br />
61<br />
<strong>SMCD3GN</strong> <strong>Wireless</strong> <strong>Cable</strong> <strong>Modem</strong> <strong>Gateway</strong> <strong>User</strong> <strong>Manual</strong>
Viewing <strong>Cable</strong> Status Information<br />
Configuring Your <strong>Gateway</strong><br />
The <strong>Cable</strong> Status page is a read-only screen that shows the user’s cable initialization<br />
procedures, along with the cable upstream and downstream status.<br />
The <strong>Cable</strong> Status menu appears when you first log in to the Web management interface.<br />
You can also display it by clicking Status in the menu bar and then clicking the <strong>Cable</strong><br />
Status submenu. Figure 39 shows an example of the cable status information shown.<br />
Figure 39. Example of <strong>Cable</strong> Status Page<br />
62<br />
<strong>SMCD3GN</strong> <strong>Wireless</strong> <strong>Cable</strong> <strong>Modem</strong> <strong>Gateway</strong> <strong>User</strong> <strong>Manual</strong>
Compatibility<br />
Platform independent – works with PC,OSX, Linux, MAC, UNIX<br />
DOCSIS 1.0/1.1/2.0/3.0 compliant<br />
IEEE 802.3, 802.3u<br />
SPI firewall meet ICSA guidelines<br />
Network Interface<br />
10/100/1000 Base-T-Ethernet<br />
USB2.0 port*<br />
<strong>Wireless</strong> .11N MIMO<br />
Ports<br />
Four ports 10/100/1000 MDI/MDIX auto sensing switch<br />
Appendix A - Specifications<br />
TR-68 coloring for 1 USB 2.0 Connector Type B (reserved for future use)<br />
TR-68 coloring for 4 Ethernet port<br />
<strong>Cable</strong> interface F type female 75 Ohm<br />
Channel Bonding<br />
Downstream: up to 4 channels<br />
Upstream: up to 4 channels<br />
Software Features<br />
GUI displays common troubleshooting information, modem status, and feature setup<br />
Full-featured CLI provides enhanced troubleshooting and setup<br />
DHCP server<br />
Ipv6 support coexist Ipv4<br />
Downloadable configuration files allow for easy setup and installation.<br />
Universal Plug and Play (UPnP) enabling any UPnP devices seamlessly<br />
Quality of Services (QoS) ensures high quality performance<br />
63<br />
<strong>SMCD3GN</strong> <strong>Wireless</strong> <strong>Cable</strong> <strong>Modem</strong> <strong>Gateway</strong> <strong>User</strong> <strong>Manual</strong>
Specifications<br />
SAMBA for USB port connection of USB hard drives*<br />
GUI/SNMP/CLI addition to present PHY usage (multiple channels parameters)<br />
Port forwarding<br />
64/256QAM auto detection<br />
Independent resets for downstream and upstream blocks<br />
Fragmentation and concatenation enabling Quality of Server (QoS) features<br />
Supports 64/128/256 bit RC4 authentication and encryption<br />
Network Protocols<br />
IEEE 802.1d-compliant bridging ARP<br />
DHCP Client/Server ICMP<br />
UDP FTP/TFTP<br />
DNS Relay Telnet<br />
ToD Client<br />
64<br />
<strong>SMCD3GN</strong> <strong>Wireless</strong> <strong>Cable</strong> <strong>Modem</strong> <strong>Gateway</strong> <strong>User</strong> <strong>Manual</strong>
Security<br />
Specifications<br />
Password protected configuration access with<br />
multiple levels<br />
VPN Passthrough (IPSec, PPTP,<br />
L2TP)<br />
Stateful Packet Inspection (SPI) Firewall Multiple <strong>User</strong> Profiles<br />
Network Address Translation (NAT) Dynamic Address-<strong>User</strong> Mapping<br />
Application Level <strong>Gateway</strong>s (ALG) Web-based authentication<br />
Intrusion Detection Comprehensive Logging<br />
Denial of Service (DoS) prevention Domain Validation<br />
Trojan Horse Prevention Content and Filtering Features<br />
Smart Tracking DMZ<br />
Receiver<br />
Demodulation: 64/256QAM<br />
Input Frequency Range: 88MHz- 1002MHz<br />
Max speed: 38Mbps (64QAM) / 43Mbps (256QAM) per channel<br />
– DOCSIS 5120kbps/10Mbps (QPSK/16QAM)<br />
– DOCSIS 41.4 Mbps (64QAM)/55.2Mbps (256QAM)<br />
– Bounding (DOCSIS) per channel<br />
+222.48(+200) Mbps with 4 DS channel bounding (EuroDOCSIS)<br />
Signal Level<br />
-15dBmV to +15dBmV(Automatic gain controlled by CM)<br />
17 dBmV<br />
Transmitter<br />
Modulation:<br />
– TDMA: QPSK, 8QAM, 16QAM, 32QAM, 64QAM, 128QAM<br />
– S-CDMA QPSK, 8QAM, 16QAM, 32QAM, 64QAM,128QAM<br />
Max Speed 320, 640, 1280, 2560, 5120 kbps<br />
(QPSK),640, 1280, 2560, 5120, 10240kbps (160QAM)<br />
+122.88(+108) Mbps with 4 US channel bounding (DOCSIS/EuroDOCSIS )<br />
65<br />
<strong>SMCD3GN</strong> <strong>Wireless</strong> <strong>Cable</strong> <strong>Modem</strong> <strong>Gateway</strong> <strong>User</strong> <strong>Manual</strong>
Specifications<br />
Frequency Range: 5 to 42MHz (edge to edge) DOCSIS<br />
LEDs<br />
Power<br />
DS ( Downstream)<br />
US (Upstream)<br />
Online<br />
Link<br />
Diag<br />
WPS<br />
LAN (1-4)<br />
WiFi<br />
USB<br />
Dimensions<br />
L x W x H: 26.8 x 15.5 x 3.5 mm (10.6 x 6.1 x 1.4 in)<br />
Weight: 0.50kg (1.10 lbs)<br />
Input Power<br />
12V/2A<br />
Regulatory Certification<br />
FCC Part 15B Class B<br />
UL/cUL<br />
Power Supply Energy Star Rating<br />
Level IV<br />
66<br />
<strong>SMCD3GN</strong> <strong>Wireless</strong> <strong>Cable</strong> <strong>Modem</strong> <strong>Gateway</strong> <strong>User</strong> <strong>Manual</strong>
FCC Interference Statement<br />
Appendix B - Compliances<br />
This equipment has been tested and found to comply with the limits for a Class B digital device pursuant to Part<br />
15 of the FCC Rules. These limits are designed to provide reasonable protection against radio interference in a<br />
commercial environment. This equipment can generate, use and radiate radio frequency energy and, if not<br />
installed and used in accordance with the instructions in this manual, may cause harmful interference to radio<br />
communications. Operation of this equipment in a residential area is likely to cause interference, in which case<br />
the user, at his own expense, will be required to take whatever measures are necessary to correct the<br />
interference. If this equipment does cause harmful interference to radio or television reception, which can be<br />
determined by turning the equipment off and on, the user is encouraged to try to correct the interference by one<br />
of the following measures:<br />
Reorient or relocate the receiving antenna.<br />
Increase the separation between the equipment and receiver.<br />
Connect the equipment into an outlet on a circuit different from that to which the receiver is connected.<br />
Consult the dealer or an experienced radio/TV technician for help.<br />
The device complies with Part 15 of the FCC Rules. Operation is subject to the following two conditions: (1) This<br />
device may not cause harmful interference, and (2) this device must accept any interference received, including<br />
interference that may cause undesired operation.<br />
FCC Caution: Any changes or modifications not expressly approved by the party responsible for compliance<br />
could void the user’s authority to operate this equipment.<br />
IEEE 802.11b or 802.11g operation of this product in the U.S.A is firmware-limited to channels 1 through 11.<br />
IMPORTANT NOTE:<br />
FCC Radiation Exposure Statement:<br />
This equipment complies with FCC radiation exposure limits set forth for an uncontrolled environment. This<br />
equipment should be installed and operated with minimum distance 20cm between the radiator & your body.<br />
This transmitter must not be co-located or operating in conjunction with any other antenna or transmitter.<br />
The availability of some specific channels and/or operational frequency bands are country dependent and are<br />
firmware programmed at the factory to match the intended destination. The firmware setting is not accessible by<br />
the end user.<br />
Note to CATV System Installer - This reminder is provided to call the CATV systems installer's attention to<br />
Section 820-93 of the National Electric Code which provide guideline for proper grounding and, in particular,<br />
specify that the Coaxial cable shield shall be connected to the grounding system of the building, as close to the<br />
point of cable entry as practical.<br />
67<br />
<strong>SMCD3GN</strong> <strong>Wireless</strong> <strong>Cable</strong> <strong>Modem</strong> <strong>Gateway</strong> <strong>User</strong> <strong>Manual</strong>
Access control, 49<br />
Access Control menu, 49<br />
Adding customer-defined service<br />
port forwarding, 45<br />
Adding predefined service<br />
port forwarding, 43<br />
Advanced <strong>Wireless</strong> Settings menu, 41<br />
Alerts, 55<br />
Apple Macintosh TCP/IP configuration, 23<br />
Auto-negotiation, 33<br />
Blocking<br />
domain, 54<br />
keyword, 53<br />
<strong>Cable</strong> Status menu, 62<br />
firewall, 48<br />
A idle timeout, 31<br />
login password, 31<br />
B<br />
C<br />
Changing login password, 31<br />
Cipher type, 36<br />
Computer exempted from URL blocking, 53<br />
Configuration, 24<br />
TCP/IP, 18<br />
Configuring<br />
email alerts, 56<br />
special applications, 49<br />
syslog entries, 57<br />
wireless security, 13<br />
Configuring the <strong>Gateway</strong><br />
access control, 49<br />
auto-negotiation, 33<br />
DHCP, 32<br />
duplex mode, 33<br />
port forwarding, 43<br />
private LAN IP address, 32<br />
Connecting<br />
LAN, 16<br />
WAN, 17<br />
Conventions in this document, vii<br />
Customer-defined service<br />
port forwarding, 45<br />
Customer-defined service table, 43<br />
DHCP setting, 32<br />
Disabling firewall, 26<br />
Disabling LAN ports, 33<br />
Disabling proxy settings<br />
Firefox, 25<br />
Internet Explorer, 25<br />
Safari, 26<br />
D<br />
Disabling security software, 26<br />
DMZ (Demilitarized Zone) menu, 58<br />
Document<br />
conventions, vii<br />
organization, vii<br />
Domain blocking, 54<br />
Duplex mode, 33<br />
E<br />
Email alerts, 55, 56<br />
Email/Syslog Alert menu, 55<br />
Enabling LAN ports, 33<br />
Ether Switch Port Control menu, 33<br />
Exempted computers, 53<br />
68<br />
<strong>SMCD3GN</strong> <strong>Wireless</strong> <strong>Cable</strong> <strong>Modem</strong> <strong>Gateway</strong> <strong>User</strong> <strong>Manual</strong><br />
Index
Index<br />
F L<br />
Factory defaults LAN connection, 16<br />
restoring, 14 LAN ports<br />
Firefox, disabling proxy settings, 25 enabling or disabling, 33<br />
Firewall LAN Settings menu, 32<br />
configuring, 48 Lease time, 32<br />
disabling, 26 LEDs, 12<br />
Front panel, 11 Locating the <strong>Gateway</strong>, 16<br />
LEDs, 12 Logging in to Web management, 27<br />
<strong>Gateway</strong><br />
configuring, 24<br />
G<br />
connecting to the LAN, 16<br />
connecting to the WAN, 17<br />
front panel, 11<br />
installing, 15<br />
key features, vi<br />
LEDs, 12<br />
locating, 16<br />
package contents, 10<br />
powering on, 17<br />
preconfiguring, 25<br />
rear panel, 13<br />
rebooting and keeping custom settings, 59<br />
rebooting and restoring custom settings, 14<br />
specifications, 63<br />
system requirements, 10<br />
Web management, 27<br />
Idle timeout, 31<br />
Installation, 15<br />
Internet Explorer, disabling proxy settings, 25<br />
Login password, 31<br />
MAC Filtering menu, 39<br />
Menus<br />
Access Control, 49<br />
M<br />
Advanced Wirerless Settings, 41<br />
<strong>Cable</strong> Status, 62<br />
DMZ (Demilitarized Zone), 58<br />
Email/Syslog Alerts, 55<br />
Ether Switch Port Control, 33<br />
LAN Settings, 32<br />
MAC Filtering, 39<br />
Password Settings, 31<br />
Port Forwarding, 43<br />
Reboot, 59<br />
Schedule Rules, 54<br />
Security Settings (Firewall), 48<br />
Special Application, 50<br />
Status, 60<br />
System Settings, 30<br />
I Trigger, 50<br />
URL Blocking, 52<br />
K<br />
<strong>Wireless</strong> Basic Setitngs, 35<br />
<strong>Wireless</strong> Encryption Setitngs, 36<br />
Menus in Web management, 29<br />
Microsoft<br />
TCP/IP configuration for Windows 2000, 19<br />
Key features, vi TCP/IP configuration for Windows Vista, 21<br />
Keyword blocking, 53 TCP/IP configuration for Windows XP, 20<br />
69<br />
<strong>SMCD3GN</strong> <strong>Wireless</strong> <strong>Cable</strong> <strong>Modem</strong> <strong>Gateway</strong> <strong>User</strong> <strong>Manual</strong>
P<br />
Package contents, 10<br />
Password Settings menu, 31<br />
Password, changing, 31<br />
Port forwarding<br />
adding customer-defined service, 45<br />
adding predefined service, 43<br />
Port Forwarding menu, 43<br />
Port triggering, 50<br />
Ppowrting-on the <strong>Gateway</strong>, 17<br />
Preconfiguration guidelines, 25<br />
Predefined service<br />
added port forwarding, 43<br />
Predefined service table, 43<br />
Private LAN IP settings<br />
DHCP, 32<br />
domain name, 32<br />
IP address, 32<br />
IP subnet mask, 32<br />
lease time, 32<br />
Proxy settings, 25<br />
Rear panel, 13<br />
Reboot menu, 59<br />
Rebooting<br />
R<br />
keeping custom settings, 59<br />
restoring custom settings, 14<br />
Requirements, 10<br />
Restoring factory defaults, 14<br />
S<br />
Safari, disabling proxy settings, 26<br />
Schedule Rules menu, 54<br />
Screens in Web management, 28<br />
Security mode, 36<br />
Security Settings (Firewall) menu, 48<br />
Security software, 26<br />
Security, configuring<br />
wireless, 13<br />
Service table<br />
Index<br />
customer-defined, 43<br />
predefined, 43<br />
Special Application menu, 50<br />
Special applications, 49<br />
Specifications, 63<br />
SSID setting, 36<br />
Status menu, 60<br />
Syslog alerts, 55<br />
Syslog entries, 57<br />
System requirements, 10<br />
System Settings menu, 30<br />
TCP/IP configuration, 18<br />
Apple Macintosh, 23<br />
70<br />
<strong>SMCD3GN</strong> <strong>Wireless</strong> <strong>Cable</strong> <strong>Modem</strong> <strong>Gateway</strong> <strong>User</strong> <strong>Manual</strong><br />
T<br />
Microsoft Windows 2000, 19<br />
Microsoft Windows Vista, 21<br />
Microsoft Windows XP, 20<br />
Timeout for Web management session, 31<br />
Trigger menu, 50<br />
Triggering ports, 50<br />
URL blocking<br />
scheduled, 54<br />
URL Blocking menu, 52<br />
U<br />
W<br />
WAN connection, 17<br />
Web management<br />
Access Control menu, 49<br />
Advanced <strong>Wireless</strong> Settings menu, 41<br />
<strong>Cable</strong> Status menu, 62<br />
DMZ (Demilitarized Zone) menu, 58<br />
Ether Switch Port Control menu, 33<br />
LAN Settings menu, 32<br />
logging in, 27<br />
MAC Filtering menu, 39<br />
menus, 29<br />
Password Settings menu, 31<br />
Port Forwarding menu, 43
Index<br />
Reboot menu, 59 URL Blocking menu, 52<br />
Schedule Rules menu, 54 URL Email/Syslog Alert menu, 55<br />
screens, 28 <strong>Wireless</strong> Basic Settings menu, 35<br />
Security Settings (Firewall) menu, 48 <strong>Wireless</strong> Encryption Settings menu, 36<br />
Special Application menu, 50 <strong>Wireless</strong> Basic Settings menu, 35<br />
Status menu, 60 <strong>Wireless</strong> Encryption Settings menu, 36<br />
System Settings menu, 30 <strong>Wireless</strong> security, 13<br />
Trigger menu, 50 WPA mode, 36<br />
71<br />
<strong>SMCD3GN</strong> <strong>Wireless</strong> <strong>Cable</strong> <strong>Modem</strong> <strong>Gateway</strong> <strong>User</strong> <strong>Manual</strong>
14037RES03182010