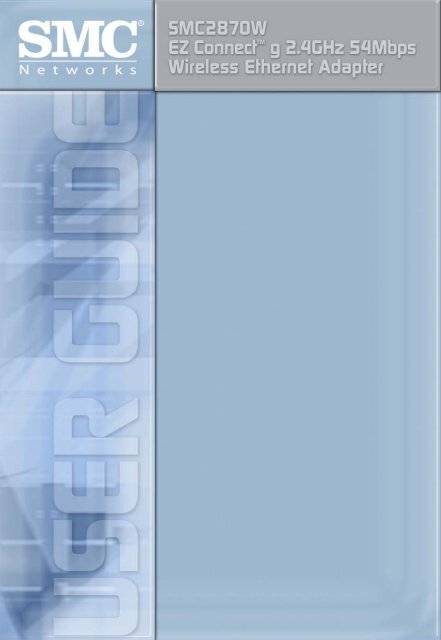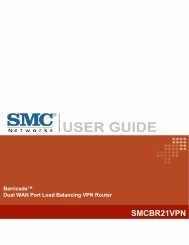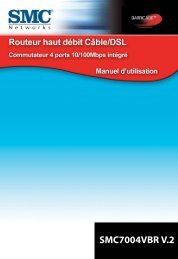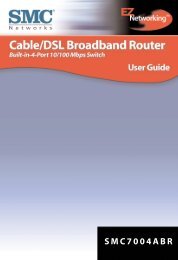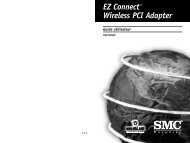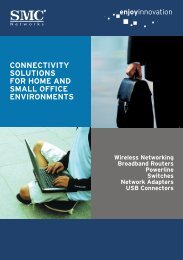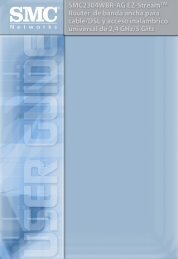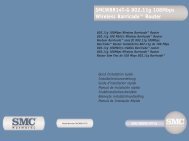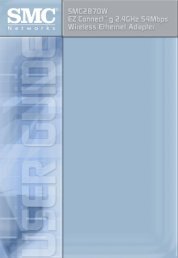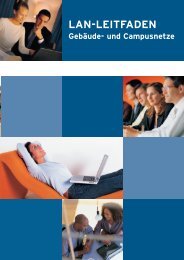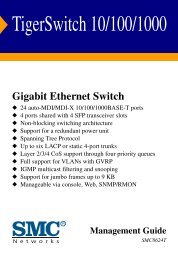User Guide - SMC
User Guide - SMC
User Guide - SMC
You also want an ePaper? Increase the reach of your titles
YUMPU automatically turns print PDFs into web optimized ePapers that Google loves.
EZ Connect g 2.4GHz 54 Mbps<br />
Wireless Ethernet Adapter<br />
<strong>User</strong> <strong>Guide</strong><br />
38 Tesla<br />
Irvine, CA 92618<br />
Phone: (949) 679-8000<br />
October 2003<br />
Revision Number: 1.0
Copyright<br />
Information furnished by <strong>SMC</strong> Networks, Inc. (<strong>SMC</strong>) is believed to be accurate and reliable.<br />
However, no responsibility is assumed by <strong>SMC</strong> for its use, nor for any infringements of patents<br />
or other rights of third parties which may result from its use. No license is granted by<br />
implication or otherwise under any patent or patent rights of <strong>SMC</strong>. <strong>SMC</strong> reserves the right to<br />
change specifications at any time without notice.<br />
Copyright © 2003 by<br />
<strong>SMC</strong> Networks, Inc.<br />
38 Tesla<br />
Irvine, CA 92618<br />
All rights reserved.<br />
Trademarks:<br />
<strong>SMC</strong>® is a registered trademark; and EZ-Stream, EZ Connect, Barricade and EZ Hub are<br />
trademarks of <strong>SMC</strong> Networks, Inc. Other product and company names are trademarks or<br />
registered trademarks of their respective holders.
FCC - Class B<br />
COMPLIANCES<br />
The Federal Communication Commission Radio Frequency Interference<br />
Statement includes the following paragraph:<br />
The equipment has been tested and found to comply with the limits for a Class B<br />
Digital Device, pursuant to part 15 of the FCC Rules. These limits are designed to<br />
provide reasonable protection against harmful interference in a residential<br />
installation. This equipment generates, uses and can radiate radio frequency<br />
energy and, if not installed and used in accordance with the instruction, may<br />
cause harmful interference to radio communication. However, there is no<br />
guarantee that interference will not occur in a particular installation. If this<br />
equipment does cause harmful interference to radio or television reception, which<br />
can be determined by turning the equipment off and on, the user is encouraged to<br />
try to overcome the interference by one or more of the following measures:<br />
• Reorient or relocate the receiving antenna.<br />
• Increase the separation between the equipment and receiver.<br />
• Connect the equipment into an outlet on a circuit different from that to which the<br />
receiver is connected.<br />
• Consult the dealer or an experienced radio/TV technician for help.<br />
The equipment is for home or office use.<br />
FCC ID INFORMATION<br />
The product contains an approved FCC module ID: “QDWWN360G”.<br />
CAUTION STATEMENT:<br />
FCC Radiation Exposure Statement<br />
FCC RF Radiation Exposure Statement: This equipment complies with FCC RF<br />
radiation exposure limits set forth for an uncontrolled environment. This<br />
equipment should be installed and operated with a minimum distance of 20cm<br />
between the antenna and your body and must not be co-located or operating in<br />
conjunction with any other antenna or transmitter.<br />
Caution: Changes or modifications not expressly approved by the party<br />
responsible for compliance could void the user's authority to operate the<br />
equipment.<br />
Industry Canada - Class B<br />
This digital apparatus does not exceed the Class B limits for radio noise emissions<br />
from digital apparatus as set out in the interference-causing equipment standard<br />
entitled "Digital Apparatus", ICES-003 of Industry Canada.<br />
Cet appareil numerique respecte les limites de bruits radioelectriques applicables<br />
aux appareils numeriques de Classe B prescrites dans la norme sur le material<br />
brouilleur: "Appareils Numeriques," NMB-003 edictee par l'Industrie.<br />
i
COMPLIANCES<br />
ii<br />
Low Power License-Exempt Radio communication Devices<br />
(RSS-210)<br />
1. Warning Note: operation is subject to the following two conditions: (1) this device<br />
may not cause interference, and (2) this device must accept any<br />
interference, including interference that may cause undesired<br />
operation of the device.<br />
2. Operation in 2.4GHz band: To prevent radio interference to the licensed service, this<br />
device is intended to be operated indoors and away from windows to provide<br />
maximum shielding. Equipment (or its transmit antenna) that is installed outdoors<br />
is subject to licensing.<br />
Exposure of Humans to RF Fields for Mobile Radios Equipment<br />
(RSS-102)<br />
1. Mobile radios that are not body worn (e.g. mounted on vehicles or placed on desks,<br />
shelves, etc.) and operated such that humans are normally separated from their<br />
radiating element by at least 20cm are not subject to SAR tests, but must have an<br />
RF evaluation<br />
by the certification applicant, based on the calculated or measured field strength<br />
value. SAR evaluation can be used if so desired in lieu of a RF evaluation of field<br />
strength limits.<br />
2. Exposures produced by such radios shall not exceed the exposure limits specified<br />
in Health Canada's Safety Code 6. Health Canada’ s address is:<br />
775 Brookfield Road, Ottawa, Ontario<br />
Canada K1A 1C1; Tel: (613) 954 -6699 / Fax:(613) 941-1734 ;<br />
e-mail: alice_mackinnon@hc-sc.gc.ca.<br />
EC Conformance Declaration - Class B<br />
<strong>SMC</strong> contact for these products in Europe is:<br />
<strong>SMC</strong> Networks Europe,<br />
Edificio Conata II,<br />
Calle Fructuós Gelabert 6-8, 2o , 4a ,<br />
08970 - Sant Joan Despí,<br />
Barcelona, Spain.<br />
This RF product complies with all the requirements of the Directive 1999/5/EC of<br />
the European parliament and the council of 9 March 1999 on radio equipment and<br />
telecommunication terminal Equipment and the mutual recognition of their<br />
conformity(R&TTE).<br />
The R&TTE Directive repeals and replaces in the directive 98/13/EEC. As of April<br />
8, 2000.
Important Safety Notices<br />
COMPLIANCES<br />
• Unplug this product from the AC power before cleaning. Do not use liquid cleaners<br />
or aerosol cleaners. Use a dry cloth for cleaning.<br />
• Route the power supply cords so that they are not likely to be walked on or<br />
pinched by items placed upon or against them. Pay particular attention to cords<br />
at plugs, convenience receptacles, and the point where they exit from the product.<br />
• Situate the product away from heat sources such as radiators, heat registers,<br />
stoves, and other products that produce heat.<br />
• To prevent fire or shock hazard, do not expose this unit to rain or moisture. Do<br />
not allow water or any foreign objects to enter the interior. This may cause a fire<br />
or electric shock. In the event that water or other foreign objects get into the<br />
product, immediately unplug the AC adapter from the electrical outlet and contact<br />
Customer Service for inspection and/or repair/replacement options.<br />
• Do not take apart the equipment. This may cause fire, electric shock or other injuries.<br />
• Do not overload wall outlets and extension cords as this can result in a fire or<br />
electric shock.<br />
• This product is for use with the AC adapter that comes with it. Use with any other<br />
AC power is strongly discouraged as it may cause fire, electric shock, or damage<br />
to the equipment.<br />
iii
TABLE OF CONTENTS<br />
2.4GHz 54 Mbps Wireless Ethernet Bridge. . . . . 1<br />
System Requirements .................................................1<br />
Equipment Checklist....................................................1<br />
Hardware Description . . . . . . . . . . . . . . . . . . . . . . 3<br />
Applications. . . . . . . . . . . . . . . . . . . . . . . . . . . . . . 6<br />
Understanding Wireless Security . . . . . . . . . . . . 8<br />
Hardware Installation . . . . . . . . . . . . . . . . . . . . . 10<br />
Using the EZ Installation Wizard . . . . . . . . . . . . 11<br />
Configuring Your Computer. . . . . . . . . . . . . . . . 20<br />
Using IPCONFIG.......................................................20<br />
Configuring Your IP Address.....................................21<br />
Advanced Web Configuration (Wireless Bridge<br />
mode) . . . . . . . . . . . . . . . . . . . . . . . . . . . . . . . . . . 29<br />
Browser Configuration...............................................29<br />
Internet Explorer in Windows ....................................29<br />
Internet Explorer in Macintosh...................................30<br />
Advanced Web Configuration (Access Point<br />
mode) . . . . . . . . . . . . . . . . . . . . . . . . . . . . . . . . . . 38<br />
Browser Configuration...............................................38<br />
Advanced Telnet Configuration. . . . . . . . . . . . . 51<br />
v
vi<br />
Maximum Distance Table . . . . . . . . . . . . . . . . . 53<br />
Important Notice ....................................................... 53<br />
Troubleshooting. . . . . . . . . . . . . . . . . . . . . . . . . 55<br />
Technical Specification. . . . . . . . . . . . . . . . . . . 57<br />
Terminology . . . . . . . . . . . . . . . . . . . . . . . . . . . . 60
2.4GHz 54 Mbps<br />
Wireless Ethernet<br />
Bridge<br />
System Requirements<br />
• A web browser, such as Microsoft Internet Explorer 5.5 or<br />
above installed on one PC at your site for configuring the<br />
Wireless Ethernet Bridge<br />
• CD-ROM drive<br />
• An AC power outlet to supply power to the Wireless Ethernet<br />
Bridge<br />
• Wired or Wireless Network Adapter<br />
• An available RJ-45 (UTP) port on an Ethernet hub or switch<br />
• TCP/IP network protocol installed on each PC that needs to<br />
access the Internet.<br />
Equipment Checklist<br />
After unpacking the EZ Connect g 2.4GHz 54 Mbps Wireless<br />
Ethernet Bridge, check the contents of the box to be sure you<br />
have received the following components:<br />
• 1 <strong>SMC</strong>2870W 2.4GHz 54 Mbps Wireless Ethernet Bridge<br />
• 1 EZ Installation Wizard and Documentation CD<br />
• 1 Quick Installation <strong>Guide</strong><br />
1
2.4GHz 54 Mbps Wireless Ethernet Bridge<br />
2<br />
Immediately inform your dealer in the event of any incorrect,<br />
missing or damaged parts. If possible, please retain the carton<br />
and original packing materials in case there is a need to return<br />
the product.<br />
Please register this product and upgrade the product warranty at<br />
<strong>SMC</strong>’s Web site: http://www.smc.com
Hardware Description<br />
Hardware Description<br />
The EZ Connect g Wireless Ethernet Bridge supports high<br />
speed communication up to 54 Mbps. It incorporates support for<br />
PRISM Nitro which provides enhanced throughput and range.<br />
This device is fully compliant with 2.4 GHz DSSS and OFDM<br />
CSMA/CA wireless networking as defined in IEEE 802.11b and<br />
802.11g. It can be connected via an RJ-45 connection to devices<br />
such as Nintendo GameCube, Microsoft Xbox, Sony PlayStation<br />
II, and Ethernet ready embedded devices. It can also function as<br />
an IEEE 802.11g Access Point, giving you the capability of<br />
creating a new 802.11g wireless network. In addition, this product<br />
supports Wireless Distribution System (WDS) for repeater<br />
functionality to extend the range of your wireless network.<br />
3
Hardware Description<br />
4<br />
The EZ Connect g 54 Mbps Wireless Ethernet Bridge has three<br />
types of LED indicators. Please check the following picture – the<br />
front view of the Bridge and the table below, which displays the<br />
current state the specific LED signifies.<br />
LED Status Function<br />
Power (PWR) On (Green) Power on<br />
Off No power.<br />
Wireless LAN (TX/RX) Blinking (Green) Wireless LAN connection is<br />
transmitting.<br />
On (Green) Wireless LAN connection is<br />
active.<br />
Off Wireless LAN connection is<br />
not active.<br />
LAN (LINK/ACT) Blinking (Green) Wired LAN connection is<br />
transmitting.<br />
On (Green) Wired LAN connection is<br />
active.<br />
Off Wired LAN connection is not<br />
active.
SSID<br />
Default Settings<br />
<strong>SMC</strong><br />
Wireless<br />
Adapter Name<br />
<strong>SMC</strong>2870W<br />
IP Address 192.168.2.25<br />
Subnet Mask 255.255.255.0<br />
Gateway 192.168.2.1<br />
Mode Wireless<br />
Bridge<br />
Hardware Description<br />
5
Applications<br />
6<br />
Applications<br />
<strong>SMC</strong>’s EZ Connect 2.4GHz 54 Mbps Wireless Ethernet Bridge<br />
(<strong>SMC</strong>2870W) can function as:<br />
• an Ethernet to Wireless Bridge, providing a wireless<br />
connection via an RJ-45 connection to devices such as<br />
Microsoft Xbox and Ethernet ready embedded devices<br />
• standard IEEE 802.11g access point<br />
• a wireless repeater, allowing you to effectively extend the<br />
coverage of another <strong>SMC</strong>2870W that is configured to operate<br />
in Access Point mode<br />
This solution offers fast, reliable wireless connectivity with<br />
considerable cost savings over wired LANs (eliminates long-term<br />
maintenance overhead for cabling). Just install enough wireless<br />
access points to cover your network area, plug wireless cards into<br />
your notebooks or install wireless adapters into your desktops,<br />
and start networking.<br />
Use this device in conjunction with <strong>SMC</strong>’s EZ Connect Wireless<br />
Cards to create an instant network that integrates seamlessly<br />
with Ethernet LANs. Moreover, moving or expanding your network<br />
is as easy as moving or installing additional access points – no<br />
wires!<br />
EZ Connect wireless products offer a fast, reliable, cost-effective<br />
solution for wireless Ethernet client access to the network in<br />
applications such as:<br />
• Video Game Systems<br />
Provides wireless Internet access for users of video game<br />
systems such as Nintendo GameCube, Microsoft Xbox and<br />
Sony PlayStation II
• Remote access to corporate network information<br />
E-mail, file transfer, and terminal emulation<br />
Applications<br />
• Difficult-to-wire environments<br />
Historical or old buildings, asbestos installations, and open<br />
areas where wiring is difficult to employ<br />
• Frequently changing environments<br />
Retailers, manufacturers, and banks which frequently<br />
rearrange the workplace or change locations<br />
• Temporary LANs for special projects or peak periods<br />
Trade shows, exhibitions, and construction sites that need a<br />
temporary setup. Retailers, airline, and shipping companies<br />
that need additional workstations for peak periods. Auditors<br />
who require workgroups at customer sites<br />
• Access to databases for mobile workers<br />
Doctors, nurses, retailers, or white-collar workers who need<br />
access to databases while being mobile in a hospital, retail<br />
store, in an office, or on a campus<br />
• SOHO users<br />
SOHO (Small Office and Home Office) users who need easy<br />
and quick installation of a small computer network<br />
7
Understanding Wireless Security<br />
8<br />
Understanding<br />
Wireless Security<br />
Anyone within range of your wireless network is a potential<br />
security risk. Without wireless security options configured on your<br />
network, a person outside of your physical location, but within<br />
your wireless range may be able to access the network and any<br />
data that is being transmitted over it. <strong>SMC</strong> Networks’ wireless<br />
devices support the wireless security standard called Wired<br />
Equivalent Privacy (WEP) to prevent unauthorized users from<br />
accessing your network over a wireless connection. This security<br />
feature uses a secure network key, called a WEP key. The WEP<br />
key encrypts wireless data so that it is only readable by other<br />
computers that have the matching WEP key. The WEP key is<br />
stored on each wireless device, so that data can be encrypted<br />
and decrypted as it is transmitted over the network.<br />
While the Institute of Electrical & Electronics Engineers (IEEE)<br />
802.11i standard is being finalized, an interim solution called<br />
Wi-Fi Protected Access (WPA) has been introduced. The EZ<br />
Connect g Wireless Ethernet Bridge is the first device of its<br />
kind to support this new wireless security specification. WPA<br />
defines a set of interoperable security enhancements that greatly<br />
improve upon the level of data encryption and authentication or<br />
access control for existing and future wireless LAN systems. WPA<br />
includes Extensible Authentication Protocol (EAP), Temporal Key<br />
Integrity Protocol (TKIP) and 802.1X for authentication and<br />
dynamic key exchange. In the WPA-enabled network, the client<br />
first associates with the Access Point. The Access Point does not<br />
allow network access until the user can be successfully<br />
authenticated. If the client shows the correct credentials to the
Understanding Wireless Security<br />
Remote Authentication Dial-In <strong>User</strong> Service (RADIUS) server, the<br />
client is allowed to join the network. If not, the client stays blocked<br />
from joining the LAN. Once the client joins the network, the<br />
authentication server distributes a TKIP encryption key to both<br />
the client and the Access Point. The client can then begin<br />
communicating on the network and maintain the connection,<br />
encrypting data back and forth with the Access Point. Note that<br />
for environments without a Remote Authentication Dial-In <strong>User</strong><br />
Service (RADIUS) infrastructure, WPA supports the use of a<br />
pre-shared key (PSK). WPA-PSK specifies that encryption keys<br />
be dynamically changed (called rekeying) and authenticated<br />
between devices after a specified period of time, or after a<br />
specified number of packets has been transferred.<br />
If you are transferring private information over this wireless<br />
connection, it is recommended to enable WEP or WPA for your<br />
EZ Connect g Wireless Ethernet Bridge.<br />
9
Hardware Installation<br />
10<br />
Hardware Installation<br />
1. Select the Site – Choose a location for your Wireless Ethernet<br />
Bridge. Usually, the best location is at the center of your<br />
wireless coverage area, if possible within line-of-sight of all<br />
wireless devices.<br />
2. Place the Wireless Ethernet Bridge in a position that gives it<br />
maximum coverage. Normally, the higher you place the<br />
antenna, the better the performance.<br />
3. Position the antennas in the desired positions. For more<br />
effective coverage, position the antennas along different axes.<br />
For example, try positioning the antennas around 45 to 90<br />
degrees apart. (The antennas emit signals along the toroidal<br />
plane – and thus provide more effective coverage when<br />
positioned along different axes.)<br />
4. If used in Wireless Bridge mode, connect the Ethernet cable<br />
to the RJ-45 socket of the device will communicate wirelessly<br />
with an access point.<br />
5. If used in Access Point mode, connect the Ethernet cable –<br />
The <strong>SMC</strong>2870W can be wired to an Ethernet network through<br />
an Ethernet device such as a hub or a switch using category<br />
3, 4, or 5 UTP Ethernet cable and an RJ-45 connector.<br />
6. Connect the power cable – Connect the power adapter cable<br />
to the 5 VDC power socket on the rear panel. Warning: Use<br />
only the power adapter supplied with the <strong>SMC</strong>2870W.<br />
7. Check the LED’s on the front of the unit to make sure the<br />
adapter is turned on properly and the status is okay.
Using the EZ Installation Wizard<br />
Using the EZ<br />
Installation Wizard<br />
The installation method makes the process as simple and<br />
Plug-and-Play as possible. Please be sure that you have<br />
successfully completed the steps shown in Section 6 before<br />
proceeding.<br />
1. Insert the EZ Installation Wizard and Documentation CD.<br />
2. Click the [NEXT] button to continue.<br />
11
Using the EZ Installation Wizard<br />
12<br />
3. The wizard will scan for available <strong>SMC</strong>2870W’s and then list<br />
them on the left column. Click [NEXT] to continue.<br />
4. You will be asked to enter the password to modify the current<br />
configuration settings. By default, the username is “admin”<br />
and the password is “smcadmin”. Please enter this<br />
information and press [NEXT].
Using the EZ Installation Wizard<br />
5. You will then be given the option to enable either “Wireless<br />
Bridge” or “Access Point” mode. If you are trying to create a<br />
new 802.11g network for your wireless clients to connect up<br />
to, please select “Access Point” and click [NEXT]. If you are<br />
trying to give an Ethernet-equipped device wireless<br />
connectivity, please select “Wireless Bridge” and click<br />
[NEXT]. If you selected “Wireless Bridge”, please go to Step<br />
6. If you selected “Access Point”, go to Step 10.<br />
13
Using the EZ Installation Wizard<br />
14<br />
6. Wireless Bridge configuration: If you are connecting to an<br />
existing wireless network, select “Infrastructure” and enter the<br />
SSID of your network.
Using the EZ Installation Wizard<br />
7. Now you will be asked to configure the Network Settings. If<br />
you are connecting to a network with a DHCP server, select<br />
“Use DHCP server” and click [NEXT]. If you do not have a<br />
DHCP server on your network, input a static IP address and<br />
click [NEXT].<br />
15
Using the EZ Installation Wizard<br />
16<br />
8. If you have enabled Wired Equivalent Privacy (WEP) or Wi-Fi<br />
Protected Access (WPA) on your wireless network, please<br />
enter the private security key settings now. Select the drop<br />
down menus of “Security Mode” to choose between WEP and<br />
WPA. Select the drop down menus of “Key Length” to choose<br />
between 64 or 128-bit encryption.
Using the EZ Installation Wizard<br />
9. Finally, please verify all the settings you have entered. If any<br />
configuration changes still need to be made, please click<br />
[BACK] and make them now. Otherwise, click [NEXT] to make<br />
the settings take effect. This will take a few seconds. Please<br />
go to Step 14.<br />
10. Access Point configuration: To disable SSID broadcast,<br />
select “Invisible”. Please enter your desired SSID, Channel<br />
and Wireless Mode settings and click [NEXT] to continue.<br />
17
Using the EZ Installation Wizard<br />
18<br />
11. Now you will be asked to configure the Network Settings. If<br />
you are connecting to a network with a DHCP server, select<br />
“Use DHCP server” and click [NEXT]. If you do not have a<br />
DHCP server on your network, input a static IP address and<br />
click [NEXT].<br />
12. If you would like to enable Wired Equivalent Privacy (WEP) or<br />
Wi-Fi Protected Access (WPA) on your wireless network,<br />
please enter the private security key settings now. Select the<br />
drop down menus of “Security Mode” to choose between<br />
WEP and WPA. Select the drop down menus of “Key Length”<br />
to choose between 64 or 128-bit encryption.
Using the EZ Installation Wizard<br />
13. Finally, please verify all the settings you have entered. If any<br />
configuration changes still need to be made, please click<br />
[BACK] and make them now. Otherwise, click [NEXT] to make<br />
the settings take effect.<br />
14. You have now completed the configuration. You can now<br />
begin to use your EZ Connect g Wireless Ethernet Bridge.<br />
19
Configuring Your Computer<br />
Using IPCONFIG<br />
20<br />
Configuring Your<br />
Computer<br />
1. Click the “Start” button, click “Run” and type “command”.<br />
2. Press “OK” and a black command prompt will appear.<br />
3. Type “ipconfig” and press enter<br />
4. Verify that your IP Address is 192.168.2.xxx. If so, you can<br />
now use the web interface of the <strong>SMC</strong>2870W to configure<br />
additional advanced settings. If your IP Address is completely<br />
different, please go to the “Configure Your IP Address” section<br />
below.
Configuring Your IP Address<br />
Windows 98/ME<br />
Configuring Your IP Address<br />
Note: Some Windows 9x/ME systems will request that you<br />
insert your Windows CD in order to complete the<br />
following configuration. Please have this CD ready.<br />
1. Click the "Start" button, choose "Settings", and then click<br />
"Control Panel".<br />
2. Double-click the "Network" icon.<br />
21
Configuring Your Computer<br />
22<br />
3. Select the TCP/IP that is bound to the network adapter that<br />
you are currently using to configure your <strong>SMC</strong>2870W. Click<br />
"Properties".
Configuring Your IP Address<br />
4. Select the Specify an IP option and insert 192.168.2.x (where<br />
x is 2 ~ 24, 26 ~ 254). Then insert 255.255.255.0 for the<br />
subnet mask.<br />
5. Press OK and reboot the machine when prompted to do so.<br />
23
Configuring Your Computer<br />
Windows 2000<br />
24<br />
1. Right-click the "Network Places" icon on your desktop and<br />
click "Properties".<br />
2. Right-click your Local Area Connection and click "Properties".
Configuring Your IP Address<br />
3. Click “Internet Protocol TCP/IP” and click “Properties”. Select<br />
the "Use the following IP Address" option and insert<br />
192.168.2.x (where x is 2 ~ 24, 25 ~254). If requested to<br />
enter a gateway and DNS, you can enter 192.168.2.1.<br />
4. Click "OK" and click "Close" to continue and save the<br />
changes.<br />
25
Configuring Your Computer<br />
Windows XP<br />
26<br />
1. Right-click the "Network Places" icon on your desktop and<br />
click "Properties".<br />
2. Right-click your "Local Area Connection" and click<br />
"Properties".
Configuring Your IP Address<br />
3. Click “Internet Protocol TCP/IP” and click “Properties”. Select<br />
the "Use the following IP Address" option and insert<br />
192.168.2.x (where x is 2 ~ 24, 26 ~ 254) for the IP address. If<br />
requested to enter a gateway and DNS, you can type in<br />
192.168.2.1.<br />
27
Configuring Your Computer<br />
28<br />
4. Click "OK" and click "Close" to continue and save the<br />
changes.
Advanced Web Configuration (Wireless Bridge mode)<br />
Advanced Web<br />
Configuration (Wireless<br />
Bridge mode)<br />
Use the web management interface to define advanced system<br />
parameters, manage and control the Wireless Ethernet Bridge<br />
and its ports, or monitor network conditions. (Note: You MUST<br />
press [Save] and then [Reboot] for changes to take effect.)<br />
Browser Configuration<br />
Confirm your browser is configured for a direct connection to the<br />
Internet using the Ethernet cable that is installed in the computer.<br />
This is configured through the options/preference section of your<br />
browser.<br />
You will also need to verify that the HTTP Proxy feature of your<br />
web browser is disabled. This is so that your web browser will be<br />
able to view the <strong>SMC</strong>2870W configuration pages. The following<br />
steps are for Internet Explorer. Determine which browser you use<br />
and follow the appropriate steps.<br />
Internet Explorer in Windows<br />
1. Open Internet Explorer. Click Tools, and then select Internet<br />
Options.<br />
2. In the Internet Options window, click the Connections tab.<br />
29
Advanced Web Configuration (Wireless Bridge mode)<br />
30<br />
3. Click the LAN Settings button.<br />
4. Clear all the check boxes and click OK to save these LAN<br />
settings changes.<br />
5. Click OK again to close the Internet Options window.<br />
Internet Explorer in Macintosh<br />
1. Open Internet Explorer. Click Explorer/Preferences.<br />
2. In the Internet/Explorer/Preferences window, under Network,<br />
select Proxies.<br />
3. Uncheck all check boxes and click OK.<br />
To access the <strong>SMC</strong>2870W’s web management interface, enter<br />
the Wireless Ethernet Bridge IP address in your web browser as<br />
follows: http://192.168.2.25 Then enter the username and<br />
password and then click LOGIN.<br />
Default username: admin<br />
Default password: smcadmin
Internet Explorer in Macintosh<br />
After logging into the <strong>SMC</strong>2870W, all the System Information will<br />
be displayed. You can proceed to another configuration page<br />
using the navigational menu on the left.<br />
Note: If you know the SSID or BSSID of your desired network,<br />
you can automatically connect to it by moving your mouse<br />
over the appropriate BSSID of the network and then click<br />
the link.<br />
31
Advanced Web Configuration (Wireless Bridge mode)<br />
32<br />
Go to Wireless | Basic Settings to change the Wireless Bridge<br />
mode from Infrastructure to Adhoc, or you can also change the<br />
SSID, Channel, Transmission Rate and Wireless Mode.<br />
Note that when configured as a Wireless Bridge, changing the<br />
channel of the <strong>SMC</strong>2870W has no effect because it must connect<br />
to the network using the same channel as your Access Point. If<br />
you wish to use a different channel, you must change the channel<br />
in your Access Point’s configuration.
Internet Explorer in Macintosh<br />
Go to Wireless | Advanced Settings in order to change the<br />
Fragmentation and RTS thresholds. (Note: It is recommended to<br />
leave these values at their default settings.)<br />
RTS Threshold: Set the RTS (Request to Send) frame length. You<br />
may configure the access point to initiate an RTS frame. If the<br />
packet size is smaller than the preset RTS threshold size, the<br />
RTS/CTS mechanism will NOT be enabled.<br />
The access point sends Request to Send (RTS) frames to a<br />
particular receiving station to negotiate the sending of a data<br />
frame. After receiving an RTS, the station sends a CTS (Clear to<br />
Send) frame to acknowledge the right of the sending station to<br />
send data frames. The access points contending for the medium<br />
may not be aware of each other. The RTS/CTS mechanism can<br />
solve this “Hidden Node Problem.”<br />
Fragmentation Threshold: If the packet size is smaller than the<br />
preset Fragment size, the packet will not be segmented.<br />
Fragmentation of the PDUs (Package Data Unit) can increase the<br />
reliability of transmissions because it increases the probability of<br />
a successful transmission due to smaller frame size. If there is<br />
significant interference present, or collisions due to high network<br />
utilization, try setting the fragment size to send smaller fragments.<br />
This will enable the retransmission of smaller frames much faster.<br />
33
Advanced Web Configuration (Wireless Bridge mode)<br />
34<br />
However, it is more efficient to set the fragment size larger if very<br />
little or no interference is present because it requires overhead to<br />
send multiple frames.<br />
Go to Wireless | Security to configure wireless security. If you<br />
have Wi-Fi Protected Access (WPA) security enabled on your<br />
wireless LAN, please click the [WPA enabled] checkbox and enter<br />
your pre-shared key (PSK):<br />
If you have Wired Equivalent Privacy (WEP) security enabled on<br />
your wireless LAN, please click the [Enable WEP] checkbox.<br />
Then enter your desired key length and default WEP key. You can<br />
use the Passphrase function to automatically generate a WEP<br />
key or you can enter the full 10-digit (64-bit WEP) or 26-digit<br />
(128-bit WEP) manually in the “WEP key” field. Select your<br />
“Authentication” method and press [Save].
Internet Explorer in Macintosh<br />
Note: A passphrase can contain up to 32 alphanumeric<br />
characters.<br />
When setting up WEP without using the Passphrase function,<br />
only Hexadecimal characters (range: 0~9 and A~F) can be used.<br />
When encryption is set to 64-bit, a maximum of 10 Hex<br />
characters can be entered in the Key field. When encryption is set<br />
to 128-bit, a maximum of 26 Hex characters can be used.<br />
Go to System | Admin Settings to change additional advanced<br />
settings. (Note: If you are not sure how to use a particular setting<br />
35
Advanced Web Configuration (Wireless Bridge mode)<br />
36<br />
or what it means, please review the Terminology section before<br />
continuing. Any erroneous changes made here may cause<br />
unwanted results.)<br />
In the Device Name section, you can change the name of a<br />
particular <strong>SMC</strong>2870W device. This is very useful if you have<br />
more than one <strong>SMC</strong>2870W on your network.<br />
In the IP Settings section, you can configure the unit with a static<br />
IP or set it up to use Dynamic Host Configuration Protocol<br />
(DHCP). Note: If you want to use DHCP, you must first make sure<br />
that you have a DHCP Server on your network ready to distribute<br />
additional IP Addresses.
Internet Explorer in Macintosh<br />
In the Security section, change the username and/or password<br />
used to log into the <strong>SMC</strong>2870W. It is a good idea to write down<br />
your username and password if you decide to change it. If you<br />
forget this information in the future, you will need to reset the<br />
<strong>SMC</strong>2870W to defaults.<br />
In the Commands section, you can reboot your <strong>SMC</strong>2870W or<br />
reset it to defaults.<br />
As we add functionality and future enhancements are made,<br />
firmware updates will be posted to <strong>SMC</strong>’s website. After<br />
downloading the firmware, you need to update the <strong>SMC</strong>2870W<br />
via the web interface under this Upgrade Firmware section.<br />
Simply click the [Browse] button to locate and select the new<br />
firmware and then press [Upload].<br />
37
Advanced Web Configuration (Access Point mode)<br />
38<br />
Advanced Web<br />
Configuration (Access<br />
Point mode)<br />
Use the web management interface to define advanced system<br />
parameters, manage and control the Wireless Ethernet Bridge<br />
and its ports, or monitor network conditions.<br />
Browser Configuration<br />
Confirm your browser is configured for a direct connection to the<br />
Internet using the Ethernet cable that is installed in the computer.<br />
This is configured through the options/preference section of your<br />
browser.<br />
You will also need to verify that the HTTP Proxy feature of your<br />
web browser is disabled. This is so that your web browser will be<br />
able to view the <strong>SMC</strong>2870W configuration pages. The following<br />
steps are for Internet Explorer. Determine which browser you use<br />
and follow the appropriate steps.<br />
Internet Explorer in Windows<br />
1. Open Internet Explorer. Click Tools, and then select Internet<br />
Options.<br />
2. In the Internet Options window, click the Connections tab.<br />
3. Click the LAN Settings button.
Browser Configuration<br />
4. Clear all the check boxes and click OK to save these LAN<br />
settings changes.<br />
5. Click OK again to close the Internet Options window.<br />
Internet Explorer in Macintosh<br />
1. Open Internet Explorer. Click Explorer/Preferences.<br />
2. In the Internet/Explorer/Preferences window, under Network,<br />
select Proxies.<br />
3. Uncheck all check boxes and click OK.<br />
To access the <strong>SMC</strong>2870W’s web management interface, enter<br />
the Wireless Ethernet Bridge IP address in your web browser as<br />
follows: http://192.168.2.25 Then enter the username and<br />
password and then click LOGIN.<br />
Default username: admin<br />
Default password: smcadmin<br />
39
Advanced Web Configuration (Access Point mode)<br />
40<br />
After logging into the <strong>SMC</strong>2870W, all the System Information will<br />
be displayed. You can proceed to another configuration page<br />
using the navigational menu on the left.<br />
Go to the Status | Associations page to view all the wireless<br />
clients that are connected to your <strong>SMC</strong>2870W. The MAC<br />
Addresses of the clients will be shown. This is helpful if you plan<br />
to configure MAC Address Filtering in the future. You can simply<br />
highlight the appropriate MAC Address, copy and paste it in the<br />
section called Wireless | Access List.<br />
Go to Wireless | Basic Settings to change parameters such as the<br />
SSID, channel, and transmit rate. You can also change the<br />
“Visibility Status”. Selecting [Visible] enables SSID broadcast<br />
whereas selecting [Invisible] disables the SSID broadcast. The<br />
“Wireless Mode” dictates what type of wireless client is allowed to
Browser Configuration<br />
associate to the <strong>SMC</strong>2870W. The supported modes are Mixed<br />
(11b+11g), Long Range Mixed (11b+11g), 11g Only, and 11b<br />
Only.<br />
41
Advanced Web Configuration (Access Point mode)<br />
42<br />
Go to Wireless | Access List to enter specific MAC Addresses<br />
that are allowed to connect to the <strong>SMC</strong>2870W. This function<br />
gives you added security without the overhead and increased<br />
processing that WEP or WPA may require.
Browser Configuration<br />
Go to Wireless | Repeater to make use of the repeating<br />
functionality to extend the wireless range of your network. (Note:<br />
You need at least two <strong>SMC</strong>2870W units in order to successfully<br />
enable repeating on your wireless LAN)<br />
This function makes use of Wireless Distribution System (WDS)<br />
technology. You can specify up to six WDS links, where each link<br />
is defined by the MAC addresses of the other repeater capable<br />
<strong>SMC</strong>2870W. (Note: The repeater function must be enabled on<br />
both ends in order to function properly.)<br />
43
Advanced Web Configuration (Access Point mode)<br />
44<br />
Go to Wireless | Advanced Settings in order to change the<br />
Fragmentation and RTS thresholds. (Note: It is recommended to<br />
leave these values at their default settings.)<br />
RTS Threshold: Set the RTS (Request to Send) frame length. You<br />
may configure the access point to initiate an RTS frame. If the<br />
packet size is smaller than the preset RTS threshold size, the<br />
RTS/CTS mechanism will NOT be enabled.<br />
The access point sends Request to Send (RTS) frames to a<br />
particular receiving station to negotiate the sending of a data<br />
frame. After receiving an RTS, the station sends a CTS (Clear to<br />
Send) frame to acknowledge the right of the sending station to<br />
send data frames. The access points contending for the medium<br />
may not be aware of each other. The RTS/CTS mechanism can<br />
solve this “Hidden Node Problem.”
Browser Configuration<br />
Fragmentation Threshold: If the packet size is smaller than the<br />
preset Fragment size, the packet will not be segmented.<br />
Fragmentation of the PDUs (Package Data Unit) can increase the<br />
reliability of transmissions because it increases the probability of<br />
a successful transmission due to smaller frame size. If there is<br />
significant interference present, or collisions due to high network<br />
utilization, try setting the fragment size to send smaller fragments.<br />
This will enable the retransmission of smaller frames much faster.<br />
However, it is more efficient to set the fragment size larger if very<br />
little or no interference is present because it requires overhead to<br />
send multiple frames.<br />
Beacon Interval: Set the interval value of beacon between<br />
synchronized frames. These synchronous frames also contain<br />
indication of frames that need to transmit to the power-saved<br />
stations.<br />
DTIM: Set the Delivery Traffic Indication Message (DTIM) interval<br />
value. The DTIM indicates how often the MAC layer forwards<br />
multicast traffic. This parameter is necessary to accommodate<br />
stations using Power Save mode. In order to maximize the<br />
utilization of channels, broadcast data is not transmitted every<br />
beacon for stations in Power Save mode. These power-saved<br />
stations must wake up to receive broadcast data at the DTIM<br />
interval. The DTIM is the interval between two synchronous<br />
frames with broadcast information. If you set the value to 2, the<br />
access point will save all multicast frames for the BSS and<br />
forward them after every second beacon. Having smaller DTIM<br />
intervals delivers multicast frames in a more timely manner,<br />
causing stations in Power Save mode to wake up more often and<br />
drain power faster. Having higher DTIM values, though, delays<br />
the transmission of multicast frames.<br />
Go to Wireless | Security to configure wireless security. Please<br />
click the [WPA enabled] checkbox and enter your desired<br />
45
Advanced Web Configuration (Access Point mode)<br />
46<br />
pre-shared key (PSK) if you want to enable Wi-Fi Protected<br />
Access (WPA) security on your wireless LAN. You can also set<br />
the “WPA Group Key Update Interval” value. This specifies how<br />
often the wireless encryption keys are dynamically changed and<br />
clients re-authenticate.
Browser Configuration<br />
If you have a RADIUS server on your network, you can configure<br />
the <strong>SMC</strong>2870W to use it for the purpose of authenticating clients<br />
to your wireless LAN. Simply click the [802.1x enabled] checkbox<br />
and enter your settings:<br />
Please click the [Enable WEP] checkbox if you want to enable<br />
Wired Equivalent Privacy (WEP) security on your wireless LAN.<br />
Then enter your desired key length and default WEP key. You can<br />
use the Passphrase function to automatically generate a WEP<br />
key or you can enter the full 10-digit (64-bit WEP) or 26-digit<br />
(128-bit WEP) manually in the “WEP key” field. Select your<br />
“Authentication” method and press [Save].<br />
47
Advanced Web Configuration (Access Point mode)<br />
48<br />
Note: A passphrase can contain up to 32 alphanumeric<br />
characters.<br />
When setting up WEP without using the Passphrase function,<br />
only Hexadecimal characters (range: 0~9 and A~F) can be used.<br />
When encryption is set to 64-bit, a maximum of 10 Hex<br />
characters can be entered in the Key field. When encryption is set<br />
to 128-bit, a maximum of 26 Hex characters can be used.
Browser Configuration<br />
Go to System | IP Settings to change additional advanced<br />
settings. (Note: If you are not sure how to use a particular setting<br />
or what it means, please review the Terminology section before<br />
continuing. Any erroneous changes made here may cause<br />
unwanted results.)<br />
In the top portion, you can configure the unit with a static IP or set<br />
it up to use Dynamic Host Configuration Protocol (DHCP). Note:<br />
If you want to use DHCP, you must first make sure that you have a<br />
DHCP Server on your network ready to distribute additional IP<br />
Addresses.<br />
In the Access Point name section, you can change the name of a<br />
particular <strong>SMC</strong>2870W device. This is very useful if you have<br />
more than one <strong>SMC</strong>2870W on your network.<br />
49
Advanced Web Configuration (Access Point mode)<br />
50<br />
Change the username and/or password used to log into the<br />
<strong>SMC</strong>2870W here. It is a good idea to write down your username<br />
and password if you decide to change it. If you forget this<br />
information in the future, you will need to reset the <strong>SMC</strong>2870W to<br />
defaults.<br />
In the Commands section, you can reboot your <strong>SMC</strong>2870W or<br />
reset it to defaults.<br />
As we add functionality and future enhancements are made,<br />
firmware updates will be posted to <strong>SMC</strong>’s website. After<br />
downloading the firmware, you need to update the <strong>SMC</strong>2870W<br />
via the web interface under this Upgrade Firmware section.<br />
Simply click the [Browse] button to locate and select the new<br />
firmware and then press [Upload].
Advanced Telnet Configuration<br />
Advanced Telnet<br />
Configuration<br />
In addition to an EZ Installation Wizard and a Web-based<br />
Management Utility, <strong>SMC</strong> Networks also gives you the ability to<br />
manage the <strong>SMC</strong>2870W via Telnet.<br />
All of the settings that are available via the Web-based<br />
Management are also made available in the Telnet session. You<br />
can use the standard Telnet or Hyperterminal programs built into<br />
Windows to manage the <strong>SMC</strong>2870W. The setup below was done<br />
with Hyperterminal:<br />
1. Open Hyperterminal (if you do not have this program on your<br />
PC, you can install it using your original Windows CD)<br />
2. Choose [Connect using:] TCP/IP (Winsock), enter your<br />
<strong>SMC</strong>2870W’s IP address and use 23 as the Port number.<br />
Press [OK]<br />
51
Advanced Telnet Configuration<br />
52<br />
3. You will be asked to enter your <strong>User</strong>name and Password<br />
before you can log in.<br />
4. You are now successfully logged into you <strong>SMC</strong>2870W and<br />
able to change settings. Note: Remember that any erroneous<br />
changes here can cause unwanted operation and results.
Maximum Distance Table<br />
Maximum Distance<br />
Table<br />
Important Notice<br />
Maximum distances posted below are actual tested distance<br />
thresholds. However, there are many variables such as barrier<br />
composition and construction, as well as local environmental<br />
interference that may impact your actual distances and cause you<br />
to experience distance thresholds far lower than those posted<br />
below. If you have any questions or comments regarding the<br />
features or performance of this product, or if you would like<br />
information regarding our full line of wireless products, visit us at<br />
www.smc.com, or call us toll-free at 800.<strong>SMC</strong>.4YOU. <strong>SMC</strong><br />
Networks stands behind every product sold with a 30-day<br />
satisfaction guarantee and a limited-lifetime warranty.<br />
Environmental<br />
Condition<br />
Outdoors: A line-of-sight<br />
environment with no<br />
interference or<br />
obstruction between the<br />
Access Point and users.<br />
Indoors: A typical office<br />
or home environment<br />
with floor to ceiling<br />
obstructions between<br />
the Access Point and<br />
users.<br />
802.11g Wireless Distance Table<br />
Speed and Distance Ranges<br />
54 48 36 24 18 12 9 6<br />
25m<br />
(82<br />
ft)<br />
10m<br />
(33<br />
ft)<br />
30m<br />
(99<br />
ft)<br />
13m<br />
(43<br />
ft)<br />
38m<br />
(125<br />
ft)<br />
20m<br />
(66<br />
ft)<br />
70m<br />
(230<br />
ft)<br />
28m<br />
(92<br />
ft)<br />
110m<br />
(361<br />
ft)<br />
36m<br />
(118<br />
ft)<br />
150m<br />
(492<br />
ft)<br />
42m<br />
(138<br />
ft)<br />
220m<br />
(722<br />
ft)<br />
50m<br />
(164<br />
ft)<br />
320m<br />
(1050<br />
ft)<br />
60m<br />
(197<br />
ft)<br />
53
Maximum Distance Table<br />
54<br />
802.11b Wireless Distance Table<br />
Environmental<br />
Condition<br />
Speed and Distance Ranges<br />
11 5.5 2 Mbps 1 Mbps<br />
Mbps Mbps<br />
Outdoors: A<br />
line-of-sightenvironment<br />
with nointerference or<br />
obstructionbetween the<br />
Access Pointand users.<br />
220m<br />
(722 ft)<br />
340m<br />
(1115<br />
ft)<br />
420m<br />
(1378<br />
ft)<br />
520m<br />
(1706<br />
ft)<br />
Indoors: A typical office<br />
orhome environment<br />
withfloor to ceiling<br />
obstructionsbetween the<br />
Access Pointand users.<br />
50m<br />
(164 ft)<br />
65m<br />
(213 ft)<br />
80m<br />
(263 ft)<br />
90m<br />
(296 ft)
Troubleshooting<br />
Troubleshooting<br />
1. My PC won’t communicate with a PC or printer connected to<br />
the EZ Connect g Wireless Ethernet Bridge.<br />
• Perform the following steps:<br />
a)Verify if the PC or printer connected to the Wireless<br />
Ethernet Bridge is on the same wireless network by<br />
checking the IP configuration.<br />
b)Verify if the SSID and other settings are the same for<br />
all devices connected to the same wireless network.<br />
c)If the wireless LAN settings are correct, verify all the<br />
devices are on the same IP network.<br />
Check the Ethernet crossover cable and make sure it is properly<br />
connected and that the LINK/ACT LED is lit. If this LED is not lit,<br />
confirm you are using a crossover Ethernet cable.<br />
2. I cannot get my Ethernet-equipped device online through the<br />
EZ Connect g Wireless Ethernet Bridge<br />
• Perform the following steps:<br />
a)If using DHCP, verify that the DHCP server has two<br />
available IP addresses – one for the <strong>SMC</strong>2870W and<br />
one for your Ethernet-equipped device<br />
b)If you have MAC Filtering/Access Control enabled on<br />
your Access Point, you must put the MAC Address of<br />
your <strong>SMC</strong>2870W into your AP’s list of allowed<br />
clients. You can get the <strong>SMC</strong>2870W’s MAC Address<br />
from the System Info page<br />
55
Troubleshooting<br />
56<br />
c)Verify that the LINK/ACT LED is lit. If this LED is not<br />
lit, confirm you are using a crossover Ethernet cable<br />
3. I cannot access the web based management.<br />
a)Make sure that you have a network adapter installed<br />
on the PC so you can access the web based<br />
management<br />
b)Verify that you are on the same IP network as your<br />
<strong>SMC</strong>2870W. (See Section 9 for instructions)
Technical Specification<br />
Technical Specification<br />
Standards:<br />
IEEE 802.11b / IEEE 802.11g<br />
Wireless Data Rates (With Automatic Fall-back):<br />
802.11b = 1/2/5.5/11 Mbps<br />
802.11g = 6/9/12/18/24/36/48/54 Mbps<br />
Data Modulation Techniques:<br />
802.11b (DSSS) = BPSK, QPSK, CCK<br />
802.11g (OFDM) = BPSK, QPSK, 16-QAM, 64-QAM<br />
Operating Range:<br />
Up to 1,700 ft<br />
Radio Signal Type:<br />
Direct Sequence Spread Spectrum (DSSS)<br />
Orthogonal Frequency Division Multiplexing (OFDM)<br />
Media Access Protocol:<br />
CSMA/CA (Collision Avoidance) with ACK architecture 32-bit<br />
MAC<br />
Security:<br />
64/128-bit Wired Equivalent Privacy (WEP)<br />
Temporal Key Integrity Protocol (TKIP)<br />
802.1x<br />
WPA (WiFi Protected Access)<br />
LED:<br />
Power<br />
Wireless Transmit/Receive<br />
Wired Transmit/Receive<br />
57
Technical Specification<br />
58<br />
Channel Support:<br />
US/Canada - 1-11<br />
Europe - 1-13<br />
Japan – 1-14<br />
RF Output Power:<br />
17dBm +/- 1dBm<br />
Antenna Type:<br />
Two External Dipole<br />
Dimensions:<br />
6.3 x 1.2 x 4.7 in<br />
Compliance:<br />
USA: FCC Part 15 subpart C and Class B<br />
Europe: ETSI 300.328/301-489-17<br />
Industry Canada<br />
IDA (Singapore)<br />
Operating System Support (EZ Install Wizard):<br />
Windows 98SE/Me/2000/XP<br />
Temperature Range:<br />
Operating temperature: -20C to 40C (-4F to 104F)<br />
Storage temperature: -25C to 70C (-13F to 158F)<br />
Humidity: 10 to 90% (non-condensing)<br />
Receive Sensitivity:<br />
802.11b<br />
8% FER@1Mbps?-91dBm<br />
8% FER@2Mbps?-88dBm<br />
8% FER@5.5Mbps?-85dBm<br />
8% FER@11Mbps?-83dBm
802.11g<br />
10% PER@6Mbps?-88dBm<br />
10% PER@9Mbps?-87dBm<br />
10% PER@12Mbps?-84dBm<br />
10% PER@18Mbps?-82dBm<br />
10% PER@24Mbps?-79dBm<br />
10% PER@36Mbps?-75dBm<br />
10% PER@48Mbps?-69dBm<br />
10% PER@54Mbps?-68dBm<br />
Technical Specification<br />
59
Terminology<br />
60<br />
Terminology<br />
10BaseT - Physical Layer Specification for Twisted-Pair Ethernet<br />
using Unshielded Twisted Pair wire at 10Mbps. This is the most<br />
popular type of LAN cable used today because it is very cheap<br />
and easy to install. It uses RJ-45 connectors and has a cable<br />
length span of up to 100 meters. There are two versions, STP<br />
(Shielded Twisted Pair) which is more expensive and UTP<br />
(Unshielded Twisted Pair), the most popular cable. These cables<br />
come in 5 different categories. However, only 3 are normally used<br />
in LANs, Category 3, 4 and 5. CAT 3 TP (Twisted Pair) cable has<br />
a network data transfer rate of up to 10Mbps. CAT 4 TP cable has<br />
a network data transfer rate of up to 16Mbps. CAT 5 TP cable has<br />
a network data transfer rate of up to 100Mbps.<br />
Access Point - A device that is able to receive wireless signals<br />
and transmit them to the wired network, and vice versa - thereby<br />
creating a connection between the wireless and wired networks.<br />
Ad Hoc - An ad hoc wireless LAN is a group of computers, each<br />
with LAN adapters, connected as an independent wireless LAN.<br />
Adapter - A device used to connect end-user nodes to the<br />
network; each contains an interface to a specific type of computer<br />
or system bus, e.g. EISA, ISA, PCI, PCMCIA, CardBus, etc.<br />
Auto-Negotiation - A signaling method that allows each node to<br />
define its operational mode (e.g., 10/100 Mbps and half/full<br />
duplex) and to detect the operational mode of the adjacent node.<br />
Backbone - The core infrastructure of a network. The portion of<br />
the network that transports information from one central location<br />
to another central location where it is unloaded onto a local<br />
system.
Terminology<br />
Base Station - In mobile telecommunications, a base station is<br />
the central radio transmitter/receiver that maintains<br />
communications with the mobile radiotelephone sets within its<br />
range. In cellular and personal communications applications,<br />
each cell or micro-cell has its own base station; each base station<br />
in turn is interconnected with other cells' bases.<br />
BSS - BSS stands for "Basic Service Set". It is an Access Point<br />
and all the LAN PCs that are associated with it.<br />
CSMA/CA - Carrier Sense Multiple Access with Collision<br />
Avoidance<br />
DHCP - Dynamic Host Configuration Protocol. This protocol<br />
automatically configures the TCP/IP settings of every computer<br />
on your home network.<br />
DNS - DNS stands for Domain Name System, which allows<br />
Internet host computers to have a domain name (such as<br />
www.smc.com) and one or more IP addresses (such as<br />
192.34.45.8). A DNS server keeps a database of host computers<br />
and their respective domain names and IP addresses, so that<br />
when a domain name is requested (as in typing " www.smc.com"<br />
into your Internet browser), the user is sent to the proper IP<br />
address. The DNS server address used by the computers on your<br />
home network is the location of the DNS server your ISP has<br />
assigned.<br />
DSL - DSL stands for Digital Subscriber Line. A DSL modem<br />
uses your existing phone lines to transmit data at high speeds.<br />
EAP - (Extensible Authentication Protocol) This is a mode of<br />
conversation between a Supplicant and an Authentication Server.<br />
Access Points or proxy servers do not take part in the<br />
conversation. Their role is simply to forward EAP messages<br />
between the parties performing the authentication. The EAP<br />
61
Terminology<br />
62<br />
messages are transported between a wireless station and an<br />
802.1X Authenticator using EAPOL. The EAP messages are sent<br />
between an 802.1X Authenticator and the Authentication Server<br />
using RADIUS. The EAP framework supports the definition of<br />
EAP-Type Authentication Methods. Today, the major EAP-Type<br />
Authentication Methods include EAP-MD5, EAP-TLS, EAP-TTLS,<br />
EAP-PEAP, and Cisco’s EAP-LEAP.<br />
EAP-MD5 - This is the most basic EAP-Type, which must be<br />
supported by all implementations of EAP. It is not a strong<br />
authentication method and does not support dynamic WEP keys.<br />
EAP-LEAP - (Lightweight Extensible Authentication Protocol) It is<br />
the type primarily used on Cisco WLAN access points. LEAP<br />
provides security during credential exchange, encrypts using<br />
dynamic WEP keys, and supports mutual authentication.<br />
EAP-TLS - (Transport Layer Security) This uses the TLS<br />
handshake as the basis for authentication. TLS performs<br />
authentication by exchanging digital certificates. The server<br />
sends a certificate to the client and only after validating the<br />
server's certificate does the client present a client certificate.<br />
EAP-TTLS - (Tunneled TLS) This mode an advantage over<br />
EAP-TLS that it only requires a certificate at the Authentication<br />
Server.<br />
Ethernet - A standard for computer networks. Ethernet networks<br />
are connected by special cables and hubs, and move data around<br />
at up to 10 million bits per second (Mbps).<br />
ESS - ESS (ESS-ID, SSID) stands for "Extended Service Set".<br />
More than one BSS is configured to become an Extended<br />
Service Set. LAN mobile users can roam between different BSSs<br />
in an ESS (ESS-ID, SSID).
Terminology<br />
Fast Ethernet NIC - Network interface card that is in compliance<br />
with the IEEE 802.3u standard. This card functions at the media<br />
access control (MAC) layer, using carrier sense multiple access<br />
with collision detection (CSMA/CD).<br />
Fixed IP – (see Static IP)<br />
Full-Duplex - Transmitting and receiving data simultaneously. In<br />
pure digital networks, this is achieved with two pairs of wires. In<br />
analog networks, or digital networks using carriers, it is achieved<br />
by dividing the bandwidth of the line into two frequencies, one for<br />
sending, one for receiving.<br />
Hub - Central connection device for shared media in a star<br />
topology. It may add nothing to the transmission (passive hub) or<br />
may contain electronics that regenerate signals to boost strength<br />
as well as monitor activity (active/intelligent hub). Hubs may be<br />
added to bus topologies; for example, a hub can turn an Ethernet<br />
network into a star topology to improve troubleshooting.<br />
IP Address - IP stands for Internet Protocol. An IP address<br />
consists of a series of four numbers separated by periods, that<br />
identifies an single, unique Internet computer host. Example:<br />
192.34.45.8.<br />
ISP - Internet Service Provider. An ISP is a business that<br />
provides connectivity to the Internet for individuals and other<br />
businesses or organizations.<br />
LAN - A communications network that serves users within a<br />
confined geographical area. It is made up of servers,<br />
workstations, a network operating system and a communications<br />
link. Servers are high-speed machines that hold programs and<br />
data shared by network users. The workstations (clients) are the<br />
users' personal computers, which perform stand-alone<br />
processing and access the network servers as required.<br />
63
Terminology<br />
64<br />
Diskless and floppy-only workstations are sometimes used, which<br />
retrieve all software and data from the server. Increasingly, "thin<br />
client" network computers (NCs) and Windows terminals are also<br />
used. A printer can be attached locally to a workstation or to a<br />
server and be shared by network users. Small LANs can allow<br />
certain workstations to function as a server, allowing users<br />
access to data on another user's machine. These peer-to-peer<br />
networks are often simpler to install and manage, but dedicated<br />
servers provide better performance and can handle higher<br />
transaction volume. Multiple servers are used in large networks.<br />
MAC Address - MAC (Media Access Control) A MAC address is<br />
the hardware address of a device connected to a network.<br />
MDI / MDI-X - Medium Dependent Interface - Also called an<br />
"uplink port," it is a port on a network hub or switch used to<br />
connect to other hubs or switches without requiring a crossover<br />
cable. The MDI port does not cross the transmit and receive lines,<br />
which is done by the regular ports (MDI-X ports) that connect to<br />
end stations. The MDI port connects to the MDI-X port on the<br />
other device. There are typically one or two ports on a device that<br />
can be toggled between MDI (not crossed) and MDI-X (crossed).<br />
Medium Dependent Interface – X (crossed) - A port on a<br />
network hub or switch that crosses the transmit lines coming in to<br />
the receive lines going out.<br />
NAT – (Network Address Translation) This process allows all of<br />
the computers on your home network to use one IP address. The<br />
NAT capability of the Barricade, allows you to access the Internet<br />
from any computer on your home network without having to<br />
purchase more IP addresses from your ISP. Network Address<br />
Translation can be used to give multiple users access to the<br />
Internet with a single user account, or to map the local address<br />
for an IP server (such as Web or FTP) to a public address. This<br />
secures your network from direct attack by hackers, and provides
Terminology<br />
more flexible management by allowing you to change internal IP<br />
addresses without affecting outside access to your network. NAT<br />
must be enabled to provide multi-user access to the Internet or to<br />
use the Virtual Server function.<br />
Packet Binary Convulational Code( tm ) (PBCC) - A modulation<br />
technique developed by Texas Instruments Inc. (TI) that offers<br />
data rates of up to 22Mbit/s and is fully backward compatible with<br />
existing 802.11b wireless networks.<br />
PCI - Peripheral Component Interconnect - Local bus for PCs<br />
from Intel that provides a high-speed data path between the CPU<br />
and up to 10 peripherals (video, disk, network, etc.). The PCI bus<br />
runs at 33MHz, supports 32-bit and 64-bit data paths, and bus<br />
mastering.<br />
PPPoE - Point-to-Point Protocol over Ethernet. Point-to-Point<br />
Protocol is a method of secure data transmission originally<br />
created for dial-up connections. PPPoE is for Ethernet<br />
connections.<br />
Roaming - A function that allows your to move through a<br />
particular domain without losing network connectivity.<br />
Static IP - If your Service Provider has assigned a fixed IP<br />
address; enter the assigned IP address, subnet mask and the<br />
gateway address provided by your service provider.<br />
Subnet Mask - A subnet mask, which may be a part of the TCP/<br />
IP information provided by your ISP, is a set of four numbers<br />
configured like an IP address. It is used to create IP address<br />
numbers used only within a particular network (as opposed to<br />
valid IP address numbers recognized by the Internet.<br />
TKIP - (Temporal Key Integrity Protocol) The TKIP process<br />
begins with a 128-bit "temporal key" which is shared among<br />
65
Terminology<br />
66<br />
clients and access points. Then it combines the temporal key with<br />
the client's MAC address and adds a 16-octet initialization vector<br />
to create the key that will encrypt the data. This procedure<br />
ensures that each station uses different key streams to encrypt<br />
the data.<br />
TCP/IP - Transmission Control Protocol/Internet Protocol. This is<br />
the standard protocol for data transmission over the Internet.<br />
TCP - Transmission Control Protocol - TCP and UDP (<strong>User</strong><br />
Datagram Protocol) are the two transport protocols in TCP/IP.<br />
TCP ensures that a message is sent accurately and in its entirety.<br />
However, for real-time voice and video, there is really no time or<br />
reason to correct errors, and UDP is used instead.<br />
UDP - <strong>User</strong> Datagram Protocol - A protocol within the TCP/IP<br />
protocol suite that is used in place of TCP when a reliable<br />
delivery is not required. For example, UDP is used for real-time<br />
audio and video traffic where lost packets are simply ignored,<br />
because there is no time to retransmit. If UDP is used and a<br />
reliable delivery is required, packet sequence checking and error<br />
notification must be written into the applications.<br />
Wi-Fi Protected Access (WPA) – Wi-Fi Protected Access (WPA)<br />
is a set of interoperable security improvements that greatly<br />
increase the level of data encryption and authentication for<br />
existing and future wireless LAN systems. It solves several issues<br />
with the widely used WEP standard.<br />
Wired Equivalent Privacy (WEP) - “Wired Equivalent Privacy” is<br />
based on the use of 64-bit or 128-bit keys and the popular RC4<br />
encryption algorithm. Wireless devices without a valid WEP key<br />
will be excluded from network traffic.
FOR TECHNICAL SUPPORT, CALL:<br />
From U.S.A. and Canada (24 hours a day, 7 days a week)<br />
(800) <strong>SMC</strong>-4-YOU; Phn: (949) 679-8000;<br />
Fax: (949) 679-1481<br />
From Europe : Contact details can be found on<br />
www.smc-europe.com o www.smc.com<br />
INTERNET<br />
E-mail addresses:<br />
techsupport@smc.com<br />
european.techsupport@smc-europe.com<br />
Driver updates:<br />
http://www.smc.com/<br />
index.cfm?action=tech_support_drivers_downloads<br />
World Wide Web:<br />
http://www.smc.com<br />
http://www.smc-europe.com<br />
FOR LITERATURE OR ADVERTISING RESPONSE, CALL:<br />
U.S.A. and Canada: (800) <strong>SMC</strong>-4-YOU; Fax (949) 679-1481<br />
Spain: 34-91-352-00-40; Fax 34-93-477-3774<br />
UK: 44 (0) 1932 866553; Fax 44 (0) 118 974 8701<br />
France: 33 (0) 41 38 32 32; Fax 33 (0) 41 38 01 58<br />
Italy: 39 (0) 335 5708602; Fax 39 02 739 14 17<br />
Benelux: 31 33 455 72 88; Fax 31 33 455 73 30<br />
Central Europe: 49 (0) 89 92861-0; Fax 49 (0) 89 92861-230<br />
Nordic: 46 (0) 868 70700; Fax 46 (0) 887 62 62<br />
Eastern Europe: 34 -93-477-4920; Fax 34 93 477 3774<br />
Sub Saharian Africa: 216-712-36616; Fax 216-71751415<br />
North West Africa: 34 93 477 4920; Fax 34 93 477 3774<br />
CIS: 7 (095) 7893573; Fax 7 (095) 789 35 73<br />
PRC: 86-10-6235-4958; Fax 86-10-6235-4962<br />
Taiwan: 886-2-8797-8006; Fax 886-2-8797-6288<br />
Asia Pacific: (65) 238 6556; Fax (65) 238 6466<br />
Korea: 82-2-553-0860; Fax 82-2-553-7202<br />
Japan: 81-45-224-2332 ; Fax 81-45-224-2331<br />
Australia: 61-2-8875-7887; Fax 61-2-8875-7777<br />
India: 91-22-8204437 ; Fax 91-22-8204443<br />
If you are looking for further contact information, please visit<br />
www.smc.com, www.smc-europe.com, or www.smc-asia.com.<br />
38 Tesla<br />
Irvine, CA 92618<br />
Phone: (949) 679-8000<br />
Model Number: <strong>SMC</strong>2870W-AG<br />
Revision number: 1.0