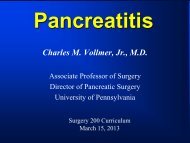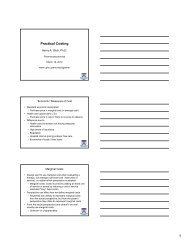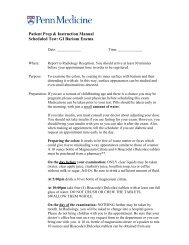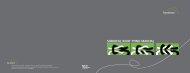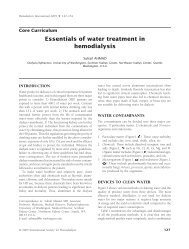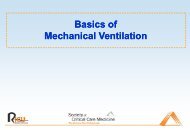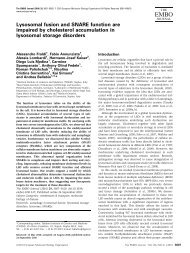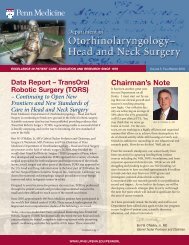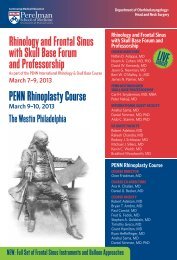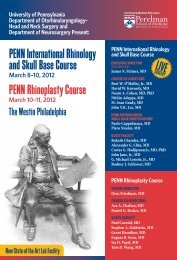Building a Treeage Markov Model
Building a Treeage Markov Model
Building a Treeage Markov Model
You also want an ePaper? Increase the reach of your titles
YUMPU automatically turns print PDFs into web optimized ePapers that Google loves.
To add the number of QALYs associated with transitioning from remission to remission, select the<br />
“Remission” terminal node of the “Remission” subtree coming out of the <strong>Markov</strong> node. Select<br />
Node/Values List/<strong>Markov</strong> Info, or go to the top of your screen, click on the symbol that represents <strong>Markov</strong><br />
information (includes an “M” with a circle around it). In the box that opens, click on the row that<br />
corresponds to Transition Reward 2, which is the row labeled “Trans 2” that follows the row labeled “All<br />
Sets (Unused+Active).” In the column labeled “Value” type in 0.9. To discount this value, divide by (1+r)^_<br />
stage, so the whole expression is: 0.9/((1+r)^ stage). Push “Enter.”<br />
To display outcome information in the tree, go to “Edit/TreePreferences/Display/Variables/<strong>Markov</strong> Info and<br />
select “Show Definitions.”<br />
To prepare the tree for a cost-effectiveness analysis, go to “Edit/TreePreferences/Calculation/Calculation<br />
Method/Cost-Effectiveness, and make sure “Cost payoff” is number 1 and “Effectiveness payoff” is<br />
number 2. If the program says “C-E calculation method is not active. Do you want to activate it now?”<br />
click “Yes.” Click on “Numeric Formatting,” and three boxes should appear. In all three, select 2 “Decimal<br />
places,” “Add trailing zeros,” “Use thousands separator,” and “Show numbers” exactly. In the top most<br />
box select “Units : Currency.” In the middle box, select “Units: Custom suffix” and “Prefix/suffix: QALYs.”<br />
In the lowest box select “Units: None.”<br />
Save your partially completed <strong>Markov</strong> model in *.trex format (“File/<br />
save As ...”) in a file labeled with your last name followed by the number 8, for example, Williams8.<br />
Repeat these steps to add discounted values for cost as Transition Reward 1 and discounted values for<br />
Quality Adjusted Life Years as Transition Reward 2 to other terminal nodes, including the nodes for<br />
“Death,” even when those values are zero.<br />
If you want to avoid the tedium of adding all these values, download “Lupus <strong>Markov</strong> model 1" from the<br />
assignments section of Blackboard, which has these values already added.<br />
Even though you are not going to use stage rewards in this exercise, the program requires that there be<br />
stage rewards. Check the stage rewards in the tree (they are located underneath the four branches of the<br />
<strong>Markov</strong> node) to make sure all of them have values of zero. If any do not have the value of zero, go to the<br />
top of your screen, click on the symbol that represents <strong>Markov</strong> information (includes an “M” with a circle<br />
around it), and put zeros in the locations for stage rewards.<br />
Tell the program how many cycles it should run<br />
12. Select the <strong>Markov</strong> node, go to the top of your screen, select Node/Values List/<strong>Markov</strong> Info, or click on<br />
the symbol that represents <strong>Markov</strong> information (includes an “M” with a circle around it). A panel should<br />
appear at the bottom of your screen with the name “Termination conditions.” In the row labeled “Term” in<br />
the column labeled “Value” type in STAGE>1999.<br />
Define values for the variables you have created<br />
Select the “Lupus” node, go to the top of your screen, select Node/Define Variable, or click on the symbol<br />
at the top (and the bottom right) of your screen that includes “V=” twice, one over the top of the other. A<br />
panel should appear with the names of the variables you have created. Select “cHosp” and assign it the<br />
value of 10000 in the box that pops up. Repeat the process to assign the value of 0.03 to “r.” Repeat the<br />
process and select stage. In the box that pops up there is a section labeled “Groups:” which is<br />
immediately below the section labeled “_stage =”. In this section, select “Keywords.” Doing this activates<br />
a list of words in the section labeled “Element:,” which is to the right. In this section, double click “_stage.”<br />
Check to make sure that at the top of the box you have “ stage `= stage.”<br />
Your tree should look like the following tree:<br />
5