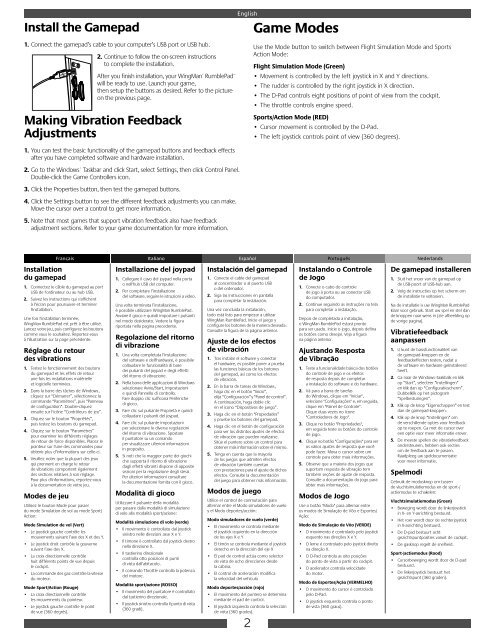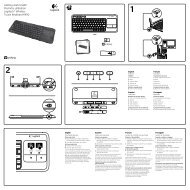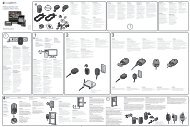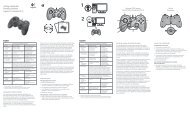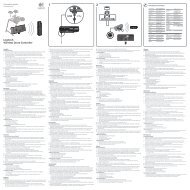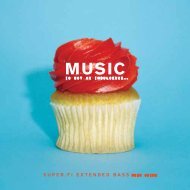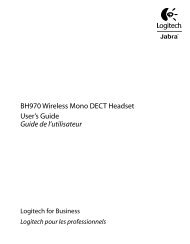622670 WM RumblePad-NV.book - Logitech
622670 WM RumblePad-NV.book - Logitech
622670 WM RumblePad-NV.book - Logitech
Create successful ePaper yourself
Turn your PDF publications into a flip-book with our unique Google optimized e-Paper software.
Install the Gamepad<br />
1. Connect the gamepad’s cable to your computer’s USB port or USB hub.<br />
2. Continue to follow the on-screen instructions<br />
to complete the installation.<br />
®<br />
After you finish installation, your WingMan<br />
<strong>RumblePad</strong><br />
will be ready to use. Launch your game,<br />
then setup the buttons as desired. Refer to the picture<br />
on the previous page.<br />
Making Vibration Feedback<br />
Adjustments<br />
1. You can test the basic functionality of the gamepad buttons and feedback effects<br />
after you have completed software and hardware installation.<br />
®<br />
2. Go to the Windows Taskbar and click Start, select Settings, then click Control Panel.<br />
Double-click the Game Controllers icon.<br />
3. Click the Properties button, then test the gamepad buttons.<br />
4. Click the Settings button to see the different feedback adjustments you can make.<br />
Move the cursor over a control to get more information.<br />
5. Note that most games that support vibration feedback also have feedback<br />
adjustment sections. Refer to your game documentation for more information.<br />
Installation<br />
du gamepad<br />
English<br />
Français Italiano Español Português Nederlands<br />
1. Connectez le câble du gamepad au port<br />
USB de l'ordinateur ou au hub USB.<br />
2. Suivez les instructions qui s'affichent<br />
à l’écran pour poursuivre et terminer<br />
l'installation.<br />
Une fois l'installation terminée,<br />
WingMan <strong>RumblePad</strong> est prêt à être utilisé.<br />
Lancez votre jeu, puis configurez les boutons<br />
comme vous le souhaitez. Reportez-vous<br />
à l'illustration sur la page précédente.<br />
Réglage du retour<br />
des vibrations<br />
1.<br />
2.<br />
3.<br />
4.<br />
5.<br />
Testez le fonctionnement des boutons<br />
du gamepad et les effets de retour<br />
une fois les installations matérielle<br />
et logicielle terminées.<br />
Dans la barre des tâches de Windows,<br />
cliquez sur “Démarrer”, sélectionnez la<br />
commande “Paramètres”, puis “Panneau<br />
de configuration”. Double-cliquez<br />
ensuite sur l'icône “Contrôleurs de jeu”.<br />
Cliquez sur le bouton “Propriétés”,<br />
puis testez les boutons du gamepad.<br />
Cliquez sur le bouton “Paramètres”<br />
pour examiner les différents réglages<br />
de retour de force disponibles. Placez le<br />
pointeur sur l’une des commandes pour<br />
obtenir plus d’informations sur celle-ci.<br />
Veuillez noter que la plupart des jeux<br />
qui prennent en charge le retour<br />
de vibrations comportent également<br />
des sections relatives à son réglage.<br />
Pour plus d'informations, reportez-vous<br />
à la documentation de votre jeu.<br />
Modes de jeu<br />
Utilisez le bouton Mode pour passer<br />
du mode Simulation de vol au mode Sport/<br />
Action:<br />
Mode Simulation de vol (Vert)<br />
• Le joystick gauche contrôle les<br />
mouvements suivant l’axe des X et des Y.<br />
• Le joystick droit contrôle la gouverne<br />
suivant l’axe des X.<br />
• La croix directionnelle contrôle<br />
huit différents points de vue depuis<br />
le cockpit.<br />
• La commande des gaz contrôle la vitesse<br />
du moteur.<br />
Mode Sport/Action (Rouge)<br />
• La croix directionnelle contrôle<br />
les mouvements du pointeur.<br />
• Le joystick gauche contrôle le point<br />
de vue (360 degrés).<br />
Installazione del joypad<br />
1. Collegare il cavo del joypad nella porta<br />
o nell'hub USB del computer.<br />
2. Per completare l’installazione<br />
del software, seguire le istruzioni a video.<br />
Una volta terminata l’installazione,<br />
è possibile utilizzare WingMan <strong>RumblePad</strong>.<br />
Avviare il gioco e quindi impostare i pulsanti<br />
nel modo desiderato. Vedere la figura<br />
riportata nella pagina precedente.<br />
Regolazione del ritorno<br />
di vibrazione<br />
1.<br />
2.<br />
3.<br />
4.<br />
5.<br />
Una volta completata l’installazione<br />
del software e dell'hardware, è possibile<br />
collaudare le funzionalità di base<br />
dei pulsanti del joypad e degli effetti<br />
del ritorno di vibrazione.<br />
Nella barra delle applicazioni di Windows<br />
selezionare Avvio/Start, Impostazioni<br />
e quindi Pannello di controllo.<br />
Fare doppio clic sull’icona Periferiche<br />
di gioco.<br />
Fare clic sul pulsante Proprietà e quindi<br />
collaudare i pulsanti del joypad.<br />
Fare clic sul pulsante Impostazioni<br />
per selezionare le diverse regolazioni<br />
del ritorno di vibrazione. Spostare<br />
il puntatore su un comando<br />
per visualizzare ulteriori informazioni<br />
in proposito.<br />
Si noti che la maggior parte dei giochi<br />
che supporta il ritorno di vibrazione<br />
dagli effetti vibranti dispone di apposite<br />
sezioni per la regolazione degli stessi.<br />
Per ulteriori informazioni consultare<br />
la documentazione fornita con il gioco.<br />
Modalità di gioco<br />
Utilizzare il pulsante della modalità<br />
per passare dalla modalità di simulazione<br />
di volo alla modalità sport/azione:<br />
Modalità simulazione di volo (verde)<br />
• Il movimento è controllato dal joystick<br />
sinistro nelle direzioni asse X e Y.<br />
• Il timone è controllato dal joystick destro<br />
nella direzione X.<br />
• Il tastierino direzionale<br />
controlla otto posizioni di punti<br />
di vista dall'abitacolo.<br />
• Il comando Throttle controlla la potenza<br />
del motore.<br />
Modalità sport/azione (ROSSO)<br />
• Il movimento del puntatore è controllato<br />
dal tastierino direzionale.<br />
• Il joystick sinistro controlla il punto di vista<br />
(360 gradi).<br />
Instalación del gamepad<br />
1. Conecte el cable del gamepad<br />
al concentrador o al puerto USB<br />
o del ordenador.<br />
2. Siga las instrucciones en pantalla<br />
para completar la instalación.<br />
Una vez concluida la instalación,<br />
todo está listo para empezar a utilizar<br />
WingMan <strong>RumblePad</strong>. Inicie el juego y<br />
configure los botones de la manera deseada.<br />
Consulte la figura de la página anterior.<br />
Ajuste de los efectos<br />
de vibración<br />
1.<br />
2.<br />
3.<br />
4.<br />
5.<br />
Tras instalar el software y conectar<br />
el hardware, es posible poner a prueba<br />
las funciones básicas de los botones<br />
del gamepad, así como los efectos<br />
de vibración.<br />
En la barra de tareas de Windows,<br />
haga clic en el botón “Inicio”,<br />
elija “Configuración” y “Panel de control”.<br />
A continuación, haga doble clic<br />
en el icono “Dispositivos de juego”.<br />
Haga clic en el botón “Propiedades”<br />
y pruebe los botones del gamepad.<br />
Haga clic en el botón de configuración<br />
para ver los distintos ajustes de efectos<br />
de vibración que pueden realizarse.<br />
Sitúe el puntero sobre un control para<br />
obtener más información sobre el mismo.<br />
Tenga en cuenta que la mayoría<br />
de los juegos que admiten efectos<br />
de vibración también cuentan<br />
con prestaciones para el ajuste de dichos<br />
efectos. Consulte la documentación<br />
del juego para obtener más información.<br />
Modos de juego<br />
Utilice el control de conmutación para<br />
alternar entre el Modo simuladores de vuelo<br />
y el Modo deportes/acción:<br />
Modo simuladores de vuelo (verde)<br />
• El movimiento se controla mediante<br />
el joystick izquierdo en la dirección<br />
de los ejes X e Y<br />
• El timón se controla mediante el joystick<br />
derecho en la dirección del eje X<br />
• El pad de control actúa como selector<br />
de vista de ocho direcciones desde<br />
la cabina.<br />
• El control de aceleración modifica<br />
la velocidad del vehículo<br />
Modo deportes/acción (rojo)<br />
• El movimiento del puntero se determina<br />
mediante el pad de control.<br />
• El joystick izquierdo controla la selección<br />
de vista (360 grados).<br />
2<br />
Game Modes<br />
Use the Mode button to switch between Flight Simulation Mode and Sports<br />
Action Mode:<br />
Flight Simulation Mode (Green)<br />
• Movement is controlled by the left joystick in X and Y directions.<br />
• The rudder is controlled by the right joystick in X direction.<br />
• The D-Pad controls eight positions of point of view from the cockpit.<br />
• The throttle controls engine speed.<br />
Sports/Action Mode (RED)<br />
• Cursor movement is controlled by the D-Pad.<br />
• The left joystick controls point of view (360 degrees).<br />
Instalando o Controle<br />
de Jogo<br />
1. Conecte o cabo do controle<br />
de jogo à porta ou ao conector USB<br />
do computador.<br />
2. Continue seguindo as instruções na tela<br />
para completar a instalação.<br />
Depois de completada a instalação,<br />
o WingMan <strong>RumblePad</strong> estará pronto<br />
para ser usado. Inicie o jogo, depois defina<br />
os botões como desejar. Veja a figura<br />
na página anterior.<br />
Ajustando Resposta<br />
de Vibração<br />
1.<br />
2.<br />
3.<br />
4.<br />
5.<br />
Teste a funcionalidade básica dos botões<br />
do controle de jogo e os efeitos<br />
de resposta depois de completar<br />
a instalação do software e do hardware.<br />
Vá para a barra de tarefas<br />
do Windows, clique em "Iniciar",<br />
selecione "Configurações" e, em seguida,<br />
clique em "Painel de Controle".<br />
Clique duas vezes no ícone<br />
"Controladores de Jogo".<br />
Clique no botão "Propriedades",<br />
em seguida teste os botões do controle<br />
de jogo.<br />
Clique no botão "Configurações" para ver<br />
os vários ajustes de resposta que você<br />
pode fazer. Mova o cursor sobre um<br />
controle para obter mais informações.<br />
Observe que a maioria dos jogos que<br />
suportam resposta de vibração tem<br />
também seções de ajuste de resposta.<br />
Consulte a documentação do jogo para<br />
obter mais informações.<br />
Modos de Jogo<br />
Use o botão "Modo" para alternar entre<br />
os modos de Simulação de Vôo e Esportes/<br />
Ação:<br />
Modo de Simulação de Vôo (VERDE)<br />
• O movimento é controlado pelo joystick<br />
esquerdo nas direções X e Y.<br />
• O leme é controlado pelo joystick direito<br />
na direção X.<br />
• O D-Pad controla as oito posições<br />
do ponto de vista a partir do cockpit.<br />
• O acelerador controla velocidade<br />
do motor.<br />
Modo de Esportes/Ação (VERMELHO)<br />
• O movimento do cursor é controlado<br />
pelo D-Pad.<br />
• O joystick esquerdo controla o ponto<br />
de vista (360 graus).<br />
De gamepad installeren<br />
1. Sluit het snoer van de gamepad op<br />
de USB-poort of USB-hub aan.<br />
2. Volg de instructies op het scherm om<br />
de installatie te voltooien.<br />
Na de installatie is uw WingMan <strong>RumblePad</strong><br />
klaar voor gebruik. Start uw spel en stel dan<br />
de knoppen naar wens in (zie afbeelding op<br />
de vorige pagina).<br />
Vibratiefeedback<br />
aanpassen<br />
1.<br />
2.<br />
3.<br />
4.<br />
5.<br />
U kunt de basisfunctionaliteit van<br />
de gamepad-knoppen en de<br />
feedbackeffecten testen, nadat u<br />
de software en hardware geïnstalleerd<br />
heeft.<br />
Ga naar de Windows-taakbalk en klik<br />
op “Start”, selecteer “Instellingen”<br />
en klik dan op “Configuratiescherm”.<br />
Dubbelklik op het pictogram<br />
“Spelbesturingen”.<br />
Klik op de knop “Eigenschappen” en test<br />
dan de gamepad-knoppen.<br />
Klik op de knop “Instellingen” om<br />
de verschillende opties voor feedback<br />
op te roepen. Ga met de cursor over<br />
een optie voor meer informatie erover.<br />
De meeste spellen die vibratiefeedback<br />
ondersteunen, hebben ook secties<br />
om de feedback aan te passen.<br />
Raadpleeg uw speldocumentatie<br />
voor meer informatie.<br />
Spelmodi<br />
Gebruik de modusknop om tussen<br />
de vluchtsimulatiemodus en de sport-/<br />
actiemodus te schakelen:<br />
Vluchtsimulatiemodus (Groen)<br />
• Beweging wordt door de linkerjoystick<br />
in X- en Y-asrichting bestuurd.<br />
• Het roer wordt door de rechterjoystick<br />
in X-asrichting bestuurd.<br />
• De D-pad bestuurt acht<br />
gezichtspuntposities vanuit de cockpit.<br />
• De gasknop regelt de snelheid.<br />
Sport-/actiemodus (Rood)<br />
• Cursorbeweging wordt door de D-pad<br />
bestuurd.<br />
• De linkerjoystick bestuurt het<br />
gezichtspunt (360 graden).