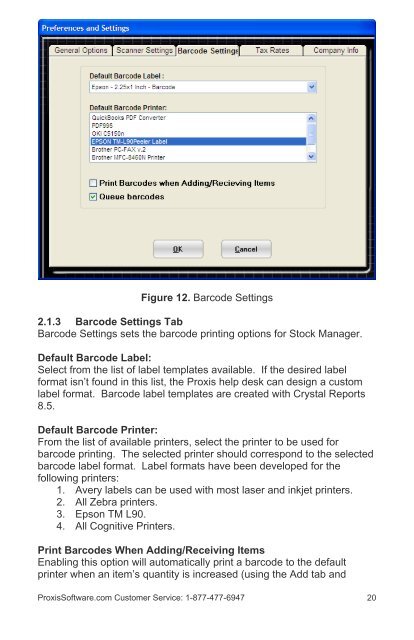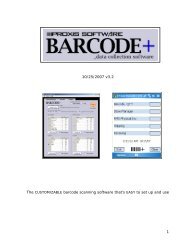Proxis Stock Manager User's Guide - Proxis Software
Proxis Stock Manager User's Guide - Proxis Software
Proxis Stock Manager User's Guide - Proxis Software
Create successful ePaper yourself
Turn your PDF publications into a flip-book with our unique Google optimized e-Paper software.
Figure 12. Barcode Settings<br />
2.1.3 Barcode Settings Tab<br />
Barcode Settings sets the barcode printing options for <strong>Stock</strong> <strong>Manager</strong>.<br />
Default Barcode Label:<br />
Select from the list of label templates available. If the desired label<br />
format isn’t found in this list, the <strong>Proxis</strong> help desk can design a custom<br />
label format. Barcode label templates are created with Crystal Reports<br />
8.5.<br />
Default Barcode Printer:<br />
From the list of available printers, select the printer to be used for<br />
barcode printing. The selected printer should correspond to the selected<br />
barcode label format. Label formats have been developed for the<br />
following printers:<br />
1. Avery labels can be used with most laser and inkjet printers.<br />
2. All Zebra printers.<br />
3. Epson TM L90.<br />
4. All Cognitive Printers.<br />
Print Barcodes When Adding/Receiving Items<br />
Enabling this option will automatically print a barcode to the default<br />
printer when an item’s quantity is increased (using the Add tab and<br />
<strong>Proxis</strong><strong>Software</strong>.com Customer Service: 1-877-477-6947 20