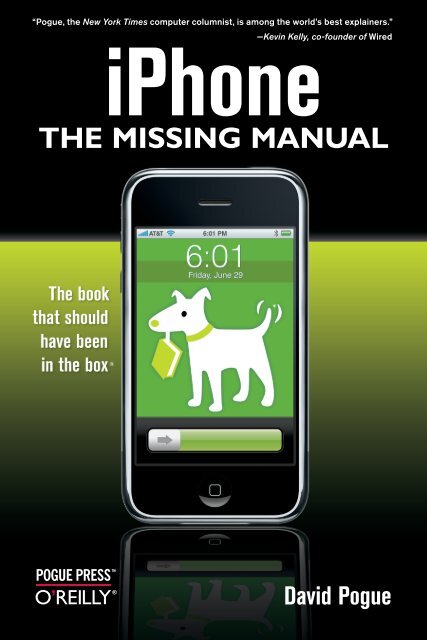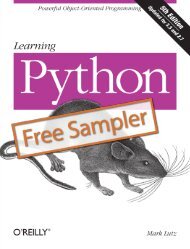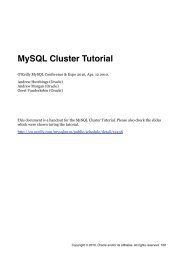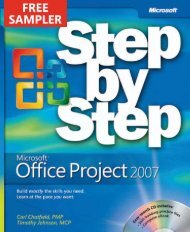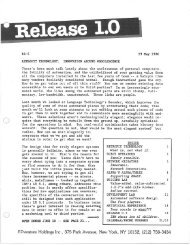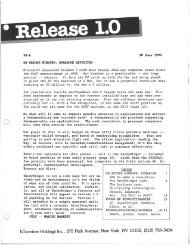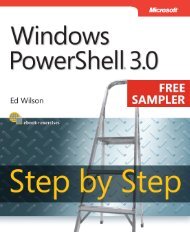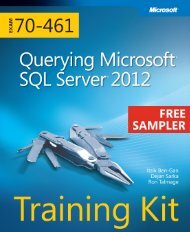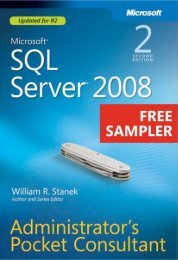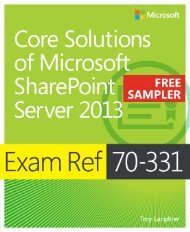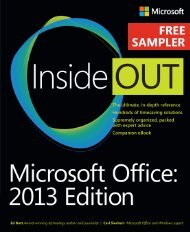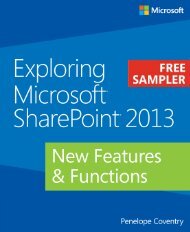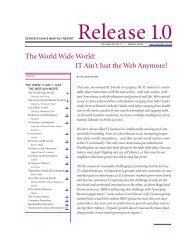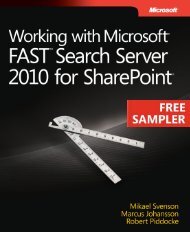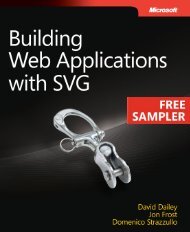iPhone THE MISSING MANUAL - Cdn.oreilly.com
iPhone THE MISSING MANUAL - Cdn.oreilly.com
iPhone THE MISSING MANUAL - Cdn.oreilly.com
You also want an ePaper? Increase the reach of your titles
YUMPU automatically turns print PDFs into web optimized ePapers that Google loves.
“Pogue, the New York Times <strong>com</strong>puter columnist, is among the world’s best explainers.”<br />
—Kevin Kelly, co-founder of Wired<br />
<strong>iPhone</strong><br />
The Missing Manual<br />
®<br />
David Pogue
Macintosh/Windows<br />
<strong>iPhone</strong><br />
The Missing Manual<br />
Apple’s <strong>iPhone</strong> is a breakthrough in design, miniaturization, and elegant<br />
software. This stunning, sleek, black-and-chrome touchscreen machine<br />
<strong>com</strong>es with cellphone, iPod, Internet, and organizer features—just<br />
about everything you need except a printed manual. Fortunately,<br />
David Pogue arrives just in time with <strong>iPhone</strong>: The Missing Manual: a witty,<br />
authoritative, full-color guide to unlocking the <strong>iPhone</strong>’s potential.<br />
Coverage includes:<br />
The phone and organizer. Sophisticated features like<br />
conference calling, visual voicemail, and text<br />
messaging are a nger tap away. This book o ers<br />
detailed instructions for syncing the <strong>iPhone</strong> with the<br />
address book and calendar on a Mac or PC.<br />
The iPod. With a nger swipe or a pinch on the 3.5inch,<br />
multitouch screen, you can bring your music,<br />
photos, and videos to life. These pages cover both the<br />
<strong>iPhone</strong>’s entertainment features and how they<br />
interact with the collection on your Mac or PC.<br />
The Internet. The <strong>iPhone</strong> can get online in two ways:<br />
on Wi-Fi hot spots or on AT&T’s cellular network.<br />
Learn how to de-spam your email, subscribe to RSS<br />
feeds, and keep your <strong>iPhone</strong> secure.<br />
The hardware and software. The <strong>iPhone</strong> may be the<br />
world’s coolest <strong>com</strong>puter, but it’s still a <strong>com</strong>puter,<br />
with all its <strong>com</strong>plexities. <strong>iPhone</strong>: The Missing Manual is<br />
an entertaining, lavishly illustrated guide to the tips,<br />
shortcuts, and workarounds that will turn you, too,<br />
into an <strong>iPhone</strong> addict.<br />
www.missingmanuals.<strong>com</strong><br />
US $19.99 CAN $23.99<br />
ISBN-10: 0-596-51374-7<br />
ISBN-13: 978-0-596-51374-0<br />
y(7IA5J6*PLNROK( +,!#!}!;!}<br />
Includes<br />
FREE 45-Day<br />
Online Edition<br />
David Pogue is the<br />
weekly tech columnist<br />
for the New York Times.<br />
He’s an Emmy-winning<br />
CBS News reporter, tech<br />
correspondent for NPR’s<br />
“Morning Edition,” and<br />
creator of the Missing<br />
Manual series.
<strong>iPhone</strong><br />
The Missing Manual
<strong>iPhone</strong>: The Missing Manual BY DaviD Pogue<br />
Copyright © 2007. All rights reserved.<br />
Printed in Canada.<br />
Published by O’Reilly Media, Inc., 1005 Gravenstein Highway North, Sebastopol, CA 95472.<br />
O’Reilly books may be purchased for educational, business, or sales promotional use. Online<br />
editions are also available for most titles (safari.<strong>oreilly</strong>.<strong>com</strong>). For more information, contact our<br />
corporate/institutional sales department: 800.998.9938 or corporate@<strong>oreilly</strong>.<strong>com</strong>.<br />
Executive Editor: Laurie Petrycki<br />
Copy Editors: Teresa Noelle Roberts, Nan Barber<br />
Proofreader: Nan Barber<br />
Indexer: David Pogue<br />
Cover Designers: Randy Comer, Karen Montgomery, Phil Simpson, and Suzy Wiviott<br />
Interior Designer: Phil Simpson (based on a design by Ron Bilodeau)<br />
Print History:<br />
August 2007: First Edition.<br />
The O’Reilly logo is a registered trademark of O’Reilly Media, Inc. <strong>iPhone</strong>: The Missing Manual<br />
and related trade dress are trademarks of O’Reilly Media, Inc.<br />
Many of the designations used by manufacturers and sellers to distinguish their products are<br />
claimed as trademarks. Where those designations appear in this book, and O’Reilly Media, Inc.<br />
was aware of a trademark claim, the designations have been printed in caps or initial caps.<br />
Adobe Photoshop is a registered trademark of Adobe Systems, Inc. in the United States and<br />
other countries. O’Reilly Media, Inc. is independent of Adobe Systems, Inc.<br />
Photos of the <strong>iPhone</strong> courtesy of Apple, Inc.<br />
While every precaution has been taken in the preparation of this book, the publisher and<br />
author assume no responsibility for errors or omissions, or for damages resulting from the use<br />
of the information contained herein.<br />
ISBN-10: 0-596-51374-7<br />
ISBN-13: 978-0-596-51374-0<br />
[F] [08/07]
Contents<br />
The Missing Credits . . . . . . . . . . . . . . . . . . . . . . . . . . . . . . . . ix<br />
Introduction . . . . . . . . . . . . . . . . . . . . . . . . . . . . . . . . . . . . . . 1<br />
Part 1: The <strong>iPhone</strong> as Phone<br />
Chapter 1: The Guided Tour . . . . . . . . . . . . . . . . . . . . . . . . . . . . 5<br />
Sleep Switch (On/Off ) . . . . . . . . . . . . . . . . . . . . . . . . . . . . . . . . . . . . . 6<br />
SIM Card Slot . . . . . . . . . . . . . . . . . . . . . . . . . . . . . . . . . . . . . . . . . . . 8<br />
Audio Jack . . . . . . . . . . . . . . . . . . . . . . . . . . . . . . . . . . . . . . . . . . . . . 9<br />
The Screen . . . . . . . . . . . . . . . . . . . . . . . . . . . . . . . . . . . . . . . . . . . 10<br />
Screen Icons. . . . . . . . . . . . . . . . . . . . . . . . . . . . . . . . . . . . . . . . . . . 11<br />
Home Button . . . . . . . . . . . . . . . . . . . . . . . . . . . . . . . . . . . . . . . . . . 12<br />
Silencer Switch, Volume Keys . . . . . . . . . . . . . . . . . . . . . . . . . . . . . . . 13<br />
The Bottom and the Back . . . . . . . . . . . . . . . . . . . . . . . . . . . . . . . . . . 14<br />
In the Box . . . . . . . . . . . . . . . . . . . . . . . . . . . . . . . . . . . . . . . . . . . . 16<br />
Seven Basic Finger Techniques . . . . . . . . . . . . . . . . . . . . . . . . . . . . . . 16<br />
The Keyboard . . . . . . . . . . . . . . . . . . . . . . . . . . . . . . . . . . . . . . . . . . 20<br />
Charging the <strong>iPhone</strong> . . . . . . . . . . . . . . . . . . . . . . . . . . . . . . . . . . . . . 26<br />
Battery Life Tips. . . . . . . . . . . . . . . . . . . . . . . . . . . . . . . . . . . . . . . . . 27<br />
Chapter 2: Phone Calls . . . . . . . . . . . . . . . . . . . . . . . . . . . . . . 29<br />
Making Calls. . . . . . . . . . . . . . . . . . . . . . . . . . . . . . . . . . . . . . . . . . . 29<br />
Answering Calls . . . . . . . . . . . . . . . . . . . . . . . . . . . . . . . . . . . . . . . . 31<br />
Fun with Phone Calls . . . . . . . . . . . . . . . . . . . . . . . . . . . . . . . . . . . . . 34<br />
Editing the Contacts List . . . . . . . . . . . . . . . . . . . . . . . . . . . . . . . . . . 38<br />
Favorites List. . . . . . . . . . . . . . . . . . . . . . . . . . . . . . . . . . . . . . . . . . . 45<br />
Recents List . . . . . . . . . . . . . . . . . . . . . . . . . . . . . . . . . . . . . . . . . . . 47<br />
The Keypad . . . . . . . . . . . . . . . . . . . . . . . . . . . . . . . . . . . . . . . . . . . 50<br />
Overseas Calling . . . . . . . . . . . . . . . . . . . . . . . . . . . . . . . . . . . . . . . . 50<br />
Chapter 3: Fancy Phone Tricks . . . . . . . . . . . . . . . . . . . . . . . . . 53<br />
Visual Voicemail . . . . . . . . . . . . . . . . . . . . . . . . . . . . . . . . . . . . . . . . 53<br />
SMS Text Messages . . . . . . . . . . . . . . . . . . . . . . . . . . . . . . . . . . . . . . 58<br />
Chat Programs . . . . . . . . . . . . . . . . . . . . . . . . . . . . . . . . . . . . . . . . . 64<br />
Call Waiting . . . . . . . . . . . . . . . . . . . . . . . . . . . . . . . . . . . . . . . . . . . 65<br />
Caller ID. . . . . . . . . . . . . . . . . . . . . . . . . . . . . . . . . . . . . . . . . . . . . . 66<br />
Call Forwarding . . . . . . . . . . . . . . . . . . . . . . . . . . . . . . . . . . . . . . . . 67<br />
Bluetooth Earpieces and Car Kits . . . . . . . . . . . . . . . . . . . . . . . . . . . . . 68<br />
Contents iii
iv<br />
Part 2: The <strong>iPhone</strong> as iPod<br />
Chapter 4: Music and Video . . . . . . . . . . . . . . . . . . . . . . . . . . . 71<br />
List Land . . . . . . . . . . . . . . . . . . . . . . . . . . . . . . . . . . . . . . . . . . . . . 72<br />
Other Lists . . . . . . . . . . . . . . . . . . . . . . . . . . . . . . . . . . . . . . . . . . . . 73<br />
Customizing List Land . . . . . . . . . . . . . . . . . . . . . . . . . . . . . . . . . . . . 75<br />
Cover Flow. . . . . . . . . . . . . . . . . . . . . . . . . . . . . . . . . . . . . . . . . . . . 76<br />
The Now Playing Screen (Music) . . . . . . . . . . . . . . . . . . . . . . . . . . . . . 77<br />
Controlling Playback (Music) . . . . . . . . . . . . . . . . . . . . . . . . . . . . . . . . 79<br />
Multi(music)tasking . . . . . . . . . . . . . . . . . . . . . . . . . . . . . . . . . . . . . . 81<br />
Controlling Playback (Video) . . . . . . . . . . . . . . . . . . . . . . . . . . . . . . . . 82<br />
Zoom/Unzoom. . . . . . . . . . . . . . . . . . . . . . . . . . . . . . . . . . . . . . . . . 83<br />
Familiar iPod Features . . . . . . . . . . . . . . . . . . . . . . . . . . . . . . . . . . . . 85<br />
Chapter 5: Photos and Camera . . . . . . . . . . . . . . . . . . . . . . . . . 89<br />
Opening Photos . . . . . . . . . . . . . . . . . . . . . . . . . . . . . . . . . . . . . . . . 90<br />
Flicking, Rotating, Zooming, and Panning . . . . . . . . . . . . . . . . . . . . . . . 91<br />
Deleting Photos . . . . . . . . . . . . . . . . . . . . . . . . . . . . . . . . . . . . . . . . 93<br />
Photo Controls . . . . . . . . . . . . . . . . . . . . . . . . . . . . . . . . . . . . . . . . . 94<br />
Photo Wallpaper . . . . . . . . . . . . . . . . . . . . . . . . . . . . . . . . . . . . . . . . 95<br />
Photos by Email—and by Text Message . . . . . . . . . . . . . . . . . . . . . . . . 97<br />
Headshots for Contacts . . . . . . . . . . . . . . . . . . . . . . . . . . . . . . . . . . . 99<br />
The Camera . . . . . . . . . . . . . . . . . . . . . . . . . . . . . . . . . . . . . . . . . . 100<br />
Part 3: The <strong>iPhone</strong> Online<br />
Chapter 6: Getting Online . . . . . . . . . . . . . . . . . . . . . . . . . . . 105<br />
A Tale of Two Networks . . . . . . . . . . . . . . . . . . . . . . . . . . . . . . . . . . 106<br />
Sequence of Connections . . . . . . . . . . . . . . . . . . . . . . . . . . . . . . . . 107<br />
The List of Hot Spots . . . . . . . . . . . . . . . . . . . . . . . . . . . . . . . . . . . . 109<br />
Commercial Hot Spots . . . . . . . . . . . . . . . . . . . . . . . . . . . . . . . . . . . 109<br />
Turning Off the Antennas—and Airplane Mode. . . . . . . . . . . . . . . . . . 110<br />
Chapter 7: The Web . . . . . . . . . . . . . . . . . . . . . . . . . . . . . . . 113<br />
Safari Tour . . . . . . . . . . . . . . . . . . . . . . . . . . . . . . . . . . . . . . . . . . . 114<br />
Zooming and Scrolling . . . . . . . . . . . . . . . . . . . . . . . . . . . . . . . . . . 115<br />
The Address Bar . . . . . . . . . . . . . . . . . . . . . . . . . . . . . . . . . . . . . . . 118<br />
Bookmarks . . . . . . . . . . . . . . . . . . . . . . . . . . . . . . . . . . . . . . . . . . 121<br />
History List. . . . . . . . . . . . . . . . . . . . . . . . . . . . . . . . . . . . . . . . . . . 124<br />
Tapping Links . . . . . . . . . . . . . . . . . . . . . . . . . . . . . . . . . . . . . . . . . 125<br />
Searching the Web . . . . . . . . . . . . . . . . . . . . . . . . . . . . . . . . . . . . . 127<br />
Audio and Video on the Web . . . . . . . . . . . . . . . . . . . . . . . . . . . . . . 128<br />
Manipulating Multiple Pages . . . . . . . . . . . . . . . . . . . . . . . . . . . . . . 129<br />
Pop-up Blocker . . . . . . . . . . . . . . . . . . . . . . . . . . . . . . . . . . . . . . . . 131<br />
Contents
Cookies, Cache, and Other Security Options . . . . . . . . . . . . . . . . . . . . 132<br />
RSS: The Missing Manual . . . . . . . . . . . . . . . . . . . . . . . . . . . . . . . . . 133<br />
Chapter 8: Email . . . . . . . . . . . . . . . . . . . . . . . . . . . . . . . . . 135<br />
Setting Up Your Account . . . . . . . . . . . . . . . . . . . . . . . . . . . . . . . . . 136<br />
The “Two-Mailbox Problem” . . . . . . . . . . . . . . . . . . . . . . . . . . . . . . . 139<br />
Reading Mail . . . . . . . . . . . . . . . . . . . . . . . . . . . . . . . . . . . . . . . . . 141<br />
What to Do With a Message . . . . . . . . . . . . . . . . . . . . . . . . . . . . . . . 144<br />
Writing Messages . . . . . . . . . . . . . . . . . . . . . . . . . . . . . . . . . . . . . . 150<br />
Surviving Email Overload . . . . . . . . . . . . . . . . . . . . . . . . . . . . . . . . . 153<br />
Virtual Private Networking (VPN) . . . . . . . . . . . . . . . . . . . . . . . . . . . . 158<br />
Chapter 9: Maps and Apps . . . . . . . . . . . . . . . . . . . . . . . . . . . 161<br />
Calendar . . . . . . . . . . . . . . . . . . . . . . . . . . . . . . . . . . . . . . . . . . . . 162<br />
YouTube . . . . . . . . . . . . . . . . . . . . . . . . . . . . . . . . . . . . . . . . . . . . 168<br />
Stocks . . . . . . . . . . . . . . . . . . . . . . . . . . . . . . . . . . . . . . . . . . . . . . 173<br />
Maps. . . . . . . . . . . . . . . . . . . . . . . . . . . . . . . . . . . . . . . . . . . . . . . 175<br />
Weather . . . . . . . . . . . . . . . . . . . . . . . . . . . . . . . . . . . . . . . . . . . . 184<br />
Clock. . . . . . . . . . . . . . . . . . . . . . . . . . . . . . . . . . . . . . . . . . . . . . . 186<br />
Calculator . . . . . . . . . . . . . . . . . . . . . . . . . . . . . . . . . . . . . . . . . . . 192<br />
Notes . . . . . . . . . . . . . . . . . . . . . . . . . . . . . . . . . . . . . . . . . . . . . . 193<br />
Part 4: Beyond <strong>iPhone</strong><br />
Chapter 10: iTunes for <strong>iPhone</strong>rs . . . . . . . . . . . . . . . . . . . . . . . 195<br />
The iTunes Window: What’s Where. . . . . . . . . . . . . . . . . . . . . . . . . . . 195<br />
Five Ways to Get Music . . . . . . . . . . . . . . . . . . . . . . . . . . . . . . . . . . 197<br />
Playlists . . . . . . . . . . . . . . . . . . . . . . . . . . . . . . . . . . . . . . . . . . . . . 202<br />
Authorizing Computers . . . . . . . . . . . . . . . . . . . . . . . . . . . . . . . . . . 204<br />
Geeks’ Nook: File Formats . . . . . . . . . . . . . . . . . . . . . . . . . . . . . . . . . 204<br />
Chapter 11: Syncing the <strong>iPhone</strong> . . . . . . . . . . . . . . . . . . . . . . . 207<br />
Automatic Syncing . . . . . . . . . . . . . . . . . . . . . . . . . . . . . . . . . . . . . 207<br />
Manual Syncing, Four Ways. . . . . . . . . . . . . . . . . . . . . . . . . . . . . . . . 208<br />
What’s On Your <strong>iPhone</strong>? . . . . . . . . . . . . . . . . . . . . . . . . . . . . . . . . . . 210<br />
Syncing Music and Audio Books . . . . . . . . . . . . . . . . . . . . . . . . . . . . 211<br />
Syncing Podcasts . . . . . . . . . . . . . . . . . . . . . . . . . . . . . . . . . . . . . . 213<br />
Syncing Video . . . . . . . . . . . . . . . . . . . . . . . . . . . . . . . . . . . . . . . . 213<br />
Syncing Photos (ComputerÆ<strong>iPhone</strong>). . . . . . . . . . . . . . . . . . . . . . . . . 214<br />
Syncing Photos (<strong>iPhone</strong>ÆComputer). . . . . . . . . . . . . . . . . . . . . . . . . 215<br />
Syncing Contacts . . . . . . . . . . . . . . . . . . . . . . . . . . . . . . . . . . . . . . 218<br />
Syncing Bookmarks . . . . . . . . . . . . . . . . . . . . . . . . . . . . . . . . . . . . 221<br />
Syncing Your Calendar . . . . . . . . . . . . . . . . . . . . . . . . . . . . . . . . . . 222<br />
The Missing Credits v
vi<br />
Syncing Email Settings. . . . . . . . . . . . . . . . . . . . . . . . . . . . . . . . . . . 224<br />
Syncing With Multiple Computers . . . . . . . . . . . . . . . . . . . . . . . . . . . 226<br />
Conflicts . . . . . . . . . . . . . . . . . . . . . . . . . . . . . . . . . . . . . . . . . . . . 227<br />
One-Way Emergency Sync . . . . . . . . . . . . . . . . . . . . . . . . . . . . . . . . 228<br />
Chapter 12: Add-Ons: Accessories and Web Apps . . . . . . . . . . . . 231<br />
Web Applications . . . . . . . . . . . . . . . . . . . . . . . . . . . . . . . . . . . . . . 231<br />
<strong>iPhone</strong> Application Launchers. . . . . . . . . . . . . . . . . . . . . . . . . . . . . . 235<br />
<strong>iPhone</strong> Accessories . . . . . . . . . . . . . . . . . . . . . . . . . . . . . . . . . . . . . 236<br />
iPod Accessories . . . . . . . . . . . . . . . . . . . . . . . . . . . . . . . . . . . . . . . 238<br />
Protecting Your <strong>iPhone</strong> . . . . . . . . . . . . . . . . . . . . . . . . . . . . . . . . . . 239<br />
Chapter 13: Settings . . . . . . . . . . . . . . . . . . . . . . . . . . . . . . . 241<br />
Airplane Mode . . . . . . . . . . . . . . . . . . . . . . . . . . . . . . . . . . . . . . . . 242<br />
Wi-Fi . . . . . . . . . . . . . . . . . . . . . . . . . . . . . . . . . . . . . . . . . . . . . . . 242<br />
Carrier . . . . . . . . . . . . . . . . . . . . . . . . . . . . . . . . . . . . . . . . . . . . . . 243<br />
Usage . . . . . . . . . . . . . . . . . . . . . . . . . . . . . . . . . . . . . . . . . . . . . . 244<br />
Sounds . . . . . . . . . . . . . . . . . . . . . . . . . . . . . . . . . . . . . . . . . . . . . 245<br />
Brightness . . . . . . . . . . . . . . . . . . . . . . . . . . . . . . . . . . . . . . . . . . . 246<br />
Wallpaper . . . . . . . . . . . . . . . . . . . . . . . . . . . . . . . . . . . . . . . . . . . 247<br />
General . . . . . . . . . . . . . . . . . . . . . . . . . . . . . . . . . . . . . . . . . . . . . 248<br />
Mail . . . . . . . . . . . . . . . . . . . . . . . . . . . . . . . . . . . . . . . . . . . . . . . 253<br />
Part 5: Appendixes<br />
Appendix A: Setup and Signup . . . . . . . . . . . . . . . . . . . . . . . . 261<br />
Activation, Step by Step . . . . . . . . . . . . . . . . . . . . . . . . . . . . . . . . . . 262<br />
Pay-As-You-Go Plans . . . . . . . . . . . . . . . . . . . . . . . . . . . . . . . . . . . . 267<br />
Appendix B: Troubleshooting and Maintenance . . . . . . . . . . . . . 269<br />
First Rule: Install the Updates . . . . . . . . . . . . . . . . . . . . . . . . . . . . . . 269<br />
Reset: Six Degrees of Desperation . . . . . . . . . . . . . . . . . . . . . . . . . . . 270<br />
<strong>iPhone</strong> Doesn’t Show Up in iTunes. . . . . . . . . . . . . . . . . . . . . . . . . . . 272<br />
Battery Won’t Fully Charge . . . . . . . . . . . . . . . . . . . . . . . . . . . . . . . . 272<br />
Phone and Internet Problems . . . . . . . . . . . . . . . . . . . . . . . . . . . . . . 273<br />
Can’t Send Email . . . . . . . . . . . . . . . . . . . . . . . . . . . . . . . . . . . . . . . 274<br />
Problems That Aren’t Really Problems. . . . . . . . . . . . . . . . . . . . . . . . . 275<br />
iPod Problems . . . . . . . . . . . . . . . . . . . . . . . . . . . . . . . . . . . . . . . . 276<br />
Warranty and Repair . . . . . . . . . . . . . . . . . . . . . . . . . . . . . . . . . . . . 277<br />
Battery-Life Tips . . . . . . . . . . . . . . . . . . . . . . . . . . . . . . . . . . . . . . . 278<br />
Index . . . . . . . . . . . . . . . . . . . . . . . . . . . . . . . . . . . . . . . . . 281<br />
The Missing Credits
The Missing Credits<br />
David Pogue (author, indexer) is the weekly tech columnist<br />
for the New York Times, an Emmy-winning correspondent<br />
for CBS News Sunday Morning, 2006 winner of an Online<br />
News Association award (for online <strong>com</strong>mentary), and the<br />
creator of the Missing Manual series. He’s the author or coauthor<br />
of 42 books, including 17 in this series and six in<br />
the “For Dummies” line (including Macs, Magic, Opera, and<br />
Classical Music). In his other life, David is a former Broadway show conductor, a<br />
magician, and a pianist.<br />
News, photos, links to his columns and weekly videos await at www.davidpogue.<br />
<strong>com</strong>. He wel<strong>com</strong>es feedback about his books by email at david@pogueman.<br />
<strong>com</strong>.<br />
J.D. Biersdorfer (iTunes, syncing, and accessories chapters)<br />
is the author of iPod: The Missing Manual and co-author of<br />
The Internet: The Missing Manual and the second edition of<br />
Google: The Missing Manual. She has been writing the weekly<br />
<strong>com</strong>puter Q&A column for the New York Times since 1998,<br />
and has covered everything from 17th-century Indian art<br />
to the world of female hackers. Her work has appeared in<br />
Rolling Stone, The New York Times Book Review, and the AIGA Journal of Graphic<br />
Design. Biersdorfer, who studied theater at Indiana University, now lives in<br />
New York City and is equally obsessed with the BBC and the banjo. Email:<br />
jd.biersdorfer@gmail.<strong>com</strong>.<br />
The Missing Credits vii
viii<br />
Acknowledgments<br />
The Missing Manual series is a joint venture between the dream team introduced<br />
on these pages and O’Reilly Media. I’m grateful to all of them, and also<br />
to a few people who did massive favors for this book.<br />
Teresa Noelle Roberts gave the manuscript a delightful copy-editing makeover.<br />
I was thrilled to be reunited with my original Missing Manuals editor Nan<br />
Barber, who copy-edited some chapters and proofread the whole thing. And<br />
working with designer Phil Simpson on this book was a blast, as it has been<br />
now for 30 books in a row.<br />
My gratitude also goes to photographer Tim Geaney, graphics goddess Lesa<br />
Snider King, and my cheerful intern Zach Brass; they helped me hammer away<br />
at the problem of capturing what’s on the <strong>iPhone</strong> screen. Brian Jepson bailed<br />
me out of technical underbrush more than once. Apple’s Greg Joswiak, Bob<br />
Borchers, Natalie Kerris, Jennifer Bowcock, and Mark Brunst donated valuable<br />
time to my cause—right in the middle of the <strong>iPhone</strong> launch.<br />
Thanks, too, to the readers and fans who submitted delicious tips, inspired<br />
only by a desire to help their fellow <strong>iPhone</strong>rs (and get a free book).<br />
A few people undertook days-long special efforts to make this book the best<br />
it could be. They included Rich Koster, who, as the book’s beta reader, helped<br />
to improve it in a hundred different ways (sorry, Rich, there’s no room to mention<br />
your Web site, http://disneyecho.emuck.<strong>com</strong>). Bill Oakey spent a whole<br />
weekend helping me solve the “two-mailbox problem” (page 139) and other<br />
technical email issues. And Chris Vincent, with determination and talent, went<br />
the extra several miles to solve a rather key production problem. Their involvement<br />
was a highlight of the book-creation process.<br />
Thanks to David Rogelberg for believing in the idea, and above all, to<br />
Jennifer, Kelly, Tia, and Jeffrey, who make these books—and everything<br />
else—possible.<br />
The Missing Manual Series<br />
The Missing Credits<br />
—David Pogue<br />
Missing Manual books are superbly written guides to <strong>com</strong>puter products<br />
that don’t <strong>com</strong>e with printed manuals (which is just about all of them). Each<br />
book features a handcrafted index; cross-references to specific page numbers<br />
(not just “See Chapter 14”); and RepKover, a detached-spine binding that lets<br />
the book lie perfectly flat without the assistance of weights or cinder blocks.<br />
Recent and up<strong>com</strong>ing titles include:
• Windows Vista: The Missing Manual by David Pogue<br />
• Mac OS X: The Missing Manual, Leopard Edition by David Pogue<br />
• Windows XP Home Edition: The Missing Manual, by David Pogue<br />
• Windows XP Pro: The Missing Manual, by David Pogue, Craig Zacker, and<br />
L.J. Zacker<br />
• Photoshop CS3: The Missing Manual by Colin Smith<br />
• Access 2007: The Missing Manual by Matthew MacDonald<br />
• CSS: The Missing Manual by David Sawyer McFarland<br />
• Creating Web Sites: The Missing Manual by Matthew MacDonald<br />
• Digital Photography: The Missing Manual by Chris Grover, Barbara<br />
Brundage<br />
• Dreamweaver CS3: The Missing Manual by David Sawyer McFarland<br />
• Flash CS3: The Missing Manual by E. A. Vander Veer and Chris Grover<br />
• eBay: The Missing Manual by Nancy Conner<br />
• Excel 2007: The Missing Manual by Matthew MacDonald<br />
• FileMaker Pro 8: The Missing Manual by Geoff Coffey and Susan Prosser<br />
• FrontPage 2003: The Missing Manual by Jessica Mantaro<br />
• Google: The Missing Manual, 2nd Edition by Sarah Milstein and Rael<br />
Dornfest<br />
• Home Networking: The Missing Manual by Scott Lowe<br />
• The Internet: The Missing Manual by David Pogue and J.D. Biersdorfer<br />
• iPod: The Missing Manual, 5th edition by J.D. Biersdorfer<br />
• PCs: The Missing Manual by Andy Rathbone<br />
• Photoshop Elements 5: The Missing Manual by Barbara Brundage<br />
• PowerPoint 2007: The Missing Manual by Emily A. Vander Veer<br />
• QuickBooks 2006: The Missing Manual by Bonnie Biafore<br />
• Word 2007: The Missing Manual by Chris Grover<br />
• Switching to the Mac: The Missing Manual, Tiger Edition by David Pogue<br />
The Missing Credits ix
x<br />
• AppleScript: The Missing Manual by Adam Goldstein<br />
• AppleWorks 6: The Missing Manual by Jim Elferdink and David Reynolds<br />
• GarageBand 2: The Missing Manual by David Pogue<br />
• iLife ‘05: The Missing Manual by David Pogue<br />
• iMovie 6 & iDVD: The Missing Manual by David Pogue<br />
• iPhoto 6: The Missing Manual by David Pogue and Derrick Story<br />
• iWork ‘05: The Missing Manual by Jim Elferdink<br />
• Ofce 2004 for Macintosh: The Missing Manual by Mark H. Walker, Franklin<br />
Tessler, and Paul Berkowitz<br />
• <strong>iPhone</strong>: The Missing Manual by David Pogue<br />
For Starters<br />
The “For Starters” books contain just the most essential information from their<br />
larger counterparts—in larger type, with a more spacious layout, and none of<br />
those advanced sidebars. Recent titles include:<br />
• Windows Vista for Starters: The Missing Manual by David Pogue<br />
• Windows XP for Starters: The Missing Manual by David Pogue<br />
• Access 2007 for Starters: The Missing Manual by Matthew MacDonald<br />
• Excel 2007 for Starters: The Missing Manual by Matthew MacDonald<br />
• Quicken 2006 for Starters: The Missing Manual by Bonnie Biafore<br />
• Word 2007 for Starters: The Missing Manual by Chris Grover<br />
• PowerPoint 2007 for Starters: The Missing Manual by Emily A. Vander Veer<br />
The Missing Credits
Introduction<br />
You can say the <strong>iPhone</strong> is everything it was supposed to be, or you<br />
can say it wasn’t worth the hype. But one thing’s for sure: it was the<br />
most eagerly awaited new gadget in consumer-electronics history.<br />
in the six months from when apple announced the <strong>iPhone</strong> to the day<br />
it went on sale, the phone was written up in 12,000 print articles and 69<br />
million Web pages. at the flagship Fifth avenue apple store in New York,<br />
people began lining up for the <strong>iPhone</strong> five days before the thing went on<br />
sale. (Well, one guy did.)<br />
Remember how mystified everyone was when apple called its music<br />
player the iPod—instead of, say, iMusic or iSongs or something? The reason<br />
was that apple had much bigger plans for the iPod—photos, videos,<br />
documents, and so on. Maybe the <strong>com</strong>pany should have saved that name<br />
for the <strong>iPhone</strong>. This thing goes so far beyond “phone,” the name almost<br />
does it a disservice.<br />
The <strong>iPhone</strong>, of course, is not just a phone. it’s an iPod too, with 4 or 8 gigabytes<br />
of storage (enough for about 850 or 1,850 songs) and the biggest,<br />
highest resolution screen in iPod history. and it’s the best internet terminal<br />
you’ve ever seen on a phone. it doesn’t display text-only email headers<br />
and bare-bones, stripped-down Web pages; it shows fully formatted email<br />
(with attachments, thank you) and displays real Web sites with fonts and<br />
design intact.<br />
it’s also a calendar, address book, calculator, alarm clock, stopwatch, stock<br />
tracker, real-time traffic reporter, RSS reader, and weather forecaster. it even<br />
stands in for a flashlight and, with the screen turned off, a pocket mirror.<br />
and that’s before you get into the Pleasure Factor: the way the thing fits in<br />
your hand; the gorgeous, animated software that’s both sophisticated and<br />
drop-dead simple to operate.<br />
Not too shabby for a 1.0 product, eh?<br />
introduction 1
2<br />
About This Book<br />
By way of a printed guide to the <strong>iPhone</strong>, Apple provides only a fold-out leaflet.<br />
It’s got a clever name—Finger Tips—but to learn your way around, you’re<br />
expected to use an electronic PDF document. This PDF covers the basics well,<br />
but it’s largely free of details, hacks, workarounds, tutorials, humor, and any<br />
acknowledgment of the <strong>iPhone</strong>’s flaws. You can’t mark your place, underline,<br />
or read it in the bathroom.<br />
The purpose of this book, then, is to serve as the manual that should have<br />
ac<strong>com</strong>panied the <strong>iPhone</strong>.<br />
Writing <strong>com</strong>puter books can be an annoying job. You <strong>com</strong>mit something to<br />
print, and then bam—the software gets updated or revised, and suddenly<br />
your book is out of date.<br />
That will happen to this book especially. The <strong>iPhone</strong> is a platform. It’s a <strong>com</strong>puter,<br />
so Apple can update and improve it by sending it new software bits.<br />
Apple will issue new programs to fill those empty spaces at the bottom of the<br />
Home screen, fix bugs, and patch holes in the feature list. To picture where the<br />
<strong>iPhone</strong> will be five years from now, just look at how much better, sleeker, and<br />
more powerful today’s iPod is than the original 2001 black-and-white brick.<br />
Those updates, and the online <strong>com</strong>munity of hackers, programmers, accessory<br />
makers, and fans, are just getting started. Therefore, you should think of<br />
this book the way you think of the first <strong>iPhone</strong>: as a darned good start. This<br />
book will be updated by free, periodic email newsletters as developments<br />
unfold. To get them, register this book at www.<strong>oreilly</strong>.<strong>com</strong>. (Here’s a shortcut to<br />
the registration page: http://tinyurl.<strong>com</strong>/yo82k3.)<br />
About the Outline<br />
<strong>iPhone</strong>: The Missing Manual is divided into six parts, each containing several<br />
chapters:<br />
•<br />
•<br />
•<br />
Part 1, The <strong>iPhone</strong> as Phone, covers everything related to phone calls:<br />
dialing, answering, voicemail, conference calling, text messaging, and the<br />
Contacts (address book) program.<br />
Part 2, The <strong>iPhone</strong> as iPod, is dedicated to the <strong>iPhone</strong>’s ability to play<br />
back photos, music, podcasts, movies, and TV shows. This section also<br />
covers the <strong>iPhone</strong>’s built-in camera.<br />
Part 3, The <strong>iPhone</strong> Online, is a detailed exploration of the <strong>iPhone</strong>’s third<br />
talent: its ability to get you onto the Internet, either over a Wi-Fi hot spot<br />
introduction
•<br />
•<br />
connection or via AT&T’s cellular network. It’s all here: email, Web browsing,<br />
YouTube, Google Maps, RSS, weather, stocks, and so on.<br />
Part 4, Beyond <strong>iPhone</strong>, describes the world beyond the <strong>iPhone</strong> itself—<br />
like the copy of iTunes on your Mac or PC that’s responsible for filling up<br />
the <strong>iPhone</strong> with music, videos, and photos, and syncing the calendar,<br />
address book, and mail settings. These chapters also offer a look at the<br />
exploding world of add-on, Web-based software for the <strong>iPhone</strong>, and<br />
accessories like chargers, car adapters, and carrying cases. It wraps up<br />
with a tour of the <strong>iPhone</strong>’s control panel—the Settings program.<br />
Part 5, Appendixes, contains two reference chapters. Appendix A<br />
walks you through the setup and signup process, in which you activate<br />
your phone, choose a calling plan, and find out your phone number.<br />
Appendix B is a master <strong>com</strong>pendium of troubleshooting, maintenance,<br />
and battery information.<br />
AboutÆTheseÆArrows<br />
Throughout this book, and throughout the Missing Manual series, you’ll find<br />
sentences like this one: Tap HomeÆSettingsÆWi-Fi. That’s shorthand for a<br />
much longer instruction that directs you to open three nested screens in<br />
sequence, like this:“Press the <strong>iPhone</strong>’s Home button. On the Home screen, tap<br />
Settings; on the Settings screen, tap Wi-Fi.”<br />
Similarly, this kind of arrow shorthand helps to simplify the business of choosing<br />
<strong>com</strong>mands in menus, like FileÆPrint.<br />
About MissingManuals.<strong>com</strong><br />
To get the most out of this book, visit www.missingmanuals.<strong>com</strong>. Click the<br />
“Missing CD-ROM” link, and then click this book’s title to reveal a neat, organized,<br />
chapter-by-chapter list of the shareware and freeware mentioned in<br />
this book.<br />
But the Web site also offers corrections and updates to the book (to see them,<br />
click the book’s title, and then click Errata). In fact, please submit such corrections<br />
and updates yourself! In an effort to keep the book as up-to-date and<br />
accurate as possible, each time we print more copies of this book, we’ll make<br />
any confirmed corrections you’ve suggested. We’ll also note such changes on<br />
the Web site, so you can mark important corrections into your own copy of<br />
the book, if you like. And we’ll keep the book current as Apple releases more<br />
<strong>iPhone</strong> updates.<br />
introduction 3
4<br />
introduction
1<br />
The Guided Tour<br />
If you had never seen all the videos and photos of the <strong>iPhone</strong>, and you<br />
just found it lying on someone’s desk, you might not guess that it’s<br />
a phone (let alone an iPod/Web browser/alarm clock/stopwatch/etc.).<br />
You can’t see any antenna, mouthpiece, earpiece—and, goodness knows,<br />
there are no number keys for dialing.<br />
it’s all there, though, hidden inside this sleek black-and-silver slab.<br />
For the rest of this book, and for the rest of your life with the <strong>iPhone</strong>, you’ll<br />
be expected to know what’s meant by, for example, “the Home button” and<br />
“the Sleep/Wake switch.” a guided tour, therefore, is in order. Keep hands<br />
and feet inside the tram at all times.<br />
The guided Tour 5
6<br />
Sleep Switch (On/Off)<br />
On the top edge of the <strong>iPhone</strong>, you’ll find a black plastic button shaped like<br />
a dash.<br />
This button has several functions.<br />
•<br />
•<br />
Sleep/Wake. Tapping it once puts the <strong>iPhone</strong> to sleep—that is, into<br />
Standby mode, ready for in<strong>com</strong>ing calls but consuming very little power.<br />
Tapping it again turns on the screen, so it’s ready for action.<br />
On/Off. This switch can also turn the <strong>iPhone</strong> off <strong>com</strong>pletely, so it consumes<br />
no power at all; in<strong>com</strong>ing calls get dumped into voicemail (page<br />
53). You might turn the <strong>iPhone</strong> off whenever you’re not going to use it for<br />
a few days.<br />
To turn the <strong>iPhone</strong> off, press the Sleep/Wake switch for three seconds.<br />
The screen changes to say, “slide to power off.” Confirm your decision by<br />
placing a fingertip on the red right-pointing arrow and sliding to the<br />
right. The device shuts off <strong>com</strong>pletely.<br />
Chapter 1<br />
Headphone<br />
SIM Card tray<br />
Sleep/Wake
•<br />
If you change your mind about turning the <strong>iPhone</strong> off, tap the Cancel button, or<br />
do nothing. If the <strong>iPhone</strong> decides that you’re not paying attention, it dismisses the<br />
“slide to power off” screen automatically.<br />
To turn the <strong>iPhone</strong> back on, press the switch again for one second. The<br />
chromelike Apple logo appears as the phone boots up.<br />
Answer call/Dump to voicemail. The upper-right switch has one more<br />
function. When a call <strong>com</strong>es in, you can tap it once to silence the ringing<br />
or vibrating. After four rings, the call goes to your voicemail.<br />
You can also tap it twice to dump the call to voicemail immediately. (Of<br />
course, because they didn’t hear four rings, <strong>iPhone</strong> veterans will know<br />
that you’ve blown them o . Bruised egos may result. Wel<strong>com</strong>e to the<br />
new world of <strong>iPhone</strong> Etiquette.)<br />
Locked Mode<br />
When you don’t touch the screen for one minute, or when you put the <strong>iPhone</strong><br />
to sleep, the phone locks itself. When it’s locked, the screen isn’t touch-sensitive.<br />
Fortunately, you can still take phone calls and control music playback.<br />
Remember, this phone is all touch screen, so it’s much more prone to accidental<br />
button-pushes than most phones. You wouldn’t want to discover that<br />
The Guided Tour 7
8<br />
your <strong>iPhone</strong> has been calling people or taking photos from the depths of your<br />
pocket or purse.<br />
That’s why the first thing you do after waking the <strong>iPhone</strong> is unlock it. Fortunately,<br />
that’s easy (and a lot of fun) to do: place your fingertip on the gray arrow and<br />
slide it to the right, as indicated by the animation.<br />
The <strong>iPhone</strong> can demand a password each time it wakes up, if you like. See page<br />
250.<br />
SIM Card Slot<br />
On the top edge of the phone, in the middle, is a tiny pinhole next to what<br />
looks like a very thin slot cover (see page 6). If you push a pin or an unfolded<br />
paper clip straight into the hole, the SIM card tray suddenly pops out.<br />
So what’s a SIM card?<br />
It turns out that there are two major cellphone network types: CDMA, used by<br />
Verizon and Sprint; and GSM, used by AT&T, T-Mobile, and most other countries<br />
around the world. Your <strong>iPhone</strong> works only on GSM networks. (That’s one<br />
Chapter 1
huge reason that Apple chose AT&T as its exclusive carrier. Apple wanted to<br />
design a phone that works overseas.)<br />
Every GSM phone keeps your account information—details like your phone<br />
number and calling-plan details—on a tiny memory card known as a SIM card<br />
(Subscriber Information Module). On some phones, though not the <strong>iPhone</strong>, it<br />
even stores your address book.<br />
What’s cool is that, by removing the card and putting it into another GSM<br />
phone, you transplant the <strong>iPhone</strong>’s<br />
brain. The other phone now knows<br />
your number and account details,<br />
which can be handy when your<br />
<strong>iPhone</strong> goes in for repair or battery<br />
replacement.<br />
Apple thinks that SIM cards are geeky and intimidating, and that they should<br />
be invisible. That’s why, unlike most GSM phones, your <strong>iPhone</strong> came with the<br />
card preinstalled and ready to go. Most people will never have any reason to<br />
open this tray, unless they just want to see what a SIM card looks like.<br />
You can’t use any other <strong>com</strong>pany’s SiM card in the <strong>iPhone</strong>—it’s not an “unlocked”<br />
gSM phone. other recent aT&T cards will work, however, but only after you first<br />
activate them. after inserting the other card — it fits only one way, with the aT&T<br />
logo facing up—connect the <strong>iPhone</strong> to your <strong>com</strong>puter and let the iTunes software<br />
walk you through the process.<br />
If you were curious enough to open it up, you close the tray simply by pushing<br />
it back into the phone until it clicks.<br />
Audio Jack<br />
The tour continues with the top-left corner of the <strong>iPhone</strong>. Here’s where you<br />
plug in the white earbuds that came with your <strong>iPhone</strong>.<br />
This little recessed hole is no ordinary 3.5-millimeter audio jack, however. It<br />
contains a secret fourth pin that conducts sound into the phone from the<br />
microphone on the earbuds cord. Now you, too, can be one of those executives<br />
who walk down the street barking orders to nobody in particular. The<br />
<strong>iPhone</strong> can stay in your pocket as you walk or drive. You hear the other person<br />
through your earbuds, and the mike on the cord picks up your voice.<br />
The guided Tour 9
10<br />
Incidentally, the tiny microphone nodule on the cord is more than a microphone;<br />
it’s also an Answer/Hang Up clicker. See page 32 for the full scoop.<br />
in theory, you can use any standard headphones with the <strong>iPhone</strong> — a wel<strong>com</strong>e<br />
bit of news for audiophiles who don’t think the included earbuds do their music<br />
justice.<br />
The catch, however, is that the molding around the <strong>iPhone</strong>’s audio jack<br />
prevents most miniplugs from going all the way in. You may be able to get your<br />
headphones to fit by trimming its own plastic collar with a razor blade—or you<br />
can spend $10 for a headphone adapter (from Belkin.<strong>com</strong>, among others) to get<br />
around this problem.<br />
The Screen<br />
The touch screen is your mouse, keyboard, dialing pad, and note pad. It’s<br />
going to get fingerprinty and streaky, although it wipes clean with a quick rub<br />
on your sleeve. You can also use it as a mirror when the <strong>iPhone</strong> is off.<br />
geeks may enjoy knowing that the screen is 320 by 480 pixels.<br />
But what about scratches? Fortunately, Apple learned its lesson on this one.<br />
The <strong>iPhone</strong> screen is made of optical-quality, chemically treated glass—not<br />
polycarbonate plastic like the iPod’s screen. It’s actually very difficult to scratch<br />
glass; try it on a window pane some day.<br />
If you’re nervous about protecting your <strong>iPhone</strong>, you can always get a carrying<br />
case for it. But in general, the <strong>iPhone</strong> is far more scratch-resistant than the<br />
iPod. Even many Apple employees carry the <strong>iPhone</strong> in their pockets without<br />
carrying cases.<br />
Camouflaged behind the black glass above the earpiece, where you can’t see<br />
them except with a bright flashlight, are two sensors. First, there’s an ambient-light<br />
sensor that brightens the display when you’re in sunlight and dims it in darker<br />
places. You can also adjust the brightness manually; see page 246.<br />
Second, there’s a proximity sensor. When something (like your head) is close to the<br />
sensor when you’re using the phone functions, it shuts off the screen illumination<br />
and touch sensitivity. Try it out with your hand. (it works only in the Phone<br />
application.) You save power and avoid tapping buttons with your cheekbone.<br />
Chapter 1
Screen Icons<br />
Here’s a roundup of the icons that you may see in the status bar at the top of<br />
the <strong>iPhone</strong> screen, from left to right.<br />
•<br />
•<br />
•<br />
•<br />
•<br />
•<br />
•<br />
µ Cell Signal. As on any cellphone, the number of bars indicates the<br />
strength of your cell signal, and thus the quality of your call audio and<br />
likelihood of losing the connection. If there are zero bars, the dreaded<br />
words “No service” appear here.<br />
G EDGE Network. When this logo appears, your <strong>iPhone</strong> can get onto<br />
the Internet via AT&T’s very handy, but very slow, EDGE cellular network<br />
(page 106). In general, if you have a cell signal, you also have an EDGE<br />
signal.<br />
| Airplane Mode. If you see the airplane instead of signal and Wi-Fi<br />
bars, the <strong>iPhone</strong> is in Airplane mode (page 110).<br />
∑ Wi-Fi Signal. When you’re connected to a wireless Wi-Fi Internet<br />
hot spot (page 106), this indicator appears. The more “soundwaves,” the<br />
stronger the signal.<br />
l The <strong>iPhone</strong> is locked—meaning that the screen and most buttons<br />
don’t work, to avoid accidental presses—whenever it goes to sleep. See<br />
page 7.<br />
2:34 PM. When the <strong>iPhone</strong> is unlocked, a digital clock replaces the Lock<br />
symbol. To set the clock, see page 249.<br />
÷ Play indicator. The <strong>iPhone</strong>’s playing music. Before you respond, “well,<br />
duh!,” keep in mind that you may not be able to hear the music playing.<br />
For example, maybe the earbuds are plugged into the <strong>iPhone</strong> but aren’t<br />
in your ears. So this icon is actually a handy reminder that you’re running<br />
your battery down unnecessarily.<br />
The Guided Tour 11
12<br />
•<br />
•<br />
•<br />
•<br />
J Alarm. You’ve got an alarm set. This reminder, too, can be valuable,<br />
especially when you intend to sleep late and don’t want an alarm to go<br />
off. See page 249 for setting (and turning off ) alarms.<br />
b Bluetooth connection. The <strong>iPhone</strong> is connected wirelessly to a<br />
Bluetooth earpiece or hands-free car system, as described on page 188.<br />
(If this symbol is gray, it means that Bluetooth is turned on—and draining<br />
your battery—but it’s not connected to any other gear.)<br />
Y TTY symbol. You’ve turned on Teletype mode, meaning that the<br />
<strong>iPhone</strong> can <strong>com</strong>municate with a Teletype machine. (That’s a special<br />
machine that lets deaf people make phone calls by typing and reading<br />
text. It hooks up to the <strong>iPhone</strong> with a special cable that Apple sells from<br />
its Web site.)<br />
K Battery meter. When the <strong>iPhone</strong> is plugged into its cradle (which is<br />
itself plugged into a wall outlet or <strong>com</strong>puter), the lightning bolt appears,<br />
indicating that the phone is charging. Otherwise, the battery logo “empties<br />
out” from right to left to indicate how much charge remains.<br />
Home Button<br />
Here it is. The one and only real button on the front of this phone. Push it to<br />
summon the Home screen, which is your gateway to everything the <strong>iPhone</strong><br />
can do.<br />
Having a Home button is a wonderful thing. It means you can never get lost.<br />
No matter how deeply you burrow into the <strong>iPhone</strong> software, no matter how<br />
far off track you find yourself, one push of the Home button takes you all the<br />
way back to the beginning.<br />
Sounds simple, but remember that the <strong>iPhone</strong> doesn’t have an actual Back<br />
button or End button. The Home button is the only way out of some screens.<br />
The Home button also wakes up the <strong>iPhone</strong> if it’s in Standby mode. That’s<br />
sometimes easier than finding the Sleep/Wake switch on the top edge.<br />
The Home button is also a “force quit” button. if you press it for six seconds<br />
straight, whatever program you’re running <strong>com</strong>pletely shuts down. That’s a good<br />
troubleshooting technique when a particular program seems to be acting up.<br />
Chapter 1
Some beginners forget that the Home button is a physical pushbutton—<br />
it’s not touch-sensitive like the screen—and get frustrated when it doesn’t<br />
respond. Give it a real manly push.<br />
Silencer Switch, Volume Keys<br />
Praise be to the gods of technology—this phone has a Silence All switch!<br />
This little flipper, on the left edge at the top, means that no ringer or alert<br />
sound will humiliate you in a meeting, a movie, or church. When you move<br />
the switch toward the front of the <strong>iPhone</strong>, the ringer is on. When you push it<br />
toward the back, exposing the orange dot, the ringer is off.<br />
even when silenced, the <strong>iPhone</strong> still makes noise if you’ve explicitly set an alarm, as<br />
described on page 188.<br />
also, the phone still vibrates when the silencer is engaged, although you can turn<br />
this feature off; see page 245.<br />
Silent/Ring switch<br />
Volume up<br />
Volume down<br />
The guided Tour 13
14<br />
No menus, no holding down keys, just instant silence. All cellphones should<br />
have this feature.<br />
With practice, you can learn to tell if the ringer is on while the <strong>iPhone</strong> is still in your<br />
pocket. That’s because when the ringer is on, the switch falls in a straight line with<br />
the volume keys. By swiping your thumb across these controls from front to back,<br />
you can feel whether the silencer switch is lined up or tilted away.<br />
Below the silencer, still on the left edge, is the volume control—an up/down<br />
rocker switch. It works three different ways:<br />
•<br />
•<br />
•<br />
On a call, these buttons adjust the speaker or earbud volume.<br />
When you’re listening to music, they adjust the playback volume.<br />
At all other times, they adjust the volume of sound effects like the ringer<br />
and alarms.<br />
Either way, a corresponding volume graphic appears on the screen to show<br />
you where you are on the volume scale.<br />
The Bottom and the Back<br />
On the bottom edge of the <strong>iPhone</strong>, Apple has parked three important <strong>com</strong>ponents,<br />
none of which you’ll ever have to bother with: the speakerphone<br />
Chapter 1
speaker, the microphone, and the 30-pin connector that charges and syncs<br />
the <strong>iPhone</strong> with your <strong>com</strong>puter.<br />
There’s only one payoff for knowing what’s down here: The speakerphone isn’t<br />
very loud, because it’s aimed straight out of the <strong>iPhone</strong>’s edge, away from you. if<br />
you cup your hand around the bottom edge, you can redirect the sound toward<br />
your face, for an immediate boost in volume and quality.<br />
On the back of the <strong>iPhone</strong>, the camera lens (page 100) appears in the upperleft<br />
corner. The rest of the back is mostly textured aluminum—all except the<br />
bottom, which is black plastic. That’s where the antenna is. Cellphone signals<br />
have a hard time going through metal, which is why this one piece is made of<br />
plastic. Fortunately for people who fear cellphone radiation, the antenna is as<br />
far from your brain as it can be.<br />
Camera<br />
Not a self-portrait mirror<br />
Speaker<br />
Microphone<br />
The guided Tour 15
16<br />
In the Box<br />
Inside the minimalist box, you get the <strong>iPhone</strong>, its earbud/mike cord, and:<br />
•<br />
•<br />
•<br />
•<br />
•<br />
You may have noticed one standard cellphone feature that’s not here: the battery<br />
<strong>com</strong>partment door.<br />
The battery isn’t user-replaceable. it’s rechargeable, of course—it charges<br />
whenever it’s in the white dock—but after 300 or 400 charges, it will start to hold<br />
less juice. eventually, you’ll have to pay apple to install a new battery (page 277).<br />
(apple says that the added bulk of a protective plastic battery <strong>com</strong>partment, a<br />
removable door and latch, and battery retaining springs would have meant a<br />
much smaller battery—or a much thicker <strong>iPhone</strong>.).<br />
The charging/syncing dock. You charge your <strong>iPhone</strong> by seating it in<br />
this white desktop dock. Most people plug the dock’s USB cord into a<br />
Mac or PC for simultaneous syncing and charging. (See Chapter 11.)<br />
The AC adapter. When you’re traveling without a <strong>com</strong>puter, though,<br />
you can plug the dock’s USB cable into the included two-prong outlet<br />
adapter, so you can charge the <strong>iPhone</strong> directly from a wall socket.<br />
Finger Tips. Cute name for a cute fold-out leaflet of <strong>iPhone</strong> basics.<br />
Two white Apple decals. Let your car window show that you’re a<br />
phone-carrying member of the Apple cult.<br />
A screen cloth. This little pseudo-suede cloth wipes the grease off the<br />
screen, although your clothing does just as well.<br />
What you won’t find in the box (because it wouldn’t fit) is a CD containing the<br />
iTunes software. You’re expected to have a copy of that on your <strong>com</strong>puter<br />
already. In fact, you must have an iTunes account to set up and use the <strong>iPhone</strong><br />
(Appendix A).<br />
If you don’t have iTunes on your <strong>com</strong>puter, you can download it from www.<br />
apple.<strong>com</strong>/itunes.<br />
Seven Basic Finger Techniques<br />
The <strong>iPhone</strong> isn’t quite like any machine that came before it, and operating<br />
it isn’t quite like using any other machine. You do everything on the touch<br />
screen instead of with physical buttons. Here’s what you need to know.<br />
Chapter 1
Tap<br />
You’ll do a lot of tapping on the <strong>iPhone</strong>’s on-screen buttons. They’re usually<br />
nice and big, giving your fleshy fingertip a fat target.<br />
You can’t use a stylus, fingernail, or pen tip; only skin contact works.<br />
Drag<br />
Well, OK—a Q-tip soaked damp with saline solution with a mild electric charge<br />
also works. But let’s not split hairs here.<br />
When you’re zoomed into a map, Web page, email, or photo, you scroll around<br />
just by sliding your finger across the glass in any direction—like a flick, but<br />
slower and more controlled. It’s a huge improvement over scroll bars, especially<br />
when you want to scroll diagonally.<br />
Slide<br />
In some situations, you’ll be asked to confirm an action by sliding your finger<br />
across the screen. That’s how you unlock the phone’s buttons after it’s been<br />
in your pocket, for example. It’s ingenious, really; you may bump the touch<br />
screen when you reach into your pocket for something, but it’s extremely<br />
unlikely that your knuckles will randomly slide it in just the right way.<br />
You also have to swipe to confirm that you want to turn off the <strong>iPhone</strong>, to<br />
answer a call on a locked <strong>iPhone</strong>, or to shut off an alarm. Swiping like this is<br />
also a great shortcut for deleting email or text message.<br />
Flick<br />
A flick is a fast, less controlled slide. You flick vertically to scroll lists on the<br />
<strong>iPhone</strong>. You’ll discover, usually with some expletive like “Whoa!” or “Jeez!,” that<br />
scrolling a list in this way is a blast. The faster your flick, the faster the list spins<br />
downward or upward. But lists have a real-world sort of momentum; they<br />
slow down after a second or two, so you can see where you wound up.<br />
The Guided Tour 17
18<br />
At any point during the scrolling of the list, you can flick again (if you didn’t<br />
go far enough) or tap to stop the scrolling (if you see the item you want to<br />
choose).<br />
Pinch and Spread<br />
In the Photos, Mail, Web, and Google Maps programs, you can zoom in on a<br />
photo, message, Web page, or map by placing two fingers (usually thumb<br />
and forefinger) on the glass and spreading them. The image magically grows,<br />
as though it’s printed on a sheet of rubber.<br />
Once you’ve zoomed in like this, you can then zoom out again by putting two<br />
fingers on the glass and pinching them together.<br />
The english language has failed apple here. Moving your thumb and forefinger<br />
closer together has a perfect verb: pinching. But there’s no word to describe<br />
moving them the opposite direction.<br />
apple uses the oxymoronic expression pinch out to describe that move (along<br />
with the redundant-sounding pinch in). in this book, the opposite of “pinching” is<br />
“spreading.”<br />
Chapter 1
Double-Tap<br />
Double-tapping is actually pretty rare on the <strong>iPhone</strong>. It’s not like the Mac or<br />
Windows, where double-clicking the mouse always means “open.” Because<br />
the <strong>iPhone</strong>’s operating system is far more limited, you open something with<br />
one tap.<br />
A double tap, therefore, is reserved for three functions:<br />
•<br />
•<br />
•<br />
In Safari (the Web browser), Photos, and Google Maps programs, doubletapping<br />
zooms in on whatever you tap, magnifying it.<br />
In the same programs, as well as Mail, double-tapping means, “restore to<br />
original size” after you’ve zoomed in.<br />
When you’re watching a video, double-tapping switches aspect ratios<br />
(video screen shape); see page 83.<br />
Two-Finger Tap<br />
This weird little gesture crops up only in one place: in Google Maps. It means<br />
“zoom out.” To perform it, you tap once on the screen—with two fingers.<br />
The Guided Tour 19
20<br />
The Keyboard<br />
Very few <strong>iPhone</strong> features have triggered as much angst, hope, and criticism<br />
as the on-screen keyboard. It’s true, boys and girls: the <strong>iPhone</strong> has no physical<br />
keys. A virtual keyboard, therefore, is the only possible system for entering<br />
text.<br />
The keyboard appears automatically whenever you tap in a place where typing<br />
is possible: in an outgoing email or text message, in the Notes program, in<br />
the address bar of the Web browser, and so on.<br />
Just tap the key you want. As your finger taps the glass, a “speech balloon”<br />
appears above your finger, showing an enlarged version of the key you actually<br />
hit (since your finger is now blocking your view of the keyboard).<br />
In darker gray, surrounding the letters, you’ll find these special keys:<br />
•<br />
Shift (L). When you tap this key, it glows white, to indicate that it’s<br />
in effect. The next letter you type appears as a capital. Then the L key<br />
automatically returns to normal, meaning that the next letter will be<br />
lowercase.<br />
Chapter 1
•<br />
The <strong>iPhone</strong> has a Caps Lock feature, but you have to request it. in the Settings<br />
program, turn on “enable caps lock” as described on page 252.<br />
From now on, if you double-tap the L key, the key turns blue. You’re now in Caps<br />
Lock mode, and you’ll now type in aLL CaPiTaLS until you tap the L key again. (if<br />
you can’t seem to make Caps Lock work, try double-tapping the L key fast.)<br />
Backspace (V). This key actually has three speeds.<br />
Tap it once to delete the letter just before the blinking insertion point.<br />
Hold it down to “walk” backward, deleting as you go.<br />
If you hold down the key long enough, it starts deleting words rather<br />
than letters, one whole chunk at a time.<br />
„.<br />
Tap this button when you want to type numbers or punctuation.<br />
The keyboard changes to offer a palette of numbers and symbols. Tap<br />
the same key—which now says ABC—to return to the letters keyboard.<br />
(Fortunately, there’s a much faster way to get a period; see page 24.)<br />
•<br />
Once you’re on the numbers/symbols pad, a new dark gray button appears,<br />
labeled =. Tapping it summons a third keyboard layout, containing<br />
the less frequently used symbols, like brackets, the # and % symbols,<br />
bullets, and math symbols.<br />
Return. Tapping this key moves to the next line, just as on a real<br />
keyboard.<br />
There’s no Tab key in <strong>iPhone</strong> land, and no enter key.<br />
Making the Keyboard Work<br />
Some people have no problem tapping those tiny virtual keys; others struggle<br />
for days. Either way, here are some tips:<br />
•<br />
Don’t be freaked out by the tiny narrow keys. Apple knows that your<br />
fingertip is fatter than that.<br />
So as you type, use the whole pad of your finger or thumb. Go ahead—<br />
tap as though you’re trying to make a fingerprint. Don’t try to tap with<br />
only a skinny part of your finger to match the skinny keys. You’ll be surprised<br />
at how fast and accurate this method is. (Tap, don’t press.)<br />
The guided Tour 21
22<br />
•<br />
•<br />
•<br />
•<br />
This may sound like California New-Age hooey, but trust the keyboard.<br />
Don’t get hung up on individual letters, pausing to check the result, and<br />
so on. Just plow on.<br />
Start out with one-finger typing. Two-thumb, BlackBerry-style typing usually<br />
<strong>com</strong>es much later. You’ll drive yourself crazy if you start out that way.<br />
If you make a mistake, don’t reflexively go for the Backspace key (V).<br />
Instead, just beneath the word you typed, you’ll find the <strong>iPhone</strong>’s proposed<br />
replacement. The software analyzes the letters around the one<br />
you typed and, more often than not, figures out what you really meant.<br />
For example, if you accidentally type imsame, the <strong>iPhone</strong> realizes that<br />
you meant insane, and suggests that word.<br />
To accept its suggestion, tap the Space bar or any piece of punctuation,<br />
like a period or question mark.<br />
To ignore the suggestion, tap it with your nger.<br />
The suggestion feature can be especially useful when it <strong>com</strong>es to contractions,<br />
which are normally clumsy to type because you have to switch<br />
to the punctuation keyboard to find the apostrophe.<br />
Chapter 1
•<br />
•<br />
So you can save time by deliberately leaving out the apostrophe in contractions<br />
like I’m, don’t, can’t, and so on. Type im, dont, cant, and so on.<br />
The <strong>iPhone</strong> proposes I’m, don’t, or can’t, so you can just tap the Space bar<br />
to fix the word and continue.<br />
But what about contractions like “he’ll,” “we’ll,” and “we’re?” if you leave out the<br />
apostrophe on these words, you get “hell,” “well,” and “were,” which are legitimate<br />
words—and the <strong>iPhone</strong> won’t correct them!<br />
Solution: Double the last letter. if you type helll, welll, and weree, the <strong>iPhone</strong> will<br />
suggest “he’ll,” “we’ll,” and “we’re.”<br />
The suggestion feature also kicks in when the <strong>iPhone</strong> thinks it knows<br />
how you intend to <strong>com</strong>plete a correctly spelled word. For example, if you<br />
type fathe, the suggestion says father. This trick usually saves you only a<br />
letter or two, but that’s better than nothing.<br />
although you don’t see it with your eyes, the sizes of the keys on the <strong>iPhone</strong><br />
keyboard are actually changing all the time. That is, the software enlarges the<br />
“landing area” of certain keys, based on probability.<br />
For example, suppose you type tim. Now, the <strong>iPhone</strong> knows that no word in the<br />
language begins timw or timr—and so, invisibly, it enlarges the “landing area” of<br />
the e key, which greatly diminishes your chances of making a typo on that last<br />
letter. Cool.<br />
Without cursor keys, how are you supposed to correct an error that you<br />
made a few sentences ago? Easy—use the Loupe.<br />
The guided Tour 23
24<br />
•<br />
Hold your ngertip down anywhere in the text until you see the magni-<br />
ed circle appear. Without lifting your nger, drag anywhere in the text;<br />
you’ll see that the insertion point moves along with it. Release when the<br />
blinking line is where you want to delete or add text, just as though you’d<br />
clicked there with a mouse.<br />
In the Safari address bar, you can skip the part about waiting for the loupe to<br />
appear. Once you’ve clicked into the address, just start dragging to make it appear<br />
at once.<br />
Don’t bother using the Shift key to capitalize a new sentence. The <strong>iPhone</strong><br />
does that capitalizing automatically. (To turn this feature on or off, tap<br />
HomeÆSettingsÆGeneralÆKeyboardÆAuto-Capitalization.)<br />
How to Type Punctuation with One Touch<br />
On the <strong>iPhone</strong>, the punctuation keys and alphabet keys appear on two different<br />
keyboard layouts. That’s a serious hassle, because each time you want<br />
a period or a <strong>com</strong>ma, it’s an awkward, three-step dance: (1) Tap the „ key<br />
to get the punctuation layout. (2) Tap the period. (3) Tap the ABC key, or just<br />
press the Space bar, to return to the alphabet layout.<br />
Imagine how excruciating it is to type, for example, “a P.O. Box in the U.S.A.”!<br />
That’s 34 finger taps and 10 mode changes!<br />
Fortunately, there’s a secret way to get a period, <strong>com</strong>ma, or another punctuation<br />
mark with only a single finger gesture.<br />
The <strong>iPhone</strong> doesn’t register most key presses until you lift your finger. But the<br />
Shift and Punctuation keys register their taps on the press down instead.<br />
So here’s what you can do, all in one motion:<br />
➊ Touch the „ key, but don’t lift your finger. The punctuation layout<br />
appears.<br />
➋ Slide your finger onto the period or <strong>com</strong>ma key, and release. The<br />
ABC layout returns automatically. You’ve typed a period or a <strong>com</strong>ma with<br />
one finger touch instead of three.<br />
If you’re a two-thumbed typist, you can also hit the „ key with your left thumb,<br />
and then tap the punctuation key with your right. It even works on the = subpunctuation<br />
layout, although you’ll probably visit that screen less often.<br />
Chapter 1
In fact, you can type any of the punctuation symbols the same way. This technique<br />
makes a huge difference in the usability of the keyboard.<br />
This same trick saves you a finger-press when capitalizing words, too. You can put<br />
your finger down on the L key and slide directly onto the letter you want to type<br />
its uppercase version.<br />
How the Dictionary Works<br />
The <strong>iPhone</strong> has an English dictionary built in (minus the definitions). As you<br />
type, it <strong>com</strong>pares what you’ve typed against the words in that dictionary (and<br />
against the names in your address book). If it finds a match or a partial match,<br />
it displays a suggestion just beneath what you’ve typed.<br />
If you tap the Space bar to accept the suggestion, wonderful.<br />
If you don’t—if you dismiss the suggestion and allow the “mistake”to stand—<br />
then the <strong>iPhone</strong> adds that word to a custom, dynamic dictionary, assuming<br />
that you’ve just typed some name, bit of slang, or terminology that wasn’t in<br />
its dictionary originally. It dawns on the <strong>iPhone</strong> that maybe that’s a legitimate<br />
word it doesn’t know—and adds it to the dictionary. From now on, in other<br />
The guided Tour 25
26<br />
words, it will accept that bizarre new word as a legitimate word—and, in fact,<br />
will even suggest it the next time you type something like it.<br />
Words you’ve added to the dictionary actually age. If you stop using some<br />
custom term, the <strong>iPhone</strong> gradually learns to forget it. That’s handy behavior if<br />
you never intended for that word to be<strong>com</strong>e part of the dictionary to begin<br />
with (that is, it was a mistake).<br />
if you feel you’ve really made a mess of your custom dictionary, and the <strong>iPhone</strong><br />
keeps suggesting ridiculous alternate words, you can always start fresh. Tap<br />
HomeÆSettingsÆgeneralÆReset; then tap Reset Keyboard Dictionary. Now the<br />
<strong>iPhone</strong>’s dictionary is the way it was when it came from the factory, without any of<br />
the words it learned from you.<br />
Charging the <strong>iPhone</strong><br />
The <strong>iPhone</strong> has a built-in, rechargeable battery that fills up a substantial chunk<br />
of the <strong>iPhone</strong>’s interior. How long one charge can drive your <strong>iPhone</strong> depends<br />
on what you’re doing—music playback saps the battery least, Internet and<br />
video sap it the most. But one thing is for sure: Sooner or later, you’ll have to<br />
recharge the <strong>iPhone</strong>. (For most people, that’s every other day or so.)<br />
Chapter 1
You recharge the <strong>iPhone</strong> by seating it in the white syncing cradle that came<br />
with it. You can plug the far end into either of two places to supply power:<br />
•<br />
•<br />
Your <strong>com</strong>puter’s USB jack. Just make sure that the Mac or PC won’t go<br />
to sleep or turn off while the <strong>iPhone</strong> is plugged into it. Not only will the<br />
battery not charge, but it may actually lose charge if the <strong>com</strong>puter isn’t<br />
turned on.<br />
The AC adapter. The little white two-prong cube that came with the<br />
<strong>iPhone</strong> snaps onto the end of the cradle’s USB cable and plugs into a<br />
standard power outlet.<br />
If the <strong>iPhone</strong> is unlocked, the battery icon in the upper-right corner displays<br />
a lightning bolt to let you know that it’s receiving electricity and charging the<br />
battery. If it’s locked, pressing the Home button wakes it long enough to show<br />
you a battery gauge big enough to see from space.<br />
In general, you can use the <strong>iPhone</strong> while it’s charging. The one exception: If<br />
the battery charge is really low, it may have to soak in several minutes’ worth<br />
of power before it can turn on.<br />
Battery Life Tips<br />
The biggest wolfers of electricity on your <strong>iPhone</strong> are its screen and its wireless<br />
features. Therefore, you can get substantially longer life from each battery<br />
charge by using these features:<br />
•<br />
Dim the screen. In bright light, the screen brightens (but uses more battery<br />
power). In dim light, it darkens.<br />
This works because of an ambient light sensor that’s hiding behind the glass above<br />
the earpiece. apple says that it tried having the light sensor active all the time, but<br />
it was weird to have the screen constantly dimming and brightening as you used<br />
it. So the sensor now samples the ambient light and adjusts the brightness only<br />
once—when you unlock the phone after waking it.<br />
You can use this information to your advantage. By covering up the sensor<br />
as you unlock the phone, you force it into a low-power, dim screen<br />
setting (because the phone believes that it’s in a dark room). Or by holding<br />
it up to a light as you wake it, you get full brightness. In both cases,<br />
you’ve saved all the taps and navigation it would have taken you to find<br />
the manual brightness slider in Settings (page 246).<br />
The guided Tour 27
28<br />
•<br />
•<br />
Turn off Wi-Fi. Tap HomeÆSettingsÆWi-FiÆOn/Off. If you’re not in a<br />
wireless hot spot anyway, you may as well stop the thing from using its<br />
radio.<br />
Or, at the very least, tell the <strong>iPhone</strong> to stop searching for Wi-Fi networks it<br />
can connect to. Page 242 has the details.<br />
Turn off the phone, too. In Airplane mode, you shut off both Wi-Fi and<br />
the cellular radios, saving the most power of all. Page 110 has details.<br />
Chapter 1
2<br />
Phone Calls<br />
As you probably know, using the <strong>iPhone</strong> means choosing aT&T<br />
Wireless as your cellphone carrier. if you’re a verizon, Sprint, or<br />
T-Mobile fan, too bad. aT&T (formerly Cingular) has the <strong>iPhone</strong><br />
exclusively at least until 2012.<br />
Why did apple choose aT&T? For two reasons.<br />
First, because apple wanted a gSM carrier (page 8). Second, because of<br />
the way the cellphone world traditionally designs phones. it’s the carrier,<br />
not the cellphone maker, that wears the pants, makes all the decisions,<br />
and wields veto power over any feature. That’s why so much traditional<br />
cellphone software is so alike—and so terrible.<br />
on this particular phone, however, apple intended to make its own decisions,<br />
and so it required carte-blanche freedom to maneuver. aT&T agreed<br />
to let apple do whatever it liked—without even knowing what the machine<br />
was going to be! aT&T was even willing to rework its voicemail system to<br />
ac<strong>com</strong>modate apple’s visual voicemail idea (page 53).<br />
in fact, to keep the <strong>iPhone</strong> under apple’s cloak of invisibility, aT&T engineering<br />
teams each received only a piece of it so that nobody knew what<br />
it all added up to. apple even supplied aT&T with a bogus user interface<br />
to fake them out!<br />
Making Calls<br />
Suppose you’ve already activated your phone (Appendix A), and the “number<br />
of bars” logo in the upper-left corner tells you that you’ve got cellular reception.<br />
You’re ready to start a conversation.<br />
Well, almost ready. The <strong>iPhone</strong> offers four ways to dial, but all of them require<br />
that you first be in the Phone application (program).<br />
Phone Calls 29
30<br />
To get there:<br />
➊ If you’re not already on the Home screen, press the Home button.<br />
You arrive at the Home screen.<br />
➋ Tap the Phone icon. It’s always in the lower-left corner of the Home<br />
screen.<br />
The tiny circled number in the upper-right corner of the Phone icon tells you how<br />
many waiting voicemail messages you have. See page 53.<br />
Now you’ve arrived in the Phone program. A new row of icons appears at the<br />
bottom, representing the four ways of dialing:<br />
•<br />
•<br />
Favorites list. Here’s the <strong>iPhone</strong>’s version of speed-dial keys: It lists the 20<br />
people you think you most frequently call. Tap a name to make the call.<br />
(For details on building and editing this list, see page .)<br />
Recents list. Every call you’ve made, answered, or missed recently<br />
appears in this list. Missed callers’ names appear in red lettering, which<br />
makes them easy to spot—and easy to call back.<br />
Chapter 2
•<br />
•<br />
Tap a name or number to dial. Or tap the O button to view the details of<br />
a call—when, where, how long—and, if you like, to add this number to<br />
your Contacts list.<br />
Contacts. Your master phone book. If your social circle is longer than one<br />
screenful, you’ll have the distinct pleasure of flicking through it (page 17).<br />
Or, if you’re in a hurry to get to the T’s, use the A to Z index down the<br />
right edge of the screen. You can tap the last-name initial letter you want<br />
(R, or W, or whatever). Alternatively, you can drag your finger up or down<br />
the index. The list scrolls in real time.<br />
In any case, when you see the name you want, tap it to open its “card,”<br />
filled with phone numbers and other info. Tap the number you want to<br />
dial.<br />
To edit the Contacts list, see page 44.<br />
How would you like your phonebook sorted alphabetically: by last name or by first<br />
name? and how would you like the names to appear: as “Potter, Harry” or as “Harry<br />
Potter”? The <strong>iPhone</strong> lets you choose. See page 255.<br />
Keypad. This dialing pad may be virtual, but the buttons are a heck of a<br />
lot bigger than they are on regular cellphones, making them easy to tap,<br />
even with fat fingers. You can punch in any number and then tap Call to<br />
place the call.<br />
Once you’ve dialed, no matter which method, either hold the <strong>iPhone</strong> up to<br />
your head, put in the earbuds, turn on the speakerphone (page 14), or put on<br />
your Bluetooth earpiece—and start talking!<br />
Answering Calls<br />
When someone calls your <strong>iPhone</strong>, you’ll know it; three out of your five senses<br />
are alerted. Depending on how you’ve set up your <strong>iPhone</strong>, you’ll hear a ring,<br />
feel vibration, and see the caller’s name and photo fill that giant <strong>iPhone</strong> screen.<br />
(Scent and taste will have to wait until <strong>iPhone</strong> 2.0.)<br />
For details on choosing a ring sound (ringtone) and vibrate mode, see page 245.<br />
and for info on the Silence all switch, see page 12.<br />
Phone Calls 31
32<br />
How you answer depends on what’s happening at the time:<br />
•<br />
•<br />
•<br />
If you’re using the <strong>iPhone</strong>, tap the green Answer button. Tap End Call<br />
when you both have said enough.<br />
If the <strong>iPhone</strong> is asleep or locked, the screen lights up and says, “slide to<br />
answer.” If you slide your finger as indicated by the arrow, you simultaneously<br />
unlock the phone and answer the call.<br />
If you’re wearing earbuds, the music nicely fades out and then pauses;<br />
you hear the ring both through the phone’s speaker and through your<br />
earbuds. Answer by squeezing the clicker on the right earbud cord, or by<br />
using either of the methods described above.<br />
When the call is over, you can click again to hang up—or just wait until<br />
the other guy hangs up. Either way, the music will fade in again and<br />
resume from precisely the spot where you were so rudely interrupted.<br />
in<strong>com</strong>ing calls pause and fade video playback the same way. in this case, though,<br />
hanging up does not make video playback resume. instead, the screen displays the<br />
list of videos. apple says it’s a bug in version 1.0.<br />
Chapter 2
Multitasking<br />
Don’t forget, by the way, that the <strong>iPhone</strong> is a multitasking master. Once you’re<br />
on the phone, you can dive into any other program—to check your calendar,<br />
for example—without interrupting the call.<br />
If you’re connected to the Internet via a Wi-Fi hot spot (page 106), you can<br />
even surf the Web, check your email, or use other Internet functions of the<br />
<strong>iPhone</strong> without interrupting your call. (If you’re not in a hot spot, you won’t be<br />
able to get online until the call is <strong>com</strong>plete.)<br />
Silencing the Ring<br />
Sometimes, you need a moment before you can answer the call; maybe you<br />
need to exit a meeting or put in the earbuds, for example. In that case, you<br />
can stop the ringing and vibrating by pressing one of the physical buttons on<br />
the edges (Sleep/Wake button or either volume key). The caller still hears the<br />
phone ringing, and you can still answer it within the first four rings, but at least<br />
the sound won’t be annoying those around you.<br />
(This assumes, of course, that you haven’t just flipped the ring-silencing switch,<br />
as described on page 12.)<br />
Not Answering Calls<br />
And what if you’re listening to a really good song, or you see that the call<br />
<strong>com</strong>es from someone you really don’t want to deal with right now?<br />
Clicker/microphone<br />
Phone Calls 33
34<br />
In that case, you have two choices. First, you can just ignore it. If you wait long<br />
enough (four rings), the call will go to voicemail (even if you’ve silenced the<br />
ringing/vibrating as described above).<br />
Second, you can dump it to voicemail immediately (instead of waiting for the<br />
four rings). How you do that depends on the setup:<br />
•<br />
•<br />
•<br />
If you’re using the <strong>iPhone</strong>, tap the Decline button that appears on the<br />
screen.<br />
If the <strong>iPhone</strong> is asleep or locked, tap the Sleep/Wake button twice fast.<br />
If you’re wearing the earbuds, squeeze the microphone clicker for two<br />
seconds.<br />
Of course, if your callers know you have an <strong>iPhone</strong>, they’ll also know that<br />
you’ve deliberately dumped them into voicemail—because they won’t hear<br />
all four rings.<br />
Fun with Phone Calls<br />
Whenever you’re on a call, the <strong>iPhone</strong> makes it pitifully easy to perform stunts<br />
like turning on the speakerphone, putting someone on hold, taking a second<br />
call, and so on. Each of these is a one-tap function.<br />
Here are the six options that appear on the screen whenever you’re on a call.<br />
Mute<br />
Tap this button to mute your own microphone, so that the other guy can’t<br />
hear you. (You can still hear him, though.) Now you have a chance to yell<br />
upstairs, to clear the phlegm from your throat, or to do anything else you’d<br />
rather the other party not hear. Tap again to unmute.<br />
Keypad<br />
Sometimes, you absolutely have to input touch tones, which is generally a<br />
perk only of phones with physical dialing keys. For example, that’s usually how<br />
you operate home answering machines when you call in for messages, and<br />
it’s often required by automated banking, reservations, and similar systems.<br />
Tap this button to produce the traditional <strong>iPhone</strong> dialing pad, illustrated on<br />
page 50. Each digit you touch generates the proper touch tone for the <strong>com</strong>puter<br />
on the other end to hear.<br />
Chapter 2
When you’re finished, tap Hide Keypad to return to the dialing-functions<br />
screen, or tap End Call if your conversation is <strong>com</strong>plete.<br />
Speaker<br />
Tap this button to turn on the <strong>iPhone</strong>’s built-in speakerphone—a great handsfree<br />
option when you’re caught without your earbuds or Bluetooth headset.<br />
(In fact, the speakerphone doesn’t work if the earbuds are plugged in or a<br />
Bluetooth headset is connected.)<br />
When you tap the button, it turns blue to indicate that the speaker is activated.<br />
Now you can put the <strong>iPhone</strong> down on a table or counter and have a<br />
conversation with both hands free. Tap Speaker again to channel the sound<br />
back into the built-in earpiece.<br />
Remember that the speaker is on the bottom edge. if you’re having trouble<br />
hearing it, and the volume is all the way up, consider pointing the speaker toward<br />
you, or even cupping one hand around the bottom to direct the sound.<br />
Phone Calls 35
36<br />
Add Call (Conference Calling)<br />
The <strong>iPhone</strong> is all about software, baby, and that’s nowhere more apparent<br />
than in its facility for handling multiple calls at once. The simplicity and reliability<br />
of this feature puts other cellphones to shame. Never again, in attempting<br />
to answer a second call, will you have to tell the first person, “If I lose you,<br />
I’ll call you back.”<br />
Suppose you’re on a call. Now then, here’s how you can:<br />
•<br />
•<br />
Make an outgoing call. Tap Add Call. The <strong>iPhone</strong> puts the first person<br />
on hold—neither of you can hear each other—and returns you to the<br />
Phone program and its various phone-number lists. You can now make a<br />
second call just the way you made the first. The top of the screen makes<br />
clear that the first person is still on hold as you talk to the second.<br />
Receive an in<strong>com</strong>ing call. If a second call <strong>com</strong>es in while you’re on the<br />
first, you see the name or number (and photo, if any) of the new caller.<br />
You can tap either Ignore (meaning, “Send to voicemail; I’m busy now”),<br />
Hold Call + Answer (the first call is put on hold while you take the second),<br />
or End Call + Answer (ditch the first call).<br />
Chapter 2
Whenever you’re on two calls at once, the top of the screen identifies both<br />
other parties. Two new buttons appear, too:<br />
•<br />
•<br />
Swap lets you flip back and forth between the two calls. At the top of the<br />
screen, you see the names or numbers of your callers. One says HOLD<br />
(the one who’s on hold, of course) and the other bears a white telephone<br />
icon, which lets you know who you’re actually speaking to.<br />
Think how many TV and movie <strong>com</strong>edies have relied on the old “Woops, I<br />
hit the wrong Call Waiting button and now I’m bad-mouthing somebody<br />
directly to his face instead of behind his back” gag! That can’t happen on<br />
the <strong>iPhone</strong>.<br />
You can swap calls by tapping Swap or by tapping the HOLD person’s<br />
name or number.<br />
Merge <strong>com</strong>bines the two calls so all three of you can converse at once.<br />
Now the top of the screen announces, “Bill O’Reilly & Al Franken” (or whatever<br />
the names of your callers are), and then changes to say “Conference”.<br />
If you tap the O button, you see the names or numbers of everyone in<br />
your conference call. You can drop one of the calls by tapping its N button<br />
(and then End Call to confirm), or choose Private to have a person-<br />
Phone Calls 37
38<br />
to-person private chat with one participant. (Tap Merge Calls to return to<br />
the conference call.)<br />
if a call <strong>com</strong>es in while you’re already talking to someone, tap the “Hold Call +<br />
answer” button. Then tap Merge Calls if you want to add the new<strong>com</strong>er to the<br />
party.<br />
This business of <strong>com</strong>bining calls into one doesn’t have to stop at two. At any<br />
time, you can tap Add Call, dial a third number, and then tap Merge to <strong>com</strong>bine<br />
it with your first two. And then a fourth call, and a fifth. With you, that<br />
makes six people on the call.<br />
Then your problem isn’t technological, it’s social, as you try to conduct a<br />
meaningful conversation without interrupting each other.<br />
Hold<br />
Just remember that if you’re on the phone with five people at once, you’re using<br />
up your monthly aT&T minutes five times as fast. Better save those conference calls<br />
for weekends!<br />
When you tap this button, you put the call on hold. Neither you nor the other<br />
guy can hear anything. Tap again to resume the conversation.<br />
Contacts<br />
This button opens the address book program, so that you can look up a number<br />
or place another call.<br />
Editing the Contacts List<br />
Remember that there are four ways to dial: Favorites, Recents, Contacts, and<br />
Keypad.<br />
The Contacts list isn’t the first icon in the row at the bottom of the Phone<br />
screen. But it’s worth describing first, because it’s the source from which all<br />
other lists spring.<br />
Chapter 2
Your <strong>iPhone</strong>’s own phone number appears at the very top of the Contacts list.<br />
That’s a much better place for it than deep at the end of a menu labyrinth, as on<br />
most phones.<br />
Contacts is your address book—your master phone book. Every cellphone<br />
has a Contacts list, of course, but the beauty of the <strong>iPhone</strong> is that you don’t<br />
have to type in the phone numbers one at a time. Instead, the <strong>iPhone</strong> sucks in<br />
the entire phone book from your Mac or PC; page 218 has the details.<br />
It’s infinitely easier to edit your address book on the <strong>com</strong>puter, where you<br />
have an actual keyboard and mouse. The <strong>iPhone</strong> also makes it very easy to<br />
add someone’s contact information when they call, email, or send a text message<br />
to your phone, thanks to a prominent Add to Contacts button.<br />
But if in a pinch, on the road, at gunpoint, you have to add, edit, or remove a<br />
contact manually, here’s how to do it.<br />
➊ On the Contacts screen, tap the ± button in the upper-right corner.<br />
You arrive at the New Contact screen, which teems with empty boxes for<br />
phone numbers, email addresses, and so on.<br />
Phone Calls 39
40<br />
if your <strong>com</strong>puter’s address book has a groups feature, which lets you add names<br />
to subsets like Book Club or Fantasy League guys, you’ll find that they’ve been<br />
synced over to the <strong>iPhone</strong>. (Mac oS X’s address Book program has groups, for<br />
example.) in that case, you have to tap the group name you want (or all Contacts)<br />
before you see the ± button.<br />
➋ Tap the First Last box. The onscreen keyboard opens automatically,<br />
ready for typing.<br />
ordinarily, the Contacts list sorts names alphabetically, either by first name or last<br />
name (page 255). There’s no way to sort it by <strong>com</strong>pany name...or is there?<br />
Yes, there is. When you’re creating a contact, tap the First Last box—but enter<br />
only a <strong>com</strong>pany name. Then save the entry. if you bother to go all the way back to<br />
Contacts, you’ll see that the entry is now alphabetized by the <strong>com</strong>pany name.<br />
You can now reopen it for editing and add the person’s name and other<br />
information. The entry will remain in the list, identified (and sorted) by <strong>com</strong>pany<br />
name.<br />
Chapter 2
➌ Type the person’s name. See page 20 for a refresher on using the<br />
<strong>iPhone</strong>’s keyboard. Tap each field (First, Last, Company) before typing into<br />
it. The <strong>iPhone</strong> capitalizes the first letter of each name for you.<br />
➍ Tap the Save button in the upper-right corner. You return to the New<br />
Contact screen.<br />
on the <strong>iPhone</strong>, buttons that mean “Save,” “oK,” or “Done” always appear in a blue<br />
box, where they’re easy to spot.<br />
➎ Tap “Add new Phone.” The Edit Phone screen appears.<br />
➏ Type in the phone number, with area code. If you need to insert a<br />
pause—a frequent requirement when dialing access numbers, extension<br />
numbers, or voicemail passwords—type the # symbol, which introduces<br />
a two-second pause in the dialing. You can type several to create longer<br />
pauses.<br />
➐ Then tap the box below the phone number (which starts out saying<br />
“mobile”) to specify what kind of phone number it is. The Label<br />
Phone Calls 41
42<br />
screen offers you a choice of mobile, home, work, main, home fax, pager,<br />
and so on.<br />
if that’s not enough choice of labels—if, for example, you’re entering your friend’s<br />
yacht phone—tap add Custom Label at the bottom of the label screen. You’re<br />
offered the chance to type in a new label. Tap Save when you’re done.<br />
➑ Tap Save. Repeat steps 5 and 6 to enter additional phone numbers<br />
for this person. If you want to input the person’s email address, Web site<br />
address (URL), and so on, work your way down the New Contact screen<br />
in a similar pattern.<br />
➒ Add a photo of the person, if you like. Tap Add Photo. If you have a<br />
photo of the person in the <strong>iPhone</strong> already, tap Choose Existing Photo.<br />
You’re taken to your photo collection, where you can find a good headshot<br />
(Chapter 5).<br />
Alternatively, tap Take Photo to activate the <strong>iPhone</strong>’s built-in camera<br />
(page y). Frame up the person, then tap the green camera button to snap<br />
the shot.<br />
Chapter 2
In either case, you wind up with the Move and Scale screen. Here, you<br />
can frame up the photo so that the person’s face is nicely sized and centered.<br />
Spread two ngers to enlarge the photo; drag your nger to move<br />
the image within the frame. Tap Set Photo to <strong>com</strong>mit the photo to the<br />
address book’s memory.<br />
From now on, this photo will pop up on the screen whenever the person<br />
calls.<br />
➓ Choose a ringtone. The <strong>iPhone</strong> lets you choose a different ringtone for<br />
each person in your address book. The idea is that you’ll know by the<br />
sound of the ring who’s calling. To do that, tap Assign Ringtone. On the<br />
next screen, tap the sound you want and then tap Info to return to the<br />
main contact screen.<br />
1 Add an email address, Web address (URL), if you like. Each has its<br />
own button. You add this information just the way you add phone<br />
numbers.<br />
Phone Calls 43
44<br />
2 Add your own fields. Very cool: If you tap Add Field at the bottom of the<br />
screen, you go down the rabbit hole into Field Land, where you can add<br />
any of ten additional info bits about the person whose card you’re editing:<br />
Prefix (like Mr. or Mrs.), Suffix (like M.D. or Esq.), Nickname, Job Title,<br />
and so on. Tap Save when you’re finished.<br />
To delete any of these information bits later, tap the – button next to it, and then<br />
tap the red Delete button to confirm.<br />
Adding a Contact on the Fly<br />
There’s actually another way to add someone to your Contacts list—a faster,<br />
on-the-fly method that’s more typical of cellphones. Start by bringing the<br />
phone number up on the screen:<br />
•<br />
•<br />
Tap Home, then Phone, then Keypad. Dial the number, and then tap the<br />
ø button.<br />
You can also add a number that’s in your Recents (recent calls) list, storing<br />
it in Contacts for future use. Tap the O button next to the name.<br />
In both cases, finish up by tapping Create New Contact (to enter this person’s<br />
name for the first time) or Add to Existing Contact (to add a new phone number<br />
to someone’s existing card that’s already in your list). Off you go to the<br />
Contacts editing screen shown on page 40.<br />
Editing Someone<br />
To make corrections or changes, tap the person’s name in the Contacts list. In<br />
the upper-right corner of the Info card, tap Edit.<br />
You return to the screens described above, where you can make whatever<br />
changes you like. To edit a phone number, for example, tap it and change<br />
away. To delete a number (or any other info bit), tap the – button next to it,<br />
and then tap Delete to confirm.<br />
Deleting Someone<br />
Truth is, you’ll probably add people to your address book far more often than<br />
you’ll delete them. After all, you meet new people all the time—but you delete<br />
people primarily when they die, move away, or break up with you.<br />
Chapter 2
To zap someone, tap the name in the Contacts list and then tap Edit. Next,<br />
scroll to the bottom of the screen, tap Delete Contact, and finally confirm by<br />
tapping Delete Contact again.<br />
Favorites List<br />
Truth is, you may not wind up dialing much from Contacts. That’s the master<br />
list, all right, but it’s too unwieldy when you just want to call your spouse,<br />
your boss, or your lawyer. The <strong>iPhone</strong> doesn’t have any speed-dial buttons, of<br />
course, but it does have Favorites—a short, easy-to-scan list of the people you<br />
call most often.<br />
You can add names to this list in either of two ways:<br />
•<br />
From the Contacts list. Tap a name to open the Info screen, where you’ll<br />
find a button called Add to Favorites. (This button appears only if there is,<br />
in fact, a phone number recorded for this person—as opposed to just an<br />
email address, for example.) If there’s more than one phone number on<br />
the Info screen, you’re asked to tap the one you want to add to Favorites.<br />
Phone Calls 45
46<br />
•<br />
each Favorite doesn’t represent a person; it represents a number. So if Chris has<br />
both a home number and a cell number, add two items to the Favorites list. Blue<br />
lettering in the list lets you know whether each number is mobile, home, or<br />
whatever.<br />
From the Recents list. Tap the O button next to any name or number<br />
in the Recents list (see the facing page). If it’s somebody who’s already in<br />
your Contacts list, you arrive at the Call Details screen, where one tap on<br />
“Add to Favorites” does what it says.<br />
If it’s somebody who’s not in Contacts yet, you’ll have to put them there<br />
first. Tap Create New Contact, and then proceed as described on page<br />
40. After you hit Save, you return to the Call Details screen so you can tap<br />
Add to Favorites.<br />
To help you remember that a certain phone number is already in your Favorites<br />
list, a blue five-pointed star appears next to it in certain spots, like the Call Details<br />
screen and the Contact info screen.<br />
Chapter 2
The Favorites list holds 20 numbers, max. Once you’ve added that many, the<br />
Add to Favorites and ± buttons disappear.<br />
Deleting from Favorites<br />
To delete somebody from your Favorites—the morning after a nasty political<br />
argument over drinks, for example—tap Edit. Then follow the usual <strong>iPhone</strong><br />
deletion sequence: First tap the – button next to the unwanted entry, and<br />
then tap Remove to confirm.<br />
Reordering Favorites<br />
Tapping that Edit button at the top of the Favorites list offers another handy<br />
feature, too: It lets you drag names up and down, so the most important people<br />
appear at the top of the list. Just use the right-side “grip strip” as a handle<br />
to move entire names up or down the list.<br />
Recents List<br />
Like any self-respecting cellphone, the <strong>iPhone</strong> maintains a list of everybody<br />
you’ve called or who’s called you recently. The idea, of course, is to provide you<br />
with a quick way to call someone you’ve been talking to lately.<br />
Phone Calls 47
48<br />
To see the list, tap Recents at the bottom of the Phone application. You see a<br />
list of the last 75 calls that you’ve received or placed from your <strong>iPhone</strong>, along<br />
with each person’s name or number (depending on whether that name is in<br />
Contacts or not) and the date of the call.<br />
Here’s what you need to know about the Recents list:<br />
•<br />
•<br />
•<br />
Calls that you missed (or sent to voicemail) appear in red type. If you tap<br />
the Missed button at the top of the screen, you see only your missed<br />
calls. All of this color-coding and separate listings is designed to make it<br />
easy for you to return calls that you missed, or to try again to reach someone<br />
who didn’t answer when you called.<br />
To call someone back—regardless of whether you answered or dialed<br />
the call—tap that name or number in the list.<br />
Tap the O button next to any call to open the Call Details screen. At<br />
the top of the screen, you can see whether this was an Outgoing Call,<br />
In<strong>com</strong>ing Call, or Missed Call.<br />
What else you see here depends on whether or not the other person is in<br />
your Contacts list.<br />
Chapter 2
•<br />
•<br />
If so, the Call Details screen displays the person’s whole information card.<br />
For outgoing calls, blue type indicates which of the person’s numbers<br />
you dialed. A star denotes a phone number that’s also in your Favorites<br />
list.<br />
If the call isn’t from someone in your Contacts, you get to see a handy<br />
notation at the top of the Call Details screen: the city and state where the<br />
calling phone is registered.<br />
To save you scrolling, the Recents list thoughtfully <strong>com</strong>bines consecutive<br />
calls to or from the same person. If some obsessive ex-lover has been<br />
calling you every ten minutes for four hours, you’ll see “Chris Meyerson<br />
(24)” in the Recents list. (Tap the O button to see the exact times of the<br />
calls.)<br />
To erase the entire list, thus ruling out the chance that a coworker or<br />
significant other might discover your illicit activities, tap Clear at the top<br />
of the screen. You’ll be asked to confirm your decision. (There’s no way to<br />
delete individual items in this list.)<br />
Phone Calls 49
50<br />
The Keypad<br />
The last way to place a call is to tap the Keypad button at the bottom of the<br />
screen. The standard <strong>iPhone</strong> dialing pad appears. It’s just like the number pad<br />
on a normal cellphone, except that the “keys” are much bigger and you can’t<br />
feel them.<br />
To make a call, tap out the numbers—use the V key to backspace if you<br />
make a mistake—and then tap the green Call button.<br />
You can also use the keypad to enter a phone number into your Contacts list,<br />
thanks to the little ø icon in the corner. See page 44 for details.<br />
Overseas Calling<br />
The <strong>iPhone</strong> is a quad-band GSM phone, which is a fancy way of saying it also<br />
works in any of the 200 countries of the world (including all of Europe) that<br />
have GSM phone networks. Cool!<br />
But AT&T’s international roaming charges will cost you anywhere from 60<br />
cents to $5 per minute. Not so cool!<br />
Chapter 2
If you, a person in Oprah’s tax bracket, are fine with that, then all you have to<br />
do is remember to call AT&T before you travel. Ask that they turn on the international<br />
roaming feature. (They can do that remotely. It’s a security step.)<br />
Then off you go. Now you can dial local numbers in the countries you visit,<br />
and receive calls from the U.S. from people who dialed your regular number,<br />
with the greatest of ease. You can even specify which overseas cell carrier you<br />
want to carry your calls, since there may be more than one that’s made roaming<br />
agreements with AT&T.<br />
Seepage243fordetailsonspecifyingtheoverseascarrier.Andsee www.wireless.<br />
att.<strong>com</strong>/learn/international/long-distance for details on this roaming stuff.<br />
If you’re not interested in paying those massive roaming charges, however,<br />
you might want to consider simply renting a cellphone when you get to the<br />
country you’re visiting.<br />
The <strong>iPhone</strong> can even add the proper country codes automatically when you dial<br />
u.S. numbers; see page 255.<br />
As for calling overseas numbers from the U.S., the scheme is simple:<br />
•<br />
•<br />
North America (Canada, Puerto Rico, Caribbean). Dial 1, the area<br />
code, and the number, just like any other long-distance call.<br />
Other countries. Dial 011, the country code, the city or area code, and<br />
the local number. How do you know the country code? Let Google be<br />
your friend.<br />
instead of dialing 011, you can just hold down the 0 key. That produces the +<br />
symbol, which means 011 to the aT&T switchboard.<br />
These calls, too, will cost you. If you do much overseas calling, therefore, consider<br />
cutting the overseas-calling rates down to the bone by using Jajah.<strong>com</strong>.<br />
It’s a Web service that cleverly uses the Internet to conduct your call—for 3<br />
cents a minute to most countries, vs. 11 cents from the phone <strong>com</strong>pany.<br />
You don’t have to sign up for anything. Just go to www.jajah.<strong>com</strong> on your<br />
<strong>iPhone</strong>. Fill in your phone number and your overseas friend’s, and then click<br />
Call.<br />
Phone Calls 51
52<br />
In a moment, your phone will ring—and you’ll hear your friend saying hello.<br />
Neither of you actually placed the call—Jajah called both of you and connected<br />
the calls—so you save all kinds of money. Happy chatting!<br />
Chapter 2
3<br />
Fancy Phone Tricks<br />
Once you’ve savored the exhilaration of making phone calls on<br />
the <strong>iPhone</strong>, you’re ready to graduate to some of its fancier tricks:<br />
voicemail, sending text messages, using aT&T features like Caller<br />
iD and Call Forwarding, and using a Bluetooth headset or car kit.<br />
Visual Voicemail<br />
Without a doubt, Visual Voicemail is one of the <strong>iPhone</strong>’s big selling points.<br />
On the <strong>iPhone</strong>, you don’t dial in to check for answering-machine messages<br />
people have left for you. You don’t enter a password. You don’t sit through<br />
some Ambien-addled recorded lady saying, “You have...17...messages. To hear<br />
your messages, press 1. When you have finished, you may hang up...”<br />
Fancy Phone Tricks 53
54<br />
Instead, whenever somebody leaves you a message, the phone wakes up,<br />
and a message on the screen lets you know who the message is from. You<br />
also hear a sound, unless you’ve turned that option off (page 245) or turned<br />
on the Silence switch (page 12).<br />
That’s your cue to tap HomeÆPhoneÆVoicemail. There, you see all your messages<br />
in a tidy chronological list. (The list shows the callers’ names if they’re in<br />
your Contacts list, or their numbers otherwise.) You can listen to them in any<br />
order—you’re not forced to listen to your three long-winded friends before discovering<br />
that there’s an urgent message from your boss. It’s a game-changer.<br />
Setup<br />
To access your voicemail, tap Phone on the Home screen, and then tap<br />
Voicemail on the Phone screen.<br />
The very first time you visit this screen, the <strong>iPhone</strong> prompts you to make up a<br />
numeric password for your voicemail account—don’t worry, you’ll never have<br />
to enter it again—and to record a “Leave me a message” greeting.<br />
You have two options for the outgoing greeting:<br />
•<br />
Default. If you’re microphone-shy, or if you’re someone famous and you<br />
don’t want stalkers and fans calling just to hear your famous voice, use<br />
Chapter 3
•<br />
this option. It’s a prerecorded, somewhat uptight female voice that says,<br />
“Your call has been forward to an automatic voice message system. 212-<br />
661-7837 is not available.” Beep!<br />
Custom. This option lets you record your own voice saying, for example,<br />
“You’ve reached my <strong>iPhone</strong>. You may begin drooling at the tone.” Tap<br />
Record, hold the <strong>iPhone</strong> to your head, say your line, and then tap Stop.<br />
Check how it sounds by tapping Play.<br />
Then just wait for your fans to start leaving you messages!<br />
Using Visual Voicemail<br />
In the voicemail list, a blue dot ∆ indicates a message that you haven’t yet<br />
played.<br />
You can work through your messages even when you’re out of AT&T cellular<br />
range—on a plane, for example—because the recordings are stored on the <strong>iPhone</strong><br />
itself.<br />
There are only two tricky things to learn about Visual Voicemail:<br />
•<br />
•<br />
Tap a message’s name twice, not once, to play it. That’s a deviation<br />
from the usual <strong>iPhone</strong> Way, where just one tap does the trick. In Visual<br />
Voicemail, tapping a message just selects it and activates the Call Back<br />
and Delete buttons at the bottom of the screen. You have to tap twice to<br />
start playback.<br />
Turn on Speaker Phone first. As the name Visual Voicemail suggests,<br />
you’re looking at your voicemail list—which means you’re not holding<br />
the phone up to your head. The first time people try using Visual<br />
Voicemail, therefore, they generally hear nothing!<br />
That’s a good argument for hitting the Speaker button before tapping<br />
messages that you want to play back. That way, you can hear the playback<br />
and continue looking over the list. (Of course, if privacy is an issue,<br />
you can also double-tap a message and then quickly whip the phone up<br />
to your ear.)<br />
If you’re listening through the earbuds or a Bluetooth earpiece or car kit, of course,<br />
you hear the message playing back through that. If you really want to listen<br />
through the <strong>iPhone</strong>’s speaker instead, tap Audio, then Speaker Phone. (You switch<br />
back the same way.)<br />
Fancy Phone Tricks 55
56<br />
Everything else about Visual Voicemail is straightforward. The buttons do<br />
exactly what they say:<br />
•<br />
•<br />
•<br />
Delete. The Voicemail list scrolls with a flick of your finger, but you still<br />
might want to keep the list manageable by deleting old messages. To<br />
do that, tap a message and then tap Delete. The message disappears<br />
instantly. (You’re not asked to confirm.)<br />
The <strong>iPhone</strong> hangs on to old messages for 30 days—even ones you’ve deleted. To<br />
listen to deleted messages that are still on the phone, scroll to the bottom of the<br />
list and tap Deleted Messages.<br />
on the Deleted screen, you can undelete a message that you actually don’t want<br />
to lose yet (that is, move it back to the voicemail screen), or tap Clear all to erase<br />
these messages for good.<br />
Call Back. Tap a message and then tap Call Back to return the call. Very<br />
cool—you never even encounter the person’s phone number.<br />
Rewind, Fast Forward. Drag the little white ball in the scroll bar<br />
(beneath the list) to skip backward or forward in the message. It’s a great<br />
way to replay something you didn’t catch the first time.<br />
Chapter 3
•<br />
•<br />
Greeting. Tap this button (upper-left corner) to record your voicemail<br />
greeting.<br />
Call Details. Tap the O button to open the Info screen for the message<br />
that was left for you. Here you’ll find out the date and time of the<br />
message.<br />
If it was left by somebody who’s in your Contacts list, you can see which<br />
of that person’s phone numbers the call came from (indicated in blue<br />
type), plus a five-pointed star if that number is in your Favorites list. Oh,<br />
and you can add this person to your Favorites list at this point by tapping<br />
“Add to Favorites”.<br />
If the caller’s number isn’t in Contacts, you’re shown the city and state<br />
where that person’s phone is registered. And you’ll be offered a Create<br />
New Contact button and an Add to Existing Contact button, so you can<br />
store it for future reference.<br />
In both cases, you also have the option to return the call (right from the<br />
Info screen) or fire off a text message.<br />
Fancy Phone Tricks 57
58<br />
Dialing in for Messages<br />
As gross and pre-iPhonish though it may sound, you can also dial in for your<br />
messages from another phone. (Hey, it could happen.)<br />
To do that, dial your <strong>iPhone</strong>’s number. Wait for the voicemail system to<br />
answer.<br />
As your own voicemail greeting plays, dial *, your voicemail password, and<br />
then #. You’ll hear the Uptight AT&T Lady announce the first “skipped” message<br />
(actually the first unplayed message), and then she’ll start playing them<br />
for you.<br />
After you hear each message, she’ll offer you the following options (but you<br />
don’t have to wait for her to announce them):<br />
•<br />
•<br />
•<br />
•<br />
To delete the message, press 7.<br />
To save it, press 9.<br />
To replay it, press 4.<br />
To hear the date, time, and number the message came from, press 5.<br />
(You don’t hear the lady give you these last two options until you press<br />
“zero for more options”—but they work any time you press them.)<br />
if this whole visual voicemail thing freaks you out, you can also dial in for messages<br />
the old-fashioned way, right from the <strong>iPhone</strong>. open the Keypad (page 34) and hold<br />
down the 1 key, just as though it’s a speed-dial key on any normal phone.<br />
after a moment, the phone connects to aT&T; you’re asked for your password, and<br />
then the messages begin to play back, just as described above.<br />
SMS Text Messages<br />
“Texting,” as the young whippersnappers call it, was huge in Asia and Europe<br />
before it began catching on in the United States. These days, however, it’s<br />
increasingly popular, especially among teenagers and twentysomethings.<br />
SMS stands for Short Messaging Service. An SMS text message is a very short<br />
note (under 160 characters—a sentence or two) that you shoot from one cellphone<br />
to another. What’s so great about it?<br />
•<br />
Like a phone call, it’s immediate. You get the message off your chest right<br />
now.<br />
Chapter 3
•<br />
•<br />
•<br />
As with email, the recipient doesn’t have to answer immediately. He can<br />
reply at his leisure; the message waits for him even when his phone is<br />
turned off.<br />
Unlike a phone call, it’s nondisruptive. You can send someone a text<br />
message without worrying that he’s in a movie, in class, in a meeting, or<br />
anywhere else where talking and holding a phone up to the head would<br />
be frowned upon. (And the other person can answer nondisruptively,<br />
too, by sending a text message back.)<br />
You have a written record of the exchange. There’s no mistaking what<br />
the person meant. (Well, at least not because of voice quality. Whether<br />
or not you can understand the texting shorthand culture that’s evolved<br />
from people using no-keyboard cellphones to type English words—“C U<br />
2morrO,” and so on—is another matter entirely.)<br />
All AT&T <strong>iPhone</strong> accounts include 200 free text messages per month (although<br />
you can upgrade your account—meaning pay more—if you send more than<br />
that). Keep in mind that you use up one of those 200 each time you send or<br />
receive a message, so they go quickly.<br />
Receiving a Text Message<br />
When someone sends you an SMS, the <strong>iPhone</strong> plays a quick marimba riff and<br />
displays the name or number of the sender and the message, in a translucent<br />
Fancy Phone Tricks 59
60<br />
message rectangle. If you’re using the <strong>iPhone</strong> at the time, you can tap Ignore<br />
(to keep doing what you’re doing) or View (to open the message, as shown<br />
below).<br />
Otherwise, if the <strong>iPhone</strong> was asleep, it wakes up and displays the message<br />
right on its Unlock screen. You have to unlock the phone and then open the<br />
Text program manually. Tap the very first icon in the upper-left corner of the<br />
Home screen.<br />
The Text icon on the Home screen bears a little circled number “badge,” letting you<br />
know how many new text messages are waiting for you.<br />
Either way, the look of the Text program might surprise you. It resembles<br />
iChat, Apple’s chat program for Macintosh, in which in<strong>com</strong>ing text messages<br />
and your replies are displayed as though they’re cartoon speech balloons.<br />
To respond to the message, tap in the text box at the bottom of the screen. The<br />
<strong>iPhone</strong> keyboard appears. Type away (page 12), and then tap Send. Assuming<br />
your phone has cellular coverage, the message gets sent off immediately.<br />
And if your buddy replies, then the balloon-chat continues, scrolling up the<br />
screen.<br />
Chapter 3
The Text List<br />
What’s cool is that the <strong>iPhone</strong> retains all of these exchanges. You can review<br />
them or resume them at any time by tapping Text on the Home screen. A list<br />
of text message conversations appears; a blue dot indicates conversations<br />
that contain new messages.<br />
The truth is, these listings represent people, not conversations. For example, if<br />
you had a text message exchange with Chris last week, a quick way to send a<br />
new text message (on a totally different subject) to Chris is to open that “conversation”<br />
and simply send a “reply.” The <strong>iPhone</strong> saves you the administrative<br />
work of creating a new message, choosing a recipient, and so on.<br />
If having these old exchanges hanging around presents a security (or marital)<br />
risk, you can delete it in either of two ways:<br />
•<br />
From the Text Messages list: The long way: Tap Edit; tap the – button;<br />
finally, tap Delete to confirm.<br />
The short way: Swipe away the conversation. Instead of tapping Edit, just<br />
swipe your finger horizontally across the conversation’s name (either direction).<br />
That makes the Delete confirmation button appear immediately.<br />
Fancy Phone Tricks 61
62<br />
•<br />
From within a conversation’s speech-balloons screen: Tap Clear; tap<br />
Clear Conversation to confirm.<br />
Sending a New Message<br />
If you want to text somebody with whom you’ve texted before, the quickest<br />
way, as noted above, is simply to resume one of the “conversations” that are<br />
already listed in the Text Messages list.<br />
Options to fire off a text message are lurking all over the <strong>iPhone</strong>. A few<br />
examples:<br />
•<br />
•<br />
In the Contacts, Recents, or Favorites lists. Tap a person’s name in<br />
Contacts, or O next to a listing in Recents or Favorites, to open the Info<br />
screen; tap Text Message. In other words, sending a text message to anyone<br />
whose cellphone number lives in your <strong>iPhone</strong> is only two taps away.<br />
In the Text program. Press the HomeÆText icon. The <strong>iPhone</strong> opens the<br />
<strong>com</strong>plete list of messages that you’ve received. Tap the √ button at the<br />
top-right corner of the screen to open a new text message window, with<br />
the keyboard ready to go.<br />
Chapter 3
Address it by tapping the + button, which opens your Contacts list. Tap<br />
the person you want to text.<br />
Your entire Contacts list appears here, even ones with no cellphone numbers. But<br />
you can’t text somebody who doesn’t have a cellphone number.<br />
In any case, the text message <strong>com</strong>position screen appears. You’re ready to<br />
type and send!<br />
Links that people send you in text messages actually work. For example, if<br />
someone sends you a Web address, tap it with your finger to open it in Safari. if<br />
someone sends a street address, tap it to open it in google Maps. and if someone<br />
sends a phone number, tap it to dial.<br />
Free Text Messaging<br />
If you think you can keep yourself under the 200-message-per-month limit of<br />
most <strong>iPhone</strong> calling plans (remember, that’s sent and received), great! You’re<br />
all set.<br />
Then again, how are you supposed to know how many text messages you’ve sent<br />
and received so far this month? Your <strong>iPhone</strong> sure doesn’t keep track.<br />
The only way find out is to sign in to www.wireless.att.<strong>com</strong> and click My account.<br />
(The first time you do, you’ll have to register by supplying your email address and a<br />
Web password.) The Web site offers detailed information about how many minutes<br />
you’ve used so far this month—and how many text messages. Might be worth<br />
bookmarking that link in your <strong>iPhone</strong>’s browser.<br />
But if you risk going over that limit, you’ll be glad to know there’s a way to<br />
send all your outgoing text messages to be free.<br />
Enter Teleflip, a free service that converts email into text messages. Teleflip<br />
requires no signup, fee, contract, or personal information whatsoever.<br />
Until recently, the chief use for this service was firing off text messages from<br />
your <strong>com</strong>puter to somebody’s cellphone.<br />
But the dawn of the <strong>iPhone</strong> opens up a whole new world for Teleflip. It lets<br />
you send an email (which is free with your <strong>iPhone</strong> plan) that gets received as<br />
a text message on the other end. You pay nothing.<br />
Fancy Phone Tricks 63
64<br />
To make this happen, create a new email address for each person you might<br />
like to text. The email address will look like 2125551212@teleflip.<strong>com</strong> (of course,<br />
substitute the real phone number for 2125551212). That’s it! Any messages<br />
you send to that address are free to send, because they’re email—but they<br />
arrive as text messages!<br />
Chat Programs<br />
No, your eyes do not deceive you. That heading really says “Chat Programs.”<br />
Chapter 3
Of course, the <strong>iPhone</strong> itself doesn’t have any chat programs, like AIM (AOL<br />
Instant Messenger), Yahoo Messenger, or MSN Messenger. But that doesn’t<br />
mean you have to remain chatless.<br />
Thanks to Web sites like Meebo.<strong>com</strong>, Jivetalk.<strong>com</strong>, Beejive.<strong>com</strong>, and FlashIM.<br />
<strong>com</strong>, all of which are accessible from the Web browser on your <strong>iPhone</strong>, you<br />
can chat away with your buddies just as though you’re at home on a <strong>com</strong>puter.<br />
(Well, on a <strong>com</strong>puter with a touchscreen keyboard two inches wide.)<br />
Call Waiting<br />
Call Waiting has been around for years. With a call waiting feature, when you’re<br />
on one phone call, you hear a beep in your ear indicating someone else is calling<br />
in. You can tap the Flash key on your phone—if you know which one it<br />
is—to answer the second call while you put the first one on hold.<br />
Some people don’t use Call Waiting because it’s rude to both callers. Others<br />
don’t use it because they have no idea what the Flash key is.<br />
On the <strong>iPhone</strong>, when a second call <strong>com</strong>es in, the phone rings (and/or vibrates)<br />
as usual, and the screen displays the name or number of the caller, just as it<br />
always does. Buttons on the screen offer you three choices:<br />
Fancy Phone Tricks 65
66<br />
•<br />
•<br />
•<br />
Ignore. The in<strong>com</strong>ing call goes straight to voicemail. Your first caller has<br />
no idea that anything’s happened.<br />
Hold Call + Answer. This button gives you the traditional Call Waiting<br />
effect. You say, “Can you hold on a sec? I’ve got another call” to the first<br />
caller. The <strong>iPhone</strong> puts her on hold, and you connect to the second caller.<br />
At this point, you can jump back and forth between the two calls, or you<br />
can merge them into a conference call, just as described on page 36.<br />
End Call + Answer. Tapping this button hangs up on the first call and<br />
takes the second one.<br />
If Call Waiting seems a bit disruptive all the way around, you can turn it off;<br />
see page 256. When Call Waiting is turned off, in<strong>com</strong>ing calls go straight to<br />
voicemail when you’re on the phone.<br />
Caller ID<br />
Caller ID is another classic cellphone feature. It’s the one that displays the<br />
phone number of the in<strong>com</strong>ing call (and sometimes the name of the caller).<br />
Chapter 3
The only thing worth noting about the <strong>iPhone</strong>’s own implementation of Caller<br />
ID is that you can prevent your number from appearing when you call other<br />
people’s phones.<br />
From the Home screen, tap SettingsÆPhoneÆShow MyCaller ID, and then<br />
tap the On/Off switch.<br />
Call Forwarding<br />
Here’s a pretty cool feature you may not even have known you had. It lets you<br />
route all calls made to your <strong>iPhone</strong> number to a different number. How is this<br />
useful? Let us count the ways:<br />
•<br />
•<br />
•<br />
•<br />
When you’re home. You can have your cellphone’s calls ring your home<br />
number, so you can use any extension in the house, and so you don’t<br />
miss any calls while the <strong>iPhone</strong> is turned off or charging.<br />
When you send your <strong>iPhone</strong> to Apple for battery replacement (page<br />
277), you can forward the calls you would have missed to your home or<br />
work phone number.<br />
When you’re overseas, you can forward the number to one of the Webbased<br />
services that answers your voicemail and sends it to you as an<br />
email attachment (like GrandCentral.<strong>com</strong> or CallWave.<strong>com</strong>).<br />
When you’re going to be in a place with little or no AT&T cell coverage<br />
(Alaska, say), you can have your calls forwarded to your hotel or a friend’s<br />
cellphone.<br />
You have to turn on Call Forwarding while you’re still in an area with AT&T coverage.<br />
Start at the Home screen.<br />
Tap SettingsÆ PhoneÆCall Forwarding,<br />
turn Call Forwarding<br />
on, and then tap in the new<br />
phone number. That’s all there<br />
is to it—your <strong>iPhone</strong> will no longer<br />
ring.<br />
At least not until you turn the<br />
same switch off again.<br />
Fancy Phone Tricks 67
68<br />
Bluetooth Earpieces and Car Kits<br />
The <strong>iPhone</strong> has more antennas than an ant colony: one for the cellular network,<br />
one for Wi-Fi hot spots, and a third for Bluetooth.<br />
Bluetooth is a short-range wireless cable elimination technology. It’s designed<br />
to untether you from equipment that would ordinarily require a cord.<br />
Bluetooth crops up in <strong>com</strong>puters (print from a laptop to a Bluetooth printer),<br />
in game consoles (like Sony’s wireless PlayStation controller), and above all, in<br />
cellphones.<br />
There are all kinds of things Bluetooth can do in cellphones, like transmitting<br />
cameraphone photos to <strong>com</strong>puters, wirelessly syncing your address<br />
book from a <strong>com</strong>puter, or letting the phone in your pocket serve as a wireless<br />
Internet antenna for your laptop. But the <strong>iPhone</strong> can do only one Bluetooth<br />
thing: hands-free calling.<br />
To be precise, it works with those tiny wireless Bluetooth earpieces, of the<br />
sort you see clipped to tech-savvy people’s ears in public, as well as with cars<br />
with built-in Bluetooth phone systems. If your car has one of these “car kits”<br />
(Acura, Prius, and many other models include them), you hear the other person’s<br />
voice through your stereo speakers, and there’s a microphone built into<br />
your steering wheel or rear-view mirror. You keep your hands on the wheel<br />
the whole time.<br />
Pairing with a Bluetooth Earpiece<br />
So far, Bluetooth hands-free systems have been embraced primarily by the<br />
world’s geeks for one simple reason: It’s way too <strong>com</strong>plicated to pair the earpiece<br />
(or car) with the phone.<br />
So what’s pairing? That’s the system of “marrying” a phone to a Bluetooth earpiece,<br />
so that each works only with the other. If you didn’t do this pairing,<br />
then some other guy passing on the sidewalk might hear your conversation<br />
through his earpiece. And you probably wouldn’t like that.<br />
The pairing process is different for every cellphone and every Bluetooth earpiece.<br />
Usually it involves a sequence like this:<br />
➊ On the earpiece, turn on Bluetooth. Make the earpiece discoverable.<br />
Discoverable just means that your phone can “see” it. You’ll have to<br />
consult the earpiece’s instructions to learn how to do so.<br />
➋ On the <strong>iPhone</strong>, tap HomeÆSettingsÆGeneralÆBluetooth. Turn<br />
Bluetooth to On. The <strong>iPhone</strong> immediately begins searching for nearby<br />
Chapter 3
Bluetooth equipment. If all goes well, you’ll see the name of your earpiece<br />
show up on the screen.<br />
➌ Tap the earpiece’s name. Type in the passcode. The passcode is a<br />
number, usually four or six digits, that must be typed into the phone<br />
within about a minute. You have to enter this only once, during the initial<br />
pairing process. The idea is to prevent some evildoer sitting nearby in<br />
the airport waiting lounge, for example, to secretly pair his earpiece with<br />
your <strong>iPhone</strong>.<br />
The user manual for your earpiece should tell you what the passcode is.<br />
When you’re using a Bluetooth earpiece, you dial using the <strong>iPhone</strong> itself. You<br />
generally use the <strong>iPhone</strong>’s own volume controls, too. You generally press a<br />
button on the earpiece itself to answer an in<strong>com</strong>ing call, to swap Call Waiting<br />
calls, and to end a call.<br />
If you’re having any problems making a particular earpiece work, Google it.<br />
Type “<strong>iPhone</strong> Motorola H800 earpiece,” for example. Chances are good that<br />
you’ll find a writeup by somebody who’s worked through the setup and made<br />
it work.<br />
Fancy Phone Tricks 69
70<br />
Apple’s Bluetooth Earpiece<br />
Apple’s own Bluetooth earpiece ($130), sold just for the <strong>iPhone</strong>,<br />
is one of the tiniest and simplest earpieces on the market. It<br />
has several advantages over other <strong>com</strong>panies’ earpieces. For<br />
example, it <strong>com</strong>es with a charging cradle that looks and works<br />
just like the <strong>iPhone</strong>’s, but has a hole for charging the earpiece<br />
simultaneously.<br />
Better yet, this earpiece pairs itself with your phone automatically.<br />
You don’t have to go through any of that multi-step rigamarole.<br />
All you have to do is put the <strong>iPhone</strong> and the headset<br />
into the charging cradle simultaneously—and the deed is<br />
done.<br />
There’s only one button on the earpiece. Press it to connect it<br />
to the <strong>iPhone</strong>. When the <strong>iPhone</strong> is connected, you’ll see a blue<br />
or white b icon appear at the top of the <strong>iPhone</strong>’s screen (depending on the<br />
background color of the program you’re using).<br />
When Bluetooth is turned on but the earpiece isn’t, or when the earpiece isn’t<br />
nearby, the b icon appears in gray.<br />
To use this earpiece, pop it into your ear. To make a call or adjust the volume,<br />
you use the phone itself as usual. The only difference is that you hear the<br />
audio in your ear. The microphone is the little stub that points toward your<br />
chin (the <strong>iPhone</strong>’s own mike is turned off ).<br />
You answer a call by pressing the earpiece button; you hang up by pressing<br />
it again.<br />
Car Kits<br />
The <strong>iPhone</strong> works beautifully with Bluetooth car kits, too. The pairing procedure<br />
generally goes exactly as described above: You make the car discoverable,<br />
enter the passcode on the <strong>iPhone</strong>, and then make the connection.<br />
Once you’re paired up, you can answer an in<strong>com</strong>ing call by pressing a button<br />
on your steering wheel, for example. You make calls either from the <strong>iPhone</strong> or,<br />
in some cars, by dialing the number on the car’s own touch screen.<br />
Of course, studies show that it’s the act of driving while conversing that causes<br />
accidents—not actually holding the phone. So the hands-free system is less<br />
for safety than for convenience and <strong>com</strong>pliance with state laws.<br />
Chapter 3
4<br />
Music and Video<br />
Of the <strong>iPhone</strong>’s Big Three talents—phone, internet, and iPod—its<br />
iPoddishness may be the most successful. This function, after all,<br />
is the only one that doesn’t require the participation of aT&T and<br />
its network. it works even on planes and in subways. and it’s the <strong>iPhone</strong><br />
function that gets the most impressive battery life (almost 24 hours of<br />
music playback).<br />
This chapter assumes that you’ve already loaded some music or video onto<br />
your <strong>iPhone</strong>, as described in Chapter 11.<br />
To enter iPod Land, press the Home button, and then tap the orange iPod<br />
icon at the lower-right corner of the screen.<br />
Music and video 71
72<br />
List Land<br />
The iPod program begins with lists—lots of lists. The first four icons at the bottom<br />
of the screen represent your starter lists, as follows:<br />
•<br />
Playlists. A playlist is a group of songs that you’ve placed together, in<br />
a sequence that makes sense to you. One might consist of party tunes;<br />
another might hold romantic dinnertime music; a third might be drumheavy<br />
workout cuts.<br />
You create playlists in the iTunes software, as described on page 202. After<br />
you sync the <strong>iPhone</strong> with your <strong>com</strong>puter, those playlists appear here.<br />
Scroll the list by dragging your finger or by flicking. To see what songs<br />
or videos are in a playlist, tap its name. (The > symbol in an iPod menu<br />
always means, “Tap to see what’s in this list.”)<br />
Here’s a universal <strong>iPhone</strong> convention: anywhere you’re asked to drill down from<br />
one list to another—from a playlist to the songs inside, for example—you can<br />
backtrack by tapping the blue button at the upper-left corner of the screen. its<br />
name changes to tell you what screen you came from (Playlists, for example).<br />
Chapter 4
•<br />
•<br />
•<br />
To start playing a song or video once you see it in the playlist list, tap it.<br />
For details on the on-the-go Playlist, which is the first item in Playlists, see page<br />
86.<br />
Artists. This list identifies all of the bands, orchestras, or singers in your<br />
collection. Even if you have only one song from a certain performer, it<br />
shows up here.<br />
Once again, you drill down to the list of individual songs or videos by<br />
tapping an artist’s name. At that point, tap any song or video to begin<br />
playing it.<br />
Songs. Here’s an alphabetical list of every song on your <strong>iPhone</strong>. Scroll or<br />
flick through it, or use the index at the right side of the screen to jump<br />
to a letter of the alphabet. (It works exactly as described on page 31.) Tap<br />
anything to begin playing it.<br />
Videos. Tap this icon for one-stop browsing of all the video material on<br />
your phone, organized by category: Movies, TV Shows, Music Videos, and<br />
Podcasts—video podcasts, that is. (You see only one listing for each podcaster,<br />
along with the number of episodes you’ve got). A handy thumbnail<br />
photo next to each video gives you a hint as to what’s in it, and you<br />
also see the total playing time of each one.<br />
You can probably guess, at this point, how you start one playing: by tapping<br />
its name. But don’t forget to rotate the <strong>iPhone</strong> 90 degrees; all videos<br />
play in landscape orientation (the wide way).<br />
at the bottom of any of these lists, you’ll see the total number of items in that list:<br />
“76 Songs,” for example. at the top of the screen, you may see the Now Playing<br />
button, which opens up the playback screen (page 77) of whatever’s playing.<br />
Other Lists<br />
Those four lists—Playlists, Artists, Songs, Videos—are only suggestions. On a<br />
real iPod, of course, you can slice and dice your music collection in all kinds of<br />
other listy ways: by Album, Genre, Composer, and so on.<br />
You can do that on the <strong>iPhone</strong>, too; there just isn’t room across the bottom<br />
row to hold more than four list icons at a time.<br />
Music and video 73
74<br />
To view some of the most useful secondary lists, tap the fifth and final icon,<br />
labeled More. The More screen appears, listing a bunch of other ways to view<br />
your collection:<br />
•<br />
•<br />
•<br />
Albums. That’s right, it’s a list of all the CDs from which your music collection<br />
is derived, <strong>com</strong>plete with miniature pictures of the album art. Tap<br />
an album’s name to see a list of songs that came from it; tap a song to<br />
start playing it.<br />
Audiobooks. One of the great pricey joys of life is listening to digital<br />
“books on tape” that you’ve bought from Audible.<strong>com</strong> (see page 201).<br />
They show up in this list. (Audio books you’ve ripped from CDs don’t<br />
show up here—only ones you’ve downloaded from Audible.)<br />
in a hurry? You can speed up the playback without making the narrator sound like<br />
a chipmunk—or slow the narrator down if he’s talking too fast. Page 259 has the<br />
details.<br />
Compilations. A <strong>com</strong>pilation is one of those albums that’s been put<br />
together from many different performers. You know: “Zither Hits of<br />
Chapter 4
•<br />
•<br />
•<br />
the 1600s,”“Kazoo Classics,” and so on. You’re supposed to turn on the<br />
Compilation checkbox manually, in iTunes, to identify songs that belong<br />
together in this way. Once you’ve done that, all songs that belong to<br />
<strong>com</strong>pilations you’ve created show up in this list.<br />
Composers. Here’s your whole music collection sorted by <strong>com</strong>poser—a<br />
crumb that the iPod/<strong>iPhone</strong> creators have thrown to classical-music fans.<br />
Genres. Tap this item to sort your collection by musical genre (that is,<br />
style): Pop, Rock, World, Podcast, Gospel, or whatever.<br />
Podcasts. Here are all your podcasts (page 200), listed by creator. A blue<br />
dot indicates that you haven’t yet listened to some of the podcasts by<br />
a certain podcaster. Similarly, if you tap a podcast’s name to drill down,<br />
you’ll see the individual episodes, once again marked by blue “you<br />
haven’t heard me yet” dots.<br />
Customizing List Land<br />
Now you know how to sort your collection by every conceivable criterion.<br />
But what if you’re a huge podcast nut? Are you really expected to open up<br />
the More screen (shown on the facing page) every time you want to see your<br />
list of podcasts? Or what if you frequently want access to your audiobooks or<br />
<strong>com</strong>poser list?<br />
Fortunately, you can add the icons of these lists to the bottom of the main<br />
iPod screen, where the four starter categories now appear (Playlists, Artists,<br />
Songs, Videos). That is, you can replace or rearrange the icons that show up<br />
here, so that the lists you use most frequently are easier to open.<br />
To renovate the four starter icons, tap the More button and then tap the Edit<br />
button (upper-left corner). You arrive at the Configure screen.<br />
Here’s the <strong>com</strong>plete list of music-and-video sorting lists: Albums, Podcasts,<br />
Audiobooks, Genres, Composers, Compilations, Playlists, Artists, Songs, and<br />
Videos.<br />
To replace one of the four starter icons at the bottom, use a finger to drag an<br />
icon from the top half of the screen downward, directly onto the existing icon<br />
you want to replace. It lights up to show the success of your drag.<br />
When you release your finger, you’ll see that the new icon has replaced the<br />
old one. Tap Done in the upper-right corner.<br />
Music and video 75
76<br />
Oh, and while you’re on the Edit screen: You can also take this opportunity<br />
to rearrange the first four icons at the bottom. Drag them around with your<br />
finger. It’s fun for the whole family.<br />
Cover Flow<br />
Anytime you’re using the <strong>iPhone</strong>’s iPod personality, whether you’re playing<br />
music or just flipping through your lists, you can rotate the <strong>iPhone</strong> 90 degrees<br />
in either direction—so it’s in landscape orientation—to turn on Cover Flow.<br />
Nothing gets oohs and ahhhs from the admiring crowd like Cover Flow.<br />
In Cover Flow, the screen goes dark for a moment—and then it reappears,<br />
showing two-inch-tall album covers, floating on a black background. Push or<br />
flick with your fingers to make them fly and flip over in 3-D space, as though<br />
they’re CDs in a record-store rack.<br />
If you tap one (or tap the little * button in the lower-right corner), the album<br />
flips around so you can see the “back” of it, containing a list of songs from<br />
that album. Tap a song to start playing it; tap the ¿ in the lower-left corner to<br />
pause. Tap the back (or the * button) again to flip the album cover back to<br />
the front and continue browsing.<br />
To turn off Cover Flow, rotate the <strong>iPhone</strong> upright again.<br />
Chapter 4
So what, exactly, is Cover Flow for? You could argue that it’s a unique way to<br />
browse your collection, to seek inspiration in your collection without having<br />
to stare at scrolling lists of text.<br />
But you could also argue that it’s just Apple’s engineers showing off.<br />
The Now Playing Screen (Music)<br />
Whenever a song is playing, the Now Playing screen appears, filled with information<br />
and controls for your playback pleasure.<br />
For example:<br />
•<br />
•<br />
•<br />
Return arrow. At the top-left corner of the screen, the fat, left-pointing<br />
arrow means, “Return to the list whence this song came.” It takes you back<br />
to the list of songs in this album, playlist, or whatever.<br />
Song info. Center top: the artist name, track name, and album name.<br />
Nothing to tap here, folks. Move along.<br />
Album list. At the top-right corner, you see a three-line icon that seems<br />
to say, “list.”Tap it to view a list of all songs on this song’s album.<br />
You can double-tap the big album art picture to open the track list, too. it’s a<br />
bigger target.<br />
Music and video 77
78<br />
•<br />
This screen offers three enjoyable activities. You can jump directly to<br />
another cut by tapping its name. You can check out the durations of the<br />
songs in this album.<br />
And you can rate a song, ranking it from one to five stars, by tapping its<br />
name and then tapping one of the five dots at the top of the screen. If<br />
you tap dot number 3, for example, then the first three dots all turn into<br />
stars. You’ve just given that song three stars. When you next sync your<br />
<strong>iPhone</strong> with your <strong>com</strong>puter, the ratings you’ve applied magically show<br />
up on the same songs in iTunes.<br />
To return to the Now Playing screen, tap the upper-right icon once again.<br />
(Once you tap, that icon looks like the album cover.) Or, for a bigger target,<br />
double-tap any blank part of the screen.<br />
Album art. Most of the screen is filled with a bright, colorful shot of<br />
the original CD’s album art. (If none is available—if you’re listening to a<br />
song you wrote, for example—you see a big gray generic musical-note<br />
picture.)<br />
Chapter 4<br />
Return to list<br />
Swipe to return<br />
to the list<br />
Songs on<br />
this album<br />
Volume slider
Controlling Playback (Music)<br />
Once you’re on the Now Playing screen, a few controls await your fingertip—<br />
some obvious and some not so obvious.<br />
•<br />
•<br />
•<br />
Play/Pause (÷/¿) button. The Pause button looks like this ¿ when the<br />
music is playing. If you do pause the music, the button turns into the Play<br />
button (÷).<br />
if you’re wearing the earbuds, pinching the microphone clicker serves the same<br />
purpose: it’s a Play/Pause control.<br />
incidentally, when you plug in headphones, the <strong>iPhone</strong>’s built-in speaker turns off,<br />
but when you unplug the headphones, your music pauses instead of switching<br />
abruptly back to the speaker. You may have to unlock the <strong>iPhone</strong> and navigate to<br />
the iPod program to resume playback.<br />
Previous, Next («, »). These buttons work exactly as they do on an<br />
iPod. That is, tap « to skip to the beginning of this song (or, if you’re<br />
already at the beginning, to the previous song). Tap » to skip to the<br />
next song.<br />
if you’re wearing the earbuds, you can pinch the clicker twice to skip to the next<br />
song.<br />
If you hold down one of these buttons instead of tapping, you rewind or<br />
fast-forward. It’s rather cool, actually—you get to hear the music speeding<br />
by as you keep your finger down, without turning the singer into a<br />
chipmunk. The rewinding or fast-forwarding accelerates if you keep holding<br />
down the button.<br />
Volume. You can drag the round, white handle of this scroll bar (bottom<br />
of the screen) to adjust the volume—or you can use the volume keys on<br />
the left side of the phone.<br />
Of course, you probably didn’t need a handsome full-color book to tell you<br />
what those basic playback controls are for. But there’s also a trio of secret controls<br />
that don’t appear until you tap anywhere on an empty part of the screen<br />
(for example, on the album cover):<br />
Music and video 79
80<br />
•<br />
•<br />
•<br />
Loop button. If you really love a certain album or playlist, you can <strong>com</strong>mand<br />
the <strong>iPhone</strong> to play it over and over again, beginning to end. Just<br />
tap the Loop button () so it turns blue (‡).<br />
Tap the Loop button a second time to endlessly loop just this song.<br />
a tiny clock icon appears on the blue loop graphic, like this &, to let you know<br />
that you’ve entered this mode. Tap a third time to turn off looping.<br />
Scroll slider. This slider (top of the screen) reveals three useful statistics:<br />
how much of the song you’ve heard, in minutes:seconds format (at the<br />
left end), how much time remains (at the right end), and which slot this<br />
song occupies in the current playlist or album.<br />
To operate the slider, drag the tiny round handle with your finger. (Just<br />
tapping directly on the spot you want to hear doesn’t work.)<br />
Shuffle button. Ordinarily, the <strong>iPhone</strong> plays the songs in an album<br />
sequentially, from beginning to end. But if you love surprises, tap the<br />
fl button so it turns blue. Now you’ll hear the songs on the album in<br />
random order.<br />
Chapter 4<br />
Hidden controls
To hide the slider, Loop, and Shuffle buttons, tap an empty part of the<br />
screen once again.<br />
By the way, there’s nothing to stop you from turning on both Shuffle and<br />
Loop, meaning that you’ll hear the songs on the album played endlessly,<br />
but never in the same order twice.<br />
Did you ever notice the tiny grille (pinholes) at the bottom inside of the <strong>iPhone</strong>’s<br />
charging cradle? They’re there to let the sound out. That’s right: you can use the<br />
<strong>iPhone</strong> as a desktop music machine, even while it’s charging. The holes actually<br />
help matters, because the sound bounces off the desktop instead of shooting out<br />
into space away from you. (You can’t listen while you sync, alas.)<br />
Multi(music)tasking<br />
Once you’re playing music, it keeps right on playing, even if you press the<br />
Home button and move on to do some other work on the <strong>iPhone</strong>. After all,<br />
the only thing more pleasurable than surfing the Web is surfing it to a Beach<br />
Boys soundtrack.<br />
Music is playing<br />
A tiny ÷ icon at the top of the screen reminds you that music is still playing.<br />
That’s handy if the earbuds are plugged in but you’re not wearing them.<br />
Or, if you’ve got something else to do—like jogging, driving, or performing<br />
surgery—tap the Sleep/Wake switch to turn off the screen. The music will<br />
keep playing, but you’ll save battery power.<br />
even with the screen off, you can still adjust the music volume (use the keys on<br />
the left side of the phone), pause the music (pinch the earbud clicker once), or<br />
advance to the next song (pinch it twice).<br />
Music and video 81
82<br />
If a phone call <strong>com</strong>es in, the music fades, and you hear your chosen ringtone—through<br />
your earbuds, if you’re wearing them. Squeeze the clicker on<br />
the earbud cord, or tap the Sleep/Wake switch, to answer the call. When the<br />
call ends, the music fades back in, right where it had stopped.<br />
Controlling Playback (Video)<br />
Having a bunch of sliders and buttons on the screen doesn’t inconvenience<br />
you much when you’re listening to music. The action is in your ears, not on<br />
the screen.<br />
But when you’re playing video, anything else on the screen is distracting, so<br />
Apple hides the video playback controls. Tap the screen once to make them<br />
appear, and again to make them disappear.<br />
Here’s what they do:<br />
•<br />
•<br />
•<br />
Done. Tap this blue button, in the top-left corner, to stop playback and<br />
return to the master list of videos.<br />
Scroll slider. This progress indicator (top of the screen) is exactly like<br />
the one you see when you’re playing music. You see the elapsed time,<br />
remaining time, and a little white round handle that you can drag to<br />
jump forward or back in the video.<br />
Zoom/Unzoom. In the top-right corner, a little [ or ] button<br />
appears. Tap it to adjust the zoom level of the video, as described on the<br />
facing page.<br />
Chapter 4
•<br />
•<br />
•<br />
Play/Pause (÷/¿). These buttons (and the earbud clicker) do the same<br />
thing to video as they do to music: alternate between playing and<br />
pausing.<br />
Previous, Next («, »). Hold down your finger to rewind or fast-forward<br />
the video. The longer you hold, the faster the zipping. (When you<br />
fast-forward, you even get to hear the sped-up audio, at least for the first<br />
few seconds.)<br />
If you’re watching a movie from the iTunes Music Store, you may be<br />
surprised to discover that it <strong>com</strong>es with predefined chapter markers, just<br />
like a DVD. Internally, it’s divided up into scenes. You can tap the « or<br />
» button to skip to the previous or next chapter marker—a great way<br />
to navigate a long movie quickly.<br />
if you’re wearing the earbuds, you can pinch the clicker twice to skip to the next<br />
chapter.<br />
Volume. You can drag the round, white handle of this scroll bar (bottom<br />
of the screen) to adjust the volume—or you can use the volume keys on<br />
the left side of the phone.<br />
When you reach the end of a video, the <strong>iPhone</strong> asks if you want to keep it or<br />
delete it. It’s a thoughtful gesture, considering that videos occupy an enormous<br />
chunk of the <strong>iPhone</strong>’s memory. (Deleting it from the <strong>iPhone</strong> doesn’t<br />
delete it from your <strong>com</strong>puter.)<br />
Playing a video to the end isn’t the only way to delete it. on the videos list (page<br />
73), you can swipe your finger across a video’s name; tap Delete to confirm.<br />
Zoom/Unzoom<br />
The <strong>iPhone</strong>’s screen is bright, vibrant, and stunningly sharp. (It’s got 320 by<br />
480 pixels, crammed so tightly that there are 160 of them per inch, which is<br />
nearly twice the resolution of a <strong>com</strong>puter screen.)<br />
It’s not, however, the right shape for videos.<br />
Standard TV shows are squarish, not rectangular. So when you watch TV<br />
shows, you get black letterbox columns on either side of the picture.<br />
Music and video 83
84<br />
Movies have the opposite problem. They’re too wide for the <strong>iPhone</strong> screen. So<br />
when you watch movies, you wind up with horizontal letterbox bars above<br />
and below the picture.<br />
Some people are fine with that. After all, HDTV sets have the same problem;<br />
people are used to it. At least when letterbox bars are onscreen, you know<br />
you’re seeing the <strong>com</strong>plete <strong>com</strong>position of the scene the director intended.<br />
Other people can’t stand letterbox bars. You’re already watching on a pretty<br />
small screen; why sacrifice some of that precious area to black bars?<br />
Fortunately, the <strong>iPhone</strong> gives you a choice. If you double-tap the video as it<br />
plays, you zoom in, magnifying the image so it fills the entire screen. Or, if the<br />
playback controls are visible, you can also tap [ or ].<br />
Truth is, part of the image is now off the screen; now you’re not seeing the<br />
entire <strong>com</strong>position as originally created. You lose the top and bottom of TV<br />
scenes, or the left and right edges of movie scenes.<br />
Chapter 4
Fortunately, if this effect winds up chopping off something important—some<br />
text on the screen, for example—restoring the original letterbox view is just<br />
another double-tap away.<br />
Familiar iPod Features<br />
In certain respects, the <strong>iPhone</strong> is not an iPod. It doesn’t have a click wheel, it<br />
doesn’t <strong>com</strong>e with any games, it doesn’t display lyrics, it can’t output video to<br />
a TV set, and it doesn’t offer disk mode (where the iPod acts as a hard drive for<br />
transporting <strong>com</strong>puter files). At least not in version 1.<br />
oK, oK—there actually is a way to simulate iPod disk mode on the <strong>iPhone</strong>. Just<br />
download <strong>iPhone</strong> Drive, a shareware program available from this book’s “Missing<br />
CD” page at www.missingmanuals.<strong>com</strong>.<br />
It does have a long list of traditional iPod features, though. You just have to<br />
know where to find them.<br />
Volume Limiter<br />
It’s now established fact: Listening to a lot of loud music through earphones<br />
can damage your hearing. Pump it today, pay for it tomorrow.<br />
MP3 players can be sinister that way, because in noisy places like planes and<br />
city streets, people turn up the volume much louder than they would in a<br />
quiet place, and they don’t even realize how high they’ve cranked it. No wonder<br />
parents worry about their kids.<br />
That’s why Apple created the password-protected volume limiter. It lets parents<br />
program their children’s iPods (and now <strong>iPhone</strong>s) to max out at a certain<br />
volume level that can be surpassed only with the password.<br />
To set up the volume limiter and its password, see page 260.<br />
Sound Check<br />
This feature smoothes out the master volume levels of tracks from different<br />
albums, helping to <strong>com</strong>pensate for differences in their original recording<br />
levels. It doesn’t deprive you of peaks and valleys in the music volume, of<br />
course—it affects only the baseline level. You turn it on or off in Settings (page<br />
259).<br />
Music and video 85
86<br />
Equalization<br />
Like any good music player these days, the <strong>iPhone</strong> offers an EQ function: a<br />
long list of presets, each of which affects your music differently by boosting<br />
or throttling back various frequencies. One might bring out the bass to goose<br />
up your hip-hop tunes; another might emphasize the midrange for clearer<br />
vocals; and so on. To turn the EQ on or off, or to choose a different preset, see<br />
page 259.<br />
On-the-Go Playlist<br />
During the first few years of the iPod Age, you could create playlists only in<br />
iTunes. You couldn’t create one when you were out and about—to kill time<br />
standing in line at the Department of Motor Vehicles, for example, or to whip<br />
together a little music flow to impress a hot date.<br />
Now you can.<br />
•<br />
Creating an On-the-Go Playlist. Open the iPod program (HomeÆiPod).<br />
Tap Playlists. At the top of the Playlists screen, tap On-The-Go.<br />
Now a master list of all your songs appears. Each time you see one worth<br />
adding to your On-the-Go Playlist, tap its name (or the + button). You can<br />
also tap one of the icons at the bottom, like Playlists, Artists, or Videos, to<br />
find the stuff you want.<br />
Chapter 4
•<br />
When you’re finished, tap Done. Your playlist is ready to play, just as you<br />
would any playlist.<br />
on real iPods, you can create many on-the-go playlists. The <strong>iPhone</strong> can keep only<br />
one at a time. (it does get copied over to iTunes, though, with each sync.)<br />
Editing the On-the-Go Playlist. On the Playlists screen, tap On-The-Go;<br />
on the next screen, tap Edit. Here you’re offered a Clear Playlist <strong>com</strong>mand,<br />
which (after a confirmation request) empties the list <strong>com</strong>pletely.<br />
You also see the universal <strong>iPhone</strong> Delete symbol (–). Tap it, and then tap<br />
the Delete confirmation button on the right side, to remove a song from<br />
the playlist.<br />
To add more songs to the list, tap the ± button at the top left. You’re<br />
now shown the list of songs in the current playlist; you can tap Playlists to<br />
switch to a different playlist, or tap one of the other buttons at the bottom<br />
of the screen, like Artists or Songs, to view your music collection in<br />
those list formats. Each time you see a song worth adding, tap it.<br />
Finally, note the “grip strip” at the right edge of the screen (◊). With your<br />
finger, drag these handles up or down to rearrange the songs in your<br />
OTG playlist. When your editing job is <strong>com</strong>plete, tap Done.<br />
Music and video 87
88<br />
Chapter 4
5<br />
Photos and Camera<br />
This is a short chapter on a short subject: the <strong>iPhone</strong>’s ability to display<br />
photos copied over from your <strong>com</strong>puter, and to take new pictures<br />
with its built-in camera.<br />
You’ve probably never seen digital pictures look this good on a pocket<br />
gadget. The <strong>iPhone</strong> screen is bright, the color are vivid, and the super-high<br />
pixel density makes every shot of your life look cracklin’ sharp.<br />
The built-in 2-megapixel camera takes 1600-by-1200-pixel images. This<br />
camera is capable of taking photos that look every bit as good as what<br />
you’d get from a dedicated camera. Not all of its work looks that good,<br />
though: with moving subjects or in low light, it’s pretty obvious that you<br />
used a cameraphone.<br />
Photos and Camera 89
90<br />
even so, some camera is better than no camera when life’s little photo ops<br />
crop up.<br />
Opening Photos<br />
In Chapter 12, you can read about how you choose which photos you want<br />
copied to your <strong>iPhone</strong>.<br />
After the sync is done, you can drill down to a certain set of photos like so:<br />
➊ On the Home screen, tap Photos.<br />
The Photo Albums screen appears. First in the list is Camera Roll, which<br />
means, “Pictures you’ve taken with the <strong>iPhone</strong>.”<br />
Chapter 5
Next is Photo Library, which means all of the photos you’ve selected to<br />
copy from your Mac or PC.<br />
After that is the list of albums you brought over from the <strong>com</strong>puter. (An<br />
album is the photo equivalent of a playlist. It’s a subset of photos, in a<br />
sequence you’ve selected.)<br />
➋ Tap one of the rolls or albums.<br />
Now the screen fills with 20 postage stamp-sized thumbnails of the photos<br />
in this roll or album. You can scroll this list by flicking.<br />
➌ Tap the photo you want to see.<br />
It fills the screen, in all its glory.<br />
Flicking, Rotating, Zooming, and<br />
Panning<br />
Once a photo is open at full size, you have your chance to perform the four<br />
most famous and most dazzling tricks of the <strong>iPhone</strong>: flicking, rotating, zooming,<br />
and panning a photo.<br />
•<br />
•<br />
Flicking (page 17) is how you advance to the next picture in the batch.<br />
Flick from right to left. (Flick from left to right to view the previous photo.)<br />
Rotating is what you do when a horizontal photo appears on the<br />
upright <strong>iPhone</strong>, which makes the photo look small and fills most of the<br />
screen with blackness.<br />
Just turn the <strong>iPhone</strong> 90 degrees in either direction. Like magic, the photo<br />
itself rotates and enlarges to fill its new, wider canvas. No taps required.<br />
(This doesn’t work when the phone is flat on its back—on a table, for<br />
example. It has to be more or less upright.)<br />
This trick also works the other way—that is, you can also make a vertical<br />
photo fit better when you’re holding the <strong>iPhone</strong> horizontally. Just rotate<br />
the <strong>iPhone</strong> back upright.<br />
When the <strong>iPhone</strong> is rotated, all of the controls and gestures reorient themselves.<br />
For example, flicking right to left still brings on the next photo, even if you’re now<br />
holding the <strong>iPhone</strong> the wide way.<br />
Photos and Camera 91
92<br />
•<br />
Zooming a photo means magnifying it, and it’s a blast. One quick way<br />
is to double-tap the photo; the <strong>iPhone</strong> zooms in on the portion you<br />
tapped, doubling its size.<br />
Another way is to use the two-finger spread technique (page 18), which<br />
gives you more control over what gets magnified and by how much.<br />
(Remember, the <strong>iPhone</strong> doesn’t actually store the giganto ten-mega-<br />
Chapter 5
•<br />
pixel originals of pictures you took with your fancy digital camera—only<br />
scaled-down, <strong>iPhone</strong>-appropriate versions—so you can’t zoom in more<br />
than about three times the original size.)<br />
Once you’ve spread a photo bigger, you can then pinch the screen to<br />
scale it down again. Or just double-tap a zoomed photo to restore its<br />
original size. (You can’t flick over to the next photo until you’ve restored<br />
the first one to original size.)<br />
Panning means moving a photo around on the screen after you’ve<br />
zoomed in. Just drag your finger to do that; no scroll bars are necessary.<br />
Deleting Photos<br />
If some photo no longer meets your exacting standards, you can delete it. But<br />
this action is trickier than you may think.<br />
•<br />
If you took the picture using the <strong>iPhone</strong>, no sweat. Open the photo<br />
and then tap the T button. When you tap Delete Photo to confirm, that<br />
picture’s gone.<br />
Photos and Camera 93
94<br />
•<br />
If the photo was synced to the <strong>iPhone</strong> from your <strong>com</strong>puter, well,<br />
that’s life. The <strong>iPhone</strong> remains a mirror of what’s on the <strong>com</strong>puter. In<br />
other words, you can’t delete the photo right on the phone. Delete it<br />
from the original album on your <strong>com</strong>puter (which does not mean deleting<br />
it from the <strong>com</strong>puter altogether). The next time you sync the <strong>iPhone</strong>,<br />
the photo disappears from it, too.<br />
Photo Controls<br />
If you tap the screen once, some useful controls appear. They remain on the<br />
screen for only a couple of seconds, so as not to ruin the majesty of your<br />
photo, so act now.<br />
•<br />
•<br />
Album name. You can return to the thumbnails page by tapping the<br />
screen once, which summons the playback controls, and then tapping<br />
the album name in the upper-left corner.<br />
Photo number. The top of the screen says, “88 of 405,” for example,<br />
meaning that this is the 88th photo out of 405 in the set.<br />
Chapter 5<br />
Album name<br />
Send<br />
Photo number<br />
Slideshow Next
•<br />
•<br />
•<br />
Send icon. Tap the icon in the lower left if you want to do something<br />
more with this photo than just staring at it. You can use it as your <strong>iPhone</strong>’s<br />
wallpaper, send it by email, or use it as somebody’s headshot in your<br />
Contacts list. All three of these techniques are described in the next<br />
section.<br />
Previous/Next arrows. These white arrows are provided for the benefit<br />
of people who haven’t quite figured out that they can flick to summon<br />
the previous or next photo.<br />
Slideshow (÷) button. Flicking is fun. But starting an automatic slideshow<br />
has charms all its own. Its gives other people a better view of the<br />
pictures, for one thing, since your hand stays out of their way. It also lets<br />
you use some very cool transition effects—crossfades, wipes, and Apple’s<br />
classic rotating-cube effect, for example.<br />
Just tap the ÷ button to begin the slideshow of the current album or<br />
roll, starting with the photo that’s already on the screen. You can specify<br />
how many seconds each photo hangs around, and what kind of visual<br />
transition effect you want between them, by tapping HomeÆSettingsÆ<br />
Photos (page 260). You can even turn on looping or random shuffling of<br />
photos there, too.<br />
While the slideshow is going on, avoid touching the screen—that stops<br />
the show. But feel free to turn the <strong>iPhone</strong> 90 degrees to ac<strong>com</strong>modate<br />
landscape-orientation photos as they <strong>com</strong>e up; the slideshow keeps<br />
right on going.<br />
What kind of slideshow would it be without background music? Tap HomeÆiPod,<br />
and start a song playing. Yank out the earbuds, so that the music <strong>com</strong>es out of the<br />
speaker instead.<br />
Now hit HomeÆPhotos and start the slideshow—with music!<br />
Photo Wallpaper<br />
Wallpaper, in the world of <strong>iPhone</strong>, refers to the photo that appears on the<br />
Unlock screen every time you wake the <strong>iPhone</strong>. On a new <strong>iPhone</strong>, an Earthfrom-space<br />
photo appears there.<br />
You can replace the Earth very easily (at least the photo of it), either with one<br />
of your photos or one of Apple’s.<br />
Photos and Camera 95
96<br />
Use One of Your Photos<br />
Open one of your photos, as described in the previous pages. Tap the ^ button,<br />
and then tap Use as Wallpaper.<br />
You’re now offered the Move and Scale screen so you can fit your rectangular<br />
photo within the square wallpaper“frame.”Pinch or spread to enlarge the shot<br />
(page 18); drag your finger on the screen to scroll and center it.<br />
Finally, tap Set Wallpaper to <strong>com</strong>mit the photo to your Unlock screen.<br />
Use an Apple Photo<br />
The <strong>iPhone</strong> <strong>com</strong>es stocked with a few professional, presized photos that you<br />
can use as your Unlock-screen wallpaper until you get your own photographic<br />
skills in shape.<br />
To find them, start on the Home screen. Tap SettingsÆWallpaperÆWallpaper.<br />
You see a screen full of thumbnail miniatures; tap one to see what it looks like<br />
at full size. If it looks good, tap Set Wallpaper. (How did Apple get the rights to<br />
the Mona Lisa, anyway?)<br />
Chapter 5
Photos by Email—and by Text Message<br />
You can send any photo—one you’ve taken with the <strong>iPhone</strong>, or one you’ve<br />
transferred from your <strong>com</strong>puter—by email, which <strong>com</strong>es in handy more<br />
often than you might think. It’s useful when you’re out shopping and want to<br />
seek your spouse’s opinion on something you’re about to buy. It’s great when<br />
you want to give your buddies a glimpse of whatever hell or heaven you’re<br />
experiencing at the moment.<br />
Once you’re in the Photos program, tap the ^ button, and then tap Email<br />
Photo. Now you can email it to someone, right from the phone. The <strong>iPhone</strong><br />
automatically scales, rotates, and attaches the photo to a new outgoing message.<br />
All you have to do is address it (page 150) and hit Send. (The fine print:<br />
You can attach only one photo per email. Photo resolution is reduced to 640<br />
x 480 pixels. Void where prohibited.)<br />
Photos and Camera 97
98<br />
Most photo-sharing sites, like Flickr.<strong>com</strong> and Snapfish.<strong>com</strong>, let you send photos<br />
from a cameraphone directly to the Web by email. For example, Flickr will give you<br />
a private email address for this purpose (visit www.flickr.<strong>com</strong>/account/uploadbyemail)<br />
to find out what it is.<br />
Keep in mind that this system isn’t as good as syncing your camera shots back to<br />
your Mac or PC, because emailed photos get scaled down to 640 x 480 pixels—a<br />
very low resolution <strong>com</strong>pared with the 1600 x 1200 originals.<br />
Sending Photos to Cellphones<br />
Now, if you had an ordinary cellphone, you’d be able to do something that’s<br />
quick and useful—send a photo as a text message. It winds up on the screen<br />
of the other guy’s cellphone.<br />
That’s a delicious feature, almost handier than sending a photo by email. After<br />
all, your friends and relatives don’t sit in front of their <strong>com</strong>puters all day and all<br />
night (unless they’re serious geeks).<br />
Alas, the <strong>iPhone</strong> is one of the very few phones that can’t send or receive MMS<br />
messages (multimedia messaging service), the technology required for this<br />
trick. Officially speaking, you can send photos only as email attachments. And<br />
very few cellphones can receive email, let alone with attachments.<br />
Chapter 5
Ah, but this is why you bought an <strong>iPhone</strong> book—for cool workarounds like<br />
this one.<br />
It turns out that there is a way to send email, with photo attachments, to<br />
almost any cellphone. You just have to know the secret address to use—which<br />
is determined by the cellphone carrier your recipient uses.<br />
In each of the following examples, suppose that (212) 555-1212 is the other<br />
guy’s cellphone number. Here’s how to address your outgoing photo email to<br />
make sure he gets it.<br />
•<br />
•<br />
•<br />
•<br />
•<br />
•<br />
Alltel. 2125551212@message.alltel.<strong>com</strong><br />
AT&T. 2125551212@mms.att.net<br />
Sprint. 2125551212@messaging.sprintpcs.<strong>com</strong><br />
T-Mobile. 2125551212@tmomail.net<br />
US Cellular. 2125551212@mms.uscc.net<br />
Verizon Wireless. 2125551212@vzwpix.<strong>com</strong><br />
•<br />
Virgin Mobile. 2125551212@vmobl.<strong>com</strong><br />
So how will you ever remember these? You won’t. Just record the proper<br />
address as a secondary email address in the Contacts program for each person<br />
who might enjoy your photos.<br />
Then, when you want to send a photo, proceed as described on page 97—but<br />
tap this special email address, and send away! The recipient receives a regular<br />
picture text message—yes, an MMS message—even though the <strong>iPhone</strong><br />
doesn’t do MMS!<br />
Headshots for Contacts<br />
If you’re viewing a photo of somebody who’s listed in Contacts, you can use<br />
it (or part of it) as her headshot. After that, her photo appears on your screen<br />
every time she calls.<br />
Open a photo. Tap the ^ button, and then tap Assign To Contact.<br />
Now your address book list pops up, so that you can assign the selected photo<br />
to the person it’s a photo of.<br />
If you tap a name, you’re then shown a preview of what the photo will look<br />
like when that person calls. Wel<strong>com</strong>e to the Move and Scale screen. It works<br />
Photos and Camera 99
100<br />
just as it does when you set wallpaper, as described earlier. But when choosing<br />
a headshot for a contact, it’s even more important. You’ll want to crop the<br />
photo and shift it in the frame, so that only that person is visible. It’s a great<br />
way to isolate one person in a group shot, for example.<br />
Start by enlarging the photo: Spread your thumb and forefinger against the<br />
glass. As you go, shift the photo’s placement in the frame with a one-finger<br />
drag. When you’ve got the person correctly enlarged and centered, tap Set<br />
Photo.<br />
The Camera<br />
The <strong>iPhone</strong>’s camera is the little hole on the back, in the upper-left corner, and<br />
the best term for it may be“no frills.”There’s no flash, no zoom, no image adjustments<br />
of any kind. In short, it’s just like the camera on most cameraphones.<br />
There’s no way to frame up a self-portrait. (And no, the chrome Apple logo<br />
on the back is not a self-portrait mirror. Unless all you care about is how your<br />
nostril looks.)<br />
Chapter 5
All the same, the camera is capable of surprisingly clear, sharp, vivid photos<br />
(1600 x 1200 pixels)—as long as your subject is sitting still and well lit. Action<br />
shots <strong>com</strong>e out blurry, and dim-light shots <strong>com</strong>e out rather grainy.<br />
All right—now that you know what you’re in for, here’s how it works.<br />
On the Home screen, tap Camera. During the two seconds that it takes the<br />
Camera program to warm up, you see a very cool shutter iris-opening effect.<br />
Now frame up the shot, using the <strong>iPhone</strong> screen as your viewfinder. (At 3.5<br />
inches, it’s most likely the largest digital-camera viewfinder you’ve ever used.)<br />
You can turn it 90 degrees for a wider shot, if you like.<br />
When the <strong>com</strong>position looks good, tap the _ button. You hear the snap!<br />
sound of a picture successfully taken.<br />
You get to admire your work for only about half a second—and then the<br />
photo slurps itself into the ` icon at the lower-left corner of the screen. That’s<br />
Apple’s subtle way of saying,“Tap here to see the pictures you’ve taken!”In the<br />
meantime, the camera’s first priority is getting ready to take another shot.<br />
Photos and Camera 101
102<br />
apple designed the <strong>iPhone</strong> with a camera because most people want a camera on<br />
their phones. But not everybody. The government and other secretive outfits often<br />
require cellphones without cameras, for fear of employees snapping top-secret<br />
confidential goings-on and leaking it to rivals and the press.<br />
So what do you do if you want an <strong>iPhone</strong> but not its camera? You send it to www.<br />
iResQ.<strong>com</strong>, a <strong>com</strong>pany that, for $100, will operate on your <strong>iPhone</strong>, delicately remove<br />
its camera, and send the poor lobotomized machine back to you.<br />
Reviewing Your Photos<br />
If you do want a look at the pictures you’ve taken, you have two choices:<br />
•<br />
•<br />
Tap the ` icon at the lower-left corner of the Camera screen. You<br />
open the screen full of thumbnails of pictures you’ve taken with the<br />
<strong>iPhone</strong>.<br />
From the Home screen, tap PhotosÆCamera Roll. “Camera Roll” refers<br />
to pictures you’ve shot with the <strong>iPhone</strong>, as opposed to pictures from<br />
your <strong>com</strong>puter. Here again, you see the table of contents showing your<br />
<strong>iPhone</strong> shots.<br />
Chapter 5
The Camera Roll screen shows, at the bottom, how many pictures you’ve<br />
taken so far. To see one at full-screen size, tap it.<br />
Once you’ve opened up a photo at full-screen size, a control bar appears<br />
briefly at the bottom of the screen. (If you don’t see it, tap the screen again.)<br />
The control bar includes the same icons described on page 95—^, Ò, ’,<br />
and ‰—and one bonus icon: the Trash can (T). That’s because, while you<br />
can’t delete any of your <strong>com</strong>puter’s photos from the <strong>iPhone</strong>, you can delete<br />
pictures you’ve taken with the <strong>iPhone</strong>.<br />
For details on copying your <strong>iPhone</strong> photography back to your Mac or PC, see page<br />
215.<br />
Photos and Camera 103
104<br />
Chapter 5
6<br />
Getting Online<br />
The <strong>iPhone</strong>’s concept as an all-screen machine is a curse and a blessing.<br />
You may curse it when you’re trying to type text, wishing you<br />
had real keys. But when you’re online—oh, baby. That’s when the<br />
Web <strong>com</strong>es to life, looming larger and clearer than on any other cellphone.<br />
That’s when you see real email, full-blown YouTube videos, hyper-clear<br />
google maps, and all kinds of internet goodness, larger than life.<br />
Well, at least larger than other cellphones.<br />
Fortunately, you can use the internet features of the <strong>iPhone</strong> as much as<br />
you want without worrying about price. Wi-Fi is free, and your aT&T plan<br />
includes unlimited use of the eDge network.<br />
getting online 105
106<br />
A Tale of Two Networks<br />
The <strong>iPhone</strong> is capable of getting online using either of two methods (which is<br />
one more than most phones):<br />
•<br />
•<br />
Wi-Fi hot spots. Wi-Fi, known to the geeks as 802.11 and to Apple fans<br />
as AirPort, means wireless networking. It’s the same technology that lets<br />
laptops the world over get online at high speed in any Wi-Fi hot spot. Hot<br />
spots are everywhere these days: in homes, offices, coffee shops (notably<br />
Starbucks), hotels, airports, and thousands of other places.<br />
at www.jiwire.<strong>com</strong>, you can type an address or a city and find out exactly where to<br />
find the closest Wi-Fi hot spots. or, quicker yet: open Maps on your <strong>iPhone</strong> and<br />
type in, for example, wifi austin tx or wifi 06902. Pushpins on the map show you the<br />
closest Wi-Fi hot spots.<br />
When you’re in a Wi-Fi hot spot, your <strong>iPhone</strong> has a very fast connection to<br />
the Internet, as though it’s connected to a cable modem or DSL.<br />
Better yet, when you’re online this way, you can make phone calls and<br />
surf the Internet simultaneously. And why not? Your <strong>iPhone</strong> has two<br />
independent antennas—one for Wi-Fi, and one for the cell network.<br />
AT&T’s cellular network. Unfortunately, the whole world is not yet a Wi-<br />
Fi hot spot. Whenever you’re outdoors, in a taxi, or otherwise in a non-Wi-<br />
Fied area, you have a Plan B to fall back on: AT&T’s own cellular network.<br />
That is, your <strong>iPhone</strong> can connect to the data over the same airwaves that<br />
carry your voice.<br />
The problem with the AT&T data network (called the EDGE network), of<br />
course, is that it’s slow. Really slow—sometimes dial-up slow. And you<br />
can’t be on a phone call while you’re online using EDGE.<br />
aT&T also has a much faster data network—its so-called “3g” (third-generation)<br />
network. But it’s available only in 160 u.S. cities so far, and the chips required to<br />
receive it draw an enormous amount of battery power. For those reasons, apple<br />
designed the <strong>iPhone</strong> to use the older, slower network until the newer, faster one,<br />
and the chips necessary to receive it, improve.<br />
Chapter 6
Just how much faster is Wi-Fi than EDGE? Well, network speeds are measured<br />
in kilobits per second (which isn’t the same as the more familiar kilobytes per<br />
second; divide by 8 to get those).<br />
AT&T’s EDGE network is supposed to deliver anywhere from 70 to 200 kbps;<br />
a Wi-Fi hot spot is capable of delivering 6,500 to 2,100 kbps. You’ll never get<br />
speeds near the high ends of those ranges—but even so, you can see that<br />
there’s quite a difference.<br />
The bottom line: getting online via Wi-Fi is awesome, and getting online via<br />
EDGE is…well, not so much. That’s why the <strong>iPhone</strong> always prefers, and hops<br />
onto, a Wi-Fi connection when it’s available.<br />
Sequence of Connections<br />
The <strong>iPhone</strong> isn’t online all the time. To save battery power, it actually opens<br />
the connection only on demand: when you check email, request a Web page,<br />
open the YouTube program, and so on. At that point, the <strong>iPhone</strong> tries to get<br />
online following this sequence:<br />
•<br />
First, it sniffs around for a Wi-Fi network that you’ve used before. If it finds<br />
one, it connects quietly and automatically. You’re not asked for permission,<br />
a password, or anything else.<br />
getting online 107
108<br />
•<br />
•<br />
If the <strong>iPhone</strong> can’t find a previous hot spot, but it detects a new hot spot,<br />
a message appears on the screen. It displays the new hot spot’s name;<br />
tap it to connect. (If you see a l icon next to the hot spot’s name, then<br />
it’s been protected by a password, which you’ll have to enter.)<br />
If the <strong>iPhone</strong> can’t find any Wi-Fi hot spots to join, or if you don’t join any,<br />
it reluctantly connects to the cellular EDGE network. You won’t win any<br />
speed <strong>com</strong>petitions, but at least you’ll be able to get online.<br />
Well, usually you’ll get online. The eDge network is available almost anywhere you<br />
can make a voice call. You’ll know when you’re connected to eDge because a G<br />
icon appears on the phone’s status bar. (When you’re on via Wi-Fi, by contrast, you<br />
see ∑ there instead.)<br />
Silencing the “Want to Join?” Messages<br />
Every now and then, you might be bombarded by those “Do you want to<br />
join?” messages, at a time when you have no need to be online. You might<br />
want the <strong>iPhone</strong> to stop bugging you—to stop offering Wi-Fi hot spots.<br />
In that situation, from the Home screen, tap SettingsÆWi-Fi and turn off Ask<br />
to Join Networks. When this option is off, then the <strong>iPhone</strong> never interrupts<br />
Chapter 6
your work by bounding in, wagging, and dropping the name of a new network<br />
at your feet. You always have to visit this Settings screen and select a<br />
network each time you want to go online, as described next.<br />
The List of Hot Spots<br />
At some street corners in big cities, Wi-Fi signals bleeding out of apartment<br />
buildings sometimes give you a choice of 20 or 30 hot spots to join. But whenever<br />
the <strong>iPhone</strong> invites you to join a hot spot, it suggests only one: the one<br />
with the strongest signal and, if possible, no password requirement.<br />
But you might sometimes want to see the <strong>com</strong>plete list of available hot<br />
spots—maybe because the <strong>iPhone</strong>-suggested hot spot is flaky. To see the full<br />
list, from the Home screen, tap SettingsÆWi-Fi. Tap the one you want to join,<br />
as shown on the facing page.<br />
Commercial Hot Spots<br />
Tapping the name of the hot spot you want to join is generally all you have<br />
to do—if it’s a home Wi-Fi network. Unfortunately, joining a <strong>com</strong>mercial Wi-Fi<br />
hot spot—one that requires a credit-card number (in a hotel room or airport,<br />
getting online 109
110<br />
for example)—requires more than just connecting to it. You also have to sign<br />
into it, exactly as you’d do if you were using a laptop.<br />
To do that, return to the Home screen and open Safari. You’ll see the “Enter<br />
your payment information”screen either immediately, or as soon as you try to<br />
open a Web page of your choice.<br />
Supply your credit-card information or (if you have a membership to this Wi-<br />
Fi chain, like Boingo or T-Mobile) your name and password. Click Submit or<br />
Proceed, try not to contemplate how this $8 per hour is pure profit for somebody,<br />
and enjoy your surfing.<br />
Turning Off the Antennas—and<br />
Airplane Mode<br />
To save battery power, and (on a plane) to <strong>com</strong>ply with flight regulations, you<br />
can turn off one or both of the <strong>iPhone</strong>’s antennas: Wi-Fi and cellular.<br />
•<br />
•<br />
To turn Wi-Fi on or off.<br />
From the Home screen, tap<br />
SettingsÆWi-Fi. Tap the On/<br />
Off switch to shut this radio<br />
down (or turn it back on).<br />
To turn both antennas off.<br />
When you turn on Airplane<br />
mode (tap Settings, then<br />
turn on Airplane Mode),<br />
you turn off both the Wi-Fi<br />
and the cellular antennas.<br />
Now you can’t make calls or<br />
get onto the Internet at all.<br />
You’re saving battery power,<br />
however, and also <strong>com</strong>plying<br />
with flight regulations that<br />
ban cellphones and other<br />
transmitters.<br />
Once you’re in Airplane mode, anything you do that requires voice or Internet<br />
access—text messages, Web, email, Weather, Stocks, Google Maps, and so<br />
on—triggers a message.“You must disable Airplane mode to access data.”Tap<br />
either Cancel (to back out of your decision) or Disable (to turn off Airplane<br />
mode, turn on the antennas, and get online).<br />
Chapter 6
in the Safari Web browser, the message says, “Safari can’t open the page because<br />
it can’t find the server,” but it’s saying the same thing: No Can Connect to internet<br />
Now, Boss.<br />
You can, however, enjoy all the other <strong>iPhone</strong> features: use its iPod features,<br />
work with the camera and photos, or use any of the mini-programs like Clock,<br />
Calculator, and Notes. You can also work with stuff you’ve already downloaded<br />
to the phone, like email and voicemail messages.<br />
getting online 111
112<br />
Chapter 6
7<br />
The Web<br />
The Web on the <strong>iPhone</strong> looks like the Web on your <strong>com</strong>puter, and<br />
that’s one of apple’s greatest ac<strong>com</strong>plishments. You see the real<br />
deal—the actual fonts, graphics, and layouts—not the strippeddown,<br />
bare-bones mini-Web you usually get on cellphone screens.<br />
<br />
The <strong>iPhone</strong>’s Web browser is Safari, a lite version of the same one that<br />
<strong>com</strong>es with every Macintosh and is now available for Windows. it’s fast (at<br />
least in a Wi-Fi hot spot), simple to use, and very pretty indeed.<br />
The Web 113
114<br />
Safari Tour<br />
You get onto the Web by tapping the Safari icon on the Home screen (below,<br />
left); the very first time you do this, a blank browser window appears (below,<br />
right). As noted in the last chapter, the Web on the <strong>iPhone</strong> can be either<br />
speedy and satisfying (when you’re in a Wi-Fi hot spot) or slow and excruciating<br />
(when you’re on AT&T’s cellular network). Even so, some Web is usually<br />
better than no Web at all.<br />
You don’t have to wait for a Web page to load entirely. You can zoom in, scroll, and<br />
begin reading the text even when only part of the page has appeared.<br />
Safari has most of the features of a desktop Web browser: bookmarks, auto<strong>com</strong>plete<br />
(for Web addresses), bookmarks, cookies, a pop-up ad blocker,<br />
and so on. (It’s missing niceties like password memorization and streaming<br />
music.)<br />
Here’s a quick tour of the main screen elements, starting from the upper left:<br />
Chapter 7
•<br />
•<br />
•<br />
•<br />
•<br />
•<br />
± (Add Bookmark). When you’re on a page that you might want to<br />
visit again later, bookmark it by tapping this button. Details on page 121.<br />
Address bar. This empty white box is where you enter the URL (Web<br />
address) for a page you want to visit. (URL is short for the even less selfexplanatory<br />
Uniform Resource Locator.) See page 118.<br />
X, ƒ (Stop, Reload). Click the X button to interrupt the downloading<br />
of a Web page you’ve just requested (if you’ve made a mistake, for<br />
instance, or if it’s taking too long).<br />
Once a page has nished loading, the X button turns into a ƒ button.<br />
Click this circular arrow if a page doesn’t look or work quite right, or if you<br />
want to see the updated version of a Web page (such as a breaking-news<br />
site) that changes constantly. Safari re-downloads the Web page and<br />
reinterprets its text and graphics.<br />
”, ’ (Back, Forward). Tap the ” button to revisit the page you were<br />
just on.<br />
Once you’ve tapped ”, you can then tap the ’ button to return to the<br />
page you were on before you tapped the ” button.<br />
} (Bookmarks). This button brings up your list of saved bookmarks<br />
(page 121).<br />
:, ; (Page Juggler). Safari can keep multiple Web pages open, just<br />
like any other browser. Page 129 has the details.<br />
When you’re holding the <strong>iPhone</strong> the wide way (landscape orientation), you may<br />
have trouble tapping the buttons at the bottom of the screen (” ’ } :).<br />
That’s because the chrome metal bezel supporting the screen makes the glass<br />
less tap-sensitive. Aim your taps slightly higher, away from the chrome, for better<br />
results.<br />
Zooming and Scrolling<br />
These two gestures—zooming in on Web pages and then scrolling around<br />
them—have probably sold more people on the <strong>iPhone</strong> than any other demonstration.<br />
It all happens with a fluid animation, and a responsiveness to your<br />
finger taps, that’s positively addicting. Some people spend all day just zooming<br />
in and out of Web pages on the <strong>iPhone</strong>, simply because they can.<br />
The Web 115
116<br />
When you first open a Web page, you get to see the entire thing. Unlike most<br />
cellphones, the <strong>iPhone</strong> crams the entire Web site onto its 3.5-inch screen, so<br />
you can get the lay of the land.<br />
At this point, of course, you’re looking at .004-point type, which is too small<br />
to read unless you’re a microbe. So the next step is to magnify the part of the<br />
page you want to read.<br />
The <strong>iPhone</strong> offers three ways to do that:<br />
•<br />
•<br />
Rotate the <strong>iPhone</strong>. Turn the device 90 degrees in either direction. The<br />
<strong>iPhone</strong> rotates and magnifies the image to fill the wider view.<br />
Do the two-finger spread. Put two fingers on the glass and drag them<br />
apart. The Web page stretches before your very eyes, growing larger.<br />
Then you can pinch to shrink the page back down again. (Most people<br />
do several spreads or several pinches in a row to achieve the degree of<br />
zoom they want.)<br />
Chapter 7
•<br />
Double-tap. Safari is intelligent enough to recognize different chunks of<br />
a Web page. One article might represent a chunk. A photograph might<br />
qualify as a chunk. When you double-tap a chunk, Safari magnifies just<br />
that chunk to fill the whole screen. It’s smart and useful.<br />
Double-tap again to zoom back out.<br />
<br />
Once you’ve zoomed out to the proper degree, you can then scroll around<br />
the page by dragging or flicking with a finger. You don’t have to worry about<br />
“clicking a link” by accident; if your finger’s in motion, Safari ignores the tapping<br />
action, even if you happen to land on a link.<br />
It’s awesome.<br />
<br />
The Web 117
118<br />
every now and then, you’ll find, on a certain Web page, a frame (a column of text)<br />
with its own scroll bar—an area that scrolls independently of the main page. (if<br />
you have an apple .mac account, for example, the Messages list is such a frame.)<br />
The <strong>iPhone</strong> has a secret, undocumented method for scrolling one of these frames<br />
without scrolling the whole page: the two-finger drag. Check it out.<br />
The Address Bar<br />
As on a <strong>com</strong>puter, this Web browser offers four ways to navigate the Web:<br />
•<br />
•<br />
•<br />
•<br />
Type an address into the Address bar.<br />
Choose a bookmark.<br />
Return to a site you’ve visited recently, using the History list.<br />
Tap a link.<br />
These pages cover each of these methods in turn.<br />
Chapter 7
The Address bar is the strip at the top of the screen where you type in a Web<br />
page’s address. And it so happens that three of the <strong>iPhone</strong>’s greatest tips and<br />
shortcuts all have to do with this important navigational tool:<br />
•<br />
•<br />
•<br />
Insta-scroll to the top. You can jump directly to the Address bar, no<br />
matter how far down a page you’ve scrolled, just by tapping the very top<br />
edge of the screen (on the status bar). That “tap the top” trick is timely,<br />
too, when a Web site hides the Address bar.<br />
Don’t delete. There is a ˛ button at the right end of the Address bar,<br />
whose purpose is to erase the entire current address so you can type<br />
another one. (Tap inside the Address bar to make it, and the keyboard,<br />
appear.) But the ˛ button is for suckers.<br />
Instead, whenever the Address is open for typing, just type. Forget that<br />
there’s already a URL there—just start typing. The <strong>iPhone</strong> is smart enough<br />
to figure out that you want to replace that Web address with a new one.<br />
Don’t type http://www or .<strong>com</strong>. Safari is smart enough to know that<br />
most Web addresses use that format—so you can leave all that stuff out,<br />
and it will supply them automatically. Instead of http://www.cnn.<strong>com</strong>, for<br />
example, you can just type cnn and hit Go. (If it’s .net, .org, or any other<br />
suffix, you have to type it.)<br />
Otherwise, this Address bar works just like the one in any other Web browser.<br />
Tap inside it to make the keyboard appear. (If the Address bar is hidden, tap<br />
the top edge of the <strong>iPhone</strong> screen.)<br />
The Safari Keyboard<br />
In Safari, the keyboard works just as described on page 20, with three<br />
exceptions.<br />
First, Safari is the only spot on the <strong>iPhone</strong> where you can rotate the keyboard<br />
into landscape orientation, as shown on the next page. This is a big deal; when<br />
it’s stretched out the wide way, you get much bigger, broader keys, and typing<br />
is much easier and faster. Just remember to rotate the <strong>iPhone</strong> before you<br />
tap into the Address bar or text box; once the keyboard is on the screen, you<br />
can’t rotate the image.<br />
Second, there are no spaces allowed in Internet addresses; therefore, in the<br />
spot usually reserved for the Space bar, this keyboard has three keys for things<br />
that do appear often in Web addresses: period, /, and“.<strong>com</strong>.”These nifty special<br />
keys make typing Web addresses a lot faster (below, left).<br />
Third, tap the blue Go key when you’re finished typing the address. That’s your<br />
Enter key. (Or tap Done to hide the keyboard without “pressing Enter.”)<br />
The Web 119
120<br />
As you type, a handy list of suggestions appears beneath the Address bar<br />
(below, right). These are all Web addresses that Safari already knows about,<br />
either because they’re in your Bookmarks list or in your History list (meaning<br />
Chapter 7
you’ve visited them recently). If you recognize the address you’re trying to<br />
type, by all means tap it instead of typing out the rest of the URL. The time you<br />
save could be your own.<br />
There’s no Copy and Paste on the <strong>iPhone</strong>, but you can send the uRL of an open<br />
Web page to a friend by email. When the address bar is open for editing, a Share<br />
button appears above and to the left of it. Tap Share to switch into the <strong>iPhone</strong>’s<br />
Mail program, where a new, outgoing message appears. The Subject line and<br />
body are already filled in (with the Web page’s title and uRL). all you have to do is<br />
address the message and send it. (Return to Safari by pressing HomeÆSafari.)<br />
Bookmarks<br />
Amazingly enough, Safari <strong>com</strong>es prestocked with bookmarks (Favorites)—that<br />
is, tags that identify Web sites you might want to visit again without having<br />
to remember and type their URLs. Even more amazingly, all of these canned<br />
bookmarks are interesting and useful to you in particular! How did it know?<br />
Easy—it copied your existing desktop <strong>com</strong>puter’s browser bookmarks from<br />
Internet Explorer (Windows) or Safari (Macintosh) when you synced the<br />
<strong>iPhone</strong> (Chapter 11). Sneaky, eh?<br />
Anyway, to see them, tap the } button at the bottom of the screen. You see<br />
The Web 121
122<br />
the master list of bookmarks. Some may be “loose,” and many more are probably<br />
organized into folders, or even folders within folders. Tapping a folder<br />
shows you what’s inside, and tapping a bookmark immediately begins opening<br />
the corresponding Web site.<br />
Creating New Bookmarks<br />
You can add new bookmarks right on the phone. Any work you do here is<br />
copied back to your <strong>com</strong>puter the next time you sync the two machines.<br />
When you find a Web page you might like to visit again, tap the ± button<br />
(upper-left of the screen). The Add Bookmark screen appears. You have two<br />
tasks here:<br />
•<br />
•<br />
Type a better name. In the top box, you can type a shorter or clearer<br />
name for the page than the one it <strong>com</strong>es with. Instead of “Bass, Trout, &<br />
Tackle—the Web’s Premiere Resource for the Avid Outdoorsman,” you can<br />
just call it “Fish site.”<br />
The box below this one identifies the underlying URL, which is totally<br />
independent from what you’ve called your bookmark. You can’t edit this<br />
one.<br />
Specify where to file this bookmark. If you tap the button that says<br />
Bookmarks >, you open Safari’s hierarchical list of bookmark folders,<br />
which organize your bookmarked sites. Tap the folder where you want to<br />
file the new bookmark, so you’ll know where to find it later.<br />
Here’s a site worth bookmarking: http://google.<strong>com</strong>/gwt/n. it gives you a barebones,<br />
superfast version of the Web, provided by google for the benefit of people<br />
on slow connections (like eDge). You can even opt to hide graphics for even more<br />
speed. Yeah, the <strong>iPhone</strong>’s browser is glorious and all—but sometimes you’d rather<br />
have fast than pretty.<br />
Chapter 7
Editing Bookmarks and Folders<br />
It’s easy enough to massage your Bookmarks list—to delete favorites that<br />
aren’t so favorite any more, make new folders, rearrange the list, rename a<br />
folder or a bookmark, and so on.<br />
The techniques are the same for editing bookmark folders and editing the<br />
bookmarks themselves—after the first step. To edit the folder list, start by<br />
opening the Bookmarks list (tap the } button), and then tap Edit.<br />
To edit the bookmarks themselves, tap the } button, tap a folder, and then<br />
tap Edit.<br />
Now you can:<br />
•<br />
•<br />
•<br />
Delete something. Tap the – button next to a folder or bookmark, and<br />
then tap Delete to confirm.<br />
Rearrange the list. Drag the grip strip (◊) up or down in the list to<br />
move the folders or bookmarks up or down. (You can’t move or delete<br />
the top three folders—History, Bookmarks Bar, and Bookmarks Menu.)<br />
Edit a name and location. Tap a folder or bookmark name. If you<br />
tapped a folder, you arrive at the Edit Folder screen, which lets you edit<br />
the folder’s name and which folder it’s inside of. If you tapped a bookmark,<br />
you see the Edit Bookmark screen, where you can edit the name<br />
The Web 123
124<br />
•<br />
and the URL it points to. (It looks just like the Add Bookmark screen<br />
shown on page 121.)<br />
Tap the Back button (upper-left corner) when you’re finished.<br />
Create a folder. Tap the New Folder button in the lower-right corner of<br />
the Edit Folders screen. You’re offered the chance to type a name for it<br />
and to specify where you want to file it (that is, in which other folder).<br />
Tap Done when you’re finished.<br />
History List<br />
Behind the scenes, Safari keeps track of the Web sites you’ve visited in the last<br />
week or so, neatly organized into subfolders like Earlier Today and Yesterday.<br />
It’s a great feature when you can’t recall the URL for a Web site that you visited<br />
recently—or when you remember that it had a long, <strong>com</strong>plicated address<br />
and you get the psychiatric condition known as <strong>iPhone</strong> Keyboard Dread.<br />
To see the list of recent sites, tap the } button, and then tap the History<br />
folder, whose icon bears a little clock to make sure you know that it’s special.<br />
Chapter 7
Once the History list appears, just tap a bookmark (or a folder name and then<br />
a bookmark) to revisit that Web page.<br />
Erasing the History List<br />
Some people find it creepy that Safari maintains a <strong>com</strong>plete list of every Web<br />
site they’ve seen recently, right there in plain view of any family member or<br />
coworker who wanders by. They’d just as soon their wife/husband/boss/parent/kid<br />
not know what Web sites they’ve been visiting.<br />
You can’t delete just one particularly incriminating History listing. You can,<br />
however, delete the entire History menu, thus erasing all of your tracks. To do<br />
that, tap Clear; confirm by tapping Clear History.<br />
You’ve just rewritten History.<br />
Tapping Links<br />
You’d be surprised at the number of <strong>iPhone</strong> newbies who stare dumbly at the<br />
screen, awestruck at the beauty of full-blown Web pages—but utterly baffled<br />
as to how to click links.<br />
The Web 125
126<br />
The answer: Tap with your finger.<br />
Here’s the fourth and final method of navigating the Web: tapping links on the<br />
screen, much the way you’d click them if you had a mouse. As you know from<br />
desktop-<strong>com</strong>puter browsing, not all links are blue and underlined. Sometimes,<br />
in fact, they’re graphics.<br />
The only difference is that on the <strong>iPhone</strong>, not all links take you to other Web<br />
pages. If you tap an email address, it opens up the <strong>iPhone</strong>’s Mail program<br />
(Chapter 8) and creates a pre-addressed outgoing message. If you tap a phone<br />
number you find online, the <strong>iPhone</strong> calls it for you. There’s even such a thing<br />
as a map link, which opens up the Google Maps program (page 175).<br />
Each of these links, in other words, takes you out of Safari. If you want to return<br />
to your Web browsing, you have to tap HomeÆSafari. The page you had open<br />
is still there, waiting.<br />
If you hold your finger on a link for a moment—touching rather than tapping—a<br />
handy bubble sprouts from it, identifying the full Web address that will open. For<br />
example, the link might say, “For a good time, click here,” but it might actually take<br />
you to a Web site like www.missingmanuals.<strong>com</strong>.<br />
Chapter 7
Searching the Web<br />
You might have noticed that whenever the Address bar appears, so does a<br />
Search bar just beneath it. (It’s marked by a magnifying-glass icon that looks<br />
like  that.)<br />
That’s an awfully handy shortcut. It means that you can perform a Google<br />
search without having to go to Google.<strong>com</strong> first. Just tap into that box, type<br />
your search phrase, and then tap the big blue Google box in the corner.<br />
The Web 127
128<br />
There are all kinds of cool things you can type here to get immediate feedback<br />
from google—special terms that tells google, “i want information, not Web-page<br />
matches.”<br />
For example, you can type a movie name and zip code or city/state (The Titanic<br />
Returns 10024) to get an immediate list of today’s showtimes in theaters near you.<br />
get the forecast by typing weather chicago or weather 60609. Stock quotes: just<br />
type the stock symbol (amzn). Dictionary definitions: define schadenfreude. unit<br />
conversions: liters in 5 gallons. Currency conversions: 25 usd in euros.<br />
Then tap Search to get instant results. Yes, it’s igoogle!<br />
Actually, you can tell the <strong>iPhone</strong> to useYahoo’s search feature instead of Google,<br />
if you like. From the Home screen, tap SettingsÆSafariÆSearch Engine.<br />
Audio and Video on the Web<br />
In general, streaming audio and video on the <strong>iPhone</strong> is a bust. The <strong>iPhone</strong><br />
doesn’t recognize the Real or Windows Media file formats, and the initial version<br />
doesn’t understand Flash. All of this means that the <strong>iPhone</strong> can’t play the<br />
huge majority of online video and audio recordings. That’s a crushing disappointment<br />
to news and sports junkies.<br />
But the <strong>iPhone</strong> isn’t utterly clueless about streaming online goodies. It can play<br />
some QuickTime movies, like movie trailers, as long as they’ve been encoded<br />
(prepared) in certain formats (like H.264).<br />
It can also play MP3 audio files right off the Web. That can be extremely handy<br />
for people who like to know what’s going on in the world, because many<br />
European news agencies offer streaming MP3 versions of their news broadcasts.<br />
Here are a few worth bookmarking:<br />
Chapter 7
•<br />
•<br />
•<br />
•<br />
BBC News. You can find five-minute news bulletins here. www.bbc.co.uk/<br />
worldservice/programmes/newssummary.shtml<br />
Deutsche Welle. English-language news, sports, arts, and talk from<br />
Germany. www.dw-world.de/dw/0,2142,4703,00.html<br />
Radio France. English-language broadcasts from France. www.rfi.<br />
fr/langues/statiques/rfi_anglais.asp<br />
Voice of America. The official external radio broadcast of the U.S. government.<br />
www.voanews.<strong>com</strong>/english/<br />
Actually, any old MP3 files play fine right in Safari. If you’ve already played<br />
through your four or eight gigabytes of music from your <strong>com</strong>puter, you can<br />
always do a Web search for free mp3 music.<br />
Manipulating Multiple Pages<br />
Like any self-respecting browser, Safari can keep multiple pages open at once,<br />
making it easy for you to switch between them. You can think of it as a miniature<br />
version of tabbed browsing, a feature of browsers like Safari Senior,<br />
The Web 129
130<br />
Firefox, and the latest Internet Explorer, which keeps a bunch of Web pages<br />
open simultaneously—in a single, neat window.<br />
The beauty of this arrangement is that you can start reading one Web page<br />
while the others load into their own tabs in the background.<br />
On the <strong>iPhone</strong>, it works like this:<br />
•<br />
•<br />
To open a new window, tap the : button in the lower-right. The Web<br />
page shrinks into a mini version. Tap New Page to open a new, untitled<br />
Web-browser tab; now you can enter an address, use a bookmark, or<br />
whatever.<br />
Sometimes, Safari sprouts a new window automatically when you click a link. That’s<br />
because the link you tapped is programmed to open a new window. To return to<br />
the original window, read on.<br />
To switch back to the first window, tap : again. Now there are two<br />
dots (• •) beneath the miniature page, indicating that two windows are<br />
open. (The boldest, whitest dot indicates where you are in the horizontal<br />
row of windows.) Bring the first window’s miniature onto the screen by<br />
flicking horizontally with your finger. Tap it to open it full-screen.<br />
Chapter 7
•<br />
You can open a third window, and a fourth, and so on, and jump between<br />
them, using these two techniques. The : icon sprouts a number to let<br />
you know how many windows are open; for example, it might say ;.<br />
To close a window, tap :. Flick over to the miniature window you want<br />
to close, and then tap the ˛ button at its top-left corner.<br />
You can’t close the very last window. Safari requires at least one window to be<br />
open.<br />
Pop-up Blocker<br />
The world’s smarmiest advertisers have begun inundating us with pop-up<br />
and pop-under ads—nasty little windows that appear in front of the browser<br />
window, or, worse, behind it, waiting to jump out the moment you close your<br />
window. They’re often deceptive, masquerading as error messages or dialog<br />
boxes, and they’ll do absolutely anything to get you to click inside them.<br />
Fortunately for you, Safari <strong>com</strong>es set to block those pop-ups so you don’t see<br />
them. It’s a war out there—but at least you now have some ammunition.<br />
The Web 131
132<br />
The thing is, though, pop-ups are sometimes legitimate (and not ads)—<br />
notices of new banking features, seating charts on ticket-sales sites, warnings<br />
that the instructions for using a site have changed, and so on. Safari can’t tell<br />
these from ads—and it stifles them too. So if a site you trust says “Please turn<br />
off pop-up blockers and reload this page,” you know you’re probably missing<br />
out on a useful pop-up message.<br />
In those situations, you can turn off the pop-up blocker. From the Home screen,<br />
tap SettingsÆSafari. Where it says “Block Pop-ups,” tap the On/Off switch.<br />
Cookies, Cache, and Other Security<br />
Options<br />
Cookies are something like Web page preference files. Certain Web sites—<br />
particularly <strong>com</strong>mercial ones like Amazon.<strong>com</strong>—deposit them on your hard<br />
drive like little bookmarks, so they’ll remember you the next time you visit.<br />
Ever notice how Amazon.<strong>com</strong> greets you “Wel<strong>com</strong>e, Chris” (or whatever your<br />
name is)? It’s reading its own cookie, left behind on your hard drive (or in this<br />
case, on your <strong>iPhone</strong>).<br />
Most cookies are perfectly innocuous—and, in fact, are extremely helpful,<br />
because they help Web sites remember your tastes. Cookies also spare you<br />
the effort of having to type in your name, address, and so on, every time you<br />
visit these Web sites.<br />
But fear is widespread, and the media fans the flames with tales of sinister<br />
cookies that track your movement on the Web. If you’re worried about invasions<br />
of privacy, Safari is ready to protect you.<br />
To check all this out, from the Home screen, tap SettingsÆSafari. The options<br />
here are like a paranoia gauge. If you click Never, you create an acrylic shield<br />
around your <strong>iPhone</strong>. No cookies can <strong>com</strong>e in, and no cookie information can<br />
go out. You’ll probably find the Web a very inconvenient place; you’ll have to<br />
re-enter your information upon every visit, and some Web sites may not work<br />
properly at all. The Always option means, “oh, what the heck—just gimme all<br />
of them.”<br />
A good <strong>com</strong>promise is From Visited, which accepts cookies from sites you<br />
want to visit, but blocks cookies deposited on your hard drive by sites you’re<br />
not actually visiting—cookies an especially evil banner ad gives you, for<br />
example.<br />
This screen also offers a Clear Cookies button (deletes all the cookies you’ve<br />
accumulated so far), as well as Clear History (page 125) and Clear Cache.<br />
Chapter 7
The cache is a little patch of the <strong>iPhone</strong>’s storage area where bits and pieces<br />
of Web pages you visit—graphics, for example—are retained. The idea is that<br />
the next time you visit the same page, the <strong>iPhone</strong> won’t have to download<br />
those bits again. It’s already got them on board, so the page appears much<br />
faster.<br />
If you worry that your cache eats up space, poses a security risk, or is confusing<br />
some page (and preventing the most recent version of the page from<br />
appearing), tap this button to erase it and start over.<br />
RSS: The Missing Manual<br />
In the beginning, the Internet was an informational Garden of Eden. There<br />
were no banner ads, pop-ups, flashy animations, or spam messages. Back<br />
then, people thought the Internet was the greatest idea ever.<br />
Those days, alas, are long gone. Web browsing now entails a constant battle<br />
against intrusive advertising and annoying animations. And with the proliferation<br />
of Web sites of every kind—from news sites to personal weblogs<br />
(blogs)—just reading your favorite sites can be<strong>com</strong>e a full-time job.<br />
The Web 133
134<br />
Enter RSS, a technology that lets you subscribe to feeds—summary blurbs<br />
provided by thousands of sources around the world, from Reuters to Apple to<br />
your nerdy next-door neighbor. The result: You spare yourself the tediousness<br />
of checking for updates manually, plus you get to read short summaries of<br />
new articles without ads and blinking animations. And if you want to read a<br />
full article, you just tap its headline.<br />
RSS either stands for Rich Site Summary or Really Simple Syndication. each<br />
abbreviation explains one aspect of RSS—either its summarizing talent or its<br />
simplicity.<br />
Safari, as it turns out, doubles as a handy RSS reader. Whenever you tap an“RSS<br />
Feed” link on a Web page, or whenever you type the address of an RSS feed<br />
into the Address bar (it often begins with feed://), Safari automatically displays<br />
a handy table-of-contents view that lists all of the news blurbs on that page.<br />
Scan through the summaries—and when you see an article that looks intriguing,<br />
tap its headline. You go to the full-blown Web page to read the full-blown<br />
article.<br />
it’s worth bookmarking your favorite RSS feeds. one great one for tech fans is<br />
feed://www.digg.<strong>com</strong>/rss/index.xml, a constantly updated list of the coolest and most<br />
interesting tech and pop-culture stories of the day. Most news publications offer<br />
news feeds, too. (Your humble author’s own daily New York Times blog has a feed<br />
that’s http://pogue.blogs.nytimes.<strong>com</strong>/?feed=rss2.)<br />
Chapter 7
8<br />
Email<br />
You ain’t never seen email on a phone like this. It offers full formatting,<br />
fonts, graphics, choice of type size; file attachments like Word,<br />
Excel, PDF, and photos; <strong>com</strong>patibility with Yahoo Mail, Gmail,<br />
AOL Mail, .Mac mail, and just about any standard email account. Dude, if<br />
you want a more satisfying portable email machine than this one, buy a<br />
laptop.<br />
Email 135
136<br />
Setting Up Your Account<br />
If you play your cards right, you won’t have to set up your email account on<br />
the phone. The first time you set up the <strong>iPhone</strong> to sync with your <strong>com</strong>puter<br />
(Chapter 11), you’re offered the chance to sync your Mac’s or PC’s mail with<br />
the phone. That doesn’t mean it copies actual messages—only the email settings,<br />
so the <strong>iPhone</strong> is ready to start downloading mail.<br />
You’re offered this option if your Mac’s mail program is Mail or Microsoft<br />
Entourage, or if your PC’s mail program is Outlook or Outlook Express.<br />
But what if you don’t use one of those email programs? No sweat. You can<br />
also plug the necessary settings right into the <strong>iPhone</strong>.<br />
Free Email Accounts<br />
If you have a free (or paid) email account from Google, AOL, Yahoo, or .Mac,<br />
setup on the <strong>iPhone</strong> is easy.<br />
From the Home screen, tap SettingsÆMailÆAdd Account. Tap the colorful<br />
logo that corresponds to the kind of account you have (Google, Yahoo, or<br />
whatever).<br />
Chapter 8
Now you land on the account-information screen. Tap into each of the four<br />
blanks and, when the keyboard appears, type your name, email address,<br />
account password, and a description (that one’s optional). Tap Save.<br />
Your email account is ready to go!<br />
If you don’t have one of these free accounts, they’re worth having, if only as a<br />
backup to your regular account. They can help with spam filtering, too, since the<br />
<strong>iPhone</strong> doesn’t offer any; see page 154. To sign up, go to Google.<strong>com</strong>, Yahoo.<strong>com</strong>,<br />
AOL.<strong>com</strong>, or Mac.<strong>com</strong>.<br />
POP3, IMAP, and Exchange Accounts<br />
Those freebie, Web-based accounts are super-easy to set up. But they’re not<br />
the whole ball of wax. Millions of people have one of these more <strong>com</strong>mercial,<br />
corporate email accounts, perhaps supplied by their employers or Internet<br />
providers:<br />
•<br />
•<br />
POP accounts are extremely <strong>com</strong>mon on the Internet. (It stands for Post<br />
Office Protocol, but this won’t be on the test.)<br />
A POP server transfers your in<strong>com</strong>ing mail to your <strong>com</strong>puter (or <strong>iPhone</strong>)<br />
before you read it, which works ne as long as you’re using only that<br />
machine to access your email.<br />
IMAP accounts (Internet Message Access Protocol) are newer and have<br />
more features than POP servers, but aren’t as <strong>com</strong>mon. IMAP servers<br />
keep all of your mail online, rather than making you store it on your<br />
<strong>com</strong>puter; as a result, you can access the same mail regardless of the<br />
<strong>com</strong>puter (or phone) you use. IMAP servers remember which messages<br />
you’ve read and sent, too. (Those free Yahoo email accounts are IMAP<br />
accounts, and so are Apple’s .Mac accounts.)<br />
One downside to this approach, of course, is that you can’t delete your<br />
email—or read it for the rst time—unless you’re online, because all of<br />
your mail is on an Internet server. Another disadvantage is that if you<br />
don’t conscientiously manually delete mail after you’ve read it, your<br />
online mailbox eventually over ows. Sooner or later, the system starts<br />
bouncing new messages back to their senders, annoying your friends.<br />
Email 137
138<br />
•<br />
You can ask the <strong>iPhone</strong> to copy your IMAP messages onto the phone itself, so you<br />
can work on your email even when you’re not online. From the Home screen, tap<br />
SettingsÆMailÆyour IMAP account nameÆAdvancedÆDrafts Mailbox. Under On<br />
My Phone, tap Drafts. Go back one screen and repeat with the Sent Mailbox and<br />
Deleted Mailbox items.<br />
Exchange servers are central email hubs that are popular in corporations<br />
and some schools. Most of the time, employees tap into these servers<br />
using a Windows email program like Outlook. Corporate tech types<br />
like Exchange servers because they’re easy to set up and maintain, and<br />
because they offer many of the same features as IMAP servers.<br />
The <strong>iPhone</strong> can <strong>com</strong>municate with all three kinds of accounts, with varying<br />
degrees of <strong>com</strong>pleteness.<br />
If you haven’t opted to have your account-setup information transferred automatically<br />
to the <strong>iPhone</strong> from your Mac or PC (page 224), then you can set it up<br />
manually on the phone.<br />
From the Home screen, tap SettingsÆMailÆAdd Account. Tap Other, and<br />
then tap the tab representing the kind of account you’re setting up: POP, IMAP,<br />
or Exchange.<br />
Chapter 8
These account types require more setting up than the free Web accounts.<br />
Now you’ll have to enter such juicy details as the Host Name for In<strong>com</strong>ing and<br />
Outgoing Mail servers. (There’s even more geeky goodness on the Advanced<br />
screen: SSL, Authentication, IMAP Path Prefix, and so on.)<br />
If you don’t know this stuff offhand, you’ll have to ask your Internet provider,<br />
corporate tech-support person, or next-door teenager to help you. Especially<br />
in the first version, the <strong>iPhone</strong>’s mail-setup process can involve quite a bit of<br />
time and troubleshooting.<br />
The <strong>iPhone</strong> can’t check corporate Exchange mail unless the system administrator<br />
can be persuaded to turn on the server’s IMAP feature. That’s probably going to be<br />
a hard sell at most security-conscious corporations.<br />
There is hope, however. Visto (visto.<strong>com</strong>) plans to unveil a software package by the<br />
end of 2007 that, once installed by the system administrator, will allow the <strong>iPhone</strong><br />
to connect to Exchange mail servers without sacrificing security. Start buttering up<br />
your <strong>com</strong>pany’s geeks now.<br />
When you’re finished, tap Save.<br />
The “Two-Mailbox Problem”<br />
It’s awesome that the <strong>iPhone</strong> can check the mail from a POP mail account,<br />
which is the sort provided by most Internet providers. This means, however,<br />
that now you’ve got two machines checking the same account—your main<br />
<strong>com</strong>puter and your <strong>iPhone</strong>.<br />
Now you’ve got the “two-mailbox problem.” What if your <strong>com</strong>puter downloads<br />
some of the mail, and your <strong>iPhone</strong> downloads the rest? Will your mail<br />
stash be awkwardly split between two machines? How will you remember<br />
where to find a particular message?<br />
Fortunately, the problem is halfway solved by a factory setting deep within<br />
the <strong>iPhone</strong> that says, in effect: “The <strong>iPhone</strong> may download mail, but will leave<br />
a copy behind for your desktop <strong>com</strong>puter to download later.”<br />
If you must know, this setting is at SettingsÆMailÆaccount nameÆAdvancedÆ<br />
“Delete from server”ÆNever.<br />
Email 139
140<br />
Unfortunately, that doesn’t stop the opposite problem. It doesn’t prevent the<br />
<strong>com</strong>puter from downloading messages before your <strong>iPhone</strong> can get to them.<br />
When you’re out and about, therefore, you may miss important messages.<br />
Most people would rather not turn off the <strong>com</strong>puter every time they leave<br />
the desk. Fortunately, there’s a more automatic solution: turn on the “Leave<br />
messages on server” option in your Mac or PC email program. Its location<br />
depends on which email program you use. For example:<br />
•<br />
•<br />
Entourage. Choose ToolsÆAccounts. Double-click the account name;<br />
click Options. Turn on “Leave a copy of each message on the server.”<br />
Also turn on “Delete messages from the server after they are deleted from this<br />
<strong>com</strong>puter,” so that your <strong>iPhone</strong> won’t wind up re-downloading messages you’ve<br />
already disposed of on your <strong>com</strong>puter.<br />
Mail. Choose MailÆPreferenceslÆAccountslÆaccount namelÆ<br />
Advanced. Turn off “Remove copy from server after retrieving a message.”<br />
Chapter 8
•<br />
•<br />
Outlook. Choose ToolsÆE-mail AccountsÆE-mail. Click “View or<br />
Change E-Mail Accounts”ÆNextÆyour account nameÆChangeÆMore<br />
SettingsÆAdvanced. Turn off “Leave a copy of messages on the server.”<br />
Outlook Express. Choose ToolsÆAccountsÆyour account<br />
nameÆPropertiesÆAdvanced. Turn off “Leave a copy of messages on<br />
the server.”<br />
With this arrangement, both machines download the same mail; messages<br />
aren’t deleted until you delete them from the bigger <strong>com</strong>puter.<br />
Here’s another tip that may help : Turn on “Always Cc Myself” (in SettingsÆMail). It<br />
ensures that when you send a message from your <strong>iPhone</strong>, it fires off a copy to your<br />
own email address—so that when you return to your desk, you’ll have copies of all<br />
the messages you wrote from the road. (Yeah, they’ll be in your Inbox and not your<br />
Sent Mail, but at least it’s something.)<br />
And explore the possibility of getting (or forwarding your mail to) an IMAP<br />
account like Yahoo Mail, which avoids this whole mess. Then whatever<br />
changes you make on one machine are magically reflected on the other.<br />
Reading Mail<br />
In general, your <strong>iPhone</strong> checks for new messages automatically every 15, 30,<br />
or 60 minutes, depending on your preferences (page 253), as well as each<br />
time you open the Mail program.<br />
There are two notable exceptions:<br />
•<br />
•<br />
Manual checking. You can turn off automatic checking altogether. If,<br />
in SettingsÆMailÆAuto-Check, you choose Manual, then your <strong>iPhone</strong><br />
won’t check for new messages except when you tap the Check button<br />
(ƒ) within the Mail program.<br />
Real-time delivery. If you have a free Yahoo Mail account, you get a delicious<br />
perk: real-time email delivery. That’s also called “push” email, well<br />
known to BlackBerry addicts; it means that new messages show up on<br />
your <strong>iPhone</strong> as they arrive.<br />
There’s nothing to turn on here, no options; if you have a Yahoo Mail<br />
account, your messages show up as they arrive, automatically. (Yahoo<br />
mail, as noted earlier, is also an IMAP account, meaning that when you<br />
Email 141
142<br />
send, le, or delete a message on your phone, you’ll nd those changes<br />
re ected at Yahoo.<strong>com</strong>.)<br />
When new mail arrives, you’ll know it by a glance at your Home screen,<br />
because the Mail icon sprouts a circled number that tells you how many<br />
new messages are waiting. You’ll also hear the <strong>iPhone</strong>’s little “You’ve got mail”<br />
sound, unless you’ve turned that off in Settings (page 254).<br />
If you have more than one email account, this number shows you the total number<br />
of new messages, from all accounts. The Accounts screen, shown below, shows the<br />
breakdown by account.<br />
To read them, tap Mail. You return to whatever screen you had open the last<br />
time you were in Mail, which could be any of several things:<br />
•<br />
•<br />
Accounts. If you have more than one email account (corporate and<br />
personal, for example), they appear here in this master list. Tap one to drill<br />
down to the next screen, which is...<br />
Mailboxes. Here are the traditional mail folders: Inbox, Drafts (written but<br />
not sent), Sent, Trash, and any folders that you’ve created yourself (Family,<br />
Chapter 8
•<br />
•<br />
Little League, Old Stuff, whatever). If you have a Yahoo or IMAP account,<br />
these folders are automatically created on the <strong>iPhone</strong> to match what<br />
you’ve set up online.<br />
Not all kinds of email accounts permit the creation of your own filing folders, so<br />
you may not see anything but Inbox, Sent, and Trash.<br />
Tap one of these folders to drill down into…<br />
Mail list. Here’s where you see the subject lines of your messages. Each<br />
one reveals, in light gray type, the first few lines of its contents, so that<br />
you can scan through new messages and see if there’s anything important.<br />
You can flick your finger to scroll this list, if it’s long. Blue dots indicate<br />
messages you haven’t yet opened.<br />
Finally, tap a message to open…<br />
The message window. Here, at last, is the actual, readable, scrollable<br />
message.<br />
Email 143
144<br />
What to Do With a Message<br />
Once you’ve viewed a message, you can respond to it, delete it, print it, file it,<br />
and so on. Here’s the drill.<br />
Read It<br />
The type size in email messages can be pretty small. Fortunately, you have<br />
some great <strong>iPhone</strong>y enlargement tricks at your disposal. For example:<br />
•<br />
•<br />
Spread two fingers to enlarge the entire email message (page 18).<br />
Double-tap a narrow block of text to make it fill the screen, if it doesn’t<br />
already.<br />
Drag or flick your finger to scroll through or around the message.<br />
You can also, of course, just ask the <strong>iPhone</strong> to use a larger type size. From the<br />
Home screen, tap SettingsÆMailÆMinimum Font Size. You can choose the<br />
minimum type size you want from these options: Small, Medium, Large, Extra<br />
Large, or Giant. (What, no Humongous?)<br />
It’s nice to note that links are “live” in email messages. Tap a phone number to<br />
call it; a Web address to open it; a YouTube link to watch it; an email address<br />
to write to it; and so on.<br />
Reply to It<br />
To answer a message, tap the Reply/Forward icon (F) at the bottom of the<br />
screen. You’re asked if you want to Reply or Forward; tap Reply. If the message<br />
was originally addressed to multiple recipients, you can send your reply to<br />
everyone simultaneously by clicking Reply All instead.<br />
A new message window opens, already addressed. As a courtesy to your correspondent,<br />
Mail places the original message at the bottom of the window.<br />
At this point, you can add or delete recipients, edit the Subject line or the<br />
original message, and so on.<br />
Chapter 8
Use the Return key to create blank lines in the original message. (Use the Loupe—<br />
page 23—to position the insertion point at the proper spot.)<br />
Using this method, you can splice your own <strong>com</strong>ments into the paragraphs of the<br />
original message, replying point by point. The brackets preceding each line of the<br />
original message help your correspondent keep straight what’s yours and what’s<br />
hers.<br />
When you’re finished, tap Send.<br />
Forward It<br />
Instead of replying to the person who sent you a message, you may sometimes<br />
want to pass the note on to a third person.<br />
To do so, tap F button at the bottom of the screen. This time, tap Forward.<br />
If there’s a file attached to the inbound message, the <strong>iPhone</strong> says, “Include<br />
attachments from original message?” and offers Include/Don’t Include buttons.<br />
Rather thoughtful, actually—the phone can pass on files that it can’t even open.<br />
Email 145
146<br />
A new message opens, looking a lot like the one that appears when you reply.<br />
You may wish to precede the original message with a <strong>com</strong>ment of your own,<br />
along the lines of, “Frank: I thought you’d be interested in this joke about your<br />
mom.”<br />
Finally, address and send it as you would any outgoing piece of mail (page<br />
150).<br />
File It<br />
As noted earlier, some mail accounts let you create filing folders to help manage<br />
your messages. Once you’ve opened a message that’s worth keeping, you<br />
file it by tapping the ≈ button at the bottom of the screen. Up pops the list<br />
of your folders; tap the one you want.<br />
Delete It<br />
Sometimes it’s junk mail. Sometimes you’re just done with it. Either way, it’s a<br />
snap to delete a message.<br />
If the message is open on the screen before you, simply tap the T button at<br />
the bottom of the screen. Frankly, it’s worth deleting tons of messages just<br />
Chapter 8
for the pleasure of watching the animation as they funnel down into that tiny<br />
icon, whose lid pops open and shut accordingly.<br />
If that one-touch Delete method makes you a little nervous, you can ask the<br />
<strong>iPhone</strong> to display a confirmation box before trashing the message forever. See<br />
page 254.<br />
You can also delete a message from the message list—the Inbox, for example.<br />
Just swipe your finger across the message listing, in either direction. (It doesn’t<br />
have to be an especially broad swipe.) The red Delete button appears; tap it to<br />
confirm, or tap anywhere else if you change your mind.<br />
There’s a long way to delete messages from the list, too—tap Edit, tap –, tap<br />
Delete, tap Done—but the finger-swipe method is much more fun.<br />
When you delete a message, it goes into the Deleted folder. In other words, it<br />
works like the Macintosh Trash or the Windows Recycle Bin. You have a safety net.<br />
Email doesn’t have to stay in the Deleted folder forever, however. You can ask the<br />
<strong>iPhone</strong> to empty that folder every day, week, or month. From the Home screen, tap<br />
SettingsÆMail. Tap your account name, then AdvancedÆRemove. Now you can<br />
change the setting from “Never” to “After one day” (or week, or month).<br />
Email 147
148<br />
Add the Sender to Contacts<br />
If you get a message from someone new who’s worth adding to your <strong>iPhone</strong>’s<br />
Contacts address book, tap the blue, oval-shaded email address (where it says<br />
“From:”). You’re offered two buttons: Email (meaning, “reply”) and Create New<br />
Contact. Use that second button if you think you may one day want to write<br />
this person back.<br />
Open an Attachment<br />
The Mail program downloads and displays the icons for any kind of attachment—but<br />
it can open only Word, Excel, PDF, and graphics files. Just scroll to<br />
the bottom of the screen, tap the attachment’s icon, and marvel as the document<br />
opens up, full-screen. You can zoom in and zoom out, flick, and scroll<br />
just as though it’s a Web page or photo (page 91).<br />
You just can’t edit it.<br />
When you’re finished admiring the attachment, tap Message (top-left corner)<br />
to return to the original email message.<br />
View the Details<br />
When your <strong>com</strong>puter’s screen measures only 3.5 inches diagonally, there’s not<br />
a lot of extra space. So Apple designed Mail to conceal the details that you<br />
Chapter 8
might need only occasionally. They reappear, naturally enough, when you tap<br />
the blue word Details in the upper-right corner of a message.<br />
Now you get to see a few more details about the message. For instance:<br />
•<br />
•<br />
Who it’s to. Well, duh—it’s to you, right?<br />
Details/Hide<br />
button<br />
Hidden stuff<br />
Yes, but it might have been sent to other people, too. When you open<br />
the Details, you see who else got this note—along with anyone who was<br />
CC’ed (sent a copy).<br />
When you tap the person’s name in the blue oval, you open the corresponding info<br />
card in Contacts. It contains one-touch buttons for calling someone back (tap the<br />
phone number) or sending a text message (tap Text Message)—which can be very<br />
handy if the email message you just received is urgent.<br />
Mark as Unread. In the Inbox, any message you haven’t yet read is<br />
marked by a blue dot (∆). Once you’ve opened the message, the blue dot<br />
goes away.<br />
Email 149
150<br />
By tapping Mark as Unread, however, you make that blue dot reappear.<br />
It’s a great way to ag a message for later, to call it to your own attention.<br />
The blue dot can mean not so much “unread” as “un-dealt with.”<br />
Tap Hide to collapse these details.<br />
Move On<br />
Once you’ve had a good look at a message and processed it to your satisfaction,<br />
you can move on to the next (or previous) message in the list by tapping<br />
the “ or ‘ button in the upper-right corner.<br />
Or you can tap the Back button in the upper-left corner to return to the Inbox<br />
(or whatever mailbox you’re in).<br />
Writing Messages<br />
To <strong>com</strong>pose a new piece of outgoing mail, open the Mail program, and<br />
then tap the √ icon in the lower-right corner. A new, blank outgoing mail<br />
appears, and the <strong>iPhone</strong> keyboard pops up. Here’s how you go about writing<br />
a message:<br />
➊ In the “To:” field, type the recipient’s email address—or grab it from<br />
Contacts. Often, you won’t have to type much more than the first couple<br />
Chapter 8
of letters of the name or email address. As you type, Mail automatically<br />
displays all the matching names and addresses, so that you can simply<br />
tap one instead of typing. (It thoughtfully derives these suggestions by<br />
analyzing both your Contacts and people you’ve recently exchanged<br />
email with.)<br />
Alternatively, tap the ≠ button to open your Contacts list. Tap the name<br />
of the person you want. (Note, though, that the Contacts list shows you<br />
all names, even those that don’t have email addresses.)<br />
You can add as many addressees as you like; just repeat the addressing<br />
procedure over and over.<br />
There’s no Group feature on the <strong>iPhone</strong>, which would let you send one message to<br />
a predefined set of friends. But at http://groups.yahoo.<strong>com</strong>, you can create free email<br />
groups. You can send a single email message to the group’s address, and everyone<br />
in the group will get a copy. (You have to set up one of these groups in a Web<br />
browser—but lo and behold, your <strong>iPhone</strong> has one!)<br />
➋ To send a copy to other recipients, enter the address(es) in the “Cc:”<br />
field. Cc stands for carbon copy. Getting an email message where your<br />
Email 151
152<br />
name is in the Cc line implies: “I sent you a copy because I thought you’d<br />
want to know about this correspondence, but I’m not expecting you to<br />
reply.”<br />
➌ Type the topic of the message in the Subject field. It’s courteous to<br />
put some thought into the Subject line. (Use “Change in plans for next<br />
week,” for instance, instead of “Yo.”) And leaving it blank only annoys<br />
your recipient. On the other hand, don’t put the entire message into the<br />
Subject line, either.<br />
➍ Type your message in the message box. All the usual <strong>iPhone</strong> keyboard<br />
tricks apply (page 21).<br />
You can’t attach anything to an outgoing message—at least not directly. You can<br />
email a photo from within the Photos program (page 97), though, and you can<br />
forward a file attached to an in<strong>com</strong>ing piece of mail.<br />
➎ Tap Send (to send the message) or Cancel (to back out of it). If you<br />
tap Cancel, the <strong>iPhone</strong> asks if you want to save the message. If you tap<br />
Save, the message lands in your Drafts folder. Tap the Back button (upperleft)<br />
a couple of times to see it.<br />
Later, you can open the Drafts folder, tap the aborted message, nish it<br />
up and send it.<br />
If your <strong>iPhone</strong> refuses to send mail from your POP account, see page 274 for the<br />
geeky, but quick, solution.<br />
The Fake Resend Command<br />
The <strong>iPhone</strong>’s Mail program doesn’t have some of the features you may be<br />
used to—like a Resend <strong>com</strong>mand, which lets you open a message you’ve<br />
already sent so that you can send it again to somebody new.<br />
But it can do a Resend—if you know the secret.<br />
Open the Sent folder on your <strong>iPhone</strong>. Select the message you want to resend,<br />
tap the ≈ icon, and tap the Drafts folder. You’ve just put the message back<br />
into the Drafts folder, where you can now open it, readdress it, and send!<br />
Chapter 8
Signatures<br />
A signature is a bit of text that gets stamped at the bottom of your outgoing<br />
email messages. It can be your name, a postal address, or a pithy quote.<br />
Unless you intervene, the <strong>iPhone</strong> stamps “Sent from my <strong>iPhone</strong>” at the bottom<br />
of every message. You may be just fine with that, or you may consider it<br />
the equivalent of gloating (or free advertising for Apple). In any case, you can<br />
change the signature if you want to.<br />
From the Home screen, tap SettingsÆMailÆSignature. The Signature text<br />
window appears, <strong>com</strong>plete with keyboard, so that you can <strong>com</strong>pose the signature<br />
you want.<br />
Surviving Email Overload<br />
If you don’t get much mail, you probably aren’t lying awake at night, trying to<br />
think of ways to manage so much information overload on your tiny phone.<br />
If you do get a lot of mail, here are some tips.<br />
Email 153
154<br />
The Spam Problem<br />
Mail is an awfully full-fledged email program for a phone. But <strong>com</strong>pared with a<br />
desktop email program, it’s really only half-fledged. You can’t send file attachments,<br />
can’t delete messages en masse, can’t create mail rules, can’t send a<br />
BCC (blind carbon copy) message—and can’t screen out spam.<br />
Spam, the junk mail that now makes up more than 80% of email, is a problem<br />
that’s only getting worse. So how are you supposed to keep it off your<br />
<strong>iPhone</strong>?<br />
The following solution will take 15 minutes to set up, but it will make you very<br />
happy in the long run.<br />
Suppose your regular email address is iphonecrazy@<strong>com</strong>cast.<strong>com</strong>.<br />
➊ Sign up for a free Gmail account. You do that at www.gmail.<strong>com</strong>.<br />
The idea here is that you’re going to have all your iphonecrazy@<strong>com</strong>cast.<br />
<strong>com</strong> messages sent on to this Gmail account, and you’ll set up your<br />
<strong>iPhone</strong> to check the Gmail account instead of your regular account.<br />
Why? Because Gmail has excellent spam lters. They’ll clean up the mail<br />
mess before it reaches your <strong>iPhone</strong>.<br />
Unfortunately, just forwarding your mail to the Google account won’t do<br />
the trick. If you do that, then the return address on every message that<br />
reaches your <strong>iPhone</strong> will be iphonecrazy@<strong>com</strong>cast.<strong>com</strong>. When you tap<br />
Reply on the <strong>iPhone</strong>, your response won’t be addressed to the original<br />
sender; it’ll be addressed right back to you!<br />
But the brainiacs at Google have anticipated this problem, too.<br />
➋ Sign in to Gmail. Click SettingsÆAccountsÆ“Add another email<br />
account,” and fill in the email settings for your main address. Turn<br />
Chapter 8
on “Leave a copy of retrieved message on the server.” What you’ve<br />
just done is to tell Gmail to fetch the mail from your main address. The<br />
return addresses remain intact!<br />
As you <strong>com</strong>plete the setup process in Gmail, you’ll see a message that says:<br />
“You can now retrieve mail from this account. Would you also like to be able<br />
to send mail as iphonecrazy@<strong>com</strong>cast.net?”<br />
If you click “Yes, I want to be able to send mail as [your real email address],” your<br />
<strong>iPhone</strong> should not only receive spam-filtered mail from your main account—<br />
but when you reply, your main email address will be the return address, and<br />
not your Gmail address.<br />
Unfortunately, this feature doesn’t work, at least not at this writing. For now,<br />
your outgoing <strong>iPhone</strong> messages will bear your Gmail return address. But<br />
once Google fixes this feature, it will turn Gmail into a convenient, automatic,<br />
behind-the-scenes spam filter for your <strong>iPhone</strong> that leaves little trace of its<br />
involvement.<br />
In the meantime, at least all mail sent to your main address (iphonecrazy@<br />
<strong>com</strong>cast.net) will <strong>com</strong>e to your <strong>iPhone</strong>, pre-filtered.<br />
And as an added, added bonus, you can now check your iphonecrazy@<strong>com</strong>cast.net<br />
email from any <strong>com</strong>puter that has a Web browser—at Gmail.<strong>com</strong>.<br />
Email 155
156<br />
Next time, keep your email address out of spammers’ hands in the first place. Use<br />
one address for the public areas of the Internet, like chat rooms, online shopping,<br />
Web site and software registration, and newsgroup posting. Spammers use<br />
automated software robots that scour these pages, recording email addresses they<br />
find. Create a separate email account for person-to-person email—and never post<br />
that address on a Web page.<br />
Condensing the Message List<br />
As you may have noticed, the messages in your In box are listed with the<br />
Subject line in bold type and a couple of lines, in light gray text, that preview<br />
the message itself.<br />
You can control how many lines of the light gray preview text show up here.<br />
From the Home screen, tap SettingsÆMailÆPreview. Choosing None means<br />
you fit a lot more message titles on each screen without scrolling; choosing<br />
5 lines shows you a lot of each message, but means you’ll have to do more<br />
scrolling.<br />
How Many Messages<br />
On <strong>iPhone</strong> 1.0, there’s no way to delete a bunch of messages at once. Yes, it’s<br />
fun to delete messages with a horizontal finger swipe, but if you’re used to a<br />
Chapter 8
desktop email program, you may get stressed about having to do that one<br />
message at a time.<br />
Instead, you may just want to get used to letting new messages push the<br />
old ones off the screen. In SettingsÆMailÆShow, you can specify how many<br />
messages you want to appear in the list before scrolling off the screen: 25, 50,<br />
200, whatever.<br />
It’s only a false sense of being on top of things—you can always tap the “Load<br />
25 More Messages” button to retrieve the next batch—but at least you’ll never<br />
have a 2,000-message Inbox.<br />
Spotting Worthwhile Messages<br />
The <strong>iPhone</strong> can display a little j or k logo on each piece of mail in your<br />
Inbox. At a glance, it helps you identify which messages are actually intended<br />
for you. Messages without those logos are probably spam, newsletters, mailing<br />
lists, or other messages that weren’t specifically addressed to you as a<br />
human being, and probably don’t deserve your immediate attention.<br />
To turn on these little badges, visit SettingsÆMail, and turn on “Show To/CC<br />
Label.” There’s virtually no downside to using this feature.<br />
Email 157
158<br />
Managing Accounts<br />
If you have more than one email account, you can turn them on and off at will.<br />
You might deactivate one for awhile because, for example, you don’t plan to<br />
do much traveling for the next month.<br />
You can also delete an account entirely.<br />
All of this happens at SettingsÆMail. When you see your list of accounts, tap<br />
the one you want. At the top of the screen, you’ll see the On/Off switch, which<br />
you can use to make an account dormant. And at the bottom, you’ll see the<br />
Delete Account button.<br />
If you have several accounts, which one does the <strong>iPhone</strong> use when you send mail<br />
from within other programs—like when you email a photo from Photos or a link<br />
from Safari?<br />
It uses the default account, of course. You determine which one is the default<br />
account in SettingsÆMail (scroll to the very bottom).<br />
Virtual Private Networking (VPN)<br />
The typical corporate network is guarded by a team of steely-eyed administrators<br />
for whom Job Number One is preventing access by unauthorized<br />
visitors. They perform this job primarily with the aid of a super-secure firewall<br />
that seals off the <strong>com</strong>pany’s network from the Internet.<br />
So how can you tap into the network from the road? Only one solution is<br />
both secure and cheap: the Virtual Private Network, or VPN. Running a VPN<br />
lets you create a super-secure “tunnel” from your <strong>iPhone</strong>, across the Internet,<br />
and straight into your corporate network. All data passing through this tunnel<br />
is heavily encrypted. To the Internet eavesdropper, it looks like so much<br />
undecipherable gobbledygook.<br />
VPN is, however, a corporate tool, run by corporate nerds. Your <strong>com</strong>pany’s<br />
tech staff can tell you whether or not there’s a VPN server set up for you to<br />
use.<br />
If they do have one, then you’ll need to know the type of server it is. The <strong>iPhone</strong><br />
can connect to VPN servers that speak PPTP (Point to Point Tunneling Protocol)<br />
and L2TP/IPsec (Layer 2 Tunneling Protocol over the IP Security Protocol), both<br />
relatives of the PPP language spoken by modems. Most corporate VPN servers<br />
work with at least one of these protocols. (<strong>iPhone</strong> 1.0 can’t connect to Cisco<br />
servers, although a software update may one day take care of that.)<br />
Chapter 8
To set up your VPN connection, visit SettingsÆGeneralÆNetworkÆVPN. Tap<br />
the On/Off switch to make the VPN configuration screen pop up. Tap either<br />
L2TP or PPTP, depending on which kind of server your <strong>com</strong>pany uses. (Ask<br />
the network administrator.) The most critical bits of information to fill in are<br />
these:<br />
•<br />
•<br />
•<br />
Server. The Internet address of your VPN server (for example, vpn.<br />
ferrets-r-us.<strong>com</strong>).<br />
Account; Password. Here’s your user account name and password, as<br />
supplied by the IT guys.<br />
Some networks require that you type the currently displayed password on an RSA<br />
SecurID card, which your administrator will provide. This James Bondish, creditcard-like<br />
thing displays a password that changes every few seconds, making it<br />
rather difficult for hackers to learn “the” password.<br />
Secret. If your office offers L2TP connections, you’ll need yet another<br />
password called a Shared Secret to ensure that the server you’re connecting<br />
to is really the server that you intend to connect to.<br />
Email 159
160<br />
Once you know everything’s in place, the <strong>iPhone</strong> can connect to the corporate<br />
network and fetch your corporate mail. You don’t have to do anything<br />
special on your end; everything works just as described in this chapter.<br />
Chapter 8
9<br />
Maps and Apps<br />
Your Home screen is loaded with goodies. Those 16 icons include<br />
major gateways to the internet (Safari), critical <strong>com</strong>munications<br />
tools (Phone, SMS, and Mail), visual records of your life (Photos,<br />
Camera), and a well-stocked entertainment center (iPod).<br />
The other applications (apps) may not exactly be the legs that prop up the<br />
table of your life. But each one, in its way, will <strong>com</strong>e in extremely handy at<br />
some point in your <strong>iPhone</strong> life.<br />
This chunky chapter covers all of the smaller programs, from top to bottom<br />
of the Home screen: Calendar, YouTube, Stocks, Maps, Weather, Clock,<br />
Calculator, and Notes.<br />
Maps and apps 161
162<br />
Calendar<br />
What kind of digital <strong>com</strong>panion would the <strong>iPhone</strong> be if it didn’t have a calendar<br />
program? In fact, not only does it have a calendar—it even has one that<br />
syncs with your <strong>com</strong>puter. If you maintain your life’s schedule on a Mac (in iCal<br />
or Entourage) or a PC (in Outlook), then you’ve already got it on your <strong>iPhone</strong>.<br />
Make a change in one place, and it changes in the other.<br />
See page 222 for details on setting up this two-way syncing.<br />
But you can also use Calendar all by itself.<br />
The Calendar icon on the Home screen shows what looks like one of those paper<br />
Page-a-Day calendar pads. But if you look closely, you’ll see a sweet touch: it<br />
actually shows today’s day and date!<br />
Working with Views<br />
By clicking one of the View buttons at the top of the screen, you can switch<br />
among these views:<br />
•<br />
List view offers you a tidy chronological list of everything you’ve got<br />
going on, from today forward. Flick or drag your finger to scroll through it.<br />
Chapter 9
•<br />
•<br />
Day shows the appointments for a single day in the main calendar area,<br />
broken down by time slot. Tap the ” and ’ buttons to move backward<br />
or forward a day at a time.<br />
Hold down one of the ” and ’ buttons to zoom through the dates quickly. You<br />
can skip into a date next month in just a few seconds.<br />
Month shows the entire month. Little dots on the date squares show<br />
you when you’re busy. Tap a date square to read, in the bottom part of<br />
the screen, what you’ve got going on that day. (You can flick or drag that<br />
list to scroll it.)<br />
In all three views, you can tap the Today button (top left) to return to today’s<br />
date.<br />
Making an Appointment<br />
The basic calendar is easy to figure out. After all, with the exception of one<br />
unfortunate Gregorian incident, we’ve been using calendars successfully for<br />
centuries.<br />
Maps and apps 163
164<br />
Even so, recording an event on this calendar is quite a bit more flexible<br />
than entering one on, say, one of those “Hunks of the Midwest Police” paper<br />
calendars.<br />
Start by tapping the ± button (top-right corner of the screen). The Add Event<br />
screen pops up, filled with tappable lines of information. Tap one (like Title/<br />
Location, Starts/Ends, or Repeat) to open a configuration screen for that element.<br />
For example:<br />
•<br />
•<br />
Title/Location. Name your appointment here. For example, you might<br />
type Fly to Phoenix.<br />
The second line, called Location, makes a lot of sense. If you think about<br />
it, almost everyone needs to record where a meeting is to take place. You<br />
might type a reminder for yourself like My place, a specific address like<br />
212 East 23, a contact phone number, or a flight number.<br />
Use the keyboard (page 20) as usual. When you’re finished, tap Save.<br />
Starts/Ends. On this screen, tap Starts, and then indicate the starting<br />
time for this appointment, using the four spinning dials on the bottom<br />
half of the screen. The first sets the date; the second, the hour; the third,<br />
the minutes; the fourth, AM or PM. If only real alarm clocks were this<br />
much fun!<br />
Chapter 9
•<br />
Then tap Ends, and repeat the process to schedule the ending time. (The<br />
<strong>iPhone</strong> helpfully pre-sets the Ends time to one hour later.)<br />
An All-day event, of course, means something that has no specific time<br />
of day associated with it: a holiday, a birthday, a book deadline. When<br />
you turn this option On, the Starts and Ends times disappear. Back on the<br />
calendar, the appointment jumps to the top of the list for that day.<br />
Calendar can handle multi-day appointments, too, like trips away. Turn on allday—and<br />
then use the Starts and ends controls to specify beginning and ending<br />
dates. on the <strong>iPhone</strong>, you’ll see it as a list item that repeats on every day’s square.<br />
Back on your <strong>com</strong>puter, you’ll see it as a banner stretching across the Month view.<br />
<br />
Tap Save when you’re done.<br />
Repeat. The screen here contains <strong>com</strong>mon options for recurring events:<br />
every day, every week, and so on. It starts out saying None.<br />
Once you’ve tapped a selection, you return to the Edit screen. Now you<br />
can tap the End Repeat button to specify when this event should stop repeating.<br />
If you leave the setting at Repeat Forever, you’re stuck seeing this<br />
Maps and apps 165
166<br />
•<br />
event repeating on your calendar until the end of time (a good choice<br />
for recording, say, your anniversary, especially if your spouse might be<br />
consulting the same calendar).<br />
In other situations, you may prefer to spin the three dials (month, day,<br />
year) to specify an ending date, which is a useful option for car and mortgage<br />
payments.<br />
Alert. This screen tells Calendar how to notify you when a certain<br />
appointment is about to begin. Calendar can send any of four kinds of<br />
flags to get your attention. Tap how much notice you want: 5, 15, or 30<br />
minutes before the big moment; an hour or two before; a day or two<br />
before; or on the day of the event.<br />
When you tap Save and return to the main Add Event screen, you’ll see<br />
that a new line, called Second Alert, has sprouted up beneath the first<br />
Alert line. This line lets you schedule a second warning for your appointment,<br />
which can occur either before or after the first one. Think of it as a<br />
backup alarm for events of extra urgency. Tap Save.<br />
Once you’ve scheduled these alerts, at the appointed time(s), you’ll see a<br />
message appear on the screen. (Even if the phone was asleep, it appears<br />
briefly.) You’ll also hear a chirpy alarm sound.<br />
The <strong>iPhone</strong> doesn’t play the sound if you turned off Calendar alerts in<br />
SettingsÆSounds. it also doesn’t play if you silenced the phone with the silencer<br />
switch on the side.<br />
Chapter 9
•<br />
Notes. Here’s your chance to customize your calendar event. You can<br />
type any text you want in the notes area—driving directions, contact<br />
phone numbers, a call history, or whatever. Tap Save when you’re<br />
finished.<br />
When you’ve <strong>com</strong>pleted filling in all these blanks, tap Done. Your newly scheduled<br />
event now shows up on the calendar.<br />
if you use iCal on the Macintosh, you might notice that the <strong>iPhone</strong> offers no way to<br />
place each new appointment into a calendar—that is, a color-coded category like<br />
Home or Social.<br />
instead, when you set up the <strong>iPhone</strong> for syncing, you can specify which iCal<br />
category all of the <strong>iPhone</strong>’s newly created events fall into. See page 223 for details.<br />
Editing, Rescheduling, and Deleting Events<br />
To examine the details of an appointment in the calendar, tap it once. The<br />
Event screen appears, filled with the details you previously established.<br />
To edit any of these characteristics, tap Edit. You return to what looks like a<br />
clone of the New Event screen shown on page 164.<br />
Here, you can change the name, time, alarm, repeat schedule, or any other<br />
detail of the event, just the way you set them up to begin with.<br />
Maps and apps 167
168<br />
The one difference: This time, there’s a big red Delete Event button at the bottom.<br />
That’s the only way to erase an appointment from your calendar.<br />
The Calendar program doesn’t have a to-do list, as you may have noticed. it may<br />
someday, as apple adds new software features via free updates.<br />
in the meantime, you can always fire up Safari and head over to www.tadalist.<strong>com</strong>, a<br />
free, <strong>iPhone</strong>-friendly, online To Do-list program.<br />
YouTube<br />
YouTube, of course, is the stratospherically popular video-sharing Web site,<br />
where people post short videos of every description: funny clips from TV,<br />
homemade blooper reels, goofy short films, musical performances, bite-sized<br />
serial dramas, and so on. YouTube’s fans watch 100 million little videos a day.<br />
The YouTube application was the last one added to the <strong>iPhone</strong>. It wasn’t even<br />
on the demo <strong>iPhone</strong> that Steve Jobs used when he unveiled the phone in<br />
January 2007. (In fact, when it finally was added in June, just before the <strong>iPhone</strong><br />
went on sale, it merited an Apple press release all its own.)<br />
Of course, you already have a Web browser on your <strong>iPhone</strong>—Safari. Why not<br />
just go to YouTube in the Web browser, the way millions of other people do?<br />
Mainly because of Flash.<br />
Long story: Most YouTube movies are in a format called Flash, which <strong>iPhone</strong><br />
1.0 doesn’t recognize. Flash video, at least in YouTube’s version, doesn’t look so<br />
great, anyway. YouTube videos are famous for their blurry, mushy look.<br />
So Apple approached YouTube and made a radical suggestion: Why not reencode<br />
all of its millions of videos into H.264, a much higher quality format<br />
Chapter 9
that, coincidentally, is playable on the <strong>iPhone</strong> and the Apple TV?<br />
Amazingly enough, YouTube agreed. (Chalk one up for Steve Jobs’ reality distortion<br />
field.) At the launch of the <strong>iPhone</strong>, 10,000 YouTube videos had already<br />
been converted, with the rest planned for conversion by the fall of 2007.<br />
So the YouTube app on the <strong>iPhone</strong> exists for two reasons. First, it makes accessing<br />
YouTube videos much easier than fumbling around at YouTube.<strong>com</strong>.<br />
Second, it saves you time because it displays only the high-quality H.264-formatted<br />
videos and hides the rest.<br />
Finding a Video to Play<br />
The YouTube program works much like the iPod program in that it’s basically a<br />
collection of lists. Tap one of the icons at the bottom of the screen, for example,<br />
to find videos in any of these ways:<br />
•<br />
•<br />
Featured. A scrolling, flickable list of videos hand-picked by YouTube’s<br />
editors. You get to see the name, length, star rating, and popularity (viewership)<br />
of each one<br />
Most Viewed. A popularity contest. Tap the buttons at the top to look<br />
over the most-viewed videos Today, This Week, or All (meaning “of all<br />
time”). Scroll to the bottom of the list and tap Load 25 More to see the<br />
next chunk of the list.<br />
Maps and apps 169
170<br />
•<br />
•<br />
Bookmarks. A list of videos you’ve flagged as your own personal faves,<br />
as described in a moment.<br />
Search. Makes the <strong>iPhone</strong> keyboard appear, so you can type a search<br />
phrase. YouTube produces a list of videos whose titles, descriptions, keywords,<br />
or creator names match what you typed.<br />
If you tap More, you get three additional options:<br />
•<br />
•<br />
•<br />
Most Recent. These are the very latest videos that have been posted on<br />
YouTube.<br />
Top Rated. Whenever people watch a video on YouTube, they have the<br />
option of giving it a star rating. (You can’t rate videos when you’re viewing<br />
them on the <strong>iPhone</strong>.) This list rounds up the highest rated videos.<br />
Beware—you may be disappointed in the taste of the masses.<br />
History. This is a list of videos you’ve viewed recently on the <strong>iPhone</strong>—<br />
and a Clear button that nukes the list, so that people won’t know what<br />
you’ve been watching.<br />
Chapter 9
once you’ve tapped More to see the additional options, you also get an edit<br />
button at the top-right corner. it opens a Configure screen that works exactly like<br />
the one described on page 75. That is, you can now rearrange the four icons at the<br />
bottom of the YouTube app’s screen, or you can replace those icons with the ones<br />
that are usually hidden (like Most Recent or Top Rated) just by dragging them into<br />
place.<br />
Each of these lists offers a O button at the right side. Tap it to open the Details<br />
screen for that video, featuring a description, date, category, tags (keywords),<br />
uploader name, play length, number of views, links to related videos, and so<br />
on.<br />
Also on this screen are two useful buttons: Bookmark, which adds this video to<br />
your own personal list of favorites (tap the Bookmarks button at the bottom<br />
of the screen to see that list), and Share, which switches into the Mail program<br />
and creates an outgoing message containing a link to that YouTube video.<br />
Address it and send along to anyone you think would be interested, thus fulfilling<br />
your duty as a cog in the great viral YouTube machine.<br />
Maps and apps 171
172<br />
Playing YouTube Videos<br />
To play a video, tap its row in any of the lists. Turn the <strong>iPhone</strong> 90 degrees<br />
counterclockwise—all videos play in horizontal orientation. The video begins<br />
playing automatically; you don’t have to tap the ’ button.<br />
Here, you’ll discover a basic truth about theYouTube app on the <strong>iPhone</strong>: Videos<br />
look great if you’re connected to the Internet through a Wi-Fi hot spot. They<br />
look not so great if you’re connected over AT&T’s cellular EDGE network. When<br />
you’re on EDGE, you get a <strong>com</strong>pletely different version of the video—smaller,<br />
coarser, and grainier. In fact, you may not be able to get videos to play at all<br />
over EDGE.<br />
When you first start playing a video, you get the usual <strong>iPhone</strong> playback controls,<br />
like », « ¿, the volume slider, and the progress scrubber at the top.<br />
(See page 82 for details.) Here again, you can double-tap the screen to magnify<br />
the video slightly, just enough to eliminate the black bars on the sides of<br />
the screen (or tap the [ button at the top-right corner to do the same).<br />
The controls fade away after a moment, so they don’t block your view. You can<br />
make them appear and disappear with a single tap on the video.<br />
There are three icons on these controls, however, that don’t also appear when<br />
you’re playing iPod videos. First is the } button, which adds the video you’re<br />
watching to your Bookmarks list, so you won’t have to hunt around for it<br />
later.<br />
Second is the ¬ button, which pauses the video and sends you to the Mail<br />
app, where a link to the video is pasted into an outgoing message for you.<br />
Chapter 9
Finally, there’s a Î button at the top-left corner. It takes you out of the video<br />
you’re watching and back to the list of YouTube videos.<br />
Stocks<br />
This one’s for you, big-time day trader. The Stocks app tracks the rise and fall of<br />
the stocks in your portfolio. It connects to the Internet to download the very<br />
latest stock prices. (All right, maybe not the very latest. The price info may be<br />
delayed as much as 20 minutes, which is typical of free stock-info services.)<br />
When you first fire it up, Stocks shows you a handful of sample high-tech<br />
stocks—or, rather, their abbreviations. (They stand for the Dow Jones Industrial<br />
Index, Apple, Google, Yahoo, and AT&T, respectively.) Next to each, you see its<br />
current stock share price, and next to that, you see how much that price has<br />
gone up or down today. As a handy visual gauge to how much you should be<br />
elated or depressed, this final digit appears on a green background if it’s gone<br />
up, or a red one if it’s gone down.<br />
Maps and apps 173
174<br />
Tap a stock name to view its stock-price graph at the bottom of the screen.<br />
You can even adjust the time scale of this graph by tapping the little interval<br />
buttons along the top edge: 1d means“one day”(today); 1w means“one week”;<br />
1m, 3m, and 6m refer to numbers of months; and 1y and 2y refer to years.<br />
Finally, if you want more detailed information about a stock, tap its name and<br />
then tap the y button in the lower-left corner. The <strong>iPhone</strong> fires up its Web<br />
browser and takes you to the Yahoo Finance page for that particular stock,<br />
showing the <strong>com</strong>pany’s Web site, more detailed stock information, and even<br />
recent news articles that may have affected the stock’s price.<br />
Customizing Your Portfolio<br />
It’s fairly unlikely that your stock portfolio contains Apple, Google, Yahoo, and<br />
AT&T (although you’d be rich if it did). Fortunately, you can customize the<br />
list of stocks to reflect the <strong>com</strong>panies you do own (or that you want to track<br />
without owning).<br />
To edit the list, tap the * button in the lower-right corner. You arrive at the<br />
editing screen, where you can:<br />
•<br />
Delete a stock by tapping the – button and then the Delete confirmation<br />
button.<br />
Chapter 9
•<br />
•<br />
Add a stock by tapping the ± button at the top-left corner; the Add<br />
Stock screen and the keyboard appear. The idea here is that you’re not<br />
expected to know every <strong>com</strong>pany’s stock-symbol abbreviation. So type<br />
in the <strong>com</strong>pany’s name, and then tap Search. The <strong>iPhone</strong> then shows<br />
you, just above the keyboard, a scrolling list of <strong>com</strong>panies with matching<br />
names. Tap the one you want to track. You return to the stocks-list editing<br />
screen.<br />
Choose % or Numbers. You can specify how you want to see the<br />
changes in stock prices in the far-right column: either as numbers<br />
(“+2.23”) or as percentages (“+ 0.65%”). Tap the corresponding button at<br />
the bottom of this screen.<br />
When you’re finished setting up your stock list, tap Done.<br />
Maps<br />
It’s awfully nice that Google’s CEO is on the board of Apple. It means that<br />
these two tech giants can collaborate in cool new ways—and Google Maps<br />
on the <strong>iPhone</strong> is one of them. It’s wicked useful.<br />
Maps and apps 175
176<br />
Google Maps on the Web is awesome enough. It lets you type in any address<br />
or point of interest in the U.S. or many other countries—and see it plotted on<br />
a map. You have a choice of a street-map diagram or an actual aerial photo,<br />
taken by satellite. Google Maps is an incredible resource for planning a drive,<br />
scoping out a new city before you travel there, investigating the proximity of<br />
a new house to schools and stores, seeing how far a hotel is from the beach,<br />
or just generally blowing your mind with a new view of the world.<br />
And now you’ve got Google Maps on the <strong>iPhone</strong>, with even more features—<br />
like turn-by-turn driving directions, live national Yellow Pages business directory,<br />
and real-time traffic-jam alerts, represented by color coding on the roads<br />
of the map.<br />
Your happiness with Maps depends a lot on how you’re connected to the internet.<br />
a Wi-Fi connection is fairly snappy. a cellular eDge connection may mean waiting<br />
a few seconds every time you scroll or zoom the map.<br />
Browsing the Maps<br />
The very first time you open Maps, you see a miniature U.S. map. Double-tap<br />
to zoom in on a region of the country; double-tap again to zoom in on a state;<br />
and so on, until you’re seeing actual city blocks. You can also pinch or spread<br />
Chapter 9
two fingers (page 18) to magnify or shrink the view. Drag or flick to scroll<br />
around the map.<br />
To zoom out again, you use a technique that’s not available anywhere else on<br />
the <strong>iPhone</strong>: the two-finger tap. So—zoom in with two taps, one finger; zoom<br />
out with one tap, two fingers.<br />
At any time, you can tap the Satellite button below the screen to view the<br />
same region as an aerial photo. (There’s no guarantee it’s a very recent photo—<br />
different parts of the Google Maps database use photography taken at different<br />
times—but it’s still very cool.)<br />
if you zoom in far enough, the satellite photo eventually vanishes; you see only<br />
a tiled message that says, “No image” over and over again. in other words, you’ve<br />
reached the resolution limits of google’s satellite imagery. Do some two-finger<br />
taps to back out again.<br />
Searching the Maps<br />
Instead of tapping your way to a particular spot on the map, it’s often far more<br />
efficient to type a location, especially when you don’t know where that location<br />
is to begin with.<br />
Maps and apps 177
178<br />
Tap in the Search box to summon the <strong>iPhone</strong> keyboard. (If there’s already<br />
something in the Search box, tap the — button to clear it out.)<br />
Here’s what Maps can find for you:<br />
•<br />
An address. You can skip the periods (and usually the <strong>com</strong>mas, too). You<br />
can use abbreviations, too. Typing 710 w end ave ny ny will find 710 West<br />
End Avenue, New York, New York.<br />
Tip: You can type a Zip code instead of the city and state in any of these examples.<br />
•<br />
•<br />
•<br />
An intersection. Type 57th and lexington, ny ny. Maps will find the spot<br />
where East 57th Street crosses Lexington Avenue in New York City.<br />
A city. Type chicago il to see a map of the city. You can zoom in from<br />
there.<br />
A Zip code. Type 10024 to see that region.<br />
•<br />
A point of interest. Type washington monument or niagara falls.<br />
When Maps finds a specific address, an animated, red-topped pushpin <strong>com</strong>es<br />
flying down onto its precise spot on the map. A translucent bubble identifies<br />
the location by name.<br />
Tap the bubble to hide it. Tap the pushpin to bring the bubble back.<br />
Finding Friends and Businesses<br />
Maps is also plugged into your Contacts list, which makes it especially easy to<br />
find a friend’s house (or just see how ritzy his neighborhood is).<br />
Instead of typing an address into the Search bar, tap the } button at the<br />
right end of it. You arrive at the Bookmarks/Recents/Contacts screen, containing<br />
three lists that can save you a lot of typing.<br />
Two of them are described in the next section. But if you tap Contacts, you see<br />
your master address book (Chapter 2). Tap the name of someone you want to<br />
find. In a flash, Maps drops a red animated pushpin onto the map to identify<br />
that address.<br />
if you’re handy with the <strong>iPhone</strong> keyboard, you can save a few taps. Type part of a<br />
person’s name into the Search bar. as you go, the <strong>iPhone</strong> displays a list of matching<br />
names. Tap the one you want to find on the map.<br />
Chapter 9
That pushpin business also <strong>com</strong>es into play when you use Maps as a glorified<br />
national Yellow Pages. If you type, for example, pizza austin tx or pharmacy<br />
60609, those red pushpins show you all of the drugstores in that Chicago Zip<br />
code. It’s a great way to find a gas station, cash machine, or hospital in a pinch.<br />
Tap a pushpin to see the name of the corresponding business.<br />
You can tap the O button in the pushpin’s label bubble to open a details<br />
screen about the pushpin address. If you’ve searched for a friend, you see<br />
the corresponding Contacts card. If you’ve searched for a business, you get a<br />
screen containing its phone number, address, Web site, and so on. Remember<br />
that you can tap a Web address to open it, or tap the phone number to dial it.<br />
(“Hello, what time do you close today?”)<br />
if the cluster of pushpins makes it hard to see what you’re doing, tap List. You see a<br />
neat text list of the same businesses. Tap one to see it alone on the map, or tap O<br />
to see its details card.<br />
In both cases, you get two useful buttons, labeled Directions To Here and<br />
Directions From Here. See page 181 for details.<br />
You also get an Add to Bookmarks button, which saves this address for instant<br />
recall later, as described next.<br />
Maps and apps 179
180<br />
Bookmarks and Recents<br />
Let’s face it, the <strong>iPhone</strong>’s tiny keyboard can be a little fussy. One nice thing<br />
about Maps is the way it tries to eliminate typing at every step.<br />
If you tap the } button at the right end of the Search bar, for example, you<br />
get the Bookmarks/Recents/Contacts screen—three lists that spare you from<br />
having to type stuff.<br />
•<br />
•<br />
•<br />
Bookmarks are addresses that you’ve flagged for later use by tapping<br />
Add to Bookmarks, as described on the previous page.<br />
For sure, you should bookmark your own home and workplace. Those<br />
bookmarks will make it much easier to request driving directions, as<br />
described in the next section.<br />
Recents are searches you’ve conducted. You’d be surprised at how often<br />
you want to call up the same spot again later—and now you can, just by<br />
tapping its name in this list. You can also tap Clear to empty the list (if,<br />
for example, you intend to elope and don’t want your parents to find out<br />
what you’ve been planning).<br />
Contacts is your <strong>iPhone</strong> address book, as described earlier. One tap maps<br />
out where someone lives.<br />
Chapter 9
Driving Directions<br />
If you tap the ! button (lower-left corner), the Search bar turns into two<br />
Search bars: one labeled Start and the other End. Plug in two addresses and<br />
let Google Maps guide you from the first to the second.<br />
The <strong>iPhone</strong> doesn’t have a GPS receiver, so it doesn’t actually know where you<br />
are. It’s not one of those boxes you put on your dashboard where the nice<br />
robot lady says, “In three-tenths of a mile, turn right onto I-95.”But as you’ll see<br />
in a moment, it’s a pretty good fake version of that.<br />
Begin by filling in the Start and End boxes. You can use any of the address<br />
shortcuts described on page 178, or you can tap the } button to specify a<br />
bookmark, a recent search, or a name in Contacts. (Or, after performing any<br />
search that produces a pushpin, you can tap the O button in the pushpin’s<br />
label bubble, and then tap Directions To Here or Direction From Here on the<br />
details screen.)<br />
Then tap Route. In just a moment, Maps displays an overview of the route<br />
you’re about to drive. At the top of the screen, you see the total distance and<br />
the amount of time it’ll take (if you stay within the speed limit).<br />
Maps and apps 181
182<br />
Tap Start to see the first driving instruction. The map also zooms in to the<br />
actual road you’ll be traveling, which looks like it’s been drawn in with purple<br />
highlighter. It’s just like having a printout from MapQuest—the directions at<br />
the top of the screen say, for example, “Head east on Canterbury Ln toward<br />
Blackbird Ave – go .5 mi.” Unlike MapQuest, though, you see only one instruction<br />
at a time (the current step), and you don’t have to clutch and peer at a<br />
crumpled piece of paper while you’re driving.<br />
Tap the Ò or ‰ buttons to see the previous or next driving instruction. At<br />
any time, you can also tap List at the bottom of the screen to see the master<br />
list of turns. Tap an instruction to see a closeup of that turn on the map.<br />
To adjust one of the addresses, tap the current driving instruction; the Search<br />
boxes reappear. And to exit the driving-instruction mode, tap the ! button<br />
again.<br />
if you tap the … button, you swap the Start and end points. That’s a great way to<br />
find your way back after your trip.<br />
Chapter 9
Traffi c<br />
No, the <strong>iPhone</strong> doesn’t have real GPS, but how’s this for a consolation prize?<br />
Free, real-time traffic reporting—the same information you’d have to pay XM<br />
Satellite Radio $10 a month for.<br />
Just tap the ~ button (lower-right corner). Now you’ll see stretches of road<br />
change color to indicate how bad the traffic is.<br />
•<br />
•<br />
•<br />
Green means the traffic is moving at least at 50 miles an hour.<br />
Yellow indicate speeds from 25 to 50 m.p.h.<br />
Red means that the road is like a parking lot. The traffic’s moving under<br />
25 m.p.h. Time to tap HomeÆiPod and entertain yourself.<br />
If you don’t see any color coding, it’s because Google doesn’t have any information<br />
for those roads. Usually, the color-coding appears only on highways,<br />
and only in metropolitan areas.<br />
Maps and apps 183
184<br />
if you turn on Traffic on the very first screen of driving directions, the total-drivingtime<br />
estimate updates itself to reflect what it knows about traffic speeds.<br />
Weather<br />
This little widget shows a handy current-conditions display for your city (or<br />
any other city), and, at your option, even offers a six-day forecast.<br />
Before you get started, the most important step is to click the I button at the<br />
lower-right corner. The widget flips around.<br />
On the back panel, you can delete the sample city (Cupertino, California,<br />
which is Apple’s headquarters) by tapping – and then Delete. And you can<br />
add your own city, or cities of interest, by tapping ±. The Add Location screen<br />
and keyboard appear, so you can type your city and state or zip code.<br />
This Weather widget is world-friendly. You can type the name of any reasonablysized<br />
city on earth to find out its weather. Remember to check before you travel.<br />
Chapter 9
When you tap Search, you’re shown a list of matching cities; tap the one<br />
whose weather you want to track.<br />
When you return to the configuration screen, you can also specify whether<br />
you prefer degrees Celsius or degrees Fahrenheit. Click Done.<br />
Now the front of the widget displays the name of your town, today’s predicted<br />
high and low, the current temperature, a six-day forecast, and a graphic<br />
representation of the sky conditions (sunny, cloudy, rainy, and so on).<br />
There’s nothing to tap here except the y icon at lower-left. It fires up the<br />
Safari browser, which loads itself with Yahoo’s information page about that<br />
city. Depending on the city, you might see a City Guide, city news, city photos,<br />
and more.<br />
If you’ve added more than one city to the list, by the way, just flick your finger<br />
right or left to shuffle through the Weather screens for the different cities on<br />
your list. The tiny row of bullets beneath the display correspond to the number<br />
of Weather cities you’ve set up—and the white bold one indicates where<br />
you are in the sequence.<br />
Maps and apps 185
186<br />
Clock<br />
It’s not just a clock—it’s more like a time factory. Hiding behind this single<br />
icon on the Home screen are four programs: a world clock, an alarm clock, a<br />
stopwatch, and a countdown timer.<br />
World Clock<br />
When you tap World Clock at the bottom of the Clock screen, you start out<br />
with only one clock, showing the current time in Apple’s own Cupertino,<br />
California.<br />
Sure, this clock shows the current time, but your phone’s status bar does that.<br />
The neat part is that you can open up several of these clocks, and set each<br />
one up to show the time in a different city. The result looks like the row of<br />
clocks in a hotel lobby, making you look Swiss and precise.<br />
By checking these clocks, you’ll know what time it is in some remote city, so<br />
you don’t wind up waking somebody up at what turns out to be three in the<br />
morning.<br />
To specify which city’s time appears on the clock, tap the ± button at the<br />
upper-right corner. The keyboard pops up so you can type the name of a<br />
Chapter 9
major city. As you type, a scrolling list of matching city names appears above<br />
the keyboard; tap the one whose time you want to track.<br />
only the world’s major cities are in the <strong>iPhone</strong>’s database. if you’re trying to track<br />
the time in Squirrel Cheeks, New Mexico, consider adding instead a major city in<br />
the same time zone—like albuquerque.<br />
As soon as you tap a city name, you return to the World Clock display. The<br />
color of the clock indicates whether it’s daytime (white) or night (black). Note,<br />
too, that you can scroll the list of clocks. You’re not limited to four, although<br />
only four fit the screen at once.<br />
To edit the list of clocks, tap Edit. Now you can delete a city clock by tapping<br />
– and then Delete, or drag clocks up or down in the list using the ◊ grip<br />
strip as a handle. Then tap Done.<br />
Alarm<br />
If you travel much, this feature could turn out to be one of your <strong>iPhone</strong>’s most<br />
useful functions. It’s reliable, it’s programmable, and it even wakes up the<br />
phone first, if necessary, to wake you.<br />
Maps and apps 187
188<br />
To set an alarm, tap Alarm at the bottom of the Clock program’s screen. Tap<br />
the ± button at the upper-right corner to open the Add Alarm screen.<br />
Your options here are:<br />
•<br />
•<br />
•<br />
Repeat. Tap to specify what days this alarm rings. You can specify, for<br />
example, Mondays, Wednesdays, and Fridays by tapping those three buttons.<br />
(Tap a day-of-week button again to turn off its checkmark.) Tap Back<br />
when you’re done.<br />
Sound. Here’s where you specify what sound you want to ring when<br />
the time <strong>com</strong>es. You can choose from any of the <strong>iPhone</strong>’s 25 ringtone<br />
sounds. Tap Back.<br />
alarm, Crickets, Digital, and old Phone are the longest and highest sounds. They’re<br />
the ones most likely to get your attention.<br />
Snooze. If this option is on, then at the appointed time, the alarm<br />
message on the screen offers you a Snooze button. Tap it for ten more<br />
minutes of blissful sleep, at which point the <strong>iPhone</strong> tries again to get your<br />
attention.<br />
Chapter 9
•<br />
•<br />
Label. Tap to give this alarm a description, like “Get dressed for wedding.”<br />
That message appears on the screen when the alarm goes off.<br />
Time dials. Spin these three vertical wheels—hour, minute, AM/PM—to<br />
specify the time you want the alarm to go off.<br />
When you finally tap Save, you return to the Alarm screen, which lists your<br />
new alarm. Just tap the On/Off switch to cancel an alarm. It stays in the list,<br />
though, so you can quickly reactivate it another day, without having to redo<br />
the whole thing. You can tap the ± button to set another alarm, if you like.<br />
Note, too that the J icon appears in the status bar at the top of the <strong>iPhone</strong><br />
screen. That’s your indicator that the alarm is set.<br />
To delete or edit an alarm, tap Edit. Tap – and then Delete to get rid of an<br />
alarm <strong>com</strong>pletely, or tap the alarm’s name to return to the setup screen, where<br />
you can make changes to the time, name, sound, and so on.<br />
So what happens when the alarm goes off? The <strong>iPhone</strong> wakes itself up, if it was<br />
asleep. A message appears on the screen, identifying the alarm and the time.<br />
And, of course, the sound rings. This alarm is the one and only <strong>iPhone</strong> sound<br />
that you’ll hear even if the silencer switch is turned on. Apple figures that if<br />
you’ve gone to the trouble of setting an alarm, you probably really want to<br />
know about it, even if you forgot to turn the ringer back on.<br />
Maps and apps 189
190<br />
In that case, the screen says, “slide to stop alarm.”<br />
To cut the ringing short, tap OK or Snooze. After the alarm plays (or you cut it<br />
short), its On/Off switch goes to Off (on the Alarms screen).<br />
With some planning, you can also give yourself a silent, vibrating alarm. it can be a<br />
subtle cue that it’s time to wrap up your speech, conclude a meeting, or end a date<br />
so you can get home to watch Lost.<br />
You have to set this up right, though. if you just turn on the <strong>iPhone</strong>’s ring silencer<br />
(page 12), then the phone won’t ring or vibrate. if you choose None as the alarm<br />
sound, it won’t ring or vibrate, either. and, of course, you have to make sure the<br />
vibrate mode is turned on in SettingsÆSounds.<br />
Here’s the trick, then: Do choose an alarm sound. and don’t turn off your ringer.<br />
instead, use the volume keys to crank the <strong>iPhone</strong>’s volume all the way to zero. Now,<br />
the phone vibrates at the appointed time—but it won’t make a sound.<br />
Stopwatch<br />
You’ve never met a more beautiful stopwatch than this one.<br />
Tap Start to begin timing something: a runner, a public speaker, a train, a longwinded<br />
person who’s arguing with you.<br />
Chapter 9
While the digits are flying by, you can tap Lap as often as you like. Each time,<br />
the list in the bottom part of the screen identifies how much time had elapsed<br />
at the moment you hit Lap. It’s a way for you to <strong>com</strong>pare, for example, how<br />
much time a runner is spending on each lap around a track.<br />
on most stopwatches, of course, the grand total time keeps ticking away in the<br />
main display. The fact that the <strong>iPhone</strong>’s main counter resets to zero each time you<br />
tap Lap appears to be a bug in the 1.0 software.<br />
You can do other things on the <strong>iPhone</strong> while the stopwatch is counting, by<br />
the way. In fact, the timer keeps ticking away even when the <strong>iPhone</strong> is asleep!<br />
As a result, you can time long-term events, like how long it takes an ice sculpture<br />
to melt, the time it takes for a bean seed to sprout, or the length of a<br />
Michael Bay movie.<br />
Tap Stop to freeze the counter; tap Start to resume the timing. If you tap Reset,<br />
you reset the counter to zero and erase all the lap times.<br />
Timer<br />
The fourth Clock mini-app is a countdown timer. You input a starting time,<br />
and it counts down to zero.<br />
Maps and apps 191
192<br />
Countdown timers are everywhere in life. They measure the time of periods<br />
in sports games, of cooking times in the kitchen, of stunts on Survivor. But on<br />
the <strong>iPhone</strong>, the timer has a especially handy function: It can turn off the music<br />
or video after a specified amount of time. In short, it’s a Sleep timer that plays<br />
you to sleep, then shuts off to save power.<br />
To set the timer, open the Clock app and then tap Timer. Spin the two dials to<br />
specify the number of hours and minutes you want to count down.<br />
Then tap the When Timer Ends control to set up what happens when the<br />
timer reaches 0:00. Most of the options here are ringtone sounds, so you’ll<br />
have an audible cue that the time’s up. The top one, though, Sleep iPod, is<br />
the aforementioned Sleep timer. It stops audio and video playback at the<br />
appointed time, so that you (and the <strong>iPhone</strong>) can go to sleep. Tap Set.<br />
Finally, tap Start. Big clock digits count down toward zero. While it’s in progress,<br />
you can do other things on the <strong>iPhone</strong>, change the When Timer Ends<br />
settings, or just hit Cancel to forget the whole thing.<br />
Calculator<br />
The <strong>iPhone</strong> wouldn’t be much of a <strong>com</strong>puter without a calculator, now would<br />
it?<br />
And here it is, your basic four-function memory calculator. Tap out equations<br />
(like 15.4 x 300=) to see the answer at the top.<br />
When you tap one of the operators (like x, +, –, or ÷) it sprouts a white outline to<br />
help you remember which operation is in progress. Let’s see an ordinary calculator<br />
do that!<br />
The Memory function works like a short-term storage area that retains numbers<br />
temporarily, making it easier to work on <strong>com</strong>plicated problems.<br />
When you press m+, whatever number is on the screen gets added to the<br />
number already in the memory and the mr/mc button glows with a white<br />
ring to let you know you’ve stored something there. Press m– to subtract the<br />
currently displayed number from the number in memory.<br />
Chapter 9
And what is the number in memory? Press mr/mc to display it—to use it in a<br />
subsequent calculation, for example.<br />
Finally, tap mr/mc twice to clear the memory and do away with the white<br />
ring.<br />
Notes<br />
The Notes app is the <strong>iPhone</strong>’s answer to a word processor. It’s simple in the<br />
extreme—there’s no formatting, for example, and no way to sync your notes<br />
back to the <strong>com</strong>puter. Still, it’s nice to be able to jot down lists, reminders, and<br />
brainstorms. (You can then email them to yourself when you’re finished.)<br />
The first time you open Notes, you see what looks like a yellow lined legal pad.<br />
Tap on the lines to make the keyboard appear so you can begin typing. (See<br />
page 21 for tips on using the keyboard and the editing loupe.)<br />
When you’re finished with a note for now, tap Done. The keyboard goes away,<br />
and a ± button appears at the top right. That button lets you open a new<br />
note.<br />
Maps and apps 193
194<br />
As you create more pages, the Notes button (top left) be<strong>com</strong>es more useful.<br />
It’s your table of contents for the Notes pad. It displays the first line of typing<br />
in each note page you’ve created, along with the time or date you created it.<br />
(The ± button appears here, too.) To open a note, tap its name.<br />
Whenever you’ve put away the keyboard by tapping Done, by the way, a<br />
handy row of icons appears at the bottom of your Notes page. They’re pretty<br />
self-explanatory, but here’s the rundown:<br />
•<br />
•<br />
•<br />
Ò, ‰. These buttons let you skip to the previous or next page without<br />
requiring a detour to the master Notes list.<br />
¬. Tap to send your note by email to someone. (A handy way to get an<br />
important note back to your own home <strong>com</strong>puter.) The <strong>iPhone</strong> fires up<br />
its Mail program, creates a new outgoing message, pastes the first line<br />
of the note into the Subject line, and then pastes the Notes text into the<br />
body. All you have to do is address the note, edit the body if necessary,<br />
and hit Send. Afterward, the <strong>iPhone</strong> politely returns you to the note you<br />
were editing.<br />
T. Tap to delete the current note. After you confirm your decision, the<br />
Trash can’s lid opens, the note folds itself up and flies in, and then the lid<br />
closes up again. Cute—real cute.<br />
Chapter 9
10<br />
iTunes for <strong>iPhone</strong>rs<br />
For the five or six people out there who’ve never heard of it, iTunes is<br />
apple’s multimedia, multifunction jukebox software. it’s been loading<br />
music onto iPods since the turn of the 21st century. and without<br />
it, you won’t get very far with your <strong>iPhone</strong>.<br />
That’s because the iTunes program is your <strong>iPhone</strong>’s loading dock, administrative<br />
department, media supplier, and best friend. Most people use<br />
iTunes to manipulate their digital movies, photos, and music, from converting<br />
songs off a CD into <strong>iPhone</strong>-ready music files to buying songs,<br />
audio books and video online. But you, as an <strong>iPhone</strong> owner, need it even<br />
more urgently, because you can’t activate your <strong>iPhone</strong> or sign up for aT&T<br />
service without it.<br />
if you already have a copy of iTunes on your Mac or PC, you may have<br />
encountered a warning that iTunes wants to update itself to at least version<br />
7.3. With a click on the oK button, you can download and install that<br />
version. and you should—your <strong>iPhone</strong> won’t work with earlier versions.<br />
if you’ve never had any version of iTunes, fire up your Web browser and go<br />
to www.apple.<strong>com</strong>/itunes/download.<br />
once the file lands on your <strong>com</strong>puter, double-click the installer icon and<br />
follow the instructions onscreen to add iTunes to your life. This chapter<br />
give you a crash course in iTunes. The next chapter covers syncing it with<br />
your <strong>iPhone</strong>.<br />
The iTunes Window: What’s Where<br />
Here’s a quick tour of the main iTunes window and what all its parts do.<br />
The Source panel at the left side lists all the audio and video sources you can<br />
tap into at the moment. Clicking a name in the Source list makes the main<br />
song-list area change accordingly, like so:<br />
iTunes for <strong>iPhone</strong>rs 195
196<br />
•<br />
•<br />
•<br />
•<br />
•<br />
•<br />
Source list<br />
Library. Click this icon to see the contents of all your different media<br />
collections. As you add movies, games, music, podcasts, and other stuff<br />
to iTunes, subheadings appear (Music, TV Shows, Podcasts, and so on)<br />
under the Library heading. Click one to see what audio and video your<br />
<strong>com</strong>puter has in that category.<br />
Store. Click the icons to shop for new stuff in the iTunes Store (music,<br />
movies, TV shows, free podcasts) or see the list of things you’ve already<br />
bought.<br />
CD. If there’s a CD in the <strong>com</strong>puter’s drive, it shows up in the Devices<br />
areas of the Source list. Click it to see, and play, the songs on it.<br />
<strong>iPhone</strong>. When it’s connected and sitting in its sync cradle, an icon for<br />
your <strong>iPhone</strong> shows up here, too, so you can see what’s on it.<br />
Shared. This list lets you browse the music libraries of other iTunes<br />
addicts on your network and play their music on your own <strong>com</strong>puter.<br />
(Yes, it’s legal.)<br />
Playlists. Playlists are lists of songs that you assemble yourself, mixing<br />
and matching music from different CDs and other sources as you see fit<br />
(page 202). Here’s where you see them listed.<br />
Chapter 10
Here’s the basic rule of using iTunes: Click one of these headings in the Source<br />
list to reveal what’s in that source. The contents appear in the center part of<br />
the iTunes window.<br />
The playback and volume controls, which work just as they do on the <strong>iPhone</strong>,<br />
are in the top left corner of iTunes. At the upper-right corner is a Search box<br />
that lets you pluck one track out of a haystack. Next to it, you’ll find handy<br />
buttons to change views within the window. (Cover Flow, like on the <strong>iPhone</strong>,<br />
is the third button in this grouping.)<br />
Five Ways to Get Music<br />
Once you have iTunes, the next step is to start filling it with music and video<br />
so you can get all that goodness onto your <strong>iPhone</strong>. iTunes gives you at least<br />
five options right off the bat.<br />
Let iTunes Find Your Existing Songs<br />
If you’ve had a <strong>com</strong>puter for longer than a few days, you probably already<br />
have some songs in the popular MP3 format on your hard drive, perhaps<br />
from a file-sharing service or free music Web site. If so, the first time you open<br />
iTunes, it offers to search your PC or Mac for music and add it to its library. Click<br />
Yes; iTunes goes hunting around your hard drive.<br />
iTunes for <strong>iPhone</strong>rs 197
198<br />
if you use Windows, you may have songs in the Windows Media audio (WMa)<br />
format. unfortunately, iTunes and the <strong>iPhone</strong> can’t play WMa files. Fortunately,<br />
when iTunes finds non-protected WMa files, it offers to convert them automatically<br />
to a format that it does understand. That’s a convenient assurance that your old<br />
music files will play on your new toy. (iTunes/<strong>iPhone</strong> can not, however, convert<br />
copy-protected WMa files of the sort sold by rival music-download Web sites.)<br />
The iTunes Store<br />
Another way to get some music and movies for <strong>iPhone</strong><br />
and iTunes is to buy them in the iTunes Store.<br />
Click the iTunes Store icon in the list on the left side of<br />
the iTunes window. Once you land on the Store’s main<br />
page and set up your iTunes account (page 264), you<br />
can buy and download songs, audio books, and videos.<br />
This material goes straight into your iTunes library, just<br />
a short sync away from the <strong>iPhone</strong>.<br />
Not everything on the iTunes Store costs money. There are plenty of free audio and<br />
video podcasts, suitable for playing on your <strong>iPhone</strong>, in the Podcasts area of the<br />
iTunes Store. and there are tons of <strong>iPhone</strong>-<strong>com</strong>patible movie trailers to download<br />
at www.apple.<strong>com</strong>/trailers/. Hit that link on your <strong>iPhone</strong>’s browser and watch the<br />
trailers stream down, perfectly formatted to the palm of your hand.<br />
Import Music from a CD<br />
iTunes can also convert tracks from audio CDs into <strong>iPhone</strong>-ready digital music<br />
files. Just start up iTunes, and then stick a CD into your <strong>com</strong>puter’s CD drive.<br />
The program asks you if you want to convert the songs to audio files for iTunes.<br />
(If it doesn’t ask, click Import CD at the bottom of the window.)<br />
Once you tell it to import the music, iTunes walks you through the process. If<br />
you’re connected to the Internet, the program automatically downloads song<br />
titles and artist information for the CD and begins to add the songs to the<br />
iTunes library.<br />
If you want time to think about which songs you want from each CD, you<br />
can tell iTunes to download only the song titles, and then give you a few<br />
minutes to ponder your selections. To do that, choose iTunesÆPreferencesÆ<br />
AdvancedÆImporting (Mac) or EditÆPreferencesÆAdvancedÆImporting<br />
(Windows). Use the “On CD Insert:” pop-up menu to choose “Show CD.”<br />
Chapter 10
From now on, if you don’t want the entire album, you can exclude the dud<br />
songs by turning off their checkmarks. Then click Import CD in the bottomright<br />
corner of the screen.<br />
You can c-click (Mac) or Ctrl+click (Windows) any box to turn all the checkboxes<br />
on or off. This technique is ideal when you want only one or two songs in the list.<br />
First, turn all checkboxes off, and then turn those two back on again.<br />
In that same Preferences box, you can also choose the format (the file type)<br />
and bit rate (the amount of audio data <strong>com</strong>pressed into that format) for your<br />
imported tracks. The factory setting is the AAC format at 128 kilobits per<br />
second.<br />
Most people think these settings make for fine-sounding music files, but you<br />
can change your settings to, for example, MP3, which is another format that<br />
lets you cram big music into small space. Upping the bit rate from 128 kbps<br />
to 256 kbps makes for richer sounding music files—that also happen to take<br />
up more room because the files are bigger (and space is at a premium on the<br />
<strong>iPhone</strong>). The choice is yours.<br />
As the import process starts, iTunes moves down the list of checked songs, ripping<br />
each one to a file in your HomeÆMusicÆiTunesÆiTunes Music folder<br />
(Mac) or My DocumentsÆMy MusicÆiTunesÆiTunes Music (Windows). An<br />
orange squiggle next to a song name means the track is currently converting.<br />
Feel free to switch into other programs, answer email, surf the Web, and do<br />
other work while the ripping is under way.<br />
Once the importing is finished, each imported song bears a green checkmark,<br />
and iTunes signals its success with a melodious flourish. Now you have some<br />
brand-new files in your iTunes library.<br />
iTunes for <strong>iPhone</strong>rs 199
200<br />
if you always want all the songs on that stack of CDs next to your <strong>com</strong>puter,<br />
change the iTunes CD import preferences to “import CD and eject” to save yourself<br />
some clicking. When you insert a CD, iTunes imports it and spits it out, ready for<br />
the next one.<br />
Podcasts<br />
The iTunes Store houses thousands upon thousands of podcasts, those free<br />
audio (and video!) recordings put out by everyone from big TV networks to a<br />
guy in his barn with a microphone.<br />
To explore podcasts, click Podcasts on the Store’s main page. Now you can<br />
browse shows by category, search for podcast names by keyword, or click<br />
around until you find something that sounds good.<br />
Many podcasters produce regular installments of their shows, releasing new<br />
episodes onto the Internet when<br />
they’re ready. You can have iTunes<br />
keep a look out for fresh editions of<br />
your favorite podcasts and automatically<br />
download them for you, where<br />
you can find them in the Podcasts<br />
area in the iTunes source list. All you<br />
have to do is subscribe to the podcast,<br />
which takes a couple of clicks<br />
in the Store.<br />
If you want to try out a podcast, click<br />
the Get Episode link near its title to<br />
download just that one show. If you<br />
like it (or know that you’re going to<br />
like it before you even download the<br />
first episode), there’s also a Subscribe<br />
button at the top of the page that<br />
signs you up to receive all future<br />
episodes.<br />
You play a podcast just like any other<br />
file in iTunes: Double-click the file name in the iTunes window and use the<br />
playback controls in the upper-left corner. On the <strong>iPhone</strong>, podcasts show up<br />
in their own list.<br />
Chapter 10
Audiobooks<br />
Some people like the sound of a good book, and iTunes has plenty to offer in<br />
its Audiobooks area. You can find verbal versions of the latest bestsellers here<br />
in the store; prices depend on the title, but are usually cheaper than buying<br />
a hardback copy of the book—which would be four times the size of your<br />
<strong>iPhone</strong> anyway.<br />
If iTunes doesn’t offer the audiobook you’re interested in, you can find a larger<br />
sample (over 35,000 of them) at Audible.<strong>com</strong>. This Web store sells all kinds of<br />
audio books, recorded periodicals like The New York Times, and radio shows.<br />
To purchase Audible’s wares, though, you need to go to the Web site and create<br />
an Audible account.<br />
If you use Windows, you can download from Audible.<strong>com</strong> a little program<br />
called AudibleManager, which catapults your Audible downloads into iTunes<br />
for you. On the Mac, Audible files land in iTunes automatically when you buy<br />
them.<br />
And when those files do land in iTunes, you can play them on your <strong>com</strong>puter<br />
or send them over to the <strong>iPhone</strong> with a quick sync.<br />
iTunes for <strong>iPhone</strong>rs 201
202<br />
Playlists<br />
A playlist is a list of songs that you’ve decided should go together. It can be<br />
any group of songs arranged in any order, all according to your whims. For<br />
example, if you’re having a party, you can make a playlist from the current Top<br />
40 and dance music in your music library. Some people may question your<br />
taste if you, say, alternate tracks from La Bohème with Queen’s A Night at the<br />
Opera, but hey—it’s your playlist.<br />
Playlists are especially important in the new world of <strong>iPhone</strong>, because they’re<br />
the basic unit of music-loading. If you have a regular iPod, you can drag individual<br />
songs onto its icon in iTunes, but the <strong>iPhone</strong> is different. You can put<br />
music onto the <strong>iPhone</strong> only if they’re in playlists.<br />
To create a playlist, press c-N (Mac) or Ctrl+N<br />
(Windows). Or choose FileÆNew Playlist, or<br />
click the ± button below the Source list.<br />
All freshly minted playlists start out with<br />
the impersonal name “Untitled Playlist.”<br />
Fortunately, the renaming rectangle is open<br />
and highlighted. Just type a better name:<br />
Cardio Workout, Shoe-Shopping Tunes, Hits<br />
of the Highland Lute, or whatever you want to<br />
call it. As you add them, your playlists alphabetize<br />
themselves in the Source window.<br />
Once you’ve created this spanking new playlist,<br />
you’re ready to add your songs or videos.<br />
The quickest way is to drag their names directly onto the playlist’s icon.<br />
instead of making an empty playlist and then dragging songs into it, you can work<br />
the other way. You can scroll through a big list of songs, selecting tracks as you<br />
go by c-clicking on the Mac or Ctrl+clicking in Windows—and then, when you’re<br />
finished, choose FileÆNew Playlist From Selection. all the songs you selected<br />
immediately appear on a brand new playlist.<br />
When you drag a song title onto a playlist, you’re not making a copy of the<br />
song. In essence, you’re creating an alias or shortcut of the original, which<br />
means you can have the same song on several different playlists.<br />
Chapter 10
That nice iTunes even gives you some playlists of its own devising, like“Top 25<br />
Most Played” and “Purchased” (a convenient place to find all your iTunes Store<br />
goodies listed in one place).<br />
Editing and Deleting Playlists<br />
A playlist is easy to change. With just a little light mousework, you can:<br />
•<br />
•<br />
•<br />
•<br />
Change the order of songs on the playlist. Click at the top of the first<br />
column in the playlist window (the one with the numbers next to the<br />
songs) and drag song titles up or down within the playlist window to<br />
reorder them.<br />
Add new songs to the<br />
playlist. Tiptoe through your<br />
iTunes library and drag more<br />
songs into a playlist.<br />
Delete songs from the<br />
playlist. If your playlist<br />
needs pruning, or that banjo<br />
tune just doesn’t fit in with<br />
the brass-band tracks, you<br />
can ditch it quickly: Click the<br />
song in the playlist window and hit Delete or Backspace to get rid of it.<br />
When iTunes asks you to confirm your decision, click Yes.<br />
Remember, deleting a song from a playlist doesn’t delete it from your<br />
music library—it just removes the title from your playlist. (Only pressing<br />
Delete or Backspace when the Library Music icon is selected gets rid of<br />
the song for good.)<br />
Delete the whole playlist. To delete an entire playlist, click it in the<br />
Source list and press Delete (Backspace). Again, this zaps only the playlist<br />
itself, not all the stored songs you had in it. (Those are still in your <strong>com</strong>puter’s<br />
iTunes folder.)<br />
if you want to see how many playlists a certain song appears on, select the track,<br />
c-click (Mac) or Ctrl+click (Windows), and choose “Show in Playlist” in the pop-up<br />
menu.<br />
iTunes for <strong>iPhone</strong>rs 203
204<br />
Authorizing Computers<br />
When you create the account in iTunes (a requirement for having an <strong>iPhone</strong>;<br />
see page 264), you automatically authorize that <strong>com</strong>puter to play purchases<br />
from the iTunes Store. Authorization is Apple’s way of making sure you don’t<br />
go playing those music tracks on more than five <strong>com</strong>puters, which would<br />
greatly displease the record <strong>com</strong>panies.<br />
You can copy your purchases onto a<br />
maximum of four other <strong>com</strong>puters. To<br />
authorize each one to play music from<br />
your account, choose StoreÆAuthorize<br />
Computer. (Don’t worry, you just have to<br />
do this once per machine.)<br />
When you’ve maxed out your limit and<br />
can’t authorize any more <strong>com</strong>puters, you<br />
need to deauthorize one. On the <strong>com</strong>puter<br />
you wish to demote, choose StoreÆDeauthorize Computer.<br />
Not all songs you buy from iTunes are copy-protected. The ones labeled as iTunes<br />
Plus songs cost 30 cents more than regular songs ($1.30 total) and have slightly<br />
higher audio quality—and they’re not copy-protected. You can play them on any<br />
player that recognizes aaC files.<br />
Then again, you can’t go nuts, uploading them all over the internet. Your name<br />
and email address are embedded in the file and quite visible to anyone (including<br />
any apple lawyer) who chooses the track, chooses FileÆget info, and clicks the<br />
Summary tab.<br />
Geeks’ Nook: File Formats<br />
It’s a chronic headache in the modern age: There are just too many file formats<br />
for digital audio and video. Only Apple players play the songs you buy from<br />
iTunes. Conversely, you can’t play the copy-protected songs from any other<br />
music store on an iPod or <strong>iPhone</strong>.<br />
So what, exactly, can the <strong>iPhone</strong> play? Anything iTunes can play.<br />
Which means:<br />
•<br />
Video formats like H.264 and MPEG-4 (files whose names end with .m4v,<br />
.mp4, and .mov).<br />
Chapter 10
•<br />
Audio formats like MP3, AAC, protected AAC (that is, iTunes Store<br />
songs), MP3, Audible (formats 1, 2, and 3), Apple Lossless, AIFF, and WAV.<br />
a free software program called Handbrake (http://handbrake.m0k.org/), available<br />
for Macintosh or Windows, can convert DvD movies into the .mp4 files that can<br />
play on your <strong>iPhone</strong>. and a $30 apple program called QuickTime Player Pro, also<br />
for Mac and Windows, can convert dozens of other formats into iTunes/<strong>iPhone</strong><strong>com</strong>patible<br />
ones.<br />
iTunes for <strong>iPhone</strong>rs 205
206<br />
Chapter 10
11<br />
Syncing the <strong>iPhone</strong><br />
When you get right down to it, the <strong>iPhone</strong> is pretty much the<br />
same idea as a PalmPilot: it’s a pocket-sized data bucket that<br />
lets you carry around the most useful subset of the information<br />
on your Mac or PC. in the <strong>iPhone</strong>’s case, that’s music, photos, movies,<br />
calendar, address book, email settings, and Web bookmarks.<br />
Transferring data between the <strong>iPhone</strong> and the <strong>com</strong>puter is called synchronization,<br />
or syncing. Syncing is sometimes a one-way street, and sometimes<br />
it’s bidirectional:<br />
•<br />
•<br />
•<br />
Contacts, calendars, and Web bookmarks get copied in both directions.<br />
After a sync, your <strong>com</strong>puter and your phone contain exactly the<br />
same information. So if you enter an appointment on the <strong>iPhone</strong>, it gets<br />
copied to your <strong>com</strong>puter—and vice versa. If you edit the same contact or<br />
appointment on both machines at once, your <strong>com</strong>puter asks you which<br />
one “wins.”<br />
Audio files, video files, photos on your <strong>com</strong>puter, and email-account<br />
information go only one way: ComputerÆ<strong>iPhone</strong>.<br />
Photos you take with the <strong>iPhone</strong>’s camera get copied the other way:<br />
<strong>iPhone</strong>Æ<strong>com</strong>puter.<br />
This chapter covers the ins and outs—or, rather, backs and forths—of<br />
<strong>iPhone</strong> syncing.<br />
Automatic Syncing<br />
So how do you sync? You put the <strong>iPhone</strong> into its cradle. That’s it. As long as the<br />
cradle is plugged into your <strong>com</strong>puter’s USB port, iTunes opens automatically<br />
and the synchronization begins. iTunes controls all <strong>iPhone</strong> synchronization,<br />
acing as a the software bridge between phone and <strong>com</strong>puter.<br />
Syncing the <strong>iPhone</strong> 207
208<br />
Your photo-editing program (like iPhoto or Photoshop elements) probably springs<br />
open every time you connect the <strong>iPhone</strong>, too. See page 215 for the solution.<br />
When the <strong>iPhone</strong> and the <strong>com</strong>puter are <strong>com</strong>municating, the iTunes window<br />
and the <strong>iPhone</strong> screen both say “Sync in progress.”<br />
Unlike an iPod, which gets very angry (and can potentially scramble your<br />
data) if you interrupt while its “Do not disconnect” screen is up, the <strong>iPhone</strong> is<br />
much more understanding about interruptions. If you need to use the <strong>iPhone</strong><br />
for a moment, just drag your finger across the “slide to cancel” slider on the<br />
screen. The sync pauses. When you put the phone back in the cradle, the sync<br />
intelligently resumes.<br />
In fact, if someone dares to call you while you’re in mid-sync, the <strong>iPhone</strong> cancels<br />
the session itself so you can pick up the call. Just reconnect it to the <strong>com</strong>puter<br />
when you’re done chatting so it can finish syncing.<br />
apple says that a uSB 2.0 connection is required for <strong>iPhone</strong> syncing, but that’s not<br />
really true. You can sync on an old uSB 1 <strong>com</strong>puter, too. You’ll just wait a lot longer.<br />
Manual Syncing, Four Ways<br />
But what if you don’t want iTunes to fire up and start syncing every time you<br />
connect your <strong>iPhone</strong>? What if, for example, you want to change the assortment<br />
of music and video that’s about to get copied to it? Or what if you just<br />
don’t like matters being taken out of your hands, because it reminds you too<br />
much of robot overlords?<br />
Chapter 11
In that case, you can stop the autosyncing in four different ways:<br />
•<br />
•<br />
•<br />
•<br />
Stop iTunes from syncing the <strong>iPhone</strong> just this time. As you put the<br />
<strong>iPhone</strong> in its cradle, hold down the Shift+Control keys (Windows) or the<br />
c-Option keys (Mac) until the <strong>iPhone</strong> pops up in the iTunes window.<br />
Now you can see what’s on the <strong>iPhone</strong> and change what will be synced<br />
to it—but no syncing takes place until you <strong>com</strong>mand it.<br />
Stop iTunes from syncing automatically when you plug in the<br />
<strong>iPhone</strong>. Connect the two, click the <strong>iPhone</strong> icon, click the Summary tab,<br />
and turn off “Automatically sync when this <strong>iPhone</strong> is connected.” iTunes<br />
will no longer open automatically when you connect the phone (and<br />
therefore it won’t sync).<br />
Stop iTunes from autosyncing any <strong>iPhone</strong>, ever. In iTunes, choose<br />
EditÆPreferences (Windows) or iTunesÆPreferences (Mac). Click the<br />
<strong>iPhone</strong> tab and turn on “Disable automatic syncing for all <strong>iPhone</strong>s.”This<br />
setting overrides the “Automatically sync” setting on the Summary screen<br />
when the <strong>iPhone</strong> is connected.<br />
Sync the <strong>iPhone</strong> manually. With the <strong>iPhone</strong> in the cradle, specify what<br />
you want copied to it (using the various tabs in iTunes, as described<br />
next); click the Summary tab; and then click Apply. (The button says Sync<br />
instead if you haven’t changed any settings.)<br />
Click Apply to enforce any changes you make in the syncing preferences.<br />
an iPod has a setting that lets you manage your audio and video files manually, by<br />
dragging them onto the iPod icon in the iTunes source list. The <strong>iPhone</strong>, however, is<br />
fussier, and wont let you drag and drop files onto it. You must use the various sync<br />
tabs described in the following pages.<br />
Syncing the <strong>iPhone</strong> 209
210<br />
What’s On Your <strong>iPhone</strong>?<br />
Once your <strong>iPhone</strong> is seated in the sync cradle, click its icon in the iTunes<br />
source list. The middle part of the iTunes window now reveals six file-folder<br />
tabs, representing the six categories of stuff you can sync to your <strong>iPhone</strong>.<br />
Here’s what each one tells you:<br />
•<br />
•<br />
•<br />
•<br />
•<br />
•<br />
Summary. This screen gives basic stats on your <strong>iPhone</strong>, like its serial<br />
number, capacity, and phone number. Buttons in the middle let you<br />
check for <strong>iPhone</strong> software updates or restore it to its out-of-the-box state<br />
(page 271). At the bottom of the screen, you can specify how and what<br />
you’d like to sync.<br />
Info. The settings here control the syncing of your contacts, calendars,<br />
email account settings, and bookmarks.<br />
Music. You can opt to sync all your songs, music videos, and playlists<br />
here—or, if your collection is larger than the <strong>iPhone</strong>’s capacity, just some<br />
of them.<br />
Photos. Here, you can get <strong>iPhone</strong>-friendly versions of your digital<br />
pictures copied over from a folder on your hard drive—or from a photomanagement<br />
program like Photoshop Elements, Photoshop Album, or<br />
iPhoto.<br />
Podcasts. This screen lets you sync all—or just selected—podcasts. You<br />
can even opt to get only the unplayed ones from iTunes.<br />
Videos. You can choose both movies and TV shows from the iTunes<br />
Store for syncing here, along with other <strong>com</strong>patible video files in your<br />
library.<br />
At the bottom of the screen, iTunes displays a colorful horizontal map that<br />
shows you the amount and types of files: Audio, Video, Photos, and Other (for<br />
your personal data). More importantly, it also shows you how much room<br />
you have left to wedge even more stuff onto your little black-and-chrome<br />
traveling <strong>com</strong>panion.<br />
The following pages detail how to sync each kind of <strong>iPhone</strong>-friendly material<br />
onto your phone: music, audio books, podcasts, videos, photos, contacts,<br />
calendars, bookmarks, and email account settings.<br />
Chapter 11
Syncing Music and Audio Books<br />
The iTunes preferences give you two separate tabs for transferring your audio<br />
files to the <strong>iPhone</strong>: Music and Podcasts. The <strong>iPhone</strong> must be connected to the<br />
<strong>com</strong>puter and showing in the iTunes window. Click the <strong>iPhone</strong> icon when<br />
you see it.<br />
To copy over the music and audio books you want to take along on your<br />
phone, click the Music tab in the main part of the iTunes window. Next, turn<br />
on Sync Music. Now you need to decide how much music to put on your<br />
phone.<br />
•<br />
•<br />
If you have a big <strong>iPhone</strong> and a small music library, you can opt to sync “All<br />
songs and playlists” with one click.<br />
If you have a big music collection and want to take only some of it along<br />
for the <strong>iPhone</strong> ride, click “Selected playlists.” In the window below, turn<br />
on the checkboxes for the playlists you want to transfer. If you don’t have<br />
any playlists yet, flip back to Chapter 10 for instructions.<br />
Audio books, like music videos, already live on their own self-titled playlists.<br />
Click the appropriate checkbox to include them in your sync.<br />
Syncing the <strong>iPhone</strong> 211
212<br />
Making It All Fit<br />
Sooner or later, everybody has to confront the fact that the <strong>iPhone</strong> holds only<br />
4 or 8 gigabytes of music and video. (Actually, only 3.3 or 7.3 gigs, because<br />
the operating system itself eats up 700 megabytes!) That’s enough for 800 or<br />
1,800 songs or so—assuming you don’t put any video or photos on there.<br />
Your multimedia stash is probably bigger than that. If you just turn on all“Sync<br />
All” checkboxes, then, you’ll get an error message telling you that it won’t all<br />
fit on the <strong>iPhone</strong>.<br />
One way to solve the problem is to tiptoe through the Music, Podcasts,<br />
Photos, and Videos tabs, turning off checkboxes and trying to sync until the<br />
“too much” error message goes away.<br />
Another helpful approach is to use the smart playlist, a music playlist that<br />
assembles itself based in criteria that you supply. For example:<br />
➊ In iTunes, choose FileÆNew Smart Playlist. The Smart Playlist dialog<br />
box appears.<br />
➋ Specify the category. Use the pop-up menus to choose, for example,<br />
a musical genre, or songs you’ve played recently, or haven’t played<br />
recently, or that you’ve rated highly.<br />
➌ Turn on the “Limit to” checkbox, and set up the constraints. For<br />
example, you could limit the amount of music in this playlist to 2 gigabytes,<br />
chosen at random. That way, every time you sync, you’ll get a fresh<br />
random supply of songs on your <strong>iPhone</strong>, with enough room left for some<br />
videos.<br />
➍ Click OK. The new Smart Playlist appears in your Source list, where you<br />
can rename it.<br />
Chapter 11
Click it to look it over, if you like. Then, on the Music tab, choose this playlist for<br />
syncing to the <strong>iPhone</strong>.<br />
Syncing Podcasts<br />
You get a special Podasts tab in iTunes just for your podcast management<br />
on the <strong>iPhone</strong>. Once you click that Podcasts tab, you can choose to sync all<br />
shows, selected shows, all unplayed episodes—or just a certain number of<br />
episodes per sync. Individual checkboxes let you choose which podcast series<br />
get to <strong>com</strong>e along for the ride.<br />
Syncing Video<br />
When it assumes the role of an iPod, one of the things the <strong>iPhone</strong> does best<br />
Syncing the <strong>iPhone</strong> 213
214<br />
is play video on its gorgeous, glossy screen. TV shows and movies purchased<br />
from the iTunes Store look especially nice, since they’re formatted with iPods<br />
in mind.<br />
Syncing TV shows and movies works just like syncing music or podcasts.<br />
Connect the <strong>iPhone</strong> and click its icon in iTunes. Click the Videos tab in the<br />
main window, and then check the sync options and video files you want to<br />
transfer in the list below. Finally, click Apply to sync up.<br />
Syncing Photos (ComputerÆ<strong>iPhone</strong>)<br />
Why corner people with your wallet to look at your kid’s baby pictures, when<br />
you can whip out your <strong>iPhone</strong> and dazzle them with a finger-tapping slideshow?<br />
iTunes can sync the photos from your hard drive onto the <strong>iPhone</strong>, too.<br />
If you use a <strong>com</strong>patible photo-management program, you can even select<br />
individual albums of images that you’ve already assembled on your <strong>com</strong>puter.<br />
Your photo-filling options for the <strong>iPhone</strong> include:<br />
•<br />
•<br />
•<br />
•<br />
•<br />
Photoshop Elements 3.0 or later for Windows.<br />
Photoshop Album 2.0 or later for Windows.<br />
iPhoto 4.0.3 or later on the Mac.<br />
Aperture, Apple’s high-end program for photography pros with muscular<br />
Macs.<br />
Any folder of photos on your hard drive, like My Pictures (in Windows),<br />
Pictures (on the Mac), or any folder you like.<br />
The <strong>com</strong>mon JPEG files generated by just about every digital camera work<br />
just fine for <strong>iPhone</strong> photos. The GIF and PNG files used by Web pages work,<br />
too.<br />
You can sync photos from only one <strong>com</strong>puter. if you later attempt to snag some<br />
snaps from a second machine, iTunes warns you that you must first erase all the<br />
images that came from the original <strong>com</strong>puter.<br />
When you’re ready to sync your photos, connect the <strong>iPhone</strong>, click the <strong>iPhone</strong><br />
icon in the iTunes source list, and then click the Photos tab in the main part of<br />
the window. Turn on “Sync photos,”and then indicate where you’d like to sync<br />
them from (Photoshop Elements, iPhoto, or whatever).<br />
Chapter 11
If you want only some of the albums from your photo-shoebox software, turn<br />
on their checkboxes. Once you make your selections and click Apply in the<br />
lower-right corner of the iTunes window, the program bustles around “optimizing”<br />
copies of your photos to make them look great on the <strong>iPhone</strong> (for<br />
example, downsizing them from 10-megapixel overkill to something more<br />
appropriate for a 0.15-megapixel screen) and then ports them over.<br />
After the sync is <strong>com</strong>plete, you’ll be able to wave your <strong>iPhone</strong> around, and<br />
people will beg to see your photos.<br />
Syncing Photos (<strong>iPhone</strong>ÆComputer)<br />
The previous discussion describes copying photos only in one direction:<br />
ComputerÆ<strong>iPhone</strong>. But here’s one of those rare instances when you can actually<br />
create data on the <strong>iPhone</strong> so that you can later transfer it to the <strong>com</strong>puter:<br />
photos you take with the <strong>iPhone</strong>’s own camera. You can rest easy, knowing<br />
that they can be copied back to your <strong>com</strong>puter for safekeeping, with only<br />
one click.<br />
Now, it’s important to understand that iTunes is not involved in this process. It<br />
doesn’t know anything about photos <strong>com</strong>ing from the <strong>iPhone</strong>; its job is just<br />
to copy pictures to the <strong>iPhone</strong>.<br />
So what’s handling the <strong>iPhone</strong>Æ<strong>com</strong>puter transfer? Your operating system. It<br />
sees the <strong>iPhone</strong> as though it’s a digital camera, and suggests importing them<br />
just as it would from a camera’s memory card.<br />
Here’s how it goes: put the <strong>iPhone</strong> into its cradle. What you’ll see is probably<br />
something like this:<br />
•<br />
On the Macintosh, iPhoto opens. This free photo-organizing/editing<br />
software <strong>com</strong>es on every Mac. Shortly after it notices that the <strong>iPhone</strong> is<br />
on the premises, it goes into Import mode.<br />
Syncing the <strong>iPhone</strong> 215
216<br />
•<br />
Turn on “Delete photos after importing” if you’d like the <strong>iPhone</strong>’s cameraphone<br />
memory cleared out after the transfer.<br />
Either way, click Import on the Mac screen to begin the transfer.<br />
In Windows. When you attach a camera (or an <strong>iPhone</strong>), a dialog box<br />
pops up that asks how you want them handled. It lists any photo-management<br />
program you might have installed (Picasa, Photoshop Elements,<br />
Photoshop Album, and so<br />
on), as well as Windows’ own<br />
camera-management software<br />
(“Scanner and Camera<br />
Wizard” in Windows XP;<br />
“using Windows” in Vista).<br />
Click the program you want<br />
to handle importing the<br />
<strong>iPhone</strong> pictures. You’ll probably<br />
also want to turn on<br />
“Always use this program for<br />
this action,” so the next time,<br />
it’ll happen automatically<br />
without your having to fool<br />
around with a dialog box.<br />
Shutting Up the Importing Process<br />
Then again, some <strong>iPhone</strong> owners would rather not see some lumbering<br />
photo-management program firing itself up every time they connect the<br />
phone. You, too, might wish there were a way to stop iPhoto or Windows from<br />
bugging you every time you connect the <strong>iPhone</strong>.<br />
That, too, is easy enough to change—if you know where to look.<br />
•<br />
•<br />
Windows XP. With the <strong>iPhone</strong> connected, choose StartÆMy Computer.<br />
Right-click the <strong>iPhone</strong>’s icon. From the shortcut menu, choose Properties.<br />
Click the Events tab; click “Take no action.” Click OK.<br />
Windows Vista. When the AutoPlay dialog box appears, click “Set<br />
AutoPlay defaults in Control Panel.” (Or, if the AutoPlay dialog box is no<br />
longer on the screen, choose StartÆControl PanelÆAutoPlay.)<br />
Chapter 11
Windows Vista<br />
•<br />
Windows XP<br />
Scroll all the way to the bottom, until you see the <strong>iPhone</strong> icon. From the<br />
pop-up menu, choose “Take no action.” Click Save.<br />
Macintosh. Open ApplicationsÆImage Capture. Choose Image<br />
CaptureÆPreferences. Click CDs & DVDs. Where it says “When a camera<br />
is connected, open:”, choose “No application.” Click OK.<br />
From now on, no photo-importing message will appear when you set the<br />
<strong>iPhone</strong> in the cradle. (You can always import its photos manually, of course.)<br />
Syncing the <strong>iPhone</strong> 217
218<br />
Syncing Contacts<br />
If you’ve been adding to your address book for years in a program like Microsoft<br />
Outlook or Mac OS X’s Address Book, you’re just a sync away from porting all<br />
that accumulated data right over to your <strong>iPhone</strong>. Once there, info like phone<br />
numbers and email addresses show up as links, so you can reach out and tap<br />
someone.<br />
Here’s how to sync up your contacts with the <strong>iPhone</strong>. The steps are slightly<br />
different depending on which program you keep them in.<br />
Outlook 2003 and 2007<br />
With the <strong>iPhone</strong> plugged into the <strong>com</strong>puter, click its icon in the iTunes source<br />
list, then click the Info tab in the main part of the window. Turn on Sync contacts<br />
from:, and, from the pop-up menu, choose Outlook. Finally, click Apply.<br />
Note that some of the more obscure data fields Outlook lets you use, like<br />
“Radio” and “Telex,” won’t show up on the <strong>iPhone</strong>. All the major data points,<br />
however, like name, email address, and (most importantly) phone number,<br />
do.<br />
If Outlook gives you grief and error messages, you might be missing the necessary<br />
plug-in. Visit http://tinyurl.<strong>com</strong>/2lff4y for Apple’s tips on getting it to<br />
play nice with the <strong>iPhone</strong>.<br />
Outlook Express<br />
Microsoft’s free email app for Windows stores your contacts in a file called the<br />
Windows Address Book. With the <strong>iPhone</strong> plugged into the <strong>com</strong>puter, click its<br />
icon in the iTunes source list, and then click the Info tab in the main part of<br />
the window.<br />
Turn on Sync contacts from:, choose Windows Address Book from the pop-up<br />
menu, and click Apply.<br />
Chapter 11
Windows Mail<br />
Windows Mail, included with Windows Vista, is essentially a renamed version of<br />
Outlook Express. You set it up to sync with the <strong>iPhone</strong>’s Contacts program just<br />
as described in the previous paragraphs—except in iTunes, choose Windows<br />
Contacts, rather than Windows Address Book, before clicking Apply.<br />
Yahoo Address Book<br />
The Yahoo Address Book is the address book <strong>com</strong>ponent of a free Yahoo<br />
Mail account. It’s therefore an online address book, which has certain advantages—like<br />
your ability to access it from any <strong>com</strong>puter on the Internet.<br />
Plug the <strong>iPhone</strong> into the <strong>com</strong>puter, click its icon in the iTunes source list, and<br />
then click the Info tab in the main part of the window. Turn on Sync contacts<br />
from:, and choose Yahoo Address Book from the pop-up menu. (On the Mac,<br />
just turn on Yahoo Address Book; no menu is needed.)<br />
Since Yahoo is an online address book, you need an Internet connection and<br />
your Yahoo ID and password to sync it with the <strong>iPhone</strong>. Click Configure, and<br />
then type your Yahoo ID and password. When finished, click OK. Now click<br />
Apply in the bottom corner of the iTunes window to get syncing.<br />
Because it’s online, syncing your Yahoo address book has a couple of other<br />
quirks. They’re a little bit tweaky and geeky, but here they are for the record:<br />
•<br />
•<br />
Ordinarily, if you sync your <strong>iPhone</strong> with one contacts program and later<br />
try to sync with another one, iTunes asks if you want to replace the original<br />
list of contacts or merge the new ones with the ones already on the<br />
<strong>iPhone</strong>.<br />
But when you choose Yahoo’s address book as the new source, you’re<br />
offered only the Merge option.<br />
Usually, if you delete a name from your Mac or PC address book, it gets<br />
deleted from the <strong>iPhone</strong> the next time you sync. But if you delete a<br />
contact from the Yahoo Address Book that happens to contain a Yahoo<br />
Messenger ID in its fields, it won’t disappear from the <strong>iPhone</strong>. To delete<br />
such a contact, you have to log onto your Yahoo account online and<br />
delete it from the Yahoo address book itself.<br />
Mac OS X Address Book<br />
Apple products generally love each other, and the built-in contact keeper<br />
that <strong>com</strong>es with Mac OS X is a breeze to sync up with your <strong>iPhone</strong>. With the<br />
<strong>iPhone</strong> plugged into the <strong>com</strong>puter, click its icon in the iTunes source list, and<br />
Syncing the <strong>iPhone</strong> 219
220<br />
then click the Info tab in the main part of the window. Turn on Turn on Sync<br />
contacts from:, and pick Address Book from the pop-up menu.<br />
If you’ve gathered sets of people together as groups in your address book,<br />
you can also transfer them to the <strong>iPhone</strong> in their groups by turning on selected<br />
groups and checking off the ones you want. When finished, click Apply to sync<br />
things up.<br />
Entourage 2004<br />
Entourage, Microsoft’s email program for the Mac, also plays nice with the<br />
<strong>iPhone</strong>, as long as you introduce it properly first.<br />
In Entourage, choose EntourageÆPreferences. Under General Preferences,<br />
choose Sync Services. Turn on Synchronize services with Address Book and<br />
.Mac.<br />
Click OK, and then plug the <strong>iPhone</strong> into the <strong>com</strong>puter. Click its icon in the<br />
iTunes source list, and then click the Info tab in the main part of the window.<br />
Turn on Sync contacts from:, and, from the pop-up menu, choose Address Book.<br />
Finally, click Apply to sync.<br />
Other Programs<br />
Even if you still keep your contacts in a Jurassic-era program like Palm Desktop<br />
4.1, you may still be able to get them into the <strong>iPhone</strong>/iTunes sync dance. If<br />
you can export your contacts as vCards (a contacts-exchange format with the<br />
extension .vcf ), you can import them into the Windows Address Book or the<br />
Mac’s Address Book.<br />
In Palm Desktop 4.1 for the Mac, for instance, choose FileÆExportÆ Addresses,<br />
select vCard for the export format, and then click OK. Export the file to your<br />
desktop, open the Mac Address Book, and then import the same file.<br />
Chapter 11
It’s trickier on the PC version of Palm Desktop 4.1, since you can only export<br />
one contact at a time. But a handy little freeware program called Palm2iPod<br />
can do it all for you. It’s available from the “Missing CD-ROM” page at www.<br />
missingmanuals.<strong>com</strong>.<br />
Now you can sync to your heart’s delight.<br />
Syncing Bookmarks<br />
Bookmarks—those helpful little point-and-click shortcuts that have saved us<br />
all countless hours of mistyping Web site addresses—are a reflection of your<br />
personality, because they generally tend to be sites that are important to you.<br />
Fortunately, they can make the trip to your <strong>iPhone</strong>, too. In fact, any bookmarks<br />
you create on the <strong>iPhone</strong> can eventually be copied back to your <strong>com</strong>puter,<br />
too; it’s a two-way street.<br />
iTunes can transfer your bookmarks from Internet Explorer or Safari (Windows),<br />
or from the Safari browser on a Mac. Just plug in the <strong>iPhone</strong>, click its icon in<br />
iTunes, and click the Info tab. Scroll down past Contacts and Calendars and<br />
Mail Accounts until you get to the section called Web Browser. Then:<br />
•<br />
•<br />
In Windows, turn on Sync bookmarks from:, and then choose either Safari<br />
or Internet Explorer from the pop-up menu. Click Apply to sync.<br />
On the Mac, turn on Sync Safari bookmarks and click Apply.<br />
Special Instructions for Firefox Fans<br />
If Mozilla’s Firefox browser is your preferred window to the Web, you can still<br />
get those foxy favorites moved over to the <strong>iPhone</strong>. But you’ll have to do it the<br />
long way—by importing bookmarks from Firefox into Safari. And while this<br />
setup will get your bookmarks onto the <strong>iPhone</strong>, it won’t establish a living,<br />
two-way sync; new bookmarks you add on the <strong>iPhone</strong> won’t get synced back<br />
to Firefox.<br />
•<br />
Windows. Download a free copy of Safari www.apple.<strong>com</strong>/safari, start it<br />
up, and let it import your Firefox bookmarks during the setup process.<br />
Syncing the <strong>iPhone</strong> 221
222<br />
•<br />
Once it does, press Ctrl+Alt+B to show all your bookmarks, weed out the<br />
ones you don’t want, and then set the <strong>iPhone</strong> to sync with Safari.<br />
Macintosh. You already have a copy of Safari. If you have your whole<br />
bookmarked life in Firefox, grit your teeth and open that dusty Safari anyway,<br />
then choose the FileÆImport Bookmarks. Navigate to your Firefox<br />
bookmarks file, which is usually in your Home folderÆLibraryÆApplication<br />
SupportÆFirefoxÆProfilesÆweird scrambled-named folder like<br />
e9v01wmx.default folder. Inside, double-click the file called bookmarks.<br />
html.<br />
You’ve just imported your Firefox bookmarks. Now, in Safari, press c-Option-B<br />
to show all your bookmarks on screen. Delete the ones you don’t<br />
want on the <strong>iPhone</strong>, and then set the <strong>iPhone</strong> to sync with Safari.<br />
Actually, most other browsers can export their bookmarks. You can use that<br />
option to export your bookmarks file to your desktop, and then use Safari’s<br />
FileÆImport Bookmarks menu to pull it from there.<br />
Syncing Your Calendar<br />
With its snazzy-looking calendar program tidily synced with your <strong>com</strong>puter,<br />
the <strong>iPhone</strong> can keep you on schedule—and even remind you when you have<br />
to call a few people.<br />
Out of the box, the <strong>iPhone</strong>’s calendar works with Outlook 2003 and 2007 for<br />
Windows, and iCal and Entourage 2004 on the Mac.<br />
The <strong>iPhone</strong>’s calendar program isn’t especially full-featured, however. For<br />
example, it doesn’t have to-do lists, which should be on the to-do lists of the<br />
folks at Apple’s <strong>iPhone</strong> Software Headquarters. The <strong>iPhone</strong> can’t handle multiple<br />
categories, either—different colors so you can tell what part of your life<br />
is on what schedule. Otherwise, it’s very pretty and it does generally keep you<br />
on track.<br />
Here again, setting up the sync depends on the calendar program you’re now<br />
using on your <strong>com</strong>puter.<br />
if you have Windows vista, you have a built-in calendar program—Windows<br />
Calendar—but no way to sync it with the <strong>iPhone</strong>. The reason, according to apple,<br />
is that Microsoft has not made public the format of its calendar program.<br />
Chapter 11
Outlook 2003/2007 Calendar (Windows)<br />
Plug your <strong>iPhone</strong> into the PC and wait for it to pop up in iTunes. Click its icon<br />
in the iTunes source list. Next, click the Info tab in the main part of the iTunes<br />
window. In the Calendars area, turn on “Sync calendars from Outlook.”<br />
You can also choose how many days’worth of old events you want to have on<br />
your pocket calendar, since you probably rarely need to reference, say, your<br />
calendar from 2002. Turn on “Do not sync events older than [blank] days,” and<br />
then specify the number of days’worth of old appointments you want to have<br />
on hand.<br />
Events that you tap into the <strong>iPhone</strong> get carried back to Outlook when you<br />
reconnect to the <strong>com</strong>puter and sync up.<br />
iCal (Macintosh)<br />
Mac OS X <strong>com</strong>es with a nimble little datebook called iCal, which syncs right<br />
up with the <strong>iPhone</strong>. To use it, plug your <strong>iPhone</strong> into the Mac and wait for it to<br />
pop up in iTunes. Click its icon in the iTunes source list. Click the Info tab in<br />
the main part of the iTunes window. In the Calendars area, turn on “Sync iCal<br />
calendars.”<br />
If you have several different calendars (color-coded categories) in iCal—Work,<br />
Home, Book Club and so on—you can turn on “Selected calendars” and<br />
choose the ones you want to copy to the <strong>iPhone</strong>. Be warned, though: The<br />
color coding in iCal all turns into basic gray on the <strong>iPhone</strong>, so you can’t tell<br />
what appointment is from which calendar.<br />
Syncing the <strong>iPhone</strong> 223
224<br />
The calendar on the <strong>iPhone</strong> doesn’t offer that “calendars” (categories) feature.<br />
all appointments that you create on the <strong>iPhone</strong> belong, in essence, to the same<br />
calendar.<br />
But which one would you like that one to be? That is, when you sync the <strong>iPhone</strong><br />
with your Mac, which category should those new events belong to?<br />
Make your decision by choosing the category’s name from the “Put new events<br />
created on this <strong>iPhone</strong>” pop-up menu.<br />
Near the bottom of the calendar-sync preferences, there’s a place to indicate<br />
how far back you want to sync old events.<br />
Once you get all your calendar preferences set up the way you like, click Apply<br />
in the bottom of the iTunes window to get your schedule in sync.<br />
Entourage (Mac)<br />
Entourage can sync its calendar events with the <strong>iPhone</strong>, too. Start by opening<br />
Entourage, and then choose EntourageÆPreferences. Under General<br />
Preferences, choose Sync Services and turn on “Synchronize events and tasks<br />
with iCal and .Mac” (see page 220). Click OK, and then plug the <strong>iPhone</strong> into<br />
the <strong>com</strong>puter.<br />
Click the <strong>iPhone</strong> icon in the iTunes source list, and then click the Info tab in<br />
the main part of the window. Turn on “Sync iCal calendars”and click the Apply<br />
button to sync.<br />
if you’re a Mac fan, and you live your life according to the google Calendar, you can<br />
live it up on the <strong>iPhone</strong> courtesy of a little program called Spanning Sync (www.<br />
spanningsync.<strong>com</strong>). For $25 a year (or a one-time $65), the software syncs up events<br />
created in google’s online datebook program with iCal on the Mac. and from<br />
there, getting them on the <strong>iPhone</strong> is just a hop, skip, and a click away.<br />
Syncing Email Settings<br />
Teaching a new <strong>com</strong>puter of any sort to get and send your email can be stressful;<br />
the job entails plugging all sorts of user-hostile information bits called<br />
things like SMTP Server Address and Uses SSL. Presumably, though, you’ve got<br />
your email working on your Mac or PC—wouldn’t it be great if you didn’t have<br />
to duplicate all that work on your <strong>iPhone</strong>?<br />
That’s exactly what iTunes can do for you. It can transfer the account setup<br />
Chapter 11
information to the <strong>iPhone</strong>, so that it’s ready to start dialing for messages<br />
immediately.<br />
No mail messages are ever transferred to or from the <strong>iPhone</strong>.<br />
It can do that if, that is, your current email program is Mail or Entourage (on<br />
the Mac) or Outlook or Outlook Express (in Windows).<br />
Start by plugging the <strong>iPhone</strong> into the <strong>com</strong>puter. In iTunes, click the <strong>iPhone</strong>’s<br />
icon and then click the Info tab in the main part of the window. Scroll on<br />
down to Mail Accounts. The next step varies by operating system:<br />
•<br />
Windows. Turn on “Sync selected mail accounts from:” and, from the<br />
shortcut menu, choose Outlook or Outlook Express.<br />
•<br />
Macintosh. Turn on “Sync selected Mail accounts.”<br />
Finally, if your email program collects messages from multiple accounts, turn<br />
on the checkboxes of the accounts you want to see on your <strong>iPhone</strong>. Click<br />
Apply to start syncing.<br />
This business of transferring email settings doesn’t always go smoothly, at least in<br />
<strong>iPhone</strong> 1.0. Mac fans have learned, for example, that Mail transfers your settings<br />
more successfully than entourage. and Windows vista fans have discovered that<br />
even though Windows Mail is just a renamed, updated version of outlook express,<br />
iTunes isn’t especially friendly with it.<br />
Syncing the <strong>iPhone</strong> 225
226<br />
Syncing With Multiple Computers<br />
In general, Apple likes to keep things simple. Everything it ever says about the<br />
<strong>iPhone</strong> suggests that you can sync only one <strong>iPhone</strong> with one <strong>com</strong>puter.<br />
That’s only half true, however.<br />
Yes, you can sync only one <strong>iPhone</strong> at a time to a Mac or PC. But you can actually<br />
sync the same <strong>iPhone</strong> with multiple Macs or PCs.<br />
And why would you want to do that? So that you can fill it up with material<br />
from different places: music and video from a Mac at home; contacts and<br />
calendar from your Windows PC at work; and maybe even the photos from<br />
your laptop.<br />
iTunes derives these goodies from different sources to begin with—pictures<br />
from your photo program, addresses and appointments from your contacts<br />
and calendar programs, music and video from iTunes. So all you have to do<br />
is set up the tabs of each <strong>com</strong>puter’s copy of iTunes to sync only one kind of<br />
material.<br />
On the Mac, for example, you’d turn off the Sync checkboxes on all tabs except<br />
Music, Podcasts, and Video. Sync away.<br />
Then take the <strong>iPhone</strong> to the office; on your PC, turn off the Sync checkboxes<br />
on all tabs except Info. Sync away once more.<br />
Then on the laptop, turn off Sync on all tabs except Photos.<br />
And off you go. Each time you connect the <strong>iPhone</strong> to one of the <strong>com</strong>puters, it<br />
syncs that data set according to the preferences set in that copy of iTunes.<br />
How’s this for an undocumented secret? You can use the <strong>iPhone</strong> to <strong>com</strong>bine<br />
several different address books—outlook on a PC and address Book on a Mac, for<br />
example. All your contacts wind up on all machines—<strong>iPhone</strong>, Mac, and PC.<br />
Suppose you’ve synced the <strong>iPhone</strong> with Computer #1. When you plug it into<br />
Computer #2, click the <strong>iPhone</strong> icon and then the info tab. Select the additional<br />
program you want to sync from—outlook, Yahoo, whatever. Click apply.<br />
When iTunes asks if you want to Merge info or Replace info, click Merge info. Now<br />
all of the <strong>iPhone</strong>’s existing addresses remain in your current address book, but it<br />
also copies the contacts from the second <strong>com</strong>puter to the <strong>iPhone</strong>.<br />
Chapter 11
Conflicts<br />
If you use only one machine at a time, you’ll never have conflicts. You’ll never<br />
change your dentist appointment to 3:00 p.m. on the <strong>iPhone</strong>, but change it<br />
to 4:00 p.m. on your <strong>com</strong>puter, between syncs. Or you’d never edit a phone<br />
number in Contacts simultaneously in two different ways on the two different<br />
machines. One machine would always be the “hot potato.”<br />
In the real world, though, conflicts occasionally happen. Fortunately, iTunes<br />
is pretty smart about handling them. If it discovers that, since the last sync,<br />
you’ve edited a single phone number or appointment in two different ways<br />
(one each on the <strong>iPhone</strong> and your <strong>com</strong>puter), it lets you know with a message<br />
box.<br />
Syncing the <strong>iPhone</strong> 227
228<br />
If you edit two different phone numbers on a single person’s card—like a cellphone<br />
number on the PC, and a fax number on the <strong>iPhone</strong>—that doesn’t count as a<br />
conflict. Both machines will inherit both phone numbers.<br />
iTunes considers it a conflict, and asks you to settle it, only when two changes were<br />
made to the same phone number.<br />
You’re offered two buttons:<br />
•<br />
•<br />
Review Later. This button actually means, “the <strong>com</strong>puter’s version wins<br />
for now. I’ll ask you again the next time you sync.”<br />
Review Now. You’re shown the two changes, side-by-side, in a window.<br />
Click the one you think seems more authoritative; that’s the one that will<br />
wind up prevailing on both machines. Then click Done.<br />
Of course, the <strong>com</strong>puter has to sync one more time to apply the change<br />
you’ve indicated. On the Mac, you’re offered buttons that say Sync Now or<br />
Sync Later; in Windows, the buttons say Sync Now or Cancel (meaning “not<br />
now”). In both cases, you should click Sync Now to avoid confusion.<br />
One-Way Emergency Sync<br />
In general, the <strong>iPhone</strong>’s ability to handle bidirectional syncs is a blessing. It<br />
means that whenever you modify the information on one of your beloved<br />
machines, you won’t have to duplicate that effort on the other one. It also<br />
makes possible that multi-<strong>com</strong>puter address-book merging trick described in<br />
the previous pages.<br />
It can also get hairy. Depending on what merging, fussing, and button-clicking<br />
you do, it’s possible to make a mess of your <strong>iPhone</strong>’s address book or calendar.<br />
You could fill it with duplicate entries, or the wrong entries, or entries<br />
from a <strong>com</strong>puter that you didn’t intend to merge in there.<br />
Fortunately, as a last resort, iTunes offers a forced one-way sync option, which<br />
makes your <strong>com</strong>puter’s version of things the official one. Everything on the<br />
<strong>iPhone</strong> will get replaced by the <strong>com</strong>puter’s version, just this once. At least<br />
you’ll know exactly where all that information came from.<br />
To do an emergency one-way sync, set the <strong>iPhone</strong> into its cradle. Click its icon<br />
in iTunes. On the Info tab, scroll all the way to the bottom, until you see the<br />
Advanced area. There it is: “Replace the information on this <strong>iPhone</strong>,” <strong>com</strong>plete<br />
with checkboxes for the four things that iTunes can <strong>com</strong>pletely replace on<br />
Chapter 11
the phone: Contacts, Calendars, Mail Accounts, or Bookmarks. Click the Apply<br />
button to start fresh.<br />
Syncing the <strong>iPhone</strong> 229
230<br />
Chapter 11
12<br />
Add-Ons: Accessories<br />
and Web Apps<br />
When Steve Jobs announced, shortly before the <strong>iPhone</strong> went<br />
on sale, that programmers wouldn’t be able to write new<br />
programs for it, there was much muttering. “it’s a <strong>com</strong>puter,<br />
for the love of Mike,” went the refrain. “it runs Mac oS X! Let us write new<br />
programs!”<br />
apple says it’s only trying to preserve the stability of the phone and of the<br />
aT&T network. But the <strong>com</strong>pany decided to allow programmers one little<br />
bit of freedom: They could write special Web-based programs tailored for<br />
the <strong>iPhone</strong>.<br />
These programs will never show up as icons on your Home screen, and you<br />
can get to them only when you’re online, but still, the creativity and usefulness<br />
out there is amazing. Hundreds of Web-based programs—most of<br />
them free—let you pull down movie listings, the nearest place to get cheap<br />
gas, the latest headlines, and so on. You can even connect to rudimentary<br />
instant-messenger programs to enhance your <strong>iPhone</strong> experience.<br />
Those are just the software add-ons. There’s also a world of accessories for<br />
the outside of the <strong>iPhone</strong>: cases, headsets, chargers, and other goodies.<br />
This chapter gives you a sampling of both kinds of add-ons and suggests<br />
where you can go to find out what’s new in <strong>iPhone</strong> Web apps and gear.<br />
Web Applications<br />
Thanks to the efforts of creative programmers who got started even before<br />
the phone hit the stores, the <strong>iPhone</strong> has the potential to run thousands of<br />
programs in its wee Web browser.<br />
add-ons: accessories and Web apps 231
232<br />
Some <strong>iPhone</strong> Web applications look like Mac OS X or Yahoo desktop widgets<br />
that do one thing really well—like showing you a Doppler radar map<br />
for your local weather. Some are mini-pages that tap directly into popular<br />
social networking sites like Flickr and Twitter. Some even let you tap into Webbased<br />
word processing sites if you need to create a document right this very<br />
instant.<br />
You get to any Web app the same way: Punch up Safari on the <strong>iPhone</strong> and<br />
tap in the Web address for the application’s site. If you like it, find it useful, and<br />
want to go back again, just bookmark it.<br />
You can find <strong>iPhone</strong> apps in just about every category. Some examples:<br />
Word Processors<br />
Need to dash off a document on the run? Word processing and office programs<br />
that work right off the Web can do in a pinch—no hard drive required.<br />
They go way beyond the <strong>iPhone</strong>’s simple Notes program.<br />
•<br />
iZoho <strong>iPhone</strong> Office. The folks behind Zoho Writer, a popular Webbased<br />
collaboration site, have an <strong>iPhone</strong>-ready version of their online<br />
word processing, spreadsheet, and presentation programs. You need to<br />
sign up for a free account, but after that you can create documents and<br />
store them on the site for later retrieval. (http://mini.zoho.<strong>com</strong>)<br />
Chapter 12
•<br />
gOffice for <strong>iPhone</strong>. Believe it or not, this site lets you create Microsoft<br />
Word documents right on your phone. gOffice even stocks several timesaving<br />
text templates. Your documents are plastered with a gOffice logo<br />
and <strong>iPhone</strong> image—but hey, it’s free. You can email the documents right<br />
from your <strong>iPhone</strong>, or for $3, the gOffice office will print out your missive<br />
(up to five pages) and send it by good old-fashioned snail mail to an<br />
address you provide. (http://goffice.<strong>com</strong>)<br />
The most famous online office suite, google Docs (word processor) and google<br />
Spreadsheets, weren’t <strong>iPhone</strong>-<strong>com</strong>patible on <strong>iPhone</strong> Day one. But google says<br />
that it intends to remedy that situation. once it does, these google apps will offer<br />
yet another tool for on-the-go writing and number crunching.<br />
News Readers<br />
Keep up with the world from all your favorite sources, from mainstream media<br />
sites like the BBC and New York Times to your favorite blog about fire-breathing.<br />
Piped in by RSS feeds (page 133), these short nuggets of news give you the<br />
headlines and a quick overview, along with links to the full story.<br />
•<br />
iActu. A gorgeous little virtual newsstand appears on your <strong>iPhone</strong> screen<br />
when you visit iActu, <strong>com</strong>plete with tiny images of popular newspapers.<br />
add-ons: accessories and Web apps 233
234<br />
•<br />
Tap a paper (USA Today, Wall Street Journal, and Los Angeles Times are<br />
among the choices) to read the headlines and summaries from each<br />
one’s top stories. (www.widgetinfo.net/iphone/)<br />
Google Reader. The big G’s popular news roundup service <strong>com</strong>es to the<br />
<strong>iPhone</strong>. Just like its big-boy version for regular Web browsers, Google’s<br />
RSS reader scours the Web for news from all corners. You can get feeds<br />
from tech blogs like Lifehacker, Engadget, and Slashdot, as well as sports<br />
news from ESPN.<strong>com</strong>, financial news from MarketWatch.<strong>com</strong>, and snarky<br />
humor from The Onion.<br />
To get started, visit Google.<strong>com</strong> and sign up for a free Google account.<br />
(If you’ve used Gmail or another Google service, you already have one.)<br />
After you set up your reader options, you can use the same name and<br />
password to log in and read your feeds on your phone. (www.google.<br />
<strong>com</strong>/reader)<br />
Mobile Helpers for Major Sites<br />
Among the new <strong>iPhone</strong> apps are some especially efficient ways to hop a quick<br />
ride to some of your favorite Web sites.<br />
•<br />
TeleMoose. Forget about waiting around for Amazon’s site to load<br />
on the <strong>iPhone</strong>, especially if you’re already on the ledge with EDGE. Let<br />
TeleMoose whisk you to its streamlined edition of the Web superstore.<br />
Chapter 12
•<br />
•<br />
Tap a product category to shop Amazon’s virtual aisles. (www.telemoose.<br />
<strong>com</strong>)<br />
iPhlickr. As the site itself puts it, “<strong>iPhone</strong> + Flickr = iPhlickr.”This app gives<br />
you a phone-sized window into the vast Flickr.<strong>com</strong> photo-sharing site.<br />
With simple search options right on the main page, iPhlickr lets you view<br />
your own photos, find pictures by specific Flickr members (by tag), and<br />
check out recently added snaps. (www.chandlerkent.<strong>com</strong>/iphlickr)<br />
Ta-da Lists. The <strong>iPhone</strong> may be missing a to-do list function in its own<br />
toolbox, but don’t let that stop you. You can create your own list of mustdos<br />
on the Ta-da Lists site when you sign up for a free account. (tadalist.<br />
<strong>com</strong>/iphone)<br />
<strong>iPhone</strong> Application Launchers<br />
With all the new programs popping up every week, all-in-one sites to manage<br />
or launch your <strong>iPhone</strong> applications are a great way to corral a bunch of them<br />
at once. Once you set up an account or customize an application manager<br />
site, you can bookmark it and easily bop around to your favorite programs<br />
from its main screen. Notable <strong>iPhone</strong> application launchers include:<br />
•<br />
•<br />
•<br />
•<br />
MockDock. You sign up with just an email address. Then, from a big<br />
collection of different programs, start filling your new home screen by<br />
tapping the icons you want to add. Among the offerings: Games (sudoku,<br />
chess), social networking sites (Twitter, Facebook), and plenty of great<br />
utility programs like a mileage tracker, the 101 Cookbooks recipe database,<br />
and news readers. (mockdock.<strong>com</strong>)<br />
<strong>iPhone</strong>AppsManager. This site had 66 apps in place only a week after<br />
the <strong>iPhone</strong> arrived. It skips the little widget-like icons in favor of an<br />
elegant text-based interface that groups applications into categories like<br />
Games & Fun, News, Search Tools, Utilities, and so on. On the main screen,<br />
you can tap apps to add to a Favorites list. (iphoneappsmanager.<strong>com</strong>)<br />
AppMarks. A tip calculator, a cheap-gas finder, and Yahoo Mobile are<br />
among the useful apps here. And if you don’t find enough to suit you,<br />
AppMarks lets you add any Web site to your personalized page. Just create<br />
a free account and sign on to see your chosen apps. (appmarks.<strong>com</strong>)<br />
Mojits. Big bright icons point the way to several popular <strong>iPhone</strong> apps,<br />
including a detailed AccuWeather map; sites for getting local movie<br />
times; and quick trips to Twitter, Digg, and Flickr. (www.mojits.<strong>com</strong>/home)<br />
add-ons: accessories and Web apps 235
236<br />
•<br />
Widgetop. Billing itself as “Your Web Desktop,”Widgetop brings together<br />
a collection of fun and helpful iPrograms, including shortcuts to<br />
Wikipedia, Mac-like sticky notes, and even an app whose sole function is<br />
to offer quotes from The Big Lebowski. (m.widgetop.<strong>com</strong>)<br />
<strong>iPhone</strong> Accessories<br />
When it <strong>com</strong>es to hardware attachments and accessories, many people<br />
assume that anything that works for an iPod will work on the <strong>iPhone</strong>. After all,<br />
the <strong>iPhone</strong> is just another iPod, right?<br />
Not!<br />
For example:<br />
•<br />
•<br />
The <strong>iPhone</strong>’s dimensions are different from the iPods that came before it,<br />
so regular iPod cases don’t fit.<br />
The <strong>iPhone</strong>’s headphone jack is recessed, so regular headphone stereo<br />
miniplugs don’t fully connect.<br />
Chapter 12
•<br />
•<br />
The <strong>iPhone</strong> is also a phone, with <strong>com</strong>ponents inside that can cause static,<br />
buzz, and interference when used with external speakers (which have<br />
their own electronic innards).<br />
The <strong>iPhone</strong> can play video like an iPod, but unlike an iPod, it doesn’t<br />
have any kind of video output feature. So home-entertainment docks<br />
designed to connect the player with a television don’t work.<br />
To help shoppers get products that are <strong>com</strong>patible<br />
with the <strong>iPhone</strong>, Apple has its own“Works with <strong>iPhone</strong>”<br />
logo program. As the <strong>com</strong>pany puts it, products bearing<br />
the logo are “electronic accessories designed to<br />
connect specifically to <strong>iPhone</strong> and certified by the developer to meet Apple<br />
performance standards.”<br />
Getting stuff with the “Works with <strong>iPhone</strong>” logo should save you the grief that<br />
<strong>com</strong>es with“Buying the Wrong Thing.”And if you’re looking for <strong>iPhone</strong>-friendly<br />
accessories, several <strong>com</strong>panies already have plenty of products to sell you.<br />
Some good places to look include:<br />
•<br />
•<br />
•<br />
Apple’s <strong>iPhone</strong> Accessories page. Here you can find all those official<br />
white plastic cables, docks, and power adapters, plus Bluetooth headsets<br />
and more. (www.apple.<strong>com</strong>/iphone/accessories)<br />
Digital Lifestyle Outfitters. DLO has been turning out handsome iPod<br />
cases practically since the little white MP3 player took the first spin of its<br />
scroll wheel, and they had cases and other accessories in stock before the<br />
<strong>iPhone</strong> hit the street. (www.dlo.<strong>com</strong>)<br />
XtremeMac. Another iPod stuffmaker, XtremeMac makes fashionable car<br />
chargers and other powerful products that work with the <strong>iPhone</strong>. (www.<br />
xtrememac.<strong>com</strong>)<br />
add-ons: accessories and Web apps 237
238<br />
•<br />
•<br />
•<br />
Griffin Technology. Offers cables and cases for the <strong>iPhone</strong> along with<br />
many other audio accessories. (www.griffintechnology.<strong>com</strong>)<br />
Belkin. From acrylic cases to sporty armbands, Belkin markets several<br />
<strong>iPhone</strong> items, including an adapter for that hard-to-reach headphone<br />
port. (www.belkin.<strong>com</strong>)<br />
Everything<strong>iPhone</strong>. If it works with an <strong>iPhone</strong>, you can probably find it<br />
here by clicking the Store tab. This virtual <strong>iPhone</strong> mall has cleaning cloths,<br />
screen protectors, Bluetooth headsets, cases, and more. And it’s not just a<br />
shopping center—user forums, reviews, and news make the site live up<br />
to its all-en<strong>com</strong>passing name. (www.everythingiphone.<strong>com</strong>)<br />
iPod Accessories<br />
Picking products with the “Works with <strong>iPhone</strong>” logo ensures happy shopping,<br />
but your existing iPod gear might play nice with <strong>iPhone</strong>. If you’re game, keep<br />
the following advice in mind.<br />
External Speakers<br />
Most speaker sets that connect through the 30-pin port on the bottom of<br />
modern iPods also fit <strong>iPhone</strong>. You may need one of Apple’s Universal Dock<br />
adapters—a white plastic booster seat that makes most iPod models sit<br />
securely in speaker docks—for a good fit. (And frankly, external woofers and<br />
tweeters sound infinitely better than the <strong>iPhone</strong>’s tiny, tinny speaker when<br />
you really want to rock out.)<br />
One major thing to remember, though: electronic interference. If you forget,<br />
the <strong>iPhone</strong> will remind you. If it senses you’re seating it in a non-“Works with<br />
<strong>iPhone</strong>” speaker system, you’ll see a message suggesting that you put it in<br />
Airplane mode. Doing so takes care of the interference, but it also prevents<br />
you for making or getting phone calls. You can blow by the warning and keep<br />
Airplane mode off, but you may get some unwanted static blasts with your<br />
music.<br />
FM Transmitters<br />
Those little gadgets that broadcast your iPod’s music to an empty frequency<br />
on your dashboard radio are a godsend for iPodders who don’t want to listen<br />
to the same 40 songs over and over on <strong>com</strong>mercial radio. Unfortunately,<br />
these transmitters are not so hot for the <strong>iPhone</strong>. Again, electronic interference<br />
is an issue, unless you put the phone into Airplane mode. Transmitters that<br />
connect through the headphone jack, meanwhile, probably won’t fit.<br />
Chapter 12
Earphones<br />
If you’ve ditched your telltale white iPod earphones for a higher fidelity headset,<br />
you probably won’t be able to connect it to the <strong>iPhone</strong>’s sunken headphone<br />
jack. Fortunately, Belkin and other manufacturers have <strong>com</strong>e up with<br />
inexpensive jack adapters that bridge the gap between port and plug.<br />
Speaking of audio, see page 68 for a discussion of Bluetooth wireless headsets for<br />
the <strong>iPhone</strong>.<br />
Protecting Your <strong>iPhone</strong><br />
With its glass-and-chrome good looks, keeping the <strong>iPhone</strong> from getting<br />
scuffed, scratched, or dented is a priority for many people who’ve just dropped<br />
$500 or $600 on the thing. Two accessories in particular can bring an extra<br />
layer of protection (and peace of mind): cases and screen protectors.<br />
add-ons: accessories and Web apps 239
240<br />
Cases<br />
Tucking your <strong>iPhone</strong> inside a leather or rubber covering can make it easier<br />
to handle as well as helping it hold up inside your pocket or purse. When<br />
you shop for a case, keep in mind the ways you use your <strong>iPhone</strong>. Into sports<br />
and activity? Perhaps a brightly colored rubberized covering that lets you dial<br />
without taking it out of the case would work best. Using it as you stroll around<br />
the office all day? Consider a smart leather holster-style case with a belt clip.<br />
Screen Protectors<br />
People who’ve used stylus-based Palms, Pocket PCs, or smartphones are big<br />
fans of screen protectors—thin sheets of sticky plastic that lie smoothly over<br />
the glass to provide a protective barrier. Many <strong>iPhone</strong> accessory shops (page<br />
237) sell screen protectors customized to fit perfectly over the phone’s touchsensitive<br />
side.<br />
Chapter 12
13<br />
Settings<br />
Your <strong>iPhone</strong> is a full-blown <strong>com</strong>puter—well, at least a half-blown<br />
one. and like any good <strong>com</strong>puter, it’s customizable. The Settings<br />
application, right there on your Home screen, is like the Control<br />
Panel in Windows, or System Preferences on the Mac. it’s a tweaking center<br />
that affects every aspect of the <strong>iPhone</strong>: the screen, ringtones, email, Web<br />
connection, and so on.<br />
Settings 241
242<br />
You scroll the Settings list as you would any <strong>iPhone</strong> list: by dragging your<br />
finger up or down the screen.<br />
Most of the items on the Settings page are doorways to other screens,<br />
where you make the actual changes. When you’re finished inspecting or<br />
changing the preference settings, you return to the main Settings screen<br />
by tapping the Settings button in the upper-left corner.<br />
in this book, you can read about the <strong>iPhone</strong>’s preference settings in the<br />
appropriate spots—wherever they’re relevant. But just so you’ll have it all<br />
in one place, here’s an item-by-item walkthrough of the Settings application<br />
.<br />
Airplane Mode<br />
As you’re probably aware, you’re not allowed to use cellphones on airplanes.<br />
According to legend (if not science), a cellphone’s radio can interfere with a<br />
plane’s navigation equipment.<br />
But the <strong>iPhone</strong> does a lot more than make calls. Are you supposed to deprive<br />
yourself of all the music, videos, movies, and email that you could be answering<br />
in flight, just because cellphones are forbidden?<br />
Nope. Just turn on Airplane mode by tapping the Off button at the top of<br />
the Settings list (so that the orange On button appears). Now it’s safe (and<br />
permitted) to use the <strong>iPhone</strong> in flight—at least after takeoff, when you hear<br />
the announcement about “approved electronics”—because the cellular and<br />
Wi-Fi features of the <strong>iPhone</strong> are turned off <strong>com</strong>pletely. You can’t make calls or<br />
get online, but you can do anything else in the <strong>iPhone</strong>’s bag of non-wireless<br />
tricks.<br />
Wi-Fi<br />
Wi-Fi—wireless Internet networking—is one of the <strong>iPhone</strong>’s best features.<br />
This item in Settings opens the Wi-Fi Networks screen, where you’ll find three<br />
useful controls:<br />
•<br />
Wi-Fi On/Off. If you don’t plan to use Wi-Fi, turning it off gets you a lot<br />
more life out of each battery charge. Tap anywhere on this On/Off slider<br />
to change its status.<br />
Turning airplane mode on automatically turns off the Wi-Fi antenna.<br />
Chapter 13
•<br />
•<br />
Choose a Network. Here, you’ll find a list of all nearby Wi-Fi networks<br />
that the <strong>iPhone</strong> can “see,” <strong>com</strong>plete with signal-strength indicator and<br />
a padlock icon if a password is required. An Other item lets you access<br />
Wi-Fi networks that are invisible and secret unless you know their names.<br />
See Chapter 6 for details on using Wi-Fi with the <strong>iPhone</strong>.<br />
Ask to Join Networks. If this option is On, then whenever you attempt<br />
to get online (to check email or the Web, for example), the <strong>iPhone</strong> sniffs<br />
around to find a Wi-Fi network. If it finds one you haven’t used before, the<br />
<strong>iPhone</strong> invites you, with a small dialog box, to hop onto it.<br />
So why would you ever want to turn this feature off? To avoid getting<br />
bombarded with invitations to join Wi-Fi networks, which can happen in<br />
heavily populated areas, and to save battery power.<br />
Carrier<br />
If you see this panel at all, then you’re doubly lucky. First, you’re enjoying a trip<br />
overseas; second, you have a choice of cellphone carriers who have roaming<br />
agreements with AT&T. Tap your favorite, and prepare to pay some serious<br />
roaming fees.<br />
Settings 243
244<br />
Usage<br />
In the months before the <strong>iPhone</strong> was released, Apple watchers whipped<br />
themselves into a frenzy of speculation about the <strong>iPhone</strong>’s battery life. Wi-Fi,<br />
videos, Internet, cellphone calls—that’s a lot of drain on a slim little internal<br />
battery. How would it do?<br />
You probably already know the official Apple battery-life statistics: 8 hours<br />
of talking, or 6 hours of Internet, or 24 hours of music playing, and so on. But<br />
you don’t have to trust Apple’s figures, thanks to the handy built-in battery-life<br />
calculator shown here.<br />
•<br />
Time since last full charge. The Usage readout shows, in hours and minutes,<br />
how much time you’ve spent using all <strong>iPhone</strong> functions (although<br />
it’s not broken down by activity, alas). Standby is how much time the<br />
<strong>iPhone</strong> has spent in sleep mode, awaiting calls.<br />
The <strong>iPhone</strong> resets the usage and Standby counters to zero each time you fully<br />
charge the battery.<br />
Chapter 13
•<br />
•<br />
Call Time. These two statistics tell you how much time you’ve spent<br />
talking on the <strong>iPhone</strong>, broken down by Current Period (that is, during<br />
this AT&T billing month) and in the <strong>iPhone</strong>’s entire existence. That’s right,<br />
folks: For what’s probably the first time in history, a cellphone actually<br />
keeps track of your minutes, to help you avoid exceeding the number<br />
you’ve signed up for (and therefore racking up 45-cent overage minutes).<br />
EDGE Network Data. These tallies indicate how much you’ve used<br />
the Internet, expressed as megabytes of data you’ve sent and received,<br />
including email messages and Web-page material. Unlike some cellphone<br />
plans, which bill you by the megabyte (a virtually impossible-toestimate<br />
statistic), you’re getting unlimited Internet use for a flat fee. So<br />
make no attempt to throttle back on your Internet use; the Network Data<br />
stats are provided purely for your own amazement.<br />
Tap Reset Statistics at the very bottom of the screen to set all usage numbers back<br />
to zero.<br />
Sounds<br />
Here’s a more traditional cellphone settings screen: the place where you<br />
choose a ringtone sound for in<strong>com</strong>ing calls.<br />
•<br />
•<br />
•<br />
Silent Vibrate, Ring Vibrate. Like any self-respecting cellphone, the<br />
<strong>iPhone</strong> has a Vibrate mode—a little shudder in your pocket that might<br />
get your attention when you can’t hear the ringing. As you can see on<br />
this screen, there are two On/Off controls for the vibrator: one for when<br />
the phone is in Silent mode (page 12), and one for when the ringer’s on.<br />
Ring Volume. The slider here controls the volume of the phone’s ringing.<br />
Of course, it’s usually faster to adjust the ring volume by pressing the<br />
up/down buttons on the left edge of the phone whenever you’re not on<br />
a call.<br />
Ringtone. Tap this row to view the <strong>iPhone</strong>’s list of 25 ringtones. (No, you<br />
can’t use your own music as ringtones, and you can’t download new<br />
ones.) Tap a ring sound to hear it. After you’ve tapped one that you like,<br />
confirm your choice by tapping the Sounds button at the top of the<br />
screen. You return to the Sounds screen.<br />
Settings 245
246<br />
•<br />
of course, you can choose a different ringtone for each person in your phone book<br />
(page 43).<br />
New Voicemail, New Text Message, New Mail, Sent Mail… These On/<br />
Off switches let you silence the little sounds that the <strong>iPhone</strong> plays to celebrate<br />
various events: the arrival of new voicemail, text messages, or mail;<br />
the successful sending of an outgoing email message; calendar events<br />
<strong>com</strong>ing due; locking the <strong>iPhone</strong> by tapping the Sleep/Wake switch on<br />
the top of the phone; and typing on the virtual keyboard.<br />
Brightness<br />
Ordinarily, the <strong>iPhone</strong> controls its own screen brightness. An ambient-light<br />
sensor hidden behind the smoked glass at the top of the <strong>iPhone</strong>’s face samples<br />
the room brightness each time you wake the phone, and adjusts the<br />
brightness automatically: brighter in bright rooms, dimmer in darker ones.<br />
When you prefer more manual control, here’s what you can do:<br />
Chapter 13
•<br />
•<br />
Brightness slider. Drag the handle on this slider, or just tap on the slider,<br />
to control the screen brightness manually, keeping in mind that more<br />
brightness means shorter battery life.<br />
If Auto-Brightness is turned on, then the changes you make here are<br />
relative to the <strong>iPhone</strong>’s self-chosen brightness. In other words, if you<br />
goose the brightness by 20 percent, the screen will always be 20 percent<br />
brighter than the <strong>iPhone</strong> would have chosen for itself.<br />
Auto-Brightness On/Off. Tap anywhere on this switch to disable the<br />
ambient-light sensor <strong>com</strong>pletely. Now the brightness of the screen is<br />
under <strong>com</strong>plete manual control.<br />
Wallpaper<br />
Wallpaper just means the photo that appears on the Unlock screen, when<br />
you wake the <strong>iPhone</strong> up. You’re not stuck with the Earth-from-Space photo<br />
forever (although it is a very nice piece of wallpaper).<br />
To choose a different photo, tap the Wallpaper row. On the Wallpaper screen,<br />
you’ll see at least three sub-items:<br />
Settings 247
248<br />
•<br />
•<br />
•<br />
Wallpaper. Tap this item to view the thumbnails of a set of luscious photos<br />
provided by Apple, including nature shots, flower closeups, the Mona<br />
Lisa, and Earth from Space.<br />
Camera Roll. Tap to see the thumbnails of any photos you’ve taken with<br />
the <strong>iPhone</strong>’s built-in camera.<br />
Albums. The other occupants of this screen are listings of any photo<br />
albums you’ve synced onto your <strong>iPhone</strong> from your Mac or PC, as<br />
described on page 214. Tap an album name to view the thumbnails of its<br />
contents.<br />
When you’re viewing a page full of thumbnails, tap one to see a full-screen preview.<br />
At that point, tap Cancel to return to the thumbnails, or Set as Wallpaper<br />
to make that photo your new Unlock-screen masterpiece.<br />
General<br />
The General page offers a motley assortment of miscellaneous settings, governing<br />
the behavior of the virtual keyboard, the Bluetooth transmitter, the<br />
<strong>iPhone</strong>’s little-known password-protection feature, and more.<br />
Chapter 13
•<br />
•<br />
About. Tapping this item opens a page for the statistics nut. Here you<br />
can find out how many songs, videos, and photos your <strong>iPhone</strong> holds;<br />
how much storage your <strong>iPhone</strong> has, and how much of it you’ve used;<br />
and super-techie details like the <strong>iPhone</strong>’s software and firmware versions,<br />
serial number, model, Wi-Fi and Bluetooth addresses, and so on.<br />
And when you’re really bored, you can even tap Legal to open up some<br />
light reading, in the form of a 50-screen-tall list of copyright notices and<br />
disclaimers.<br />
Date & Time. At the top of this screen, you’ll see an option to turn on<br />
“24-hour time,” also known as military time, in which you see “1700”<br />
instead of “5:00 p.m.” (You’ll see this change everywhere times appear,<br />
including at the top edge of the screen.)<br />
“Set Automatically” refers to the <strong>iPhone</strong>’s built-in clock. If this item is<br />
turned on, then the <strong>iPhone</strong> finds out what time it is from an atomic clock<br />
out on the Internet. If not, then you have to set the clock yourself. (Turning<br />
this option off makes two more rows of controls appear automatically:<br />
one for your time zone and a “number spinner” so you can set the<br />
clock.)<br />
As for the Calendar item, here’s a mind-teaser for you world travelers. If<br />
an important event is scheduled for 6:30 p.m. New York time, and you’re<br />
Settings 249
250<br />
•<br />
•<br />
in California, how should that event appear on your calendar? Should it<br />
appear as 3:30 p.m. (that is, your local time)? Or should it remain stuck at<br />
6:30 (East Coast time)?<br />
It’s not an idle question, because it also affects the <strong>iPhone</strong>’s reminders<br />
and alarms.<br />
Out of the box, Time Zone Support is turned on. That is, the <strong>iPhone</strong><br />
automatically translates all your appointments into the local time. If you<br />
scheduled a reminder to record some TV movie at 8:00 p.m. New York<br />
time, and you’re in California, the reminder will pop up at 5:00 p.m. local<br />
time.<br />
This presumes, of course, that the <strong>iPhone</strong> knows where you are. even though the<br />
<strong>iPhone</strong> always knows what the local time is when you travel across time zones, it<br />
can’t actually determine which time zone you’re in. You have to tell it each time<br />
you change time zones—by tapping Time Zone here on this screen.<br />
If you turn Time Zone Support off, then everything stays on the calendar<br />
just the way you entered it.<br />
Auto-Lock. As you may have noticed, the <strong>iPhone</strong> locks itself every time<br />
you put it to sleep (by tapping the top-edge Sleep/Wake button). It also<br />
locks after a few minutes of inactivity on your part. In locked mode, the<br />
<strong>iPhone</strong> ignores screen taps and button presses.<br />
All cellphones (and iPods) offer locked mode. On this machine, however,<br />
locking is especially important because the screen is so big. Reaching<br />
into your pocket for a toothpick or ticket stub could theoretically fire<br />
up some <strong>iPhone</strong> program or even dial a call from the confines of your<br />
pocket.<br />
On the Auto-Lock screen, you can change the interval of inactivity before<br />
the auto-lock occurs (1 minute, 2 minutes, and so on), or you can tap<br />
Never. In that case, the <strong>iPhone</strong> locks only when you send it to sleep—not<br />
automatically after an inactive period.<br />
Passcode Lock. This feature works exactly as it does on iPods. It lets you<br />
make up a four-digit password that you have to enter whenever you<br />
wake up the <strong>iPhone</strong>. If you don’t know the password, you can’t use the<br />
<strong>iPhone</strong>. It’s designed to keep your stuff private from other people in the<br />
Chapter 13
house or the office, or to protect your information in case you lose the<br />
<strong>iPhone</strong>.<br />
To set up the password, type a four-digit number on the keypad. You’re<br />
asked to do it again to make sure you didn’t make a typo.<br />
Once you confirm your password choice, you arrive at the Passcode Lock<br />
screen. Here, you can turn off the password requirement, change the<br />
number, and specify how quickly the password is requested before locking<br />
somebody out: immediately after the <strong>iPhone</strong> wakes, or a minute later.<br />
(That option was provided as a convenience to you, so you can quickly<br />
check your calendar or missed messages without having to enter the<br />
passcode—while still protecting your data from evildoers who steal your<br />
<strong>iPhone</strong>.)<br />
Show SMS Preview is one final option here. If it’s on, then you’ll still be able<br />
to read any text messages that <strong>com</strong>e in, even while the phone is protected<br />
by the passcode; they’ll show up on the opening screen.<br />
Settings 251
252<br />
•<br />
•<br />
•<br />
•<br />
Don’t kid around with this passcode. it’s a much more serious deal than the iPod<br />
passcode. if you forget the <strong>iPhone</strong> code, you’ll have to restore your <strong>iPhone</strong> (page<br />
271), which wipes out everything on it. You’ve still got most of the data on your<br />
<strong>com</strong>puter, of course (music, video, contacts, calendar), but you may lose text<br />
messages, mail, and so on.<br />
Network. Tap Network to open a screen containing two items.<br />
One is VPN, which stands for virtual private networking. In the corporate<br />
world, tele<strong>com</strong>muters often use VPN systems to “dial in” to their<br />
work <strong>com</strong>puters from home. That, of course, involves getting through<br />
the <strong>com</strong>pany’s firewall and other security measures. A VPN is a secure,<br />
encrypted tunnel that carries the data from one <strong>com</strong>puter, across the<br />
Internet, and into the <strong>com</strong>pany’s <strong>com</strong>puters. Page 158 has the details for<br />
setting this up.<br />
The second item on the Network page is Wi-Fi, which is an exact duplicate<br />
of the Wi-Fi controls described on page 243.<br />
Bluetooth. There’s nothing on this screen at first except an On/Off<br />
switch for the <strong>iPhone</strong>’s Bluetooth transmitter, which is required to <strong>com</strong>municate<br />
with a Bluetooth earpiece or the hands-free Bluetooth system<br />
in a car. When you turn the switch on, you’re offered the chance to pair<br />
the <strong>iPhone</strong> with other Bluetooth equipment. See page 68 for step-bystep<br />
instructions.<br />
Keyboard. Here, you can turn Auto-Capitalization on or off. That’s when<br />
you’re entering text and the <strong>iPhone</strong> thoughtfully capitalizes the first letter<br />
of every new sentence for you.<br />
Enable Caps Lock is the on/off switch for the Caps Lock feature, in which<br />
a fast double-tap on the Shift key turns on Caps Lock (page 21).<br />
Reset. On the Reset screen, you’ll find four ways to erase your tracks.<br />
Reset All Settings takes all of the <strong>iPhone</strong>’s settings back to the way they<br />
were when it came from Apple. Your data, music, and videos remain<br />
in place, but the settings you’ve changed all go back to their factory<br />
settings.<br />
Erase All Content and Settings is the one you want when you sell your<br />
<strong>iPhone</strong>, or when you’re captured by the enemy and want to make sure<br />
they will learn nothing from you or your <strong>iPhone</strong>.<br />
Reset Keyboard Dictionary has to do with the <strong>iPhone</strong>’s autocorrection<br />
feature, which kicks in whenever you’re trying to input text (page 25).<br />
Chapter 13
Ordinarily, every time you type something the <strong>iPhone</strong> doesn’t recognize—some<br />
name or foreign word, for example—and you don’t accept<br />
the <strong>iPhone</strong>’s suggestion, it adds the word you typed to its built-in dictionary<br />
so it doesn’t bother you again with a suggestion the next time. If you<br />
feel you’ve confused the dictionary by entering too many words that<br />
aren’t legitimate terms, you can delete from its little brain all of the new<br />
words you’ve “taught” it.<br />
Reset Network Settings makes the <strong>iPhone</strong> forget all of the memorized<br />
Wi-Fi networks that it currently auto-recognizes.<br />
Mail<br />
On this page of settings, you set up your email account information, specify<br />
how often you want the <strong>iPhone</strong> to check for new messages, change the font<br />
size for email, and more.<br />
•<br />
•<br />
Accounts. You set up your email accounts here. See page 136 for details.<br />
Messages. How often do you want the <strong>iPhone</strong> to query the network to<br />
see if new mail is waiting for you? That’s the purpose of the Auto-Check<br />
option. Tap it to choose Every hour, Every 30 minutes, Every 15 minutes, or<br />
Settings 253
254<br />
•<br />
•<br />
•<br />
•<br />
•<br />
Manual (that is, only when you tap the Check button in the Mail program).<br />
Keep in mind that frequent checking means faster battery drain.<br />
The <strong>iPhone</strong> always checks email each time you open the Mail program, regardless<br />
of your setting here.<br />
Using the Show__ Recent Messages option, you can limit how much mail<br />
the Mail program shows you, from the most recent 25 messages to the<br />
most recent 200. This feature doesn’t limit you from getting and seeing<br />
all your mail—you can always tap Download More in the Mail program—<br />
but it may help to prevent the sinking feeling of Email Overload.<br />
Preview. It’s very cool that the <strong>iPhone</strong> shows you the first few lines of<br />
text in every message. Here, you can specify how many lines of that preview<br />
text appear. More means you can skim your inbound mail without<br />
having to open many of them; less means that more messages fit on<br />
each screen without scrolling.<br />
Minimum Font Size. Anyone with fading vision—those of us over 40<br />
know who we are—will appreciate this option. It lets you scale the type<br />
size of your email from Small to Giant.<br />
Show To/Cc Label. If you turn this option on, a tiny, light gray logo<br />
appears next to many of the messages in your In box. The j logo<br />
indicates that this message was addressed directly to you; the k logo<br />
means that you were merely “copied” on a message that was primarily<br />
intended for someone else.<br />
If there’s no logo at all, then the message is in some other category.<br />
Maybe it came from a mailing list, or it’s an email blast (a BCC), or the<br />
message is from you, or it’s a bounced email message.<br />
Ask before deleting. Ordinarily, you can delete an email message fast<br />
and easily (page 146). If you’d prefer to see an “Are you sure?” confirmation<br />
box before the message disappears forever, turn this option on.<br />
The confirmation box appears only when you’re deleting an open message—not<br />
when you delete one from the list of messages.<br />
Always Cc Myself. If this option is on, then you’ll get a copy of any message<br />
you send; see page 141 for the rationale.<br />
Chapter 13
•<br />
•<br />
Signature. A signature, of course, is a bit of text that gets stamped at the<br />
bottom of your outgoing email messages. Here’s where you can change<br />
yours; see page 153 for details.<br />
Default account. Your <strong>iPhone</strong> can check a virtually unlimited number<br />
of email accounts. On this screen, you tap the name of the account you<br />
want to be your default account—that is, the one that’s used whenever<br />
you <strong>com</strong>pose a new message.<br />
Phone<br />
These settings have to do with your address book, call management, and<br />
other phone-related preferences.<br />
•<br />
•<br />
•<br />
My Number. Gotta love the way the <strong>iPhone</strong> makes it so easy to find your<br />
own phone number. It’s right here (as well as at the top of the Contacts<br />
list).<br />
International Assist. When this option is turned on, and when you’re<br />
dialing from another country, the <strong>iPhone</strong> automatically adds the proper<br />
country codes when dialing U.S. numbers.<br />
Sort Order, Display Order. The question is: How do you want the names<br />
in your Contacts list sorted—by first name or last name?<br />
Settings 255
256<br />
Note that you can have them sorted one way, but displayed another way.<br />
This table shows all four <strong>com</strong>binations of settings (the boldface shows<br />
you how they’re sorted):<br />
Sort order “First,<br />
Last”<br />
Sort order “Last,<br />
First”<br />
•<br />
•<br />
•<br />
•<br />
•<br />
As you can see, not all of these <strong>com</strong>binations make any sense.<br />
Call Forwarding. Tap to open the Call Forwarding screen, where you can<br />
turn this feature on or off. See page 67 for details.<br />
Call Waiting. Call Waiting, of course, is the feature that produces an<br />
audible beep, when you’re on a phone call, to let you know that someone<br />
else is calling you. (Page 65 has details on how to handle such a<br />
traffic jam.)<br />
If Call Waiting is turned off, then such in<strong>com</strong>ing calls go directly to voicemail.<br />
Show My Caller ID. Ordinarily, other people can see who’s calling even<br />
before they answer the phone, thanks to the Caller ID display on their<br />
cellphones or some landline phones. If you’d feel more private by hiding<br />
your own number, so that people don’t know who’s calling until they<br />
answer your call, turn this feature off.<br />
TTY. A TTY (teletype) machine lets people with hearing or speaking difficulties<br />
use a telephone—by typing back and forth, or sometimes with<br />
the assistance of a human TTY operator who transcribes what the other<br />
person is saying.<br />
When you turn this <strong>iPhone</strong> option on, you can use the <strong>iPhone</strong> with a TTY<br />
machine, if you buy the little $20 <strong>iPhone</strong> TTY adapter from Apple.<br />
Change Voicemail Password. When you set up your AT&T account, you<br />
created a numeric password that’s required to access your voicemail by<br />
dialing in. Ordinarily, you don’t need this password, since Visual Voicemail<br />
(page 53) brings the messages right to your <strong>iPhone</strong> without your hav-<br />
Chapter 13<br />
Display “Last, First” Display “First, Last”<br />
O’Furniture, Patty<br />
Minella, Sal<br />
Peace, Warren<br />
Minella, Sal<br />
O’Furniture, Patty<br />
Peace, Warren<br />
Patty O’Furniture<br />
Sal Minella<br />
Warren Peace<br />
Sal Minella<br />
Patty O’Furniture<br />
Warren Peace
•<br />
•<br />
ing to call in. But if you access your voicemail from other phones, here’s<br />
where you can make up a new password. You’ll be asked to enter your<br />
old one first.<br />
SIM PIN. As noted on page 8, your SIM card stores all your account<br />
information. SIM cards are especially desirable overseas, because in most<br />
countries, you can pop yours into any old phone and have working service.<br />
If you’re worried about yours getting stolen or lost, turn this option<br />
on. You’ll be asked to enter a password code.<br />
Then, if some bad guy ever tries to put your SIM card into another phone,<br />
he’ll be asked for the password. Without the password, the card (and the<br />
phone) won’t make calls.<br />
and if the evildoer guesses wrong three times, the words “PiN LoCKeD” appear on<br />
the screen, and the SiM card is locked forever. You’ll have to get another one from<br />
aT&T. So don’t forget the password.<br />
AT&T Services. Opens up a cheat sheet of handy numeric codes that,<br />
when dialed, play the voice of a robot providing useful information about<br />
your account. For example, *225# lets you know the latest status of your<br />
bill, *646# lets you know how many airtime minutes you’ve used so far<br />
this month, and so on.<br />
The “aT&T My account” button at the bottom of the screen opens up your account<br />
page on the Web, for further details on your cellphone billing and features.<br />
Safari<br />
Here’s everything you ever wanted to adjust in the Web browser but didn’t<br />
know how to ask.<br />
•<br />
•<br />
JavaScript. JavaScript is a programming language whose bits of code<br />
frequently liven up Web pages. If you suspect some bit of code is choking<br />
Safari, however, you can turn off its ability to decode JavaScript here.<br />
Plug-ins. Plug-ins offer another way to expand a Web browser’s abilities,<br />
often by teaching it how to play certain formats of audio or video. Safari<br />
<strong>com</strong>es with a couple of basic ones—to play certain QuickTime movies<br />
on the Web, for example. There’s not much point to turning them off in<br />
Settings 257
258<br />
•<br />
•<br />
•<br />
•<br />
the <strong>iPhone</strong>’s version of Safari—there’s no security risk, since you can’t<br />
install any new ones—but it’s here as a familiar option.<br />
Block Pop-ups. In general, you want this turned on. You really don’t<br />
want pop-up ad windows ruining your surfing session. Now and again,<br />
though, pop-up windows are actually useful. When you’re buying concert<br />
tickets, for example, a pop-up window might show the location of<br />
the seats. In that situation, you can turn this option off.<br />
Accept Cookies. Cookies are the tiny preference files that Web sites<br />
leave on your <strong>com</strong>puter, usually to remember who you are. As described<br />
on page 132, these options let you limit how many are deposited on<br />
your <strong>iPhone</strong>.<br />
Clear History. Like any Web browser, Safari keeps a list of Web sites<br />
you’ve visited recently to make it easier for you to revisit them: the<br />
History list. And like any browser, Safari therefore exposes your tracks to<br />
any suspicious spouse or crackpot colleague who feels like investigating<br />
what you’ve been up to. If you’re nervous about that prospect, tap Clear<br />
History to erase your tracks.<br />
Clear Cookies, similarly, deletes all the cookies that Web sites have<br />
deposited on your “hard drive.”<br />
Chapter 13
•<br />
iPod<br />
Clear Cache. See page 259.<br />
On this panel, you can adjust four famous iPod playback features:<br />
•<br />
•<br />
•<br />
Sound Check is a standard iPod feature that attempts to create a standard<br />
baseline volume level for the different songs in your library, so you<br />
don’t crank up the volume to hear one song, and then get your eardrums<br />
turned to liquid by the next due to differences in CD mastering. Here’s<br />
the on/off switch.<br />
Audiobook Speed. If you’ve bought audio books from Audible.<strong>com</strong>, you<br />
can take advantage of this feature to make the reader speed up a little or<br />
slow down a little—without sounding like either a chipmunk or James<br />
Earl Jones. (Your options are Slower, Normal, and Faster.)<br />
EQ. EQ is equalization—the art of fiddling with specific frequencies in<br />
your music to bring out highs, lows, midrange, or whatever, to suit certain<br />
types of music and certain musical tastes. This screen offers a scrolling<br />
list of predesigned EQ “envelopes” designed for different situations:<br />
Bass Booster, Hip-Hop, Small Speakers, Spoken Word, Treble Reducer, and<br />
Settings 259
260<br />
•<br />
so on. You can also choose Off, if you want the music to play just the way<br />
the record <strong>com</strong>pany released it.<br />
Volume Limit. It’s well established that listening to loud music for a long<br />
time can damage your hearing. It’s also well established that parents<br />
worry about this phenomenon. So all iPods, and the <strong>iPhone</strong>, include an<br />
optional, password-protected maximum-volume control. The idea is that<br />
if you give your kid an <strong>iPhone</strong> (wow, what a generous parent!), you can<br />
set a maximum volume level, using the slider on this screen.<br />
If you do adjust this slider, you’re also asked for a four-digit password,<br />
to prevent your kid from bypassing your good intentions and dragging<br />
the slider right back to maximum. (The password isn’t especially hard to<br />
bypass.)<br />
Needless to say, the risk of hearing damage exists only when you’re wearing<br />
<strong>iPhone</strong> earbuds. Music pumped through the tiny speaker wouldn’t damage a<br />
gnat’s hearing.<br />
Photos<br />
All of the options here govern the behavior of the photo slideshows described<br />
on page 95.<br />
•<br />
•<br />
•<br />
Play Each Slide For. How long do you want each photo to remain on<br />
the screen? You can choose 2, 3, 5, 10, or 20 seconds. (Hint: 2 is plenty, 3<br />
at most. Anything more than that will bore your audience silly.)<br />
Transition. These options are visual effects between slides: various crossfades,<br />
wipes, and other transitions.<br />
Repeat, Shuffle. These options work just as they do for music. Repeat<br />
makes the slideshow loop endlessly; Shuffle plays the slides in random<br />
order.<br />
Chapter 13
A<br />
Setup and Signup<br />
The <strong>iPhone</strong> stands out from most cellphones in plenty of ways—no<br />
buttons, all touch screen, gigabytes of memory. But one of the most<br />
radical differences is the way you sign up for your cellular service.<br />
it’s not in a phone store with a salesperson breathing down your neck. it’s<br />
at home on your <strong>com</strong>puter, in iTunes, where you can take all the time you<br />
need to read about the plans and choose the one you want.<br />
The signup process pretty much explains itself. But it’s worth noting a few<br />
twists and turns you’ll meet along the way.<br />
all of this, by the way, requires iTunes 7.3 or later. (See page 195 for details<br />
on getting this software for Mac or Windows.) To get started, put the <strong>iPhone</strong><br />
into its cradle, and plug that into your <strong>com</strong>puter. iTunes opens automatically,<br />
ready to begin.<br />
Setup and Signup 261
262<br />
Activation, Step by Step<br />
Activation means signing up for a plan, turning on the service, and either<br />
finding out your new phone number or transferring your old number to the<br />
<strong>iPhone</strong>.<br />
Until you activate, the <strong>iPhone</strong> can’t do much of anything. It can’t make calls,<br />
play music or video, or get on the Internet. So no, you can’t buy an <strong>iPhone</strong> and<br />
hope to use it as a fancy iPod: Without an AT&T account, it just won’t work.<br />
Signing up for AT&T service is required.<br />
For that matter, the <strong>iPhone</strong> is a locked GSM phone, meaning that it works<br />
only with an AT&T account. It won’t work with Verizon, Sprint, T-Mobile, or<br />
any other carrier, and you can’t insert the SIM card (page 8) from a non-AT&T<br />
phone and expect it to work.<br />
Here are the screens you’ll encounter as you click Continue to work your way<br />
through the signup process:<br />
•<br />
•<br />
•<br />
Wel<strong>com</strong>e to Your New <strong>iPhone</strong>. Aww, isn’t that nice?<br />
Are You a New or Existing AT&T (Cingular) Wireless Customer? If<br />
you’re already an AT&T or Cingular customer, clicking Replace a phone on<br />
my account with this <strong>iPhone</strong> lets you transfer your old phone number and<br />
calling plan to the <strong>iPhone</strong>. You’ll just have to pay $20 more a month for<br />
the <strong>iPhone</strong>’s unlimited Internet service.<br />
All bets—and all discounts—are off if you have an AT&T business account.<br />
Click Add a new line to my existing account if you intend to keep your old<br />
phone as a backup, but add the <strong>iPhone</strong>.<br />
If you’re not already with AT&T/Cingular, click Activate one <strong>iPhone</strong> now to<br />
get your new <strong>iPhone</strong> signed up. To activate more than one <strong>iPhone</strong>—for<br />
example, to get one of AT&T’s family plans and get additional phones<br />
for your spouse and kids at a huge discount—click Activate two or more<br />
<strong>iPhone</strong>s on an Individual or FamilyTalk plan.<br />
Transfer Your Mobile Number? You can bring your old cellphone or<br />
home phone number to your new <strong>iPhone</strong>. All your friends and coworkers<br />
can keep dialing your old number—but your <strong>iPhone</strong> will now ring<br />
instead of the old phone.<br />
Appendix A
•<br />
If that’s what you want, fill in the blanks. It usually takes under an hour<br />
for a cellphone number transfer to take place—but it may take several<br />
hours. During that time, you can make calls on the <strong>iPhone</strong>, but can’t receive<br />
them. (At least you didn’t sign up for this service the first weekend<br />
that the <strong>iPhone</strong> was available, when it sometimes took 30 hours for the<br />
swamped AT&T <strong>com</strong>puters to process the number transfers!)<br />
Transferring a landline number can take several days.<br />
If you’re not transferring an existing phone number, just ignore this<br />
screen and click Continue.<br />
Select Your Monthly AT&T Plan. Here’s where you can read about the<br />
various monthly plans.<br />
All of them include unlimited Internet use, 200 text messages a month,<br />
and unlimited calling to and from other AT&T phones. All of them also<br />
offer Rollover Minutes, which is something no other carrier offers. That is,<br />
if you don’t use up all of your monthly minutes this month, the unused<br />
ones are automatically added to your allotment for next month, and so<br />
on.<br />
All but the cheapest plan also offer unlimited calls on nights and weekends.<br />
The primary difference between the plans, therefore, is the number<br />
of weekday calling minutes you get.<br />
Setup and Signup 263
264<br />
•<br />
•<br />
Apple lists the three plans it considers the most mainstream—sort of a<br />
Good/Better/Best menu—but there are bigger plans available. You can<br />
upgrade your allotment of text messages (1,500 a month for $10, for example)<br />
or the number of minutes (click More Minutes). The heavy-talker<br />
plans range from $80 a month (1,350 weekday minutes) to $200 (6,000<br />
minutes).<br />
The choice you make here isn’t etched in stone. You can change your plan at any<br />
time. at www.wireless.att.<strong>com</strong>, you can log in with your <strong>iPhone</strong> number and make<br />
up a password. Click My account, and then click Change Rate Plan to view your<br />
options.<br />
All <strong>iPhone</strong> plans require a two-year <strong>com</strong>mitment and a $36 “activation<br />
fee” (ha!).<br />
As you budget for your plan, keep in mind that, as with any cellphone,<br />
you’ll also be paying taxes as high as 22 percent, depending on your<br />
state. Ouch.<br />
iTunes Account (Apple ID). If you’ve ever bought anything from Apple<br />
or the iTunes store, then you already have an Apple ID. Type your email<br />
address and password here. If you don’t yet have an Apple ID, you’ll need<br />
one to sign up for <strong>iPhone</strong> service. If you click Continue without filling in<br />
any blanks here, a series of screens will guide you through the creation of<br />
an iTunes account (Apple ID).<br />
Customer Information for Apple and AT&T. This screen might have<br />
been better titled “Miscellaneous.” On it, you input your birthday (to prove<br />
that you’re over 18), and you can turn on two checkboxes that land you<br />
on the Apple and AT&T email lists (so you can receive all kinds of exciting<br />
new junk mail).<br />
appendix a
•<br />
•<br />
•<br />
•<br />
Billing Information. AT&T will send your cellphone bills to the address<br />
you supply.<br />
And why does AT&T ask for your Social Security number? The same reason<br />
any cellphone carrier does when you sign up: so it can run a credit<br />
check to make sure you’re a worthy credit risk.<br />
If you’re un<strong>com</strong>fortable sending your Social Security number over the<br />
Internet, you can also stop in at an AT&T store, provide it to a salesperson<br />
there, and return home with a “credit-check code,” which you then plug<br />
into this screen. The truth is, though, that the Social Security number<br />
is less likely to fall into the wrong hands if you send it over the Internet<br />
because iTunes encrypts it to keep it secure. You can’t say that about the<br />
human AT&T salesperson who types your Social Security number into a<br />
<strong>com</strong>puter to generate the check code.<br />
If you don’t pass the online credit check, you can write a check at an<br />
AT&T store. In that situation, too, you’ll get a credit-check code to plug<br />
into this screen.<br />
it’s at this point that you could sign up for one of aT&T’s pay-as-you-go plans. The<br />
drawback is that these are very expensive. The beauty is that you can cancel at<br />
any time, leaving your <strong>iPhone</strong> incapable of making calls but fully operational as an<br />
iPod and Wi-Fi internet machine. (it’s true! See page 267.)<br />
Accept <strong>iPhone</strong> Terms & Conditions; Accept AT&T Service Agreement.<br />
Gotta keep those lawyers occupied somehow.<br />
Review Your Information. You’re getting one last look at all the information<br />
you’ve provided so far.<br />
Completing Activation. Here’s where you find out what your new<br />
<strong>iPhone</strong>’s phone number will be (if you didn’t transfer your existing number).<br />
That’s one downside of signing up for service at home: You can’t ask<br />
for a couple of different phone-number options and choose the easiest<br />
one to remember.<br />
Setup and Signup 265
266<br />
While you wait for your phone to be activated, it’s not <strong>com</strong>pletely useless. You can<br />
still drag playlists from the iTunes Source list directly onto the <strong>iPhone</strong>’s icon to get<br />
some music onto it.<br />
You still can’t access the <strong>iPhone</strong>’s onscreen controls, of course—but you can use<br />
the earbud clicker to play, pause, and skip to the next song. Just something to<br />
keep you occupied until the activation is <strong>com</strong>plete.<br />
Once you make it through all the previous steps, you return to the regularly<br />
scheduled world of iTunes for two final bits of administrative business:<br />
•<br />
•<br />
Set Up Your <strong>iPhone</strong>. Here’s where you get to name your <strong>iPhone</strong>. Your<br />
<strong>iPhone</strong>’s icon will bear this name each time you sync. You can always<br />
change it later in iTunes by double-clicking the same icon.<br />
You also get your first (but not last) opportunity to turn off the automatic<br />
syncing feature that makes loading up your <strong>iPhone</strong> so effortless. See<br />
page 208 for details.<br />
Your <strong>iPhone</strong> contains diagnostic information. The <strong>iPhone</strong> keeps internal<br />
logs of crashes, restarts, and other glitchiness. If you give your permission<br />
on this screen, the phone will transmit these logs to Apple—without<br />
any identifying information like your name. The idea is that its engineers,<br />
when studying the collected, aggregated glitch data from thousands of<br />
anonymous people, will be better able to spot trends, debug the thing,<br />
and issue a software update that improves stability.<br />
appendix a
And that’s the ball game. You now arrive on the main iTunes screen, with the<br />
six <strong>iPhone</strong> tabs across the top: Music, Podcasts, Videos, and so on. Now you<br />
can specify what you want copied onto the phone. Turn to Chapter 11 for<br />
details.<br />
Pay-As-You-Go Plans<br />
Most people assume that a two-year AT&T <strong>com</strong>mitment is required, possibly<br />
because Apple says, “two-year AT&T <strong>com</strong>mitment required.”That’s not technically<br />
true, however.<br />
If you enter 999-99-9999 as your Social Security number and click Continue,<br />
you’ll fail the credit check. And what happens to people who fail the credit<br />
check?<br />
They’re offered the chance to sign up for one of AT&T’s GoPhone plans. These<br />
are prepaid plans, intended for people with poor credit (or a fear of <strong>com</strong>mitment).<br />
You pay for each month’s service in advance, and it’s very expensive:<br />
$60 a month buys you only 300 minutes, for example.<br />
But here’s the thing: There’s no two-year <strong>com</strong>mitment, no deposit, no contract.<br />
You can stop paying at any time without having to pay the usual $175<br />
early-termination fee.<br />
In fact, if you remove the SIM card at that point, the Wi-Fi and iPod features<br />
of the <strong>iPhone</strong> still work. If you really want an Internet terminal/iPod that can’t<br />
make phone calls, or if you can afford an <strong>iPhone</strong> but not an AT&T service plan,<br />
well, here’s your chance.<br />
Clearly, this business about using the <strong>iPhone</strong> without an aT&T plan is something of<br />
a loophole—and apple/aT&T may eventually close it. Caveat hacker.<br />
Setup and Signup 267
268<br />
appendix a
B<br />
Troubleshooting and<br />
Maintenance<br />
The <strong>iPhone</strong> is a <strong>com</strong>puter, and you know what that means. Things<br />
can go wrong. This particular <strong>com</strong>puter, though, is not quite like a<br />
Mac, a PC, or a Treo. it’s brand new. it runs a spin-off of the Mac oS<br />
X operating system, but that doesn’t mean you can troubleshoot it like a<br />
Mac. There’s no collected wisdom, no massive list of Web sites filled with<br />
troubleshooting tips and anecdotal suggestions.<br />
until there is, this chapter will have to be your guide when things go<br />
wrong.<br />
First Rule: Install the Updates<br />
There’s an old saying that’s more true than ever: “Never buy version 1.0 of<br />
anything.”<br />
The very first version of anything has bugs, glitches, and things the programmers<br />
didn’t have time to finish they way they would have liked. The <strong>iPhone</strong> is<br />
no exception.<br />
The beauty of this phone, though, is that Apple can send it fixes, patches,<br />
and even new features through software updates. One day you’ll connect the<br />
phone to your <strong>com</strong>puter for charging or syncing, and—bam!—there’ll be a<br />
note from iTunes that new <strong>iPhone</strong> software is available.<br />
So the first rule of trouble-free iPhoning is to accept these updates when<br />
they’re offered. With each new software blob, Apple removes another few<br />
dozen tiny glitches.<br />
Troubleshooting and Maintenance 269
270<br />
Reset: Six Degrees of Desperation<br />
The <strong>iPhone</strong> runs actual programs, and as actual programs, they actually crash.<br />
Sometimes, the program you’re working in simply vanishes and you find yourself<br />
back at the Home screen. (That can happen when, for example, Safari<br />
encounters some plug-in or data type on a Web page that it doesn’t know<br />
how to handle.) Just reopen the program and get on with your life.<br />
If the program you’re in just doesn’t seem to be working right—it’s frozen or<br />
acting weird, for example—one of the following six resetting techniques usually<br />
clears things right up.<br />
•<br />
•<br />
•<br />
•<br />
•<br />
Proceed down this list in order! Start with the easy ones.<br />
Force-quit the program. On an <strong>iPhone</strong>, you’re never aware that you’re<br />
“launching” and “exiting” programs. They’re always just there, like TV channels,<br />
when you switch to them. But if a program locks up or acts glitchy,<br />
you can force it to quit. Hold down the Home key for six seconds.<br />
The next time you open that program from the Home screen, it should<br />
be back in business.<br />
Turn the phone off and on again. Try this one next if it seems something<br />
more serious has gone wrong. Hold down the Sleep/Wake switch<br />
for three seconds. When the screen says, “slide to power off,” confirm by<br />
swiping. The <strong>iPhone</strong> shuts off <strong>com</strong>pletely.<br />
Turn it back on by tapping the Sleep/Wake switch.<br />
Reset the phone’s hardware. And what if the phone is locked up so<br />
badly that you can’t even turn it off? Then you’ll have to shut it off by<br />
force. To do that, hold the Home button and the Sleep/Wake button for<br />
eight seconds, or until the Apple logo appears. The phone turns off, all<br />
right!<br />
Reset the phone’s settings. Relax. Resetting doesn’t erase any of your<br />
data—only the phone’s settings. From the Home screen, tap SettingsÆ<br />
GeneralÆResetÆReset All Settings.<br />
Erase the whole phone. From the Home screen, tap SettingsÆ<br />
GeneralÆResetÆErase All Content and Settings. Now this option zaps all<br />
appendix B
•<br />
your stuff—all of it. Music, videos, email, all gone. Clearly, you’re getting<br />
into last resorts here.<br />
Restore the phone. If none of these steps seem to solve the phone’s<br />
glitchiness, it might be time for the Nuclear Option: Erasing it <strong>com</strong>pletely,<br />
resetting both hardware and software back to factory-fresh condition.<br />
if you’re able to sync the phone with iTunes first, do it! That way, you’ll have a<br />
backup of all those intangible <strong>iPhone</strong> data bits: text messages, call logs, Recents<br />
list, and so on. iTunes will put it all back onto the phone the first time you sync<br />
after the restore.<br />
To restore the phone, connect it to your <strong>com</strong>puter. In iTunes, click the<br />
<strong>iPhone</strong> icon and then, on the Summary tab, click Restore. Confirm this<br />
drastic decision.<br />
When it’s all over, you can sync your life right back onto the <strong>iPhone</strong>—this<br />
time, if the technology gods are smiling, with better success.<br />
Troubleshooting and Maintenance 271
272<br />
<strong>iPhone</strong> Doesn’t Show Up in iTunes<br />
If the <strong>iPhone</strong>’s icon doesn’t appear in the Source list at the left side of the<br />
iTunes window, you’ve got yourself a real problem. You won’t be able to load<br />
it up with music, videos, or photos, and you won’t be able to sync it with your<br />
<strong>com</strong>puter. That’s a bad thing.<br />
•<br />
•<br />
•<br />
The USB factor. Trace the connection from the <strong>iPhone</strong>, to its cradle, to<br />
the USB cable, to the <strong>com</strong>puter, making sure everything is seated. Also,<br />
don’t plug the USB cable into a USB jack on your keyboard, and don’t<br />
plug it into an unpowered USB hub.<br />
The <strong>iPhone</strong> factor. Try turning the phone off and on again. Make sure<br />
it’s got a battery charge.<br />
The iTunes factor. The <strong>iPhone</strong> won’t show up in versions of iTunes earlier<br />
than 7.3. Download and install the latest. No success? Then reinstall it.<br />
Battery Won’t Fully Charge<br />
When the battery is fully charged, the lightning-bolt icon on the battery icon<br />
(top of the screen) changes into a little plug icon. You should be ready to head<br />
out into the world, with your own world in your pocket. Unless, of course, you<br />
never see the plug icon.<br />
appendix B
Turns out this is a software bug, not a battery bug. Your battery is fully<br />
charged—it’s just that the status-bar icon never shows the little happy plug.<br />
Apple fixed this problem in its first <strong>iPhone</strong> software update.<br />
Phone and Internet Problems<br />
What can go wrong with the phone part of the <strong>iPhone</strong>? Let us count the<br />
ways.<br />
•<br />
•<br />
•<br />
•<br />
•<br />
Can’t make calls. First off, do you have enough AT&T cellular signal to<br />
make a call? Check your signal-strength bars. Even if you have one or two,<br />
flakiness is par for the course. Try going outside, standing near a window,<br />
or moving to a major city. (Kidding.)<br />
Also, make sure Airplane mode isn’t turned on (page 110). Try calling<br />
somebody else, to make sure the problem isn’t with the number you’re<br />
dialing.<br />
If nothing else works, try the resetting techniques described at the beginning<br />
of this chapter.<br />
Can’t get on the Internet. Remember, the <strong>iPhone</strong> can get online in two<br />
ways: via Wi-Fi hot spot and via AT&T’s EDGE network. If you’re not in a<br />
hot spot and you don’t have an EDGE signal—that is, if neither the µ<br />
nor the G icon appears at the top of the screen—then you can’t get<br />
online at all.<br />
And, of course, you can’t get online when you’ve got Airplane mode<br />
turned on.<br />
Can’t receive text messages. If your buddies try to send you text messages<br />
that contain picture or video attachments, you’ll never see them<br />
(the messages, that is, not the buddies). Ask your correspondents to<br />
email them to you instead.<br />
Can’t send text messages. Make sure the recipient’s phone number in<br />
Contacts has an area code.<br />
“Could not activate EDGE” messages. This message just means that<br />
the <strong>iPhone</strong> has tried to get online—to check email on a schedule you’ve<br />
established, for example—but couldn’t get onto AT&T’s cellular data network.<br />
Usually, the AT&T signal is too weak or there’s a temporary outage<br />
in your area. In any case, one thing’s for sure: If you wait long enough, this<br />
message will go away.<br />
Troubleshooting and Maintenance 273
274<br />
Can’t Send Email<br />
It’s happened to thousands of people. You set up your POP email account<br />
(page 136), and everything looks good. But although you can receive mail, you<br />
can’t send it. You create an outgoing message, you tap Send. The whirlygig“I’m<br />
thinking” cursor spins and spins, but the <strong>iPhone</strong> never sends the message.<br />
The problem’s cause is very technical, but here’s a nicely oversimplified<br />
explanation.<br />
When you send a piece of postal mail, you might drop it off at the post office.<br />
It’s then sent over to the addressee’s post office in another town, and delivered<br />
from there.<br />
In a high-tech sort of way, the same thing happens with email. When you<br />
send a message, it goes first to your Internet provider’s email server (central<br />
mail <strong>com</strong>puter). It’s then sent to the addressee’s mail server, and the addressee’s<br />
email program picks it up from there.<br />
But spammers and spyware writers became an increasing nuisance, especially<br />
people who wrote zombies—spyware on your <strong>com</strong>puter that churns<br />
out spam without your knowledge. So the big ISPs (Internet service providers)<br />
began fighting back in two ways—both of which can block outgoing mail<br />
from your <strong>iPhone</strong>, too. Here’s the scoop:<br />
•<br />
•<br />
Use port 587. Ports are invisible “channels” from a <strong>com</strong>puter to the<br />
Internet. One conducts email, one conducts Web activity, and so on.<br />
Most <strong>com</strong>puters send email out on port 25.<br />
In an effort to block zombie spam, though, the big ISPs have rigged their<br />
networks so that mail you send from port 25 can go only to one place:<br />
the ISPs’ own mail servers. (Most zombies attempt to send mail directly to<br />
the addressees’ mail servers, so they’re effectively blocked.) Your <strong>iPhone</strong><br />
tries to send mail on port 25—and it gets blocked.<br />
The solution? Choose a different port. From the Home screen, tap SettingsÆMail.<br />
Tap the name of your POP account. Scroll down to the Outgoing<br />
Mail Server. Tap the address there to edit it. Whatever’s there, add<br />
:587 to the end of it. So mail.ixmail.<strong>com</strong> be<strong>com</strong>es mail.ixmail.<strong>com</strong>:587.<br />
Try sending mail again. If it’s still not sending, try changing that suffix to<br />
:465.<br />
Use AT&T’s mail server. When you’re home, your <strong>com</strong>puter is connected<br />
directly, via cable modem or DSL, to the Internet provider’s<br />
network. It knows you and trusts you.<br />
appendix B
But when you’re out and about, and your <strong>iPhone</strong> uses AT&T’s cellular<br />
EDGE network (Chapter 6), your Internet provider doesn’t recognize you.<br />
Your email is originating outside your ISP’s network—and it gets blocked.<br />
For all the ISP knows, you’re a spammer.<br />
Your ISP may have a special mail-server address that’s just for people to<br />
use while they’re traveling. But the simpler solution may just be to use<br />
AT&T’s own mail-server address. Tap SettingsÆMailÆthe name of your<br />
POP accountÆOutgoing Mail Server. Tap the address there to edit it.<br />
Replace whatever’s there with cwmx.<strong>com</strong> (which, at one time, stood for<br />
Cingular Wireless Mail Exchange).<br />
If you’re like thousands of people, that simple change means you can<br />
now send messages when you’re on AT&T’s network and not just receive<br />
them.<br />
Problems That Aren’t Really Problems<br />
There’s a difference between“things not working as they were designed to”and<br />
“things not working the way I’d like them to work.” Here are a few examples:<br />
•<br />
•<br />
•<br />
Rotation sensor doesn’t work. As you know, the screen image is supposed<br />
to rotate into horizontal mode when you turn the <strong>iPhone</strong> itself.<br />
But this feature works only in Safari and when viewing photos, not in any<br />
other program.<br />
Furthermore, the <strong>iPhone</strong> has to be more or less upright when you turn<br />
it. It can’t be flat on a table, for example. The orientation sensor relies on<br />
gravity to tell it which way you’re holding the phone.<br />
I hear only the audio of my video podcasts! Actually, it’s a feature, not<br />
a bug. You can listen to the audio of your video podcasts if you access<br />
them from one of the iPod program’s audio lists (like Songs). To see the<br />
video, open the podcast from within the Videos list.<br />
The phone volume is low—even the speakerphone. That’s true. The<br />
<strong>iPhone</strong>’s ringer, earpiece, and speaker aren’t as loud as on some other<br />
phones. (P.S.—With all due respect: did you remove the plastic film from<br />
your brand-new <strong>iPhone</strong>? This plastic, intended to be on the phone only<br />
during shipping, covers up the earpiece.)<br />
The speaker volume is a lot better when it’s pointed at you, either on a table or<br />
with your hand cupped around the bottom of the phone to direct the sound.<br />
Troubleshooting and Maintenance 275
276<br />
•<br />
•<br />
•<br />
My fancy headphones don’t fit the jack. That’s because the <strong>iPhone</strong>’s<br />
headphone jack is recessed. See page 239.<br />
I can’t send a text message to more than one person, attach more<br />
than one photo to an email message, or copy and paste text. The<br />
<strong>iPhone</strong> doesn’t let you do any of it. Bummer.<br />
My Notes don’t sync back to my <strong>com</strong>puter! True. But the army of<br />
<strong>iPhone</strong> geeks has <strong>com</strong>e up with an ingenious solution—don’t use Notes<br />
for your notes. Instead, use the Note field in Contacts!<br />
To do so, create a new Contact and name it, say, To Do list. To this otherwise<br />
empty Contact, add a Notes field and fill it up. From now on, you’ll<br />
find that note on your <strong>com</strong>puter, filed under the proper name.<br />
if your <strong>com</strong>puter’s address book program lets you set up contact groups, create<br />
one called Notes to hold all of these fake memo contacts.<br />
iPod Problems<br />
The <strong>iPhone</strong> is a great iPod, but even here, things can go wrong.<br />
•<br />
•<br />
•<br />
Can’t hear anything. Are the earbuds plugged in? They automatically<br />
cut the sound <strong>com</strong>ing from the <strong>iPhone</strong>’s built-in speaker.<br />
Is the volume up? Press the Up volume key on the side of the phone.<br />
Also make sure that the music is, in fact, supposed to be playing (and<br />
isn’t on Pause).<br />
Can’t sync music or video files to the <strong>iPhone</strong>. They may be in a format<br />
the <strong>iPhone</strong> doesn’t understand, like WMA, MPEG-1, MPEG-2, or Audible<br />
Format 1.<br />
Convert them first to something the <strong>iPhone</strong> does understand, like AAC,<br />
Apple Lossless, MP3, WAV, Audible Formats 2, 3, or 4, AIFF (these are all<br />
audio formats), and H.264 or MPEG-4 (video formats).<br />
Something not playing or syncing right. It’s technically possible for<br />
some corrupted or in<strong>com</strong>patible music, photo, or video file to jam up the<br />
entire syncing or playback process. In iTunes, experiment with playlists<br />
and videos, turning off checkboxes until you figure out which one is<br />
causing the problem.<br />
appendix B
Warranty and Repair<br />
The <strong>iPhone</strong> <strong>com</strong>es with a one-year warranty. If you buy an AppleCare contract<br />
($70), you’re covered for a second year.<br />
AT&T tech support is free for both years of your contract. They handle questions<br />
about your <strong>iPhone</strong>’s phone features.<br />
If, during the coverage period, anything goes wrong that’s not your fault,<br />
Apple will fix it free. You can either take in the phone to an Apple store, which<br />
is often the fastest route, or call 800-APL-CARE (800 275-2273) to arrange shipping<br />
back to Apple. In general, you’ll get the fixed phone back in three business<br />
days.<br />
Sync the phone before it goes in for repair. The repair process generally erases the<br />
phone <strong>com</strong>pletely. In fact, if you’re worried that Apple might snoop around, you<br />
might want to erase the phone first (use the Restore option—page 271).<br />
Also, don’t forget to remove your SIM card (page 9) before you send in your broken<br />
<strong>iPhone</strong>—and to put it back in when you get the phone; don’t leave it in the loaner<br />
phone. AT&T will help you get a new card if you lose your original, but it’s a hassle.<br />
While your phone is in the shop, you can sign up for a loaner <strong>iPhone</strong> to use in<br />
the meantime for $30. Apple will ship it to you, or you can pick one up at the<br />
Apple store. Just sync this loaner phone with iTunes, and presto—all of your<br />
stuff is right back on it.<br />
You can keep this service phone until seven days after you get your fixed<br />
phone back.<br />
Out-of-Warranty Repairs<br />
Once the year or two has gone by, Apple charges $200 or $250 to repair an<br />
<strong>iPhone</strong> (for the 4 and 8-gigabyte models).<br />
The Battery Replacement Program<br />
Why did Apple seal the battery inside the <strong>iPhone</strong>, anyway? Everyone knows<br />
that lithium-ion batteries don’t last forever. After 300 or 400 charges, the<br />
<strong>iPhone</strong> battery will begin to hold less charge (perhaps 80 percent of the original).<br />
After a certain point, the phone will need a new battery. How <strong>com</strong>e you<br />
can’t change it yourself, as on any normal cellphone?<br />
Troubleshooting and Maintenance 277
278<br />
Conspiracy theorists have all kinds of ideas: It’s a plot to generate service fees.<br />
It’s a plot to make you buy a new phone. It’s Steve Jobs’s design aesthetic on<br />
crack.<br />
The truth is more mundane: a user-replaceable battery takes up a lot more<br />
space inside the phone. It requires a plastic <strong>com</strong>partment that shields the<br />
guts of the phone from you and your fingers; it requires a removable door;<br />
and it needs springs or clips to hold the battery in place. All of this would<br />
mean either a much smaller battery—or a much bulkier phone. (As an ecobonus,<br />
Apple properly disposes of the old batteries, which consumers might<br />
not do on their own.)<br />
In any case, you can’t change the battery yourself. If the phone is out of warranty,<br />
you must send it to Apple (or take it to an Apple store) for an $85 batteryreplacement<br />
job.<br />
Battery-Life Tips<br />
The biggest wolfers of electricity on your <strong>iPhone</strong> are its screen and its wireless<br />
features. Therefore, you can get substantially longer life from each battery<br />
charge by using these features:<br />
•<br />
•<br />
Dim the screen. In bright light, the screen brightens (but uses more battery<br />
power); in dim light, it darkens.<br />
The screen adjusts with the help of an ambient light sensor that’s hiding<br />
behind the glass above the earpiece.<br />
You can use this information to your advantage. By covering up the<br />
sensor as you unlock the phone, you force it to a low-power, dim screen<br />
setting (because the phone believes that it’s in a dark room). Or by holding<br />
it up to a light as you wake it, you get full brightness. In both cases,<br />
you’ve saved all the taps and navigation it would have taken you to find<br />
the manual brightness slider in Settings.<br />
apple tried having the light sensor active all the time, but it was weird to have<br />
the screen constantly dimming and brightening as you used it. So the sensor now<br />
samples the ambient light, and adjusts the brightness, only once—when you<br />
unlock the phone after waking it.<br />
Turn off the radios. The <strong>iPhone</strong> has three radios: one each for AT&T’s<br />
cellular service, Wi-Fi Internet, and Bluetooth. You can turn off all three of<br />
appendix B
•<br />
•<br />
•<br />
•<br />
them in one fell swoop by turning on Airplane mode (page 110). Do that<br />
whenever it’s practical. You’ll get a lot more life out of each charge.<br />
You can also leave the phone on and turn off Wi-Fi and Bluetooth as<br />
needed; they’re both in Settings.<br />
At least turn off Wi-Fi searching. Tap HomeÆSettingsÆWi-FiÆOn/Off.<br />
If you’re not in a wireless hot spot anyway, you may as well stop the thing<br />
from using its radio. Or, at the very least, tell the <strong>iPhone</strong> to stop searching<br />
for Wi-Fi networks it can connect to (page 108). That’s a big battery drain.<br />
Just connect manually when you know you’re in a hot spot (page 108).<br />
Cool your email’s jets. An <strong>iPhone</strong> that’s set to check for new mail every<br />
15 minutes (page 141) will drain the battery faster than one that checks<br />
every hour.<br />
Use it sometimes. The battery likes at least a little exercise. Make sure<br />
the battery is drained and recharged at least once a month.<br />
Turn off equalization (EQ). Audio EQ is designed to enhance certain<br />
frequencies for certain tastes and types of music (page 86). If you can get<br />
by without it, turn it off, both on the <strong>iPhone</strong> (SettingsÆiPodÆEQ) and<br />
in iTunes, because processing the audio in real time stresses the <strong>iPhone</strong>’s<br />
processor and thereby eats up battery power.<br />
Troubleshooting and Maintenance 279
280<br />
appendix B
.Mac accounts, 136-139<br />
802.11 networks see Wi-Fi<br />
A<br />
Index<br />
About screen, 249<br />
AC adapter, 16<br />
accessories, 236-240<br />
activation, 261-267<br />
Add Bookmark button, 115<br />
Address bar, 115, 118-121<br />
keyboard tips, 20-26<br />
Address Book (Mac)<br />
syncing to <strong>iPhone</strong>, 219<br />
address-book see Contacts list<br />
Airplane mode, 28, 110-111<br />
settings, 242<br />
status icon, 11<br />
Airport networks see Wi-Fi<br />
alarm clock, 187-190 see also alerts<br />
(Calendar)<br />
setting up, 188<br />
silencer switch, 12-13<br />
snoozing and dismissing, 188-189<br />
status icon, 12<br />
vibrating silent alarms, 190<br />
volume controls, 12-13<br />
albums, 91<br />
alerts (calendar), 166<br />
ambient light sensor, 10, 27<br />
answering calls, 31-36<br />
Answer button, 32<br />
dumping to voice mail, 33-34<br />
silencing the ring, 33<br />
sleep/wake switch, 7<br />
slide finger, 32<br />
squeezing cord clicker, 32<br />
antenna, 15<br />
AOL Mail, 136-139<br />
apostrophes, 23<br />
application launchers, 235<br />
AppMarks, 235<br />
arrow notation, 3<br />
aspect ratios, 83-85<br />
AT&T<br />
free usage reports, 257<br />
pay-as-you-go plans, 267<br />
plans and activation, 261-267<br />
signal-strength bars, 11<br />
why Apple selected, 29<br />
attachments, 145-146, 148<br />
audiobooks, 201<br />
playback speed, 259<br />
auto-lock, 250<br />
auto-suggestions, 25-26<br />
B<br />
Back button, 12-13, 115<br />
backspace, 21<br />
basic fi nger techniques, 16-19<br />
battery, 6<br />
battery-life tips, 27-28, 278-279<br />
charging, 26-27<br />
non-removeable, 16, 277-278<br />
status icon, 12<br />
warranty and repair, 277-278<br />
bit rates, 199<br />
index 281
282<br />
blue star, 46<br />
Bluetooth, 68-70<br />
Apple earpiece, 70<br />
car kits, 70<br />
pairing with headsets, 68-69<br />
settings, 252<br />
status icon, 12<br />
bookmarks (Web Favorites), 121-124<br />
creating new, 122<br />
defined, 121<br />
editing and deleting, 123<br />
folders, 122<br />
opening list, 121<br />
brightness<br />
ambient light sensor, 10<br />
settings, 246-247<br />
browser see Web browsing<br />
C<br />
Calculator, 192-193<br />
calendar, 162-168<br />
adding an event, 163-167<br />
alert settings, 246<br />
alerts, 166<br />
all-day events, 165<br />
editing or deleting events, 167-168<br />
recurring events, 165-166<br />
start/end times, 164<br />
time zone settings, 249-250<br />
views (day/list/month), 162-163<br />
call details, 48-49<br />
Call Forwarding, 67, 256<br />
Call Waiting, 65-66<br />
settings, 256<br />
Caller ID, 66-67<br />
calls see answering calls; phone features;<br />
making calls<br />
camera, 15, 100-103<br />
Camera Roll, 102-103<br />
disabling, 102<br />
resolution of, 89<br />
reviewing photos, 102<br />
Camera Roll, 102-103<br />
capital letters, 21<br />
automatic, 24<br />
index<br />
Caps Lock, 21<br />
settings, 252<br />
car chargers, 237<br />
carrying cases, 240-241<br />
CDMA networks, 8-9<br />
charging, 26-27<br />
AC adapter, 16<br />
troubleshooting, 272<br />
via AC adapter, 27<br />
via USB jack, 27<br />
charging dock, 16<br />
AC adapter, 16<br />
tiny grille holes, 81<br />
chat programs, 64-65<br />
cleaning cloth, 16<br />
Clock, 186-192<br />
alarm clock, 187-190<br />
countdown timer, 191-192<br />
stopwatch, 190-191<br />
World Clock, 186-187<br />
<strong>com</strong>ma key, 24-25<br />
conference calling, 36-38<br />
merging calls, 37-38<br />
swapping calls, 37-38<br />
Contacts list, 38-45, 150-153, 255<br />
A-Z index, 31<br />
adding from keypad, 44<br />
adding from Mail program, 148<br />
adding from Recents list, 44<br />
adding photos to, 42<br />
adding to, 39-44<br />
alphabetizing, 31<br />
custom fields, 44<br />
defined, 31, 39<br />
deleting an entry, 44<br />
editing, 44<br />
finding contacts on the map, 180<br />
groups, 40<br />
individual ringtones, 43<br />
photos in, 99-100<br />
sort order, 31, 40, 255-256<br />
control panel see Settings program<br />
cookies, 132-133, 258 see also security<br />
countdown timer, 191-192<br />
Cover Flow, 76-77
cradle see charging dock<br />
currency symbols, 24-25<br />
cursor keys, 23-24<br />
D<br />
date and time, 249-250<br />
“delete from server,” 139-141<br />
dialing see making calls<br />
dialing keys see keypad<br />
dictionary, 24-26<br />
resetting, 26<br />
teaching, 25<br />
double-tapping, 19<br />
dragging, 17<br />
driving directions, 181-182<br />
E<br />
earbuds clicker, 32-33<br />
answering calls, 32-33, 82-83<br />
controlling playback, 79, 266<br />
EDGE network<br />
data tally, 245<br />
getting online, 106-107<br />
status icon, 11<br />
email, 135-160<br />
Accounts screen, 142<br />
add sender to Contacts list, 148<br />
address groups, 151<br />
addressing, 150-153<br />
alert settings, 246<br />
attachments, 145-146<br />
can’t send, 274-275<br />
CC (carbon-copy), 151-152<br />
checking frequency, 253<br />
checking manually, 141-142<br />
checking on a schedule, 141-142<br />
<strong>com</strong>posing messages, 150-153<br />
Contacts list, 150-153<br />
customizing, 156-157<br />
default account, 158<br />
delete from server, 139-141<br />
deleting, 146-147<br />
filing into folders, 146<br />
font size, 254<br />
forwarding, 145-146<br />
from Notes program, 194<br />
keyboard, 20-26<br />
mailboxes list, 142<br />
managing accounts, 158<br />
Mark as Unread, 149<br />
message details, 148-149<br />
message list, 143<br />
opening attachments, 148<br />
pinching and spreading, 18<br />
“push” email, 141-142<br />
reading and processing, 141-150<br />
replying, 144-145<br />
Resend <strong>com</strong>mand, 152<br />
setting up accounts, 136-139<br />
settings, 253-255<br />
signatures, 153, 255<br />
spam filtering, 154-156<br />
two-mailbox problem, 139-141<br />
virtual private networks (VPN), 158-160<br />
zooming in/out, 144<br />
emailing a URL, 121<br />
End button, 12-13<br />
Entourage (email program)<br />
Address Book (Mac), 220<br />
syncing calendars, 224<br />
syncing email accounts, 225<br />
EQ (equalization), 86<br />
settings, 259<br />
Exchange servers, 136-139<br />
external speakers, 238<br />
F<br />
Favorites list (callers)<br />
adding from Recents list, 46<br />
choosing from Contacts lists, 45<br />
defined, 30<br />
deleting entries, 47<br />
rearranging, 47<br />
Firefox<br />
syncing bookmarks, 221<br />
fl icking, 17<br />
Flickr.<strong>com</strong>, 98<br />
iPhlickr, 235<br />
FM transmitters, 238<br />
index 283
284<br />
Forward button, 115<br />
forwarding mail, 145-146<br />
G<br />
getting online, 105-111<br />
can’t get online, 273<br />
EDGE network, 106-107<br />
Wi-Fi , 106-111<br />
Gmail, 136-139<br />
spam filtering, 154-156<br />
gOffi ce, 233<br />
Google Maps see Maps<br />
Google Reader, 234<br />
Google searching, 127-128<br />
GSM networks, 8-9<br />
H<br />
hands-free calling<br />
Bluetooth headsets, 68-70<br />
car kits, 68-70<br />
speakerphone, 35, 68-70<br />
headphones<br />
audio jack, 9-10<br />
existing headphones, 9-10, 239<br />
adapters, 239<br />
don’t fit jack, 276<br />
History list, 124-125<br />
defined, 124<br />
erasing, 125, 258<br />
Home button, 12-13<br />
Home screen, 161 see also Calculator;<br />
Clock; etc.<br />
iPod icon , 71<br />
Mail icon, 142<br />
Phone icon, 30<br />
Safari icon, 114<br />
hot spots see Wi-Fi<br />
I<br />
iActu, 233<br />
iCal<br />
syncing calendars, 223-224<br />
IMAP accounts, 136-139<br />
index<br />
importing photos, 215-217<br />
instant messaging, 64-65<br />
Internet, 105-111<br />
EDGE network icon, 11<br />
email, 135-160<br />
Web, 113-134<br />
Internet Explorer see also Web browsing<br />
syncing bookmarks, 221<br />
iPhlickr, 235<br />
<strong>iPhone</strong> see also email; iPod features;<br />
phone features; etc.<br />
accessories, 236-240<br />
activation, 261-267<br />
add-on programs, 231-236<br />
antenna, 15<br />
as a platform, 2<br />
back panel, 15<br />
basic finger techniques, 16-19<br />
Calculator, 192-193<br />
Calendar, 162-168<br />
calling plans, 261-267<br />
camera, 100-103<br />
camera , 15<br />
capacity, 213<br />
charging, 26-27<br />
Clock, 186-192<br />
<strong>com</strong>patible file formats, 204-205<br />
Contacts list, 38-45<br />
defined, 1<br />
driving directions, 181-182<br />
email, 135-160<br />
getting online, 105-111<br />
headphone jack, 9-10<br />
home button, 12-13<br />
hype, 1<br />
iPod features, 71-87<br />
keyboard, 20-26<br />
light sensor, 10<br />
locked mode, 7-8<br />
Maps, 175-184<br />
microphone, 14-16<br />
Notes, 193-194<br />
on/off switch, 6<br />
package contents, 16
phone features, 29-52<br />
photos, 89-100<br />
proximity sensor, 10<br />
screen, 10<br />
screen resolution, -1<br />
Settings program, 241-260<br />
silencer switch, 12-13<br />
SIM card slot, 9<br />
sleep/wake switch, 6-8<br />
speaker, 14-16<br />
status bar icons, 11-13<br />
Stocks, 173-175<br />
syncing with Mac or PC, 207-229<br />
text messages, 58-64<br />
tour of, 5-16<br />
troubleshooting, 269-278<br />
unlocked, 9<br />
video playback, 82-83<br />
voicemail , 53-58<br />
volume controls, 12-13<br />
wallpaper, 95-97<br />
warranty and repair, 277-278<br />
Weather, 184-185<br />
Web applications, 231-236<br />
Web browsing, 113-134<br />
word processors, 232-233<br />
YouTube , 168-173<br />
<strong>iPhone</strong>AppsManager, 235<br />
iPod features, 71-87<br />
Albums list, 74<br />
Artists list, 73<br />
Audio books list, 74<br />
<strong>com</strong>patible file formats, 204-205<br />
Compilations list, 74<br />
Composers list, 75<br />
Cover Flow, 76-77<br />
customizing, 75-76<br />
EQ (equalization), 86<br />
Genres list, 75<br />
loop and shuffle modes, 80-81<br />
Now Playing screen, 77-78<br />
On-The-Go playlist, 86-87<br />
playlists, 72<br />
Podcasts list, 75<br />
rating songs, 78<br />
Songs list, 73<br />
Sound Check, 85<br />
troubleshooting , 276<br />
Videos list, 73<br />
volume limiter, 85<br />
iTunes, 195-205<br />
audiobooks, 201<br />
authorizing <strong>com</strong>puters, 204-205<br />
bit rates and music formats, 199<br />
<strong>com</strong>patible file formats, 204-205<br />
five ways to get music, 197-202<br />
importing CDs, 198-200<br />
importing music files, 197<br />
<strong>iPhone</strong> doesn’t show up, 272<br />
iTunes store, 198<br />
playlists, 202-203<br />
podcasts, 200<br />
preventing <strong>iPhone</strong> syncing, 208-209<br />
smart playlists, 212<br />
tour of, 195-197<br />
iZoho, 232<br />
J<br />
JavaScript, 257<br />
K<br />
keyboard, 20-26<br />
apostrophes, 23<br />
auto-suggestions, 22, 25-26<br />
backspace, 21<br />
Caps Lock key, 21<br />
clicks on/off, 246<br />
dictionary, 25-26<br />
loupe, 23-24<br />
number keys, 24-25<br />
punctuation, 21, 24-25<br />
Return key, 21<br />
settings, 252<br />
Shift key, 20<br />
symbols, 21<br />
tips, 21-26<br />
keypad (dialing), 34, 50<br />
defined, 31<br />
index 285
286<br />
L<br />
light sensor, 10, 27<br />
locked mode<br />
status icon, 11<br />
looping, 80<br />
loupe, 23-24<br />
M<br />
magnifying glass (loupe), 23-24<br />
Mail see email<br />
Mail (Mac)<br />
syncing email accounts, 225<br />
making calls, 29-31, 50-52 see also Contact<br />
list; Favorites list; Recents<br />
list<br />
overseas calling, 50-52<br />
maps, 175-184<br />
bookmarks, 180<br />
defined, 176<br />
driving directions, 181-182<br />
finding businesses, 178-179<br />
finding contacts, 178-179<br />
finding locations, 177-178<br />
location details, 179<br />
pinching and spreading, 18<br />
pushpins, 178-179<br />
Recents list, 180<br />
traffic alerts, 183-184<br />
zooming in/out, 176-177<br />
microphone, 14-16<br />
Microsoft Outlook<br />
syncing calendars, 223<br />
syncing contacts, 218<br />
syncing email accounts, 225<br />
missingmanuals.<strong>com</strong>, 4<br />
Mojits, 235<br />
MojoDock, 235<br />
Move and Scale screen, 100<br />
mp3 fi les, 128-129<br />
music playback<br />
bit rates, 199<br />
earbuds clicker, 32-33<br />
elapsed time, 80<br />
EQ (equalization), 86<br />
index<br />
in the background, 81-82<br />
looping, 80<br />
Now Playing screen, 77-78<br />
On-The-Go playlist, 86-87<br />
shuffle mode, 80<br />
silencer switch, 12-13<br />
status icon, 11<br />
volume controls, 12-13<br />
volume slider, 79<br />
N<br />
Notes program, 193-194<br />
creating new, 193<br />
deleting, 194<br />
don’t sync, 276<br />
emailing, 194<br />
keyboard, 20-26<br />
number keys, 24-25 see also keypad<br />
O<br />
On-The-Go playlist<br />
creating, 86<br />
editing, 87<br />
on/off switch, 6<br />
options see Settings program<br />
outlets see AC adapter<br />
Outlook see Microsoft Outlook<br />
Outlook Express<br />
syncing contacts, 218<br />
syncing email accounts, 225<br />
P<br />
padlock<br />
status icon, 11<br />
Page Juggler, 129-131<br />
button, 115<br />
Palm Desktop<br />
syncing contacts, 220<br />
panning<br />
photos, 93<br />
passcode lock, 250<br />
pay-as-you-go plans, 267<br />
period key, 24-25
phone features, 29-52<br />
answering calls, 31-36<br />
Call Forwarding, 67<br />
Call Waiting, 65-66<br />
Caller ID, 66-67<br />
conference calling, 36-38<br />
Contacts button, 38<br />
Contacts list, 38-45<br />
Favorites list, 45-47<br />
Hold button, 38<br />
keypad, 34, 50<br />
making calls, 29-31<br />
merging calls, 37-38<br />
multitasking, 33<br />
Mute button, 34<br />
overseas calling, 255<br />
Recents list, 47-49<br />
signal-strength bars, 11<br />
speakerphone, 15, 35<br />
swapping calls, 37<br />
troubleshooting , 273<br />
voicemail , 53-58<br />
volume controls, 12-13<br />
your phone number, 255<br />
Phone icon, 30<br />
phone numbers see also Contacts list<br />
your phone number, 255<br />
phonebook see Contacts list<br />
photos, 89-100<br />
adding to Contacts list, 42<br />
album name, 94<br />
albums, 91<br />
camera, 100-103<br />
copying off phone to <strong>com</strong>puter, 217<br />
deleting, 93-94<br />
emailing, 97-99<br />
flicking (advancing), 91<br />
Flickr.<strong>com</strong>, 98<br />
in Contacts list, 99-100<br />
Move and Scale screen, 100<br />
opening, 90-91<br />
panning, 93<br />
pinching and spreading, 18<br />
playback controls, 94-95<br />
rotating, 91-92<br />
sending, 95<br />
sending to cellphones, 98-99<br />
slideshows, 95<br />
syncing from Mac or PC, 214-215<br />
wallpaper, 95-97<br />
zooming in/out, 92<br />
pinching and spreading, 18<br />
plans (calling plans), 261-267<br />
playlists, 202-203<br />
creating, 202<br />
defined, 72, 202<br />
deleting, 203<br />
editing, 203<br />
On-The-Go playlist, 86-87<br />
smart playlists, 212<br />
plug-ins, 257<br />
podcasts, 200<br />
POP accounts, 136-139<br />
pop-up blocker, 131-132, 258<br />
power see charging<br />
preferences see Settings program<br />
proximity sensor, 10<br />
punctuation, 21, 24-25<br />
“push” email, 141-142<br />
pushpins, 178-179<br />
Q<br />
question-mark key, 24-25<br />
R<br />
rating songs, 78<br />
Recents list, 47-49<br />
call details, 48-49<br />
defined, 30<br />
Reload button, 115<br />
Reply and Reply All, 144-145<br />
Reset<br />
settings, 252<br />
Restoring the <strong>iPhone</strong>, 271<br />
Return key, 21<br />
ringer see also ringtones<br />
silencer switch, 12-13<br />
silencing, 33<br />
volume controls, 12-13<br />
index 287
288<br />
volume settings, 245-246<br />
ringtones, 245-246<br />
adding to Contacts list, 43<br />
ripping CDs, 198-200<br />
roaming charges, 51<br />
Rolodex see Contacts list<br />
rotating<br />
photos, 91-92<br />
Web browser, 116<br />
RSS feeds, 133-134<br />
news readers, 233-234<br />
S<br />
Safari see Web browsing<br />
screen<br />
cleaning cloth, 16<br />
locked mode, 7-8<br />
proximity sensor, 10<br />
scratch resistance, 10<br />
status icons, 11-13<br />
screen protectors, 241<br />
searching the Web, 127-128<br />
Google or Yahoo, 128<br />
security<br />
cache, 132-133<br />
clearing the cache , 259<br />
cookies, 132-133<br />
disabling Caller ID, 66-67<br />
passcode lock, 250-251<br />
pop-up blocker, 131-132<br />
SIM card password , 257<br />
voicemail password , 256<br />
Settings, 241-260<br />
Airplane mode, 242<br />
auto-lock, 250<br />
Bluetooth , 252<br />
brightness, 246-247<br />
Call Forwarding, 67<br />
Caps Lock, 252<br />
date and time, 249-250<br />
email, 253-255<br />
<strong>iPhone</strong> details, 249<br />
iPod , 257-259<br />
keyboard , 252<br />
network, 252<br />
index<br />
passcode lock, 250-252<br />
phone, 255-257<br />
Reset, 252<br />
Safari , 257-259<br />
sounds, 245-246<br />
usage, 244-245<br />
virtual private networking (VPN), 252<br />
wallpaper, 247-248<br />
Wi-Fi , 242-243<br />
Shift key, 20<br />
shortcuts<br />
sleep/wake switch, 7<br />
Shuffl e mode, 80<br />
signal-strength bars, 11<br />
signatures, 153, 255<br />
signing up for service, 261-267<br />
silencer switch, 12-13<br />
alarm clock, 188-189<br />
SIM cards, 8-9<br />
defined, 8-9<br />
removing and swapping, 9<br />
SIM card password , 257<br />
Sleep mode, 6<br />
locked mode, 7-8<br />
sleep/wake switch, 6-8<br />
dump to voice mail, 7<br />
music playback, 81<br />
rejecting calls, 7<br />
silencing the ring, 33<br />
slideshows, 95<br />
settings, 260<br />
sliding, 17<br />
smart playlists, 212<br />
SMS see text messages<br />
software add-ons, 231-236<br />
Sound Check, 85<br />
settings, 259<br />
sounds see also ringtones; volume<br />
settings, 245-246<br />
silencer switch, 12-13<br />
spam fi ltering, 154-156<br />
speaker, 14-16<br />
speakerphone, 14-16, 35<br />
speaker volume low, 275
speed dial see Favorites list<br />
spreading and pinching, 18<br />
Standby mode, 6<br />
locked mode, 7-8<br />
star icon, 46<br />
star ratings, 78<br />
status bar<br />
icons, 11-13<br />
status-bar icons<br />
Airplane mode, 11<br />
alarm, 12<br />
battery charge, 12<br />
Bluetooth , 12<br />
clock, 11<br />
EDGE network, 11<br />
locked mode, 11<br />
playback , 11<br />
signal strength, 11<br />
TTY (teletype), 12<br />
Wi-Fi , 11<br />
Stocks, 173-175<br />
customizing portfolio, 174-175<br />
details, 174<br />
viewing, 174<br />
Stop button, 115<br />
stopwatch, 190-191<br />
streaming audio and video, 128-129<br />
suggestions<br />
in Address bar, 118-121<br />
in email, 150-153<br />
typing, 22, 25-26<br />
symbols, 21<br />
syncing cradle see charging dock<br />
syncing with Mac or PC, 207-229<br />
automatic, 207-208<br />
copying photos from <strong>iPhone</strong> , 215-217<br />
defined, 207<br />
loading audiobooks, 211-213<br />
loading music, 211-213<br />
loading photos, 214-215<br />
loading podcasts, 213<br />
loading videos, 213-214<br />
making it fit, 212<br />
managing conflicts, 227-228<br />
manual syncing, 208-209<br />
multiple <strong>com</strong>puters, 226<br />
one-way emergency sync, 228-229<br />
syncing bookmarks, 221-222<br />
syncing calendars, 222-224<br />
syncing contacts, 218-220<br />
syncing email settings, 224-225<br />
System Preferences see Settings<br />
program<br />
T<br />
tadalist.<strong>com</strong>, 235<br />
tapping, 17<br />
two fingers, 19<br />
Telefl ip, 63<br />
TeleMoose, 234<br />
text entry, 20-26<br />
cursor keys, 23-24<br />
punctuation, 24-25<br />
text messages, 58-64<br />
advantages of, 58-59<br />
alert settings, 246<br />
can’t get text messages , 273<br />
defined, 58-59<br />
deleting, 61<br />
free text messages , 63<br />
list of, 61<br />
receiving, 59-60<br />
sending, 62-63<br />
third-party programs, 231-236<br />
timer, 191-192<br />
to-do lists<br />
tadalist.<strong>com</strong>, 235<br />
touch screen see screen<br />
traffi c alerts, 183-184<br />
troubleshooting, 269-278<br />
battery won’t charge, 272<br />
can’t get online, 273<br />
can’t get text messages , 273<br />
can’t make calls, 273<br />
email, 274-275<br />
installing updates, 269<br />
<strong>iPhone</strong> doesn’t show up, 272<br />
iPod problems , 276<br />
locked mode, 7-8<br />
no sounds, 12-13<br />
index 289
290<br />
photo program opens unbidden,<br />
215-217<br />
resetting <strong>iPhone</strong> , 270<br />
restoring the <strong>iPhone</strong> , 271<br />
rotation sensor, 275<br />
Safari buttons, 115<br />
speaker volume low, 275<br />
videos with no picture, 275<br />
volume too low, 15<br />
TTY (teletype)<br />
settings, 256<br />
status icon, 12<br />
two-fi nger tapping, 19<br />
typing, 20-26<br />
typing see also keyboard<br />
U<br />
updates<br />
to this book, 2<br />
to the <strong>iPhone</strong>, 2, 210, 266,<br />
usage statistics, 244-245<br />
<strong>iPhone</strong> , 244-245<br />
V<br />
Vibrate mode<br />
settings, 245-246<br />
silencer switch, 12-13<br />
vibrating silent alarms, 190<br />
video playback, 82-83<br />
aspect ratios, 83-85<br />
deleting videos, 82<br />
in iPod, 82-83<br />
next/previous chapter, 82<br />
pausing, 82<br />
scrolling, 82<br />
YouTube videos, 172-173<br />
zooming, 82<br />
zooming in/out, 83-85<br />
virtual private networks (VPN), 158-<br />
160<br />
settings, 252<br />
Visual Voicemail, 53-58<br />
alert settings, 246<br />
call details, 57<br />
index<br />
deleting, 56<br />
dialing in for messages, 58<br />
password , 256<br />
playing back, 55<br />
recording greeting, 57<br />
returning calls, 56<br />
setup, 54-55<br />
sleep/wake switch, 7<br />
speaker phone, 55<br />
volume, 85<br />
controls, 12-13<br />
silencer switch, 12-13<br />
up/down controls, 12-13<br />
volume limiter<br />
settings, 260<br />
W<br />
wallpaper, 95-97<br />
settings, 247-248<br />
Weather, 184-185<br />
adding cities, 185<br />
Web browsing (Safari), 113-134, 231-<br />
236<br />
Add Bookmark button, 115<br />
address bar, 115, 118-121<br />
Back button, 115<br />
bookmarks, 121-124 see also bookmarks<br />
Bookmarks button, 115<br />
clearing the cache , 259<br />
cookies, 132-133, 258<br />
double-tapping, 117<br />
History list, 124-125, 258<br />
identifying links, 125-127<br />
JavaScript, 257<br />
multiple open pages, 129-131<br />
opening and closing windows, 129-<br />
131<br />
Page Juggler button, 115<br />
pinching and spreading, 18, 116<br />
plug-ins, 257<br />
pop-up blocker, 131-132, 258<br />
Reload button, 115<br />
rotating screen, 116<br />
RSS feeds, 133-134
Safari tour, 114-115<br />
scrolling frames, 118<br />
searching with Google, 127-128<br />
Stop button, 115<br />
streaming audio and video, 128-129<br />
superfast miniweb, 122<br />
tapping links, 125-127<br />
tips and tricks, 119-121<br />
URL shortcuts, 118-121<br />
using the keyboard, 119-121<br />
zooming in/out, 115-118<br />
Wi-Fi, 106-111<br />
<strong>com</strong>mercial hot spots, 109-110<br />
finding hot spots, 106<br />
hot spot invitations, 107109-107110<br />
settings, 242-243<br />
status icon, 11<br />
turning off, 28, 110-111<br />
Widgetop, 236<br />
Windows Mail<br />
syncing contacts, 219<br />
syncing email accounts, 225<br />
World Clock, 186-187<br />
Y<br />
Yahoo Mail, 136-139<br />
push email, 141-142<br />
syncing address book, 219<br />
YouTube, 168-173<br />
bookmarks, 171<br />
customizing, 171<br />
defined, 168<br />
finding videos, 169-170<br />
higher quality, 168<br />
playing videos, 172-173<br />
video details, 171<br />
Z<br />
zooming in and out, 18-19<br />
email, 144<br />
Maps, 176-177<br />
photos, 92<br />
video playback , 83-85<br />
Web pages, 115-118settings, 256<br />
status icon, 12<br />
two-fi nger tapping, 19<br />
typing, 20-26<br />
typing see also keyboard<br />
U<br />
updates<br />
to this book, 2<br />
to the <strong>iPhone</strong>, 2, 210, 266,<br />
usage statistics, 244-245<br />
<strong>iPhone</strong> , 244-245<br />
V<br />
Vibrate mode<br />
settings, 245-246<br />
silencer switch, 12-13<br />
vibrating silent alarms, 190<br />
video playback, 82-83<br />
aspect ratios, 83-85<br />
deleting videos, 82<br />
in iPod, 82-83<br />
next/previous chapter, 82<br />
pausing, 82<br />
scrolling, 82<br />
YouTube videos, 172-173<br />
zooming, 82<br />
zooming in/out, 83-85<br />
virtual private networks (VPN), 158-<br />
160<br />
settings, 252<br />
Visual Voicemail, 53-58<br />
alert settings, 246<br />
call details, 57<br />
deleting, 56<br />
dialing in for messages, 58<br />
password , 256<br />
playing back, 55<br />
recording greeting, 57<br />
returning calls, 56<br />
setup, 54-55<br />
sleep/wake switch, 7<br />
speaker phone, 55<br />
volume, 85<br />
controls, 12-13<br />
index 291
292<br />
silencer switch, 12-13<br />
up/down controls, 12-13<br />
volume limiter<br />
settings, 260<br />
W<br />
wallpaper, 95-97<br />
settings, 247-248<br />
Weather, 184-185<br />
adding cities, 185<br />
Web browsing (Safari), 113-134, 231-<br />
236<br />
Add Bookmark button, 115<br />
address bar, 115, 118-121<br />
Back button, 115<br />
bookmarks, 121-124 see also bookmarks<br />
Bookmarks button, 115<br />
clearing the cache , 259<br />
cookies, 132-133, 258<br />
double-tapping, 117<br />
History list, 124-125, 258<br />
identifying links, 125-127<br />
JavaScript, 257<br />
multiple open pages, 129-131<br />
opening and closing windows, 129-<br />
131<br />
Page Juggler button, 115<br />
pinching and spreading, 18, 116<br />
plug-ins, 257<br />
pop-up blocker, 131-132, 258<br />
Reload button, 115<br />
rotating screen, 116<br />
RSS feeds, 133-134<br />
Safari tour, 114-115<br />
scrolling frames, 118<br />
searching with Google, 127-128<br />
Stop button, 115<br />
streaming audio and video, 128-129<br />
index<br />
superfast miniweb, 122<br />
tapping links, 125-127<br />
tips and tricks, 119-121<br />
URL shortcuts, 118-121<br />
using the keyboard, 119-121<br />
zooming in/out, 115-118<br />
Wi-Fi, 106-111<br />
<strong>com</strong>mercial hot spots, 109-110<br />
finding hot spots, 106<br />
hot spot invitations, 107-108<br />
settings, 242-243<br />
status icon, 11<br />
turning off, 28, 110-111<br />
Widgetop, 236<br />
Windows Mail<br />
syncing contacts, 219<br />
syncing email accounts, 225<br />
World Clock, 186-187<br />
Y<br />
Yahoo Mail, 136-139<br />
push email, 141-142<br />
syncing address book, 219<br />
YouTube, 168-173<br />
bookmarks, 171<br />
customizing, 171<br />
defined, 168<br />
finding videos, 169-170<br />
higher quality, 168<br />
playing videos, 172-173<br />
video details, 171<br />
Z<br />
zooming in and out, 18-19<br />
email, 144<br />
Maps, 176-177<br />
photos, 92<br />
video playback , 83-85<br />
Web pages, 115-118
The book<br />
that should<br />
have been<br />
in the box ®<br />
<strong>iPhone</strong><br />
“Pogue, the New York Times <strong>com</strong>puter columnist, is among the world’s best explainers.”<br />
—Kevin Kelly, co-founder of Wired<br />
<strong>THE</strong> <strong>MISSING</strong> <strong>MANUAL</strong><br />
David Pogue<br />
<br />
<br />
<br />
<br />
<br />
<br />
<br />
<br />
<br />
<br />
<br />
<br />
<br />
<br />
<br />
®
Answers found here!<br />
Missing Manuals deliver <strong>com</strong>plete<br />
and <strong>com</strong>prehensive coverage of the<br />
most popular operating systems,<br />
applications and multimedia devices.<br />
Written in a unique, witty style that<br />
helps you learn quickly, these entertaining<br />
books explain every feature<br />
clearly and thoroughly, helping you<br />
master every aspect of your software.<br />
Flash CS3:<br />
The Missing Manual<br />
By Chris Grover & E.A. Moore<br />
ISBN 9780596510442<br />
$34.99 US, 45.99 CAN<br />
The Missing Manuals<br />
The books that should have been in the box<br />
Dreamweaver CS3:<br />
The Missing Manual<br />
By David Sawyer McFarland<br />
ISBN 9780596510435<br />
$44.99 US, 58.99 CAN<br />
Look for these and other Missing Manuals<br />
at your favorite bookstore or online.<br />
www.missingmanuals.<strong>com</strong><br />
Photoshop Elements 5: The Missing Manual<br />
By Barbara Brundage, ISBN 9780596527280<br />
$39.99 US, 51.99 CAN<br />
Mac OS X:<br />
The Missing Manual, Tiger Ed<br />
By David Pogue<br />
ISBN 9780596009410<br />
$29.95 US, 41.95 CAN<br />
Windows Vista:<br />
The Missing Manual<br />
By David Pogue<br />
ISBN 9780596528270<br />
$34.99 US, 45.99 CAN<br />
©2007 O’Reilly Media, Inc. O’Reilly logo is a registered trademark of O’Reilly Media, Inc.<br />
All other trademarks are the property of their respective owners. 70359