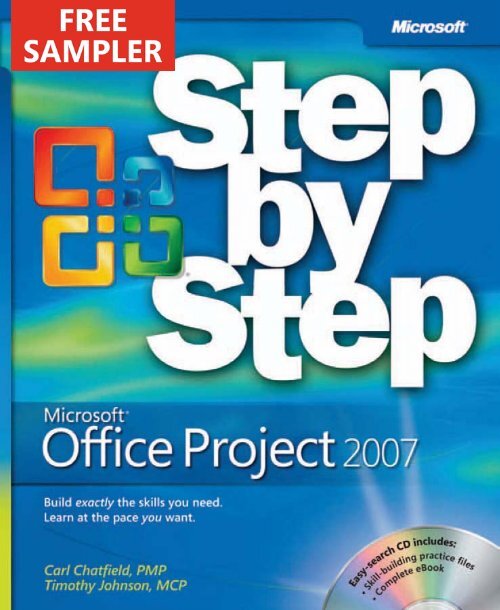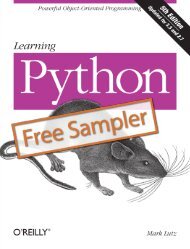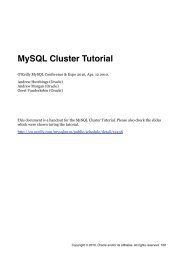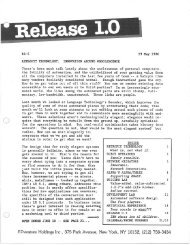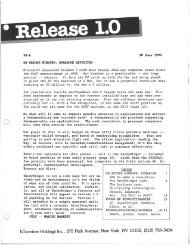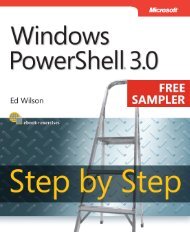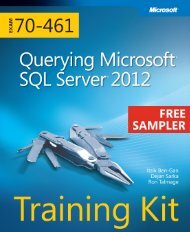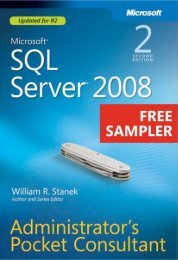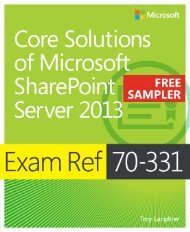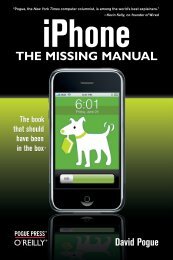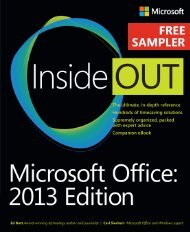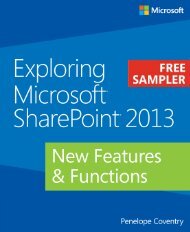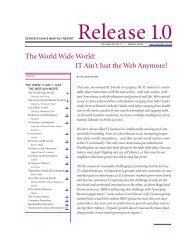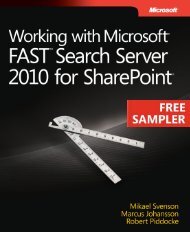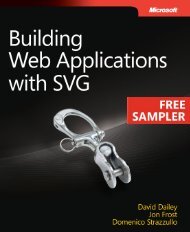Microsoft Office Project 2007 Step by Step eBook - Cdn.oreilly.com
Microsoft Office Project 2007 Step by Step eBook - Cdn.oreilly.com
Microsoft Office Project 2007 Step by Step eBook - Cdn.oreilly.com
You also want an ePaper? Increase the reach of your titles
YUMPU automatically turns print PDFs into web optimized ePapers that Google loves.
<strong>Microsoft</strong> Press Ebooks—Your bookshelf on your devices!<br />
You can now purchase <strong>Microsoft</strong> Press ebooks from O'Reilly Media. When you buy ebooks<br />
through <strong>oreilly</strong>.<strong>com</strong> you get lifetime access to the book, and whenever possible we provide it to<br />
you in four, DRM-free file formats—PDF, .epub, Kindle-<strong>com</strong>patible .mobi, and Android .apk—that<br />
you can use on the devices of your choice. Our ebook files are fully searchable and you can<br />
cut-and-paste and print them. We also alert you when we’ve updated the files with corrections<br />
and additions. Learn more at http://<strong>oreilly</strong>.<strong>com</strong>/ebooks/<br />
Buy 2 books, get the 3rd FREE!<br />
Use discount code: OPC10<br />
You can also purchase <strong>Microsoft</strong> Press ebooks through iTunes,<br />
the Android Marketplace, and Amazon.<strong>com</strong>.<br />
Spreading the knowledge of innovators<br />
<strong>oreilly</strong>.<strong>com</strong>
PUBLISHED BY<br />
<strong>Microsoft</strong> Press<br />
A Division of <strong>Microsoft</strong> Corporation<br />
One <strong>Microsoft</strong> Way<br />
Redmond, Washington 98052-6399<br />
Copyright © <strong>2007</strong> <strong>by</strong> Carl Chatfield and Timothy Johnson<br />
All rights reserved. No part of the contents of this book may be reproduced or transmitted in any form<br />
or <strong>by</strong> any means without the written permission of the publisher.<br />
Library of Congress Control Number: 2006937716<br />
Printed and bound in the United States of America.<br />
1 2 3 4 5 6 7 8 9 QWT 2 1 0 9 8 7<br />
Distributed in Canada <strong>by</strong> H.B. Fenn and Company Ltd.<br />
A CIP catalogue record for this book is available from the British Library.<br />
<strong>Microsoft</strong> Press books are available through booksellers and distributors worldwide. For further information<br />
about international editions, contact your local <strong>Microsoft</strong> Corporation office or contact <strong>Microsoft</strong><br />
Press International directly at fax (425) 936-7329. Visit our Web site at www.microsoft.<strong>com</strong>/mspress.<br />
Send <strong>com</strong>ments to mspinput@microsoft.<strong>com</strong>.<br />
<strong>Microsoft</strong>, <strong>Microsoft</strong> Press, Active Directory, Excel, Internet Explorer, Outlook, PivotChart, PivotTable,<br />
PowerPoint, SharePoint, SQL Server, Visio, Visual Basic, Windows, and Windows Server are either<br />
registered trademarks or trademarks of <strong>Microsoft</strong> Corporation in the United States and/or other countries.<br />
Other product and <strong>com</strong>pany names mentioned herein may be the trademarks of their respective owners.<br />
The example <strong>com</strong>panies, organizations, products, domain names, e-mail addresses, logos, people, places,<br />
and events depicted herein are fictitious. No association with any real <strong>com</strong>pany, organization, product,<br />
domain name, e-mail address, logo, person, place, or event is intended or should be inferred.<br />
<br />
without any express, statutory, or implied warranties. Neither the authors, <strong>Microsoft</strong> Corporation, nor its<br />
resellers, or distributors will be held liable for any damages caused or alleged to be caused either directly<br />
or indirectly <strong>by</strong> this book.<br />
Acquisitions Editor: Juliana Aldous Atkinson<br />
Developmental Editor: Sandra Haynes<br />
<strong>Project</strong> Editor: Rosemary Caperton<br />
Editorial Production Services: Custom Editorial Productions, Inc.<br />
Technical Reviewer: Brian Kennemer<br />
Body Part No. X12-65182
Contents<br />
Information for Readers Running Windows XP . . . . . . . . . . . . . . . . . . . . . . . . . . . . . . . . . ix<br />
Features and Conventions of This Book . . . . . . . . . . . . . . . . . . . . . . . . . . . . . . . . . . . . . . xv<br />
Getting Help . . . . . . . . . . . . . . . . . . . . . . . . . . . . . . . . . . . . . . . . . . . . . . . . . . . . . . . . . . . . xvii<br />
Using the Book’s CD . . . . . . . . . . . . . . . . . . . . . . . . . . . . . . . . . . . . . . . . . . . . . . . . . . . . . . . xix<br />
Quick Reference . . . . . . . . . . . . . . . . . . . . . . . . . . . . . . . . . . . . . . . . . . . . . . . . . . . . . . . . . . xxv<br />
Chapter 1 Getting Started with <strong>Project</strong> . . . . . . . . . . . . . . . . . . . . . . . . . . . . . . . . . . xxv<br />
Chapter 2 Creating a Task List . . . . . . . . . . . . . . . . . . . . . . . . . . . . . . . . . . . . . . . . . . xxvi<br />
Chapter 3 Setting Up Resources . . . . . . . . . . . . . . . . . . . . . . . . . . . . . . . . . . . . . . . xxviii<br />
Chapter 4 Assigning Resources to Tasks . . . . . . . . . . . . . . . . . . . . . . . . . . . . . . . . . . xxix<br />
Chapter 5 Formatting and Printing Your Plan . . . . . . . . . . . . . . . . . . . . . . . . . . . . . xxx<br />
Chapter 6 Tracking Progress on Tasks . . . . . . . . . . . . . . . . . . . . . . . . . . . . . . . . . . . xxxi<br />
Chapter 7 Fine-Tuning Task Details . . . . . . . . . . . . . . . . . . . . . . . . . . . . . . . . . . . . . xxxii<br />
Chapter 8 Fine-Tuning Resource and Assignment Details . . . . . . . . . . . . . . . . . . xxxiv<br />
Chapter 9 Fine-Tuning the <strong>Project</strong> Plan . . . . . . . . . . . . . . . . . . . . . . . . . . . . . . . . . xxxvi<br />
Chapter 10 Organizing and Formatting <strong>Project</strong> Details . . . . . . . . . . . . . . . . . . . . xxxvii<br />
Chapter 11 Printing <strong>Project</strong> Information . . . . . . . . . . . . . . . . . . . . . . . . . . . . . . . . xxxviii<br />
Chapter 12 Sharing <strong>Project</strong> Information with Other Programs . . . . . . . . . . . . . . xxxix<br />
Chapter 13 Tracking Progress on Tasks and Assignments . . . . . . . . . . . . . . . . . . . . . . xl<br />
Chapter 14 Viewing and Reporting <strong>Project</strong> Status . . . . . . . . . . . . . . . . . . . . . . . . . . . xli<br />
Chapter 15 Getting Your <strong>Project</strong> Back on Track . . . . . . . . . . . . . . . . . . . . . . . . . . . . . xlii<br />
Chapter 16 Applying Advanced Formatting . . . . . . . . . . . . . . . . . . . . . . . . . . . . . . . xliii<br />
Chapter 17 Customizing <strong>Project</strong> . . . . . . . . . . . . . . . . . . . . . . . . . . . . . . . . . . . . . . . . . xliv<br />
Chapter 18 Measuring Performance with Earned Value Analysis . . . . . . . . . . . . . . . xlv<br />
Chapter 19 Consolidating <strong>Project</strong>s and Resources . . . . . . . . . . . . . . . . . . . . . . . . . . xlvi<br />
What do you think of this book? We want to hear from you!<br />
<strong>Microsoft</strong> is interested in hearing your feedback so we can continually improve our books and learning<br />
resources for you. To participate in a brief online survey, please visit:<br />
www.microsoft.<strong>com</strong>/learning/booksurvey/<br />
iii
iv Contents<br />
Part 1 Managing a Simple <strong>Project</strong><br />
1 Getting Started with <strong>Project</strong> 2<br />
Managing Your <strong>Project</strong>s with <strong>Project</strong> . . . . . . . . . . . . . . . . . . . . . . . . . . . . . . . . . . . . . . . 5<br />
Starting <strong>Project</strong> Standard . . . . . . . . . . . . . . . . . . . . . . . . . . . . . . . . . . . . . . . . . . . . . . . . . 6<br />
Starting <strong>Project</strong> Professional . . . . . . . . . . . . . . . . . . . . . . . . . . . . . . . . . . . . . . . . . . . . . . 11<br />
Exploring Views . . . . . . . . . . . . . . . . . . . . . . . . . . . . . . . . . . . . . . . . . . . . . . . . . . . . . . . . . 18<br />
Exploring Reports . . . . . . . . . . . . . . . . . . . . . . . . . . . . . . . . . . . . . . . . . . . . . . . . . . . . . . . 24<br />
Creating a New <strong>Project</strong> Plan . . . . . . . . . . . . . . . . . . . . . . . . . . . . . . . . . . . . . . . . . . . . . . 28<br />
Setting Nonworking Days . . . . . . . . . . . . . . . . . . . . . . . . . . . . . . . . . . . . . . . . . . . . . . . . 30<br />
Entering <strong>Project</strong> Properties . . . . . . . . . . . . . . . . . . . . . . . . . . . . . . . . . . . . . . . . . . . . . . . 32<br />
2 Creating a Task List 36<br />
Entering Tasks . . . . . . . . . . . . . . . . . . . . . . . . . . . . . . . . . . . . . . . . . . . . . . . . . . . . . . . . . . 36<br />
Estimating Durations . . . . . . . . . . . . . . . . . . . . . . . . . . . . . . . . . . . . . . . . . . . . . . . . . . . . 40<br />
Entering a Milestone . . . . . . . . . . . . . . . . . . . . . . . . . . . . . . . . . . . . . . . . . . . . . . . . . . . . 44<br />
Organizing Tasks into Phases . . . . . . . . . . . . . . . . . . . . . . . . . . . . . . . . . . . . . . . . . . . . . 45<br />
Linking Tasks . . . . . . . . . . . . . . . . . . . . . . . . . . . . . . . . . . . . . . . . . . . . . . . . . . . . . . . . . . . 48<br />
Documenting Tasks . . . . . . . . . . . . . . . . . . . . . . . . . . . . . . . . . . . . . . . . . . . . . . . . . . . . . 52<br />
Checking the Plan’s Duration . . . . . . . . . . . . . . . . . . . . . . . . . . . . . . . . . . . . . . . . . . . . . 55<br />
3 Setting Up Resources 58<br />
Setting Up People Resources . . . . . . . . . . . . . . . . . . . . . . . . . . . . . . . . . . . . . . . . . . . . . 60<br />
Setting Up Equipment Resources . . . . . . . . . . . . . . . . . . . . . . . . . . . . . . . . . . . . . . . . . . 64<br />
Setting Up Material Resources . . . . . . . . . . . . . . . . . . . . . . . . . . . . . . . . . . . . . . . . . . . . 66<br />
Setting Up Cost Resources . . . . . . . . . . . . . . . . . . . . . . . . . . . . . . . . . . . . . . . . . . . . . . . 67<br />
Entering Resource Pay Rates . . . . . . . . . . . . . . . . . . . . . . . . . . . . . . . . . . . . . . . . . . . . . . 68<br />
Adjusting Working Time for Individual Resources . . . . . . . . . . . . . . . . . . . . . . . . . . . 70<br />
Documenting Resources . . . . . . . . . . . . . . . . . . . . . . . . . . . . . . . . . . . . . . . . . . . . . . . . . 74<br />
4 Assigning Resources to Tasks 76<br />
Assigning Work Resources to Tasks . . . . . . . . . . . . . . . . . . . . . . . . . . . . . . . . . . . . . . . . 78<br />
Assigning Additional Resources to a Task . . . . . . . . . . . . . . . . . . . . . . . . . . . . . . . . . . . 83<br />
Assigning Material Resources to Tasks . . . . . . . . . . . . . . . . . . . . . . . . . . . . . . . . . . . . . 90<br />
Assigning Cost Resources to Tasks . . . . . . . . . . . . . . . . . . . . . . . . . . . . . . . . . . . . . . . . . 91
Contents v<br />
5 Formatting and Printing Your Plan 96<br />
Creating a Custom Gantt Chart View . . . . . . . . . . . . . . . . . . . . . . . . . . . . . . . . . . . . . . 98<br />
Drawing on a Gantt Chart . . . . . . . . . . . . . . . . . . . . . . . . . . . . . . . . . . . . . . . . . . . . . . . 105<br />
Formatting Text in a View . . . . . . . . . . . . . . . . . . . . . . . . . . . . . . . . . . . . . . . . . . . . . . . 108<br />
Formatting and Printing Reports . . . . . . . . . . . . . . . . . . . . . . . . . . . . . . . . . . . . . . . . . 112<br />
6 Tracking Progress on Tasks 120<br />
Saving a <strong>Project</strong> Baseline . . . . . . . . . . . . . . . . . . . . . . . . . . . . . . . . . . . . . . . . . . . . . . . . 122<br />
Tracking a <strong>Project</strong> as Scheduled . . . . . . . . . . . . . . . . . . . . . . . . . . . . . . . . . . . . . . . . . . 125<br />
Entering a Task’s Completion Percentage . . . . . . . . . . . . . . . . . . . . . . . . . . . . . . . . . . 127<br />
Entering Actual Values for Tasks . . . . . . . . . . . . . . . . . . . . . . . . . . . . . . . . . . . . . . . . . . 129<br />
Part 2 Advanced <strong>Project</strong> Scheduling<br />
7 Fine-Tuning Task Details 136<br />
Adjusting Task Relationships . . . . . . . . . . . . . . . . . . . . . . . . . . . . . . . . . . . . . . . . . . . . . 137<br />
Setting Task Constraints . . . . . . . . . . . . . . . . . . . . . . . . . . . . . . . . . . . . . . . . . . . . . . . . . 142<br />
Viewing the <strong>Project</strong>’s Critical Path . . . . . . . . . . . . . . . . . . . . . . . . . . . . . . . . . . . . . . . . 147<br />
Interrupting Work on a Task . . . . . . . . . . . . . . . . . . . . . . . . . . . . . . . . . . . . . . . . . . . . . 150<br />
Adjusting Working Time for Individual Tasks . . . . . . . . . . . . . . . . . . . . . . . . . . . . . . . 152<br />
Changing Task Types . . . . . . . . . . . . . . . . . . . . . . . . . . . . . . . . . . . . . . . . . . . . . . . . . . . 156<br />
Entering Deadline Dates . . . . . . . . . . . . . . . . . . . . . . . . . . . . . . . . . . . . . . . . . . . . . . . . 160<br />
Entering Fixed Costs . . . . . . . . . . . . . . . . . . . . . . . . . . . . . . . . . . . . . . . . . . . . . . . . . . . . 162<br />
Setting Up a Recurring Task . . . . . . . . . . . . . . . . . . . . . . . . . . . . . . . . . . . . . . . . . . . . . 164<br />
8 Fine-Tuning Resource and Assignment Details 170<br />
Entering Multiple Pay Rates for a Resource . . . . . . . . . . . . . . . . . . . . . . . . . . . . . . . . 172<br />
Setting Up Pay Rates to Apply at Different Times . . . . . . . . . . . . . . . . . . . . . . . . . . . 174<br />
Setting Up Resource Availability to Apply at Different Times . . . . . . . . . . . . . . . . . 176<br />
Delaying the Start of Assignments . . . . . . . . . . . . . . . . . . . . . . . . . . . . . . . . . . . . . . . . 178<br />
Applying Contours to Assignments . . . . . . . . . . . . . . . . . . . . . . . . . . . . . . . . . . . . . . . 180<br />
Applying Different Cost Rates to Assignments . . . . . . . . . . . . . . . . . . . . . . . . . . . . . 184<br />
Entering Material Resource Consumption Rates . . . . . . . . . . . . . . . . . . . . . . . . . . . . 185<br />
9 Fine-Tuning the <strong>Project</strong> Plan 190<br />
Examining Resource Allocations over Time . . . . . . . . . . . . . . . . . . . . . . . . . . . . . . . . 191<br />
Manually Resolving Resource Overallocations . . . . . . . . . . . . . . . . . . . . . . . . . . . . . . 199<br />
Leveling Overallocated Resources . . . . . . . . . . . . . . . . . . . . . . . . . . . . . . . . . . . . . . . . 203
vi Contents<br />
Examining <strong>Project</strong> Costs . . . . . . . . . . . . . . . . . . . . . . . . . . . . . . . . . . . . . . . . . . . . . . . . 209<br />
Checking the <strong>Project</strong>’s Finish Date . . . . . . . . . . . . . . . . . . . . . . . . . . . . . . . . . . . . . . . . 212<br />
10 Organizing and Formatting <strong>Project</strong> Details 216<br />
Sorting <strong>Project</strong> Details . . . . . . . . . . . . . . . . . . . . . . . . . . . . . . . . . . . . . . . . . . . . . . . . . . 218<br />
Grouping <strong>Project</strong> Details . . . . . . . . . . . . . . . . . . . . . . . . . . . . . . . . . . . . . . . . . . . . . . . . 222<br />
Filtering <strong>Project</strong> Details . . . . . . . . . . . . . . . . . . . . . . . . . . . . . . . . . . . . . . . . . . . . . . . . . 227<br />
Customizing Tables . . . . . . . . . . . . . . . . . . . . . . . . . . . . . . . . . . . . . . . . . . . . . . . . . . . . . 231<br />
Customizing Views . . . . . . . . . . . . . . . . . . . . . . . . . . . . . . . . . . . . . . . . . . . . . . . . . . . . . 235<br />
11 Printing <strong>Project</strong> Information 240<br />
Printing Your <strong>Project</strong> Plan . . . . . . . . . . . . . . . . . . . . . . . . . . . . . . . . . . . . . . . . . . . . . . . 242<br />
Printing Views . . . . . . . . . . . . . . . . . . . . . . . . . . . . . . . . . . . . . . . . . . . . . . . . . . . . . . . . . 248<br />
Printing Reports . . . . . . . . . . . . . . . . . . . . . . . . . . . . . . . . . . . . . . . . . . . . . . . . . . . . . . . 254<br />
12 Sharing <strong>Project</strong> Information with Other Programs 260<br />
Copying and Pasting with <strong>Project</strong> . . . . . . . . . . . . . . . . . . . . . . . . . . . . . . . . . . . . . . . . 262<br />
Opening Other File Formats in <strong>Project</strong> . . . . . . . . . . . . . . . . . . . . . . . . . . . . . . . . . . . . 266<br />
Saving to Other File Formats from <strong>Project</strong> . . . . . . . . . . . . . . . . . . . . . . . . . . . . . . . . . 271<br />
Generating a <strong>Project</strong> Summary Report for Word, PowerPoint, or Visio . . . . . . . . 275<br />
Generating Visual Reports with Excel and Visio . . . . . . . . . . . . . . . . . . . . . . . . . . . . 279<br />
13 Tracking Progress on Tasks and Assignments 284<br />
Updating a Baseline . . . . . . . . . . . . . . . . . . . . . . . . . . . . . . . . . . . . . . . . . . . . . . . . . . . . 286<br />
Tracking Actual and Remaining Values for Tasks and Assignments . . . . . . . . . . . . 291<br />
Tracking Timephased Actual Work for Tasks and Assignments . . . . . . . . . . . . . . . 297<br />
Rescheduling In<strong>com</strong>plete Work . . . . . . . . . . . . . . . . . . . . . . . . . . . . . . . . . . . . . . . . . . 302<br />
14 Viewing and Reporting <strong>Project</strong> Status 308<br />
Identifying Tasks That Have Slipped . . . . . . . . . . . . . . . . . . . . . . . . . . . . . . . . . . . . . . 310<br />
Examining Task Costs . . . . . . . . . . . . . . . . . . . . . . . . . . . . . . . . . . . . . . . . . . . . . . . . . . . 317<br />
Examining Resource Costs . . . . . . . . . . . . . . . . . . . . . . . . . . . . . . . . . . . . . . . . . . . . . . . 322<br />
Reporting <strong>Project</strong> Cost Variance with a Stoplight View . . . . . . . . . . . . . . . . . . . . . . 325<br />
15 Getting Your <strong>Project</strong> Back on Track 330<br />
Troubleshooting Time and Schedule Problems . . . . . . . . . . . . . . . . . . . . . . . . . . . . . 332<br />
Troubleshooting Cost and Resource Problems . . . . . . . . . . . . . . . . . . . . . . . . . . . . . 337<br />
Troubleshooting Scope-of-Work Problems . . . . . . . . . . . . . . . . . . . . . . . . . . . . . . . . 342
Part 3 Special <strong>Project</strong>s<br />
Contents vii<br />
16 Applying Advanced Formatting 350<br />
Formatting a Gantt Chart View . . . . . . . . . . . . . . . . . . . . . . . . . . . . . . . . . . . . . . . . . . 351<br />
Formatting the Network Diagram View . . . . . . . . . . . . . . . . . . . . . . . . . . . . . . . . . . . 358<br />
Formatting the Calendar View . . . . . . . . . . . . . . . . . . . . . . . . . . . . . . . . . . . . . . . . . . . 362<br />
17 Customizing <strong>Project</strong> 366<br />
Sharing Custom Views and Other Elements Between <strong>Project</strong> Plans . . . . . . . . . . . . 368<br />
Recording Macros . . . . . . . . . . . . . . . . . . . . . . . . . . . . . . . . . . . . . . . . . . . . . . . . . . . . . . 373<br />
Editing Macros . . . . . . . . . . . . . . . . . . . . . . . . . . . . . . . . . . . . . . . . . . . . . . . . . . . . . . . . 377<br />
Customizing a Toolbar . . . . . . . . . . . . . . . . . . . . . . . . . . . . . . . . . . . . . . . . . . . . . . . . . . 382<br />
18 Measuring Performance with Earned Value Analysis 388<br />
Viewing Earned Value Schedule Indicators . . . . . . . . . . . . . . . . . . . . . . . . . . . . . . . . 390<br />
Viewing Earned Value Cost Indicators . . . . . . . . . . . . . . . . . . . . . . . . . . . . . . . . . . . . . 394<br />
Generating an Earned Value Visual Report . . . . . . . . . . . . . . . . . . . . . . . . . . . . . . . . 397<br />
19 Consolidating <strong>Project</strong>s and Resources 402<br />
Creating a Resource Pool . . . . . . . . . . . . . . . . . . . . . . . . . . . . . . . . . . . . . . . . . . . . . . . 404<br />
Viewing Assignment Details in a Resource Pool . . . . . . . . . . . . . . . . . . . . . . . . . . . . 410<br />
Updating Assignments in a Sharer Plan . . . . . . . . . . . . . . . . . . . . . . . . . . . . . . . . . . . 412<br />
Updating a Resource’s Information in a Resource Pool . . . . . . . . . . . . . . . . . . . . . . 413<br />
Updating All Plans’ Working Times in a Resource Pool . . . . . . . . . . . . . . . . . . . . . . 417<br />
Linking New <strong>Project</strong> Plans to a Resource Pool . . . . . . . . . . . . . . . . . . . . . . . . . . . . . . 420<br />
Opening a Sharer Plan and Updating a Resource Pool . . . . . . . . . . . . . . . . . . . . . . 422<br />
Consolidating <strong>Project</strong> Plans . . . . . . . . . . . . . . . . . . . . . . . . . . . . . . . . . . . . . . . . . . . . . . 425<br />
Creating Dependencies Between <strong>Project</strong>s . . . . . . . . . . . . . . . . . . . . . . . . . . . . . . . . . 429<br />
Part 4 Introducing <strong>Project</strong> Server<br />
20 Planning Work with <strong>Project</strong> Server 436<br />
Understanding the Key Pieces of Enterprise <strong>Project</strong> Management . . . . . . . . . . . . 438<br />
Building a New Plan from an Enterprise Template . . . . . . . . . . . . . . . . . . . . . . . . . . 440<br />
Staffi ng an Enterprise <strong>Project</strong> with Resources . . . . . . . . . . . . . . . . . . . . . . . . . . . . . . 443<br />
Publishing a Plan to <strong>Project</strong> Server . . . . . . . . . . . . . . . . . . . . . . . . . . . . . . . . . . . . . . . 449
viii Contents<br />
21 Tracking Work with <strong>Project</strong> Server 450<br />
Reporting Actual Work Through <strong>Project</strong> Web Access . . . . . . . . . . . . . . . . . . . . . . . 452<br />
Reporting Actual Work Through Outlook . . . . . . . . . . . . . . . . . . . . . . . . . . . . . . . . . 454<br />
Handling Actuals from Resources . . . . . . . . . . . . . . . . . . . . . . . . . . . . . . . . . . . . . . . . 457<br />
Keeping Stakeholders Informed . . . . . . . . . . . . . . . . . . . . . . . . . . . . . . . . . . . . . . . . . . 459<br />
22 Managing Risks, Issues, and Documents with<br />
<strong>Project</strong> Server 462<br />
Part 5 Appendices<br />
Managing Risks . . . . . . . . . . . . . . . . . . . . . . . . . . . . . . . . . . . . . . . . . . . . . . . . . . . . . . . . 464<br />
Managing Issues . . . . . . . . . . . . . . . . . . . . . . . . . . . . . . . . . . . . . . . . . . . . . . . . . . . . . . . 467<br />
Managing Documents . . . . . . . . . . . . . . . . . . . . . . . . . . . . . . . . . . . . . . . . . . . . . . . . . . 470<br />
A A Short Course in <strong>Project</strong> Management 475<br />
Understanding What Defi nes a <strong>Project</strong> . . . . . . . . . . . . . . . . . . . . . . . . . . . . . . . . . . . . 475<br />
The <strong>Project</strong> Triangle: Seeing <strong>Project</strong>s in Terms of Time, Cost, and Scope . . . . . . . 476<br />
Time, Cost, and Scope: Managing <strong>Project</strong> Constraints . . . . . . . . . . . . . . . . . . . . . . . 479<br />
Managing Your <strong>Project</strong>s with <strong>Project</strong> . . . . . . . . . . . . . . . . . . . . . . . . . . . . . . . . . . . . . 482<br />
B What’s Next? 483<br />
Joining a <strong>Project</strong> Learning Community . . . . . . . . . . . . . . . . . . . . . . . . . . . . . . . . . . . . 483<br />
Joining a <strong>Project</strong> Management Learning Community . . . . . . . . . . . . . . . . . . . . . . . 485<br />
Final Words . . . . . . . . . . . . . . . . . . . . . . . . . . . . . . . . . . . . . . . . . . . . . . . . . . . . . . . . . . . 485<br />
Glossary . . . . . . . . . . . . . . . . . . . . . . . . . . . . . . . . . . . . . . . . . . . . . . . . . . . . . . . . . . . . . . . . 487<br />
Index . . . . . . . . . . . . . . . . . . . . . . . . . . . . . . . . . . . . . . . . . . . . . . . . . . . . . . . . . . . . . . . . . . . 495<br />
What do you think of this book? We want to hear from you!<br />
<strong>Microsoft</strong> is interested in hearing your feedback so we can continually improve our books and learning<br />
resources for you. To participate in a brief online survey, please visit:<br />
www.microsoft.<strong>com</strong>/learning/booksurvey/
1 Getting Started<br />
with <strong>Project</strong><br />
In this chapter, you will learn how to:<br />
Understand the family of <strong>Microsoft</strong> Offi ce <strong>Project</strong> <strong>2007</strong> products.<br />
Understand what a good project management tool can help you ac<strong>com</strong>plish.<br />
Start <strong>Project</strong> Standard or <strong>Project</strong> Professional, and identify the major parts of the<br />
<strong>Project</strong> window.<br />
Use views to work with project plan details in different ways.<br />
Use reports to print project plan details.<br />
Create a project plan and enter a project start date.<br />
Set the working and nonworking time for a project.<br />
Enter a project plan’s properties.<br />
Tip Do you need only a quick refresher on the topics in this chapter? See the Quick<br />
Reference entries on pages xxv-xlviii.<br />
<strong>Project</strong> management is a broadly practiced art and science. If you’re reading this book,<br />
there’s a good chance that either you’re seriously involved in project management or<br />
you want to be.<br />
At its heart, project management is a toolbox of skills and tools that help you predict and<br />
control the out<strong>com</strong>es of endeavors undertaken <strong>by</strong> your organization. Your organization<br />
might be involved in other work apart from projects. <strong>Project</strong>s (such as a fi lm project) are<br />
distinct from ongoing operations (such as payroll services) in that projects are temporary<br />
endeavors undertaken to create some unique deliverable or end result. With a good<br />
project management system in place, you should be able to answer such questions as<br />
What tasks must be performed, and in what order, to produce the deliverable of<br />
the project?<br />
When should each task be performed?<br />
Who will <strong>com</strong>plete these tasks?<br />
3
4 Chapter 1 Getting Started with <strong>Project</strong><br />
How much will it cost?<br />
What if some tasks are not <strong>com</strong>pleted as scheduled?<br />
What’s the best way to <strong>com</strong>municate project details to those who have an interest<br />
in the project?<br />
Good project management does not guarantee the success of every project, but poor<br />
project management usually contributes to failure.<br />
<strong>Microsoft</strong> Offi ce <strong>Project</strong> <strong>2007</strong> should be one of the most frequently used tools in your<br />
project management toolbox. This book explains how to use <strong>Project</strong> to build project<br />
plans <strong>com</strong>plete with tasks and resources, use the extensive formatting features in <strong>Project</strong><br />
to organize and format the project plan details, track actual work against the plan, and<br />
take corrective action when things get off track.<br />
If you are new to project management, stop right here and read Appendix A, “A Short<br />
Course in <strong>Project</strong> Management,” before proceeding with this chapter. It won’t take long,<br />
and it will help you to properly assess and organize your specifi c project-scheduling<br />
needs and build solid plans in <strong>Project</strong>.<br />
Most of the exercises in this book revolve around a fi ctitious fi lm production <strong>com</strong>pany,<br />
Southridge Video and Film Productions. Chances are you don’t work for a fi lm production<br />
<strong>com</strong>pany, but you probably have seen a TV <strong>com</strong>mercial or fi lm recently. Each<br />
<strong>com</strong>mercial or fi lm constitutes its own project; in fact, some are fairly <strong>com</strong>plex projects<br />
involving hundreds of resources and aggressive deadlines. We think you’ll be able to<br />
recognize many of the scheduling problems that Southridge Video encounters and apply<br />
the solutions to your own scheduling needs.<br />
This chapter walks you through the <strong>Project</strong> interface and presents the steps necessary to<br />
create a new plan in <strong>Project</strong>.<br />
There are no practice fi les in this chapter.
Managing Your <strong>Project</strong>s with <strong>Project</strong><br />
The best project management tool in the world can never replace your own good judgment.<br />
However, the tool can and should help you ac<strong>com</strong>plish the following:<br />
Track all of the information you gather about the work, duration, costs, and resource<br />
requirements of your project.<br />
Visualize and present your project plan in standard, well-defi ned formats.<br />
Schedule tasks and resources consistently and effectively.<br />
Managing Your <strong>Project</strong>s with <strong>Project</strong> 5<br />
Exchange project information with other <strong>Microsoft</strong> Offi ce System applications.<br />
Communicate with resources and other stakeholders while you, the project manager,<br />
retain ultimate control of the project.<br />
Manage projects using a program that looks and feels like other desktop productivity<br />
applications.<br />
The <strong>Microsoft</strong> Offi ce <strong>Project</strong> <strong>2007</strong> family en<strong>com</strong>passes a broad range of products, including<br />
the following:<br />
<strong>Microsoft</strong> Offi ce <strong>Project</strong> Standard <strong>2007</strong> Windows-based desktop application for<br />
project management. The Standard edition is designed for the single project manager<br />
and does not interact with <strong>Project</strong> Server.<br />
<strong>Microsoft</strong> Offi ce <strong>Project</strong> Professional <strong>2007</strong> Windows-based desktop application<br />
that includes the <strong>com</strong>plete feature set of the Standard edition, plus—when<br />
used with <strong>Project</strong> Server—additional project team planning and <strong>com</strong>munications<br />
features. <strong>Project</strong> Professional plus <strong>Project</strong> Server represents <strong>Microsoft</strong>’s enterprise<br />
project management (EPM) product offering.<br />
<strong>Microsoft</strong> Offi ce <strong>Project</strong> Server <strong>2007</strong> Intranet-based solution that enables enterprise-level<br />
project collaboration, timesheet reporting, and status reporting when<br />
used in conjunction with <strong>Project</strong> Professional.<br />
<strong>Microsoft</strong> Offi ce <strong>Project</strong> Web Access <strong>2007</strong> Internet Explorer–based interface for<br />
working with <strong>Project</strong> Server.<br />
<strong>Microsoft</strong> Offi ce <strong>Project</strong> Portfolio Server <strong>2007</strong> Portfolio management solution.<br />
Tip To learn more about the new features in <strong>Project</strong> <strong>2007</strong> as well as the differences between<br />
the Standard and Professional editions, check out the <strong>Project</strong> area of the Offi ce<br />
Online Web site at microsoft.<strong>com</strong> Find it on the Web at www.offi ce.microsoft.<strong>com</strong>, and then<br />
navigate to the <strong>Project</strong> page. For a list of the products that make up the <strong>Project</strong> Server–<br />
based enterprise project management, see “Understanding the Key Pieces of Enterprise<br />
<strong>Project</strong> Management” in Chapter 20.
6 Chapter 1 Getting Started with <strong>Project</strong><br />
Most of the chapters in this book focus on the feature set of <strong>Project</strong> Standard, the entry-level<br />
desktop project management tool. The chapters in Part 4 introduce you to the<br />
EPM features available with <strong>Project</strong> Professional and <strong>Project</strong> Server. All content in this<br />
book that applies to <strong>Project</strong> Standard also applies to <strong>Project</strong> Professional, so you can use<br />
either edition of <strong>Project</strong> to <strong>com</strong>plete Parts 1 through 3 of this book. If you have <strong>Project</strong><br />
Professional and access to <strong>Project</strong> Server, you can also explore the features introduced<br />
in Part 4. Otherwise, you can browse through Part 4 to help you decide whether you or<br />
your organization should be using <strong>Project</strong> Professional and <strong>Project</strong> Server.<br />
What Can a Scheduling Engine Do for You?<br />
Many projects are not managed with a real scheduling tool, such as <strong>Project</strong>, but<br />
they should be. It’s <strong>com</strong>mon to see task and resource lists from spreadsheet pro-<br />
grams, such as <strong>Microsoft</strong> Offi ce Excel, or even nicely formatted Gantt charts from<br />
drawing programs, such as Visio. One big advantage that <strong>Project</strong> has over such<br />
applications applications is that it includes a scheduling engine—a <strong>com</strong>putational brain that<br />
can can handle issues such as ripple effects when task 1 in a 100-task sequence has<br />
a change in duration. This scheduling engine can also consider nonworking time,<br />
such as weekends, when calculating a task’s start and fi nish dates. Applications such<br />
as as Excel and Visio might have a place in your project management toolbox, but<br />
you’ll need a scheduling engine such as <strong>Project</strong> to truly be successful.<br />
Starting <strong>Project</strong> Standard<br />
Important Follow the steps in this section if you have <strong>Microsoft</strong> Offi ce <strong>Project</strong> Standard. If<br />
you have <strong>Microsoft</strong> Offi ce <strong>Project</strong> Professional, skip this section and refer to the next section,<br />
“Starting <strong>Project</strong> Professional.” If you are uncertain, here is an easy way to tell which edition<br />
of <strong>Project</strong> you have: After starting <strong>Project</strong>, look for a Collaborate menu between the Report<br />
and Window menus. If you see it, you have <strong>Project</strong> Professional; if not, you have <strong>Project</strong><br />
Standard. You can also click About <strong>Microsoft</strong> Offi ce <strong>Project</strong> on the Help menu any time after<br />
<strong>Project</strong> has been started. The dialog box that appears indicates which edition you have.<br />
In this exercise, you’ll start <strong>Project</strong> Standard, create a fi le based on a template (containing<br />
some initial data that you can use as a starting point for a new project plan), and view<br />
the major areas of the default <strong>Project</strong> interface.<br />
1. On the Windows taskbar, click the Start button.<br />
The Start menu appears.
Toolbar Options<br />
2. On the Start menu, point to All Programs, click <strong>Microsoft</strong> Offi ce, and then click<br />
<strong>Microsoft</strong> Offi ce <strong>Project</strong> <strong>2007</strong>.<br />
<strong>Project</strong> Standard appears. Your screen should look similar to the following<br />
illustration.<br />
Toolbars<br />
Menu bar<br />
Starting <strong>Project</strong> Standard 7<br />
<strong>Project</strong> plan window Search for Help box<br />
Tip Depending on the screen resolution that is set on your <strong>com</strong>puter and the toolbar buttons<br />
you use most often, it’s possible that not every button on every toolbar will appear on<br />
your <strong>Project</strong> toolbars. If a button mentioned in this book doesn’t appear on a toolbar, click<br />
the Toolbar Options down arrow on that toolbar to display the rest of the available buttons.<br />
If you’ve used other Offi ce applications or if you’re upgrading from a previous version<br />
of <strong>Project</strong>, you’ll be familiar with many of the major interface elements in the<br />
<strong>Project</strong> window. Let’s walk through them:<br />
<br />
The main menu bar and shortcut menus allow you to give instructions to<br />
<strong>Project</strong>.
8 Chapter 1 Getting Started with <strong>Project</strong><br />
<br />
<br />
<br />
Toolbars provide quick access to the most <strong>com</strong>mon tasks; most toolbar buttons<br />
correspond to a menu bar <strong>com</strong>mand. Pop-up screen tips describe the<br />
toolbar buttons you point to. <strong>Project</strong> customizes its toolbars for you based on<br />
how frequently you use specifi c toolbar buttons. The most frequently used<br />
buttons will remain visible on the toolbars; those less frequently used will be<br />
temporarily hidden.<br />
The project plan window contains a view of the active project plan. (We’ll<br />
refer to the types of documents that <strong>Project</strong> works with as project plans, not<br />
documents or schedules.) The name of the active view appears on the left<br />
edge of the view—in this case, the Gantt Chart view is displayed.<br />
The box labeled Type a question for help allows you to quickly search for instructions<br />
on performing <strong>com</strong>mon activities in <strong>Project</strong>. Simply type in a question<br />
and press Enter. Throughout this book, we’ll suggest questions that you<br />
can enter into this box to learn more about specifi c features. If your <strong>com</strong>puter<br />
is connected to the Internet, your search query will go to assistance content<br />
on Offi ce Online (part of the <strong>Microsoft</strong> Web site), and the results displayed<br />
will refl ect the most up-to-date content available from <strong>Microsoft</strong>. If your <strong>com</strong>puter<br />
is not connected to the Internet, the search results will be limited to the<br />
Help installed with <strong>Project</strong>.<br />
Next, you will view the templates included with <strong>Project</strong> and create a project plan<br />
based on one of them.<br />
3. On the File menu, click New.<br />
The New <strong>Project</strong> task pane appears.<br />
4. In the New <strong>Project</strong> task pane, under Templates, click On <strong>com</strong>puter.<br />
The Templates dialog box appears.<br />
5. Click the <strong>Project</strong> Templates tab.<br />
Your screen should look similar to the following illustration.
Starting <strong>Project</strong> Standard 9<br />
6. Click New Business (you may need to scroll down through the list of <strong>Project</strong><br />
Templates to see it), and then click OK.<br />
Tip Depending on how <strong>Project</strong> was installed on your <strong>com</strong>puter, the templates included<br />
with <strong>Project</strong> might not be installed at this point. This “install on fi rst use” setting is one of<br />
the setup choices for optional <strong>com</strong>ponents included with <strong>Project</strong>. If you have never seen<br />
the templates included with <strong>Project</strong> before, spend some time browsing through them. You<br />
might fi nd one that matches an up<strong>com</strong>ing project for which you’d like to develop a full plan.<br />
Starting with a predefi ned template can save you a great deal of effort.<br />
<strong>Project</strong> creates a project plan based on the New Business template and closes the<br />
New <strong>Project</strong> task pane. Your screen should look similar to the following illustration.
10 Chapter 1 Getting Started with <strong>Project</strong><br />
For the next few exercises in this chapter, you will use the sample data provided <strong>by</strong> the<br />
template to identify the major parts of the <strong>Project</strong> interface.<br />
The <strong>Project</strong> Guide: Well Worth a Look<br />
<strong>Project</strong> includes a wizard-like interface that you can use when creating or fi ne- nene- tuning a project plan. This helper is called the <strong>Project</strong> Guide. You can use the<br />
<strong>Project</strong> Guide to perform many <strong>com</strong>mon activities relating to tasks, resources, and<br />
assignments.<br />
In <strong>Project</strong> <strong>2007</strong>, the <strong>Project</strong> Guide is turned off <strong>by</strong> default, but you can display the<br />
<strong>Project</strong> Guide <strong>by</strong> clicking Turn On <strong>Project</strong> Guide on the View menu or checking<br />
the Display <strong>Project</strong> Guide box on the Interface tab of the Options dialog box (Tools<br />
menu). Once you do this, the <strong>Project</strong> Guide appears in the left pane of the <strong>Project</strong><br />
window.
<strong>Project</strong> Guide pane<br />
<strong>Project</strong> Guide toolbar<br />
The The <strong>Project</strong> Guide contains instructions, defi nitions, and <strong>com</strong>mands that not only<br />
walk walk you through <strong>com</strong>mon activities, but can change views and other settings in<br />
<strong>Project</strong> to help you <strong>com</strong>plete your chosen activity. You can view all activities in the<br />
<strong>Project</strong> Guide through the <strong>Project</strong> Guide toolbar. This toolbar is divided into the<br />
most <strong>com</strong>mon subject areas within <strong>Project</strong> (Tasks, Resources, Track, and Report).<br />
Starting <strong>Project</strong> Professional<br />
Starting <strong>Project</strong> Standard 11<br />
Important Follow the steps in this section if you have <strong>Microsoft</strong> Offi ce <strong>Project</strong><br />
Professional. If you have <strong>Microsoft</strong> Offi ce <strong>Project</strong> Standard, skip this section and refer to<br />
the previous section, “Starting <strong>Project</strong> Standard.” If you are uncertain, here is an easy way<br />
to tell which edition of <strong>Project</strong> you have: After starting <strong>Project</strong>, look for a Collaborate menu<br />
between the Report and Window menus. If you see it, you have <strong>Project</strong> Professional; if not,<br />
you have <strong>Project</strong> Standard. You can also click About <strong>Microsoft</strong> Offi ce <strong>Project</strong> on the Help<br />
menu any time after <strong>Project</strong> has been started. The dialog box that appears indicates which<br />
edition you have.
12 Chapter 1 Getting Started with <strong>Project</strong><br />
In this exercise, you’ll start <strong>Project</strong> Professional, create a fi le based on a template (containing<br />
some initial data that you can use as a starting point for a new project plan),<br />
and view the major areas of the default <strong>Project</strong> interface. If you use <strong>Project</strong> Professional<br />
connected to <strong>Project</strong> Server, you will also make a one-time adjustment to how <strong>Project</strong><br />
Professional starts so that you can use this book’s practice fi les without affecting <strong>Project</strong><br />
Server.<br />
1. On the Windows taskbar, click the Start button.<br />
The Start menu appears.<br />
2. On the Start menu, point to All Programs, click <strong>Microsoft</strong> Offi ce, and then click<br />
<strong>Microsoft</strong> Offi ce <strong>Project</strong> <strong>2007</strong>.<br />
Depending on how your enterprise options have been set in <strong>Project</strong> Professional,<br />
you might be prompted to log into or choose a <strong>Project</strong> Server account. If so, <strong>com</strong>plete<br />
step 3. Otherwise, go to step 4.<br />
3. If the Login dialog box appears, in the Profi le box select Computer, and then click<br />
OK.<br />
Choosing this option sets <strong>Project</strong> Professional to work independently of your<br />
<strong>Project</strong> Server and helps ensure that none of the practice fi le data used for this<br />
chapter can accidentally be published to your <strong>Project</strong> Server.<br />
<strong>Project</strong> appears. Next, you’ll review or adjust some enterprise options.<br />
4. On the Tools menu, point to Enterprise Options, and then click <strong>Microsoft</strong> Offi ce<br />
<strong>Project</strong> Server Accounts.<br />
The <strong>Project</strong> Server Accounts dialog box appears.
5. Note the Current account value:<br />
Or<br />
<br />
<br />
If the Current account value is something other than Computer, click<br />
Manually control connection state, click OK, and then <strong>com</strong>plete step 6.<br />
If the Current account value is Computer, click Cancel, and then skip step 6.<br />
Choosing Manually Control Connection State will cause <strong>Project</strong> Professional to<br />
prompt you to choose an account to work with when you start <strong>Project</strong> Professional.<br />
This helps ensure that none of the practice fi le data used for this chapter can accidentally<br />
be published to your <strong>Project</strong> Server.<br />
6. Close and restart <strong>Project</strong> Professional. If prompted to choose a profi le, click<br />
Computer, and then click OK.<br />
<strong>Project</strong> Professional appears.<br />
Starting <strong>Project</strong> Professional 13
14 Chapter 1 Getting Started with <strong>Project</strong><br />
Toolbar Options<br />
Toolbars<br />
Menu bar<br />
<strong>Project</strong> plan<br />
window<br />
The Collaborate menu<br />
appears in <strong>Project</strong><br />
Professional only. Search for Help box<br />
Tip Depending on the screen resolution that is set on your <strong>com</strong>puter and the toolbar buttons<br />
you use most often, it’s possible that not every button on every toolbar will appear on<br />
your <strong>Project</strong> toolbars. If a button mentioned in this book doesn’t appear on a toolbar, click<br />
the Toolbar Options down arrow on that toolbar to display the rest of the available buttons.<br />
If you’ve used other Offi ce applications or if you’re upgrading from a previous version<br />
of <strong>Project</strong>, you’ll be familiar with many of the major interface elements in the<br />
<strong>Project</strong> window. Let’s walk through them:<br />
<br />
<br />
The main menu bar and shortcut menus allow you to give instructions to<br />
<strong>Project</strong>.<br />
Toolbars provide quick access to the most <strong>com</strong>mon tasks; most toolbar buttons<br />
correspond to a menu bar <strong>com</strong>mand. <strong>Project</strong> customizes its menus and<br />
toolbars for you based on how frequently you use specifi c <strong>com</strong>mands or<br />
toolbar buttons. The most frequently used buttons will remain visible on the<br />
toolbars; those less frequently used will be temporarily hidden.
The project plan window contains a view of the active project plan. (We’ll<br />
refer to the types of documents that <strong>Project</strong> works with as project plans, not<br />
documents or schedules.) The name of the active view appears on the left<br />
edge of the view—in this case, the Gantt Chart view is displayed.<br />
The box labeled Type a question for help allows you to quickly search for instructions<br />
on performing <strong>com</strong>mon activities in <strong>Project</strong>. Simply type in a question<br />
and press Enter. Throughout this book, we’ll suggest questions that you<br />
can enter into this box to learn more about specifi c features. If your <strong>com</strong>puter<br />
is connected to the Internet, your search query will go to assistance content<br />
on Offi ce Online (part of the <strong>Microsoft</strong> Web site), and the results displayed<br />
will refl ect the most up-to-date content available from <strong>Microsoft</strong>. If your <strong>com</strong>puter<br />
is not connected to the Internet, the search results will be limited to the<br />
Help installed with <strong>Project</strong>.<br />
Next, you will view the templates included with <strong>Project</strong> and create a project plan<br />
based on one of them.<br />
7. On the File menu, click New.<br />
The New <strong>Project</strong> task pane appears.<br />
8. In the New <strong>Project</strong> task pane, under Templates, click On <strong>com</strong>puter.<br />
The Templates dialog box appears.<br />
9. Click the <strong>Project</strong> Templates tab.<br />
Starting <strong>Project</strong> Professional 15<br />
When you are<br />
connected to<br />
<strong>Project</strong> Server<br />
an additional<br />
tab, Enterprise<br />
Templates, is<br />
displayed<br />
10. Click New Business (you may need to scroll down through the list of <strong>Project</strong><br />
Templates to see it), and then click OK.
16 Chapter 1 Getting Started with <strong>Project</strong><br />
Tip Depending on how <strong>Project</strong> was installed on your <strong>com</strong>puter, the templates included<br />
with <strong>Project</strong> might not be installed at this point. This “install on fi rst use” setting is one of<br />
the setup choices for optional <strong>com</strong>ponents included with <strong>Project</strong>. If you have never seen<br />
the templates included with <strong>Project</strong> before, spend some time browsing through them. You<br />
might fi nd one that matches an up<strong>com</strong>ing project for which you’d like to develop a full plan.<br />
Starting with a predefi ned template can save you a great deal of effort.<br />
<strong>Project</strong> creates a project plan based on the New Business template and closes the<br />
New <strong>Project</strong> task pane. Your screen should look similar to the following illustration.<br />
For the next few exercises in this chapter, you will use the sample data provided <strong>by</strong> the<br />
template to identify the major parts of the <strong>Project</strong> interface.
The <strong>Project</strong> Guide: Well Worth a Look<br />
<strong>Project</strong> includes a wizard-like interface that you can use when creating or fi ne- nene- tuning a project plan. This helper is called the <strong>Project</strong> Guide. You can use the<br />
<strong>Project</strong> Guide to perform many <strong>com</strong>mon activities relating to tasks, resources, and<br />
assignments.<br />
In In <strong>Project</strong> <strong>2007</strong>, the <strong>Project</strong> Guide is turned off <strong>by</strong> default, but you can display the<br />
<strong>Project</strong> Guide <strong>by</strong> clicking Turn On <strong>Project</strong> Guide on the View menu or checking<br />
the Display <strong>Project</strong> Guide box box on the Interface tab of the Options dialog box box in the<br />
Tools menu. Once you do this, The <strong>Project</strong> Guide appears in the left pane of the<br />
<strong>Project</strong> window.<br />
<strong>Project</strong> Guide pane<br />
<strong>Project</strong> Guide toolbar<br />
Starting <strong>Project</strong> Professional 17<br />
The The <strong>Project</strong> Guide contains instructions, defi nitions, and <strong>com</strong>mands that not only<br />
walk walk you through <strong>com</strong>mon activities, but can change views views and other settings in<br />
<strong>Project</strong> to help help you <strong>com</strong>plete your chosen activity. You can view all activities in the<br />
<strong>Project</strong> Guide through the <strong>Project</strong> Guide toolbar. This toolbar is divided into the<br />
most <strong>com</strong>mon subject areas within <strong>Project</strong> (Tasks, Resources, Track, and Report).
18 Chapter 1 Getting Started with <strong>Project</strong><br />
Exploring Views<br />
The working space in <strong>Project</strong> is called a view. <strong>Project</strong> contains dozens of views, but you<br />
normally work with just one view (sometimes two) at a time. You use views to enter, edit,<br />
analyze, and display your project information. The default view—the one you see when<br />
<strong>Project</strong> starts—is the Gantt Chart view shown here.<br />
The active view name<br />
Table Chart position of the view<br />
In general, views focus on either task or resource details. The Gantt Chart view, for example,<br />
lists task details in a table on the left side of the view and graphically represents each<br />
task as a bar in the chart on the right side of the view. The Gantt Chart view is a <strong>com</strong>mon<br />
way to represent a project plan, especially when presenting it to others. It is also useful<br />
for entering and fi ne-tuning task details and for analyzing your project.<br />
In this exercise, you’ll start at the Gantt Chart view and then switch to other views that<br />
highlight different aspects of a project plan. Finally, you’ll explore <strong>com</strong>bination views that<br />
let you focus on specifi c project details more easily.<br />
1. On the View menu, click Resource Sheet.<br />
The Resource Sheet view replaces the Gantt Chart view.
Scroll To Task<br />
Exploring Views 19<br />
The Resource Sheet view displays details about resources in a row-and-column<br />
format (called a table), with one resource per row. This view is called a sheet view.<br />
Another sheet view, called the Task Sheet view, lists the task details. Note that the<br />
Resource Sheet view doesn’t tell you anything about the tasks to which resources<br />
might be assigned. To see that type of information, you’ll switch to a different view.<br />
2. On the View menu, click Resource Usage.<br />
The Resource Usage view replaces the Resource Sheet view.<br />
This usage view groups the tasks to which each resource is assigned. Another usage<br />
view, the Task Usage view, fl ips this around to display all of the resources assigned<br />
to each task. Usage views also show you the work assignments per resource on a<br />
timescale, such as daily or weekly.<br />
Next, you’ll switch to the Task Usage view.<br />
3. On the View menu, click Task Usage.<br />
The Task Usage view replaces the Resource Usage view.<br />
4. In the table portion of the view on the left, click Defi ne business vision, which is the<br />
name of task 3.<br />
5. On the Standard toolbar, click the Scroll To Task button.
20 Chapter 1 Getting Started with <strong>Project</strong><br />
The timescale side of the view scrolls to show you the scheduled work values for<br />
this task.<br />
A usage view is a fairly sophisticated way of viewing project details. Next, you’ll<br />
switch to a simpler view.<br />
6. On the View menu, click Calendar.<br />
The Calendar view appears.<br />
Timescale
Exploring Views 21<br />
This simple month- or week-at-a-glance view lacks the table structure, timescale, or<br />
chart elements you’ve seen in previous views. Task bars appear on the days they’re<br />
scheduled to start; if a task’s duration is longer than one day, its bar will span multiple<br />
days.<br />
Another <strong>com</strong>mon view used in project management is the Network Diagram.<br />
7. On the View menu, click Network Diagram.<br />
The Network Diagram view appears. Use the scroll bars to view different parts of<br />
the Network Diagram view.
22 Chapter 1 Getting Started with <strong>Project</strong><br />
This view focuses on task relationships. Each box or node in the Network Diagram<br />
view displays details about a task, and lines between boxes indicate task relationships.<br />
Like the Calendar view, the Network Diagram view lacks a table structure; the<br />
entire view is a chart.<br />
To conclude this exercise, you’ll look at <strong>com</strong>bination views. These split the project<br />
plan window into two panes, with each pane containing a different view. The views<br />
are synchronized; therefore, selecting a specifi c task or resource in one view causes<br />
the other view to display details about that task or resource.<br />
8. On the View menu, click More Views.<br />
The More Views dialog box appears. This dialog box lists all of the predefi ned views<br />
available in <strong>Project</strong>.<br />
9. In the Views box, click Task Entry, and then click the Apply button.<br />
The Task Entry view appears.
Drag divider bar to show more of either pane.<br />
Gantt Chart view in the upper pane<br />
Task Form view in lower pane<br />
This view is a predefi ned split-screen or <strong>com</strong>bination view, with the Gantt Chart in<br />
the upper pane and the Task Form in the lower pane. A form is the fi nal element of<br />
a view that you will see in this chapter. A form displays details about the selected<br />
task or resource, much like a dialog box. You can enter, change, or review these details<br />
in the form.<br />
10. If the selection in the Gantt Chart portion of the view is not on task 3, Defi ne business<br />
vision, click that task’s name.<br />
The details about task 3 appear in the Task Form portion of the view.<br />
11. In the Gantt Chart portion of the view, click the name of task 4, Identify available<br />
skills, information, and support.<br />
The details about task 4 appear in the Task Form.<br />
Exploring Views 23<br />
Tip Besides using the predefi ned <strong>com</strong>bination views, you can display two views of your<br />
choice <strong>by</strong> clicking Split on the Window menu. After the <strong>Project</strong> window is split into two<br />
panes, click in the upper or lower pane and then choose the view you want to appear there.<br />
To return to a single view, on the Window menu, click Remove Split.
24 Chapter 1 Getting Started with <strong>Project</strong><br />
It is important to understand that, in all of these views as well as all of the other views<br />
in <strong>Project</strong>, you are looking at different aspects of the same set of details about a single<br />
project plan. Even a simple project plan can contain too much data to display at one<br />
time. You can use views to help you focus on the specifi c details you want.<br />
In later exercises, you’ll do more work with views to further focus on the most relevant<br />
project details.<br />
Exploring Reports<br />
<strong>Project</strong> contains two types of reports: tabular reports that are intended for printing, and<br />
visual reports that allow you to export <strong>Project</strong> data to Excel and Visio. Visual reports use<br />
Excel and Visio templates included with <strong>Project</strong> to produce nicely designed charts and<br />
diagrams.<br />
You don’t enter data directly into a report. <strong>Project</strong> includes several predefi ned task and<br />
resource reports that you can manipulate to obtain the information you want.<br />
In this exercise, you view a report in the Print Preview window and then generate a visual<br />
report.<br />
1. On the Report menu, click Reports.<br />
The Reports dialog box appears, displaying the six broad report categories available<br />
in <strong>Project</strong>.<br />
2. Click Custom, and then click the Select button.<br />
The Custom Reports dialog box appears, listing all predefi ned reports in <strong>Project</strong><br />
and any custom reports that have been added.<br />
3. On the Reports list, click Resource (work), and then click the Preview button.<br />
<strong>Project</strong> displays the Resource (work) report in the Print Preview window.
Exploring Reports 25<br />
This report is a <strong>com</strong>plete list of the resources available in this project plan, similar to<br />
what you’d see in the Resource Sheet view. If you want to zoom in closer, move the<br />
mouse pointer (shaped like a magnifying glass) to a specifi c portion of the report<br />
and click. Click again to toggle back to the full-page preview.<br />
4. On the Print Preview toolbar, click the Close button.<br />
The Print Preview window closes, and the Custom Reports dialog box reappears.<br />
5. In the Custom Reports dialog box, click Close, and then click Close again to close<br />
the Reports dialog box.<br />
Next, you will create a visual report to get a close look at overall resource workload<br />
and availability through the life of the project. This exercise requires that you<br />
have <strong>Microsoft</strong> Offi ce Excel 2003 or later installed on your <strong>com</strong>puter. If you do not,<br />
skip ahead to step 11.<br />
6. On the Report menu, click Visual Reports.<br />
The Visual Reports dialog box appears, listing all predefi ned visual reports in<br />
<strong>Project</strong>.
26 Chapter 1 Getting Started with <strong>Project</strong><br />
For each available report, <strong>Project</strong> exports data to Excel or Visio and then generates<br />
charts, tables, or diagrams in one or the other of those applications.<br />
7. For Show Report Template Created In, make sure that <strong>Microsoft</strong> Offi ce Excel is<br />
selected and that the All tab is visible.<br />
8. Click Resource Remaining Work Report, and then click View.<br />
Excel starts and <strong>Project</strong> exports resource data to Excel (this may take a few<br />
moments).
The Chart sheet contains a stacked bar chart of actual and remaining work per resource.<br />
You can also observe the data on which the chart is based on the Resource<br />
Summary sheet. Because the chart is based on an Excel PivotTable (visible on the<br />
Resource Summary sheet), you can substantially refi ne the data and corresponding<br />
chart.<br />
9. Close Excel without saving the visual report.<br />
Tip <strong>Project</strong> users frequently go to a lot of trouble to customize views to include specifi c<br />
information in the format they want. Before you do that, check the predefi ned views (for<br />
online work or printing), reports (for printing), or visual reports (for charts and diagrams).<br />
There’s a good chance that the <strong>Project</strong> designers have anticipated your needs and provided<br />
a predefi ned solution for you.<br />
10. Click Close to close the Visual Reports dialog box.<br />
Exploring Reports 27<br />
To conclude this exercise, you’ll close the fi le you’ve been using to explore views<br />
and reports.<br />
11. On the File menu, click Close to close the New Business plan. When prompted to<br />
save changes, click the No button.
28 Chapter 1 Getting Started with <strong>Project</strong><br />
Creating a New <strong>Project</strong> Plan<br />
A project plan is essentially a model you construct of some aspects of the real project<br />
you anticipate—what you think will happen or what you want to happen (it’s usually best<br />
if these are not too different). This model focuses on some, but not all, aspects of the<br />
real project—tasks, resources, time frames, and possibly their associated costs.<br />
As you might expect, <strong>Project</strong> focuses primarily on time. You might know the planned<br />
start date of a project, the planned fi nish date, or both. However, when working with<br />
<strong>Project</strong>, you specify only one date: the project start date or the project fi nish date. Why?<br />
Because after you enter the project start or fi nish date and the durations of the tasks,<br />
<strong>Project</strong> calculates the other date for you. Remember that <strong>Project</strong> is not merely a static<br />
repository of your schedule information; it is an active scheduling tool.<br />
Most projects should be scheduled <strong>by</strong> using a start date, even if you know that the project<br />
must fi nish <strong>by</strong> a certain deadline date. Scheduling from a start date causes all tasks to<br />
start as soon as possible and gives you the greatest scheduling fl exibility. In later chapters,<br />
you will witness this fl exibility in action as we work with a project that is scheduled<br />
from a start date.<br />
<strong>Project</strong> Management Focus: <strong>Project</strong> Is Part of a Larger Picture<br />
Depending on your needs and the information to which you have access, the proj- proj-<br />
ect plans you develop might not deal with other important aspects of real projects.<br />
For example, many large projects are undertaken in organizations that have a for- for-<br />
mal change management process. Before a major change to the scope of a project<br />
is allowed, it must fi rst be evaluated and approved <strong>by</strong> the people managing and<br />
implementing implementing the project. Even though this is an important project management<br />
activity, it is not something done directly within <strong>Project</strong>.<br />
Now that you’ve had a brief look at the major parts of the <strong>Project</strong> interface, you are<br />
ready to create the project plan you will use in Part 1 of this book.<br />
In this exercise, you create a new project plan.<br />
1. On the File menu, click the New <strong>com</strong>mand. Then, in the New <strong>Project</strong> task pane,<br />
click Blank <strong>Project</strong>.<br />
<strong>Project</strong> creates a new, blank project plan. Next, you’ll set the project’s start date.<br />
2. On the <strong>Project</strong> menu, click <strong>Project</strong> Information.<br />
The <strong>Project</strong> Information dialog box appears.
Save<br />
3. In the Start date box, type or select 1/7/08.<br />
Tip In most cases when you need to enter a date in <strong>Project</strong>, you can click the down arrow<br />
next to the Date fi eld to show a small monthly calendar. There you can navigate to any<br />
month and then click the date you want, or click Today to quickly choose the current date.<br />
Important If you are using <strong>Project</strong> Professional, the <strong>Project</strong> Information and some other<br />
dialog boxes you see will contain additional options. Throughout most of this book we show<br />
<strong>Project</strong> Standard screen illustrations, but point out some <strong>Project</strong> Server-related functionality<br />
that is supported in <strong>Project</strong> Professional and <strong>Project</strong> Server. In Part 4, “Introducing <strong>Project</strong><br />
Server,” we show <strong>Project</strong> Professional illustrations.<br />
4. Click OK to close the <strong>Project</strong> Information dialog box.<br />
5. On the Standard toolbar, click the Save button.<br />
Because this project plan has not previously been saved, the Save As dialog box<br />
appears.<br />
6. Locate the Chapter 1 Getting Started folder in the <strong>Project</strong> <strong>2007</strong> <strong>Step</strong> <strong>by</strong> <strong>Step</strong> folder<br />
on your hard disk. The default location for the <strong>Project</strong> <strong>2007</strong> <strong>Step</strong> <strong>by</strong> <strong>Step</strong> folder is<br />
\Documents\<strong>Microsoft</strong> Press.<br />
7. In the File name box, type Wingtip Toys Commercial 1.<br />
8. Click Save to close the Save As dialog box.<br />
<strong>Project</strong> saves the project plan as Wingtip Toys Commercial 1.<br />
Creating a New <strong>Project</strong> Plan 29<br />
Tip You can instruct <strong>Project</strong> to automatically save the active project plan at predefi ned<br />
intervals, such as every 10 minutes. On the Tools menu, click Options. In the Options dialog<br />
box, click the Save tab, select the Save Every check box, and then specify the time interval<br />
you want.
30 Chapter 1 Getting Started with <strong>Project</strong><br />
Setting Nonworking Days<br />
This exercise introduces calendars—the primary means <strong>by</strong> which you control when<br />
each task and resource can be scheduled for work in <strong>Project</strong>. In later chapters, you will<br />
work with other types of calendars; in this chapter, you will work only with the project<br />
calendar.<br />
The project calendar defi nes the general working and nonworking time for tasks. Think<br />
of the project calendar as your organization’s normal working hours. For example, this<br />
might be Monday through Friday, 8 A.M. through 5 P.M., with a one-hour lunch break.<br />
Your organization or specifi c resources might have exceptions to this normal working<br />
time, such as holidays or vacation days. You’ll address resource vacations in a later chapter,<br />
but here you’ll address a holiday in the project calendar.<br />
1. On the Tools menu, click Change Working Time.<br />
The Change Working Time dialog box appears.<br />
2. In the For calendar box, click the down arrow.
Setting Nonworking Days 31<br />
The list that appears contains the three base calendars included with <strong>Project</strong>. These<br />
calendars are as follows:<br />
24 Hours: Has no nonworking time.<br />
Night Shift: Covers a “graveyard” shift schedule of Monday night through<br />
Saturday morning, 11 P.M. to 8 A.M., with a one-hour break.<br />
<br />
Standard: The traditional working day, Monday through Friday from 8 A.M. to<br />
5 P.M., with a one-hour lunch break.<br />
Only one of the base calendars serves as the project calendar. For this project,<br />
you’ll use the Standard base calendar as the project calendar, so leave it selected.<br />
You know that the entire staff will be at a morale event on January 28; therefore, no<br />
work should be scheduled that day. You will record this as a calendar exception.<br />
3. In the Name fi eld on the Exceptions tab, type Staff at morale event, and then click<br />
in the Start fi eld.<br />
4. In the Start fi eld, type 1/28/08, and then press F.<br />
You could have also selected the date you want in the calendar above the<br />
Exceptions tab or from the drop-down calendar in the Start fi eld.
32 Chapter 1 Getting Started with <strong>Project</strong><br />
This date is now scheduled as nonworking time for the project. In the dialog box,<br />
the date appears underlined and is formatted teal to indicate an exception day.<br />
5. Click OK to close the Change Working Time dialog box.<br />
To verify the change to the project calendar, scroll the chart portion of the Gantt<br />
Chart view (the portion on the right) to the right until Monday, January 28, is visible.<br />
Like the weekends, January 28 is formatted gray to indicate nonworking time.<br />
Tip To learn more about calendars, type Overview of using calendars in <strong>Project</strong> into the<br />
box labeled Type a question for help.<br />
Entering <strong>Project</strong> Properties<br />
Like other <strong>Microsoft</strong> Offi ce programs, <strong>Project</strong> keeps track of several fi le properties. Some<br />
of these properties are statistics, such as how many times the fi le has been revised. Other<br />
properties include information you might want to record about a project plan, such as<br />
the project manager’s name or keywords to support a fi le search. <strong>Project</strong> also uses properties<br />
in page headers and footers when printing.<br />
In this exercise, you enter some properties that you will use later when printing project<br />
information and for other purposes.<br />
1. On the File menu, click Properties.<br />
Monday, January 28 is a nonworking day and<br />
is formatted in gray (as are weekends) in the<br />
Gantt chart<br />
The Properties dialog box appears.<br />
2. Click the Summary tab if it is not already visible.<br />
3. In the Subject box, type Video production schedule.<br />
4. In the Author box, type your name.<br />
5. In the Manager box, type your name, type your manager’s name, or leave the box<br />
blank.<br />
6. In the Company box, type Southridge Video.<br />
7. Select the Save preview picture check box.
The next time this fi le appears in the Open dialog box with the Preview view option<br />
selected, a small image showing the fi rst few tasks of the project will be displayed.<br />
8. Click OK to close the dialog box.<br />
CLOSE the Wingtip Toys Commercial 1 fi le.<br />
“A Database That Knows About Time”<br />
Entering <strong>Project</strong> Properties 33<br />
The project plans you create in <strong>Project</strong> have many things in <strong>com</strong>mon with data- data- data-<br />
bases, such as those you might work with in Access. If you were to peek inside a<br />
<strong>Microsoft</strong> <strong>Project</strong> Plan (MPP) fi le, you’d fi nd it has much in <strong>com</strong>mon with a database<br />
fi fi le le format. Data is stored in a set of tables, and relationships relationships connect information<br />
information<br />
in different tables. In fact, it’s not un<strong>com</strong>mon for <strong>Project</strong> users in large organizationstions<br />
to save project plans in a database format, sometimes saving them to a cen-<br />
tral database on a network server.<br />
However, what <strong>Project</strong> provides that a regular database application cannot provide<br />
is the active scheduling engine mentioned earlier. One <strong>Project</strong> expert we know de-<br />
scribes it as “a database that knows about time.”
34 Chapter 1 Getting Started with <strong>Project</strong><br />
Key Points<br />
The <strong>Project</strong> product family includes <strong>Project</strong> Standard, <strong>Project</strong> Professional, <strong>Project</strong><br />
Server, and <strong>Project</strong> Web Access. Normally, you would use <strong>Project</strong> Standard on the<br />
desktop or the latter three in <strong>com</strong>bination to form an EPM solution.<br />
One of the key distinguishing factors that separates <strong>Project</strong> from other list-keeping<br />
tools, such as Excel, is that <strong>Project</strong> has a scheduling engine that can work with time.<br />
<strong>Project</strong> includes several sophisticated templates that can provide you with a good<br />
start to a new project plan.<br />
The main working space in <strong>Project</strong> is a view. One or sometimes two views are typically<br />
displayed at a time. The Gantt Chart view is the default and probably best<br />
known view in <strong>Project</strong>.<br />
<strong>Project</strong> includes a large number of built-in reports that are intended for viewing<br />
(but not editing) <strong>Project</strong> data.<br />
You use calendars in <strong>Project</strong> to control when work can be scheduled to occur.
Want to read more?<br />
<strong>Microsoft</strong> Press books are now available through O’Reilly Media.<br />
You can nd this book in print and or ebook format, along with<br />
the <strong>com</strong>plete <strong>Microsoft</strong> Press product line.<br />
Spreading the knowledge of innovators<br />
Buy 2 books, get the 3rd FREE!<br />
Use discount code: OPC10<br />
All orders over $29.95 qualify for free shipping within the US.<br />
It’s also available at your<br />
favorite book retailer,<br />
including iTunes, the<br />
Android Market, Amazon,<br />
and Barnes & Noble.<br />
<strong>oreilly</strong>.<strong>com</strong>