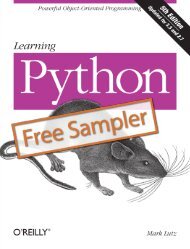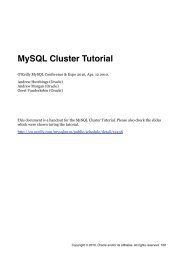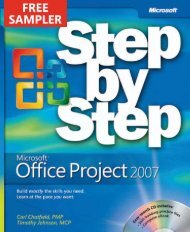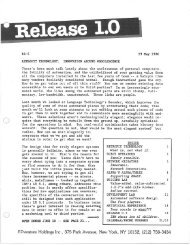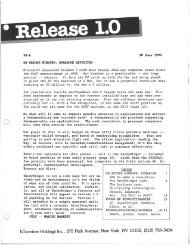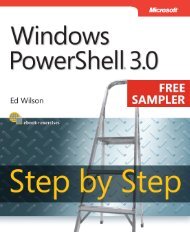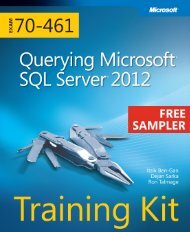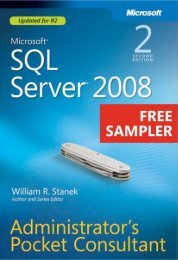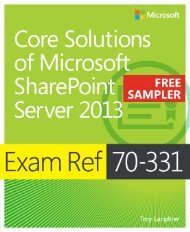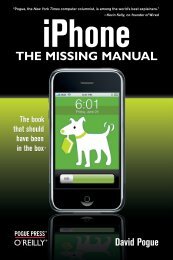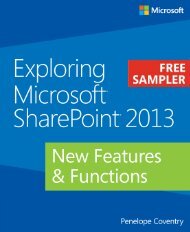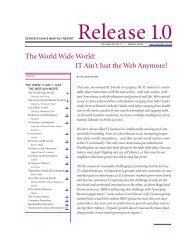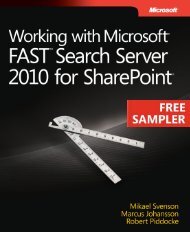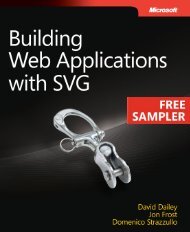Microsoft Office Inside Out: 2013 Edition - Cdn.oreilly.com
Microsoft Office Inside Out: 2013 Edition - Cdn.oreilly.com
Microsoft Office Inside Out: 2013 Edition - Cdn.oreilly.com
Create successful ePaper yourself
Turn your PDF publications into a flip-book with our unique Google optimized e-Paper software.
Want to read more?<br />
<strong>Microsoft</strong> Press books are now available through O’Reilly Media.<br />
You can buy this book in print and or ebook format, along with<br />
the <strong>com</strong>plete <strong>Microsoft</strong> Press product line.<br />
Spreading the knowledge of innovators<br />
Buy 2 books, get the 3rd FREE!<br />
Use discount code: OPC10<br />
All orders over $29.95 qualify for free shipping within the US.<br />
It’s also available at your<br />
favorite book retailer,<br />
including the iBookstore,<br />
the Android Marketplace,<br />
and Amazon.<strong>com</strong><br />
<strong>oreilly</strong>.<strong>com</strong>
Published with the authorization of <strong>Microsoft</strong> Corporation by:<br />
O’Reilly Media, Inc.<br />
1005 Gravenstein Highway North<br />
Sebastopol, California 95472<br />
Copyright © <strong>2013</strong> by Ed Bott and Carl Siechert<br />
All rights reserved. No part of the contents of this book may be reproduced or transmitted in any form or by any<br />
means without the written permission of the publisher.<br />
ISBN: 978-0-7356-6906-2<br />
1 2 3 4 5 6 7 8 9 LSI 8 7 6 5 4 3<br />
Printed and bound in the United States of America.<br />
<strong>Microsoft</strong> Press books are available through booksellers and distributors worldwide. If you need support related<br />
to this book, email <strong>Microsoft</strong> Press Book Support at mspinput@microsoft.<strong>com</strong>. Please tell us what you think of<br />
this book at http://www.microsoft.<strong>com</strong>/learning/booksurvey.<br />
<strong>Microsoft</strong> and the trademarks listed at http://www.microsoft.<strong>com</strong>/about/legal/en/us/IntellectualProperty/<br />
Trademarks/EN-US.aspx are trademarks of the <strong>Microsoft</strong> group of <strong>com</strong>panies. All other marks are property of<br />
their respective owners.<br />
The example <strong>com</strong>panies, organizations, products, domain names, email addresses, logos, people, places, and<br />
events depicted herein are fictitious. No association with any real <strong>com</strong>pany, organization, product, domain name,<br />
email address, logo, person, place, or event is intended or should be inferred.<br />
This book expresses the authors’ views and opinions. The information contained in this book is provided without<br />
any express, statutory, or implied warranties. Neither the authors, O’Reilly Media, Inc., <strong>Microsoft</strong> Corporation,<br />
nor its resellers or distributors will be held liable for any damages caused or alleged to be caused either directly<br />
or indirectly by this book.<br />
Acquisitions and Developmental Editor: Kenyon Brown<br />
Production Editor: Kristen Borg<br />
Editorial Production: Curtis Philips<br />
Technical Reviewer and Copyeditor: John Pierce<br />
Indexer: Lucie Haskins<br />
Cover Design: Twist Creative • Seattle<br />
Cover Composition: Karen Montgomery
Table of of Contents contents<br />
Introduction ...................................................................xix<br />
Who this book is for .......................................................xix<br />
How this book is organized. .................................................xx<br />
Acknowledgments ........................................................xxi<br />
Support and feedback . . . . . . . . . . . . . . . . . . . . . . . . . . . . . . . . . . . . . . . . . . . . . . . . . . . . .xxii<br />
Part 1: <strong>Office</strong> fundamentals<br />
Chapter 1 <strong>Inside</strong> <strong>Office</strong> <strong>2013</strong> . . . . . . . . . . . . . . . . . . . . . . . . . . . . . . . . . . . . . . . . . . . . . . 3<br />
What’s new? What’s changed? .....................................................4<br />
Using <strong>Office</strong> Web Apps. ...........................................................8<br />
A field guide to <strong>Office</strong> <strong>2013</strong> editions ................................................9<br />
Subscription editions ........................................................9<br />
Retail editions ............................................................ 10<br />
Volume-license editions. ................................................... 11<br />
Word <strong>2013</strong>. .................................................................... 13<br />
Excel <strong>2013</strong> ..................................................................... 14<br />
<strong>Out</strong>look <strong>2013</strong> .................................................................. 15<br />
PowerPoint <strong>2013</strong> ............................................................... 18<br />
OneNote <strong>2013</strong> ................................................................. 19<br />
Other <strong>Office</strong> <strong>2013</strong> programs ..................................................... 20<br />
Chapter 2 Installing and updating <strong>Office</strong> <strong>2013</strong> . . . . . . . . . . . . . . . . . . . . . . . . . . . . . . 21<br />
Choosing an <strong>Office</strong> edition ...................................................... 21<br />
Subscription editions ...................................................... 22<br />
Retail perpetual license editions. ............................................ 24<br />
Volume license editions .................................................... 26<br />
Setting up <strong>Office</strong> ............................................................... 26<br />
Using the Click-to-Run <strong>Office</strong> installer ....................................... 29<br />
Installing from physical media or an installer file .............................. 32<br />
What do you think of this book? We want to hear from you!<br />
<strong>Microsoft</strong> is interested in hearing your feedback so we can continually improve our books and learning<br />
resources for you. To participate in a brief online survey, please visit:<br />
microsoft.<strong>com</strong>/learning/booksurvey<br />
vii
viii Table of contents<br />
Activating a trial edition of <strong>Office</strong> ........................................... 36<br />
Activating your <strong>Office</strong> installation ........................................... 36<br />
Keeping <strong>Office</strong> up to date ....................................................... 38<br />
Customizing <strong>Office</strong> with add-ins and apps ......................................... 40<br />
Uninstalling <strong>Office</strong> .............................................................. 43<br />
Chapter 3 Using and customizing the <strong>Office</strong> interface . . . . . . . . . . . . . . . . . . . . . . . 45<br />
Mastering <strong>Office</strong> Backstage view ................................................. 46<br />
Viewing document properties in the Info pane ............................... 48<br />
Creating, editing, and saving files in Backstage view ........................... 49<br />
Printing from Backstage view ............................................... 51<br />
Sharing and exporting documents and other <strong>Office</strong> items. ..................... 52<br />
Managing account settings and program options ............................. 54<br />
Using and customizing the ribbon ................................................ 57<br />
Using the ribbon .......................................................... 57<br />
Galleries and live previews ................................................. 61<br />
Personalizing the ribbon . . . . . . . . . . . . . . . . . . . . . . . . . . . . . . . . . . . . . . . . . . . . . . . . . . . 63<br />
Customizing the Quick Access Toolbar ............................................ 68<br />
Using and customizing the status bar ............................................. 71<br />
Using keyboard shortcuts. ....................................................... 73<br />
Arranging and switching between document windows ...............................74<br />
Chapter 4 Entering, editing, and formatting text . . . . . . . . . . . . . . . . . . . . . . . . . . . . 77<br />
Entering, selecting, and deleting text ............................................. 77<br />
Entering symbols and other special characters ................................ 80<br />
Expert text-editing techniques ...................................................84<br />
Using Undo, Redo, and Repeat. .............................................84<br />
Entering boilerplate and other oft-used text. ................................. 85<br />
Entering hyperlinks. ....................................................... 87<br />
Entering mathematical equations ........................................... 89<br />
Applying text formatting ........................................................ 92<br />
Applying character formatting. ............................................. 93<br />
Applying paragraph formatting ............................................. 94<br />
Using and managing fonts ................................................. 95<br />
Copying formatting ....................................................... 96<br />
Using the Clipboard with <strong>Office</strong> programs ......................................... 97<br />
Using Paste Options ....................................................... 99<br />
Managing multiple clippings with the <strong>Office</strong> Clipboard ....................... 101<br />
Finding and replacing text and formatting. ....................................... 103<br />
Checking spelling. .............................................................106<br />
Correcting a single word ..................................................106<br />
Correcting spelling throughout a document. ................................ 107<br />
Setting options for spelling correction ......................................108<br />
Using custom dictionaries .................................................109<br />
Using the thesaurus. ........................................................... 111<br />
Setting language and regional options ...........................................112<br />
Translating text to another language. ............................................113
Table of contents ix<br />
Chapter 5 Working with graphics and pictures . . . . . . . . . . . . . . . . . . . . . . . . . . . . .115<br />
Working with drawing layers in <strong>Office</strong> documents . . . . . . . . . . . . . . . . . . . . . . . . . . . . . . . . . 116<br />
Selecting graphics and pictures ............................................ 117<br />
Positioning objects ....................................................... 119<br />
Resizing and rotating graphics and pictures ................................. 124<br />
Grouping objects ........................................................127<br />
Inserting pictures into <strong>Office</strong> documents .........................................128<br />
Making your pictures look great. ................................................129<br />
Cropping pictures ........................................................130<br />
Adjusting colors and applying artistic effects ................................133<br />
Applying picture styles ...................................................134<br />
Removing the picture background ......................................... 135<br />
Undoing picture edits ....................................................136<br />
Finding and using online pictures. ...............................................137<br />
Adding shapes and text boxes. ..................................................139<br />
Adding SmartArt to documents ................................................. 142<br />
Displaying data graphically with charts ...........................................144<br />
Capturing and inserting screenshots .............................................146<br />
Applying text effects with WordArt ..............................................148<br />
Using <strong>Office</strong> themes ........................................................... 149<br />
Part 2: <strong>Office</strong> on the desktop and in the cloud<br />
Chapter 6 Managing <strong>Office</strong> files . . . . . . . . . . . . . . . . . . . . . . . . . . . . . . . . . . . . . . . . .155<br />
Where (and how) <strong>Office</strong> stores files ..............................................156<br />
Custom options in the Save As dialog box. ..................................160<br />
Custom options in the Open dialog box. .................................... 161<br />
Which file formats does <strong>Office</strong> <strong>2013</strong> support? ..................................... 162<br />
Understanding the <strong>Office</strong> <strong>2013</strong> default formats: <strong>Office</strong> Open XML ............. 163<br />
Setting a default file format ...............................................164<br />
Checking for <strong>com</strong>patibility with an earlier <strong>Office</strong> version ...................... 166<br />
Exporting files and data to alternative formats .................................... 167<br />
Using templates to streamline document creation ................................. 170<br />
Working with (and around) <strong>Office</strong> security features ................................ 171<br />
What you can and can’t do in Protected View ............................... 172<br />
Inspecting and removing personal and confidential information ............... 174<br />
Fine-tuning security settings. .............................................. 175<br />
Organizing and finding <strong>Office</strong> files. .............................................. 177<br />
Backup and recovery options ...................................................180<br />
Chapter 7 Connecting <strong>Office</strong> <strong>2013</strong> to SkyDrive and other online services . . . . . .183<br />
What happens when you sign in with an <strong>Office</strong> account? ...........................183<br />
Saving, sharing, and syncing <strong>Office</strong> documents with SkyDrive .......................189<br />
Using SkyDrive in a web browser. ..........................................189<br />
Using SkyDrive from an <strong>Office</strong> program. ....................................190<br />
Synchronizing SkyDrive files with Windows. .................................190<br />
Using <strong>Office</strong> Web Apps. ........................................................ 191<br />
Editing a shared document in real time. ..........................................194
x Table of contents<br />
Chapter 8 Using <strong>Office</strong> <strong>2013</strong> with an <strong>Office</strong> 365 subscription . . . . . . . . . . . . . . . .197<br />
Part 3: Word<br />
How <strong>Office</strong> 365 and <strong>Office</strong> <strong>2013</strong> work together ................................... 197<br />
Managing your <strong>Office</strong> 365 account ..............................................199<br />
Working with <strong>Office</strong> 365 Home Premium ...................................199<br />
Working with <strong>Office</strong> 365 business plans .....................................202<br />
Using <strong>Office</strong> on Demand .......................................................205<br />
Working with SkyDrive Pro .....................................................207<br />
Chapter 9 <strong>Inside</strong> Word <strong>2013</strong> . . . . . . . . . . . . . . . . . . . . . . . . . . . . . . . . . . . . . . . . . . . . .211<br />
What’s in a Word document? ................................................... 211<br />
Working in an appropriate document view ....................................... 216<br />
Read Mode. ............................................................. 217<br />
Web Layout view. ........................................................218<br />
<strong>Out</strong>line view ............................................................. 219<br />
Draft view ............................................................... 219<br />
Switching views and zooming. .............................................220<br />
Creating and editing documents ................................................221<br />
Using tabs. ..............................................................221<br />
Inserting special characters. ...............................................223<br />
Changing case ...........................................................224<br />
Controlling line breaks and hyphenation .................................... 224<br />
Inserting the date, time, and document properties . . . . . . . . . . . . . . . . . . . . . . . . . . . 225<br />
Navigating in Word documents .................................................226<br />
Navigating within a document .............................................226<br />
Working with multiple document windows ..................................230<br />
Searching within a document ................................................... 232<br />
Searching for nonstandard characters ...................................... 232<br />
Including formatting in your search criteria. ................................. 235<br />
Repeating a search . . . . . . . . . . . . . . . . . . . . . . . . . . . . . . . . . . . . . . . . . . . . . . . . . . . . . . . 235<br />
Searching and replacing ..................................................236<br />
Making your documents look good. .............................................236<br />
Formatting text ..........................................................238<br />
Formatting paragraphs ................................................... 241<br />
Setting page layout options ............................................... 243<br />
Adding headers, footers, and page numbers ................................ 243<br />
Giving your documents a consistent appearance .................................. 245<br />
Applying styles ..........................................................246<br />
Making global changes to your document ..................................250<br />
Tools for working with styles .............................................. 252<br />
Creating a new style ......................................................254<br />
Applying a template to an existing document ............................... 256<br />
Saving and modifying templates ...........................................256<br />
Adding pictures and graphics ................................................... 257<br />
Working with bulleted and numbered lists. ....................................... 261<br />
Checking grammar and spelling .................................................263
Table of contents xi<br />
Chapter 10 Working with <strong>com</strong>plex documents . . . . . . . . . . . . . . . . . . . . . . . . . . . . . .265<br />
Using outlines to plan, organize, and edit documents ..............................266<br />
Navigating in long documents .............................................268<br />
Formatting columns and sections. ............................................... 270<br />
Creating a multicolumn layout .............................................272<br />
Working with tables ........................................................... 274<br />
Creating a table. ......................................................... 274<br />
Working with table data ..................................................279<br />
Formatting a table .......................................................283<br />
Changing the table layout. ................................................285<br />
Deleting a table. .........................................................289<br />
Inserting references to other parts of a document .................................289<br />
Defining reference targets ................................................290<br />
Inserting a reference .....................................................292<br />
Creating tables of contents and indexes ..........................................294<br />
Inserting a table of contents. ..............................................294<br />
Preparing and inserting an index. ..........................................296<br />
Using review <strong>com</strong>ments in a document. ..........................................298<br />
Inserting a <strong>com</strong>ment .....................................................299<br />
Reviewing <strong>com</strong>ments .....................................................300<br />
Printing <strong>com</strong>ments .......................................................302<br />
Tracking and highlighting changes made to a document ...........................304<br />
Changing view options ...................................................306<br />
Reviewing tracked changes. ...............................................307<br />
Setting options for tracking changes ....................................... 310<br />
Preparing a document for distribution ........................................... 312<br />
Checking a document .................................................... 313<br />
Protecting a document ................................................... 314<br />
Chapter 11 Word <strong>2013</strong> inside out . . . . . . . . . . . . . . . . . . . . . . . . . . . . . . . . . . . . . . . . .317<br />
Applying advanced text-formatting capabilities ................................... 317<br />
Applying shadows, reflections, and other text effects ......................... 317<br />
Using ligatures and other fine typography effects ............................320<br />
Beginning a paragraph with a drop cap ..................................... 323<br />
Understanding linked styles ............................................... 324<br />
Using Word to create and edit blog posts ........................................ 325<br />
Managing blog accounts. ................................................. 326<br />
Working with blog posts ..................................................327<br />
Inserting video ................................................................329<br />
Combining documents and data with mail merge ................................. 331<br />
Using the mail merge wizard .............................................. 332<br />
Working with data files ...................................................334<br />
Inserting data fields in a document. ........................................336<br />
Previewing the merged output ............................................338<br />
Completing the merge. ...................................................338<br />
Using building blocks .......................................................... 339<br />
Using AutoText ..........................................................340<br />
Creating other types of building blocks ..................................... 341
xii Table of contents<br />
Part 4: Excel<br />
Using fields to automate documents .............................................342<br />
Working with field codes. .................................................343<br />
Inserting a field ..........................................................343<br />
Our favorite Word tweaks and tips. ..............................................344<br />
Applying styles from the Quick Access Toolbar ..............................345<br />
Customizing the Quick Access Toolbar and the status bar .....................345<br />
Installing and using apps for Word .........................................346<br />
Reading document text aloud .............................................346<br />
Creating a cover page ....................................................347<br />
Printing booklets. ........................................................348<br />
Generating “greek” text ...................................................349<br />
Chapter 12 <strong>Inside</strong> Excel <strong>2013</strong> . . . . . . . . . . . . . . . . . . . . . . . . . . . . . . . . . . . . . . . . . . . . .353<br />
What’s in an Excel workbook? ................................................... 353<br />
Navigating in worksheets and workbooks ........................................360<br />
Using cell addresses and range names ......................................362<br />
Using keyboard shortcuts .................................................363<br />
Entering and filling in data and series ............................................365<br />
Using formulas and functions ................................................... 370<br />
Creating and editing formulas ............................................. 371<br />
Adding functions to a formula .............................................377<br />
Mastering Excel’s built-in functions. ........................................ 379<br />
Formatting cells and ranges. ....................................................389<br />
Number formats ......................................................... 392<br />
Currency and Accounting formats. ......................................... 393<br />
Date and Time formats ................................................... 393<br />
Percentage formats ......................................................394<br />
Fraction formats .........................................................395<br />
Scientific formats. ........................................................395<br />
Text formats .............................................................396<br />
Special formats ..........................................................396<br />
Finding, editing, moving, and copying data .......................................396<br />
Using the Clipboard to transform data ...................................... 397<br />
Pasting text and formats into multiple worksheets ...........................398<br />
Customizing the worksheet view ................................................399<br />
Hiding rows and columns .................................................401<br />
Arranging worksheet windows. ............................................402<br />
Splitting, freezing, and locking panes .......................................403<br />
Chapter 13 Analyzing data with tables and charts . . . . . . . . . . . . . . . . . . . . . . . . . . .407<br />
Sorting out your data analysis options ...........................................408<br />
Using tables to organize and analyze data ........................................ 411<br />
Formatting tables with table styles ......................................... 414<br />
Expanding (or shrinking) a table ........................................... 418<br />
Adding totals and formulas to a table. ...................................... 418
Table of contents xiii<br />
Sorting and filtering data ....................................................... 421<br />
Sorting a range, region, or table ........................................... 421<br />
Filtering data in a table ................................................... 423<br />
Using conditional formatting to highlight cells based on their content ............... 428<br />
Using sparklines to visualize trends within a range ................................. 435<br />
Turning data into charts ........................................................436<br />
Choosing the right chart type. ............................................. 439<br />
Changing a chart’s layout or design ........................................447<br />
Linking worksheet data to chart elements ................................... 453<br />
Chapter 14 Excel <strong>2013</strong> inside out . . . . . . . . . . . . . . . . . . . . . . . . . . . . . . . . . . . . . . . . . .457<br />
Part 5: <strong>Out</strong>look<br />
Customizing the default new workbook . . . . . . . . . . . . . . . . . . . . . . . . . . . . . . . . . . . . . . . . . . 457<br />
Using PivotTables .............................................................. 459<br />
Creating a PivotTable . . . . . . . . . . . . . . . . . . . . . . . . . . . . . . . . . . . . . . . . . . . . . . . . . . . . . 459<br />
Customizing a PivotTable layout ...........................................462<br />
Filtering a PivotTable .....................................................467<br />
Changing the format of a PivotTable. .......................................467<br />
Manipulating text with functions ................................................469<br />
Advanced worksheet formatting ................................................ 470<br />
Creating custom cell formats .............................................. 472<br />
Creating custom cell styles ................................................ 476<br />
Printing a worksheet ........................................................... 478<br />
Adjusting print settings ................................................... 478<br />
Defining a print area. .....................................................481<br />
Adjusting page breaks ....................................................482<br />
Our favorite Excel tweaks and tips ...............................................485<br />
Navigating with the Go To dialog box ......................................485<br />
Entering and sorting data with custom series ................................486<br />
Using online forms to collect survey data ...................................488<br />
Generating random numbers ..............................................489<br />
Using data validation to control data entry ..................................490<br />
Chapter 15 <strong>Inside</strong> <strong>Out</strong>look <strong>2013</strong> . . . . . . . . . . . . . . . . . . . . . . . . . . . . . . . . . . . . . . . . . .497<br />
What you can (and can’t) do with <strong>Out</strong>look ........................................ 497<br />
Email messages . . . . . . . . . . . . . . . . . . . . . . . . . . . . . . . . . . . . . . . . . . . . . . . . . . . . . . . . . . 502<br />
Appointments and meetings ..............................................503<br />
Contacts ................................................................504<br />
Tasks ...................................................................505<br />
Notes and Journal entries .................................................506<br />
Configuring an <strong>Out</strong>look profile ..................................................506<br />
Connecting accounts to <strong>Out</strong>look ................................................509<br />
Using Internet-standard mail servers ....................................... 511<br />
Configuring <strong>Office</strong> 365 and Exchange accounts .............................. 514<br />
Setting up an <strong>Out</strong>look.<strong>com</strong> (Hotmail) account ............................... 515<br />
Getting Gmail and Google Apps to play nicely with <strong>Out</strong>look. .................. 516<br />
Connecting to social networks ............................................. 516
xiv Table of contents<br />
Managing <strong>Out</strong>look data files and folders ......................................... 518<br />
Managing data files ...................................................... 518<br />
Using and managing folders. ..............................................520<br />
Creating, sending, and receiving messages ....................................... 523<br />
Choosing the right message format ........................................ 525<br />
Receiving and synchronizing messages. .......................................... 526<br />
Chapter 16 Organizing <strong>Out</strong>look information . . . . . . . . . . . . . . . . . . . . . . . . . . . . . . . .531<br />
Managing your calendar ....................................................... 531<br />
Creating and editing appointments and meetings. ........................... 535<br />
Setting up recurring appointments and events. .............................. 537<br />
Arranging multiple calendars ..............................................538<br />
Organizing your contacts .......................................................541<br />
Viewing and editing contacts in Business Card view ..........................544<br />
Searching for contacts ....................................................546<br />
Using the <strong>Out</strong>look address books ..........................................546<br />
Filtering and filing email messages automatically .................................. 550<br />
Configuring Quick Steps ..................................................550<br />
Using rules to manage messages automatically . . . . . . . . . . . . . . . . . . . . . . . . . . . . . . 555<br />
Mastering <strong>Out</strong>look search ...................................................... 561<br />
Changing the scope of a search ............................................562<br />
Adding criteria to a search ................................................563<br />
Building search queries with keywords ......................................565<br />
Creating and using search folders ..........................................567<br />
Chapter 17 <strong>Out</strong>look <strong>2013</strong> inside out . . . . . . . . . . . . . . . . . . . . . . . . . . . . . . . . . . . . . . .569<br />
Personalizing the <strong>Out</strong>look interface. .............................................569<br />
Docking your calendar, contacts, or tasks in the To-Do Bar ....................569<br />
Customizing the Folder pane ..............................................571<br />
Using the Reading pane. ..................................................572<br />
Creating and saving custom views. ......................................... 573<br />
Viewing email conversations. .............................................. 575<br />
Setting follow-up flags and reminders. ...........................................577<br />
Importing, exporting, and archiving <strong>Out</strong>look data .................................580<br />
Importing and exporting <strong>Out</strong>look items ....................................582<br />
Cleaning up your mailbox .................................................585<br />
Archiving <strong>Out</strong>look data ...................................................587<br />
Our favorite <strong>Out</strong>look tweaks and tips ............................................590<br />
Dealing with duplicate contacts. ...........................................590<br />
Adding and editing email signatures ....................................... 592<br />
Juggling multiple time zones .............................................. 593<br />
Managing Auto-Complete lists ............................................ 595<br />
Changing default fonts for new email messages .............................596<br />
Sharing contact and calendar items ........................................ 597
Part 6: PowerPoint<br />
Table of contents xv<br />
Chapter 18 <strong>Inside</strong> PowerPoint <strong>2013</strong> . . . . . . . . . . . . . . . . . . . . . . . . . . . . . . . . . . . . . . . .601<br />
What’s in a PowerPoint presentation? ............................................601<br />
Working in an appropriate view .................................................603<br />
Normal view. ............................................................603<br />
<strong>Out</strong>line view .............................................................604<br />
Slide Sorter view .........................................................605<br />
Reading view ............................................................606<br />
Notes Page view .........................................................607<br />
Slide Show view .......................................................... 610<br />
Creating and editing a presentation ............................................. 610<br />
Using slide layouts ....................................................... 611<br />
Creating a presentation from an outline .................................... 613<br />
Editing presentation text .................................................. 615<br />
Using slide sections. ...................................................... 618<br />
Setting page orientation and size .......................................... 619<br />
Saving and sharing a presentation ...............................................621<br />
Adding graphics, video, and audio. ..............................................623<br />
Working with objects ..................................................... 624<br />
Working with video ......................................................626<br />
Working with audio ...................................................... 631<br />
Working with tables ......................................................632<br />
Customizing your presentation’s design ..........................................634<br />
Formatting text ..........................................................635<br />
Adding footers. ..........................................................635<br />
Applying themes .........................................................636<br />
Adding backgrounds .....................................................637<br />
Chapter 19 Polishing and delivering a presentation . . . . . . . . . . . . . . . . . . . . . . . . . .639<br />
Enlivening a presentation with animations ........................................639<br />
Adding animation ........................................................640<br />
Layering animation effects ................................................642<br />
Setting animation order and timing ........................................645<br />
Duplicating animations with Animation Painter ..............................647<br />
Triggering an animation effect. ............................................647<br />
Setting additional effect options ...........................................648<br />
Using transitions between slides. ................................................650<br />
Planning and rehearsing a presentation .......................................... 652<br />
Recording narration ...................................................... 653<br />
Setting presentation options ..............................................654<br />
Delivering a live presentation ...................................................656<br />
Navigating in Slide Show view .............................................656<br />
Adding annotations during a slide show .................................... 659<br />
Turning your mouse into a laser pointer. ....................................660<br />
Zooming in for a closer view. ..............................................660<br />
Working with Presenter view. ...................................................660
xvi Table of contents<br />
Creating notes and handouts ...................................................663<br />
Printing notes. ...........................................................664<br />
Printing handouts ........................................................664<br />
Setting color options .....................................................665<br />
Editing the handout header and footer .....................................667<br />
Editing handouts in Word .................................................667<br />
Chapter 20 PowerPoint <strong>2013</strong> inside out . . . . . . . . . . . . . . . . . . . . . . . . . . . . . . . . . . . .669<br />
Part 7: OneNote<br />
Sharing a presentation with others. ..............................................669<br />
Delivering a live presentation online. ....................................... 670<br />
Turning your presentation into a video ..................................... 674<br />
Creating a CD presentation package. ....................................... 675<br />
Working collaboratively on a presentation. .......................................677<br />
Using <strong>com</strong>ments .........................................................677<br />
Merging and <strong>com</strong>paring presentations .....................................679<br />
Saving and reusing slides and themes ............................................681<br />
Reusing slides. ...........................................................681<br />
Saving themes ...........................................................682<br />
Creating custom slide shows ....................................................683<br />
Hiding slides to create dynamic presentations ...............................683<br />
Defining a custom show ..................................................684<br />
Laying the groundwork for an expert presentation ................................686<br />
Customizing the slide master ..............................................686<br />
Creating a custom layout. .................................................688<br />
Customizing other masters ................................................689<br />
Our favorite PowerPoint tweaks and tips .........................................690<br />
Creating a photo album with PowerPoint ...................................690<br />
Inserting hyperlinks ...................................................... 692<br />
Inserting action buttons .................................................. 692<br />
Embedding fonts in a presentation file. .....................................696<br />
Playing music behind your slides ...........................................697<br />
Creating custom bullets ...................................................698<br />
Chapter 21 <strong>Inside</strong> OneNote <strong>2013</strong> . . . . . . . . . . . . . . . . . . . . . . . . . . . . . . . . . . . . . . . . . .701<br />
What’s in a OneNote notebook?. ................................................ 701<br />
Creating and opening OneNote files. ....................................... 703<br />
Filling a notebook with text, pictures, clippings, and more ..........................706<br />
Formatting text ............................................................... 717<br />
Navigating in OneNote. ........................................................719<br />
Opening and moving between notebooks ..................................720<br />
Working with sections and section groups ..................................720<br />
Working with pages . . . . . . . . . . . . . . . . . . . . . . . . . . . . . . . . . . . . . . . . . . . . . . . . . . . . . . 722<br />
Using the Notebook Recycle Bin ........................................... 724<br />
Customizing the look and feel of a notebook page ................................ 725<br />
Personalizing the OneNote interface. ............................................729
Table of contents xvii<br />
Chapter 22 Tagging, organizing, and finding information . . . . . . . . . . . . . . . . . . . .733<br />
Using tags to highlight important notes .......................................... 733<br />
Applying and removing tags ..............................................734<br />
Customizing tags. ........................................................736<br />
Copying custom tags to another copy of OneNote ...........................738<br />
Using links for quick connections ................................................ 740<br />
Creating links to webpages or files ......................................... 740<br />
Editing and removing links . . . . . . . . . . . . . . . . . . . . . . . . . . . . . . . . . . . . . . . . . . . . . . . . 742<br />
Smart search strategies. ........................................................ 743<br />
Searching on a page. .....................................................744<br />
Searching by section or notebook. .........................................744<br />
Reviewing recently modified pages. ........................................ 748<br />
Finding tagged notes ..................................................... 749<br />
Expert organizational techniques ................................................ 751<br />
Backing up and recovering notebooks ........................................... 753<br />
Chapter 23 OneNote <strong>2013</strong> inside out . . . . . . . . . . . . . . . . . . . . . . . . . . . . . . . . . . . . . .757<br />
Using OneNote with <strong>Out</strong>look ...................................................758<br />
Sending email messages to OneNote .......................................758<br />
Linking <strong>Out</strong>look contacts to OneNote pages ................................ 759<br />
Connecting appointments and meetings to OneNote. ........................ 761<br />
Using <strong>Out</strong>look tasks with OneNote ......................................... 762<br />
Sending a OneNote page via email. ........................................ 765<br />
Linking notes to documents and webpages ....................................... 765<br />
Sharing and synchronizing notebooks. ........................................... 769<br />
Printing, publishing, and sharing notes ...........................................773<br />
Recording audio and video .....................................................776<br />
Our favorite OneNote tweaks and tips ...........................................779<br />
Managing page versions ..................................................779<br />
Customizing the OneNote taskbar icon .....................................780<br />
Using quick notes ........................................................ 781<br />
Converting printouts and pictures to text ................................... 782<br />
Saving and using custom page templates ................................... 782<br />
Using the immersive Windows Store app. ................................... 783<br />
Part 8: Other <strong>Office</strong> programs<br />
Chapter 24 <strong>Inside</strong> Publisher <strong>2013</strong> . . . . . . . . . . . . . . . . . . . . . . . . . . . . . . . . . . . . . . . . .787<br />
Publisher vs. Word .............................................................788<br />
Creating a publication. .........................................................790<br />
Inserting text ............................................................790<br />
Inserting graphics ........................................................794<br />
Inserting building blocks ..................................................795<br />
Working with pages ...........................................................796<br />
Adding or deleting a page ................................................796<br />
Formatting a page .......................................................797<br />
Using master pages ......................................................800
xviii Table of contents<br />
Applying themes ..............................................................801<br />
Merging data .................................................................802<br />
Catalog pages ...........................................................802<br />
Mailings. ................................................................804<br />
Printing a publication ..........................................................804<br />
Chapter 25 <strong>Inside</strong> Lync <strong>2013</strong> . . . . . . . . . . . . . . . . . . . . . . . . . . . . . . . . . . . . . . . . . . . . . .807<br />
What is Lync? .................................................................808<br />
Configuring Lync options ....................................................... 810<br />
Instant messaging and presence. ................................................812<br />
Telephony and videoconferencing ............................................... 816<br />
Screen sharing and whiteboarding. .............................................. 817<br />
Chapter 26 <strong>Inside</strong> Access <strong>2013</strong> . . . . . . . . . . . . . . . . . . . . . . . . . . . . . . . . . . . . . . . . . . . .823<br />
Uses of a database management system .........................................823<br />
Using Access web apps .........................................................828<br />
Creating an app. .........................................................829<br />
Adding tables. ...........................................................830<br />
Creating and customizing views. ........................................... 831<br />
Adding data ............................................................. 831<br />
Using desktop databases .......................................................832<br />
Adding a table ...........................................................833<br />
Adding data .............................................................834<br />
Using queries ............................................................835<br />
Working with forms ......................................................836<br />
Creating reports .........................................................838<br />
Automating with macros and modules. .....................................839<br />
Index of troubleshooting topics . . . . . . . . . . . . . . . . . . . . . . . . . . . . . . . .841<br />
Index . . . . . . . . . . . . . . . . . . . . . . . . . . . . . . . . . . . . . . . . . . . . . . . . . . . . . . .843<br />
What do you think of this book? We want to hear from you!<br />
<strong>Microsoft</strong> is interested in hearing your feedback so we can continually improve our books and learning<br />
resources for you. To participate in a brief online survey, please visit:<br />
microsoft.<strong>com</strong>/learning/booksurvey
Introduction<br />
<strong>Microsoft</strong> office is the most popular collection of application software ever, and<br />
for good reason. The programs in the <strong>Office</strong> family allow you to perform just<br />
about any task that involves words, numbers, charts and graphs, slide decks,<br />
email, and more.<br />
With <strong>Office</strong> <strong>2013</strong>, <strong>Microsoft</strong> has polished the entire collection and introduced tight connections<br />
to cloud-based services, which allow you to sync settings between multiple devices<br />
just by signing in with an <strong>Office</strong> account and using the SkyDrive and SkyDrive Pro services<br />
from <strong>Microsoft</strong>.<br />
<strong>Office</strong> <strong>2013</strong> introduces one new wrinkle that might confuse some longtime <strong>Office</strong> veterans.<br />
In addition to the conventional one-copy-per-PC license, <strong>Office</strong> <strong>2013</strong> is available as a<br />
subscription product, which includes the rights to install and use the full suite of <strong>Office</strong> software<br />
on multiple devices. We encourage you to read Chapter 1 carefully for a full overview<br />
of what’s new and changed in this version.<br />
Who this book is for<br />
We wrote this book with a broad audience in mind: students, small business owners, professionals,<br />
information workers, and anyone else who’s interested in maximizing their<br />
productivity at home or at work. Our goal is to help you be<strong>com</strong>e productive with the core<br />
applications in <strong>Office</strong> <strong>2013</strong>—Word, Excel, <strong>Out</strong>look, PowerPoint, and OneNote. In addition,<br />
we provide thorough introductions to three additional <strong>Office</strong> programs—Access, Publisher,<br />
and Lync.<br />
Assumptions about you<br />
We assume that most of our readers have already used at least one previous version of<br />
<strong>Office</strong> and are proficient (or at least <strong>com</strong>fortable) in one or two <strong>Office</strong> programs. For each<br />
program, we provide a quick overview that helps you understand its core concepts, and we<br />
concentrate on explaining the similarities between the products so that you can transfer<br />
skills you learn in one <strong>Office</strong> program to another.<br />
This book does not cover advanced topics of interest to IT professionals and developers, so<br />
you won’t find detailed discussions of deployment and macros.<br />
xix
xx Introduction<br />
How this book is organized<br />
This book gives you a <strong>com</strong>prehensive look at features that are <strong>com</strong>mon to all the <strong>Office</strong><br />
programs and then moves through each of the individual programs for a more detailed<br />
examination.<br />
Part 1, “<strong>Office</strong> fundamentals,” describes the various <strong>Office</strong> editions and explains how to<br />
install the program. After that, we explain features and procedures that are <strong>com</strong>mon to all<br />
<strong>Office</strong> programs: the ribbon and other user interface <strong>com</strong>ponents, working with text, and<br />
working with pictures and other graphics.<br />
Part 2, “<strong>Office</strong> on the desktop and in the cloud,” shows you how to manage your <strong>Office</strong><br />
files, whether you store them on a local hard drive, on a network drive, or in the cloud. We<br />
then show how <strong>Office</strong> integrates with SkyDrive and other online services, and how to get<br />
the most out of an <strong>Office</strong> 365 subscription.<br />
Part 3, “Word,” begins our detailed looks at individual <strong>Office</strong> programs. In this part, we<br />
cover essential Word information and then dive deeper into topics such as working with<br />
long documents, using templates and themes, using tables, tracking changes and review<br />
<strong>com</strong>ments, creating blog posts, and <strong>com</strong>bining documents and data with mail merge.<br />
Part 4, “Excel,” shows how to navigate around a worksheet and how to perform calculations.<br />
But it’s not just numbers on a grid: we explain how to create <strong>com</strong>pelling charts and how to<br />
use tables, PivotTables, slicers, and the new Quick Analysis tool to view numeric data in new<br />
and useful ways.<br />
Part 5, “<strong>Out</strong>look,” describes the program that some people spend most of their day using.<br />
<strong>Out</strong>look sends and receives email, manages your contacts database, maintains a calendar of<br />
meetings and other activities, and keeps track of your tasks and other to-do list items. We<br />
explain how to use each of these features to the fullest.<br />
Part 6, “PowerPoint,” explains how to create captivating slide presentations. We describe the<br />
various views in PowerPoint and explain how to use slides to show pictures, videos, animations,<br />
transitions, and other objects as well as tried-and-true bulleted lists. We show how to<br />
present a slide show on a single <strong>com</strong>puter, with a second monitor or projector, or over the<br />
Internet.<br />
Part 7, “OneNote,” describes the underappreciated program for collecting all manner of<br />
notes in a freeform (yet easily searchable and retrievable) style. We show how to fill a notebook<br />
with information, tag it, and search for it. We explain how to integrate OneNote and
Introduction xxi<br />
<strong>Out</strong>look for managing messages, contacts, meetings, and tasks. We also show how to use<br />
shared notebooks stored in the cloud, an incredibly useful capability whether you’re sharing<br />
with others or with your various devices.<br />
Part 8, “Other <strong>Office</strong> programs,” introduces three other programs included with <strong>Office</strong> <strong>2013</strong>.<br />
First up is Publisher, a desktop publishing program for creating brochures, catalogs, and<br />
other printed materials. Then we take a look at Lync, a unified <strong>com</strong>munications program<br />
with which you can connect to others via instant messages, audio and video messaging,<br />
and shared desktops. We wrap up with an overview of Access, the database program that<br />
now creates Access web apps.<br />
Acknowledgments<br />
Producing a book of this size requires teamwork and coordination, and meeting our quality<br />
standards takes time and concentration. For this edition, we were fortunate to work with a<br />
familiar team made up of total pros.<br />
We were delighted when the publishers told us we could work with our longtime collaborator<br />
Curtis Philips of Publishing.<strong>com</strong>, who performed the production and layout tasks for this<br />
book. He and his team of experts, including technical reviewer and copy editor John Pierce<br />
and proofreader Andrea Fox, made invaluable improvements to the manuscript.<br />
Our good friend and literary agent Claudette Moore did her usual magic with contracts<br />
and bookkeeping. Thanks to her efforts, we were able to concentrate on the content without<br />
being distracted by business details.<br />
Carl’s colleagues at LittleMachineShop.<strong>com</strong> endured his extended absences and grouchierthan-usual<br />
demeanor. Their support, along with that of our long-suffering wives, made it<br />
possible to bring you this book and keep a bit of our sanity.<br />
A big thank you to the <strong>Microsoft</strong> <strong>Office</strong> team for producing a new version that was solid<br />
enough for us to use in writing this book. And we tip our hat to the team responsible for<br />
SkyDrive, which we used to share files and notes throughout the production process.<br />
Most importantly, thanks to you for buying this book. We’re grateful for your support.<br />
—Ed Bott and Carl Siechert, April <strong>2013</strong>
xxii Introduction<br />
Support and feedback<br />
The following sections provide information on errata, book support, feedback, and contact<br />
information.<br />
Errata & support<br />
We’ve made every effort to ensure the accuracy of this book and its <strong>com</strong>panion content.<br />
Any errors that have been reported since this book was published are listed on our<br />
<strong>Microsoft</strong> Press site at <strong>oreilly</strong>.<strong>com</strong>:<br />
http://aka.ms/<strong>Office</strong><strong>2013</strong><strong>Inside</strong><strong>Out</strong>/errata<br />
If you find an error that is not already listed, you can report it to us through the same<br />
page.<br />
If you need additional support, email <strong>Microsoft</strong> Press Book Support at<br />
mspinput@microsoft.<strong>com</strong>.<br />
Please note that product support for <strong>Microsoft</strong> software is not offered through the<br />
addresses above.<br />
We want to hear from you<br />
At <strong>Microsoft</strong> Press, your satisfaction is our top priority and your feedback our most valuable<br />
asset. Please tell us what you think of this book at<br />
http://www.aka.ms/tellpress<br />
The survey is short, and we read every one of your <strong>com</strong>ments and ideas. Thanks in advance<br />
for your input!<br />
Stay in touch<br />
Let’s keep the conversation going! We’re on Twitter: http://twitter.<strong>com</strong>/<strong>Microsoft</strong>Press
text CHAPTER 1<br />
<strong>Inside</strong> <strong>Office</strong> <strong>2013</strong><br />
What’s new? What’s changed? . . . . . . . . . . . . . . . . . . . . . . . .4<br />
Using <strong>Office</strong> Web Apps . . . . . . . . . . . . . . . . . . . . . . . . . . . . . .8<br />
A field guide to <strong>Office</strong> <strong>2013</strong> editions . . . . . . . . . . . . . . . . . .9<br />
Word <strong>2013</strong> . . . . . . . . . . . . . . . . . . . . . . . . . . . . . . . . . . . . . . . 13<br />
Excel <strong>2013</strong> . . . . . . . . . . . . . . . . . . . . . . . . . . . . . . . . . . . . . . . 14<br />
<strong>Microsoft</strong> office is, without question, the single most widely used piece of<br />
produc tivity software in the world today. More than 1 billion (that’s billion<br />
with a b) people actively use one of the many versions of <strong>Office</strong> that <strong>Microsoft</strong><br />
has released in the past two decades.<br />
If you’re one of those longtime <strong>Office</strong> users, you’ll find that <strong>Office</strong> <strong>2013</strong> feels new and<br />
greatly improved but without feeling dramatically different. That’s both reassuring and<br />
somewhat puzzling.<br />
At first glance, <strong>Office</strong> <strong>2013</strong> looks slightly different, with a flatter user interface than in<br />
previous editions. Also, most actions in individual programs are ac<strong>com</strong>panied by subtle<br />
animations. Beyond that, you’ll find little that’s obviously new. There are no new desktop<br />
programs or web apps—Word, Excel, PowerPoint, <strong>Out</strong>look, OneNote, and the rest of the<br />
<strong>Office</strong> family are still around. File formats have changed in only minor ways between <strong>Office</strong><br />
2010 and <strong>2013</strong>. A few rarely used utilities have been retired and will not be missed.<br />
The most important new feature, which seamlessly connects you to online file storage,<br />
builds on the familiar SkyDrive and SharePoint products. The utility that syncs local<br />
and cloud-based files is a retooled version of the venerable Groove utility, rebranded as<br />
SkyDrive Pro. <strong>Microsoft</strong>’s well-established App-V and Click-to-Run technologies power the<br />
web-based installer that is at the heart of the new subscription-based <strong>Office</strong>.<br />
And yet…<br />
<strong>Out</strong>look <strong>2013</strong> . . . . . . . . . . . . . . . . . . . . . . . . . . . . . . . . . . . . 15<br />
PowerPoint <strong>2013</strong> . . . . . . . . . . . . . . . . . . . . . . . . . . . . . . . . . . 18<br />
OneNote <strong>2013</strong> . . . . . . . . . . . . . . . . . . . . . . . . . . . . . . . . . . . . 19<br />
Other <strong>Office</strong> <strong>2013</strong> programs . . . . . . . . . . . . . . . . . . . . . . . . 20<br />
With <strong>Office</strong> <strong>2013</strong>, <strong>Microsoft</strong> has taken its cloud services, desktop programs, and browserbased<br />
apps and fused them into a product that feels unified and natural. Small but significant<br />
improvements are scattered through the individual <strong>Office</strong> programs. Collectively, they<br />
add up to a greatly improved experience, all without altering the fundamental character of<br />
<strong>Office</strong>.<br />
3
Chapter 1<br />
4 Chapter 1 <strong>Inside</strong> <strong>Office</strong> <strong>2013</strong><br />
The basic challenge of <strong>Office</strong> <strong>2013</strong> remains, however. Depending on which edition you purchase,<br />
you have at your fingertips as many as eight full-featured programs with a sweeping<br />
range of capabilities. You have to use both sides of your brain (the analytical and the artistic),<br />
sometimes in the same program at the same time. And you’re expected to remember<br />
the ins and outs of a program you might use only once every few weeks or months.<br />
It’s little wonder that most of us are <strong>com</strong>fortable with one or two <strong>Office</strong> programs and flail<br />
around in frustration when we need to use one of the others. When you’re using a program<br />
that’s less familiar to you, you’re so busy trying to figure out how to ac<strong>com</strong>plish basic<br />
tasks that you don’t even think about time-saving strategies and advanced features and<br />
capabilities.<br />
That’s where we <strong>com</strong>e in. Our goal in this book is to deliver exactly what you need to<br />
be<strong>com</strong>e productive with the core applications in <strong>Office</strong> <strong>2013</strong>—Word, Excel, <strong>Out</strong>look,<br />
Power Point, and OneNote. We provide a cram course in each program, covering the<br />
essential features and technologies and suggesting productivity-enhancing expert tips to<br />
help you work smarter. We cover three additional <strong>Office</strong> programs—Publisher, Lync, and<br />
Access—in fewer pages, but with enough detail, we hope, to propel you firmly ahead on<br />
the road to productivity.<br />
We’re confident that most of our readers have at least a passing familiarity with <strong>Office</strong>, so<br />
we won’t waste your time with trivial details. In this introductory chapter, we offer a whirlwind<br />
tour of what’s new and what’s changed from your previous <strong>Office</strong> edition, along with<br />
a basic road map to this book.<br />
What’s new? What’s changed?<br />
The single biggest change in <strong>Office</strong> <strong>2013</strong> involves the decision you must make when you<br />
upgrade: will you opt for a traditional perpetual license, which allows you to pay a single<br />
price and install the software on a single device? Or will you choose a more flexible <strong>Office</strong><br />
365 annual subscription, which allows you to use the same <strong>Office</strong> <strong>2013</strong> programs on up to<br />
five devices and includes additional cloud-based services?<br />
The economics and logistics of that decision are not obvious, which is why we break the decision<br />
down in as much detail as possible in “Choosing an <strong>Office</strong> edition” in Chapter 2, “Installing<br />
and updating <strong>Office</strong> <strong>2013</strong>.”<br />
Although the installation and update processes are different in the subscription and<br />
installer-based <strong>Office</strong> <strong>2013</strong> versions, the programs themselves are functionally identical.
What’s new? What’s changed? 5<br />
In this release, the <strong>Office</strong> ribbon continues its evolution. This interface element was introduced<br />
in <strong>Office</strong> 2007 (for every program except <strong>Out</strong>look). It was refined (and added to<br />
<strong>Out</strong>look) in <strong>Office</strong> 2010 and is now a part of every program in the <strong>Office</strong> family, with the<br />
exception of the difficult-to-categorize Lync <strong>com</strong>munications suite.<br />
The ribbon replaces the drop-down menus and icon-laden toolbars in earlier <strong>Office</strong> editions<br />
with tabs that stretch horizontally across the top of the program window. Each tab<br />
contains <strong>com</strong>mands that are organized into groups. Figure 1-1, for example, shows the<br />
Home tab in Word <strong>2013</strong>.<br />
Figure 1-1 The ribbon interface <strong>com</strong>bines menus and toolbars into a single horizontal<br />
arrangement.<br />
Two other elements in Figure 1-1 are worth calling out. The Quick Access Toolbar, above<br />
the ribbon at the left, is a row of shortcuts that you can customize easily. At the right of the<br />
tab headings is the name of the currently signed-in user, which lets you know at a glance<br />
which SkyDrive accounts and other <strong>Office</strong>-connected services you’ll see when you click File<br />
to open or save a document.<br />
Other additions to the <strong>Office</strong> interface allow you to choose formatting options from a gallery<br />
and preview their effect on your live data before <strong>com</strong>mitting to a change.<br />
In all <strong>Office</strong> programs, paste options allow you to adjust formatting on the fly rather than<br />
using Undo in a series of trial-and-error attempts.<br />
Chapter 1
Chapter 1<br />
6 Chapter 1 <strong>Inside</strong> <strong>Office</strong> <strong>2013</strong><br />
If you skipped <strong>Office</strong> 2010, you’ll notice significant improvements in the ribbon. For starters,<br />
it’s customizable. Using the dialog box shown in Figure 1-2, you can remove <strong>com</strong>mand<br />
groups from the ribbon, create your own custom <strong>com</strong>mand groups and tabs, rename existing<br />
groups and tabs, and export your custom settings for reuse on a different <strong>Office</strong> <strong>2013</strong><br />
installation.<br />
Figure 1-2 If you don’t like the default ribbon in an <strong>Office</strong> program, change it by adding,<br />
removing, and rearranging tabs and individual <strong>com</strong>mands.<br />
With one exception, clicking a heading on the ribbon displays the tab of the same name, a<br />
horizontal strip of <strong>com</strong>mands and options related to that task. The exception is File, which<br />
always appears in the first position on the left side and is distinguished by a color background<br />
that matches the color of the program’s icon.<br />
In <strong>Office</strong> <strong>2013</strong>, clicking File opens the <strong>Office</strong> Backstage view, which occupies the entire program<br />
window and consolidates multiple tasks into a single location without forcing you to<br />
open multiple dialog boxes. This feature was introduced in <strong>Office</strong> 2010 and is significantly<br />
enhanced in <strong>Office</strong> <strong>2013</strong>.<br />
Click any of the options that appear, menu-style, along the left side of the window to fill<br />
Backstage view with the details for that task. Figure 1-3, for example, shows the Share tab
What’s new? What’s changed? 7<br />
in PowerPoint <strong>2013</strong>, with options to share a slide show by attaching it to an email message,<br />
by creating a link to a SkyDrive folder, or by posting it to a social network that you’ve connected<br />
to your <strong>Office</strong> account (Facebook, in this example).<br />
Figure 1-3 Clicking the File heading opens Backstage view, which consolidates <strong>com</strong>mon options<br />
and previews in a single location using the entire <strong>Office</strong> window.<br />
For a detailed look at the <strong>Office</strong> <strong>2013</strong> ribbon, Backstage view, Live Preview, and other interface<br />
elements, see Chapter 3, “Using and customizing the <strong>Office</strong> interface.”<br />
All of the <strong>Office</strong> programs we cover in this edition (with the exception of OneNote) include<br />
significant improvements for inserting and editing graphics and online videos. The pictureediting<br />
tools are noteworthy, especially for anyone who skipped over <strong>Office</strong> 2010. You can<br />
use them to crop a photo, remove distracting background elements, and add artistic effects<br />
without having to leave the document window. Figure 1-4 shows an original photograph<br />
transformed by applying the Light Screen effect.<br />
Chapter 1
Chapter 1<br />
8 Chapter 1 <strong>Inside</strong> <strong>Office</strong> <strong>2013</strong><br />
Figure 1-4 Image-editing tools available throughout <strong>Office</strong> <strong>2013</strong> allow you to crop and<br />
transform pictures without leaving the document window.<br />
You’ll find <strong>com</strong>prehensive instructions on how to insert and edit photos, screen shots, Smart-<br />
Art graphics, and other visual elements in Chapter 5, “Working with graphics and pictures.”<br />
Using <strong>Office</strong> Web Apps<br />
Some (but not all) of the programs in <strong>Office</strong> <strong>2013</strong> have corresponding online versions that<br />
allow you to create, save, view, share, and collaborate on documents, workbooks, presentations,<br />
and notebooks.<br />
You don’t need to own <strong>Office</strong> <strong>2013</strong> or have an <strong>Office</strong> 365 subscription to use these <strong>Office</strong><br />
Web Apps; all you have to do is sign in with a free SkyDrive account. You can create, view,<br />
and edit files in the default formats associated with document-centric programs in <strong>Office</strong><br />
<strong>2013</strong>—Word, Excel, PowerPoint, and OneNote. You can do simple edits using the web app<br />
associated with a document format; the option to open the file in the full program works<br />
easily if <strong>Office</strong> <strong>2013</strong> is already installed; you can “stream” the program to run on any <strong>com</strong>puter<br />
running Windows 7 or Windows 8 without permanently installing it. Figure 1-5 shows<br />
the two editing options for a PowerPoint presentation stored in a SkyDrive folder.
A field guide to <strong>Office</strong> <strong>2013</strong> editions 9<br />
Figure 1-5 Documents stored in a SkyDrive folder can be opened for editing directly in the<br />
browser or in the associated <strong>Office</strong> program, if it’s installed.<br />
Two or more users can edit documents simultaneously when those files are stored on Sky-<br />
Drive or a SharePoint server; this capability is also available with SkyDrive Pro when used<br />
with an <strong>Office</strong> 365 Small Business Premium subscription.<br />
You’ll find more details about these tools and techniques in Chapters 7 and 8, which document<br />
the SkyDrive and SkyDrive Pro/SharePoint options, respectively.<br />
A field guide to <strong>Office</strong> <strong>2013</strong> editions<br />
If you want to install <strong>Office</strong> on a new PC or upgrade an earlier <strong>Office</strong> version on an existing<br />
PC, you have an impressive—and potentially confusing—array of options. The prices, licensing<br />
terms, and features for each edition vary significantly. Making the right choice is more<br />
<strong>com</strong>plicated than simply selecting a retail box.<br />
Subscription editions<br />
Subscribing to <strong>Office</strong> 365 provides access to the following <strong>Office</strong> <strong>2013</strong> desktop applications:<br />
Word, Excel, PowerPoint, OneNote, <strong>Out</strong>look, Access, and Publisher, as well as Lync in business<br />
editions. These programs, which are available in their desktop versions on Windows 7<br />
and Windows 8, are installed and updated online but run from your local hard disk, with or<br />
without an Internet connection, exactly like the <strong>Office</strong> desktop programs you use today.<br />
Chapter 1
Chapter 1<br />
10 Chapter 1 <strong>Inside</strong> <strong>Office</strong> <strong>2013</strong><br />
The biggest difference between <strong>Office</strong> 365 and the traditional installer-based versions of<br />
<strong>Office</strong> <strong>2013</strong> is that the subscription-based <strong>Office</strong> programs are licensed on a per-user basis<br />
rather than on a per-device basis. That’s an important distinction in a world where you<br />
are likely to use multiple <strong>com</strong>puting devices: a desktop PC, a notebook, a tablet, and a<br />
smartphone.<br />
<strong>Office</strong> 365 is available in two new editions intended for consumers and small businesses:<br />
●● <strong>Office</strong> 365 Home Premium is intended for use by families. A single annual subscription<br />
payment covers all family members. The primary user manages the subscription<br />
and can assign <strong>Office</strong> <strong>2013</strong> rights to up to five devices (Windows PCs or Macs). Those<br />
devices can then be used by any family member who signs in with his or her individual<br />
<strong>Microsoft</strong> account to install and run <strong>Office</strong> <strong>2013</strong> programs. The primary user<br />
also gets an additional 20 GB of SkyDrive storage and 60 minutes of worldwide Skype<br />
calling.<br />
●● <strong>Office</strong> 365 Small Business Premium is intended for use by businesses with up to<br />
10 employees (although it actually supports up to 25 users). The annual subscription<br />
payment covers a single user, who in turn is allowed to install and run <strong>Office</strong> <strong>2013</strong><br />
programs on up to five PCs or Macs. The subscription also includes a 25 GB mailbox<br />
(on a <strong>Microsoft</strong>-hosted server running <strong>Microsoft</strong> Exchange), shared file storage of 10<br />
GB (plus 500 MB per user), and online <strong>com</strong>munications using Lync.<br />
Businesses with more than 10 employees can acquire <strong>Office</strong> <strong>2013</strong> Professional Plus as part<br />
of enterprise-class <strong>Office</strong> 365 subscriptions. Students, faculty, and staff at universities can<br />
get <strong>Office</strong> 365 University, which is identical to Home Premium but allows installation on<br />
only two devices.<br />
For a full list of features and pricing for all available <strong>Office</strong> 365 plans, see http://bit.ly/<br />
<strong>Office</strong>365plans .<br />
Retail editions<br />
Through traditional retail distribution channels (in brick-and-mortar stores or online), you<br />
can choose from three editions:<br />
●<br />
● <strong>Office</strong> Home and Student <strong>2013</strong> includes Word, Excel, OneNote, and PowerPoint.<br />
The license agreement allows you to install and activate a retail copy of this edition<br />
on a single PC. (That’s a significant change from this edition of <strong>Office</strong> 2010, which<br />
included the right to install the software on up to three PCs.) The license agreement
A field guide to <strong>Office</strong> <strong>2013</strong> editions 11<br />
specifically prohibits using this edition “for <strong>com</strong>mercial, nonprofit or revenue-<br />
generating activities.”<br />
●● <strong>Office</strong> Home and Business <strong>2013</strong> includes all the programs from the Home and<br />
Student edition and adds <strong>Out</strong>look. Here, too, licensing options allow installation on a<br />
single PC.<br />
●● <strong>Office</strong> Professional <strong>2013</strong> is the top-of-the-line retail <strong>Office</strong> edition, intended for<br />
consumers and small businesses. It includes the programs in the Home and Business<br />
edition and adds Publisher and Access.<br />
For instructions on how to install and activate a retail copy of <strong>Office</strong> <strong>2013</strong>, see Chapter 2.<br />
Any of the preceding editions may also be sold by a PC manufacturer and preinstalled on a<br />
new <strong>com</strong>puter.<br />
What’s happened to <strong>Office</strong> Starter <strong>Edition</strong>?<br />
With <strong>Office</strong> 2010, <strong>Microsoft</strong> experimented with a free Starter <strong>Edition</strong>, available only<br />
with new PCs. This edition was considerably more limited than any retail <strong>Office</strong> edi-<br />
tion and included only two ad-supported, limited-feature programs, Word Starter<br />
and Excel Starter. This edition was unceremoniously dumped with the introduction of<br />
<strong>Office</strong> <strong>2013</strong>.<br />
Volume-license editions<br />
Businesses that have volume-license agreements with <strong>Microsoft</strong> can choose from two available<br />
<strong>Office</strong> editions:<br />
●● <strong>Office</strong> Standard includes Word, Excel, OneNote, PowerPoint, <strong>Out</strong>look, and Publisher.<br />
●<br />
● <strong>Office</strong> Professional Plus is the high-end enterprise offering, containing the same set<br />
of programs as <strong>Office</strong> Standard and adding Access and Lync.<br />
Chapter 1
Chapter 1<br />
12 Chapter 1 <strong>Inside</strong> <strong>Office</strong> <strong>2013</strong><br />
INSIDE OUT<br />
How to check which <strong>Office</strong> edition is installed on a<br />
Windows PC<br />
If you’re not certain which <strong>Office</strong> edition is installed on your PC, here’s how to check.<br />
Open any <strong>Office</strong> program (this example uses <strong>Microsoft</strong> Word, but the steps are identi-<br />
cal for other programs). Click File, and then click Account. At the right side of the win-<br />
dow you’ll see a block of information like the one shown here.<br />
In addition to information about your edition and the programs in it, this display<br />
also allows you to see whether your installation has been activated. Click the About<br />
Program Name button to see more detailed information about the program you’re cur-<br />
rently using, including the full version number and whether you’re running a 32-bit or<br />
64-bit copy. This dialog box also includes links to support resources and allows you to<br />
read the license agreement associated with your edition.<br />
Note<br />
In this book we do not cover stand-alone programs such as <strong>Microsoft</strong> Project and<br />
<strong>Microsoft</strong> Visio, which are part of the <strong>Office</strong> family but aren’t included in any packaged<br />
<strong>Office</strong> edition. We also do not cover the enterprise-only InfoPath program.
Word <strong>2013</strong><br />
Word <strong>2013</strong> 13<br />
Word is arguably misnamed. Yes, after all these years it still processes words with alacrity,<br />
allowing you to enter and edit blocks of text and check your spelling and grammar as you<br />
go. But modern versions of Word include design and page-layout tools that make it suitable<br />
for medium-strength desktop publishing and web design jobs. We cover the full range<br />
of Word features in the three chapters devoted to Word in this book.<br />
The Navigation pane, an optional interface element that appears at the left side of the<br />
Word editing window when enabled, continues to evolve. As in previous versions, you can<br />
use headings in your document to quickly move between sections. The search box at the<br />
top of the Navigation pane allows you to find words and phrases easily, especially in long<br />
documents. Figure 1-6 shows search results using the page browser; an alternate view<br />
allows you to see the same results organized as snippets of text so that you can see them in<br />
context.<br />
Figure 1-6 When you use the Navigation pane to search for a word or phrase, you can view the<br />
results as thumbnail pages (shown here) or as text snippets.<br />
Chapter 1
Chapter 1<br />
14 Chapter 1 <strong>Inside</strong> <strong>Office</strong> <strong>2013</strong><br />
Excel <strong>2013</strong><br />
The most significant change in Word <strong>2013</strong> is the new Design tab on the ribbon, which consolidates<br />
colors, fonts, and document formatting options in a single location. The most wel<strong>com</strong>e<br />
addition, shown in Figure 1-7, is the Set As Default button, which allows you to save a<br />
group of options for use with all new documents you create.<br />
Figure 1-7 The Design tab, new in Word <strong>2013</strong>, consolidates an assortment of document<br />
formatting options and allows to save them for reuse.<br />
Like its <strong>Office</strong>-mates, Word also includes an assortment of document recovery features that<br />
allow you to roll back to one of five previous AutoSaved versions or recover from an unexpected<br />
crash.<br />
You can also restore a draft version of a document even if you close Word without saving it.<br />
Shockingly, many <strong>Office</strong> users have no idea that Excel can be used for many things other<br />
than budgets and simple lists. If your only exposure to Excel is the monthly ritual of adding<br />
your department’s numbers to the corporate budget template, we have some surprises for<br />
you. In the three chapters we devote to Excel, we cover the fundamentals of formulas, formatting,<br />
and filtering data; we also help you unlock the magic of PivotTables, which sound<br />
intimidating but are easy to master and incredibly useful once you learn how they work.
<strong>Out</strong>look <strong>2013</strong><br />
<strong>Out</strong>look <strong>2013</strong> 15<br />
The most obvious improvement in Excel <strong>2013</strong> is a Quick Analysis tool that allows you to<br />
quickly choose data analysis and presentation options for a selection. You can apply conditional<br />
formatting, create charts, or use visualizations to add a graphic dimension to an otherwise<br />
impenetrable mass of raw numbers. Figure 1-8 shows this tool in action.<br />
Figure 1-8 Clicking the Quick Analysis icon in the lower-right corner of a selection allows you to<br />
instantly preview and apply any of these analytical options.<br />
For cutting large data sets into manageable workloads, Excel <strong>2013</strong> offers several useful<br />
tools: use PivotTables, for example, to quickly and easily create crosstabs and summaries<br />
of even very large data sets with just a few clicks. In traditional lists or PivotTables, you can<br />
create search filters to help find relevant items.<br />
For many <strong>Office</strong> users (especially those in corporations that live and die by email), <strong>Out</strong>look<br />
is the first program they open in the morning and the last one they shut down at night.<br />
In between, <strong>Out</strong>look helps you juggle email, meetings, appointments, tasks, and contact<br />
information for friends, family, clients, coworkers, and anyone else. In this release, <strong>Out</strong>look<br />
Chapter 1
Chapter 1<br />
16 Chapter 1 <strong>Inside</strong> <strong>Office</strong> <strong>2013</strong><br />
is significantly less cluttered than its predecessors. The <strong>com</strong>parison is especially striking if<br />
you’ve skipped over <strong>Out</strong>look 2010.<br />
First and foremost, <strong>Out</strong>look is an email client program that helps you <strong>com</strong>pose, send,<br />
receive, and manage messages using most standard email protocols. You can <strong>com</strong>bine multiple<br />
accounts into a single set of folders. As with its predecessor, <strong>Out</strong>look <strong>2013</strong> supports up<br />
to 15 <strong>Microsoft</strong> Exchange accounts in a profile; in <strong>Out</strong>look 2007 and earlier, each Exchange<br />
account required a separate profile.<br />
Beneath the typographically refreshed navigation pane on the left are four large labels representing<br />
the most <strong>com</strong>mon <strong>Out</strong>look views: Mail, Calendar, People, Tasks. Clicking any of<br />
those targets changes the view to display the selected type of information.<br />
But those targets also have a second function. Allow the mouse pointer to hover over Calendar,<br />
for example, to display what <strong>Microsoft</strong>’s designers call a “peek” at your up<strong>com</strong>ing<br />
appointments. Figure 1-9 shows an example.<br />
Figure 1-9 Allowing the mouse pointer to hover over Calendar displays this “peek,” where you<br />
can scroll through up<strong>com</strong>ing appointments without leaving Mail.
<strong>Out</strong>look <strong>2013</strong> 17<br />
You can scroll through the calendar, looking at events for individual days, and open any<br />
event for editing without leaving your email window. The People peek lets you pin favorite<br />
contacts to the peek list, so you can look up an address or <strong>com</strong>pose an email with a click or<br />
two. The peek goes away shortly after you move the mouse away, although you can dock<br />
any or all of the three panes to the right of the <strong>Out</strong>look window.<br />
<strong>Out</strong>look <strong>2013</strong> includes some refinement on the conversation view that debuted in <strong>Out</strong>look<br />
2010, most notably the animations that create a sliding effect when threaded conversations<br />
open and close. Use the Ignore button to automatically delete conversations (including<br />
future responses) in which you’re an uninterested bystander trapped on the Cc line.<br />
To manage the deluge of email, you can create rules that fire automatically when a new<br />
in<strong>com</strong>ing message meets certain conditions. We’ll also explain how to create Quick Steps,<br />
which automate repetitive message-handling tasks. These “macros” appear by default as<br />
buttons on the Message tab and can also be assigned to keyboard shortcuts, as shown in<br />
Figure 1-10.<br />
Figure 1-10 Quick Steps are an effective way of taking the drudgery out of routine messagemanagement<br />
tasks.<br />
<strong>Out</strong>look <strong>2013</strong> also recognizes the increasing importance of keeping track of interactions<br />
with friends, family, and coworkers over time. The People pane at the bottom of every<br />
email message and contact displays a <strong>com</strong>plete message history for the message sender or<br />
contact, along with connections to social networking sites, RSS feeds, status updates, meetings,<br />
and so on.<br />
Chapter 1
Chapter 1<br />
18 Chapter 1 <strong>Inside</strong> <strong>Office</strong> <strong>2013</strong><br />
PowerPoint <strong>2013</strong><br />
Most audiences groan when they realize you’re about to launch into a PowerPoint presentation.<br />
But slide shows don’t have to be deadly or dull—in fact, as we demonstrate, they<br />
don’t even have to be slide shows, in the traditional sense. Using PowerPoint <strong>2013</strong>, you can<br />
create photo albums and web-based presentations that don’t include a single bullet point.<br />
PowerPoint <strong>2013</strong> contains a new set of tools that allow you to find video clips online or<br />
in your SkyDrive account and embed them into a slide. Figure 1-11 shows these tools in<br />
action.<br />
Figure 1-11 New video-editing tools in PowerPoint <strong>2013</strong> allow you to embed clips from online<br />
storage, including your SkyDrive account.<br />
If you already have a solid background in building presentations with PowerPoint, we’ll<br />
show you the subtle (and, in some cases, dramatic) changes in familiar tools. You can now<br />
open multiple presentations in separate windows, for example, making it easier to copy<br />
slides in one presentation for use in another. You can also divide <strong>com</strong>plex presentations into<br />
sections for easier management. We’ll also demonstrate how to use animations and slide<br />
transitions to best effect.
OneNote <strong>2013</strong><br />
OneNote <strong>2013</strong> 19<br />
Although OneNote has been a part of <strong>Office</strong> since the 2003 release, many experienced<br />
<strong>Office</strong> users are unlikely to have spent even a minute with it. That’s because for its first<br />
seven years, OneNote was included only with the Home and Student and Ultimate editions<br />
of <strong>Office</strong>. Beginning with <strong>Office</strong> 2010, OneNote was reassigned as one of the core programs<br />
installed with every retail and enterprise <strong>Office</strong> edition.<br />
If you’ve never seen OneNote, we strongly re<strong>com</strong>mend that you spend some time with this<br />
incredibly useful and versatile free-form note-taking program. If you’re already familiar with<br />
OneNote, you’ll want to pay special attention to its connections with SkyDrive. When you<br />
open a notebook from SkyDrive, OneNote syncs its contents automatically to your PC so<br />
that changes you make on one device are available on every other device you use.<br />
Figure 1-12 shows a group of notebooks open from SkyDrive with the option to share a<br />
notebook readily available.<br />
Figure 1-12 Storing a notebook on SkyDrive gives you fail-safe backups as well as the ability to<br />
share a notebook with others.<br />
And yes, to use a bit of <strong>Microsoft</strong> jargon, we eat our own dog food. The authors and editors<br />
who worked on this book kept notes, ideas, links to outside websites, reference information,<br />
formatting instructions, and more in a shared notebook stored on SkyDrive.<br />
Chapter 1
Chapter 1<br />
20 Chapter 1 <strong>Inside</strong> <strong>Office</strong> <strong>2013</strong><br />
Your familiarity with Word pays off in OneNote as well: you can apply formatting for headings<br />
and body text in OneNote by using the same keyboard shortcuts that work in Word.<br />
OneNote also offers excellent tools for searching and organizing information in your notebooks.<br />
That capability is invaluable when your collection of notebooks be<strong>com</strong>es too big for<br />
you to find random bits of information simply by flipping through pages.<br />
In this book, we devote three chapters to OneNote. If you’re new to the program, we re<strong>com</strong>mend<br />
that you start at the beginning and read all the way through to learn some of the<br />
subtleties of this unusual but powerful program.<br />
Other <strong>Office</strong> <strong>2013</strong> programs<br />
Planning this book involves some trade-offs. Our emphasis is on the four core applications<br />
that are <strong>com</strong>mon to all <strong>Office</strong> editions, as well as <strong>Out</strong>look, which is in all of the business<br />
editions.<br />
That leaves three “lesser” applications fighting for attention. Our solution is to devote a<br />
chapter to each of these three programs, with enough information to help you get started<br />
with each one:<br />
●● Publisher <strong>2013</strong> is a design tool that’s specialized for creating things that don’t fit<br />
neatly into Word’s page-based model: invitations, brochures, flyers, cards, and so on.<br />
●● Lync <strong>2013</strong> allows you to <strong>com</strong>municate with coworkers using voice, video, and messaging,<br />
with the option to share screens and collaborate on projects in real time.<br />
●<br />
● Access <strong>2013</strong> manages data, big and small, in applications that keep simple lists as<br />
well as front ends to large <strong>Microsoft</strong> SQL Server databases on server farms.
CHAPTER 2<br />
Installing and updating <strong>Office</strong> <strong>2013</strong><br />
Choosing an <strong>Office</strong> edition . . . . . . . . . . . . . . . . . . . . . . . . . 21<br />
Setting up <strong>Office</strong> . . . . . . . . . . . . . . . . . . . . . . . . . . . . . . . . . 26<br />
Keeping <strong>Office</strong> up to date . . . . . . . . . . . . . . . . . . . . . . . . . . 38<br />
installing <strong>Office</strong> <strong>2013</strong> is practically painless. There are few options to choose from, and if<br />
you use one of the subscription-based <strong>Office</strong> 365 options, you can actually begin working<br />
within minutes after you begin setup. The most difficult part, in fact, is deciding<br />
which <strong>Office</strong> edition is right for you. In this chapter, we guide you through that decisionmaking<br />
process and help you install and configure <strong>Office</strong> for problem-free performance.<br />
Choosing an <strong>Office</strong> edition<br />
Customizing <strong>Office</strong> with add-ins and apps . . . . . . . . . . . 40<br />
Uninstalling <strong>Office</strong> . . . . . . . . . . . . . . . . . . . . . . . . . . . . . . . . 43<br />
It used to be so simple: you figured out which <strong>Office</strong> programs you needed, matched that<br />
list against the contents of <strong>Microsoft</strong>’s many <strong>Office</strong> editions, picked the best match, ran a<br />
setup program, and got to work.<br />
With <strong>Office</strong> <strong>2013</strong>, the buying decision is more <strong>com</strong>plicated, primarily as a result of the addition<br />
of new subscription options to the traditional mix of licenses.<br />
Instead of poring over the fine print on the back of software boxes, you need to first ask a<br />
series of questions to narrow down your options:<br />
Are you a student, teacher, or faculty member at an accredited college or university? As<br />
a member of the academic <strong>com</strong>munity, you have access to subscription offerings that include<br />
just about every program in the <strong>Office</strong> family, at a price that is a tiny fraction of retail alternatives.<br />
If you skip these options, give yourself a failing grade.<br />
Do you plan to use <strong>Office</strong> for <strong>com</strong>mercial or revenue-generating activities or in a nonprofit<br />
organization? Two of the most economical <strong>Office</strong> options contain license terms<br />
that specifically prohibit <strong>com</strong>mercial use. There’s no technical restriction to prevent you<br />
from using these products for occasional work-related activities, but a business of any size<br />
that tries to game the system by using one of these editions risks a potentially expensive<br />
audit, with expensive consequences.<br />
Which apps do you need? A core of <strong>Office</strong> programs are in every edition of <strong>Office</strong>, but<br />
you still have to check the roster for each one to ensure that it has the capabilities you<br />
21
Chapter 2<br />
22 Chapter 2 Installing and updating <strong>Office</strong> <strong>2013</strong><br />
need. If you demand <strong>Out</strong>look, for example, the retail version of <strong>Office</strong> Home & Student<br />
<strong>2013</strong> is a nonstarter for you.<br />
Do you want a perpetual license or are you willing to pay a monthly/annual subscription?<br />
This is the single biggest change in <strong>Office</strong> <strong>2013</strong>. In our experience, longtime <strong>Office</strong><br />
users have a knee-jerk reaction against the idea of paying a monthly or annual fee for<br />
software; they prefer a so-called perpetual license, which allows you to “Pay once, use<br />
indefinitely.” But if you can get past that prejudice and do the math (using Excel can help<br />
you break down the costs quickly), you might find that a subscription will cost less in the<br />
long run.<br />
How many devices (PCs, Macs, tablets) do you plan to install <strong>Office</strong> on? The answer to<br />
this question is directly related to the previous question about subscriptions versus perpetual<br />
licenses.<br />
Does your organization have a volume license for <strong>Office</strong> <strong>2013</strong>? Many large corporations<br />
buy <strong>Office</strong> licenses in bulk. If so, you might be entitled to a benefit that allows you to use<br />
<strong>Office</strong> at home for a pittance. You’ll find the details later in this section.<br />
If you’ve answered all those questions, then follow along as we break down each type of<br />
<strong>Office</strong> offering by category.<br />
Subscription editions<br />
Historically, <strong>Microsoft</strong> <strong>Office</strong> has been the very embodiment of traditional software, sold in<br />
shrink-wrapped boxes and delivered on shiny discs.<br />
With the addition of subscription-based pricing for <strong>Office</strong> <strong>2013</strong>, <strong>Microsoft</strong> is aggressively<br />
breaking free of that traditional software business. Instead of you paying a single flat price<br />
for the right to install <strong>Office</strong> on a single PC, the new subscription-based offerings ask you to<br />
pay a monthly or annual subscription fee.<br />
These new <strong>Office</strong> 365 subscriptions include the same <strong>Office</strong> <strong>2013</strong> applications as their traditional<br />
counterparts, but they allow you to install and use the software on multiple devices<br />
(the exact number varies by plan). In addition, subscribing to <strong>Office</strong> 365 typically entitles<br />
you to additional online benefits, such as increased SkyDrive storage and Skype world minutes<br />
(for consumer plans) or Exchange-based mail accounts and SharePoint storage (for<br />
business plans). Finally, all of the plans allow you to “stream” <strong>Office</strong> applications for temporary<br />
use on a device where the full <strong>Office</strong> program isn’t installed.
Choosing an <strong>Office</strong> edition 23<br />
The single most important (and potentially confusing) difference between subscriptionbased<br />
<strong>Office</strong> plans involves the licensing terms for consumer and business plans.<br />
●● Consumer plans are licensed on a per-device basis, with a limited number of concurrent<br />
installations. As the account holder, you may install <strong>Office</strong> on as many devices as<br />
the plan permits, and any member of your household may use any of those devices,<br />
simply by signing in with a <strong>Microsoft</strong> account.<br />
●● Business plans are licensed on a per-user basis, with a limited number of concurrent<br />
installations. As the account owner, you assign a license to an individual (typically<br />
yourself or an employee), who may then install <strong>Office</strong> on as many devices as the plan<br />
permits, but only for his or her own use.<br />
INSIDE OUT Say goodbye to product keys<br />
The single biggest advantage of subscription-based plans is that they don’t require you<br />
to enter a product key and go through the activation process when you install <strong>Office</strong><br />
on a new device. As the account owner, you visit your administrative dashboard, sign in<br />
with your <strong>Microsoft</strong> account, and begin setup from the web, without having to down-<br />
load a bulky installer. If you’ve reached the maximum number of installations for your<br />
account, you can deauthorize a device to make room for the new one. We discuss the<br />
details of this Click-to-Run setup process later in this chapter.<br />
Here’s what you’ll find in each of the subscription-based <strong>Office</strong> plans:<br />
●● <strong>Office</strong> 365 Home Premium This plan, intended for use in a single household,<br />
includes the core <strong>Office</strong> programs (Word, Excel, PowerPoint, and OneNote), plus<br />
<strong>Out</strong>look, Publisher, and Access. It includes the right to install the most recent version<br />
of <strong>Office</strong> on up to five PCs or Macs. It also includes an additional 20 GB of SkyDrive<br />
storage for the primary account holder and 60 Skype world minutes per month. Note<br />
that this plan specifically prohibits using the software for <strong>com</strong>mercial use.<br />
●<br />
● <strong>Office</strong> 365 University To sign up for this plan, you must be currently enrolled as a<br />
full-time or part-time student in an accredited university or college or be employed<br />
as a faculty or staff member at an eligible educational institution. You must provide<br />
proof of eligibility at the time you enroll. The <strong>Office</strong> programs, license limitation, and<br />
additional benefits for this plan are identical to <strong>Office</strong> 365 Home Premium, with two<br />
exceptions: a single payment provides four years of coverage (<strong>com</strong>pared to one year<br />
for Home Premium), and <strong>Office</strong> may be installed only on two devices (PCs or Macs)<br />
rather than five.<br />
Chapter 2
Chapter 2<br />
24 Chapter 2 Installing and updating <strong>Office</strong> <strong>2013</strong><br />
●● <strong>Office</strong> 365 Small Business Premium This is the most basic of the businessoriented<br />
<strong>Office</strong> 365 subscriptions, designed for businesses with up to 10 employees<br />
and available for purchase in quantities as low as a single license. It includes the same<br />
<strong>Office</strong> programs as <strong>Office</strong> 365 Home Premium and adds Lync and InfoPath. Each<br />
subscription is assigned to a single user, who in turn may install the software on up to<br />
five PCs or Macs. Small Business Premium customers get a hosted Exchange account<br />
through <strong>Office</strong> 365, with a 25-GB mailbox for each licensed user and shared calendars,<br />
and a total of 10 GB of SharePoint storage for the organization, plus an additional<br />
500 MB of SharePoint storage per user. The Lync software also allows free HD<br />
video conferencing and screen sharing.<br />
●● <strong>Office</strong> 365 Midsize Business This offering is similar to the Small Business Premium<br />
package, except that it includes the full-featured management dashboard of the<br />
Enterprise edition and is suitable for businesses with as many as 250 employees.<br />
●● <strong>Office</strong> 365 ProPlus Think of this plan as the online equivalent of the stand-alone<br />
Professional Plus edition of <strong>Office</strong> <strong>2013</strong>, which is available only to Volume Licensing<br />
customers. It includes all of the programs in that package (which we describe in detail<br />
at the end of this section). Unlike the other business-oriented subscriptions, a subscription<br />
does not include Exchange, SharePoint, Lync, or other online services.<br />
●● <strong>Office</strong> 365 Enterprise Features in this edition are specifically designed for large<br />
businesses with substantial existing investments in Exchange and SharePoint deployments.<br />
It includes the same features as <strong>Office</strong> 365 Midsize Business with additional<br />
capabilities suited for large businesses that are subject to government regulation,<br />
including archiving and legal hold features. Its SharePoint Online and Lync Online<br />
features allow meetings and extended collaboration scenarios.<br />
Retail perpetual license editions<br />
Three editions of <strong>Office</strong> are available for purchase through retail outlets. These editions are<br />
licensed to run on a single PC or device and require activation with a product key. (Some of<br />
these packages might also be included for purchase with a new PC, typically as a card key<br />
that unlocks a trial version installed on the PC.) The license does not expire, and no additional<br />
payments are required beyond the initial purchase.
CAUTION!<br />
Choosing an <strong>Office</strong> edition 25<br />
<strong>Microsoft</strong> does not offer an easy or inexpensive upgrade path that would, for example,<br />
let you purchase <strong>Office</strong> Home and Business and then later upgrade to <strong>Office</strong> Professional<br />
for the difference in price. (You can purchase <strong>Office</strong> programs individually, but<br />
that turns out to be an expensive way to upgrade.) Therefore, you should evaluate your<br />
requirements carefully and decide exactly which programs you need before you select<br />
an <strong>Office</strong> edition.<br />
If you read the license agreement for a perpetual-license edition, you might notice<br />
language that specifically prohibits transferring the software to another <strong>com</strong>puter<br />
after it is installed and activated. That restriction was part of the initial release of <strong>Office</strong><br />
<strong>2013</strong>, but <strong>Microsoft</strong> changed those terms shortly afterward. You may indeed reassign a<br />
license to a different device after removing it from the original device. For details, see<br />
http://w7io.<strong>com</strong>/20265 .<br />
Each edition in this group includes what <strong>Microsoft</strong> calls the “core <strong>Office</strong> applications”: Word,<br />
Excel, PowerPoint, and OneNote.<br />
●● <strong>Office</strong> Home & Student <strong>2013</strong> includes only the core <strong>Office</strong> applications (note that<br />
this edition does not include <strong>Out</strong>look). Its license agreement specifically prohibits<br />
“<strong>com</strong>mercial, non-profit, or revenue-generating activity.”<br />
●● <strong>Office</strong> Home & Business <strong>2013</strong> includes the core <strong>Office</strong> programs plus <strong>Out</strong>look. Its<br />
license agreement does not include any restrictions on <strong>com</strong>mercial use.<br />
●● <strong>Office</strong> Professional <strong>2013</strong> includes the core <strong>Office</strong> programs plus <strong>Out</strong>look, Access,<br />
and Publisher. It too is licensed for <strong>com</strong>mercial use by businesses and nonprofit<br />
organizations.<br />
The one-PC-per-installation restriction is new in <strong>Office</strong> <strong>2013</strong>. Some (but not all) previous<br />
editions of <strong>Office</strong> allowed multiple installations of a single purchased copy. For example,<br />
the Home and Student edition previously included the rights to install on up to three PCs<br />
in a single household. That product is no longer available. Likewise, the license agreement<br />
for some business editions included the right to install on a primary PC and on a secondary<br />
portable PC. That option too is no longer available.<br />
If you believe you will need to install <strong>Office</strong> on more than one PC, you should look carefully<br />
at the subscription options and see whether one of them will be a better deal. That’s especially<br />
true if you value the subscription-based right to upgrade automatically to subsequent<br />
<strong>Office</strong> releases without having to purchase a new license.<br />
Chapter 2
Chapter 2<br />
26 Chapter 2 Installing and updating <strong>Office</strong> <strong>2013</strong><br />
Volume license editions<br />
<strong>Office</strong> <strong>2013</strong> is available to corporations, government agencies, and educational institutions<br />
through Volume Licensing (VL) programs. Volume licensing requires a minimum purchase<br />
of five or more licenses and offers a handful of benefits that are not available in retail or<br />
subscription editions.<br />
For example, an organization that purchases a volume-licensed copy of <strong>Office</strong> <strong>2013</strong><br />
Professional Plus can purchase Software Assurance as well. That add-on includes home-use<br />
rights for employees, who can then visit a <strong>Microsoft</strong>-run website, download a fully licensed<br />
copy of the latest <strong>Office</strong> version for Windows or OS X for a nominal fee (approximately $10<br />
in the United States), and install it on a single device for business and personal use. (For<br />
details, see http://microsofthup.<strong>com</strong>.)<br />
Two VL editions of <strong>Office</strong> <strong>2013</strong> are available for purchase. Both of them contain a full selection<br />
of <strong>Office</strong> apps that are useful in enterprise settings, as well as a selection of features<br />
intended for use with enterprise networks:<br />
●● <strong>Office</strong> Standard <strong>2013</strong> includes Word, Excel, PowerPoint, OneNote, <strong>Out</strong>look with<br />
Business Contact Manager, Publisher, Access, and the <strong>Office</strong> Web Apps. It also supports<br />
Group Policy, volume activation, access via Terminal service, and a feature called<br />
App Telemetry, which allows administrators to monitor the status of <strong>Office</strong> deployments.<br />
Some additional enterprise features, including Information Rights Management<br />
and voice features, are supported in a limited fashion.<br />
●● <strong>Office</strong> Professional Plus <strong>2013</strong> includes all of the applications in <strong>Office</strong> Standard,<br />
plus Access, InfoPath, and Lync. It also includes a lengthy list of fully supported enterprise<br />
features.<br />
For a full <strong>com</strong>parison of the two VL editions, see w7io.<strong>com</strong>/10282. For more information<br />
about the intricacies of Volume Licensing programs, visit the <strong>Microsoft</strong> Volume Licensing<br />
home page at w7io.<strong>com</strong>/10202. (Be prepared to spend some serious time there—it’s a <strong>com</strong>plicated<br />
topic.)<br />
Setting up <strong>Office</strong><br />
As with any software installation, you should check system requirements before you get<br />
started.<br />
For <strong>Office</strong> <strong>2013</strong>, the full list of system requirements is here: w7io.<strong>com</strong>/10283. The list is long,<br />
primarily because it has to cover legal disclosures, but most of the salient details can be<br />
summarized in this abbreviated list:<br />
●<br />
● A PC with a modern CPU with an SSE2 instruction set. This seemingly esoteric requirement<br />
rules out some older processors. For details, see en.wikipedia.org/wiki/SSE2.
Setting up <strong>Office</strong> 27<br />
●● At least 1 GB of RAM (32-bit) or 2 GB (64-bit). These values should be considered<br />
absolute minimums.<br />
●● Windows 7, Windows 8, or Windows Server 2008 R2 or later, with .NET 3.5<br />
●● 3 GB of free disk space<br />
●● A DirectX10 graphics card and a minimum of 1366x768 resolution; if this requirement<br />
is not met, <strong>Office</strong> will run without graphics hardware acceleration and some features<br />
will be unavailable or their performance will be degraded.<br />
INSIDE OUT Check for DirectX <strong>com</strong>patibility<br />
Windows includes a diagnostic program that tells you at a glance which version of<br />
DirectX your GPU is using. To use it, press Windows key+R to open the Run dialog<br />
box, type dxdiag, and then press Enter. On the System tab, the DirectX Diagnostic Tool<br />
shows the DirectX version in use.<br />
Should you choose 32-bit or 64-bit <strong>Office</strong>?<br />
<strong>Office</strong> <strong>2013</strong> is available in 32-bit and 64-bit editions. If the underlying operating system<br />
is 32-bit, your only option is to install a 32-bit version of <strong>Office</strong>. If you are running<br />
64-bit Windows, you can choose either 32-bit or 64-bit.<br />
Most new PCs sold today run 64-bit Windows, but <strong>Microsoft</strong> strongly re<strong>com</strong>mends that<br />
you install the 32-bit version of <strong>Office</strong>. What’s the difference?<br />
The 64-bit version of <strong>Office</strong> offers some distinct advantages for extreme usage scenarios.<br />
Most importantly, it enables access to much more memory than its 32-bit counterpart,<br />
which allows you to work with extremely large files (for example, Excel files larger<br />
than 2 GB).<br />
However, there is little to be gained if your files are not humongous, and the 64-bit<br />
version has its own limitations. Many add-ins for <strong>Office</strong> are not <strong>com</strong>patible with the<br />
64-bit version, and you’re more likely to encounter other <strong>com</strong>patibility problems, such<br />
as issues with Visual Basic for Applications (VBA) macros and with certain ActiveX controls<br />
in Internet Explorer. Furthermore, with some hardware configurations, graphics<br />
rendering can be slower on the 64-bit version. It is for these reasons that <strong>Microsoft</strong> re<strong>com</strong>mends<br />
the 32-bit version for most users, and that version is the one most likely to<br />
be installed as a trial on a new Windows PC.<br />
For a technical discussion of the issues surrounding 64-bit versions of <strong>Office</strong>, see the<br />
TechNet article at w7io.<strong>com</strong>/10281 .<br />
Chapter 2
Chapter 2<br />
28 Chapter 2 Installing and updating <strong>Office</strong> <strong>2013</strong><br />
Assuming you pass those hurdles, setting up <strong>Office</strong> is generally a straightforward process<br />
that requires little input from you and in which you’re aided by plenty of on-screen guidance.<br />
In this section we describe three methods for procuring and installing <strong>Office</strong>:<br />
●● Using the web-based Click-to-Run installer. This is your only option for retail versions<br />
and for <strong>Office</strong> 365 installations: You click an Install button (like the one shown in<br />
Figure 2-1) that downloads and runs a small bootstrapper program; that program in<br />
turn automatically downloads the required <strong>Office</strong> installation files and allows you to<br />
begin using <strong>Office</strong> programs almost immediately.<br />
●● For <strong>Office</strong> Professional Plus and for <strong>Office</strong> Standard (available for Volume Licensing<br />
customers only), you can use Windows Installer (MSI) files, typically downloaded from<br />
<strong>Microsoft</strong>-operated services such as the Volume Licensing Service Center, TechNet,<br />
and MSDN. (The latter two services allow subscribers to download <strong>Microsoft</strong> software,<br />
including certain <strong>Office</strong> editions, for evaluation purposes.)<br />
●● Activating a trial <strong>Office</strong> edition that’s included on many new <strong>com</strong>puters.<br />
Figure 2-1 Clicking the Install button on the <strong>Office</strong> 365 account management page<br />
automatically begins the Click-to-Run <strong>Office</strong> setup process.<br />
It’s worth noting that installing <strong>Office</strong> <strong>2013</strong> doesn’t require that you abandon your previous<br />
version. Multiple <strong>Office</strong> versions can coexist on the same PC. You can even run older<br />
versions of the programs in the <strong>Office</strong> family at the same time as current ones, so you can<br />
open one document in Word 2010 and another in Word <strong>2013</strong>. The only exception to this<br />
rule is <strong>Out</strong>look, which allows you to install multiple versions side by side but run only one<br />
at a time.
INSIDE OUT Install <strong>Office</strong> throughout your organization<br />
Setting up <strong>Office</strong> 29<br />
<strong>Microsoft</strong> provides tools and information that make it easier to install multiple copies<br />
of <strong>Office</strong>. You can push customized versions of <strong>Office</strong> to <strong>com</strong>puters over the network,<br />
for example. The <strong>Microsoft</strong> <strong>Office</strong> <strong>2013</strong> Resource Kit provides deployment resources<br />
at w7io.<strong>com</strong>/10285. Note that much of the information pertains primarily to use of<br />
volume-licensed editions of <strong>Office</strong>. For step-by-step instructions for deploying <strong>Office</strong><br />
<strong>2013</strong> in volume, see “Deployment methods for <strong>Office</strong> <strong>2013</strong>,” at w7io.<strong>com</strong>/12177 .<br />
Using the Click-to-Run <strong>Office</strong> installer<br />
When you install a retail version of <strong>Office</strong> <strong>2013</strong> or one you acquire as part of an <strong>Office</strong> 365<br />
subscription, the web-based installer uses Click-to-Run technology to download and install<br />
<strong>Office</strong>. Purchasing a retail version of <strong>Office</strong> online gets you a product key as your end of the<br />
transaction; retail boxed versions contain a product key card. In either case, you visit the<br />
<strong>Office</strong> setup website (office.<strong>com</strong>/setup) where you enter the key to associate the subscription<br />
with your <strong>Microsoft</strong> account and begin the Click-to-Run setup process.<br />
Chapter 2
Chapter 2<br />
30 Chapter 2 Installing and updating <strong>Office</strong> <strong>2013</strong><br />
Note<br />
The product key you enter determines which edition will be installed. For the three<br />
retail editions (Home & Student, Home & Business, and Professional), the installation<br />
files are identical. The <strong>Office</strong> setup website adjusts its setup behavior to match the<br />
product whose key you enter.<br />
The Click-to-Run method uses virtualization in a way that allows you to begin using <strong>Office</strong><br />
programs almost immediately as they are streamed to your <strong>com</strong>puter. During this process,<br />
you need to remain connected to the Internet to download the <strong>Office</strong> installation files, but<br />
upon <strong>com</strong>pletion <strong>Office</strong> is fully installed and you can use it offline.<br />
Click-to-Run offers other advantages over traditional online program delivery: you get<br />
the most up-to-date version of <strong>Office</strong>, and you don’t need to download or install patches<br />
immediately following installation.<br />
This technology isn’t new. Some editions of <strong>Office</strong> 2010 (especially Starter edition) pioneered<br />
the technology, but did so with sometimes less-than-graceful results. (If you<br />
remember having to wrestle with a phantom Q drive, you know what we’re talking about.)<br />
The Click-to-Run installer in <strong>Office</strong> <strong>2013</strong> is remarkably more polished than its predecessors.<br />
Note<br />
A Click-to-Run <strong>Office</strong> installation is subtly different from one that is installed using the<br />
Windows Installer. Both types of installations can run <strong>Office</strong> programs after the down-<br />
load is <strong>com</strong>plete without requiring an Internet connection. The Click-to-Run installation<br />
keeps a program called Integrated<strong>Office</strong>.exe running continuously; it periodically uses<br />
your Internet connection to check for updates, download them, and install them auto-<br />
matically. By contrast, a conventional Windows Installer–based version of <strong>Office</strong> uses<br />
<strong>Microsoft</strong> Update to deliver security updates and service packs.<br />
For Click-to-Run installations, the <strong>Microsoft</strong> <strong>Office</strong> service must run at all times. When<br />
an individual <strong>Office</strong> program is running, you’ll see its executable file in Task Man-<br />
ager—Winword.exe for <strong>Microsoft</strong> Word, for example. But if you check the location<br />
of that file, you’ll find it in a different place depending on the mode of installation.<br />
For a conventional installation of 32-bit <strong>Office</strong> <strong>2013</strong> from a Windows Installer file, the<br />
program files will be located in C:\Program Files (x86)\<strong>Microsoft</strong> <strong>Office</strong>\<strong>Office</strong>15. The
Setting up <strong>Office</strong> 31<br />
corresponding files for a Click-to-Run installation on a 64-bit Windows 8 machine will<br />
be in C:\Program Files\<strong>Microsoft</strong> <strong>Office</strong> 15\root\office15.<br />
None of these details should matter in day-to-day use. In fact we re<strong>com</strong>mend strongly<br />
against poking around in these locations, much less trying to tinker with these files<br />
manually. But the details are worth knowing about if you’re puzzled when program<br />
files aren’t where you expect them. (If you really must know the ins and outs of the<br />
technology, see w7io.<strong>com</strong>/10286.)<br />
We discuss the mechanics of installing <strong>Office</strong> from an <strong>Office</strong> 365 dashboard in more detail<br />
in Chapter 8, “Using <strong>Office</strong> <strong>2013</strong> with an <strong>Office</strong> 365 subscription.“ For now, you should be<br />
aware of the following characteristics of the Click-to-Run installation method:<br />
●● Click-to-Run allows you to choose between 32-bit and 64-bit versions of <strong>Office</strong> <strong>2013</strong>.<br />
The default is 32-bit. Before installation, Click-to-Run checks for current <strong>Office</strong> installations<br />
(including previous versions). If you have a 64-bit version of <strong>Office</strong> installed,<br />
you will be blocked from running the 32-bit installer, and vice-versa. You must install<br />
a Click-to-Run version that matches the “bitness” of currently installed <strong>Office</strong> versions<br />
or uninstall those versions before you can proceed.<br />
●● Click-to-Run does not allow you to pick and choose which <strong>Office</strong> programs to install<br />
as part of setup. Your installation includes all of the programs that are part of your<br />
<strong>Office</strong> 365 plan. You can hide or remove shortcuts and Start screen tiles, but you cannot<br />
remove individual <strong>Office</strong> programs.<br />
●● Click-to-Run does not upgrade existing <strong>Office</strong> programs but instead exists alongside<br />
them. You can remove the older <strong>Office</strong> versions before or after installing the Click-to-<br />
Run version of <strong>Office</strong> <strong>2013</strong>.<br />
●● <strong>Microsoft</strong> says you cannot have a Click-to-Run version and a Windows Installer version<br />
of <strong>Office</strong> <strong>2013</strong> on the same PC. You may encounter an error message if you try<br />
to create this configuration.<br />
To install using Click-to-Run, you must be a member of the Administrators group. After you<br />
click OK in the User Account Control dialog box (providing your Administrator credentials if<br />
necessary), the <strong>Microsoft</strong> <strong>Office</strong> Click-to-Run program begins. You must accept the license<br />
Chapter 2
Chapter 2<br />
32 Chapter 2 Installing and updating <strong>Office</strong> <strong>2013</strong><br />
agreement and choose a theme, but after that, installation is automatic, with a window that<br />
notifies you of the installer’s progress and reminds you to remain connected.<br />
The actual time to <strong>com</strong>plete installation depends on the speed of your Internet connection.<br />
Click-to-Run is optimized for broadband connections, and initial setup will take much longer<br />
on a slower connection.<br />
You’ll find shortcuts for all the new <strong>Office</strong> programs on the Start screen (or Start menu, if<br />
you’re running Windows 7). Although it might take considerable time—hours, if your connection<br />
is slow—to finish downloading the entire <strong>Office</strong> package, you can go ahead and<br />
run any of these programs immediately; code needed for programs and features you use<br />
jumps to the head of the queue.<br />
Although it’s wise to wait until the setup files are downloaded and cached, you won’t break<br />
anything if you need to disconnect prematurely. The Click-to-Run setup program picks up<br />
where it left off the next time you connect to the Internet.<br />
Installing from physical media or an installer file<br />
Installing a full version of <strong>Office</strong> <strong>2013</strong> from a physical disc (or its electronic equivalent,<br />
an ISO file) is possible for volume-licensed editions of <strong>Office</strong> <strong>2013</strong> only (Professional Plus<br />
and Standard editions.) It works much as it did with previous versions of <strong>Office</strong> and other<br />
programs.<br />
Start the installation by running the Setup program on the installation DVD (or by running<br />
the downloaded installation file). We assume you’ve probably set up <strong>Office</strong> and other
Setting up <strong>Office</strong> 33<br />
Windows programs before and can follow the prompts, so in this section we’ll focus only on<br />
the details where you’re likely to encounter important choices.<br />
The initial setup dialog box offers two choices. If no version of <strong>Office</strong> is currently installed,<br />
you see the two large buttons shown in Figure 2-2. Click Install Now and most of the rest of<br />
setup is automatic.<br />
Figure 2-2 If an earlier version of <strong>Office</strong> is already installed on your <strong>com</strong>puter, the top choice in<br />
this dialog box is Upgrade.<br />
Clicking Install Now allows you to proceed with a nearly fully automated installation.<br />
If a previous <strong>Office</strong> installation is available, an Upgrade option appears in place of Install<br />
Now. Click that option and all previous <strong>Office</strong> versions will be removed automatically, after<br />
which Setup will install <strong>Office</strong> <strong>2013</strong>.<br />
In either case, you can bypass the default settings by clicking Customize. Doing so allows<br />
you to be selective about which <strong>Office</strong> <strong>com</strong>ponents you install, to determine which (if any)<br />
<strong>Office</strong> programs you want to retain from a previous version, and to specify where the program<br />
files will be stored.<br />
Chapter 2
Chapter 2<br />
34 Chapter 2 Installing and updating <strong>Office</strong> <strong>2013</strong><br />
The dialog box that appears when you click Customize has either three or four tabs. If<br />
an earlier version of <strong>Office</strong> is installed, the Upgrade tab is first in the lineup, as shown in<br />
Figure 2-3.<br />
Figure 2-3 By default, an upgrade using the Windows Installer version attempts to remove all<br />
previous <strong>Office</strong> versions; it retains settings and data files.<br />
By changing the option on the Upgrade tab, you can keep all previous versions or remove<br />
selected applications. The latter configuration might be useful if you want to continue<br />
using <strong>Out</strong>look 2010 to connect to an Exchange 2003 server (a configuration not supported<br />
by <strong>Out</strong>look <strong>2013</strong>) while discarding other members of the 2010 family.<br />
The Installation Options tab (shown in Figure 2-4) shows a hierarchically organized list of<br />
<strong>Office</strong> <strong>com</strong>ponents. Click the plus sign next to an item to see a list of that item’s sub<strong>com</strong>ponents.<br />
When you click a <strong>com</strong>ponent’s name, a brief description of the <strong>com</strong>ponent appears<br />
near the bottom of the dialog box.
Setting up <strong>Office</strong> 35<br />
Figure 2-4 Each program gets its own option in this portion of a custom installation using a<br />
volume-license version of <strong>Office</strong> <strong>2013</strong>.<br />
A button with a white background indicates that all sub<strong>com</strong>ponents are set the same way<br />
as the displayed <strong>com</strong>ponent; a gray background indicates that one or more sub<strong>com</strong>ponents<br />
have an installation setting that’s different from the displayed <strong>com</strong>ponent. For each<br />
<strong>com</strong>ponent, you can select one of as many as four settings by clicking the arrow next to the<br />
<strong>com</strong>ponent’s name:<br />
●● Run From My Computer Select this option to install the <strong>com</strong>ponent (but not any<br />
of its sub<strong>com</strong>ponents) on your <strong>com</strong>puter’s local drive.<br />
●● Run All From My Computer This option installs the <strong>com</strong>ponent and all of its sub<strong>com</strong>ponents<br />
on your <strong>com</strong>puter’s local drive.<br />
●● Installed On First Use If you select this option, the <strong>com</strong>ponent won’t be installed<br />
on your <strong>com</strong>puter until you attempt to use the <strong>com</strong>ponent. At that time, <strong>Office</strong> will<br />
need access to your <strong>Office</strong> DVD or the installation file from which you ran Setup.<br />
●● Not Available Select this option for each <strong>com</strong>ponent you don’t plan to use or<br />
install.<br />
Chapter 2
Chapter 2<br />
36 Chapter 2 Installing and updating <strong>Office</strong> <strong>2013</strong><br />
For items that contain sub<strong>com</strong>ponents, a fourth option is available: Run All From My Computer.<br />
Choosing this option is equivalent to expanding the item and selecting Run From My<br />
Computer for each sub<strong>com</strong>ponent.<br />
On the File Location tab, you can specify the folder where you’d like to store the <strong>Office</strong><br />
program files. Unless you have unique requirements, it’s best to use the default location—a<br />
subfolder of Program Files or Program Files (x86)—because it inherits appropriate protections<br />
that allow access by all users while preventing inadvertent (or malicious) changes to<br />
the <strong>Office</strong> program files.<br />
The User Information tab provides a place to enter your name, your initials, and the name<br />
of your organization. <strong>Office</strong> uses this information to enter your name in a document’s properties<br />
(to identify you as the author, for example), to tag review <strong>com</strong>ments with your initials,<br />
to put your organization’s name in a predefined header or footer in printed documents,<br />
and other similar purposes. If you don’t perform a custom installation, <strong>Office</strong> asks for this<br />
information the first time you run an <strong>Office</strong> program.<br />
After you’ve made your settings on each tab of this dialog box, click Install Now (or<br />
Upgrade if you have an earlier <strong>Office</strong> version installed) to <strong>com</strong>plete the process.<br />
Activating a trial edition of <strong>Office</strong><br />
If a trial version of <strong>Office</strong> <strong>2013</strong> is already installed on your new <strong>com</strong>puter, you can enter<br />
your product key when you first run <strong>Office</strong>. If you decide to use <strong>Office</strong> <strong>2013</strong> in trial mode,<br />
you’ll be prompted to enter a product key when the trial expires, or you can look on the<br />
Account Information page in Backstage view for an activation link.<br />
Activating your <strong>Office</strong> installation<br />
In the new, mostly Click-to-Run world of <strong>Office</strong> <strong>2013</strong>, a product activation dialog box is<br />
a rare sight. With <strong>Office</strong> 365, you assign <strong>Office</strong> licenses to new <strong>com</strong>puters and deactivate<br />
existing licenses by signing in to the management page using your <strong>Microsoft</strong> account. (We<br />
discuss this in more detail in Chapter 8.)<br />
When installing a perpetual license version of <strong>Office</strong> <strong>2013</strong>, you enter the product key as the<br />
first step in the web-based Click-to-Run setup program. You can use the same product key<br />
when you reinstall the software (on the same device) if you need to reinstall <strong>Office</strong> because<br />
of a disk crash or other disaster.<br />
If you have a trial version of <strong>Office</strong> <strong>2013</strong>, you have the option to activate it using an <strong>Office</strong><br />
365 account or a product key. The activation dialog box, available from the Account page<br />
in <strong>Office</strong> Backstage view, looks like this:
Setting up <strong>Office</strong> 37<br />
As you can see, the default setting in this dialog box assumes you will enter an email<br />
address and sign in to an active <strong>Office</strong> 365 subscription. If you have a product key and want<br />
to use that to install <strong>Office</strong> <strong>2013</strong> on a single PC, click Enter A Product Key Instead. That<br />
leads to the dialog box shown here.<br />
Chapter 2
Chapter 2<br />
38 Chapter 2 Installing and updating <strong>Office</strong> <strong>2013</strong><br />
If you allow an <strong>Office</strong> 365 subscription to lapse, your <strong>Office</strong> programs remain installed but<br />
enter “reduced functionality” mode. Your data files are unchanged, and if you have another<br />
device running an activated version of <strong>Office</strong> you can work with them there or on SkyDrive,<br />
using the free <strong>Office</strong> Web Apps. You can still open and view data files using nonactivated<br />
<strong>Office</strong> programs, but you cannot create new files or edit existing ones using that software.<br />
Note<br />
The activation process for volume-licensed editions of <strong>Office</strong> is not the same as the<br />
process described in this book for retail copies. Volume activation can be done using<br />
either of two methods: Multiple Activation Key (MAK) or Key Management Service<br />
(KMS). For details about these methods, see “Volume Activation of <strong>Office</strong> <strong>2013</strong>” in<br />
<strong>Microsoft</strong>’s TechNet Library (http://w7io.<strong>com</strong>/10287).<br />
INSIDE OUT Which version is installed, 32-bit or 64-bit?<br />
Part of keeping <strong>Office</strong> up to date is installing and maintaining current versions of<br />
<strong>Office</strong> add-ins. Because most add-ins run on either 32-bit <strong>Office</strong> or 64-bit <strong>Office</strong> (but<br />
not both), you need to know which you have before you download add-in files. Once<br />
<strong>Office</strong> is installed, it’s not easy to tell whether you’re using the 32-bit or 64-bit version<br />
because the outward differences are few. The foolproof way to tell? Click File in any<br />
<strong>Office</strong> program and then click Account; click About Program Name to see the full version<br />
number of the program and <strong>Office</strong>, with either “(32-bit)” or “(64-bit)” appended<br />
to the end of that version string.<br />
Keeping <strong>Office</strong> up to date<br />
As they say, nothing lasts forever. Every <strong>Office</strong> installation needs regular updates to address<br />
security vulnerabilities, to update junk mail filtering rules, to fix a newly discovered bug, or<br />
to add new features.<br />
With a Click-to-Run version of <strong>Office</strong>, you’re all set. By default, updates are downloaded<br />
and installed automatically. If you want to confirm this setting, open any <strong>Office</strong> program,<br />
click File, and then click Account (<strong>Office</strong> Account in <strong>Out</strong>look). The Product Information<br />
section displays the currently installed version number. Clicking Update Options reveals a<br />
menu that allows you to disable updates (we re<strong>com</strong>mend you don’t do that) as well as a
Keeping <strong>Office</strong> up to date 39<br />
View Updates option that takes you to a webpage where you can confirm that you have<br />
the latest Click-to-Run release installed.<br />
In non–Click-to-Run versions of <strong>Office</strong>, updates are delivered through Windows Update—<br />
the standard part of Windows that manages the download and installation of updates to<br />
Windows and <strong>Microsoft</strong> applications, including <strong>Office</strong>.<br />
You’ll find Windows Update in Control Panel (hint: the easier route is to use search from<br />
the Windows 8 Start screen or the Windows 7 Start menu search box). In Windows Update,<br />
click Change Settings to review your current update settings. We concur with <strong>Microsoft</strong>’s<br />
re<strong>com</strong>mendation: select Install Updates Automatically (Re<strong>com</strong>mended). Also ensure that<br />
the check box beneath the <strong>Microsoft</strong> Update heading is selected. With those settings in<br />
place, important updates are downloaded and installed for <strong>Office</strong> automatically. Optional<br />
updates—ones that might add features or functionality but are not critical to your <strong>com</strong>puter’s<br />
security—are installed only at your specific direction. You do that by opening Windows<br />
Update, clicking the optional updates link if it appears, selecting the updates to install and<br />
clicking OK, and then clicking Install Updates.<br />
Chapter 2
Chapter 2<br />
40 Chapter 2 Installing and updating <strong>Office</strong> <strong>2013</strong><br />
Customizing <strong>Office</strong> with add-ins and apps<br />
<strong>Office</strong> <strong>2013</strong>, like its predecessors, supports the use of add-ins. These are supplemental programs,<br />
often created by a developer other than <strong>Microsoft</strong>, that plug into <strong>Office</strong> programs<br />
to add features or capabilities. In addition, <strong>Office</strong> <strong>2013</strong> adds support for a new class of<br />
apps, which are available from the <strong>Office</strong> Store and can significantly enhance the capabilities<br />
of <strong>Office</strong> programs.<br />
A number of legacy add-ins are included with <strong>Office</strong> <strong>2013</strong>. To see the full list, click File,<br />
Options, and then click Add-Ins. As shown here, <strong>Office</strong> displays a list of installed add-ins,<br />
including those that are installed but not currently active.<br />
In addition, third-party programs you install might include add-ins for <strong>Office</strong>.<br />
To remove or disable an installed add-in, in the Manage box select COM Add-Ins and click<br />
Go to display the COM Add-Ins dialog box, shown in Figure 2-5.
Figure 2-5 Clear a check box to unload an active add-in.<br />
Customizing <strong>Office</strong> with add-ins and apps 41<br />
The new <strong>Office</strong> <strong>2013</strong> apps are available in the <strong>Office</strong> Store, which you can visit from within<br />
any <strong>Office</strong> <strong>2013</strong> program by clicking Apps For <strong>Office</strong> (on the Insert tab) and then clicking<br />
See All. That opens a dialog box like the one shown in Figure 2-6, where you can browse<br />
and search for both free and paid apps.<br />
Figure 2-6 To add apps to an <strong>Office</strong> program, visit the <strong>Office</strong> Store. Note the search box in the<br />
upper-right corner, where you can narrow the selection.<br />
The list displayed in this dialog box includes only apps that are <strong>com</strong>patible with the program<br />
you’re currently using.<br />
Chapter 2
Chapter 2<br />
42 Chapter 2 Installing and updating <strong>Office</strong> <strong>2013</strong><br />
When you locate an interesting app, click Add to install it. Note that you might be required<br />
to approve the app before it can have access to the contents of your document. <strong>Office</strong> apps<br />
typically appear in a pane to the right of the current workspace. Bing Image Search, for<br />
example, allows you to select text in a document and then locate matching images, displaying<br />
the search results in a results pane, like the one shown here.<br />
To manage apps, visit office.<strong>com</strong>, sign in with your <strong>Office</strong> account, and click Store. (You’ll<br />
find a shortcut to this page from any <strong>Office</strong> program. Click Apps for <strong>Office</strong> on the Insert<br />
tab, click See All, and then click My Apps. The resulting dialog box shows installed apps and<br />
includes a Manage My Apps link.)
Uninstalling <strong>Office</strong><br />
Uninstalling <strong>Office</strong> 43<br />
When you no longer need your older <strong>Office</strong> version—or if you deactivate an <strong>Office</strong> 365<br />
subscription license from a device and want to remove the <strong>Office</strong> <strong>2013</strong> programs you<br />
installed via Click-to-Run—you can uninstall either one. In Control Panel, open Programs<br />
And Features, select the <strong>Office</strong> version you want to remove, and then click Uninstall.<br />
This process, alas, is not always foolproof. Some bits of <strong>Office</strong> detritus can remain behind.<br />
That’s especially true with preview versions. If you encounter uninstall issues, it’s helpful to<br />
haul out more specialized tools. The following are available from <strong>Microsoft</strong>’s support pages:<br />
●● For <strong>Office</strong> 365 and <strong>Office</strong> <strong>2013</strong>, you can use a downloadable <strong>Microsoft</strong> Fix It tool<br />
from support article 2739501, “Uninstall <strong>Microsoft</strong> <strong>Office</strong> <strong>2013</strong> or <strong>Office</strong> 365,” available<br />
at w7io.<strong>com</strong>/2739501. The same article includes manual removal instructions.<br />
●<br />
● For <strong>Office</strong> 2010 and earlier versions, see support article 290301, “How to uninstall<br />
or remove <strong>Microsoft</strong> <strong>Office</strong> 2010 suites,” available at w7io.<strong>com</strong>/290301. This article<br />
includes four separate steps for <strong>Office</strong> 2010, which you should try in order. It also<br />
includes links to corresponding articles for <strong>Office</strong> 2007 and <strong>Office</strong> 2003 for Windows<br />
and <strong>Microsoft</strong> <strong>Office</strong> for Mac (2011 and 2008).<br />
Chapter 2
<strong>Microsoft</strong> Press Ebooks—Your bookshelf on your devices!<br />
When you buy an ebook through <strong>oreilly</strong>.<strong>com</strong> you get lifetime access to the book, and<br />
whenever possible we provide it to you in five, DRM-free file formats—PDF, .epub,<br />
Kindle-<strong>com</strong>patible .mobi, Android .apk, and DAISY—that you can use on the devices of<br />
your choice. Our ebook files are fully searchable, and you can cut-and-paste and print<br />
them. We also alert you when we’ve updated the files with corrections and additions.<br />
Spreading the knowledge of innovators<br />
Learn more at ebooks.<strong>oreilly</strong>.<strong>com</strong><br />
You can also purchase O’Reilly ebooks through the iBookstore,<br />
the Android Marketplace, and Amazon.<strong>com</strong>.<br />
<strong>oreilly</strong>.<strong>com</strong>