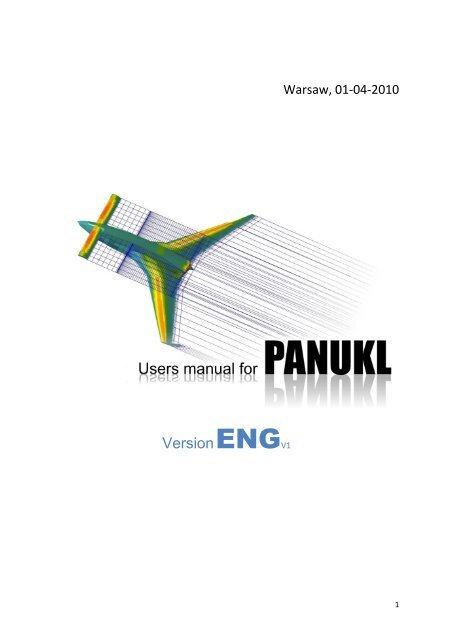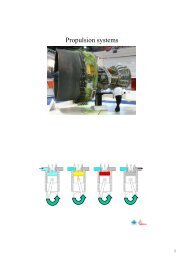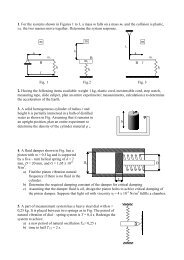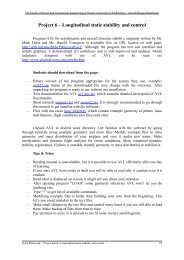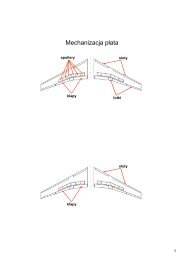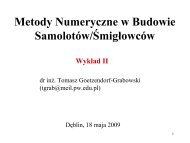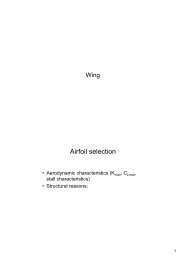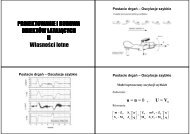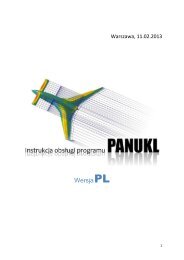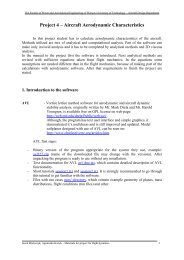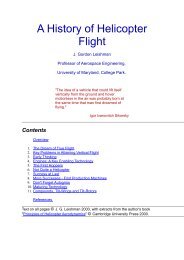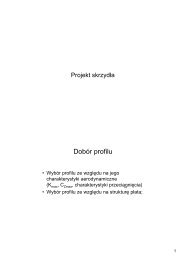PANUKL Help - ITLiMS
PANUKL Help - ITLiMS
PANUKL Help - ITLiMS
You also want an ePaper? Increase the reach of your titles
YUMPU automatically turns print PDFs into web optimized ePapers that Google loves.
Version ENGV1<br />
Warsaw, 01-04-2010<br />
1
Index<br />
1. Foreword ......................................................................................................................................... 4<br />
1.1.1. Index of variables ............................................................................................................... 4<br />
1.1.2. Introduction ....................................................................................................................... 5<br />
1.1.3. Physical and mathematical model ..................................................................................... 5<br />
1.1.4. Computational method ..................................................................................................... 6<br />
1.2. Brief <strong>PANUKL</strong> software description – main subprograms and their functionalities ........... 10<br />
1.2.1. Managing subprogram – GRIDVIEW ............................................................................... 10<br />
1.2.2. Data preparation subprogram – MESH ........................................................................... 10<br />
1.2.3. Main computational subprograms – NEIGH, <strong>PANUKL</strong> and PRESS ................................... 11<br />
1.3. Input data ............................................................................................................................. 12<br />
1.3.1. Input data file description ............................................................................................... 12<br />
1.3.2. Output data file description ............................................................................................ 20<br />
2. Installation process........................................................................................................................ 24<br />
2.1. <strong>PANUKL</strong> installation guide In MS WINDOWS ....................................................................... 24<br />
2.2. <strong>PANUKL</strong> installation guide In LINUX ..................................................................................... 27<br />
3. Working with <strong>PANUKL</strong> ................................................................................................................... 28<br />
3.1. <strong>PANUKL</strong> GUI description ...................................................................................................... 28<br />
3.1.1. FILE menu description ..................................................................................................... 28<br />
3.1.2. DRAW menu description ................................................................................................. 31<br />
3.1.3. DATA menu description ................................................................................................... 32<br />
3.1.4. CREATE menu description ............................................................................................... 32<br />
3.1.5. XFOIL menu description ................................................................................................... 42<br />
3.1.6. TOOLS menu description ................................................................................................. 47<br />
3.1.7. HELP menu description .................................................................................................... 50<br />
3.2. Computational procedure – diagram................................................................................... 51<br />
2
3.3. Data flow In <strong>PANUKL</strong> during the computation process ....................................................... 53<br />
4. Suplement ..................................................................................................................................... 54<br />
4.1. How to connect grids - CONNECT TWO GRIDS option ......................................................... 54<br />
4.2. Creation of complex computational grids – CONNECT TWO GRIDS option ....................... 57<br />
4.3. FUSELAGE DATA – external subprogram description ......................................................... 62<br />
4.4. How to export geometry from UG NX system to <strong>PANUKL</strong> software ................................... 65<br />
3
1. Foreword<br />
<strong>PANUKL</strong> 2002 can be used for aerodynamic computation of an aircraft, using low cost panel<br />
methods. This is the continuation of set of programs (PANeli UKLad 96) being developed in the<br />
middle 90ties of past century. The most important changes were made in 2001-2002. Program is still<br />
being developed.<br />
Below one can find theoretical basis and description of main program functionalities. User<br />
manual will guide through program installation and usage.<br />
1.1.1. Index of variables<br />
a - sound speed of free stream flow<br />
b – wing span<br />
Cm – pitching moment coefficient with respect to ¼ of MAC<br />
CD – drag coefficient<br />
CL – lift coefficient<br />
p – total pressure<br />
Q – pitch rate<br />
S – reference area<br />
V - free stream velocity<br />
x, y, z – Cartesian coordinates for geometry definition, usually defined as follows:<br />
origin in fuselage nose or root wing section<br />
x axis along root chord cR,<br />
z axis perpendicularly to root chord directed “up”<br />
y axis perpendicularly to right wing.<br />
- angle of attack<br />
- full velocity potential<br />
- velocity potential in infinity<br />
i - velocity potential inside the body<br />
- potential of velocity disturbances<br />
- isentropic exponent<br />
- geometric aspect ratio (b 2 /S)<br />
- doublet strength<br />
- air density<br />
- source strength<br />
4
1.1.2. Introduction<br />
The develop of CFD methods and big increase of the computers power caused, that Euler or<br />
Navier-Stockes models are used more often and potential methods could be seen as obsolete.<br />
However potential methods, despite many simplification are still the attractive tool [1,2,3]. Low cost<br />
and fact, that they are relatively easy to apply compensate their disadvantages and lower accuracy.<br />
1.1.3. Physical and mathematical model<br />
The most important assumptions made for physical model definition are that fluid is inviscid<br />
and irrotational (except vortex wake). The viscidity effect is simulated by Kutta-Joukowski boundary<br />
condition, what could be interpreted that circulation on the trailing edge is equal to zero.<br />
The mathematical model is as follows:<br />
- continuity equation:<br />
- Eulera equation:<br />
- state equation:<br />
V<br />
t<br />
<br />
+ div( V)<br />
= 0<br />
t<br />
+ ( V grad) V =<br />
p =<br />
<br />
p ( )<br />
<br />
<br />
1<br />
grad p<br />
<br />
Because fluid is irrotational (rot V = 0) the scalar function, called velocity potential can be defined and<br />
the following condition is satisfied:<br />
<br />
grad (x, y, z, t) = V<br />
(4)<br />
If we assume, that = + and: mod U, mod a and mod (U-a)<br />
then we obtain:<br />
1 <br />
2<br />
( + V<br />
t<br />
<br />
) = <br />
x<br />
assuming additionally, that flow is steady and incompressible, we have:<br />
a<br />
= 0<br />
(6)<br />
(1)<br />
(2)<br />
(3)<br />
(5)<br />
5
1.1.4. Computational method<br />
Computational method strongly depends on the way of aircraft body modeling. The model<br />
defined in chapter 1.1.3 concerns only flow and doesn’t define the object. Generally two methods are in<br />
use. In the first method the body of aircraft is modeled using thin surfaces. The second method uses<br />
three dimensional model of the aircraft body. <strong>PANUKL</strong> 2002 package bases on the low order panel<br />
method, where the Dirichlet problem is solved (Hess method [7]). The quadrangle panels are used. The<br />
flat vortex wake, parallel to the free stream velocity or parallel to chord is assumed.<br />
The base of the method is solution of the Laplace equation for the full velocity potential.<br />
The velocity potential can be written in form [6]:<br />
1<br />
1<br />
1<br />
<br />
4<br />
n<br />
r 4<br />
<br />
2<br />
0;<br />
(7)<br />
x, y,<br />
z<br />
<br />
dS<br />
<br />
dS<br />
<br />
BODY WAKE<br />
Assuming the following boundary conditions:<br />
- internal Dirichlet boundary condition on the body surface:<br />
where:<br />
1<br />
<br />
4<br />
BODY<br />
1<br />
1<br />
dS<br />
<br />
n<br />
r 4<br />
<br />
WAKE BODY<br />
BODY<br />
1<br />
<br />
r <br />
1<br />
dS 0<br />
r<br />
doublet strength: = - ( - i ), (10)<br />
source strength: = /n. (11)<br />
- Kutta-Joukowsky conditions on the trailing edge:<br />
- on the vortex wake:<br />
p( x,<br />
y)<br />
TE 0 (12)<br />
(<br />
x,<br />
y)<br />
0;<br />
x<br />
(8)<br />
(9)<br />
(13)<br />
6
Fig. 1 – Approximation of the body surface by panel elements<br />
and assuming, that the velocity potential inside the body i is equal to velocity potential in infinity <br />
the integral equation is derived in form (9). The approximation of the aircraft body surface by flat panels<br />
allows to approximate the equation (9) by system of linear algebraic equations with unknown doublet<br />
strength (constant for panel):<br />
N<br />
N<br />
N<br />
w<br />
Ck k + Cl<br />
l + Bk<br />
k<br />
= 0<br />
(14)<br />
k=1<br />
l=1<br />
where Ck , Cl and Bk denote influence coefficients:<br />
C<br />
1<br />
1<br />
<br />
<br />
<br />
k=1<br />
k dSk<br />
4 n ; Bk<br />
dSk<br />
r<br />
S1234<br />
k <br />
4<br />
r S1234<br />
k<br />
N – numbers of panels on the aircraft surface;<br />
NW – number of panels on the wake;<br />
S1234 – area of the k-th panel;<br />
Fig. 2 – Influence of K-th panel on point P<br />
1 1<br />
(15)<br />
<br />
7
The source strength (constant for panel), can be defined (using definitions (10) , (11) and<br />
boundary condition of the closed body i/n=0) as follows:<br />
n<br />
V<br />
(16)<br />
<br />
It will result in a set of equation with the doublet strength as the unknown. To determine the doublet<br />
strength on the vortex wake, the Kutta-Joukowsky condition is used:<br />
TE = W = const (17)<br />
The doublet strength on the wake is equal to difference between doublet strength on the upper and<br />
lower surface close to the trailing edge. Using (17), the doublet strength on the wake can be obtained<br />
from formula:<br />
W = U - L (18)<br />
Fig. 3 – Relation between doublet strength on trailing edge and wake<br />
The formula (18) completes the set of equations (14). Only integrals (15) have to be determined.<br />
Effective method of determination of these integrals is shown in [6] and [7].<br />
The solution of set (14) gives the potential distribution on the body surface. To obtain the<br />
pressure distribution, necessary to obtain the global aerodynamic coefficients, the velocity distribution<br />
must be found. It can be made by differentiation of the potential with respect to defined tangential<br />
coordinates. Next using Bernoulli’s theorem the pressure can be computed. The numerical<br />
differentiation in general case is not easy and can be the source of errors, especially in places, where the<br />
grid is not regular.<br />
8
- lift force<br />
- drag force<br />
The aerodynamic loads can be obtained as follows:<br />
- pitching moment<br />
M<br />
y<br />
N<br />
P<br />
z<br />
P<br />
x<br />
N<br />
<br />
i1<br />
N<br />
<br />
i1<br />
piSi piSi n z<br />
i (19)<br />
n x<br />
p<br />
S x n z<br />
p<br />
S z ni<br />
x<br />
i1<br />
i<br />
i<br />
i<br />
i (20)<br />
N<br />
i (21)<br />
i i i<br />
i1<br />
The lateral load components (Py, Mx, Mz) can be computed in similar way if we define lateral<br />
components of airspeed. It must be underlined, that drag force obtained from (20) can be very<br />
inaccurate. The potential methods cannot give reliable results of aerodynamic drag. Package <strong>PANUKL</strong><br />
2002 computes the induced drag coefficient by use of Trefz method.<br />
9
1.2. Brief <strong>PANUKL</strong> software description – main subprograms and their<br />
functionalities<br />
<strong>PANUKL</strong> 2002 application is composed of three main subprogram groups. In first group we<br />
can find data preparation programs. In second group we can find programs to process and compute<br />
data. The last group is the managing program where we can watch obtained results and make<br />
appropriate changes and modifications.<br />
<strong>PANUKL</strong> works in Windows and Linux:<br />
o MS Windows (2000/XP/Vista),<br />
o Linux (extra information can be found in installation package).<br />
Both program versions need OpenGL libraries.<br />
1.2.1. Managing subprogram – GRIDVIEW<br />
GRIDVIEW<br />
All of <strong>PANUKL</strong> 2002 subprograms can be executed from GRIDVIEW – <strong>PANUKL</strong>’s managing<br />
application (for detailed description go to chapter 3). From CREATE menu (one of the managing<br />
application menus) we can access to subprograms. We can also run subprograms from command<br />
line. Each subprogram needs a configuration file (see below). The correct order is necessary during<br />
computation process.<br />
1. MESH – grid generator (run: Mesh.exe name.ms2),<br />
2. NEIGH – vortex wake and neighbor generator (Neigh.exe name.ngh),<br />
3. <strong>PANUKL</strong> – velocity potential distribution solver (Panukl.exe name.par),<br />
4. PRESS – pressure distribution and global aerodynamic results solver (Press.exe name.prs).<br />
1.2.2. Data preparation subprogram – MESH<br />
MESH<br />
MESH subprogram is being used to create grid (made from quadrangle panels) describing<br />
aircraft body. To create grid file [name.INP] user must prepare correct input files:<br />
main aircraft geometry description file [name.MS2] (contains aircraft reference data,<br />
information about wing, tail , fuselage overall geometry),<br />
wing airfoil geometry file [name.PRF],<br />
fuselage geometry file [name.F].<br />
For more information go to chapter 1.3.1.<br />
10
1.2.3. Main computational subprograms – NEIGH, <strong>PANUKL</strong> and PRESS<br />
NEIGH<br />
NEIGH subprogram is being used to calculate neighboring panel numbers. Additionally it<br />
extends grid with wake grid panels. The input file for NEIGH is [name.INP] - grid geometry file.<br />
Configuration file is [name.NGH]. The output file with grid and wake panels is [name.DAT].<br />
<strong>PANUKL</strong><br />
<strong>PANUKL</strong> subprogram computes influence factors, missing geometrical data and solves system<br />
of equations. As a result we get velocity potential distribution. <strong>PANUKL</strong> subprogram input<br />
parameters like angle of attack or angular velocities are read from [name.PAR] configuration file.<br />
The results are saved to [name.PAN] output file which is an input for PRESS subprogram.<br />
Creating [name.PAN] output file can last long and it is the most CPU consuming process.<br />
PRESS<br />
PRESS subprogram computes pressure distribution over the aircraft body by differentiating<br />
the velocity potential distribution. Additionally we can obtain global aerodynamic coefficient values,<br />
downwash distribution and inducted drag in Trefz plane. PRESS subprogram input parameters are<br />
read from [name.PRS] configuration file. The results are saved to three output files (for more<br />
information go to chapter 1.3.2).<br />
[name.OUT] - global aerodynamic results,<br />
[name.CZY] - aerodynamic coefficient distribution over the wing,<br />
[name.TXT] - the results for pressure coefficient, velocity, source or doublet distribution etc.<br />
(for each panel of aircraft body),<br />
[name.EPS] - downwash results (created as an option),<br />
[name.BLN] - object geometry outline for current downwash computational<br />
plane (created as an option).<br />
11
1.3. Input data<br />
1.3.1. Input data file description<br />
File [name.prf] – wing airfoil geometry – file description<br />
# - comment line (not necessary)<br />
WING AIRFOIL FILE EXAMPLE<br />
24 #n – number of points defining curvature lines for current airfoil (both top and bottom<br />
curvature line), Fig. 4<br />
# top curvature line definition #bottom curvature line definition<br />
# X coordinates # Y coordinates # X coordinates # Y coordinates<br />
0.000 0.000 0.000 0.000<br />
0.006 0.093 0.006 -0.093<br />
0.622 0.905 0.622 -0.905<br />
2.233 1.655 2.233 -1.655<br />
4.806 2.330 4.806 -2.330<br />
8.290 2.911 8.290 -2.911<br />
12.615 3.380 12.615 -3.380<br />
17.693 3.722 17.693 -3.722<br />
23.422 3.929 23.422 -3.929<br />
29.687 4.001 29.687 -4.001<br />
36.361 3.945 36.361 -3.945<br />
43.311 3.776 43.311 -3.776<br />
... … … …<br />
Fig. 4 – Wing airfoil *.prf file definition - example<br />
12
File [name.f] – fuselage geometry – file description<br />
# - comment line (not necessary)<br />
Number of points in one section15<br />
FUSELAGE GEOMETRY FILE EXAMPLE<br />
Number of sections 10 #n number of defined fuselage frames/ sections<br />
Section 0 #0 first fuselage frame/ section<br />
#section def. point number # Y coordinate # Z coordinate<br />
0.000 0.000 0.000<br />
Section 1 #0 second fuselage frame/ section<br />
#section def. point number # Y coordinate # Z coordinate<br />
Section 2<br />
-3.3 0.000 -0.400<br />
-3.3 0.100 -0.390<br />
-3.3 0.200 -0.350<br />
-3.3 0.280 -0.280<br />
-3.3 0.350 -0.200<br />
-3.3 0.390 -0.100<br />
-3.3 0.400 0.000<br />
-3.3 0.400 0.000<br />
-3.3 0.400 0.000<br />
-3.3 0.390 0.100<br />
-3.3 0.350 0.200<br />
-3.3 0.280 0.280<br />
-3.3 0.200 0.350<br />
-3.3 0.100 0.390<br />
-3.3 0.000 0.400<br />
#section def. point number # Y coordinate # Z coordinate<br />
-2.3 0.000 -0.610<br />
-2.3 0.160 -0.590<br />
-2.3 0.300 -0.530<br />
-2.3 0.430 -0.430<br />
… … …<br />
Section 9 #(n-1) – number of the last fuselage Frome/ section<br />
#section def. point number # Y coordinate # Z coordinate<br />
1.3 0.000 0.000<br />
Yellow marked section def. points belong to 3 independent stringers (Fig. 5), their coordinates are<br />
the same outside the area where wing or horizontal tail penetrates fuselage.<br />
13
IMPORTANT NOTES:<br />
Fig. 5 – Fuselage geometry definition<br />
Fuselage geometry is described with fuselage frames/ sections.<br />
The stringer which intersects the first leading edge or wing/ horizontal tail point, separates into<br />
two extra stringers which pass round the wing. Those extra stringers are defined in fuselage<br />
geometry file and they are count to the max. stringer number for current fuselage.<br />
Point numbering order is not the same for frames and stringers, Fig. 5<br />
First and last fuselage frame/ section reduce to a point.<br />
Y coordinate for points defining fuselage frames/ sections can’t be negative.<br />
Y coordinate for the first and last point on a single frame/ section must be the same.<br />
14
File [name.ms2] – complete aircraft model – file description<br />
# - comment line (not necessary)<br />
# MAIN FILE SECTION<br />
begin # key word<br />
26.6 # wing area (REAL)<br />
1.91 # wing MAC (REAL)<br />
8.56 # wing span (REAL)<br />
6.43 # x coordinate for 0.25 MAC (REAL)<br />
0.00 # z coordinate for 0.25 MAC (REAL)<br />
1 # model scale factor (INTEGER)<br />
***** # key separation signs<br />
test_01 # output file name „*.inp”<br />
AIRCRAFT GEOMETRY FILE EXAMPLE<br />
2 # number of independent wings, this wing has got defined distribution<br />
along chord and it forces its distribution over the fuselage-wing<br />
penetrate area (e.g.: fuselage gets the section/ frame distribution<br />
from wing).<br />
1 # number of dependent wings, this wing hasn’t got defined distribution<br />
along chord. It gets its distribution from the neighboring geometry<br />
(e.g.: wing gets the chord distribution from fuselage sections/<br />
frames).<br />
0 # object symmetry flag, „0” – object is symmetrical, „1” – only right half<br />
is taken into account, „-1” – only left half is taken into account during<br />
analysis.<br />
end # key word<br />
# WING SECTION – WING „0”<br />
begin_wing0 # wing No. „0” start section – main wing<br />
1 # both wing ends closed with ribs (INTEGER)<br />
0 – wing not closed with rib<br />
1 – wing closed with tip rib<br />
2 – wing closed with tip and root rib<br />
1 # wing – fuselage intersection type (INTEGER)<br />
1 – intersection (rib No. „0” – inside fuselage geometry<br />
rib No. „1” - outside fuselage geometry);<br />
0 – no intersection (fuselage is fixed to the first rib of the wing, rib<br />
No. „0” rib is outside the fuselage geometry)<br />
7 # number of the stringer which intersects the with wing leading edge<br />
point (this number is consistent with number in fuselage geometry<br />
file ,Fig. 5)<br />
3 # number of sections defining wing (INTEGER)<br />
see description below:<br />
nac65006.prf # airfoil type for current wing section (“*.prf” file name)<br />
5.20 # rib chord (REAL)<br />
6.27 1.09 1.01 # rib leading edge coordinates (REAL)<br />
0.00 1.00 0.00 # rib rotation angles X, Y, Z [deg] (REAL)<br />
This data can be<br />
omitted. Program will<br />
set it automatically.<br />
This procedure is not<br />
correct when first wing<br />
section is placed not on<br />
the models symmetry<br />
plane.<br />
section - 1<br />
15
0 # current section number (INTEGER)<br />
nac65006.prf<br />
4.09<br />
8.96 2.21 0.94<br />
0.00 0.00 0.00<br />
1<br />
nac65004.prf<br />
1.60<br />
13.90 4.31 0.73<br />
0.00 0.00 -2.03<br />
8<br />
section - 2<br />
section - 3<br />
0 0.5 1.25 2.5 5 7.5 10 15 20 30 40 50 60 74 90 100<br />
# wing chord distribution [%MAC] there are additional option available:<br />
linear 15 – equal length distribution<br />
cosine 15 – cosine distribution<br />
end_wing # wing No. „0” end section – main wing<br />
# WING SECTION – WING „1”<br />
begin_wing1 # wing No. „1” – start section, in this example it is horizontal tail<br />
1 The description is the same as in the wing No. “0”<br />
1<br />
…<br />
end_wing # wing No. „1” – end section – horizontal tail<br />
# WING SECTION – WING „2”<br />
begin_wing2 # wing No. „2” – start section, in this example it is vertical tail<br />
The description is the same as in the wing No. “0”<br />
1<br />
0 # 0 – no intersection (fuselage is fixed to the first rib of the vertical tail,<br />
V-tail rib No. „0” is outside the fuselage geometry)<br />
16<br />
3<br />
nac65006.prf<br />
5.00<br />
10.58 0.00 1.52<br />
90.00 0.00 0.00<br />
1<br />
nac65006.prf<br />
3.54<br />
12.57 0.00 2.25<br />
90.00 0.00 0.00<br />
3<br />
nac65004.prf<br />
1.93<br />
15.69 0.00 4.35<br />
90.00 0.00 0.00<br />
7<br />
unknown # undefined V-tail chord distribution<br />
(program will set it automatically)<br />
16
ottom # key word „bottom” or „top” means that the current wing has got only<br />
bottom or top surface (it applies only to vertical wings – vertical tail,<br />
etc., the other half of the wing is created as a mirror copy<br />
end_wing # wing No. „2” – end section – vertical tail<br />
# WING SECTION – WING „3”<br />
begin_wing3 # wing No. „3” – start section, in this example it is wing end plate<br />
2 The description is the same as in the wing No. “0”<br />
0<br />
0<br />
3<br />
…<br />
end_wing # wing No. „3” – end section – wing end plate<br />
# FUSELAGE SECTION<br />
begin_fuselage # beginning of the fuselage section<br />
1 # 1 – fuselage is defined,<br />
0 – fuselage does not exist (the rest of this section can be omitted)<br />
test_01.f # fuselage geometry file name<br />
7 # fuselage extra sections/ frames (set automatically)<br />
9.9 10.5 11.3 11.6 11.9 12.3 12.6 # extra section/frame X coordinate<br />
end_fuselage # end of fuselage section<br />
# CONNECTIONS SECTION<br />
begin_connections # the beginning of horizontal connections section<br />
1 # number of connections (when 0 the rest of this section can be omitted)<br />
2 1 0 0 0 15 1 # connecting V-tail (wing no. 2) with H-tail (wing No. 1), values<br />
description:<br />
2 – wing number – V-tail (begin_wing2)<br />
1 – wing number – H-tail (begin_wing1)<br />
0 – V-tail rib number which is connected with H-tail: 0 – first, 1 – last<br />
0 – H-tail rib number which is connected with V-tail: 0 – first, 1 – last<br />
0 – H-tail stringer number which is connected with V-tails leading edge<br />
15 – H-tail stringer number which is connected with V-tails trailing edge<br />
1 – H-tail surface which will be modified:<br />
0 – bottom surface, 1 – top surface<br />
end # the end of horizontal connections section<br />
begin_connections_V # the beginning of vertical connections section<br />
1 # number of vertical connections, e.g.: wing end plate + wing<br />
(when 0 the rest of this section can be omitted)<br />
0 3 1 3 0 16 1 # wing end plate(wing no. 3) (vertical) with wing (wing no. 0)<br />
(horizontal):<br />
0 – horizontal wing number – wing (wing no. 0)<br />
3 – vertical wing number – wing end plate (wing no. 3)<br />
1 – horizontal wing rib number which will be connected<br />
with vertical wing: 0 – first, 1 – last rib<br />
3 – vertical wing rib number which will be connected<br />
with horizontal wing<br />
17
0 – vertical wing stringer number which will be connected with<br />
horizontal wing leading edge<br />
16 – vertical wing stringer number which will be connected with<br />
horizontal wing trailing edge<br />
1 – vertical wing surface which will be modified:<br />
0 – outside surface, 1 – inside surface<br />
end # the end of vertical connections section<br />
18
Fig. 6 – The example of „independent” wing creation method (see wing No. 0 definition above in text)<br />
19
1.3.2. Output data file description<br />
File [name.OUT]<br />
Global aerodynamic results:<br />
# - comment line<br />
Data from file:<br />
C:/Users/Lucas/Panukl/dat/panukl/predator.pan # file path<br />
Geometry data: # geometry reference data<br />
S = 10.00<br />
MAC = 0.74<br />
B = 14.70<br />
Coordinates of reference point for moments calculation:<br />
X = 3.31 Y = 0.00<br />
Angle of attack, sideslip angle and Mach number:<br />
Alfa = 5.0<br />
Beta = 0.0<br />
Mach = 0.0<br />
angular velocities:<br />
P = 0.0<br />
Q = 0.0<br />
R = 0.0<br />
Global results : # global results for current object<br />
in body axis system: # global results for current object in body axis system<br />
Cx = -0.0488533498<br />
Cy = -0.000400980979<br />
Cz = 0.757529054<br />
Cl = 0.000270848351<br />
Cm = -0.303237661<br />
Cn = 0.000253265641<br />
OUTPUT FILE STRUCTURE EXAMPLE<br />
in stability axis system: # # global results for current object in stability axis system (related to ¼ MAC)<br />
Cz = 0.758904277<br />
Cx = 0.0173555587<br />
Induced drag and corresponding lift coefficient:<br />
Cxi= 0.00832755596<br />
Czi= 0.722843174<br />
20
File [name.TXT]<br />
The results for pressure coefficient, velocity, source or doublet distribution etc. (for each panel<br />
of aircraft body) are placed in a single TXT file (easy to use file in most graph software ):<br />
Fig. 7 – Pressure coefficient distribution for current aircraft body – example results.<br />
Data saved in *.TXT file<br />
File [name.EPS]<br />
Wing downwash/ angle of deviation results (see chapter 3.1.4):<br />
Fig.8 – Example wing angle of deviation results for analyzed object<br />
(graph made in MS Excel with *.EPS result file)<br />
21
File [name.BLN and name.EPS]<br />
Fig. 9 – Example angle of deviation results near horizontal tail area<br />
(graph made in GRAPHER with *.BLN & *.EPS result files)<br />
Fig. 10 – Example angle of deviation results near wing section area<br />
(graph made in MATHLAB with *.BLN & *.EPS result files)<br />
22
File [name.CZY]<br />
Aerodynamic coefficients distribution over the wing – results, (Y, Cz, Cm, Cxi, Si, Ci):<br />
Fig. 11 – Example results – Lift coefficient distribution vs. wing span (results from *.CZY file)<br />
23
2. Installation process<br />
<strong>PANUKL</strong> software is made for PCs with Microsoft – Windows 2000/ Windows XP/<br />
Windows Vista software. Additionally it will work on Linux based platforms.<br />
Before installation process user must download the latest version of <strong>PANUKL</strong> software<br />
suitable for current operating system. For latest version of program go to:<br />
http://itlims.meil.pw.edu.pl/zsis/pomoce/<strong>PANUKL</strong>/panukl.htm - Files to download – card.<br />
2.1. <strong>PANUKL</strong> installation guide In MS WINDOWS<br />
Step 1) Download the: Panukl_Setup.zip archive file and unpack its content to a free folder on<br />
your hard drive.<br />
Step 2) Run: Panukl_Setup.exe – The installation window appears Fig. 12.<br />
Fig. 12 – Installation Welcome window<br />
Step 3) Click NEXT button and choose the destination folder for <strong>PANUKL</strong> software to install to.<br />
The default setting is C:\Program Files\Panukl. Click BROWSE button to change the default<br />
installation folder Fig. 13.<br />
Click CANCEL button to stop installation. To go to previous installation window click BACK.<br />
24
Fig. 13 – Destination Folder selection<br />
Step 4) In next installation setup window, user can select the <strong>PANUKL</strong> software components to<br />
install (or not) Fig. 14. XFOIL and FUSELAGE components are not essential to run <strong>PANUKL</strong>.<br />
Fig. 14 – Select components window<br />
Step 5) In next installation setup window user is asked to select Start Menu folder for program’s<br />
shortcuts. Additionally one can choose program’s start icon to create on Desktop and in Quick<br />
Launch Bar Fig. 15.<br />
25
Fig. 15 Fig. 16<br />
Step 6) After selecting available options, setup displays review window. Click INSTALL button<br />
to proceed with the installation. To end installation process click FINISH button Fig. 17.<br />
The end of installation process)<br />
Fig. 17 Fig. 18<br />
<strong>PANUKL</strong> first start) To start program click GridView [3] <strong>PANUKL</strong> icon.<br />
During the first start /panukl subfolder will be created In users home folder. The *.ini and *.log files<br />
will be stored in there. Additionally user will be asked to create DATA subfolders: /DAT & /OUT.<br />
The proper DATA subfolder structure is essential to work with <strong>PANUKL</strong>. User can create subfolder<br />
structure also in GridView managing subprogram [3.1.6].<br />
26
2.2. <strong>PANUKL</strong> installation guide in LINUX<br />
Step 1) Download the: Panukl_Setup.zip archive file and unpack its content to a free folder on<br />
your hard drive.<br />
Step 2) When PanuklLinux.zip archive is unpacked, run installation script with: „sh<br />
PanuklSetup.sh” command.<br />
When script is run from user level, <strong>PANUKL</strong> will install to /home/username/panukl.<br />
Additionally the desktop icon will be created for GridView – managing application.<br />
When script is run from root level, <strong>PANUKL</strong> will install to /usr/local/panukl.<br />
Additionally the symbolic panukl start link will be created in /usr/local/bin.<br />
The end of installation process)<br />
<strong>PANUKL</strong> first start) To start <strong>PANUKL</strong> type panukl in terminal window – the desktop icon will be<br />
created during the first start.<br />
During the first start /panukl subfolder will be created In users home folder. The *.ini and *.log files<br />
will be stored in there. Additionally user will be asked to create DATA subfolders: /DAT & /OUT.<br />
<strong>PANUKL</strong> Requirements) GLIBC ≥ 2.3, libXft.so.2, libXext.so.6, additionally XFOIL program requires<br />
Fortran 77 libraries. Some of the new LINUX distributions need compat-libf2c. To run XFOIL program<br />
from GridView managing application, interface install xterm software.<br />
27
3. Working with <strong>PANUKL</strong><br />
3.1. <strong>PANUKL</strong> GUI description<br />
To run <strong>PANUKL</strong>’s GUI, click GridView.exe managing subprogram icon, on the<br />
DESKTOP or in the START MENU. After few seconds the main application window displays Fig. 19.<br />
<strong>PANUKL</strong> is ready to operate.<br />
Fig. 19 – Main application window<br />
To change program window size use standard WINDOWS buttons. User can access the particular<br />
program functions from drop down managing application MENU.<br />
3.1.1. FILE menu description<br />
Fig. 20 – FILE menu<br />
28
Available options in FILE menu)<br />
Function Description<br />
Open grid file<br />
[Ctrl+O]<br />
Open grid file with Wake<br />
[Alt+Ctrl+O]<br />
Open pressure distribution file<br />
[Alt+Ctrl+T]<br />
Open grid file *.inp, from user selected disc location, Fig. 21.<br />
Open grid file with wake *.dat, from user selected disc<br />
location.<br />
Open output *.txt file with pressure distribution for current<br />
analyzed body (for each grid panel).<br />
Open and show results file Open and show global results *.out file in external<br />
window,<br />
Fig. 23.<br />
Save picture as<br />
[Ctrl+S]<br />
Exit<br />
[Alt+X]<br />
Save current graphical window to JPEG , PNG or BMP<br />
file , Fig. 22.<br />
End program, exit application.<br />
Fig. 21 – File selection window example<br />
File selection Windows can be different dependent on the current operating software version,<br />
window looks does not influence <strong>PANUKL</strong>’s functionality.<br />
29
Fig. 22 – Save to graphic file current <strong>PANUKL</strong> window<br />
Fig. 23 – Output results window example<br />
30
3.1.2. DRAW menu description<br />
Available options in DRAW menu)<br />
Fig. 24 – Draw menu<br />
Function Description<br />
Redraw (1:1)<br />
[F5]<br />
Enlarge<br />
[+]<br />
Reduce<br />
[-]<br />
Turn on keyboard control<br />
[check box]<br />
Redraw current object in main application window.<br />
Zoom in viewport (in main application window).<br />
Zoom out viewport (in main application window).<br />
Turn on keyboard control for analyzed object , Fig. 25.<br />
Fig. 25 – Keyboard controls explanation<br />
31
3.1.3. DATA menu description<br />
Fig. 26 – DATA menu<br />
In DATA menu user can find subprograms that are part of the <strong>PANUKL</strong> application. Now there<br />
is only one subprogram FUSELAGE DATA which can help to create fuselage geometry file [name.f].<br />
For more information on FUSELAGE DATA go to chapter 4.2.<br />
3.1.4. CREATE menu description<br />
Fig. 27 – CREATE menu<br />
CREATE menu is the most important menu in <strong>PANUKL</strong>. User can perform the complete<br />
computational session with functions from CREATE menu for current analyzed object (aircraft).<br />
Available options in CREATE menu)<br />
Function Description<br />
Create grid file<br />
This command will run Mesh.exe, <strong>PANUKL</strong> application<br />
component. User will be asked to point input file (complete<br />
aircraft geometry file*.ms2). Based on input file the output<br />
*.inp, geometry gird file will be created, Fig. 28.<br />
32
Fig. 28 – Creating grid file for current input geometry data<br />
Function Description<br />
Create grid file with the<br />
neighbours<br />
This command will run Neigh.exe, <strong>PANUKL</strong> application<br />
component. User will be asked to point input grid file (*.inp).<br />
Based on input geometry file the output *.dat, gird with wake<br />
file will be created, Fig. 29.<br />
The *.dat file contains information about grid, wake and<br />
numbers of „neighbours” for current grid panels.<br />
Option No. 1 – we do have saved on disk configuration file *.ngh, Fig. 29<br />
Run Create grid file with the neighbours and select saved configuration file *.ngh – file contains all<br />
necessary information to create *.dat file. To open selected *.ngh file click OPEN button.<br />
Configuration window will appear (Fig. 30) where one can see saved *.dat file creation options. To<br />
generate *.dat file click Save and Compute (ok) button.<br />
Option No. 2 – we do not have saved on disk configuration file *.ngh, Fig. 29<br />
Run Create grid file with the neighbours and click CANCEL button when prompted for saved<br />
configuration file *.ngh. The configuration window will appear (Fig. 30) where user can select options<br />
to create *.dat file. To save current *.dat options to *.ngh file click Save [*.ngh] file as, to create<br />
*.dat file click Save and Compute (ok) button.<br />
33
Fig. 29 – Creating *.dat file (grid with wake)<br />
Fig. 30 – Configuration options – creating *.dat file (grid with wake)<br />
Setting Description<br />
Length of the wake<br />
(MAC multiplication)<br />
Wake type description<br />
Length of the wake (MAC multiplication)<br />
Wake type creation methods:<br />
0 – Wake parallel to MAC<br />
1 – Wake with downwash due to angle of attack<br />
34
Trailing edge angle [deg]<br />
Neighbour condition<br />
angle [deg]<br />
2 – Wake with downwash due to sideslip of attack<br />
3 – Wake parallel to the free stream<br />
4 , 5, 6 – Wake with the same effect as in cases 1-3<br />
but only for last wake panels<br />
Trailing edge angle. If the angle between two trailing edge grid<br />
panels is lower or equal to defined value, than wake line will<br />
be created from such trailing edge.<br />
Neighbor condition angle . If the angle between two<br />
neighboring grid panels is higher than defined value, both<br />
panels are not treated as neighbours.<br />
Angle of attack [deg] Angle of attack (taken into account during wake creation).<br />
Sideslip angle [deg] Sideslip angle (taken into account during wake creation).<br />
Fig. 31 – *.dat file example: grid & wake „Predator.dat”<br />
35
Function Description<br />
Compute doublet<br />
distribution<br />
This command will run Panukl.exe, <strong>PANUKL</strong> application<br />
component. User will be asked to point input grid with wake<br />
file (*.dat). Based on input file the output *.pan, file will be<br />
created.<br />
The *.pan file contains computed results for velocity potential<br />
distribution for analyzed body.<br />
Option No. 1 – we do have saved on disk configuration file *.par, Fig. 32<br />
Run Compute doublet distribution and select saved configuration file *.par – file contains all<br />
necessary information to create *.pan file. To open selected *.par file click OPEN button.<br />
Configuration window will appear (Fig. 33) where one can see saved *.pan file creation options. To<br />
generate *.pan file click Save and Compute (ok) button.<br />
Option No. 2 – we do not have saved on disk configuration file *.par, Fig. 32<br />
Run Compute doublet distribution and click CANCEL button when prompted for saved configuration<br />
file *.par. The configuration window will appear (Fig. 33) where user can select options to create<br />
*.pan file. To save current *.pan options to *.par file click Save [*.par] file as, to create *.pan file<br />
click Save and Compute (ok) button.<br />
Panukl.exe computes influence factors and solves system of equations. As a result we get velocity<br />
potential distribution. It is the most time and CPU consuming process. The computations can last<br />
long . Computation time rises to the third power with generated grid panels.<br />
36
Fig. 32 – Creating *.pan file<br />
Fig. 33 – Configuration options – creating *.pan file (velocity potential distribution)<br />
Setting Description<br />
Linear equation solver<br />
Angle of attack [deg]<br />
Sideslip angle [deg] Sideslip angle [deg].<br />
Linear equation solver selection:<br />
- LAPACK optimized procedure (default)<br />
- not optimized procedure (more time consuming<br />
procedure but more accurate)<br />
Angle of attack [deg], measured from free stream velocity<br />
direction and OX axis.<br />
37
Mach Number Mach number<br />
Roll rate [rad/s] P – roll rate [rad/s]<br />
Pitch rate [rad/s] Q – pitch rate [rad/s]<br />
Yaw rate [rad/s] R – yaw rate [rad/s]<br />
Function Description<br />
Compute pressure<br />
distribution<br />
This command will run Press.exe, <strong>PANUKL</strong> application<br />
component. User will be asked to point input velocity<br />
potential distribution file (*.pan). Based on input file the<br />
output *.out, *.txt & *.eps, files will be created.<br />
The *.out file contains computed global aerodynamic<br />
coefficients results for analyzed body.<br />
The *.txt file contains computed results for pressure<br />
coefficient, velocity, source or doublet distribution etc. for<br />
each aircraft body panel.<br />
The *.eps file contains wing angle of deviation results.<br />
Option No. 1 – we do have saved on disk configuration file *.prs, Fig. 34<br />
Run Compute pressure distribution and select saved configuration file *.prs – file contains all<br />
necessary information to create output result files – *.out, *.txt, *.eps. To open selected *.prs file<br />
click OPEN button. Configuration window will appear (Fig. 35) where one can see saved *.prs file<br />
creation options. To generate output files click Save and Compute (ok) button.<br />
Option No. 2 – we do not have saved on disk configuration file *.prs, Fig. 34<br />
Run Compute pressure distribution and click CANCEL button when prompted for saved configuration<br />
file *.prs. The configuration window will appear (Fig. 35) where user can select options to create<br />
output files – *.out, *.txt, *.eps. To save current output files options to *.prs file click Save [*.prs]<br />
file as, to create output files click Save and Compute (ok) button.<br />
38
Fig. 34 – Creating output result files: *.out, *.txt, *.eps<br />
Fig. 35 – Configuration options – creating result files<br />
39
Setting Description<br />
Range of panel’s indices used<br />
for pressure calculation<br />
X coordinate’s range used for<br />
pressure calculation<br />
X component of pressure<br />
taken into account for<br />
pitching moment calculation<br />
Calculation metod (0-8)<br />
Averaging of local<br />
coordinate system<br />
The values are the numbers of the first and the last panel<br />
which will be taken into account for pressure computations.<br />
X coordinate’s range used for pressure calculation (global<br />
aerodynamic coefficients).<br />
X component of pressure taken into account for pitching<br />
moment calculation.<br />
Computation method selection:<br />
0 – average from two out four of described below methods,<br />
1 – collocation method – with polynomial:<br />
φ(x,y)=Ax 2 y 2 +Bx 2 y+Cxy 2 +Dxy+Ex 2 +Fy 2 +Gx+Hy+I,<br />
2 – collocation method (omitting point on current panel)<br />
– with polynomial:<br />
φ(x,y)=Bx 2 y+Cxy 2 +Dxy+Ex 2 +Fy 2 +Gx+Hy+I,<br />
3 – approximation with polynomial:<br />
φ(x,y)=Bx 2 y+Cxy 2 +Dxy+Ex 2 +Fy 2 +Gx+Hy+I,<br />
4 – approximation with polynomial:<br />
φ(x,y)=Dxy+Ex 2 +Fy 2 +Gx+Hy+I,<br />
5 – method 1, 2 i 3,<br />
6 – method 1, 2 i 4,<br />
7 – method 1, 3 i 4,<br />
8 – (default) method 2, 3 i 4.<br />
Averaging of local coordinate system to eliminate errors<br />
during potential differentiation.<br />
40
Downwash calculation:<br />
Number of mesh points for<br />
downwash calculation<br />
longwise Y (X) axis:<br />
Number of mesh points for<br />
downwash calculation<br />
longwise Z axis:<br />
X (Y) coordinate of plane for<br />
downwash calculation:<br />
Y (X) boundary coordinates of<br />
downwash mesh:<br />
Z boundary coordinates of<br />
downwash mesh:<br />
Downwash (angle of deviation) computations:<br />
None – downwash is not computed<br />
(result *.eps file is not created),<br />
YZ plane – downwash results are computed in OYZ plane,<br />
XZ plane – downwash results are computed in OXZ plane,<br />
Number of mesh points for downwash calculation<br />
longwise Y (X) axis.<br />
Number of mesh points for downwash calculation<br />
longwise Z axis.<br />
X (Y) coordinate of plane for downwash calculation.<br />
Y (X) boundary coordinates of downwash mesh.<br />
Z boundary coordinates of downwash mesh.<br />
Drag In the Trefz plane Drag in the Trefz plane computation<br />
Compressible correction:<br />
Compressible correction method for set Mach number:<br />
None – no correction,<br />
Prandtl-Glauert – correction method<br />
Karmana-Tsiena – correction method<br />
Function Description<br />
Connect two grids<br />
Correct neighbours<br />
Click to run <strong>PANUKL</strong>’s application feature which enables user to<br />
connect input grids, [4.1].<br />
Click to run program function for correcting neighbours (Fig. 36)<br />
for current *.dat (grid & wake) file [4.2].<br />
41
3.1.5. XFOIL menu description<br />
Fig. 36 – Configuration window – Correct Neighbours<br />
Fig. 37 – XFOIL menu<br />
In XFOIL menu user can find functions which can help to analyze aerodynamic airfoils (used<br />
in wing geometry definition) using XFOIL program. To use it wisely user must have basic knowledge<br />
about XFOIL program.<br />
Available options in XFOIL menu)<br />
Function Description<br />
Interactive mode<br />
Interactive mode for stored<br />
wing section geometry<br />
Click to run external XFOIL program (must be installed [2.1]).<br />
Standard program window will appear (Fig. 38), XFOIL is ready<br />
to work.<br />
Click to run XFOIL for specified *.dat file (Fig. 38). *.dat file<br />
contains coordinates of an airfoil to be analyzed.<br />
42
Fig. 38 – External XFOIL program window & *.dat file selection window<br />
Function Description<br />
Polar calculation<br />
Open XFOIL polar<br />
Computing basic aerodynamic characteristics for an airfoil:<br />
CL-lift, CD-drag, CM-moment, versus angle of attack and<br />
Reynolds & Mach number. (airfoil geometry saved to *.dat<br />
file).<br />
Aerodynamic characteristics are computed in XFOIL external<br />
program. Results saved to *.txt file (Fig. 41).<br />
Load file from disk with saved aerodynamic characteristics<br />
(Fig. 41). When *.txt file is loaded, functions below turn active:<br />
Show Drag polar Show drag CD polar, Fig. 42.<br />
Show Lift coefficient Show lift coefficient CL graph, Fig. 42.<br />
Show Moment coefficient Show moment coefficient CM graph, Fig. 42.<br />
43
Fig. 39 – Polar calculations setup window<br />
During XFOIL aerodynamic computations user must check if results converge.<br />
Otherwise obtained results can have no physical sense. For more information go to XFOIL manual.<br />
Fig. 40 – XFOIL window – aerodynamic coefficients computations for an airfoil<br />
44
Fig. 41 – Selecting result file with aerodynamic characteristics for an airfoil<br />
When *.txt file is loaded: Show Drag polar, Show Lift coefficient, Show Moment coefficient<br />
functions turn active.<br />
Fig. 42 – Example results CL, CD, CM versus Angle of Attack<br />
45
Function Description<br />
Conversion *.prf to XFOIL<br />
Conversion XFOIL to *.prf<br />
Click to convert *.prf <strong>PANUKL</strong> airfoil geometry file to *.dat<br />
airfoil XFOIL file (Fig. 43).<br />
Click to convert *.dat XFOIL airfoil file to *.prf <strong>PANUKL</strong> airfoil<br />
geometry file (Fig. 43).<br />
Fig. 43 – Airfoil file type conversion<br />
46
3.1.6. TOOLS menu description<br />
Available options in TOOLS menu)<br />
Fig. 44 – TOOLS menu<br />
Function Description<br />
Files location<br />
Click to display window where user can select path for input<br />
and output files, (Fig. 45).<br />
Fig. 45 – Files location selection window<br />
Click CREATE SUBDIRS button to automatically create proper directory structure for <strong>PANUKL</strong>’s input<br />
and output data. . Click SAVE button to save options.<br />
47
Function Description<br />
Image options<br />
[O]<br />
Click to show window where user can change the way<br />
<strong>PANUKL</strong> displays geometry grid model in main<br />
GUI window, (Fig. 46).<br />
Fig. 46 – Grid model display options window<br />
Function Description<br />
Image translation<br />
Click to display window where user can adjust image translation<br />
options, (Fig. 47).<br />
Fig. 47 – Image translation options<br />
Function Description<br />
Color map<br />
Click to display window where user can adjust options<br />
for graphic representation of results, (Fig. 48).<br />
48
Fig. 48 – Graphic representation of results setup window<br />
Function Description<br />
JPEG parameters<br />
Click to display window where user can adjust JPEG picture<br />
capture quality and options, (Fig. 49).<br />
Fig. 49 – JPEG screen capture setup window<br />
Function Description<br />
Save options [Shift+Ctrl+S] Click to save current JPEG options.<br />
49
3.1.7. HELP menu description<br />
Available options in HELP menu)<br />
Fig. 50 – HELP menu<br />
Function Description<br />
Manual<br />
(F1)<br />
Click to display the manual document for <strong>PANUKL</strong>.<br />
Manual language Manual language selection (available: PL & ENG)<br />
PDF reader selection PDF document reader application selection.<br />
About Click to display about <strong>PANUKL</strong> window, Fig. 51.<br />
Fig. 51 – About information window<br />
50
3.2. Computational procedure – diagram<br />
Fig. 52 – Option No. 1 – basic computational procedure<br />
51
Fig. 53 – Option No. 2 – simplified computational procedure (user has got input grid and all necessary configuration files)<br />
52
3.3. Data flow In <strong>PANUKL</strong> during the computation process<br />
Fig. 54 – Data flow between MESH, NEIGH, <strong>PANUKL</strong> i PRESS subprograms<br />
53
4. Suplement<br />
4.1. How to connect grids - CONNECT TWO GRIDS option<br />
From CREATE menu choose CONNECT TWO GRIDS option (Fig. 55). It will be used to connect<br />
saved on disc two grid files with wake[name.dat – file].<br />
Fig. 55 – CREATE menu – CONNECT TWO GRIDS<br />
This program function enables user to create complicated model grids assembled from more than<br />
one object. Additionally we can create non symmetrical model grids.<br />
Fig. 56 – What does CONNECT TWO GRIDS function do ?<br />
54
How it Works ?<br />
Option 1 – we do have configuration *.con file, Fig. 57<br />
Run CONNECT TWO GRIDS and select saved configuration file *.con – file contains all necessary<br />
information to create *.dat file (which will be an assembly of two existing grids). To open selected<br />
*.con file click OPEN button. Configuration window will appear (Fig. 58) where one can see saved<br />
*.dat file creation options. To generate *.dat file click Save and Compute (ok) button.<br />
Fig. 57 – Open the connection configuration file *.con<br />
Option 1 – we do not have configuration *.con file<br />
Run CONNECT TWO GRIDS and click CANCEL button when prompted for saved configuration file<br />
*.con. The configuration window will appear (Fig. 59) where user can select options to create *.dat<br />
file. To save current *.dat creation options to *.con file click Save [*.con] file as, to create *.dat file<br />
click Save and Compute (ok) button.<br />
Fig. 58 – CONNECT TWO GRIDS setup window<br />
55
Fig. 59 – CONNECT TWO GRIDS main options<br />
Function Description<br />
Offset coordinates (in input<br />
master coordinates system)<br />
Rotation angles [deg]<br />
Reference values<br />
Offset coordinates (in input master coordinates system) – X, Y, Z<br />
To rotate component enter the necessary rotation angles [deg].<br />
Rotation origin can be defined as:<br />
User defined – defined by user,<br />
Origin (0,0,0) – the origin of coordinate system<br />
for current object,<br />
MAC quarter – ¼ MAC for current aircraft.<br />
User must specify reference values for target output object:<br />
User defined – defined by user,<br />
Master values – reference values will be taken from<br />
master grid model<br />
Slave values – reference values will be taken from<br />
slave grid model<br />
56
4.2. Creation of complex computational grids – CONNECT TWO GRIDS<br />
option<br />
The program <strong>PANUKL</strong> in the newest version offers the possibility of creating complicated<br />
computational grids and asymmetrical grids. The whole procedure of creating is based on the<br />
function – CONNECT TWO GRIDS [4.1].<br />
Below we can find an example procedure of creating complicated grid file with use of<br />
components – *.dat geometry files.<br />
How it is made ?<br />
Step 1<br />
Fig. 60 – Complicated grid mesh example in <strong>PANUKL</strong><br />
Fig. 61 – *.dat file – first part of the complicated grid file (wing part, fuselage, tail)<br />
57
Create first geometry file „01.dat” . File will contain symmetrical fuselage with wing part and<br />
complete tail unit. The „01.dat” file must have vortex wake generated.<br />
Step 2<br />
Important note: The wing part cannot be closed with rib because the next grid part will be<br />
connected to it. In aircraft *.ms2 definition file choose: 0 – don’t close wing with rib Fig. 62.<br />
Fig. 62 – *.dat file – next part of the complicated grid file (wing & nacelle part – left side)<br />
Next geometry „02_L.dat” file contains right nacelle part, part of wing (not closed with rib)<br />
and generated wake. Not symmetrical grids can be made by changing the proper flag in *.ms2 file<br />
section. Nacelle is made similarly like fuselage.<br />
Important note: Changing the proper flag in MAIN FILE SCTION in *.ms2 file [1.3.1], we can easily<br />
create (not symmetrical) left or right side of model/ body.<br />
Step 3<br />
Fig. 63 – *.dat file – next part of the complicated grid file (wing end & nacelle part – right side)<br />
Next geometry „03_L.dat” file contains left nacelle part and right wing ending. The „03.dat”<br />
file must have vortex wake generated.<br />
58
Step 4<br />
Right side of the object is made similarly!<br />
Fig. 64 – Complicated grid elements (right side)<br />
When we have all grid elements, we are ready to connect them into one complicated grid file.<br />
We will use CONNECT TWO GRIDS [4.1] function. To connect grids properly we need to know their<br />
exact position in global coordinate system.<br />
This is an example grid connection procedure:<br />
Fig. 65 – Connect operations number 1<br />
Fig. 66 – Connect operations number 2<br />
59
Step 5<br />
Fig. 67 – Connect operations number 3<br />
Fig. 68 – Connect operations number 4<br />
After the last connect operation we must check the new grid with – CORRECT NEIGHBOURS<br />
[3.1.4] function to avoid grid errors.<br />
Fig. 69 – Generated complicated grid + example results<br />
The complicated grid is ready to proceed with farther analysis.<br />
60
Important notes:<br />
What we should know before we will start to connect grids.<br />
Connected grid elements cannot be closed and must have the same division, e.g., two wing<br />
grid parts must have in connection area the same airfoil and its chord division and chord<br />
length.<br />
Connected grid elements must have one common plane.<br />
With this connection procedure we can create difficult grids that are not symmetrical.<br />
To make not symmetrical fuselage or nacelle we must remember to have the same number of<br />
sections/ frames for both sides. Section/ frame location must be also the same for both<br />
fuselage or nacelle parts.<br />
Fuselage or nacelle section/ frame number and location must be the same for left and right<br />
part.<br />
Sometimes we can simplify the geometry to connect two grids, e.g. wing body intersection<br />
area.<br />
Fig. 70 – Grid trick – easy to create wing body intersection area<br />
61
4.3. FUSELAGE DATA – external subprogram description<br />
Program FUSELAGE DATA<br />
FUSELAGE DATA program was made to help with creating fuselage/ nacelle geometry files<br />
[name.f] for <strong>PANUKL</strong> application. With FUSELAGE DATA we can create:<br />
Fuselage geometry file [name.f] from txt [name.w] files. Each file contains frame outline<br />
definition points described by free coordinates.<br />
Fuselage geometry file [name.f] from txt [name.txt] UNIGRAPHICS files. Each UNIGRAPHICS file<br />
contains information about point describing one frame.<br />
Important note: Each fuselage or nacelle section/ frame needs one [name.w] or [name.txt] file with<br />
points describing its geometry. The section/frame point coordinates order in file is free.<br />
Modification of present fuselage files [name.f]<br />
Main FUSELAGE DATA application window<br />
Fig. 71 – Main FUSELAGE application window<br />
62
Main program options:<br />
Folder path for input fuselage geometry frame files: [name.w] or [name.txt] files.<br />
Browse button, for input files.<br />
Output fuselage geometry file name and path [name.f].<br />
Browse button, for output file.<br />
CREATE or MODIFY program modes.<br />
Fuselage geometry file – Preview button.<br />
Fig. 72 – Fuselage geometry file – preview window<br />
Create mode in FUSELAGE DATA<br />
Fig. 73 – Create mode in FUSELAGE program<br />
63
In this mode we can create fuselage geometry file for <strong>PANUKL</strong>:<br />
Max. frame number defining fuselage geometry (frame No.0 counts in).<br />
Number of stringers on a single frame.<br />
Frame name syntax must be: [_.w] or [_.txt]. Where <br />
is the number of next frame (numeration starts from frame No.0). Frame No.0 point coordinates can<br />
be defined in .<br />
To use [name.txt] UNIGRAPHICS files in section select NX FILES check box and specify<br />
coordinate system for defining frame points: WCS or ABSOLUTE.<br />
Create fuselage geometry file button.<br />
Modification mode in FUSELAGE DATA<br />
Fig. 74 – Modify mode in FUSELAGE program<br />
In this mode we can modify existing fuselage geometry file. Things we can modify:<br />
Scale fuselage. EQUAL scale FACTORS can be used in every scaling direction (X, Y, Z).<br />
Translate fuselage. Translate to a specified X, Y, Z point location<br />
or delta translate: DX, DY, DZ coordinate increments must be defined.<br />
Translate fuselage only in XZ plane.<br />
Translation type selection.<br />
Click Modify button to accept changes and modify fuselage file.<br />
64
4.4. How to export geometry from UG NX system to <strong>PANUKL</strong> software<br />
Export geometry procedure from UNIGAPHICS NX to <strong>PANUKL</strong> is only an example what we can<br />
do with available engineering tools. The export procedure can be used for complicated grids.<br />
It enables to export in detail 3D model geometry to <strong>PANUKL</strong> grid file. It is not optimized procedure it<br />
takes long but it works well.<br />
Below in document you will find a short description of procedure for preparing fuselage<br />
geometry for <strong>PANUKL</strong> in UNIGRAPHICS NX software. The example can show you the way to create<br />
your own <strong>PANUKL</strong>’s geometry files: [name.f], [name.ms2] & [name.prf] with a help of any available<br />
CAD tools.<br />
Export geometry procedure assumptions:<br />
we do have 3D model geometry file and we can open it in UNIGRAPHICS NX;<br />
we have basic knowledge about modeling in UNIGRAPHICS NX system.<br />
Example procedure<br />
Load 3D model geometry file. Translate geometry if necessary to (0,0,0) point of global<br />
coordinate system (nose of the aircraft is in (0,0,0) point, X axis to back, Y axis to the right<br />
wing, Z axis up).<br />
Trim right half of model with ZX plane. We will not use it.<br />
Fig. 75 – Left half of model in UG NX4, aircraft nose located in (0,0,0) of global coordinate system<br />
65
Trim fuselage with scaled wing . (Scale wing geometry for about 30 percent). Hide wing we will<br />
not use it now.<br />
Fig. 76 – Trimmed fuselage geometry in UG NX4<br />
Insert ZY, DATUM PLANES where we will have fuselage frames. It is important to remember<br />
that too many fuselage frames make geometry hard to export to <strong>PANUKL</strong>. If you have time<br />
and fast CPU insert as many as you want .<br />
Fig. 77 – Fuselage half with DATUM PLANES in UG NX4<br />
66
Remember: don’t insert DATUM PLANES where wing trailing & leading edge intersect fuselage.<br />
Fig. 78 – Important note about inserting DATUM PLANES for frames, UG NX4<br />
Use INTERSECTION CURVE (UG NX4) function to create intersection curves where we have<br />
inserted DATUMS. Additionally add curves where the model was trimmed with wing.<br />
We have made our fuselage frames.<br />
Fig. 79 – Fuselage intersection curves – fuselage frames, UG NX4<br />
Now we need to create points on our frames – use POINT SET/POINTS ON CURVE function.<br />
67
Fig. 80 – Model half with points placed on frames, UG NX4<br />
Connected points on frames will create fuselage stringers. If you want to have a very accurate<br />
grid model in <strong>PANUKL</strong> – create a large number of points.<br />
Number of points on a single frame must be the same for every fuselage frame. The only<br />
exception is fuselage start and end point.<br />
Remember: always think about number of grid panels - if you create more frames more frame<br />
points than the grid in <strong>PANUKL</strong> will be more complicated and the computations will last longer.<br />
Fig. 81 – Frame point distribution near area where wing intersect fuselage<br />
68
In some fuselage areas you will have to adjust the position of points on frame. There are also<br />
locations where you will have to insert more than one frame point in the same place (see Fig. 81).<br />
Well positioned points on frames will create smooth shaped fuselage stringers.<br />
Fig. 82 – Fuselage points connected into fuselage stringers, UG NX4<br />
Now we are ready to export all points from each frame to fuselage frame files.<br />
INFORMATION/ OBJECT/ POINT.<br />
Remember: to set proper names to consecutive frames, e.g.: w_1.txt – frame No.1.<br />
than w_2.txt – frame No.2 etc. It will help to avoid mistakes.<br />
Fig. 83 – Export fuselage frame points from UG NX4<br />
69
Now when we have all fuselage frame files we can create complete fuselage geometry<br />
file[name.f] ( 4.3).<br />
Important notes:<br />
Fig. 84 – Definition of two first airfoils of a wing in <strong>PANUKL</strong><br />
Below one can find the results of export geometry procedure:<br />
Fig. 85 – Models prepared with the use of the introduced procedure of the export<br />
of geometry for <strong>PANUKL</strong><br />
70
Fig. 86 – Models prepared with the use of the introduced procedure of the export<br />
of geometry for <strong>PANUKL</strong><br />
Fig. 87 – Models prepared with the use of the introduced procedure of the export<br />
of geometry for <strong>PANUKL</strong><br />
71
Fig. 88 – Models prepared with the use of the introduced procedure of the export<br />
of geometry for <strong>PANUKL</strong><br />
Fig. 89 – Models prepared with the use of the introduced procedure of the export<br />
of geometry for <strong>PANUKL</strong><br />
72