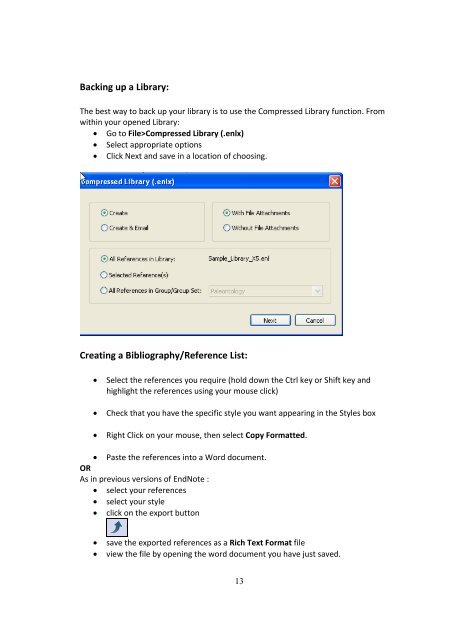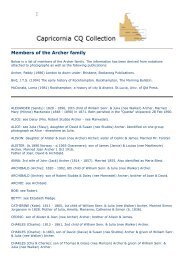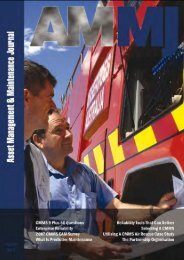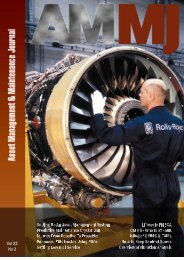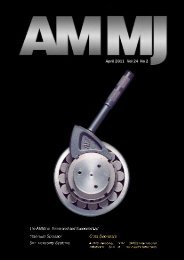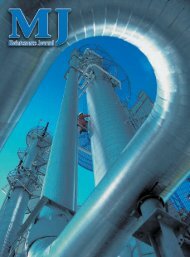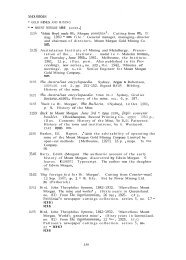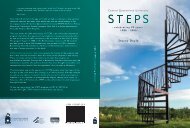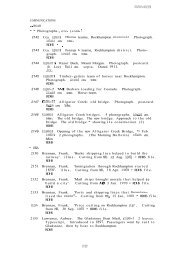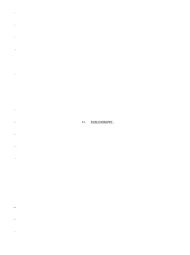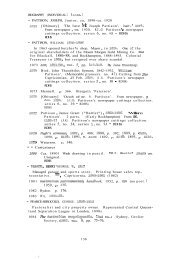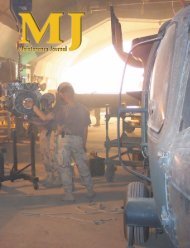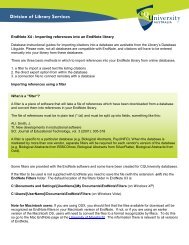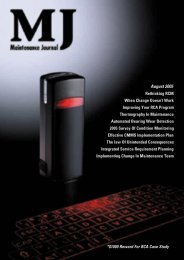INTRODUCTION TO ENDNOTE - Library
INTRODUCTION TO ENDNOTE - Library
INTRODUCTION TO ENDNOTE - Library
Create successful ePaper yourself
Turn your PDF publications into a flip-book with our unique Google optimized e-Paper software.
Backing up a <strong>Library</strong>:<br />
The best way to back up your library is to use the Compressed <strong>Library</strong> function. From<br />
within your opened <strong>Library</strong>:<br />
Go to File>Compressed <strong>Library</strong> (.enlx)<br />
Select appropriate options<br />
Click Next and save in a location of choosing.<br />
Creating a Bibliography/Reference List:<br />
Select the references you require (hold down the Ctrl key or Shift key and<br />
highlight the references using your mouse click)<br />
Check that you have the specific style you want appearing in the Styles box<br />
Right Click on your mouse, then select Copy Formatted.<br />
Paste the references into a Word document.<br />
OR<br />
As in previous versions of EndNote :<br />
select your references<br />
select your style<br />
click on the export button<br />
save the exported references as a Rich Text Format file<br />
view the file by opening the word document you have just saved.<br />
13